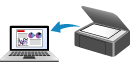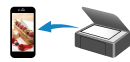Загрузить PDF
Загрузить PDF
Из данной статьи вы узнаете, как сканировать документы на компьютере с помощью многофункционального принтера Canon. Это можно сделать на компьютере с Windows и с Mac OS X.
-
1
Убедитесь, что у принтера Canon есть сканер. Если принтер представляет собой многофункциональное устройство (МФУ), значит, в нем есть сканер. Другие модели также обладают функцией сканирования, но лучше убедиться в этом (прочтите инструкцию к принтеру или его страницу на сайте производителя).
-
2
Подключите принтер к компьютеру. Большинство принтеров Canon с функцией сканирования можно подключить к беспроводной сети с помощью сенсорной панели, но будет лучше, если вы подключите принтер к компьютеру через USB-кабель.
Совет: большинство принтеров комплектуется USB-кабелем, который можно использовать, если функция беспроводной связи не работает.
-
3
Загрузите и установите драйверы и утилиты принтера. Если в комплекте с вашим принтером поставлялся CD или DVD, вы можете установить драйверы принтера с него. Также можно установить утилиту для сканирования документов IJ Scan Utility.[1]
Если загрузочного CD или DVD у вас нет, выполните следующие шаги, чтобы загрузить драйверы с официального сайта Canon:- Откройте в браузере страницу https://www.canon.ru/support/.
- Нажмите на свою серию принтера.
- Выберите номер модели или введите его в поле поиска и нажмите «Enter».
- В выпадающем меню «Операционная система» выберите свою операционную систему. (Если драйверы для вашей операционной системы недоступны, возможно, вам не нужно их устанавливать). Также можете выбрать предпочитаемый язык установки.
- Выберите драйвер, который вы хотите установить.
- Нажмите «Загрузить».
- Откройте установочный файл и следуйте инструкциям.
-
4
Включите принтер. Для этого нажмите кнопку питания на корпусе принтера. Если принтер не включается, убедитесь, что он подключен к источнику питания.
-
5
Откройте сканер. Поднимите крышку сканера — вы увидите его внутреннюю (стеклянную) поверхность.
-
6
Положите документ в сканер лицевой стороной вниз. Возле стеклянной поверхности в дальнем левом углу есть стрелка, который указывает, как правильно положить документ в сканер. Документ должен быть выровнен со стеклянной поверхностью по верху и по левому краю.[2]
- Если на вашем принтере Canon есть устройство автоматической подачи документов, положите документ в лоток лицевой стороной вверх. Отрегулируйте направляющие соответственно ширине документа. Когда документ будет вставлен правильно, вы услышите звуковой сигнал.
- Почитайте инструкцию к принтеру, если не знаете, как пользоваться встроенным сканером.
-
7
Закройте крышку сканера. Перед сканированием документа убедитесь, что сканер плотно закрыт.
Реклама
-
1
Найдите на компьютере папку IJ Scan Utility. Выполните следующие действия, чтобы найти папку IJ Scan Utility на ПК или Mac:
-
Windows:
- Нажмите на кнопку «Пуск».
- Откройте папку «Canon Utilities».
-
Mac:
- Нажмите «Переход» в верхней панели меню.
- Нажмите «Приложения».
- Откройте папку «Canon Utilities».
- Откройте папку «IJ Scan Utility».
-
Windows:
-
2
Запустите IJ Scan Utility. Она имеет значок в виде документа рядом со сканером. Нажмите на этот значок в папке «IJ Scan Utility».
-
3
Нажмите Параметры. Эта кнопка находится в правом нижнем углу приложения IJ Scan Utility.
-
4
Нажмите Сканирование документа. Это вторая опция в меню слева.
-
5
Выберите «PDF (Несколько страниц)». Для этого щелкните по выпадающему меню рядом с «Формат данных» и отметьте «PDF (Несколько страниц)». Это позволит вам сканировать несколько страниц в один файл.
- У некоторых принтеров есть функция автоматического сканирования обеих сторон документа. Если она доступна для вашего принтера, выберите «Документ (Лоток)» в выпадающем меню рядом с «Выбрать источник».
-
6
Выберите папку для сохранения и нажмите OK. Используйте выпадающее меню рядом с «Сохранить в», чтобы выбрать, куда вы хотите сохранить скан документа. Затем нажмите «ОК».
- По умолчанию документы сохраняются в папку «Документы».
-
7
Нажмите Документ. Это вторая опция в окошке IJ Scan Utility. Она имеет значок в виде документа с надписью «PDF». Начнется процесс сканирования страницы. Он может занять около минуты.
-
8
Вставьте следующую страницу и нажмите Сканировать. Если вам нужно отсканировать более одной страницы, поместите следующую страницу на стеклянную поверхность сканера или в лоток автоматической подачи документов. Убедитесь, что документ выровнен по стрелке в дальнем левом углу стеклянной поверхности. Когда страница будет готова к сканированию, нажмите «Сканировать».
-
9
Нажмите Выход. Когда вы закончите сканировать все страницы вашего документа, нажмите «Выход». Документ будет сохранен в виде файла PDF в папке «Документы» или в другой папке, которую вы выбрали для сохранения.[3]
Реклама
-
1
Откройте меню «Пуск»
. Щелкните по логотипу Windows в нижнем левом углу экрана.
-
2
В строке поиска меню «Пуск» введите факсы и сканирование. Начнется поиск программы «Факсы и сканирование».
-
3
Щелкните по Факсы и сканирование. Вы найдете эту программу в верхней части меню «Пуск». Запустится программа «Факсы и сканирование».
-
4
Нажмите Новое. Эта опция находится в верхней левой части окна «Факсы и сканирование». Откроется новое окно.
-
5
Убедитесь, что выбран нужный сканер. На экране отобразится слово «Canon» и номер модели вашего принтера. Если вы видите что-то другое, нажмите «Изменить» > «Canon».
-
6
Выберите тип документа. Откройте выпадающее меню «Профиль» и выберите тип документа (например, «Фото»).
-
7
Укажите цвет документа. Откройте выпадающее меню «Формат цвета», а затем выберите «Цветной» или «Черно-белый».
- У сканера также могут быть свои настройки цвета.
-
8
Выберите тип файла. В выпадающем меню «Тип файла» выберите формат файла (например, PDF или JPG), в котором будет сохранен конечный файл.
Совет: поскольку вы сканируете документ, обычно рекомендуется выбрать формат PDF.
-
9
Измените другие параметры на странице. В зависимости от сканера на странице могут отображаться другие параметры (например, «Разрешение»), которые можно изменить.
-
10
Нажмите Предварительный просмотр. Эта кнопка находится в нижней части окна. Откроется окно предварительного просмотра, в котором можно увидеть, как будет выглядеть отсканированный документ.
Совет: если вам не нравится, как выглядит документ в окне предварительного просмотра, поправьте документ в сканере, а затем снова нажмите «Предварительный просмотр».
-
11
Щелкните по Сканировать. Эта кнопка находится в нижней части окна. Документ будет отсканирован с заданными параметрами и сохранен в указанном формате. Чтобы найти отсканированный документ, выполните следующие действия:
Реклама
-
1
Откройте меню Apple
. Щелкните по логотипу Apple в верхнем левом углу экрана. Откроется выпадающее меню.
-
2
Нажмите Системные настройки. Эта опция находится в верхней части выпадающего меню.
-
3
Щелкните по Принтеры и сканеры. Этот значок в форме принтера находится в правой части окна «Системные настройки».
-
4
Выберите сканер Canon. Щелкните по «Canon» в верхнем левом углу окна.
-
5
Щелкните по вкладке Сканировать. Она находится в верхней части окна.
-
6
Щелкните по Открыть сканер. Вы найдете эту опцию в верхней части вкладки «Сканировать».
-
7
Нажмите Настройки. Эта опция находится в нижней правой части окна.
-
8
Выберите тип файла. В выпадающем меню «Формат» выберите формат файла (например, PDF или JPЕG), в котором будет сохранен конечный файл.
Совет: если вы сканируете не фотографию, всегда лучше выбирать PDF.
-
9
Укажите цвет документа. Откройте выпадающее меню «Вид» (в верхней части страницы), а затем выберите параметр цвета (например, «Черно-белый»).
- У сканера также могут быть свои настройки цвета.
-
10
Выберите папку, в которую будет помещен отсканированный документ. В выпадающем меню «Сохранить в» выберите соответствующую папку (например, «Рабочий стол»).
-
11
Измените другие параметры на странице. В зависимости от типа сканируемого документа могут отобразиться параметры «Разрешение» или «Ориентация».
-
12
Щелкните по Сканировать. Эта кнопка находится в нижнем правом углу окна. Документ будет отсканирован и отправлен в указанную папку.
Реклама
Советы
- Как правило, инструкцию к принтеру можно найти на сайте его производителя.
Реклама
Об этой статье
Эту страницу просматривали 506 647 раз.
Была ли эта статья полезной?
Download Article
Download Article
- Preparing to Scan
- Scanning with the IJ Scan Utility
- Scanning Manually on Windows
- Scanning Manually on Mac
- Video
- Q&A
- Tips
|
|
|
|
|
|
Do you have a Canon All in One printer, such as a Pixma TS, TR, MX, or MG model, and need to scan a document or photo? As long as your Canon printer has a scanner, it’ll be incredibly easy to scan from your printer to your computer! This wikiHow article will show you how to use Canon’s IJ scanning utility, as well as the scanning features built in to Windows and macOS, to quickly scan any document with your Canon All in One printer.
-
1
Make sure that your Canon printer can scan. If your printer is an «all-in-one» model, it can scan. Some other printer models can scan as well, though you’ll need to check the printer’s documentation or product page to ensure that this is the case.
-
2
Connect your printer to your computer. Most Canon printers that can scan will also be able to connect wirelessly via a touch-screen panel, but you may need to connect your printer to your computer via USB cable.
Tip: Most printers include a USB cable that you can use in case the wireless feature doesn’t work.
Advertisement
-
3
Download and install the printer drivers and utilities. If your printer came with a CD or DVD, you can use that to install the drivers for your printer. The printer drivers also come with the IJ Scan Utility that you can use to scan documents.[1]
If it did not come with a CD or DVD, use the following steps to download the drivers for your printer:- Go to https://www.usa.canon.com/internet/portal/us/home/support/drivers-downloads in your web browser.
- Click Printers.
- Select your model number or enter your model number in the search bar and press Enter.
- Select your operating system using the drop-down menu next to «Operating System.» (If drivers aren’t available for your operating system, you may not need install drivers).
- Click Select next to the drivers you want to download.
- Click Download.
- Open the installation file and follow the instructions.
-
4
Turn on your printer if necessary. Press the printer’s «On» button. If the printer won’t turn on, make sure that it’s connected to a working power source.
-
5
Open the scanner. Lift up the scanner’s lid so that you can see the glass bottom of the scanner.
-
6
Place your document face-down in the scanner. Look for an arrow in the back-left corner and align the document with that arrow. Your document should be aligned with the top and left side of the glass.[2]
- If your Canon printer has an automatic document feeder, insert the document into the automatic document feeder tray face up. Align the guides on the side to the width of your document. You should hear a beep when the document is inserted properly.
- Consult your Canon’s instruction manual if you can’t figure out how to use the built-in scanner.
-
7
Close the scanner lid. Make sure that it is firmly shut before you scan your document.
Advertisement
-
1
Navigate to the IJ Scan Utility folder. Use one of the following steps to navigate to the IJ Scan Utility folder on PC and Mac:
-
Windows:
- Click the Windows Start button.
- Open the Canon Utilities folder.
-
Mac:
- Click Go in the menu bar at the top.
- Click Applications.
- Open the Canon Utilities folder.
- Open the IJ Scan Utility folder.
-
Windows:
-
2
Launch the IJ Scan Utility. It has an icon that resembles a document next to a scanner. Click the icon in the IJ Scan Utility folder.
-
3
Click Settings. It’s in the lower-right corner of the IJ Scan Utility app.
-
4
Click Document Scan. It’s the second option in the menu to the left.
-
5
Select «PDF (Multiple Pages).» To do so, click the drop-down menu next to «Data Format» and select «PDF (Multiple Pages). This allows you to scan multiple pages into one document.
- Some printers can be set to automatically scan both sides of a document. If this option is available on your printer, select «Document (ADF/Platen)» in the drop-down menu next to «Select source» to activate it.
-
6
Select a save location and click Ok. Use the drop-down menu next to «Save in» to select a save location for your documents. Then click Ok.
- By default, documents will be saved to your «Documents» folder.
-
7
Click Document. It’s the second option in the IJ Scan Utility window. It has an icon that says «PDF» next to a document. This starts scanning your page. It may take a minute to finish.
-
8
Insert the next page and click Scan. If you have more than one page to scan, place the next page on the glass scanner or in the automatic document feeder. Make sure the document is lined up with the arrow in the back-left corner of the glass scanner. Click Scan when you are ready to scan the next page.
-
9
Click Exit. Once you are finished scanning every page of your document, click Exit. Your document will be saved as a PDF file inside your Documents folder, or wherever you chose to save your documents.[3]
Advertisement
-
1
Open Start
. Click the Windows logo in the bottom-left corner of the screen.
-
2
Type windows fax and scan into Start. Doing so will search for the Windows Fax and Scan app.
-
3
Click Windows Fax and Scan. It’s at the top of the Start window. The Fax and Scan app will open.
-
4
Click New Scan. This is in the upper-left side of the Fax and Scan window. Clicking it opens a new window.
-
5
Make sure that your scanner is correct. You should see the word «Canon» and your printer’s model number. If you see something else here, click Change… and select your Canon printer.
-
6
Select a type of document. Click the «Profile» drop-down box, then select the type of document (e.g., Photo) in the drop-down box.
-
7
Decide on your document’s color. Click the «Color format» drop-down box, then select either Color or Black and White.
- Your scanner may have additional (or limited) options for color formatting.
-
8
Select a file type. Click the «File type» drop-down box, then click the file type (e.g., PDF or JPG) that you want to use to store the scanned document on your computer.
Tip: Since you’re scanning a document, you’ll usually select PDF here.
-
9
Change any other options on the page. Depending on your scanner, you may have other options (e.g., «Resolution») that you can modify prior to scanning your document.
-
10
Click Preview. It’s at the bottom of the window. Doing so will bring up a preview of your document in the scanner.
Tip: If your document appears crooked, uneven, or chopped-off, you can readjust the document in your scanner and then click Preview again to see if your adjustment fixed the problem.
-
11
Click Scan. It’s at the bottom of the window. Your document will begin scanning into your computer. To find the scanned file later, do the following:
Advertisement
-
1
Open the Apple menu
. Click the Apple logo in the top-left corner of the screen. A drop-down menu will appear.
-
2
Click System Preferences…. It’s at the top of the drop-down menu.
-
3
Click Printers & Scanners. This printer-shaped icon is on the right side of the System Preferences window.
-
4
Select your Canon printer. Click the «Canon» option in the upper-left side of the window.
-
5
Click the Scan tab. It’s at the top of the window.
-
6
Click Open Scanner…. This option is near the top of the Scan tab window.
-
7
Click Show Details. It’s in the lower-right side of the window.
-
8
Select a file type. Click the «Format» drop-down box, then click a file type (e.g., PDF or JPEG) that you want to use to save your file.
Tip: When scanning anything other than a photo, it’s best to select PDF.
-
9
Decide on a color. Click the «Kind» drop-down box at the top of the page, then select a color option (e.g., Black and White).
- Your scanner may have limited options here.
-
10
Select a storage location. Click the «Save To» drop-down box, then click a folder in which you want to save your scanned document (e.g., Desktop).
-
11
Change other options on the page. Depending on the type of file that you’re scanning, you may want to change the «Resolution» value or the «Orientation» value here.
-
12
Click Scan. It’s in the bottom-right corner of the window. Your document will begin scanning into your computer. When it finishes, you’ll be able to find it in your selected save location.
Advertisement
Add New Question
-
Question
How can I increase the size of the document before printing it?
When you start the scanner wizard, or whatever you choose to use, you will notice the resolution set to a number (ie: 300pixel/inch). Increase that for a better resolution and size. Keep in mind that this will also increase the scanning time.
-
Question
How can I send a document via email after scanning it?
Once you have scanned the document and saved it to your computer, open up a blank email and use the attachment icon to attach the document file to the email.
-
Question
How do I get a document on my computer without a scanner?
If you have a smartphone you can download the Genius Scan app. It allows you take a picture of a piece of paper and then it converts it to a .jpg that looks like a scan. From there you can send it to your computer through email or dropbox.
See more answers
Ask a Question
200 characters left
Include your email address to get a message when this question is answered.
Submit
Advertisement
Video
-
You can usually find an online copy of the manual for your printer on the Canon website.
Thanks for submitting a tip for review!
Advertisement
References
About This Article
Article SummaryX
To scan a document with your Canon printer, first plug the USB cable that came with the printer into the printer and a USB port on your computer. Then, turn the printer on if it has a dedicated power button on it. Next, open the scanner lid to access the glass plate where you will place your document. Set your document face down and line the edges of the paper up with the hash marks along the rim of the glass plate. Close the lid on your scanner. If your printer and computer are configured correctly, you can press the “Scan” button on your printer to automatically upload your scanned image. Otherwise, if you have Windows, type “Windows Fax and Scan” into the Start menu and click on the app. This will open the Fax and Scan tool. Click the “New Scan” button and wait for your document to appear. On an Mac, click the Apple in the top left of the screen to open the drop down menu. Select “System Preferences” and click “Printers and Scanners.” Then, click your printer’s name on the menu of active devices. Select “Open Scanner,” select your preferences in the menu, and press the “Scan” button.
Did this summary help you?
Thanks to all authors for creating a page that has been read 1,255,263 times.
Reader Success Stories
-
«Very helpful. I did not read the instructions properly, and I was getting frustrated. I stopped and followed the…» more
Is this article up to date?
перейти к основному тексту
- Главная
- Поиск
- G3010 series
- Сканирование
Сканирование
Сканирование с компьютера (Windows)
Сканирование с помощью смартфона/планшета
Наверх
- G3010 series
- Сканирование
© Canon Inc. 2017
Инструкции по эксплуатации
Укажите здесь торговую марку и тип
В настоящее время вы находитесь на странице с руководствами . Выберите один из продуктов, чтобы сразу перейти к руководству по этому продукту. Не можете найти ? Тогда попробуйте вбить в поле поиска и модель, чтобы найти нужное руководство . На ManualsPDF.ru в настоящее время имеется 156 руководств . Самые популярные :
- Canon CanoScan LiDE 300
- Canon CanoScan LiDE 400
- Canon CanoScan LiDE 210
Последнее добавленное руководство было добавлено 2023-03-20, и это Canon imageFORMULA R30.
Содержание
- 1 Сканируем на принтерах Canon
- 1.1 Способ 1: Кнопка на принтере
- 1.2 Способ 2: Фирменная утилита IJ Scan Utility
- 1.3 Способ 3: Программы для сканирования документов
- 2 Как сделать скан документа?
- 3 Как отсканировать документ и отправить его по электронной почте?
- 4 Как работать со сканером Canon?
- 5 Как сканировать документ в формате PDF?
- 6
- 7 Как сканировать фото на принтере Canon?
- 8 Создание собственных напечатанных изображений, Исправление изображений
- 9 Как сканировать на канон 3010?
- 10 Как сканировать без картриджей Canon mp140
- 11 Что делать если компьютер не может найти сканер?
- 12 Как сканировать с принтера на компьютер Windows 10?
- 13 Как сканировать фото в хорошем качестве?
- 14 Как сканировать на мфу canon 4410?
Сканируем на принтерах Canon
Для сканирования, соответственно, на устройстве должен быть специальный блок, отвечающий за создание электронной копии документа. Эти блоки вставляются в принтеры, МФУ или представляют собой отдельные модели, называемые сканерами. Независимо от типа устройства, принцип сканирования практически идентичен и доступен для выполнения разными способами. Предлагаем вам подробно ознакомиться со всем известным.
Способ 1: Кнопка на принтере
Абсолютно на всех моделях, в функционале которых есть встроенный сканер, есть необходимая кнопка, запускающая этот процесс. Пользователю достаточно выполнить ряд действий, чтобы активировать копию документа:
- Подключите принтер к сети и включите его, затем подключите к компьютеру.
- Поднимите крышку сканера и поместите документ нужной стороной вниз.
- Нажмите назначенную кнопку, чтобы начать сканирование.
- На экране монитора должно появиться уведомление о том, что сканер прогревается и что крышку открывать нельзя.
- Дождитесь завершения сканирования.
- После этого автоматически откроется папка, в которой был сохранен готовый документ. По умолчанию все файлы помещаются в «Документы».
Теперь вы можете проверить документ, поместить на его место новый лист и таким же образом создать его электронную копию. Как видите, в этом нет ничего сложного.
Способ 2: Фирменная утилита IJ Scan Utility
Компания Canon создала отдельное программное обеспечение для производимого оборудования, которое называется IJ Scan Utility. Он выполняет функцию предустановки сканирования, что позволяет получить желаемый документ нужного размера. IJ Scan Utility устанавливается вместе с драйвером принтера с прилагаемого компакт-диска или загружается отдельно с официального сайта. После завершения установки можно переходить непосредственно к копии.
- Сначала запустите саму IJ Scan Utility и выберите активное устройство.
- Затем переходите к настройке дополнительных параметров.
- В открывшемся окне вы можете задать настройки для каждого типа сканирования. Например, выбор места для сохранения, указание программы просмотра по умолчанию, выбор имени для каждого файла. Мы рекомендуем вам ознакомиться со всеми расширенными настройками, изучив указанное меню.
- Так что остается выбрать только тип сканирования, согласно вашим потребностям.
- Мы рассмотрим эту процедуру на примере режима ScanGear, так как есть ряд дополнительных инструментов. Во-первых, рекомендуется загрузить скан для просмотра, нажав соответствующую кнопку.
- Впоследствии захваченная область изменяется, формат вывода и цветопередача корректируются. Только после этого нажимается кнопка «Сканировать».
- Подождите, пока будет получена копия отсканированного изображения, после чего процедура копирования будет успешно завершена.
Стоит отметить, что Canon в последнее время не очень активно поддерживает разработку рассматриваемой утилиты, поэтому вы можете не найти ее на веб-сайте с программным обеспечением для вашей модели принтера или на диске.
Способ 3: Программы для сканирования документов
Сейчас в Интернете существует множество самых разнообразных программ, выполняющих различные задачи. Среди бесконечного списка есть приложения, позволяющие сканировать документы. Их преимущество перед стандартными инструментами заключается в наличии расширенных функций, например мгновенной отправки копии на печать, что делает их востребованными в определенных кругах пользователей. Далее мы хотим показать рабочий процесс в таком программном обеспечении на примере Scanitto Pro.
- Скачайте и установите программу. После загрузки первое, что нужно сделать, это выбрать устройство, с которого будет выполняться сканирование в будущем.
- Установите параметры изображения в соответствии с вашими потребностями. Функциональность Scanitto Pro позволяет настраивать режим, яркость, контраст, разрешение, масштаб и формат готового файла.
- Затем нажмите «Просмотр» или «Сканировать», чтобы начать эту операцию.
- Когда закончите, справа появится снимок. Дважды щелкните по нему ЛКМ, если хотите перейти в режим редактирования.
- В открывшемся редакторе вы можете настроить размер, повернуть изображение, обрезать его или сразу отправить на печать.
Помимо вышеупомянутого программного обеспечения, существует множество других платных и бесплатных аналогов, которые предоставляют аналогичные функции с некоторыми функциями. Таким образом, каждый пользователь легко найдет для себя подходящий вариант.
Как сделать скан документа?
- Откройте приложение Google Диск» .
- Щелкните значок «Добавить» в правом нижнем углу экрана.
- Выберите «Сканировать» .
- Сделайте фото документа. …
- Щелкните значок «Готово», чтобы завершить сканирование и сохранить документ» .
Как отсканировать документ и отправить его по электронной почте?
- Загрузите свой документ.
- Нажмите кнопку SCAN.
- Нажмите кнопку со стрелкой ↑ или ↓, чтобы выбрать Сканировать в электронную почту.
- Щелкните Сканировать в электронную почту.
- (Для сетевого подключения) Щелкните Компьютер. …
- Нажмите «Старт монохромного» или «Старт в цвете.
Как работать со сканером Canon?
- Убедитесь, что ваш сканер или принтер включен.
- Разместите оригиналы документов на стекле сканера или принтера. Размещение оригиналов (сканирование с компьютера)
- Запустите IJ Scan Utility.
- Щелкните Автоматически. Сканирование начинается.
Как сканировать документ в формате PDF?
Чтобы отсканировать бумажный документ в PDF с помощью Acrobat, выберите «Инструменты»> «Создать PDF.
Сканирование бумажного документа в PDF с использованием предустановок (Windows)
- Выберите Инструменты> Создать PDF> Сканер> Наборы настроек документа
- Щелкните Сканировать.
Как сканировать фото на принтере Canon?
Есть несколько способов отсканировать фотографию на компьютер через принтер Canon: Перейдите в Панель управления «Оборудование и аудиоустройства и принтеры». Щелкните правой кнопкой мыши значок принтера и выберите «Начать сканирование«.
Создание собственных напечатанных изображений, Исправление изображений
Как сканировать на канон 3010?
Чтобы отсканировать нужный документ, перейдите в меню «Пуск», затем «Устройства и принтеры». В открывшемся окне вы увидите доступные (подключенные) устройства, выберите из списка нужное Canon MFP mf3010 и щелкните по нему мышкой.
Как сканировать без картриджей Canon mp140
Проблема «Ошибки E3, E5 или ошибки U051, U052, U059 для МФУ Canon Pixma MP250 (также должны подходить для аналогичных моделей, например, Canon MP140, MP150, MP160, MP170, MP180, MP190 и других аналогичных МФУ и принтеров)», может можно обойти, выполнив следующие действия:
1. Вам необходимо знать, как физически включить принтер Canon (отключив шнур питания) .
2. Нажмите и удерживайте кнопку включения / выключения, а затем нажмите и удерживайте кнопку питания, чтобы включить принтер.
3. Удерживая и не отпуская ту же кнопку включения / выключения, нажмите кнопку Stop Reset 8 раз (красный кружок с треугольником внутри)
4. Вытащить все заблокированные кнопки.
После этого принтер загрузится в низкоуровневый сервисный режим, где сканер будет разблокирован, кнопки управления разблокированы.
Canon pixma MP250 — разблокируется по ошибке U051, U052, U059 или «Ошибка E3 или E5» (в зависимости от модели). В этом режиме доступа принтер будет недоступен, так как картридж непригоден, а МФУ блокирует работу принтера, но самое главное, что стали доступны все остальные функции МФУ!
Примечание! При выключении с помощью кнопки включения / выключения на МФУ и включении МФУ остается в этом низкоуровневом режиме с доступом ко всем функциям Canon pixma MP250 (кроме принтера). Вы можете выйти из этого низкоуровневого режима, выключив устройство кнопкой включения / выключения и вынув шнур питания из розетки, подождав 30 секунд или более, нажмите кнопку питания на МФУ, принтер будет доступен в обычном режиме пользовательский режим, в котором будут отображаться те же ошибки, которые ранее были на экране.
Но есть вероятность, что этот способ не подойдет для всех МФУ, поэтому ниже будет описан другой.
1. Нажмите и удерживайте кнопку с красным треугольником (стоп / сброс).
2. И нажимаем кнопку включения (вкл / выкл).
3. Затем дважды нажмите кнопку красного треугольника (стоп / сброс) и отпустите кнопку питания (включение / выключение).
4. Затем принтер будет вращать валы, встряхивать картриджи и успокаиваться, после того как на дисплее появится значение 0.
5. В этом режиме сканер, скорее всего, не будет работать.
6. Затем поместите лист бумаги в лоток и нажмите кнопку питания (Вкл. / Выкл).
7. После выполненных операций принтер немного захватит бумагу и выключится.
8. Затем нажмите кнопку питания (вкл. / Выкл.), И, поскольку в принтере есть бумага, он начнет ее подавать.
9. Когда лист будет примерно наполовину, возьмитесь за лист рукой и не позволяйте принтеру растягивать весь лист.
10. Звук, исходящий от принтера, будет не из приятных. Через 7-10 секунд такого поддразнивания принтер успокоится и выдаст ошибку «Е3». Это означает, что бумага замята или механические части принтера неисправны.
11. Вам нужно удалить «замятую бумагу.
12. И нажимаем кнопку ч / б, либо цветную копию (без разницы).
13. Принтер на некоторое время начнет загружаться и перейдет в рабочий режим. Где есть сканер.
Что делать если компьютер не может найти сканер?
Что делать, если компьютер не видит сканер
- Пробуем переставить кабель на другой порт USB.
- Проверяем кабель, вилку и порт на предмет физических повреждений.
- Проверим блок питания самого сканера.
- Проверим сетевое напряжение. …
- Отключаем другие устройства, которые могут блокировать работу оборудования.
Как сканировать с принтера на компьютер Windows 10?
Ниже описано, как это сделать вручную. Щелкните Пуск> Настройка> Устройства> Принтеры и сканеры или воспользуйтесь следующей кнопкой. Выберите Добавить принтер или сканер. Подождите, пока он не будет найден рядом со сканерами, выберите нужный вариант и нажмите кнопку «Добавить устройство.
Как сканировать фото в хорошем качестве?
Настройки сканера.
Мы рекомендуем сканировать изображение с разрешением не менее 600 dpi. Если ваша фотография небольшого размера, например 3 x 4 см, вы можете установить разрешение 1200 dpi. Сканируйте большие фотографии размером 15 x 220 см или больше с разрешением не менее 300 dpi.
Как сканировать на мфу canon 4410?
Нажав кнопку (стрелка вниз), выберите на дисплее пункт «Удаленный сканер», затем нажмите кнопку OK. Теперь на вашем компьютере в MF Toolbox вы можете нажать кнопку «Пуск», и сканирование начнется!
Источники
- https://lumpics.ru/how-to-scan-on-canon-printer/
- https://manualza.ru/canon/pixma-mp250/bjc21
- https://amma-dnr.ru/kak-skanirovat-na-printere-canon-mg-2500/
- [https://planshet-info.ru/kompjutery/printer-canon-pixma-kak-skanirovat]
[свернуть]