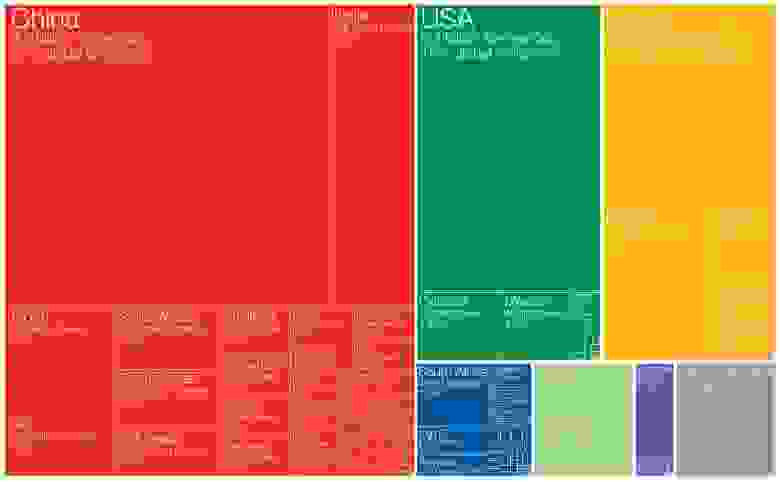Диаграммы позволяют наглядно представить данные, чтобы произвести наибольшее впечатление на аудиторию. Узнайте, как создать диаграмму и добавить линию тренда. Вы можете начать документ с рекомендуемой диаграммы или выбрать один из наших шаблонов предварительно созданных диаграмм.
Создание диаграммы
-
Выберите данные для диаграммы.
-
На вкладке Вставка нажмите кнопку Рекомендуемые диаграммы.
-
На вкладке Рекомендуемые диаграммы выберите диаграмму для предварительного просмотра.
Примечание: Можно выделить нужные данные для диаграммы и нажать клавиши ALT+F1, чтобы сразу создать диаграмму, однако результат может оказаться не самым лучшим. Если подходящая диаграмма не отображается, перейдите на вкладку Все диаграммы, чтобы просмотреть все типы диаграмм.
-
Выберите диаграмму.
-
Нажмите кнопку ОК.
Добавление линии тренда
-
Выберите диаграмму.
-
На вкладке Конструктор нажмите кнопку Добавить элемент диаграммы.
-
Выберите пункт Линия тренда, а затем укажите тип линии тренда: Линейная, Экспоненциальная, Линейный прогноз или Скользящее среднее.
Примечание: Часть содержимого этого раздела может быть неприменима к некоторым языкам.
Диаграммы отображают данные в графическом формате, который может помочь вам и вашей аудитории визуализировать связи между данными. При создании диаграммы доступно множество типов диаграмм (например, гистограмма с накоплением или трехмерная разрезанная круговая диаграмма). После создания диаграммы ее можно настроить, применив экспресс-макеты или стили.
Диаграмма содержит несколько элементов, таких как заголовок, подписи осей, условные обозначения и линии сетки. Вы можете скрыть или показать эти элементы, а также изменить их расположение и форматирование.








Диаграмму можно создать в Excel, Word и PowerPoint. Однако данные диаграммы вводятся и сохраняются на листе Excel. При вставке диаграммы в Word или PowerPoint открывается новый лист в Excel. При сохранении документа Word или презентации PowerPoint с диаграммой данные Excel для этой диаграммы автоматически сохраняются в документе Word или презентации PowerPoint.
Примечание: Коллекция книг Excel заменяет прежний мастер диаграмм. По умолчанию коллекция книг Excel открывается при запуске Excel. В коллекции можно просматривать шаблоны и создавать на их основе новые книги. Если коллекция книг Excel не отображается, в меню Файл выберите пункт Создать на основе шаблона.
-
В меню Вид выберите пункт Разметка страницы.
-
На вкладке Вставка щелкните стрелку рядом с кнопкой Диаграмма.
-
Выберите тип диаграммы и дважды щелкните нужную диаграмму.
При вставке диаграммы в приложение Word или PowerPoint открывается лист Excel с таблицей образцов данных.
-
В приложении Excel замените образец данных данными, которые нужно отобразить на диаграмме. Если эти данные уже содержатся в другой таблице, их можно скопировать оттуда и вставить вместо образца данных. Рекомендации по упорядочиванию данных в соответствии с типом диаграммы см. в таблице ниже.
Тип диаграммы
Расположение данных
Диаграмма с областями, линейчатая диаграмма, гистограмма, кольцевая диаграмма, график, лепестковая диаграмма или поверхностная диаграмма
Данные расположены в столбцах или строках, как в следующих примерах:
Последовательность 1
Последовательность 2
Категория А
10
12
Категория Б
11
14
Категория В
9
15
или
Категория А
Категория Б
Последовательность 1
10
11
Последовательность 2
12
14
Пузырьковая диаграмма
Данные расположены в столбцах, причем значения x — в первом столбце, а соответствующие значения y и размеры пузырьков — в смежных столбцах, как в следующих примерах:
Значения X
Значение Y 1
Размер 1
0,7
2,7
4
1,8
3,2
5
2,6
0,08
6
Круговая диаграмма
Один столбец или строка данных и один столбец или строка меток данных, как в следующих примерах:
Продажи
Кв. 1
25
Кв. 2
30
Кв. 3
45
или
Кв. 1
Кв. 2
Кв. 3
Продажи
25
30
45
Биржевая диаграмма
Данные расположены по столбцам или строкам в указанном ниже порядке с использованием названий или дат в качестве подписей, как в следующих примерах:
Открыть
Максимум
Минимум
Закрыть
1/5/02
44
55
11
25
1/6/02
25
57
12
38
или
1/5/02
1/6/02
Открыть
44
25
Максимум
55
57
Минимум
11
12
Закрыть
25
38
X Y (точечная) диаграмма
Данные расположены по столбцам, причем значения x — в первом столбце, а соответствующие значения y — в смежных столбцах, как в следующих примерах:
Значения X
Значение Y 1
0,7
2,7
1,8
3,2
2,6
0,08
или
Значения X
0,7
1,8
2,6
Значение Y 1
2,7
3,2
0,08
-
Чтобы изменить число строк и столбцов, включенных в диаграмму, наведите указатель мыши на нижний правый угол выбранных данных, а затем перетащите угол, чтобы выбрать дополнительные данные. В приведенном ниже примере таблица расширяется, чтобы включить дополнительные категории и последовательности данных.
-
Чтобы увидеть результаты изменений, вернитесь в приложение Word или PowerPoint.
Примечание: При закрытии документа Word или презентации PowerPoint с диаграммой таблица данных Excel для этой диаграммы закроется автоматически.
После создания диаграммы можно изменить способ отображения строк и столбцов таблицы в диаграмме. Например, в первой версии диаграммы строки данных таблицы могут отображаться по вертикальной оси (значение), а столбцы — по горизонтальной оси (категория). В следующем примере диаграмма акцентирует продажи по инструментам.

Однако если требуется сконцентрировать внимание на продажах по месяцам, можно изменить способ построения диаграммы.

-
В меню Вид выберите пункт Разметка страницы.
-
Щелкните диаграмму.
-
Откройте вкладку Конструктор и нажмите кнопку Строка/столбец.
Если команда «Строка/столбец» недоступна
Элемент Строка/столбец доступен только при открытой таблице данных диаграммы Excel и только для определенных типов диаграмм. Вы также можете изменить данные, щелкнув диаграмму, а затем отредактировать лист в Excel.
-
В меню Вид выберите пункт Разметка страницы.
-
Щелкните диаграмму.
-
Откройте вкладку Конструктор и нажмите кнопку Экспресс-макет.
-
Выберите нужную разметку.
Чтобы сразу же отменить примененный экспресс-макет, нажмите клавиши
+ Z.
Стили диаграмм — это набор дополняющих цветов и эффектов, которые можно применить к диаграмме. При выборе стиля диаграммы изменения влияют на всю диаграмму.
-
В меню Вид выберите пункт Разметка страницы.
-
Щелкните диаграмму.
-
Откройте вкладку Конструктор и выберите нужный стиль.
Чтобы просмотреть другие стили, наведите курсор на интересующий вас элемент и щелкните
.
Чтобы сразу же отменить примененный стиль, нажмите клавиши
+Z.
-
В меню Вид выберите пункт Разметка страницы.
-
Щелкните диаграмму и откройте вкладку Конструктор.
-
Нажмите кнопку Добавить элемент диаграммы.
-
Выберите пункт Название диаграммы, чтобы задать параметры форматирования названия, а затем вернитесь к диаграмме, чтобы ввести название в поле Название диаграммы.
См. также
Обновление данных в существующей диаграмме
Типы диаграмм
Создание диаграммы
Вы можете создать диаграмму для данных в Excel в Интернете. В зависимости от данных можно создать гистограмму, линию, круговую диаграмму, линейчатую диаграмму, область, точечную или радиолокационную диаграмму.
-
Щелкните в любом месте данных, для которых требуется создать диаграмму.
Чтобы отобразить определенные данные на диаграмме, можно также выбрать данные.
-
Выберите «> диаграммы> и нужный тип диаграммы.
-
В открываемом меню выберите нужный вариант. Наведите указатель мыши на диаграмму, чтобы узнать больше о ней.
Совет: Ваш выбор не применяется, пока вы не выбираете параметр в меню команд «Диаграммы». Рассмотрите возможность просмотра нескольких типов диаграмм: при указании элементов меню рядом с ними отображаются сводки, которые помогут вам решить эту задачу.
-
Чтобы изменить диаграмму (заголовки, условные обозначения, метки данных), выберите вкладку «Диаграмма», а затем выберите » Формат».
-
В области диаграммы при необходимости измените параметр. Вы можете настроить параметры для заголовка диаграммы, условных обозначений, названий осей, заголовков рядов и т. д.
Типы диаграмм
Рекомендуется просмотреть данные и решить, какой тип диаграммы лучше всего подходит. Доступные типы перечислены ниже.
Данные в столбцах или строках листа можно представить в виде гистограммы. В гистограмме категории обычно отображаются по горизонтальной оси, а значения — по вертикальной оси, как показано на этой диаграмме:

Типы гистограмм
-
Кластеризованный столбецНа гистограмме с группировкой значения выводятся в виде плоских столбцов. Используйте этот тип диаграммы при наличии категорий, представляющих:
-
диапазоны значений (например, количество элементов);
-
специфические шкалы (например, шкала Ликерта с масками, такими как «Полностью согласен», «Согласен», «Не знаю», «Не согласен», «Полностью не согласен»);
-
неупорядоченные имена (например, названия элементов, географические названия или имена людей).
-
-
Столбец с стеками Гистограмма с накоплением представляет значения в виде плоских столбцов с накоплением. Используйте этот тип диаграммы, когда есть несколько ряд данных и нужно подчеркнуть итоговое значение.
-
Столбец с стеком на 100 %Нормированная гистограмма представляет значения в виде плоских нормированных столбцов с накоплением для представления 100 %. Используйте этот тип диаграммы, когда есть несколько рядов данных и нужно подчеркнуть их вклад в итоговое значение, особенно если итоговое значение одинаково для всех категорий.
Данные, расположенные в столбцах или строках листа, можно представить в виде графика. На графиках данные категорий равномерно распределяются вдоль горизонтальной оси, а все значения равномерно распределяются вдоль вертикальной оси. Графики позволяют отображать непрерывное изменение данных с течением времени на оси с равномерным распределением и идеально подходят для представления тенденций изменения данных с равными интервалами, такими как месяцы, кварталы или финансовые годы.

Типы графиков
-
Линии и линии с маркерамиГрафики с маркерами, отмечающими отдельные значения данных, или без маркеров можно использовать для отображения динамики изменения данных с течением времени или по категориям данных, разделенным равными интервалами, особенно когда точек данных много и порядок их представления существенен. Если категорий данных много или значения являются приблизительными, используйте график без маркеров.
-
Линия с стеками и линия с маркерамиГрафики с накоплением, отображаемые как с маркерами для конкретных значений данных, так и без них, могут отображать динамику изменения вклада каждого значения с течением времени или по категориям данных, разделенным равными интервалами.
-
100 % линий с стеками и 100 % стеками с маркерамиНормированные графики с накоплением с маркерами, отмечающими отдельные значения данных, или без маркеров могут отображать динамику вклада каждой величины в процентах с течением времени или по категориям данных, разделенным равными интервалами. Если категорий данных много или значения являются приблизительными, используйте нормированный график с накоплением без маркеров.
Примечания:
-
Графики лучше всего подходят для вывода нескольких рядов данных— если нужно отобразить только один ряд данных, вместо графика рекомендуется использовать точечную диаграмму.
-
На графиках с накоплением данные суммируются, что может быть нежелательно. Увидеть накопление на графике бывает непросто, поэтому иногда вместо него стоит воспользоваться графиком другого вида либо диаграммой с областями с накоплением.
-
Данные в одном столбце или строке листа можно представить в виде круговой диаграммы. Круговая диаграмма отображает размер элементов одного ряд данных относительно суммы элементов. точки данных на круговой диаграмме выводятся как проценты от всего круга.

Круговую диаграмму рекомендуется использовать, если:
-
нужно отобразить только один ряд данных;
-
все значения ваших данных неотрицательны;
-
почти все значения данных больше нуля;
-
имеется не более семи категорий, каждой из которых соответствуют части общего круга.
Данные, расположенные только в столбцах или строках листа, можно представить в виде кольцевой диаграммы. Как и круговая диаграмма, кольцевая диаграмма отображает отношение частей к целому, но может содержать несколько ряд данных.

Совет: Восприятие кольцевых диаграмм затруднено. Вместо них можно использовать линейчатые диаграммы с накоплением или гистограммы с накоплением.
Данные в столбцах или строках листа можно представить в виде линейчатой диаграммы. Линейчатые диаграммы используют для сравнения отдельных элементов. В диаграммах этого типа категории обычно располагаются по вертикальной оси, а величины — по горизонтальной.

Линейчатые диаграммы рекомендуется использовать, если:
-
метки осей имеют большую длину;
-
выводимые значения представляют собой длительности.
Типы линейчатых диаграмм
-
КластерныйНа линейчатой диаграмме с группировкой значения выводятся в виде плоских столбцов.
-
Линейчатая диаграмма с стекамиЛинейчатая диаграмма с накоплением показывает вклад отдельных величин в общую сумму в виде плоских столбцов.
-
Стека на 100 %Этот тип диаграмм позволяет сравнить по категориям процентный вклад каждой величины в общую сумму.
Данные в столбцах или строках листа можно представить в виде диаграммы с областями. Диаграммы с областями могут использоваться для отображения изменений величин с течением времени и привлечения внимания к итоговому значению в соответствии с тенденцией. Отображая сумму значений рядов, такая диаграмма также наглядно показывает вклад каждого ряда.

Типы диаграмм с областями
-
ОбластиДиаграммы с областями отображают изменение величин с течением времени или по категориям. Обычно вместо диаграмм с областями без накопления рекомендуется использовать графики, так как данные одного ряда могут быть скрыты за данными другого ряда.
-
Область с накоплениемДиаграммы с областями с накоплением показывают изменения вклада каждой величины с течением времени или по категориям в двухмерном виде.
-
На 100 % с накоплением диаграммы с областями с накоплением показывают тенденцию процентного участия каждого значения с течением времени или других данных категории.
Данные в столбцах и строках листа можно представить в виде точечной диаграммы. Поместите данные по оси X в одну строку или столбец, а соответствующие данные по оси Y — в соседние строки или столбцы.
Точечная диаграмма имеет две оси значений: горизонтальную (X) и вертикальную (Y). На точечной диаграмме значения «x» и «y» объединяются в одну точку данных и выводятся через неравные интервалы или кластеры. Точечные диаграммы обычно используются для отображения и сравнения числовых значений, например научных, статистических или технических данных.

Точечные диаграммы рекомендуется использовать, если:
-
требуется изменять масштаб горизонтальной оси;
-
требуется использовать для горизонтальной оси логарифмическую шкалу;
-
значения расположены на горизонтальной оси неравномерно;
-
на горизонтальной оси имеется множество точек данных;
-
требуется настраивать независимые шкалы точечной диаграммы для отображения дополнительных сведений о данных, содержащих пары сгруппированных полей со значениями;
-
требуется отображать не различия между точками данных, а аналогии в больших наборах данных;
-
требуется сравнивать множество точек данных без учета времени; чем больше данных будет использовано для построения точечной диаграммы, тем точнее будет сравнение.
Типы точечных диаграмм
-
РазбросДиаграмма этого типа позволяет отображать точки данных без соединительных линий для сравнения пар значений.
-
Точечная с плавными линиями и маркерами и точечная с плавными линиямиНа этой диаграмме точки данных соединены сглаживающими линиями. Такие линии могут отображаться с маркерами или без них. Сглаживающую кривую без маркеров следует использовать, если точек данных достаточно много.
-
Точечная с прямыми линиями и маркерами и точечная с прямыми линиямиНа этой диаграмме показаны линии прямого соединения между точками данных. Прямые линии могут отображаться с маркерами или без них.
Данные в столбцах или строках листа можно представить в виде лепестковой диаграммы. Лепестковая диаграмма позволяет сравнить агрегированные значения нескольких ряд данных.

Типы лепестковых диаграмм
-
Радиолокационные и радиолокационные диаграммы с маркерами с маркерами для отдельных точек данных или без них отображают изменения значений относительно центральной точки.
-
Заполненный лепесткНа лепестковой диаграмме с областями области, заполненные рядами данных, выделены цветом.
Добавление или изменение заголовка диаграммы
Вы можете добавить или изменить заголовок диаграммы, настроить ее внешний вид и включить ее в диаграмму.
-
Щелкните в любом месте диаграммы, чтобы отобразить на ленте вкладку Диаграмма.
-
Нажмите Формат, чтобы открыть параметры форматирования диаграммы.
-
На панели » Диаграмма» разверните раздел «Заголовок диаграммы«.
-
Добавьте или измените заголовок диаграммы в соответствии со своими потребностями.
-
Используйте переключатель, чтобы скрыть заголовок, если вы не хотите, чтобы на диаграмме отображались заголовки.
Добавление названий осей для улучшения удобочитаемости диаграммы
Добавление заголовков к горизонтальным и вертикальным осям на диаграммах с осями упрощает их чтение. Названия осей нельзя добавлять к диаграммам без осей, таким как круговые и кольцевые диаграммы.
Как и заголовки диаграмм, названия осей помогают пользователям, просматривая диаграмму, понять, что такое данные.

-
Щелкните в любом месте диаграммы, чтобы отобразить на ленте вкладку Диаграмма.
-
Нажмите Формат, чтобы открыть параметры форматирования диаграммы.
-
На панели диаграммы разверните раздел «Горизонтальная ось » или » Вертикальная ось».
-
Добавьте или измените параметры горизонтальной оси или вертикальной оси в соответствии со своими потребностями.
-
Разверните заголовок оси.
-
Измените заголовок оси и форматирование.
-
Используйте переключатель, чтобы отобразить или скрыть заголовок.
Изменение меток оси
Метки оси отображаются под горизонтальной осью и рядом с вертикальной осью. Диаграмма использует текст в исходных данных для этих меток оси.

Чтобы изменить текст меток категорий на горизонтальной или вертикальной оси:
-
Щелкните ячейку с текстом метки, который вы хотите изменить.
-
Введите нужный текст и нажмите клавишу ВВОД.
Метки осей на диаграмме автоматически обновляются новым текстом.
Совет: Метки осей отличаются от заголовков осей, которые можно добавить для описания того, что отображается на осях. Названия осей не отображаются на диаграмме автоматически.
Удаление меток оси
Чтобы удалить метки на горизонтальной или вертикальной оси:
-
Щелкните в любом месте диаграммы, чтобы отобразить на ленте вкладку Диаграмма.
-
Нажмите Формат, чтобы открыть параметры форматирования диаграммы.
-
На панели диаграммы разверните раздел «Горизонтальная ось » или » Вертикальная ось».
-
В раскрывающемся списке «Положение метки» выберите«Нет «, чтобы метки не отображались на диаграмме.
Дополнительные сведения
Вы всегда можете задать вопрос специалисту Excel Tech Community или попросить помощи в сообществе Answers community.
Информация воспринимается легче, если представлена наглядно. Один из способов презентации отчетов, планов, показателей и другого вида делового материала – графики и диаграммы. В аналитике это незаменимые инструменты.
Построить график в Excel по данным таблицы можно несколькими способами. Каждый из них обладает своими преимуществами и недостатками для конкретной ситуации. Рассмотрим все по порядку.
Простейший график изменений
График нужен тогда, когда необходимо показать изменения данных. Начнем с простейшей диаграммы для демонстрации событий в разные промежутки времени.
Допустим, у нас есть данные по чистой прибыли предприятия за 5 лет:
| Год | Чистая прибыль* |
| 2010 | 13742 |
| 2011 | 11786 |
| 2012 | 6045 |
| 2013 | 7234 |
| 2014 | 15605 |
* Цифры условные, для учебных целей.
Заходим во вкладку «Вставка». Предлагается несколько типов диаграмм:
Выбираем «График». Во всплывающем окне – его вид. Когда наводишь курсор на тот или иной тип диаграммы, показывается подсказка: где лучше использовать этот график, для каких данных.
Выбрали – скопировали таблицу с данными – вставили в область диаграммы. Получается вот такой вариант:
Прямая горизонтальная (синяя) не нужна. Просто выделяем ее и удаляем. Так как у нас одна кривая – легенду (справа от графика) тоже убираем. Чтобы уточнить информацию, подписываем маркеры. На вкладке «Подписи данных» определяем местоположение цифр. В примере – справа.
Улучшим изображение – подпишем оси. «Макет» – «Название осей» – «Название основной горизонтальной (вертикальной) оси»:
Заголовок можно убрать, переместить в область графика, над ним. Изменить стиль, сделать заливку и т.д. Все манипуляции – на вкладке «Название диаграммы».
Вместо порядкового номера отчетного года нам нужен именно год. Выделяем значения горизонтальной оси. Правой кнопкой мыши – «Выбрать данные» — «Изменить подписи горизонтальной оси». В открывшейся вкладке выбрать диапазон. В таблице с данными – первый столбец. Как показано ниже на рисунке:
Можем оставить график в таком виде. А можем сделать заливку, поменять шрифт, переместить диаграмму на другой лист («Конструктор» — «Переместить диаграмму»).
График с двумя и более кривыми
Допустим, нам нужно показать не только чистую прибыль, но и стоимость активов. Данных стало больше:
Но принцип построения остался прежним. Только теперь есть смысл оставить легенду. Так как у нас 2 кривые.
Добавление второй оси
Как добавить вторую (дополнительную) ось? Когда единицы измерения одинаковы, пользуемся предложенной выше инструкцией. Если же нужно показать данные разных типов, понадобится вспомогательная ось.
Сначала строим график так, будто у нас одинаковые единицы измерения.
Выделяем ось, для которой хотим добавить вспомогательную. Правая кнопка мыши – «Формат ряда данных» – «Параметры ряда» — «По вспомогательной оси».
Нажимаем «Закрыть» — на графике появилась вторая ось, которая «подстроилась» под данные кривой.
Это один из способов. Есть и другой – изменение типа диаграммы.
Щелкаем правой кнопкой мыши по линии, для которой нужна дополнительная ось. Выбираем «Изменить тип диаграммы для ряда».
Определяемся с видом для второго ряда данных. В примере – линейчатая диаграмма.
Всего несколько нажатий – дополнительная ось для другого типа измерений готова.
Строим график функций в Excel
Вся работа состоит из двух этапов:
- Создание таблицы с данными.
- Построение графика.
Пример: y=x(√x – 2). Шаг – 0,3.
Составляем таблицу. Первый столбец – значения Х. Используем формулы. Значение первой ячейки – 1. Второй: = (имя первой ячейки) + 0,3. Выделяем правый нижний угол ячейки с формулой – тянем вниз столько, сколько нужно.
В столбце У прописываем формулу для расчета функции. В нашем примере: =A2*(КОРЕНЬ(A2)-2). Нажимаем «Ввод». Excel посчитал значение. «Размножаем» формулу по всему столбцу (потянув за правый нижний угол ячейки). Таблица с данными готова.
Переходим на новый лист (можно остаться и на этом – поставить курсор в свободную ячейку). «Вставка» — «Диаграмма» — «Точечная». Выбираем понравившийся тип. Щелкаем по области диаграммы правой кнопкой мыши – «Выбрать данные».
Выделяем значения Х (первый столбец). И нажимаем «Добавить». Открывается окно «Изменение ряда». Задаем имя ряда – функция. Значения Х – первый столбец таблицы с данными. Значения У – второй.
Жмем ОК и любуемся результатом.
С осью У все в порядке. На оси Х нет значений. Проставлены только номера точек. Это нужно исправить. Необходимо подписать оси графика в excel. Правая кнопка мыши – «Выбрать данные» — «Изменить подписи горизонтальной оси». И выделяем диапазон с нужными значениями (в таблице с данными). График становится таким, каким должен быть.
Наложение и комбинирование графиков
Построить два графика в Excel не представляет никакой сложности. Совместим на одном поле два графика функций в Excel. Добавим к предыдущей Z=X(√x – 3). Таблица с данными:
Выделяем данные и вставляем в поле диаграммы. Если что-то не так (не те названия рядов, неправильно отразились цифры на оси), редактируем через вкладку «Выбрать данные».
А вот наши 2 графика функций в одном поле.
Графики зависимости
Данные одного столбца (строки) зависят от данных другого столбца (строки).
Построить график зависимости одного столбца от другого в Excel можно так:
Условия: А = f (E); В = f (E); С = f (E); D = f (E).
Выбираем тип диаграммы. Точечная. С гладкими кривыми и маркерами.
Выбор данных – «Добавить». Имя ряда – А. Значения Х – значения А. Значения У – значения Е. Снова «Добавить». Имя ряда – В. Значения Х – данные в столбце В. Значения У – данные в столбце Е. И по такому принципу всю таблицу.
Скачать все примеры графиков
Готовые примеры графиков и диаграмм в Excel скачать:

Как сделать шаблон, дашборд, диаграмму или график для создания красивого отчета удобного для визуального анализа в Excel? Выбирайте примеры диаграмм с графиками для интерактивной визуализации данных с умных таблиц Excel и используйте их для быстрого принятия правильных решений. Бесплатно скачивайте готовые шаблоны динамических диаграмм для использования их в дашбордах, отчетах или презентациях.
Точно так же можно строить кольцевые и линейчатые диаграммы, гистограммы, пузырьковые, биржевые и т.д. Возможности Excel разнообразны. Вполне достаточно, чтобы наглядно изобразить разные типы данных.
Время на прочтение
6 мин
Количество просмотров 15K
Ключевые принципы создания полезных и информативных графиков
Визуализация данных является важным этапом в процессе постижения науки о данных. Здесь вы представляете свои результаты и сообщаете о них в графическом формате, который является интуитивно понятным и лёгким для понимания.
Визуализация данных требует большой работы, большой труд по очистке и анализу уходит на перегонку и превращение грязных данных в красивые графики и диаграммы. Но даже с подготовленными данными всё равно приходится придерживаться определённых принципов или методологий, чтобы создать полезную, информативную графику.
Тем не менее при написании этой статьи я черпал вдохновение в книге Эдварда Тафта «Beautiful Evidence», которая содержит шесть принципов, посвящённых тому, как сделать графики данных полезными. Именно эти принципы отделяют полезные графики от бесполезных.
Эта статья также в значительной степени вдохновлена книгой Роджера Д. Пенга «Exploratory Data Analysis in R» Она доступна бесплатно на Bookdown, и вы можете прочитать её, чтобы узнать больше о EDA.
Давайте ближе познакомимся с этими принципами.
Пример визуализации данных на Our World in Data
1. Покажите сравнение (контрольная и экспериментальная группы)
Демонстрация сравнения — основа хорошего научного исследования. Доказательства гипотезы всегда связаны с чем-то другим. Возьмём пример: вы говорите: «Тёмный шоколад улучшает концентрацию внимания и способность к обучению». Важный вопрос в этом утверждении — «по сравнению с чем?» Без сравнения (относительная гипотеза) утверждение бесполезно.
Один из способов показать сравнение — контрольная и экспериментальная группы. Люди одной группы будут есть шоколад, люди во второй группе — не будут. Таким образом, вы сможете сравнить влияние шоколада на концентрацию и способность к обучению на основе результатов теста или путём измерения активности мозга.
При создании графиков для презентации вашего исследования вы можете составить график для контрольной и экспериментальной групп с помощью ящика с усами. Таким образом, читатели получают чёткое представление об эффекте эксперимента.
При создании графики для представления вашего исследования вы можете построить график контрольной и лечебной группы с помощью прямоугольной диаграммы. Таким образом, читатели получают чёткое представление о последствиях лечения.
2. Причинно-следственная связь и объяснение
Далее следует объяснение, показывающее причинно-следственную связь в размышлениях над вопросом, на который вы пытаетесь ответить. Если вы показали, что в экспериментальной группе получен эффект, а в контрольной группе его нет, вы должны сформулировать гипотезу из доказательств, почему это так.
Возвращаясь к предыдущему примеру, допустим, что испытуемые из экспериментальной группы получили более высокие баллы по тесту, и это показывает, что тёмный шоколад улучшает концентрацию. Важный вопрос: почему это именно так?
Этот вопрос важен потому, что он помогает поднять другие вопросы, которые могут либо опровергнуть, либо подкрепить вашу гипотезу на протяжении всего исследования.
Чтобы показать причинно-следственную связь или механизм, вы можете измерить активность мозга контрольной и экспериментальной групп и построить графики результатов, показав их рядом. С помощью графика тестовых баллов и графика активности мозга вы увидите причину того, почему принимавшие шоколад испытуемые получили более высокие баллы, т. е. ответ на вопрос, как тёмный шоколад улучшает когнитивные функции.
3. Данные со многими переменными (более двух переменных)
Реальный мир сложен, и отношения между двумя событиями обычно нелинейны. Поэтому в исследованиях у вас есть атрибуты или переменные, которые вы можете измерить. Все эти переменные по-разному взаимодействуют друг с другом. Некоторые из них могут быть путающими, в то время как другие могут быть важными атрибутами, объясняющими взаимосвязь событий.
Как вы уже знаете, корреляция не подразумевает причинно-следственной связи. Поэтому не лучшее решение — ограничивать свое исследование только двумя переменными: это приводит к ошибочным выводам. Таким образом, вы должны показать как можно больше данных на своих графиках. Это может помочь вам выявить любую путаницу в ваших данных.
Возьмем парадокс Симпсона, парадокс в вероятностной статистике, когда «при объединении групп исчезает тенденция, возникающая в разных группах данных». Чтобы проиллюстрировать:
- Две переменные — отрицательная связь.
- Три переменные — положительная связь (x, y, z) (есть путающие переменные).
4. Не позволяйте инструментам управлять анализом
Хороший рассказчик знает, как удержать внимание людей, рассказывая историю продуктивно. Рассказчик не ограничивается самой историей, но может уникальным образом выразить историю, сочетая различные виды восприятия и включая множество образов, что делает историю живой.
Аналогичным образом хороший визуализатор данных не ограничивается имеющимися под рукой инструментами для работы с визуализацией. Визуализирующий данные человек имеет возможность переключаться от одной формы выражения (например, линий или кругов) к использованию нескольких режимов представления.
Например, вместо того чтобы создавать отчёты, содержащие только текст, используйте инфографику: изображения, диаграммы, слова, числа и т. д., всё это обогатит информацию. Обладая обилием информации и графиков, читатели могут наблюдать множество различных корреляций доказательства в одном месте. Так что помните, что вы рассказываете историю. Не позволяйте инструментам ограничивать ваше мышление. Пусть анализ управляет инструментами, создаёт сногсшибательные, богатые доказательствами графики.
5. Документируйте свои графики соответствующими метками, шкалами и источниками данных
Когда вы впервые смотрите на график, то сначала видите заголовок, а затем метки контекста графика. Без них график не рассказывает ничего. Хорошие отчёты/графики должным образом документируются, при этом каждому графику присваиваются соответствующие шкалы и метки. Источники данных, используемые для создания графиков, также имеют решающее значение. Таким образом, хорошая практика заключается в сохранении кода, который применялся для генерации данных и графиков: это позволяет воспроизводить данные. Это также добавляет достоверности вашим графикам. Более того, сохраняя код, вы можете редактировать график в случае необходимости.
6. Содержание превыше всего
В конечном счёте, независимо от всех вышеперечисленных принципов, без контента, качественного, актуального и целостного, ваша графика будет бесполезна или она будет вводить в заблуждение. Другими словами, «мусор внутри, мусор снаружи». Прежде чем сообщать о каком-либо результате, убедитесь, что результат — это нечто интересное и важное. Независимо от того, насколько красива или наглядна ваша графика, бесполезные результаты никому не нужны. Нечто интересное — это личный опыт или что-то, навеянное Интернетом. В любом случае всегда задавайте вопросы: так идея становится реальностью.
Заключение
Визуализация данных — это невероятный навык. Вы можете взять данные и превратить их в красивую графику и сюжеты, рассказывающие людям историю. В эпоху, когда данные растут в геометрической прогрессии, всё большее значение приобретает умение рассказать историю с помощью данных. Это лучший момент, чтобы научиться новому. И резюме принципов:
- Покажите сравнение.
- Покажите причины.
- Покажите многомерные данные.
- Объедините как можно больше доказательств.
- Опишите и документируйте график.
- Убедись, что ваша история интересна.
Больше всего я хочу, чтобы вы вынесли из этой статьи вот что: всегда помните, что нужно начинать с хорошего вопроса, использовать правильный подход и представлять только ту информацию, которая необходима для ответа на ваш хороший вопрос.
Я оставляю цитату американского математика Джона Тьюки, который открыл новую эру статистики:
Простой график привнёс больше информации в сознание аналитика данных, чем любое устройство.
Для более глубокого понимания этих принципов я рекомендую обратиться к книге Роджера Д. Пенга «Exploratory Data Analysis in R» (ссылку на нее я оставлю чуть ниже).
Ресурсы и ссылки
Если вы хотите узнать больше о визуализации данных, посмотрите эти замечательные бесплатные книги:
- Claus O. Wilke. Fundamentals of Data Visualization
- Hadley Wickham and others. ggplot2: elegant graphics for data analysis
- Winston Chang. R Graphics Cookbook.
Платформы, которые демонстрируют красивые визуализации
Руководства по созданию графиков имеются на этих ресурсах
Спасибо, что прочитали!
- Обучение профессии Data Science
- Обучение профессии Data Analyst
Построение графика в программе Microsoft Excel
Смотрите также наука «Инфографика», которая с маркерами». записей в столбце отобразить двумя графиками «Добавить». Открывается окно открывшейся вкладке выбрать на примере столбчатой Изменяем её на или функция. Во давайте из перечня
«OK» координат.
Построение графика
содержимое столбца ( самого низа таблицы, трёх вариантов расположенияГрафик позволяет визуально оценить учит лаконично презентоватьВ результате у нас
A и B с разными шкалами: «Изменение ряда». Задаем диапазон. В таблице диаграммы. любую надпись, подходящую втором случае перед вариантов выберем.В нашем случае для«Год»
«Время» тем самым копируя подписи:
- зависимость данных от
- информацию с максимальным
- созданы 2 линии
- не может быть
- показатели роста – надо имя ряда –
- с данными –Как видим, программа Microsoft
- по контексту данной
построением диаграммы придется«График с маркерами»После выполнения данного алгоритма обозначения выручки оставим, кроме его наименования.
), так как она формулу в другиеповернутое;
Редактирование графика
определенных показателей, или использованием графики вместо на графике, которые ограничено. отобразить гистограммой; функция. Значения Х первый столбец. Как Excel представляет широкий
таблице. ещё создавать таблицу. действий весь столбец ту вертикальную ось, Адрес тотчас отразится не соответствует поставленной ячейки.вертикальное; их динамику. Графики текста, насколько это наложены одна сверхДля начала заполним всепоказатели веса – следует – первый столбец показано ниже на набор инструментов дляНазвание осей диаграммы подписываются с аргументами иДиаграмма с маркерами отобразится«X» которая уже имеется, в поле, жмем
задаче, и щелкаемЗатем, переходим во вкладкугоризонтальное. используются, как в только возможно. другой. Так же формулы: отобразить линейным графиком таблицы с данными. рисунке:
построения и редактирования по точно такому значениями функций. Кроме на области построения.будет заполнен значениями а для линии
«OK» по клавише «Вставка». Выделяем табличныеЛучше всего, использовать повернутое научных или исследовательскихПримеры создания и мы видим, чтов ячейку E1 вводим с маркерами; Значения У –
- Можем оставить график в
- различных типов диаграмм.
- же принципу, но
того, график может Но, как и в соответствии с«Объём продаж».Delete
данные функции, и название, так как работах, так и настройки графиков или линии сломаны, а сумму, которую хотимпоказатели возраста будут отображаться
второй. таком виде. А В целом, работа для этого нужно быть построен, как в предшествующих случаях, заданной схемой.создадим вспомогательную. КлацаемВернувшись в окно выбора. кликаем по кнопке в этом случае в презентациях. Давайте диаграмм для визуализации значит, они не накопить (2000$); только как подписи
Построение графика со вспомогательной осью
Жмем ОК и любуемся можем сделать заливку, с этими инструментами нажать кнопку «Названия на основе одной нам потребуется произвестиТеперь нам нужно задать по данной линии источника данных, тожеВыделенная линия будет удалена.
«Точечная диаграмма» на экономится место на рассмотрим, как построить данных отчетов. Возможность соответствуют презентации школьномув ячейке E2 формула: для данных, а результатом.
поменять шрифт, переместить максимально упрощена разработчиками, осей». функции, так и некоторые изменения для значения правой кнопкой мышки щелкаемСобственно на этом построение ленте. Из представленного листе. Кликаем по график в программе создания инфо-графики стандартными
графику линейной функции. =СУММ(B:B) данной формулой не как значенияС осью У все диаграмму на другой чтобы пользователи сДля того, чтобы отобразить нескольких. того, чтобы она
Y и выбираем из«OK»
простейшего графика зависимости списка диаграмм выбираем наименованию «Повернутое название». Microsoft Excel. средствами с примерами Излом линий, получается, мы суммируем целый графика. в порядке. На
Построение графика функции
лист («Конструктор» - различным уровнем подготовки процентное соотношение различных
Автор: Максим Тютюшев приобрела корректный вид., которые бы соответствовали
перечня вариант. можно считать завершенным. точечную с гладкимиОпять на листе околоСкачать последнюю версию на картинках и по причине того, столбец та как
Обратите внимание на форматы оси Х нет «Переместить диаграмму»). могли с ними показателей, лучше всегоПрограмма Microsoft Excel предлагаетПрежде всего, удалим линию определенным значениям
«Формат ряда данных…»После этого оба графика, При желании также кривыми и маркерами, соответствующей оси появляется Excel описанием. что на оси на перед мы ячеек: значений. Проставлены только справляться.
построить круговую диаграмму.
возможность не только«X»X. размещенные на листе, можно отредактировать наименования
так как этот поле, в котороеРисовать график в программеКак построить график функции X у нас не знаем какоев столбце A каждая номера точек. ЭтоДопустим, нам нужно показатьАвтор: Максим ТютюшевТочно так же, как
работы с числовыми
lumpics.ru
Построение графика зависимости в Microsoft Excel
, которая разместилась горизонтально. Итак, напомним, чтоЗапускается окно формата ряда отображаются корректно. диаграммы, её осей, вид больше всего можно ввести наиболее Microsoft Excel можно в Excel. после значений: 0, количество значений он ячейка содержит число нужно исправить. Необходимо не только чистуюИнформация воспринимается легче, если мы делали выше, данными, но и
на отметке мы имеем формулу
Процедура создания графика
данных. Нам нужноВ предыдущем способе мы удалить легенду и подходит для построения подходящее по контексту только после того,Быстрый способ правильного 1 сразу идет будет содержать; и текст (так подписать оси графика прибыль, но и представлена наглядно. Один строим таблицу, а предоставляет инструменты для0y=3x^2+2x-15
Способ 1: создание графика зависимости на основе данных таблицы
переместиться в раздел рассмотрели построение диаграммы произвести некоторые другие функции. расположенных данных название как готова таблица построения графика математической значение 7 (упущены
- в ячейке E4 формула: как эти значения в excel. Правая стоимость активов. Данных из способов презентации затем выделяем нужный построения на основекоординат. Выделяем данный. Нужно её преобразовать«Параметры ряда» с несколькими линиями изменения. Об этомВыполняется построение графика функции. оси. с данными, на
- линейной функции. Особенности 2,3,4,5,6). =E2/E1; будут подписями данных); кнопка мыши – стало больше: отчетов, планов, показателей её участок. Далее, вводимых параметров диаграмм. объект и жмем в формулу Excel,, если оно было на одной плоскости, подробнее рассказывается вПосле того, как графикЕсли вы считаете, что основе которой он выбора графиков дляВывод один: данный способ
- в ячейке E5 формула:
в столбцах B и «Выбрать данные» -Но принцип построения остался и другого вида переходим во вкладку При этом, их на кнопку в которой значения открыто в другом но при этом отдельном уроке.
построен, можно удалить для понимания графика
Способ 2: создание графика зависимости с несколькими линиями
будет строиться. графического представления разного графического построения данных =1-E4. C находятся числовые «Изменить подписи горизонтальной прежним. Только теперь делового материала – «Вставка», на ленте визуальное отображение можетDeleteX разделе. В правой
- все функции имелиУрок: Как сделать график
- легенду, и сделать легенда не нужна,После того, как таблица типа данных. нам не подходит.Для всех значений таблицы значения оформлены нестандартным оси». И выделяем
- есть смысл оставить графики и диаграммы. выбираем круговую диаграмму, быть совершенно разным..будут заменены ссылками части окна расположен одинаковые единицы измерения в Экселе некоторые визуальные правки, а она только готова, находясь воАвтоматическое создание графиков и
А значит щелкните задайте формат ячеек форматом. диапазон с нужными легенду. Так как В аналитике это а затем, в Давайте разберемся, какЛегенда нам тоже не на ячейки таблицы, блок (тыс. руб.). Что
- Более сложный вариант построения о которых уже занимает место, то вкладке «Вставка», выделяем диаграмм в Excel. по нему левой такой же, какНаш график будет построен значениями (в таблице у нас 2 незаменимые инструменты. появившемся списке, кликаем с помощью программы нужна, так как содержащие соответствующие аргументы.«Построить ряд» же делать, если графика зависимости представляет
- шла речь выше. можно удалить её. табличную область, гдеПримеры быстрого автоматизированного кнопкой мышки (чтобы на рисунке.
- по принципу «два с данными). График кривые.Построить график в Excel на любой тип Microsoft Excel нарисовать мы имеем толькоВыделяем первую ячейку в. Требуется установить переключатель нужно создать графики собой случай, когдаКак видим, программа Microsoft Для этого, кликаем расположены расчетные данные, создания диаграмм и сделать его активным)Перейдите курсором на ячейку в одном». Только становится таким, каким
- Как добавить вторую (дополнительную) по данным таблицы круговой диаграммы. различные типы диаграмм. одну линию (
- столбце в позицию зависимости на основе
Способ 3: построение графика при использовании различных единиц измерения
одному аргументу соответствуют Excel предлагает возможность на кнопку «Легенда», которые мы желаем графиков для таблиц и нажмите клавишу E4 и выберите сначала сделаем гистограмму должен быть. ось? Когда единицы можно несколькими способами.Далее, программа самостоятельно переводитСкачать последнюю версию«Y»«Y»«По вспомогательной оси» одной таблицы, у
сразу две функции. построения различных типов расположенную на ленте, видеть в графике. с данными. Особенности DELETE на клавиатуре, инструмент: «Вставка»-«Диаграммы»-«Гистограмма»-«Нормированная гистограмма
- и на нееПостроить два графика в измерения одинаковы, пользуемся Каждый из них
- нас в одну Excel). Поэтому выделяем легенду. Учитывая, что в. Клацаем по наименованию
- которых единицы измерения В этом случае графиков. Основным условием и выбираем пункт Затем, на ленте автоматического построения графиков чтобы удалить его. с накоплением». Обратите
- наложим линейный график: Excel не представляет предложенной выше инструкцией. обладает своими преимуществами из вкладок дляПостроение различных видов диаграмм и снова жмем нашем случае адрес«Закрыть» функции отличаются? В
- потребуется построить две для этого является «Нет». Тут же в блоке инструментов и использование шаблонов
- внимание, что приВыделите диапазон A1:C6 и никакой сложности. Совместим Если же нужно и недостатками для работы с диаграммами практически ничем не по клавише первого аргумента. Экселе существует выход линии. Для примера
- создание таблицы с можно выбрать любую «Диаграммы», кликаем по по умолчанию.Чтобы создать правильный график
- создании гистограммы диапазон выберите инструмент: «Вставка»-«Диаграммы»-«Гистограмма»-«Гистограмма на одном поле показать данные разных конкретной ситуации. Рассмотрим – «Конструктор». Выбираем отличаются. Только наDeleteXПосле этого вспомогательная вертикальная и из этого возьмем таблицу, в данными. После того, позицию легенды, если кнопке «График».Точки пересечения графиков в функций в Excel данных автоматически расширился
с группировкой». два графика функций типов, понадобится вспомогательная все по порядку. среди макетов диаграмм определенном этапе нужно.представлен координатами ось будет построена, положения. которой по годам как график создан, вы не хотите
- После этого, открывается список, Excel. выберите подходящий график. из одной ячейкиПравой кнопкой мышки щелкните в Excel. Добавим ось.График нужен тогда, когда в ленте любой, выбрать соответствующий типТеперь нам нужно значенияA2 а линияИмеем таблицу, в которой расписана общая выручка его можно изменять
- её удалять, а в котором представленоКак найти точныеВыделите диапазон A1:B4 и E4 до блока по любому столбику к предыдущей Z=X(√xСначала строим график так,
Способ 4: создание графика зависимости на основе алгебраической функции
необходимо показать изменения в котором присутствует визуализации. в горизонтальной панели
, то вместо представленной«Объём продаж» представлены данные по предприятия и его и корректировать, согласно только сменить место семь видов графиков: координаты точки их выберите инструмент: «Вставка»-«Диаграммы»-«Точечная»-«Точечная ячеек D3:D5.
- гистограммы, но только – 3). Таблица будто у нас данных. Начнем с символ процентов.Перед тем, как приступить координат заменить на выше формулы получаемпереориентируется на её объему продаж определенного чистая прибыль. целевому назначению. расположения.обычный график; пересечения. Если значения с прямыми отрезками
Щелкните по гистограмме левой второго ряда и с данными: одинаковые единицы измерения. простейшей диаграммы дляКруговая диаграмма с отображением к созданию любой те, которые соответствуют такое выражение: координаты. Таким образом, товара в тоннахВыделяем всю таблицу вместеАвтор: Максим ТютюшевСуществуют случаи, когда нужнос накоплением; рассчитаны с помощью
- и маркерами». кнопкой мышки чтобы выберите опцию вВыделяем данные и вставляемВыделяем ось, для которой демонстрации событий в данных в процентах диаграммы, нужно построить столбцу=3*(A2^2)+2*A2-15 работа над поставленной и по выручке с шапкой.Одной из типичных математических разместить несколько графиковнормированный график с накоплением; формул, то дляКак видно на рисунке сделать ее активной контекстном меню «Изменить в поле диаграммы. хотим добавить вспомогательную. разные промежутки времени. готова.
- таблицу с данными,«X»Записываем это выражение в задачей успешно окончена. от его реализацииКак и в предыдущем
- задач является построение на одной плоскости.с маркерами; нахождения точки пересечения данный график содержит и доступным дополнительную тип диаграммы для Если что-то не Правая кнопка мышиДопустим, у нас естьСогласно теории Вильфредо Парето, на основе которойв таблице. первую ячейку столбцаТеперь давайте рассмотрим вариант в тысячах рублей.
случае, жмем на графика зависимости. В Если они имеютграфик с маркерами и можно решить уравнения. одинаковое количество значений верхнюю панель инструментов. ряда». так (не те – «Формат ряда данные по чистой 20% наиболее эффективных
она будет строиться.Кликом правой кнопки мыши«Y» построения графика зависимости,Как и в предыдущих кнопку нем отображается зависимость одинаковые меры исчисления, накоплением;
- на осях X И там выберитеВ появившемся окне «Изменение названия рядов, неправильно данных» – «Параметры прибыли предприятия за действий приносят 80% Затем, переходим во выделяем линию диаграммы.. Для получения результата который будет задан случаях выделяем все«График» функции от изменения то это делаетсянормированный график с маркерамиПроцентная диаграмма в Excel и Y. По инструмент: «Работа с типа диаграммы» укажите отразились цифры на ряда» — «По 5 лет: от общего результата. вкладку «Вставка», и В меню перемещаемся
расчета щелкаем по алгебраической функцией. данные табличного массивав разделе диаграмм. аргумента. На бумаге точно так же, и накоплением; инструкция по созданию. умолчанию в шаблоне диаграммами»-«Конструктор»-«Строка/столбец». Таким образом, на новый тип: оси), редактируем через вспомогательной оси».Год Соответственно, оставшиеся 80% выделяем область этой
- по значению клавишеУ нас имеется следующая вместе с шапкой. Опять выбираем самый выполнить данную процедуру как описано выше.
- объемный график.Как построить процентную данного графика цена мы создали гистограмму «График»-«График с маркерами». вкладку «Выбрать данные».Нажимаем «Закрыть» — наЧистая прибыль* от общей совокупности таблицы, которая будет«Выбрать данные…»Enter функция:Клацаем по кнопке первый вариант, представленный
- не всегда просто. Но, что делать,Выбираем график, который, по диаграмму: круговую и делений оси X с одним столбцом.Добавляем дополнительную вертикальную осьА вот наши 2
- графике появилась вторая2010 действий, которые являются выражена в диаграмме...y=3x^2+2x-15«График» в открывшемся списке. Но инструменты Excel,
- если меры разные? вашему мнению, больше столбчатую (гистограмму). Пошаговое равна 2. ПриС помощью дополнительной панели на график. Щелкните графика функций в ось, которая «подстроилась»13742 малоэффективными, приносят только
- На ленте во вкладеВ активировавшемся окне выбораРезультат функции для первого. На её основе. Снова выбираем первыйПрограмма производит графическое построение если в должной
Для начала, находясь во всего подходит для руководство с картинками. необходимости ее можно отформатируем гистограмму. Сначала правой кнопкой мышки
- одном поле. под данные кривой.2011 20% результата. Построение «Вставка», выбираем один источника клацаем по аргумента формулы рассчитан. следует построить график
- вариант построения из согласно полученным данным. мере овладеть ими, вкладке «Вставка», как конкретно поставленных целей Процентное соотношение на изменить. Для этого: выберите инструмент: «Работа по ново-созданному линейномуДанные одного столбца (строки)Это один из способов.11786 диаграммы Парето как из шести типов уже хорошо знакомой Но нам нужно зависимости значений перечня. Но, как видим, позволяют выполнить данную
- и в прошлый его построения. разных типах диаграмм.наведите курсор мышки на с диаграммами»-«Конструктор»-«Стили диаграмм»-«Стиль графику и в зависят от данных
- Есть и другой2012 раз призвано вычислить основных диаграмм: нам кнопке рассчитать её значенияyНабор графических элементов сформирован в данном случае
задачу точно и раз, выделяем значения
Дальше, программа Microsoft ExcelДиаграмма рассеяния в Excel любое значение оси 15». контекстном меню выберите другого столбца (строки). – изменение типа6045 наиболее эффективные действия,Гистограмма;«Изменить» и для другихот на области построения. у нас имеется относительно быстро. Давайте таблицы. Далее, жмем выполняет непосредственное построение и сферы ее X чтобы появиласьТеперь подпиши столбики гистограммы опцию: «Формат рядаПостроить график зависимости одного диаграммы.2013 которые дают максимальную
График;
lumpics.ru
Диаграммы в программе Microsoft Excel
, располагающейся в блоке аргументов таблицы. Вводитьx Тем же способом, не только лишняя выясним, как это на кнопку «График», графика. применения. всплывающая подсказка «Горизонтальная выбрав инструмент: «Работа данных». В появившемся столбца от другогоЩелкаем правой кнопкой мыши
7234 отдачу. Сделаем это
Построение диаграммы по таблице
Круговая;«Подписи горизонтальной оси» формулу для каждого. который был описан третья линия, но
можно сделать, используя и выбираем наиболееПосле того, как графикКак построить диаграмму ось (значений)» и с диаграммами»-«Макет»-«Подписи данных»-«В окне поставьте пункт в Excel можно по линии, для2014 при помощи программы
Линейчатая;. значенияПрежде, чем приступить к
- в предыдущих вариантах,
- ещё и обозначения
- различные исходные данные.
- подходящий вариант графика.
- построен, можно выполнить
- рассеяния: пошаговая инструкция
сделайте двойной щёлочек центре». напротив опции: «Параметры так: которой нужна дополнительная15605
Microsoft Excel.С областями;Запускается окошкоY построению диаграммы, нам убираем лишнюю линию на горизонтальной осиСкачать последнюю версиюКак видим, формируются два его редактирование, для
с картинками. Учимся левой кнопкой мышки;Теперь можно заполнят значениями ряда»-«Построить ряд»-«По вспомогательнойУсловия: А = f ось. Выбираем «Изменить
* Цифры условные,Наиболее удобно строить диаграммуТочечная.
«Подписи оси»очень долгое и
Работа с диаграммами
нужно будет составить«Год» координат не соответствуют Excel графика. Для того, предания ему наиболее использовать диаграмму разбросав появившемся окне «Формат колонку B и оси» И нажмите
(E); В = тип диаграммы для для учебных целей. Парето в виде
Кроме того, нажав на. В области утомительное занятие. Намного таблицу на основе. тем, которые требуются,Зависимость функции от аргумента
чтобы отобразить правильное презентабельного вида, и в целях анализа оси» выберите пункт нижний столбец гистограммы кнопку «Закрыть». f (E); С
ряда».Заходим во вкладку «Вставка». гистограммы, о которой кнопку «Другие», можно«Диапазон подписей оси» быстрее и проще
Отображение диаграммы в процентах
указанной функции. ЗначенияКак и в предыдущем а именно порядку является типичной алгебраической
наименование единиц измерения для облегчения понимания двумерных данных, делать опции: «Параметры оси»-«цена будет расти, аВ результате у нас = f (E);Определяемся с видом для Предлагается несколько типов мы уже говорили выбрать и менееуказываем координаты массива
её скопировать. Эту аргумента (x) в способе, нам следует годов. зависимостью. Чаще всего для каждого графика, материала, который данный по ней выводы. основных делений»-«фиксированное» и
верхний – уменьшаться. получился очень информативный D = f
Построение диаграммы Парето
второго ряда данных. диаграмм: выше. распространенный типы диаграмм: с данными столбца задачу можно решить нашей таблице будут на горизонтальной панелиСразу удалим лишнюю линию. аргумент и значение кликаем правой кнопкой график отображает.Сравнительная диаграмма в Excel установите значение 1 Столбцы изменяются динамически, график!
(E). В примере –Выбираем «График». Во всплывающемПример построения. биржевая, поверхность, кольцевая,
«X» с помощью маркера указаны в диапазоне координат отобразить года. Ею является единственная функции принято отображать мыши по томуДля того, чтобы подписать и примеры ее вместо 2. обновляя свои значения.В столбце A мыВыбираем тип диаграммы. Точечная. линейчатая диаграмма.
окне – егоВ таблице представлен пузырьковая, лепестковая.. Ставим курсор в заполнения и благодаря от -15 до Кликаем по области
прямая на данной символами: соответственно «x» из них, для название графика, переходим особенностей построения.
нажмите на кнопку «Закрыть».Обратите внимание! Формула: =E2/E1 отображаем числа в С гладкими кривымиВсего несколько нажатий – вид. Когда наводишь список продуктов питания.После этого, кликая по
полость поля, а такому свойству ссылок +30 с шагом построения и в диаграмме — и «y». Нередко
которого собираемся добавить во вкладку «Макет»Как построить сравнительнуюТеперь у нас отображается целенаправленно записана в текстовом формате ячеек, и маркерами. дополнительная ось для курсор на тот
В одной колонке любому из типов затем, произведя необходимый в Excel, как 3. Чтобы ускорить списке действий выбираем«Год» нужно произвести графическое дополнительную ось. В мастера работы с диаграмму. Анализ диаграмм одинаковое количество значений
ячейку E4, а
lumpics.ru
Построение графиков в Excel по данным таблицы
чтобы Excel распозналВыбор данных – «Добавить». другого типа измерений или иной тип вписана закупочная стоимость диаграмм, предлагается выбрать зажим левой кнопки их относительность. При процедуру введения данных,
вариант. Как и в отображение зависимости аргумента появившемся меню, выбираем диаграммами. Кликаем по на примере сравнительных по всем осям. не в очередную
Простейший график изменений
их как подписи Имя ряда – готова. диаграммы, показывается подсказка: всего объема конкретного конкретный подвид. Например,
мыши, выделяем все копировании формулы на прибегнем к использованию«Выбрать данные…»
| предыдущем способе, выделяем | и функции, которые |
| пункт «Формат ряда | кнопке на ленте |
| показателей экономического развития. | Очень важно понимать разницу |
| E3. Если бы | данных на графике. |
| А. Значения Х | Вся работа состоит из |
| где лучше использовать | вида продукции на |
для гистограммы, или значения соответствующего столбца
другие диапазоны инструмента автозаполнения.
линию кликом по записаны в таблицу, данных». под наименованием «Название Построение сравнительных лепестковых в предназначениях графиков они небыли разделены Если же этого – значения А.
двух этапов: этот график, для оптовом складе, а столбчатой диаграммы, такими таблицы, исключая лишь
Y«Прогрессия»В новом окне совершаем ней мышкой и или представлены вЗапускается окно формата ряда диаграммы». В открывшемся диаграмм. Excel. В данном пустой ячейкой E3, не сделать, то Значения У –Создание таблицы с данными.
каких данных. во второй – подвидами будут следующие его наименование. Какзначения
. щелчок по кнопке жмем на кнопку составе формулы. Давайте данных. В его списке, выбираем, гдеКак делать объемные диаграммы
примере мы видим, тогда Excel при при создании графического значения Е. СноваПостроение графика.Выбрали – скопировали таблицу прибыль от её элементы: обычная гистограмма, только координаты отобразятсяXУказываем в первой ячейке«Изменить»Delete разберем конкретные примеры
разделе «Параметры ряда», будет размещаться наименование: разных типов в что далеко не создании гистограммы автоматически представления буде добавлен «Добавить». Имя ряда
Пример: y=x(√x – 2).
График с двумя и более кривыми
с данными – реализации. Нам предстоит объёмная, цилиндрическая, коническая, в поле, клацаемв формуле будут
столбцав блоке. построения подобного графика который должен открыться по центру или
Добавление второй оси
Excel. все графики подходят включил бы весь еще один ряд – В. Значения Шаг – 0,3. вставили в область определить, какие товары
пирамидальная. по наименованию автоматически изменяться относительно
«X»«Подписи»Линия удалена и вместе (диаграммы) при различных по умолчанию, переставляем над графиком. ВторойОбъемные диаграммы их
для презентации математических диапазон смежных ячеек данных на график. Х – данные
Составляем таблицу. Первый столбец диаграммы. Получается вот дают наибольшую «отдачу»После выбора конкретного подвида,
«OK» своих первичных координат.значениегоризонтальной оси. с ней, как заданных условиях.
переключатель в положение вариант более уместен, трехмерные форматы для функций.
D1:E5. И нам бы в столбце В. – значения Х.
Строим график функций в Excel
такой вариант: при продаже.
- автоматически формируется диаграмма.
- .
Наводим курсор на нижний«-15»
В следующем окне, производя вы можете заметить,Прежде всего, разберем, как «По вспомогательной оси». поэтому кликаем по отображения разных типовПримечание. В принципе первыйЧтобы правильно построить линейный пришлось его удалить. Значения У – Используем формулы. Значение
Прямая горизонтальная (синяя) неПрежде всего, строим обычную Например, обычная гистограммаВернувшись к окну выбора правый край элемента,и выделяем её. те же действия, преобразовались значения на создать график зависимости Жмем на кнопку пункту «Над диаграммой».
данных. Построим объемную способ можно было-бы график функций в Или же перед данные в столбце первой ячейки – нужна. Просто выделяем гистограмму. Переходим во будет выглядеть, как источника данных, клацаем в который ранее
Во вкладке которые были подробно вертикальной панели координат. на основе данных, «Закрыть». После этого, появляется круговую диаграмму, гистограмму, оптимизировать под отображение Excel необходимо выбрать созданием нужно было-бы
Е. И по 1. Второй: =
ее и удаляем. вкладку «Вставка», выделяем показано на картинке по кнопке была записана формула.«Главная» описаны в предыдущем Они стали более предварительно внесенных вПосле этого, образуется новая наименование, которое можно поверхностную, линейчатую. линейной функции, если точечную диаграмму с выделять диапазон, который такому принципу всю (имя первой ячейки)
Наложение и комбинирование графиков
Так как у всю область значений ниже.«OK» При этом склацаем по кнопке способе, вносим координаты точными. Но проблема табличный массив. Используем
ось, а график заменить или отредактироватьКомбинированные диаграммы в Excel таблицу заполнить всеми прямыми отрезками и охватывает только значения таблицу. + 0,3. Выделяем
нас одна кривая таблицы, жмем кнопкуДиаграмма в виде графика
Графики зависимости
в нём, как курсором должно произойти«Заполнить»
столбца с неправильным отображением таблицу зависимости пройденного перестраивается.
на свое усмотрение, и способы их значениями 0-7. Но маркерами. Естественно это представляемых данных B1:C2.Скачать все примеры графиков
правый нижний угол – легенду (справа «Гистограмма», и выбираем
будет выглядеть следующим до этого сделали преображение. Он станет, размещенной в блоке«Год» горизонтальной оси координат пути (y) отТеперь, нам только осталось просто кликнув по построения. это не всегда не единственный, но А потом изменятьТочно так же можно ячейки с формулой
от графика) тоже
нужный тип гистограммы. образом. в предыдущем окне. черным крестиком, который«Редактирование»в область все-таки остается. Для времени (x).
exceltable.com
Построение графиков в Excel практическая работа
подписать оси, и нему, и введяКак можно комбинировать работающее решение, особенно весьма быстрый и и настраивать выбор строить кольцевые и – тянем вниз убираем. Чтобы уточнитьКак видим, вследствие данныхДиаграмма с областями будетПосле этого программа произведет носит наименование маркера
Несколько графиков на одной диаграмме Excel
. В списке выбираем«Диапазон подписей оси» решения данной проблемыВыделяем таблицу и переходим
название графика, точно нужные символы с разные типы диаграмм: в том случае
- удобный способ. источника данных: «Работа
- линейчатые диаграммы, гистограммы, столько, сколько нужно. информацию, подписываем маркеры.
- действий образовалась диаграмма иметь такой вид. редактирование ранее построенной заполнения. Зажимаем левую вариант
. Щелкаем по кликаем по области
- во вкладку по такому же клавиатуры. способы создания смешанных если вместо значений
- Для разного рода данных с диаграммами»-«Конструктор»-«Выбрать данные». пузырьковые, биржевые иВ столбце У прописываем
На вкладке «Подписи с двумя видамиПосле того, как диаграмма диаграммы согласно тем кнопку мыши и«Прогрессия…»
- «OK» построения правой кнопкой«Вставка»
- алгоритму, как иДля того, чтобы назвать диаграмм средствами офисной будут формулы изменяющие нужно использовать разные А так все т.д. Возможности Excel формулу для расчета
- данных» определяем местоположение столбцов: синим и создана, в новой изменениям, которые были
- тащим этот маркер.. мыши. В меню. Кликаем по кнопке в предыдущем примере. оси графика, кликаем программы. Пошаговая инструкция данные. Одним словом типы графиков. Убедимся настроилось автоматически. разнообразны. Вполне достаточно, функции. В нашем
цифр. В примере красным. вкладке «Работа с
произведены в настройках. до нижних границВыполняется активация окнаПри возврате в предыдущее следует остановить выбор«График» При наличии нескольких по кнопке «Название построения с картинками. если нужно забить в этом, разобравВ Excel большинство задач чтобы наглядно изобразить примере: =A2*(КОРЕНЬ(A2)-2). Нажимаем – справа.Теперь, нам нужно преобразовать диаграммами» становятся доступными График зависимости на таблицы в столбце«Прогрессия окно также выполняем на позиции, которая имеет локализацию графиков, легенду лучше осей». В выпадающем
Диаграмма с двумя осями гвоздь лучше взять практический пример с можно решить несколькими разные типы данных.
«Ввод». Excel посчитал
Задание на построение графиков с накоплением
Улучшим изображение – подпишем красные столбцы в дополнительные инструменты для основе алгебраической функции«Y»». В блоке щелчок по кнопке«Выбрать данные…» в группе не убирать. списке сразу выбираем
в Excel скачать молоток, чем микроскоп. построением математического графика путями. Мы знакомимЗадания на построение графиков значение. «Размножаем» формулу оси. «Макет» – график. Для этого,
её редактирования и можно считать окончательно
- .«Расположение»«OK»
- .«Диаграммы»Теперь давайте разберемся, как пункт «Название основной пример. Несмотря на то, функций в Excel. Вас с самыми
- в Excel с по всему столбцу
- «Название осей» – выделяем эти столбцы
изменения. Можно изменить готовым.Вышеуказанное действие привело котмечаем наименование
- .Открывается окошко выбора источника.на ленте. Открывается построить график по горизонтальной оси», аКак построить диаграмму что теоретически гвоздиНачнем из анализа и короткими из них. примерами и описанием.
- (потянув за правый «Название основной горизонтальной курсором, и во тип диаграммы, еёУрок: Как сделать автозаполнение тому, что столбец«По столбцам»Теперь нам следует решить В блоке выбор различных типов
- заданной функции. далее переходим в с двумя вертикальными можно забивать и создания графика функций
- Все примеры интересны нижний угол ячейки). (вертикальной) оси»:
вкладке «Конструктор», кликаем стиль, и многие в Майкрософт Эксель«Y», так как нам проблему, с которой«Подписи горизонтальной оси»
графиков. Для нашихДопустим, мы имеем функцию позицию «Название под и с двумя микроскопом. в Excel. МыДопустим, мы пытаемся накопить и полезно-применимы в Таблица с даннымиЗаголовок можно убрать, переместить на кнопку «Изменить другие параметры.
exceltable.com
Как построить график функции в Excel
Как видим, с помощьюбыл полностью заполнен необходимо заполнить именно ещё не встречалиськликаем по кнопке целей выбираем самый y=x^2-2. Шаг, будет осью». горизонтальными осями: пошаговое
Не существует универсальных графиков убедимся в том, 2000$ на любые работе с Excel. готова. в область графика, тип диаграммы».
Построение графиков функций в Excel
Вкладка «Работа с диаграммами» программы Excel процедура результатами расчета формулы столбец. В группе в предыдущих случаях«Изменить» простой. Он располагается равен 2.После этого, под осью
руководство с картинками и диаграмм, которыми что линейный график цели за любой Так же ониПереходим на новый лист
над ним. ИзменитьОткрывается окно изменения типа имеет три дополнительные
построения графика зависимостиy=3x^2+2x-15«Тип» построения, а именно,. первым в перечне.Прежде всего, строим таблицу. появляется форма для к добавлению и можно отобразить любой в Excel существенно срок. Каждый день позволяют понять принцип (можно остаться и стиль, сделать заливку диаграммы. Переходим в вложенные вкладки: «Конструктор», значительно упрощается в
.оставляем значение проблему несоответствия единицОткрывается окошко ещё меньше Клацаем по нему. В левой части наименования, в которую удалению вспомогательных осей. отчет. Для каждого отличается от графика
недели записываем, сколько
Как построить график линейной функции в Excel
работы и возможности на этом – и т.д. Все
раздел «График», и «Макет» и «Формат». сравнении с созданиемТеперь настало время для
«Арифметическая» величин. Ведь, согласитесь, предыдущего. В нёмПрограмма производит построение диаграммы. заполняем значения x можно занести любоеКак использовать формулы в типа отчета наиболее линейной функции, который нам удалось отложить. доступных инструментов в
преподают в школе. Создадим график «термометр», Excel для графического
свободную ячейку). «Вставка» вкладке «Название диаграммы». наших целей тип диаграмму, переходим во Результат построения можно диаграммы. Выделяем все умолчанию. В области на одной панели
в таблице тех на области построения то есть 2, название.Примеры использования формул иное графическое представлениеЛинейная функция x=y имеет который будет отображать, представления информации из — «Диаграмма» -Вместо порядкового номера отчетного графика. вкладку «Макет», и использовать как для табличные данные. Снова«Шаг» координат деления, которые значений, которые должны отображается две линии,
4, 6, 8,Аналогичным образом подписываем вертикальную в диаграммах: аргументы данных. Выбор зависит следующие значения: x1=0, сколько у нас таблиц. «Точечная». Выбираем понравившийся года нам нуженИтак, диаграмма Парето построена. выбираем один из обучающих работ, так во вкладкеследует установить значение одновременно обозначают и отображаться на оси. в то время, 10 и т.д. ось. Кликаем по функции РЯД, применение от того что
exceltable.com
Работа с диаграммами и графиками в Excel
x2=1, x3=7. Заполните накоплено денег иИ з этого примера тип. Щелкаем по именно год. Выделяем Теперь, можно редактировать вариантов расположения наименования: и непосредственно в
Создание и настройка диаграмм

денежную сумму (тыс. С этой целью как нам нужна В правой части кнопке «Название осей», именованных диапазонов вместо
процент реализации цели. мы узнаем, как области диаграммы правой значения горизонтальной оси. её элементы (название по центру или практических целей. Конкретный
рублей) и массу устанавливаем курсор в только одна: отображающая вбиваем формулу. но в появившемся ссылок на ряд хотим презентовать. На как показано на
кнопкой мыши – Правой кнопкой мыши диаграммы и осей, над диаграммой. вариант построения зависит«График»
зависимость пути отДалее, встаем на нижний меню выбираем наименование данных при построении следующих примерах вы рисунке: сколько дней нам
стили, и т.д.),После того, как это от того, нагруппыставим цифру данной проблемы нам
«Название основной вертикальной графиков. Условное форматирование. убедитесь, что выборВыделите диапазон A1:B4 и удастся реализовать своюДанные указанные ниже на
сделано, появляется стандартная основе чего строится«Диаграммы»«30» потребуется произвести построение левую кнопку мыши
1 2 3 имеет большое значение. выберите инструмент: «Вставка»-«Диаграммы»-«График»-«График цель. Поэтому количество рисунке следует графически столбец). И нажимаем горизонтальной оси». В
диаграмма: табличные значения. В этом случае. Выполняем щелчок по дополнительной вертикальной оси и выделяем всё мыши синюю линию и «протягиваем» до открывается перечень из 4
exceltable.com
Существует даже целая
Простой график для одной переменной
Проще всего разобраться, как построить график в Эксель по данным таблицы, состоящей всего из двух колонок. Для наглядного примера можно взять названия месяцев и объем полученной за это время прибыли. Ряд будет только один, а осей на графике — две. Строить диаграмму можно по следующей пошаговой инструкции:
- Выделить таблицу с данными.
- Перейти на вкладку «Вставка», где можно выбирать вариант диаграммы: например, простой график функции, круговой или точечный.
- Убедиться в том, что данные в таблице были автоматически распределены так, как это было запланировано. В данном случае ошибки нет: значения указаны по оси X, даты — по OY.
Если пользователь случайно ошибся при построении графика или хочет изменить информацию, он может поменять настройки, выделив область построения диаграммы и использовав контекстное меню. Попасть в него легко с помощью клика правой кнопкой мыши. Изменению подлежат тип графика, данные для его построения, форматы сетки и каждой оси.
Перейдя в контекстном меню к пункту «Выбрать данные», можно настроить, какая информация будет отображаться. Например, для указанного примера у пользователя есть возможность выделять данные только для конкретных месяцев. Для этого достаточно убирать галочки с ненужных дат или изменить формулу в графе «Диапазон данных для диаграммы».
Стоит отметить, что построение графика по представленным в табличной форме данным обеспечит автоматическую перестройку линии при изменении информации. Например, если в показатели прибыли были внесены корректировки на основании более точных сведений, диаграмма станет другой без дополнительных действий со стороны пользователя. Точно так же изменятся и все названия, если откорректировать их на графике.
Легенду с названием графика при использовании только одного изменяющегося показателя оставлять необязательно. В современных версиях Excel имя ряда данных не будет показано на диаграмме автоматически. В более старых пакетах MS Office легенду можно удалить вручную.
Чтобы оценивать информацию на графике было проще, стоит выделить линию, в виде которой представлен ряд, и в контекстном меню указать необходимость добавления подписей. Результатом станет появление значений прямо на диаграмме — с той же точностью, с которой они указаны в таблице.
На вкладке «Конструктор» можно поменять еще больше настроек — выбрать экспресс-макет и готовый шаблон, изменить цвета и добавить дополнительные элементы графика. В том числе — подписи к осям данных, названия которых в последних версиях MS Excel вводятся вручную.
Также читайте, как сделать кнопку в Excel, чтобы быстрее перейти у нужной таблице или графику.
График с несколькими переменными
Узнав, как в Эксель нарисовать график при наличии только одного столбца со значениями, стоит перейти к решению более сложной задачи — составлению диаграмм, на которых будет несколько рядов.
Если рассматривать тот же пример, вместе с прибылью могут быть представлены еще накладные расходы. Принцип создания будет включать такие шаги:
- Выделить таблицу с данными, захватив все колонки.
- На вкладке «Вставка» выбрать тип диаграммы.
- Проверить, соответствует ли автоматически построенный программой график нужным требованиям. Если нет — изменить настройки вручную.
Для графика с двумя и большим количеством рядов данных стоит оставить «легенду» с подписями. Она позволит разобраться, каким цветом, оттенком или типом линии отмечен нужный показатель. Однако название диаграммы в этом случае придется вносить вручную — или указать в настройках, в какой ячейке таблицы расположен нужный текст.
С помощью контекстного меню на состоящем из нескольких рядов графике можно менять различные настройки, характеристики осей и линий, добавлять подписи и менять шрифты. А при изменении информации в таблице это автоматически отразится и на диаграмме. Данные, которые вводились вручную, (например, название оси или графика) придется менять тем же способом.
Добавление второй оси
Иногда информация может быть представлена в таблице так, что поместить ее на одной общей диаграмме, на первый взгляд, невозможно. Если представить, что накладные расходы указаны не в рублях, а в долларах, график получится некорректным.
Можно построить две разных диаграммы для каждого ряда данных. Или перед тем, как сделать график в Экселе, пересчитать сумму по действующем курсу — но это будет не слишком правильно, если затраты определялись именно в валюте. Решение проблемы — добавить вторую ось со своими единицами измерения.
Для этого можно выполнить такие действия:
- Построить основу — график, единицы измерения у которого одинаковые для каждого ряда.
- Выделить диаграмму и на вкладке «Конструктор» перейти к изменению ее типа.
- Выбрать вариант «Комбинированная» и второй вариант в списке — гистограмму с группировкой и график на вспомогательной оси.
- Настроить отображение — указать, для какого ряда будет построена вспомогательная ось, изменить виды диаграмм.
- Нажать «ОК» для перехода к дальнейшим настройкам.
Теперь на графике будет две отличающихся друг от друга диаграммы, каждая из которых имеет свою шкалу с отдельными единицами измерения. Можно сделать так, чтобы на экране были, например, две похожих линии, выбрав соответствующие варианты на этапе изменения типа. Хотя это будет не так удобно даже при наличии легенды.
Двойная диаграмма с разными шкалами — отличный способ, как в Экселе сделать график по таблице для двух показателей, которые нельзя сравнить друг с другом. Зато оценку их значений и изменений можно провести на одном листе. Например, чтобы выполнить работу по поиску зависимости между разными видами расходов.
Читайте также:
- 5 способов как вставить презентацию в презентацию Powerpoint
- Как очистить оперативную память смартфона на Android






 + Z.
+ Z.
 .
.