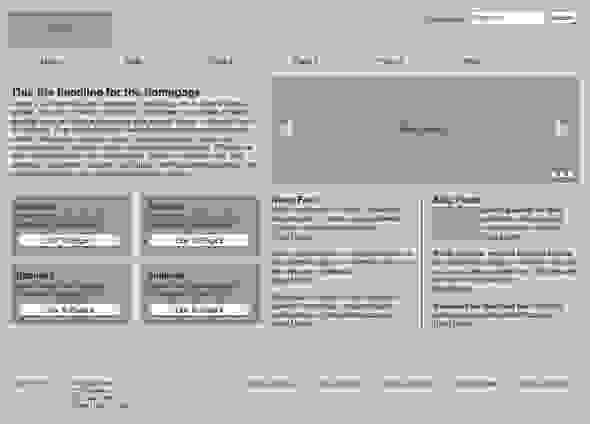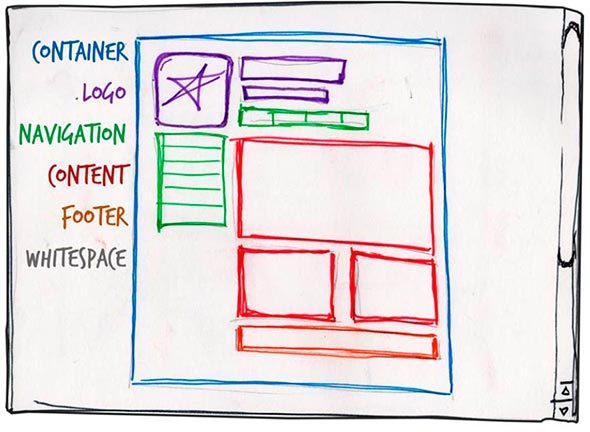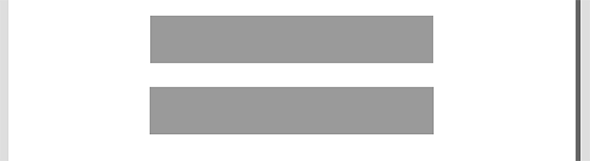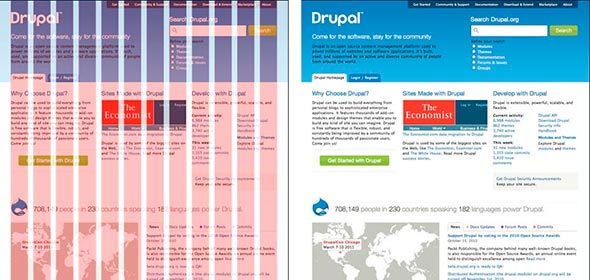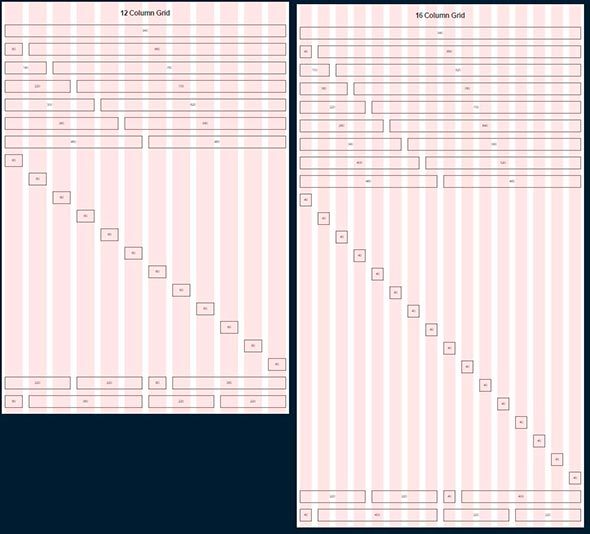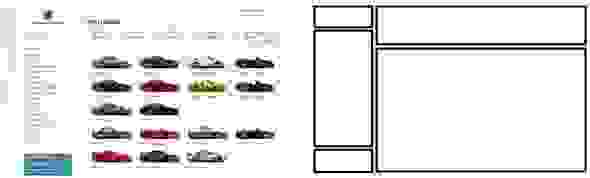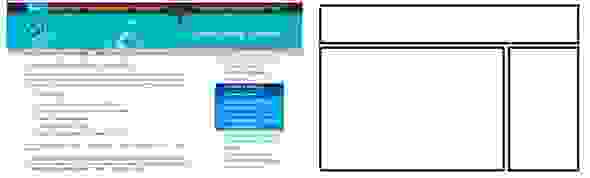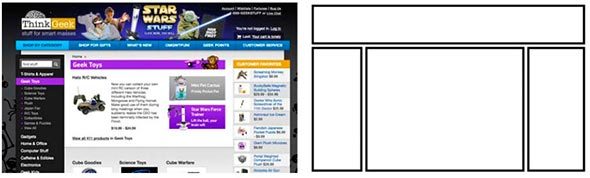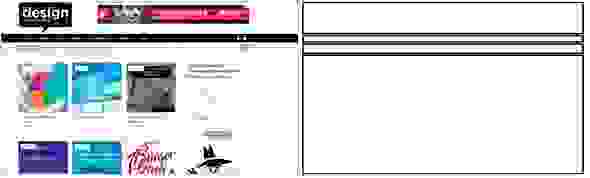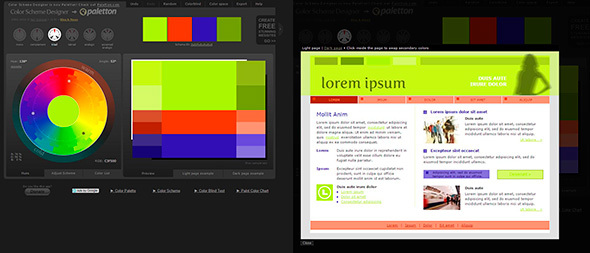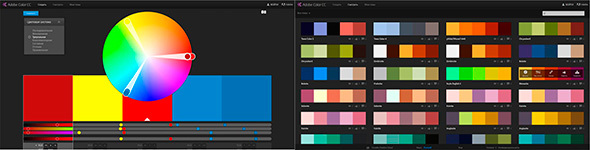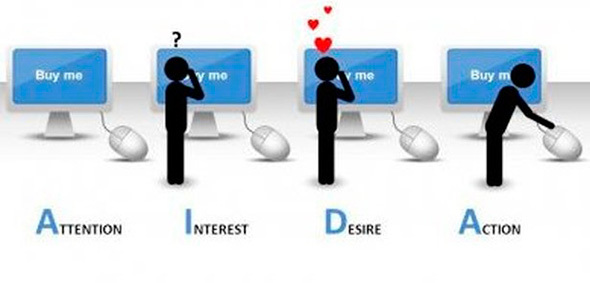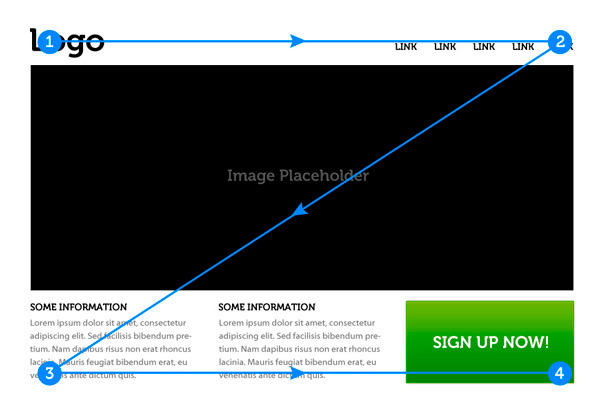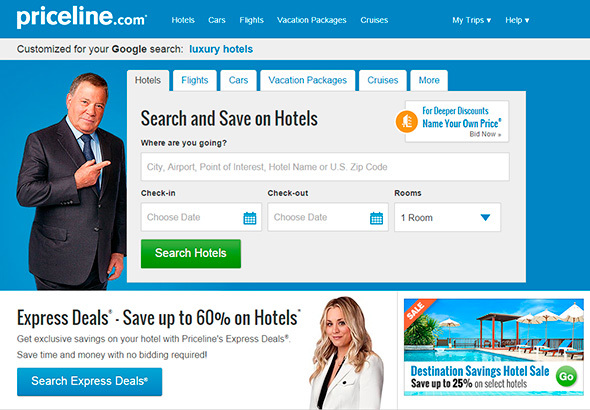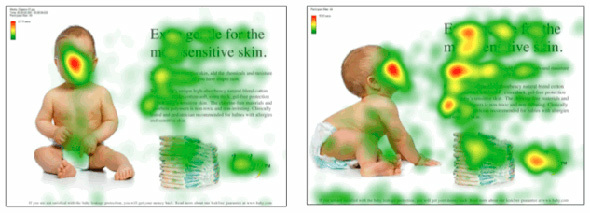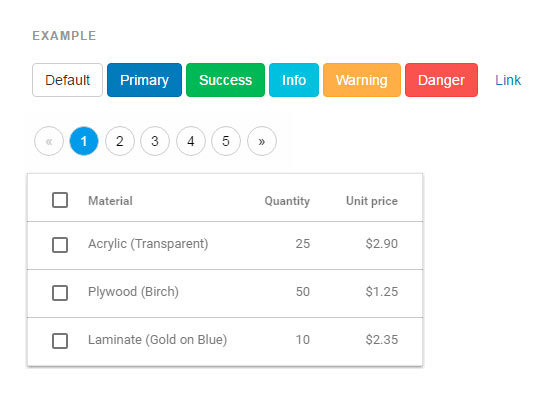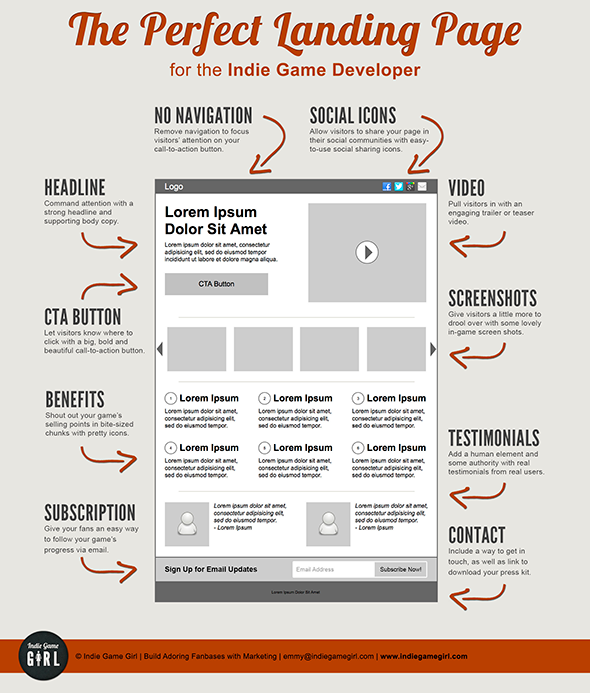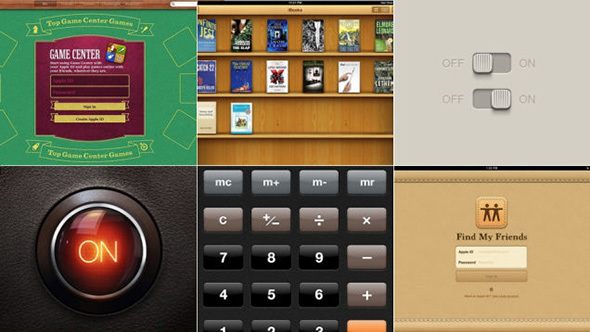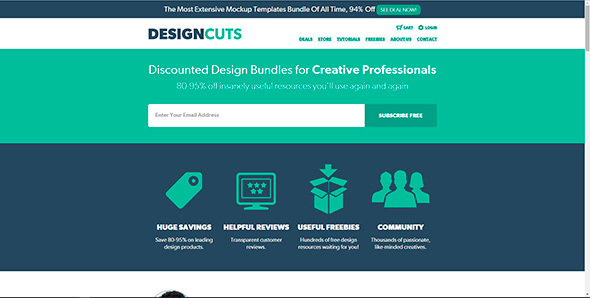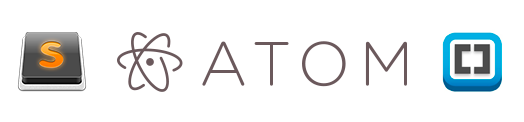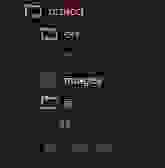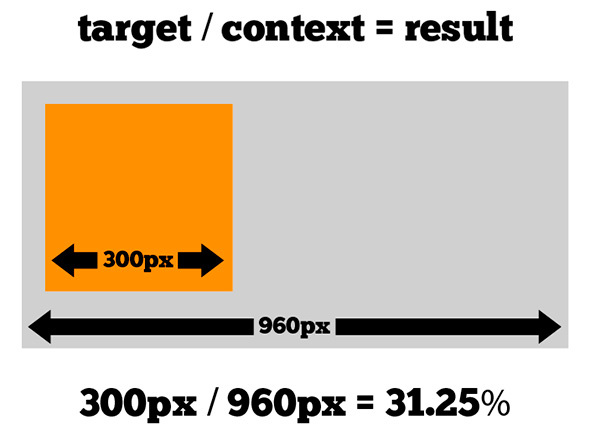Как-то меня попросили провести небольшой семинар в лицее, где я когда-то учился, по созданию веб-сайта. В процессе написания речи я подумал, что она может вылиться в материал, который, возможно, будет полезен многим начинающим в области веб-дизайна, вёрстки веб-страниц и пр. Я не претендую на истину в первой инстанции и всё изложенное носит чисто личностный взгляд на работу с дизайном и кодом. Статья даёт поверхностный взгляд на понятия и средства, которые, на мой взгляд, могут стать неплохим стартом для того, кто готов идти дальше.
Условно процесс создания сайта (web-проекта) можно разделить на 3 этапа:
- Планирование
- Дизайн
- Разработка
Планирование
Данный этап можно разделить на несколько подэтапов:
- Создание идеи
- Разработка структуры проекта
- Проработка макета проекта
Создание идеи
На данном этапе нам необходимо определиться с тематикой проекта (сайта, сервиса). Далее, в соответствии с выбранной темой, необходимо собрать соответствующие материалы: текстовые, графические.
Разработка структуры проекта
Когда мы определились с темой проекта, подобрали необходимый материал, следующим этапом будет разработка структуры проекта. Структура проекта подразумевает под собой разделы сайта, в соответствии с которыми будет формироваться навигационное меню и строиться дизайн проекта. На данном этапе можно классифицировать материал по темам и разделам.
Проработка макета проекта
После того, как мы определились со структурой проекта можно составить макет проекта (схематично).
Для отрисовки наброска можно использовать бумагу и ручку, Photoshop, любой другой редактор графики (раньше часто использовали Adobe Fireworks). Важно отметить, что данный этап – это не отрисовка готового дизайн-макета, а всего лишь схематичный набросок, выполненный для понимания того, как на сайте будут располагаться основные информационные блоки, графика и прочие элементы дизайна.
Основные элементы страницы
Зачастую основными элементами страницы являются: содержащий блок (wrapper, container), логотип, навигация, контент, футер (нижний колонтитул), свободное пространство (по сути свободное пространство — это не элемент дизайна, но понятие, помня о котором при составлении макета страницы, наш проект не будет выглядеть как нагромождение блоков).
Содержащий блок (контейнер)
Роль контейнера на странице может выполнять непосредственно элемент body или же div. Ширина содержащего блока может быть резиновой (fluid), а может быть фиксированной (fixed).
Логотип
Текстовая или графическая составляющая проекта и выделяющая его среди других. Логотип чаще всего располагается в верхнем левом углу страницы или же посередине (в зависимости от идеи, макета).
Навигация
Основная навигационная панель содержит ссылки на основные разделы сайта. Навигационная панель часто располагается в верхней части страницы (в независимости от того вертикально или горизонтально располагаются элементы навигации).
Контент
Контент – это основная составляющая веб-страницы. Он занимает главенствующую роль в дизайне страницы, поэтому занимает большее пространство, подкреплён, помимо текста, графикой.
Нижний колонтитул (footer)
Данный элемент располагается внизу страницы и обычно содержит информацию о правообладателе, контактные и юридические данные, ссылки на основные разделы сайта (зачастую дублирует основную навигацию), ссылки на социальные сети, форму обратной связи и пр.
Резиновый и фиксированный макет
Фиксированный макет
Фиксированный макет подразумевает под собой, что в независимости от разрешения экрана пользователя ваш сайт всегда будет занимать одинаковую ширину.
Резиновый макет
«Резиновый» макет подразумевает, что страница сайта будет стараться занять всё доступное ей пространство на экране пользователя, подстраиваясь под разрешение.
В данном контексте стоит уяснить такие понятия, как отзывчивый веб-дизайн (Responsive Web Design aka. RWD) и адаптивный веб-дизайн (Adaptive Web Desing aka. AWD). Первое понятие укладывается в концепцию «резинового» и означает, что при изменении размера экрана ваш сайт подстраивается под него, второе понятие подразумевает, что при разработке вы определяете основные разрешения (размеры экрана), под которые будет подстраиваться (адаптироваться) ваш контент. В обоих случаях следует разрабатывать не один, а несколько макетов, которые будут соответствовать разным разрешениям экрана. Часто создаётся 3 макета под разрешения iPhone (Android Phone), iPad (Android Tablet) и Desktop.
На данном изображении показаны оба подхода. Сверху блок «отзывается» на любые изменения размера контейнера, снизу «адаптируется» под определённую ширину
Полезные ссылки по теме:
- Пример сайта, использующего концепцию адаптивного веб-дизайна
- Статья, в которой разбирается данная концепция (eng.)
- Книга об отзывчивом веб-дизайне
Почему при «резиновом» дизайне создаётся несколько макетов, а не используется один?
При разработке макета мобильной версии сайта стараются на первый план выносить основной контент, поэтому навигационное меню часто прячется, скрываются большие баннеры и декоративные элементы, блоки контента обычно располагают друг под другом. На заранее составленном макете как раз можно определиться какие элементы мы оставляем на мобильном, а какие прячем.
Модульная сетка
Перед составлением схемы проекта так же необходимо уяснить понятие модульной сетки. Модульная сетка подразумевает под собой разделение страницы на отдельные колонки по вертикали и выстраивание контента, при разработке дизайн макета, именно по этой сетке.
Наиболее популярной системой является модульная сетка 960 Grid System (http://960.gs), которая максимально делит страницу на 12, 16 и 24 колонки. Максимум в ширине сетка имеет 960 пикселей. Данное решение основано на том, что большинство современных мониторов, на момент создания сетки, имели разрешение не меньше 1024 на 768 пикселей. Создание макета на основе данной сетки, в дальнейшем, поможет ускорить процесс разработки (вёрстки).
Так же стоит отметить, что при разработке «резинового» макета страницы существует понятие максимальной ширины. Данное утверждение основывается на удобстве восприятия информации. Если предположить, что наш сайт не имеет максимального значения по ширине, то на больших мониторах информация будет сильно растягиваться и её неудобно будет читать. Чаще всего ограничиваются шириной в 1280 пикселей.
Модульная сетка 960GS отвечает концепции «фиксированного» дизайна, для «резинового» дизайна можно обратить внимание на адаптацию этой же сетки на сайте http://www.designinfluences.com/fluid960gs/ или воспользоваться сеткой, которую предлагает фрэймворк Bootstrap (http://getbootstrap.com/css/#grid).
Благодаря модульной сетке блоки контента и элементы будут располагаться на определённом расстоянии друг от друга, будут иметь удобоваримую ширину, что в дальнейшем визуально будет приятно пользователю и не будет вызывать у него какие-либо неудобства в восприятии сайта.
Модульная сетка, по сути, – это некая визуальная абстракция, визуальное деление страницы на равные по ширине столбцы с равными отступами между ними. Визуализировать данную модель можно посредствам направляющих или отдельного слоя, на котором будут изображены эти столбцы. Именно такое решение вы найдёте в шаблонах сетки 960gs.
Полезные ссылки и материалы:
- Паттерны адаптивной сетки
- Создание прототипа на основе 960gs (eng.)
- Использование сетки 960gs как основы для дизайна (eng.)
Макеты веб-страниц
Среди всего многообразия составления макета веб-страницы можно выделить четыре наиболее распространённых:
- Навигация в левом столбце
- Навигация в правом столбце
- Навигация в трёх столбцах
- Горизонтальная навигация. На данном этапе сайты с таким типом навигации составляют большинство. Удобство такого подхода легко объяснить тем, что в данном случае у нас остаётся больше пространства для контента, составляющего наш сайт.
Но данный список типов макетов нельзя назвать исчерпывающим, поэтому перед разработкой макета и дизайна страницы так же можно погулять по различным сайтам с примерами других работ, а так же по сайтам схожей с вашей тематикой:
- http://unmatchedstyle.com/gallery
- http://cssdrive.com
- http://foundation.zurb.com/templates.html
- http://zurb.com/patterntap
На первых двух сайтах можно посмотреть какие цвета использовались в дизайне.
Mobile First
С учётом тенденций последних лет данный подход плотно занимает свою нишу в разработке и дизайне сайтов. Тенденция такова, что практически около 60% пользователей интернета используют для доступа в сеть мобильные устройства, поэтому правилом хорошего тона становится разработка не только десктопной версии сайта, но и мобильной версии. При использовании данного подхода разработка макета сайта, дизайна и вёрстки начинается с мобильной версии, а затем уже прорабатываются макеты для других разрешений: добавляются блоки, баннеры, дополнительные элементы дизайна и пр.
Данный подход учитывает практически весь цикл разработки, поэтому мы ещё к нему вернёмся.
Усвоив всё вышесказанное можно переходить к следующему этапу – Дизайн.
Дизайн
После создания макета проекта можно переходить непосредственно к созданию дизайн-макета. На данном этапе начать стоит с определения цветовой гаммы проекта.
Один из способов определения основного цвета в проекте – это составление mood board. Для этого необходимо выписать себе все синонимы, связанные с темой проекта, а затем каждый синоним набрать в поиске по картинкам Google или Yandex. На основе найденных изображений выписать себе цвета, которые чаще всего встречаются на них (каких цветов больше). Найденные цвета будут составлять визуальное восприятие нашего проекта и вызывать у пользователя соответствующие чувства.
Для работы с выбранным цветом и составлением палитры цветов нашего сайта можно использовать следующие инструменты:
- Color Scheme Designer 3 (http://colorschemedesigner.com/csd-3.5/). Помимо выбора цветовой схемы данный сервис позволяет посмотреть пример того, как выбранные цвета будут смотреться на сайте
- Adobe Color CC (https://color.adobe.com/ru/). Данный ресурс, в отличие от Color Scheme Designer 3, позволяет создавать палитры ещё и на основе загруженных изображений (которые, например, могли появиться у нас на этапе составления mood board). Так же данный сервис обладает большим архивом палитр других пользователей.
- COLORlovers (http://www.colourlovers.com/). Обширное сообщество, где можно подобрать различные палитры.
Важно отметить, что при подборе цветов для палитры всегда стоит выбирать как минимум 2 контрастирующих цвета. Достижение нужного контраста между цветами – необходимое условие для того, чтобы у вас получился хороший интерактивный дизайн.
При работе над дизайном главной и внутренних страниц стоит помнить о некоторых основных принципах.
Элементы Call to Action
Понятие призыва к действию относится к интерактивным элементам сайта: кнопки, баннеры и пр. Данные элементы оформляются таким образом, что пользователю должно хотеться непременно на них нажать. Например, это может быть кнопка с призывом к действию (Нажми, Купи, Сэкономь), яркий баннер с заманчивым предложением, яркой картинкой и пр.
Данное понятие хорошо вписывается в принцип AIDA (Attraction Interest Desire Action).
AIDA
Данное понятие применяется чаще при дизайне главных страниц, страниц акций и пр., где необходимо подтолкнуть пользователя к тому или иному действию: подписка, покупка и пр. Если перевести данный акроним на русский, то мы получим следующие понятия:
- Привлечение внимания
- Интерес
- Желание
- Действие
Таким образом становится понятен принцип построения дизайна, опирающегося на данное понятие: например, яркая картинка, баннер должны привлечь внимание пользователя, сопутствующий посыл в тексте должен вызвать в нём интерес и желание, а завершающим аккордом должна стать, например, кнопка с призывом к действию.
Но и данный принцип не работает сам по себе без некоторых других: схема просмотра страницы (наиболее, естественный путь движения глаз по странице), визуальные направляющие.
Схема просмотра страницы
Довольно часто встречается Z-схема просмотра страницы. В соответствии с этим элементы страницы обычно располагают следующим образом: логотип слева вверху, меню справа вверху, информационные блоки, картинки слева внизу, кнопка с призывом к действию справа внизу.
Визуальные направляющие
Визуальными направляющими называют декоративные элементы страницы, которые перенаправляют взгляд пользователя на те или иные элементы дизайна, формы, кнопки и пр. В качестве визуальных направляющих могут выступать стрелка, направление взгляда человека на изображении, направление указательного пальца, в общем всё, что может как-то указывать в ту или иную сторону.
На первом изображении взгляд невольно следует за указательным пальцем мужчины, а его прямой взгляд невольно привлекает внимание к себе при первом взгляде на страницу.
Тот же эффект продемонстрирован на втором изображении с наложенной тепловой картой: в первом случае нас привлекает в основном прямой взгляд ребенка (прямо в глаза), во втором случае направление взгляда ребенка и его поза невольно обращают взгляд пользователя на блок справа.
Фрэймворки
Стоит так же отметить, что иногда, при разработке дизайна страницы, используют фрэймворки Bootstrap, Foundation, Material Design Lite, которые, помимо готовых элементов дизайна (кнопки, формы ввода и пр.), предлагают свою модульную сетку, CSS сниппеты (часть кода, разметки, которая может неоднократно использоваться) для вставки элементов в страницу (тех же кнопок, элементов форм и пр.) и классы разметки, а так же JS скрипты для соответствующих интерактивных элементов.
Использование данных библиотек может в значительной мере сэкономить время при разработке проекта (дизайне, вёрстке), правда в то же время может сделать ваш сайт похожим на другие, если использовать элементы дизайна фрэймворков как есть. На основе каждого фрэймворка можно найти огромное количество платных и бесплатных тем и страниц, а так же разработать свои.
Готовые элементы дизайна из Bootstrap, Foundation и Material Design Lite (MDL)
Трэнды
Нельзя не упомянуть о некоторых наметившихся трендах последнего времени в качестве компоновки и дизайна страниц.
Во-первых, стоит упомянуть о так называемых лэндинговых страницах, которые подразумевают под собой длинную страницу, разделённую на соответствующие секции и знакомящие пользователя с основным контентом сайта. Часто лэндинг является единственной страницей, на которой сразу удаётся показать всю необходимую информацию, не заставляя пользователя переходить по страницам. Лэндингам обычно сопутствует хороший дизайн, выверенная и продуманная подача информации, элементы call-to-action, интерактивность (счётчики, анимация и пр.).
Стоит так же сказать о внешнем виде страниц и вспомнить такие понятия как скевоморфизм и плоский дизайн.
Скевоморфизм
Скевоморфизм уже продолжительное время уступает свои позиции плоскому дизайну. Данное понятие означает наделение интерактивных элементов качествами реальных. Например, оформление страницы с книгами в виде книжной полки, оформление кнопки на подобии настоящей с соответствующей имитацией нажатия, использование реальных текстур и пр. Данный принцип активно использовался при создании страниц буквально пару лет назад, но затем тенденции сменились и на первый план вышел плоский дизайн (Flat, Material).
Плоский дизайн
Плоский дизайн использует минимум текстур и оформление, создание дизайна базируется на понятиях контраста, соотношения цветов и размеров.
Не маловажную роль на тренды в веб-дизайне оказало развитие мобильных операционных систем. Чаще всего двигателем прогресса становятся решения от компании Apple, которая в своих дизайн-решениях iOS сначала использовала имитацию реальных объектов, а затем всё упростила до плоского дизайна (Flat UI). Сейчас в вебе главенствует Flat дизайн и Material дизайн, который активно развивает Google.
Неплохой сайт-сравнение двух концепций: http://www.flatvsrealism.com/
По основам веб-дизайна и прототипированию неплохим подспорьем может стать данная книга: Джейсон Берд: Веб-дизайн. Руководство разработчика.
Разработка
Итак, процесс дизайна макета страницы плавно перетекает в процесс «оживления» сделанного на предыдущих этапах. Прежде чем сразу начинать писать HTML, CSS и JS стоит немного поговорить о редакторах кода и структуре проекта.
Редакторы кода
Из наиболее популярных редакторов кода на сегодня можно выделить три:
- Sublime Text (http://www.sublimetext.com/3)
- Atom (https://atom.io/)
- Brackets (http://brackets.io/)
От части, все эти редакторы похожи по принципу работы, когда при установке мы получаем редактор, в который затем можем «доставить» необходимые модули и плагины, так сказать, «редакторы на стероидах». Разница лишь в технологиях, которые были использованы при написании редакторов, если Sublime Text написан при помощи C++ и Python, то 2 других используют JavaScript, HTML, CSS (Less). За счёт этой разницы Sublime Text может работать чуть быстрее своих коллег.
Существуют так же более продвинутые IDE (студии) такие, как Web Storm, PHP Storm и пр., но для вёрстки проекта вполне подойдёт редактор кода, а не целая студия (IDE).
Чтобы определиться, что подходит лично вам для разработки, стоит самим покопаться в многообразии средств и выбрать то, что больше всего удовлетворяет вашим потребностям.
Обзоры текстовых редакторов:
- Atom
- Sublime Text
- Brackets
Структура проекта
Под структурой проекта понимается хранение файлов проекта в его директории. Часто приходится видеть, когда все файлы «свалены» вместе, названия файлам даны «капсом», цифрами или русскими буквами и пр. Во-первых, это банальное неуважение к тому, кто будет работать с вашим проектом далее, во-вторых, чем больше будет ваш проект, тем больше будет становиться файлов и, в конце концов, вы просто запутаетесь, что к чему относится и что нужно, а что нет.
Лучше всего отдельные категории файлов помещать в свои папки: картинки в папку images или img, css в папку css, javascript в папку js. В корне будет лежать только index.html и страницы сайта, либо только index.html, а страницы в отдельной папке pages. Соблюдая эти правила вы никогда не запутаетесь в проекте.
Так же стоит сказать и об именовании файлов проекта. Чаще всего применяются следующие имена: главная страница – это index.html, стили проекта styles.css, скрипты scripts.js или app.js, минимизированные версии файлов имеют префикс .min, картинки носят не пространные названия на русском языке или набора цифр, а отражают то, что на них изображено, например, button.png, download-icon.png, logo.png и т.д.
Работа над проектом
Итак, определившись с редактором кода, структурой мы можем приступать к разработке. Прежде всего стоит отметить, что вёрстка страницы делается поэтапно: сначала пишется HTML-структура (HTML-код), затем добавляются стили, а после, если необходимо, пишутся скрипты (JS), добавляются необходимые плагины и библиотеки.
Учитывая вышесказанное, мы можем условно разделить работу над проектом на следующие этапы:
- Написание HTML
- Написание CSS
- Написание JS
Написание HTML
Сейчас при написании HTML кода уже смело можно использовать тэги и элементы разметки, которые появились вместе с стандартом HTML5, если вам необходимо поддерживать старые браузеры, то можно использовать, например, плагин html5shiv (https://github.com/afarkas/html5shiv), который обеспечивает поддержку новых стандартов в старых браузерах или библиотеку Modernizr (https://modernizr.com/) (html5shiv входит в сборку Modernizr), которая определяет возможности браузера, с помощью которого просматривается сайт.
При вёрстке сайтов в настоящее время, априори, используется блочный подход, никаких таблиц, iframe’ов и пр. Таблицы выполняют только свою прямую роль – представление информации в виде таблицы. В вёрстке таблицы используются лишь при работе с электронными письмами.
На этапе написания HTML мы, как бы, создаём скелет страницы, её абстрактную модель при помощи тэгов (языка разметки HTML). Стоит отметить, что структуру может быть проще написать, если у нас есть прототип, составленный на первом этапе или же, если мы сами, глядя на дизайн-макет, на бумаге схематично разрисовали себе все блоки страницы.
При написании разметки мы так же сразу можем прописывать элементам классы и идентификаторы.
Правила именования классов
В проекте во всём должен быть порядок: от структуры проекта до имен классов, разметки и написания кода. Если при разметке важно следить за типом информации и размещением её в соответствующих блоках (заголовок, список, ссылка, строчный элемент, параграф и пр.), то при именовании классов и идентификаторов важно соблюдать здравый смысл. Классы должны давать абстрактное понятие о блоке, к которому они относятся, чтобы код было легче читать, а затем и писать стили. В принципе здесь не должно быть ничего сложного, если мы размечаем меню, то логично содержащему блоку дать класс .nav или .navigation, если это блок с текстом, то можно дать ему класс .block-text и т.д.
БЭМ
На сегодняшний день есть один популярный подход, который касается принципов построения проекта в целом, но на данном этапе нас интересует именно именование классов. Подход называется БЭМ и расшифровывается, как Блок Элемент Модификатор.
Вкратце можно описать данный подход, как некое соглашение по именованию классов и представлению разметки страницы. Каждый элемент страницы являет собой сущность, которая может существовать независимо от контекста, тогда мы говорим о Блоке (.block) или же только в контексте другой сущности, тогда мы говорим об Элементе (.block__element). Каждый Блок или Элемент могут иметь различные модели представления: цвет, форму, прозрачность и пр. За подобные свойства будет отвечать Модификатор (.block__element_mod).
Таким образом мы представляем наш код, как композицию блоков, элементов и их модификаций.
Более полная информация о методологии: https://ru.bem.info/
SMACSS
Так же существует подход SMACSS (расшифровывается данный акроним как Scalable and Modular Architecture for CSS – Масштабируемая и Модульная Архитерктура для CSS), который разделяет понятие о классах и разметке на несколько уровней: базовый, макет, модуль, состояние, тема.
- К базовому уровню будет относиться всё, что касается непосредственно тэгов html.
- К уровню макета мы будем относить всё, что касается основных составляющих страницы: секции.
- К уровню модуль мы будем относить всё, что касается переиспользуемых элементов страницы: баннеры, навигация, списки, блоки информации и пр.
- Уровень Состояние описывает как будут выглядеть модули и секции в том или ином состоянии: отображаются или не отображаются, сжатые или раскрытые, активны или неактивны и пр.
- Уровень темы чем-то схож с уровнем Состояния и отражает как модули или секции могут выглядеть.
В данном подходе используются следующие соглашения по именованию. Уровни определяются при помощи префиксов и соответствующего буквенного обозначения:
- Макет: .l- или .layout-
- Так как модули составляют основную часть проекта именовать их, используя префикс module- избыточно. Поэтому для них используются имена как есть, например: .example {}, .afisha {} и пр.
- Состояния имеют префикс .is-, например .is-hidden {}
- Уровень Темы именуется подобно модулям.
При данном подходе часто бывает удобно каждый уровень абстракции и его классы держать в отдельном файле.
Информация о методологии и онлайн книга: https://smacss.com/
Русскоязычный перевод книги по SMACSS: https://github.com/andrew—r/smacss
Важно помнить, что любое соглашение по именованию призвано создать определённый уровень абстракции, благодаря которому работать с проектом будет удобно и он не будет перегружен излишним кодом и прочими артефактами.
Небольшой курс по основам HTML: Смотреть
Написание CSS
Правила именования классов подводят нас к следующему этапу. Когда написана html структура проекта, определены классы можно переходить к написанию CSS стилей и нарезке макета.
Стоит упомянуть о 2-х CSS файлах-дополнениях: normalize.css и reset.css.
Reset.css
Изначально в проектах повсеместно использовался reset.css, написанный Эриком Мейером. Цель данного свода правил – сбросить стили браузера, которые он по умолчанию использует для отображения элементов разметки. Таким образом при использовании reset.css нам не нужно переписывать стили браузера, по сути мы работаем с «чистым листом» и можем сосредоточиться на написании собственных стилей с нуля.
Normalize.css
Normalize.css наоборот, не сбрасывает все стили «в ноль», а нормализует их, приводит отображение стилей проекта к более-менее однообразию во всех современных браузерах.
У обоих сводов правил есть свои плюсы и минусы, на данный момент популярен normalize.css. Популярность данного свода правил обусловлена ещё и тем, что вам не приходится при разработке заново прописывать основные свойства для базовых элементов страниц, а лишь модифицировать их по необходимости.
Так же стоит упомянуть о, так называемом, «быстром сбросе», когда мы абсолютно для всех элементов страницы с помощью селектора * прописываем свойства {margin: 0; padding: 0}. Таким образом мы сбрасываем все внутренние и внешние отступы для всех элементов страницы. Но данную технику не рекомендуется использовать, так как она замедляет процесс отрисовки страницы, да и по сути имеет мало смыла (на мой взгляд).
Так же стоит отметить, что все размеры и отступы берутся непосредственно из дизайн-макета. Для получения данных значений нам необходимо использовать инструмент «линейка» и направляющие (речь про инcтрументарий Adobe Photoshop), а затем переносить полученные значения в код. Если мы работаем с фиксированным макетом, то значения переносятся в пикселях как есть, если же у нас «резиновый», то значения нужно переводить в проценты. Основная формула – это ширина элемента, делённая на ширину контекста (ширина содержащего блока). Например, если блок, содержащий текст и картинку имеет на макете ширину 400px, а блок с текстом в нём должен иметь ширину 340px, то в процентном выражении это будет (340 / 400) * 100%, то есть 85% будет занимать блок с текстом.
Не стоит перегружать ваши стили чрезмерной специфичностью, например, если мы хотим, чтобы ссылка внутри списка имела красный цвет, то не обязательно записывать всю линейку классов и тэгов: .main –nav ul li a, достаточно просто указать .main-nav a. Слишком «специфичные» правила делают правила контекстно зависимым и заставляют вас писать лишний код, а так же влияют на скорость отрисовки страницы, так как при разборе правил CSS парсер читает их справа налево и ему сначала, если брать описанный выше пример, нужно взять все ссылки (a), затем отбросить все ссылки, которые не лежат в li и т.д. пока он не доберётся до содержащего класса.
Специфичность кода, так же означает чрезмерную привязку к базовым тэгам. Например, если мы хотим, чтобы элемент внутри .block был синим и при разметке использовали элемент span (в правилах мы написали .block span {background-color: blue}), то при замене его на div, например, нам нужно будет написать новое правило уже для div внутри .block. Таким образом наш код будет обрастать ненужными правилами, которые по сути дублируют друг друга. Гораздо проще определить всего лишь один класс (класс элемента), который при присвоении внутренним элементам будет приводить нас к желаемому результату.
Ещё один пример контекстной зависимости кода – это использование имен тэгов вместе с именами классов, например, div.block {display: block}. Если мы захотим тот же класс применить к span, то нам придётся написать опять span.block {display: block} или span.block, div.block {display: block}, что в любом случае приведёт к увеличению кода на лишнюю строчку.
Почему это важно? Во-первых, вы не делаете лишнюю работу, во-вторых, вам не нужно потом среди 10000 строк искать нужное правило и, наконец, чем больше строк кода, тем больше размер файла, а большие по объему файлы медленнее передаются по сети, что в свою очередь может быть причиной долгой загрузки, а излишняя специфичность причиной долгой отрисовки вашей страницы.
Если, вы используете правила, относящиеся к спецификации CSS3, то не поленитесь проверить необходимость использования браузерных префиксов на сайте http://caniuse.com.
Возвращаясь к Mobile First, стоит сказать, что при работе в данной концепции написание стилей стоит начинать с мобильной версии, а затем с помощью медиа запросов добавлять правила, которые будут работать на других разрешениях. Зачастую, при расширении правил от мобильной версии к десктопной, приходится писать гораздо меньше кода, чем при работе наоборот: от десктопной версии к мобильной.
Полезные ссылки и материалы:
- Книга Сначала мобильные
- Книга CSS. Рецепты программирования
- Книга Большая книга CSS3
- Книга CSS3. Руководство разработчика
- Небольшой курс по основам CSS: Смотреть
Написание JS
Итак, заключительным этапом является написание JS скриптов. При создании веб страниц стало, практически, стандартом использование библиотеки jQuery, которая позволяет с лёгкостью манипулировать элементами web-страницы (DOM узлами), навешивать прослушку событий, отправлять запросы на сервер, обрабатывать результат выполнения и пр. Но не стоит слепо доверять трендам, на сегодняшний день нативный JavaScript достиг такого уровня, что вам возможно уже не нужен jQuery. Поэтому, прежде чем слепо прикреплять jQuery, стоит задуматься, так ли он нужен для ваших задач и не достаточно ли встроенных возможностей языка JavaScript.
Есть неплохой ресурс, который приводит альтернативы одних и тех же манипуляций на языке JavaScript и с помощью библиотеки jQuery: http://youmightnotneedjquery.com/, так же неплохим подспорьем является сайт https://developer.mozilla.org/ru/, на котором, помимо описания методов и свойств JavaScript, можно найти полифиллы для тех или иных методов (библиотека или часть кода, которая добавляет в старые браузеры поддержку возможностей современных функций и методов JavaScript).
Важно отметить, что не рекомендуется использовать JavaScript для стилизации, то есть не стоит для того или иного объекта DOM (элемента страницы) добавлять портянку CSS свойств с помощью JavaScript, чтобы выделить его состояние и пр. Рекомендуется использовать классы, то есть заранее в CSS определить классы-состояния (активный, не активный, скрытый, использованный и пр.) и при манипуляции элементами просто добавлять или убирать соответствующие классы.
Например, у нас есть элемент списка с классом .list__item, для того, чтобы показать активный элемент в данный момент (выбран пользователем) или нет, можно просто добавить класс (.list__item—active), а не прописывать все стили, присущие этому классу в JS:
document.querySelector(‘.list__item’).style.color = ‘red’; и т.д.
Небольшой пример с возможными способами присваивания класса (присвоение модификатора происходит при нажатии на зелёный квадрат): http://jsbin.com/.
Не рекомендуется решать задачи, которые явно относятся к уровню CSS с помощью JavaScript, пытаясь как-то выровнять объект или добавить ему стили при наведении и пр.
Опять-таки, возвращаясь к теме Mobile First, нельзя не упомянуть о 2-х концепциях, которые коррелируют с данной техникой. Progressive Enhacement и Graceful Degradation, что переводится как прогрессивное улучшение и последовательное ухудшение. Данные принципы описывают 2 разных подхода к разработке: в первом случае мы разрабатываем наш сайт, пишем скрипты с учётом старых браузеров и систем или же определяем поведение при невозможности запуска скриптов, а затем постепенно улучшаем скрипт, вводя современные функции и методы, таким образом мы получаем сайт, который будет одинаково хорошо работать в старых и новых браузерах и средах (то же касается и css).
При Graceful Degradation подход противоположный – мы разрабатываем для современных браузеров и, лишь, потом начинаем вносить доработки и изменения с учётом старых версий.
Подход Mobile First чем-то схож с Progressive Enhacement.
Проверка кода
После написания html, css и js для нашей страницы необходимо проверить всё ли сделано верно. Для этого можно использовать online средства:
- Для проверки html: https://validator.w3.org/
- Для проверки CSS: http://jigsaw.w3.org/css-validator/
- Для проверки JS: http://www.jslint.com/
Благодаря данным сервисам можно проверить не забыли ли вы где-то закрыть тэг, верно ли используете параметры и атрибуты, всё ли в порядке с вашими стилями и правилами в них, а так же проверить ваш код на правильность написания функций, методов и пр.
Статьи с рекомендациями по написанию JS, HTML и CSS:
- 10 советов по написанию нативного JavaScript без jQuery
- Сайт-сборник рекомендаций по JS, HTML и CSS
Средства автоматизации
На сегодняшний день практически все рутинные процессы разработки (за исключением дизайна) можно в той или иной степени автоматизировать.
960GS
Мы уже говорили об этом средстве разработки в разделе про модульные сетки и дизайн. Нужно сказать, что 960GS предлагает не только макеты для создания дизайна, но и свою систему именования классов. Используя предлагаемые классы при вёрстке и при подключении css файла системы в проект, блоки сайта будут выстроены по этой сетке, что сэкономит время на написании практически того же самого самостоятельно.
<div class="container_12">
<div class="grid_7 prefix_1">
<div class="grid_2 alpha">
...
</div>
<div class="grid_3">
...
</div>
<div class="grid_2 omega">
...
</div>
</div>
<div class="grid_3 suffix_1">
...
</div>
</div>
Emmet
Emmet – это средство работы с html и css (http://emmet.io/). Плагин для работы с данным средством можно установить, например, в Sublime Text, тогда у вас появляется возможность не писать громоздкие куски кода на html и css, а записывать их в строчку, раскрывая затем в полноценную разметку. Например, строка .block>ul.list>li.list__item*3, может быть раскрыта в полноценный код:
<div class="block">
<ul class="list">
<li class="list__item"></li>
<li class="list__item"></li>
<li class="list__item"></li>
</ul>
</div>
Затем вам просто необходимо вписать текстовые значения в элементы списка. То же касается и css: строка w:100px+h:150px+bgc:#ff0 раскрывается в:
width: 100px;
height: 150px;
background-color: #ff0;
Благодаря данным средствам писать код становится быстрее и приятнее, так как вы меньше времени тратите на написания закрывающих блоков, переходам по строчкам, а так же уменьшается возможность, касательно html, не закрыть тот или иной элемент разметки. В плане CSS, например, становится легче работать с браузерными префиксами, так как одна строчка с CSS3 свойством может быть раскрыта в несколько с добавлением необходимых префиксов.
Jade
Далее стоит упомянуть и о таком языке работе с шаблонами, как jade (http://jade-lang.com/). Опять-таки, с помощью jade писать html становится быстрее и удобнее, а так же появляется возможность создания переиспользуемых блоков кода и миксинов, передавая которым на вход те или иные параметры мы будет получать нужную нам разметку. Благодаря jade в проекте, касательно разметки и написания страниц, может поддерживаться модульность, а часто используемые названия и блоки кода могут выноситься в качестве переменных (названия, имена страниц и пр.) или миксинов в отдельные файлы настроек и файлы, соответственно. Для работы с jade, а точнее для преобразования написанного кода из jade в html, необходимо использовать командную строку, а так же установить на ваш компьютер платформу nodejs (https://nodejs.org/en/, http://nodejs.ru/).
Командная строка
Работа в командной строке так же может ускорить некоторые этапы работы над проектом, например, создание папок и файлов. Запустив консоль в директории проекта и набрав в ней всего лишь одну строку:
mkdir project && cd project && mkdir css && touch css/styles.css && mkdir images && mkdir js && touch js/app.js && touch index.html
После нажатия enter мы получим папку project в которой будут находиться папки css, images, js, в папках css и js файлы styles.css и app.js, соответственно, а в корне project лежать файл index.html. Таким образом мы сэкономили время на создание папки, написание её названия, создание файлов и пр. Так же командная строка используется для работы с остальными средствами автоматизации.
Sass
Далее стоит поговорить о таком языке как Sass (http://sass-lang.com/). Данный язык упрощает работу с css. Благодаря Sass можно записывать вложенные классы, проводить математические вычисления прямо в коде, выносить переиспользуемые величины в качестве переменных в отдельные файлы или в начало файла, что в значительной степени упрощает дальнейшую работу со стилями и упрощает изменение тех или иных величин, так как они все будут храниться в одном месте и не нужно будет «ходить» по всему проекту и вносить соответствующие правки. Так же, благодаря Sass в проекте можно придерживаться принципа модульности, храня части разметки в соответствующих файлах и подключать их все в основной, затем с помощью консольной команды можно собрать весь код в один css файл, так же поддерживается сборка результирующего файла на лету по мере написания стилей. Опять-таки для работы с Sass потребуется командная строка. Процесс установки пакета можно изучить здесь: http://sass-lang.com/install.
HTML5Boilerplate
HTML5Boilerplate (https://html5boilerplate.com/) представляет собой заранее скомпонованный проект, в котором уже есть index.html, normalize.css и пр. В index.html, например, уже заранее прописаны основные куски кода, которые необходимы при написании html страницы. Проект позволяет скачать архив со всеми файлами как есть или же использовать кастомную сборку: http://www.initializr.com/. Опять-таки, принцип прост: зачем тратить время на написание одних и тех же строк или на проделывание одних и тех же манипуляций, если мы сразу можем сосредоточиться непосредственно на работе с проектом.
Gulp и Grunt
Gulp (http://gulpjs.com/) и Grunt (http://gruntjs.com/) представляют собой сервисы запуска задач, которые описываются в основных файлах данных сервисов, выполняются с помощью совместимых модулей и запускаются на выполнение с помощью консоли.
Данные сервисы помогают использовать в разработке, например, вышеописанные средства Jade и Sass, автоматически преобразовывать их в соответствующие файлы html и css, сжимать их, если необходимо, а так же проверять, например css свойства, на необходимость использования браузерных префиксов и подставлять их в автоматическом режиме.
Оба сервиса используют различный подход в описании выполнения задач, но суть их работы одинакова. Полезным будет данное сравнение: http://frontender.info/gulp-grunt-whatever/
Так же многие сервисы вроде autoprefixer (автоматическая простановка браузерных префиксов), jshint (проверка JS кода на валидность) могут быть установлены как сторонние плагины в текстовом редакторе (Sumblime Text, Atom, Brackets) и инициализированы при нажатии определённого сочетания клавиш.
Bootrstrap, Foundation, Material Design Lite
Данные фрэймворки уже упоминались в разделе про дизайн. Но стоит опять вспомнить о них, так как они, в определённой степени, помогают автоматизировать процесс разметки веб-страницы и работы с ней.
При подключении файлов фрэймворков в проекте мы можем использовать определённые в них классы и сниппеты разметки, которые будут работать по уже описанным правилам и иметь установленный внешний вид (например, кнопки, поля ввода, таблицы и пр.). Таким образом мы экономим время, например, на описание расположения блоков дизайна, их размеров в зависимости от разрешения, внешний вид полей формы, кнопок и их состояния.
Со всеми возможностями и примерами можно ознакомиться на соответствующих сайтах:
- Bootstrap: http://getbootstrap.com/
- Foundation: http://foundation.zurb.com/
- Material Design Lite: http://www.getmdl.io/
Данное описание не является исчерпывающим и представляет собой лишь поверхностный взгляд на некоторые технологии. Но прежде чем пускаться во все тяжкие, используя средства автоматизации, библиотеки, framework’и, готовый код и прочее, стоит, всё-таки, изучить основы работы с html, css и js.
Надеюсь, что все описанные вещи будут полезны вам в изучении темы веб-дизайна и фронтенд разработки.
Загрузить PDF
Загрузить PDF
В этой статье мы расскажем вам, как с помощью HTML-кода создать простейшую веб-страницу. HTML является одним из основных компонентов интернета, потому что задает структуру веб-страниц. Веб-страницу можно создать в текстовом редакторе, который есть в Windows или macOS.
-
1
Откройте текстовый редактор. В Windows запустите Блокнот или Notepad++, а в macOS — TextEdit:
-
2
Введите <!DOCTYPE html> и нажмите ↵ Enter. Так вы сообщите веб-браузеру, что это документ HTML.
-
3
Введите <html> и нажмите ↵ Enter. Это открывающий тег HTML-кода.
-
4
Введите <head> и нажмите ↵ Enter. Этот тег содержит описание веб-страницы и заголовочные элементы. Контент этого тега на странице, как правило, не отображается. Контентом являются описание страницы, метаданные, таблицы стилей CSS и другие языки сценариев.[1]
-
5
Введите <title>. Этот тег содержит имя страницы.
-
6
Введите имя страницы. Введите текст, который будет отображаться на вкладке страницы.
-
7
Введите </title> и нажмите ↵ Enter. Этот тег закрывает тег имени страницы.
-
8
Введите </head> и нажмите ↵ Enter. Этот тег закрывает тег описания страницы. На данном этапе HTML-код должен выглядеть примерно так.
<!DOCTYPE html> <html> <head> <title>Моя веб-страница</title> </head>
Реклама
-
1
Введите тег <body> под закрывающим тегом «head». Этот тег содержит весь контент HTML-документа. Контент этого тега отображается на веб-странице.
-
2
Введите <h1>. Этот тег содержит заголовок страницы. Заголовок — это текст большого размера, который, как правило, расположен вверху страницы.
-
3
Введите заголовок страницы. Это может быть название страницы или приветствие.
-
4
Введите </h1> после текста заголовка и нажмите ↵ Enter. Этот тег закрывает тег заголовка.
- Добавьте дополнительные заголовки по мере необходимости. Можно создать до шести заголовков; это делается с помощью тегов <h1></h1> — <h6></h6>. Заголовки будут иметь разные размеры. Например, код для создания трех заголовков разного размера будет таким:
<h1>Добро пожаловать на мою страницу!</h1> <h2>Меня зовут Макс.</h2> <h3>Надеюсь, вам не будет скучно.</h3>
- Добавьте дополнительные заголовки по мере необходимости. Можно создать до шести заголовков; это делается с помощью тегов <h1></h1> — <h6></h6>. Заголовки будут иметь разные размеры. Например, код для создания трех заголовков разного размера будет таким:
-
5
Введите <p>. Этот тег содержит абзац текста. Такой тег отобразит текст нормального размера.
-
6
Введите текст. Например, введите описание веб-страницы или любую другую информацию.
-
7
Введите </p> после текста и нажмите ↵ Enter. Этот тег закрывает тег абзаца текста. Ниже приведен пример абзаца в HTML-документе:
- Чтобы создать несколько абзацев под одним заголовком, добавьте подряд несколько строк.
- Измените цвет текста. В начале текста введите тег <font color = "цвет">, а в конце тег </font>. Вместо слова «цвет» подставьте нужный цвет (на английском языке), причем кавычки не удаляйте. Эти теги позволят изменить цвет любого текста (например, заголовка). К примеру, чтобы сделать текст синим, введите следующий код: <p><font color = "blue"> Киты — величественные животные.</font></p>
- Также шрифт можно сделать полужирным, наклонным и другим. Ниже приведены примеры форматирования текста с помощью HTML-тегов:[2]
<b> Полужирный текст </b> <i> Наклонный текст </i> <u> Подчеркнутый текст </u> <sub> Подстрочный текст </sub> <sup> Надстрочный текст </sup>
Реклама
-
1
Добавьте картинку на страницу. Для этого:
- Введите <img src=. Этот тег содержит картинку.
- Скопируйте и вставьте URL-адрес картинки после знака равенства (=) в кавычках.
- Введите > после URL-адреса изображения, чтобы закрыть тег картинки. К примеру, если URL-адрес изображения http://www.myimage.com/ocean.jpg, введите следующий код:
<img src="http://www.myimage.com/ocean.jpg">
-
2
Добавьте ссылку на другую веб-страницу. Для этого:
- Введите <a href=. Этот тег содержит ссылку на другую страницу.
- Скопируйте и вставьте URL-адрес после знака равенства (=) в кавычках.
- Введите > после URL-адреса, чтобы закрыть адрес.
- Введите текст ссылки после символа «>».
- Введите </a> после текста ссылки, чтобы закрыть тег ссылки.[3]
Ниже приведен пример ссылки на Яндекс.<a href="https://www.ya.ru">Яндекс</a>.
-
3
Добавьте разрыв строки. Для этого введите <br>. Будет вставлен перенос строки. Этим тегом можно пользоваться, чтобы отделить друг от друга различные разделы страницы.
Реклама
-
1
Обратитесь к официальному списку названий цветов и их кодов в HTML color. Консорциум Всемирной паутины (W3C) ведет официальный список цветов, который можно найти по адресу https://www.w3.org/wiki/CSS/Properties/color/keywords. У каждого цвета есть официальное название, 6-значный шестнадцатиричный код и десятичное значение. Вы можете использовать любой из этих параметров, чтобы задать цвет элементов на своей странице. В этом примере мы возьмем официальные названия цветов.
-
2
Задайте цвет фона с помощью тега <body>. Для этого к тегу нужно добавить атрибут style. Допустим, вы хотите сделать фон всей страницы lavender (лавандовым):
- <body style="background-color:lavender;">
-
3
Задайте цвет текста для любого тега. Атрибут style также можно использовать для указания, какого цвета будет весь текст в пределах определенного тега. Например, вы хотите, чтобы текст в пределах одного из ваших тегов <p> был midnightblue (темно-синим):
- <p style="color:midnightblue;">
- Изменение цвета коснется только текста в пределах данного тега <p>. Если позднее вы откроете новый тег <p>, где текст также должен иметь цвет midnightblue, атрибут «style» нужно будет задать и для него.
-
4
Задайте цвет фона для заголовка или абзаца. Подобно тому, как вы задаете цвет фона для тега «body», вы можете выбрать цвета фона для других тегов. Например, вы хотите, чтобы цвет фона <p> был lightgrey (светло-серым), а цвет фона заголовка стиля H1 — lightskyblue (светло-голубым):
- <p style="background-color:lightgrey;">
- <h1 style="background-color:lightskyblue;">
Реклама
-
1
Введите </body>, чтобы закрыть тег «body». Когда вы закончите добавлять текст, изображения и другие элементы, введите указанный тег внизу HTML-документа.
-
2
Введите </html>, чтобы закрыть HTML-код. Введите этот тег под закрывающим тегом «body». Так вы сообщите веб-браузеру, что после этого тега HTML-кода нет. Весь HTML-код должен быть примерно таким:
<!DOCTYPE html> <html> <head> <title>Фан-страница Яндекса</title> </head> <body> <h1>Приветствую вас на моей странице</h1> <p>Это фан-страница Яндекса</p> <h2>Важные даты</h2> <p><i>1 января 2000</i> - День рождения Яндекса</p> <h2>Ссылки</h2> <p>Ссылка на Яндекс: <a href="http://www.ya.ru">Яндекс</a></p> </body> </html>
Реклама
-
1
Преобразуйте документ в обычный текст (только для пользователей macOS). Нажмите «Формат» (вверху экрана) > «Создать простой текст» (в выпадающем меню).
Это нельзя и не нужно делать в Windows.
-
2
Нажмите Файл. Эта опция находится в строке меню вверху экрана.
-
3
Щелкните по Сохранить как. Вы найдете эту опцию в меню «Файл».
- Также можно нажать Ctrl+S (Windows) или ⌘ Command+S (Mac).
-
4
Введите имя HTML-документа. Введите его в строке «Имя файла» (Windows) или «Имя» (Mac).
-
5
Измените формат файла с TXT на HTML. Для этого:
- Windows — щелкните по меню «Тип файла», выберите «Все файлы», а затем введите .html в конце имени файла.
- macOS — в конце имени файла вместо .txt введите .html.
-
6
Щелкните по Сохранить. Эта опция находится внизу окна. Будет создан HTML-файл.
- Обычно HTML-файлы открываются в веб-браузере по умолчанию.
-
7
Закройте текстовый редактор. Теперь откройте HTML-файл в браузере, в котором можно просмотреть созданную веб-страницу.
-
8
Откройте HTML-файл в браузере. Для этого дважды щелкните по HTML-файлу. Если открылось уведомление об ошибке, сделайте следующее:
- Windows — щелкните по файлу правой кнопкой мыши, выберите «Открыть с помощью», а затем нажмите на нужный браузер.
- macOS — нажмите на файл, щелкните по «Файл», в меню выберите «Открыть с помощью», а затем выберите нужный браузер.
-
9
Отредактируйте HTML-документ (если потребуется). Возможно, вы заметили ошибку на странице. Чтобы исправить ее, внесите изменения в содержимое HTML-файла:
- В Windows щелкните по файлу правой кнопкой мыши и выберите «Редактировать» (если на компьютере установлен Notepad++, выберите опцию «Редактировать в Notepad++»).
- В macOS щелкните по файлу, нажмите «Файл», выберите «Открыть с помощью» и нажмите «TextEdit». Теперь перетащите HTML-файл в окно TextEdit.
Реклама
Советы
- На страницу можно добавить боковую полосу прокрутки текста с помощью тега
<marquee></marquee>. Но помните, что некоторые браузеры не распознают этот тег. - Многие люди используют Notepad++, чтобы писать и компилировать код.
- Каждый тег нужно закрыть. Например, теги
<tag1><tag2>следует закрыть так:</tag2></tag1>. - Чтобы отцентрировать картинку на странице, введите
<class="center">после имени картинки в теге «img» (к примеру,<img src="URL" class="center">).
Реклама
Предупреждения
- Загрузите свои картинки на сайт Imgur или подобный, если собираетесь добавить их на свою веб-страницу. Помните, что использование картинок, которые принадлежат другим людям, нарушает авторские права.
Реклама
Об этой статье
Эту страницу просматривали 233 437 раз.
Была ли эта статья полезной?
Перед тем, как мы начнём наше путешествие по урокам создания сайтов на HTML и CSS, важно понимать различия между двумя языками, синтаксис каждого языка и некоторую основную терминологию.
Что такое HTML и CSS?
HTML (HyperText Markup Language, язык разметки гипертекста) задаёт структуру содержимого и его смысл, определяя такой контент как, к примеру, заголовки, абзацы или изображения. CSS (Cascading Style Sheets) или каскадные таблицы стилей — это язык презентаций созданный для оформления внешнего вида контента, использующий, например, шрифты или цвета.
Эти два языка — HTML и CSS независимы друг от друга и должны таковыми и оставаться. CSS не должен быть написан внутри HTML-документа и наоборот. Как правило, HTML всегда будет представлять содержимое, а CSS всегда будет определять его оформление.
При таком понимании разницы между HTML и CSS давайте погрузимся в HTML более подробно.
Основные термины HTML
Перед началом работы с HTML вы, вероятно, столкнётесь с новыми и часто странными терминами. Со временем вы ознакомитесь со всеми ними подробнее, но сейчас вы должны начать с трёх основных терминов HTML — элементы, теги и атрибуты.
Элементы
Элементы указывают, как определять структуру и содержимое объектов на странице. Некоторые из часто используемых элементов включают в себя несколько уровней заголовков (определены как элементы с <h1> до <h6>) и абзацев (определены как <p>); в список можно включить элементы <a>, <div>, <span>, <strong> и <em> и многие другие.
Элементы идентифицируются с помощью угловых скобок <>, окружающих имя элемента. Таким образом, элемент будет выглядеть так:
<a>Теги
Добавление угловые скобок < и > вокруг элемента создаёт то, что известно как тег. Теги наиболее часто встречаются в парах открывающих и закрывающих тегов.
Открывающий тег отмечает начало элемента. Он состоит из символа <, затем идёт имя элемента и завершается символом >; например, <div>.
Закрывающий тег отмечает конец элемента. Он состоит из символа < с последующей косой чертой и именем элемента и завершается символом >; например, </div>.
Содержимое, которое находится между открывающим и закрывающим тегами, является содержимым этого элемента. Ссылка, к примеру, будет иметь открывающий тег <a> и закрывающий тег </a>. Что находится между этими двумя тегами будет содержимым ссылки.
Так, теги ссылок будут выглядеть примерно так:
<a>...</a>Атрибуты
Атрибуты являются свойствами, применяемыми для предоставления дополнительной информации об элементе. Наиболее распространённые атрибуты включают в себя атрибут id, который идентифицирует элемент; атрибут class, который классифицирует элемент; атрибут src, который определяет источник встраиваемого содержимого; и атрибут href, который указывает ссылку на связанный ресурс.
Атрибуты определяются в открывающем теге после имени элемента. В общем, атрибуты включают в себя имя и значение. Формат для этих атрибутов состоит из имени атрибута со знаком равенства за ним, а затем в кавычках идёт значение атрибута. Например, элемент <a> с атрибутом href будет выглядеть следующим образом:
<a href="http://shayhowe.com">Shay Howe</a>Демонстрация основных терминов HTML
Данный код будет отображать текст «Shay Howe» на веб-странице и при щелчке на этот текст ведёт пользователя на http://shayhowe.com. Элемент ссылки объявлен с помощью открывающего тега <a> и закрывающего тега </a> охватывающих текст, а также атрибута и значения адреса ссылки объявленной через href=»http://shayhowe.com» в открывающем теге.
Рис. 1.01. Синтаксис HTML в виде схемы включает элемент, атрибут и тег
Теперь, когда вы знаете что такое элементы HTML, теги и атрибуты, давайте взглянем воедино на нашу первую веб-страницу. Если что-то выглядит здесь новым, не беспокойтесь — мы расшифруем всё по ходу.
Настройка структуры документа HTML
HTML-документы представляют собой простые текстовые документы, сохранённые с расширением .html, а не .txt. Чтобы начать писать HTML вначале нужен текстовый редактор, который вам удобен в использовании. К сожалению, сюда не входит Microsoft Word или Pages, поскольку это сложные редакторы. Двумя наиболее популярными текстовыми редакторами для написания HTML и CSS являются Dreamweaver и Sublime Text. Бесплатные альтернативы также Notepad++ для Windows и TextWrangler для Mac.
Все HTML-документы содержат обязательную структуру, которая включает следующие декларации и элементы: <!DOCTYPE html>, <html>, <head> и <body>.
Объявление типа документа или <!DOCTYPE html> находится в самом начале HTML-документа и сообщает браузерам, какая версия HTML применяется. Поскольку мы будем использовать последнюю версию HTML, наш тип документа будет просто <!DOCTYPE html>. После этого идёт элемент <html> означающий начало документа.
Внутри <html> элемент <head> определяет верхнюю часть документа, включая разные метаданные (сопроводительная информация о странице). Содержимое внутри элемента <head> не отображается на самой веб-странице. Вместо этого он может включать название документа (который отображается в строке заголовка окна браузера), ссылки на любые внешние файлы или любые другие полезные метаданные.
Всё видимое содержимое веб-страницы будет находиться в элементе <body>. Структура типичного HTML-документа выглядит следующим образом:
<!DOCTYPE html>
<html lang="ru">
<head>
<meta charset="utf-8">
<title>Привет, мир!</title>
</head>
<body>
<h1>Привет, мир!</h1>
<p>Это веб-страница.</p>
</body>
</html>Демонстрация структуры HTML-документа
Этот код показывает документ, начиная с объявления типа документа, <!DOCTYPE html>, затем сразу идёт элемент <html>. Внутри <html> идут элементы <head> и <body>. Элемент <head> содержит кодировку страницы через тег <meta charset=»utf-8″> и название документа через элемент <title>. Элемент <body> включает в себя заголовок через элемент <h1> и абзац текста через <р>. Поскольку и заголовок и абзац вложены в элемент <body>, они видны на веб-странице.
Когда элемент находится внутри другого элемента, известный также как вложенный, хорошей идеей будет добавить к нему отступ, чтобы сохранить структуру документа хорошо организованной и читабельной. В предыдущем коде оба элемента <head> и <body> вложены и сдвинуты внутри элемента <html>. Структура отступов для элементов продолжается с новыми добавленными элементами внутри <head> и <body>.
Самозакрывающиеся элементы
В предыдущем примере элемент <meta> был единственным тегом, который не включал закрывающий тег. Не переживайте, это было сделано намеренно. Не все элементы состоят из открывающих и закрывающих тегов. Некоторые элементы просто получают содержимое или поведение через атрибуты в пределах одного тега. <meta> является одним из таких элементов. Содержимое элемента <meta> в примере присваивается с помощью атрибута charset и значения. К другим типичным самозакрывающимся элементам относятся:
- <br>
- <embed>
- <hr>
- <img>
- <input>
- <link>
- <meta>
- <param>
- <source>
- <wbr>
Приведённая структура, сделанная с помощью объявления типа документа <!DOCTYPE html> и элементов <html>, <head> и <body>, является довольно распространённой. Мы хотим сохранить эту структуру документа удобной, поскольку будем часто её применять при создании новых HTML-документов.
Валидация кода
Независимо от того, насколько аккуратно мы пишем наш код, ошибки неизбежны. К счастью, при написании HTML и CSS у нас есть валидаторы для проверки нашей работы. W3C предлагает валидаторы HTML и CSS, которые сканируют код на ошибки. Проверка нашего кода не только помогает правильно отображать его во всех браузерах, но и помогает обучению передовому опыту при написании кода.
На практике
В качестве веб-дизайнеров и фронтенд-разработчиков мы можем позволить себе роскошь посещать ряд замечательных конференций, посвящённых нашему ремеслу. Мы собираемся организовать собственную конференцию Styles Conference и создать для неё сайт на протяжении следующих уроков. Вот так!
- Откройте текстовый редактор, создайте новый файл с именем index.html и сохраните его в место, которое не забудете. Я собираюсь создать папку на рабочем столе с именем styles- conference и сохранить этот файл в ней; не стесняйтесь делать то же самое.
-
В файле index.html добавим структуру документа, в том числе тип документа <!DOCTYPE html> и элементы <html>, <head> и <body>.
<!DOCTYPE html> <html lang="ru"> <head> </head> <body> </body> </html> -
Внутри элемента <head> добавим элементы <meta> и <title>. Элемент <meta> должен включать в себя правильные атрибуты charset и значение, в то время как элемент <title> должен содержать название страницы, скажем «Styles Conference».
<head> <meta charset="utf-8"> <title>Styles Conference</title> </head> -
Внутри элемента <body> добавим элементы <h1> и <p>. Элемент <h1> должен включать в себя желаемый заголовок — давайте снова воспользуемся «Styles Conference», а элемент <р> должен включать в себя простой абзац для представления нашей конференции.
<body> <h1>Styles Conference</h1> <p>Каждый год самые яркие веб-дизайнеры и фронтенд-разработчики собираются в Чикаго, чтобы обсудить новейшие технологии. Присоединяйся к нам этим августом!</p> </body> -
Пришло время взглянуть на то, что мы сделали! Отыщем наш файл index.html (у меня он находится в папке styles-conference на рабочем столе). Дважды щёлкнув по этому файлу или перетащив его в браузер мы откроем его для просмотра.
Рис. 1.02. Наши первые шаги при создании сайта Styles Conference
Давайте переключимся немного, отойдя от HTML и взглянем на CSS. Помните, HTML определяет содержимое и структуру наших веб-страниц, в то время как CSS определяет их визуальный стиль и внешний вид.
Основные термины CSS
В дополнение к терминам HTML есть и несколько основных терминов CSS, с которыми вам нужно будет ознакомиться. Эти термины включают селекторы, свойства и значения. Как и с терминологией HTML, чем больше вы работаете с CSS, тем больше эти термины становятся вашей второй натурой.
Селекторы
При добавлении элементов на веб-страницу они могут быть оформлены с помощью CSS. Селектор определяет, на какой именно элемент или элементы в HTML нацелиться и применить к ним стили (такие как цвет, размер и положение). Селекторы могут включать в себя комбинацию различных показателей для выбора уникальных элементов, в зависимости от того, насколько конкретными мы желаем быть. Например, мы хотим выбрать каждый абзац на странице или выбрать только один конкретный абзац.
Селекторы, как правило, связаны со значением атрибута, вроде значения id или class или именем элемента, вроде <h1> или <р>.
В CSS селекторы сочетаются с фигурными скобками {}, которые охватывают стили, применяемые к выбранному элементу. Этот селектор нацелен на все элементы <p>.
p { ... }Свойства
Как только элемент выбран, свойство определяет стили, которые будут к нему применены. Имена свойств идут после селектора, внутри фигурных скобок {} и непосредственно перед двоеточием. Существует множество свойств, которые мы можем использовать, такие как background, color, font-size, height и width и другие часто добавляемые свойства. В следующем коде мы определяем свойства color и font-size, применяемые ко всем элементам <p>.
p {
color: ...;
font-size: ...;
}Значения
Пока мы только выбрали элемент через селектор и определили, какой стиль через свойства мы хотели бы к нему применить. Теперь мы можем задать поведение этого свойства через значение. Значения могут быть определены как текст между двоеточием и точкой с запятой. Ниже мы выбираем все элементы <p> и устанавливаем значение свойства color как orange, а значение свойства font-size как 16 пикселей.
p {
color: orange;
font-size: 16px;
}Для проверки, в CSS наш набор правил начинается с селектора, затем сразу же идут фигурные скобки. В этих фигурных скобках располагаются объявления, состоящие из пар свойств и значений. Каждое объявление начинается со свойства, за которым следует двоеточие, значение свойства и, наконец, точка с запятой.
Распространённой практикой является сдвиг пары свойств и значений внутри фигурных скобок. Как и с HTML, отступы помогают держать наш код организованным и понятным.
Рис. 1.03. Структура синтаксиса CSS включает селектор, свойства и значения
Знание нескольких основных терминов и общего синтаксиса CSS — это отличный старт, но у нас есть еще несколько пунктов для изучения, прежде чем мы прыгнем в глубину. В частности, мы должны внимательнее рассмотреть, как селекторы работают в CSS.
Работа с селекторами
Селекторы, как уже упоминалось ранее, указывают, какие элементы HTML будут стилизованы. Важно полностью понимать как использовать селекторы и как они действуют. Первым шагом должно стать знакомство с различными типами селекторов. Мы начнём с самых основных селекторов: селекторы типа, классы и идентификаторы.
Селекторы типа
Селекторы типа нацелены на элементы по их типу. Например, если мы хотим ориентироваться на все элементы <div> мы должны использовать селектор div. Следующий код показывает селектор типа для элементов <div>, а также соответствующий HTML.
CSS
div { ... }HTML
<div>...</div>
<div>...</div>Классы
Классы позволяют выбрать элемент на основе значения атрибута class. Селекторы классов немного более конкретны, чем селекторы типа, так как они выбирают определённую группу элементов, а не все элементы одного типа.
Классы позволяют применять одинаковые стили сразу к разным элементам, используя то же значение атрибута class для нескольких элементов.
В CSS классы обозначаются с точкой впереди, за которой следует значение атрибута класса. Ниже селектор класса выбирает все элементы, содержащие значение awesome атрибута class, включая элементы <div> и <p>.
CSS
.awesome { ... }HTML
<div class="awesome">...</div>
<p class="awesome">...</p>Идентификаторы
Идентификаторы ещё точнее, чем классы, так как они нацелены только на один уникальный элемент за раз. Подобно тому, как селекторы классов используют значение атрибута class, идентификаторы используют значение атрибута id в качестве селектора.
Независимо от типа отображаемого элемента, значение атрибута id может быть использовано только один раз на странице. Если id присутствуют, то они должны быть зарезервированы для важных элементов.
В CSS идентификаторы обозначаются с символом решётки впереди, после чего идёт значение атрибута id. Здесь идентификатор выберет только элемент, содержащий атрибут id со значением shayhowe.
CSS
#shayhowe { ... }HTML
<div id="shayhowe">...</div>Дополнительные селекторы
Селекторы чрезвычайно мощная штука и описанные выше относятся к наиболее распространённым селекторам, которые нам попадаются. Эти селекторы только начало. Существует много продвинутых селекторов и они легко доступны. Когда освоитесь с ними, не бойтесь посмотреть и некоторые более прогрессивные.
Ладно, начинаем собирать всё вместе. Мы добавляем элементы на страницу внутри нашего HTML, затем можем выбрать эти элементы и применить к ним стили с помощью CSS. Теперь давайте соединим точки между HTML и CSS, чтобы эти два языка работали вместе.
Подключение CSS
Чтобы заставить наш CSS говорить с нашим HTML мы должны указать на CSS-файл из HTML. Хорошей практикой является включение всех наших стилей в одном внешнем файле, на который есть указатель внутри элемента <head> нашего HTML-документа. Использование одного внешнего CSS позволяет нам применять одни и те же стили по всему сайту и быстро вносить в него изменения.
Другие варианты добавления CSS
Другие варианты подключения CSS включают в себя использование внутренних и встроенных стилей. Вы можете встретить эти варианты в реальности, но они, как правило, не одобряются, так как делают обновление сайтов громоздким и неповоротливым.
Для создания нашей внешней таблицы стилей мы снова хотим использовать выбранный текстовый редактор, чтобы создать новый текстовый файл с расширением .css. Наш CSS-файл должен быть сохранён в той же папке или подпапке, где находится и наш HTML-файл.
Внутри элемента <head> применяется элемент <link>, который определяет отношения между HTML и CSS-файлами. Поскольку мы связываем с CSS, то используем атрибут rel со значением stylesheet для указания их отношений. Кроме того, атрибут href применяется для указания местоположения или пути к CSS-файлу.
В следующем примере HTML-документа элемент <head> указывает на внешний стилевой файл.
<head>
<link rel="stylesheet" href="main.css">
</head>Чтобы CSS отображался правильно, значение пути атрибута href должно напрямую совпадать с тем, где сохранён CSS-файл. В предыдущем примере файл main.css хранится в том же месте, что и HTML-файл, известном также как корневая папка.
Если CSS-файл располагается в подпапке, то значение атрибута href должно, соответственно, соотноситься с этим путём. Например, если наш файл main.css был сохранён в подпапке с именем stylesheets, то значеним атрибута href будет stylesheets/main.css. Здесь используется косая черта (или слэш), чтобы указать перемещение в подпапку.
На данный момент наши страницы начинают оживать, медленно, но верно. Мы пока не вникали в CSS слишком глубоко, но вы, возможно, заметили, что у некоторых элементов есть стили, которые мы не объявляли в нашем CSS. Это браузер навязывает свои собственные предпочтительные стили для этих элементов. К счастью, мы можем переписать эти стили достаточно легко, что мы и сделаем дальше с помощью сброса CSS.
Использование сброса CSS
Каждый браузер имеет свои собственные стили по умолчанию для различных элементов. То, как Google Chrome отображает заголовки, абзацы, списки и так далее, может отличаться от того, как это делает Internet Explorer. Для обеспечения совместимости с разными браузерами стал широко использоваться сброс CSS.
Сброс CSS берёт все основные элементы HTML с заданным стилем и обеспечивает единый стиль для всех браузеров. Эти сбросы обычно включают в себя удаление размеров, отступов, полей или дополнительные стили понижающие эти значения. Поскольку каскадирование CSS работает сверху вниз (скоро об этом узнаете) — наш сброс должен быть в самом верху нашего стиля. Это гарантирует, что эти стили прочитаются первыми и все разные браузеры станут работать с общей точки отсчёта.
Есть куча разных сбросов CSS доступных для применения, у всех них есть свои сильные стороны. Один из самых популярных от Эрика Мейера, его сброс CSS адаптирован для включения новых элементов HTML5.
Если вы чувствуете себя немного авантюристом, есть также Normalize.css, созданный Николасом Галлахером. Normalize.css фокусируется не на использовании жёсткого сброса для всех основных элементов, но вместо этого на установлении общих стилей для этих элементов. Это требует более глубокого понимания CSS, а также знания того, что вы хотели бы получить от стилей.
Кроссбраузерность и тестирование
Как упоминалось ранее, разные браузеры отображают элементы по-своему. Важно признать значение кроссбраузерности и тестирования. Сайты не должны выглядеть исключительно одинаково во всех браузерах, но должны быть близки. Какие браузеры вы хотите поддерживать и в какой степени — это решение вы должны будете сделать на основе того, что лучше для вашего сайта.
Существует несколько вещей, на которые следует обращать внимание при написании CSS. Хорошей новостью является то, что это всё по силам и нужно немного терпения чтобы это освоить.
На практике
Вернёмся назад, где мы в последний раз остановились на нашем сайте конференции и посмотрим, как мы можем добавить немного CSS.
- Внутри нашей папки styles-conference давайте создадим новую папку с именем assets. В ней мы будет хранить все ресурсы для нашего веб-сайта, такие как стили, изображения, видео и т. д. Для наших стилей пойдём дальше и добавим ещё одну папку stylesheets внутри папки assets.
- Используя текстовый редактор создадим новый файл с именем main.css и сохраним его в папке stylesheets, которую мы только что создали.
-
Просматривая файл index.html в браузере мы можем видеть, что элементы <h1> и <p> уже содержат стиль по умолчанию. В частности, у них задан уникальный размер шрифта и пространство вокруг них. Используя сброс Эрика Мейера мы можем смягчить эти стили, что позволит каждому из них начинать с одинаковой базы. Для этого загляните на его сайт, скопируйте код и вставьте его в верхней части нашего файла main.css.
/* http://meyerweb.com/eric/tools/css/reset/ 2. v2.0 | 20110126 License: none (public domain) */ html, body, div, span, applet, object, iframe, h1, h2, h3, h4, h5, h6, p, blockquote, pre, a, abbr, acronym, address, big, cite, code, del, dfn, em, img, ins, kbd, q, s, samp, small, strike, strong, sub, sup, tt, var, b, u, i, center, dl, dt, dd, ol, ul, li, fieldset, form, label, legend, table, caption, tbody, tfoot, thead, tr, th, td, article, aside, canvas, details, embed, figure, figcaption, footer, header, hgroup, menu, nav, output, ruby, section, summary, time, mark, audio, video { margin: 0; padding: 0; border: 0; font-size: 100%; font: inherit; vertical-align: baseline; } /* HTML5 display-role reset for older browsers */ article, aside, details, figcaption, figure, footer, header, hgroup, menu, nav, section { display: block; } body { line-height: 1; } ol, ul { list-style: none; } blockquote, q { quotes: none; } blockquote:before, blockquote:after, q:before, q:after { content: ''; content: none; } table { border-collapse: collapse; border-spacing: 0; } - Наш файл main.css начинает принимать форму, так что подключим его к файлу index.html. Откройте index.html в текстовом редакторе и добавьте элемент <link> в <head>, сразу после элемента <title>.
- Поскольку мы указываем на стили через элемент <link> добавьте атрибут rel со значением stylesheet.
-
Мы также включим ссылку на наш файл main.css используя атрибут href. Помните, наш файл main.css сохранён в папке stylesheets, который находится внутри папки assets. Таким образом, значение атрибута href, который является путём к нашему файлу main.css, должно быть assets/stylesheets/main.css.
<head> <meta charset="utf-8"> <title>Styles Conference</title> <link rel="stylesheet" href="assets/stylesheets/main.css"> </head>
Время для проверки нашей работы и просмотра, как уживаются вместе наши HTML и CSS. Открытие файла index.html (или обновление страницы, если она уже открыта) в браузере должно показать немного другой результат, чем раньше.
Рис. 1.04. Наш сайт Styles Conference со сбросом CSS
Демонстрация и исходный код
Ниже вы можете просмотреть сайт Styles Conference в его нынешнем состоянии, а также скачать исходный код сайта на данный момент.
Просмотр сайта Styles Conference или Скачать исходный код
Резюме
Итак, всё хорошо! Мы сделали несколько больших шагов в этом уроке.
Подумать только, теперь вы знаете основы HTML и CSS. Поскольку мы продолжим и вы потратите больше времени на написание HTML и CSS, вам станет гораздо комфортнее работать с этими двумя языками.
Напомним, что мы рассмотрели следующее:
- Разница между HTML и CSS.
- Знакомство с элементами HTML, тегами и атрибутами.
- Настройка структуры вашей первой веб-страницы.
- Знакомство с селекторами CSS, свойствами и значениями.
- Работа с селекторами CSS.
- Указатель на CSS из HTML.
- Важность CSS сброса.
Теперь давайте поближе рассмотрим HTML и познакомимся немного с семантикой.
Ресурсы и ссылки
- Common HTML terms via Scripting Master
- CSS Terms & Definitions via Impressive Webs
- CSS Tools: Reset CSS via Eric Meyer
- Normalize.css via Nicolas Gallagher
- An Intro to HTML & CSS via Shay Howe
См. также
Последнее изменение: 11.08.2018
HTML is known as HyperText Markup Language. It is a combination of both Hypertext and Markup language. Here hypertext means the link between the web pages and markup is used to define the text document within tag which defines the structure of web pages. It acts as a skeleton of a web page and without HTML it would be very difficult or impossible to build a webpage. It is used by all the browsers and used to manipulate text, images, and other content, in order to display it in the required format. In this article, we will learn how to create an HTML webpage.
Creating an HTML document
The first step of creating a web page is to create an HTML document. An HTML document can be created in any text editor even on a notepad. So any text editor can be used to make an Html file. We just need to add extension .html /.htm . Let us create the first basic HTML program.
To create an HTML document follow the following steps:
Step 1: Open your text editor such as Notepad Sublimetext, etc.
Step 2: Write the code given below in the text editor.
HTML
<!DOCTYPE html>
<html>
<head>
<title>First HTML file</title>
</head>
<body>
Hello Everyone!!
</body>
</html>
Step 3: Save this file with the .html/.htm extension.
Step 4: Open that file with any browser. The output will be displayed.
So this is how we create a simple HTML document.
Designing Web Page
To design a webpage in HTML we need to learn about tags and attributes available in HTML. In HTML, tags are some instructions that are enclosed in angle braces. With the help of these tages, we can design a more attractive HTML page. Some of the important tags to be used are as follows:
1. <h1> … </h1> to <h5> … </h5>: These tags are called header tags and they are used to give heading to your webpage of different sizes.<h1>…</h1> being the Largest Heading to <h5> …</h5> being the Smallest Heading.
2. Bold Tag (<strong>…</strong> or<b>…</b>): These tags are used to make text look bold.
3. Italic Tag (<i> …</i> or <em>… </em>): These tags are used to make text look italics. The only difference between <i> and <em > is that <em>semantically emphasis on important text or word whereas <i> tag is used to make is just used to make text italics.
4. Ordered List ( <ol> … </ol>): The HTML <ol> tag defines an ordered list. An ordered list can be numerical or alphabetical ., An ordered list starts and ends with a <ol> tag. Each list item starts with <li> tag. We can use the type attribute to define type of ordered list we need to make:
| Type | Description |
|---|---|
| type=”1″ | Numbered with numbers(default) |
| type=”A” | Numbered with Uppercase Alphabets |
| type=”a” | Numbered with Lowercase Alphabets |
| type=”I” | Numbered with Uppercase Roman Numbers |
| type=”i” | Numbered with Lowercase Roman Numbers |
5. Unordered List (<ul>…</ul>): It displays elements in bulletin form . An unordered list starts with <ul > tag and each item starts with <li> tag. We can use the type attribute to define the type of unordered list we need to make:
| Type | Description |
|---|---|
| type=”disc” | Items are marked in Bulletin. (default) |
| type=”circle” | Items are marked with hollow circles. |
| type=”square” | Items are marked with squares. |
| type=”none” | Items are not marked. |
6. Image Tag: If we need to add an image to our website we need to use the following syntax.
Syntax:
<img src=”filename” alt=”name / bit about image”>
Here,
- img: Tells browser that we want to add an image.
- src: Tells source of image for eg image from desktop or a website.
- alt: This attribute is used to describe an image. If the image is not able to download in a web browser due to some reason then alt is shown.
7. Anchor Tag: This tag is mainly used to connect one web page to another.
Syntax:
<a href=”https://www.geeksforgeeks.org/c-plus-plus/?ref=shm”> Click Here to Learn C++</a>
Note: Nesting is possible in HTML, which means that we can write one tag between another tag.
Example:
HTML
<!DOCTYPE html>
<html>
<head>
<title> Steps To Form Spread Cookies </title>
</head>
<body>
<h1> Spread Cookies</h1>
<br>
<h2> Steps:- </h2>
<ol type="I">
<li>Preheat kitchen appliance to 350ºF (180ºC).</li>
<li> In a massive bowl, combine along the spread, sugar, and egg. </li>
<li>Scoop out a spoon of dough and roll it into a ball.
Place the cookie balls onto a slippy baking sheet. </li>
<li>For further decoration and to form them cook additional
equally, flatten the cookie balls by pressing a fork down
on prime of them, then press it down once more at a 90º
angle to form a criss-cross pattern.</li>
<li>Bake for 8-10 minutes or till rock bottom of
the cookies square measure golden brown.</li>
<li>Remove from baking sheet and freeze it.</li>
<li><b>ENJOY!!</b></li>
</ol>
</body>
</html>
Output
HTML Web Page
Here, we create a simple webpage of GeeksforGeeks.
HTML
<!DOCTYPE html>
<html lang="en" dir="ltr">
<head>
<meta charset="utf-8">
<title>GeeksForGeeks</title>
</head>
<body style="background-color:#D5F5E3 ">
style="display: block; margin-left: auto;margin-right: auto; width: 10%;" >
<h1 style="color:green;text-align:center"><strong>GeeksForGeeks</strong></h1>
<h1><strong>Table of Content</strong></h1>
<h2><strong>C++</strong></h2>
<div>C++ is an object-oriented programming language
that is widely used for competitive programming,
Data structure, and Algorithms, developing
operating Systems, etc.</div>
<h3><em>Some of its topic are given below:- </em></h3>
<ul>
</ul>
<h2 style="color:red;"><em>Java</em></h2>
<div>Java has been one amongst the foremost standard
programming languages for several years. When
compared with C++, Java codes are typically
additional reparable as a result of Java
doesn't enable several things which can
cause bad/inefficient programming if used
incorrectly.For instance, non-primitives are
references in Java.
</div>
<h3><em>Some of its Topics are given below:- </em></h3>
<ul>
</ul>
<h2 style="color: blue;">Python</h3>
<div> Python language is being employed in website
development, Machine Learning applications,
at the side of all innovative technology in
Software World. Python language is extremely
compatible for Beginners, additionally for
knowledgeable programmers with alternative
programming languages like C++ and Java.
</div>
<h3><em>Some of its topics given below are:- </em></h3>
<ul>
</ul>
<h1 style="text-align: center">Thank You</h1>
</body>
</html>
Output:
Last Updated :
09 Mar, 2022
Like Article
Save Article
Download Article
Easily create a web page with the software already installed on your computer
Download Article
- Creating a Document
- Adding Structural Code
- Inserting Page Elements
- Testing Your Page
- Sample HTML Documents
- Q&A
- Tips
|
|
|
|
|
|
Do you want to learn web design? You don’t need fancy editing software to get started creating a web pages. You can create web pages using Notepad, which comes pre-installed on your Windows computer. The language used to create web pages is called «HTML,» which stands for Hypertext Markup Language. You can write HTML using Notepad or any other text editing program. Then all you need to do is save the file as an HTML document. HTML is easy to learn, even if you have no programming skills. This wikiHow article teaches you how to create a simple webpage using Notepad.
Things You Should Know
- HTML is the primary language used in web design.
- You can easily write HTML using Notepad or any other text editing program.
- Don’t forget to save the file as an HTML (.html) document.
-
1
Open Start
. Click the Windows logo in the bottom-left corner of the screen. The Start menu will pop up.
-
2
Search for Notepad. Type in notepad to do so. You should see a list of matching results appear near the top of the Start menu.
Advertisement
-
3
Click Notepad. It’s a blue notepad icon at the top of the list of search results. Click this app to open a blank page in Notepad.
-
4
Click File. This is in the top-left corner of the Notepad window. Clicking it prompts a drop-down menu.
-
5
Click Save As…. It’s in the drop-down menu. The Save As window will open.
-
6
Click the «Save as type» drop-down box. This option is near the bottom of the window and should have «Text documents (*.txt)» written on it. Clicking it prompts a drop-down menu to appear.
-
7
Click All Files. It’s in the drop-down menu. This will allow you to save your file as an HTML document.
-
8
Select a save location. Click the name of the folder in which you want to save your document on the left side of the window.
- For example, to save your document on the desktop, you would scroll up and click Desktop in the left-hand sidebar.
-
9
Enter a name and the «html» file extension. Click the «File name» text box. Then type in whatever you want to name your file, followed by .html, which is the file extension for an HTML document.
- For example, to name your webpage’s file «hello», you would type in hello.html.
-
10
Click Save. Doing so turns your current Notepad document into an HTML document. At this point, you can proceed with setting up your web page’s initial structure.
- If Notepad inadvertently closes or you have to come back to your document later, you can right-click the HTML file and then click Edit in the resulting drop-down menu.
Advertisement
-
1
Add your webpage’s language tag. The first tag you’ll need to add is the language tag. This tells the web browser that this is an HTML document and that the language being used is HTML. Type the following into Notepad at the top of the page:
-
2
Add the «head» tags. The «head» section of an HTML document contains the metadata for the web page. This information is not displayed in your web browser. It can contain information such as the page title, style sheets (CSS), scripts, and more. For now, just type <head> below the «<html>» tag, press Enter twice to leave a space. Then type in </head>.
- Each HTML element has an opening and closing tag. When we add a new element, such as the «<head>» tag to open the head, we need to add a closing tag as well. For the head, this is the «</head>» tag.
-
3
Add page title to your website. The title goes within the «head» section of your HTML document, so you will need to enter this in between the opening «<head>» tag, and closing «</head>» tag. To add a title, type the opening title tag, which is <title>". Then type your title text. Add the closing title tag immediately after, which is </title>. For example, if you wanted to title your web page, «My Website,» you’d enter the following:
<title>My Website</title>
-
4
Add the «body» tags. Everything displayed in your web browser will go in the «body» section of your HTML document. The opening and closing body tags go below the closing «</head>» tag. Add the opening and closing body tags, as shown below:
-
5
Close the HTML tag. The last tag to go in your document will be a closing HTML tag to signify the end of the page. Type </html> at the bottom of the page below the closing «</body>» tag.
-
6
Review your HTML document so far. At this point, your document should look something like the following:
<!DOCTYPE html> <html> <head> <title>My Website</title> </head> <body> </body> </html>
-
7
Save your document. To do so, click File in the menu bar at the top, followed by Save. Alternatively, you can press Ctrl + S to save your document. Be sure to save often.
Advertisement
-
1
Know that all of your webpage elements go between the «body» tags. Any element—be it a heading or a paragraph—needs to be written after the «<body>» tag and before the «</body>» tag.
-
2
Add your website’s main heading. Type <h1></h1> in between the «body» tags, then type whatever you want your webpage’s main heading to be in between the «<h1></h1>» tags. For example, to create a page with the heading «Welcome», you would add the following:
- You can use tags «<h2></h2>» through «<h6></h6>» to create smaller heading text. «<h1>» is the largest heading text, and «<h6>» is the smallest heading text.
-
3
Add paragraph text to the page. Type in the paragraph tags, which are «<p></p>», and then enter whatever you want to use as your paragraph text in between the tags. Your end result should look something like this:
<p>This is my website. Vote for me for class president!</p>
-
4
Force a paragraph break. If you want to add extra spaces between paragraphs or heading, type <br> after the line’s closing tag. For example, to create a line break after a paragraph, you should end up with something like this:
<p>This is my website. Vote for me for class president!</p><br> <p>I also like potatoes.</p>
- You can add an additional «<br>» tag after the first one to create additional line spaces in between your paragraphs..
- You do not need to add a closing tag for line breaks.
-
5
Add formatting to your text. You can apply bolding, italics, and underlining (as well as superscript and subscript) formatting to any word, sentence, or block of text as long as the text is between paragraph tags. The formatting tags you can use are as follows:
<b>Bold Text</b> <i>Italic Text</i> <u>Underlined Text</u> <sup>Superscript Text</sup> <sub>Subscript Text</sub>
-
6
Add an image to your web page. To add an image to your web page, the image must be uploaded to a web server on the internet. You need to know the web address for the image. Once you have that, type <img src= followed by the web address for the image in quotation marks. Then add the closing > bracket at the end. The following is an example of what this should look like:
<img src="https://www.mywebsite.me/images/me.jpg">
- If the image is not online, but is saved to your computer, you can use the location it is saved to instead of the web address. For example, <img src="C:UsersusernamePicturesme.jpg">
-
7
Add a link to your web page. Links are a crucial aspect of web development. They allow users to navigate from one web page to another. To add a link, you need to have the web address for the web page you want to link to. Type <a href= followed by the web address to the page you want to link to in quotations. Then add the closing > bracket at the end. Then immediately after, type the text you want the link to say followed by the closing tag, which is </a>. The following is an example of how to add a link to your web page:
<a href="https://www.mywebsite.me/ipage2">Next Page</a>
- You can also add a link to an email address, or use an image as a link, instead of text.
-
8
Review your web page’s appearance. While the web page’s elements may vary, your document should look something like the following:
<!DOCTYPE html> <html> <head> <title>My Website</title> </head> <body> <h1>Welcome!</h1> <a href="https://www.mywebsite.me/ipage2">Next Page</a> <img src="https://www.mywebsite.me/images/me.jpg"> <p>This is my website. I hope you like it here!</p> <p><b>Here is some bold text for emphasis.</b></p> <p><i>Italics can be creepy.</i></p> </body> </html>
Advertisement
-
1
Save your document. To do so, click File in the menu bar at the top, followed by Save. This will ensure that the HTML document shows the most recent version of your web page when you open it.
-
2
Right-click your HTML document. Navigate to where you saved your HTML document, and right-click it. A drop-down menu will appear.
-
3
Select Open with. It’s in the drop-down menu. Doing so opens a pop-out menu with a list of apps you can open the file with.
-
4
Select your preferred web browser. All web browsers can open HTML documents, so click any web browser you want to use in the pop-out menu. Your HTML document will open in your selected web browser.
-
5
Advertisement
Sample HTML Documents
Add New Question
-
Question
Do I have to use notepad to create web pages?
No. There are many other apps that can edit HTML documents. There are even some made for the purpose of creating HTML.
-
Question
What is the age limit for hosting a website?
There isn’t an age limit for hosting a website. As long as you know how to create one, it will be fine.
-
Question
What do you mean when you say «open the .html file…»?
Open the HTML file=open the file with the extension .html in Notepad for the code or in a browser for the output.
See more answers
Ask a Question
200 characters left
Include your email address to get a message when this question is answered.
Submit
Advertisement
-
Did you know wikiHow offers a variety of coupons and promo codes for a wide variety of computer equipment? Check out our coupon site for tons of money-saving deals.
Thanks for submitting a tip for review!
Advertisement
About This Article
Thanks to all authors for creating a page that has been read 1,439,291 times.