Предложите, как улучшить StudyLib
(Для жалоб на нарушения авторских прав, используйте
другую форму
)
Ваш е-мэйл
Заполните, если хотите получить ответ
Оцените наш проект
1
2
3
4
5
|
|||
|
|||
|
|||
Сейчас Вы — Гость на форумах «Проектант». Гости не могут писать сообщения и создавать новые темы.
Преодолейте несложную формальность — зарегистрируйтесь! И у Вас появится много больше возможностей на форумах «Проектант».
Последние сообщения на форуме «Программное обеспечение Autodesk»
12 Апреля 2023 года, 08:38
04 Апреля 2023 года, 15:07
31 Марта 2023 года, 07:53
15 Марта 2023 года, 14:56
15 Марта 2023 года, 14:40
08 Марта 2023 года, 11:51
07 Марта 2023 года, 09:35
27 Февраля 2023 года, 15:48
20 Февраля 2023 года, 07:35
29 Января 2023 года, 19:56
05 Ноября 2022 года, 15:40
21 Октября 2022 года, 13:45
14 Октября 2022 года, 14:27
07 Сентября 2022 года, 11:58
User Guide
Autodesk March 2010
2010 Autodesk, Inc. All Rights Reserved. Except as otherwise
permitted by Autodesk, Inc., this publication, or parts thereof,
may not be reproduced in any form, by any method, for any purpose.
Certain materials included in this publication are reprinted with
the permission of the copyright holder. Disclaimer THIS PUBLICATION
AND THE INFORMATION CONTAINED HEREIN IS MADE AVAILABLE BY AUTODESK,
INC. AS IS. AUTODESK, INC. DISCLAIMS ALL WARRANTIES, EITHER EXPRESS
OR IMPLIED, INCLUDING BUT NOT LIMITED TO ANY IMPLIED WARRANTIES OF
MERCHANTABILITY OR FITNESS FOR A PARTICULAR PURPOSE REGARDING THESE
MATERIALS. Trademarks The following are registered trademarks of
Autodesk, Inc., in the USA and/or other countries: Autodesk Robot
Structural Analysis, Autodesk Concrete Building Structures,
Spreadsheet Calculator, ATC, AutoCAD, Autodesk, Autodesk Inventor,
Autodesk (logo), Buzzsaw, Design Web Format, DWF, ViewCube,
SteeringWheels, and Autodesk Revit. All other brand names, product
names or trademarks belong to their respective holders. Third Party
Software Program Credits ACIS Copyright 1989-2001 Spatial Corp.
Portions Copyright 2002 Autodesk, Inc. Copyright 1997 Microsoft
Corporation. All rights reserved. International CorrectSpell
Spelling Correction System 1995 by Lernout & Hauspie Speech
Products, N.V. All rights reserved. InstallShield 3.0. Copyright
1997 InstallShield Software Corporation. All rights reserved.
PANTONE and other Pantone, Inc. trademarks are the property of
Pantone, Inc. Pantone, Inc., 2002. Portions Copyright 1991-1996
Arthur D. Applegate. All rights reserved. Portions relating to JPEG
Copyright 1991-1998 Thomas G. Lane. All rights reserved. Portions
of this software are based on the work of the Independent JPEG
Group. Portions relating to TIFF Copyright 1997-1998 Sam Leffler.
Copyright 1991-1997 Silicon Graphics, Inc. All rights reserved.
Government Use Use, duplication, or disclosure by the U.S.
Government is subject to restrictions as set forth in FAR 12.212
(Commercial Computer Software-Restricted Rights) and DFAR 227.7202
(Rights in Technical Data and Computer Software), as
applicable.
AutoCAD Structural Detailing — Reinforcement — User Guide
page: i
TABLE OF CONTENTS1. PROGRAM DESCRIPTION
……………………………………………………………………………………………
1 1.1. 1.2. 1.3. 1.4. 1.5. 2. GENERAL DESCRIPTION OF THE PROGRAM
……………………………………………………………………….
1 STAGES OF WORK ON STRUCTURE PROJECT DRAWINGS
…………………………………………………….. 1
EXAMPLE OF LOADING A DRAWING CREATED IN ROBOT
…………………………………………………… 2
OPTIONS AVAILABLE IN THE MENU
…………………………………………………………………………………
4 RIBBON
……………………………………………………………………………………………………………………
20
CONFIGURATION
……………………………………………………………………………………………………….
21 2.1. JOB PREFERENCES
……………………………………………………………………………………………………..
21 2.1.1. Job preferences
………………………………………………………………………………………………….
21 2.1.2. Units
………………………………………………………………………………………………………………..
22 2.1.3. Codes /
Materials……………………………………………………………………………………………….
23 2.1.4. Options
…………………………………………………………………………………………………………….
25 2.1.5. Display (bars)
……………………………………………………………………………………………………
26 2.1.6. Distributions (bars)
……………………………………………………………………………………………
28 2.1.7. Options (bars)
……………………………………………………………………………………………………
28 2.1.8. Styles (bars)
………………………………………………………………………………………………………
30 2.1.9. Display (wire fabrics)
…………………………………………………………………………………………
30 2.1.10. Styles (wire fabrics)
……………………………………………………………………………………………
32 2.1.11. Styles (steel profiles)
…………………………………………………………………………………………..
32 2.1.12. Styles (symbols)
…………………………………………………………………………………………………
33 2.2. PREFERENCES
……………………………………………………………………………………………………………
34 2.2.1. Preferences
……………………………………………………………………………………………………….
34
3.
OBJECT INSPECTOR
…………………………………………………………………………………………………..
37 3.1. 3.2. 3.3. 3.4. 3.5. OBJECT INSPECTOR DESCRIPTION
………………………………………………………………………………..
37 MODEL
…………………………………………………………………………………………………………………….
38 POSITIONS
………………………………………………………………………………………………………………..
40 STRUCTURAL DETAILING
CENTER………………………………………………………………………………..
41 PRINTOUTS
……………………………………………………………………………………………………………….
41
4.
TYPICAL STRUCTURES
……………………………………………………………………………………………..
42 4.1. REINFORCEMENT / FORMWORK OF TYPICAL RC STRUCTURE
ELEMENTS…………………………….. 42
5.
RULES APPLIED WHILE DEFINING REINFORCEMENT
…………………………………………. 44 5.1. 5.2.
LOCATION OF A REINFORCING BAR IN A DRAWING
………………………………………………………….
44 ANGLE OF HOOK BENDING
…………………………………………………………………………………………..
44
6.
DEFINITION OF REINFORCEMENT — LONGITUDINAL REINFORCEMENT
………….. 45 6.1. 6.2. 6.3. 6.4. 6.5. 6.6. 6.7. 6.8. 6.9.
6.10. 6.11. 6.12. 6.13. 6.14. DEFINITION OF BAR REINFORCEMENT —
LONGITUDINAL REINFORCEMENT ………………. 45 STRAIGHT BAR
………………………………………………………………………………………………………….
46 DEFINITION OF A STRAIGHT BAR (LONGITUDINAL REINFORCEMENT)
…………………………………. 47 STRAIGHT BAR WITH
ANCHOR
ELEMENT………………………………………………………………………..
47 DEFINITION OF A STRAIGHT BAR WITH ANCHORS (LONGITUDINAL
REINFORCEMENT) …………… 48 BENT BAR — TYPE 1
…………………………………………………………………………………………………….
49 DEFINITION OF A BENT BAR (TYPE 1) — LONGITUDINAL
REINFORCEMENT……………………………. 50 BENT BAR — TYPE
2
…………………………………………………………………………………………………….
50 BAR FROM DATABASE
………………………………………………………………………………………………..
51 ARBITRARY SHAPE OF A BAR
……………………………………………………………………………………
53 REINFORCEMENT DESCRIPTION
………………………………………………………………………………..
54 USER DESCRIPTION — AUTOCAD PROGRAM MECHANISMS
……………………………………………. 55 COMMANDS
FROM THE COMMAND LINE — DEFINITION OF LONGITUDINAL REINFORCEMENT .
56 EXAMPLE OF DEFINITION OF LONGITUDINAL REINFORCEMENT
……………………………………… 57
2010 Autodesk, Inc. All rights reserved
page: ii
AutoCAD Structural Detailing — Reinforcement — User Guide
7.
DEFINITION OF REINFORCEMENT — TRANSVERSAL REINFORCEMENT
……………. 59 7.1. 7.2. 7.3. 7.4. 7.5. 7.6. 7.7. 7.8. 7.9.
7.10. DEFINITION OF BAR REINFORCEMENT — TRANSVERSAL REINFORCEMENT
……………….. 59 RECTANGULAR (CLOSED) STIRRUP
……………………………………………………………………………….
60 ROUND STIRRUP
………………………………………………………………………………………………………..
61 PIN
………………………………………………………………………………………………………………………….
62 SHACKLE
………………………………………………………………………………………………………………….
63 BAR FROM DATABASE
………………………………………………………………………………………………..
64 ARBITRARY BAR SHAPE
………………………………………………………………………………………………
66 DESCRIPTION OF REINFORCEMENT
……………………………………………………………………………….
67 COMMANDS FROM THE COMMAND LINE — DEFINITION OF TRANSVERSAL
REINFORCEMENT …… 68 EXAMPLE OF DEFINITION OF TRANSVERSAL
REINFORCEMENT ………………………………………. 69
8.
DEFINITION OF REINFORCEMENT — SPECIAL
STIRRUPS……………………………………… 72 8.1. 8.2.
8.3. DEFINITION OF BAR REINFORCEMENT — BAR SECTION (SPECIAL
STIRRUPS) ……………… 72 SPECIAL STIRRUPS — FOUR-LEG
STIRRUPS
………………………………………………………………………
73 SPECIAL STIRRUPS — BARS IN THE SHAPE OF THE DOUBLE
U-LETTER………………………………….. 74
9.
DEFINITION OF REINFORCEMENT — POINT REINFORCEMENT
…………………………… 75 9.1. 9.2. 9.3. 9.4. 9.5. 9.6.
POINT REINFORCEMENT
………………………………………………………………………………………………
75 REGULAR DISTRIBUTION OF REINFORCEMENT
………………………………………………………………..
76 AUTOMATIC DISTRIBUTION OF REINFORCEMENT
…………………………………………………………….
77 ANY REINFORCEMENT DISTRIBUTION
……………………………………………………………………………
78 REINFORCEMENT DESCRIPTION
……………………………………………………………………………………
79 EXAMPLE OF DEFINITION OF POINT REINFORCEMENT
……………………………………………………… 80
DEFINITION OF REINFORCEMENT — SPECIAL
BARS………………………………………….. 83 SPECIAL
REINFORCEMENT
……………………………………………………………………………………….
83 CREST-SHAPED REINFORCEMENT
……………………………………………………………………………..
84 EXAMPLE DEFINITION OF CREST-SHAPED REINFORCEMENT
………………………………………….. 85 ARC-SHAPED
REINFORCEMENT
…………………………………………………………………………………
86 ‘GOALPOSTS’ REINFORCEMENT
…………………………………………………………………………………
87 CORBEL REINFORCEMENT
……………………………………………………………………………………….
89 EXAMPLE DEFINITION OF CORBEL REINFORCEMENT
……………………………………………………. 90
HELIX
…………………………………………………………………………………………………………………..
91 EXAMPLE OF HELIX
DEFINITION………………………………………………………………………………..
93 VERTICAL
LOOP……………………………………………………………………………………………………..
94 TRANSPORT HANDLES
…………………………………………………………………………………………….
95
10.
10.1. 10.2. 10.3. 10.4. 10.5. 10.6. 10.7. 10.8. 10.9. 10.10.
10.11. 11.
WIRE FABRICS IN CROSS SECTION
………………………………………………………………………
96 WIRE FABRICS IN CROSS SECTION WIRE FABRIC SHAPE
……………………………………………… 96
REINFORCEMENT DESCRIPTION — WIRE FABRIC SHAPE
…………………………………………………. 97
11.1. 11.2. 12.
WIRE FABRIC DISTRIBUTION
……………………………………………………………………………….
99 WIRE FABRIC DISTRIBUTION
…………………………………………………………………………………….
99
12.1. 13.
REINFORCEMENT DISTRIBUTION — REINFORCING BARS
………………………………. 100 REINFORCEMENT
DISTRIBUTION
……………………………………………………………………………..
100 DISTRIBUTION OF SEVERAL BARS SIMULTANEOUSLY
………………………………………………… 102
LINEAR DISTRIBUTION
…………………………………………………………………………………………..
102 LINEAR DISTRIBUTION (ZONE)
………………………………………………………………………………..
102 LINEAR DISTRIBUTION (MODULE)
……………………………………………………………………………
104 LINEAR DISTRIBUTION (CAQUOT)
……………………………………………………………………………
104 DISTRIBUTION VARYING LINEARLY
…………………………………………………………………………
105 DISTRIBUTION VARYING LINEARLY (ZONE)
………………………………………………………………
105 DISTRIBUTION VARYING LINEARLY (MODULE)
………………………………………………………….
107 DISTRIBUTION VARYING LINEARLY (CAQUOT)
………………………………………………………….
108 GENERATION OF DISTRIBUTION VARYING LINEARLY AND DETAILED TABLE
………………….. 108 ARC DISTRIBUTION
……………………………………………………………………………………………….
110 DISTRIBUTION ALONG THE POLYLINE
………………………………………………………………………
111
13.1. 13.2. 13.3. 13.4. 13.5. 13.6. 13.7. 13.8. 13.9. 13.10.
13.11. 13.12. 13.13.
2010 Autodesk, Inc. All rights reserved
AutoCAD Structural Detailing — Reinforcement — User Guide
page: iii
13.14. 13.15. 14.
REINFORCEMENT DISTRIBUTION — ALONG POLYLINE
…………………………………………………. 112 ANY
DISTRIBUTION……………………………………………………………………………………………….
113
SURFACE REINFORCEMENT DISTRIBUTION — WIRE FABRICS
………………………. 113 SURFACE REINFORCEMENT — WIRE
FABRICS
………………………………………………………………
113 WIRE FABRIC DISTRIBUTION — MANUAL MODE
…………………………………………………………..
116 WIRE FABRIC DISTRIBUTION — AUTOMATIC MODE
……………………………………………………… 117
EXAMPLE OF DEFINITION OF WIRE FABRIC SURFACE DISTRIBUTION
……………………………… 120
14.1. 14.2. 14.3. 14.4. 15.
SURFACE REINFORCEMENT DISTRIBUTION — BARS
……………………………………….. 121 SURFACE
REINFORCEMENT —
BARS…………………………………………………………………………..
121 REINFORCEMENT — DEFINITION AND DETAILING
………………………………………………………..
126 REINFORCEMENT
………………………………………………………………………………………………….
126 SHAPE
………………………………………………………………………………………………………………..
127 OPENINGS
……………………………………………………………………………………………………………
127 REINFORCEMENT DETAILING
………………………………………………………………………………….
128 DETAILING OPTIONS
……………………………………………………………………………………………..
129 REINFORCEMENT LAP
……………………………………………………………………………………………
130 ADDITIONAL PARAMETERS
…………………………………………………………………………………….
131 DESCRIPTION OF REINFORCEMENT DISTRIBUTION
…………………………………………………….. 131
EXAMPLE DEFINITION OF SURFACE BAR DISTRIBUTION
……………………………………………… 133
15.1. 15.2. 15.3. 15.4. 15.5. 15.6. 15.7. 15.8. 15.9. 15.10.
15.11.
16. SURFACE REINFORCEMENT DISTRIBUTION — BARS (RADIAL
REINFORCEMENT)
…………………………………………………………………………………………………………..
134 16.1. 16.2. 16.3. 16.4. 16.5. 16.6. 16.7. 17. RADIAL
REINFORCEMENT — BARS
…………………………………………………………………………….
134 RADIAL/POLAR REINFORCEMENT — DEFINITION AND DETAILING
………………………………….. 136 REINFORCEMENT SHAPE
………………………………………………………………………………………..
136 REINFORCEMENT DISTRIBUTION
……………………………………………………………………………..
137 DISTRIBUTION OPTIONS
…………………………………………………………………………………………
138 LAP SPLICE
………………………………………………………………………………………………………….
140 REINFORCEMENT DESCRIPTION — RADIAL/POLAR
REINFORCEMENT………………………………. 141
STEEL PROFILES
…………………………………………………………………………………………………..
142 STEEL
PROFILES……………………………………………………………………………………………………
142 DESCRIPTION OF A STEEL PROFILE
…………………………………………………………………………..
143 OPERATIONS PERFORMED ON STEEL PROFILES
…………………………………………………………..
144
17.1. 17.2. 17.3. 18.
ELEMENT MANAGER
……………………………………………………………………………………………
145 ELEMENT MANAGER
……………………………………………………………………………………………..
145
18.1. 19.
REINFORCEMENT MODIFICATION
…………………………………………………………………….
147 LONGITUDINAL REINFORCEMENT (REINFORCEMENT — ELEVATION) —
MODIFICATION ……… 147 TRANSVERSAL REINFORCEMENT (REINFORCEMENT
— SECTION) — MODIFICATION ……………. 147 SPECIAL
REINFORCEMENT — MODIFICATION
………………………………………………………………
148 LAP SPLICES
………………………………………………………………………………………………………..
149 WIRE FABRIC LAP SPLICES
……………………………………………………………………………………..
150 MODIFICATION OF REINFORCEMENT GRAPHICAL PARAMETERS
…………………………………… 151 MODIFICATION OF
GRAPHICAL PARAMETERS OF REINFORCEMENT (BARS)
……………………. 151 MODIFICATION OF GRAPHICAL PARAMETERS
OF REINFORCEMENT (WIRE FABRICS)………… 153 WIRE FABRICS IN
CROSS SECTION — WIRE FABRIC SHAPE —
MODIFICATION……………………… 153 EXAMPLE OF
REINFORCEMENT MODIFICATION
………………………………………………………….
154
19.1. 19.2. 19.3. 19.4. 19.5. 19.6. 19.7. 19.8. 19.9. 19.10.
20.
DESCRIPTION OF REINFORCEMENT
………………………………………………………………….
156
20.1. DESCRIPTION OF REINFORCEMENT SHAPE
…………………………………………………………………
156 20.2. REINFORCEMENT DESCRIPTION
………………………………………………………………………………
157 20.3. BARS
………………………………………………………………………………………………………………….
157 20.3.1. Bar shape
………………………………………………………………………………………………………..
157 20.3.2. Description elements
………………………………………………………………………………………..
158 20.3.3. Description syntax
……………………………………………………………………………………………
159 20.3.4. Bar ends — reinforcement description
………………………………………………………………….
160
2010 Autodesk, Inc. All rights reserved
page: iv
AutoCAD Structural Detailing — Reinforcement — User Guide
20.3.5. Distribution — Bar ends — Reinforcement description
…………………………………………….. 162 20.3.6.
Distribution — element view
………………………………………………………………………………..
163 20.3.7. Description elements
………………………………………………………………………………………..
163 20.3.8. Description syntax
……………………………………………………………………………………………
165 20.3.9. Bar symbol
………………………………………………………………………………………………………
166 20.3.10. Description elements
…………………………………………………………………………………….
167 20.3.11. Description syntax
………………………………………………………………………………………..
168 20.4. WIRE FABRICS
……………………………………………………………………………………………………..
169 20.4.1. Wire fabric
shape……………………………………………………………………………………………..
169 20.4.2. Description elements
………………………………………………………………………………………..
169 20.4.3. Descrption syntax
…………………………………………………………………………………………….
171 20.4.4. Wire fabric distribution
…………………………………………………………………………………….
172 20.4.5. Description elements
………………………………………………………………………………………..
172 20.4.6. Description syntax
……………………………………………………………………………………………
174 20.4.7. Wire fabric
symbol……………………………………………………………………………………………
175 20.4.8. Description elements
………………………………………………………………………………………..
175 20.4.9. Description syntax
……………………………………………………………………………………………
176 20.5. STEEL
PROFILES……………………………………………………………………………………………………
177 20.5.1. Steel profile
……………………………………………………………………………………………………..
177 20.5.2. Description elements
………………………………………………………………………………………..
177 20.5.3. Description syntax
……………………………………………………………………………………………
179 21. STYLES OF SYMBOLS
……………………………………………………………………………………………
180 STYLES OF SYMBOLS
…………………………………………………………………………………………….
180 AXIS
…………………………………………………………………………………………………………………..
181 ELEVATION MARK
………………………………………………………………………………………………..
181 SECTION SYMBOL
…………………………………………………………………………………………………
182 GRAPHIC DESIGNATION
…………………………………………………………………………………………
183 SECTION DESCRIPTION
…………………………………………………………………………………………..
184
21.1. 21.2. 21.3. 21.4. 21.5. 21.6. 22.
DRAWING TEMPLATE STYLES
……………………………………………………………………………
185 CONSTRUCTION DRAWINGS — SETTINGS
……………………………………………………………………
185 ADJOINING ELEMENTS
…………………………………………………………………………………………..
186 SECTION / VIEW — PARAMETERS
………………………………………………………………………………
186 DRAWING LAYOUT
……………………………………………………………………………………………….
188 DIMENSIONING
…………………………………………………………………………………………………….
188 REINFORCEMENT DESCRIPTION
………………………………………………………………………………
189
22.1. 22.2. 22.3. 22.4. 22.5. 22.6. 23.
REINFORCEMENT
TABLES…………………………………………………………………………………..
191
23.1. REINFORCEMENT TABLES (STYLE MANAGER)
……………………………………………………………
191 23.2. STYLE DEFINITION/MODIFICATION
………………………………………………………………………….
192 23.2.1. Definition/modification of reinforcement table style
…………………………………………….. 192 23.2.2.
Table layout and components
…………………………………………………………………………….
192 23.2.3. Font, color, line
……………………………………………………………………………………………….
194 23.2.4. Options
…………………………………………………………………………………………………………..
194 23.2.5. Sorting and detailed options
………………………………………………………………………………
195 23.2.6. Display options (wire fabric cuts)
………………………………………………………………………
196 24. PRINTOUT
………………………………………………………………………………………………………………
197 TABLE PRINTOUT MANAGER
…………………………………………………………………………………..
197 TABLE COMPOSITION
…………………………………………………………………………………………….
199 PAGE SETUP
…………………………………………………………………………………………………………
200 FRAMES
………………………………………………………………………………………………………………
200 DISTANCES
………………………………………………………………………………………………………….
201 COLORS AND FORMATS
…………………………………………………………………………………………
201
HEADER………………………………………………………………………………………………………………
202 FOOTER
………………………………………………………………………………………………………………
202
PARAMETERS……………………………………………………………………………………………………….
202 TEMPLATES
…………………………………………………………………………………………………………
204
24.1. 24.2. 24.3. 24.4. 24.5. 24.6. 24.7. 24.8. 24.9. 24.10.
2010 Autodesk, Inc. All rights reserved
AutoCAD Structural Detailing — Reinforcement — User Guide
page: v
24.11. 24.12. 25.
EXAMPLE OF DEFINITION OF VIEWS AND GENERATION OF THE FINAL
DRAWING …………….. 204 LIST OF COMMANDS AVAILABLE IN THE
PRINTOUT MODULE………………………………………..
207
TOOLS
…………………………………………………………………………………………………………………….
210 DRAWING SCALE
………………………………………………………………………………………………….
210 VIEW SCALE DEFINITION
……………………………………………………………………………………….
211 DIFFERENT SCALE OF DRAWINGS IN A VIEW AND PREPARATION OF
PRINTOUT ……………….. 211 FIND REINFORCEMENT
…………………………………………………………………………………………..
212 REINFORCEMENT — INFORMATION
……………………………………………………………………………
213 RENUMBERING OF REINFORCEMENT POSITION
…………………………………………………………..
213
25.1. 25.2. 25.3. 25.4. 25.5. 25.6.
2010 Autodesk, Inc. All rights reserved
AutoCAD Structural Detailing — Reinforcement — User Guide
page: 1
1. PROGRAM DESCRIPTION 1.1. General description of the
programAutoCAD Structural Detailing facilitates the preparation of
final drawings of component parts of designed structures. After
completing the structure design and generating a structure
calculation model (this stage comprises calculations and
verification of structure elements), the project technical
documentation with required final drawings are prepared. AutoCAD
Structural Detailing — Reinforcement provides the tools to create
detailed drawings of RC structure reinforcement. Included is a
complete set of options for drawing details of an RC structure
drawing, which are adjusted to the engineer-designers needs and
make it possible to draw objects in an intuitive manner. The
program is divided into a three parts as described below: 1.
Edition of a drawing or part of a drawing (projections,
intersections, etc.) — including additional drawing elements,
correction of existing structure elements, adding structure element
dimensions. 2. Generation of final drawings. 3. Printout
management. AutoCAD Structural Detailing combined with Autodesk
Robot Structural Analysis provides the tools to create a complete
structural project including: Generation of a structure model and
structure calculations. Structure design (e.g. calculation of
reinforcement required in RC structure elements). Generation of
final drawings allowing edition of prepared drawings. The following
objects have been distinguished in the program: View — a single
drawing; it is always a documents component, if it has been added
to a printout, it is simultaneously a printouts element. NOTE: only
a view (drawing) contained in a printout may be printed Printout —
ready-to-use printout composed of views; its equivalent in the
AutoCAD program is a layout together with AutoCAD views provided on
it; for each printout there is exactly one layout corresponding to
it. The following elements detail the different stages of work on a
project.
1.2. Stages of work on structure project drawingsCreating
documentation for a designed structure (drawings) involves the
following stages: 1. Definition of documents A document is a set of
drawings (views) of RC structural elements; which consists of
views. A document cannot be printed.
2010 Autodesk, Inc. All rights reserved
page: 2
AutoCAD Structural Detailing — Reinforcement — User Guide
2. Definition (edition) of views A view is a single drawing
which always constitutes a document component. If a view is added
to a printout, then it is simultaneously a printout element. Views
(drawing) can only be printed when contained in a printout.
3. Printout generation A printout is a prepared, ready-to-use
document that consists of views. Each printout corresponds to a
single layout.
All operations are performed in printout layouts. A printout
layout is an object of the AutoCAD program, and is used for
composition of a final printout. For each printout layout there is
one printout.
1.3. Example of loading a drawing created in RobotTo load a
drawing made in an RC module of Autodesk Robot Structural Analysis
(beams, columns, spread footings, etc.), follow the steps below:
Run the option: Menu: Reinforcement > Insert drawing from Robot
Ribbon: ASD — Reinforcement > Tools > Insert drawing from
Robot Toolbar: Definition-bars > Insert drawing from Robot
Command line: RBCR_TOOL_IMPORT_RM In the Open dialog (shown below),
select a drawing from the tree located in the righthand side of the
dialog (in this case these are Drawing1 and Drawing2 on the
standard level, belonging to the RC Beams project). NOTE: If the
Import of printouts option is selected, then drawings prepared for
printing in Robot are loaded.
2010 Autodesk, Inc. All rights reserved
AutoCAD Structural Detailing — Reinforcement — User Guide
page: 3
Click Open; the selected drawings of an RC beam are loaded to
AutoCAD Structural Detailing — Reinforcement. In the Object
Inspector dialog, on the Positions tab for each drawing, positions
are created that include the appropriate views of the RC beam
elements (as shown below).
In AutoCAD Structural Detailing — Reinforcement there is a
possibility to edit the loaded drawings and to prepare final
drawings of RC structure elements.
2010 Autodesk, Inc. All rights reserved
page: 4
AutoCAD Structural Detailing — Reinforcement — User Guide
1.4. Options available in the menuAll the options available in
AutoCAD Structural Detailing Reinforcement are presented below. The
following information is included: Position of the option in the
text menu, Position of the option in the ribbon, The icon
symbolizing the option, Command activating the option from the
command line, Short description of the option. See also: Ribbon
Reinforcement elevation Opens the Reinforcement — elevation dialog;
the option defines the reinforcing bars (longitudinal
reinforcement) in an element of an RC structure. Menu:
Reinforcement > Reinforcement — elevation Ribbon: ASD —
Reinforcement > Reinforcement — definition > Reinforcement —
elevation Toolbar: Definition-bars > Reinforcement — elevation
Command line: RBCR_DEF_BAR_BV Opens the Reinforcement —
cross-section dialog; the option defines reinforcing bars
(transversal reinforcement) in a cross-section of an RC structure
element. Menu: Reinforcement > Reinforcement — section Ribbon:
ASD — Reinforcement > Reinforcement — definition >
Reinforcement — section Toolbar: Definition-bars > Reinforcement
— section Command line: RBCR_DEF_BAR_BS Opens the Special stirrups
dialog; this option defines special stirrups (transversal
reinforcement) in the cross-section of an RC structure element.
Menu: Reinforcement > Special stirrups Ribbon: ASD —
Reinforcement > Reinforcement — definition > Special stirrups
Toolbar: Definition-bars > Special stirrups Command line:
RBCR_DEF_STIRRUP_SPEC Opens the Reinforcement- point dialog; the
option defines the distribution of reinforcement which is presented
as points (reinforcement n crosssection). Menu: Reinforcement >
Reinforcement — point Ribbon: ASD — Reinforcement >
Reinforcement — definition > Reinforcement — point Toolbar:
Definition-bars > Reinforcement point Command line:
RBCR_DISTRIBUTION_POINT Opens the Special reinforcement dialog; the
option defines particular reinforcing bars used in different
elements of RC structures (e.g. crestshaped reinforcement, corbel
reinforcement, transport handles, etc.). Menu: Reinforcement >
Special reinforcement Ribbon: ASD — Reinforcement >
Reinforcement — definition > Special reinforcement Toolbar:
Definition-bars > Special reinforcement Command line:
RBCR_DEF_BARLIBSPECIAL
Reinforcement cross-section
Special stirrups
Reinforcement- point
Special reinforcement
2010 Autodesk, Inc. All rights reserved
AutoCAD Structural Detailing — Reinforcement — User Guide
page: 5
Wire fabrics in cross section
Opens the Wire Fabric Shape dialog; the option defines a wire
fabric in the cross section of an RC structure element. Menu:
Reinforcement > Wire fabrics in cross section Ribbon: ASD —
Reinforcement > Reinforcement — definition > Wire fabrics in
cross section Toolabar: Definition-wire fabrics > Wire fabrics
in cross section Command line: RBCR_DEF_NET_SIDE The option
presents an indicated wire fabric in cross section outside the
formwork contour to show a full shape and geometry of a
reinforcement (this is a detailed presentation of a wire fabric
needed for a bar bender to shape the reinforcement properly). Menu:
Reinforcement > Wire fabrics in cross section — symbol Ribbon:
ASD — Reinforcement > Reinforcement — definition > Wire
fabrics in cross section — symbol Toolbar: Definition-wire fabrics
> Wire fabrics in cross section — symbol Command line:
RBCR_DEF_NET_PULL The option presents an indicated bar outside the
formwork contour to show the whole reinforcement shape and geometry
(it is a detailed bar presentation needed for a bar bender to shape
reinforcement properly). Menu: Reinforcement > Reinforcement —
bar legend Ribbon: ASD — Reinforcement > Reinforcement —
definition > Reinforcement bars — legend Toolbar:
Definition-bars > Reinforcement bars — legend Command line:
RBCR_DEF_PULL The option defines reinforcement distribution. Menu:
Reinforcement > Reinforcement distribution Ribbon: ASD —
Reinforcement > Reinforcement — definition > Reinforcement
distribution Toolbar: Definition-bars > Reinforcement
distribution Command line: RBCR_DISTRIBUTION Opens the Surface
reinforcement distribution — wire fabrics dialog; the option
defines regions of wire fabric distribution (e.g. reinforcement of
RC plates). Menu: Reinforcement > Surface reinforcement — wire
fabrics Ribbon: ASD — Reinforcement > Reinforcement — definition
> Surface reinforcement — wire fabrics Toolbar: Definition-bars
> Surface reinforcement-wire fabrics Command line:
RBCR_NETD_RECT Opens the Surface reinforcement — bars dialog; the
option defines regions of bar distribution (e.g. reinforcement of
RC slabs). Menu: Reinforcement > Surface reinforcement — bars
Ribbon: ASD — Reinforcement > Reinforcement — definition >
Surface reinforcement — bars Toolbar: Definition-bars > Surface
reinforcement — bars Command line: RBCR_DEF_BAR_SURF Opens the
Radial surface reinforcement dialog; the option defines radial
reinforcement (e.g. reinforcement of round RC slabs). Menu:
Reinforcement > Radial distribution Ribbon: ASD — Reinforcement
> Reinforcement — definition > Radial reinforcement — bars
Toolbar: Definition-bars > Radial reinforcement — bars Command
line: RBCR_CREATE_RADIAL
Wire fabrics in cross section — symbol
Reinforcement bars legend
Reinforcement distribution
Surface reinforcement — wire fabrics
Surface reinforcement — bars
Radial reinforcement — bars
2010 Autodesk, Inc. All rights reserved
page: 6
AutoCAD Structural Detailing — Reinforcement — User Guide
Wire fabrics distribution
Opens the Surface reinforcement distribution — wire fabrics
dialog; the option defines regions of wire fabric distribution
(e.g. reinforcement of RC slabs). Menu: Reinforcement >
Distribution — wire fabrics Ribbon: ASD — Reinforcement >
Reinforcement — definition > Wire fabrics disctribution Toolbar:
Definition-wire fabrics > Wire fabrics distribution Command
line: RBCR_NS_DISTRIBUTION
Steel profiles definition Steel profiles
Opens the Steel profiles dialog; the option defines steel
profiles. Menu: Reinforcement > Definition — steel profiles >
Steel profiles Ribbon: ASD — Reinforcement > Reinforcement —
definition > Steel profiles Toolbar: Definition — steel profiles
> Steel profiles Command line: RBCR_CREATE_STEEL_VIEW Opens the
Profile description dialog; the option defines the indicated steel
profile. Menu: Reinforcement > Definition — steel profiles >
Steel profiles description Ribbon: ASD — Reinforcement >
Reinforcement — definition > Steel profiles description Toolbar:
Definition — steel profiles > Steel profiles — description
Command line: RBCR_CREATE_STEEL_DESC Selecting this option results
in generation of a steel profile section; to create a vertical
section, indicate a cutting line (two points defining a segment)
and a section depth. Menu: Reinforcement > Definition — steel
profiles > Steel profiles — section Ribbon: ASD — Reinforcement
> Reinforcement — definition > Steel profiles section
Toolbar: Definition — steel profiles > Steel profiles — section
Command line: RBCR_CREATE_STEEL_SECTION The option enables cutting
a steel profile so that it fits a plane defined by the line. Menu:
Reinforcement > Definition — steel profiles > Cut profile to
line Ribbon: ASD — Reinforcement > Reinforcement — definition
> Cut profile to line Toolbar: Definition — steel profiles >
Cut profile to line Command line: RBCR_CREATE_STEEL_CUT The option
deletes a cut from a created steel profile. Menu: Reinforcement
> Definition — steel profiles > Delete cut Ribbon: ASD —
Reinforcement > Reinforcement — definition > Delete cut
Toolbar: Definition — steel profiles > Delete cut Command line:
RBCR_CREATE_STEEL_CUTS
Steel profiles description
Steel profiles section
Cut profile to line
Delete cut
Reinforcement description Bar description
The option describes a reinforcing bar. Menu: Reinforcement >
Reinforcement description > Bar description Ribbon: ASD —
Reinforcement > Reinforcement — definition > Bar description
Toolbar: Definition-bars > Bar description Command line:
RBCR_BARBVFORMDESC
2010 Autodesk, Inc. All rights reserved
AutoCAD Structural Detailing — Reinforcement — User Guide
page: 7
Reinforcement distribution description
The option defines reinforcement distribution. Menu:
Reinforcement > Reinforcement description > Reinforcement
distribution description Ribbon: ASD — Reinforcement >
Reinforcement — definition > Reinforcement distribution
description Toolbar: Definition-bars > Reinforcement
distribution description Command line: RBCR_DISTRIB_DESC The option
defines a symbol of bar ends. Menu: Reinforcement >
Reinforcement description > Bar ends Ribbon: ASD — Reinforcement
> Reinforcement — definition > Bar ends Toolbar:
Definition-bars > Bar ends Command line: RBCR_BAR_END The option
defines a wire fabric in the cross section. Menu: Reinforcement
> Reinforcement description > Description of wire fabric in
cross section Ribbon: ASD — Reinforcement > Reinforcement —
definition > Description of wire fabric in cross section
Toolbar: Definition-wire fabrics > Description of wire fabric in
cross section Command line: RBCR_DEF_NET_SIDE_DESC Opens the
Description of reinforcement shape dialog; the option allows
defining description styles (format) for individual elements of
reinforcement. Menu: Reinforcement > Reinforcement description
> Styles of reinforcement description command Ribbon: ASD —
Reinforcement > Settings > Styles of reinforcement
description Command line: RBCR_SHAPE_DESCR
Bar ends
Description of wire fabric in cross section
Styles of reinforcement description
Reinforcement tables Bars — Main table
The option adds a main table for reinforcing bars presented in a
drawing at a point in the drawing. Menu: Reinforcement >
Reinforcement tables > Bars — Main table Ribbon: ASD —
Reinforcement > Reinforcement table > Bars — Main table
Toolbar: Reinforcement table > Bars — Main table Command line:
RBCR_LIST_BAR_MAIN The option creates a reinforcement table which
presents reinforcing bars divided into structural elements (beams,
columns, etc.). Menu: Reinforcement > Reinforcement table >
Bars — Element table Ribbon: ASD — Reinforcement > Reinforcement
table > Bars — Element table Toolbar: Reinforcement table >
Bars — Element table Command line: RBCR_LIST_BAR_ELEM The option
adds a detailed table for a reinforcement position with variable
distribution or with bar surface distribution provided in a
drawing. Menu: Reinforcement > Reinforcement table > Bars —
Detailed table Ribbon: ASD — Reinforcement > Reinforcement
tables > Bars — Detailed table Toolbar: Reinforcement tables
> Bars — Detailed table Command line: RBCR_LIST_BAR_DETA
Bars — Element table
Bars — Detailed table
2010 Autodesk, Inc. All rights reserved
page: 8
AutoCAD Structural Detailing — Reinforcement — User Guide
Bars — Summary table
The option adds a summary table for reinforcing bars presented
in a drawing. Menu: Reinforcement > Reinforcement table >
Bars — Summary table Ribbon: ASD — Reinforcement > Reinforcement
tables / Bars — Summary table Toolbar: Reinforcement tables / Bars
— Summary table Command line: RBCR_LIST_BAR_SUM The option adds a
main table for wire fabrics presented in a drawing. Menu:
Reinforcement > Reinforcement table > Wire fabrics — Main
table Ribbon: ASD — Reinforcement > Reinforcement tables >
Wire fabrics — Main table Toolbar: Reinforcement tables > Wire
fabrics — Main table Command line: RBCR_LIST_NET_MAIN The option
adds a summary table for wire fabrics presented in a drawing. Menu:
Reinforcement > Reinforcement table > Wire fabrics — Summary
table Ribbon: ASD — Reinforcement > Reinforcement tables >
Wire fabrics Summary table Toolbar: Reinforcement tables > Wire
fabrics — Summary table Command line: RBCR_LIST_NET_SUM The option
updates the selected table after making changes in reinforcement
geometry/parameters. Menu: Reinforcement > Reinforcement table
> Update — reinforcement tables Ribbon: ASD — Reinforcement >
Reinforcement table > Update reinforcement tables Toolbar:
Reinforcement table > Update — reinforcement tables Command
line: RBCR_LIST_ACT The option prints or exports a table of the
indicated reinforcement to an *.xls or *.csv format file. Menu:
Reinforcement > Reinforcement table > Table
Printout/Export/Edit Ribbon: ASD — Reinforcement > Reinforcement
table > Printout/Export/Edit Toolbar: Reinforcement table >
Printout/Export/Edit Command line: RBCR_LIST_EXP Opens the
Reinforcement tables — style manager dialog; the option
defines/modifies styles of the reinforcement tables applied to
prepare a reinforcement table for RC structure elements. Menu:
Reinforcement > Reinforcement table > Styles — reinforcement
tables Ribbon: ASD — Reinforcement / Reinforcement table /
Printout/Export/Table edit Command line: RBCR_LIST_PAR The option
inserts a drawing prepared in Autodesk Robot Structural Analysis.
Menu: Reinforcement > Insert drawing from Robot Ribbon: ASD —
Reinforcement > Tools > Insert drawing from Robot Toolbar:
Definition-bars > Insert drawing from Robot Command line:
RBCR_TOOL_IMPORT_RM
Wire fabrics Main table
Wire fabrics Summary table
Update reinforcement tables
Table Printout/Export/Edit
Styles reinforcement tables
Insert drawing from Autodesk Robot Structural Analysis
2010 Autodesk, Inc. All rights reserved
AutoCAD Structural Detailing — Reinforcement — User Guide
page: 9
Reinforcement areas from Autodesk Robot Structural Analysis
The option reads values of required (theoretical) reinforcement
areas calculated for a plate in Autodesk Robot Structural Analysis.
A Robot file (*.rtd) is read, providing values of top and bottom
reinforcement for every finite element on the plate. After opening
the file in AutoCAD Structural Detailing plate reinforcement is
presented in a form of crosses which disappear once the appropriate
plate reinforcement is generated in AutoCAD Structural Detailing.
Menu: Reinforcement > Reinforcement areas from Robot Ribbon: ASD
— Reinforcement > Tools > Reinforcement areas from Robot
Toolbar: Definition-bars > Reinforcement areas from Robot
Command line: RBCR_TOOL_IMPORT_PL Submenu with commands to define
reinforcement of typical elements of RC structures. The option
defines reinforcement of a typical spread footing once several
characteristic parameters are determined in the dialog (spread
footing geometry/reinforcement parameters). Menu: Reinforcement
> Structure elements — reinforcement > Spreat footing Ribbon:
ASD — Structure elements > Structure elements — reinforcement
> Spread footing Toolbar: Structure elements — reinforcement
> Spread footing The option defines reinforcement of a typical
sleeve footing once several characteristic parameters are
determined in the dialog (footing geometry/reinforcement
parameters). Menu: Reinforcement > Typical structures —
reinforcement > Structure elements — reinforcement > Sleeve
footing Ribbon: ASD Structure elements > Structure elements
reinforcement / Sleeve footing Toolbar: Structure elements —
reinforcement / Sleeve footing The option defines reinforcement of
a typical continuous footing once several characteristic parameters
are determined in the dialog (continuous footing
geometry/reinforcement parameters). Menu: Reinforcement >
Structure elements — reinforcement > Continuous footing Ribbon:
ASD — Structure elements > Structure elements — reinforcement
> Continuous footing Toolbar: Structure elements — reinforcement
> Continuous footing The option defines reinforcement of a
typical column — circular or rectangular, once several
characteristic parameters are determined in the dialog (column
geometry/reinforcement parameters). Menu: Reinforcement >
Structure elements — reinforcement > Column Ribbon: ASD —
Structure elements > Structure elements — reinforcement >
Column Toolbar: Structure elements — reinforcement > Column The
option defines reinforcement of a typical opening — circular or
rectangular, once several characteristic parameters are determined
in the dialog (opening geometry/reinforcement parameters). Menu:
Reinforcement > Structure elements — reinforcement > Opening
Ribbon: ASD — Structure elements > Structure elements —
reinforcement > Opening Toolbar: Structure elements —
reinforcement > Opening
Structure elements reinforcement Spread footing
Sleeve footing
Continuous footing
Column
Opening
2010 Autodesk, Inc. All rights reserved
page: 10
AutoCAD Structural Detailing — Reinforcement — User Guide
Corner
The option derfines reinforcement of a typical corner once
several characteristic parameters are determined in the dialog
(corner geometry/reinforcement parameters). Menu: Reinforcement
> Structure elements — reinforcement > Corner Ribbon: ASD —
Structure elements > Structure elements > reinforcement >
Corner Toolbar: Structure elements > reinforcement > Corner
The option defines reinforcement of a typical RC slab corner after
specifying a few characteristic parameters in the dialog (slab
corner geometry / reinforcement parameters). Menu: Reinforcement
> Structure elements — reinforcement > Slab corner Ribbon:
ASD — Structure elements > Structure elements — reinforcement
> Slab corner Toolbar: Structure elements — reinforcement >
Slab corner The option derfines distribution of prefabricated slabs
and generating reinforcement for these slabs after specifying
several characteristic parameters in the dialog (geometry of the
slab distribution region/ reinforcement parameters). Menu:
Reinforcement > Structure elements — reinforcement >
Distribution of prefabricated slabs Ribbon: ASD — Structure
elements > Structure elements — reinforcement > Distribution
of prefabricated slabs Toolbar: Structure elements — reinforcement
> Distribution of prefabricated slabs The option defines typical
beam reinforcement after specifying a few characteristic parameters
in the dialog (beam geometry / reinforcement parameters). Menu:
Reinforcement > Structure elements — reinforcement > Beam
Ribbon: ASD — Structure elements > Structure elements —
reinforcement > Beam Toolbar: Structure elements — reinforcement
> Beam The option defines typical stair reinforcement after
specifying a few characteristic parameters in the dialog (stair
geometry / reinforcement parameters). Menu: Reinforcement >
Structure elements — reinforcement > Stairs Ribbon: ASD —
Structure elements > Structure elements — reinforcement >
Stairs Toolbar: Structure elements — reinforcement > Stairs The
option defines typical reinforcement of a pile cap (pile
foundation) after specifying a few characteristic parameters in the
dialog (pile cap geometry / reinforcement parameters). Menu:
Reinforcement > Structure elements — reinforcement > Pile cap
Ribbon: ASD — Structure elements > Structure elements —
reinforcement > Pile cap Toolbar: Structure elements —
reinforcement > Pile cap The option defines reinforcement of a
typical pile of pile foundation after specifying a few
characteristic parameters in the dialog (pile geometry /
reinforcement parameters). Menu: Reinforcement > Structure
elements — reinforcement > Pile Ribbon: ASD — Structure elements
> Structure elements — reinforcement > Pile Toolbar:
Structure elements — reinforcement > Pile
Slab corner
Distribution of prefabricated slabs
Beam
Stairs
Pile cap
Pile
2010 Autodesk, Inc. All rights reserved
AutoCAD Structural Detailing — Reinforcement — User Guide
page: 11
Retaining wall
The option enables defining reinforcement of a typical retaining
wall after providing several characteristic parameters in the
dialog (retaining wall geometry/reinforcement parameters) Menu:
Reinforcement > Structure elements — reinforcement >
Retaining wall Ribbon: ASD — Structure elements > Structure
elements — reinforcement > Retaining wall Toolbar: Structure
elements — reinforcement > Retaining wall The option defines
typical reinforcement of a ground beam after specifying a few
characteristic parameters in the dialog (beam geometry /
reinforcement parameters). Menu: Reinforcement > Structure
elements — reinforcement > Ground beam Ribbon: ASD — Structure
elements > Structure elements — reinforcement > Ground beam
Toolbar: Structure elements — reinforcement > Ground beam The
option defines typical reinforcement of a parapet after specifying
a few characteristic parameters in the dialog (parapet geometry /
reinforcement parameters). Menu: Reinforcement > Structure
elements — reinforcement > Parapet Ribbon: ASD — Structure
elements > Structure elements — reinforcement > Parapet
Toolbar: Structure elements — reinforcement > Parapet The option
defines the RC structure element (section of an RC element) that is
assigned the element length. Once selected, the following dialog
displays:
Ground beam
Parapet
Create linear element
After clicking Select objects, the element (a block of drawing
elements) displays. Such an element may be saved to the database.
Menu: Reinforcement > Structure elements — reinforcement >
Create linear element Ribbon: ASD — Structure elements >
Structure elements — reinforcement > Create linear element
Toolbar: Structure elements — reinforcement > Create linear
element
2010 Autodesk, Inc. All rights reserved
page: 12
AutoCAD Structural Detailing — Reinforcement — User Guide
Insert linear element
The option inserts the RC structure element (section of an RC
element) that has been assigned the length. Once selected, the
following dialog displays:
After selecting a saved linear element, a block of drawing
elements is placed in a drawing. The linear element chosen is
assigned name and length; the spacing of elements over the length
(e.g. 3 meters of length with spacing every 20 cm) is also
specified. Menu: Reinforcement > Structure elements —
reinforcement > Insert linear element Ribbon: ASD — Structure
elements > Structure elements — reinforcement > Insert linear
element Toolbar: Structure elements — reinforcement > Insert
linear element Structure elements formworks Spread footing Submenu
with commands which define the formwork of typical elements of RC
structures. The option derfines the formwork of a typical spread
footing after providing several characteristic parameters in the
dialog (spread footing geometry). Menu: Reinforcement > Formwork
> Spread footing Ribbon: ASD — Structure elements > Structure
elements — formwork > Spread footing Toolbar: Structure elements
— formwork > Spread footing The option defines the formwork of a
typical continuous footing after providing several characteristic
parameters in the dialog (continuous footing geometry). Menu:
Reinforcement > Structure elements — formwork > Continuous
footing Ribbon: ASD — Structure elements > Structure elements —
formwork > Continuous footing Toolbar: Structure elements —
formwork > Continuous footing The option enables defining
reinforcement of a typical sleeve footing after providing several
characteristic parameters in the dialog (sleeve footing geometry)
Menu: Reinforcement > Structure elements — formwork > Sleeve
footing Ribbon: ASD — Structure elements > Structure elements —
formwork > Sleeve footing Toolbar: Structure elements — formwork
> Sleeve footing
Continuous footing
Sleeve footing
2010 Autodesk, Inc. All rights reserved
AutoCAD Structural Detailing — Reinforcement — User Guide
page: 13
Column
The option defines the formwork of a typical column after
providing several characteristic parameters in the dialog (column
geometry). Menu: Reinforcement > Structure elements — formwork
> Column Ribbon: ASD — Structure elements > Structure
elements — formwork > Column Toolbar: Structure elements —
formwork > Columns The option defines the formwork of a typical
beam after providing several characteristic parameters in the
dialog (beam geometry). Menu: Reinforcement > Structure elements
— formwork > Beam Ribbon: ASD — Structure elements >
Structure elements — formwork > Beam Toolbar: Structure elements
— formwork > Beam The option defines the formwork of typical
stairs after providing several characteristic parameters in the
dialog (geometry of stairs). Menu: Reinforcement > Structure
elements — formwork > Stairs Ribbon: ASD — Structure elements
> Structure elements — formworks > Stairs Toolbar: Structure
elements — formwork > Stairs The option defines the formwork of
a typical pile cap (pile foundation) after providing several
characteristic parameters in the dialog (pile cap geometry). Menu:
Reinforcement > Structure elements — formwork > Pile cap
Ribbon: ASD — Structure elements > Structure elements — formwork
> Pile cap Toolbar: Structure elements — formwork > Pile cap
The option defines the formwork of a typical ground beam after
providing several characteristic parameters in the dialog (beam
geometry). Menu: Reinforcement > Structure elements — formwork
> Ground beam Ribbon: ASD — Structure elements > Structure
elements — formwork > Ground beam Toolbar: Structure elements —
formwork > Ground beam The option defines the formwork of a
typical parapet after providing several characteristic parameters
in the dialog (parapet geometry). Menu: Reinforcement >
Structure elements — formwork > Parapet Ribbon: ASD — Structure
elements > Structure elements — formwork > Parapet Toolbar:
Structure elements — formwork > Parapet The option enables
defining formworks of a typical retaining wall after providing
several characteristic parameters in the dialog (retaining wall
geometry). Menu: Reinforcement > Structure elements — formwork
> Retaining wall Ribbon: ASD — Structure elements > Structure
elements — formwork > Retaining wall Toolbar: Structure elements
— formwork > Retaining wall
Beam
Stairs
Pile cap
Ground beam
Parapet
Retaining wall
2010 Autodesk, Inc. All rights reserved
page: 14
AutoCAD Structural Detailing — Reinforcement — User Guide
Additional connecting elements
The option enables inserting additional connecting elements in
the drawing (e.g. bolts, anchors). Menu: Reinforcement >
Structure elements — formwork > Additional connecting elements
Ribbon: ASD — Structure elements > Structure elements — formwork
> Additional connecting elements Toolbar: Structure elements —
formwork > Additional connecting elements
Tools Set scale of reinforcement description The option chnages
the scale of reinforcement description; once this option has been
applied, the drawing displayed on the Model tab shows no changes,
because modification of the scale is presented while generating a
printout (a final drawing) on printout layouts. Menu: Reinforcement
> Tools > Set scale of reinforcement description Ribbon: ASD
— Reinforcement > Modify > Set scale of reinforcement
description Toolbar: Tool > Set scale of reinforcement
description Command line: RBCR_DESC_SCALE The option defines a view
used during generation of a final drawing; while generating a
projection plane, the scale should be specified. Menu:
Reinforcement > Tools > Create projection plane Ribbon: ASD —
Reinforcement > Tools > Create projection plane Toolbar:
Tools > Create projection plane Command line: RBCT_ADDVIEW The
option divides the reinforcing bars into structural elements
(beams, columns, etc.). Menu: Reinforcement > Tools > Element
manager Ribbon: ASD — Reinforcement > Tools > Element manager
Toolbar: Tools > Element manager Command line:
RBCR_CREATE_ELEMENT See also: Element manager Create cross-section
The option creates a cross-section; to create a cross-section,
select an object, cutting line (two points defining a segment) and
cross-section depth. Use this option for surface and linear
distributions. Menu: Reinforcement > Tools > Create
cross-section Ribbon: ASD — Reinforcement > Tools > Create
cross-section Toolbar: Tools > Create cross-section Command
line: RBCR_CREATE_ELSECTION The option copies a selected view. You
can use this option for views (of cross-sections, for example) in
which top / bottom reinforcement of a slab is displayed. Copied
views are mutually linked. Menu: Reinforcement > Tools > Copy
view Ribbon: ASD — Reinforcement > Tools > Copy view Toolbar:
Tools > Copy view Command line: RBCR_COPY_VIEW The option edits
databases of reinforcing bars and wire fabrics (modifying
parameters of bars or wire fabrics, adding new ones). Menu:
Reinforcement > Tools > Edit bar > wire fabric database
Ribbon: ASD — Reinforcement > Modify > Edit bar/wire fabric
database Command line: RBCR_TOOL_DBEDIT
Create projection plane
Element manager
Copy view
Edit bar / wire fabric database
2010 Autodesk, Inc. All rights reserved
AutoCAD Structural Detailing — Reinforcement — User Guide
page: 15
Multiple reinforcements
The option defines multiple selected reinforcement (the
reinforcement quantity in a structure); the value specified is
provided in the reinforcement summary table (in the Number of
elements column). Menu: Reinforcement > Tools > Multiple
reinforcements Ribbon: ASD — Reinforcement > Modify >
Multiple reinforcements Toolbar: Modify > Multiple
reinforcements Command line: RBCR_TOOL_QUANTN The option displays
basic information concerning indicated reinforcing bar or
reinforcement distribution. Menu: Reinforcement > Tools >
Reinforcement — information Ribbon: ASD — Reinforcement > Tools
> Reinforcement information Toolbar: Tools > Reinforcement —
information Command line: RBCR_TOOL_INFO The option changes the
reinforcement numbering; the following elements (assigned to the
bar shape) are considered during renumbering: spacing description,
bar description placed outside the formwork contour, reinforcement
tables, etc. Menu: Reinforcement > Tools > Renumbering of
reinforcement position Ribbon: ASD — Reinforcement > Tools >
Renumbering of reinforcement position Toolbar: Tools >
Renumbering of reinforcement position Command line: RBCR_TOOL_RENUM
The option finds a reinforcement position in a generated drawing.
Menu: Reinforcement > Tools > Find reinforcement Ribbon: ASD
— Reinforcement > Tools > Find reinforcement Toolbar: Tools
> Find reinforcement Command line: RBCR_TOOL_FINDR The option
marks (highlighting on the screen) the reinforcement for which a
description has not been generated. Menu: Reinforcement -> Tools
->Show reinforcement without description Ribbon: ASD >
Reinforcement > Tools > Show reinforcement without
description Command line: RBCR_TOOL_SELNDSC The option
automatically generates lap splices for point reinforcement bars
that are not assigned a shape (only their length is defined) and
whose length exceeds the commercial length of reinforcing bars (for
example 12 m). Bar lap splices are generated in accordance with
options for lap splices of reinforcing bars on the Codes /
Materials tab in the Job Preferences dialog. Menu: Reinforcement
>Tools > Add lap splices Ribbon: ASD — Reinforcement >
Tools > Add lap splices Command line:
RBCR_DISTRIBUTION_POINT_ADD_LAP The option explodes some of the
composed objects into individual elements. Menu: Reinforcement >
Tools > Explode Ribbon: ASD — Reinforcement > Tools >
Explode Toolbar: Tools > Explode Command line: RBCR_EXPLODE
Reinforcement information
Renumbering of reinforcement position
Find reinforcement
Show reinforcement without description
Add lap splices
Explode
2010 Autodesk, Inc. All rights reserved
page: 16
AutoCAD Structural Detailing — Reinforcement — User Guide
Reinforcement calculator
The option opens the Reinforcement calculator dialog. Bar
diameters and reinforcement areas are given in units that have been
selected in Preferences. The calculator enables calculation of the
following quantities: Reinforcement areas, for example: 7* 12 =
7.92 cm2 7* 12 + 5* 16 = 17.97 cm2 7* 12 + 5* 16 + 8* 10 = 24.25
cm2 Required number of reinforcing bars (for example 44/14 = 29
bars) Required number of reinforcing bars with the assumed diameter
(e.g. 18 and 12 mm) with additional assumption that numbers of bars
with each diameter are approximately equal (for example: 44 / 18 /
12 = 12* 18.0 + 12* 12.0) Required number of reinforcing bars with
the assumed diameter (e.g. 18 and 12 mm) in such a way so that bars
with 12 mm diameter constitute a certain percent of all bars (for
example: 44 / 18 / 12 %25 = 16 * 18.0 + 5 * 12.0) Difference
between the area given (e.g. 44 cm2) and the total area of
indicated reinforcing bars (for example: 44 — 5* 12 = 38.35 cm2).
Menu: Reinforcement > Tools > Reinforcement calculator
Ribbon: ASD — Reinforcement > Tools > Reinforcement
calculator Toolbar: Tools > Reinforcement calculator Command
line: RBCR_TOOL_CALCULATOR The option saves a model of a structure
element in a DWG format file. It allows opening a file in the
AutoCAD program and carrying out further operations on a generated
drawing. NOTE: If a drawing is saved in a *.DWG format file, and
next opened in AutoCAD on a computer where AutoCAD Structural
Detailing Reinforcement is NOT installed, then diameter symbols
will not be displayed. For diameter symbols to be displayed, you
must copy the diam.sex file to the appropriate AutoCAD folder (the
file has to be copied to the folder to which the path is set in the
AutoCAD program). Menu: Reinforcement > Tools > Save model in
dwg format Ribbon: ASD — Reinforcement > Tools >Save model in
dwg format Toolbar: Tools > Save model in dwg format Command
line: RBCT_MODELEXPORT
Save model in dwg format
Graphic elements Insert axis
The option inserts an axis to a selected place in a drawing.
Symbols are drawn according to the default style set in the Job
Preferences dialog. To insert a symbol of a structural axis in a
drawing, do as follows: 1. Select the command Reinforcement >
Graphic elements > Insert axis 2. Enter a number (name) of the
structural axis 3. Indicate the first point of the axis symbol 4.
Indicate the second point of the axis symbol (see the drawing
below).
The axis number is proposed according to the settings in the
default style; while inserting the axis any number may be typed
(every next one will be inserted according to the recently-applied
numbering). The axis number may be modified using the context menu
option.
2010 Autodesk, Inc. All rights reserved
AutoCAD Structural Detailing — Reinforcement — User Guide
page: 17
Menu: Reinforcement > Graphic elements > Insert axis
Ribbon: ASD — Reinforcement > Graphic elements > Insert axis
Toolbar: Graphic elements > Insert axis Command line:
RBCT_DEF_SYMBOL_AXIS Insert section symbol The option inserts a
section symbol to a selected place in a drawing. Symbols are drawn
according to the default style set in the Job Preferences dialog.
To insert a section symbol in a drawing, do as follows: 1. Select
the command Reinforcement > Graphic elements > Insert section
symbol 2. Enter a number (name) of the section 3. Indicate the
first point of the section 4. Indicate the second point of the
section. Profile numbering is proposed according to the settings in
the default style; while inserting section symbols any number may
be typed (every next one will be inserted according to the
recently-applied numbering). The section symbol may be modified
using the context menu option. Menu: Reinforcement > Graphic
elements > Insert section symbol Ribbon: ASD — Reinforcement
> Graphic elements > Insert section symbol Toolbar: Graphic
elements > Insert section symbol Command line:
RBCT_DEF_SYMBOL_SECTION Insert elevation mark The option inserts an
elevation mark to a selected place in a drawing. Symbols are drawn
according to the default style set in the Job Preferences dialog.
To insert an elevation mark in a drawing: 1. Select the command
Reinforcement > Graphic elements > Insert elevation mark 2.
Determine the reference (zero) level 3. Indicate a point on a
selected level. Levels inserted during one session are linked with
each other; when several levels are defined a value of the level
inserted first must be specified, whereas the remaining ones are
entered depending on the place where the symbol is inserted.
Modification of an elevation mark may cause changes in values of
individual levels (the remaining ones are recalculated), deleting
designations, adding new symbols to an already-existing group.
Menu: Reinforcement > Graphic elements > Insert elevation
mark Ribbon: ASD — Reinforcement > Graphic elements > Insert
elevation mark Toolbar: Graphic elements > Insert elevation mark
Command line: RBCT_DEF_SYMBOL_COTE Styles graphic elements Opens
the Styles of symbols dialog; the option defines styles (format) of
symbols presented in structure drawings (elevation mark, section
symbol or structural axis symbol). Menu: Reinforcement > Graphic
elements > Styles — Graphic elements Ribbon: ASD — Reinforcement
> Settings > Styles — Graphic elements Command line:
RBCT_DEF_SYMBOL_STYLE
Modify Reinforcement The option modifies parameters of a
selected reinforcement (reinforcing steel grade, diameter, etc.).
Reinforcement parameters may be changed in the dialog. Menu:
Reinforcement > Modify > Reinforcement Ribbon: ASD —
Reinforcement > Modify > Modify reinforcements Toolbar:
Modify > Modify reinforcements Command line: RBCR_MOD_REINF
2010 Autodesk, Inc. All rights reserved
page: 18
AutoCAD Structural Detailing — Reinforcement — User Guide
Graphical parameters
The option modifies graphical parameters of a selected
reinforcement (filling, color, etc.) and of switching on/off
descriptions of values for reinforcement crosses imported from
Autodesk Robot Structural Analysis. Reinforcement parameters may be
changed in the dialog. Menu: Reinforcement > Modify >
Graphical parameters of reinforcement Ribbon: ASD — Reinforcement
> Modify > Graphical parameters Toolbar: Modify > Modify
graphical parameters Command line: RBCR_MOD_PROP The option
modifies the lap splice parameters in bars. The dialog displays
where the lengths of lap splices may be modified. Menu:
Reinforcement > Modify > Reinforcement lap splices Ribbon:
ASD — Reinforcement > Modify > Reinforcement lap splices
Toolbar: Modify > Modify reinforcement lap splices Command line:
RBCR_MOD_BAR_LAP The option modifies the description parameters of
a selected reinforcement and description of automatic distribution
of wire fabrics. The dialog displays where the parameters of
reinforcement description may be changed. Menu: Reinforcement >
Modify > Reinforcement description Ribbon: ASD — Reinforcement
> Modify > Reinforcement description Toolbar: Modify >
Reinforcement description Command line: RBCR_MOD_DESC The option
changes the cover value for the existing reinforcement; this
parameter refers to a cover of bar segments, cover of bar ends
(bars are mainly ended with hooks), to region for distribution
varying linearly and wire fabrics in cross section. Menu:
Reinforcement > Modify > Cover Ribbon: ASD — Reinforcement
> Modify > Cover Toolbar: Modify > Modify reinforcement
cover Command line: RBCR_TOOL_EDCOV The option modifies the values
of bend diameters of reinforcing bars and wire fabrics in cross
section. Menu: Reinforcement > Modify > Bent diameters
Ribbon: ASD — Reinforcement > Modify > Bent diameters
Toolbar: Modify > Modify bent diameters Command line:
RBCR_TOOL_EDBEND The option modifies the lengths of reinforcing bar
segments and wire fabrics in cross section. A value of lengthening
or shortening of a bar segment is entered directly from the
keyboard. Menu: Reinforcement > Modify > Length of bar
segment Ribbon: ASD — Reinforcement > Modify > Length of bar
segment Toolbar: Modify > Modify length of bar segment Command
line: RBCR_TOOL_EDSEGM The option deletes the first or the last
element of reinforcement. Menu: Reinforcement > Modify >
Delete first/last reinforcement segment Ribbon: ASD — Reinforcement
> Modify > Delete first/last reinforcement segment Toolbar:
Modify > Delete first/last reinforcement segment Command line:
RBCR_TOOL_BAR_DEL
Reinforcement lap splices
Reinforcement description
Cover
Bent diameters
Length of bar segment
Delete first/last reinforcement segment
2010 Autodesk, Inc. All rights reserved
AutoCAD Structural Detailing — Reinforcement — User Guide
page: 19
Add first/last reinforcement segment
The option adds the first or last reinforcement element. Menu:
Reinforcement > Modify > Add firstlast reinforcement segment
Ribbon: ASD — Reinforcement > Modify > Add first/last bar
segment Toolbar: Modify > Add first/last bar segment Command
line: RBCR_TOOL_BAR_ADD This option recognizes and adjusts shape
codes for defined reinforcement bars.. Menu: Reinforcement >
Modify > Find shape code Ribbon: ASD — Reinforcement > Modify
> Find shape code Toolbar: Modify > Find shape code Command
line: RBCR_TOOL_DETECT_CODE The option modifies a cover value or
values of support width of the region for surface distribution
regions (bar distribution or wire fabric distribution). Menu:
Reinforcement > Modify > Modification of surface distribution
region Ribbon: ASD — Reinforcement > Modify > Modification of
surface distribution region Toolbar: Modify > Modification of
surface distribution region Command line: RBCR_MOD_CHBOUNDARY Opens
the Job Preferences dialog; it enables the basic parameters applied
in AutoCAD Structural Detailing (codes, units, materials, etc.).
Menu: Reinforcement > Job Preferences Ribbon: ASD —
Reinforcement > Settings > Job Preferences Toolbar: Tools
> Job preferences Command line: RBCR_JOB_PREF Opens the Options
dialog; it enables setting parameters for the work environment in
AutoCAD Structural Detailing. Menu: Reinforcement > Preferences
Ribbon: ASD — Reinforcement > Settings > Preferences Toolbar:
Tools > Preferences Command Line: OPTIONS The option enables the
presentation (show/hide) of the Object Inspector dialog. Menu:
Reinforcement > Object inspector > Show / Hide Ribbon: ASD —
Reinforcement > Tools > Object inspector — Show / Hide
Command line: RBCTOI
Find shape code
Modification of surface distribution region
Job Preferences
Preferences
Object Inspector Show / Hide
2010 Autodesk, Inc. All rights reserved
page: 20
AutoCAD Structural Detailing — Reinforcement — User Guide
1.5. RibbonThe ribbon is an element of the user interface which
replaces the traditional menu and toolbars and allows easy managing
and adjusting the workspace.
The ribbon consists of several panels, grouped on tabs that are
designated by task or subject. The ribbon panels include many
commands that have been on toolbars and in dialogs so far, such as
icons, drop-down lists, sliders, text fields and other elements
characteristic of a given tab. Using the ribbon, you do not have to
display many toolbars; thus the application displays fewer
functions and increases the allowable workspace placing the whole
interface on a small area that can be anytime shown or hidden. The
ribbon displays automatically when a drawing is created or opened
using the 2D Drafting or 3D Modeling workspace. You can display the
ribbon manually using either of the following methods: select the
main menu Tools -> Palettes -> Ribbon type RIBBON in the
command line to show the ribbon or RIBBONCLOSE to hide it. You can
customize the ribbon, that is you can add, delete and modify
positions of panel elements, in the Customize User Interface (CUI)
editor window. Open this editor using either of the following
methods: on the Manage tab > Customization > User Interface
click type CUI in the command line.
NOTE: You can display the ribbon horizontally, vertically or as
a floating palette. Using the editor you can also switch between
workspaces (such as the classic workspace without the ribbon). To
do it, select the Customize tab > Workspaces and select Set
current from the context menu. To change between workspaces, you
can also use the bottom right corner of the screen. Workspace
Switching icon at the
2010 Autodesk, Inc. All rights reserved
AutoCAD Structural Detailing — Reinforcement — User Guide
page: 21
2. CONFIGURATION 2.1. Job preferences2.1.1. Job preferencesThis
option is used to adopt basic parameters used in AutoCAD Structural
Detailing. There are three ways to access this option from: Menu:
Reinforcement / Job preferences Ribbon: ASD — Reinforcement /
Settings / Job preferences Toolbar: Tools / Job Preferences Command
line: RBCR_JOB_PREF.
The Job preferences dialog is split into two main parts: The
left side of the dialog contains a selection tree (see the drawing
below) from which you select one of the options of the program job
preferences.
To the right of the selection tree are parameters appropriate
for the option selected from the selection tree; the dialog is
updated after selecting an option.
The right side of the dialog provides the standard buttons (OK,
Cancel, Help) and the following: Default Click this button to save
values of the job preferences parameters as the default values Save
— Click this button to save the current status of preference
parameters under a name located on the Units tab Delete — Click
this button to delete the set of job preferences saved under the
current name located on the Units tab. See also: Preferences
2010 Autodesk, Inc. All rights reserved
page: 22
AutoCAD Structural Detailing — Reinforcement — User Guide
2.1.2.
Units
After selecting the Units option from the selection tree located
on the left side of the Job Preferences dialog, the right part of
the dialog displays the options shown below.
The top part of the dialog contains the field for selection of
the preference option set. You can specify the work units in
AutoCAD Structural Detailing. Select one of the following unit
systems: imperial type: o architectural (0-0) o engineering (0-0)
metric. There is also the Description and length format option
which is used to parameterize the length unit. The option is
applied only for dimensions and description of reinforcement length
(reinforcement presented outside the drawing contour). You can
select imperial or metric system for description. If the imperial
format is selected, choose the engineering or architectural type.
For metric format, the option is used to determine how to present
length values less than 1m and length values over 1m. For example,
if centimeters are selected in the format for < 1.0 m field,
then the dimension 0.33 m will be displayed as 33 cm. In the bottom
part of the dialog you select the units applied in the AutoCAD
Structural Detailing — Reinforcement dialogs. Units have been
divided into the following categories: Length unit, including the
following components: cover, spacing, reinforcement length,
formwork dimensions, etc. Unit of reinforcement diameter Unit of
reinforcement area Mass unit Number of decimal places for
description and table styles. Units are selected from the drop-down
list available for each of the categories. For all the units, it is
possible to change the manner of presenting the format of numbers
of the quantities listed. These fields define the number of decimal
places for each of the quantities. To change the number of decimal
places, select the relevant item on the 2nd selection list to the
right of the unit. The unit precision is reflected in descriptions
of reinforcement, dimensions, etc. Note: Reinforcement tables have
their own precision settings.
2010 Autodesk, Inc. All rights reserved
AutoCAD Structural Detailing — Reinforcement — User Guide
page: 23
2.1.3.
Codes / Materials
After selecting the Codes -> Materials option from the
selection tree located in the Job Preferences dialog, the following
options display:
NOTE: Materials are displayed automatically after selecting an
RC code. In the Codes field, you select the code for RC structure
design and drawings (drawings of reinforcement). A selected drawing
code displays the appropriate symbols of designation, hatching,
etc. valid in a given country whose code is currently in use. The
following codes are available: RC codes: — American code ACI
318-08/M — British code BS 8110 — Eurocode 2 — Eurocode 2 (Italian
NAD) — French code BAEL 99 — Belgian code NBN B 15-002 — Polish
codes: PN-84/B-03264 and PN-B-03264:1999 — Romanian code STAS
10107/0-90 — Russian code SNiP 2.03.01-84 — Ukrainian code DSTU
3760-98 — Spanish code EHE 98 — Norwegian code NS 3473E: 1999 —
Italian code DM 9/96 — South African code SABS 82: 1997 — German
code DIN 1045 — Swedish code BBK 04 — Danish code DS 411 — Austrian
code ONORM B 4700 — Indian code IS 456: 2000 — Singaporean code
CP65 Drawing codes: (corresponding to appropriate RC code): —
American code ACI 318-08/M — British code BS 8666: 2000 — Eurocode
2 — Eurocode 2 (Italian NAD). — French code NF P 02-016 — Belgian
code NBN B 15-002 — Polish code PN-ISO 4066:1194 — Romanian code
STAS
2010 Autodesk, Inc. All rights reserved
page: 24
AutoCAD Structural Detailing — Reinforcement — User Guide
—
Russian code GOST 21.501-93 Spanish code EHE 98 Norwegian code
NS 3473 Italian code DM 9/96 South African code SABS 82: 1997
German code DIN 1045 Swedish code BBK 04 Singaporean code CP65.
The Codes field also contains the Seismic dispositions option.
It effects the length of reinforcing bar hooks and of lap splices
in longitudinal bars; in the reinforcing bar databases, for French
and Romanian codes there are additional columns containing hook
lengths available if seismic dispositions are active. If the
Seismic dispositions option is selected, then hook lengths are
taken from this additional column in which seismic effects are
considered (if seismic dispositions are active, hook lengths are
increased approximately twice depending on the code). Values of lap
splices are increased by 30% in relation to those defined in the
preferences. In the Reinforcing bars field, you select steel
classes for the relevant reinforcement type from the selected
database of reinforcing bars; a steel class is assigned a symbol
corresponding to it. The drop-down lists contain steel symbols
(they depend on a selected code). Steel classes available on the
selection lists correspond to the chosen database of reinforcing
bars; to change the reinforcing bar database (the field in which
the file name is presented in inaccessible), click the () button
located next to the Database field and in the Open dialog to
indicate appropriate database file (*.xml). It results in adapting
the reinforcement parameters to the user needs. On the unfolding
list, graphical symbols are displayed; you will be able to enter
any character string from the keyboard. Below the list of standard
steel designations is presented: . For reinforcing bars, you may
select a lap splice for longitudinal, transversal and distributed
reinforcement; the lap splice length is adopted as a multiple of a
reinforcing bar diameter. The Wire fabrics field enables selection
of steel classes from the chosen wire fabric database. Steel
classes available on the selection lists correspond to the selected
wire fabric database. To change the wire fabric database (the field
in which the file name is presented in inaccessible), click the ()
button located next to the Database field and in the Open dialog
indicate the appropriate database file (*.xml). It results in
adapting the wire fabric parameters to the user needs. In the upper
part of the dialog a value of a reinforcement cover is specified:
separately for longitudinal bars (reinforcement elevation), and
separately for transversal bars (reinforcement section). A cover
value for longitudinal reinforcement given in the edit fields is
used while defining reinforcement — elevation and special
reinforcement, whereas a value of the transversal reinforcement
cover is used when defining reinforcement — section. The Steel
profiles field allows selection of steel profile databases. To add
a new profile database to the list of active profile databases,
click +, and select a steel profile database. A profile database
can be deleted from the list of active profile databases; by
selecting a profile database from the list and clicking -. The
Steel profiles field also allows selection of materials for steel
profiles. Materials found on the selection list correspond to
selected materials from a material database. To add a material to
the list click () located next to the Material field, and select an
appropriate material in the Material database dialog.
2010 Autodesk, Inc. All rights reserved
AutoCAD Structural Detailing — Reinforcement — User Guide
page: 25
2.1.4.
Options
After selecting the Options option from the selection tree
located in the Job preferences dialog, the following options
display:
In the Reinforcement dialog you specify the method for defining
a hook len

741520
размещено: 27 Августа 2015

11.04 МБ
AutoCAD Structural Detailing
представляет собой мощное решение для быстрой и эффективной деталировки
и автоматического создания рабочих чертежей стальных и железобетонных
конструкций.
AutoCAD Structural Detailing, основанный на платформе AutoCAD,
предоставляет средства быстрой и эффективной деталировки, а также
создания рабочих чертежей для изготовления стальных и железобетонных
конструкций. Программа поддерживает технологию информационного
моделирования зданий (BIM) и создана специально для проектировщиков и
изготовителей строительных конструкций.
AutoCAD Structural Detailing создан специально для проектировщиков строительных конструкций,
предоставляя им широкий набор инструментов в привычной среде AutoCAD.
Интуитивные инструменты деталировки и выпуска рабочих чертежей стальных и
железобетонных строительных конструкций помогают повысить
производительность проектирования.
AutoCAD Structural Detailing обладает возможностями, которые помогают быстро и легко разработать конструкцию:
- Интеллектуальные объекты конструкций
- Специализированные инструменты и макросы
- Шаблоны деталировки по российским нормам и правилам
- Библиотеки материалов по российским нормам и правилам
- Автоматическое формирование видов и узлов
- Автоматическое формирование рабочих чертежей
- Спецификации и ведомости материалов
- Настройка стилей деталировочных и монтажных чертежей
- Совместная работа
- Взаимодействие с программами для расчетов строительных конструкций
- Импорт данных из Revit Structure
- Спецификации и ведомости материалов
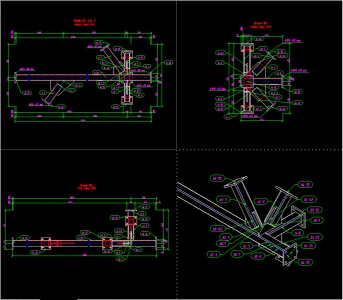
Разработка видов и разрезов
Производительность
Интеллектуальные объекты конструкций
Инженеры и техники могут создавать модели строительных конструкций и
чертежи армирования с помощью интеллектуальных объектов — балок,
пластин, колонн, стен, арматурных стержней и т.д. Элементы можно
разрезать, удлинять, изгибать, разделять и объединять. Спецификации
автоматически обновляются при внесении изменений.
Библиотеки материалов по российским нормам и правилам
Многочисленные базы данных в приложении AutoCAD Structural Detailing
обеспечивают соответствие используемых элементов конструкций различным
государственным стандартам.
Спецификации и ведомости
AutoCAD Structural Detailing формирует спецификации и ведомости
материалов автоматически по данным из чертежей. Пользователь имеет
возможность экспортировать эти документы в Microsoft Excel и Microsoft
Word. Спецификации при любых изменениях обновляются автоматически.
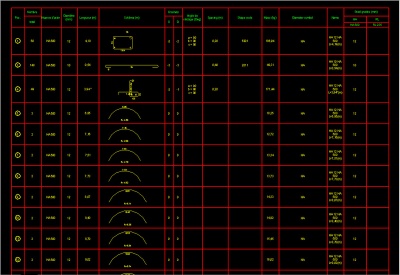
Специализированные инструменты и макросы
В AutoCAD Structural Detailing имеются специальные функции и
интеллектуальные макросы, с помощью которых ускоряется выполнение
проектных задач. Макросы позволяют формировать типовые компоненты
стальных конструкций (соединения, стропильные фермы, лестницы,
ограждения и т.д.). В AutoCAD Structural Detailing имеются макросы,
предназначенные для формирования рабочих чертежей армирования, описаний
раскладки и ведомостей материалов.
AutoCAD Structural Detailing упрощает создание рабочих чертежей,
автоматически формируя разрезы и фасады, добавляя размеры и пояснения.
Стили
Стили позволяют адаптировать практически любой аспект чертежа:
пояснения, обозначения, размеры, таблицы и т.п. Вы можете создавать
новые стили или настраивать существующие.
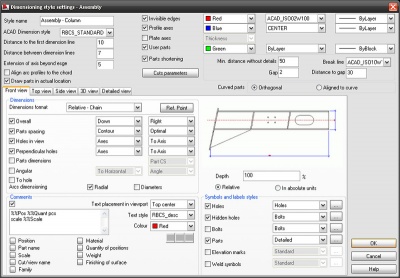
Шаблоны деталировки по российским нормам и правилам
AutoCAD Structural Detailing включает в себя шаблоны деталировки по
российским нормам и правилам, что помогает сохранить соответствие
проектов ГОСТ и СниП. Это обеспечивает их соответствие принятым методам
деталировки, спецификациям материалов и элементам оформления чертежей
(образцы штриховки, обозначения и т.п.).
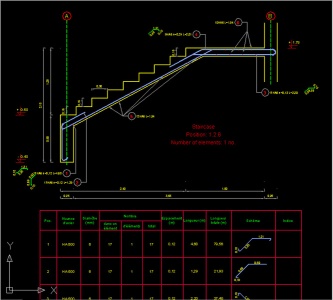
AutoCAD Structural Detailing позволяет автоматически формировать
подробные рабочие чертежи отдельных деталей и узлов целиком.
Спецификации и ведомости материалов также создаются автоматически. При
внесении изменений в проект программа берет на себя обновление размеров и
описаний, обеспечивая согласованность данных в рабочих чертежах.
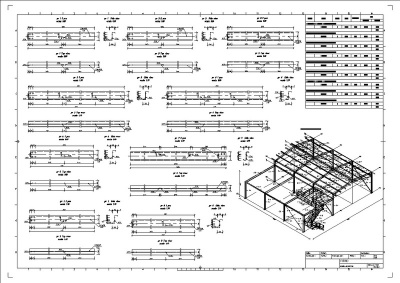
Совместная работа
Взаимодействие с программами для расчетов строительных конструкций
В AutoCAD Structural Detailing можно импортировать модели стальных конструкций, созданные в Autodesk Robot Structural Analysis Professional,
а также файлы в формате CIS/2. После этого приступают к созданию модели
сборки и дальнейшей деталировке. Функция детализации арматуры также
позволяет импортировать данные из Autodesk Robot Structural Analysis для
автоматического создания чертежей армирования отдельных элементов.
Существует возможность экспорта данных в ряд форматов. Чертежи
металлоконструкций можно отправлять для изготовления деталей на станки с
ЧПУ.

Импорт данных из Revit Structure
С помощью расширения Reinforcement Drawing Extension можно импортировать
данные из Revit Structure, а затем создавать двумерные чертежи
армирования в AutoCAD Structural Detailing. Эти чертежи создаются с
учетом государственных стандартов. Модель стальной конструкции из Revit
Structure можно импортировать в формате CIS/2 в AutoCAD Structural
Detailing, а затем добавить необходимые детали.

Технические требования
32-разрядная версия AutoCAD Structural Detailing 2011
- Операционная система Microsoft Windows 7 Enterprise, Ultimate,
Professional или Home Premium, Microsoft Windows Vista (SP1) Enterprise,
Business, Ultimate, или Home Premium; Microsoft Windows XP Professional
или Home (SP2 и выше). - Двухъядерный процессор Intel Pentium 4 или AMD Athlon с
тактовой частотой 3,0 Ггц или выше, поддерживающий технологию SSE2, для
Windows Vista и Windows 7. Двухъядерный процессор Intel Pentium 4 или
AMD Athlon® с тактовой частотой 1,6 Ггц или выше, поддерживающий
технологию SSE2, для Windows XP с 3 ГБ оперативной памяти. - 3 ГБ на жестком диске для стандартной установки.
- Видеокарта с поддержкой разрешения 1280 x 1024 с глубиной цветности 32 бита, True Color (рекомендуется).
- Браузер Microsoft Internet Explorer 7,0 или более поздней версии.
- Устройство указания, совместимое с Microsoft Mouse.
- DVD-привод (только для установки).
64-разрядная версия AutoCAD Structural Detailing 2011
- Операционная система Microsoft Windows 7 Enterprise, Ultimate,
Professional или Home Premium; Microsoft Windows Vista (SP1 или выше)
Enterprise, Business, Ultimate или Home Premium. - Процессор AMD™ Athlon 64, AMD Opteron™, Intel Xeon с поддержкой
Intel EM64T, или Intel Pentium 4 с поддержкой Intel EM64T (все — с
поддержкой технологии SSE2). - 4 ГБ оперативной памяти.
- 4 ГБ на жестком диске для стандартной установки.
- Видеокарта с поддержкой разрешения 1280 x 1024 с глубиной цветности 32 бита, True Color (рекомендуется).
- Браузер Microsoft Internet Explorer 7.0 или выше.
- Устройство указания, совместимое с Microsoft Mouse.
- DVD-привод (только для установки).





