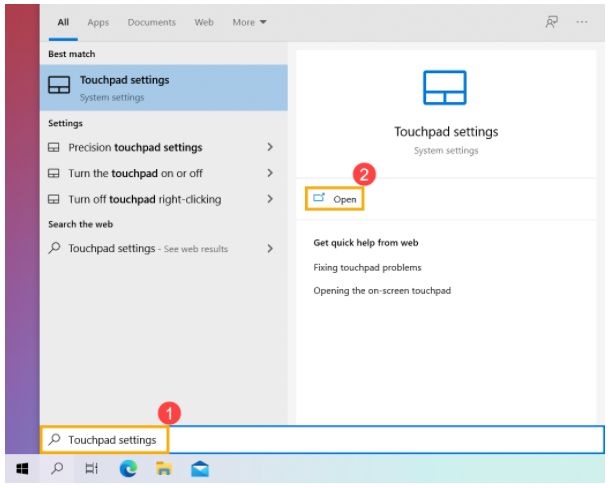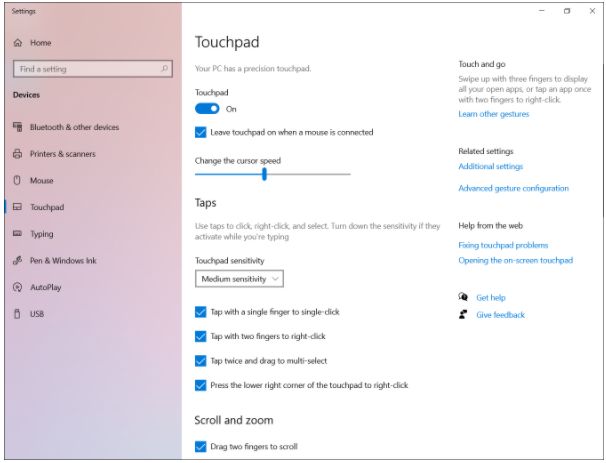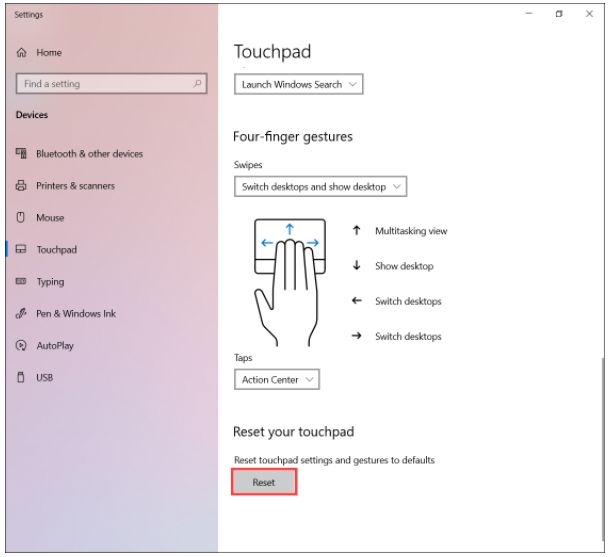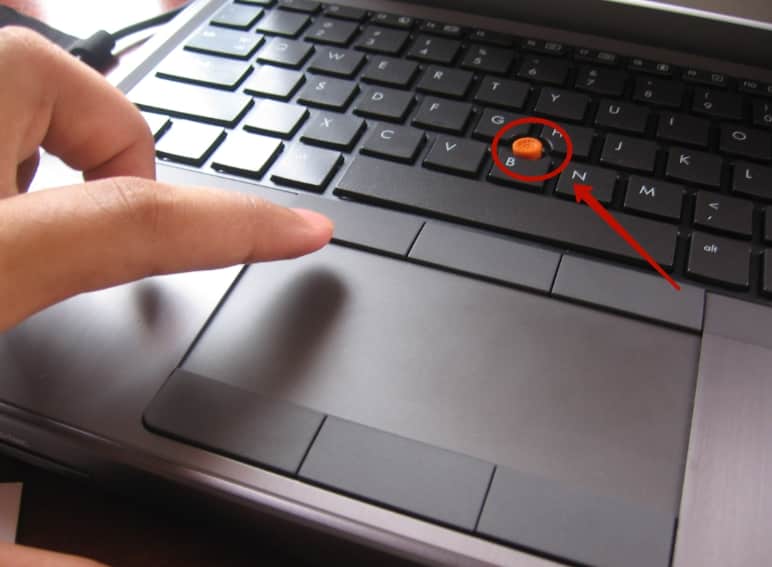Вращение, перелистывание тремя пальцами, вертикальная прокрутка, масштабирование и прочие функции тачпада на ноутбуке. Описание и использование сенсорной панели.
В данной статье описаны функции тачпада Synaptics. Речь пойдёт об устройстве именно этой компании, так как она являлась разработчиком классической сенсорной панели и первой внедрила тачпад в ноутбук после трекбола.

Где найти настройки тачпада. Как начать настройку
Все функции тачпада на ноутбуке можно включить или отключить полностью или каждую по отдельности.
Найти настройки тачпада можно кликнув по значку правой клавишей мыши в системном трее.

Далее перейдя в закладку Параметры устройства и далее Параметры уже на самой закладке. Здесь же можно изменить скорость движения курсора (sensitivity, как иногда говорят геймеры), скорость прокрутки, скорость реакции устройства на двойное нажатие.
Касание легким ударом пальца
Если функция активна, касание легким ударом пальца выполняет то же действие, что и нажатие левой кнопки мыши. Когда этот флажок снят, нажатие манипулятором (щелчок) можно выполнить только кнопками устройства TouchPad™.
«Касание легким ударом пальца» производится следующим образом: необходимо быстро прикоснуться к поверхности устройства TouchPad™ и затем быстро убрать палец.
Наилучший результат достигается при быстром, легком касании. Слишком сильные или медленные касания менее эффективны.
Выполните «Касание легким ударом пальца» один раз, чтобы имитировать одинарный щелчок мыши, либо быстро повторите жест два раза, чтобы имитировать двойной щелчок.
Щелчки
По умолчанию кнопки функционируют так же, как кнопки мыши для данного указывающего устройства.
Если этот флажок не установлен, то кнопки будут отключены, и нажатие на них не будет производить никакого действия, при этом нажатие указывающим устройством можно будет осуществить только при помощи лёгкого быстрого касания.
Также кнопки можно перепрограммировать на выполнение других действий. Например, в качестве действия, выполняемого при нажатии правой кнопки, можно установить команду «перейти на веб-страницу в браузере, заданном по умолчанию».
Таким образом, каждый раз после нажатия правой кнопки, на указывающем устройстве будет автоматически запускаться браузер по умолчанию, после чего будет загружаться заданная страница.
Перетаскивание с фиксацией
Когда эта функция включена, объекты можно перетаскивать по экрану на большие расстояния с использованием нескольких движений пальца.
Если включено «Перетаскивание с фиксацией», действие перетаскивания не прекращается, когда пользователь отрывает палец от поверхности TouchPad™.
Чтобы отпустить объект и окончить перетаскивание, выполните пальцем повторное легкое касание поверхности TouchPad™.
Включение функции вертикальной прокрутки
Установите этот флажок, чтобы включить вертикальную прокрутку. Вертикальная прокрутка выбранного окна или элемента осуществляется перемещением пальца вверх или вниз по правому краю устройства TouchPad.
Включение функции горизонтальной прокрутки
Установите этот флажок, чтобы включить горизонтальную прокрутку в окнах, имеющих горизонтальную полосу прокрутки.
Горизонтальная прокрутка выбранного окна или элемента осуществляется перемещением пальца влево или вправо по нижнему краю устройства TouchPad.
Включение ChiralScrolling
Эта функция позволяет осуществлять непрерывную прокрутку одним плавным круговым движением. Скорость прокрутки зависит от скорости движения пальца.
Чтобы включить эту функцию, установите флажок «Включить ChiralRotate™».
Чтобы воспользоваться функцией ChiralScrolling:
- Поместите палец в целевую зону. Целевой зоной для прокрутки вверх или вниз является правая сторона устройства TouchPad™. Целевой зоной для прокрутки влево или вправо является нижний край устройства TouchPad.
- Движением покажите нужное направление прокрутки, а затем делайте круговые движения по или против часовой стрелке. После того, как функция ChiralScrolling активировалась, при выполнении круговых движений можно перемещать палец в любое место на поверхности устройства TouchPad.
Примечание. Чтобы изменить направление прокрутки, просто измените направление движения пальца. После этого начнется прокрутка в обратном направлении. - Чтобы прекратить прокрутку и вернуться в режим указателя, поднимите палец с поверхности устройства.
Масштабирование щипком
Жест «Масштабирование щипком» позволяет пользоваться функцией масштабирования во многих приложениях.
С помощью жеста «Масштабирование щипком» можно выполнять те же действия, которые выполняются с помощью колеса прокрутки в стандартных приложениях Windows, поддерживающих масштабирование с использованием колеса прокрутки в сочетании с клавишей CTRL.
Установите флажок «Масштабирование щипком», чтобы включить возможность масштабирования при помощи жеста «щипок». Чтобы узнать, как выполнить этот жест, просмотрите учебный видеоролик.
Для получения наилучшего результата, выполняйте жест кончиками пальцев.
Прокрутка двумя пальцами
Функция «Прокрутка двумя пальцами» позволяет производить вертикальную и горизонтальную прокрутку из любого места на поверхности устройства TouchPad™.
Поместите два пальца на устройство TouchPad™, а затем проведите ими по его поверхности в желаемом направлении.
Для осуществления прокрутки пальцам не обязательно находиться на участке прокрутки.
Вращение объектов
Функция «Вращение» позволяет удобными жестами вращать фотографии и другие объекты.
Перелистывание тремя пальцами
Жест «Перелистывание тремя пальцами» улучшает навигацию в самых разных приложениях. Жест можно использовать для просмотра страниц в Интернете или для просмотра фотографий в программе для фотопросмотра.
При выполнении этого жеста пальцы должны находиться на некотором расстоянии друг от друга.
Установите флажок Включить перемещение границы при прокрутке, если при достижении пальцем края устройства TouchPad требуется продолжение прокрутки.
Функция отключения тачпада при подключении USB описана в статье: Возможности драйвера для тачпада Synaptics.
FAQ
[Ноутбук] Знакомство с тачпадом
Для получения более подробной информации о жестах тачпада, Вы также можете перейти на видео ASUS Youtube по ссылке ниже:
Содержание
- Перемещение указателя
- Жест одним пальцем
- Жест двумя пальцами
- Жест тремя пальцами
- Жест четырьмя пальцами
- Настройка тачпада
Перемещение указателя
Вы можете нажать в любом месте на сенсорной панели, чтобы активировать ее указатель, а затем проведите пальцем по сенсорной панели, чтобы переместить указатель на экран.
Жест одним пальцем
| Жест | Действие | Описание |
 |
Клик, двойной клик |
Выберите приложение, чтобы выделить. Дважды кликните, чтобы открыть его |
 |
Перетаскивание | Дважды щелкните, затем не отпуская тачпад, перетащите. Чтобы закрепить на новом месте, отпустите тачпад. |
 |
Левый клик |
Кликните на приложение, чтобы выбрать. Дважды кликните, чтобы запустить |
 |
Правый клик | Кликните, чтобы открыть выпадающее меню. |
Жест двумя пальцами
| Жест | Действие | Описание |
 |
Нажмите | Нажмите двумя пальцами на тачпад для выполнения функции правого клика. |
 |
Скролл двумя пальцами (вверх/вниз) | Скролл двумя пальцами для перемещения вверх и вниз по странице |
 |
Скролл двумя пальцами (влево/вправо) | Скролл двумя пальцами для перемещения влево и вправо по странице |
 |
Отдалить | Сведите два пальца на тачпаде, чтобы отдалить |
 |
Приблизить | Разведите двумя пальцами по тачпаду, чтобы приблизить |
 |
Перетаскивание | Выберите иконку и нажмите левую клавишу на тачпаде. Другим пальцем перетащите иконку по экрану, отпустите тачпад, чтобы закрепить положение |
Жест тремя пальцами
| Жест | Действие | Описание |
 |
Нажатие | Нажмите тремя пальцами по тачпаду для вызова Cortana |
 |
Смахнуть влево/Смахнуть вправо | Если вы открыли несколько приложений, проведите тремя пальцами влево или вправо, чтобы переключаться между ними |
 |
Смахнуть вверх | Проведите пальцем вверх, чтобы увидеть все открытые в данный момент приложения |
 |
Смахнуть вниз | Проведите пальцем вниз, чтобы отобразить рабочий стол |
Жест четярьмя пальцами
| Жест | Действие | Описание |
 |
Нажатие | Коснитесь сенсорной панели четырьмя пальцами, чтобы вызвать Центр уведомлений |
Настройте тачпад
Пожалуйста, перейдите к соответствующей инструкции в зависимости от текущей операционной системы Windows на вашем компьютере:
- Windows 11
- Windows 10
Windows 11
- Введите и выполните поиск [Настройки сенсорной панели] в строке поиска Windows①, затем щелкните [Открыть] ②.
- В настройках сенсорной панели вы можете настроить параметры по своему усмотрению..
Если вы хотите сбросить настройки сенсорной панели и жесты до значений по умолчанию, выберите [Сенсорная панель] ③, чтобы развернуть дополнительные сведения, а затем нажмите [Сброс] ④.
Windows 10
Укажите в поисковой строке Windows [Сенсорная панель] ①, нажмите [Открыть]②.
В настройках тачпада выставите параметры в зависимости от ваших предпочтений.
Если вы хотите сбросить настройки и жесты сенсорной панели до значений по умолчанию, прокрутите вниз до конца и нажмите [Сброс].
Эта информация была полезной?
Yes
No
- Приведенная выше информация может быть частично или полностью процитирована с внешних веб-сайтов или источников. Пожалуйста, обратитесь к информации на основе источника, который мы отметили. Пожалуйста, свяжитесь напрямую или спросите у источников, если есть какие-либо дополнительные вопросы, и обратите внимание, что ASUS не имеет отношения к данному контенту / услуге и не несет ответственности за него.
- Эта информация может не подходить для всех продуктов из той же категории / серии. Некоторые снимки экрана и операции могут отличаться от версий программного обеспечения.
- ASUS предоставляет вышеуказанную информацию только для справки. Если у вас есть какие-либо вопросы о содержании, пожалуйста, свяжитесь напрямую с поставщиком вышеуказанного продукта. Обратите внимание, что ASUS не несет ответственности за контент или услуги, предоставляемые вышеуказанным поставщиком продукта.
Содержание
- Как настроить и пользоваться тачпадом на ноутбуке
- Что такое тачпад
- Преимущества и недостатки
- Как подключить новый тачпад
- Как включить или отключить
- Горячие клавиши
- Откат и обновление драйверов
- Настройка bios
- Специальные программы
- Через панель управления
- Windows 10
- Windows 7
- Другие ОС
- Особенности на разных моделях ноутов
- Lenovo
- Packard Bell
- Toshiba
- Как настроить
- Как пользоваться
- Все функции тачпада, сенсорной панели на ноутбуке
- Вращение, перелистывание тремя пальцами, вертикальная прокрутка, масштабирование и прочие функции тачпада на ноутбуке. Описание и использование сенсорной панели.
- Как начать
- Касание легким ударом пальца
- Щелчки
- Перетаскивание с фиксацией
- Включение функции вертикальной прокрутки
- Включение функции горизонтальной прокрутки
- Включение ChiralScrolling
- Масштабирование щипком
- Прокрутка двумя пальцами
- Вращение
- Перелистывание тремя пальцами
- Сенсорные жесты для Windows
- Сенсорные жесты
- Жесты для сенсорной панели
- Как пользоваться тачпадом на ноутбуке Lenovo: в чем секрет опции
- Что такое тачпад и какие у него функции
- Как включить тачпад и пользоваться им
- Тачпад на ноутбуке – как правильно работать и грамотно отключить
- Как можно включить или отключить тачпад на ноутбуке.
Как настроить и пользоваться тачпадом на ноутбуке
Тачпад представляет собой сенсорную мышь, расположенную по центру устройства внизу клавиатурной панели. Иногда он может мешать пользователю при наборе текста, но большинство владельцев привыкли работать с сенсорной панелью.
Включить тачпад на ноутбуке можно:
Существуют также специализированные утилиты, позволяющие активировать сенсорную панель, однако их использование может негативно отразиться на операционной системе компьютера.
Что такое тачпад
Тачпад на ноутбуке – это сенсор, выполняющий роль компьютерной мышки. Она располагается снизу клавиатурной панели и может иметь механические кнопки, заменяющие левую или правую кнопки мыши. Управление сенсорной мышью осуществляется путем перемещения пальцев.
Главной возможностью тачпада является детальная настройка его параметров. Пользователь может включать и отключать все доступные жесты на устройстве.
Преимущества и недостатки
Если это не сработало, то рекомендуется использовать другие комбинации кнопок на клавиатурной панели:
Если это не помогло, то можно использовать сторонние приложения: Block или Toddler Keys. Они просты в использовании и позволяют заблокировать клавиатурную панель одним щелчком мыши.
Как подключить новый тачпад
Перед тем как подключать тачпад на ноутбуке, необходимо загрузить для него драйвера. Пользователи устанавливают приложения от производителей сенсора. Однако, удаление или прекращение работы стороннего программного обеспечения в фоновом режиме может отключить тач.
Как включить или отключить
Включить или отключить тачпад можно:
Обратите внимание! Для возобновления работы тачпада иногда требуется просто перезагрузить устройство или обновить операционную систему ноутбука.
Горячие клавиши
Активировать тачпад можно комбинацией кнопок. Нужно всего лишь нажать один раз сочетание клавиш. В более новых моделях устройств может быть отображена анимация включенияотключения тачпада.
Для этого используются сочетания клавиш:
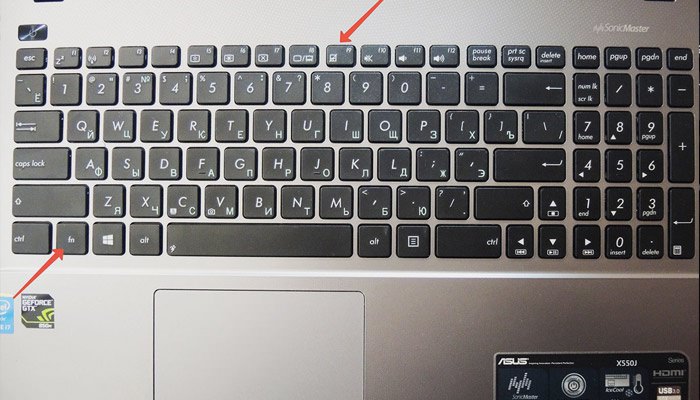
Откат и обновление драйверов
Инструкция по откату драйверов:
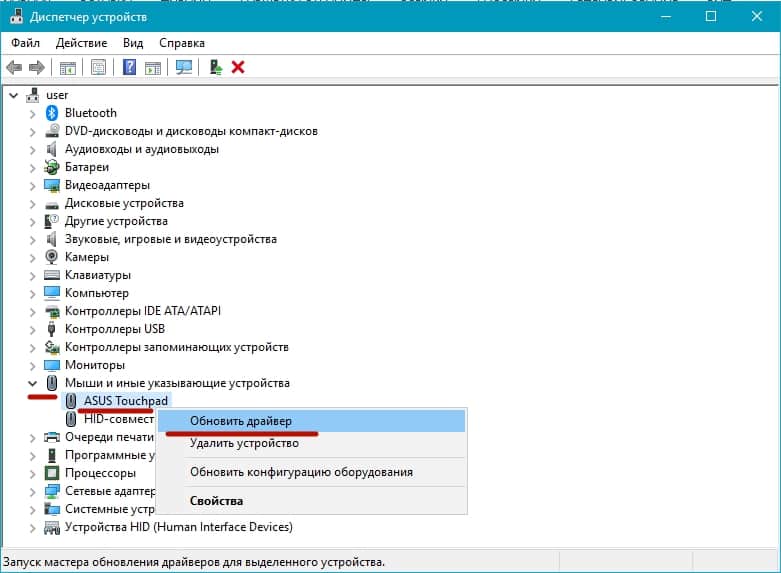
Настройка bios
Инструкция по включению через БИОС:
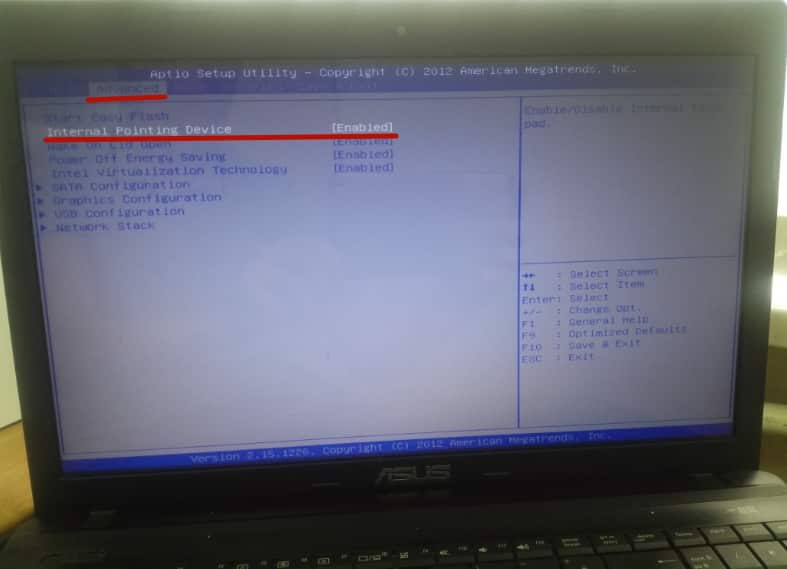
Специальные программы
Инструкция по использованию сторонних программ:
Обратите внимание! Большая часть сторонних приложений работают в фоновом режиме. При их отключении или удалении работа тачпада может быть прекращена.
Через панель управления
Включение тачпада на ноутбуке через панель управления — это действенный способ. Инструкции по активации сенсорной панели зависят от операционной системы компьютера.
Windows 10
Руководство для Виндовс 10:
Если это не сработало, то на той же вкладке нажмите строчку «Восстановить по умолчанию». Дополнительно стоит воспользоваться вкладкой «Параметры» и снять галочку возле надписи: «Отключить внутреннее указывающее устройство при подключении внешнего указывающего устройства».
Windows 7
Руководство для виндовс 7:
Слева от устройства должна появится надписать «Да». Если ее нет и кнопка «Включить» недоступна, значит тачпад поврежден.
Другие ОС
Руководство для Windows 8 и 8.1:
Слева от тача должна появиться надпись: «Да». Если она отсутствует, то устройство неисправно.
Особенности на разных моделях ноутов
Управление и функционирование тачскрина зависит от:
Если подробное руководство не помогло включить/отключить Touchpad, то вероятнее всего устройство технически неисправно.
Lenovo
Инструкция для ноутбуков Леново:
Если это не помогло, то следует нажать и удерживать кнопку питания ноутбука Lenovo до его полного выключения. Повторите нажатие комбинации клавиш после повторного включения.
Тачпад на ноутбуке Asus включается:
В случае неактивности тачскрина Асус, рекомендуется удерживать комбинацию кнопок в течение 2-4 секунд.
Руководство для HP Probook:
Активировать тачскрин для Pavilion G6 можно при помощи ямочки возле тача. Нажмите на нее два раза, чтобы включить Touchpad.
Packard Bell
Toshiba
Как настроить
Выполнить настройки тачпада на ноутбуке windows 7 можно следующим способом:
В новом окне можно:
Настройка чувствительности имеет несколько вкладок:
Обратите внимание! Настройку чувствительности Touchpad рекомендуется проводить с отключенной USB-мышкой. В противном случае возможно изменение чувствительности нажатий кнопок внешней компьютерной мыши.
Как пользоваться
Управление тачскрином осуществляется пальцами. Существуют также базовые комбинации, позволяющие управлять тачем на ноутбуках:
Управление тачскрином доступно даже начинающему пользователю ПК. Настройка занимает всего несколько минут, а активировать тачпад можно на любой модели ноутбука. Если проблемы с активацией не были решены, то возможно необходима замена сенсора.
Источник
Все функции тачпада, сенсорной панели на ноутбуке
Вращение, перелистывание тремя пальцами, вертикальная прокрутка, масштабирование и прочие функции тачпада на ноутбуке. Описание и использование сенсорной панели.
В данной статье описаны функции тачпада Synaptics. Речь пойдёт об устройстве именно этой компании, так как она являлась разработчиком классической сенсорной панели и первой внедрила тачпад в ноутбук после трекбола.

Как начать
Все функции тачпада на ноутбуке можно включить или отключить полностью или каждую по отдельности.
Найти настройки тачпада можно кликнув по значку правой клавишей мыши в системном трее.
Далее перейдя в закладку Параметры устройства и далее Параметры уже на самой закладке. Здесь же можно изменить скорость движения курсора (sensitivity, как иногда говорят геймеры), скорость прокрутки, скорость реакции устройства на двойное нажатие.
Касание легким ударом пальца
Если функция активна, касание легким ударом пальца выполняет то же действие, что и нажатие левой кнопки мыши. Когда этот флажок снят, нажатие манипулятором (щелчок) можно выполнить только кнопками устройства TouchPad™.
«Касание легким ударом пальца» производится следующим образом: необходимо быстро прикоснуться к поверхности устройства TouchPad™ и затем быстро убрать палец.
Наилучший результат достигается при быстром, легком касании. Слишком сильные или медленные касания менее эффективны.
Выполните «Касание легким ударом пальца» один раз, чтобы имитировать одинарный щелчок мыши, либо быстро повторите жест два раза, чтобы имитировать двойной щелчок.
Щелчки
По умолчанию кнопки функционируют так же, как кнопки мыши для данного указывающего устройства.
Если этот флажок не установлен, то кнопки будут отключены, и нажатие на них не будет производить никакого действия, при этом нажатие указывающим устройством можно будет осуществить только при помощи лёгкого быстрого касания.
Также кнопки можно перепрограммировать на выполнение других действий. Например, в качестве действия, выполняемого при нажатии правой кнопки, можно установить команду «перейти на веб-страницу в браузере, заданном по умолчанию».
Таким образом, каждый раз после нажатия правой кнопки, на указывающем устройстве будет автоматически запускаться браузер по умолчанию, после чего будет загружаться заданная страница.
Перетаскивание с фиксацией
Когда эта функция включена, объекты можно перетаскивать по экрану на большие расстояния с использованием нескольких движений пальца.
Если включено «Перетаскивание с фиксацией», действие перетаскивания не прекращается, когда пользователь отрывает палец от поверхности TouchPad™.
Чтобы отпустить объект и окончить перетаскивание, выполните пальцем повторное легкое касание поверхности TouchPad™.
Включение функции вертикальной прокрутки
Установите этот флажок, чтобы включить вертикальную прокрутку. Вертикальная прокрутка выбранного окна или элемента осуществляется перемещением пальца вверх или вниз по правому краю устройства TouchPad.
Включение функции горизонтальной прокрутки
Установите этот флажок, чтобы включить горизонтальную прокрутку в окнах, имеющих горизонтальную полосу прокрутки.
Горизонтальная прокрутка выбранного окна или элемента осуществляется перемещением пальца влево или вправо по нижнему краю устройства TouchPad.
Включение ChiralScrolling
Эта функция позволяет осуществлять непрерывную прокрутку одним плавным круговым движением. Скорость прокрутки зависит от скорости движения пальца.
Чтобы включить эту функцию, установите флажок «Включить ChiralRotate™».
Чтобы воспользоваться функцией ChiralScrolling:
Масштабирование щипком
Жест «Масштабирование щипком» позволяет пользоваться функцией масштабирования во многих приложениях.
С помощью жеста «Масштабирование щипком» можно выполнять те же действия, которые выполняются с помощью колеса прокрутки в стандартных приложениях Windows, поддерживающих масштабирование с использованием колеса прокрутки в сочетании с клавишей CTRL.
Установите флажок «Масштабирование щипком», чтобы включить возможность масштабирования при помощи жеста «щипок». Чтобы узнать, как выполнить этот жест, просмотрите учебный видеоролик.
Для получения наилучшего результата, выполняйте жест кончиками пальцев.
Прокрутка двумя пальцами
Функция «Прокрутка двумя пальцами» позволяет производить вертикальную и горизонтальную прокрутку из любого места на поверхности устройства TouchPad™.
Поместите два пальца на устройство TouchPad™, а затем проведите ими по его поверхности в желаемом направлении.
Для осуществления прокрутки пальцам не обязательно находиться на участке прокрутки.
Вращение
Функция «Вращение» позволяет удобными жестами вращать фотографии и другие объекты.
Перелистывание тремя пальцами
Жест «Перелистывание тремя пальцами» улучшает навигацию в самых разных приложениях. Жест можно использовать для просмотра страниц в Интернете или для просмотра фотографий в программе для фотопросмотра.
При выполнении этого жеста пальцы должны находиться на некотором расстоянии друг от друга.
Установите флажок Включить перемещение границы при прокрутке, если при достижении пальцем края устройства TouchPad требуется продолжение прокрутки.
Функция отключения тачпада при подключении USB описана в статье: Возможности драйвера для тачпада Synaptics.
Источник
Сенсорные жесты для Windows
Сенсорные жесты
Эти жесты можно использовать на сенсором экране Windows 11 устройств. Чтобы включить сенсорные жесты, выберите Начните> Параметры> Bluetooth & устройствах> Сенсорный экран> Жестыс тремя и четырьмя пальцами и убедитесь, что они включены.
Примечание: Если включены сенсорные жесты, взаимодействие с тремя и четырьмя пальцами в приложениях может не работать. Чтобы продолжить использовать эти взаимодействия в приложениях, отключите этот параметр.
Поместите два пальца на экран и проведите по горизонтали или по вертикали
Увеличение или уменьшение масштаба
Поместите два пальца на экран и сожмите или растянуть
Показать дополнительные команды (например, щелчок правой кнопкой мыши)
Нажмите и удерживайте элемент
Показать все открытые окна
Проведите тремя пальцами вверх по экрану
Показать рабочий стол
Проведите тремя пальцами вниз по экрану
Переключение на последнее открытое приложение
Проведение тремя пальцами влево или вправо по экрану
Открытие центра уведомлений
Проведение пальцем от правого края экрана
Проведение пальцем от левого края экрана
Переключение между рабочими столами
Проведение четырьмя пальцами влево или вправо по экрану
Жесты для сенсорной панели
Попробуйте эти жесты на сенсорной панели ноутбука Windows 11. Некоторые из этих жестов будут работать только на высокоточных сенсорных панелях. Чтобы узнать, есть ли он у ноутбука, выберите Начните> Параметры > Bluetooth &> сенсорной панели.
Коснитесь сенсорной панели
Поместите два пальца на сенсорную панель и проведите по горизонтали или по вертикали
Увеличение или уменьшение масштаба
Поместите два пальца на сенсорную панель и сожмите или растянуть
Показать дополнительные команды (например, щелчок правой кнопкой мыши)
Коснитесь сенсорной панели двумя пальцами или нажмите вниз в правом нижнем углу
Показать все открытые окна
Проведите тремя пальцами вверх по сенсорной панели
Показать рабочий стол
Проведите тремя пальцами вниз по сенсорной панели
Переключение между открытыми приложениями и окнами
Проведите тремя пальцами влево или вправо по сенсорной панели
Переключение между рабочими столами
Проведите четырьмя пальцами влево или вправо по сенсорной панели
Попробуйте эти жесты на сенсорной панели ноутбука под управлением Windows 10.
Выбор элемента. Коснитесь сенсорной панели.
Прокрутки: Поместите два пальца на сенсорную панель и проведите по горизонтали или по вертикали.
Увеличение и уменьшение масштаба. Поместите два пальца на сенсорную панель и сожмите их или разожмите.
Отображение дополнительных команд (аналогично щелчку правой кнопкой мыши). Коснитесь сенсорной панели двумя пальцами или нажмите в правом нижнем углу.
Все открытые окна. Проведите по панели тремя пальцами от себя.
Отображение рабочего стола. Проведите по панели тремя пальцами к себе.
Переключение между открытыми окнами Проведите по панели тремя пальцами вправо или влево.
Откройте Кортана: Коснитесь трех пальцев на сенсорной панели.
Откройте центр обработки данных: Коснитесь четырьмя пальцами на сенсорной панели.
Переключение виртуальных рабочих столов Проведите четырьмя пальцами по сенсорной панели вправо или влево.
Некоторые из этих жестов будут работать только на высокоточных сенсорных панелях. Чтобы узнать оснащен ли ваш ноутбук такой панелью, выберите Пуск > Параметры > Устройства > Сенсорная панель.
Источник
Как пользоваться тачпадом на ноутбуке Lenovo: в чем секрет опции
Как пользоваться тачпадом на ноутбуке Lenovo? Включить его можно при помощи сочетания клавиш клавиатуры: FN + кнопка F, на которой изображён тачпад. После этого проведите пальцем по поверхности — и курсор на экране будет двигаться. Так же работает одинарный и двойной клик. Кроме того, в нижней части устройства есть две кнопки, которые соответствуют левой и правой клавишам мыши. Нажмите на них, чтобы вызвать соответствующие действия.
Многие девайсы оснащены дополнительными функциями. Вы можете пользоваться ими двумя пальцами или прокручивать текст, будто колёсиком мыши. Обо всех нюансах использования тачпада ноутбука Lenovo я расскажу в статье ниже.
Что такое тачпад и какие у него функции
Чтобы понять, как работает тачпад на ноутбуке Леново, необходимо понять, что это за устройство и зачем оно нужно.
Тачпад – это специальная панель, расположенная на ноутбуках ниже клавиатуры. Она используется для того, чтобы управлять компьютером без мышки. Таким образом, повышается его мобильность и ноутбук становится полностью автономным и независимым устройством. Впервые такая панель была разработана еще в 80-х годах 20 века, а затем запатентована Apple. В данный момент устройством оснащаются все ноутбуки любых производителей.
Чувствительная к прикосновению поверхность работает за счёт измерения электрической проводимости участков, которые вы нажимаете. Поэтому управлять с помощью других предметов не выйдет: они не имеют такой электрической проводимости, как пальцы человека.
Помимо стандартных функций, заменяющих мышку, девайсы у разных ноутбуков также оснащаются дополнительными действиями. Функции тачпада на ноутбуке Lenovo включают в себя такие пункты:
Таким образом, функций, которыми можно пользоваться, намного больше, чем у мыши. Однако есть и недостаток — тачпад имеет небольшое разрешение и менее чувствителен к движениям курсора. Он подойдёт для работы в офисных приложениях, в браузере, в простых программах. Но им нельзя пользоваться для операций, где требуется повышенная точность, например в графических редакторах и некоторых играх.
Как включить тачпад и пользоваться им
Чтобы включить девайс на ноутбуке Lenovo и успешно им пользоваться, достаточно изучить инструкцию, которую я приведу ниже. Но вы можете в любой момент почитать документацию о тачпаде своего ноутбука в интернете — поскольку для разных моделей предусматриваются разные функции, и некоторых может не оказаться на вашем устройстве, зато могут быть дополнительные.
Для включения возможно воспользоваться несколькими способами:
Там же можно открыть свойства девайса. На ноутбуках Lenovo часто приведена инструкция вместе с короткими видео — узнайте, как им пользоваться и какие операции вообще возможно выполнить с помощью девайса.
Ниже приведены стандартные операции, которыми вы можете пользоваться на своём девайсе. Как уже упоминалось выше, на вашей модели ноутбука могут отсутствовать одни функции и, наоборот, присутствовать другие. Поэтому после проверки описанных операций вы можете дополнительно посмотреть документацию для своего ноутбука Lenovo и его тачпада.
Теперь вы знаете, как управлять тачпадом на ноутбуке Lenovo. Надеюсь, данная информация поможет вам расширить ваши познания о работе с Lenovo. Как видите, это достаточно функциональный инструмент, который можно использовать даже вместе с мышкой. Это вам поможет, если вы забудете её дома, либо она разрядится.
Источник
Тачпад на ноутбуке – как правильно работать и грамотно отключить
Тачпад на ноутбуке – это встроенный в ноутбук манипулятор компьютерная мышь. Практически все современные портативные устройства (ноутбуки, нетбуки, планшетные компьютеры…) имеют тачпады.
Это устройство имеет конкретное определение:
Тачпа́д, се́нсорная пане́ль (англ. touchpad: touch — касаться, pad — подушечка) — указательное (координатное) устройство ввода, предназначенное для управления курсором и отдачи различных команд компьютеру телефону или другому электронному оборудованию. Ввод осуществляется путём прикосновения одним или несколькими пальцами руки к поверхности тачпада.
Появились они впервые в 1982 году. Фирма Apollo Computer снабдила свои компьютеры для станций клавиатурами, с правой стороны которой размещался тачпад.
Эти манипуляторы совершенствовались вплоть до 90 годов. Именно в это время в ноутбуки их встраивать. Окончательно свое название «TouchPad», манипулятору присвоила фирма Synaptics в 1994 году.
Подробно о том как правильно пользоваться тачпадом можно посмотреть в видео в конце статьи. Сейчас обсудим как подключить или отключить тачпад на вашем ноутбуке.
Зачем тачпад включать – думаю вопросов не вызывает. Если вы берете свой ноутбук в дорогу, то пользоваться манипулятором мышь – не совсем удобно. Тут как раз тачпад будет незаменим.
Но часто, при настройке ноутбука, тачпад просто отключают. Включить его можно несколькими способами. Мы рассмотрим сегодня три – самых простых и доступных.
Этими же способами можно тачпад и отключить. Зачем? Дело в том, что у многих ноутбуков тачпад достаточно чувствителен. И если при наборе текста рука случайно заденет тачпад, то курсор может “убежать”. Что не совсем приятно при работе.
Как можно включить или отключить тачпад на ноутбуке.
Способ 1 – С помощью кнопки тачпада
Многие ноутбуки имеют над клавиатурой дополнительные кнопки, которые позволяют включать или отключать тачпад. Просто нажмите на нее и получите нужный результат

Если таких кнопок на вашем ноутбуке нет, то внимательно посмотрите на сам тачпад. Возможно в верхнем его углу есть углубление или точка, на которую нужно нажать дважды, что бы включить или отключить его.


Необходимо одновременно нажать на клавишу Fn, которая находится в левом нижнем углу клавиатуры. Обычно обозначается синим цветом. И одну из клавиш F (верхний ряд клавиатуры). Почему одну из. Потому что, каждый производитель ноутбука устанавливает свои настройки. Обычно такая клавиша обозначена значком тачпада, который перечеркнут крестиком.
На моем ноутбуке, это клавиша F9. У вас она может быть другой. Как определить? Просто пройдитесь по всем клавишам, и после каждого включения, пробуйте работу тачпада.

Соответственно, повторное нажатие на эти клавиши – отключит действие тачпада.
Способ 3 – С помощью Панели управления Windows
Откройте Панель управления/ Оборудование звук / Устройство принтеры / Мышь
Выберите в панели “Свойства: мышь” вкладку “Elan” и установите флажок в чек боксе “Отключение при присоединении внешней USB – мыши”.
Соответственно установив флажок – тачпад будет отключен. Если флажок убрать – тачпад будет включен. Не забудьте сохранить изменения.
Теперь можно посмотреть видео о работе манипулятора тачпад.
Как всегда, предлагаю Вам свою рассылку – “Инструменты в помощь начинающему блогеру”. Подписавшись на которую, будете получать всю последнюю информацию о настройках блога
Ну что же, удачной Вам работы! Будут вопросы или пожелания, пишите в комментариях. Если информация была для Вас полезной – делитесь ей со своими друзьями в социальных сетях
Источник
Тачпад представляет собой сенсорную мышь, расположенную по центру устройства внизу клавиатурной панели. Иногда он может мешать пользователю при наборе текста, но большинство владельцев привыкли работать с сенсорной панелью.
Включить тачпад на ноутбуке можно:
- после рестарта устройства;
- сочетанием клавиш;
- через БИОС;
Существуют также специализированные утилиты, позволяющие активировать сенсорную панель, однако их использование может негативно отразиться на операционной системе компьютера.
Содержание
- Что такое тачпад
- Преимущества и недостатки
- Как подключить новый тачпад
- Как включить или отключить
- Горячие клавиши
- Откат и обновление драйверов
- Настройка bios
- Специальные программы
- Через панель управления
- Windows 10
- Windows 7
- Другие ОС
- Особенности на разных моделях ноутов
- Lenovo
- Asus
- HP
- Acer
- Packard Bell
- Dell
- Toshiba
- Sony
- Как настроить
- Как пользоваться
Что такое тачпад
Тачпад на ноутбуке – это сенсор, выполняющий роль компьютерной мышки. Она располагается снизу клавиатурной панели и может иметь механические кнопки, заменяющие левую или правую кнопки мыши. Управление сенсорной мышью осуществляется путем перемещения пальцев.
Функции тачпада:
- легкий удар по тачскрину заменяет щелчок левой кнопки мыши;
- удерживание пальца на тачпаде позволяет фиксировать и перемещать элементы рабочего стола;
- ведением пальцем вверх или вниз по сенсору позволяет вертикально прокручивать страницы;
- круговые движения по панели отвечают за непрерывную прокрутку страницы или документа;
- разведение пальцев в сторону и обратно отвечает за масштабирование страниц;
- прокрутка документов выполняется горизонтально и вертикально двумя пальцами;
- введение влево или вправо отвечают за горизонтальную прокрутку;
- круговые движения по сенсору позволяют вращать картинки, объекты;
- ведение тремя пальцами в сторону выполняет перелистывание страницы.
Главной возможностью тачпада является детальная настройка его параметров. Пользователь может включать и отключать все доступные жесты на устройстве.
Преимущества и недостатки
Плюсы сенсора на ноутбуке:
- беспроводное решение для работы;
- удобство использования на весу;
- фиксированное расположение сенсора;
- легко осваивается;
- высокая надежность;
- имеет ровную поверхность для удобства использования;
- заменяет практически все действия компьютерной мыши;
- перемещение по всему рабочему пространству.
Недостатки тачпада:
- вероятность задевания во время печатания на клавиатуре;
- отсутствует точность нажатий во время работы в специализированных приложениях;
- низкая маневренность.
Чтобы облегчить работу с тачпадом, пользователи выключают клавиатурную панель. Это можно сделать нажатием сочетания клавиш Fn + Num lk.
Если это не сработало, то рекомендуется использовать другие комбинации кнопок на клавиатурной панели:
- Fn + F12;
- Fn + Win;
- Fn + Pause;
- Fn + Ctrl + F12.
Если это не помогло, то можно использовать сторонние приложения: Block или Toddler Keys. Они просты в использовании и позволяют заблокировать клавиатурную панель одним щелчком мыши.
Как подключить новый тачпад
Перед тем как подключать тачпад на ноутбуке, необходимо загрузить для него драйвера. Пользователи устанавливают приложения от производителей сенсора. Однако, удаление или прекращение работы стороннего программного обеспечения в фоновом режиме может отключить тач.
Как включить или отключить
Включить или отключить тачпад можно:
- горячими клавишами;
- откатом или обновлением текущих драйверов;
- настройкой БИОС;
- через панель управления;
- специальными программами.
Обратите внимание! Для возобновления работы тачпада иногда требуется просто перезагрузить устройство или обновить операционную систему ноутбука.
Горячие клавиши
Активировать тачпад можно комбинацией кнопок. Нужно всего лишь нажать один раз сочетание клавиш. В более новых моделях устройств может быть отображена анимация включенияотключения тачпада.
Для этого используются сочетания клавиш:
- Fn + F9;
- Fn + F5;
- Fn + F7;
- Fn + F1.
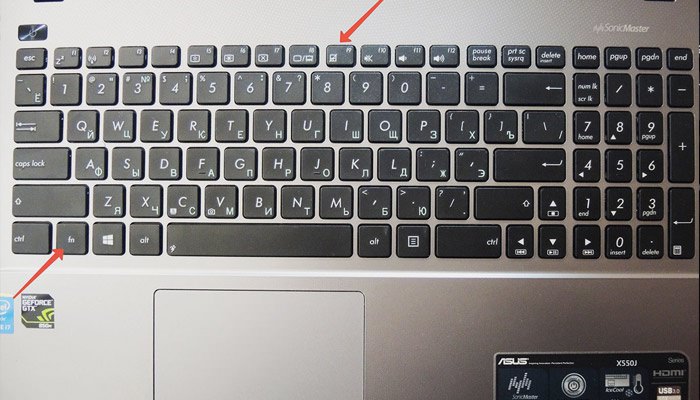
Откат и обновление драйверов
Инструкция по откату драйверов:
- Нажмите «Пуск». Пользователи Windows 10 – откройте поисковую строчку.
- Введите фразу «Диспетчер устройств» и выберите появившийся вариант.
- Далее перейдите на вкладку «Мыши и иные указывающие устройства». Выберите установленный тачпад и нажмите правую кнопку мыши.
- Выберите строчку «Обновить драйвера».
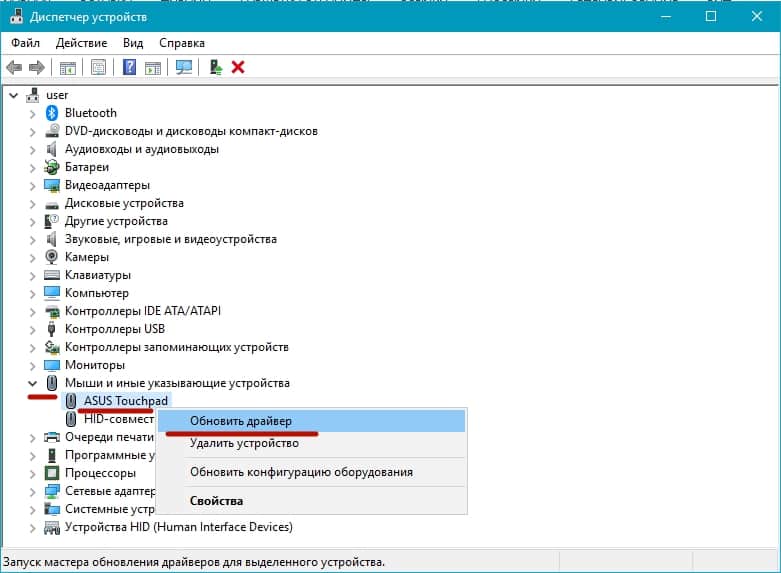
Настройка bios
Инструкция по включению через БИОС:
- Выключите или перезагрузите ноутбук.
- По время появления иконки производителя нажмите Del, F2 или F1, чтобы попасть в меню БИОС.
- Откройте вкладку Advanced.
- Выберите Internal Pointing Device.
- Справа выберите пункт Enabled.
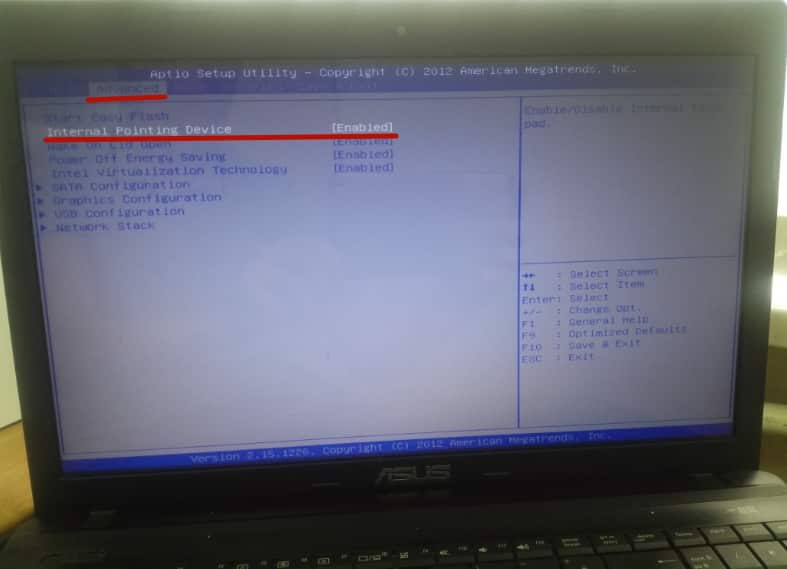
Специальные программы
Инструкция по использованию сторонних программ:
- Перейдите на сайт приложения и скачайте установщик.
- Установите программу.
- После завершения установки запустите приложение.
- В главном меню выберите пункт «Включить Touchpad».
Обратите внимание! Большая часть сторонних приложений работают в фоновом режиме. При их отключении или удалении работа тачпада может быть прекращена.
Через панель управления
Включение тачпада на ноутбуке через панель управления — это действенный способ. Инструкции по активации сенсорной панели зависят от операционной системы компьютера.
Windows 10
Руководство для Виндовс 10:
- Нажмите правой кнопкой мыши по иконке «Пуск».
- Выберите строчку «Панель управления».
- Нажмите на пункт «Мышь».
- Выберите строчку «Свойства».
- На последней вкладке выберите пункт «Включить».
- Нажмите «Применить», а затем «Закрыть», чтобы изменения вступили в силу.
Если это не сработало, то на той же вкладке нажмите строчку «Восстановить по умолчанию». Дополнительно стоит воспользоваться вкладкой «Параметры» и снять галочку возле надписи: «Отключить внутреннее указывающее устройство при подключении внешнего указывающего устройства».
Windows 7
Руководство для виндовс 7:
- Нажмите иконку «Пуск».
- В поисковой строчке введите «Мышь». Нажмите по полученному результату левой кнопкой мыши.
- Выбрать вкладку «Параметры устройства».
- Выберите строчку «Включить» или нажмите горячую клавишу «Е».
- Нажмите «Применить», чтобы изменения вступили в силу.
Слева от устройства должна появится надписать «Да». Если ее нет и кнопка «Включить» недоступна, значит тачпад поврежден.
Другие ОС
Руководство для Windows 8 и 8.1:
- Откройте поисковую панель слева внизу.
- Введите фразу «Мышь». Нажмите на появившийся вариант левой кнопкой мышью.
- Появится диалоговое окно свойств. На вкладке «Параметры устройства» нажмите горячую клавишу Е или на строчку «Включить».
- Примените действие для сохранения результатов.
Слева от тача должна появиться надпись: «Да». Если она отсутствует, то устройство неисправно.
Особенности на разных моделях ноутов
Управление и функционирование тачскрина зависит от:
- модели ноутбука;
- версии и разрядности операционной системы;
- марки тачскрина.
Если подробное руководство не помогло включить/отключить Touchpad, то вероятнее всего устройство технически неисправно.
Lenovo
Инструкция для ноутбуков Леново:
- Нажмите одновременно комбинацию кнопок Fn + F8.
- Если не сработало, то рекомендуется использовать Fn + F5.
- Перезагрузите ноутбук.
Если это не помогло, то следует нажать и удерживать кнопку питания ноутбука Lenovo до его полного выключения. Повторите нажатие комбинации клавиш после повторного включения.
Asus
Тачпад на ноутбуке Asus включается:
- комбинацией кнопок Fn + F9;
- если не сработало, то используйте Fn + F7.
В случае неактивности тачскрина Асус, рекомендуется удерживать комбинацию кнопок в течение 2-4 секунд.
HP
Руководство для HP Probook:
- используйте комбинацию Fn + F9;
- воспользуйтесь специальной кнопкой, расположенной над тачскрином.
Активировать тачскрин для Pavilion G6 можно при помощи ямочки возле тача. Нажмите на нее два раза, чтобы включить Touchpad.
Acer
Touchpad на Асер включается через комбинацию клавиш Fn + F7. После этого рекомендуется перезагрузить компьютер для сохранения новых настроек.
Packard Bell
Тачскрин на ноутбуке Паккард Белл включается через комбинацию кнопок Fn + F7. Если это не сработало, то рекомендуется использоваться Fn + ESC.
Dell
Активировать тач на Делл можно при помощи набора клавиш Fn + F3. Пользователю следует удерживать комбинацию в течение 2-4 секунд.
Toshiba
Для ноутбука Тошиба включение тача производится через комбинацию Fn + F5. Если это не помогло, то следует нажать Fn + F9.
Sony
Включитьотключить тачскрин на Сони можно при помощи комбинации Fn + F1. Рекомендуется перезагрузить ноутбук для активации сенсора. Новые модели Вайо могут иметь специальную кнопку над тачпадом.
Как настроить
Выполнить настройки тачпада на ноутбуке windows 7 можно следующим способом:
- Нажмите на иконку «Пуск».
- Перейдите в пункт «Панель управления».
- Выберите вкладку «Мышь». Откроется диалоговое окно с настройками.
- Нажмите на вкладку «Параметры устройства».
- Выберите текущее устройство, а затем нажмите «Параметры».
В новом окне можно:
- настроить чувствительность;
- установить диапазон прокручивания страниц;
- включитьотключить масштабирование щипком;
- оптимизировать указатели;
- настроить нажатия левой и правой кнопок мыши;
- отрегулировать перемещение границ.
Настройка чувствительности имеет несколько вкладок:
- Контроль касания. Позволяет настроить чувствительность в зависимости от степени нажатия. Функция помогает различать умышленные касания от случайных, когда рука просто лежит на сенсоре.
- Чувствительность касания. Вкладка, определяющая уровень давления при нажатии на сенсорную панель. Чем ползунок ближе к отметке «Легкое показание», тем меньше нужно прикладывать усилий для работы с тачпадом.
Обратите внимание! Настройку чувствительности Touchpad рекомендуется проводить с отключенной USB-мышкой. В противном случае возможно изменение чувствительности нажатий кнопок внешней компьютерной мыши.
Как пользоваться
Управление тачскрином осуществляется пальцами. Существуют также базовые комбинации, позволяющие управлять тачем на ноутбуках:
- одно касание – нажатие левой кнопки мыши;
- двойное нажатие по тачпаду – нажатие правой кнопки мыши;
- скольжение одним пальцем – выделение, перемещение элементов рабочего стола;
- движение тремя пальцами – пролистывание страниц документов;
- скольжение двумя пальцами – прокручивание страниц;
- круговое движение одним пальцем – переворачивание изображений и других элементов;
- короткое нажатие тремя пальцами – замена средней кнопки мыши или нажатия на колесико;
- безотрывное движение по краю сенсора – прокручивание по горизонтали, вертикали.
Управление тачскрином доступно даже начинающему пользователю ПК. Настройка занимает всего несколько минут, а активировать тачпад можно на любой модели ноутбука. Если проблемы с активацией не были решены, то возможно необходима замена сенсора.
Применение и внешний вид
Тачпад, как и другие указательные устройства (англ. pointing device), обычно используется для управления «курсором» меню (переносная электроника), «указателем» мыши (компьютеры) или для замены некоторых клавиш клавиатуры. Перемещения пальца по поверхности устройства преобразуются в движения «курсора»/»указателя» на экране. Прикосновения к поверхности имитируют нажатия кнопок мыши или клавиш клавиатуры.
Тачпады могут размещаться рядом с клавиатурами различных устройств: компьютеров, ноутбуков, электронных клавишных музыкальных инструментов, мобильных устройств.
Тачпады могут размещаться на приборных панелях бытового и промышленного оборудования, могут быть выносными (выполненными в виде отдельных устройств, подключаемых к компьютеру через интерфейс PS/2, USB или другой), могут выполняться прозрачными и размещаться поверх дисплея (см. сенсорный экран).
Чувствительные поверхности тачпадов чаще всего выполняются в виде прямоугольника со скруглёнными углами, но существуют и модели с поверхностями других форм (например, в виде круга). Обычно, площадь поверхности тачпада не превышает 50 см².
Включение и отключение тачпада с помощью BIOS
После захода в BIOS не меняйте никаких параметров, о которых вы не знаете. Необдуманные действия с этим инструментом могут нарушить работу ноутбука.
В меню BIOS необходимо найти пункт «Internal Pointing Devices», его значение должно быть установлено в положении «Enabled». Если установлено значение «Disabled», то значит, что он отключен. После этого, возможно, потребуется повторить процедуру включения с помощью функциональных клавиш.
История
Долгое время производители не могли выбрать общее название для тачпадов разных конструкций. Использовались термины «glidepoint», «touch sensitive input device», «touchpad», «trackpad» и «pointing device».
В 1982 году фирма Apollo Computer укомплектовала свои компьютеры для рабочих станций клавиатурами, на правой стороне которых был размещён тачпад. Годом позже фирма Gavilan SC (англ.) поместила тачпад в верхней части своих клавиатур.
В 1988 году Джордж Герфайде (англ. George E. Gerpheide) изобрёл разновидность тачпада.
В 1989 году была разработана разновидность тачпада для серии компьютеров «MC 200/400/600/WORD» фирмы Psion.
В 1994 году фирма Cirque Corporation (англ.) выпустила первый тачпад, ставший широко распространённым и известный под названием «GlidePoint».
В мае 1994 года фирма Apple Inc. использовала тачпады «GlidePoint» в ноутбуках серии «PowerBook» (см. фото), заменив ими трекбол. Спустя какое-то время в сериях ноутбуков «PowerBook» и «MacBook» стали применяться тачпады, разработанные самой Apple и называемые «trackpads».
Тачпады «GlidePoint» также использовала в своей продукции фирма Sharp.
Вскоре фирма Synaptics (англ.) вывела на рынок тачпады, известные как «TouchPad».
Тачпады «TouchPad» в своей продукции использовала фирма Epson.
С 1990‑х годов тачпады стали использоваться в ноутбуках.
Альтернативами тачпада на ноутбуках являются:
- тензометрический джойстик (англ. pointing stick);
- «трекбол» (англ. trackball).
Устройства, содержащие одновременно тачпад и «трекбол», встречаются редко.
Со времён своего появления тачпад стал наиболее распространённым устройством управления указателем мыши для ноутбуков.
Как включить тачпад на ноутбуке windows 7, 8, 10
Рассмотрим включение сенсорной мышки на разных версиях windows. Настроить работу тачпада можно через его настройки. Для начала нужно в них войти. Итак, как настроить тачпад на windows 7:
- Переходим в главное меню. Для этого нажимаем на значок «Пуск» в левом нижнем углу экрана.
- В строку поиска вписываем «Мышь». Появится результат, нам нужно выбрать мышь.
- Переходим в «Свойства», там выбираем «Параметры устройства».
- Нужно выбрать свой тачпад и нажать «Включить».
Теперь сенсорная мышь работает на windows 7.
Как настроить тачпад на windows 8, 8.1:
- Открываем панель поиска.
- Вписываем «Мышь» и выбираем её из списка поиска.
- Теперь нужно выбрать «Изменение параметров».
- Переходим в параметры и включаем самый нижний параметр.
- Нажимаем «Ок».
Теперь можно пользоваться тачпад и на windows 8.
Разберём процесс включения тачпада на windows 10:
- Переходим в главное меню через кнопку «Пуск».
- Нам нужен раздел «Панель управления».
- Выбираем «Мышь», после чего — ClicPad.
- Нажимаем «Параметры», отмечаем первый пункт внизу.
- После чего «Включить» и применить настройки.
Теперь можно пользоваться тачпадом на виндовс 10.
Принцип действия
Электронная схема и чувствительная поверхность тачпада
Работа тачпадов основана на измерении электрической ёмкости между пальцем и датчиком или между двумя датчиками. Ёмкостные датчики расположены вдоль вертикальной и горизонтальной осей тачпада, что позволяет определить положение пальца с нужной точностью. Чувствительная поверхность устройства представляет собой сетку из двух слоёв металлических проводников, разделённых слоем тонкой изолирующей прокладки. Прокладка представляет собой лавсановую плёнку. Проводники в одном слое расположены параллельно друг другу; слои проводников расположены так, что проводники из одного слоя перпендикулярны проводникам из другого. Два слоя проводников выполняют роль обкладок, а прокладка выполняет роль диэлектрика; конденсаторы формируются на пересечении перпендикулярных проводников.
После включения устройства между обкладками конденсатора образуется электрическое поле. Начинается подготовка устройства к работе. Микроконтроллер подаёт напряжение на два проводника, расположенных в разных слоях, измеряет сопротивление между ними, запоминает измеренное значение в памяти, затем прекращает подачу напряжения и подаёт напряжение на два других проводника, расположенных в разных слоях. Так повторяется до тех пор, пока микроконтроллер не измерит и не сохранит сопротивления между каждой парой проводников, расположенных в разных слоях.
Далее устройство переходит в обычный режим работы. Микроконтроллер продолжает измерять сопротивления между парами проводников, но теперь сравнивает измеренные значения с сохранёнными в памяти. Время, за которое микроконтроллер успевает «снять показания со всех датчиков» (период T или частота ν = 1/T), является одной из характеристик тачпадов.
Человеческое тело является хорошим проводником. При приближении пальца к чувствительной поверхности палец выполняет роль обкладки конденсатора; у конденсаторов, расположенных вблизи пальца, происходит изменение электрического поля, и, соответственно, ёмкости. Микроконтроллер измеряет сопротивление между парами проводников и сравнивает измеренные значения с сохранёнными в памяти. Анализируя отклонения измеренных значений от сохранённых микроконтроллер может определить координаты (X, Y) места касания и давление (Z), оказываемое на поверхность. Это возможно благодаря тому, что чем большее давление прилагается к поверхности или чем большее количество пальцев находится вблизи поверхности, тем больше полная ёмкость конденсатора, образуемого поверхностью устройства и пальцем.
На ёмкость конденсаторов сетки влияет не только палец, но и внешние электрические поля, и другие физические эффекты. В результате ёмкость постоянно изменяется (дрожит, англ. jitter). Для устранения дрожания измеренных значений применяются «фильтрующие» алгоритмы. Алгоритмы заменяют резкие изменения измеренных значений на плавные (сглаживают). Чаще всего используется простой алгоритм, называемый алгори. Согласно этому алгоритму значение текущих координат определяется усреднением двух последних не сглаженных значений:
Xтекущее = ( Uновое + Uпредыдущее ) / 2,
где:
- Xтекущее — сглаженное значение;
- Uновое, Uпредыдущее — измеренные и не сглаженные значения.
Для увеличения степени сглаживания дрожаний используют усреднение трёх или более новых (только что измеренных и не сглаженных) значений или используют взвешенные алгоритмы, например, такой:
Xтекущее = 1/2 Uновое + 3/4 Uпредыдущее.
Измеряя полную ёмкость, можно определить степень нажатия, то есть третью координату Z. Если на чувствительной поверхности нет пальца, координата Z равна нулю. Для определения перемещения пальца устройство контролирует увеличение координаты Z сверх некоторого порога, затем вычисляет изменение координат X и Y до момента равенства нулю координаты Z, что соответствует окончанию движения и удалению пальца от чувствительной поверхности устройства. Полученные значения ΔX и ΔY используются далее для перемещения указателя, отображаемого на экране.
Возможности
При помощи программы-драйвера, возможности тачпада могут быть значительно расширены, но эти функции должны аппаратно поддерживаться самим тачпадом. Например, становится возможной имитация нажатия кнопок мыши, имитация вращения колеса мыши, использование жестов и мультитач.
Список некоторых возможностей:
- перетаскивание и выделение (незавершённое двойное нажатие со скольжением одним пальцем);
- нажатие правой кнопки мыши (короткое нажатие двумя пальцами);
- нажатие средней кнопки мыши (короткое нажатие тремя пальцами);
- вращение колеса мыши (вертикальная прокрутка) (скольжение двумя пальцами);
- вертикальная прокрутка (скольжение одним пальцем по участку, расположенному у края чувствительной поверхности справа или слева);
- горизонтальная прокрутка (скольжение одним пальцем по участку, расположенному у края чувствительной поверхности сверху или снизу);
- увеличение или уменьшение (скольжение двух пальцев вдоль прямой линии по направлению друг к друг или другу от друга);
- переворот (касание одним пальцем, скольжение вторым пальцем вокруг первого по кругу);
- перелистывание (лёгкое касание тремя пальцами при движении слева направо или справа налево);
- эмуляция нажатий дополнительных клавиш клавиатуры (например, «Play», «Pause», «Search», «Email»).
Перемещение пальца по тачпаду до края чувствительной поверхности и удерживание возле него, может восприниматься как жест для автоматического перемещения «указателя» в заданном направлении с постоянной скоростью.
Отключить тачпад ноутбука можно нажатием сочетания клавиш Fn+Fxx, где:
- клавиша Fn находится рядом с клавишей Ctrl;
- Fxx — одна из клавиш от F1 до F12.
На некоторых ноутбуках тачпад отключается отдельной кнопкой.
Тачпады являются устройствами с довольно низким разрешением. Разрешение тачпадов достаточно для игры в логические игры, для повседневной работы с офисными приложениями и веб-браузерами, но не достаточно для работы с графическими программами, и делает практически невозможной игру в 3D-шутеры.
Включение тачпада
Активация тачпада выполняется через клавиатуру. Но если этот способ не работает, то придётся проверять настройки системы.
Через клавиатуру
В первую очередь просмотрите иконки на клавишах F1, F2, F3 и т.д. Одна из этих кнопок должна отвечать за включение и отключение тачпада. Если есть возможность, просмотрите инструкцию, которая шла в комплекте с ноутбуком, в ней обычно расписаны функции основных клавиш быстрого доступа.
Нажмите на горячую клавишу, чтобы включить или отключить тачпад
На некоторых моделях используются комбинации клавиш: кнопка Fn + какая-либо кнопка из списка F, отвечающая за включение и отключение тачпада. Например, Fn+F7, Fn+F9, Fn+F5 и т.д.
Зажмите нужную комбинацию для включения или отключения тачпада
В некоторых моделях ноутбуков присутствует отдельная кнопка, находящаяся возле тачпада.
Чтобы включить или отключить тачпад, нажмите на специальную кнопку
Для отключения тачпада повторно нажмите кнопку, включающую его.
Через настройки системы
Перейдите к «Панели управления».
Примечания
- 1 2 Семейство устройств TouchPad
- “A WinBook for the fussy”. Windows Magazine (Dec 95): p. 105. 1995.
- “Sharp Unveils line of notebooks”. Westchester county business journal. Westchester County Business Journal (20 ноября 1995 года). 1995.
- Malloy, Rich; Crabb, Don (Октябрь 1995 года). “Power packed power books”. Mobile Office. New York, NY (Октябрь 1995 года): с. 44–52. Проверьте дату в |date= (справка на английском)
- Getting started with your domain system. — Apollo Computer, 1983.
- Angie Briggs. How Do Touchpads Work? (англ.). eHow (англ.). Дата обращения 29 мая 2015.
- GUIdebook Psion MC Series brochure. guidebookgallery.org.
- 1 2 3 Diehl, Stanford; Lennon, Anthony J.; McDonough, John (Октябрь 1995 года). “Touchpads to navigate by”. Журнал «Byte». Green Publishing (Октябрь 1995 года): С. 150. ISSN 0360-5280. Проверьте дату в |date= (справка на английском)
- Thryft, Ann R. «More Than a Mouse», Computer Product Development, EBN Extra, 14 ноября 1994 года. С. E16—E20.
- Jerome, Marty (1995). “Lightweight, Low-Cost Challenger”. PC Computing (англ.). PC Computing (англ.) (Декабрь 1995 года): С. 96.
- Synaptics PS/2 TouchPad interlacing guide. PN: 511-000275-01 Rev. B (англ.) (pdf). Synaptics (2001-2011).
Смотреть что такое «Сенсорная панель» в других словарях:
- сенсорная панель — Плоское устройство, чувствительное к прикосновениям в определенных местах его поверхности. Используется для управления положением курсора или включением выключением устройства. Тематики информационные технологии в… … Справочник технического переводчика
- сенсорная индикаторня панель — Индикаторная панель с сенсорным управлением Тематики энергетика в целом EN touch sensitive panel … Справочник технического переводчика
- Операторская панель — У этого термина существуют и другие значения, см. Панель … Википедия
- Сенсорный экран — Сенсорная панель … Википедия
- Light-touch keyboard — Сенсорная клавиатура, сенсорная панель, панель сенсорного управления … Краткий толковый словарь по полиграфии
- Tactile keyboard — Сенсорная клавиатура, сенсорная панель, панель сенсорного управления … Краткий толковый словарь по полиграфии
- Touch screen — Сенсорная панель Nintendo DS карманная игровая приставка с двумя экранами; нижний сенсорный. Рядом перо от неё. Информационный автомат с сенсорным экраном … Википедия
- Сенсорный монитор — Сенсорная панель Nintendo DS карманная игровая приставка с двумя экранами; нижний сенсорный. Рядом перо от неё. Информационный автомат с сенсорным экраном … Википедия
- Ноутбук — (англ. notebook блокнот, блокнотный ПК) портативный персональный компьютер, в корпусе которого объединены типичные компоненты ПК, включая дисплей, клавиатуру и устройство указания (обычно сенсорная панель, или тачпад), карманный… … Википедия
- Лаптоп — IBM Thinkpad R51 Ноутбук (англ. notebook блокнот, блокнотный ПК) портативный персональный компьютер, в корпусе которого объединены типичные компоненты ПК, включая дисплей, клавиатуру и устройство указания (обычно сенсорная панель или тачпад), а … Википедия
Сенсорные жесты
Эти жесты можно использовать на сенсорном экране Windows 11 устройства. Чтобы включить сенсорные жесты, выберите Пуск > Параметры > Устройства Bluetooth & > Сенсорный > сенсорные жесты с тремя и четырьмя пальцами и убедитесь, что он включен.
Примечание: Если сенсорные жесты включены, взаимодействие с тремя и четырьмя пальцами в приложениях может не работать. Чтобы продолжать использовать эти взаимодействия в приложениях, отключите этот параметр.
|
«Действие» |
Жесты |
|---|---|
|
Выбор элемента |
Коснитесь экрана |
|
Прокрутка |
Поместите два пальца на экран и проведите по горизонтали или вертикали |
|
Увеличение или уменьшение масштаба |
Поместите два пальца на экран и зажмите или протяните |
|
Отображение дополнительных команд (например, щелчок правой кнопкой мыши) |
Нажмите и удерживайте элемент |
|
Показать все открытые окна |
Проведите тремя пальцами вверх по экрану |
|
Показать рабочий стол |
Проведите тремя пальцами вниз по экрану |
|
Переключение на последнее открытое приложение |
Проведите тремя пальцами влево или вправо по экрану |
|
Открытие центра уведомлений |
Проведите пальцем от правого края экрана |
|
Просмотр мини-приложений |
Проведите пальцем от левого края экрана |
|
Переключение рабочих столов |
Проведите четырьмя пальцами влево или вправо по экрану |
Жесты для сенсорной панели
Попробуйте эти жесты на сенсорной панели ноутбука Windows 11. Некоторые из этих жестов будут работать только на высокоточных сенсорных панелях. Чтобы узнать, есть ли у ноутбука, выберите Пуск > параметры > Устройства Bluetooth & > сенсорной панели.
|
«Действие» |
Жесты |
|---|---|
|
Выбор элемента |
Коснитесь сенсорной панели |
|
Прокрутка |
Поместите два пальца на сенсорную панель и проведите по горизонтали или вертикали |
|
Увеличение или уменьшение масштаба |
Поместите два пальца на сенсорную панель и зажмите или протяните |
|
Отображение дополнительных команд (например, щелчок правой кнопкой мыши) |
Коснитесь сенсорной панели двумя пальцами или нажмите вниз в правом нижнем углу |
|
Показать все открытые окна |
Проведите тремя пальцами вверх по сенсорной панели |
|
Показать рабочий стол |
Проведите тремя пальцами вниз по сенсорной панели |
|
Переключение между открытыми приложениями или окнами |
Проведите тремя пальцами влево или вправо на сенсорной панели |
|
Переключение рабочих столов |
Проведите четырьмя пальцами влево или вправо на сенсорной панели |
Изменение сенсорных жестов
Чтобы изменить сенсорные жесты по умолчанию на Windows 11 компьютере, выберите Пуск > параметры > Устройства Bluetooth & >сенсорной панели. Выберите Жесты с тремя пальцами или Жесты с четырьмя пальцами , чтобы изменить действия жестов прокрутки.
Попробуйте эти жесты на сенсорной панели ноутбука под управлением Windows 10.
-
Выбор элемента. Коснитесь сенсорной панели.
-
Прокрутки: Поместите два пальца на сенсорную панель и проведите по горизонтали или по вертикали.
-
Увеличение или уменьшение масштаба: Поместите два пальца на сенсорную панель и сожмите их или разожмите.
-
Отображение дополнительных команд (аналогично щелчку правой кнопкой мыши). Коснитесь сенсорной панели двумя пальцами или нажмите в правом нижнем углу.
-
Все открытые окна. Проведите по панели тремя пальцами от себя.
-
Отображение рабочего стола. Проведите по панели тремя пальцами к себе.
-
Переключение между открытыми окнами: Проведите по панели тремя пальцами вправо или влево.
-
Откройте Кортану: Коснитесь сенсорной панели тремя пальцами.
-
Откройте центр уведомлений: Коснитесь сенсорной панели четырьмя пальцами.
-
Переключение виртуальных рабочих столов: Поместите четыре пальца на сенсорную панель и проведите пальцем вправо или влево.
-
Некоторые из этих жестов будут работать только на высокоточных сенсорных панелях. Чтобы узнать оснащен ли ваш ноутбук такой панелью, выберите Пуск > Параметры > Устройства > Сенсорная панель.
Изменение сенсорных жестов
Чтобы изменить сенсорные жесты по умолчанию на Windows 10 компьютере, выберите Пуск > Параметры > устройства >сенсорной панели. Прокрутите страницу до пункта Жесты с тремя пальцами или Жесты с четырьмя пальцами, чтобы изменить параметры сенсорных жестов.