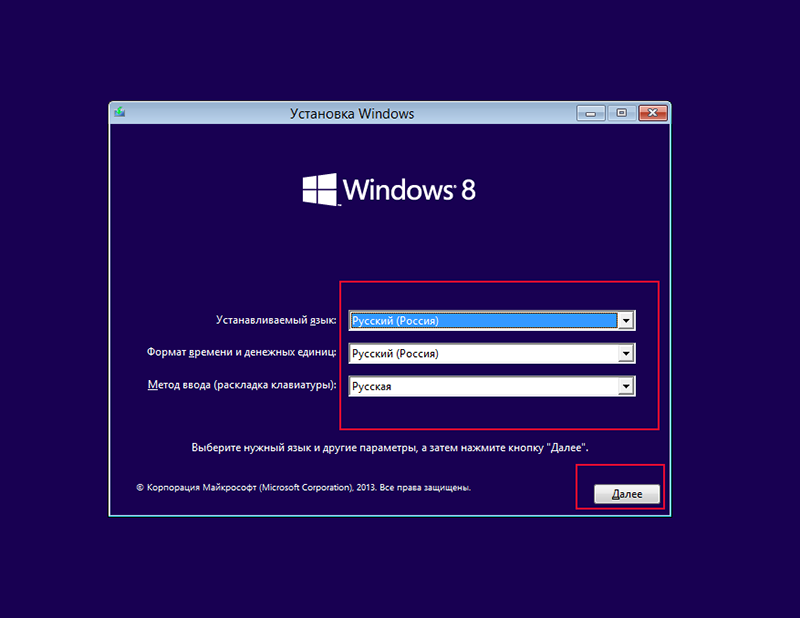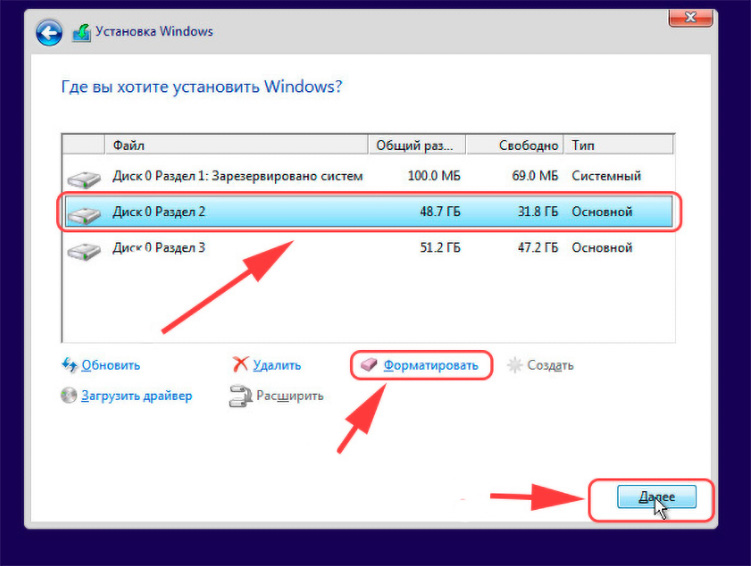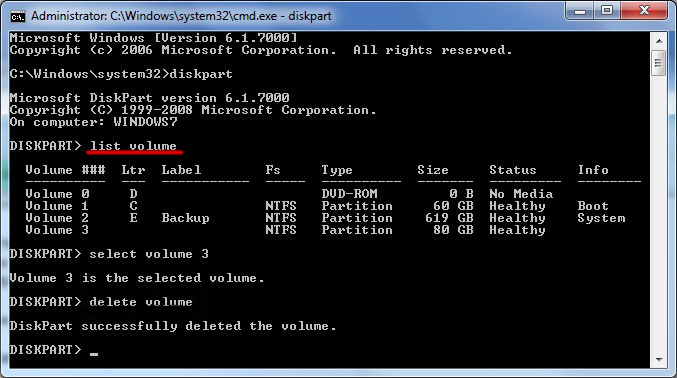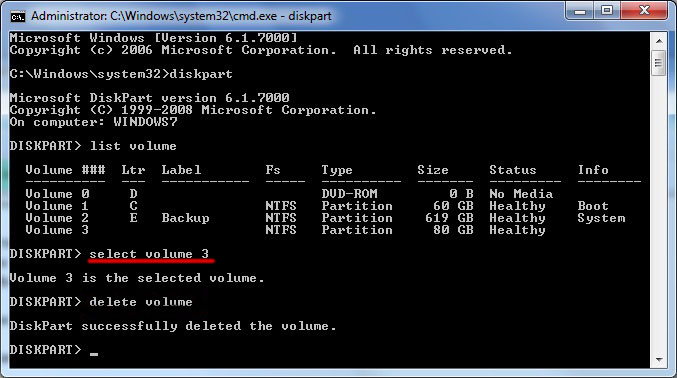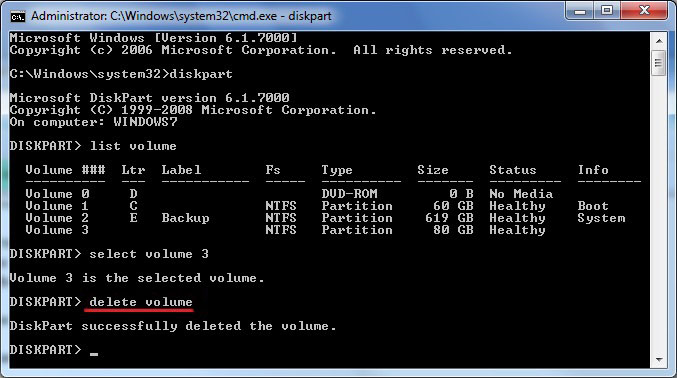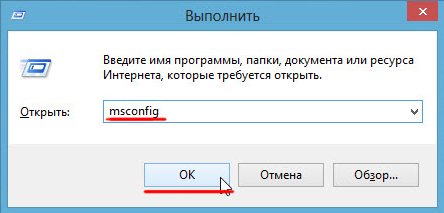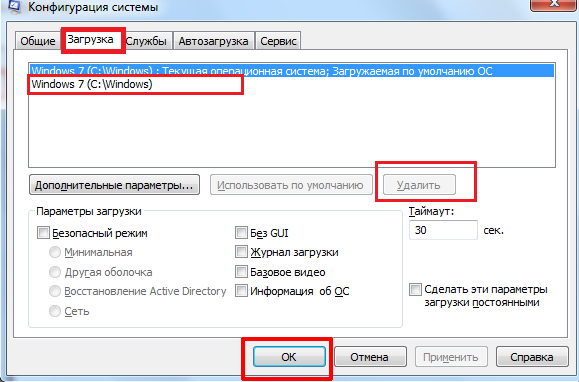Пошаговая инструкция по удалению Windows
Если вы решили, но не знаете, как удалить Windows с компьютера или ноутбука, для начала точно определитесь, какой цели вы хотите достичь:
[dt_list style=”2″ bullet_position=”middle” dividers=”false”][dt_list_item image=””]Заменить одну Windows на другую[/dt_list_item][dt_list_item image=””]Удалить Windows 7 или 8 и установить другую версию Windows[/dt_list_item][dt_list_item image=””]Безвозвратно удалить ОС Windows с жесткого диска[/dt_list_item][/dt_list]
Для перехода к конкретным действиям решите, хотите ли вы перейти с одной ОС на другую (например, с Виндовс на Линукс) или же вам просто нужно отформатировать раздел с системой, чтобы в дальнейшем использовать данный диск как дополнительный или вовсе передать кому-то ещё.
Прежде, чем приступать к действиям, в любом случае убедитесь, что сохранили всю важную информацию в безопасном месте на другом локальном или внешнем диске, на флэшке или же на DVD.
Теперь рассмотрим способы удалить Windows в зависимости от необходимого результата.
Замена одной Windows на другую
Если ваша текущая система стала некорректно
работать в связи с каким-либо повреждением и требует переустановки или вы решили обновить её до новой версии (например, установить Windows 8 вместо Windows 7), то всё очень просто.
Переместите важные для вас данные с рабочего стола, из папки «Документы» и других папок на диске «С», установите носитель с Windows и запускайте обычную установку. На стадии, когда нужно будет выбрать раздел, в который устанавливается новая ОС, выберите диск «С» и кликните по кнопке «Форматировать». Это очистит раздел от всех хранящихся на нём данных, в том числе и от старой версии Windows.
Такой же схемы следует придерживаться, если вы хотите удалить Windows и установить другую ОС, например, Linux.
Важно!
Если после произведенного удаления ОС у вас возникли сложности с установкой Windows, вы можете обратиться к специалистам UService за профессиональной помощью.
ПРАЙС-ЛИСТ
На компьютере установлены две операционные системы и нужно удалить одну из них
Допустим, у вас одновременно установлены Windows 7 и Windows 8 и вы хотите удалить Windows 7 с компьютера или ноутбука, чтобы использовать более позднюю версию.
В таком случае мало просто отформатировать диск с нежелательной Windows. Сначала нужно удалить эту систему из списка загрузчика, чтобы при запуске вам не предлагали выбор из двух разных версий.
Для этого на рабочем столе нажмите клавиши Win + R, и в открывшемся меню «Выполнить» введите команду msconfig, после чего щёлкните «ОК» или нажмите Enter. Появится окно с настройками. Откройте вкладку «Загрузка» и увидите список из двух (или более, если на компьютере установлены другие ОС) систем. Сначала выделите ту, которую хотите использовать, и щёлкните «Использовать по умолчанию». Затем выберите систему, которую хотите удалить, и кликните «Удалить». После этого компьютер запросит перезагрузку. Выполните её.
Теперь выбранная вами Windows должна запускаться сразу, без меню выбора загрузки.
Остаётся только отформатировать диск, на котором установлена старая система. Зайдите в «Компьютер», щёлкните по нужному разделу правой кнопкой мыши и выберите опцию «Форматировать».
Будьте внимательны!
Проверьте, чтобы на этом диске не оставалось никаких важных файлов, ведь все они будут удалены в ходе данной процедуры.
Форматирование можно провести и через командную строку.
Снова откройте окно «Выполнить», удалите предыдущую команду, если она сохранилась, и введите cmd. Откроется чёрное окно, в котором латинскими буквами набирайте команду format, затем ставьте пробел и вводите букву – метку тома, который нужно отформатировать (в данном случае, это диск «D»), поставьте после неё двоеточие, а затем жмите Enter.
После форматирования все файлы старой системы будут удалены, и на вашем компьютере останется только одна ОС. Порядок действий одинаковый вне зависимости от того, какую именно – старую или новую – Windows вы хотите удалить. Этой же схемы следует придерживаться, если удаляемая виндовс расположена не на другом локальном диске, а на дополнительном жёстком диске.
Полное форматирование жёсткого диска
Если по какой-то причине вы хотите полностью очистить жёсткий диск, не устанавливая на него новой ОС (например, при продаже компьютера или самого жёсткого диска), то тут не обойтись без дополнительного ПО, которое можно скачать или купить в Интернете.
С одной стороны, можно просто запустить установку Windows, с помощью неё отформатировать все разделы, но не проводить саму установку.
Этот вариант вполне приемлем, если вы планируете пользоваться этим диском лично или на нём не было никакой важной информации, которую вы хотели бы сохранить в тайне. Ведь такое форматирование не удаляет данные, а просто открывает их для перезаписи.
Windows в таком случае воспринимает их, как пустое пространство, но на самом деле оно остаётся заполненным. Иными словами, самая простая программа по восстановлению данных сможет легко вернуть их обратно. Если подобная перспектива не рассматривается или не пугает вас, то можете воспользоваться этим способом.
Если же вам требуется удалить виндовс с компьютера надёжно и навсегда, то можете воспользоваться утилитой HDD Low Level Format Tool. Она удаляет безвозвратно(!) все данные с жёстких дисков любых производителей и типов, также может восстанавливать повреждённые сектора, что иногда спасает старые, отказывающиеся работать диски.
Кроме того, зная точное название вашего накопителя, вы можете скачать специальную утилиту для низкоуровневого форматирования конкретного типа устройств.
Однако, для использования подобного ПО необходимо хотя бы базовое знание компьютера, и неподготовленному пользователю лучше не прибегать к их использованию во избежание критических аппаратных неисправностей.
Зачем бы вам ни понадобилось удалять Виндовс с компьютера, главное не забыть сохранить важные данные и выбрать наиболее подходящий под ситуацию метод.
Содержание
- Как удалить Windows с компьютера или ноутбука?
- Пошаговая инструкция по удалению Windows
- Замена одной Windows на другую
- На компьютере установлены две операционные системы и нужно удалить одну из них
- Как удалить Windows 7 с компьютера полностью рассмотрим по шагам
- Как удалить Windows XP 7 8 10 с компьютера полностью
- Как удалить Windows 7 с компьютера — заменим её на новую систему
- Как удалить вторую Windows с компьютера Первый метод
- Как удалить параллельную Windows с компьютера Второй метод
- Удаление Windows 7 c компьютера
- Способы удаления
- Способ 1: Форматирование раздела
- Способ 2: «Конфигурация системы»
Как удалить Windows с компьютера или ноутбука?
Пошаговая инструкция по удалению Windows
Если вы решили, но не знаете, как удалить Windows с компьютера или ноутбука, для начала точно определитесь, какой цели вы хотите достичь:
Для перехода к конкретным действиям решите, хотите ли вы перейти с одной ОС на другую (например, с Виндовс на Линукс) или же вам просто нужно отформатировать раздел с системой, чтобы в дальнейшем использовать данный диск как дополнительный или вовсе передать кому-то ещё.
Прежде, чем приступать к действиям, в любом случае убедитесь, что сохранили всю важную информацию в безопасном месте на другом локальном или внешнем диске, на флэшке или же на DVD .
Теперь рассмотрим способы удалить Windows в зависимости от необходимого результата.
Замена одной Windows на другую
Если ваша текущая система стала некорректно
работать в связи с каким-либо повреждением и требует переустановки или вы решили обновить её до новой версии (например, установить Windows 8 вместо Windows 7), то всё очень просто.
Переместите важные для вас данные с рабочего стола, из папки «Документы» и других папок на диске «С», установите носитель с Windows и запускайте обычную установку. На стадии, когда нужно будет выбрать раздел, в который устанавливается новая ОС, выберите диск «С» и кликните по кнопке «Форматировать». Это очистит раздел от всех хранящихся на нём данных, в том числе и от старой версии Windows.
Такой же схемы следует придерживаться, если вы хотите удалить Windows и установить другую ОС, например, Linux.
Если после произведенного удаления ОС у вас возникли сложности с установкой Windows, вы можете обратиться к специалистам UService за профессиональной помощью.
На компьютере установлены две операционные системы и нужно удалить одну из них
Допустим, у вас одновременно установлены Windows 7 и Windows 8 и вы хотите удалить Windows 7 с компьютера или ноутбука, чтобы использовать более позднюю версию.
В таком случае мало просто отформатировать диск с нежелательной Windows. Сначала нужно удалить эту систему из списка загрузчика , чтобы при запуске вам не предлагали выбор из двух разных версий.
Для этого на рабочем столе нажмите клавиши Win + R, и в открывшемся меню «Выполнить» введите команду msconfig, после чего щёлкните «ОК» или нажмите Enter. Появится окно с настройками. Откройте вкладку «Загрузка» и увидите список из двух (или более, если на компьютере установлены другие ОС) систем. Сначала выделите ту, которую хотите использовать, и щёлкните «Использовать по умолчанию». Затем выберите систему, которую хотите удалить, и кликните «Удалить». После этого компьютер запросит перезагрузку. Выполните её.
Видео с наглядной демонстрацией удаления ненужной Windows
Теперь выбранная вами Windows должна запускаться сразу, без меню выбора загрузки.
форматирование диска через Компьютер
Остаётся только отформатировать диск, на котором установлена старая система. Зайдите в «Компьютер», щёлкните по нужному разделу правой кнопкой мыши и выберите опцию «Форматировать».
Проверьте, чтобы на этом диске не оставалось никаких важных файлов, ведь все они будут удалены в ходе данной процедуры.
Форматирование можно провести и через командную строку.
Снова откройте окно «Выполнить», удалите предыдущую команду, если она сохранилась, и введите cmd. Откроется чёрное окно, в котором латинскими буквами набирайте команду format, затем ставьте пробел и вводите букву – метку тома, который нужно отформатировать (в данном случае, это диск «D»), поставьте после неё двоеточие, а затем жмите Enter.
После форматирования все файлы старой системы будут удалены, и на вашем компьютере останется только одна ОС. Порядок действий одинаковый вне зависимости от того, какую именно – старую или новую – Windows вы хотите удалить. Этой же схемы следует придерживаться, если удаляемая виндовс расположена не на другом локальном диске, а на дополнительном жёстком диске.
Как удалить Windows 7 с компьютера полностью рассмотрим по шагам
Как удалить Windows XP 7 8 10 с компьютера полностью
Добрый день, друзья. Я думаю, каждый пользователь замечал, что после того, как он установил новую операционную систему, данная ОС начинает работать, как отлаженные часы. Все загружается быстро и корректно. С такой системой приятно работать.
Но идет время, и система начинает тормозить. Происходит долгая загрузка при включении, также, система очень долго выключается. Тоже самое происходит с программами, установленными на данной системе. Они долго загружаются и некорректно работают.
Конечно, самый лучший способ, почистить систему. Про очистку системы я не раз писал в своих статьях. Даже написал по этому поводу две бесплатные книги: — « Как ускорить компьютер ?» и « Как правильно чистить Windows ?».
Но допустим, пользователь уже решил удалить данную систему и установить новую. Хотя, удаляем мы системы не только из-за сбоев. Довольно часто это происходит при выходе новой ОС. Когда пользователю элементарно захотелось установить новую систему. В обоих этих случаях старую систему придется удалить.
Также частенько удаляют систему, когда стоит другая параллельная, и вторая нам становится просто ненужной. Так как же это сделать правильно? Сегодня мы рассмотрим три способа, как удалить Windows 7 с компьютера полностью, хотя это касается не только Windows 7, но и других операционных систем.
Как удалить Windows 7 с компьютера — заменим её на новую систему
Делать это мы будем, применив установочный диск, который загрузим из BIOS. Что бы это сделать, во время загрузки системы выберем настройки BIOS. Итак, загрузочный диск у вас в дисководе. Как только вы нажали включение компьютера, сразу нажимаете F2. Причем сделать это нужно успеть до загрузки логотипа Microsoft.
Вы войдете в настройки БИОС, откуда вы сможете выбрать порядок загрузки дисков у вас на ПК. Входим в раздел Boot.
Далее, выбираем приоритетный диск в качестве загрузки CDROM.
Для этого нажмем надпись CDROM и установим приоритет.
Затем, нажмем F10 для сохранения настроек. Теперь нам можно удалять нашу систему, путем установки на неё другой операционной системы, той, которую вы решили установить. При этом, из BIOS удалить систему можно и при помощи прочего стороннего софта, к примеру, Acronis Disk Director, но мы все же рассмотрим удаление путем установки на старую систему новой.
Это самый распространенный и удобный метод. Я не стану рассказывать про все нюансы установки системы, тем более, на тему установки системы у меня уже есть статья, как переустановить операционную систему. Я только поясню, что если у вас уже установлена система и вы решили на неё становить другую, то в процессе установки системы, перед выбором раздела, куда вы будете устанавливать новую систему, старую необходимо отформатировать.
Для этого, находясь в окне выбора диска для установки системы необходимо нажать на строчку внизу окна «Настройка диска».
Далее, нам необходимо выбрать диск для форматирования. В нашем случае, он системный, и нажать «Форматировать».
Затем, у нас появится предупреждение об удалении всей информации с этого раздела. Что нам и нужно.
Наш диск отформатировался. Затем, вам остаётся только продолжить установку новой операционной системы.
Для ускорения работы установленного вами Windows я рекомендую: — Ускоритель компьютера .
Как удалить вторую Windows с компьютера Первый метод
У многих пользователей стоит по две системы. Мы рассмотрим случай, когда обе они находятся на Жестком диске, но в разных разделах (часто люди ставят второю систему на виртуальный диск в том же разделе).
Итак, для этого кликнем по ярлыку «Компьютер» правой кнопкой и выберем свойства. У нас откроется окно с нашими разделами дисков. Выбираем «Дополнительные параметры» в левой колонке.
У нас появляется окошко «Свойства системы». В меню «Дополнительно» выберем «Параметры» над строкой «Загрузка и восстановление».
Затем начинается самое главное. В открывшемся окне вам нужно выбрать систему, которую вы хотите оставить, с которой будет происходить загрузка. Если вы ошибетесь, система просто не загрузится.
Жмете Ок. Также, данный способ подходить, если вы просто хотите удалить вторую Windows из меню загрузок.
Это действие нам необходимо для устранения неожиданностей. Например, если в загрузке по умолчанию будет стоять система, которую вы хотите удалить, и вы не поменяете систему, компьютер просто на начнет работать.
Теперь, закрываем все открытые окна, кликаем по ярлычку «Компьютер» уже левой кнопкой мыши. В открывшемся окне выберем диск, на котором стоит параллельная система, которую мы желаем удалить. В моем случае, это диск D. Для этого, кликнем по диску правой кнопкой мыши и выберем «Форматировать».
В открывшемся окошке выбираем «Начать». У нас появляется предупреждение, о последствиях форматирования. Жмем Ок и диск с нашей второй системой форматируется полностью.
Как удалить параллельную Windows с компьютера Второй метод
Данный способ намного проще. Для этого достаточно в командную строку ввести «Конфигурация системы» или msconfig и открыть программу. Выберем меню «Загрузка». В открывшемся окне у нас появится информация о наших операционных системах. Так как система у меня на данный момент одна, то и программа показывает одну систему.
Затем, выберем ту систему, которую нужно удалить и удаляем её, нажав на кнопочку «Удалить».
После проделанных процедур желательно провести очистку реестра. Задача выполнена, вторая система удалена!
Вы теперь знаете, как удалить Windows 7 с компьютера полностью и у вас по этому поводу не должно возникнуть проблем. Также, мне интересно ваше мнение по данному вопросу в комментариях! Успехов!
Друзья, после удаления Windows с компьютера, я предлагаю вам установить его не на обычный диск HDD, а на твердотельный диск SSD, как сделал я. Диски на странице объёмом от 120 до 960 Гб, т.е., фактически 1Тб. Приобрести можно по ссылке…. на АлиЭкспресс. Судя по описанию, диск подойдёт как для Компьютеров, так и для (ноутбуков).
По скриншоту вы видите, объёмы дисков. Если вам нужно будет именно установить систему, достаточно приобрести диск ёмкостью 120 Гб. Если же как полноценный жесткий диск, то, на ваше усмотрение, от 480, до 960 Гб. Почему я советую устанавливать Windows именно на твердотельный жесткий диск? Ваша система будет загружаться за считанные секунды! Если вы приобретёте диск на 1Тб, все программы у вас будут летать!
Вообще, можно выбрать понравившийся именно вам диск SSD на странице… Тем, кто не знает, что такое SSD диск, советую прочитать мою статью «Что такое SSD диск». Успехов!
Удаление Windows 7 c компьютера
Рано или поздно наступает момент, когда пользователю нужно удалить свою операционную систему. Причиной этому может быть то, что она начала лагать или морально устарел и требуется поставить более новую ОС, которая отвечает последним веяниям. Давайте разберемся, как с помощью различных методов можно удалить Windows 7 c ПК.
Способы удаления
Выбор конкретного способа удаления в первую очередь зависит от того, сколько операционных систем установлено на вашем ПК: одна или больше. В первом случае для того, чтобы добиться поставленной цели, лучше всего использовать форматирование раздела, на котором установлена система. Во втором можно применить внутренний инструмент Виндовс под названием «Конфигурация системы» для удаления другой ОС. Далее мы подробно рассмотрим, как снести систему обоими вышеуказанными способами.
Способ 1: Форматирование раздела
Способ с применением форматирование раздела хорош тем, что позволяет удалить старую операционную систему без остатка. Это гарантирует, что при установке новой ОС старые баги в неё не вернутся. В то же время нужно помнить, что при использовании данного метода будет уничтожена вся информация, которая находится в форматируемом томе, а поэтому при необходимости важные файлы нужно перенести на другой носитель.
- Удаление Виндовс 7 путем форматирования можно произвести при помощи установочной флешки или диска. Но прежде нужно настроить BIOS так, чтобы загрузка производилась именно с нужного устройства. Для этого перезагрузите ПК и при повторном включении сразу же после акустического сигнала зажмите кнопку перехода в БИОС. У разных компьютеров она может отличаться (чаще всего Del или F2), но её название вы сможете увидеть внизу экрана при загрузке системы.
После того как будет открыт интерфейс BIOS, необходимо переместиться в раздел, где производится выбор загрузочного устройства. Чаще всего в составе своего наименования этот раздел имеет слово «Boot», но возможны и другие варианты.
После этого компьютер перезагрузится и запустится уже с того загрузочного носителя, на котором установлен дистрибутив Виндовс. Прежде всего, откроется окно, где нужно выбрать язык, раскладку клавиатуры и формат времени. Установите оптимальные для себя параметры и жмите «Далее».
В следующем окне жмите на кнопку «Установить».
Далее открывается окно с лицензионным соглашением. Если вы просто желаете удалить Виндовс 7 без последующей установки данной операционной системы, то ознакомление с ним необязательно. Просто установите отметку в чекбокс и нажимайте «Далее».
Далее откроется оболочка, где нужно выделить раздел HDD с той ОС, которую требуется удалить. Напротив названия этого тома обязательно должен стоять параметр «Система» в столбце «Тип». Щелкайте по надписи «Настройка диска».
В открывшемся окне настройки снова выделяйте этот же раздел и жмите по надписи «Форматировать».
Откроется диалоговое окошко, где будет представлена информация о том, что все данные, которые содержит выбранный раздел, будут безвозвратно удалены. Вам следует подтвердить свои действия, кликнув «OK».
Способ 2: «Конфигурация системы»
Удалить Виндовс 7 можно также при помощи такого встроенного инструмента, как «Конфигурация системы». Правда, нужно учесть, что этот способ подойдет только в том случае, если на вашем ПК установлено несколько ОС. При этом та система, которую вы хотите удалить, не должна быть в данный момент активна. То есть обязательно необходимо произвести запуск компьютера из-под другой ОС, иначе ничего не выйдет.
- Щелкайте «Пуск» и переходите в «Панель управления».
Далее заходите в область «Система и безопасность».
В перечне утилит отыщите название «Конфигурация системы» и щелкните по нему.
Запустить этот инструмент можно также через окно «Выполнить». Наберите Win+R и вбейте команду в открывшееся поле:
Затем нажимайте «OK».
Откроется окно «Конфигурации системы». Перемещайтесь в раздел «Загрузка» путем щелчка по соответствующей вкладке.
Запустится окно со списком установленных операционных систем на данном ПК. Требуется выделить ту ОС, которую вы хотите удалить, а потом последовательно нажать кнопки «Удалить», «Применить» и «OK». Следует заметить, что ту систему, с помощью которой вы работаете в данный момент с компьютером, снести не получится, так как соответствующая кнопка не будет активной.
После этого откроется диалоговое окошко, в котором будет предложение о перезапуске системы. Закройте все активные документы и приложения, а затем нажмите «Перезагрузка».
Выбор конкретного способа удаления Виндовс 7 зависит в первую очередь от того, сколько операционных систем установлено на вашем ПК. Если ОС только одна, то проще всего удалить её при помощи установочного диска. Если же их несколько, существует ещё более простой вариант деинсталляции, который предполагает использование системного инструмента «Конфигурация системы».
Чтобы удалить операционную систему, прежде всего, нам необходимо установить загрузку БИОСа с установочного носителя. Стоит акцентировать внимание на том что в установочных дисках операционной системы Windows есть встроенная программа форматирования, в процессе установки.
Как может выглядеть в BIOS изменение приоритета загрузки приведено ниже на скриншотах.


First Boot Device – это первое проверяемое устройство загрузки, Second Boot Device – это второе устройство загрузки, т.е. если первое не найдено, то по приоритету будет загружено оно. И так далее по аналогии.

Другими словами в вашей материнской плате вшит BIOS, для каждой отдельной BIOS есть свои клавиши входа, но зачастую они совпадают. Вам лишь нужно при включении компьютер успеть до старта Windows нажать кнопку (может даже не один раз) входа в BIOS, если не успели придется заново перегружаться.
В более современных BIOS можно переключать приоритет загрузки по нажатию определенной клавиши, чаще всего это клавиша F8, F11 (но лучше посмотреть руководство к материнской плате или поискать в интернете). Так же, при включении и перезагрузке есть подсказки (например BBS POPUP).
После изменения настроек в BIOS не забудьте сохранить настройки иначе придется все делать заново. Запрос на сохранение настроек появляется перед выходом из BIOS
Когда необходимо удаление системы
Во-первых, если операционная система перестала адекватно работать, причиной этого может быть: удаление важных системных файлов, неаккуратная работа программ, целенаправленный вред операционной системе вирусами. Во-вторых, это желание пользователя сменить операционную систему из-за неудобства или желание продать компьютер полностью пустым.
Под процессом удаление будем понимать замену другой операционной системой, если же нужно оставить компьютер чистым, нужно просто выйти после форматирования и не продолжать установку ОС.
Процесс удаление для 7, 8, 10 отличаться буде лишь способом форматирования, это будет диск или флешка с новой операционной системой или специальный, заранее подготовленный, накопитель с программой форматирования.
Обратите внимание, перед началом удаления операционной системы запомните, на каком разделе она установлена, а также сохраните все важные файлы с рабочего стола и документов. Все данные с форматируемого диска будут полностью удалены.
После правильной настройки приоритета загрузки чаще всего появляется такое сообщение, после проверки оборудования и вместо загрузки Windows.
Нажимаете любую клавишу и начнется процесс установки. Затем начнется процесс загрузки необходимых файлов.
Загрузится интерфейс установки Windows 7 (остальные версии аналогично). Выбираем язык, формат времени и денежные единицы, раскладку клавиатуры или метод ввода и нажимаем далее.
Не боимся нажимаем установить.
Читаем лицензионное соглашение и ставим галочку «Я принимаю условия лицензионного соглашения». Нажимаем далее.
Выбираем пункт полная установка виндовс 7.
Или выборочная установка в Windows 8
Нажимаем на кнопку «Настройка диска».
Выбираем необходимый диск и нажимаем «Форматировать» или «Удалить». При удалении раздел превращается в неразмеченную область, т.е. снимается метка с тома. После этого нам необходимо нажать кнопку создать (для задания новой метки) и форматировать. В большинстве случаев достаточно нажать кнопку – форматировать, чтобы удалить данные с диска.
Удаляем систему, используя установочный диск Windows XP
Если у вас нет диска с новой операционной системой или у вас старый компьютер, который не поддерживает такие версии операционных систем и у вас есть диск с Windows XP. То в том случае необходимы нижеперечисленные действия.
Все предыдущие действия аналогичны в любых операционных системах. Отличия начинаются в самом интерфейсе установки.
Подождите немного и после загрузки появиться вот такое вот приветствие.
Далее нажимаем ввод (Enter)
Читаем лицензионное соглашение и если согласны нажимаем F8.
Программа установки найдет уже установленную систему и предложить восстановить ее или установить новую. Нам нужен второй вариант. Нажимаем ESC.
Появиться список разделов. Выбираем с помощью стрелок на клавиатуре нужный раздел и нажимаем клавишу D
Читаем, перепроверяем себя. Если все верно, все устраивает, нажимаем Ввод (Enter)
Перепроверяем себя еще раз и нажимаем L для удаления.
Теперь, если нужно оставить компьютер чистым без операционной системы, нажимаем F3, если же нужно установить операционную систему, то создаете раздел и дальше переходите к установке операционной системы.
Другие способы удалить операционную систему с компьютера
Для того, чтобы снести винду этим способом, понадобиться заранее подготовленное накопительное устройство (DVD, CD, Flash), на котором будет программа форматирования. Программы разнообразны, но принцип работы везде сходен.
Пример работы Live CD AOMEI PE BUILDER
Некторые Live CD выглядят, как обычная операционная система, хотя на самом деле загружены с диска или флешки. Пример AOMEI PE Builder.
Выбираем встроенную в Live Cd программу форматирования в данном случае это программа AOMEI Partition Assistent. Разные Live Cd имеет разные средства форматирования.
Выбираем жесткий диск если их несколько, выбираем диск с Windows, нажимаем правой клавишей мыши по диску и выбираем форматировать раздел (Format Partition).
Появиться окно подтверждения, указываем метку для диска, указываем файловую систему (лучше оставить такую же, если не разбираетесь в этом), размер кластера оставьте по умолчанию.
После окончания форматирования можно выходить, система будет удалена.
Есть еще один способ удаления windows. Для этого нам понадобиться войти в командную строку. В случае с Live CD, заходим в пуск и выбираем пункт «Командная строка».
Теперь достаточно использовать одну единственную команду — format x:

- На главную
- Категории
- Операционные системы
- Nas4Free
- Как снести Windows 10
Удаление Windows 10 требуется при необходимости полностью стереть все файлы для перехода на другую платформу или подготовить компьютер к продаже.
2020-08-11 05:43:50656

Удаление Windows 10 требуется при необходимости полностью стереть все файлы для перехода на другую платформу или подготовить компьютер к продаже. Также переустановка ОС помогает решить многие проблемы с ПК, такие как вирусное заражение, ошибки обновления, внештатные сбои в работе системы. Чтобы данный процесс не вызывал трудностей, рекомендуется пошагово следовать инструкции.
Проверка места на жестком диске
Когда возникают конкретные неполадки или просто компьютер не работает должным образом, есть вероятность, что это связано с нехваткой свободного пространства на диске. Перед удалением Windows стоит попробовать освободить место. Если это помогло, не нужно переустанавливать ОС, достаточно перезагрузить ПК, а нет – перейти к следующему разделу.
Создание резервной копии данных
Перед тем как удалить Виндовс 10 с компьютера, следует обязательно создать резервную копию данных, которая точно пригодится, если вдруг в процессе переустановки что-то пойдет не так. Можно не скачивать стороннюю программу, для этого отлично подходит встроенный системный инструмент:
- Зайти в «Параметры» путем нажатия на кнопки Win+I, далее – «Обновление и безопасность». В меню слева перейти в «Службу архивации».
- Теперь добавить диск – система выполнит поиск внешнего диска для хранения резервной копии.
- Выбрать диск, который будет использован для «Истории файлов», – система выполнит поиск внешнего диска для резервного копирования.
- После выбора накопителя служба запустится автоматически. В «Других параметрах» можно настроить, какие именно папки скопировать, изменить периодичность и срок хранения.
- Процесс резервного копирования займет время, в зависимости от количества исходных данных.
- В дополнительных параметрах указан текущий статус и другие опции.
Записать резервную копию стоит также на внешний носитель и дополнительно сохранить ее в облачном хранилище.
Если после перехода в раздел «Обновление и безопасность» на странице «Службы архивации» в пункте «Автоматическое резервное копирование файлов» ползунок находится в состоянии «Вкл.», резервное копирование данных уже осуществляется.
Точка восстановления системы
Благодаря данному способу возможно вернуться к предыдущей версии Windows:
- Открыть «Панель управления»: с помощью клавиш Win+R вызвать окно «Выполнить», ввести команду control – «Enter».
- Настроить просмотр, выбрав крупные значки.
- Зайти в раздел «Восстановление», далее – «Запуск восстановления системы». Высветится уведомление – подтвердить переход в данный режим.
- По умолчанию будет выбрана рекомендуемая точка (c описанием, какое действие выполнялось до ее создания). Можно выбирать из нескольких вариантов, для этого нужно «Выбрать другую точку восстановления» – «Далее».
- Хорошо, если пользователь знает, когда или из-за какого действия возникла проблема в системе. В любом случае стоит попытаться найти точку, предшествующую появлению неполадки.
- Кликнуть «Далее» и «Готово» для подтверждения запуска операции.
В разделе «Восстановление» доступно создание новых точек и есть настройка самой процедуры.
Важно! Windows 10 автоматически создает точку восстановления после масштабных изменений: обновления, установки драйвера или программы. Если отсутствуют нужная опция – значит, точка не была создана.
Сброс системы
Крупные сбои в ОС не исправить, используя предыдущий способ. Для удаления поврежденных данных придется осуществить полный сброс системы. Кроме того, этот способ актуален, если пользователь перешел на новую версию ОС через обновление, а с момента апгрейда прошло меньше месяца. Для возврата предыдущей версии Windows:
- Перейти по пути «Параметры» – «Обновление и безопасность» – «Восстановление».
- В пункте «Вернуть компьютер в исходное состояние» клацнуть по «Начать».
- Откроется новое окно, где будет предложено несколько вариантов действий. Для устранения проблемы (и имея при этом возможность продолжать использовать ПК) кликнуть «Сохранить мои файлы». Если все важные данные были перенесены на съемный носитель, была сделана резервная копия, то для полного сброса системы клацнуть по пункту «Удалить все». В зависимости от версии ОС может быть третий вариант – возврат заводских настроек (тогда будут переустановлены приложения, предустановленные при покупке ПК).
- При выборе первого варианта откроется окно с информацией об удаляемых приложениях (после восстановления исходного состояния ОС список удаленных программ будет отображен на рабочем столе в виде файла HTML).
- Второй вариант предполагает и удаление всех данных, и затирание места, где находились удаляемые файлы. Процесс занимает минимум несколько часов.
- После выбора нужного варианта и всех дополнительных настроек подтвердить свое согласие нажатием на соответствующую кнопку.
- По окончании процесса ПК перезагрузится.
Сброс системы можно осуществить через инструмент WinRE. В разделе «Восстановление» есть пункт «Особые варианты загрузки», следует нажать на кнопку «Перезагрузить сейчас». Затем:
- Откроется окно с вариантами действий.
- Зайти в «Диагностику» (данный пункт может называться как «Поиск и устранение неисправностей»).
- Необходимо вернуть ПК в исходное состояние.
- Далее «Удалить все» – «Локальная переустановка» – выбрать желаемые настройки – осуществить сброс. Запустится процедура переустановки Windows.
Удаление Windows
Прежде всего, следует узнать точное название и номер раздела жесткого диска с ОС. Для этого:
- Вызвать окно «Выполнить» при помощи одновременного зажатия клавиш Win+R, ввести команду cmd и нажать Ctrl+Shift+Enter для открытия командной строки с правами Администратора.
- Вписать команды diskpart, list disk, sel disk 0, list partition, после каждой нажимая «Enter».
- В проводнике посмотреть объем основного раздела жесткого диска с ОС и сопоставить его с отобразившимися данными в командной строке.
Теперь следует выставить приоритет загрузки для подключенной флешки в BIOS:
- Перезагрузить устройство и вызвать меню посредством специальной клавиши. В большинстве случаев работают F1, F2, Del, Esc – при включении появится экран на 1-2 сек., где будет показана кнопка для входа.
- В пункте «First boot device» раздела «Boot» установить «USB-HDD».
- Нажать F10 для сохранения изменений.
Если загрузочная флешка вставлена в USB-порт ПК, начнется перезагрузка устройства и процесс инсталляции ОС.
Через командную строку
После того как отобразится окно с настройками языка и раскладки клавиатуры, нажать Shift+F10 для перехода к командной строке:
- Повторно ввести команды diskpart, list disk, sel disk 0, list partition, после каждой нажимая «Enter».
- Затем вписать команду sel part 4, где 4 – номер системного диска. Нажать «Enter».
- Вписать команду del par override, которая отформатирует HDD, – «Enter»
Через загрузочный накопитель
Необходимо выполнить следующие шаги:
- Выключить и включить компьютер (флешка должна уже быть в USB-порте). Дождаться появления окна установки. Клацнуть по соответствующей кнопке.
- Отобразится окно с вводом лицензионного ключа, пропустить этот шаг.
- Выбрать для установки желаемую версию ОС – «Далее». Принять условия лицензии.
- Выбрать установку. Рекомендован «выборочный» тип.
- Выбрать раздел с ОС и зайти в «Настройку диска».
- Опция «Форматировать» позволит отформатировать раздел с Windows 10, при этом сохранив другие данные от этой ОС на других небольших системных разделах. Опция «Удалить» очищает все разделы с диска.
С помощью сторонних утилит
Самые популярные программы для удаления Windows – EaseUS и Gparted. Скачивать их рекомендуется только с официальных сайтов.
EaseUS
После запуска программы:
- Щелкнуть по системному разделу (отобразится сразу в главном окне) правой кнопкой мышки. В выпадающем меню выбрать «Delete partition».
- Чтобы подтвердить изменения, нажать «Apply» на верхней панели. Сделать ребут ПК, после откроется окно Мастера EaseUS.
- Заполнение строки «Total Progress» на 100% говорит о том, что ОС полностью удалена.
Gparted
Загрузить с сайта разработчика ios-образ (GParted LiveCD) и записать его на флешку. Осуществить ребут устройства. Следует проверить, что все данные на месте (Secure Boot должен быть деактивирован). Как только запустится загрузочное окно, нажать F12, далее – кликнуть по разделу загрузки. Затем:
- Выбрать пункт «Default settings».
- Запустить программу, щелкнув по ярлыку на рабочем столе.
- В меню отобразится список виртуальных разделов на диске. Выделить раздел с ОС, и на верхней панели вызвать меню «Partition» – «Format to»– «NTFS».
Windows имеет специальные разделы восстановления (размером около 250-500 МБ). Рекомендуется не удалять их, поскольку они необходимы UEFI.
Деинсталляция старой версии Windows
Когда новая версия устанавливается поверх старой, система автоматически создает резервную папку «Windows.old», которая только зря занимает место на диске. Для удаления необходимо:
- В поисковую строку окна «Выполнить» (Win+R) вставить команду cleanmgr – «Enter». Откроется окно, где происходит выбор диска для последующей очистки.
- Очистить системные файлы, кликнув на кнопку.
- В списке найти предыдущие установки и отметить пункт галочкой.
- Нажатием на «Ок» подтвердить деинсталляцию старой версии.
Очистка меню загрузки
Если диск был отформатирован, но в меню загрузки старая версия все равно отображается, следует:
- В поисковую строку окна «Выполнить» (Win+R) вставить команду msconfig – «Enter».
- Во вкладке «Загрузка» удалить ненужную версию – «Применить» – «Ок».
Повторная активация системы
Активация системы происходит по умолчанию и обычно не вызывает вопросов (неважно, была переустановлена и восстановлена ОС). При использовании локальной учетной записи необходимо привязать ключ Windows к аккаунту Microsoft для повторной активации при обновлении конфигураций ПК.
Возникшие сбои можно устранить в разделе параметров «Обновление и безопасность» – «Активация». Здесь отображается статус активации, также добавляется ключ. Подсказки Мастера помогут повторно активировать установку Windows 10.

Ваш покорный слуга — компьютерщик широкого профиля: системный администратор, вебмастер, интернет-маркетолог и много чего кто. Вместе с Вами, если Вы конечно не против, разовьем из обычного блога крутой технический комплекс.
Как удалить Windows 10, 7 или 8 полностью с компьютера? Удалить файлы Виндовс достаточно легко, для этого есть множество способов, о которых мы поговорим далее.
Содержание:
- Как удалить Windows 10, 7, 8 и XP | Избавляемся от системы
- Загрузочная флешка или диск
- Конфигурация системы
- LiveCD
- Полная очистка жёсткого диска и удаление винды 7 – 10 | CMD
Странный вопрос, тем не менее он существует, и многие пользователи его задают. Я уже писал множество статей по установке Windows, написал даже про Vista и Windows 2000 – системы, устаревшие, и ими никто не пользуется. Windows XP сдала позиции. Windows 7 и 8 уже перестают поддерживать, что скажется на их безопасности, но ими еще пользуется очень большое количество людей, хотя десятка понемногу набирает лидерство.
Перед этим я хочу поделиться ссылками на способы установки Windows, там очень много полезной информации. Вы ведь удаляете Windows, потому что хотите установить новую?
Установка Windows — материалы
Как удалить Windows 10 и 7 | Избавляемся от системы
Некоторые думают, что, удалив папку Windows и Program Files они избавились от винды. Нет уж, здесь такое не прокатит. Это всё равно что удалить папку с программой и посчитать, что она удалена, а на самом деле в системе осталась куча мусора, который потом сложно будет вывести.
Нормальное удаление ненужной Windows заключается именно в форматировании системного диска. К сожалению, отформатировав диск стандартным способом, то есть из папки «Этот компьютер» нажатием правой кнопкой мыши по диску и выбора пункта «Форматировать» ничего не выйдет. Вы действительно почистите диск, но приведете систему как бы в изначальное состояние, то есть удаляться программы и все компоненты, не связанные с системой. Система при этом останется.
Как полностью удалить Виндовс с загрузочной флешки / диска
При установке Windows мы всегда пользуемся диском или загрузочной флешкой, куда записали образ системы. Когда мы переходим непосредственно к установке нашему взору открывается окошко с разделами и дисками. Выбираете системный диск и форматируете его, а потом устанавливаете на него систему. Таким образом вы удалили Windows 10 и поставили Виндовс 7 или наоборот.
Если у вас больше одной системы на компьютере, но расположены они на разных дисках или разделах (так и надо делать, а не устанавливать несколько систем на один раздел), то вы просто избавляетесь от одной системы путем форматирования диска с помощью загрузочной флешки или диска, либо из другой системы при помощи утилиты «Управление дисками».
Вы попросту нажимаете по нужному разделу правой кнопкой мыши и выбираете пункт «Удалить том» или «Форматировать». Конечно, если том вам уже не нужен, надо его объединить с другим разделом.
Удаление 1 из 2 систем с помощью Конфигурации системы
Второй способ удаления одной из нескольких установленных систем является утилита «Конфигурация системы». Откройте окно «Выполнить» с помощью клавиш Win+R и введите команду:
msconfig
Далее переходим на вкладку «Загрузка», где должны отображаться установленные системы Windows. Во-первых, установите тот Windows, которым вы пользуетесь по умолчанию. Выделите его мышкой и нажмите кнопку «Использовать по умолчанию».
Дальше выбираем систему, которую хотим удалить и нажимаем соответствующую кнопку. После чего применяем изменения.
Должно появится окошко с просьбой о перезагрузке ПК. Обязательно перезагружаемся, чтобы система удалилась.
Как удалить Виндовс XP 7 8.1 или 10 с помощью LiveCD
По LiveCD я подразумеваю какой-то образ программы, работающей с дисками. Предлагаю воспользоваться дистрибутивом GParted LiveCD. Его можно загрузить с официального сайта и записать на флешку, например, утилитой Rufus. После того, как вы это сделаете, загрузитесь с накопителя.
Появится окошко, где нужно выбрать самый первый вариант – GParted Live (Default setting).
Теперь нужно отформатировать системный диск. Тут главное не ошибиться, так как название накопителей обозначены непривычным для простых пользователей способом. Для начала нужно ориентироваться на объём раздела и файловую систему – в Windows всегда NTFS или FAT.
Щелкаете по нужному разделу правой кнопкой мышки и выбираете пункт «Format to», выбрав файловую систему NTFS.
Полная очистка жёсткого диска и удаление винды 7 – 10 | CMD
Здесь я рассмотрю вариант, полной очистки жёсткого диска, после чего все разделы именно этого диска удаляться вместе с файлами и диск соберется воедино. Имейте в виду, что способом этот используется только в случае, если ваши файлы уже перенесены на другой носитель, либо для вас не имеют особой ценности.
Загружаемся с загрузочной флешки или диска и доходим до окна, где производятся манипуляции с дисками и разделами.
Интересно: Невозможно установить Windows на диск 0 раздел 1
Нажимаем клавиши Shift+F10, чтобы появилась командная строка, а потом выполняем следующие команды. Будьте очень внимательны.
- diskpart – утилита для работы с дисками;
- list disk – отображение дисков
- select disk 3 – выбор нужного диска. Будьте очень внимательны, смотрите на объём общего диска, например, 512 Гб, или 931 Гб. Не раздел, а диск;
- clean – полная очистка диска.
Вот собственно и всё, вы полностью почистили диск, вместе с разделами. Теперь вы знаете, как удалить Windows 10, 7, 8 и любую другую систему, и их файлы. Все способы эффективны и хотя бы один из них сработает.
( 7 оценок, среднее 4.43 из 5 )
Создание резервной копии данных
Перед тем как удалить Виндовс 10 с компьютера, следует обязательно создать резервную копию данных, которая точно пригодится, если вдруг в процессе переустановки что-то пойдет не так. Можно не скачивать стороннюю программу, для этого отлично подходит встроенный системный инструмент:
- Зайти в «Параметры» путем нажатия на кнопки Win+I, далее – «Обновление и безопасность». В меню слева перейти в «Службу архивации».
- Теперь добавить диск – система выполнит поиск внешнего диска для хранения резервной копии.
- Выбрать диск, который будет использован для «Истории файлов», – система выполнит поиск внешнего диска для резервного копирования.
- После выбора накопителя служба запустится автоматически. В «Других параметрах» можно настроить, какие именно папки скопировать, изменить периодичность и срок хранения.
- Процесс резервного копирования займет время, в зависимости от количества исходных данных.
- В дополнительных параметрах указан текущий статус и другие опции.
Записать резервную копию стоит также на внешний носитель и дополнительно сохранить ее в облачном хранилище.
Если после перехода в раздел «Обновление и безопасность» на странице «Службы архивации» в пункте «Автоматическое резервное копирование файлов» ползунок находится в состоянии «Вкл.», резервное копирование данных уже осуществляется.
Нужно ли удалять Виндовс 7
Прежде чем сносить Виндовс 7, попробуйте привести в чувства уже установленную ОС.
Можно провести настройку программного обеспечения, и, возможно, вам не придется удалять уже привычную систему.
И какую замену вы планируете? Windows ХР уже не получает нужную поддержку и обновления. «Восьмерка» и Windows 10 имеют своих почитателей.
Рекомендуется иногда проводить оптимизацию работы Windows 7 и проводить соответствующие работы лично для себя.
Но если вы точно решили удалить Windows 7 — следуйте нашей инструкции.
Точка восстановления системы
Благодаря данному способу возможно вернуться к предыдущей версии Windows:
- Открыть «Панель управления»: с помощью клавиш Win+R вызвать окно «Выполнить», ввести команду control – «Enter».
- Настроить просмотр, выбрав крупные значки.
- Зайти в раздел «Восстановление», далее – «Запуск восстановления системы». Высветится уведомление – подтвердить переход в данный режим.
- По умолчанию будет выбрана рекомендуемая точка (c описанием, какое действие выполнялось до ее создания). Можно выбирать из нескольких вариантов, для этого нужно «Выбрать другую точку восстановления» – «Далее».
- Хорошо, если пользователь знает, когда или из-за какого действия возникла проблема в системе. В любом случае стоит попытаться найти точку, предшествующую появлению неполадки.
- Кликнуть «Далее» и «Готово» для подтверждения запуска операции.
В разделе «Восстановление» доступно создание новых точек и есть настройка самой процедуры.
Важно! Windows 10 автоматически создает точку восстановления после масштабных изменений: обновления, установки драйвера или программы. Если отсутствуют нужная опция – значит, точка не была создана.
Сброс системы
Крупные сбои в ОС не исправить, используя предыдущий способ. Для удаления поврежденных данных придется осуществить полный сброс системы. Кроме того, этот способ актуален, если пользователь перешел на новую версию ОС через обновление, а с момента апгрейда прошло меньше месяца. Для возврата предыдущей версии Windows:
- Перейти по пути «Параметры» – «Обновление и безопасность» – «Восстановление».
- В пункте «Вернуть компьютер в исходное состояние» клацнуть по «Начать».
- Откроется новое окно, где будет предложено несколько вариантов действий. Для устранения проблемы (и имея при этом возможность продолжать использовать ПК) кликнуть «Сохранить мои файлы». Если все важные данные были перенесены на съемный носитель, была сделана резервная копия, то для полного сброса системы клацнуть по пункту «Удалить все». В зависимости от версии ОС может быть третий вариант – возврат заводских настроек (тогда будут переустановлены приложения, предустановленные при покупке ПК).
- При выборе первого варианта откроется окно с информацией об удаляемых приложениях (после восстановления исходного состояния ОС список удаленных программ будет отображен на рабочем столе в виде файла HTML).
- Второй вариант предполагает и удаление всех данных, и затирание места, где находились удаляемые файлы. Процесс занимает минимум несколько часов.
- После выбора нужного варианта и всех дополнительных настроек подтвердить свое согласие нажатием на соответствующую кнопку.
- По окончании процесса ПК перезагрузится.
Сброс системы можно осуществить через инструмент WinRE. В разделе «Восстановление» есть пункт «Особые варианты загрузки», следует нажать на кнопку «Перезагрузить сейчас». Затем: - Откроется окно с вариантами действий.
- Зайти в «Диагностику» (данный пункт может называться как «Поиск и устранение неисправностей»).
- Необходимо вернуть ПК в исходное состояние.
- Далее «Удалить все» – «Локальная переустановка» – выбрать желаемые настройки – осуществить сброс. Запустится процедура переустановки Windows.
Прежде всего, следует узнать точное название и номер раздела жесткого диска с ОС. Для этого:
- Вызвать окно «Выполнить» при помощи одновременного зажатия клавиш Win+R, ввести команду cmd и нажать Ctrl+Shift+Enter для открытия командной строки с правами Администратора.
- Вписать команды diskpart, list disk, sel disk 0, list partition, после каждой нажимая «Enter».
- В проводнике посмотреть объем основного раздела жесткого диска с ОС и сопоставить его с отобразившимися данными в командной строке.
Теперь следует выставить приоритет загрузки для подключенной флешки в BIOS:
- Перезагрузить устройство и вызвать меню посредством специальной клавиши. В большинстве случаев работают F1, F2, Del, Esc – при включении появится экран на 1-2 сек., где будет показана кнопка для входа.
- В пункте «First boot device» раздела «Boot» установить «USB-HDD».
- Нажать F10 для сохранения изменений.
Если загрузочная флешка вставлена в USB-порт ПК, начнется перезагрузка устройства и процесс инсталляции ОС.
Через командную строку
После того как отобразится окно с настройками языка и раскладки клавиатуры, нажать Shift+F10 для перехода к командной строке:
- Повторно ввести команды diskpart, list disk, sel disk 0, list partition, после каждой нажимая «Enter».
- Затем вписать команду sel part 4, где 4 – номер системного диска. Нажать «Enter».
- Вписать команду del par override, которая отформатирует HDD, – «Enter»
Через загрузочный накопитель
Необходимо выполнить следующие шаги:
- Выключить и включить компьютер (флешка должна уже быть в USB-порте). Дождаться появления окна установки. Клацнуть по соответствующей кнопке.
- Отобразится окно с вводом лицензионного ключа, пропустить этот шаг.
- Выбрать для установки желаемую версию ОС – «Далее». Принять условия лицензии.
- Выбрать установку. Рекомендован «выборочный» тип.
- Выбрать раздел с ОС и зайти в «Настройку диска».
- Опция «Форматировать» позволит отформатировать раздел с Windows 10, при этом сохранив другие данные от этой ОС на других небольших системных разделах. Опция «Удалить» очищает все разделы с диска.
С помощью сторонних утилит
Самые популярные программы для удаления Windows – EaseUS и Gparted. Скачивать их рекомендуется только с официальных сайтов.
EaseUS
После запуска программы:
- Щелкнуть по системному разделу (отобразится сразу в главном окне) правой кнопкой мышки. В выпадающем меню выбрать «Delete partition».
- Чтобы подтвердить изменения, нажать «Apply» на верхней панели. Сделать ребут ПК, после откроется окно Мастера EaseUS.
- Заполнение строки «Total Progress» на 100% говорит о том, что ОС полностью удалена.
Gparted
Загрузить с сайта разработчика ios-образ (GParted LiveCD) и записать его на флешку. Осуществить ребут устройства. Следует проверить, что все данные на месте (Secure Boot должен быть деактивирован). Как только запустится загрузочное окно, нажать F12, далее – кликнуть по разделу загрузки. Затем:
- Выбрать пункт «Default settings».
- Запустить программу, щелкнув по ярлыку на рабочем столе.
- В меню отобразится список виртуальных разделов на диске. Выделить раздел с ОС, и на верхней панели вызвать меню «Partition» – «Format to»– «NTFS».
Windows имеет специальные разделы восстановления (размером около 250-500 МБ). Рекомендуется не удалять их, поскольку они необходимы UEFI.
Как удалить с USB флешки загрузочную запись (MBR) — IT Doctor
IT Doctor > windows > Как удалить с USB флешки загрузочную запись (MBR)
Как выяснилось, unetbootin не всегда может переписать загрузчик, если таковой присутствует на флешке (например, у вас была загрузочная флешка Windows, теперь вы хотите записать на нее ISO образ Linux)
Чтобы исправить это недоразумение, надо удалить старую MBR запись на флешке, воспользовавшись стандартной утилитой Windows — diskpart
cmd.exe > diskpart
Microsoft DiskPart версии 6.1.7601 (С) Корпорация Майкрософт, 1999-2008. На компьютере: SAMSUNG DISKPART>
(С) Корпорация Майкрософт, 1999-2008.
На компьютере: SAMSUNG
DISKPART>
далее смотрим перечень разделов (чтобы ненароком не снести не тот раздел)
DISKPART> list disk Диск ### Состояние Размер Свободно Дин GPT ——— ————- ——- ——- — — Диск 0 В сети 119 Gбайт 1024 Kбайт Диск 1 В сети 7398 Mбайт 0 байт
Диск ### Состояние Размер Свободно Дин GPT
——— ————- ——- ——- — —
Диск 0 В сети 119 Gбайт 1024 Kбайт
Диск 1 В сети 7398 Mбайт 0 байт
выбираем нашу флешку (Диск 1)
DISKPART> select disk 1 Выбран диск 1.
Выбран диск 1.
И очищаем ее
DISKPART> clean DiskPart: очистка диска выполнена успешно.
DiskPart: очистка диска выполнена успешно.
Теперь на флешку можно записать образ Linux
Деинсталляция старой версии Windows
Когда новая версия устанавливается поверх старой, система автоматически создает резервную папку «Windows.old», которая только зря занимает место на диске. Для удаления необходимо:
- В поисковую строку окна «Выполнить» (Win+R) вставить команду cleanmgr – «Enter». Откроется окно, где происходит выбор диска для последующей очистки.
- Очистить системные файлы, кликнув на кнопку.
- В списке найти предыдущие установки и отметить пункт галочкой.
- Нажатием на «Ок» подтвердить деинсталляцию старой версии.
Предварительное отключение выбора ОС при старте ПК
Теперь необходимо отключить использование загрузчика для той системы, от которой предполагается избавиться.
Для этого вводом команды msconfig войдите в конфигурацию системы, перейдите на вкладку загрузки, выделите ту ОС, которую нужно деактивировать и нажмите кнопку удаления.
Примечание: основная ОС, в которой вы работаете в данный момент, в списке доступных для старта систем будет показан первой. Ее удалять нельзя!
Повторная активация системы
Активация системы происходит по умолчанию и обычно не вызывает вопросов (неважно, была переустановлена и восстановлена ОС). При использовании локальной учетной записи необходимо привязать ключ Windows к аккаунту Microsoft для повторной активации при обновлении конфигураций ПК.
Возникшие сбои можно устранить в разделе параметров «Обновление и безопасность» – «Активация». Здесь отображается статус активации, также добавляется ключ. Подсказки Мастера помогут повторно активировать установку Windows 10.
( 2 оценки, среднее 4.5 из 5 )
Сегодня мы хотели бы поделиться с вами несколькими способами, которые помогут узнать о том, как удалить Виндовс 10 с компьютера. К тому же, мы дадим ответы на частые вопросы и поделимся своим опытом в данной области.
- Основная причина удаления
- Как снести Windows 10
- Через командную строку
- Через загрузочный накопитель
- С помощью сторонних утилит
- После установки новой операционной системы остались файлы от старой. Что делать?
- Что делать, если при удалении появляется ошибка
Основная причина удаления
Как правило, человек принимает решение об удалении системных файлов и ОС в целом в том случае, если его перестает устраивать функционирование компьютера. В течение времени накапливается большое количество ненужных файлов, самый простой путь избавления от которых – форматирование ОС и установка новой Виндовс.
Чтобы начать процедуру, сначала нужно узнать о том, как с ноутбука удалить Виндовс 10. Такой же работает с обыкновенным стационарным компьютером. Мы готовы поделиться с вами несколькими способами проведения этой процедуры.
Как снести Windows 10
Когда пользователь начинает думать о том, как удалить Windows 10, перед ним встаем вопрос о выборе способа проведения данной операции. Для компьютеров и ноутбуков существует сразу несколько вариантов форматирования диска от ОС и избавления себя от ненужных файлов. У каждого из них есть свои положительные и негативные стороны. Мы выделили несколько простых путей того, как удалить Windows 10.
Наш список выглядит так:
- Через командную строку.
- Используя загрузочный накопитель.
- С установкой дополнительных программ.
Кроме того, мы составили несколько возможных путей для решения проблем, которые чаще всего возникают в процессе форматирования жесткого диска от операционной системы.
Теперь важно более подробно рассмотреть каждый способ. Мы дали все рекомендации, инструкции и рассмотрели особенности всех вариантов.
Через командную строку
Один из способов, которые люди чаще всего выбирают в том случае, если решают удалить операционную систему с ноутбука или компьютера. В этом нет ничего странного, ведь данный метод стабильно справляется со своей задачей, а времени на него уходит совсем немного.
Чтобы воспользоваться этим путем, сначала нужно выполнить несколько подготовительных шагов:
- Приобретаем флэш-накопитель. Девайс должен быть чистым, не содержать на себе вирусов и других вредоносных программ;
- С официального сайта Майкрософт скачиваем файл-установщик Виндовс;
- Переносим файл на флешку и, выполняя инструкции из установщика, формируем из накопителя загрузочный источник.
После этого нужно совершить несколько действий со своим компьютером, которые так же нельзя оставлять без внимания. Они нужны, чтобы в будущем знать номер раздела с ОС, и без проблем обновить себе Windows.
- Открываем меню «Пуск» и в поисковой строке вводим слово «Выполнить». После этого открываем самый верхний файл;
- В строке вводим «Discpart»;
- После этого выполнится несколько операций. И теперь снова вводим команду, но уже иную: «List Disc»;
- Еще через пару секунд нужно добавить к существующим командам «Sel Disk 0» и «List Patrition»;
- Изучаем все разделы, которые продемонстрированы нам в открывшемся окне. Запишите куда-нибудь или запомните раздел, название которого схоже с операционной системой.
Сделать эти шаги важно перед тем, как снести Виндовс 10. Остается выключить компьютер и провести несколько операций в BIOS. Для этого делаем так:
- Выключаем компьютер и вставляем в него флешку с предустановленной системой;
- Включаем ПК и выбираем запуск ОС не через стандартный диск, а через USB-накопитель;
- Несколько раз нажимаем клавиши «Shift» + «F10» и открываем командную строку. В нее поочередно вводим команды, которые вы вводили, чтобы получить доступ к разделам на диске;
- Напоследок вводим команду «Sel part и номер раздела с системой»;
- Останется нажать на кнопку ввода и ввести последнюю команду: «del part override».
Так у нас получилось дать ответ на вопрос о том, как удалить с жесткого диска Виндовс 10. Обязательно обращаем внимание на шаги, которые нужно сделать перед тем, как снести Винду 10.
Через загрузочный накопитель
Возиться с командной строкой захочет не каждый. Поэтому мы предлагаем еще один метод того, как удалить все со своего устройства. Для него вам также понадобится USB-накопитель с установщиком Виндовс, но пройдет этот процесс немного иным образом.
Он включает в себя такие шаги:
- Включаем процедуру инсталляции новой системы через BIOS;
- Жмем на кнопку, которая означает отсутствие у вас лицензионных ключей Майкрософт;
- Выбираем нужную нам версию ОС;
- Несколько раз жмем «Далее» и принимаем все условия;
- Выбираем диск, на котором до этого была установлена Windows, и переходим в раздел «Настройки»;
- Удаляем системные файлы с помощью пункта «Форматировать».
Готово. Останется лишь установить новую модель на ПК и приступить к работе.
С помощью сторонних утилит
Специальные программы наделены всеми инструментами, которые дадут ответ на вопрос о том, как удалить все Windows-файлы с ПК.
Установить можно любой образец. Как правило, процесс в таких утилитах выглядит так:
- Выбираем диск с системными файлами;
- Нажимаем на кнопку удаления;
- Дожидаемся завершения процедуры.
Лучше пользоваться только лицензионными программами, чтобы не столкнуться с вредоносными носителями. К тому же, лучше использовать утилиты, которые функционируют на английском языке. Так процесс займет несколько больше времени, но зато мы точно будем уверены в безопасности процесса.
После установки новой операционной системы остались файлы от старой. Что делать?
Хоть Windows – это стабильная и упорядоченная система, порой даже она дает сбои, найти источник которых становится крайне непросто. Например, мы прошли все подготовительные этапы перед тем, как удалить с компьютера все файлы, связанные с ней, затем провели форматирование и установили новый образец Виндовс. Но, после запуска компьютера, мы видим файлы со старой ОС, от которых хотелось бы избавиться.
Для этого делаем следующее:
- Переходим по кнопке «Пуск» и открываем программу «Выполнить».
- Вводим команду «Cleanmgr» и жмем на клавишу ввода.
- Выбираем диск, на котором установлена System, и жмем на кнопку сканирования.
- Очищаем ПК от ненужных файлов, выбрав «Предыдущая версия ОС».
После этого вы будете работать с чистым девайсом, На котором не осталось файлов из его прошлой жизни.
Что делать, если при удалении появляется ошибка
Часто возникает ситуация, когда мы уже выбрали: как удалить Windows 10, и уже приступили к выполнению всех необходимых шагов, но столкнулись с ошибками и невозможность проведения операции. Вероятно, проблема здесь связана с одним из следующих факторов:
- Наличие вирусов на ПК.
- Системные файлы неисправны.
Если проблема заключается в наличии вирусов на ПК, то решение здесь заключается в применении таких действий:
- Открываем любую антивирусную программу. Подойдет даже стандартный утилит от Windows;
- Проводим полное сканирование компьютера или ноутбука;
- Удаляем все вредоносные файлы.
После этого можно снова попробовать провести операцию по очистке девайса от ОС. Но если ошибка возникает снова, то делаем так:
- Нажимаем на кнопку «Пуск» и вводим в поисковую строку фразу «Командная строка»;
- Открываем командную строку и вводим в нее фразу «SFC / Scannow»;
- Дожидаемся поиска и автоматического исправления ошибок и закрываем командную строку.
Снова пробуем провести операцию. Все должно получиться.
Привет, друзья. В этой публикации мы с вами поговорим, как удалить Windows с компьютера полностью. Что значит удалить Windows? У самой операционной системы нет такой функции, для удаления Windows нужно просто отформатировать её системные разделы с помощью программного обеспечения, работающего с внешнего носителя. Но давайте посмотрим на вопрос шире – зачем удалять Windows? Очевидно, это нужно в ситуациях, когда мы хотим передать свой компьютер или только жёсткий диск сторонним лицам, например, продать эти устройства. Или, возможно, мы хотим утилизировать их. В таком случае необходимо позаботиться о гигиене жёсткого диска, ведь в самой операционной системе и на диске хранится много нашей информации, в том числе конфиденциальной. Наши данные не должны достаться сторонним лицам. Ну и вот предлагаю рассмотреть вопрос удаления Windows в контексте утилизации жёсткого диска или его передачи третьим лицам. Как удалить Windows и зачистить все наши данные на диске?
Примечание: друзья, в этой статье мы будем говорить об удалении Windows и наших данных в контексте отчуждения или утилизации жёсткого диска. Если у вас на компьютере установлено две или более Windows, и вы ищите информацию, чтобы удалить ненужные вам операционные системы и оставить одну рабочую, смотрите статью нашего сайта «Как удалить вторую Windows».
Прежде чем мы приступим непосредственно к рассмотрению темы, несколько слов о гигиене жёсткого диска. Почему важно делать зачистку диска перед его утилизацией или отчуждением как отдельного устройства, либо в составе ПК или ноутбука? Друзья, при форматировании разделов диска и при обычном удалении данных даже после очистки корзины данные исчезают лишь логически. Мы не увидим их в проводнике или стороннем файловом менеджере, но эти данные не удаляются физически из блоков или ячеек памяти жёсткого диска. Физическое удаление данных происходит путём перезаписи новыми данными в процессе дальнейшего использования жёсткого диска. И пока данные физически не удалены с жёсткого диска, они могут быть восстановлены специальными программами. А чтобы никто никогда не восстановил наши данные после отчуждения жёсткого диска, необходимо выполнить их зачистку, т.е. затирание, полное стирание.
Зачистка выполняется путём перезаписи блоков или ячеек памяти техническими данными. Делается такая зачистка с помощью разных программ, которые используют разные алгоритмы стирания. Эти алгоритмы могут быть менее безопасны, но предусматривать меньшее число циклов перезаписи, а, соответственно, меньшее время проведения этой операции. А могут быть более безопасны — предусматривать большее число циклов перезаписи, более сложные комбинации символов перезаписи, но по времени всё это будет длиться очень долго, несколько часов. Особенно долго на дисках с большими объёмами. Здесь просто нужно подстроиться под ситуацию: есть время, используем самые безопасные алгоритмы, нет времени – используем оптимальные.
Ну и теперь давайте приступим к рассмотрению вопроса непосредственно. Как удалить Windows с компьютера полностью, при этом сделать это безопасно?
Первый способ, как удалить Windows, который мы рассмотрим – это способ, работающий только в Windows 8.1 и 10, и это способ с использованием функционала системы по возврату компьютера в исходное состояние. В рамках этого функционала происходит переустановка Windows 8.1 и 10 без внешнего носителя, и этот процесс при необходимости может быть выполнен со стиранием и зачисткой данных всего жёсткого диска. Т.е. стирается всё, что у нас есть на жёстком диске, а потом Windows 8.1 или 10 накатывается по новой. Способ примечателен тем, что нам не надо использовать никакого стороннего софта, не надо записывать никаких LiveDisk’ов или LiveUSB. И если вы хотите продать на вторичном рынке свой ПК или ноутбук, ваш компьютер будет с чистой операционной системой, а это будет плюс для потенциальных покупателей из числа обывателей.
Итак, как удалить Windows 10? В Windows 10 (начиная с версии 2004) возврат компьютера в исходное состояние происходит так. Открываем системное приложение «Параметры». Идём по пути «Обновление и безопасность > Восстановление». В блоке «Вернуть компьютер в исходное состояние» жмём «Начать».
















Примечание: в версиях Windows 10 ранее 2004 процесс возврата компьютера в исходное состояние предусматривает только локальную переустановку. Он будет незначительно отличаться в деталях, но суть та же. И ещё: если у вас Windows 10 редакции Home, в процессе новой установки будет недоступно создание локальной учётной записи. В этом случае нужно на этапе задания региональных настроек отключить Интернет, и тогда создание локальной учётной записи станет доступно. Детали по этому нюансу можете посмотреть в статье «Как установить Windows 10», в самом её конце, в разделе «Особенности установки Windows 10 Home».
Как удалить Windows 8.1, используя возврат компьютера в исходное состояние? В Windows 8.1 суть процедуры возврата в исходное состояние та же, что и у Windows 10, но реализовано всё несколько иначе. И нет функции облачной переустановки, переустановка возможна только с использованием локального образа установки Windows 8.1. А это значит, что если он не целостный, то в процессе переустановки могут возникнуть проблемы, и система может попросить вас подключить внешний установочный носитель Windows 8.1. Ну и, соответственно, для проведения этой процедуры вам нужно будет создать загрузочную флешку установки Windows 8.1. В идеале же возврат компьютера в исходное состояние в Windows 8.1 выглядит так. Открываем системные параметры, идём по пути «Обновление и восстановление > Восстановление». В блоке «Удаление всех данных и переустановка Windows» жмём «Начать».












***
Возможно, у некоторых из вас возникнет вопрос насчёт надёжности зачистки диска с использованием функционала возврата компьютера в исходное состояние. Увы, друзья, мне не удалось найти информацию о применяемых компанией Microsoft в рамках этого функционала алгоритмов перезаписи данных. Но я проверил эффективность затирания диска этим функционалом и в Windows 8.1, и в Windows 10. Две выбранные мной программы по восстановлению данных не смогли отыскать на диске никаких моих персональных данных. Но если вам нужно понимать, какой алгоритм используется, если вы хотите выбрать самый надёжный, тогда давайте работать со специальным ПО на внешнем носителе.
Как удалить Windows с компьютера полностью и зачистить жёсткий диск выбранным нами алгоритмом затирания данных? И как удалить Windows 7, в штате которой нет функционала возврата компьютера к исходному состоянию? Ответ на все эти вопросы, друзья – записанный на флешку или прочий внешний носитель WinPE 10-8 Sergei Strelec, одна из лучших сборок WinPE по типу реанимационной среды Windows. Где скачать образ этого WinPE, как записать на внешний носитель, смотрим здесь. Загружаем компьютер с WinPE 10-8 Sergei Strelec. В меню открываем раздел «Жёсткий диск», здесь содержатся менеджеры управления дисками, большая часть из них предусматривает функционал стирания и зачистки дисков. С помощью программы этого типы мы полностью удалим данные на жёстком диске, зачистим их с помощью безопасного алгоритма, также удалим разметку диска.

- Первый – это простая перезапись секторов нулями в один цикл (т.е. перезаписывается один раз);
- Второй – перезапись случайными данными также в один цикл;
- Третий – алгоритм Минобороны США DoD 5220.22-M, перезапись комбинациями цифр, предусматривает до 7 циклов;
- Четвёртый – алгоритм по методу Гутмана, перезапись комбинациями цифр в 35 циклов.
Первый и второй алгоритмы производят стирание данных быстро, но небезопасно, эти методы оставляют какие-то шансы на восстановление данных. Четвёртый по методу Гутмана – это Too Much, стирание будет длиться очень долго, в основном больше суток, это в принципе максимально безопасный алгоритм. Оптимальный вариант – третий алгоритм DoD 5220.22-M, можем даже выставить не 7 циклов, а всего лишь 3, этого будет достаточно.



Чтобы снести Windows через БИОС на ноутбуке, необходимо предварительно создать установочную флешку, после чего запустить компьютер с внешнего носителя и произвести нужные действия. Выполнить поставленную задачу можно также с помощью стороннего программного обеспечения, которое потребуется записать на накопитель.
Содержание
- Создание загрузочной флешки
- Удаление Windows с жесткого диска: 3 способа
- Форматирование на этапе разметки диска
- Удаление раздела через «Командную строку»
- С помощью стороннего приложения Gparted
- Как снести вторую Windows, установленную на компьютере
- Заключение
Создание загрузочной флешки
Создание инсталляционного носителя потребует наличия на компе установленной программы и образа новой операционной системы, инструментами которой можно сносить старый дистрибутив с диска.
Руководство по созданию установочного накопителя:
- Скачать на компьютер приложение Rufus, запустить.
- Подключить к персональному компьютеру (ПК) носитель.
- Из выпадающего меню «Устройство» выбрать название флешки.
- Кликнуть по кнопке ВЫБРАТЬ и в появившемся диалоговом окне проложить путь к образу системы.
- Щелкнуть СТАРТ.
Важно! Остальные параметры неопытному пользователю менять не рекомендуется.
Чтобы полностью удалить Windows с компьютера, необходимо воспользоваться инструментами установочной флешки или применить программное обеспечение от стороннего разработчика.
Форматирование на этапе разметки диска
Предварительно потребуется запустить компьютер с инсталляционного накопителя, для этого в момент старта нужно нажать F8, F11, F12 или Esc. В появившемся списке требуется выбрать название флешки.
Чтобы произвести снос Windows на этапе разметки, необходимо сделать следующее:
- Выбрать язык, который будет использован при установке.
- Нажать кнопку Установить.
- При необходимости определить редакцию (подойдет любая).
- Выбрать тип инсталляции «Полная установка».
- В списке разделов выбрать тот, на котором находятся данные Windows. Нажать Форматировать, подтвердить действие.
Обратите внимание! При необходимости можно сразу установить новый дистрибутив на ПК.
Дистрибутив будет удален, а компьютер можно выключить.
Удаление раздела через «Командную строку»
Очистку дискового пространства с Windows можно произвести посредством консольной утилиты. Для этого необходимо запустить инсталлятор на ПК, нажать Shift + F10, после чего произвести следующие действия:
- Ввести DISKPART.
- Отобразить список томов на диске посредством выполнения команды list volume.
- Выбрать раздел с файлами дистрибутива посредством ввода select volume X, где X — номер нужного тома.
- Написать команду delete volume, подтвердить нажатием Enter.
Все данные будут удалены — компьютер можно выключить.
С помощью стороннего приложения Gparted
Для полной деинсталляции системы можно воспользоваться сторонним решением — приложением Gparted. Программа распространяется по бесплатной лицензии и требует предварительной записи на загрузочную флешку. После этого компьютер запускается с накопителя и выполняются следующие действия:
- В списке разделов диска выбрать необходимый (ориентироваться можно на размер тома).
- Кликнуть правой кнопкой мыши и выбрать пункт «Форматировать в» → «ntfs».
- Нажать на верхней панели кнопку в виде галочки, чтобы применить выбранные ранее действия.
После завершения форматирования компьютер можно выключить, а флешку вынуть.
Как снести вторую Windows, установленную на компьютере
Если при старте компьютера появляется меню с выбором операционной системы для запуска, убрать лишнюю можно непосредственно на рабочем столе Windows. Для этого потребуется:
- Вызвать интерпретатор команд нажатием Win + R, ввести MSCONFIG и кликнуть ОК.
- Перейти на вкладку «Загрузка», выделить в списке нежелательный дистрибутив.
- Щелкнуть по кнопке Удалить, затем ОК.
Обратите внимание! При появлении диалогового окна с просьбой перезапустить компьютер необходимо ответить утвердительно.
Заключение
Неопытным пользователям для выполнения поставленной задачи рекомендуется воспользоваться установочной флешкой, чтобы очистить системный раздел на этапе разметки диска. Применение «Командной строки» или стороннего приложения требует определенных навыков. В случае необходимости очистить загрузочную запись второй системы нужно воспользоваться утилитой «Конфигурация системы».
( 6 оценок, среднее 4.83 из 5 )