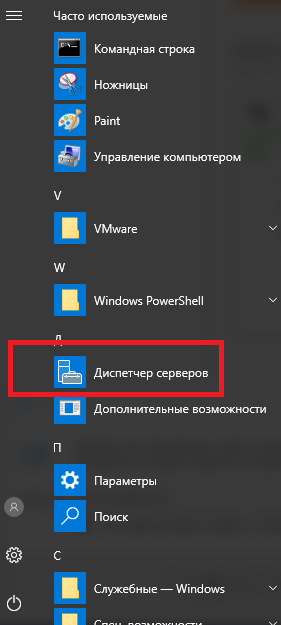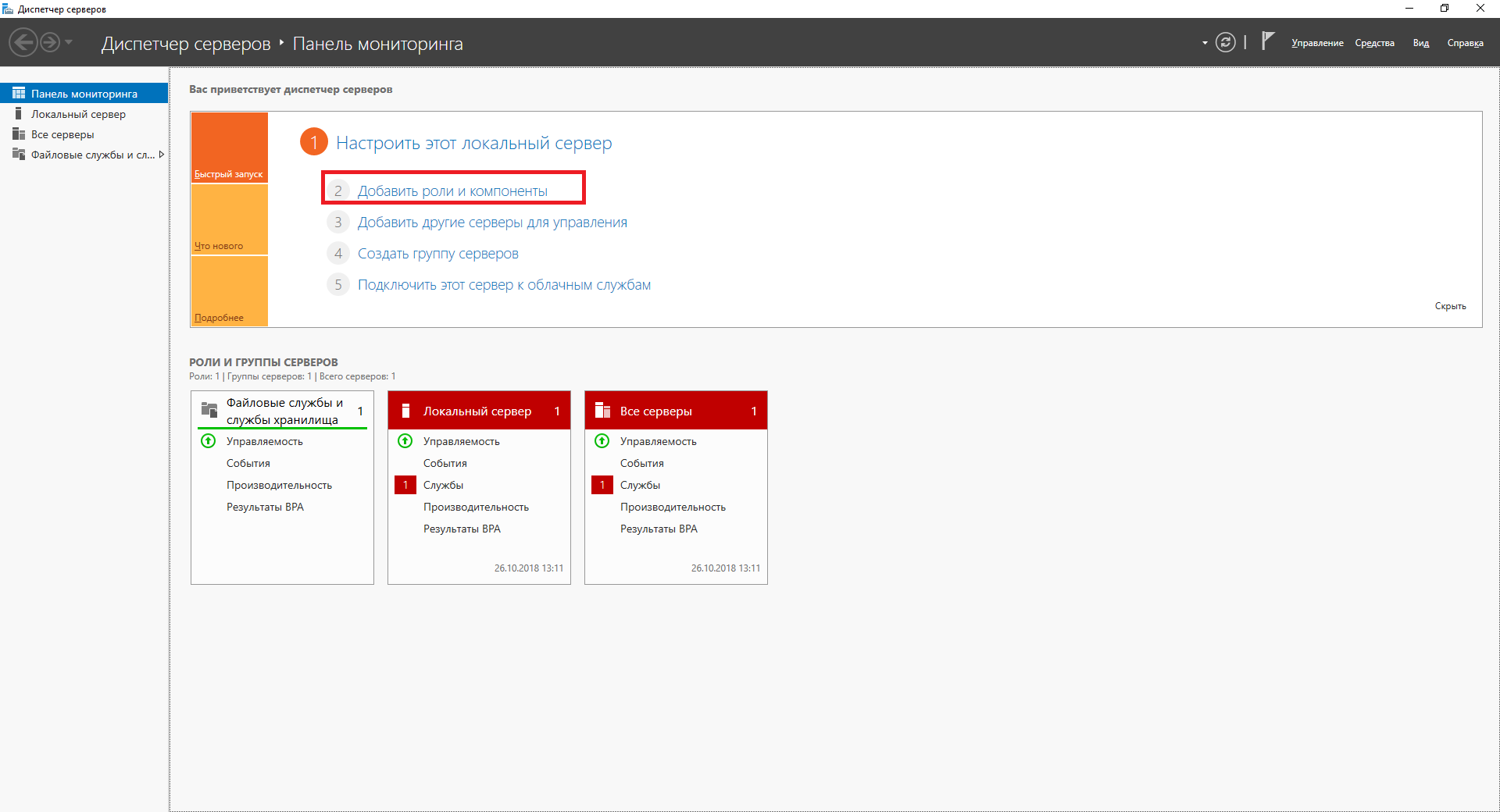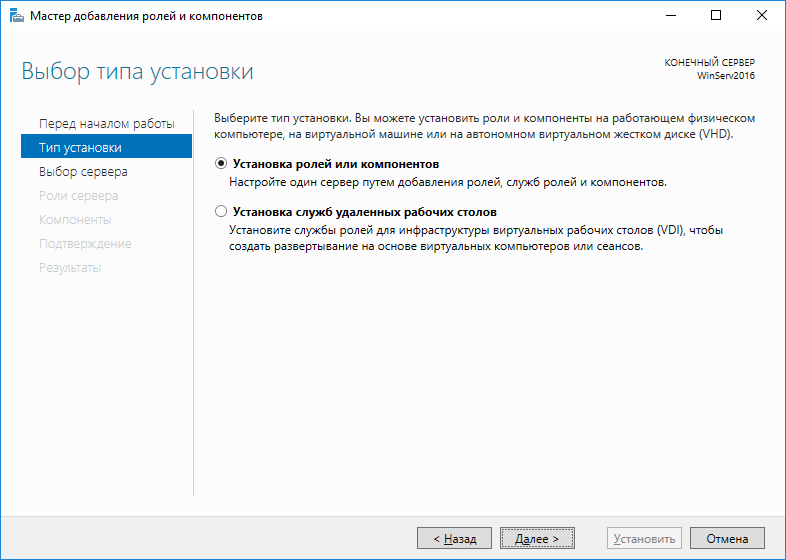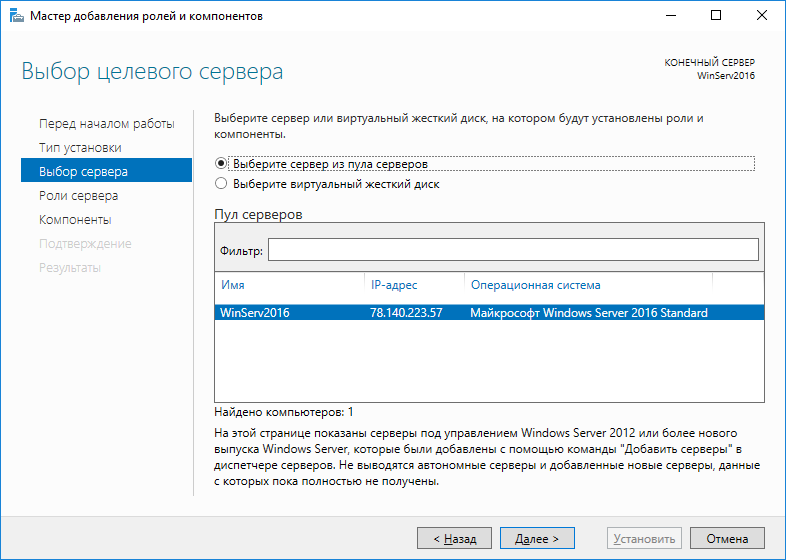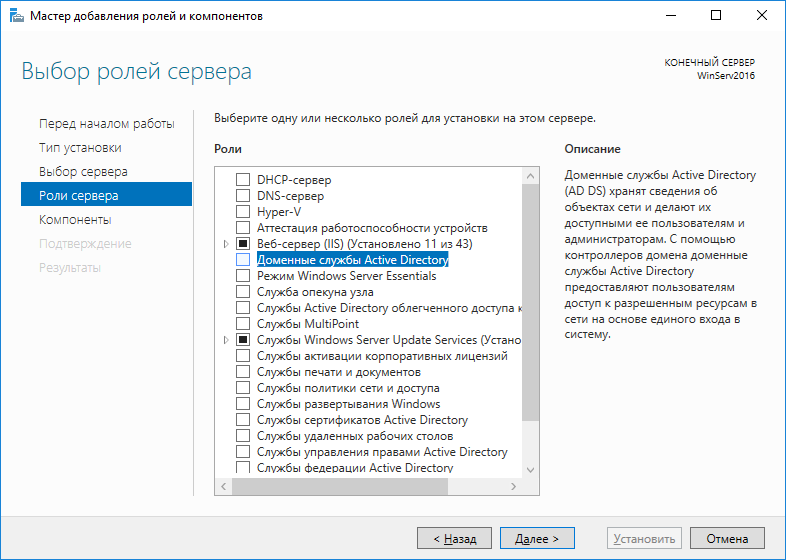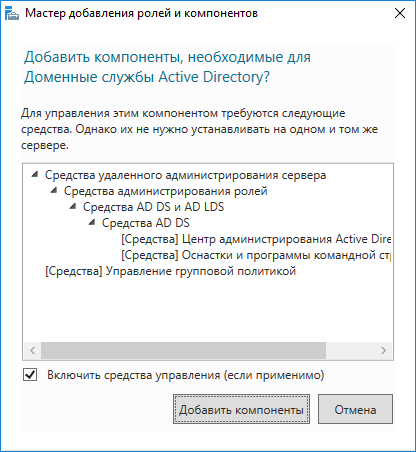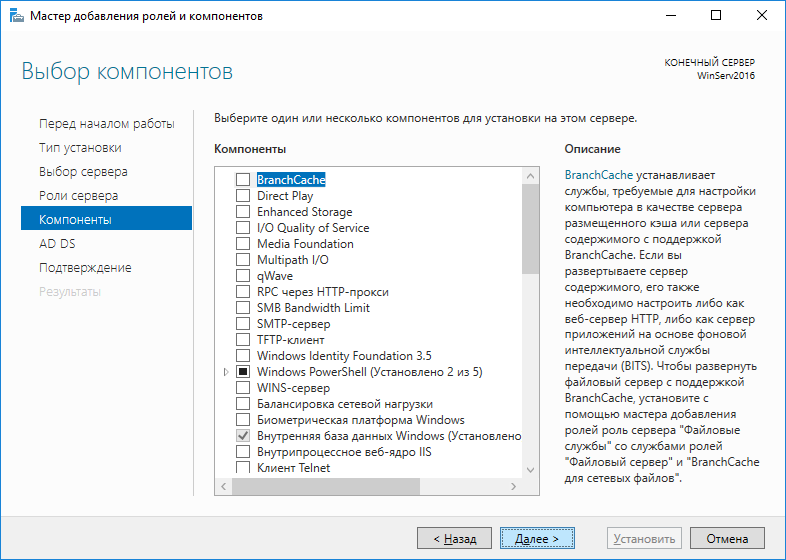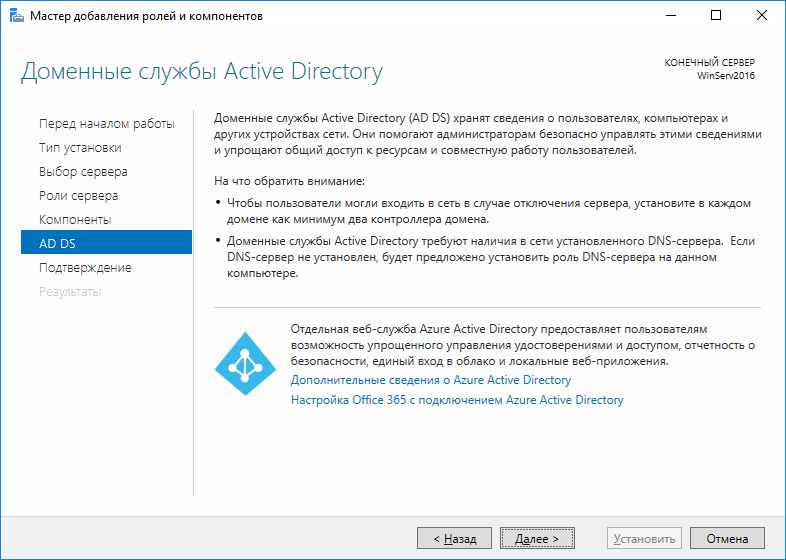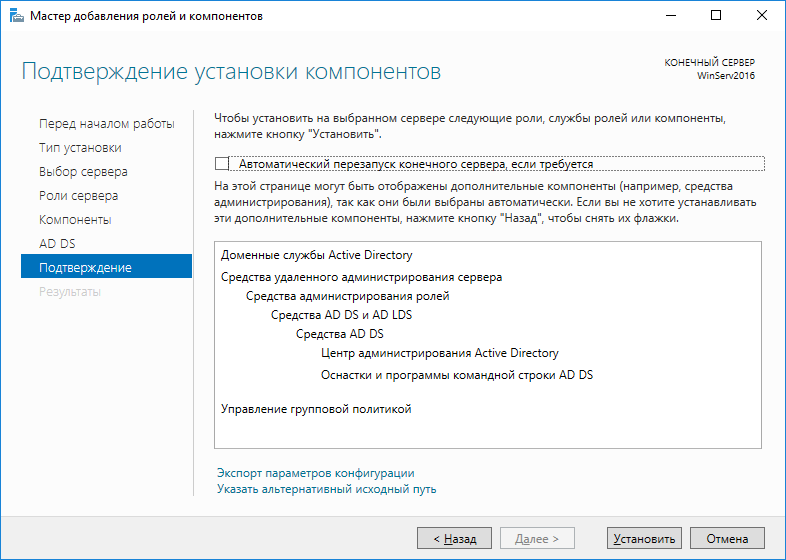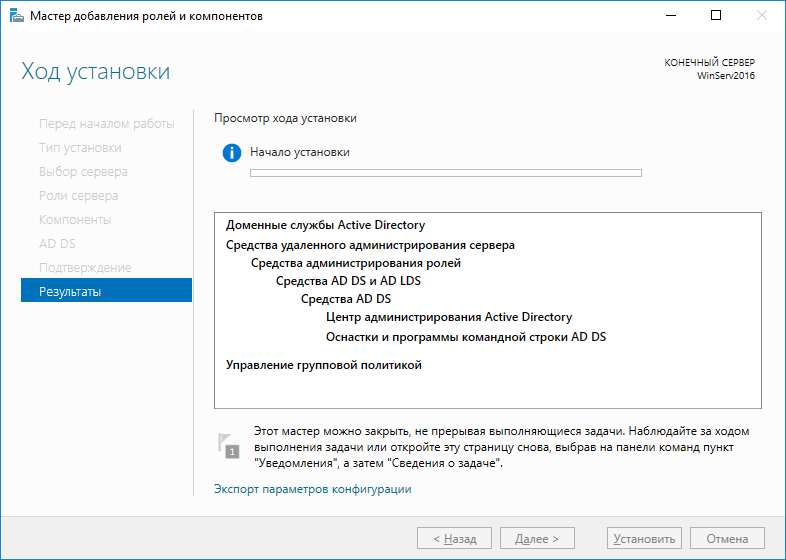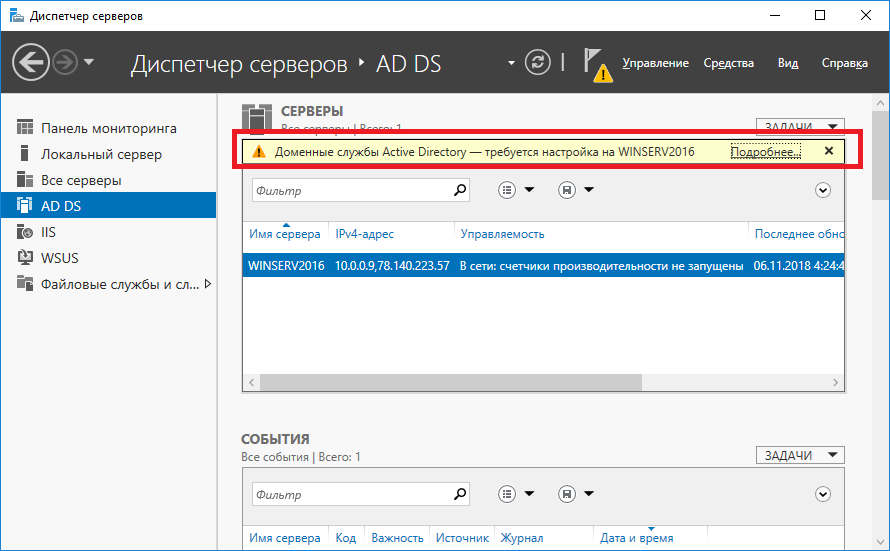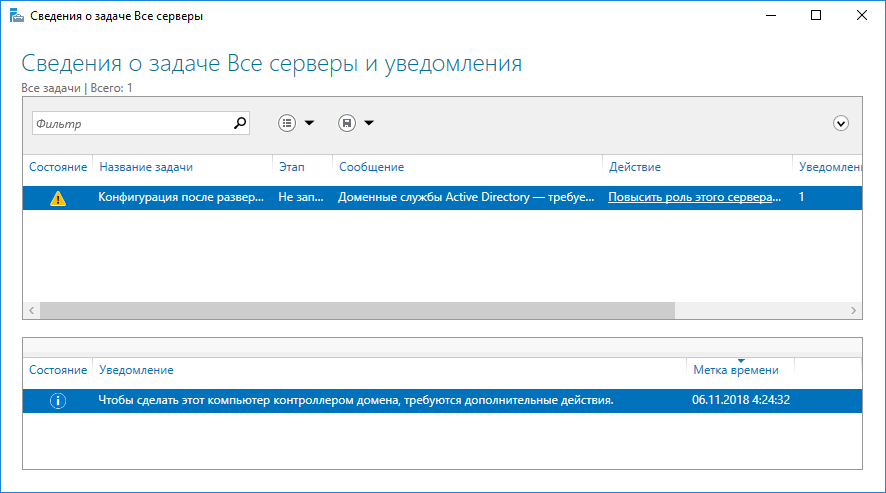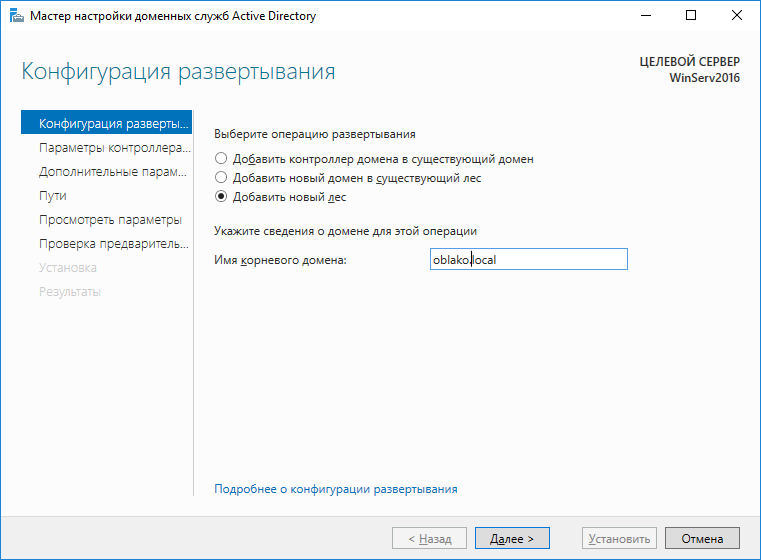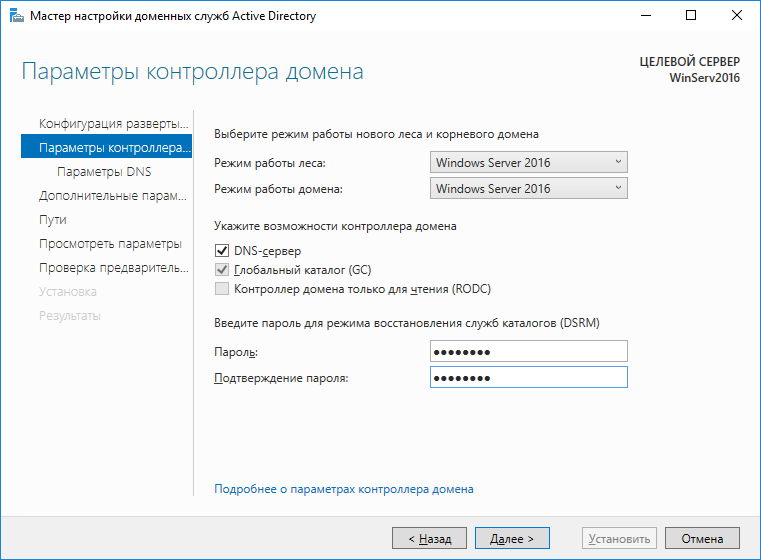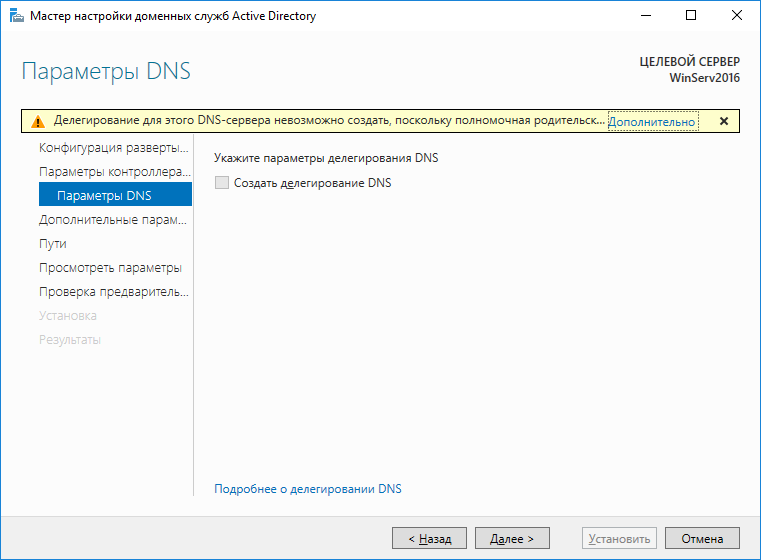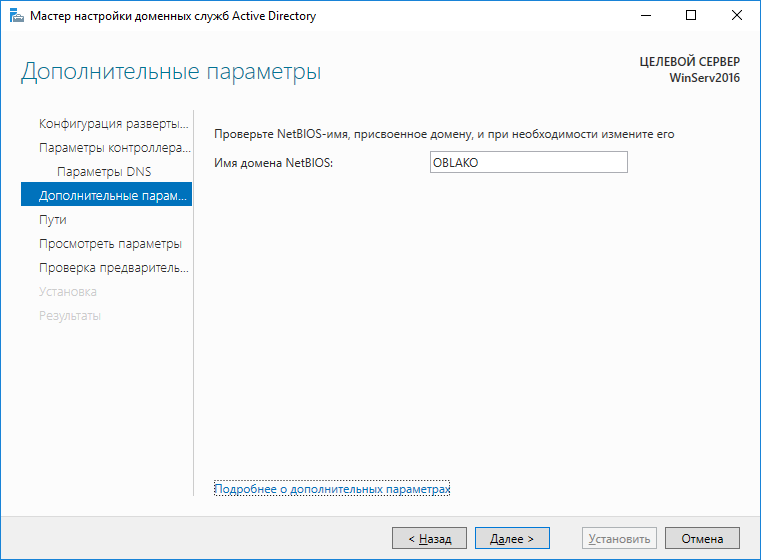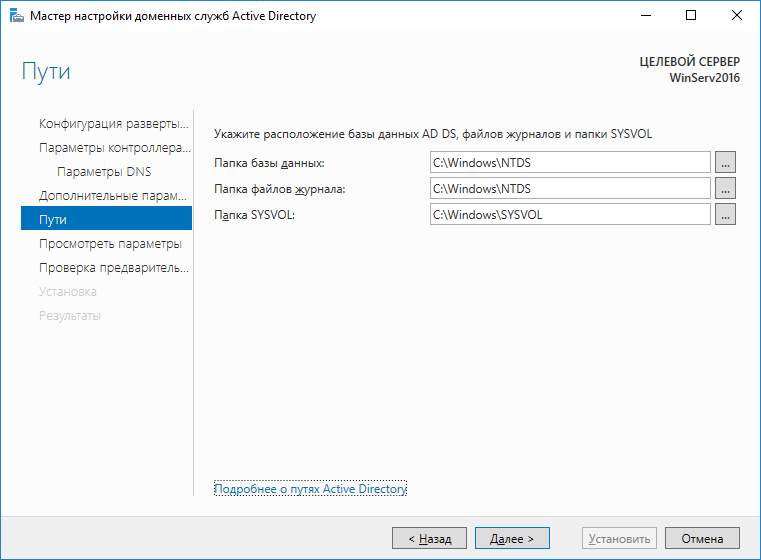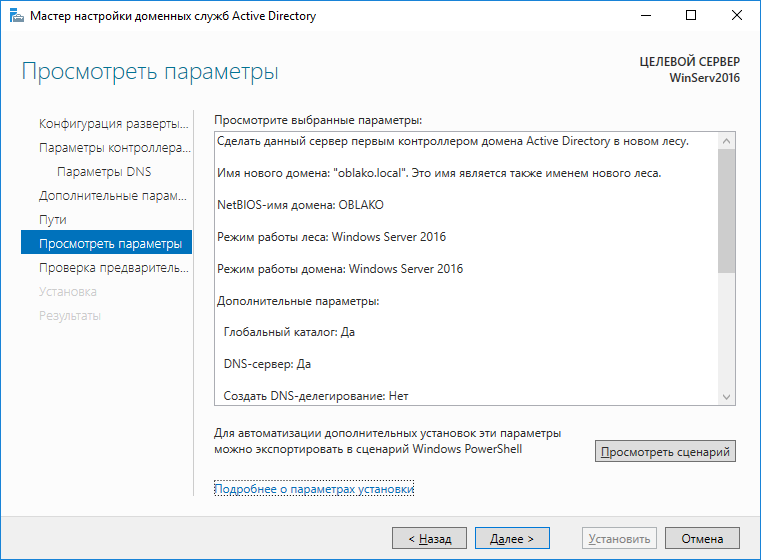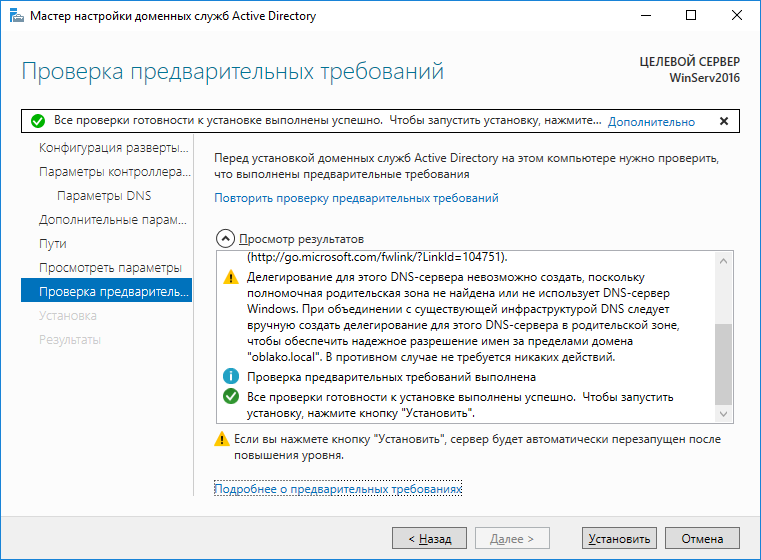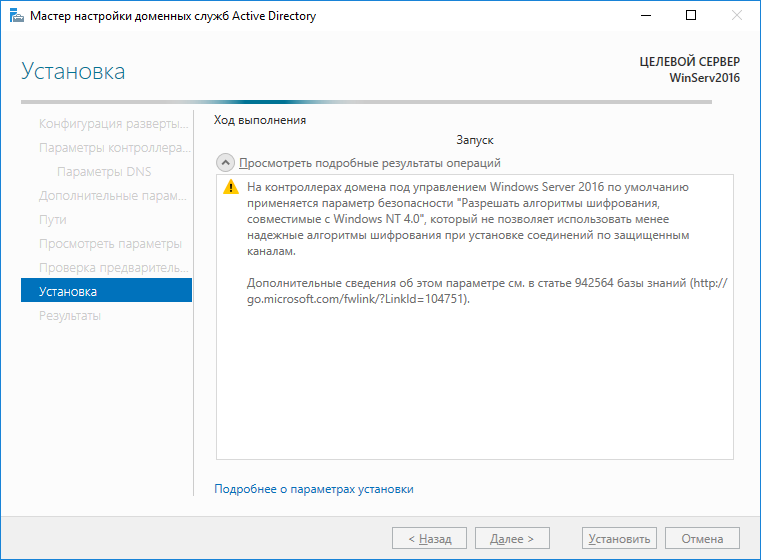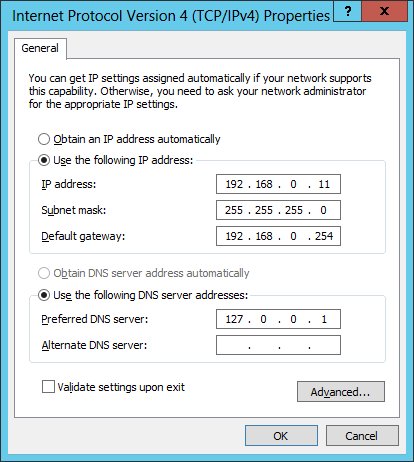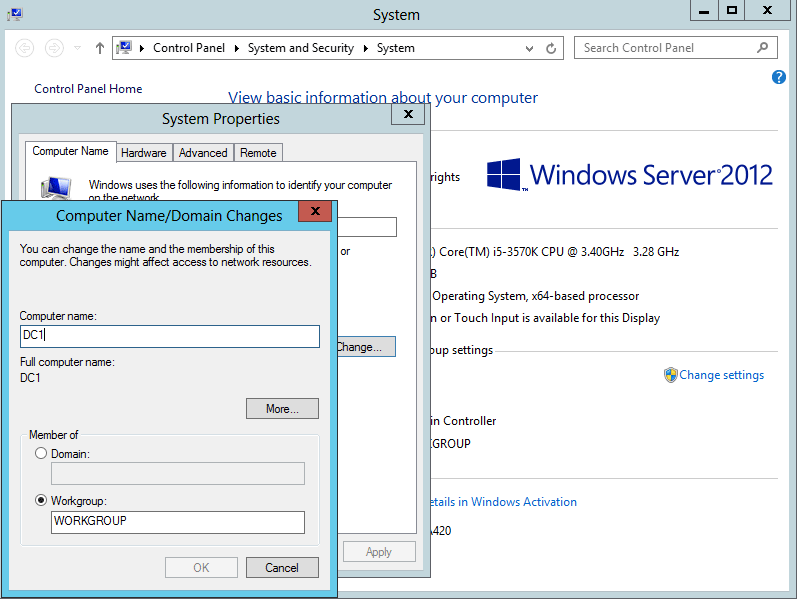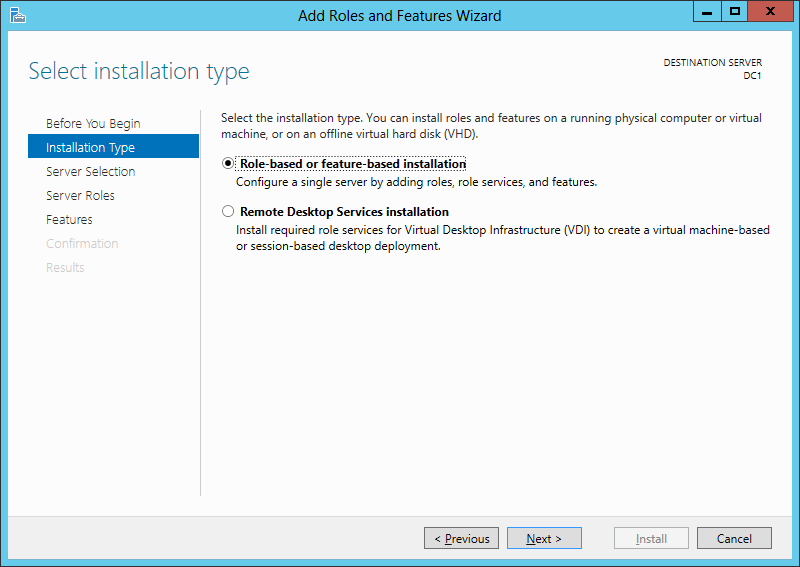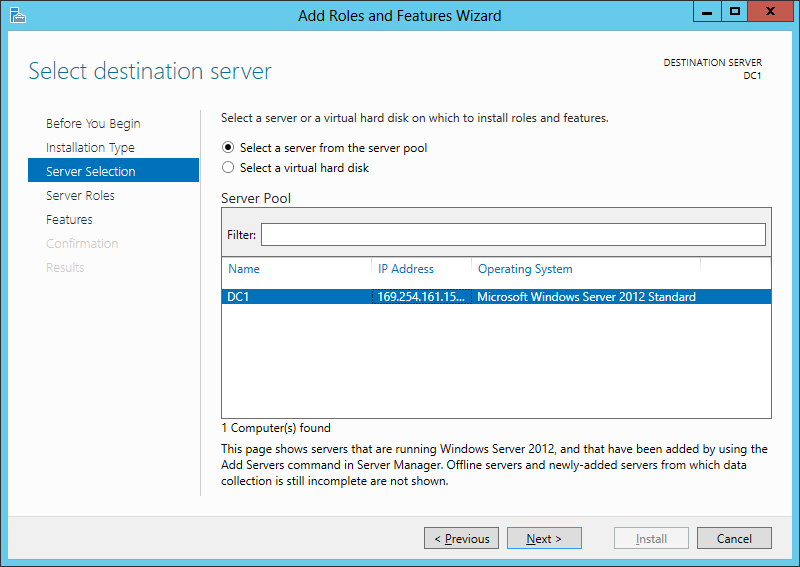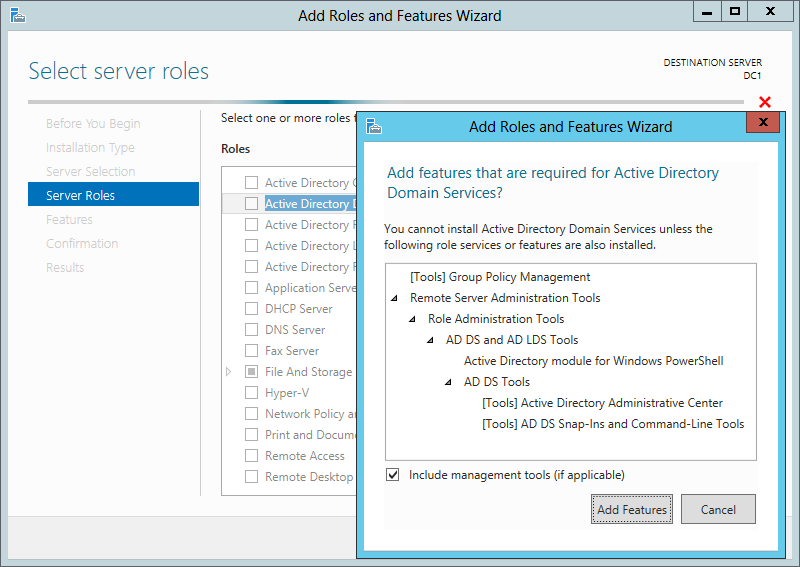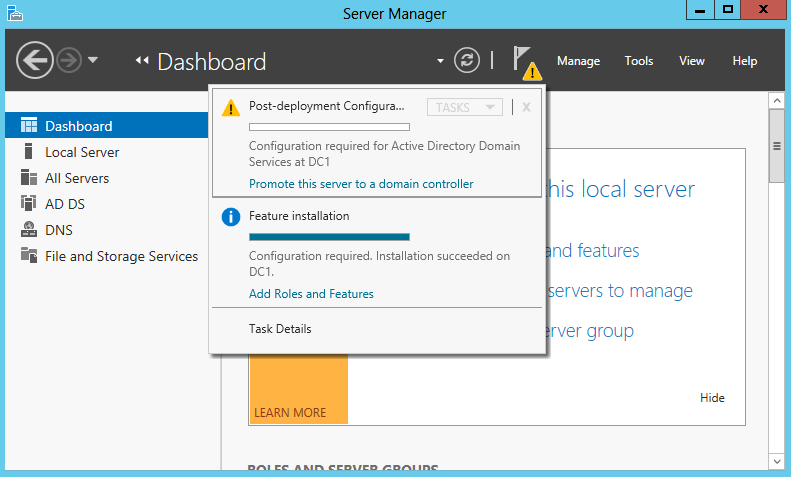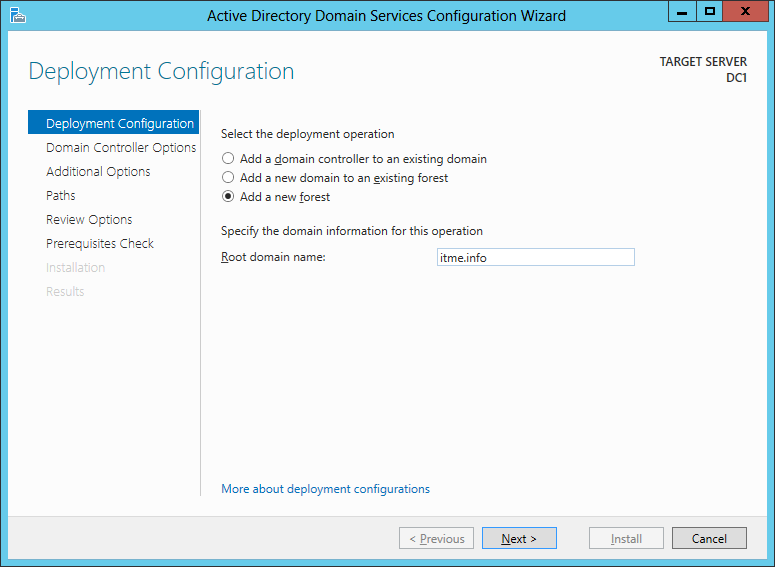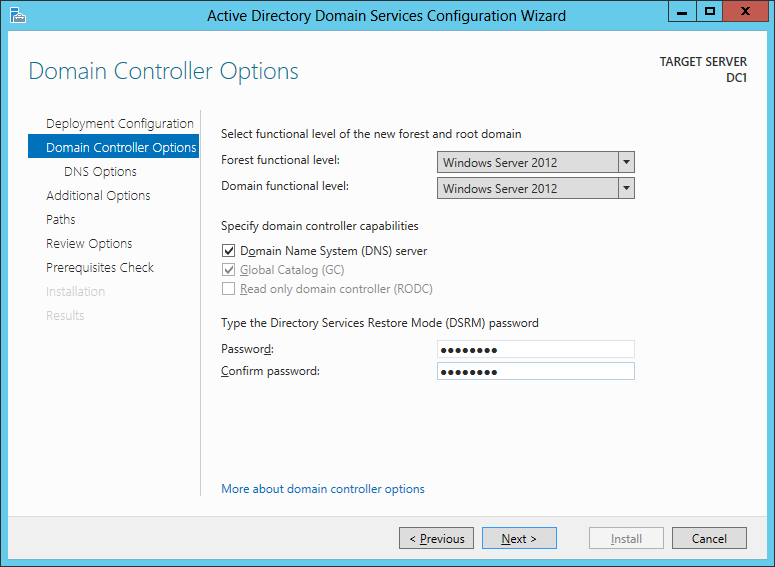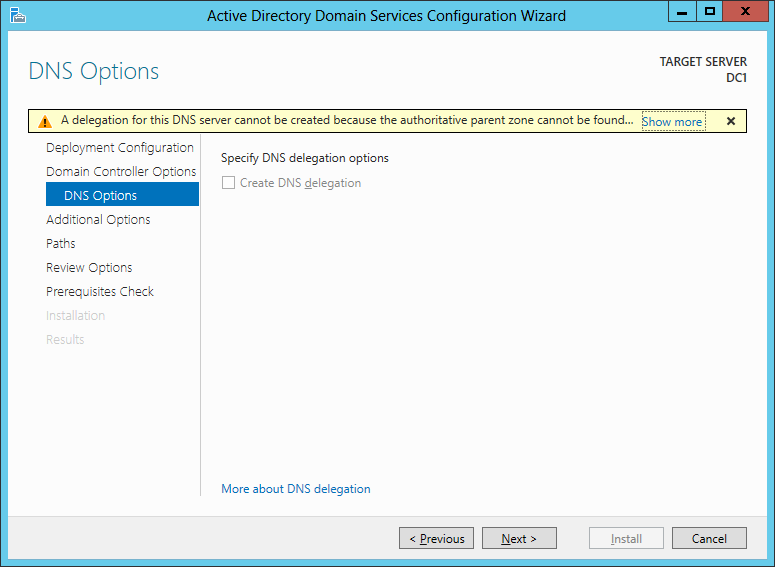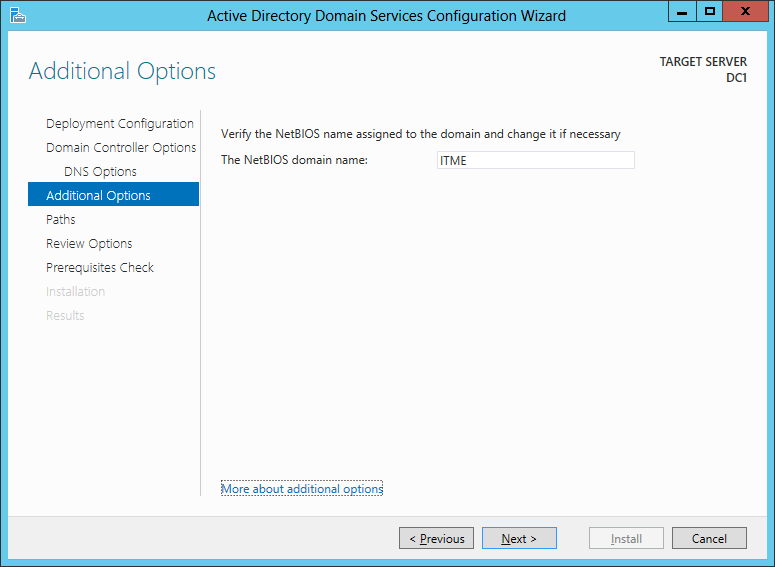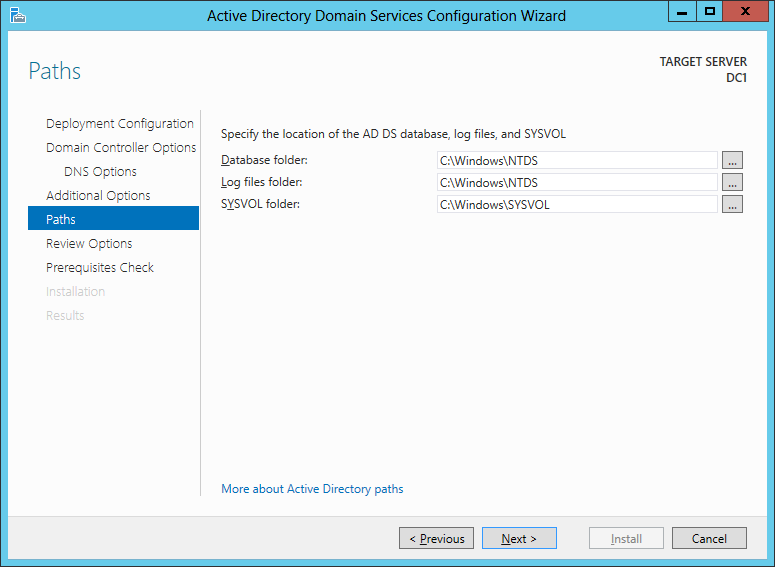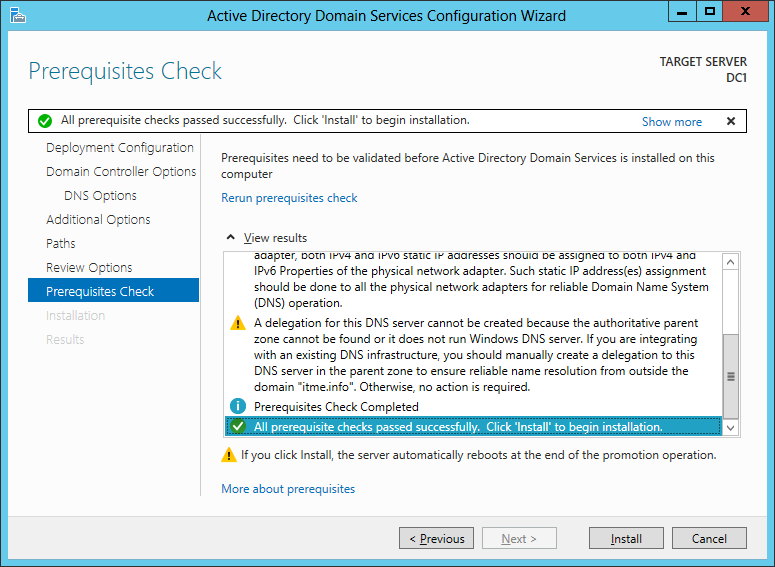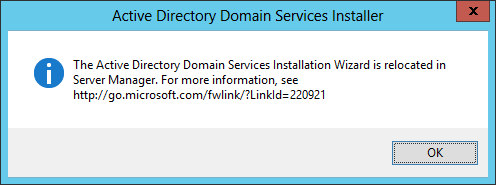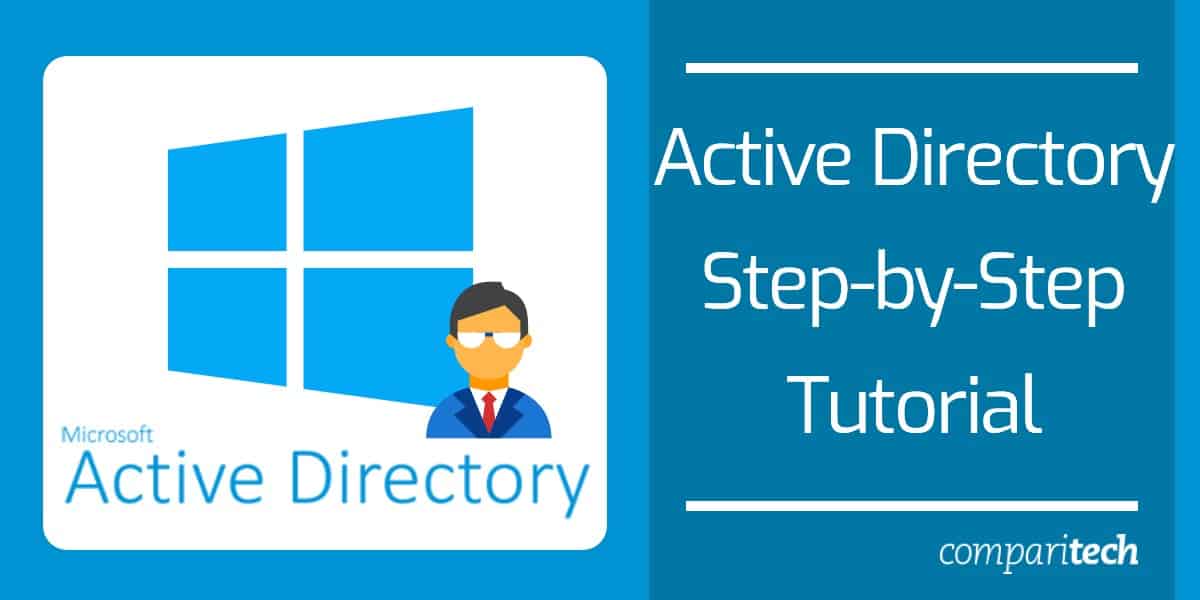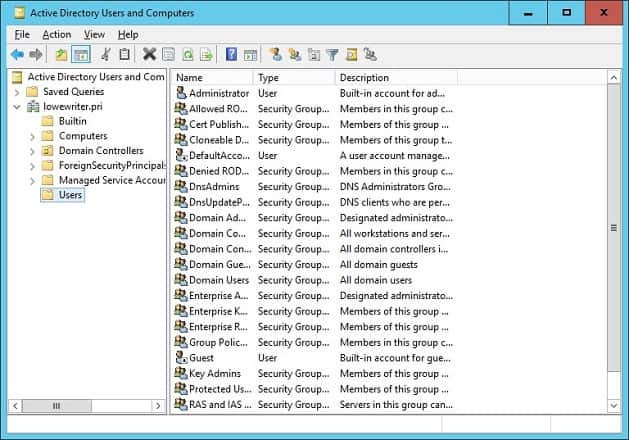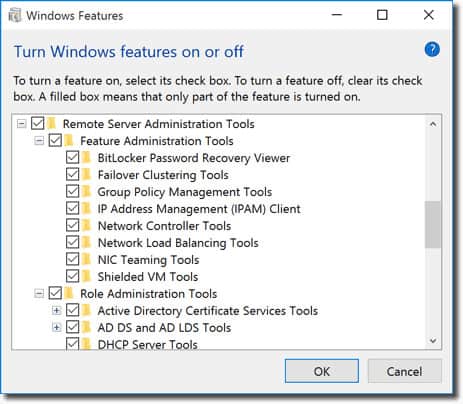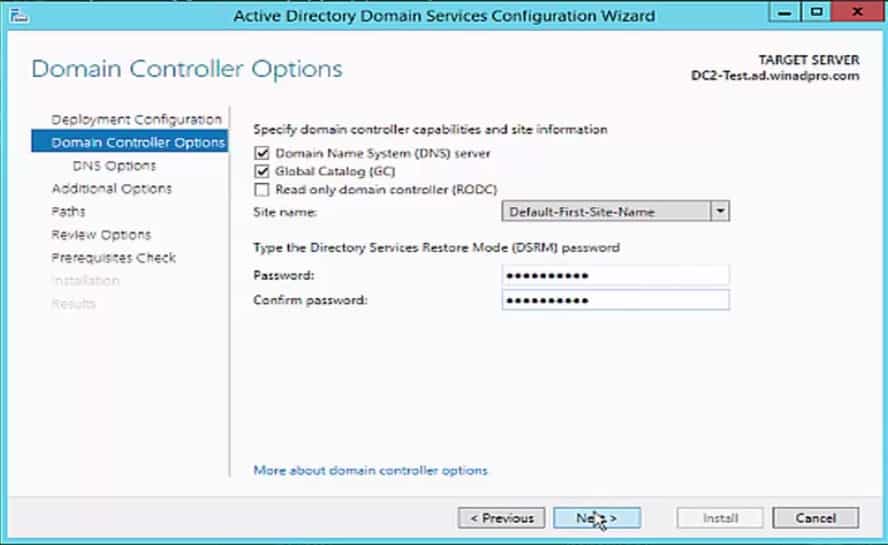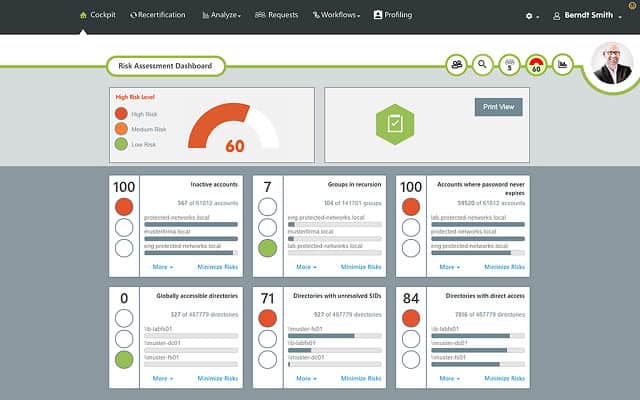Microsoft Active Directory — это служба Windows Server, которая позволяет централизованно управлять различными ресурсами: пользователями, настройками рабочих станций, принтерами, общими папками и т.д. AD в основном используется в сети, поэтому для начала необходимо добавить сервер, на котором планируется развернуть AD в локальную сеть. Также желательно задать ему статический ip-адрес, так как это основной ресурс сети.
В этой инструкции мы продемонстрируем как можно быстро и легко установить active directory на Windows server 2016. После того, как предварительные настройки сделаны, необходимо установить службу “Доменные службы Active Directory” Для этого необходимо зайти в диспетчер серверов — обычно он открыт при старте то его всегда можно запустить из меню “Пуск”
Далее запустить мастер установки ролей и компонентов нажав кнопку “добавить роли и компоненты”
Выйдет страница приветствия на которой можно просто нажать “вперед”, а также поставить галочку “Пропускать эту страницу по умолчанию”, если вы не хотите постоянно видеть эту страницу при запуске мастера установки ролей и компонентов.
На следующем шаге ОС уточнит что именно Вы хотите сделать — просто добавить роли и компоненты или установить службы удаленного доступа. Выберем установку ролей и компонентов.
Далее спрашивается на какие сервера устанавливать роли и компоненты. У вас может быть несколько серверов и они могут быть объединены в пул для централизованного управления с одной консоли. Также роль может быть установлена на виртуальный жесткий диск. Выберем интересующий нас сервер и нажмем далее.
Из списка служб выбрать “Доменные службы Active Directory”
Система также попросит установить дополнительные компоненты. Согласимся, нажав кнопку “Добавить компоненты”.
На следующем этапе можно добавить дополнительные компоненты — если ничего не хотим добавлять, этот шаг можно пропустить.
Далее нам покажется страница общей информации о том что такое AD.
После нажатия кнопки “Далее” выведется последняя страница где можно включить автоматическую перезагрузку сервера после установки.
После нажатия кнопки “Установить” начнется установка доменных служб.
Как только она закончится, можно приступать к развертыванию AD. Для этого вернемся в диспетчер сервера и перейдем на вкладку AD DS (Active Directory Domain Service — Доменные Службы Active Directory). На ней нас сразу предупредят, что требуется настройка служб AD.
Нажмем на кнопку “Подробнее” на желтом фоне и выберем “Повысить роль этого сервера”.
Запустится мастер настройки AD. На первом шаге необходимо определить существует ли у нас инфраструктура AD или Мы будем создавать ее с нуля.
Доменом называется основная административная единица в сетевой инфраструктуре предприятия, в которую входят все сетевые объекты, такие как пользователи, компьютеры, принтеры, общие ресурсы и т.д.
Несколько доменов, связанных между собой, называется лесом. Свзяи между доменами называются отношениями доверия или иерархией.
Мы будем создавать новый лес, так как мы делаем новую инфраструктуру.
Также необходимо ввести имя домена. Не желательно задавать имя внешнего домена. Для внутренних доменов рекомендуется зона local.
Следующим шагом необходимо выбрать режим работы домена и леса. Чем выше уровень тем больше возможностей поддерживается, но и тем более новая клиентская ОС должна использоваться на компьютерах. Также рекомендуется указать что данный сервер будет являться сервером DNS. Обязательно введите пароль для службы восстановления AD. обратите внимание, что это не пароль администратора домена.
После нажатия “Далее” перейдем к настройке DNS. Этот шаг можно пропустить.
Проверим NetBIOS имя (используется для старых ОС). тоже можно пропустить, если у вас в сети не планируется ОС старше Windows 7.
Указываем расположение системных папок AD. Если разделов и физических дисков несколько, то лучше вынести на другой жесткий диск для удобства резервного копирования. В остальных случаях оставим назначение по умолчанию.
На странице итогов можно посмотреть выбранные нами параметры.
После нажатия “Далее” запуститься проверка соответствия настройкам. После проведения анализа она покажет ошибки, которые нужно исправить или предупреждения, которые в, большинстве случаев, можно игнорировать.
После нажатия кнопки “Установить” будут произведены действия по развертыванию AD и компьютер будет АВТОМАТИЧЕСКИ перезагружен.
На этом развертывание Microsoft Active Directory на Windows Server 2016 окончена. В нашей базе знаний вы найдёте ещё множество статей посвящённых различным аспектам работы в Windows, а если вы ищете надежный виртуальный сервер под управлением Windows, обратите внимания на нашу услугу — Аренда виртуального сервера Windows.
Active Directory («Активный каталог», AD) — службы каталогов корпорации Microsoft для операционных систем Windows Server. Первоначально создавалась как LDAP-совместимая реализация службы каталогов, однако, начиная с Windows Server 2008, включает возможности интеграции с другими службами авторизации, выполняя для них интегрирующую и объединяющую роль. Позволяет администраторам использовать групповые политики для обеспечения единообразия настройки пользовательской рабочей среды, разворачивать программное обеспечение на множестве компьютеров через групповые политики или посредством System Center Configuration Manager (ранее — Microsoft Systems Management Server), устанавливать обновления операционной системы, прикладного и серверного программного обеспечения на всех компьютерах в сети, используя Службу обновления Windows Server. Хранит данные и настройки среды в централизованной базе данных. Сети Active Directory могут быть различного размера: от нескольких десятков до нескольких миллионов объектов.
Задача: Развернуть сервер с ролью контроллера домена на виртуальной машине.
Шаг 1 — Подготовка и требования к оборудованию
Основные минимальные требования к аппаратному и программному обеспечению:
- Наличие хотя бы одного узла (аппаратного или виртуального) под управлением MS Windows Server
- 64-битный процессор с тактовой частотой не менее 1.4 Ггц
- ОЗУ не менее 512 МБ
- Системный диск не менее 40 ГБ
Тестовый стенд представляет из себя виртуальную машину под управлением MS Windows Server 2016 Standard, развернутую на сервере с ролью Hyper-V.
Шаг 2 — Установка и настройка контроллера домена
- Необходимо зайти на сервер под учетной записью локального администратора. В связи с тем, что на сервер помимо роли Active Directory Domain Services будет установлена служба DNS, нам нужно изменить настройки сетевого интерфейса на ВМ, указав в поле первичного DNS сервера ip-адрес нашего шлюза по умолчанию.
Рисунок 1 — Настройка сетевого интерфейса
- Далее нам необходимо открыть консоль Диспетчера серверов и нажать на пункт Добавить роли и компоненты.
Рисунок 2 — Главная страница консоли диспетчера серверов
- В следующем окне нам необходимо выбрать пункт Установка ролей или компонентов и нажать на Далее.
Рисунок 3 — Мастер добавления ролей и компонентов. Выбор типа установки
- В данном окне выбираем наш сервер, на котором будет поднята роль Контроллера Домена и нажимаем Далее.
Рисунок 4 — Мастер добавления ролей и компонентов. Выбор целевого сервера
- На данном этапе кликаем по чекбоксу с наименованием Доменные службы Active Directory.
Рисунок 5 — Мастер добавления ролей и компонентов. Выбор ролей сервера
- В появившемся окне нажимаем на кнопку Добавить компоненты и пропускаем окна выбора компонентов и описания AD DS по нажатию кнопки Далее.
Рисунок 6 — Мастер добавления ролей и компонентов. Выбор служб ролей или компонентов
- Прожимаем чекбокс в котором написано Автоматический перезапуск сервера, если потребуется и нажимаем на кнопку установить.
Рисунок 7 — Мастер добавления ролей и компонентов. Подтверждение установки компонентов
- На экране будет отображен ход установки выбранных нами ролей. По завершению установки нажимаем на ссылку Повысить роль этого сервера до контроллера домена.
Рисунок 8 — Мастер добавления ролей и компонентов. Ход установки
- В окне Мастер настройки доменных служб Active Directory Выбираем опцию Добавить новый лес и указываем имя корневого домена.
Рисунок 9 — Мастер настройки доменных служб Active Directory. Конфигурация
- В пункте Параметры контроллера домена необходимо указать функциональный уровень домена и леса AD. Выбираем схему соответствующую редакции нашего сервера. Так как на данном сервере будет поднята роль DNS сервера нужно прожать следующие чекбоксы и указать пароль администратора для входа в DSRN режим.
Рисунок 10 — Мастер настройки доменных служб Active Directory. Параметры контроллера домена
- Наш сервер будет первым DNS сервером в лесу, поэтому мы не настраиваем делегацию DNS. Нажимаем Далее.
Рисунок 11 — Мастер настройки доменных служб Active Directory. Параметры DNS
- В следующем окне оставляем NETBIOS имя домена без изменений и нажимаем Далее.
- Указываем расположение баз данных AD DS, файлов журналов и папки SYSVOL. После выбора нажимаем Далее.
Рисунок 12 — Мастер настройки доменных служб Active Directory. Пути
- На экране просмотра параметров будет отображен список всех выбранных нами настроек. Нажимаем Далее, проходим предварительную проверку и нажимаем Установить.
Рисунок 13 — Мастер настройки доменных служб Active Directory. Проверка предварительных требований
- После завершения процесса установки сервер автоматически перезагрузится. Теперь мы можем войти на сервер под учетной записью домена.
Базовая установка и настройка контроллера домена завершена. Если вам нужна помощь по настройке Active Directory и любым ИТ-задачам, свяжитесь с нами любым удобным способом. Возможно, вашей компании требуется ИТ-обслуживание.

Содержание
- Почему эти элементы работают только с Internet Explorer?
- Преимущества и недостатки технологии
- Преимущества
- Недостатки
- Как установить?
- Подробная инструкция по установке
Почему эти элементы работают только с Internet Explorer?
Интернет-обозреватель Internet Explorer — стандартный браузер для интернет-сёрфинга, который идёт «в упаковке» с операционной системой Windows. Особенность его работы в том, что он использует те же файлы, что и сама ОС, а значит, что IE и OS Windows тесно связаны друг с другом. Всё это позволяет ускорить работу средства для сёрфинга и создавать минимальные нагрузки на систему.
Для правильной работы ActiveX необходимы те же файлы, что использует IE, для того чтобы коды компонента обрабатывались напрямую системой. Да это сложно представить, особенно начинающим пользователям, но именно так эта система работает.
Преимущества и недостатки технологии
Преимущества
- возможность создания программ на разных языках;
- софт не требует установки, так как все приложения запускаются напрямую в браузере;
- большое разнообразие компонентов, применяющих этот фрейм.
Недостатки
Так как элементы привлекают для обработки своего кода операционную систему — данный компонент не всегда считается безопасным.
Как следствие, очень часто эта технология применяется для создания вредоносного кода и это следует иметь в виду.
Как установить?
Если интернет-ресурс содержит элементы ActiveX — в окне IE появится запрос (Сайт … требует установки элементов контроля ActiveX. Нажмите здесь, чтобы установить…) :
Подробная инструкция по установке
Для того, чтобы установить элементы ActiveX необходимо провести ряд операций в Internet Explorer:
- Открываем IE, ищем в меню программы выпадающий список «Сервис» и открываем «Свойства обозревателя»:
- Далее перед нами появится окно свойств, где нужно перейти на вкладку «Безопасность», найти внизу кнопку «Другое» и нажать её. После проведения этих действий, перед вами возникнет окно параметров безопасности.
- Теперь нужно пролистать этот список вниз до тех пор, пока не увидим меню «Элементы ActiveX и модули подключения», после чего необходимо установить пункты согласно картинке:
- После всех этих действий нажимаем «Ок» во всех окнах и перезапускаем IE. Рекомендуется вообще перезагрузить компьютер. На этом установка элементов окончена.
Internet Explorer, несмотря на все негативные отклики о нём, довольно неплохое средство для серфинга по Интернету. Однако следует помнить, что он требует настройки и установки дополнительных компонентов, включая ActiveX.
Полное руководство по Active Directory, от установки и настройки до аудита безопасности.1: Введение в Active Directory (понятия, применение, отличие от Workgroup)
https://hackware.ru/?p=16316
2: Установка Windows Server 2022 и Windows Server Core 2022
https://hackware.ru/?p=16334
3: Инструменты настройки Windows Server 2022 и Windows Server Core 2022
https://hackware.ru/?p=16373
4: Установка Active Directory Domain Services в Windows Server 2022
https://hackware.ru/?p=16428
5: Добавление компьютеров в Active Directory. Проверка и удаление из Active Directory
https://hackware.ru/?p=16589
#pentest #windows #AD #ActiveDirectory #Server
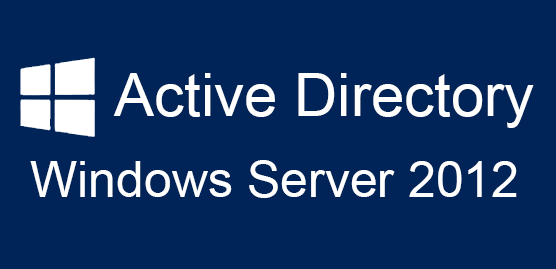
Подготовка
Прежде, чем настраивать роль Active Directory необходимо произвести настройку Windows Server 2012 — задать статический IP адрес и переименовать компьютер.
Чтобы установить статический IP адрес, необходимо щелкнуть правой кнопкой мышки по иконке Network в панели задач и выбрать Open Network ang Sharing Center -> Change adapter settings. Выбрать адаптер, который смотрит во внутреннюю сеть. Properties -> Internet Protocol Version 4 (TCP/IPv4) и задать IP адрес по подобию, как приведено на картинке.
192.168.0.11 — IP адрес текущего сервера — первого контроллера домена.
192.168.0.254 — IP адрес шлюза.
Теперь необходимо переименовать имя сервера и перезагрузить его. Start -> System -> Change Settings -> Computer Name -> Change. Ввести Computer Name. В примере сервер будет называться DC1.
Итак, после предварительной настройки сервера, переходим к установки роли службы каталогов.
Start -> Server Manager (Пуск -> Диспетчер сервера).
Add roles and features -> Next
Выбрать Role-based or feature-based Installation (Установка ролей и компонентов) -> Next
Выбрать сервер, на который устанавливается роль AD и нажать Далее. Select a server from the server pool -> Next
Выбираем роль Active Directory Domain Services (Доменные службы Active Directory), после чего появляется окно с предложением добавить роли и компоненты, необходимые для установки роли AD. Нажимаем кнопку Add Features.
Можно также выбрать роль DNS Server. Если вы забудете установить галочку для добавления роли DNS Server, можно особо не переживать, т.к. её можно будет добавить позже на стадии настройки роли AD.
После этого жмем каждый раз кнопку Next и устанавливаем роль.
Настройка доменных служб Active Directory
После установки роли, закрыть окно — Close. Теперь необходимо перейти к настройке роли AD.
В окне Server Manager нажать пиктограмму флага с уведомлением и нажать Promote this server to a domain controller (Повысить роль этого сервера до уровня контроллера домена) на плашке Post-deploiment Configuration.
Выбрать Add a new forest (Добавить новый лес), ввести название домена и нажать Далее.
Можете выбрать совместимость режима работы леса и корневого домена. По умолчанию устанавливается Windows Server 2012.
На этой вкладке можно будет отключить роль DNS Server. Но, в нашем случае, галочку оставляем.
Далее ввести пароль для DSRM (Directory Service Restore Mode — режим восстановления службы каталога) и нажимаем Далее.
На следующем шаге мастер предупреждает о том, что делегирование для этого DNS-сервера создано не было (A delegation for this DNS server cannot be created because the authoritative parent zone cannot be found or it does not run Windows DNS server. If you are integrating with an existing DNS infrastructure, you should manually create a delegation to this DNS server in the parent zone to ensure reliable name resolution from outside the domain «ithz.ru». Otherwise, no action is required.).
Нажимаем Next.
На следующем шаге можно изменить NetBIOS имя, которое было присвоено домену. Мы этого делать не будем. Просто нажимаем Далее.
На следующем шаге можно изменить пути к каталогам базы данных AD DS (Active Directory Domain Services – доменная служба Active Directory), файлам журнала, а так же папке SYSVOL. Мы менять ничего не будем. Нажимаем кнопку Далее.
На следующем шаге отображается сводная информация по настройке. Нажав кнопку View Script, можно посмотреть Powershell скрипт, который произведет настройку доменных служб Active Directory.
# Windows PowerShell script for AD DS Deployment
Import-Module ADDSDeployment Install-ADDSForest ` -CreateDnsDelegation:$false ` -DatabasePath "C:WindowsNTDS" ` -DomainMode "Win2012" ` -DomainName "ithz.ru" ` -DomainNetbiosName "ITME" ` -ForestMode "Win2012" ` -InstallDns:$true ` -LogPath "C:WindowsNTDS" ` -NoRebootOnCompletion:$false ` -SysvolPath "C:WindowsSYSVOL" ` -Force:$true
Убедившись, что все указано верно, нажимаем на кнопку Next.
На следующем шаге производится проверка, все ли предварительные требования соблюдены. После чего покажет нам отчёт. Одно из обязательных требований — это установленный пароль локального администратора. В самом низу можно прочитать предупреждение о том, что после того, как будет нажата кнопка Install уровень сервера будет повышен до контроллера домена и будет произведена автоматическая перезагрузка.
Должна появиться надпись All prerequisite checks are passed successfully. Click «install» to begin installation.
Нажимаем кнопку Install.
После завершения всех настроек, сервер перезагрузится, и вы совершите первый ввод компьютера в ваш домен. Для этого необходимо ввести логин и пароль администратора домена.
На этом базовая настройка служб каталога Active Directory завершена. Конечно же еще предстоит проделать огромный объем работы по созданию подразделений, созданию новых пользователей, настройке групповых политик безопасности, …
Дополнительная информация по статье
Прощай dcpromo, привет Powershell
Из анонсов все уже знают, что утилита dcpromo устарела. Если запустить в командной строке dcpromo, то появится окно с предупреждением, предлагающее вам воспользоваться Диспетчером сервера.
The Active Directory Services installation Wizard is relocated in Server Manager.
Тем не менее, данной командой можно воспользоваться c указанием параметра автоматической настройки — dcpromo /unattend. При работе сервера в режиме Core, предупреждения не будет, а в командной строке появится информация по использованию утилиты dcpromo.
Все эти изменения связаны с тем, что в Windows Server 2012 сделали акцент на администрирование с помощью Powershell.
Компоненты, связанные с Active Directory, удаленны из Windows Server 2012
Службы федерации Active Directory (AD FS)
- Больше не поддерживаются приложения, использующие веб-агенты «в режиме маркеров NT». Эти приложения должны переноситься на платформу Windows Identity Foundation и использовать службу Claims to Windows Token для преобразования имени участника-пользователя из маркера SAML в маркер Windows для использования в приложении.
- Больше не поддерживаются «Группы ресурсов» (описание групп ресурсов см. по адресу http://technet.microsoft.com/library/cc753670(WS.10).aspx)
- Больше не поддерживается возможность использования служб Active Directory облегченного доступа к каталогам (AD LDS) в качестве хранилища результатов проверки подлинности.
- Необходим переход к версии AD FS в Windows Server 2012. Не поддерживается обновление «на месте» с AD FS 1.0 или со «стандартной» версии AD FS 2.0.
Поставщики WMI
- Manuals
- Brands
- Lowrance Manuals
- Transducer
- Active Imaging 3-IN-1
- Installation manual
-
Contents
-
Table of Contents
-
Bookmarks
Quick Links
Active Imaging
•
•
Installation manual
ENGLISH
www.simrad-yachting.com | www.lowrance.com
Active Imaging 3-IN-1
Active Imaging SideScan
transducers:
TM
Related Manuals for Lowrance Active Imaging 3-IN-1
Summary of Contents for Lowrance Active Imaging 3-IN-1
-
Page 1
Active Imaging transducers: Active Imaging 3-IN-1 • Active Imaging SideScan • Installation manual ENGLISH www.simrad-yachting.com | www.lowrance.com… -
Page 2
The relevant Declaration of Conformity is available at the following websites under the product’s section: • http://www.lowrance.com/ • http://www.simrad-yachting.com/ Preface | Active Imaging transducers Installation Manual… -
Page 3
Trademarks: Lowrance ® ® and Navico are registered trademarks of ® Navico. Simrad is used by license from Kongsberg. Navico products and features referenced: SideScan™ (SideScan), DownScan Imaging™ (DownScan), DownScan Overlay™ (DownScan Overlay), FishReveal™ (FishReveal), and Active Imaging™ (Active Imaging). -
Page 4: Parts Included
Parts included The transom mounting bracket assembly parts and a hardware mounting kit are included with the transducers. The transducer has a cable attached with a 9 pin connector. Transom mount plate Transducer bracket mount plate Transducer with cable attached Hardware mounting kit (included) Transom mount screws #10×1-1/4″…
-
Page 5
Required tools and supplies (not included) Drill Phillips (cross-head) screwdriver Drill bits Marine high-grade above- or below- waterline sealant/adhesive compound Parts included | Active Imaging transducers Installation Manual… -
Page 6: Installation
Installation Mounting options The transducer can be mounted on the transom, jackplate, or step. Use the following table to determine which mounting option is best suited to your boat/installation preferences. Ú Note: When installing, keep the transducer on the protective foam nest where the transducer is placed from factory.
-
Page 7
Do not mount the transducer under the hull or so that it hangs down under the hull. The transducer is better protected when mounted above the bottom of the hull. There is less chance of damage from obstructions in the water, or when trailering and launching the boat. -
Page 8: Transducer Angle
Transducer mounting options • Transducer is not in the water when boat «Direct Step mount (Flush is on plane; protects transducer and bracket)» on page 13 prevents drag from transducer Requires separately • Transducer angle cannot be adjusted so sold Skimmer Flush it is parallel with the water mount kit (part no.
-
Page 9: Transom And Step Mount (Transom Bracket)
Ú Note: The Active Imaging 3-IN-1 transducer includes a broadband sounder. As a result, the DownScan Overlay and FishReveal broadband images work perfectly every time since the images come from the same place.
-
Page 10
Transom mount bracket assembly Ú Note: Ensure the cable has been threaded through the bracket before running the cable through the boat. Transom mount The transducer can be mounted on a transom bracket. With this mounting option the transducer can be in the water when you are on plane, or can be mounted so it is only in the water when you are moving at trolling speed. -
Page 11
Attach the transducer to the bracket mount plate using the 6 M4 attachment screws and M4 lock washers. Loosely attach the transducer bracket mount plate to the transom mount plate using M6 screws and nuts. Be careful to run the cable between the bracket mount plate and the transom mount plate before inserting the screws. -
Page 12
Step mount using the transom bracket The transducer can be mounted on a transom bracket. With this mounting option the transducer can be in the water when you are on plane, or can be mounted so it is only in the water when you are moving at trolling speed. -
Page 13: Direct Step Mount (Flush Bracket)
Connect the transducer cable to the sonar port on the display or sonar module. After the transducer is connected and your boat is in the water, ensure what is shown on the left and right side on your display corresponds with what is on the left and right side of your boat. If they are showing opposite of what they should, turn on the Flip Left/Right feature in your display unit to correct it.
-
Page 14
Direct step mount installation Ú Note: Do not install the transducer under the hull. You can mount the transducer in either direction; with the cable coming out towards or away from the transom when installing with the direct step (Flush bracket) mount. However, after the transducer is connected and your boat is in the water, you need to check what is shown on the left and right side on your display corresponds with what is on the left and right side of your boat. -
Page 15: Jackplate Mount Using The Transom Bracket
Attach the transducer to the flush bracket using the M4 transducer attachment screws and lock washers. Hold the assembly in the desired position. Use a pencil to mark the pilot holes through the mounting holes on the flush bracket. Drill the pilot holes. Apply a marine high-grade above- or below-waterline sealant/ adhesive compound to the pilot holes.
-
Page 16
Jackplate mount supplies (not included) 6 mm (1/4”) Drill bit (Jackplate M6 (1/4”) jackplate mount bolts Mount) Warning: Before installing the transducer on the jackplate, lower the jackplate to its lowest setting to make sure there is enough clearance between the jackplate, engine, transom, and the transducer. -
Page 17
careful that the cable is properly routed between the transom mount plate and the transducer mount plate. Slide the second M6 bolt into the bottom hole you drilled on the side of the jackplate, the transducer mount plate holes and the transom mount plate holes. -
Page 18: Transducer And Transom Mount Bracket
Dimensions Transducer and transom mount bracket 67.0 mm (2.63”) 250.0 mm (9.84”) 257.0 mm (10.11”) 280.0 mm (11.02”) Active Imaging SideScan and Active Imaging 3-IN-1 transducer cables Ú Note: The transducers come with either a 7.6 m (25 ft) cable or a 1.83 m (6 ft) cable attached.
-
Page 19: Parts And Accessories
Parts and accessories The most up-to-date parts and accessories are available at: www.simrad-yachting.com or www.lowrance.com. Active Imaging 3-IN-1 transducer (000-14489-001) Includes the transducer with cable, transom mounting bracket assembly and mounting screws, washers, and nuts. Active Imaging SideScan transducer (000-14490-001) Includes the transducer with cable, transom mounting assembly and mounting screws, washers, and nuts.
-
Page 20: Technical Specifications
Technical specifications Active Imaging 3-in-1 transducer Environmental Operating temperature -15°C to +55°C (+5°F to +131°F) Storage temperature -30°C to +70°C (-22°F to +158°F) Physical Dimensions See «Dimensions» on page 18 Cable length 7.6 m (25 ft) or 1.8 m (6 ft)
-
Page 21: Active Imaging Sidescan Transducer
Active Imaging SideScan transducer Environmental Operating temperature -15°C to +55°C (+5°F to +131°F) Storage temperature -30°C to +70°C (-22°F to +158°F) Physical Dimensions See «Dimensions» on page 18 Cable length 7.6 m (25 ft) or 1.8 m (6 ft) Mounting options Transom, flush step, and jackplate mounting Number of pins 9 pins Transducer…
-
Page 22: Troubleshooting Tips
Troubleshooting tips Troubleshooting tips • Check unit software is compatible • Check transducer cable is connected to display unit or sonar module (and it is connected to the display unit) Transducer data not • Check sonar is enabled in display unit, displayed refer to display unit Operator manual •…
-
Page 24
www.simrad-yachting.com…
По мере роста сложности сетевых ресурсов службы каталогов становятся все более важными для управления ИТ-инфраструктурой. Нет службы каталогов с большим именем, чем Active Directory. Служба каталогов Microsoft была признана основным инструментом среди сетевых администраторов. В этом учебном руководстве по Active Directory мы рассмотрим, что такое Active Directory, как его использовать, а также такие инструменты Active Directory, как SolarWinds Access Rights Manager. Темы включают в себя:
- Что такое Active Directory?
- Что делает Active Directory?
- Как настроить Active Directory
- Как использовать Active Directory: настройка контроллера домена, создание пользователей каталога
- События Active Directory для мониторинга
- Доверительные отношения (и типы доверия)
- Обзор лесов и деревьев Active Directory
- Отчеты Active Directory (с помощью диспетчера прав доступа SolarWinds)
Contents
- 1 Что такое Active Directory?
- 2 Что делает Active Directory?
- 3 Как настроить Active Directory (с помощью RSAT)
- 4 Как использовать Active Directory: как настроить контроллер домена, создать пользователей каталога
- 5 События Active Directory для мониторинга
- 6 Обзор лесов и деревьев Active Directory
- 7 Доверительные отношения (и типы доверия)
- 8 Отчеты Active Directory с помощью диспетчера прав доступа SolarWinds (БЕСПЛАТНАЯ пробная версия)
- 9 Учебник Active Directory: основы
Active Directory является служба каталогов или контейнер, в котором хранятся объекты данных в локальной сетевой среде. Служба записывает данные на пользователи, приборы, Приложения, группы, и приборы в иерархической структуре.
Структура данных позволяет находить детали ресурсов, подключенных к сети, из одного места. По сути, Active Directory действует как телефонная книга для вашей сети, поэтому вы можете легко искать устройства и управлять ими..
Что делает Active Directory?
Есть много причин, почему предприятия используют службы каталогов, такие как Active Directory. Основная причина — удобство. Active Directory позволяет пользователям входить в систему и управлять различными ресурсами из одного места. Учетные данные для входа в систему унифицированы, что позволяет управлять несколькими устройствами без необходимости ввода данных учетной записи для доступа к каждому отдельному компьютеру..
Как настроить Active Directory (с помощью RSAT)
Для начала вам нужно сначала убедиться, что у вас есть Windows Professional или Windows Enterprise установлен, иначе вы не сможете установить Инструменты удаленного администрирования сервера. Затем сделайте следующее:
Для Windows 10 версии 1809:
- Щелкните правой кнопкой мыши на Начало Кнопка и перейти к настройки > Программы > Управление дополнительными функциями > Добавить функцию.
- Теперь выберите RSAT: доменные службы Active Directory и облегченные инструменты каталогов.
- Наконец, выберите устанавливать затем перейдите к Начало > Средства администрирования Windows получить доступ к Active Directory после завершения установки.
Для Windows 8 (и Windows 10 версии 1803)
- Загрузите и установите правильную версию средств администрирования сервера для вашего устройства: Windows 8, Windows 10.
- Затем щелкните правой кнопкой мыши Начало кнопку и выберите Панель управления > программы > Программы и особенности > Включить или отключить функции Windows.
- Сдвиньте вниз и нажмите на Инструменты удаленного администрирования сервера вариант.
- Теперь нажмите на Инструменты администрирования ролей.
- Нажмите на Инструменты AD DS и AD LDS и проверить Инструменты AD DS был проверен.
- Нажмите Ok.
- Перейти к Начало > Инструменты управления на Начало меню для доступа к Active Directory.
Как использовать Active Directory: как настроить контроллер домена, создать пользователей каталога
Как настроить контроллер домена
Первое, что вам нужно сделать при использовании Active Directory, это настроить контроллер домена. Контроллер домена — это центральный компьютер, который будет отвечать на запросы аутентификации и аутентифицировать другие компьютеры в сети. Контроллер домена хранит учетные данные для входа на другие компьютеры и принтеры.
Все остальные компьютеры подключаются к контроллеру домена, чтобы пользователь мог аутентифицировать каждое устройство из одного места. Преимущество этого состоит в том, что администратору не нужно управлять десятками учетных данных для входа.
Процесс настройки контроллера домена относительно прост. Назначьте статический IP-адрес вашему контроллеру домена и установить доменные службы Active Directory или ADDS. Теперь следуйте этим инструкциям:
- открыто Диспетчер серверов и нажмите Резюме ролей > Добавить роли и функции.
- щелчок следующий.
- Выбрать Службы удаленных рабочих столов установка если вы развертываете контроллер домена на виртуальной машине или выберите установка на основе ролей или функций.
- Выберите сервер из пул серверов.
- Выбрать Доменная служба Active Directorys из списка и нажмите следующий.
- Оставьте Функции отмеченными по умолчанию и нажмите следующий.
- щелчок Перезапустите целевой сервер автоматически, если требуется и нажмите устанавливать. Закройте окно после завершения установки.
- Как только роль ADDS будет установлена, рядом с управлять меню. Нажмите Продвинуть этот сервер в контроллер домена.
- Теперь нажмите Добавить новый лес и введите Корневое доменное имя. Нажмите следующий.
- Выберите Функциональный уровень домена Вы хотите и введите пароль в Введите режим восстановления служб каталогов (пароль DSRM) раздел. щелчок следующий.
- Когда откроется страница параметров DNS, нажмите следующий опять таки.
- Введите домен в NetBios доменное имя поле (желательно совпадает с именем корневого домена). Нажмите следующий.
- Выберите папку для хранения базы данных и файлов журнала. щелчок следующий.
- Нажмите устанавливать заканчивать. Ваша система теперь перезагрузится.
Создание пользователей Active Directory
пользователей и компьютеры это два самых основных объекта, которыми вы должны будете управлять при использовании Active Directory. В этом разделе мы рассмотрим, как создавать новые учетные записи пользователей. Процесс относительно прост, и самый простой способ управлять пользователями через Active Directory — пользователи и компьютер или инструмент ADUC, который поставляется с Инструменты удаленного администрирования сервера или RSAT пакет. Вы можете установить ADUC, следуя приведенным ниже инструкциям:
Установите ADUC в Windows 10 версии 1809 и выше:
- Щелкните правой кнопкой мыши на Начало кнопка и нажмите настройки > Программы, затем нажмите Управление дополнительными функциями > Добавить функцию.
- Выбрать RSAT: доменные службы Active Directory и облегченные инструменты каталогов.
- Выбрать устанавливать и дождитесь завершения установки.
- Перейти к Начало > Средства администрирования Windows чтобы получить доступ к функции.
Установите ADUC в Windows 8 и Windows 10 версии 1803 или ниже:
- Загрузите и установите средства удаленного администрирования сервера для вашей версии Windows. Вы можете сделать это по одной из этих ссылок здесь:
Средства удаленного администрирования сервера для Windows 10, Средства удаленного администрирования сервера для Windows 8 или Средства удаленного администрирования сервера для Windows 8.1.
- Щелкните правой кнопкой мыши на Начало > Панель управления > программы > Программы и особенности > Включить или отключить функции Windows.
- Прокрутите вниз и выберите Инструменты удаленного администрирования сервера.
- расширять Инструменты администратора ролей > Инструменты AD DS и AD LDS.
- Проверьте Инструменты AD DS и нажмите Ok.
- Перейти к Начало > Инструменты управления и выберите Active Directory — пользователи и компьютеры.
Как создать новых пользователей с ADUC
- Открой Диспетчер серверов, перейти к инструменты меню и выберите Active Directory — пользователи и компьютеры.
- Разверните домен и нажмите пользователей.
- Щелкните правой кнопкой мыши на правой панели и нажмите новый > пользователь.
- Когда появится окно New Object-User, введите Имя, Фамилия, Имя пользователя и нажмите следующий.
- Введите пароль и нажмите следующий.
- щелчок Конец.
- Новая учетная запись пользователя может быть найдена в пользователей раздел ADUC.
События Active Directory для мониторинга
Как и все виды инфраструктуры, Active Directory необходимо отслеживать, чтобы оставаться защищенным. Мониторинг службы каталогов имеет важное значение для предотвращения кибератак и обеспечения наилучшего взаимодействия с конечным пользователем..
Ниже мы перечислим некоторые из наиболее важных сетевых событий, на которые вам следует обратить внимание. Если вы видите какое-либо из этих событий, вам следует провести дальнейшее расследование как можно скорее, чтобы убедиться, что ваша служба не была скомпрометирована.
Текущее событие Windows IDLegacy Описание события Windows ID
| 4618 | N / A | Шаблон событий безопасности был распознан. |
| 4649 | N / A | Обнаружена повторная атака (возможно, ложноположительный). |
| 4719 | 612 | Политика системного аудита была изменена. |
| 4765 | N / A | История SID добавлена в аккаунт. |
| 4766 | N / A | Не удалось добавить историю SID в учетную запись. |
| 4794 | N / A | Попытка запустить режим восстановления служб каталогов. |
| 4897 | 801 | Разделение ролей включено. |
| 4964 | N / A | Специальным группам был назначен новый вход. |
| 5124 | N / A | Безопасность обновлена в службе ответов OCSP. |
| N / A | 550 | Потенциальная DoS-атака. |
| +1102 | 517 | Журнал аудита был очищен. |
Обзор лесов и деревьев Active Directory
Лес и деревья — это два термина, которые вы много услышите, изучая Active Directory. Эти термины относятся к логической структуре Active Directory. Вкратце, дерево — это объект с одним доменом или группой объектов за которыми следуют дочерние домены. Лес — это группа доменов собрать вместе. когда несколько деревьев сгруппированы вместе, они становятся лесом.
Деревья в лесу соединяются друг с другом через доверительные отношения, который позволяет различным доменам обмениваться информацией. Все домены будут доверять друг другу автоматически так что вы можете получить к ним доступ с той же информацией учетной записи, которую вы использовали в корневом домене.
Каждый лес использует одну унифицированную базу данных. Логически, лес находится на самом высоком уровне иерархии, а дерево расположено внизу. Одной из проблем, с которыми сталкиваются сетевые администраторы при работе с Active Directory, является управление лесами и обеспечение безопасности каталога.
Например, администратору сети будет поручено выбрать между проект одного леса или многолесный дизайн. Конструкция с одним лесом является простой, недорогой и простой в управлении, поскольку только один лес объединяет всю сеть. Напротив, проект с несколькими лесами разделяет сеть на разные леса, что хорошо для безопасности, но усложняет администрирование..
Доверительные отношения (и типы доверия)
Как упоминалось выше, доверительные отношения используются для облегчения связи между доменами. Трасты обеспечивают аутентификацию и доступ к ресурсам между двумя объектами. Трасты могут быть односторонними или двусторонними по своей природе. В рамках доверия два домена делятся на доверяющий домен и доверенный домен.
В одностороннем доверии, доверяющий домен получает доступ к деталям аутентификации доверенного домена, чтобы пользователь мог получить доступ к ресурсам из другого домена. При двустороннем доверии оба домена принимают данные аутентификации другого. Все домены в лесу доверяют друг другу автоматически, но вы также можете установить отношения доверия между доменами в разных лесах для передачи информации.
Вы можете создавать трасты через Мастер новых трестов. Мастер нового доверия это мастер настройки, который позволяет создавать новые доверительные отношения Здесь вы можете просмотреть Доменное имя, Тип доверия, и переходный статус существующих трастов и выберите тип доверия, которое вы хотите создать.
Типы доверия
Существует несколько типов доверия в Active Directory. Мы перечислили их в таблице ниже:
Trust TypeTransit TypeDirectionDefault? Описание
| Родитель и ребенок | переходный | Двусторонний | да | Родительское и дочернее доверие устанавливается при добавлении дочернего домена в дерево доменов.. |
| Дерево-корень | переходный | Двусторонний | да | Доверие к корню дерева устанавливается в момент создания дерева домена в лесу. |
| внешний | Нетранзитивных | Односторонний или двусторонний | нет | Предоставляет доступ к ресурсам в домене Windows NT 4.0 или домене, расположенном в другом лесу, который не поддерживается доверием леса. |
| область | Транзитивный или нетранзитивный | Односторонний или двусторонний | нет | Формирует доверительные отношения между областью Kerberos, отличной от Windows, и доменом Windows Server 2003. |
| лес | переходный | Односторонний или двусторонний | нет | Делит ресурсы между лесами. |
| кратчайший путь | переходный | Односторонний или двусторонний | нет | Сокращает время входа пользователей между двумя доменами в лесу Windows Server 2003. |
Отчеты Active Directory с помощью диспетчера прав доступа SolarWinds (БЕСПЛАТНАЯ пробная версия)
Генерация отчетов в Active Directory необходима для оптимизации производительности и обеспечения соответствия нормативным требованиям. Одним из лучших инструментов отчетности Active Directory является SolarWinds Access Rights Manager (ARM). Инструмент был создан, чтобы повысить наглядность того, как используются и управляются учетные данные каталога. Например, вы можете просматривать учетные записи с небезопасными конфигурациями и злоупотреблениями учетными данными, которые могут указывать на кибератаку.
Использование стороннего инструмента, такого как SolarWinds Access Rights Manager это выгодно, потому что предоставляет вам информацию и функции, к которым было бы гораздо сложнее или невозможно получить доступ напрямую через Active Directory.
Помимо создания отчетов вы можете автоматически удалять неактивные или просроченные аккаунты что цель киберпреступников. SolarWinds Access Rights Manager начинается с 3444 долларов (2829 фунтов). Также есть 30-дневная бесплатная пробная версия версия, которую вы можете скачать.
SolarWinds Access Rights ManagerЗагрузить 30-дневную бесплатную пробную версию
Учебник Active Directory: основы
Active Directory — один из лучших инструментов для управления ресурсами в вашей сети. В этой статье мы только что рассмотрели возможности этого инструмента. Если вы используете Active Directory, помните, что это потенциальная точка входа для кибератак. Запоминание ключевых событий каталога и использование монитора каталогов в значительной степени минимизирует риск злонамеренной атаки и защищает доступность вашего сервиса..