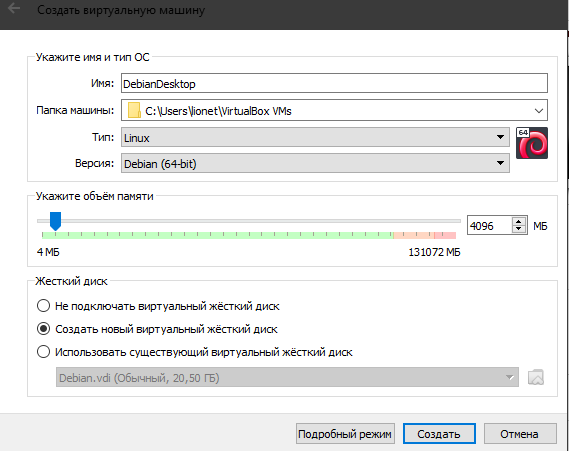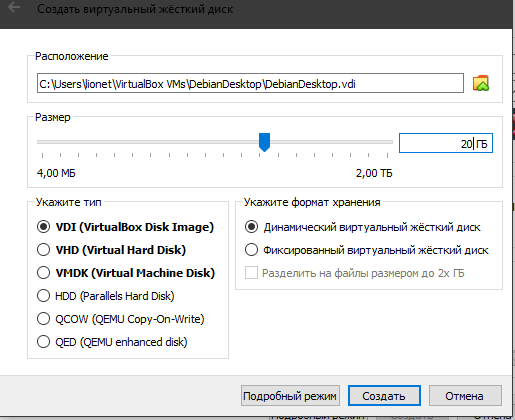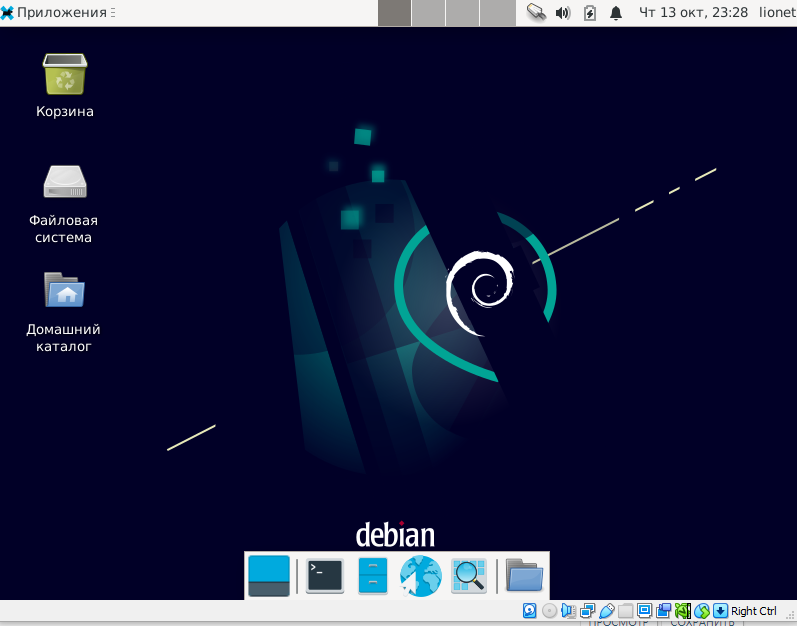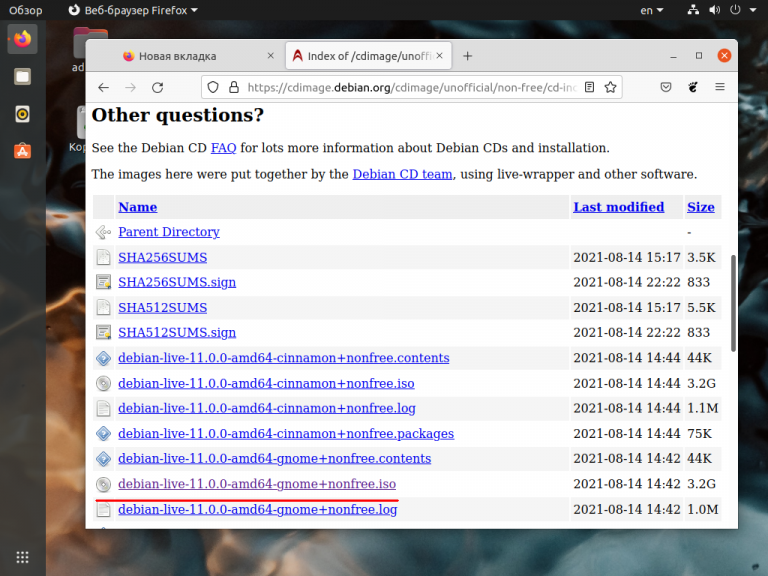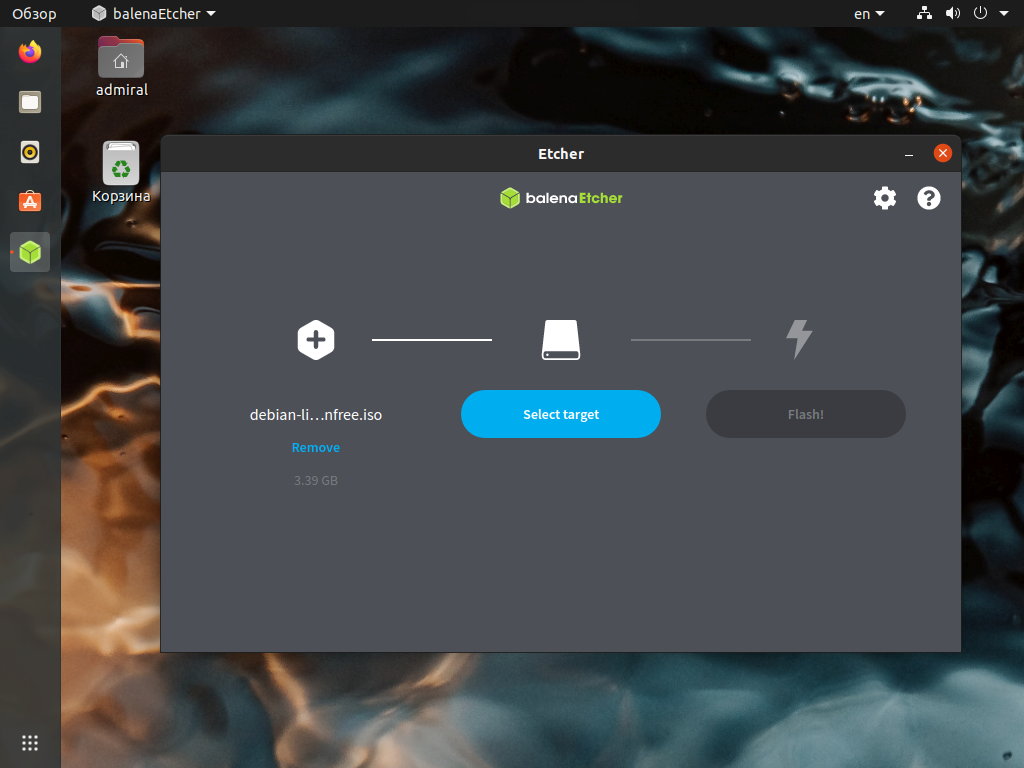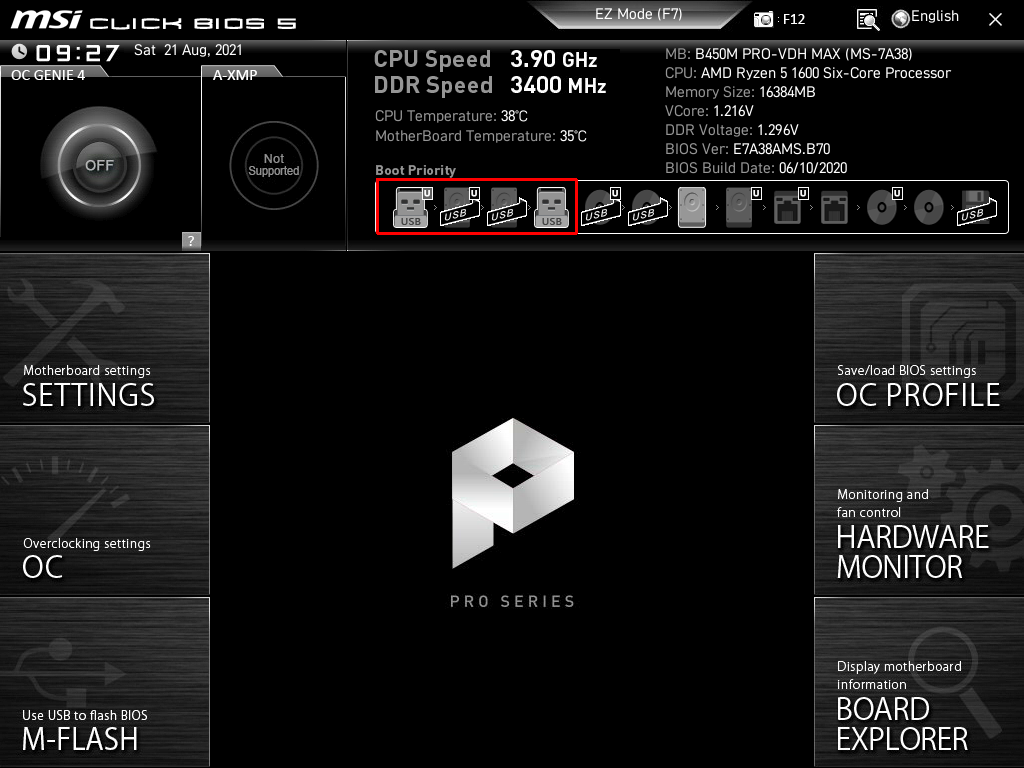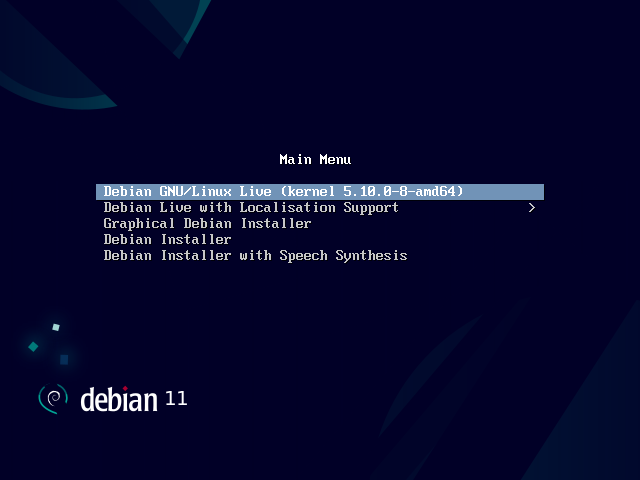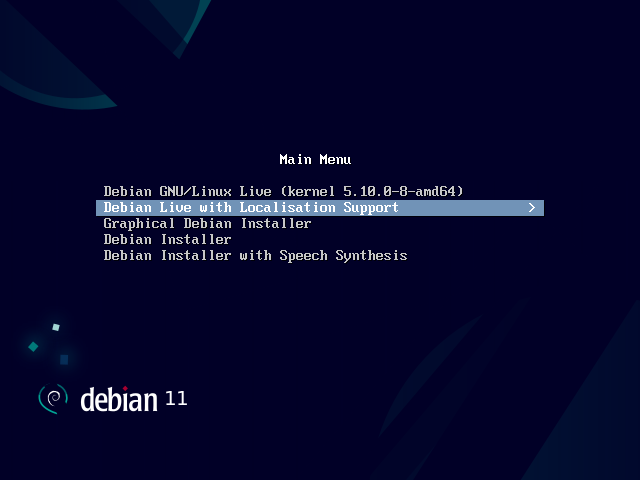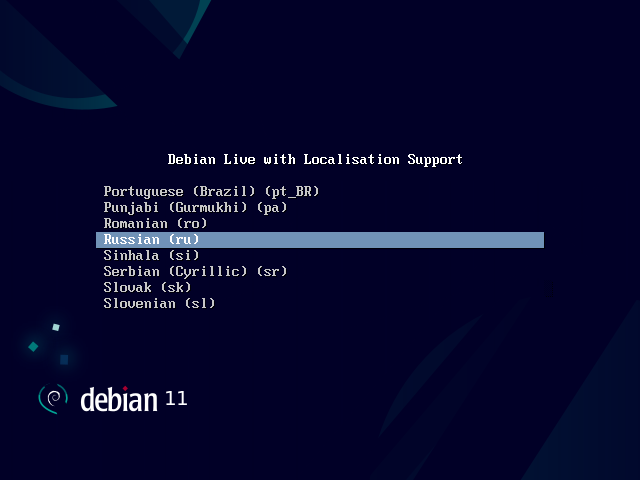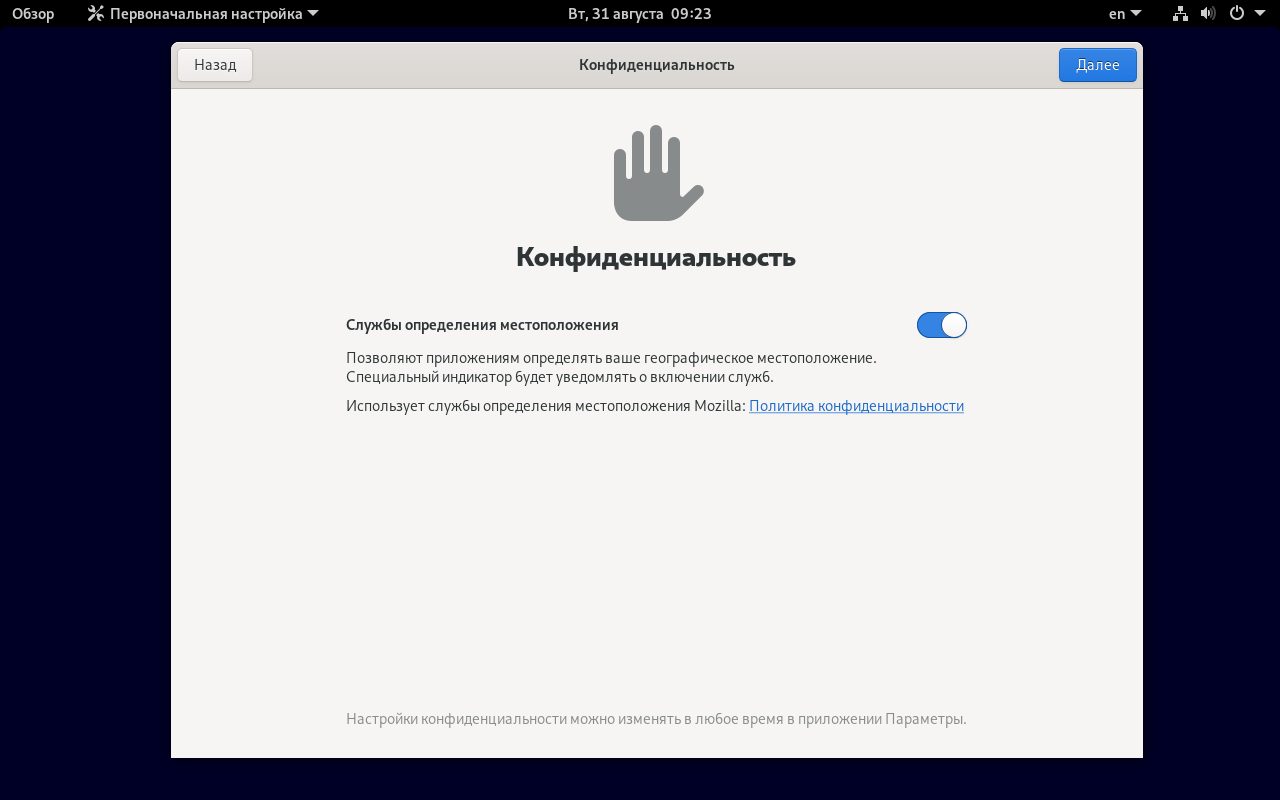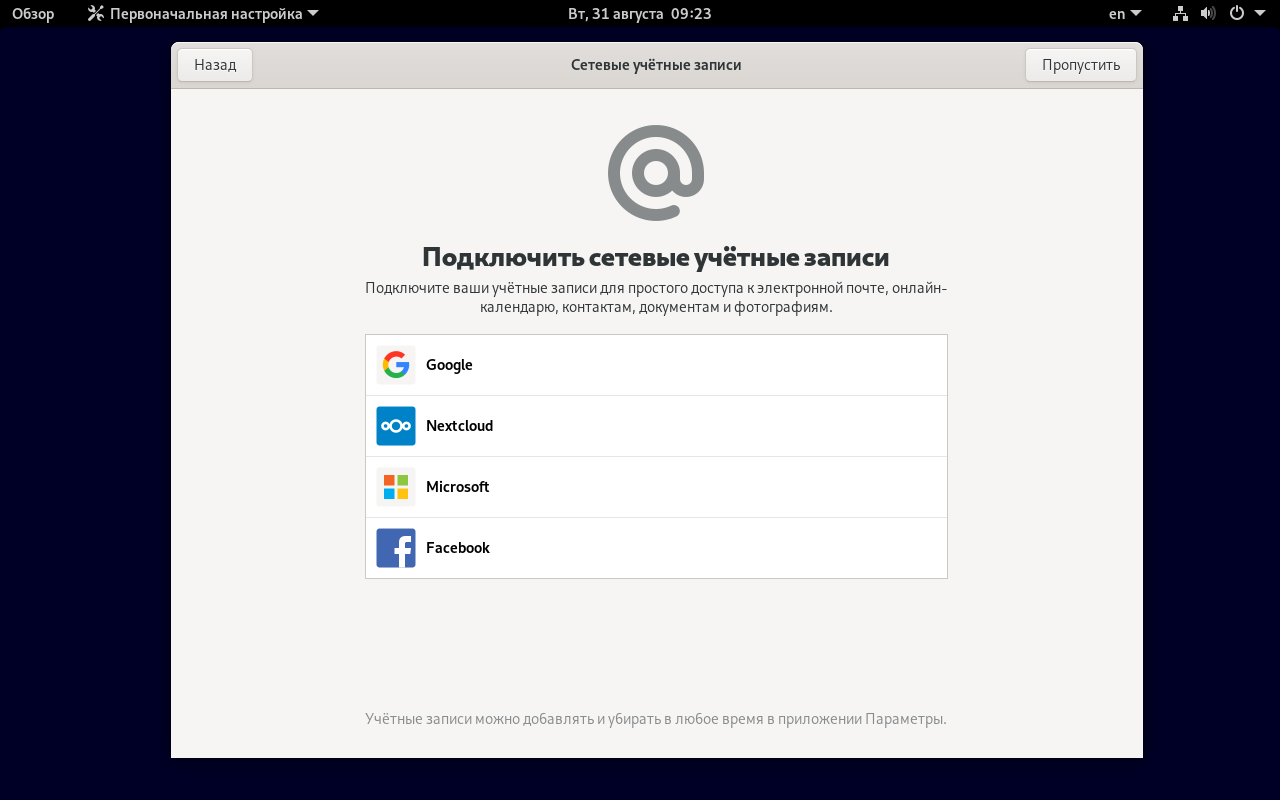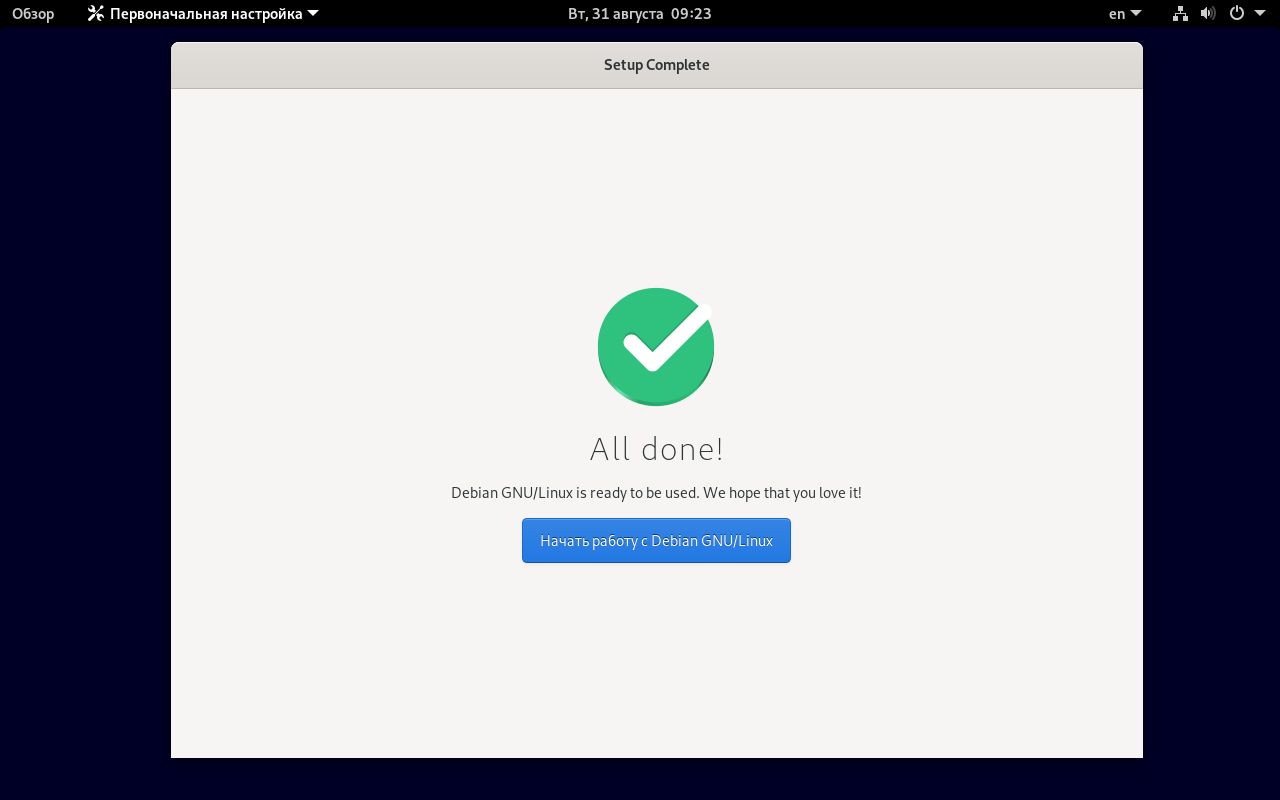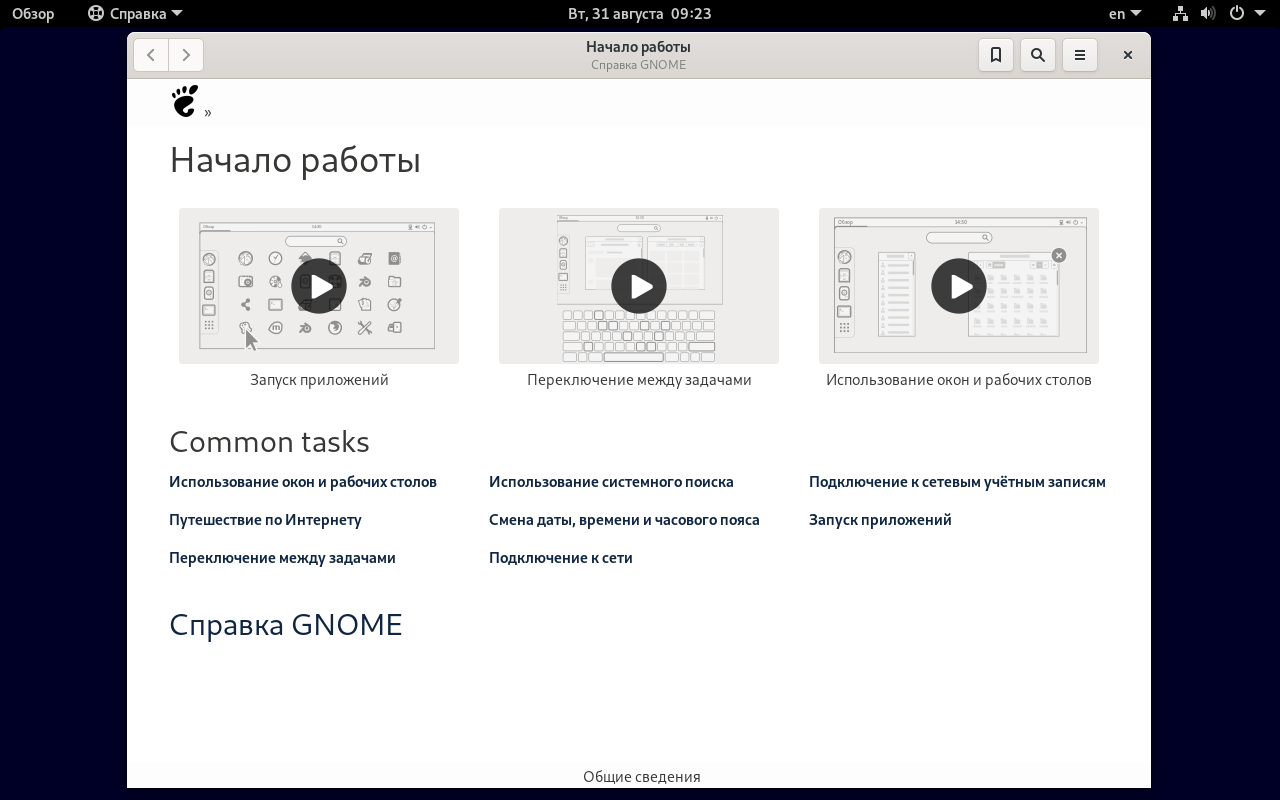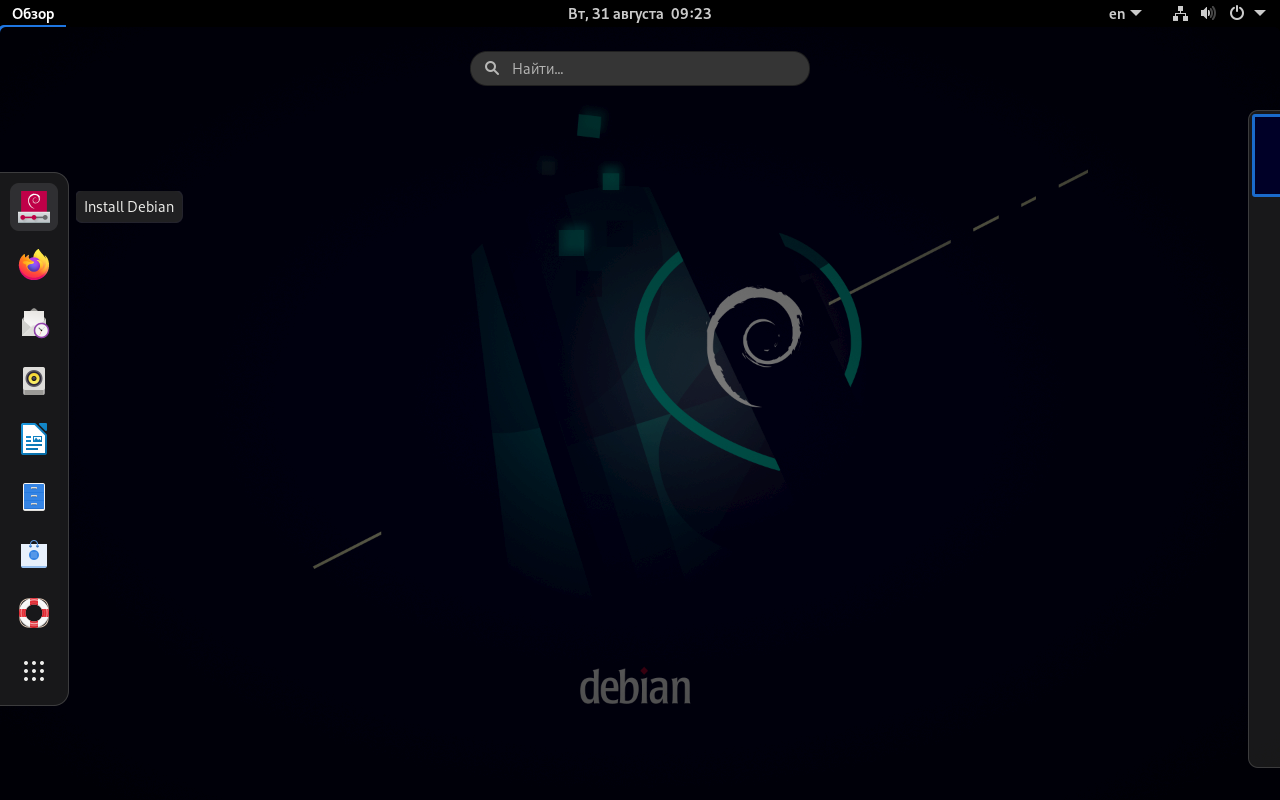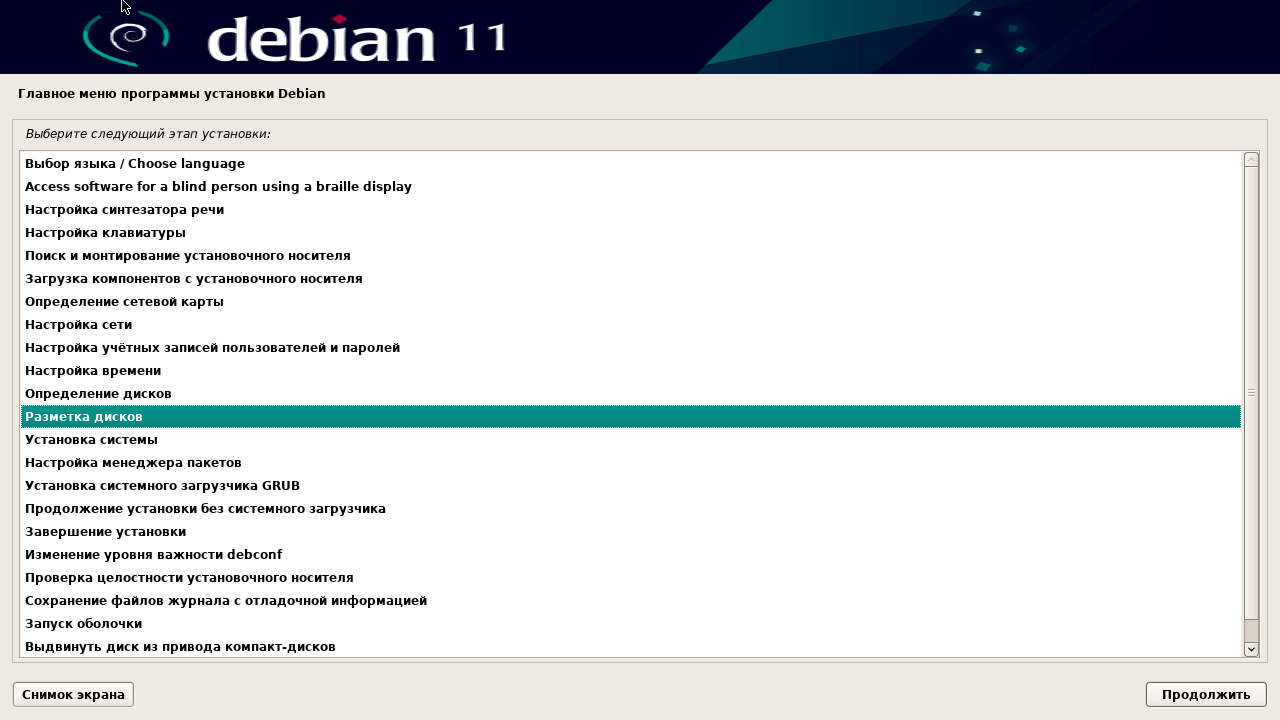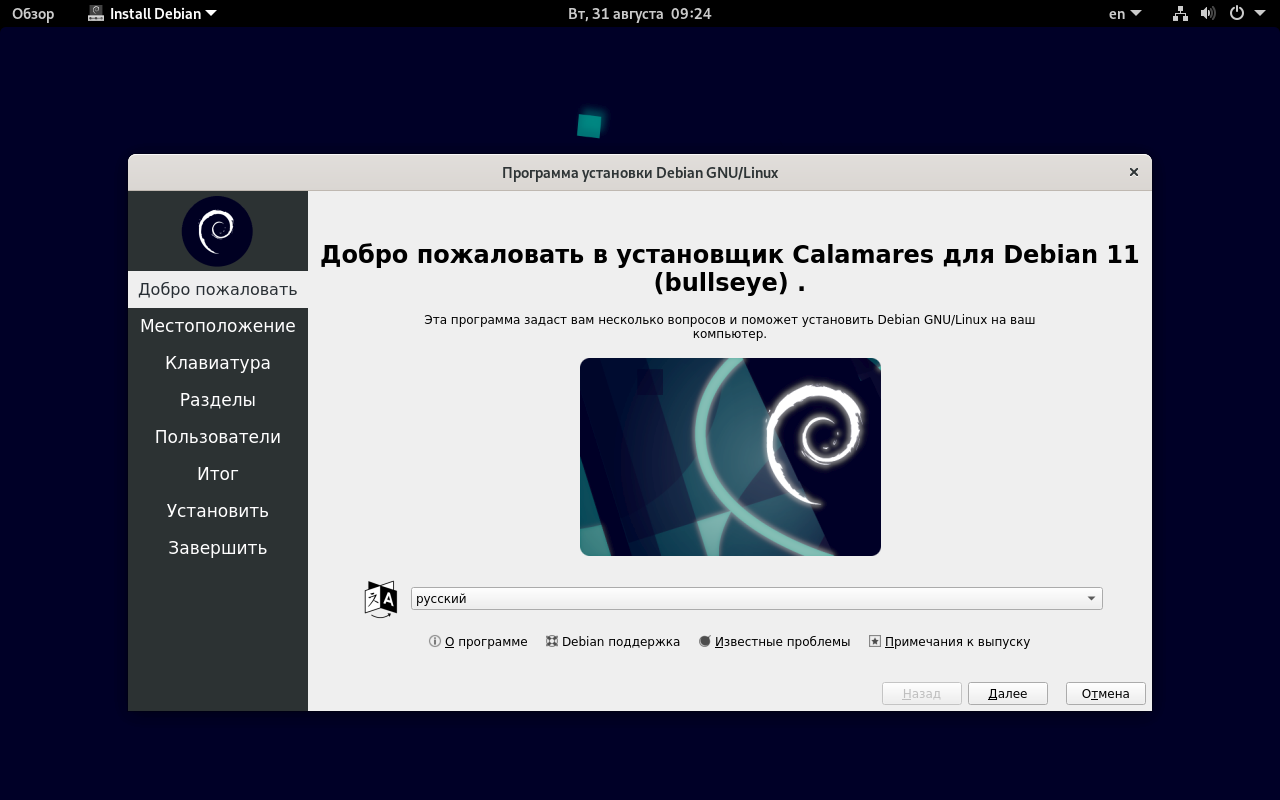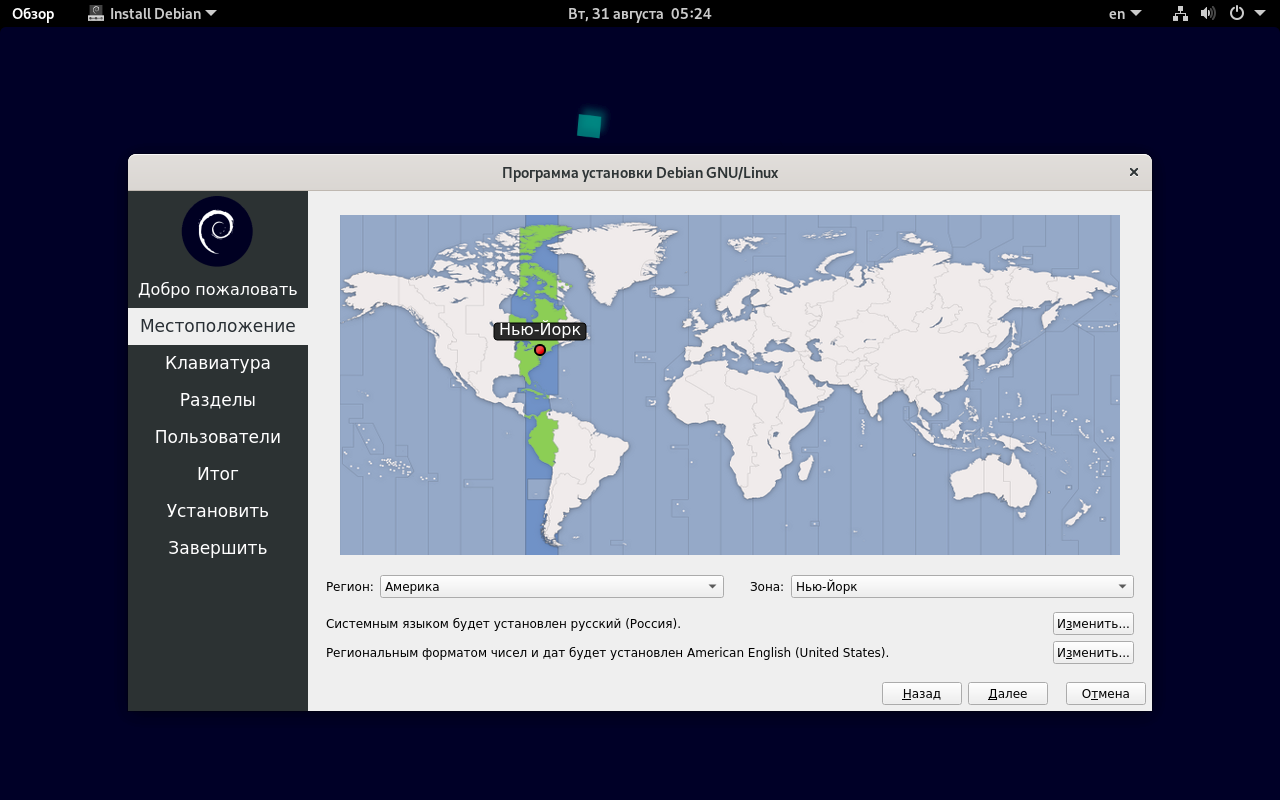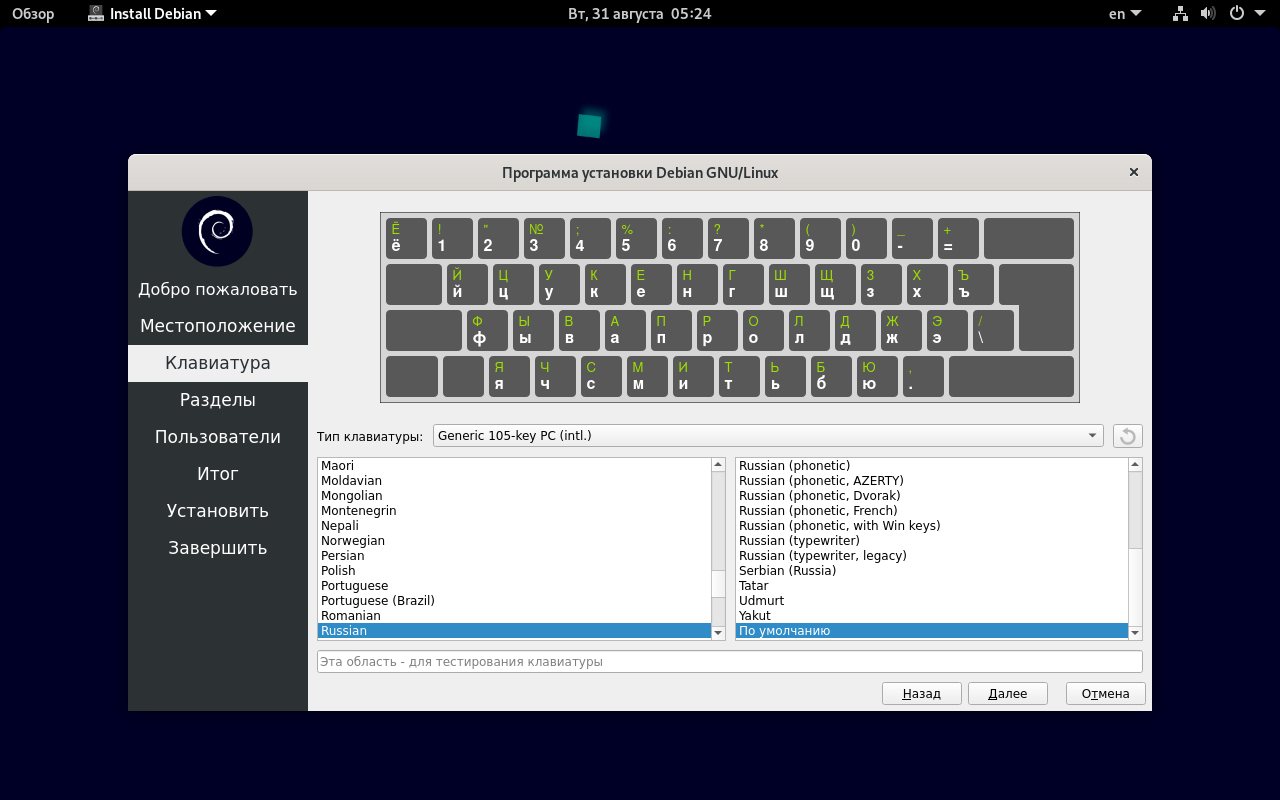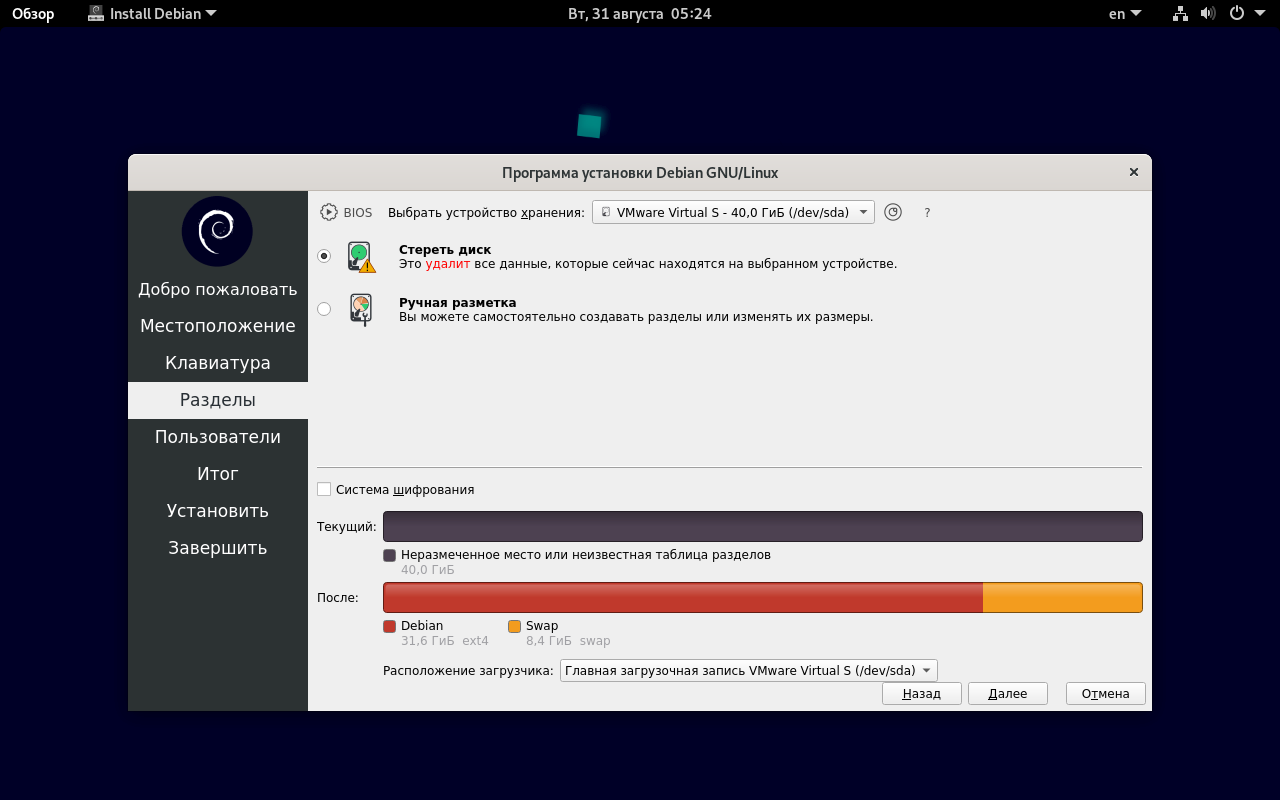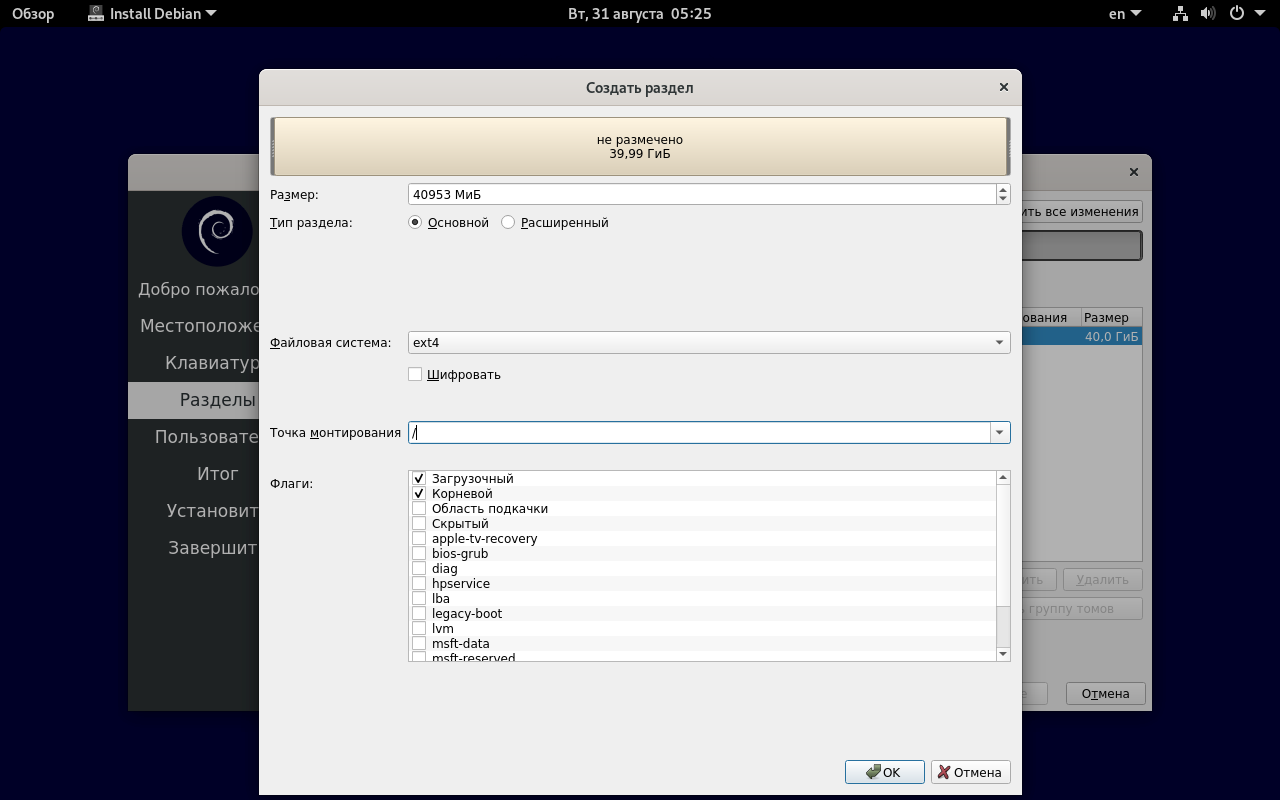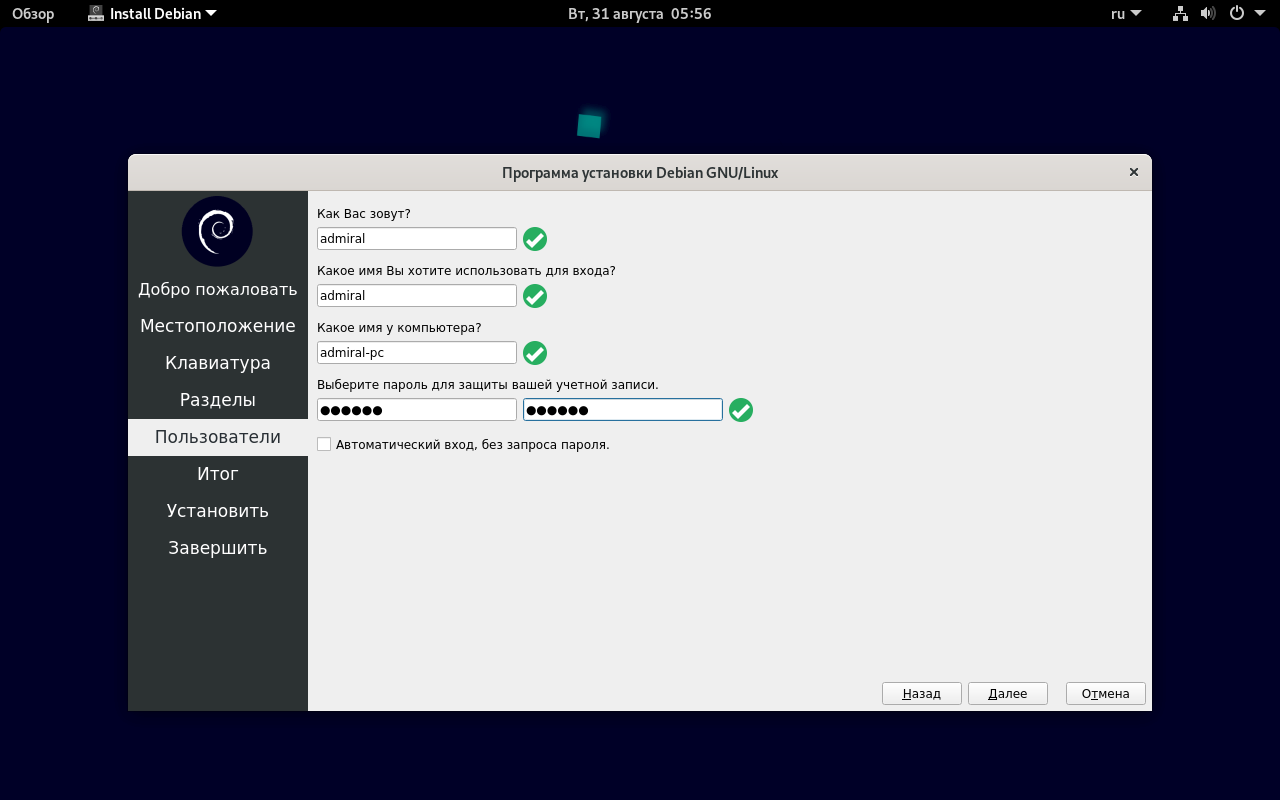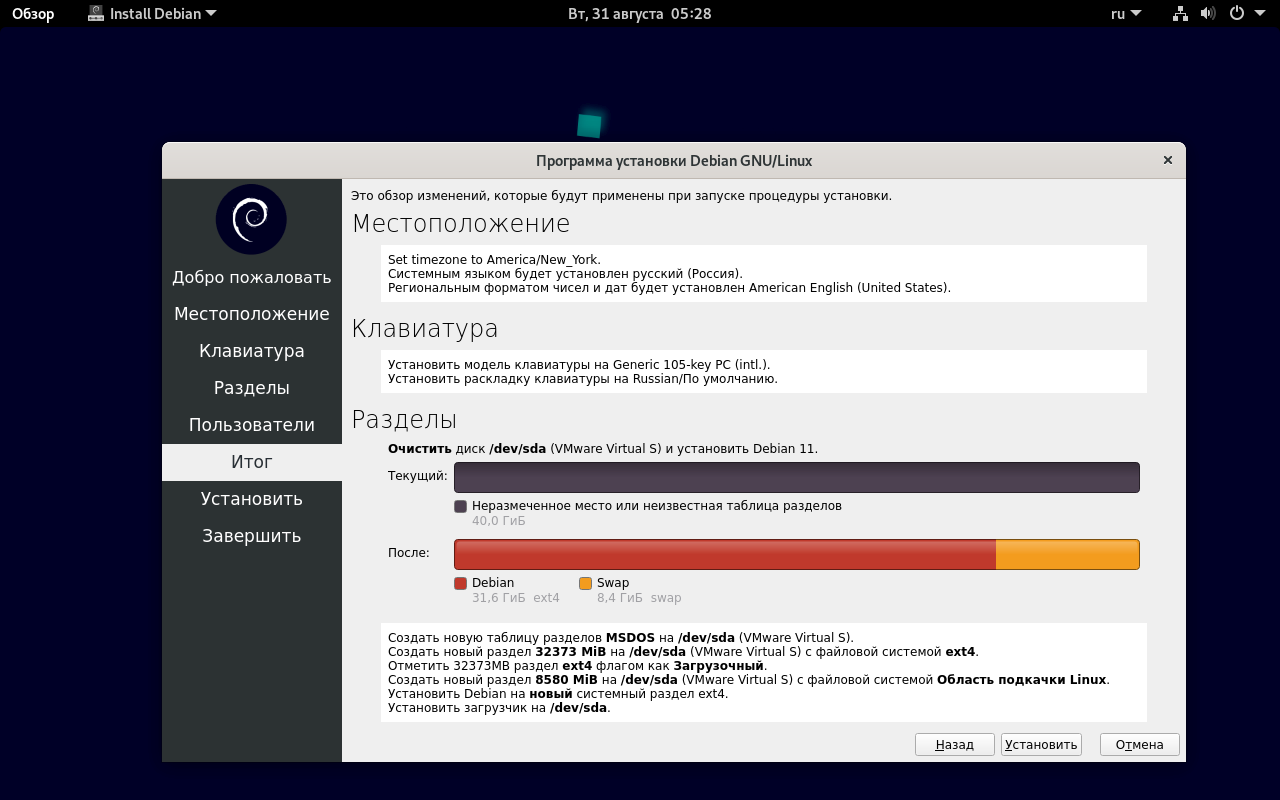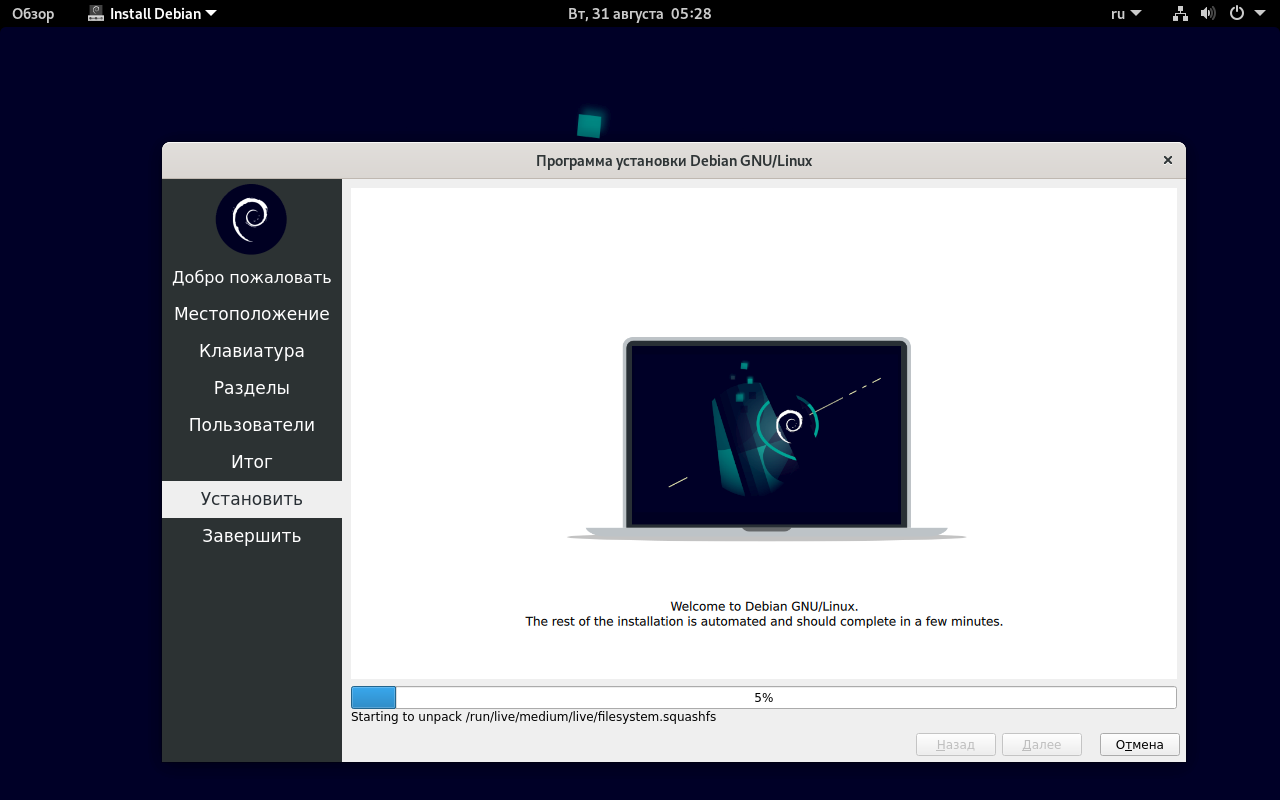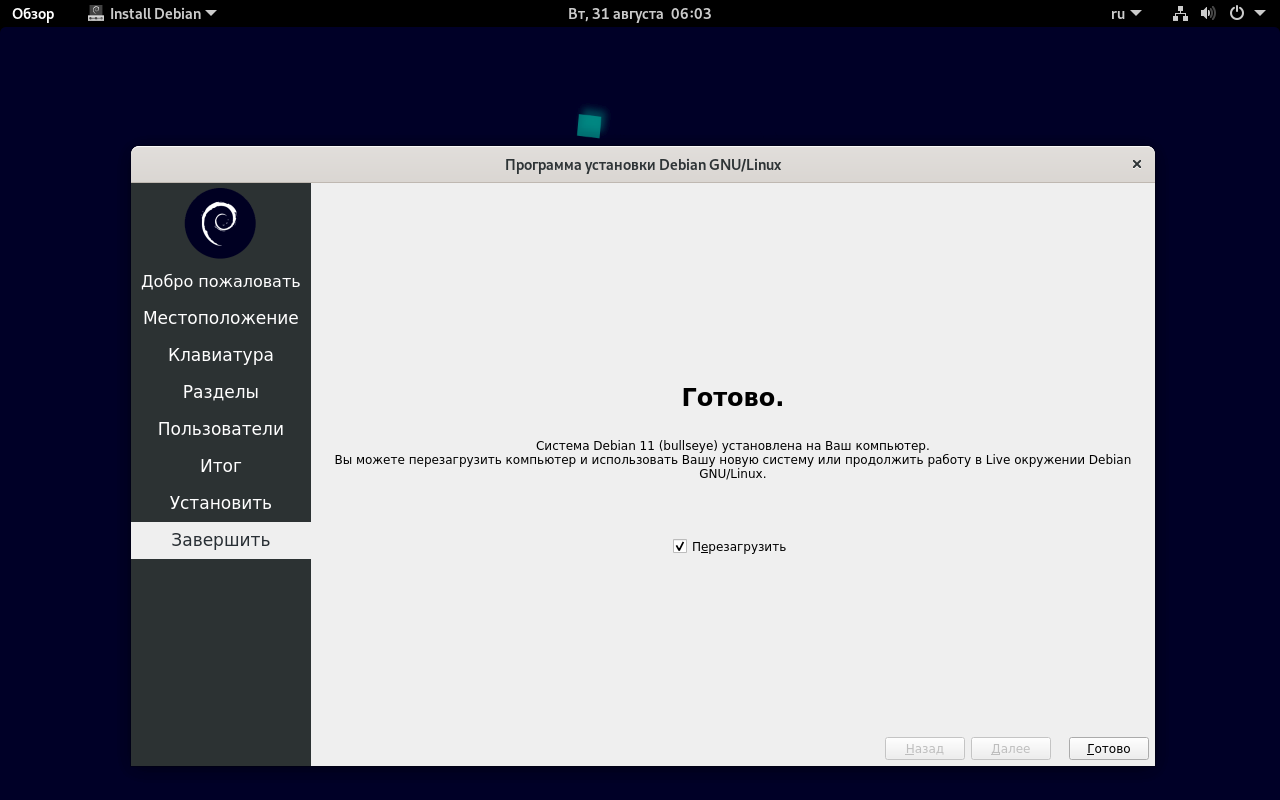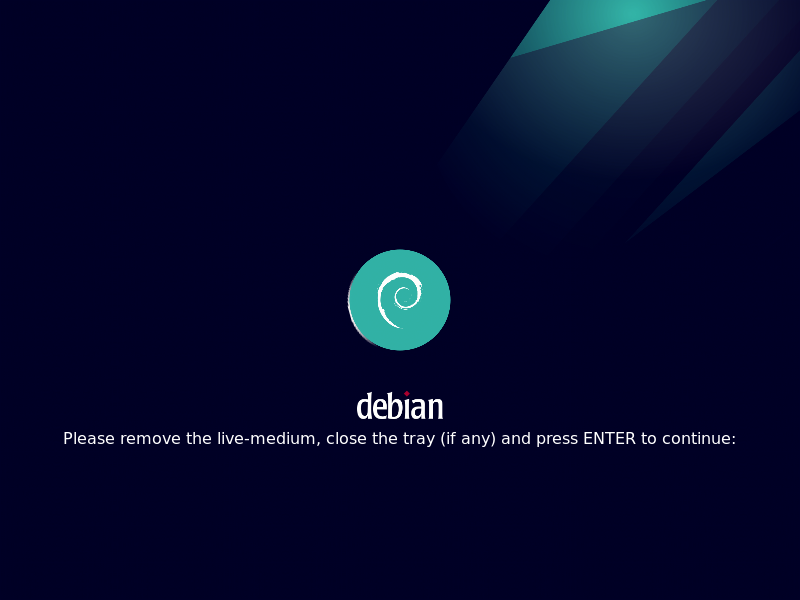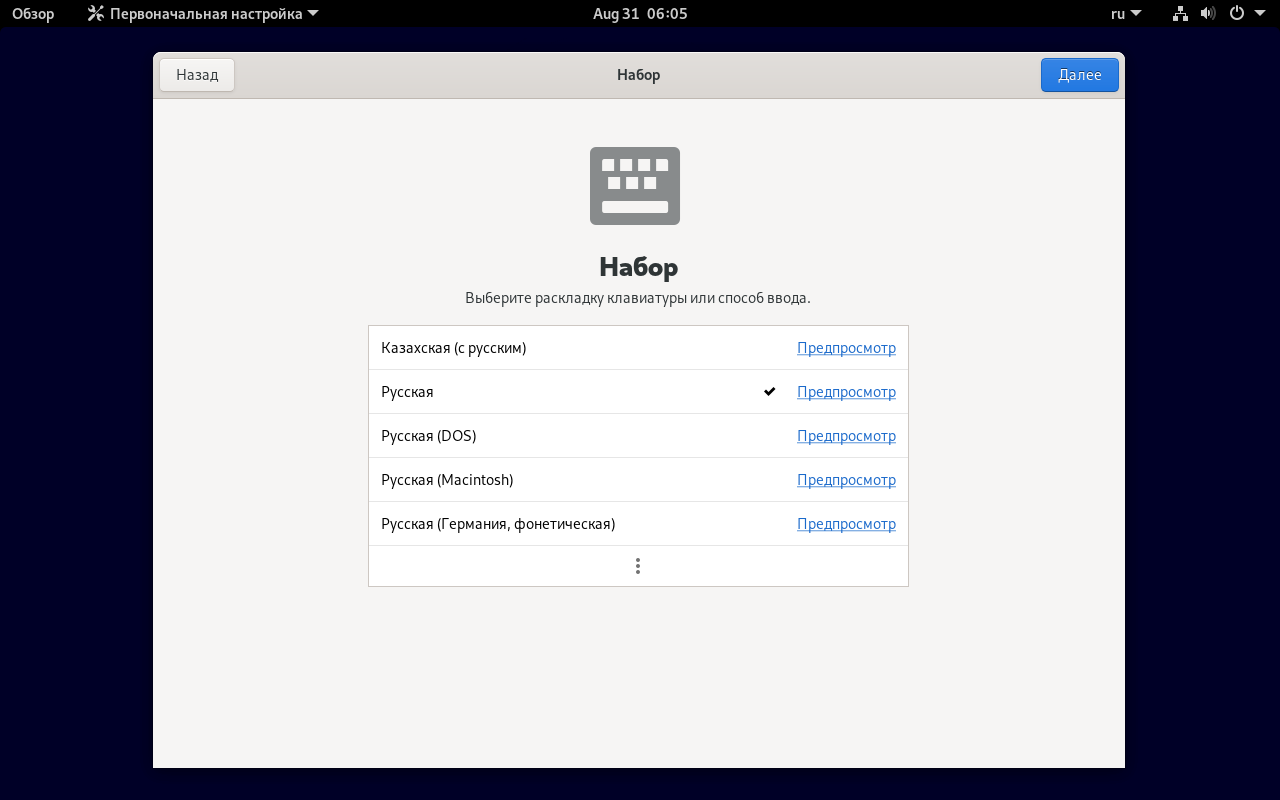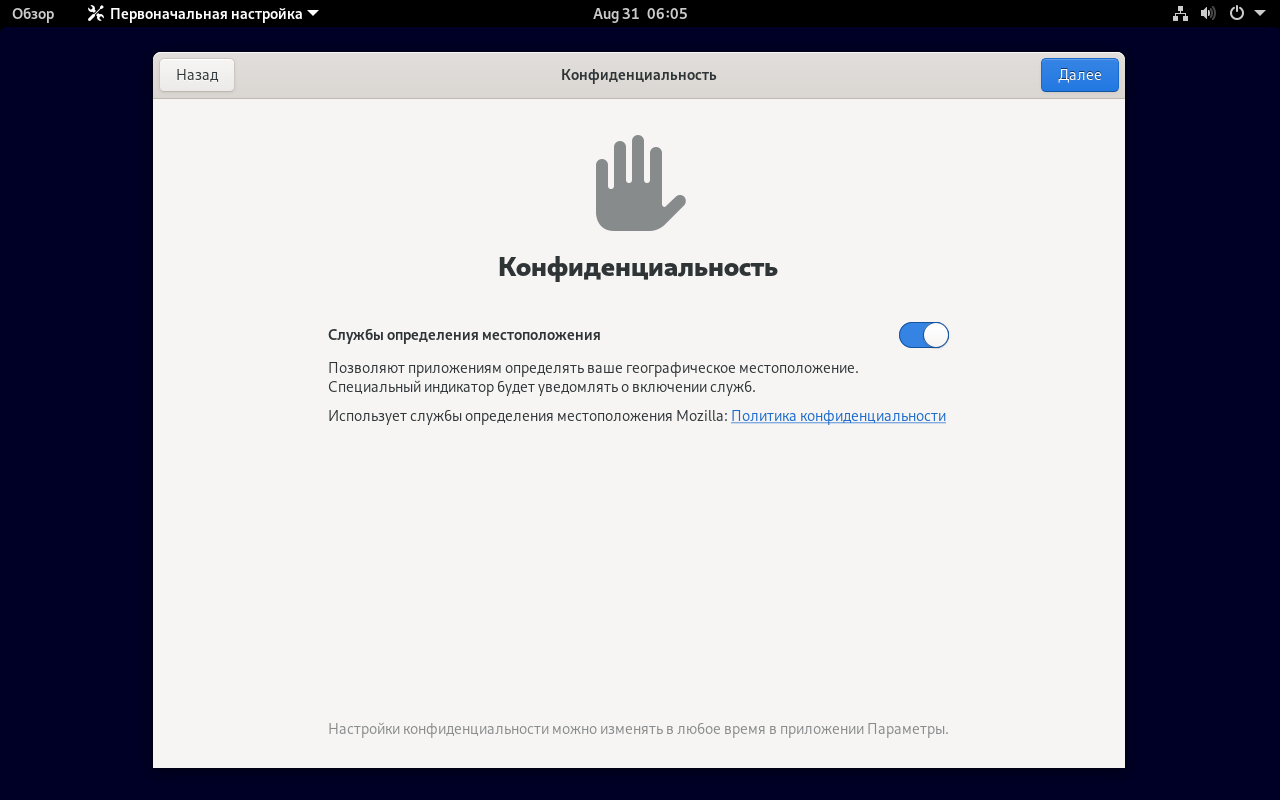ОС Debian лежит в основе самых популярных дистрибутивов Linux Mint и Ubuntu. Windows на десятилетнем компьютере работает медленно. Решение: используйте Debian.
Для какого ПК подойдет
Содержание
- Для какого ПК подойдет
- Скачайте Debian
- Создайте загрузочную флешку
- Настройки BIOS перед установкой системы
- Режим установки Debian
- Первые шаги с Debian
Debian подходит для древних и слабых ПК. Операционной системе достаточно:
- 1-гигагерцевого центрального процессора.
- 512-мегабайтного ОЗУ.
- Десяти гигабайт свободного места на жестком диске или SSD.
Для установки системы необходимо, чтобы компьютер был оснащен USB-разъемом или оптическим приводом с поддержкой чтения и записи компакт-дисков.
Скачайте Debian
Перед тем, как скачать ОС:
- Посетите веб-сайт проекта Debian.
- Внимательно прочитайте размещенные там сведения для того, чтобы понять — устраивает ли вас операционная система.
- Щелкните по ссылке: «ISO-образы CD/USB» для перехода к загрузке образа дистрибутива.

В меню ссылок выберите пункт «Загрузить образы CD/DVD, используя BitTorrent». Щелкните по ссылке.

Выберите образ CD или DVD, соответствующий архитектуре центрального процессора ПК, на который будет установлена операционная система Debian.
Рекомендации по выбору версии ISO:
- Компьютеру с 64-разрядным ЦП нужна версия amd64.
- 32-битными чипами оснащены старые компьютеры, для них предназначена версия i386.
В инструкции рассматривается установка 64-битной CD-версии.

Для первой установки ОС рекомендую стабильную Xfce-версию. Необходимые действия:
- Скачайте ISO-образ.
- Сохраните его на твердотельный накопитель или HDD.

Создайте загрузочную флешку
Для создания загрузочного USB-накопителя используйте Universal USB Installer. На сайте программного инструмента загрузите версию для операционных систем Windows в формате EXE.

Подключите чистый флеш-накопитель к USB-порту ПК. Откройте EXE-файл утилиты. После ознакомления с условиями лицензионного соглашения примите его. Для этого нужно щелкнуть по кнопке «I Agree». Программа не нуждается в установке.

Необходимые действия в приложении:
В окне утилиты:
- Укажите дистрибутив: Debian.
- Нажмите «Browse» и выберите на диске ISO-образ дистрибутива.
- Определите букву накопителя.
- Щелкните по «Create» и подождите, пока программа создаст загрузочную флешку.

Извлеките накопитель из разъема. Выключите компьютер. Вновь подключите к нему флешку и включите ПК.
Настройки BIOS перед установкой системы
Для входа в BIOS или UEFI нажмите клавишу или комбинацию клавиш. В различных моделях настольных компьютеров и ноутбуков чаще всего применяются:
- «Delete» («Del»)
- «F2»
- «F10»
Возможны и другие варианты. Подсказка будет показана в нижней части экрана перед загрузкой ПК.

Интерфейсы UEFI или BIOS разных моделей отличаются друг от друга. Необходим пункт «Boot» (или тот, название которого подобно по смыслу).

Определите приоритеты загрузки с дисков так, чтобы на первом месте был загрузочный накопитель Debian. «F10» на клавиатуре — для подтверждения изменений.

Далее:
- Кнопка «ОК».
- «Enter» на физической клавиатуре.

Режим установки Debian
В предшествующем запуску мастера установки меню выберите установку в графическом режиме (Graphical install).

Язык мастера установки и раскладка клавиатуры
Из предлагаемого списка выберите язык, который будет использоваться установщиком Debian для отображения инструкций. Для перехода к следующему шагу мастера установки ОС щелкните по кнопке «Continue».

Определите местоположение, которое станет использоваться мастером установки операционной системы для определения часового пояса. Нажмите «Продолжить» и в дальнейшем щелкайте по этой кнопке для перехода к следующему шагу установки системы.

Выберите клавиатурную раскладку.

Из перечня выберите клавиатурную комбинацию или клавишу, с помощью которой вы станете переключаться между раскладками клавиатуры. Удобными считаются:
- Правая клавиша «Alt».
- Сочетание «Alt и Shift».
При выборе «Alt и Shift», сочетание не сможет использоваться в программах для других задач.

Параметры установки
Стартует загрузка дополнительных компонентов. Дождитесь ее завершения.

Чтобы ПК мог быть идентифицирован в сети, укажите имя пользователя, состоящее из одного слова, введенного буквами латинского алфавита. В домашних условиях — любое удобное вам. На работе — определяется администратором сети.

Введите имя домена — часть интернет-адреса после имени пользователя. Необходимо, чтобы оно было одинаковым для всех домашних устройств. При настройке домашней сети — произвольное.

Создайте пароль root:
- Предназначен для задач администрирования системы.
- Может включать в себя знаки препинания, цифры и латинские буквы.
- Необходимо периодически менять.
- Поле нельзя оставить пустым.
Повторите его в дополнительном поле.

Дайте имя пользовательской учетной записи:
Не забудьте подписаться на наш Дзен
- Используется вместо учетной записи root для действий, не связанных с администрированием.
- Указывается в поле «От кого» отправляемых писем.
- Используется всеми программами, которым необходимо реальное имя пользователя ПК.

Укажите мя пользователя, под которым будете известны системе.

Придумайте пароль. Может состоять из латинских букв, знаков препинания и цифр. Подтвердите его повторным вводом в дополнительное поле.

Выберите часовой пояс из списка.

Выберите пункт «Авто — использовать весь диск» для разметки диска, на который будет установлена ОС Debian. Все данные будут удалены с накопителя. Убедитесь, что важные файлы сохранены на дополнительных носителях.
Опытным пользователям предлагаются другие варианты разметки диска. Используйте их, если знаете, какого результата хотите достичь.

Подтвердите внесение изменений.

Подтвердите, что все файлы будут размещаться в одном разделе. Предусмотрены два других подхода с созданием отдельных разделов для каталогов:
- /home
- /home, /var и /tmp

Если вы не планируете делать другие настройки, оставьте предлагаемый по умолчанию пункт «Закончить разметку и записать изменения на диск».

На экране отобразится перечень изменений, которые будут записаны на диски. Вы можете выбрать:
- «Нет» и вернуться к ручной разметке.
- «Да» и продолжить установку системы.
Рассматриваю второй вариант.

Установка ОС, интерфейса и ПО
Дождитесь завершения установки базовой системы.

Согласитесь на использование зеркала архива. Позволит настроить графическое окружение рабочего стола и устанавливать дополнительное ПО.
Помните:
- Необходимо соединение с интернетом.
- Используется трафик согласно тарифам вашего провайдера (оператора связи).

Из списка выберите зеркало архива Debian в ближайшей к вам сети.

«deb.debian.org» — оптимальный выбор в случаях, когда нет точного знания о том, с каким зеркалом связь лучше.

Укажите HTTP-прокси, если необходимо. Если такой необходимости нет, оставьте поле пустым и перейдите к следующему шагу.

Дождитесь завершения автоматической настройки менеджера пакетов,…

…а также выбора и установки ПО.

Определите, позволите ли вы системе отправлять разработчикам данные о наиболее часто используемых пакетах. На основании этой информации определяется, какие пакеты добавляются на первый CD дистрибутива. Принимайте решение, внимательно ознакомившись с информацией, выведенной на экран в этом шаге установки.

Поставьте «птички» возле ПО, которое будет установлено в дополнение к базовой системе. При отсутствии предпочтений в отношении интерфейса, выберите «Xfce».

Автоматическая стадия: выбор и установка программного обеспечения. Никаких действий производить не нужно. Дождитесь завершения.

Согласитесь на установку системного загрузчика GRUB. Рассматриваю этот вариант, предполагая, что Debian будет единственной ОС компьютера. Если на ПК установлена другая система, ее не получится использовать до тех пор, пока GRUB не будет настроен для ее загрузки.

Подтвердите установку системного загрузчика на жесткий диск ПК.

Автоматическая установка загрузчика на жесткий диск.

После сообщения о завершении установки отключите загрузочную флешку от USB-разъема ПК.

Первые шаги с Debian
Для входа введите логин и пароль.

Согласитесь на использование настроек по умолчанию.

На экране — рабочий стол Debian. Начните работу с операционной системой с изучения предустановленного софта.

Ранее я рассматривал:
— Чистую установку Linux Mint — дистрибутива, наиболее подходящего для первого знакомства с Линуксом.
— Установку Debian в VirtualBox.

Какой дистрибутив Linux вы порекомендовали бы новичку?
0
0
голоса
Рейтинг статьи
libcats.org
Руководство по установке Debian GNU/Linux
Руководство по установке Debian GNU/Linux КНИГИ ; ПРОГРАММИНГ Название: Руководство по установке Debian GNU/LinuxАвтор:Коллектив авторовГод издания:2005Страниц:150Язык: РусскийФормат: pdfРазмер: 1 МбКнига содержит инструкции по установке системы Debian GNU/Linux 4.0 для архитектуры Intel x86 (i386). Кроме того, в ней указаны источники более подробной информации и описаны методы наиболее эффективного применения системы Debian..com 0 1 2 3 4 5
EPUB | FB2 | MOBI | TXT | RTF
* Конвертация файла может нарушить форматирование оригинала. По-возможности скачивайте файл в оригинальном формате.
Популярные книги за неделю:
Только что пользователи скачали эти книги:
Хочу представить вашему вниманию совсем не то, что вы подумали, прочитав заголовок. Это не очередное руководство по установке Debian, коих пруд пруди а всего лишь мои заметки об установке Debian, которые накопились в течении 20 лет пока я пытался перейти на эту систему. Они нужны прежде всего мне, для систематизации знаний и их обновления, т.к. я почувствовал, что информация, которая была актуальной всего несколько лет назад стремительно меняется и теряет свою актуальность. Так что можете не читать дальше — вам это не нужно. 
На данное руководство планируется ухлопать несколько часов, поэтому я не смогу сразу выложить всю информацию. Первое сообщение будет редактироваться.
Я подразумеваю, что установка мастдайных приложений не должно вызывать трудности и поэтому не буду их описывать детально.
Причина по которой я ухожу на Debian крайне проста. После прямых атак на российскую собственной американскими спецслужбами закрытая операционная система американского происхождения вполне может подложить бяку в виде очередного патча, после которого могут исчезнуть абсолютно бесполезные для других, но столь милые сердцу личные данные. Вы же можете придумать себе другую причину для перехода на Debian, которая будет ничем не хуже моей.
Почему Debian (а не другой Линукс)? Так всё просто. Ответ на этот вековой вопрос уходит корнями в далёкое прошлое. Лучшим выбором тогда считался Линукс, который стоит у ближайшего к вам Гуру(мем конца 90х 
Для установки Debian потребуется ~20Гб свободного пространства (для установки через VirtualBox (далее VB). Т.к. у меня винты вечно забиты, то пришлось удалить около 10Гб отборного немецкого порно чтобы освободить требуемое место. Так что рассчитывайте свои силы.
Прежде, чем окончательно разрывать отношения с Мастдаем необходимо потренироваться в установке Debian на виртуалке. Для этого я буду использовать VirtualBox Хочу обратить внимание, что скачивать нужно VirtualBox Extension Pack
После скачивания и установки сего произведения в нём нужно создать новую виртуальную машину (далее VM). Если в поле Имя создаваемой виртуальной машины ввести слово Debian то VB сам выберет тип Linux и 64 битную версию. Я ввёл имя VM DebianDesktop. 4Гб оперативки вполне хватит для того чтобы отточить своё мастерство в установке Debian. Должно получиться что-то типа такого.
В следующем окне ввести объём диска 20Гб
VM создана и её нужно настроить (кнопка Настроить).
Пункт меню Общие, вкладка Дополнительно. Выбираем из выпадающего списка значение Двунаправленный для Общий буфер обмена и Функция Drag&Drop
Выбор установочного образа Debain
Скачиваем стабильный установочный образ Debian.
У нас на выбор есть два основных варианта скачивания — образ CD и образ DVD. Если у вас интернет 30Мб+ смело выбирайте iso-cd чтобы в дальнейшем избежать геморроя с извлечением/вставкой CD (в случае с установкой на VM бесконечного отключения/подключения DVD образа). Если ниже и нет времени на ожидание, то DVD. Я выбрал образ на CD.
Переходим в каталог для скачивания и качаем образ debian-11.5.0-amd64-netinst.iso (без -edu- в названии).
Итак, образ скачан, пришло время его подключить к VM.
[свернуть]
Устанавливаем Debian
Итак, запускаем нашу VM. При первом запуске VM предложит выбрать нам установочный диск. Выбираем скачанный выше образ Debian debian-11.5.0-amd64-netinst.iso
- Появляется выбор инсталлятора. По-умолчанию выбран графический инсталлятор. Его и оставляем. Жмём Enter
- Далее нам предлагают выбрать язык установки (и самой установленной системы). Выбираем тот, который вам нужен. Я выбрал русский язык. Жмём Enter
- Местоположение — Российская Федерация. Жмём Enter
- Настройка клавиатуры — русская (в дополнении к английской, которая тоже будет установлена). Жмём Enter
- Сочетание клавиш для переключения раскладки. Я выбрал Ctrl+Shift. Жмём Enter
- Имя компьютера — debian(оставляем по-умолчанию). Жмём Enter
- Имя домена — оставляем по-умолчанию(пустое). Жмём Enter
- Установка пароля для суперпользователя (root) — India123(или по-вашему желанию). Ввод пароля по-умолчанию на английском языке. Жмём Enter
- Полное имя нового пользователя. Это имя будет отображаться на экране приветствия.Я буду показывать на примере локального пользователя с логином lionet и отображаемым именем lionet. Вводим — lionet. Жмём Enter
- Имя учётной записи. По-сути, ваш логин в систему из описания выше. Вводим — lionet. Жмём Enter
- Пароль для учётной записи из пункта выше — qwerty. Жмём Enter
- Ваш часовой пояс — Москва+00. Жмём Enter
- Далее идёт работа с диском. Для новичков рекомендую использовать пункт по-умолчанию — Авто использовать весь диск. Жмём Enter
- Выбор диска для разметки. В режиме виртуалки диск один, тот, который мы создали в VB. Никакие ваши данные при этом не сотрутся. При реальной же установке (не на VB а на реальную систему), если дисков больше одного, то нужно смотреть внимательно куда ставим, чтобы не затереть другой диск с данными. Жмём Enter
- Разметка диска — Все файлы в одном разделе. Жмём Enter
- Разметка диска — Закончить разметку диска и записать изменения на диск. Жмём Enter
- Разметка диска. Записать изменения на диск — Да. Жмём Enter
После этого начнётся установка базовой системы на диск, которая занимает достаточное количество времени, чтобы это заметить.
- Просканировать дополнительный установочный носитель — Нет. Жмём Enter
- Настройка менеджера пакетов — Российская Федерация. Жмём Enter
- Зеркало архива Debian — оставляем предложенное по-умолчанию. Жмём Enter
- Информация о прокси — оставляем значение поля пустым. Жмём Enter
- Участвовать в опросе популярности пакетов. Чем чаще мы пользуемся определёнными пакетами, тем больше им уделяется внимание со стороны разработчиков — Да. Жмём Enter
- Выбор программного обеспечения(она же команда tasksel) — Галки напротив Окружение рабочего стола, Xfce и Стандартные системные утилиты. Жмём Enter
Пока идёт установка выбранного программного обеспечения, я обосную почему Xfce, а не другой Desktop Environment. КДЕ и Гнум очень прожорливые среды. Нет никакого смысла переходить с тяжёлой Винды на такую же тяжёлую графическую оболочку. А лёгкие среды типа Mate или LXDE в пору моего выбора были слишком уж ненастраиваемые чтобы их выбирать. Fxce был золотой серединой.
- Установить системный загрузчик GRUB на первичный диск — Да. Жмём Enter
- Выбираем диск. Обычно он один — /dev/sda. Жмём Enter
- Установка завершена, нужна перезагрузка. Никакие диски отмонтировать не нужно — система сделает это сама. Жмём Enter
При установке на реальную систему где-то посреди этого списка будет дополнительный пункт подключения к маршрутизатору если подключение идёт через WiFi. Там нужно будет ввести пароль от WiFi.
[свернуть]
После перезагрузки нас встречает экран приветствия. Вводим свои данные, которые мы создали в процессе уставновки (логин — lionet, пароль — qwerty) и… нас встречает вот такая убогая картинка!
Прежде чем приступить к дальнейшим действиям, нужно изменить разрешение экрана на более высокое. Если у вас экран FullHD (1920х1080) то выбирайте 1440х900 (из списка Линукса, а не через Виртуальный экран VB). Выставляется либо правой кнопкой мыши по рабочему столу-> Меню приложений->Настройки->Дисплей. Либо через меню
Пуск
Приложения->Настройки->Дисплей. При перезагрузке разрешение слетит, мы его потом настроим, а пока что хватит и так.
Горячие клавиши редактора Nano
В отличии от Винды где все клавиши стандартизированы, в Линуксе разброд и шатание. Каждый разработчик мнит себя великим дизайнером и поэтому лепит глупейшие комбинации клавиш, которые обычные пользователи вынуждены запоминать и записывать. Потому что никакой логики в их назначении не прослеживается. Итак, комбинации клавиш для редактора Nano
Alt+6 — скопировать выделенный фрагмент в буфер обмена. Обратите внимание, что этой командой нельзя переносить данные между хостом и VM.
Ctrl+U — вставить скопированный фрагмент из буфера обмена в место расположения курсора.
Ctrl+K — вырезать выделенный фрагмент в буфер обмена.
Ctrl+O — сохранить файл.
Ctrl+X — выйти из редактора Nano
Разумеется, команд намного больше, но этих вполне достаточно для наших задач.
[свернуть]
Оформление типа Код почему-то не работает в спойлерах, поэтому я вынужден делать оформление через лист.
Все дальнейшие действия делаем в терминале.
- Логинимся в root
Работа из-под root — скверное занятие с точки зрения безопасности. Однако и на каждый чих логиниться в root тоже лениво. Выход из этой ситуации — добавление пользователя в группу sudo (SuperUser DO — сделать что-то от имени суперпользователя). Т.к. от имени root мы пока ничего делать не можем под обычным пользователем, то залогинимся в root.su -Обратите внимание не дефис после su. В Debian в очередной раз поменяли систему безопасности и если написать команду su без дефиса, то система залогинит в обычного root у которого не прописаны в PATH пути /sbin (/sbin, /usr/sbin и /usr/local/sbin). Выполнять системные команды из-под обычного root конечно можно, если прописать полный путь до команды, но неудобно, поэтому логинимся из-под полного root. Более подробно о нововведениях тут.
Вводим пароль для суперпользователя, который мы задавали при установке — India123
Признак того что мы работаем из-под root — значок # в командной строке после имени пользователя. - Если загрузка была с DVD образа
Если установка была с DVD образа, то нужно его отключить, чтобы при каждой установке пакета система не запрашивала DVD.nano /etc/apt/sources.listКомментируем строчки(поставить вначале строки символ #) начинающиеся с deb cdrom - Включаем автодополнение в командной строке
Для включения автодополнения в командной строке нужно отредактировать файл /etc/bash.bashrcnano /etc/bash.bashrcРаскомментировать строчки (убрать символ #) кроме первой строки:#enable bash completion in interactive shells
if ! shopt -oq posix; then
if [ -f /usr/share/bash-completion/bash_completion ]; then
. /usr/share/bash-completion/bash_completion
elif [ -f /etc/bash_completion ]; then
. /etc/bash_completion
fi
fi - Устанавливаем aptitude
Устанавливаем aptitude командой:apt-get install aptitudeПочему aptitude? Да потому что в далёком прошлом он был намного лучше чем apt-get в плане починки зависимостей. Наверное apt-get сейчас тоже умеет, но привычка — вторая натура, поэтому я пользуюсь aptitude
На вопрос, Хотите продолжить? вводим символ y
Для того чтобы каждый раз не писать подтверждение для вопросов, возникающих в процессе установки, используется так называемый тихий(silent) режим, который по-умолчанию всегда подтверждает подобные вопросы. Для его запуска нужно просто указать параметр -y в командной строке.apt-get install aptitude -у - Устанавливаем sudo
aptitude install sudo - Добавляем пользователя в группу sudo
addgroup lionet sudoгде lionet это пользователь, который был добавлен в результате установки системы
Проверяем, что группа добавилась к пользователю:id lionetНа консоль выведутся группы в которые входит пользователь. Проверяем, что среди них есть группа sudo
Теперь у пользователя есть полномочия root и мы можем выйти из root (все вышеописанные действия мы делали из-под root).
Вводим команду выхода из root:exitТеперь мы залогинены под обычным пользователем, о чём нам свидетельствует значок $ в командной строке после имени пользователя. Для того чтобы группа sudo окончательно вступила в действие нужно завершить сеанс пользователя и затем залогиниться в систему заново Приложения->Выйти->Выйти
- Выбираем быстрые репозитории
Сначала нам нужно определиться с какого зеркала Debian у нас будут быстрее всего скачиваться данные. Для этого существует утилита netselect-apt. Ставим еёsudo aptitude install netselect-aptЗапускаем утилиту и выводим результат её работы в файл /etc/apt/sources.list.d/netselect-apt.list:sudo netselect-apt -c russia -t 3 -a amd64 -n testing -o /etc/apt/sources.list.d/netselect-apt.listПо результатам её работы в файле /etc/apt/sources.list.d/netselect-apt.list будут три самых быстрых сервера в России.
В моём случае самый быстрый сервер это http://mirror.docker.ru/debian. Им я и заменю репозитории, которые указаны в основном файле /etc/apt/sources.list. Открываем файл на редактирование:sudo nano /etc/apt/source.listЗаменяем адрес старого репозитория на новый, добавляем после секции main две новых секции через пробел contrib non-free. Проделываем всё вышеописанное для 6 строчек. В конечном итоге получится так:deb https://mirror.docker.ru/ bullseye main contrib non-free
deb-src https://mirror.docker.ru/ bullseye main contrib non-freedeb https://security.debian.org/debian-security stable-security main contrib non-free
deb-src https://security.debian.org/debian-security stable-security main contrib non-freedeb https://mirror.docker.ru/ bullseye-updates main contrib non-free
deb-src https://mirror.docker.ru/ bullseye-updates main contrib non-freeИ в конце добавляем репозиторий для бэкпортов (это репозиторий в котором хранятся самые новые версии программ. На случай если вдруг старые версии не подходят).
deb https://mirror.docker.ru/ bullseye-backports main contrib non-free
deb-src https://mirror.docker.ru/ bullseye-backports main contrib non-freeПосле этого можно удалить ненужные репозитории в файле /etc/apt/sources.list.d/netselect-apt.list
sudo rm /etc/apt/sources.list.d/netselect-apt.listОбновляем базу по вновь добавленным репозиториям:sudo aptitude updateДля установки пакета из определённого дистрибутива нужно использовать параметр -t (тег). Например, для установки пакета из репозитория бекпорта нужно ввести команду:sudo aptitude install -t testing-backports имя_пакета - Ставим дополнения для гостевой ОС
Дополнения для гостевой ОС нужны для корректной работы буфера обмена между хост системой и VM. Я не хочу вручную вбивать информацию с хоста в поле ввода VM когда можно просто скопировать.
Необходимый для этого функционал собирается в виде модулей ядра, поэтому нам нужно поставить дополнительные пакеты.
Ставим dkms:sudo aptitude install dkmsСтавим заголовочные файлы текущего ядра системы:sudo aptitude install build-essential linux-headers-$(uname -r)Подключаем образ гостевой ОС. Для этого в меню VM нужно выбрать пункт меню Устройства->Подключить образ диска Дополнений гостевой ОС…
Если в строке состояния VM подвести курсор мыши к значку CD-ROM, то во всплывающем окне можно увидеть, что VBoxLinuxAdditions.iso подключён.
А у меня не подключается образ гостевой ОС!Если не подключается образ гостевой ОС, то скорее всего была скачана обычная версия VB, без Extention Pack. Образ гостевой ОС можно скачать с этой страницы (VBoxGuestAdditions)
[свернуть]
Переходим в каталог cdrom:
cd /media/cdromУбеждаемся, что образ подключился:ls -aВ списке файлов должен отобразиться и файл скрипта VBoxLinuxAdditions.run
Запускаем сборку модуля для гостевой ОСsudo sh ./VBoxLinuxAdditions.runПосле сборки необходимо перегрузить Debiansystemctl rebootПосле перезагрузки системы проверяем работоспособность копирования между хостом и VM. Выделяем текст, кликаем правой кнопкой мыши на нём и выбираем пункт меню Копировать. Затем идём в другую систему и там вставляем также через правую кнопку мыши. Должно работать.
В строке статуса VB ПКМ на иконке монитора->Виртуальный экран1->Запросить разрешение 1600х900 - Ставим пакет, который включает в себя утилиту ifconfig
Не помню нафига, но мне зачем-то это понадобилось. Пусть будет. Команда:sudo aptitude install net-tools - Ставим inxi
inxi это консольная утилита, которая выводит информацию о системе и железеsudo aptitude install inxi - Автоисправление ошибок файловой системы
По-умолчанию автоисправление ошибок файловой системы должно быть включено. Проверяем командой:sudo nano /etc/fstabИщем там строчку с типом ext4. В самом конце строки должна стоять 1, а не 0.
Например:# <file system> <mount point> <type> <options> <dump> <pass>Если стоит 0, то меняем её на 1, сохраняем и перегружаемся.
UUID=aa8ef30e-e21b-4fed-bc85-3d0fa04873ea / ext4 errors=remount-ro 0 1 - Настройка синхронизации времени
Вносим сервер времени в файл /etc/systemd/timesyncd.conf:sudo nano /etc/systemd/timesyncd.confРасскомментируем строчку #NTP= под секцией [Time] и дополним её кодом:[Time]Перезапускаем службу времени:
NTP=ntp1.holding.com ntp2.holding.com ntp3.holding.comsudo systemctl restart systemd-timesyncdВыводим статус службы времени:sudo systemctl status systemd-timesyncdВ консоли должна быть строчка примерно следующего содержания:Status: "Connecting to time server 44.237.15.52:123 (ntp1.holding.com)." - Переконфигурируем локаль
sudo dpkg-reconfigure localesОтмечаем en_US UTF-8 и ru_RU UTF-8. И выбираем язык системы. Если нужен русский, то оставляем ru_RU UTF-8 - Исправление поломанных зависимостей
После каждого запуска команд dpkg* рекомендую запускать на всякий случай исправление зависимостей:sudo aptitude install -f - Установка Java
Я хотел этот пункт вставить в четвёртую часть, где планировал описать установку инструментария разработчика, но подумал, что Java может понадобиться гораздо раньше. Итак, для установки Java нам нужна удобная утилита sdkman, которую можно скачать отсюда.
Для его корректной работы потребуется архиватор zip и curl:sudo aptitude install zip curlТеперь скачиваем и устанавливаем сам sdkman:curl -s "https://get.sdkman.io" | bashИнициализируем:source "/home/lionet/.sdkman/bin/sdkman-init.sh"Проверяем, что sdkman установился:sdk versionsdkman может обновлять сам себя. Команда для обновления:sdk selfupdateТеперь нам нужно поставить java. Т.к. Оракл в последнее время изменил лицензию, то лучше всего использовать сборки OpenJDK от компании Adopt. Для скачивания вручную если вдруг кому надо, пользоваться этим сайтом.
Сборки от этой компании в sdkman имеют в названии имя tem и по-умолчанию включены для установки. Поэтому просто пишем команду:sdk install javaДля тестового Debian на данный момент это 17 версия java.
Для просмотра других версий java нужно выполнить команду:sdk list javaПоследняя на данный момент версия java 19. Можно установить её:sdk install java 19-temУзнать активную версию java:sdk current javaПереключаться между версиями java (уже установленных нами) можно командой:sdk default java 17.0.4.1-temилиsdk default java 19-tem - Устанавливаем сетевое окружение
Устанавливаем Samba — пакет прикладных программ, позволяющих обращаться к различным сетевым дискам:sudo aptitude install sambaУстанавливаем gvfs:sudo aptitude install gvfs-backendsПерегружаемся. Теперь в файловом менеджере Thunar в левом меню появилась Сеть, где можно выполнить обзор сети. - Включаем NumLock при загрузке
Нужно поставить пакет numlockx:sudo aptitude install numlockxВключить NumLock командойnumlockx onПерезагрузиться. NumLock теперь будет включаться автоматически.
На этом пожалуй всё. Первая часть по настройке Debian тут.
Недавно состоялся релиз новой версии дистрибутива Debian 11 Bullseye. Так сложилось, что Debian стал основой для большинства дистрибутивов. В связи с этим важно узнать, что изменилось в обновлённой версии. Мы перечислим наиболее важные изменения.
Кроме того, в этой статье будет рассказано как установить Debian 11 на примере Live-системы с установщиком Calamares. Этот установщик имеет намного меньше настроек по сравнению со стандартным установщиком, зато вы можете посмотреть систему в Live окружении и пользоваться графическим интерфейсом во врем установки.
- Обновление пакетов. Пожалуй, это именно то, ради чего ждут выход новой версии дистрибутива. Новая редакция содержит более 59500 пакетов, из них около 11300 новых, а примерно 9500 пакетов Debian 10 были признаны устаревшими. Около 72% пакетов получили новые версии.
- Поддержка exFAT со стороны ядра. Теперь поддержка этой файловой системы включена по умолчанию. И это хорошая новость, так как exFAT нередко используется в Windows для форматирования флэш-накопителей. Для управления рекомендуют использовать пакет exfatprogs.
- Печать и сканирование без установки драйверов. Принтеры и сканеры в Debian 11 монтируются как сетевые устройства. Конечно, вы не получите полный набор настроек, но базовые функции будут доступны на большинстве современных устройств.
- Новая команда open. Она является альтернативой xdg-open и предназначена для открытия файлов программами по умолчанию.
- Контрольные группы второй версии. В Debian 11 система инициализации systemd по умолчанию использует cgroupv2. Контрольные группы имеют строгую иерархическую структуру процессов, что позволит переложить часть задач systemd непосредственно на само ядро Linux.
- Постоянное логирование systemd. В Debian 11 systemd ведёт постоянное журналирование по умолчанию. Файлы сохраняются в каталоге /var/log/journal/.
- Улучшена поддержка альтернативных систем инициализации. Такие системы, как System-V и OpenRC стабильно работают с доступными оболочками рабочего стола.
- Улучшена поддержка иероглифов. Дистрибутив полноценно работает с японским, китайским, тайским и другими языками.
Вот основные обновленные пакеты. Многие производные дистрибутивы будут использовать именно эти версии пакетов:
| Пакет | Версия в 10 (Buster) | Версия в 11 (Bullseye) |
|---|---|---|
| Образ ядра Linux | 4.19 series | 5.10 series |
| GNOME | 3.30 | 3.38 |
| KDE Plasma | 5.14 | 5.20 |
| LXDE | 10 | 11 |
| LXQt | 0.14 | 0.16 |
| MATE | 1.2 | 1.24 |
| Xfce | 4.12 | 4.16 |
| GNU Compiler Collection | 8.3 | 10.2 |
| GNU libc | 2.28 | 2.31 |
| LLVM/Clang toolchain | 6.0.1 и 7.0.1 | 9.0.1 и 11.0.1 |
| Apache | 2.4.38 | 2.4.48 |
| BIND DNS сервер | 9.11 | 9.16 |
| Cryptsetup | 2.1 | 2.3 |
| Dovecot MTA | 2.3.4 | 2.3.13 |
| Emacs | 26.1 | 27.1 |
| Exim | 4.92 | 4.94 |
| GIMP | 2.10.8 | 2.10.22 |
| GnuPG | 2.2.12 | 2.2.27 |
| Inkscape | 0.92.4 | 1.0.2 |
| LibreOffice | 6.1.5 | 7.0.0 |
| lighttpd | 1.4.53 | 1.4.59 |
| MariaDB | 10.3 | 10.5 |
| Nginx | 1.14 | 1.18 |
| OpenJDK | 11 | 11 |
| OpenSSH | 7.9p1 | 8.4p1 |
| Perl | 5.28 | 5.32 |
| PHP | 7.3 | 7.4 |
| Postfix MTA | 3.4 | 3.5 |
| PostgreSQL | 11 | 13 |
| Python 3 | 3.7.3 | 3.9.1 |
| Rustc | 1.41 | 1.48 |
| Samba | 4.9 | 4.13 |
| Vim | 8.1 | 8.2 |
Системные требования Debian 11 следующие:
- Процессор: двухъядерный 32- или 64-битный процессор.
- Оперативная память: 2 ГБ.
- Накопитель: 15 ГБ.
Подготовка к установке
Мы будем устанавливать систему из Live-образа, поэтому указанные действия верны именно для этого способа.
Шаг 1. Загрузка установочного образа
Чтобы не возникло проблем с драйверами во время установки мы воспользуемся nonfree версией, в ней содержится большое количество драйверов с закрытым кодом. На странице загрузки есть варианты со всеми доступными оболочками рабочего стола, но нас интересует только файл debian-live-11.0.0-amd64-gnome+nonfree.iso.
В отличие от netinst варианта, предлагаемого по умолчанию, большая часть пакетов находится в самом образе, что значительно ускорит процесс установки.
Шаг 2. Запись образа на флешку
Для записи образа можете воспользоваться программой balenaEtcher. Она записывает не только образы жёстких дисков (IMG), но ещё и ISO-образы. Для записи достаточно выбрать образ, флэш-накопитель и начать запись. В процессе записи все данные с накопителя будут удалены.
Подробнее про запись на флешку разными способами смотрите в этой статье.
Шаг 3. Загрузка с флешки
Для запуска с флешки следует выставить приоритет в BIOS/UEFI. В графическом интерфейсе просто перетащите флэш-накопитель на первое место, или же в разделе Boot – Priority переместите его на первое место в списке клавишами +/—. Также можете вызвать меню выбора накопителя.
Если вы всё сделаете правильно, то вас встретит такое меню при запуске компьютера.
Установка Debian 11
Debian 11, как и предыдущий релиз имеет три способа установки. Два из них доступно во время загрузки: Graphical Debian installer и Debian Installer, с графической оболочкой и без. Но также имеется графический установщик Calamares, доступный после запуска Live-системы. Именно его мы и будем использовать, хотя он имеет несколько особенностей.
Шаг 1. Запуск Live-системы
Для запуска системы выберите Debian Live with Localisation Support.
После этого найдите русский язык и продолжите запуск системы.
Шаг 2. Первоначальная настройка Live-системы
Первоначальная настройка открывается лишь при первом запуске системы, а в случае с Live-образом, это происходит постоянно, так как его состояние не сохраняется. Доступен только ранее выбранный русский язык, поэтому просто нажимаем Далее.
И опять нажимаем Далее, русская раскладка выбрана по умолчанию.
Можете отключить определение местоположения, но тогда придётся вручную выбирать населённый пункт, если того требует приложение, например Погода.
Подключив учётные записи некоторые приложения смогут получать информацию с ваших аккаунтов. Например, Календарь свяжется с сервером Google и загрузит ваши события (справедливо для оболочки GNOME).
Настройка завершена, можно приступать к следующему этапу.
Оболочка рабочего стола GNOME также покажет советы по использованию интерфейса. Можете закрыть это окно, если знаете, как работать с чистой оболочкой.
Шаг 3. Запуск установщика
Установщик находится в док-панели, которая станет доступна при нажатии кнопки Обзор.
Мы выбрали самый простой установщик Calamares, поэтому стоит сразу оговорить его отличия от стандартного установщика Debian. Последний имеет большее количество настроек: задание имени домена сети и пароля root, согласие на установку загрузчика и так далее. Обычному пользователю это может даже навредить, если он не уверен в своих действиях.
Шаг 4. Выбор языка
Установщик сам выставляет текущий язык системы. Просто нажимаем Далее.
Шаг 5. Выбор часового пояса
Часовой пояс проще всего выбрать на карте, время в верхней панели поменяется автоматически.
Шаг 6. Выбор раскладки
По умолчанию раскладка выбрана на основании языка системы.
Шаг 7. Разметка диска
Если устанавливаете систему на компьютер без операционной системы, то просто выбирайте автоматический режим Стереть диск. В нижней части изображена разметка после установки. Calamares по умолчанию выделяет около 8 ГБ под файл подкачки, стандартный установщик в свою очередь всего 1 ГБ.
Также обратите внимание на то, что установщик сам выбирает таблицу разметки диска. В нашем случае в первой строчке есть надпись BIOS, поэтому применится разметка MBR. С UEFI будет создан ещё один раздел объёмом 300 МБ под загрузчик.
Ручная разметка заметно сложнее, но она позволяет задать все параметры самостоятельно, в том числе установить дистрибутив параллельно основной системе. В случае с EFI и неразмеченным накопителем будет необходимо создать раздел FAT32 с точкой монтирования /boot/efi и флагом Boot. Аналогичным образом создаётся раздел под файл подкачки с одноимённой файловой системой, хотя рядовому пользователю вовсе не обязательно выделять под это отдельный раздел, в основном он нужен для спящего режима.
В общем случае достаточно иметь один единственный раздел (помимо EFI) с точкой монтирования /. Также можете выделить раздел под /home, а подробнее о разметке диска узнать из нашей статьи.
Шаг 8. Создание пользователя
Как было сказано ранее, Calamares не задаёт пароль root, поэтому вашей учётной записи будут предоставлены права суперпользователя. В текущей версии установщика имеется незначительный баг, раскладки клавиатуры перепутаны местами.
Шаг 9. Обзор изменений
Перед началом установки вам будет предложено ознакомиться c вносимыми изменениями.
Шаг 10. Установка
На следующем этапе пойдёт автоматическая установка Debian 11. К сожалению, посмотреть терминал нельзя, узнать подробности не получится.
Шаг 11. Перезагрузка
По завершении процесса перезагрузите компьютер.
Перед самой перезагрузкой не забудьте извлечь флэш-накопитель.
Шаг 12. Первоначальная настройка
Первоначальную настройку мы рассмотрели на втором шаге. Единственное, что стоит отметить, при использовании Calamares после выбора раскладки остаётся только выбранная. Со стандартным установщиком таких проблем не возникает, английская раскладка не отключается.
Как видите, выбор раскладки в панели исчез, установлена только русская раскладка.
Выводы
Теперь вы знаете как выполняется установка Debian 11 Bullseye. Мы выбрали самый простой установщик Calamares и наиболее стабильную оболочку для Debian – GNOME. Даже в этом случае наблюдаются небольшие проблемы с раскладкой клавиатуры. В 11 версии также увеличилось количество бесполезных программ, помимо игр будут установлены утилиты для поддержки иероглифов.
В общем и целом, Debian 11 так и остаётся дистрибутивом не для всех. Наиболее уместно использовать его на сервере, благодаря его стабильности. Обычному пользователю будет необходимо настроить систему под ежедневные задачи.
Статья распространяется под лицензией Creative Commons ShareAlike 4.0 при копировании материала ссылка на источник обязательна .