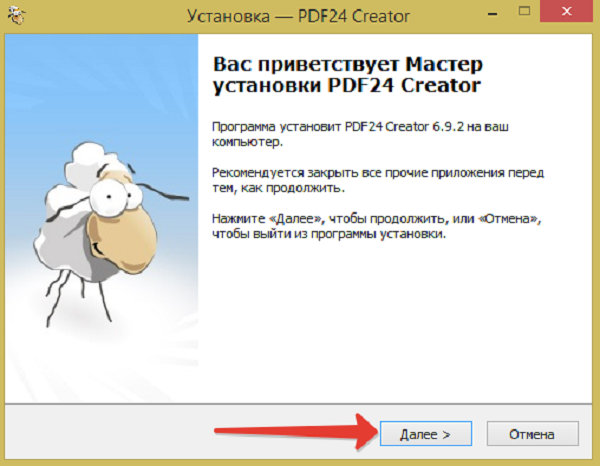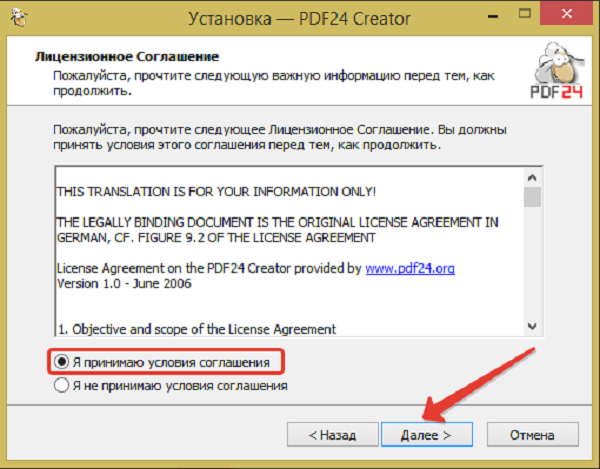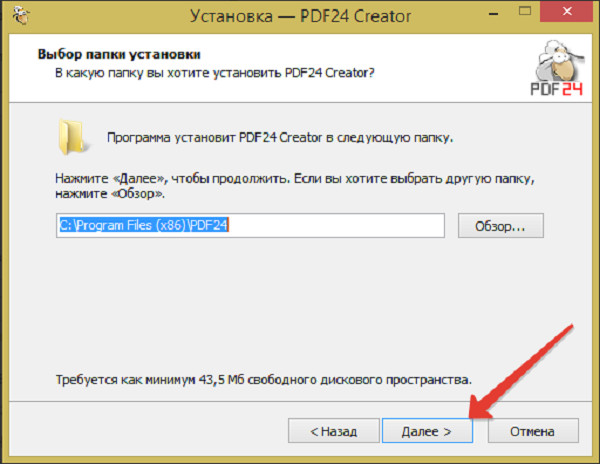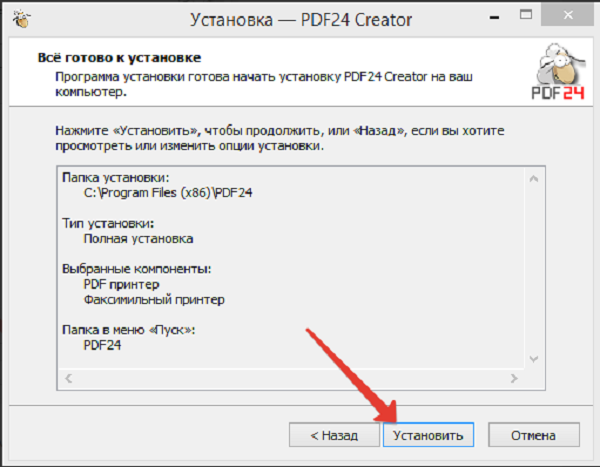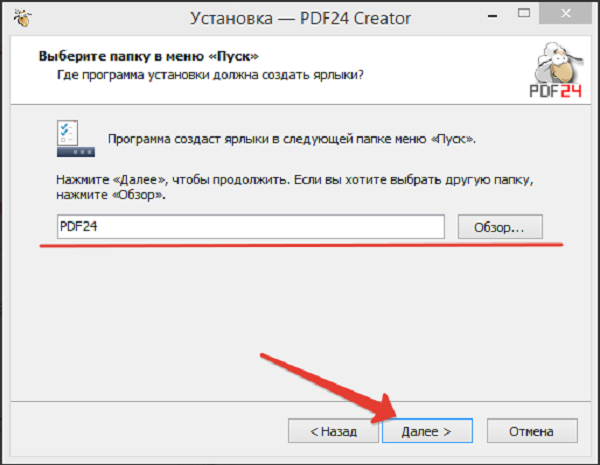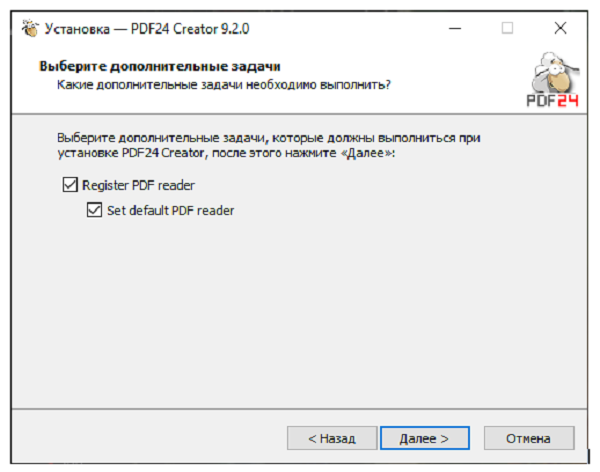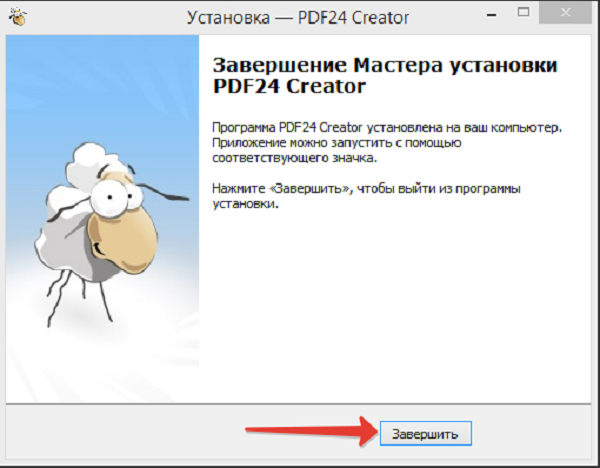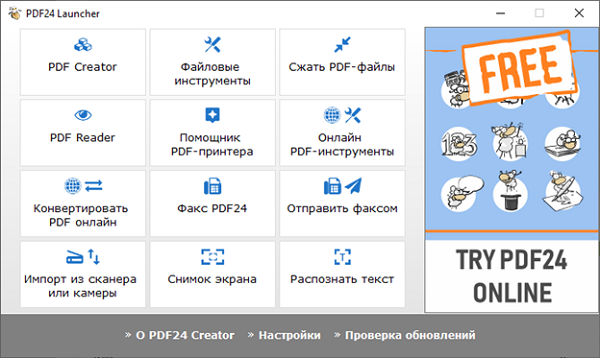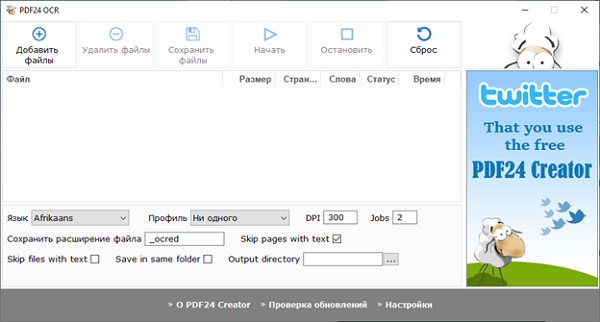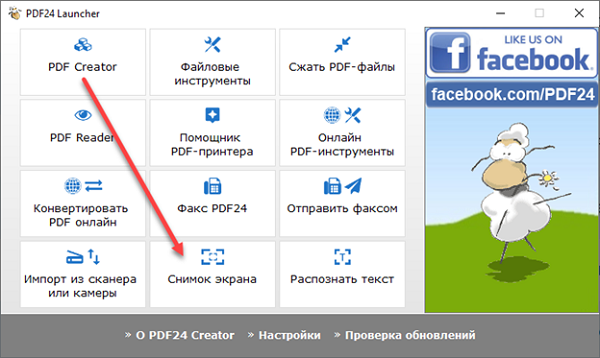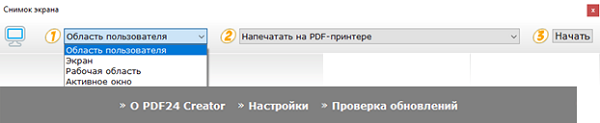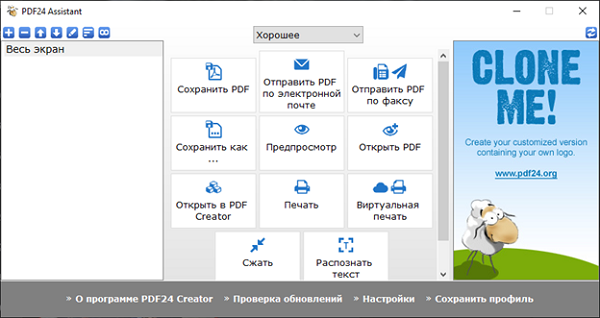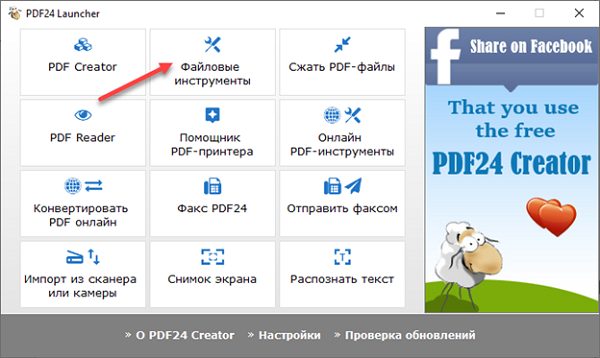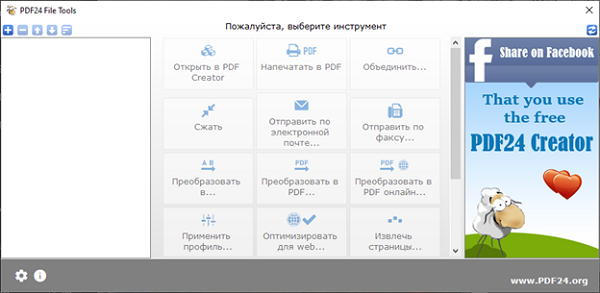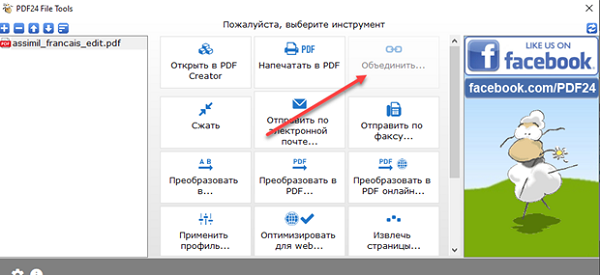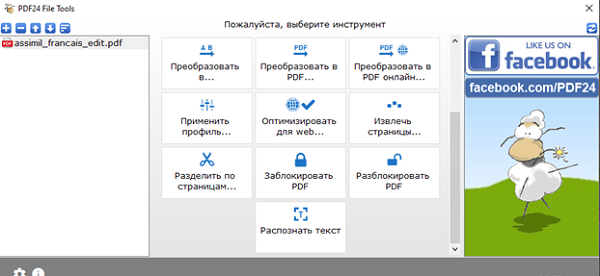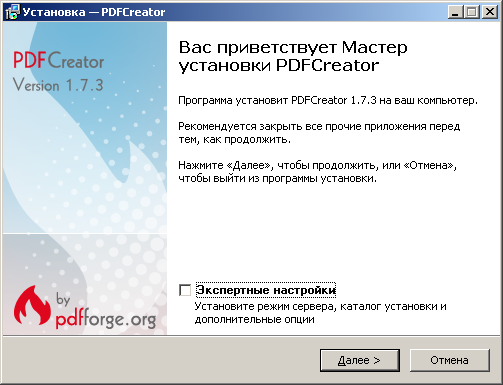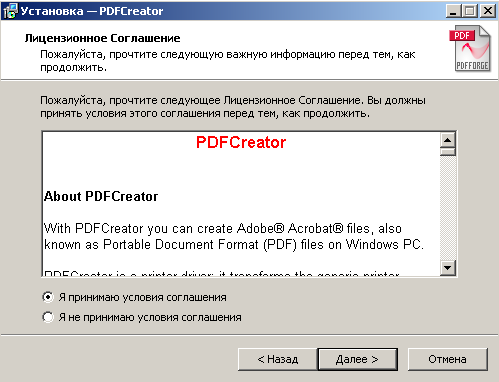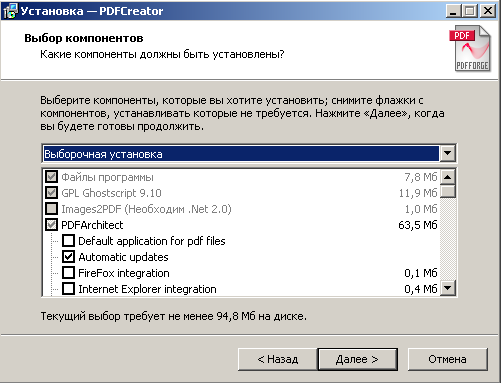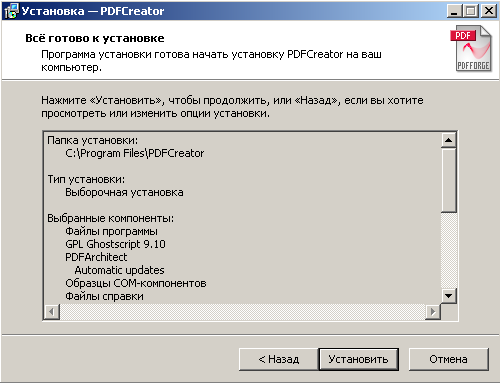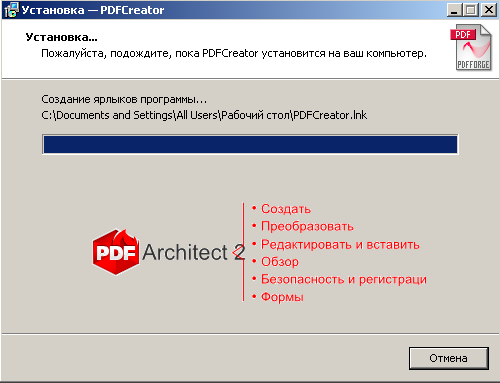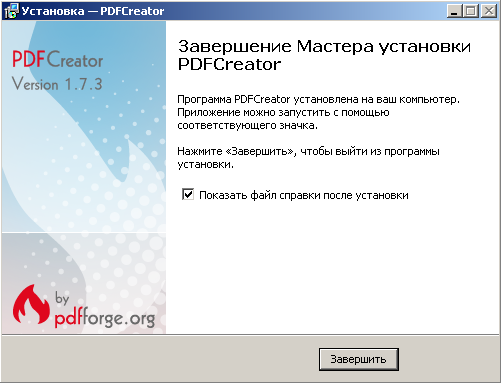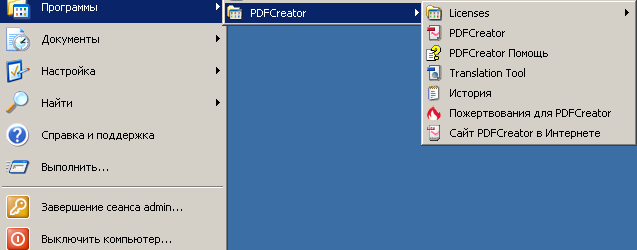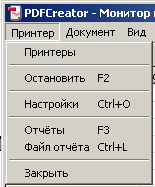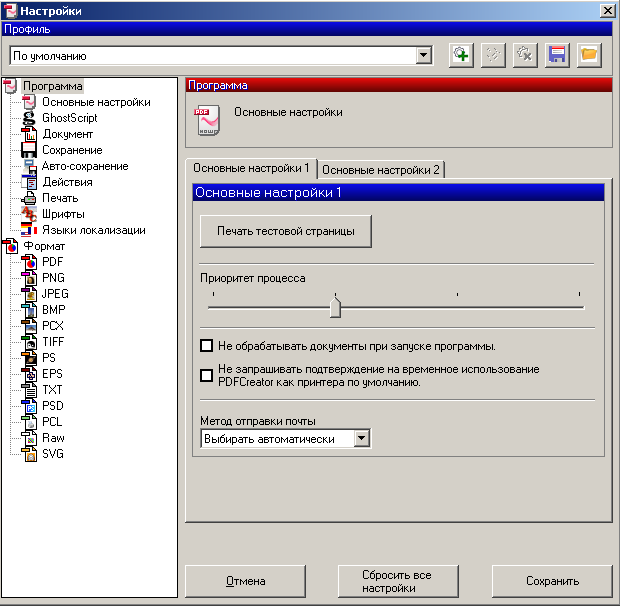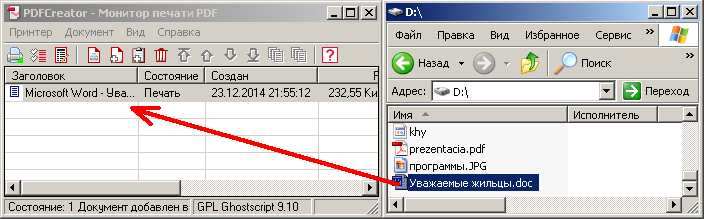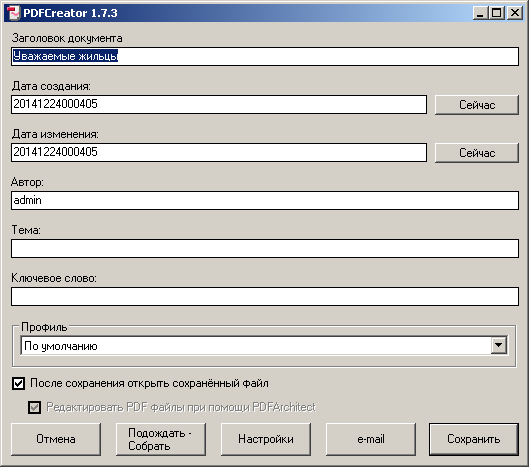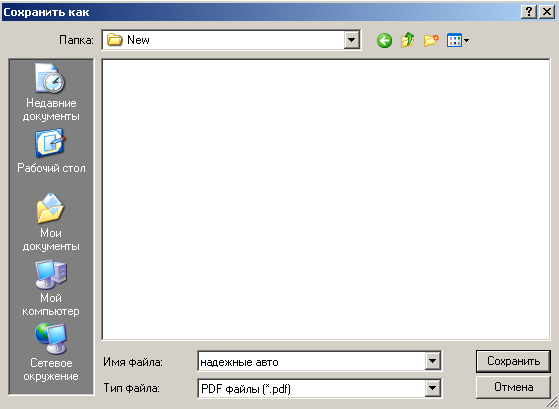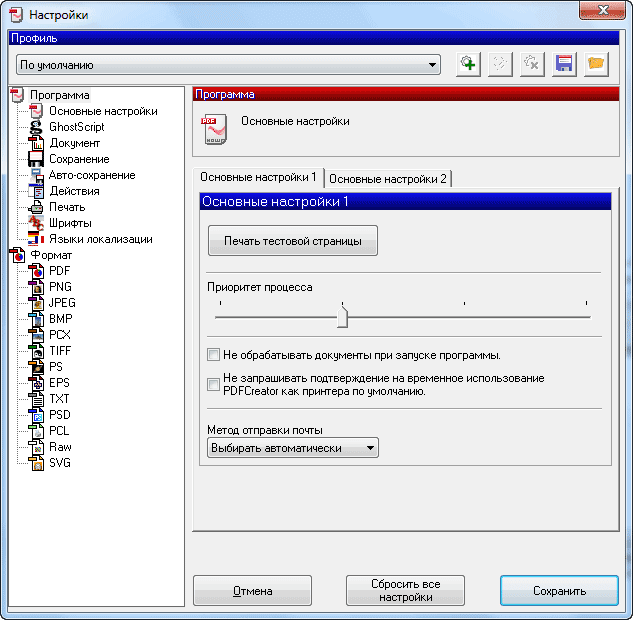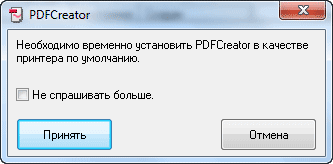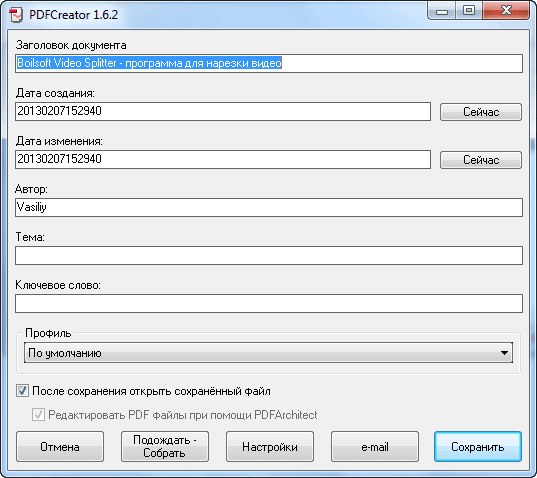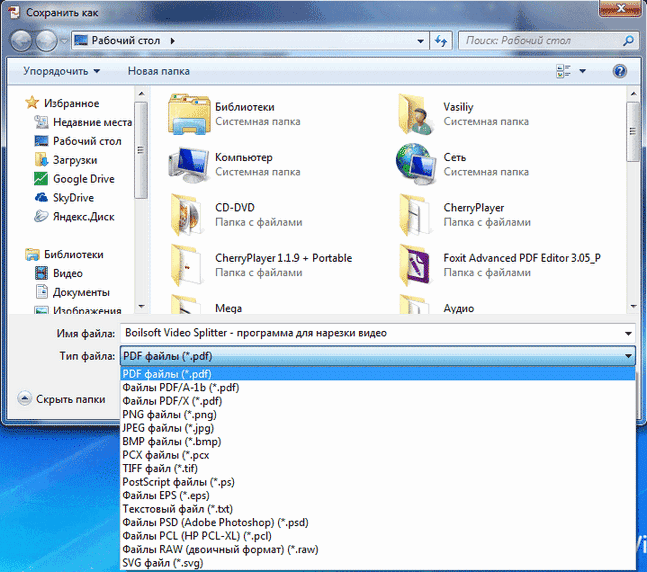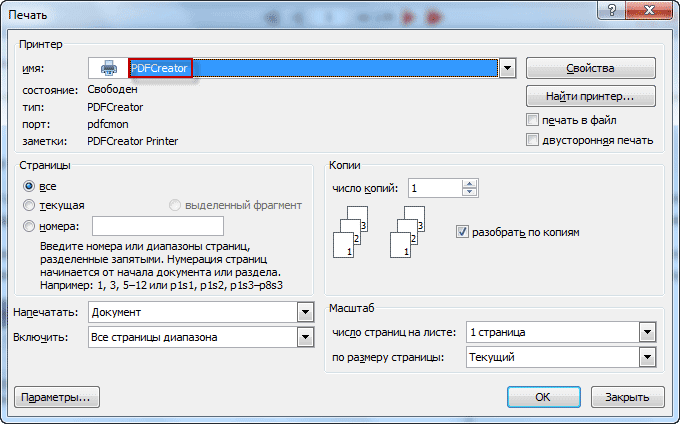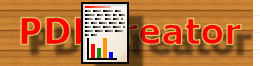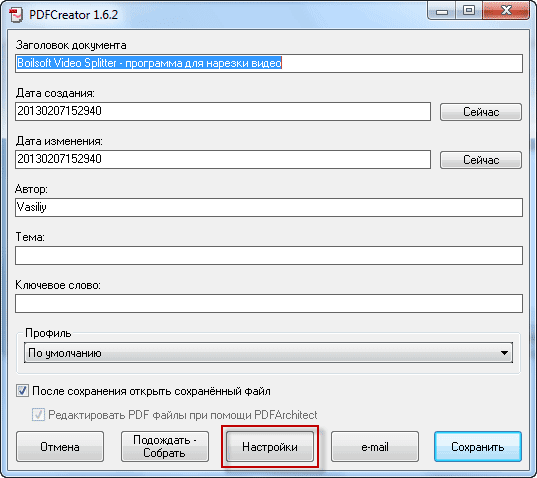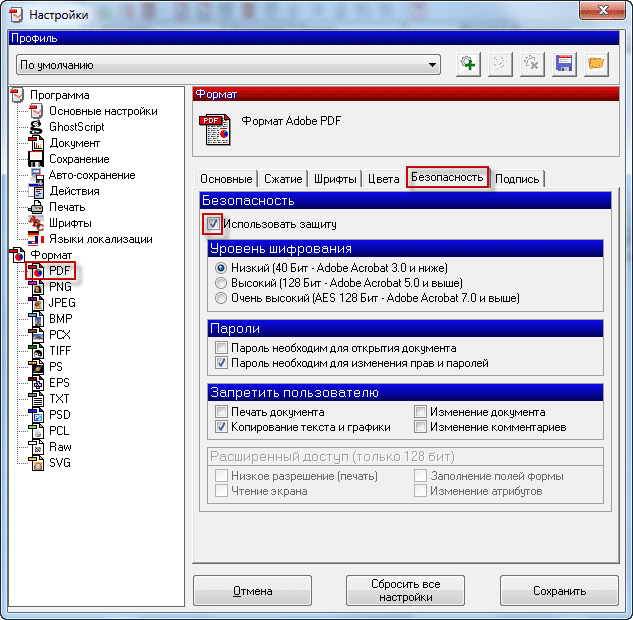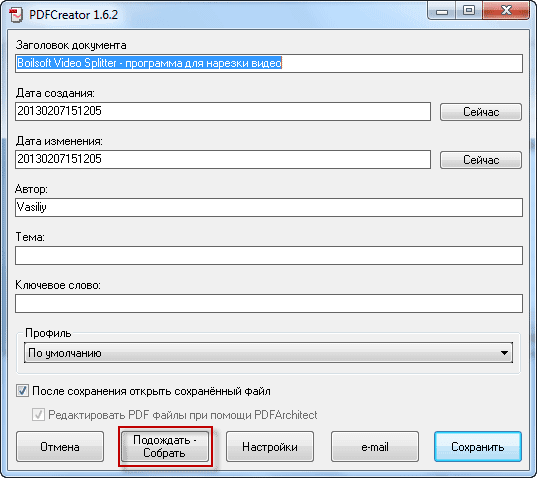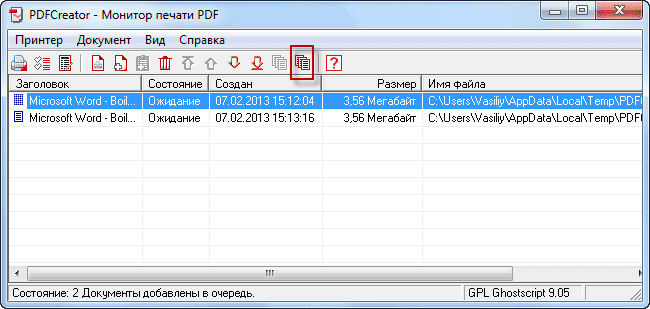PDF24 Creator – мультифункциональный редактор и просмотрщик цифровых документов формата PDF. Список встроенных возможностей обширен – вставка и перемещение страниц, копирование информации, экспорт данных в выбранном формате с заранее подобранными параметрами качества и детализации.
Особенности:
- Интерфейс предсказуемый, гибко настраиваемый, подробный. При наведении на пункты меню появляются всплывающие подсказки, а рядом с некоторыми кнопками выдаются профессиональные рекомендации.
- В PDF24 Creator предусмотрены инструменты предпросмотра, поверхностного редактирования цифровых документов, включая поворот страниц, извлечение текста из PDF, смену спецификаций.
- Полуавтоматическая склейка разрозненных исходников в единый файл с выбором необходимого качества и настройкой параметров сжатия, если появилось желание сэкономить место на жестком диске.
- Вырезать, а затем экспортировать страницы документов через PDF24 Creator можно в форматах PS, EPS, PNG, JPEG, BMP, TIFF. Дополнительно появилась поддержка PSD-макетов.
- Регулярное обновление программного обеспечения в фоновом режиме перед запуском инструментария или уже после.
- Отправка PDF-файлов по почте, печать на принтере, передача по факсу.
Каждая из функций доведена до совершенства и выведена в главное меню для удобства пользователей.
Содержание
- 1 Установка PDF24 Creator
- 2 Как пользоваться программой
- 2.1 Создание PDF из окна программы
- 2.2 Как объединить PDF в программе PDF24 Creator
- 2.3 Как установить пароль на PDF
- 3 Итоги
- 4 Полезное видео
Установка PDF24 Creator
Взаимодействовать с дистрибутивом разработчики из Geek Software GmbH предлагают по стандартному для программного обеспечения сценарию через установочный мастер.
Затем – просмотр лицензионного соглашения, описывающего особенности доступного функционала и нюансы коммерческой реализации подготовленного с помощью PDF24 Creator контента. Для перехода к следующему шагу необходимо поставить галочку напротив пункта с соглашением, а после – нажать на кнопку «Далее».
Установщик сразу предложит выбрать каталог для распаковки содержимого. По умолчанию выбран системный диск и, как подсказывает практика, менять путь часто необязательно – так меньше шансов столкнуться с техническими неполадками и вылетами (например, из-за латиницы в названии некоторых папок).
Следующий этап – выбор тех компонентов, которые понадобятся в работе. Вариантов представлено несколько – компактный, полный и выборочный. Разработчики рекомендуют остановиться на полновесном комплекте, иначе после – когда понадобится дополнительный инструментарий – придется искать уже новый дистрибутив и повторять шаги, описанные выше, и терять драгоценное рабочее время.
Предпоследний шаг – организация ярлыков на рабочем столе и в меню «Пуск» под выбранным именем. Менять предлагаемое название бессмысленно – комбинация PDF24 узнаваема и едва ли затеряется в меню.
В конце установщик предложит проложить ассоциации между форматом PDF и программой: каждый цифровой документ (в том числе поврежденные, редактируемые и пустые) начнет открываться через PDF24 Creator, а не через браузер или сторонние инструменты.
Осторожно! Перед тем, как нажать «Завершить», необходимо проверить – доступно ли место на жестком диске, иначе процедура распаковки прервется на середине.
Как пользоваться программой
Сразу после запуска PDF24 Creator предстанет в виде схематично оформленного навигационного меню, разделенного на блоки с заготовленными функциями, инструментами и настройками. Зависимо от поставленной задачи придется перемещаться между пунктами, а после – следовать за всплывающими подсказками. Благодаря им, вопросы о том, как пользоваться PDF24, практически не возникают.
Например, если появилась необходимость распознать текст PDF-документа, то выбирать придется одноименный пункт меню, спрятавшийся в правом нижнем углу.
Уже там появится новое меню, куда сначала добавляется исходник, а дальше выставляются настройки снизу. Разработчики предлагают выбрать язык, профиль (помогает определиться с качеством – низкое, среднее, высокое, индивидуально настроенное), количество потоков. Определиться как действовать, если на пути встречаются страницы с текстом, которые распознавать отдельно уже не нужно.
Если параметры выбраны, значит, пора нажимать на кнопку «Начать». Результаты проделанных действий сохраняются через отдельное меню или в тот же каталог рядом с исходником, если установлена галочка напротив пункта Save in same Folder.
Создание PDF из окна программы
Важная часть функционала PDF24 Creator связана с подготовкой новых цифровых документов через меню «Снимок экрана».
Из каких материалов подготавливать PDF – зависит от желаемого результата, контента под рукой, поставленных целей. Часто разработчики предлагают применять «область пользователя», которая помогает вручную выделить нужный участок на экране компьютера, а после – напечатать на PDF-принтере, скопировать в буфер обмена (в качестве скриншота), открыть через графический редактор.
Альтернативные сценарии действий:
- Экран. Выделяет весь экран целиком до последнего пикселя с «родным» разрешением монитора.
- Рабочая область. Ограничивает небольшой фрагмент, где находится курсор или ведется какая-то практическая деятельность.
- Активное окно. Последний вариант. Предусматривает выбор интерфейса запущенной программы, браузера или редактора. Помогает отсечь лишнее, сосредоточиться на главном.
Гибко выбираются и следующие действия, причем через отдельное меню:
- Сохранение в PDF (качество выбирается вручную или настраивается через специальный ползунок), отправка по почте выбранному адресату;
- Передача информации по факсу, предпросмотр, экспорт в нужно формате на жесткий диск;
- Дополнительно предусмотрена опция сжатия, распознавания текста и печати с заданными параметрами;
Внимание! В зависимости от того, какой пункт меню выбран, придется разбираться с дальнейшими действиями: порой выбирать каталог на жестком диске для распаковке, вводить e-mail в текстовое поле или определять то, как и когда подключенный к компьютеру принтер начнет работать.
Как объединить PDF в программе PDF24 Creator
Склеить документы вместе программа разрешает через меню тематического раздела «Файловые инструменты».
Интерфейс PDF24 Creator сразу изменится – на экране появится специальное окно слева, куда необходимо добавлять с жесткого диска PDF-документы.
Справка! Если выбран только один исходник, то кнопка «Объединить» останется недоступной для использования. Перейти к склейке можно лишь в том случае, если документов хотя бы два.
Кроме объединения инструментарий предлагает и альтернативные действия:
- Печать документа в PDF;
- Оптимизация и многоступенчатое сжатие для экономии места на жестком диске или подгонки под лимиты, установленные в почтовых клиентах и мессенджерах (тот же WhatsApp уже давно не разрешает передавать файлы объемом больше, чем 60 мегабайт);
- Отправка по факсу, функция извлечение и экспорта отдельных страниц в выбранном формате;
- Постраничное разделение контента, конвертация, смена качества и применение фильтров.
Как установить пароль на PDF
Базовый инструментарий PDF24 Creator уже давно содержит функции, связанные с защитой файлов, шифрованием и персональными ограничениями. Но еще скрывать документы за паролями и менять параметры прав доступа разработчики предлагают с помощью PDF24 Tools – фирменного дополнения, запускаемого без предварительной установки или распаковки и поддерживаемый как компьютерными операционными системами (Windows, Linux, MacOS), так и мобильными – iPhone, Android.
Защищаются документы в полуавтоматическом режиме: достаточно выбрать файл на жестком диске или на внутренней памяти смартфона или планшета, а после – определиться с паролем, особенностями шифрования. Процедура занимает 2-3 минуты. В результате проделанных действий перед просмотром защищенной информации придется вводить пароль.
Если экспериментировать над дополнительным программным обеспечением некогда, с задачей справится PDF24 Creator: достаточно открыть «Файловые инструменты», а затем – прокрутить список доступных действий вниз и нажать на кнопку «Заблокировать PDF». Рядом доступна кнопка с разблокировкой на случай, если пароль необходимо снять.
Итоги
PDF24 Creator – незаменимый инструмент, облегчающий жизнь тем, кому приходится часто сталкиваться с цифровыми документами, редактировать PDF-файлы, отправлять конфиденциальную информацию по факсу. Предсказуемый интерфейс, частые обновления, продуманный до мельчайших деталей функционал – лишь половина всех преимуществ: остальные раскроются позже – сразу после загрузки программного обеспечения.
Полезное видео
Инструкция по установке и применению программы:
Indeed-Id SMS OTP Provider. Руководство по установке и эксплуатации.pdf (362.08 кБ)
Indeed-Id SmartCard Provider. Руководство по установке и эксплуатации.pdf (227.94 кБ)
Indeed-Id Passcode Provider. Руководство по установке и эксплуатации.pdf (192.96 кБ)
Indeed-Id PalmSecure Provider. Руководство по установке и эксплуатации.pdf (731.26 кБ)
Indeed-Id OTM Provider. Руководство по установке и эксплуатации.pdf (295.68 кБ)
Indeed-Id IronLogic Z2USB Provider. Руководство по установке и эксплуатации.pdf (721.97 кБ)
Indeed-Id OMNIKEY Provider. Руководство по установке и эксплуатации.pdf (718.05 кБ)
Indeed-Id OMNIKEY+PalmSecure Provider. Руководство по установке и эксплуатации.pdf (702.64 кБ)
Indeed-Id iButton Provider. Руководство по установке и эксплуатации.pdf (731.01 кБ)
Indeed-Id Google Authenticator Provider. Руководство по установке и эксплуатации.pdf (727.14 кБ)
Indeed-Id eTokenPass Provider (Demo). Руководство по установке и эксплуатации.pdf (883.37 кБ)
Indeed-Id Email OTP Provider. Руководство по установке и эксплуатации.pdf (154.06 кБ)
Indeed-Id Digent IZZIX Provider. Руководство по установке и эксплуатации.pdf (731.13 кБ)
Indeed-Id Futronic Provider. Руководство по установке и эксплуатации.pdf (740.15 кБ)
Indeed ESSO SAP GUI Module. Руководство по установке и эксплуатации.pdf (127.64 кБ)
Indeed EMC. Руководство по установке и эксплуатации.pdf (982.86 кБ)
Indeed EA RDP Windows Logon. Руководство по установке и эксплуатации.pdf (289.47 кБ)
Indeed IIS Extension. Руководство по установке и эксплуатации.pdf (664.12 кБ)
Indeed NPS RADIUS Extension. Руководство по установке и эксплуатации.pdf (162.97 кБ)
Indeed-Id ESSO Agent. Руководство по установке и эксплуатации.pdf (519.29 кБ)
Indeed-Id Enterprise Server. Руководство по установке и администрированию.pdf (960.23 кБ)
Indeed-Id Admin Pack. Руководство по установке и эксплуатации.pdf (1.07 МБ)
Indeed-Id ESSO Password Importer. Установка и эксплуатация.pdf (531.63 кБ)
Indeed-Id ESSO Template Wizard. Руководство по эксплуатации.pdf (847.95 кБ)
Indeed-Id FIM Connector. Руководство по установке и настройке.pdf (774.18 кБ)
Indeed-Id Extended Security Provider. Руководство по установке.pdf (402.80 кБ)
Indeed-Id Events Analyzer. Руководство по эксплуатации.pdf (545.91 кБ)
Indeed-Id GetLog. Руководство по эксплуатации.pdf (151.56 кБ)
Indeed-Id Rule System. Руководство по установке и администрированию.pdf (1.40 МБ)
Indeed-Id Руководство по развертыванию системы.pdf (721.46 кБ)
Indeed-Id Windows Logon. Руководство по установке и эксплуатации.pdf (1.21 МБ)
PDFCreator – это бесплатно распространяемое приложение для операционных систем семейства Windows, которое позволит вам создавать PDF-документы из любых других файлов. Давайте разберёмся, как установить и пользоваться этой программой.
Назначение
PDFCreator – приложение, позволяющее преобразовывать любые файлы, включая графические, в формат PDF, разработанный компанией Adobe Systems, или другие популярные форматы. PDF-формат позволяет сохранить форматирование исходного файла, удобен для демонстрации его содержимого с помощью бесплатного приложения Acrobat Reader этой же компании, пересылке его по электронной почте и пр. Официальный сайт программы — www.pdfforge.org.
Версии приложения
На момент написания статьи доступны следующие версии:
PDFCreator 2.1.1 — последняя стабильная, на английском языке (русификации пока нет);
PDFCreator 1.7.3 — последняя стабильная версия полностью переведённая на русский язык;
PDFCreator Plus – платная версия, без рекламы.
Последнюю стабильную версию (как бесплатную, так и платную) вы всегда можете скачать здесь. Все предыдущие, в том числе ночные версии можно посмотреть и скачать здесь. Ночные версии использовать не рекомендуется, т.к. в них могут содержаться ошибки или они могут вообще не работать.
Установка
Чтобы воспользоваться возможностями приложения, необходимо произвести его установку и запуск.
К сожалению, новые версии программы пока не переведены на русский язык, поэтому для примера произведем установку бесплатной стабильной версии PDFCreator 1.7.3, переведённой на русский язык на 100%, найти которую вы сможете в Интернете (имя файла «PDFCreator — 1_7_3_setup.exe», размер – 26,5 Мб). Кстати, помочь с переводом может любой желающий. Для этого нужно зарегистрироваться на сайте translate.pdfforge.org, отправить письмо о желании быть переводчиком на русский язык и после окончания регистрации вы сможете приступить к переводу.
Итак, загрузив файл на компьютер, запускаем его.
После запуска открывается окно выбора языка:
Выбираем требуемый язык интерфейса и нажимаем кнопку «Ок».
Приветственное окно установщика проходим кнопкой «Далее»:
Лицензионное соглашение на право использования приложения – без выбора «Я принимаю условия соглашения» установка будет прекращена.
Соглашаемся и нажимаем кнопку «Далее».
Предлагается выбрать конфигурацию установки:
-
-
- Компактная установка – установка только необходимых компонентов. Требуется порядка 30 МБ объем дискового пространства.
- Выборочная установка – можно выбрать требуемые к установке компоненты. Объем дискового пространства зависит от выбора.
- Полная установка – устанавливаются все компоненты. Требуется порядка 100 МБ дискового пространства.
-
Рекомендуемый вариант – Выборочная, по умолчанию.
Нажимаем кнопку «Далее».
В окне отображаются параметры последующей установки.
-
-
- Если согласны, нажимаем «Установить».
- Если нет – нажимаем «Назад» для изменения выбора.
-
Отображение процесса установки:
Завершение процесса установки:
Если все прошло корректно, то в меню «Пуск» должна появиться ссылка на приложение:
Запуск приложения
Для запуска выбираем ярлык «PDFCreator». В открывшемся окне ряд меню позволяет произвести действия над загруженным в рабочее пространство исходным файлом.
Важный момент! PDFCreator должен быть установлен на компьютере как «принтер по умолчанию». Иначе загруженные в рабочее пространство файлы будут распечатаны на физическом принтере. Приложение информирует об этом при загрузке файла в рабочее пространство:
Меню приложения
Меню «Принтер» содержит подменю:
-
-
- Принтеры — выбор принтера, а также добавление нового.
- Остановить — приостановка печати файла.
- Настройки — загрузка окна настроек приложения.
- Отчеты — разрешение на создание отчетов.
- Файл отчета — просмотр файла отчета.
- Закрыть — выход из программы.
-
Если нажата кнопка Настройки, открывается окно, где можно настроить режим печати, установки по умолчанию, а также выбрать формат выходного файла, отличный от pdf. То есть, приложение позволяет создать, например, из файла doc, графический файл с расширением jpg, и пр.
Важный момент! При создании графических файлов из многостраничных текстовых или других форматов, необходимо помнить, что создать многостраничный графический файл возможно в случае, если в качестве выходного формата выбран формат tiff. Все остальные графические форматы, представленные в приложении, не поддерживают многостраничный режим. В результате, в созданном файле, будет отображаться только первая страница.
Меню «Документ» содержит подменю:
-
-
- Печать — печать выбранного файла.
- Добавить и Добавить из буфера обмена — добавление файла из папки или из буфера обмена.
- Удалить — удаление выбранного файла.
- Вверх, В самый верх, Вниз, В самый низ — перемещения по списку файлов.
- Объединить и Объединить все — комбинирование выбранных (или всех) файлов в один выходной файл.
-
Меню «Вид» содержит подменю:
-
-
- Панели – добавление иконок быстрого доступа над рабочим пространством приложения.
- Строка состояния – отображение информации в нижней части рабочего пространства.
-
Работа с файлами
Для работы с файлами можно воспользоваться функцией «перетащи и брось (drag and drop)». Для этого нужно найти нужный файл в папке и перетащить его в рабочее пространство.
Для альтернативной загрузки можно воспользоваться меню Документ -> Добавить -> поиск файла в папке -> выбор файла и нажать кнопки «Открыть».
После загрузки файла в рабочее пространство, открывается окно с информацией по файлу, которая может быть изменена:
Выбор опции «После сохранения открыть сохраненный файл» откроет созданный файл в приложении, которое является «приложением по умолчанию» для данного расширения файлов.
Кнопки управления:
-
-
- Отмена — отмена дальнейшей обработки файла.
- Подождать — Собрать — перевод печати файла в режим ожидания с возможностью добавления новых.
- Настройки — загрузка окна настроек приложения.
- e-mail — отправка pdf — файла по электронной почте.
- Сохранить — сохранение pdf — файла на диске.
-
При нажатии кнопки «e-mail» или «Сохранить» откроется окно для сохранения файла на диске с расширением, заданным по умолчанию в меню «Настройки».
В случае выбора кнопки «e-mail», после сохранения файла, дополнительно запустится почтовая программа для отправки файла адресату.
На этом этап преобразования файла считается завершенным. Для обработки другого файла необходимо пройти все шаги заново.
Программа PDF Creator — виртуальный принтер для создания PDF файлов. С помощью этой бесплатной программы упрощается такой процесс, как создание PDF документов и сохранение PDF файла на компьютере.
Бесплатная программа PDF Creator — виртуальный принтер, который устанавливается в систему, в контекстное меню Проводника и в приложения. Виртуальный принтер можно использовать из любой программы, которая поддерживает функцию печати.
Содержание:
- Установка PDFCreator
- Создание PDF из окна программы PDF Creator
- Создание PDF из окна программы поддерживающей печать
- Как поставить пароль на PDF в PDFCreator
- Как объединить PDF в PDFCreator
- Выводы статьи
При нажатии, в такой запущенной программе, на соответствующий пункт управления — Печать, документ отправляется на печать. В окне выбора печати можно отправить документ на физический принтер для печати на бумаге, или выбрать виртуальный принтер для сохранения файла на компьютере в формате PDF, или в другом поддерживаемом формате.
Виртуальный принтер работает по такому принципу как физический принтер, только он не печатает файлы непосредственно на бумаге, а сохраняет их на компьютере в формате PDF.
Одной из такого рода программ является PDF Creator, который поддерживает сохранение файлов в следующих форматах:
- «PDF», «PDF/A-1b», «PDF/X», «PNG», «JPEG», «BMP», «PCX», «TIFF», «PostScript», «EXP», «TXT», «PSD», «PCL», «RAW», «SVG».
С помощью бесплатной программы PDFCreator удобно создавать электронные книги в формате PDF, сохранять файлы в поддерживаемых графических форматах.
Программу PDF Creator можно скачать с официального сайта программы. В этой статье находятся инструкции по использованию старой версии программы PDF Creator 1.7.3, в которой сохранились все бесплатные возможности этого приложения.
PDFCreator скачать
Установка PDFCreator
После загрузки установочного файла программы, программу следует установить на компьютер. Установщик программы выбирает для процесса установки русский язык.
В окне «Выбор компонентов я вам рекомендую снять флажок напротив пункта «PDFArchitect», чтобы не устанавливать эту программу на свой компьютер. Программа PDFArchitect платная, а бесплатный вариант программы обладает минимальным функционалом, и поэтому эту программу будет лучше не устанавливать на свой компьютер.
Теперь — внимание! Если вы не хотите, чтобы на ваш компьютер были установлены две посторонние программы, то вам потребуется снять флажки в пунктах, где требуется ваше согласие для установки нового программного обеспечения.
Программа PDF Creator установлена на компьютер. Теперь перейдем к ответу на такие вопросы — как пользоваться PDF Creator, как сделать PDF, как установить пароль на PDF.
Программа уже настроена по умолчанию. Попасть в настройки PDFCreator можно из меню «Принтер» => «Настройки (Ctrl + O)».
Откроется окно «Настройки» с основными настройками программы. Во вкладках «Основные настройки 1» и «Основные настройки 2» вы можете сделать необходимые изменения в настройках программы.
После изменения настроек программы потребуется нажать на кнопку «Сохранить».
Сделать PDF файл можно двумя способами: из окна запущенной программы PDFCreator, а также из окна программы, поддерживающей печать документов.
После открытия окна программы «PDFCreator — Монитор печати PDF», в открытое окно программы нужно перетащить мышью файл, из которого нужно сделать PDF документ.
По-другому это можно сделать так — в меню «Документ», в контекстном меню выбрать пункт «Добавить (Ctrl + Ins)», а затем в окне Проводника выбрать нужный файл.
В открывшемся окне следует согласиться с временной установкой PDFCreator в качестве принтера по умолчанию, а потом нажать для этого на кнопку «Принять».
После этого откроется окно «PDFCreator», в котором можно изменить или добавить данные будущего документа: заголовок, дату создания, автора, тему, добавить ключевое слово.
Если нажать на кнопку «Настройки», то тогда можно будет перейти к детальным настройкам программы. В «Профиле» можно оставить все по умолчанию, или выбрать другой формат файла и его качество, которое зависит от степени сжатия.
Дальше происходит преобразование файла. Потом открывается окно Проводника для сохранения файла. Здесь вы можете также изменить имя файла и выбрать тип файла для его сохранения, или оставить уже выбранные настройки. После этого необходимо нажать на кнопку «Сохранить».
Далее происходит сохранение файла в программе PDF Creator. После завершения сохранения файл открывается в той программе, которая ассоциирована с файлами PDF на вашем компьютере. На моем компьютере для этого установлена программа Adobe Reader.
Файл в формате PDF файл был сохранен на компьютере.
Создание PDF из окна программы поддерживающей печать
Файл, который необходимо конвертировать в PDF, нужно открыть в программе, которая имеет поддержку вывода файла на печать.
В программе из меню «Печать» следует отправить файл на печать. В окне «Печать» следует выбрать из списка принтеров, установленных в системе, виртуальный принтер – «PDFCreator», и нажать на кнопку «ОК».
Открывается окно «PDFCreator», в котором можно сделать настройки для сохранения файла, или оставить все по умолчанию. Здесь можно поменять заголовок документа, автора, указать тему и ключевое слово. После этого нужно нажать на кнопку «Сохранить».
Далее происходит сохранение файла в формате PDF.
Таким способом также можно сохранять веб-страницы на свой компьютер из окна браузера. Я уже писал статью о том, как сохранить веб-страницу, в том числе как сохранить веб-страницу в PDF.
Как поставить пароль на PDF в PDFCreator
На документ в формате PDF можно поставить пароль. Пароль, устанавливаемый на файл формата PDF, может быть двух видов – на открытие документа и на редактирование и копирование документа. Пароль ставится при создании документа PDF.
Теперь рассмотрим, как установить пароль на PDF в программе PDFCreator.
Для установки пароля нужно открыть окно программы «PDFCreator — Монитор печати PDF». Затем потребуется перетащить в окно программы файл, на который нужно будет поставить пароль. Добавить можно также и уже созданный файл в формате PDF.
В появившемся окне «PDFCreator» необходимо нажать на кнопку «Настройки».
После этого, открывается еще одно окно «Настройки». На левой панели окна программы нужно нажать на формат — «PDF». В правой части окна программы будет открыта вкладка «Формат». Здесь можно сделать необходимые настройки, выбрав для этого соответствующий пункт меню.
Далее следует нажать на вкладку «Безопасность». После открытия вкладки «Безопасность» необходимо поставить флажок напротив пункта «Использовать защиту».
Дальше уже идут конкретные настройки для защиты файла. Нужно выбрать уровень шифрования, для какой цели необходим пароль, и запрет пользователю совершать конкретные действия с документом. Есть расширенный доступ, если был выбран очень высокий уровень шифрования.
После сделанных настроек шифрования документа нужно нажать на кнопку «Сохранить».
В окне «PDF Creator» нужно нажать на кнопку «Сохранить». Открывается окно Проводника, в котором потребуется выбрать имя файла и место его сохранения.
В окне «Введите пароль» вам потребуется ввести «Пароль для пользователя» и «Пароль владельца». После ввода пароля нужно нажать на кнопку «Принять».
Документ будет открыт в программе по умолчанию для просмотра PDF.
Если в настройках был выбран пункт — «Пароль необходим для открытия документа», то теперь при попытке открытия созданного документа появляется окно «Пароль», в котором нужно ввести пароль для снятия защиты с документа PDF.
После ввода пароля и нажатия на кнопку «ОК», документ будет открыт для просмотра.
Как объединить PDF в PDFCreator
Если необходимо объединить несколько файлов в один PDF файл, то программа PDFCreator может легко справиться с этой задачей.
Перед объединением, в файлах, если в них имеются изображения, необходимо заранее оптимизировать размер изображений под размер страницы будущего документа (по умолчанию A4).
Сначала необходимо добавить файл в окно программы PDFCreator, и подтвердить временную установку программы PDFCreator принтером по умолчанию.
В окне «PDFCreator» необходимо нажать на кнопку «Подождать — Собрать».
Затем следует добавить новый файл. Документ можно просто перетащить в окно программы, или добавить его через кнопку «Добавить», которая расположена на верхней панели окна программы.
После добавление файлов необходимо нажать на кнопку «Объединить все», расположенную на панели окна программы.
После этого следует нажать на меню «Документ» => «Печать». Снова открывается окно «PDFCreator», в котором можно сделать окончательные настройки документа. Если необходимо, то можно также поставить пароль на PDF.
Далее нужно нажать на кнопку «Сохранить», а в окне Проводника выбрать место сохранения документа в формате PDF. После сохранения, файл в формате PDF будет открыт в программе для просмотра файлов этого формата.
Обращаю ваше внимание, что ссылки закрытые анкором, программа PDFCreator не распознает, как и другие бесплатные виртуальные принтеры.
Выводы статьи
Виртуальный принтер: программа PDFCreator для создания PDF файлов поможет вам легко справиться с задачей создания таких файлов. При необходимости, поставьте пароль на файл, или объедините несколько файлов в формате PDF в программе.
Похожие публикации:
- First PDF для конвертирования PDF и онлайн-сервис
- Как сохранить файл в PDF — 3 способа
- Как конвертировать DjVu в PDF с помощью программ
- Как сжать PDF онлайн — 6 сервисов
- Print Friendly & PDF — сохранить веб-страницу в PDF в удобном для чтения виде
Содержание
- Как работает PDFCreator
- Установка
- Первый запуск
- Сохранение документов
- Автоматическое сохранение
- Отправка по email и слияние файлов
- Действие после сохранения
- Тонкие настройки и защита PDF-файла
С форматом PDF знакомы, пожалуй, все. Это один из самых удобных форматов хранения электронных документов, который поддерживают разные устройства, разные операционные системы и множество различных приложений.
Хотите иметь возможность превращать любой текстовый или графический документ в PDF всего парой кликов мышью? Установите бесплатное приложение PDFCreator.
Как работает PDFCreator
PDFCreator представляет собой виртуальный принтер. Нет, он ничего не печатает, а только эмулирует – заставляет другие программы «думать», что он и есть настоящий принтер. Когда пользователь отправляет документ на печать, программа передает файл не реальному принтеру, а PDFCreator’у. Тот в свою очередь конвертирует и сохраняет его в формате PDF. Словом, PDFCreator преобразует в ПДФ файлы любых приложений, в которых есть функция печати.
Помимо этого, он умеет:
- Конвертировать файлы в форматы JPG, PNG, TIFF и TXT.
- Защищать PDF-файлы с помощью шифрования и цифровой подписи.
- Пересылать результаты по электронной почте.
- Объединять несколько документов в один.
Приложение бесплатно даже для коммерческого использования. Кстати, чтобы с копией PDFCreator одновременно работало несколько человек, установите его на сервер.
Установка
По умолчанию с PDFCreator’ом устанавливается довесок – PDF Architect 4 – редактор PDF-файлов с платными функциями. Если он вам не нужен, в окне установщика поставьте флажок «Экспертные настройки».
И следом в разделе «Выбор компонентов» отключите все, что относится к Architect 4.
Первый запуск
При первом запуске PDFCreator (кликом по ярлыку на рабочем столе) установите желаемые настройки приложения и профиля.
Обратите внимание, в настройках приложения на вкладке «Общие» находится кнопка добавления команды «Преобразовать с помощью PDFCreator» в контекстное меню проводника.
После включения этой функции вы сможете конвертировать документы в ПДФ, не открывая их.
В настройках профиля устанавливают параметры сохранения файлов различных типов, создают шаблоны, назначают целевые папки и прочее. Самые важные опции мы разберем по ходу рассмотрения программы.
Сохранение документов
Один из вариантов запуска PDFCreator я уже упомянул – это команда в контекстном меню документа. Второй вариант – меню «Печать» в программе, где этот документ открыт. В настройках печати достаточно выбрать виртуальный принтер (как показано на скриншоте ниже) и нажать кнопку отправки.
Далее вам откроется такое окошко:
В нем вы должны указать имя создаваемого файла, профиль (если вы не создали его заранее, можете выбрать один из предустановленных или нажать кнопку «Настройки» и ввести нужные параметры), а также по желанию заполнить поля «Тема», «Ключевые слова» и «Автор».
Последним шагом нажмите «Сохранить».
Автоматическое сохранение
Если вам требуется переформатировать несколько файлов и сохранить их в одну папку, можно сделать так, чтобы показанное выше окно не появлялось. Для этого зайдите в настройки профиля, откройте раздел «Автосохранение» и поставьте метку «Разрешить автоматическое сохранение».
Если нужно, отметьте «Использовать уникальные имена файлов» и выберите шаблон формирования имени (например, включите автоматическое добавление автора, даты создания и т. п., как это будет выглядеть – показано в строке «Предварительный просмотр»). Также не забудьте указать целевую папку.
Результат будет сохранен в формате PDF. Если вам нужен другой, откройте вкладку «Сохранение» и измените «Формат по умолчанию».
Отправка по email и слияние файлов
При выборе функции «Отправка по email» PDF Creator загрузит переформатированный документ в почтовый клиент. Вам останется только указать адресата и отослать письмо.
При слиянии – объединении нескольких объектов в один, программа создает виртуальную «очередь печати». После того как в ней будут собраны все части нового PDF-файла, нажмите «Слияние всех».
Действие после сохранения
После сохранения результата работа PDF Creator’а не заканчивается. У пользователя есть возможность выполнить с новым файлом еще ряд действий. Например, автоматически открыть для просмотра, распечатать (на физическом принтере), дополнить обложкой, закачать по FTP на сервер, отправить по электронной почте и т. д. Полный список операций находится в разделе «Действия» в настройках профиля. Допустимо выбрать сразу несколько действий, к примеру, открыть для просмотра и следом распечатать.
Тонкие настройки и защита PDF-файла
Параметры итогового PDF-файла задаются в разделе «PDF». Здесь находятся 4 вкладки:
- «Общие», где указывают версию формата, а также ориентацию, цветовую модель и вид страницы.
- «Сжатие» – здесь указывают тип компрессии (jpeg , zip), ее коэффициент и разрешение картинок после сжатия.
- «Защита» – позволяет установить пароль на открытие файла, задать уровень шифрования и назначить разрешения пользователям.
- На вкладке «Подпись» собраны параметры установки цифровой подписи PDF-документа.
Вот, пожалуй, и всё, что нужно знать о PDFCreator. По-моему, он предлагает очень неплохой набор возможностей, который рано или поздно пригодится всем. Тем более бесплатно. Почему бы не воспользоваться?
Доброго времени суток. Рад видеть вас на своем блоге. Ответьте себе на вопрос, а часто ли Вы отправляли документ, а он там у них открывался криво? Я думаю такое случалось с каждым, однако этого можно избежать.
Создаем PDF документы при помощи программы PDF Creator
В настоящее время нам доступно огромное количество шрифтов и графики, которые можно очень просто скачать из интернета и пользоваться, однако это имеет некоторые не совсем приятные последствия…
Давайте рассмотрим пример, накали вы значит красивых шрифтов, аккуратно оформили в Office Word 2013, думаете: пойду ка я эту красивую открытку распечатаю на цветном принтере у соседа. Приходите вы значит к нему, открываете документ… а там УЖАС! все не на своих местах, шрифты вообще непонятно какие, в общем впечатление испорчено и вы не знаете что делать — дома то этот документ открывается нормально и как надо.
Что же происходит? При разработке документы вы использовали шрифты, которых нет по умолчанию, поэтому чтобы корректно открыть документ нужно чтобы на другом компьютере был установлен такой же офисный пакет как у вас и обязательно должны быть установлены шрифты, которые вы использовали. К сожалению это далеко не всегда возможно, а порой и очень неудобно. А как быть например с распечаткой чертежей? Просить установить там AutoCAD? Я думаю это уже совсем неудобно и лишнее.
Именно для таких случаев удобно и принято использовать формат PDF, основное отличие его от всех остальных документов — единый вид где бы вы его не открыли: телефон, планшет, компьютер — везде он будет отображаться корректно. Есть конечно же и минусы — его очень трудно, а порой и невозможно отредактировать. Однако я хочу рассказать не о плюсах и минусах, а о том как создать PDF документ.
Создать документ в формате PDF можно разными способами, но мы будем использовать программу PDF Creator, которую вы можете скачать по ссылке выше или загрузить последнюю версию с официального сайта. Программа абсолютно бесплатная, поэтому проблем возникнуть не должно (но для удобства как всегда залил к себе на сервер)
Выбираем язык установки программы и переходим в экспертные настройки, для чего мы это делаем? Я всем рекомендую использовать настройки эксперта, как правило там запрятаны галки с установкой кучи ненужного нам программного обеспечения вроде яндекс бара и спутника mail
Ознакамливаемся с лицензионным соглашением (продукт полностью бесплатен)
Для наших задач нам требуется стандартная установка
Далее нам нужно придумать имя виртуального принтера…
Выбор компонентов: можете посмотреть и отключить ненужное, но я рекомендую оставить все без изменений.
Дополнительные задачи: тоже можете оставить все как есть, думаю ярлычок и интеграция в проводник будет не лишним, но оно и не обязательно
Дождитесь загрузки дополнительных файлов (может длиться приличное количество времени и зависит от вашего интернет соединения)
Собственно все, программа установлена!
Теперь попытаемся понять, так как же работает PDF Creator? Все очень просто: в вашей системе устанавливается виртуальный принтер (Все отлично работает даже на Windows 8.1 x64) и при попытке отправить печать документа на него — он предложит сохранить ваш файл в формате PDF туда, куда вы ему укажете.
[ads]
На скрине ниже видно уже установленный виртуальный принтер PDFCreator, так давайте же опробуем его в деле.
Открываем интересующий нас документ, жмем печать и в списке принтеров выбираем наш PDFCreator
Нам предложат заполнить немного информации о нашем документе, но она необязательна, жмите сохранить..
Вводите новое имя нашего документа и место куда его сохранить, нажмите «Сохранить»
На этом этапе создание документа завершено, вот он наш новый документ в формате PDF
Как видите — создать PDF документ очень просто и никаких особых знаний не требуется. В мире современного программного обеспечения создавать PDF документы могут сами программы, например в MS OFFICE начиная с 2010 версии в параметре «Сохранить как…» уже можно выбрать формат PDF, однако наш вариант значительно универсальнее. Можно перегнать в PDF любой документ, который можно отправить на печать.
В формате PDF создана мое бесплатное пособие, посмотреть его вы можете здесь 😉 Я просто оформил его в Ворде и создал из него PDF файл, вот и все!
Модуль «КриптоПро PDF» функционирует в следующих операционных системах:
- все локализованные и англоязычные варианты Microsoft Windows XP, с установленным пакетом обновления Service Pack 3 и выше;
- все локализованные и англоязычные варианты Microsoft Windows Server 2003, с установленным пакетом обновления Service Pack 2 и выше;
- все локализованные и англоязычные варианты Microsoft Windows Vista, с установленным пакетом обновления Service Pack 2 и выше;
- все локализованные и англоязычные варианты Microsoft Windows Server 2008, с установленным пакетом обновления Service Pack 2 и выше;
- все локализованные и англоязычные варианты Microsoft Windows 7, с установленным пакетом обновления Service Pack 1 и выше;
- все локализованные и англоязычные варианты Microsoft Windows Server 2008 R2, с установленным пакетом обновления Service Pack 1 и выше;
- все локализованные и англоязычные варианты Microsoft Windows 8, Microsoft Windows 8.1, Microsoft Windows 10, Microsoft Windows Server 2012, Microsoft Windows Server 2012 R2
Для работы модуля «КриптоПро PDF» обязательно должна быть установлена программа
«КриптоПро CSP» 3.9 версии и выше. «КриптоПро PDF» призван расширить возможности программ Adobe Reader и Adobe Acrobat в области создания и проверки электронной подписи согласно стандарту ГОСТ Р 34.10-2001 и ГОСТ Р 34.10-2012.
Для работы модуля «КриптоПро PDF» необходима предварительная установка любого из вариантов исполнения Adobe Reader.
Примечание: в случае использования модуля в программе Adobe Reader создание и проверка электронных подписей будет осуществляться без лицензии.
Для установки модуля «КриптоПро PDF» необходимо скачать и запустить пакет cppdfsetup.exe, доступный для скачивания по ссылке на сайте excont.ru. Последуют кратковременные подготовительные процедуры, и на экране откроется окно мастера установки «КриптоПро PDF» (см. рис. 1).
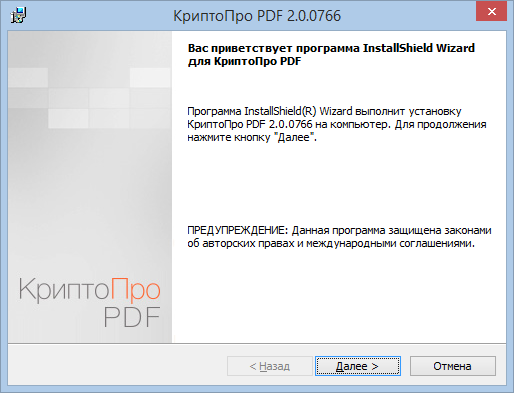
Рис. 1. Окно мастера установки «КриптоПро PDF»
После нажатия на кнопку «Далее» откроется следующее окно, в котором описано лицензионное соглашение на использование модуля «КриптоПро PDF». В случае полного согласия с каждым пунктом данного соглашения отметить пункт «Я принимаю условия лицензионного соглашения» (см. рис. 2).
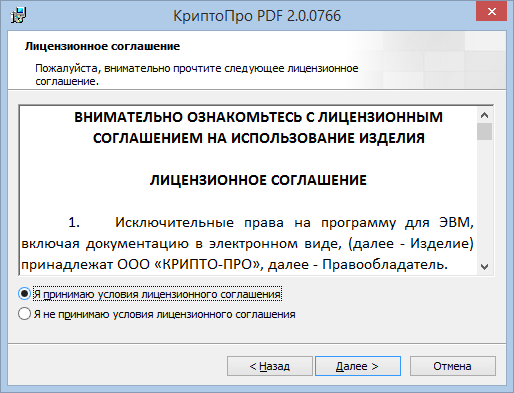
Рис. 2. Лицензионное соглашение на использование «КриптоПро PDF»
Во вновь появившемся окне нужно ввести информацию о пользователе и организации. Номер лицензии на использование модуля «КриптоПро PDF» при использовании Adobe Reader вводить не нужно.
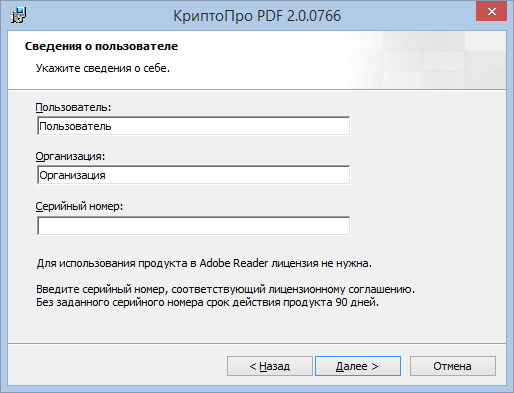
Рис. 3. Сведения о пользователе, организации и серийный номер «КриптоПро PDF»
После нажатия на кнопку «Далее» откроется следующее окно, в котором нужно будет выбрать вид установки модуля «КриптоПро PDF»: выборочная (см. рис. 4).
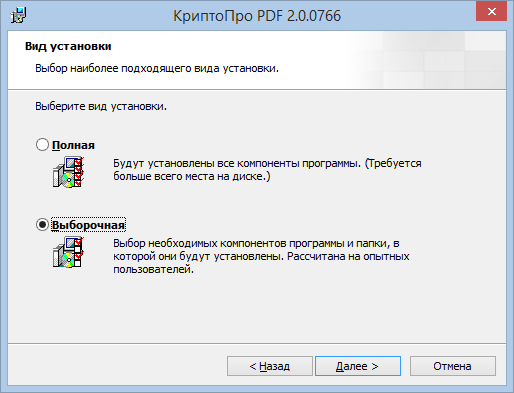
Рис. 4. Вид установки «КриптоПро PDF»
При выборочной установке нужно выбрать версии программ Adobe Reader, для которых установится «КриптоПро PDF» (см. рис. 5). В случае, если не будет выбрана ни одна версия Adobe Reader, продолжить установку будет нельзя.
Примечание: в случае использования модуля в программе Adobe Reader проверка электронных подписей будет осуществляться без лицензии.
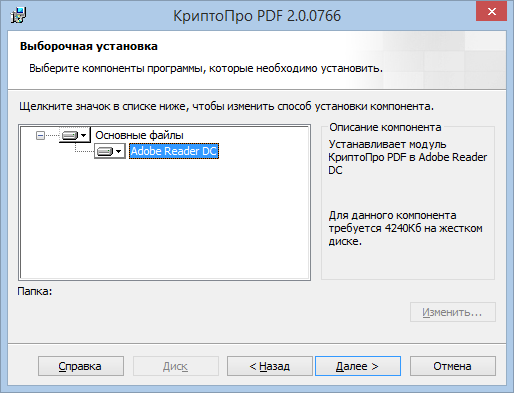
Рис. 5. Выборочная установка модуля «КриптоПро PDF»
После нажатия на кнопку «Далее» откроется следующее окно, в котором необходимо будет подтвердить установку модуля «КриптоПро PDF». (см. рис. 6). В случае возникновения необходимости на этом этапе можно вернуться назад и поменять некоторые параметры установки. Чтобы завершить установку, необходимо убрать галочку «Настроить КриптоПро PDF как метод подписи по умолчанию» и нажать на кнопку «Установить».
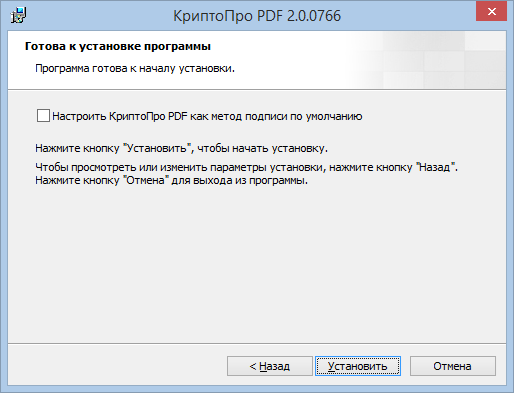
Рис. 6. Окно подтверждения установки модуля «КриптоПро PDF»
По окончании всех пошаговых инструкций мастер произведет установку модуля «КриптоПро PDF» с сопровождением всех своих действий определенными комментариями. По завершении появится окно с подтверждением успешной установки, в котором необходимо нажать на «Готово» (см. рис. 7).
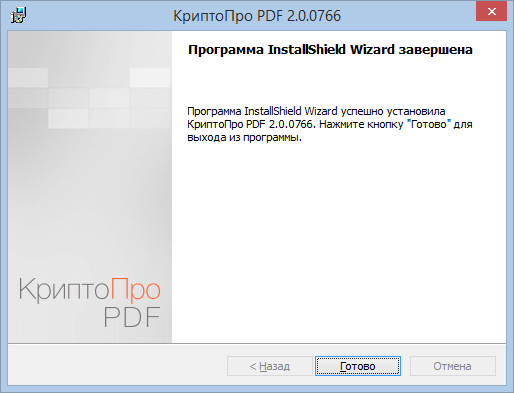
Рис. 7. Подтверждение установки модуля «КриптоПро PDF»
Если открыть документ, то по умолчанию запускается проверка всех имеющихся в нем электронных подписей. Для просмотра результата проверки определенной электронной подписи нужно нажать левой кнопкой мыши на данную подпись в документе. В этом случае процесс проверки выбранной подписи будет запущен и далее появится окно с результатом «Signature Validation Status» («Результат проверки подписи»)
У электронной подписи может быть несколько статусов:
Установка Adobe Acrobat Reader DC | Windows
Ниже приведены инструкции по загрузке и установке Adobe Acrobat Reader DC в системе Windows.
Пользователи macOS. Если вы используете macOS, см. раздел Установка Adobe Acrobat Reader DC в ОС macOS.
Системные требования
Прежде чем начать установку, убедитесь, что система удовлетворяет минимальным системным требованиям.
Установка Reader на более старые операционные системы
Для запуска Acrobat Reader DC вам потребуется Windows 7 или более поздней версии. Если ваша операционная система старше,
можно установить более ранние версии Reader. Для получения пошаговых инструкций см. раздел Установка старой версии Adobe Reader | Windows.
Если вы не знаете, какая у вас версия Windows, см. раздел В какой операционной системе Windows я работаю?
Explorer: загрузка и установка Acrobat Reader DC
Для установки Acrobat Reader DC с помощью Internet Explorer выполните следующие действия.
Перейдите на страницу Загрузка Adobe Acrobat Reader и нажмите Загрузить Acrobat Reader.
При отображении сообщения о загрузке файла в нижней части окна браузера щелкните Выполнить.
Установка Acrobat Reader DC состоит из двух этапов: загрузка программы установки и собственно установка Reader. Для успешной установки необходимо выполнить оба этапа. В строке хода выполнения показывается время, оставшееся до окончания процесса.
Когда появится сообщение о завершении установки, нажмите Готово.
Firefox: загрузка и установка Acrobat Reader DC
Для загрузки и установки Acrobat Reader DC с помощью Mozilla Firefox выполните следующие действия.
Перейдите на страницу Загрузка Adobe Acrobat Reader и нажмите Загрузить Acrobat Reader.
В окне «Открытие» выберите Сохранить файл.
Нажмите Сtrl+J, чтобы открыть библиотеку «Загрузки». В окне библиотеки «Загрузки» дважды щелкните файл .exe для установки Reader.
Если появится сообщение с запросом на открытие исполняемого файла, нажмите OK.
Установка Acrobat Reader DC состоит из двух этапов: загрузка программы установки и собственно установка Reader. Для успешной установки необходимо выполнить оба этапа. В строке хода выполнения показывается время, оставшееся до окончания процесса.
Когда появится сообщение о завершении установки, нажмите Готово.
Chrome: загрузка и установка Acrobat Reader DC
Для загрузки и установки Acrobat Reader DC с помощью Google Chrome выполните следующие действия.
Перейдите на страницу Загрузка Adobe Acrobat Reader и нажмите Загрузить Acrobat Reader.
Нажмите кнопку Сохранить, чтобы загрузить программу установки Reader.
Когда внизу окна браузера появится загруженный файл .exe для Reader, дважды щелкните на нем.
Установка Acrobat Reader DC состоит из двух этапов: загрузка программы установки и собственно установка Reader. Для успешной установки необходимо выполнить оба этапа. В строке хода выполнения показывается время, оставшееся до окончания процесса.
Когда появится сообщение о завершении установки, нажмите Готово.
Все еще нужна помощь?
Список выявленных неполадок и способы устранения более сложных проблем собраны в статье Устранение проблем с установкой Adobe Reader | Windows.
Чтобы узнать, не возникали ли похожие проблемы при загрузке и установке у других пользователей, посетите форум для пользователей Adobe. Расскажите на форумах о своей проблеме и попробуйте решить ее вместе с другими участниками. Публикуя сообщения на форумах, указывайте данные о своей операционной системе и номере версии продукта.
Кроссплатформенный формат, используется для хранения сканированных бумажных документов: книг, журнал.
- (8 приложений!) (4 приложения) (10 программ!) (3 программы)
Android
1. Adobe Acrobat Reader
- просматривать файлы;
- менять масштаб;
- делать пометки в тексте и выделять фрагменты;
- комментировать документ;
- экспортировать файлы в приложения Microsoft, Excel и PowerPoint.
2. Cool PDF Reader
3. Foxit MobilePDF
4. PDF Reader
5. Pocketbook Reader
6. OfficeSuite Pro + PDF
7. Google Docs

8. Microsoft Word

iPhone
1. Adobe Acrobat Reader
2. Foxit MobilePDF
3. Ibooks

4. Microsoft Word
Windows
1. Adobe Acrobat Reader
2. Cool PDF Reader
3. Foxit Reader
4. Sumatra PDF
5. Stdu Viewer
6. Nitro PDF Reader
7. Officesuite
8. PDFxchange Editor
9. PDF-Xchange Viewer
10. Soda PDF
1. Skim
2. Soda PDF
3. PDF Studio
- загрузите нужный файл на сайт;
- выберите расширение doc или docx;
- нажмите кнопку «Преобразовать».
Программы для открытия PDF-файлов
Обратите внимание! В статье далее будут рассмотрены программы исключительно для просмотра ПДФ. Если вас интересует редактирование файлов данного типа, ознакомьтесь со следующим материалом на нашем сайте.
Подробнее: Программы для редактирования PDF-документов
Браузер
На сегодняшний день любой более-менее популярный браузер, будь то Google Chrome, Mozilla Firefox, Яндекс.Браузер, Opera, Microsoft Edge или какой-либо другой, если говорить об актуальной версии, способен открывать файлы в формате PDF. Все что для этого нужно – переместить соответствующий документ в окно программы или выбрать ее в пункте контекстного меню «Открыть с помощью».
Во встроенном в веб-обозреватель средстве просмотра будет доступна возможность быстрой навигации по страницам, их масштабирование, выравнивание по ширине окна и поворот. Также открытый таким образом ПДФ можно повторно скачать, распечатать, развернуть в полноэкранном режиме и просмотреть его свойства.
Никаких других возможностей для работы с файлами данного типа браузеры не предоставляют, а об их основных функциях, и так известным всем пользователям, в контексте темы настоящей статьи рассказывать не имеет смысла.
Достоинства:
- Отсутствие необходимости установки стороннего программного обеспечения и отдельных дополнений, так как на каждом компьютере/ноутбуке по умолчанию есть хотя бы один веб-обозреватель;
- Привычный и понятный абсолютно каждому интерфейс;
- Бесплатное распространение.
Недостатки:
- Весьма ограниченные возможности встроенного средства просмотра, но все же достаточные для ознакомления с содержимым документа
Adobe Acrobat Reader DC
Бесплатное программное обеспечение для просмотра, подписывания, комментирования и печати ПДФ-файлов, разработанное авторами данного формата. В базовой версии Ридера, который мы рассматриваем, нет возможности редактирования документов, хотя соответствующие инструменты и представлены в интерфейсе. Все что доступно по умолчанию, помимо чтения, масштабирования и навигации, это варианты выравнивания содержимого, добавление заметок, выделение маркером, подчеркивание и зачеркивание текста, измерение объектов в документе и некоторые другие функции.
Остальные элементы, пункты меню, кнопки и разделы, которые представлены в Adobe Acrobat Reader DC, — это крайне навязчивое предложение перейти на Pro-версию или хотя бы оформить пробную подписку, действующую в течение «целых» 7 дней. Резюмируя вышесказанное, эта программа – хорошее, но далеко не лучшее решение для случаев, когда файл в формате PDF требуется открыть для просмотра, выделить в нем какие-то важные места и выполнить некоторые другие, элементарные действия, не подразумевающие полноценного редактирования.
Достоинства:
- Продукт от создателей формата PDF, что гарантирует полную поддержку и отсутствие проблем с открытием;
- Возможность добавления комментариев, подписи и печати документов, выделения, подчеркивания и зачеркивания текста;
- Сохранение истории открытых файлов.
Недостатки:
- Наличие всех функций Pro-версии программы, которые недоступны по умолчанию и требуют ее покупки или оформления пробной подписки;
- Навязчивое предложение перехода на Adobe Acrobat Pro DC, демонстрируемое практически во всех разделах интерфейса;
- Потенциальный риск установки в систему стороннего программного обеспечения еще на этапе скачивания инсталлятора с официального сайта;
- Возможные сложности с удалением ПО от Adobe с компьютера, когда такая необходимость возникнет. Еще более сложным является отмена подписки на продукты компании, если таковая была оформлена.
Foxit PDF Reader
Программа, базовая версия которой практически не отличается от рассмотренного выше Adobe Acrobat Reader DC, но точно является куда менее навязчивой, хотя тоже предлагает перейти на Pro-версию – полноценный редактор PDF-файлов. С ее помощью можно просматривать и печатать документы данного типа, сохранять их не только в изначальном, но и в текстовом (TXT) формате. Также имеется возможность заполнения и подписи, сертификации, добавления меток, установки защиты.
Помимо непосредственного просмотра содержимого ПДФ Foxit Reader позволяет добавлять заметки, просматривать эскизы страниц, управлять вложениями и слоями, если таковые имеются. Для более удобного взаимодействия с файлами предусмотрены средства навигации, масштабирование и полноэкранный режим, а также несколько вариантов отображения.
Отдельного внимания заслуживает разделы «Комментарии» и «Вид». В первом доступно несколько вариантов выделения текста, составление примечаний, рисование, подсветка и создание штампа. Во втором – поворот страниц и настройки просмотра, средство чтения вслух, подсчет количества слов и символов, ночной и режим чтения. Также предусмотрена функция измерения и быстрого поиска по содержимому.
Фоксит Ридер позволяет делиться открытыми с его помощью файлами по электронной почте и в OneNote, а после регистрации появится возможность отправки их в качестве заметок в Evernote. Во вкладке «Справка» есть «Инструкция пользователя», благодаря которой новички сумеют быстрее освоить ключевые особенности программы. Расширить же ее базовую функциональность можно не только покупкой полной версии, но и за счет сертифицированных плагинов, установка которых выполняется прямо из основного интерфейса.
Достоинства:
- Основные инструменты, не подразумевающие создание и редактирование, доступны бесплатно;
- Поддержка плагинов и удобная возможность их установки;
- Привлекательный и интуитивно понятный интерфейс.
Недостатки:
- Наличие рекламы и предложение приобрести полную версию программы.
Sumara PDF
Минималистичное решение для просмотра ПДФ, которое, в отличие от двух рассмотренных выше, не пытается себя навязать пользователю, скорее даже наоборот, старается не отвлекать от работы. Необходимый минимум инструментов (средство открытия файлов, печать, навигация по страницам, режимы просмотра, поворот, масштабирование и поиск) представлены на верхней панели, в то время как остальные скрыты в отдельном меню.
Sumara PDF позволяет переименовывать документы и отправлять их по электронной почте, открывать в других совместимых программах (при условии наличия таковых на ПК), например, если после просмотра возникнет необходимость редактирования. У последней задачи есть и более простое решение – содержимое PDF можно просто скопировать и вставить в окно любого другого ПО, например, текстового редактора. Да, в таком случае потеряется все форматирование, но если ценность представляют исключительно данные, а не их представление, вариант будет вполне подходящим.
С помощью Суматра ПДФ в текст документа можно добавлять аннотации в виде подчеркивания прямой или волнистой линией, зачеркивания и выделения маркером, по необходимости выбирая для каждой из них уникальный цвет. Помимо этого, имеется возможность создания записей в виде комментариев, после чего их можно сохранить как в текущем, так и в отдельном файле.
Достоинства:
- Простой и понятный, не перегруженный лишними элементами интерфейс;
- Возможность копирования всего содержимого PDF и последующей вставки в любой текстовый редактор;
- Разнообразные варианты добавления аннотаций;
- Бесплатное распространение и отсутствие рекламы.
Недостатки:
- В контексте рассматриваемой темы таковых не обнаружено.
PDF Reader
Еще одно простое средство просмотра ПДФ, наделенное необходимым минимумом инструментов, в первую очередь, для добавления аннотаций. Среди таковых здесь доступно выделение, подчеркивание и зачеркивание, для каждого варианта предусмотрен выбор цвета и его насыщенности. Также имеется возможность рисования фигур (квадрат, линия, круг) и произвольных объектов с настраиваемыми параметрами цвета, насыщенности и заливки, добавления текстовых блоков.
PDF Reader позволяет создавать закладки, сохранять и печатать документы. Как и во всех подобных программах, доступно несколько режимов просмотра с настраиваемым масштабом, быстрая навигация по страницам и представление последних на отдельной (скрываемой) панели. Сами же файлы могут отображаться как постранично, так и в виде сплошного объекта с бесконечной прокруткой.
Достоинства:
- Необходимый минимум инструментов для удобного просмотра PDF;
- Различные (настраиваемые) варианты аннотаций;
- Возможность добавления фигур и произвольного рисования, вставки текстовых блоков;
- Бесплатное распространение и отсутствие рекламы.
Недостатки:
- Доступность только для актуальных версий ОС Windows, в которых есть Microsoft Store;
- Англоязычный интерфейс;
- Отсутствие контекстного меню и раздела настроек как такового, к чему поначалу требуется привыкнуть.
PDF X
Программа с простым и понятным каждому интерфейсом, которая поддерживает работу не только с интересующим нам PDF, но и с EPUB, JPG и PNG. Позволяет просматривать документы в удобном представлении (одна или две страницы на экране, непрерывно), с настраиваемым масштабом и несколькими вариантами выравнивания. Есть инструменты для создания скриншотов и извлечения текста.
В PDF X присутствует возможность добавления заметок и комментариев, аннотаций, штампов и подписей (в том числе от руки), водяных знаков. Как и в рассмотренном выше PDF Reader, есть средства рисования и вставки текстовых блоков, причем не только печатных, но и рукописных. В каждом из случаев доступны настройки цвета и размера или толщины, что зависит от типа выбранного объекта.
Программой вполне можно пользоваться бесплатно, если вам не требуется объединять и разделять PDF, добавлять, удалять и извлекать страницы, конвертировать документы данного типа в форматы Microsoft Word и Excel, RTF, XML, HTML, JPG и PNG. Однако придется смириться с небольшим рекламным уведомлением, наличием кнопки «Купить» в каждой вкладке и тем, что в двух последних – «Конвертировать» и «Страница» — представлены только платные функции.
Достоинства:
- Поддержка не только PDF, но и EPUB, JPG, PNG и других форматов (правда, разработчик не уточняет, каких именно);
- Наглядное представление и обозначение всех доступных инструментов с возможностью настройки большинства из них;
- Простой и понятный, русифицированный интерфейс.
Недостатки:
- Недоступность для старых версий ОС Windows, в которых отсутствует Microsoft Store;
- Частые предложения разблокировать полную версию путем оформления годовой подписки;
- Наличие в интерфейсе небольших элементов с рекламой, а также всех кнопок и инструментов, использование которых доступно только в платной версии.
Microsoft Word
Самый популярный текстовый процессор тоже позволяет просматривать файлы PDF, правда, при открытии автоматически происходит их преобразование в редактируемый DOCX, что в зависимости от конечной цели может быть как достоинством, так и недостатком. При этом, если такая необходимость возникнет, ничего не мешает экспортировать измененный документ Word в его изначальный формат PDF средствами самой программы.
Microsoft Word – это продвинутый редактор, который на сегодняшний является заслуженным лидером в данном сегменте ПО. С его помощью создаются документы различного типа и назначения, для чего предусмотрен огромный набор инструментов и средств форматирования, внушительная библиотека шаблонов и широкие возможности для совместной работы.
Функциональность программы не ограничивается написанием, оформлением и редактированием текста – в ней можно создавать таблицы и диаграммы, вставлять мультимедийные файлы (изображения, видео), надписи, фигуры и значки, трехмерные модели, рисовать по макету или полностью самостоятельно, добавлять различные символы и специальные знаки, работать с математическими формулами и уравнениями, а также решать множество других задач в любых сферах, будь то работа, учеба или хобби.