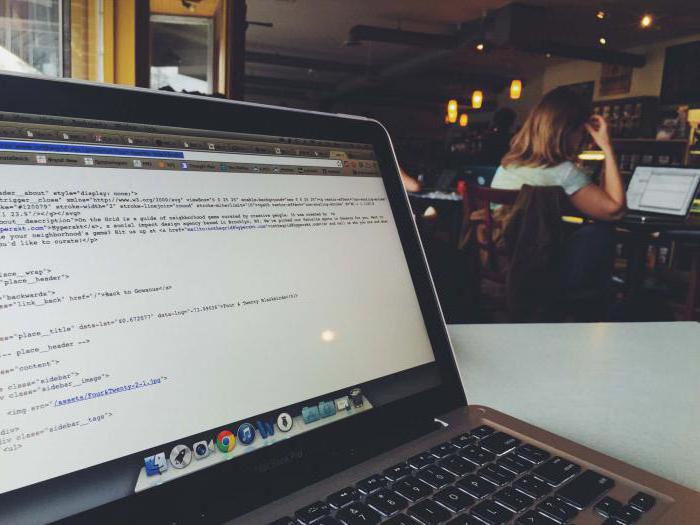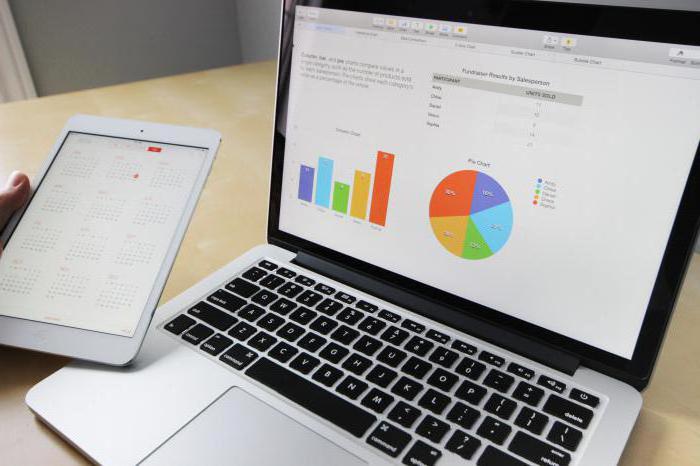Просмотров 58.7к. Опубликовано 31.03.2013
Любая локальная сеть состоит из нескольких составляющих: компьютеры, которые вы будете объединять; кабель, при помощи которого вы будете их объединять и центральное устройство, которое будет управлять передачей данных по сети (коммутатор). Это минимальный набор оборудования, необходимый для создания большинства локальных сетей.
В том случае, если вы захотите объединить в сеть всего лишь два компьютера – коммутатор не понадобится. Но мы рассмотрим сегодня самый распространенный вариант построения локальной сети: с использованием топологии “звезда”, когда компьютеры подключаются к коммутатору кабелем “витая пара”.
Прежде, чем приступить к монтажу сети, вам необходимо четко представлять план своих действий. В сегодняшней статье мы рассмотрим процесс проектирования и монтажа небольшой локальной сети. В ней не будет использоваться монтажный шкаф с установленной патч-панелью; не потребуется нам и отдельная комната – серверная, в которой, как правило, и устанавливается монтажный шкаф или стойка. В нашем случае подключение активного сетевого оборудования сводится к простому подключению кабелей к портам на этом или других устройствах. Далее центральный узел сети (коммутатор) необходимо будет расположить в любом подходящем месте. Теперь обо всем по-порядку.
1. Для начала окиньте взглядом помещение, в котором будет проложена будущая сеть. Не лишним будет изобразить план помещения на обычном листке бумаги. Отметьте на нем места, где стоят компьютеры, принтеры, подсчитайте количество пользователей вашей сети. Возможно, вы захотите переставить компьютеры.
2. Выберите место, где будет расположен коммутатор. Учтите, чтобы расстояние от коммутатора до каждого компьютера было не более 90 метров, поскольку при расстоянии свыше 100 метров сигнал в витой паре будет затухать (в таком случае используются повторители). Коммутатор должен размещаться рядом с электрической розеткой и подальше от пользователей. Вы должны иметь доступ к коммутатору в любое время, поэтому не располагайте его далеко под столом или за всепогодным термошкафом.
3. Теперь необходимо отметить путь прокладки кабеля от коммутатора до каждого компьютера. Кабель должен идти вдоль стен. Можно просверлить в стенах отверстия при помощи дрели и протянуть кабель сквозь стены, если компьютеры расположены в нескольких комнатах. Чтобы скрыть кабель от посторонних глаз, можно купить специальные короба для кабеля. Использовать такие короба при монтаже небольшой локальной сети не обязательно, но все же я скажу о них несколько слов.
Короба бывают разные и отличаются в основном только своими размерами. Наибольший объем коробов потребуется при прокладке основных магистралей вдоль коридоров. Короба размерами поменьше используются для монтажа кабеля внутри одного помещения. Для того чтобы скрыть переходы между разнородными сегментами коробов, применяются разнообразные декоративные переходники и уголки соответствующего размера. Наиболее оптимальным вариантом размещения короба с малым количеством кабеля является нижняя часть стены, примерно 40-60 сантиметров от пола. Это позволяет максимально скрыть кабельную магистраль, поскольку большая часть стены всегда заставлена какой-нибудь мебелью.
[adsense1]
4. Теперь посчитайте длину (в метрах) витой пары, необходимую для соединения компьютеров с коммутатором. Лучше это сделать так: подойдите к первому компьютеру и измерьте рулеткой длину кабеля от данного компьютера до места, где будет располагаться коммутатор. Прибавьте еще 2-3 метра на всякий случай. Вот и получилась длина кабеля для соединения данного ПК с коммутатором.
То же самое проделываете со вторым, третьим и т.д. компьютерами. В результате вы получите список длин витой пары для каждого компьютера. Сложите их вместе – вот вам и общая длина кабеля, которую необходимо приобрести.
Кстати, витую пару удобнее и дешевле покупать бухтой по 150-300 метров, конечно в том случае, если вам требуется столько кабеля. Бухта – это коробка, в которой находится кабель, намотанный на барабан:
[adsense2]



6. Также в список покупок нужно записать коннекторы RJ-45. Для каждого компьютера у вас будет свой отрезок кабеля, на обоих концах которого будут закреплены коннекторы RJ-45. Один из коннекторов вставляется в разъем сетевой карты, другой – в разъем коммутатора.
[adsense3]
Итак, пришло время отправляться в компьютерный магазин. Какое оборудование нам необходимо приобрести:
- коммутатор;
- кабель витая пара категории 5E;
- коннекторы RJ-45 – по два коннектора на каждый компьютер;
- сетевые карты (если они не установлены в компьютере);
- обжимной инструмент для разделки кабеля и вставки его в коннекторы.
После того, как все необходимое будет закуплено – приступаем к монтажу оборудования и собственно прокладке сети.
Прежде всего, установите купленные сетевые карты в те компьютеры, где их не было.
Затем не забудьте установить для них драйвера.
Теперь проверим работоспособность сетевых карт на всех компьютерах. Для этого включаем каждый компьютер – после загрузки системы находим на рабочем столе значок “Мой компьютер” и щелкаем по нему правой клавишей мыши – идем в “Свойства” – “Оборудование” – “Диспетчер устройств”. Здесь в разделе “Сетевые платы” должна отображаться установленная на компьютере сетевая карта. Выглядеть это будет также, как на скриншоте (только название платы у вас будет другим):
[adsense4]

Если же в “Диспетчере устройств” вообще нет сетевой платы, значит она либо отключена в BIOS, либо неправильно установлена в разъеме на материнской плате, либо не исправна.
После того, как мы убедились, что сетевые карты на всех компьютерах исправны, переходим к обжиму кабелей. Как это делается, вы можете узнать из моей статьи “Как обжать витую пару”.
[adsense5]
Обжатые кабели подключаем одним концом к разъемам сетевых карт всех компьютеров, а другим концом к разъемам коммутатора. Включаем все компьютеры и коммутатор, если до этого они были выключены.
После этого нам необходимо проверить работоспособность нашей сети на физическом уровне (уровне сигналов). Если с этим все в порядке, то можем переходить к настройке операционной системы компьютеров для работы в локальной сети. Об этом читайте в статье “Инструкция по настройке локальной сети в Windows XP”.
Содержание
- Монтаж проводной локальной сети
- Монтаж ЛВС.
- Монтаж сетей, основной принцип.
- Технологии Ethernet в сетях.
- Используйте репитер в качестве усилителя сигнала!
- Схема, — прокладываем ЛВС свыше 300 метров.
- Схема локальной вычислительной сети для офиса.
- Как найти тот самый кабель, провод или жилу в куче проводов?
- Обжим витой пары.
Монтаж проводной локальной сети
Инструкция по монтажу локальной офисной сети
Любая локальная сеть состоит из нескольких составляющих: компьютеры, которые вы будете объединять; кабель, при помощи которого вы будете их объединять и центральное устройство, которое будет управлять передачей данных по сети (коммутатор). Это минимальный набор оборудования, необходимый для создания большинства локальных сетей.
В том случае, если вы захотите объединить в сеть всего лишь два компьютера – коммутатор не понадобится. Но мы рассмотрим сегодня самый распространенный вариант построения локальной сети: с использованием топологии “звезда”, когда компьютеры подключаются к коммутатору кабелем “витая пара”.
Прежде, чем приступить к монтажу сети, вам необходимо четко представлять план своих действий. В сегодняшней статье мы рассмотрим процесс проектирования и монтажа небольшой локальной сети. В ней не будет использоваться монтажный шкаф с установленной патч-панелью; не потребуется нам и отдельная комната – серверная, в которой, как правило, и устанавливается монтажный шкаф или стойка. В нашем случае подключение активного сетевого оборудования сводится к простому подключению кабелей к портам на этом или других устройствах. Далее центральный узел сети (коммутатор) необходимо будет расположить в любом подходящем месте. Теперь обо всем по-порядку.
1. Для начала окиньте взглядом помещение, в котором будет проложена будущая сеть. Не лишним будет изобразить план помещения на обычном листке бумаги. Отметьте на нем места, где стоят компьютеры, принтеры, подсчитайте количество пользователей вашей сети. Возможно, вы захотите переставить компьютеры.
2. Выберите место, где будет расположен коммутатор. Учтите, чтобы расстояние от коммутатора до каждого компьютера было не более 90 метров, поскольку при расстоянии свыше 100 метров сигнал в витой паре будет затухать (в таком случае используются повторители). Коммутатор должен размещаться рядом с электрической розеткой и подальше от пользователей. Вы должны иметь доступ к коммутатору в любое время, поэтому не располагайте его далеко под столом или за всепогодным термошкафом.
3. Теперь необходимо отметить путь прокладки кабеля от коммутатора до каждого компьютера. Кабель должен идти вдоль стен. Можно просверлить в стенах отверстия при помощи дрели и протянуть кабель сквозь стены, если компьютеры расположены в нескольких комнатах. Чтобы скрыть кабель от посторонних глаз, можно купить специальные короба для кабеля. Использовать такие короба при монтаже небольшой локальной сети не обязательно, но все же я скажу о них несколько слов.
Короба бывают разные и отличаются в основном только своими размерами. Наибольший объем коробов потребуется при прокладке основных магистралей вдоль коридоров. Короба размерами поменьше используются для монтажа кабеля внутри одного помещения. Для того чтобы скрыть переходы между разнородными сегментами коробов, применяются разнообразные декоративные переходники и уголки соответствующего размера. Наиболее оптимальным вариантом размещения короба с малым количеством кабеля является нижняя часть стены, примерно 40-60 сантиметров от пола. Это позволяет максимально скрыть кабельную магистраль, поскольку большая часть стены всегда заставлена какой-нибудь мебелью.
6. Также в список покупок нужно записать коннекторы RJ-45. Для каждого компьютера у вас будет свой отрезок кабеля, на обоих концах которого будут закреплены коннекторы RJ-45. Один из коннекторов вставляется в разъем сетевой карты, другой – в разъем коммутатора.
Итак, пришло время отправляться в компьютерный магазин. Какое оборудование нам необходимо приобрести:
- коммутатор;
- кабель витая пара категории 5E;
- коннекторы RJ-45 – по два коннектора на каждый компьютер;
- сетевые карты (если они не установлены в компьютере);
- обжимной инструмент для разделки кабеля и вставки его в коннекторы.
После того, как все необходимое будет закуплено – приступаем к монтажу оборудования и собственно прокладке сети.
Прежде всего, установите купленные сетевые карты в те компьютеры, где их не было.
Затем не забудьте установить для них драйвера.
Теперь проверим работоспособность сетевых карт на всех компьютерах. Для этого включаем каждый компьютер – после загрузки системы находим на рабочем столе значок “Мой компьютер” и щелкаем по нему правой клавишей мыши – идем в “Свойства” – “Оборудование” – “Диспетчер устройств”. Здесь в разделе “Сетевые платы” должна отображаться установленная на компьютере сетевая карта. Выглядеть это будет также, как на скриншоте (только название платы у вас будет другим):
Если же в “Диспетчере устройств” вообще нет сетевой платы, значит она либо отключена в BIOS, либо неправильно установлена в разъеме на материнской плате, либо не исправна.
После того, как мы убедились, что сетевые карты на всех компьютерах исправны, переходим к обжиму кабелей. Как это делается, вы можете узнать из моей статьи “Как обжать витую пару”.
Обжатые кабели подключаем одним концом к разъемам сетевых карт всех компьютеров, а другим концом к разъемам коммутатора. Включаем все компьютеры и коммутатор, если до этого они были выключены.
После этого нам необходимо проверить работоспособность нашей сети на физическом уровне (уровне сигналов). Если с этим все в порядке, то можем переходить к настройке операционной системы компьютеров для работы в локальной сети. Об этом читайте в статье “Инструкция по настройке локальной сети в Windows XP”.
Источник
Монтаж ЛВС.
Построим современные ЛВС (LAN, WLAN) на основе сетевой технологии локальных сетей Gigabit Ethernet, – обеспечивающей скорость передачи 1Гб/с.
 |
— прокладка интернет кабеля; — прозвонка кабеля; — маркировка кабеля; — кроссировка патч-панелей; — монтаж патч-панели в шкаф; — установка телекоммуникационного шкафа; — монтаж кабельных лотков; — прокладка кабеля в ПВХ трубе, в кабель-канале; — установка, замена телефонной, интернет розетки; — настройка коммутационного оборудования; — создание локальной сети дома, в офисе, на предприятие; — закупка материалов. |
Монтаж сетей, основной принцип.
Прокладка кабеля.
| Эти меры позволяют уменьшить затухание сигнала в кабеле: | ||
 как можно меньше изгибов с малым радиусом закругления; как можно меньше изгибов с малым радиусом закругления;  меньше соединений; меньше соединений; |
||
| Основные правила прокладки кабеля определяются требованиями стандартов ISO/IEC 11801 и ANSI/TIA/EIA-568A.
Прокладка витой пары имеет ряд особенностей. Например: кабель витая пара UTP, имеет максимально допустимый радиус изгиба восемь внешних диаметров кабеля. Более сильный изгиб приводит к нарушению изоляции кабеля и увеличению интенсивности внешних наводок. Прокладываем сеть свыше 300 метров.
Покупая кабель (витая пара), важно знать! Кабель имеет несколько категорий, самая распространенная — это категория 5е. UTP Cat.5e используется для передачи данных со скоростью 100 Мбит/с, при этом расстояние должно быть не более 100 м, а толщина медной (подчеркиваем медной жилы, а не омедненной (CCA)) не менее 0,50 мм. Почему важна медь? Примеры. 1. Нужно передать сигнал на 130 м. * Категории UTP, FTP, STP кабеля витых пар применяемых в сетях » Технологии Ethernet в сетях.Учитывая разнообразие скоростей технологии Ethernet, используемых в территориальных сетях, необходимо определить, требуется ли в каких либо областях сети провести модернизацию до одной из разновидностей Fast Ethernet. При правильно подобранных аппаратном обеспечении и кабельной инфраструктуре соединения 10 Мбит/с или 100 Мбит/с могут быть реализованы в любой части сети. Как показано в таблице, Ethernet соединения со скоростью 10 Мбит/с обычно используются на уровне конечного пользователя для подсоединения настольных рабочих станций, а более скоростные технологии применяются для соединения между собой серверов и сетевых устройств, таких, как маршрутизаторы и коммутаторы. |
| Уровни | Ethernet 10BASE-T | Fast Ethernet | Gigabit Ethernet |
| 1. Конечного пользователя (между устройством конечного пользователя и устройством рабочей группы) | Обеспечивают соединение: ▪ между устройствами конечного пользователя и коммутаторами уровня пользователя |
Предоставляют высокопроизводительным (PC) доступ к серверам со скоростью 100 Мбит/с | На этом уровне, как правило, не используются |
| 2. Уровень рабочей группы (соединение устройства рабочей группы с магистралью) | На этом уровне, как правило, не используются | Обеспечивают соединение: ▪ между конечным пользователем и рабочей группой; ▪ рабочей группой и магистралью; ▪ блоком серверов и магистралью |
Обеспечивают высокоскоростные каналы между: ▪ рабочей группой и магистралью; ▪ высокоскоростные каналы к блоку серверов |
| 3. Уровень магистрали | На этом уровне, как правило, не используются | Cоединения с приложениями, которым требуется небольшая или средняя ширина полосы пропускания (low to medium volume) | Обеспечивают соединения между высокоскоростными магистралями и сетевыми устройствами |
В современных сетях, несмотря на возможность обеспечить соединения по технологии Gigabit Ethernet от магистрали вплоть до конечного пользователя, стоимость кабелей и портов коммутаторов могут сделать такое решение практически неосуществимым. Перед принятием решения в такой ситуации необходимо правильно определить потребности сети. Например, в сети, работающей с традиционными Ethernet скоростями, легко может возникнуть переполнение, если в ней будут работать программные продукты нового поколения: мультимедиа, графические приложения и системы управления базами данных.
В целом Ethernet технологии могут быть использованы в территориальных LAN сетях несколькими приведенными ниже способами.
• На уровне пользователя достаточно высокая производительность может быть получена с использованием соединений Fast Ethernet. Технологии Fast Ethernet и Gigabit Ethernet могут быть использованы для клиентов или серверов, которым требуется широкая полоса пропускания.
• Технология Fast Ethernet часто используется в качестве канала между сетевыми и устройствами уровня пользователя; при этом поддерживается агрегирование потоков данных от всех Ethernet сегментов в канал доступа.
• Во многих сетях типа ‘‘клиент-сервер’’ возникают проблемы от того, что многие клиенты пытаются получить доступ к одному и тому же серверу, создавая переполнение в точке подсоединения сервера к LAN сети. Для того чтобы повысить производительность модели ‘‘клиент-сервер’’ в территориальной LAN сети и избежать заторов на сервере, следует использовать каналы Fast Ethernet или Gigabit Ethernet для соединения между собой серверов предприятия. Технологии Fast Ethernet и Gigabit Ethernet предоставляют эффективное решение проблемы слишком медленно работающей сети.
• Каналы Fast Ethernet могут также быть использованы для обеспечения соединений между уровнем рабочих групп и магистралью. Поскольку модель территориальной сети LAN поддерживает двойные (dual) каналы между каждым маршрутизатором рабочей группы и коммутатором магистрали, становится возможным перераспределение нагрузки (load balance) для агрегированных потоков данных от коммутаторов множественного доступа к каналам.
• Технологии Fast Ethernet (и Gigabit Ethernet) могут быть использованы в соединениях между коммутаторами и магистралью. В соединениях между магистральными коммутаторами следует использовать среду с максимальной скоростью, которую может позволить себе предприятие.
Используйте репитер в качестве усилителя сигнала!
| Усиливаясь коммутатором, пакеты с данными постепенно затухают и искажаются. Поэтому, сигнал может пройти не более четырёх коммутаторов. Максимальное расстояние, на которое можно проложить витую пару, используя сетевые коммутаторы, составляет 900 метров. | |
 |
 если расстояние, на которое необходимо протянуть сеть превышает возможности четырёх коммутаторов, необходимо использовать репитер. Репитер пересчитывает пакеты данных заново, что позволяет подключить ещё четыре коммутатора. если расстояние, на которое необходимо протянуть сеть превышает возможности четырёх коммутаторов, необходимо использовать репитер. Репитер пересчитывает пакеты данных заново, что позволяет подключить ещё четыре коммутатора.  применяя репитеры и сетевые коммутаторы, можно проложить витую пару практически на неограниченное расстояние; применяя репитеры и сетевые коммутаторы, можно проложить витую пару практически на неограниченное расстояние;  в ниже приведённой схеме использованы switch/hab, так как их так же возможно применять в роли репитера. в ниже приведённой схеме использованы switch/hab, так как их так же возможно применять в роли репитера. |
Схема, — прокладываем ЛВС свыше 300 метров.
В данном примере три Hub/Switch, которые соединены меду собой через LAN-порт на расстояние до 300м. Расстояние между коммутаторами зависит от количества изгибов по трассе, категории прокладываемого кабеля, и самое не мало важное. — это используемое сетевое оборудование (на расстояние ближе к 300м. могут быть огромные потери). Проверяем с помощью утилиты ping.
Схема локальной вычислительной сети для офиса.
Проверка (прозвонка) сетевого кабеля.
После прокладки сетевого кабеля обязательно необходимо проверить кабель и убедиться в отсутствии разрывов. Проще всего это сделать при помощи тестера витой пары, который позволяет:
• проверить правильность разводки;
• место и характер повреждения;
• измерение длины сегмента (TDR);
• измерение расстояния до места повреждения;
• определить скорость передачи данных сети Ethernet;
• наличие коммутатора на дальнем конце;
• уровень напряжения PoE или обычной телефонной сети;
• подать тональный сигнал в линию.
Если есть возможность, проложите сетевой кабель в металлической или пластмассовой трубе. Это защитит его от случайных повреждений, грызунов.
Как найти тот самый кабель, провод или жилу в куче проводов?
 |
Аналоговый генератор тона для отправки тоновых сигналов и отслеживания провода на неактивных сетях, и, в частности, для идентификации пар при помощи технологии SmartTone®. |
Зажимы с расположенными под углом иголками для прокола изоляции облегчают доступ к проводам, а соединитель RJ-11 идеально подходит для использования в телефонных гнездах. Мощный динамик на сетевом датчике позволяет слышать звук через гипсокартон, дерево и другие преграды, что ускоряет и упрощает поиск проводов.
Вы можете послать мощный тоновый сигнал на расстояние до 16 километров, — практический любой кабель! Генератор тона удобен в случае, когда прокладывается огромная сеть, где куча всяких кабелей и проводов, которые ко всему прочему еще и необходимо маркировать. Вот тут и приходит к нам в помощь этот «волшебный» приборчик!
Обжим витой пары.



Обжатый прямой патч-корд (интернет по двум витым парам)
Прямой патч-корд обжатый по стандарту: EIA/TIA-568A -EIA/TIA-568A.
Прямой патч-корд обжатый по стандарту: EIA/TIA-568B -EIA/TIA-568B.
Перекрестный (crossover) кабель, обжатый по схеме: EIA/TIA-568A — EIA/TIA-568B.
Кроссовер в компьютерных сетях (crossover) — обжатый коммутационный шнур по схеме EIA/TIA-568A — EIA/TIA-568B для прямого соединения сетевых плат (сетевая карта, сетевой адаптер или Ethernet-адаптер) двух компьютеров, т.е. — это коммутационный кабель или патч-корд соединяющий два компьютера в локальную сеть непосредственно между собой без использования сетевых концентраторов (хабов).
Вы всегда можете задать вопрос техническому специалисту, заполнив форму:
Процесс этот, достаточно трудоемкий, и предполагает определенные знания и навыки.
Чем профессиональнее выполнен монтаж локальной компьютерной сети, тем выше вероятность бесперебойной работы как всей компьютерной сети, так и отдельно взятых элементов компьютерного оборудования.
Монтаж локальных компьютерных сетей необходимо выполнять грамотными и опытными специалистами для корректной работы сети.
Гигабайт (Гбайт, ГБ) — единица измерения количества информации, кратная байту. Префикс гига — (символ Г) определяется в системе СИ как множитель 10⁹, поэтому 1 Гбайт = 10⁹ байт = 1 000 000 000 байт. В то же время, все привыкли, что эта десятичная приставка чаще используется для обозначения двоичного множителя 2³⁰, так что 1 Гбайт = 1024 Мбайт. Правильной приставкой для 2³⁰ является гибибайт (ГиБ). Однако двоичные приставки, введенные Международной электротехнической комиссией (МЭК) в 1999, не получили распространения в компьютерной индустрии и системах передачи информации.
При построение локальной сети, особое внимание уделите категории кабеля витая пара, который будете прокладывать.
Это очень важно, если Вы в дальнейшем надумаете превратить свою сеть в Gigabit Ethernet.
От качества проектирования и реализации телекоммуникационных систем зависит нормальное функционирование информационных сетей, которое является гарантом слаженной работы служб жизнеобеспечения зданий и подразделений бизнеса.
Источник
Как создать и настроить локальную сеть LAN
Компьютерные локальные сети, в отличие от глобальной, обеспечивают связь между компьютерами в пределах одного помещения, причем независимо от его размеров. Это может быть одна квартира или большой торговый центр. Существуют также гетерогенные (смешанные) сети, когда между собой связаны компьютеры или другие устройства с различными операционными системами или с разными протоколами передачи данных. В пределах одной локальной сети можно подключать не только компьютеры и ноутбуки, но и другие мультимедийные устройства (телевизоры, игровые приставки, музыкальные центры и т.д.) Грамотно создав такую систему, вы сможете просматривать фильмы или слушать музыку, которая находится на компьютерных носителях, на экране телевизора или с помощью аудиосистемы, быстро обмениваться файлами и т.д.
В данной статье мы рассмотрим пример настройки локальной сети для домашнего пользования. Справиться с этим делом сможет даже обычный пользователь. Рассматриваем вариант, когда на всех компьютерах установлена привычная для российских пользователей система Windows 7 (процедура почти ничем не отличается для настройки домашней сети под Windows 8 или Vista).
Заказать услугу
Первый этап — подбор оборудования

- Простой свитч для домашней сетки обеспечивает исключительно связь между компьютерами с помощью проводного соединения. Никаких других функций он не несет (мы не будем рассматривать особые «умные» устройства, которые используют провайдеры). Компьютеры и мультимедийные устройства подключаются к этому сетевому коммутатору проводами. В магазинах кабели UTP5 с обжатыми концами называются патч-кордами и продаются с разной длиной. Длина каждого патч-корда для домашней локальной сети не имеет значения, поскольку от устройства до устройства сигнал проходит по кабелю без ухудшения до 150 метров.
- Роутер, или маршрутизатор. Этот сетевой компонент не только связывает между собой точки локальной сети, но и может обеспечивать доступ к сети Интернет. При этом многие современные модели поддерживают как проводную, так и беспроводную связь устройств внутренней системы (через WiFi).
- Беспроводная точка доступа для домашнего пользования обеспечит связь ваших гаджетов между собой исключительно через WiFi. Учтите, что подключиться к ней могут компьютеры, имеющие беспроводную сетевую карту, ну а современные телефоны и планшеты почти все без исключений имеют доступ к WiFi.
Для самой простой связи домашних компьютеров в одну систему подойдет относительно дешевый свитч. Дороже обойдутся роутеры и беспроводные точки. Выбирайте подходящие компоненты, исходя из своих потребностей и финансовых возможностей. На рынке они представлены в большом количестве.
Второй этап — настройка локальной сети (через свитч)
В случае выбора вами простого свитча и подключения к нему компьютеров с помощью кабеля, мы сразу переходим к этапу настройки параметров для каждого компьютера или устройства.
В системе Windows 7 нам необходимо зайти в меню Пуск, выбрать Панель управления и открыть вкладку Центр управления сетями.
Кликнув на название сети (Домашняя сеть, Сеть предприятия и т.д.), вы сможете перейти к созданию рабочей группы (но лучше не усложнять процесс и отменить предложение системы). Слева вы увидите пункт Изменить дополнительные параметры общего доступа. Убедитесь, что в нем включены параметры Сетевое обнаружение, Общий доступ к файлам и принтерам, Общий доступ к папкам и другие необходимые вам параметры. Данные действия необходимо провести на каждом компьютере/ноутбуке!
Теперь настраиваем сетевые карты. В Центре управления сетями нажимаем пункт Подключение по локальной сети.
В появившемся окне нажимаем Свойства и выбираем строку Протокол Интернета версии 4 (TCP/IPv4) и снова нажимаем Свойства. В появившемся окне выбираем Использовать следующий IP-адрес и прописываем IP для первого (главного) компьютера — 192.168.0.1, а маску подсети — 255.255.255.0.
Строка с номером шлюза не указывается, если локальная сеть не имеет доступа к Интернету. Такие же действия проводим на всех других устройствах, только меняем последнюю после точки цифру в IP-адресе на 2, 3, 4 и т.д.
Количество подключаемых компьютеров обычно обуславливается числом выходов на хабе, которое варьируется от 8-16 или ещё больше. Такой способ подключения при определённых настройках о которой мы поговорим немного позже, позволяет объединить все компьютеры единой локальной сетью. Помимо этого такое подключение позволяет компьютерам находиться в сети независимо друг от друга. Даже если один из компьютеров отключится от сети, остальные буду продолжать работу. Для того чтобы реализовать сеть посредством хаба нам понадобится специальный сетевой кабель который будет связывать каждый компьютер с сетью. Этот кабель так же известен под названием «витая пара».
Шаг третий — проверка сетевых настроек
Теперь можно проверить корректность создания локальной сети. Для этого в меню Пуск в поиске набираем cmd и жмем Enter, в появившемся окне набираем слово ping и через пробел адрес требуемого компьютера, например, ping 192.168.0.3. если все было сделано верно, то появится сообщение об успешном обмене пакетами и время отклика. Если же настройки не были сделаны корректно, то вы увидите сообщения о превышении интервала ожидания для запроса.
Второй этап — настройка локальной сетки (для роутера)
В случае, если вы используете роутер в своей системе, то настройка обычной «локалки» ничем не отличается от вышеописанных действий для свитча. Но если вы хотите подключить компьютеры локальной сети к Интернету, то порядок действий изменяется радикально. Мы настраиваем только роутер, а для всех подключаемых к домашней сети устройств выставляем в параметрах сетевых карт пункт — Получать IP-адреса автоматически.
Чтобы настроить роутер, необходимо открыть окно любого браузера и набрать в строке его сетевой адрес (он обычно указан на самой коробке или в документации к нему). В зависимости от марки и производителя эти IP-адреса могут быть разные. Браузер откроет нам окно с параметрами роутера, где необходимо указать сведения, которые вам дал провайдер. В случае, если все было сделано верно, все ваши устройства автоматически объединятся по локальной сети и будут подключены к Интернету. Теперь вы можете перейти к 3 шагу — проверке корректности настройки и «пропинговать» все свои устройства, как это описано выше.
Если у вас возникли сложности, то мастера компании «Админ Сервис» всегда готовы помочь вам с проектированием, прокладкой и настройкой локальной компьютерной сети.
Заказать услугу
По той или иной причине человеку хочется иметь что-то своё. Дом, машину… или же локальную сеть. Хотя может возникнуть мысль, что это сложно, но не спешите делать выводы. В рамках статьи будет рассмотрен пошагово монтаж локальной сети, оговорены вопросы планировки, а также уделено внимание отдельным особенностям.
Общая информация
В любой локальной сети есть несколько составляющих:
- Компьютеры, что будут объединены.
- Кабель для установления связи.
- Центральное устройство, в задачи которого будет входить управление передачей данных (коммуникатор) с витой парой.
Это минимальный набор, что необходим для того, чтобы осуществить монтаж локальной сети. В случае если будет объединено только два компьютера, коммуникатор не понадобится. Мы рассмотрим проектирование и монтаж локальных сетей на основании топологии «звезда». Что же это собой представляет?
Предварительная подготовка
Прежде чем начинать создание локальной сети, необходимо четко понимать, где и что будет, какие составляющие элементы мы используем. В качестве примера допустим, что у нас есть монтажный шкаф, где установлена патч-панель. Для подключения необходимо будет просто подвести кабели к портам. Центральный узел можно размещать в любом удобном и подходящем для этого месте. Сейчас коммуникаторы не занимают много места, поэтому с этим проблемы не возникнут. Итак, место и необходимые составляющие у нас есть.
Планируем
От того, насколько хорошо мы разберёмся с будущим местоположением, зависит качество, с каким будет осуществлен монтаж и настройка локальных сетей, а также их качество работы. Первоначально следует окинуть взглядом помещение, где мы её разместим. Для удобства можно изобразить план на обычном листке бумаги. Следует отметить местоположение компьютеров, принтеров, пользователей. Возможно, возникнет желание что-то где-то изменить.
Затем следует выбрать место, где будет находиться коммутатор. При этом нужно следить, чтобы он был расположен не далее, чем в 90 метрах от самого далекого компьютера по линии провода. Почему именно так? Дело в том, что если расстояние будет больше 100 метров, то сигнал, идущий через витую пару, будет затухать, и чтобы избежать этого, придётся использовать повторители.
Желательно поместить коммутатор около электрической розетки (но подальше от пользователей). При этом не рекомендуется прятать его за шкафом или под столом, ведь доступ к нему может понадобиться в любое время. После того как определились с его местоположением, необходимо обдумать пути прокладки кабеля от коммутатора к каждому компьютеру. Рекомендуется, чтобы он шел вдоль стен. Если необходимо соединить несколько комнат, то желательно просверлить отверстия с помощью дрели.
Чтобы скрыть его от посторонних глаз, можно использовать специальные коробы. Их применение при создании небольших локальных сетей не является обязательным. Но всё же пару слов о них сказать можно.
О коробах
Отличаются они, как правило, только своими размерами. Наиболее объемные коробы нужны, когда прокладываются основные магистрали вдоль коридоров. Если осуществляется монтаж локальной сети, то используется минимальная комплектация. Чтобы скрыть переходы между различными сегментами, широко используют декоративные переходники и уголки.
Наилучшим вариантом многими считается высота в 40-60 сантиметров над полом. В таком случае кабель может быть запросто скрыт мебелью. Другие же выступают за прокладку на высоте 5-10 сантиметров, чтобы он вообще не попадался на глаза.
Продолжаем планировать
Прежде чем начинать монтаж локальных компьютерных сетей, необходимо в метрах посчитать длину витой пары, что нужно для соединения коммутатора и компьютеров. Для этой цели лучше использовать рулетку. Не лишним будет накинуть два-три метра на каждое расстояние между отдельным компьютером и коммутатором про запас.
Если планируется масштабная прокладка, то знайте, что наиболее выгодно витую пару покупать бухтами, в которых есть 150-300 метров кабеля. Но это только в том случае, если он будет нужен.
Затем следует осмотреть каждый компьютер на наличие интегрированной в материнской плате сетевой карты. Если её нет или же где-то она неисправна – значит, нужно приобрести и монтировать. Кроме этого, необходимо продумать вопросы с коннекторами. Это специальные кабели, один из разъемов которого вставляется в сетевую карту, а другой – в коммутатор. Следует продумать его местоположение, чтобы он не мешал работе пользователя и одновременно выполнял свои функции.
Поход в магазин
Увы, в этом мире бесплатным бывает только сыр в мышеловке. И не является исключением монтаж локальной сети. Цены на необходимые компоненты, благо, не кусаются. А может быть и такое, что некоторые элементы для сети уже есть дома. Итак, при посещении компьютерного магазина нужно купить:
- Кабель «витая пара». Желательно категории 5E.
- Коммутатор.
- Коннекторы. Советуем обратить внимание на RJ-45. Необходимо удостовериться, что на каждый компьютер есть по два коннектора.
- В случае отсутствия – сетевые карты.
- Обжимной инструмент, с помощью которого будет разделяться кабель и вставляться в коннектор.
Начинаем монтаж
Итак, теперь у нас всё есть. Начинаем монтаж оборудования локальной сети:
- Первоначально необходимо установить купленные сетевые карты в те электронно-вычислительные машины, где они отсутствовали. Не забывайте о драйверах. Когда всё готово, следует проверка работоспособности. Для этого необходимо зайти через «Диспетчер устройств» и посмотреть, отображается ли карта в разделе сетевых плат. Если её не видно, то она либо неисправна, неправильно установлена на материнскую плату, либо же отключена в базовой системе ввода/вывода.
- Когда с сетевой картой всё решили, переходим к обжиму кабелей.
- После выполненной работы необходимо соединить сетевую карту с коммутатором.
- Запускаем технику и проверяем на физическом уровне, работает ли сеть.
- В случае если проблем нет, можно уверенно начинать настраивать операционные системы, чтобы все компьютеры могли работать сообща.
Поверьте, монтаж и настройка локальных сетей — это несложное дело. Физическую часть мы уже сделали, теперь давайте уделим внимание программной составляющей.
Настройка
Первоначально необходимо с помощью «Панели управления» попасть к сетевым подключениям. Откроется папка. Необходимо выбрать подключение к локальной сети. Щелкните правой кнопкой мыши. Из меню, что выпадет, необходимо выбрать «Свойства». Затем ищем протокол интернета (ТСР/ІР). Выбираем его и ещё раз нажимаем на свойства.
В открывшемся окне следует указать IP-адрес. Он должен быть в диапазоне 192.168.ххх.ххх, где вместо х любая цифра от 0 до 255. Но нужно следить, чтобы IP-адреса были уникальными. Иначе возникнет конфликт, и сеть не будет работать (или же не придётся говорить о корректном функционировании). Нажимаем на кнопку «ОК», и всё – настройка одного компьютера завершена.
Работа с беспроводной сетью
Если необходимо настроить взаимодействие ноутбуков или нетбуков, то для них не обязательно покупать кабель. Ведь они спокойно могут работать и с помощью беспроводной сети. В этом случае будет даже немного легче – ведь не нужно думать о коннекторах, кабелях и прочем. Достаточно просто дистанционно подключиться, настроить – и можно пользоваться. Но подобный подход годится разве что для небольшого дома, ведь беспроводного сигнала будет хватать на 10-15 метров. Хотя, если есть лишние деньги, то можно установить несколько точек. В таком случае можно покрыть беспроводной сетью какую угодно территорию.
Обращение к специалистам
Если нет желания возиться с техникой, то можно обратиться к людям, что зарабатывают на технической неграмотности всего остального общества. Конечно, тарифы на монтаж локальных сетей немного кусаются, ведь приходится оплачивать не только оборудование, но и работу человека, его выезд. Один только монтаж шкафа в среднем стоит 1,2 тыс. р.
Зато специалист может настроить всё быстро и профессионально. И локальная сеть будет работать без проблем. Чтобы всё прошло без задоринки, можно посоветовать разве что выбирать человека, у которого в копилке есть множество позитивных отзывов и рекомендаций.
Заключение
Как поступить, каждый выбирает сам. Конечно, можно пригласить специалиста. Но если самому посидеть и разобраться с созданием локальных сетей, то можно получить весьма интересный опыт, который может еще где-то пригодиться. К тому же стоимость монтажа локальной сети при создании своими руками будет немного ниже, чем с вызовом мастера. Конечно, придётся и самому поездить по магазинам, выбрать интересующее оборудование, разобраться, что и как, потратить своё время. Но поверьте – данный опыт того стоит.
Современные домашние ПК и почти все мобильные устройства имеют возможность выходить в сеть, будь то локальная или всемирная (Интернет). Мы расскажем, как достаточно просто организовать дома локальную сеть и с ее помощью обмениваться фотками и даже печатать их на сетевом принтере.
Домашняя локальная сеть: с проводами и без
Для организации домашней сети с более чем 3 устройствами, одно должно быть настольным ПК, а два других могут быть такими же настольными, либо портативными, например, ноутбук и планшет или смартфон.
В настоящее время в домашних решениях мало кто для организации сети создает отдельный сервер, подключенный к Интернету и через свитч осуществляющий доступ в локальную сеть и Интернет. Самым оптимальным решением является обычный Wi-Fi роутер c 4 и более LAN-портами, и одним и более USB портом для подключения внешних жестких дисков.
В общем-то, в настройках роутера уже имеется все для организации локальной домашней сети. Но эта сеть будет односторонней, в которой устройства не будут иметь доступ друг к другу, а значит — не смогут обмениваться файлами. Организация доступа — это как раз то, что нам предстоит настроить.
Организация рабочей группы
Для того, чтобы все компьютеры в локальной сети видели друг друга, нужно задать им одинаковые имена для параметра «Рабочая группа». Для этого в Windows 10 нужно в меню Пуск набрать слово «Система», кликнуть по результату (Система — Панель управления) и в открывшемся окне нажать справа на ссылку «Изменить параметры».
В следующем окне нажмите на кнопку «Изменить» и задайте имя вашей сетевой рабочей группы. Оно должно быть набрано английскими буквами. Имя вашего устройства должно быть уникальным, чтобы его можно было идентифицировать в локальной сети. После применения изменений придется перезагрузить компьютер, чтобы новые настройки вступили в силу.
Затем необходимо настроить, собственно, сам доступ. Для этого откройте Панель управления, кликните по разделу «Сеть и Интернет» и перейдите в «Центр управления сетями и общим доступом». Здесь в левой части нажмите на «Изменить дополнительные параметры общего доступа».
Здесь необходимо активировать обнаружение самого компьютера и подключенных к нему принтеров для домашней (частной) сети, после чего нажать на кнопку «Сохранить изменения».
Задаем IP-адреса в локальной сети
В целом домашняя локальная сеть уже должна работать, и все подключенные у ней устройства должны обнаруживаться. Но пока они не получили динамические адреса (назначаемые системой автоматически), это не позволит вам использовать ярлыки быстрого доступа к папкам устройств, т.к. они каждый раз будут получать от системы другой адрес. Избежать этого позволит назначение каждому устройству статического IP-адреса. Это можно сделать в настройках роутера для мобильных устройств, подключенных по Wi-Fi или в Windows ПК, подключенного по витой паре.
В первую очередь нужно узнать IP-адрес нашего роутера, который обычно напечатан на наклейке в нижней части устройства. Как правило, это 192.168.0.1 или 192.168.1.1. Последняя цифра (1) указывает на порядковый номер устройства в сети и может изменяться в диапазонах от 0 до 255. Учитывая, что 0 и 1 уже зарезервированы роутером, можно использовать цифры от 2 до 255.
Чтобы назначить ПК IP-адрес в локальной сети перейдите в «Панель управления – Центр управления сетями и общим доступом – Изменение параметров адаптера» (вторая строка в левом меню). Найдите в открывшемся списке сетей ту, к которой подключен ваш ПК и через правую кнопку мыши откройте «Свойства».
Здесь нужно перейти к пункту «IP версии 4 (TCP/IPv4)» и вызвать его свойства. Именно в этом окне нужно будет задать вручную статический IP-адрес вашего компьютера и шлюза.
Для этого переключите чекбокс на «Использовать следующий IP-адрес» и укажите цифры адреса и шлюза (начните снизу вверх):
- Основной шлюз. Сюда вписывается IP-адрес маршрутизатора;
- Маска подсети. Обычно указана там же, где и адрес роутера. Чаще всего имеет значение 255.255.255.0 или 255.255.0.0;
- IP-адрес. Сюда пишем желаемый адрес нашего компьютера, который будет отличаться от адреса роутера последней цифрой.
В настройках DNS-серверов также выберите опцию «Использовать следующие адреса DNS-серверов» и в качестве предпочитаемого DNS-сервера укажите IP-адрес роутера. Альтернативный DNS указывать не обязательно. Нажмите ОК и повторите процедуру для всех других Windows-устройств в вашей локальной сети, изменяя последнюю цифру на 1 больше. Потребуется перезагрузка.
После этого все устройства будут видны в сети, и их ресурсы будут доступны для каждого из ПК, при этом вы сможете обмениваться файлами, например, через общую папку или подключенный к роутеру внешний диск. Также можно будет зарегистрировать в качестве общего сетевой принтер, подключенный по USB к одному из компьютеров в сети и в дальнейшем выполнять на нем печать (при условии, что этот ПК будет включен).
Читайте также:
- Идеальная планировка домашней сети: подключаем все устройства и расширяем диапазон Wi-Fi
Фото: компании-производители