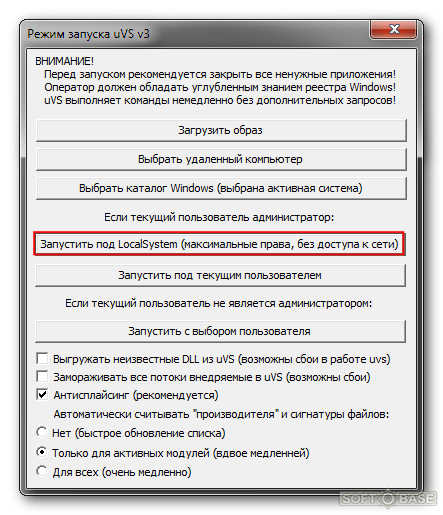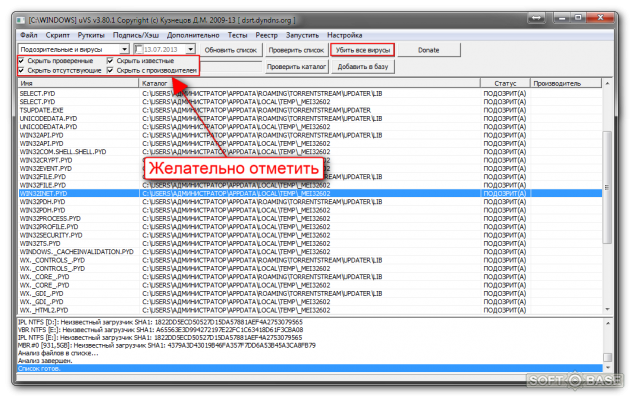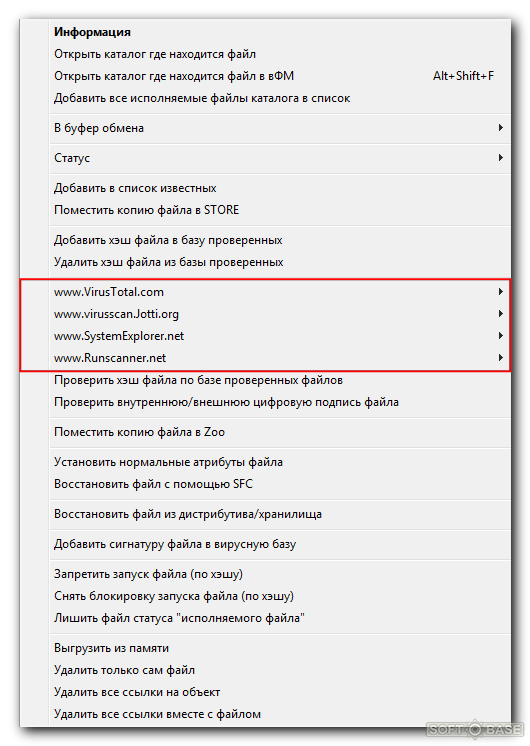Universal Virus Sniffer (UVS)
— Начало —
Утилита UVS имеет огромный функционал для борьбы с компьютерными
вирусами и троянами. Здесь я опишу лишь небольшие приемы, которые
помогают избавиться от типичных зловредов.
Скачайте утилиту Universal Virus Sniffer:
http://dsrt.dyndns.org/uvsfiles.htm
Также скачайте по этой ссылке архив «База проверенных файлов».
Его содержимое разархивируйте в папку «SHA», которая находится в
папке UVS.
— Запуск UVS —
Для запуска утилиты UVS запустите от имени Администратора файл
start.exe или файл startf.exe , если зловред мешает работе
утилиты.
Если лечите неактивную Windows,
например, с LiveCD, необходимо
нажать «Выбрать каталог Windows…»
и указать папку Windows зараженной
системы.
Выберите «Запустить под LocalSystem (максимальные права, без
доступа к сети)» или «Запустить под текущим пользователем».
Открывается главное окно утилиты UVS, с выбранной вкладкой «Подозрительные
и вирусы» в которой отображены вирусы, а также файлы и процессы,
которые показались подозрительными утилите UVS.
Нажмите клавишу F4 (будут скрыты известные чистые файлы),
подождите.
Нажмите клавишу F6 (файлы будут проверены на наличие цифровых
подписей). Если запускаете UVS с
LiveCD, то не следует нажимать
F6.
Убедитесь, что стоят галки «Скрыть проверенные» и «Скрыть
известные».
— Простое обнаружение зловреда –
Как сказано выше, UVS выделяет подозрительные файлы во вкладке «Подозрительные
и вирусы». Но это не означает, что все вирусы будут туда попадать,
некоторые вирусы требуют более тщательного анализа!
Также там могут оказаться и безопасные файлы, случайное удаление которых
может привести к краху системы! Нужно производить анализ каждой
записи перед вынесением ей приговора «это вирус».
Двойной щелчок по подозрительной записи позволит получить подробные
сведения:
Чтобы занести сигнатуру подозрительного файла в базу, щелкните правой
кнопкой мыши по записи и выберите «Добавить сигнатуру файла в
вирусную базу«.
Придумайте вирусу название и введите его в строке «Имя«.
Что касается длины, то если UVS предлагает «8«,
то лучше увеличить до «32«. Нажмите «Ок«.
Щелчок по кнопке «Проверить список«.
UVS произведет анализ системы и все файлы,
которые имеют такую же сигнатуру, как и у файла, с которого вы сняли
сигнатуру, будут помечены красным цветом, а в колонке «Статус» вы
увидите имя вируса.
Если остались другие подозрительные файлы, которые не были помечены
красным цветом, то изучите эти файлы, и добавьте их сигнатуры в вирусную
базу. Причем после каждой добавленной сигнатуры нажимайте кнопку «Проверить
список«.
Когда отработаете все подозрительные файлы, нажмите кнопку «Убить
все вирусы«. Этим действием UVS прибьет
всю заразу, с которой вы снимали сигнатуры.
— После удаления вируса/трояна —
После удаления следует почистить систему от потенциальных последствий
заражения системы и остатков зловреда с помощью утилиты
UVS.
Выберите в верхнем меню «Дополнительно» —>
«Твики«. Появится окно с твиками, которые помогают убрать
последствия заражения.
Щелкните по следующим твикам:
- «Сброс ключей Winlogon в начальное
состояние« - «Снять ограничения на запуск приложений в
Explorer-е«
Также обратите внимание на другие твики. Например, если после
удаления зловреда недоступен Диспетчер задач, то вы можете выбрать
соответствующий твик для исправления.
Затем «Дополнительно» —> «Очистить
корзину, удалить временный файлы, затем удалить ссылки на отсутствующие«.
Данным действием вы прибьете возможные остатки вируса.
И как заключительных штрих: «Дополнительно» -> «Перезагрузить
проверяемый компьютер«.
После перезагрузки компьютера запустите UVS
и убедитесь, что файлы зловреда не «воскресли» вновь.
— Если зловред активно сопротивляется —
Если вирус не дает запускать антивирусные программы или полностью
заблокировал компьютер, то загрузитесь с LiveCD.
Чтобы понять принципы лечения зараженной системы с
LiveCD утилитой Universal Virus Sniffer, почитайте инструкцию «Лечение
блокираторов-вымогателей с помощью программы Universal Virus Sniffer».
назад |
наверх
Think about your favorite video game. How do the colors, textures, and designs characterizing each prop, foe, and environmental element make its way from the drawing board to the virtual surfaces that surround you?
UV mapping in Blender bridges the gap between an unrendered 3D mesh and the texture that you eventually plan on enveloping it with later on. In this Blender walkthrough for beginners, we’re going to show you what UV maps are and how you can create one for any 3D model in Blender.
What Are UVs?
When you’re working with a 3D object, you’re working in 3D Cartesian space—a coordinate system with an X-axis, a Y-axis, and a Z-axis.
UVs are your way of translating the surface of a 3D object into 2D terms. Now, the field that you’re working with is flat. Instead of confusing it with an additional set of X and Y axes on the UV wrapper, we use a U-axis and a V-axis on a horizontal and vertical basis to differentiate the two.
There is a one-to-one ratio between every point on the UV map and every point on the surface of the 3D model. You can assign textures to your UV unwrap by face, by UV coordinates, or by brush.
To dig into Blender UV mapping officially, you’ll first need to do something very important: UV unwrapping; basically, peeling the skin off of the object’s surface. Brutal. Let’s begin.
How to Unwrap a UV Map in Blender
To unwrap an object’s UV mapping in Blender, there are a couple of things that we’ll need to do first. Here, we’re going to use this simple, six-sided box as an example.
First, we’ll need to mark a few Seams. Hit Tab to enter Edit Mode from Object Mode once you’ve got a model in front of you.
Once in Edit Mode, use the hotkey 2 to enter Edge Select mode. Now, you can select one of the edges of the box. Use the shortcut Ctrl + E to activate the Mark Seam tool once you’ve chosen an edge, cutting into the mesh.
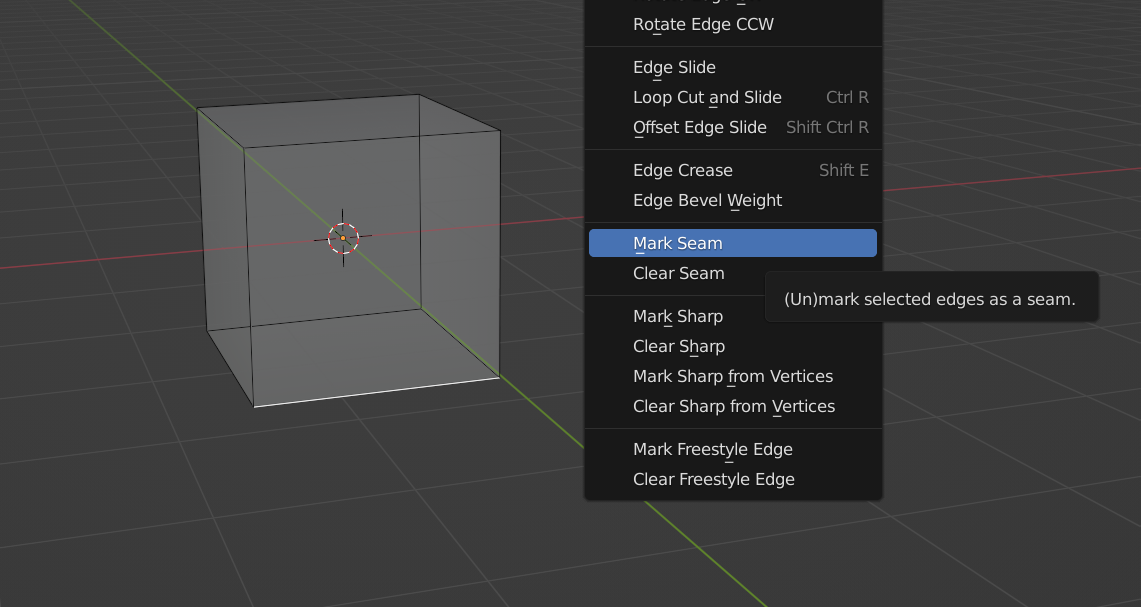
You’ll be prompted by a long list of options. Select Mark Seam to mark your first seam.
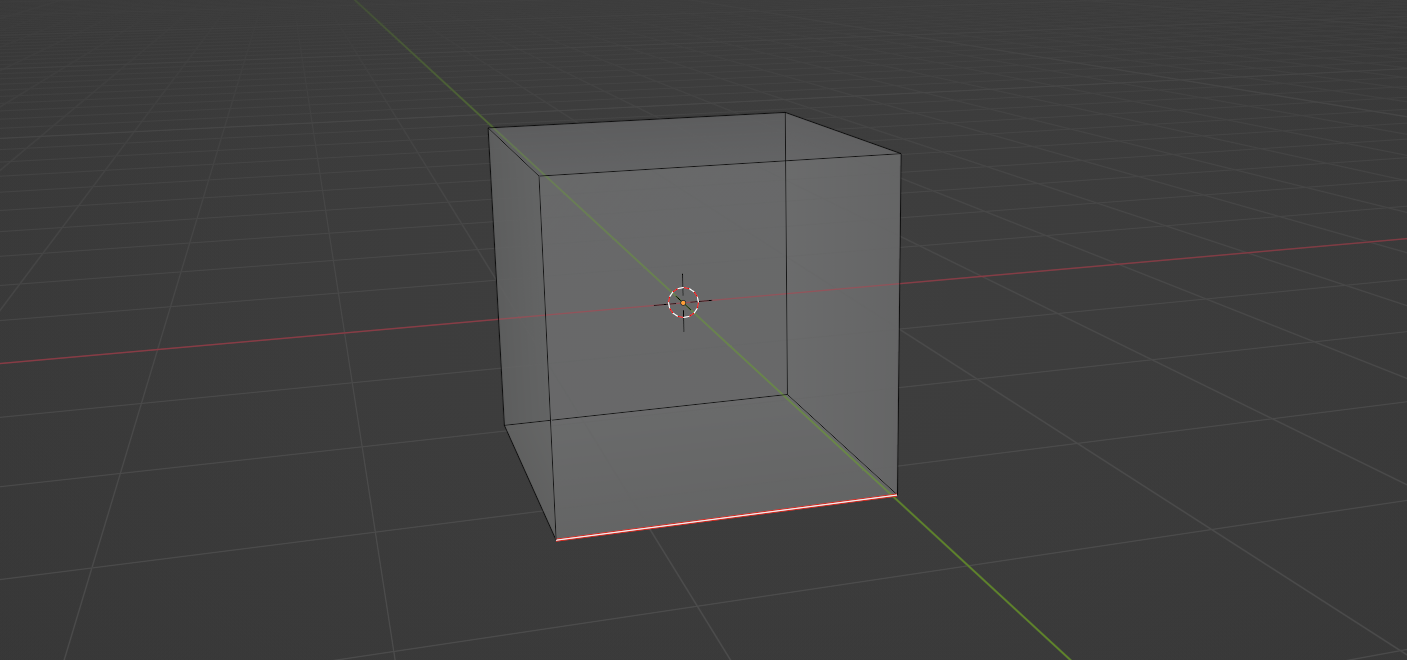
Once you’ve done so, the seam should now be glowing red. Where should you mark the next one? You’ve got a couple of goals here: preventing the edges from lifting the mesh off of the 2D surface of the UV map, and keeping the mesh connected, at least for this simple practice exercise.
Many Blender artists liken this ritual to taking the foil off of a piece of chocolate or even simply just breaking down a cardboard box. This second example is highly analogous to our block friend. Our next two seams, naturally, should allow us to lift the top up on a hinge, ensuring that the entire thing stays connected.
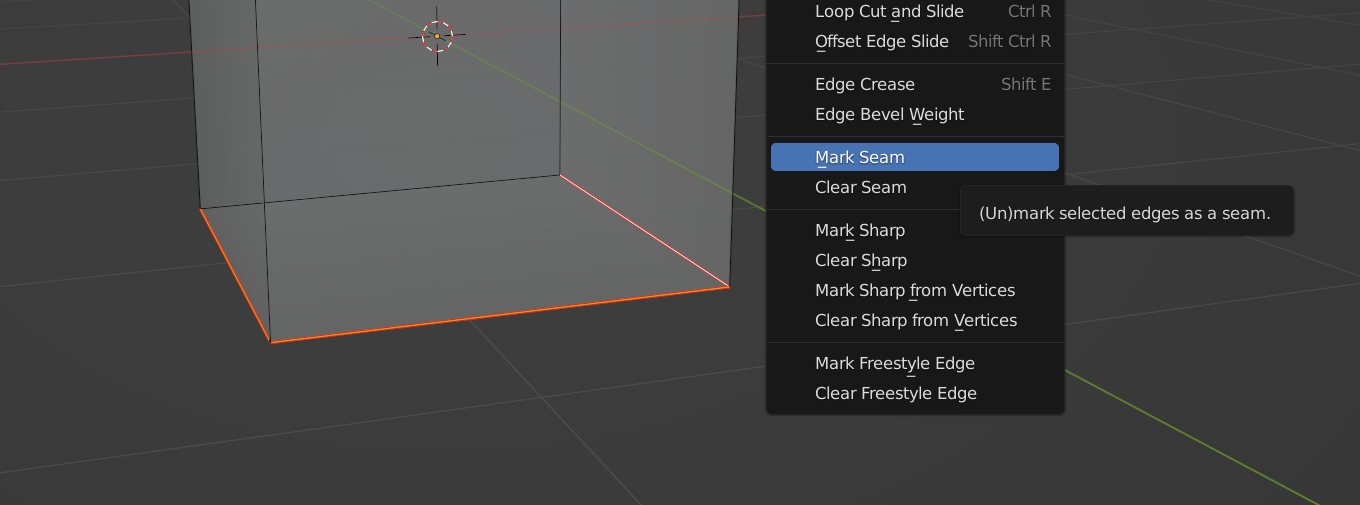
Once that’s done, we can sort of visualize the edges preventing the box from lying flat. We’ve got two vertical edges on the X-axis still standing strong. Let’s mark these as seams connected to the «lid» that we’ve created on the bottom and continue on to the top.
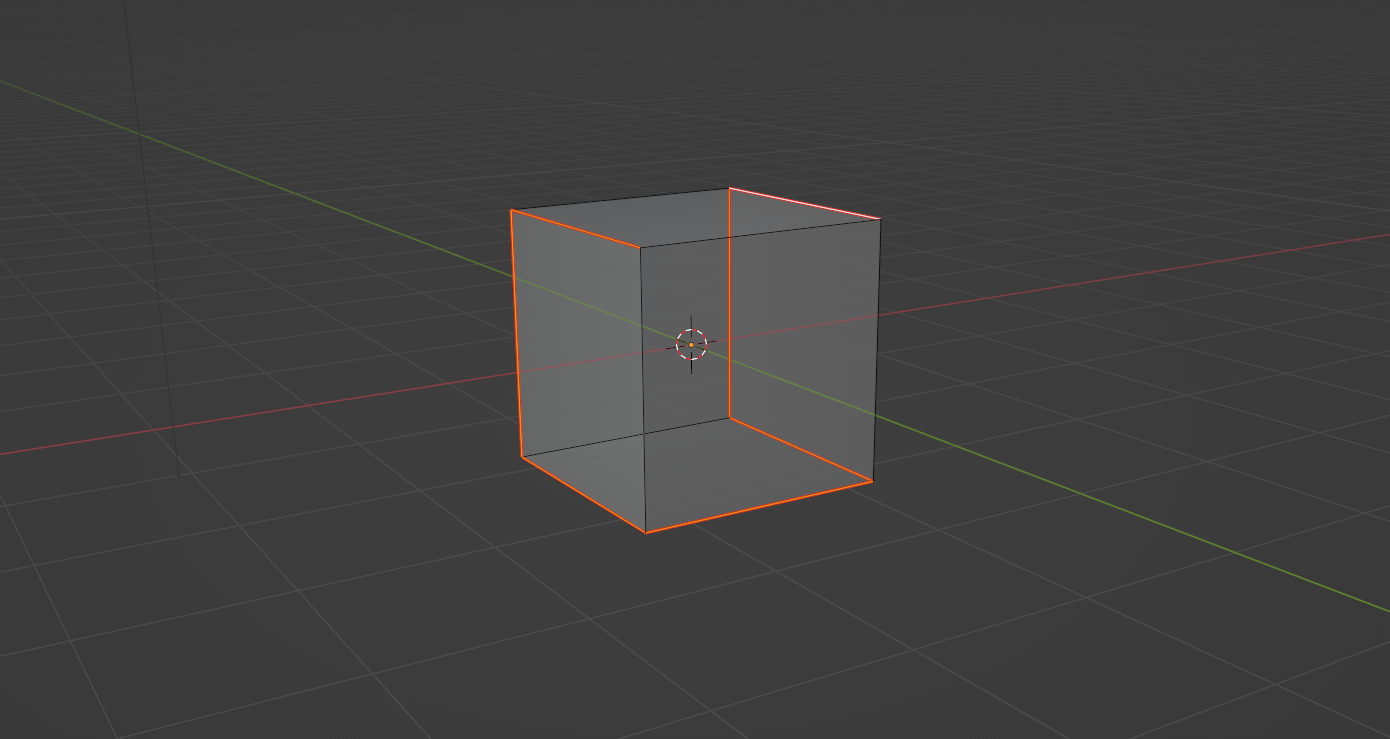
More complicated meshes may offer things like Edge Loops that you can take advantage of, and you might even need to slice in a custom seam or two in order to find the exact UV map that you’re looking for.
In this case, our cube is looking pretty good. What do we need to do next?
At the top of your staging area, you should see a few categorized dropdown menus. Click into the UV dropdown; Unwrap is the first option, right at the top of the list.
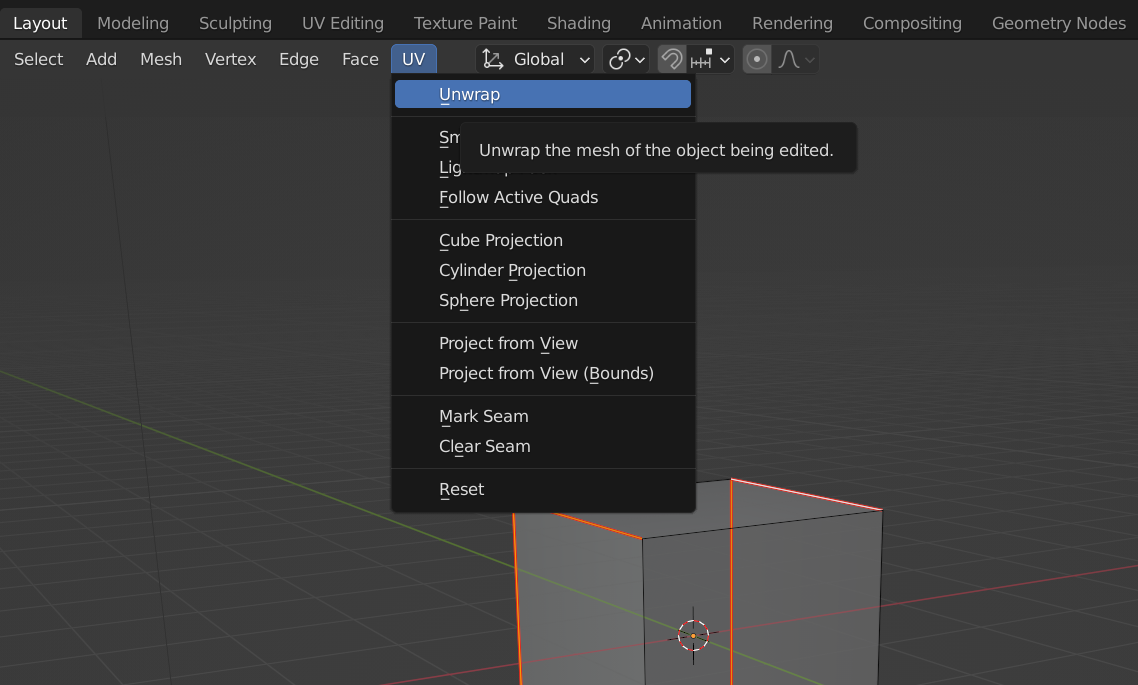
Hit A to select your entire cube, and then use Unwrap up at the top—you should see a new window with more settings to adjust down in the bottom-right.
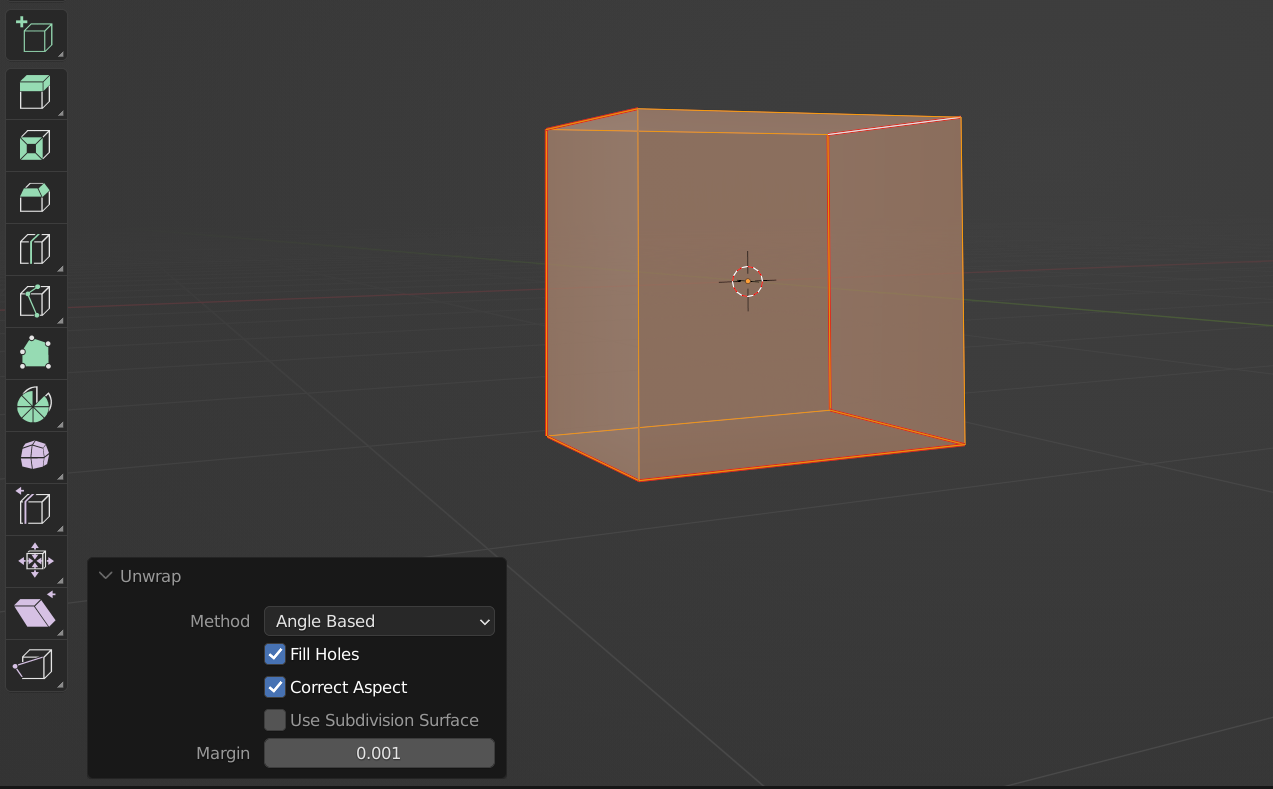
You can choose between Angle-Based or Conformal UV unwrapping protocol. What’s the difference?
- An Angle-Based UV unwrap will yield the most accurate and faithful representation of your mesh possible. This option is the one you should be using for complicated meshes with a lot of detail to translate to the Blender UV map.
- Conformal texture mapping is governed by something called Least Squares Conformal Mapping, or LSCM. It’s a slightly more direct route to victory and works well for simple objects like this cube.
Other options include Fill Holes, Correct Aspect, and the ability to Use Subdivision Surface. These toggles can help you eliminate overlapping geometry, correct for your texture image’s aspect ratio, and give you more geometry with which to project your UV texture, respectively.
We’ve come a long way, but one fact remains: this box is still completely upright. How can we see this UV map in all of its two-dimensional glory?
Blender texture mapping takes place in the Blender UV Editor. You’ll find the UV Editing workspace alongside all of the rest, at the top of the Blender UI.
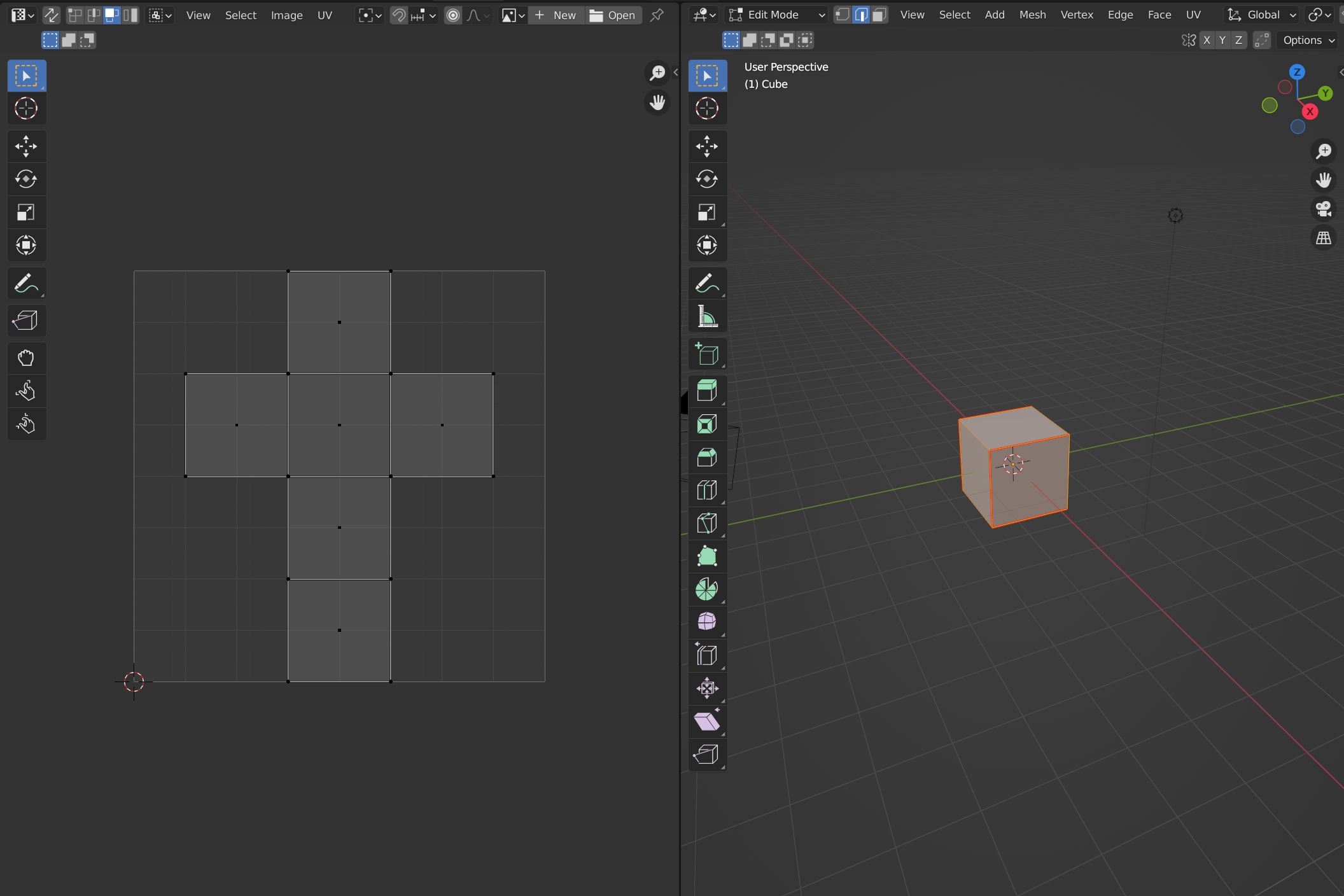
Hey, look at that—it really works. With your cube selected in its entirety, you should see a 2D projected view of its UV texture mapping.
Editing UV Maps in Blender
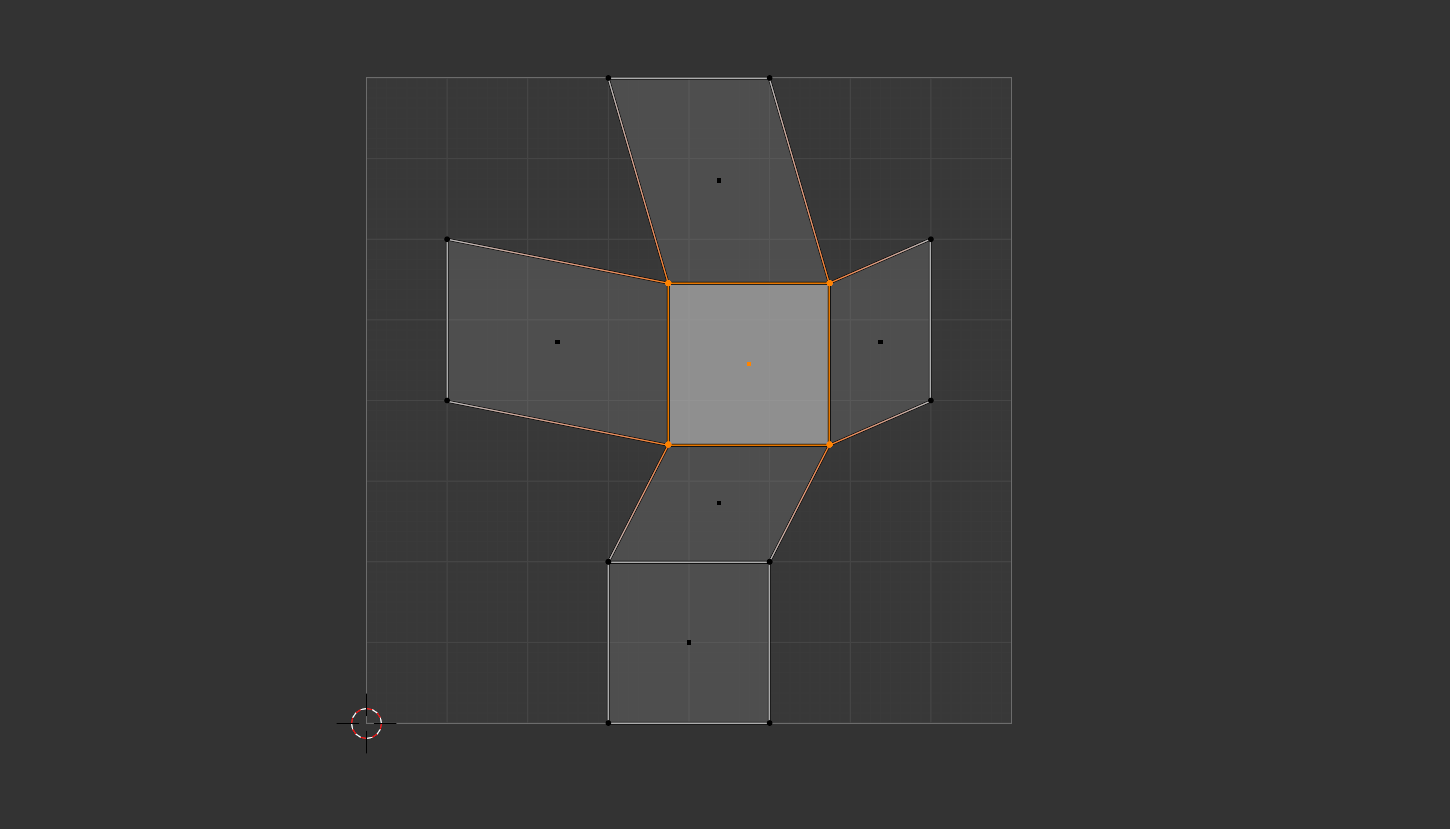
Once you’ve made it to this point, you’re able to adjust your UV mapping before assigning a texture and continuing to refine.
You’re free to use any of your normal operators in Blender to modify the character of your UV map. G, S, and R can be used to Grab, Scale, and Rotate any of the geometry that you’ve mapped to the UV here.
For more advanced models, you may find that isolating certain parts of the UV mesh is a helpful precaution to take when UV painting. Creating new edges and faces might also be helpful when texturing an object in Blender with precision.
Once you’ve finalized your UV layout, you’re ready to assign it a texture and to perfect your 3D model through texture painting and an entire world of procedural Texture Nodes.
These tools can be used to distort a texture image in order to make it look less «tiled,» as well as to break up an image with randomly-generated noise, which can be useful when designing things like cloud coverage or a decaying, ancient layer of stucco.
The possibilities are literally endless; this is to say nothing of all of the new Geometry Nodes at your fingertips, all brand new with Blender 3.0. There’s a lot to look forward to, especially if you’re just getting into 3D modeling now.
Do It Like the Pros
There are many ways to carry out a UV unwrapping in Blender. This simple approach gives you a lot of control over how it all pans out. Even though there are many automated tools at your disposal, sometimes, doing it the old fashioned way really is the best path forward.
Для начала рекомендуем обновить антивирусные базы и программные модули.
Для этого в папке программы найдите файл «update.exe» и запустите его нажатием Enter (обновление доступно при наличии ключа, если его нет, придётся скачивать новую версии программы со свежими базами).
Выбираем автоматическую установку обновлений и жмём на кнопку «Проверить и обновить».
Теперь переходим к самому процессу поиска зловредов.
1. Запускаем программу (если нет ярлыка на рабочем столе, то запускаем «start.exe» из папки с программой.
2. Выбираем пункт «Запустить под LocalSystem» при наличии прав администратора.
3. По окончанию процесса выборки мы видим список файлов, которые программа считает вирусами или не смогла проверить.
Рекомендую отметить пункты, указанные на скриншоте ниже, для того, чтобы не поудалять системные файлы. Нажатие на «Убить все вирусы» почистит компьютер.
4. Также есть возможность выбрать требуемую операцию для каждого файла.
Для этой функции вызываем контекстное меню нажатием правой кнопки мыши на нужном файле, а потом выбираем требуемое действие.
Порадовала интеграция известных онлайновых антивирусных сервисов, с помощью которых можно проверить файлы для полной уверенности в заражении вирусами.
3D models use a system called “UVs” to control how graphics, images, and textures are applied to the model. UVs are a representation of a 3D model flattened into 2D space. In this article, you’ll learn how to export these UVs from Dimension and create textures in other applications like Photoshop and Illustrator.
What are UVs
In 3D, you have many asset types that work together. The 3D model is the form or shape of the object, and textures or images are applied to the surface. How does a two-dimensional image know how to apply to a 3-dimensional surface? The answer is UVs.
UVs are a representation of a 3D model flattened into 2D space. Imagine taking a cardboard box, cutting seams, and then flattening it out. That’s essentially what UVs do for your 3D model! The 2D image is applied on a coordinate system, known as UV space, on the flattened version of the model. It is then projected back, matching the UV coordinates with the model’s geometry, and rendered on the model surface.
UVs are created in a few ways. When a 3D modeling program creates a new model, it sometimes auto-generates initial UVs. These UVs are often not ideal for texturing though, as they have many seams, overlapping parts, and aren’t artistically arranged for easy use. An artist creating the model can choose to “unwrap” UVs manually by dividing the model into logical parts, artistically placing seams, and arranging the UVs for use. Many applications also have automatic UV unwrapping for full models, including Dimension.
Use export UVs to create images for a 3D model
You can consider UVs a map for how an image is going to be applied to your model. Using this map you can design and place images specifically to align with the features of a model.
-
Select a model you want to create an image for.
-
Use the Object > Export UV menu option, then select a resolution and location to save your UV image to.
-
Open your UV image in your editor of choice, such as Photoshop or Illustrator.
-
Design your graphics for the model using the guide layers for assistance.
-
Save the UV image. Reapply the image onto your 3D model as a graphic layer with the mode set to fill. Graphic layers will have their own material properties like metallic and roughness.
-
You can also reapply the image directly into a material property, such as base color.
As part of the material properties, the image will only apply to that property. In this example the bottle material is slightly metallic, so the graphic maintains that attribute.
-
You can use the Edit command to continue to edit the graphics and see updates between your 3D scene and Photoshop or Illustrator.
-
When you’re satisfied with your final design, turn off all the guide layers and save or apply your final artwork to the model.
UV guide layers
UV export will generate a .psd format image for your models UVs with several guide layers to help with the process. Each layer serves a purpose and is outlined here.
Outlines
UVs are created by artists or generated by machines and are often segmented into areas called UV Shells. The Outline layer shows the seams and edges of these areas.
Non-editable area
UV space is always in a 1:1 ratio space, so when UVs often don’t use 100% of the image area. The Non-Editable Area layer shows which sections are outside of the UVs and won’t show up on the model surface.
Model Overlay
Models are made of triangles, sometimes thousands, or millions. The Model Overlay layer shows the edges of all the polygons that make up your model, and can be helpful for identifying some features.
Texture Grid
The Texture Grid layer is an informational aide. Once the image is applied to the 3D model, it can be used as a guide to determine where to place graphics.
When to use UV export
Dimension has many ways to apply graphics to your 3D models. All of these methods can be combined:
- For isolated logos, labels, and floating elements, you can drag-n-drop an image directly onto the model to place it as a graphic layer. Use “Decal” mode to place the graphic on the model freely.
- For repeating patterns that fill an entire area, drag-n-drop an image directly onto the model to place it as a graphic layer. Use “Fill” mode to place the image, then use the repeat, rotate, and offset properties to tile it.
- For designing details that match features and seams of the 3D model, use UV export to get the models UVs first. Design your graphics in Photoshop or Illustrator. Place the image back on the model as a material texture or graphic layer. For graphic layers, use “Fill” mode to fill the image to the models UVs.
Troubleshooting UV export issues
As discussed in this article, UVs are an entire system for mapping a model into an image space. Many 3D modeling tools include a toolset for “unwrapping” UVs, to create artistically arranged UVs. UV Export does not include mapping tools for controlling how the model is unwrapped, it exports existing UVs. There are some limitations that are important to be aware of.
You can use the menu option Object > Generate UV to replace the current UVs of your model with automatically generated UVs from Dimension. Generated UVs will never have overlap and will minimize distortion, but may have many areas and seams and will not be artistically arranged. When you generate UVs, you’re changing the mapping of images and materials to the surface, so existing materials or graphics may change how they look. It is recommended that you generate UVs early in the process before doing much material and graphic work.
Here you can see a comparison for two types of UVs for the same coffee cup object. On the left are UVs created by the original artist and are artistically arranged to take the best advantage of the image space and are easy to understand. On the right are UVs that were automatically generated. The model is cut into more pieces and the space isn’t used as well, but it requires no manual work.
Overlapping UVs
In UV space a common technique to save space is to overlap pieces that share details. For example, a symmetric object may be modeled and then the model and UVs are mirrored. Overlapping the UVs means that the image in that area will also be overlapped.
To resolve overlapping UVs, you can use the Object > Generate UV menu option. Dimension will auto-generate UVs that do not overlap, though they may still have distortion and illogical seams.
Distortion
UVs can be squashed and stretched. Usually the artists and UV unwrapping algorithms attempt to minimize distortion, but it’s sometimes impossible to have UVs be completely distortion free.
You can sometimes distort the graphic in the UV Image to counter the distortion in how it’s applied to the model.
Seams
When UVs are created the model is broken into areas, called UV shells. Each UV shell has seams that cut the surface so it can be laid flat in UV space. Seams in UV space also mean seams in the textures, which isn’t always a bad thing. Logical seams can break the model up for texturing easily.
Sometimes seams may not line up between different features of the model in UV space, or may be placed in a way that makes creating a graphic across the seam difficult. Graphic Layers in decal mode are projected across seams. You can combine UV Export and decals as needed.
Poorly made UVs
Often the result of auto-generated UVs that have never been looked at, sometimes UVs are jumbled up. The result is usually that the UVs are messy or impossible to work with.
To resolve poorly made UVs, you can use the Object > Generate UV menu command. Dimension will auto-generate UVs that do not overlap, though they may still have distortion and illogical seams.
Оба Глобальное освещение в реальном времениГруппа методов, которые моделируют как прямое, так и непрямое освещение для получения реалистичных результатов освещения. В Unity есть две системы глобального освещения, сочетающие прямое и непрямое освещение: запеченное глобальное освещение и глобальное освещение в реальном времени.
См. в системе Словарь и использовании системы Baked Global Illumination карты освещения, поэтому требуется карта освещенияпредварительно обработанная текстура, содержащая эффекты источников света на статических объектах сцены. Карты освещения накладываются поверх геометрии сцены для создания эффекта освещения. Подробнее
См. в Словарь UVs.
Unity использует отдельные наборы UV-карт освещения для системы глобального освещения в реальном времени и системы запеченного глобального освещения. На это есть две причины:
- Нет прямого соответствия в группировке экземпляров между картами освещения в реальном времени и запеченными картами освещения; экземпляры, которые находятся в одной и той же карте освещения в реальном времени, могут быть в двух разных запеченных картах освещения, и наоборот.
- Сети, отображаемые в разных масштабах, имеют общие UV-карты освещения в запеченных картах освещения, но не используют общие UV-развертки в картах освещения в реальном времени.
Запеченные UV-карты освещения
Запеченные UV-карты освещения создаются для каждой сетки: все экземпляры одной и той же сеткиосновного графического примитива Unity. Меши составляют большую часть ваших 3D-миров. Unity поддерживает триангулированные или четырехугольные полигональные сетки. Поверхности Nurbs, Nurms, Subdiv должны быть преобразованы в полигоны. Подробнее
См. в Словаре одинаковые запеченные UV-карты освещения. Unity может рассчитать UV для запеченных карт освещения, когда вы импортируете модель, или вы можете предоставить свои собственные данные.
Unity хранит запеченные UV-карты освещения в своей сетке в канале Mesh.uv2. Этот канал соответствует шейдерупрограмме TEXCOORD1, которая работает на графическом процессоре. Подробнее
См. в семантике Словарь и обычно называется «UV1».
Если включено Baked Global Illumination и данный MeshRenderer получает глобальное освещение от карт освещения, Unity использует данные в канале Mesh.uv2 для правильно сопоставить запеченные карты освещения с сеткой.
Примечание. Если вы хотите использовать Mesh.uv2 для другой цели в данном сетки, вы должны убедиться, что все компоненты MeshRenderer, использующие сетку, получают глобальное освещение от Light ProbesLight probes сохраняют информацию о том, как проходит свет через пространство в вашей сцене. Набор световых зондов, расположенных в заданном пространстве, может улучшить освещение движущихся объектов и статических пейзажей LOD в этом пространстве. Подробнее
Смотрите в Словарь, а не в картах освещения. Измените это с помощью Инспектора компонента Mesh Renderer или API MeshRenderer.receiveGI.
Дополнительную информацию см. в разделе Создание UV-карт освещения.
Lightmap UVs в реальном времени
UV карты освещения в реальном времени создаются для каждого Mesh Renderer: все экземпляры одной и той же сетки используют одни и те же входные данные, но разные экземпляры Mesh RenderersКомпонент сетки, который берет геометрию из фильтра сетки и визуализирует ее в положении, определенном компонентом преобразования объекта. Подробнее
См. Словарь может использовать различные UV-карты освещения в реальном времени во время выполнения. Unity рассчитывает UV для системы глобального освещения в реальном времени на этапе предварительного расчета. Этот расчет берет UV для каждой сетки в качестве входных данных и использует эти данные для создания UV для Mesh Renderer. Unity может генерировать входные UV-развертки для каждой сетки при импорте модели, или вы можете предоставить свои собственные данные.
Это работает следующим образом:
- Unity может использовать данные из канала Mesh.uv3 в качестве входных данных для расчета UV карты освещения в реальном времени.
Mesh.uv3соответствует семантике шейдера TEXCOORD2 и обычно называется «UV2». - Если в
Mesh.uv3нет данных, но есть данные в Mesh.uv2 , Unity возвращается к использованию данных вMesh.uv2в качестве входных данных для расчета карты освещения UV в реальном времени.Mesh.uv2используется для запеченных карт освещения UV. Обычно запеченные UV-карты освещения используются в качестве входных данных для UV-карт в реальном времени. - Результаты вычислений сохраняются для каждого MeshRenderer в MeshRenderer.enlightenVertexStream. Если глобальное освещение в реальном времени включено и данный компонент MeshRenderer вносит свой вклад в глобальное освещение и получает свое глобальное освещение от карт освещения, Unity автоматически передает данные из
MeshRenderer.enlightenVertexStreamв TEXCOORD2 в шейдерах вместо этого. данных в Mesh.uv3.
Примечание. Если вы хотите использовать Mesh.uv3 для другой цели в сетке, использующей глобальное освещение в реальном времени , вы должны убедиться, что все компоненты MeshRenderer, использующие сетку, получают глобальное освещение от Light Probes, а не от карт освещения. Измените это с помощью Инспектора компонента Mesh Renderer или API MeshRenderer.receiveGI.
Дополнительную информацию см. в разделе Создание UV-карт освещения.
Как Unity рассчитывает UV-карты освещения в реальном времени
Вот что происходит, когда Unity берет входные UV для каждой сетки и обрабатывает их в выходные UV для каждого Mesh Renderer.
Упаковка
Unity переупаковывает UV-карты освещения в реальном времени, чтобы гарантировать, что граница каждой диаграммы попадает на центр текселя во всех направлениях, а затем добавляет пол-текселя отступа вокруг границы каждой диаграммы. Это гарантирует, что между всеми диаграммами будет полный тексель.
Это связано с тем, что разрешение карт освещения в реальном времени намеренно занижено, чтобы можно было обновлять их в реальном времени. Низкое разрешение не влияет на качество графики, потому что эти карты освещения сохраняют только низкочастотное непрямое освещение, но это может привести к засветке, когда диаграммы имеют общие тексели. Переупаковка гарантирует, что диаграммы никогда не будут иметь общих текселей. Это позволяет избежать этой проблемы, а также позволяет Unity эффективно упаковывать диаграммы рядом друг с другом.
Примечание. Этот метод упаковки означает, что вычисляемые UV-развертки зависят от масштаба и разрешения карты освещения экземпляра, поэтому UV-развертка карты освещения в реальном времени рассчитывается для каждого Mesh Renderer; однако Unity автоматически оптимизирует это, когда это возможно, и рендереры сетки, которые используют одну и ту же сетку с одинаковым масштабом и разрешением карты освещения, используют одни и те же UV.
Объединение
При желании вы можете указать Unity объединять UV-диаграммы, где это возможно, во время этого процесса. Это уменьшает размер карт освещения и может улучшить использование памяти во время выполнения и производительность.
Вы можете включить эту оптимизацию для любого GameObjectосновного объекта в сценах Unity, который может представлять персонажей, реквизит, декорации, камеры, путевые точки и многое другое. Функциональность GameObject определяется прикрепленными к нему компонентами. Подробнее
См. в Словарь с компонентом Mesh Renderer. В Инспекторе визуализации сетки перейдите к разделу Lightmapping и выберите Оптимизировать UV в реальном времени.
Примечание. Эта функция иногда допускает ошибки, связанные с неоднородностями исходного UV-отображения. Например, намеренно острый край может быть неправильно истолкован как непрерывная поверхность. В этом случае отключите эту функцию.
Как подготовить лог uVS с использованием файла сверки.
Примечание: Данный лог пригодится для поиска неизвестных руткитов.
Для создания лога нам понадобятся
:
1. Утилита Universal Virus Sniffer.
2. LiveCD или LiveUSB Windows PE & uVS.
I этап. Проводится в активной системе.
1. Скачайте утилиту Universal Virus Sniffer и сохраните файл на рабочем столе.
2. Извлеките утилиту любым архиватором, например 7-zip, в любую папку.
3. Запустите файл start.exe.
4. Выберите пункт меню Запустить под текущим пользователем.
5. В меню Руткиты выберите пункт Создать файл сверки автозапуска (1 — 2 мин).
6. Выберите имя файла сверки, например autorun.dat, и сохраните его в корне системного диска, например C:.
7. Дождитесь окончания создания файла сверки, нажмите кнопку ОК и перезагрузите компьютер для начала 2-го этапа.
II этап. Проводится в среде WindowsPE.
1. Выставьте в BIOS загрузку с CD или USB. И загрузите компьютер с предварительно подготовленного компакт-диска или флеш-накопителя, с записанным на него образом Windows PE&uVS.
2. По окончанию загрузки запустите start.exe или запуск произойдет автоматически.
3. В окне выбора режимов запуска uVS нажмите кнопку Выбрать каталог Windiws.
4. Укажите путь к папке с установленной Windows, например C:Windows и нажмите кнопку ОК.
5. Нажмите кнопку Запустить под текущим пользователем.
6. В меню Руткиты выберите пункт Поиск скрытых и измененных объектов по файлу сверки.
7. Укажите путь к созданному на 1-ом этапе файлу autorun.dat и нажмите кнопку Открыть.
8. По окончанию сверки нажмите в появившемся окне кнопку ОК.
9. Перейдите в меню Файл => Сохранить полный образ автозапуска.
10. Сохраните образ автозапуска в корне системного диска, например C:.
11. На предложение установки каталога цифровых подписей нажмите Да и в следующем окне Ок.
12. По окончанию создания образа автозапуска, перезагрузите компьютер, упакуйте полученный образ автозапуска с помощью любого архиватора и прикрепите к следующему сообщению в теме, где Вам оказывается помощь.