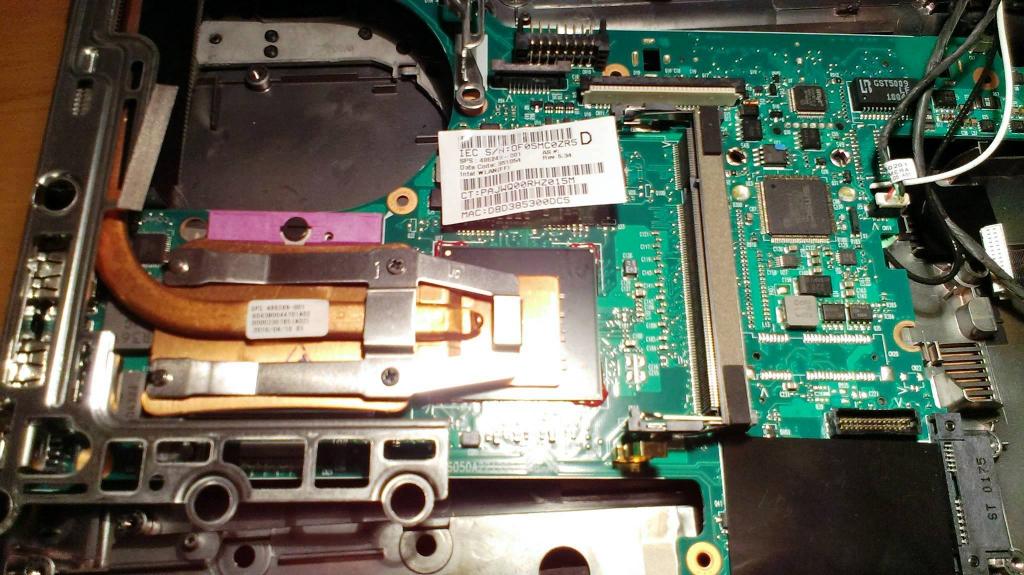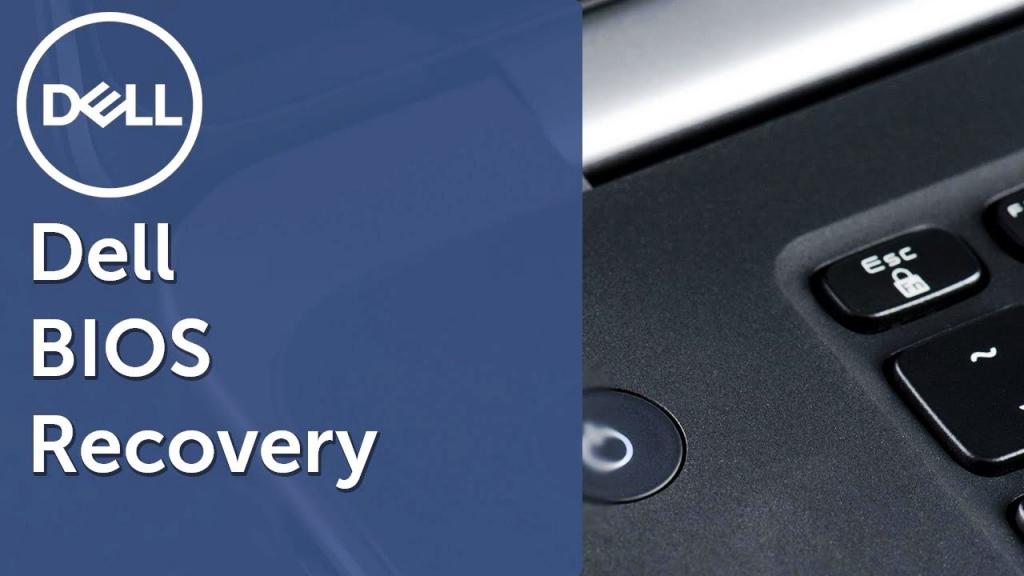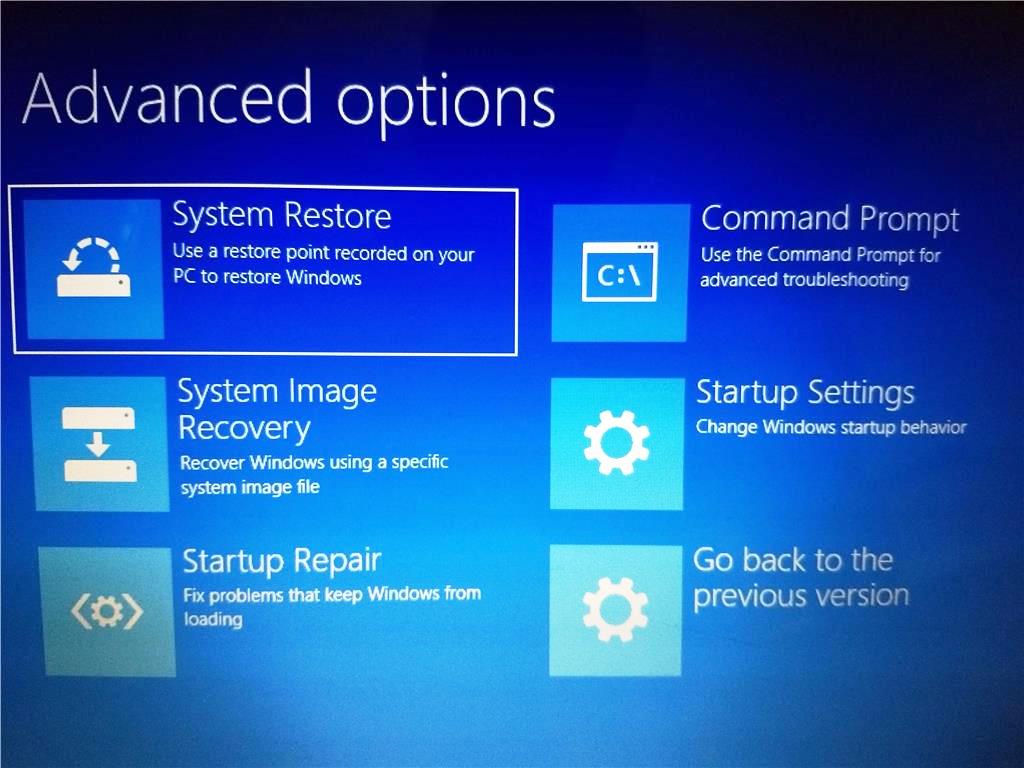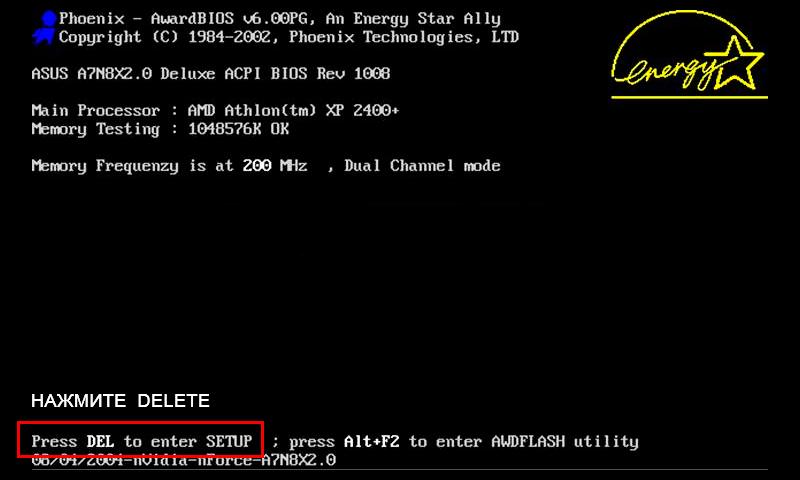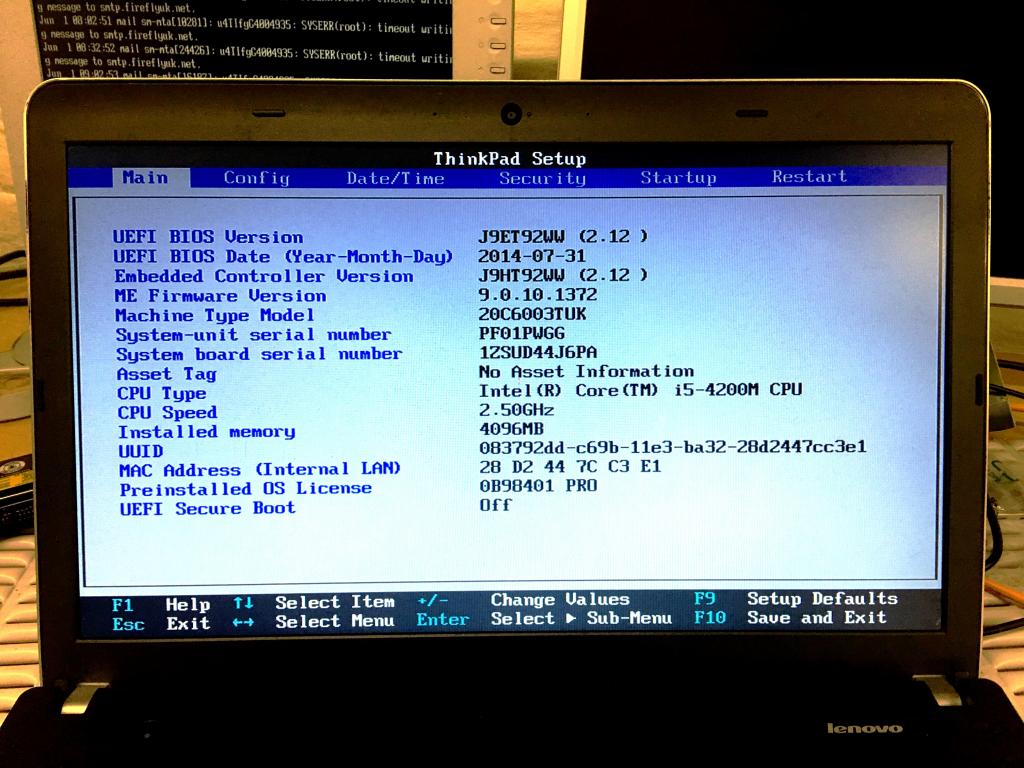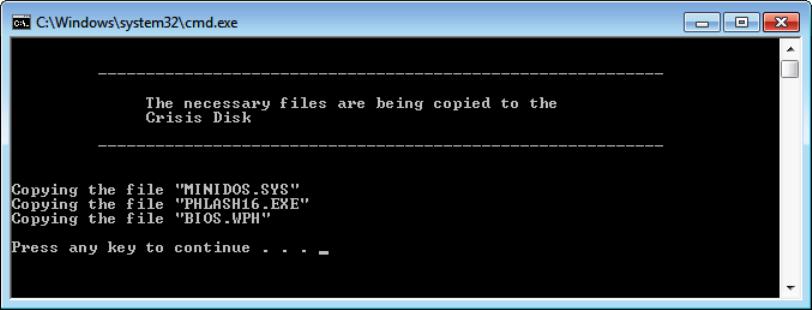Страницы: [1] 2 3 Все Вниз
- Печать

Автор
Тема: Аварийное восстановление BIOS пр помощи флешки (Прочитано 150267 раз)
Сразу некоторые оговорки и требования.
Восстановить BIOS можно только при условии что у вас не запорот загрузчик ( bootblock) .
Проверить достаточно просто — вытащите память и включите систему — она должна запищать несколькими пиками говоря о том что у вас нет памяти. Если этого не произошло дальше можете не читать так как у вас либо неисправность системы либо запорот загрузчик и восстановить плату без программатора вы не сможете.
Основное требование к флешке — не более 8 Gb и форматирована в FAT32, желательно чтобы флешка была с индикацией.
В корень флешки помещаем файл прошивки . Вставляем флешку в выключенную систему. Зажимаем на клавиатуре клавиши Cntrl+Home и включаем компьютер .Если все нормально то мы видим что идет обращение к флешке . Ждем когда система сама перегрузится но флешку не вытаскиваем до окончательного обновления ( может быть 2 этапа прошивки).
В некоторых случаях для старых плат файл прошивки ( платы приблизительно до 2010 года) нужно переименовывать в amiboot.rom / В современных платах этого делать не надо .
UPD
Для плат на AMD альтернативный вход в режим восстановления Alt-Ctrl-Home
« Последнее редактирование: 18 Декабрь 16, 17:13:17 от EUGENEY »
Записан
Добро пожаловать на форумы пользователей продукции MSI! Для официальной поддержки, пожалуйста, свяжитесь с нами напрямую — Контакты
А если официальная утилита msi live update запорола бут? До сих пор не понимаю как так можно было накосячить в утилите, что она именно бут запарывает? Как следствие только программатор спасет. Убрали бы этот недоделанный кусок ***** с разделов поддержки или отключили авто апдейт биоса из винды…
Записан
А если официальная утилита msi live update запорола бут?
Ну значит Вам не повезло, впрочем как и многим, в тоже время у остальных всё нормально
Да и обновлять Bios ей — это уже крайняя мера
Просто не все умеют, или не хотят обновлять через Dos
Да и M-flash тоже боятся как чёрт ладана (тоже весьма непредсказуемое изделие)
« Последнее редактирование: 13 Декабрь 15, 16:05:37 от MarshallBruceMathers »
Записан
Lenovo g50-30 (lic10)
Ну значит Вам не повезло, впрочем как и многим, в тоже время у остальных всё нормально
Да и обновлять Bios ей — это уже крайняя мера
Просто не все умеют, или не хотят обновлять через Dos
Да и M-flash тоже боятся как чёрт ладана (тоже весьма непредсказуемое изделие)
у меня m-flash на 870A-G54 запорол бут блок при обновлении и отнес на программатор, а все потому что там много обновлений во всех блоках биоса было и он не смог корректно обновить, поэтому написал инструкцию где 100% удачный исход в досе и к флешеру добавил ключи что бы все блоки биоса обновились и не было хвостов от старой версии
Записан
In everyday life, there is more than meets the eye. To reach the depths of truth, we must…drag the waters
у меня m-flash на 870A-G54 запорол бут блок при обновлении и отнес на программатор, а все потому что там много обновлений во всех блоках биоса было и он не смог корректно обновить
Ну я думаю не в кол-во блоков проблема, m-flash же выпускают, как то же предусматривают дальнейшие прошивки Bios пользователем
Возможно сама прога »кривая», возможно неудачный итог зависит от каких то конкретно комплектующих на ПК-Ноутбуке
Вот если бы проверить — прошить m-flash с получением »кирпича», восстановить программатором, и затем через Dos
Ну это так уже для нечего делать и чистоты эксперимента
Вот на AMI (не UEFI), прошивка через Windows с выбором блоков для прошивки (плата MSI)
Огонь )))
« Последнее редактирование: 13 Декабрь 15, 17:08:44 от MarshallBruceMathers »
Записан
Lenovo g50-30 (lic10)
Дело не в лени изучения вопроса, а в том, что офф утилита рекомендуем производителем на сайте порет бут. Там по умолчанию стоит прошивка биоса в месте с обновлением дров. Ни предупреждений, ни спроса разрешения, все одним кликом, крайне опасная утилита ( вообще нужно убрать им опцию обновления биоса с виды, свежий скачать и все, а дальше через дос.
Записан
Ну я думаю не в кол-во блоков проблема, m-flash же выпускают, как то же предусматривают дальнейшие прошивки Bios пользователем
Возможно сама прога »кривая», возможно неудачный итог зависит от каких то конкретно комплектующих на ПК-Ноутбуке
Вот если бы проверить — прошить m-flash с получением »кирпича», восстановить программатором, и затем через Dos
Ну это так уже для нечего делать и чистоты экспериментаВот на AMI (не UEFI), прошивка через Windows с выбором блоков для прошивки (плата MSI)
Огонь )))
так я так и попробовал как вы говорите))), в досе все прошивалось потом нормально), вот заметил на 990fxa-gd80 когда новые биосы выпускали и обновлял через дос и писал в строке «afudos имя биоса» без ключей pbn, то тоже не все обновлялось, не все блоки биоса и пищала потом плата вставьте флешку для восстановления, короче я уже все перепробовал и со всем поэкспериментировал и в инструкции написал точно надежный метод без косяков, изучил всю документацию ами)))
Записан
In everyday life, there is more than meets the eye. To reach the depths of truth, we must…drag the waters
Там по умолчанию стоит прошивка биоса в месте с обновлением дров. Ни предупреждений, ни спроса разрешения, все одним кликом, крайне опасная утилита
Ну Вам видней, не юзал я последние версии ))) так судьба сложилась . (почему и спросил в другой ветке)
Записан
Lenovo g50-30 (lic10)
Привет коллеги. Накосячил, через м-флеш выставил грузить bios с флехи, на что получил циклический ребут с потухшим экраном, дерганье батарейки и замыкание jbat плодов не принесло, видимо что-то потерлось. Спикера на плате нет, не могу проверить фокус с ОЗУ, флешка была вставлена в фат32 16гб usb 3.0. По инструкции в шапке есть шанс восстановиться? Материнка z77a-g41.
Записан
Привет коллеги. Накосячил, через м-флеш выставил грузить bios с флехи, на что получил циклический ребут с потухшим экраном, дерганье батарейки и замыкание jbat плодов не принесло, видимо что-то потерлось. Спикера на плате нет, не могу проверить фокус с ОЗУ, флешка была вставлена в фат32 16гб usb 3.0. По инструкции в шапке есть шанс восстановиться? Материнка z77a-g41.
есть возможность флешку маленькую использовать не более 2 Гб (можно ее еще в фат16 отформатировать)? и в порт обязательно 2.0 вставьте и клаву пс2 тоже используйте
Записан
In everyday life, there is more than meets the eye. To reach the depths of truth, we must…drag the waters
Здравствуйте.
При старте на экране наблюдаю следующую картину
Вверху экрана
E7673IMS V5.4 01/09/2013
далее показывает установленный процессор память и тд.
просит нажать f1 для входа в биос и f2 для продолжения загрузки.
при выборе любого варианта выводит сообщение на красном фоне
Warning !!! BIOS ME update…….file not found. Please add file to your USB.
Подскажите какой файл я должен записать на флэшку для восстановления ?
Записан
Да все тот же E7673IMS.540
Записан
Добро пожаловать на форумы пользователей продукции MSI! Для официальной поддержки, пожалуйста, свяжитесь с нами напрямую — Контакты
Да все тот же E7673IMS.540
я смог найти только E7673v54.exe мне его не распаковать… (говорит плата не совместима) а та что совместима не стартует….
не могли бы вы мне прислать нужный файл на почту gromovf@gmail.com
заранее огромное спасибо.
Записан
Не мог бы. У меня его нет. Вы же его под виндой умудрились запуститьна NTFS флешку. Он у вас на флешке должен был остаться.
Записан
Добро пожаловать на форумы пользователей продукции MSI! Для официальной поддержки, пожалуйста, свяжитесь с нами напрямую — Контакты
Не мог бы. У меня его нет. Вы же его под виндой умудрились запуститьна NTFS флешку. Он у вас на флешке должен был остаться.
Любите вы делать далеко идущие выводы ). К сожалению у меня его тоже нет… я всего лишь разгребаю последствия за другими.
Но всё равно спасибо что не оставили без ответа.
Записан
Любите вы делать далеко идущие выводы ). К сожалению у меня его тоже нет… я всего лишь разгребаю последствия за другими.
Но всё равно спасибо что не оставили без ответа.
[P67A-C45/C43, P67S-C43, P67A-G45/G43] BETA UEFI Releases [MS-7673 PCB v1.0/2.0]
вот те версии биос что в ехе содержатся только бетки, но думаю будет работать, флешку в фат 16 или фат 32 не более 4гб, биос этот переименовать в EIVB.BIN и в корень флешки, попробуйте с 542 версией
[вложение удалено администратором]
Записан
In everyday life, there is more than meets the eye. To reach the depths of truth, we must…drag the waters
Всем привет!
Прошу мне помочь в аварийном восстановление биоса с флешки. Мать Z87-GD65,биос скачиваю там три файла,текстовый документ,приложение,и файл с расширением 1СО,я этот файл E7845IMS.1C0 копирую на форматированную флеху 8 гб зажимаю CTRl+Home и включаю флеха начинает мигать потом загорается и не чего не происходит!Что я делаю не так?
Записан
Всем привет!
Прошу мне помочь в аварийном восстановление биоса с флешки. Мать Z87-GD65,биос скачиваю там три файла,текстовый документ,приложение,и файл с расширением 1СО,я этот файл E7845IMS.1C0 копирую на форматированную флеху 8 гб зажимаю CTRl+Home и включаю флеха начинает мигать потом загорается и не чего не происходит!Что я делаю не так?
попробуйте не больше 2 гиг флешку
Записан
In everyday life, there is more than meets the eye. To reach the depths of truth, we must…drag the waters
Все вопрос решен!помогла инструкция «Руководство по восстановлению MultiBIOS / MultiBIOS repair manual»
Спасибо добрым людям!
Записан
Все вопрос решен!помогла инструкция «Руководство по восстановлению MultiBIOS / MultiBIOS repair manual»
Спасибо добрым людям!
а точно, у вас же 2 микросхемы биоса)
Записан
In everyday life, there is more than meets the eye. To reach the depths of truth, we must…drag the waters
Ребят. Плата b75ma-p45
Во время обновления через Винду бсоднул ПК
Теперь материка включается на 10сек и перезагружается
Восстанавливаю биос этим методом
Скачал самую новую прошивку, setup и странный файл кинул на флешку. С ней комп даже не перезагружается, идёт обращение к флешке. Сижу целый час — ничего не происходит
Заметил, что мне даже не обязательно нажимать ctrl+home, он сам по себе начинает обращение, но я все равно нажимаю и с каждым разом сижу по часу, а то и более и результата 0
Что делать?
И вопрос, ctrl+home надо зажимать до включения ПК и стартовать с зажатыми кнопками или нажать уже после того как включил?
Записан
Ребят. Плата b75ma-p45
Во время обновления через Винду бсоднул ПК
Теперь материка включается на 10сек и перезагружается
Восстанавливаю биос этим методом
Скачал самую новую прошивку, setup и странный файл кинул на флешку. С ней комп даже не перезагружается, идёт обращение к флешке. Сижу целый час — ничего не происходит
Заметил, что мне даже не обязательно нажимать ctrl+home, он сам по себе начинает обращение, но я все равно нажимаю и с каждым разом сижу по часу, а то и более и результата 0
Что делать?
И вопрос, ctrl+home надо зажимать до включения ПК и стартовать с зажатыми кнопками или нажать уже после того как включил?
там в архиве с биосом собственно файл биоса, афудос флешер и текстовый файл с описанием изменений, флешка в фат 32 должна быть, закидываете туда файл биоса в корень флешки, комп стартует и сразу зажимаете ктрл хом
Записан
In everyday life, there is more than meets the eye. To reach the depths of truth, we must…drag the waters
там в архиве с биосом собственно файл биоса, афудос флешер и текстовый файл с описанием изменений, флешка в фат 32 должна быть, закидываете туда файл биоса в корень флешки, комп стартует и сразу зажимаете ктрл хом
Так что, я форматнул в fat32, кинул файл прошивки. Нажал при запуске ctrl+home и ничего. Проио бесконечное обращение к флешке и все. Монитор не показывает
Переименовал в amiboot.rom, не помогло
Подумал, что у меня же uefi биос и переименовал по приколу в amiboot.efi, тоже не поргло
Что делать?
Записан
Так что, я форматнул в fat32, кинул файл прошивки. Нажал при запуске ctrl+home и ничего. Проио бесконечное обращение к флешке и все. Монитор не показывает
Переименовал в amiboot.rom, не помогло
Подумал, что у меня же uefi биос и переименовал по приколу в amiboot.efi, тоже не поргло
Что делать?
попробуйте маленькую флешку не более 2 Гб взять, форматнуть в фат, закинуть файл прошивки если не поможет и в этот раз то spi-программатор нужен
Записан
In everyday life, there is more than meets the eye. To reach the depths of truth, we must…drag the waters
Спасибо большое за помощь! Ветка реально помогла тогда, когда я практически был уже уверен, что придется мамку выбрасывать. Помогла — флешка в 2 гига форматированная в FAT32, при этом до включения зажимал и держал на клавиатуре контрол и хоум, правда, поскольку клавиатура у меня беспроводная, не уверен, был ли в этом смысл. Кстати, у меня ничего не пищало, и LED лампочки на плате тоже не загорались (вернее, загорались после включения и сразу тухли). Я, собственно, пишу чтобы во-первых поблагодарить, а во вторых спросить совета — стоит ли пользоваться вообще утилитами обновления? Какова правильная процедура обновления (только через ДОС?) и насколько эти обновления реально полезны, чтобы рисковать такими вот ситуациями, когда в БИОС зайти не можешь (я и батарейку вытаскивал, и какие-то надписи вроде CLEAR CMOS или что-то в этом роде искал…) Насколько нужно и опасно обновлять драйверы Intel (Intel ME drivers, Serial IO drivers, SVGA, Chipset) через Live Update?
Записан
Спасибо большое за помощь! Ветка реально помогла тогда, когда я практически был уже уверен, что придется мамку выбрасывать. Помогла — флешка в 2 гига форматированная в FAT32, при этом до включения зажимал и держал на клавиатуре контрол и хоум, правда, поскольку клавиатура у меня беспроводная, не уверен, был ли в этом смысл. Кстати, у меня ничего не пищало, и LED лампочки на плате тоже не загорались (вернее, загорались после включения и сразу тухли). Я, собственно, пишу чтобы во-первых поблагодарить, а во вторых спросить совета — стоит ли пользоваться вообще утилитами обновления? Какова правильная процедура обновления (только через ДОС?) и насколько эти обновления реально полезны, чтобы рисковать такими вот ситуациями, когда в БИОС зайти не можешь (я и батарейку вытаскивал, и какие-то надписи вроде CLEAR CMOS или что-то в этом роде искал…) Насколько нужно и опасно обновлять драйверы Intel (Intel ME drivers, Serial IO drivers, SVGA, Chipset) через Live Update?
драйверы обновлять не опасно, если что-то не так с драйвером его удалить можно или винду переустановить, биос безопаснее всего прошивать через дос — дос врядли глючить будет и флешеры при прошивке сотрут старый биос и зальют новый и хвостов от старого не останется, обновлять биос нужно в том случае если что-то некорректно работает или поддержка нового оборудования требуется, я лично не вижу смысла регулярно обновлять драйверы на звук или чипсет если все работает корректно, смысл есть обновлять на видеокарту дискретную: игры новые выходят, какие-то оптимизации в драйверах проводят и поддержку новых игр добавляют, лучше всего видеодрайвер удалить с помощью Display Driver Uninstaller что бы хвостов не осталось и начисто установить новый
Записан
In everyday life, there is more than meets the eye. To reach the depths of truth, we must…drag the waters
обновлять биос нужно в том случае если что-то некорректно работает или поддержка нового оборудования требуется, я лично не вижу смысла регулярно обновлять драйверы на звук или чипсет если все работает корректно, смысл есть обновлять на видеокарту дискретную:
Спасибо!
Записан
Сразу некоторые оговорки и требования.
Восстановить BIOS можно только при условии что у вас не запорот загрузчик ( bootblock) .
Проверить достаточно просто — вытащите память и включите систему — она должна запищать несколькими пиками говоря о том что у вас нет памяти. Если этого не произошло дальше можете не читать так как у вас либо неисправность системы либо запорот загрузчик и восстановить плату без программатора вы не сможете.
Основное требование к флешке — не более 8 Gb и форматирована в FAT32, желательно чтобы флешка была с индикацией.
В корень флешки помещаем файл прошивки . Вставляем флешку в выключенную систему. Зажимаем на клавиатуре клавиши Cntrl+Home и включаем компьютер .Если все нормально то мы видим что идет обращение к флешке . Ждем когда система сама перегрузится но флешку не вытаскиваем до окончательного обновления ( может быть 2 этапа прошивки).
В некоторых случаях для старых плат файл прошивки нужно переименовывать в amiboot.rom / В современных платах этого делать не надо .UPD
Для плат на AMD альтернативный вход в режим восстановления Alt-Ctrl-Home
Добрый день!
MSI Z87 XPOWER
Приобрел мать с прошивкой 10 (как потом оказалось). поставил i7-4790. Не запустилось. Начал шаманить по данной методике…
1) при включении с зажатым Cntrl+Home, обращение к флешке не происходит (полагаю из-за беспроводной клавы).
2) при извлеченной памяти система не пищит.
Понимая, что проблема вероятно с процессором, приобрел celeron g1820. Прошил БИОС. Переставил проц, собрал систему — порядок!
Сегодня вернул celeron в магазин.
И вот собсно вопросы:
— как обновить второй биос из первого?
— как обновить второй биос, без поддержки установленного процессора оным?
« Последнее редактирование: 21 Март 16, 17:30:42 от acidleha »
Записан
Добрый день!
MSI Z87 XPOWER
Приобрел мать с прошивкой 10 (как потом оказалось). поставил i7-4790. Не запустилось. Начал шаманить по данной методике…
1) при включении с зажатым Cntrl+Home, обращение к флешке не происходит (полагаю из-за беспроводной клавы).
2) при извлеченной памяти система не пищит.Понимая, что проблема вероятно с процессором, приобрел celeron g1820. Прошил БИОС. Переставил проц, собрал систему — порядок!
Сегодня вернул celeron в магазин.
И вот собсно вопросы:
— как обновить второй биос из первого?
— как обновить второй биос, без поддержки установленного процессора оным?
запустились на новом биосе, потом переключились на старый и прошили по этой инструкции https://forum-ru.msi.com/index.php?topic=90301.0
Записан
In everyday life, there is more than meets the eye. To reach the depths of truth, we must…drag the waters
запустились на новом биосе, потом переключились на старый и прошили по этой инструкции https://forum-ru.msi.com/index.php?topic=90301.0
1) Переключение биос производить на уже включенном компе? Это не убьет первый биос/мать?
2) На странице down-bios имею более новую версию биос, с более старой датой релиза (см. рис.). На зеркальных сайтах те же грабли… -> В тупике 
[вложение удалено администратором]
Записан
1) Переключение биос производить на уже включенном компе? Это не убьет первый биос/мать?
2) На странице down-bios имею более новую версию биос, с более старой датой релиза (см. рис.). На зеркальных сайтах те же грабли… -> В тупикеНе могу понять, где можно узнать какая версия биос последняя?
у меня такая точно мать, не убьете на включенной матери биос, такое допускается если нужно например восстановить биос, при прошивке программаторов тоже мать включена, какой то косяк видимо на сайте с версией, у меня стоит последняя бета-версия и номер ее 1.81
Записан
In everyday life, there is more than meets the eye. To reach the depths of truth, we must…drag the waters
у меня такая точно мать, не убьете на включенной матери биос, такое допускается если нужно например восстановить биос, при прошивке программаторов тоже мать включена, какой то косяк видимо на сайте с версией, у меня стоит последняя бета-версия и номер ее 1.81
1) Пнятно. Спасибо.
« Последнее редактирование: 23 Март 16, 21:23:58 от Дмитрий Кучинский »
Записан
Здравствуйте! у меня мат.плата b75ma-p45. к ней файл биоса оставлять таким, как есть, или переименовывать в «amiboot.rom /»? и если клавиатура юсб, то не прокатит?
Записан
Записан
Добро пожаловать на форумы пользователей продукции MSI! Для официальной поддержки, пожалуйста, свяжитесь с нами напрямую — Контакты
У вас старая плата?
я написал, какая модель. а старая она, или нет — я не знаю, а вы точно знаете. знаю только, что она уже снята с производства.
Записан
То есть на дату первого поста не смотрим. Хотим кнопку — делай мне красиво !!!!.
Я такие кнопки не делаю.
Первый пост поправил указав дату .
« Последнее редактирование: 15 Апрель 16, 16:58:09 от Дмитрий Кучинский »
Записан
Добро пожаловать на форумы пользователей продукции MSI! Для официальной поддержки, пожалуйста, свяжитесь с нами напрямую — Контакты
То есть на дату первого поста не смотрим. Хотим кнопку — делай мне красиво !!!!.
Я такие кнопки не делаю.
Первый пост поправил указав дату .
а если бы я знал, когда моя плата сделана
а если клавиатура юсб, то проблем не будет?
кстати, форматировать флешку в фат32 можно без специальных програм без создания загрозочного диска мс-дос?
« Последнее редактирование: 15 Апрель 16, 17:23:47 от donik180 »
Записан
Разве написано про спецпрограммы ? Как написано так и читаем.
Что касается USB — если клавиатура без рюшечек и красивостей то работает.
Записан
Добро пожаловать на форумы пользователей продукции MSI! Для официальной поддержки, пожалуйста, свяжитесь с нами напрямую — Контакты
Здравствуйте.
Имеется материнская плата MSI Z77A-G45 с убитой при прошивке BIOS.
BootBlock в порядке (при извлечении памяти спикер пищит), но восстановить BIOS описанным методом не удаётся.
Флешка 8ГБ в FAT32, на ней файл прошивки для моей материнской платы «E7752IMS.2C0». Подключаю флешку, зажимаю Ctrl+Home и ничего не происходит. Экран тёмный, звуков нет, к флешке материнская плата не обращается вообще (светодиод ни разу не моргнул).
Подскажите, что можно сделать в такой ситуации?
Записан
Здравствуйте.
Имеется материнская плата MSI Z77A-G45 с убитой при прошивке BIOS.
BootBlock в порядке (при извлечении памяти спикер пищит), но восстановить BIOS описанным методом не удаётся.
Флешка 8ГБ в FAT32, на ней файл прошивки для моей материнской платы «E7752IMS.2C0». Подключаю флешку, зажимаю Ctrl+Home и ничего не происходит. Экран тёмный, звуков нет, к флешке материнская плата не обращается вообще (светодиод ни разу не моргнул).
Подскажите, что можно сделать в такой ситуации?
флешку на 2 гб попробуйте, на 32 может быть большая для этого
Записан
In everyday life, there is more than meets the eye. To reach the depths of truth, we must…drag the waters
- Печать
Страницы: [1] 2 3 Все Вверх
Как восстановить прошивку ami bios (BOOTBLOCK)
Довелось мне столкнуться с тем что я повредил ami bios на одном из стареньких компьютеров. Прошивать bios приходилось часто, но это был первый случай когда я его «поломал». В интернете много информации о том как его восстановить, однако мне это не помогло. Как потом выяснилось там написано не все что надо сделать для того что бы реанимация прошла успешно или вообще началась.
Немного вступления. BOOTBLOCK
Почти все современные BIOS имеют BOOTBLOCK — специальный раздел памяти для восстановления системы. Этот раздел содержит инструкции и информацию для инициализации минимума критически необходимых устройств.
Подготовка к восстановлению
Очень важная информация, которую я вообще не нашел в поисках решения проблемы. Необходимо отсоединить все ненужные для восстановления BIOS устройства от материнской платы.
Что не нужно: мышь, все usb устройства, винчестеры, оптические приводы, PCI устройства, видеокарта, и так далее. Мне даже понадобилось на одном из компьютеров убрать одну планку (и оставить одну) оперативной памяти.
Что нужно: дисковод, клавиатура, оперативная память и процессор.
Восстановление BIOS
- Отформатировать дискету и записать туда файл с необходимой версией BIOS
- Переименовать его в AMIBOOT.ROM
- Обязательно выключите компьютер от сети, а не просто выключить его через кнопку POWER
- Зажать комбинацию клавиш CTRL+HOME
- Включить компьютер и не разжимать комбинацию клавиш до тех пор пока система не начнет считывать информацию с дискеты
- Ждать. Компьютер по окончании либо даст 4 коротких сигнала либо вообще ни чего «не скажет» и перезагрузится сам
Если все прошло гладко, то хорошо. Возможно появятся проблемы, например 5 коротких сигналов — это система не может прочитать файл.
Полный список сигналов при восстановление AMI BIOS:
| Число звуковых сигналов | Индекс |
|---|---|
| 1 | Носитель не определен |
| 2 | Файл ROM не найден в корневой директории |
| 3 | Вставьте следующий том носителя |
| 4 | Флэш-программирование завершено успешно |
| 5 | Ошибка чтения файла |
| 7 | Флэш-EPROM не определен |
| 10 | Ошибка при стирании флэш-памяти |
| 11 | Ошибка флэш-программы |
| 12 | Проблема с размером файла ROM |
| 13 | Образ ROM не соответствует требованиям BIOS |
Надеюсь кому то информация будет полезна.
Содержание
- Что приводит к слету прошивки BIOS
- Как проявляются повреждения БИОС’а
- Как вернуть работоспособность материнке со слетевшим BIOS’ом
- Asus
- Gigabyte
- MSI и другие
- Особенности восстановления BIOS на ноутбуках
Отгадайте загадку: стоит, как улей гудит. Но дым из трубы не идет, ведь это не родной завод, а компьютер, на котором поврежден BIOS. А гудит он потому, что только на это теперь и способен. Без биоса он просто куча безжизненного железа. Стоит ли из-за этого переживать? Конечно, нет. Ведь теперь у вас есть отличная прикроватная тумбочка!
Системный блок в качестве тумбочки? Ну уж нет! Мы знаем, как заставить его работать. Сегодня поговорим, как восстановить BIOS, если он слетел.
Что приводит к слету прошивки BIOS
BIOS и его «потомок» UEFI, которым прошиты современные материнки, – это особые компьютерные программы, необходимые для первоначальной настройки и управления устройствами ПК, пока не запустится операционная система. Они хранятся в специальных микросхемах флеш-памяти на материнской плате, одна из которых показана на картинке выше. Вроде бы неплохое место хранения, надежное, но иногда BIOS’у становится там неуютно и он сбегает. Точнее, повреждается и перестает выполнять свои задачи.
Причин повреждения БИОС не слишком много, в одних случаях они очевидны, в других – нет. Вот список наиболее распространенных:
- Во время обновления BIOS произошло отключение электропитания компьютера.
- Программа-прошивальщик (флешер) некорректно взаимодействует с прошивкой или микросхемой флеш-памяти.
- Прошита версия BIOS, не подходящая этой материнской плате. Да, для каждой модели и ревизии «мамки» она своя.
- Если обновление проводится из-под работающей операционной системы – сбой системы или программные помехи, например, блокировка антивирусом.
- Некорректные действия пользователя, например, перезагрузка компьютера до окончания установки обновления.
- Выход из строя микросхемы флеш-памяти.
- Скрытые ошибки микропрограммы БИОС. Иногда этим объясняются спонтанные «слёты», происходящие без видимых причин.
- Электрические неполадки материнской платы.
Как проявляются повреждения БИОС’а
В большинстве случаев микропрограмма BIOS повреждается частично, поэтому симптомы сбоя могут быть разными:
- При нажатии копки питания ПК включается только кулер, который сразу начинает вращаться с максимальной скоростью. Иногда загораются светодиодные индикаторы на корпусе и клавиатуре.
- Спустя одну или несколько секунд после включения начинается циклическая перезагрузка. Внешне это проявляется циклом раскруток и остановок кулера, которые повторяются, пока подается питание.
- При включении загорается индикатор питания, кулер не крутится.
- Компьютер не подает никаких признаков жизни. Подобное бывает при повреждении boot block – начального загрузчика BIOS. Это самый тяжелый случай.
Изображение на экране при этом отсутствует. Не появляется даже заставка производителя.
Встречаются и другие формы повреждения BIOS, точнее, его области, которая хранит конфигурацию контроллера ME (составной части чипсета) на платах, работающих с процессорами Intel – так называемого ME-региона. При неполадках в этой области компьютер или ноутбук может:
- Некорректно загружаться или не включаться вообще.
- Выключаться или перезапускаться через равные промежутки времени.
- Некорректно регулировать скорость вращения кулера, например, крутить его на высоких оборотах независимо от нагрузки.
Устранение подобных сбоев заключается в считывании дампа БИОС’а, замене ME-региона на чистый и повторной прошивке с помощью программатора. Так как этим обычно занимаются ремонтники, а не владельцы компьютеров, не будем на этом останавливаться. Лучше займемся тем, что можно сделать в домашних условиях без специального оборудования и риска окончательно отправить вашего «железного питомца» в царство вечности.
Восстановление BIOS без программатора возможно только при сохранении начального загрузчика. Определить, сохранился он или нет, иногда удается по косвенным признакам: миганию подсветки экрана, звуковым сигналам из системного динамика, реакции материнской платы на включение без оперативной памяти (звуком или миганием индикаторов) и т. п. При сохранности начального загрузчика БИОС первые моменты работы компьютера проходят нормально, сбой проявляется чуть позднее.
Как вернуть работоспособность материнке со слетевшим BIOS’ом
Asus
Многие десктопные материнские платы марки Asus поддерживают технологию USB Flashback, которая предназначена для быстрого обновления и восстановления БИОС’а в случае сбоя. Для этого не требуется ничего, кроме USB-флешки емкостью до 4-16 Гб и самого файла BIOS, который необходимо скачать с сайта производителя из раздела о вашей модели «мамки».
После скачивания прошивку нужно переименовать. Например, файл «Sabertooth X79» (название модели) переименовывают в «SABERX79.ROM», файл «Sabertooth Z77» — в «Z77ST.CAP». Информация, как должен именоваться файл прошивки для вашей модели, скорее всего, есть на сайте Asus, но если вы ее не найдете, уточните на форумах или в поддержке.
Далее сохраните переименованный BIOS на флешке, отформатированной в FAT32, и подключите ее к порту USB с пометкой «Flashback» или «ROG Connect». Компьютер перед этим желательно выключить, это увеличит шанс на успешное восстановление.
После подсоединения флешки включите ПК и нажмите на задней панели кнопку «BIOS». Удерживайте ее нажатой около 3 секунд, пока на плате не начнет мигать световой индикатор. Мигание указывает на то, что файл успешно считался и прошивается в память. Когда процесс прошивки завершится, индикатор погаснет.
Если ваша плата из бюджетного сегмента или не слишком новая, то есть не поддерживает USB Flashback, скорее всего, вы сможете восстановить ее другим способом. Если компьютер оборудован флоппи-дисководом или оптическим приводом, запишите переименованный файл биоса в корневой каталог чистой дискеты или CD, поместите его в привод, выключите, а потом снова включите ПК. Прошивка будет завершена, когда погаснет индикатор привода. Если привода нет, используйте флешку.
Gigabyte
На платах Gigabyte с Dual (двойным) биосом сбои происходят редко, так как в случае повреждения прошивки в основной микросхеме (Main_BIOS) в нее копируется дамп из резервной (Backup_BIOS). Пока основная флеш-память исправна и содержит микропрограмму, даже поврежденную, плата сохраняет работоспособность.
Проблемы с запуском платы с Dual_BIOS возможны в следующих случаях:
- Основная микросхема отсутствует или вышла из строя.
- Микрокод в основной микросхеме полностью стерт.
- Повреждено содержимое обеих микросхем.
Некоторые «мамки» Gigabyte умеют грузиться с резервной флеш-памяти и использовать ее как основную. Другая группа плат этого производителя использует в качестве резервного носителя БИОС выделенную область на жестком диске. Это менее надежный вариант, но тоже лучше, чем ничего.
Восстановление биоса Gigabyte из бэкапа обычно выполняется автоматически, но если этого не происходит, попробуйте выключить компьютер из розетки, немного подождать и еще раз включить.
MSI и другие
На большинстве материнских плат производства Micro-Star используется технология восстановления прошивки, очень похожая на ASUS’овскую – с помощью флешки, дискеты или компакт-диска. Копируете BIOS на чистый носитель, подсоединяете его к ПК, жмете 4 секунды кнопку выключения, зажимаете на клавиатуре комбинацию левый Ctrl + Home (или Alt + Ctrl + Home) и, не отпуская клавиш, включаете компьютер. О начале процесса прошивки можно судить по миганию индикатора флешки или привода.
На материнских платах MSI и некоторых других марок, которым больше 8-10 лет, перепрошивка биоса производится с дискеты. Инструкции для AWARD и AMI BIOS немного различаются.
Чтобы восстановить AMI BIOS, выполните следующее:
- Переименуйте скачанный с сайта производителя материнской платы файл биоса в AMIBOOT.ROM.
- Перенесите его в корень чистой дискеты. Установите дискету в привод выключенного ПК.
- Нажмите на клавиатуре левый Ctrl + Home и включите компьютер.
Для восстановления AWARD BIOS:
- Поместите на дискету файлы прошивальщика и BIOS (обычно скачиваются в одном архиве).
- Создайте на дискете текстовый документ, в котором указано имя файла биоса с расширением bin. Переименуйте документ в autoexec.bat.
- Дальнейшие действия аналогичны приведенным выше.
Кстати, некоторые производители материнок выкладывают на своих сайтах BIOS’ы только в формате exe – в «одном флаконе» с программой-прошивальщиком для обновления из-под Windows. Иногда такой файл удается распаковать как архив, но пользователям часто непонятно, что именно из его содержимого является прошивкой. Для таких задач универсального решения нет. Чтобы не усугублять проблему, лучше проконсультироваться на профильных форумах или в техподдержке производителя.
На некоторых платах перед восстановлением биоса также нужно извлекать из гнезда батарейку питания часов реального времени (RTC) или переставлять (снимать) перемычку очистки CMOS. Это моменты важно выяснить до начала процедуры.
Особенности восстановления BIOS на ноутбуках
На ноутбуках, как и на платах Gigabyte, BIOS тоже часто хранится в двух чипах флеш-памяти. Но это не Dual и резервных копий у него нет. Оба чипа содержат разные части прошивки либо в одном находится основной БИОС, а в другом — программа мультиконтроллера. Чтобы аппарат не включился, достаточно повредить микрокод хотя бы в одном из них.
Методика восстановления слетевшего BIOS’a на ноутбуках примерно та же, что и на десктопах. Скачанный с сайта производителя файл прошивки и программу-прошивальщик (последняя нужна не всегда) помещают на чистую, отформатированную в FAT32/16 флешку, подключают ее к обесточенному аппарату (просто выключить ноутбук иногда недостаточно, нужно отсоединить блок питания и снять батарею), вставляют заряженную батарею на место, включают аппарат и зажимают комбинацию клавиш. На разных лэптопах для этого используются различные клавиатурные сочетания, например:
- Ctrl (только левый или оба) + Home
- Windows + B (эта и другие буквы приведены в латинской раскладке)
- Windows + F
- Windows + M
- Windows + Esc
- Fn + B
- Fn + F
- Fn + M
- Fn + Esc.
Основная работа заключается в распаковке и переименовании файлов биоса. Единого правила здесь, опять же, нет. В большинстве случаев доставать прошивку приходится из exe-шников, но! Многие производители включают в состав программы BIOS’ы для разных ревизий одной платформы или целой серии платформ, и выбрать из них единственный нужный файл бывает очень непросто. Чтобы не ошибиться, читайте инструкции по прошивке именно вашей модели и ревизии платформы на профильных форумах. И не стесняйтесь задавать вопросы.
***
Я намеренно не привожу в статье инструкции по восстановлению BIOS’ов путем прошивки на программаторе с выпаиванием и без, замыканием различных контактов, горячей замены съемной флеш-памяти и т. д., так как все эти методы небезопасны и требуют определенных знаний. Однако среди читателей, вероятно, найдутся те, кто делал нечто подобное на своем ПК и получил хорошие результаты. Будет отлично, если вы подробно опишите ваши действия в комментариях к статье. Также приветствуются рассказы об отрицательном опыте, чтобы другие читатели благодаря вам смогли избежать ошибок. В комментариях обязательно приводите наименование модели и ревизию вашей материнской платы, а также версию BIOS, с которой вы работали.
Понравилась статья? Оцените её:
Восстановление слетевшего BIOS
В большинстве современных компьютеров присутствуют специальные технологии, устраняющие неполадки работоспособности BIOS без запуска самой системы. Производители материнских плат могут встроить дополнительный чип, чтобы в случае перебоя через него удалось восстановить основной. Кроме того, иногда устанавливается дополнительное программное обеспечение, позволяющее прошивать микросхему извне.
Недостаток этой методики в том, что применить её получится далеко не везде. Особенно часто она отсутствует в бюджетных версиях оборудования и на старых моделях. Внимательно изучите спецификацию своего вычислительного устройства и, если подобные функции вам недоступны, переходите ко второму способу.
Вариант 1: ASUS
В некоторых материнских платах ASUS предусматривается функция автономной прошивки. Достаточно скачать обновление с официального сайта производителя и установить его на флешку. При этом USB-накопитель должен быть переформатирован в файловую систему FAT32 и иметь как минимум 4 GB. Устройство вставляется в специальный USB-разъём «BIOS FlashBack», а затем нажимается соответствующая кнопка на системном корпусе выключенного устройства.
Вариант 2: MSI
По аналогии с устройствами компании ASUS, вычислительная техника MSI оснащается дополнительным инструментом внешней прошивки BIOS. В этом случае процесс восстановления выглядит следующим образом:
- Перейдите на официальный сайт изготовителя и выберите вкладку «Сервис».
Вариант 3: HP
В ноутбуки HP производитель встраивает дополнительную утилиту восстановления. Обычно файл прошивки находится на системном разделе жёсткого диска, но только в том случае если его не форматировали.
- Отключите устройство и подождите секунд 10.
- Зажмите на клавиатуре комбинацию «Win»+«B» и, не отпуская этих клавиш, нажмите и удерживайте несколько секунд кнопку включения.
Если операционную систему всё же переустанавливали, прошивку нужно будет загрузить на flash-накопитель, вставить его в любой USB-порт и выполнить описанную прежде последовательность действий. Чтобы создать такую загрузочную флешку, нужно воспользоваться приложением обновления BIOS с сайта производителя.
Вариант 4: Другие производители
Различные современные платы, например от фирмы Gigabyte, оснащены резервным чипом BIOS, который при загрузке системы попытается устранить все неисправности. Если поломка произошла на аппаратном уровне и начать процедуру восстановления не получается, ваш компьютер запустится именно с этого чипа. Следовательно, при выходе из строя запасной микросхемы, придётся использовать программатор.
Способ 2: Программатор
Внимание: этот способ предполагает аппаратное взаимодействие со схемами оборудования, поэтому вам следует учесть все дальнейшие риски по гарантийным обязательствам! Кроме того, советуем быть осторожными в применении данных методик — любая ошибка может привести к окончательной поломке техники!
Когда в компьютере не предусмотрены способы для восстановления слетевшей прошивки BIOS, прибегают к сторонней аппаратуре. Программаторами обычно пользуются специалисты в ремонтных центрах, чтобы через них перезаписывать поломанные чипы на сервисном компьютере.
Обычный человек тоже может совершенно спокойно приобрести подобное приспособление. Профессиональные программисты используют более дорогое оборудование, нам же хватит и бюджетной версии универсального программатора CH341A и рядового ПК под управлением Windows.
Предупреждаем, прежде чем заказывать такие модули прошивки, проверьте, поддерживают ли они модель вашего BIOS, указанную на корпусе чипа! Если нет – поищите в интернете подходящее устройство самостоятельно.
Помимо прочего, чипы BIOS могут разниться по форме и типу разъёмов подключения. Некоторые из них без проблем отсоединяются от материнской платы, а какие-то впаяны. Мы рассмотрим три основных типа BIOS, остальные схожи по структуре, различаясь лишь размерами и количеством контактов.
В программаторах в основном используется ограниченное количество типов разъёма. Самый распространенный – DIP8, для которого существуют специальные переходники, называемые адаптерами. С их помощью можно прошить практически любую микросхему.
Обратите внимание на ключ — небольшое углубление с одной из сторон чипа. На платах адаптера и непосредственно программатора он изображён схематично в виде рисунка. Необходимо, чтобы ключ обязательно совпадал с тем, какой стороной вы вставляете BIOS: как изображено на микросхеме, так же должен вставляться ваш адаптер и/или микрочип.
В CH341A все ключи указаны на нижней стороне платы, но также для удобства присутствует небольшое изображение сбоку от входов. Здесь же сверьте тип системы вашего микрочипа: 24 I2C или 25 SPI. Стороны и подключения контактов к разъёмам должны совпадать, иначе рискуете вывести BIOS из строя.
Вариант 1: DIP8
Чипы, подобные DIP8, самые простые в эксплуатации. Зачастую, чтобы их извлечь и подсоединить, не требуется никаких дополнительных инструментов. Иногда, конечно, встречаются такие, которые нужно чем-нибудь поддеть, чтобы извлечь из гнезда, гораздо реже — выпаять. Самое главное — соблюдайте меры предосторожности при работе с ними, ведь всегда можно случайно отломить контакт или неправильно подсоединить обратно.
- Чтобы восстановить этот чип, извлеките его из материнской платы.
Вариант 2: PLCC32
PLCC32 плотно крепится в гнезде микросхемы, откуда его довольно сложно достать. К тому же необходимы специализированные устройства для прошивки конкретно этой разновидности чипов, а для программатора CH341A понадобится дополнительный адаптер.
- Извлекают его экстрактором — особыми щипцами, либо в домашних условиях очень аккуратно поддевают с края спицей или толстой иглой.
Вариант 3: Подсоединение к SOIC
SOIC часто встречается в корпусе SOP8, реже SOP16 — чипы с 8 и 16 контактами соответственно. Обычно их впаивают в материнскую плату, а для перепрошивки раньше перепаивали. Сейчас существует технология, позволяющая подключить любой BIOS к программатору, не извлекая из материнской платы: некий проводной зажим, который щипцами крепится к контактам микросхемы.
- Подсоедините кабель к адаптеру SOIC, а сам переходник вставьте в программатор, закрепив всю конструкцию рычажком.
Вариант 4: Перепайка SOIC
Если предыдущий способ недоступен, SOIC выпаивают из материнской платы. Причин, по которым это может потребоваться, существует масса: самая банальная – устройство платы слишком сильно запитывается от программатора, не давая тому работать с BIOS.
Чтобы правильно отсоединить, а затем снова подключить припаянную микросхему, вам потребуется ряд инструментов и материалов, а именно:
- паяльник;
- оплётка для выпайки;
- шприц с гелевым флюсом;
- проволока олова;
- сплав Розе;
- бензин.
Если все эти приспособления у вас имеются, можно приступать к извлечению микросхемы:
- С обеих сторон аккуратно смажьте контакты чипа флюсом.
Процесс аппаратной прошивки
Процедура прошивки вашего BIOS происходит на стороннем компьютере. Под это существует специальное программное обеспечение, а для его функционирования операционной системе нужны драйверы устройства, которые можно скачать на ресурсах, предоставленных продавцом.
В Windows 10 по умолчанию стоит проверка оборудования на действенность, а драйвер программатора весьма устаревший и не имеет электронной подписи, поэтому вам нужно отключить её проверку.
- Зайдите в меню перезапуска компьютера: нажмите кнопку «Перезагрузка», удерживая клавишу «SHIFT».
Теперь установим сам драйвер. Обычно его можно получить у продавца, но если такового не имеется, поискать стоит в интернете.
- В интернет-магазине товара найдите ссылку на драйвер устройства и перейдите по ней.
Чтобы непосредственно восстановить БИОС, понадобится софт, при помощи которого вы и будете перепрошивать чип. Утилита, специально разработанная под рассматриваемую модель программатора, называется как и само устройство: CH341A Programmer. Найти её можно в интернете любым поисковиком.
- Загрузите приложение «CH341A Programmer» себе на компьютер и разархивируйте его в любое удобное место на жёстком диске, а затем запустите EXE-файл программы.


unixforum.org
Восстановление BIOS на материнской плате MSI
Восстановление BIOS на материнской плате MSI
Казалось бы, дальше всё должно быть просто, но нет. Как я ни изощрялся, flashrom флешку не видел. Найти в интернете свидетельства успешной прошивки через 11-пиновый JSPI1 мне тоже не удалось, так что я пришёл к выводу, что это невозможно. Хотя нельзя исключать, что я недооцениваю свою криворукость; потому и привожу здесь распиновку разъёма: вдруг она не настолько бесполезна, как мне кажется.
Следующим, уже третьим приобретением у братьев-китайцев была SOIC8-прищепка, с помощью которой я подключил программатор к чипу напрямую (слегка погнув при этом одну ножку расположенного рядом злополучного JSPI1). И тут обнаружилась ещё одна хитрость: flashrom не видит флешку и при таком подключении до тех пор, пока на плату не подано дежурное напряжение. То есть надо подключить к ней блок питания, который в свою очередь подключить к сети, и только после этого флешка обнаруживается.
Вот такие команды нужны для работы с программатором (выполнять следует от рута, потому что flashrom общается с программатором по USB напрямую):
flashrom -VVV -p ch341a_spi -c MX25L6436E/MX25L6445E/MX25L6465E/MX25L6473E — поиск флешки (только для проверки работоспособности подключения к оной)
flashrom -V -p ch341a_spi -c MX25L6436E/MX25L6445E/MX25L6465E/MX25L6473E -r broken.rom — сохранение содержимого флешки в файл broken.rom (на всякий случай)
flashrom -V -p ch341a_spi -c MX25L6436E/MX25L6445E/MX25L6465E/MX25L6473E -w 7846v19/E7846IMS.190 — прошивка содержимого файла 7846v19/E7846IMS.190 на флешку
Поскольку при таком методе содержимое флешки переписывается разом — и UEFI, и ME — можно безбоязненно использовать прошивку от MSI.
P. S. В процессе мытарств обнаружил, что весьма распространено заблуждение, якобы разъём MOSI программатора надо подключать к разъёму MISO флешки, а MISO программатора — к MOSI флешки. Это не так! Правильно — MOSI к MOSI, MISO к MISO. Такие мудрёные (master out slave in и master in slave out) обозначения специально были придуманы, чтобы избежать путаницы, имеющей место у симметричных интерфейсов типа UART, где Tx одной стороны подключается к Rx другой.
Как восстановить биос: полный гайд на 2020 год
Восстановить биос, чаще всего, можно без обращения в сервис. Для этого достаточно изучить инструкцию к материнской плате. Если мануал не помог, то всегда поможет Мир Доступа. Поехали!
Как восстановить биос на ASUS
Большинство материнских плат ASUS поддерживают технологию USB Flashback. Она позволяет быстро и эффективно осуществлять восстановление и обновление биос.
Для восстановления потребуется USB флешка, на которую будет записан биос-файл — он должен подходить к используемой материнке. Найти биос-файл можно на сайте производителя материнской платы. Также необходимо будет поменять названия файла прошивки
Всю информацию о том, как должен называться именно ваш файл прошивки, можно найти на сайте ASUS. Если такой информацией там нет, то нужно поискать её на различных форумах.
Порядок действий следующий:
- Скачиваем файл биос для своей материнской платы
- Меняем расширение файла на .ROM. Например — файл J1900I (название модели платы) меняем на J1900I.ROM
- Форматируем флешку в FAT32.
- Скидываем переименованный файл на подготовленную флешку.
- Отключаем ПК и подсоединяем флешку к ПК (обязательно — с примечанием «Flashback” или ”ROG Connect”).
- Включаем ПК, во время загрузки нужно нажать и удерживать кнопку загрузки до того момента, пока на плате не включиться индикатор.
Если индикатор активен, значит файл успешно прошивается в память. Когда индикатор погаснет процесс прошивки будет завершен.
Бывают и такие случаи, что материнка не поддерживает USB Flashback — в таком случае нужно скинуть на дискету файл прошивки, который заранее был переименован, поместить носитель в привод, выключить и заново включить ПК. После того как индикатор привода погаснет, прошивка будет установлена. Если ПК не поддерживает дискету можно использовать оптический диск или флешку.
Как восстановить биос на Gigabyte
Если материнка Gigabyte поддерживают технологию Dual BIOS, то восстановить биос не составит труда.
Если что-то случится с прошивкой главной микросхемы, резервный биос сразу берет управление загрузкой на себя и вопрос, как восстановить биос, решается автоматически
При старте системы с материнской платой на основе Dual BIOS, тем не менее, могут возникать сложности. Связаны они с тремя факторами:
- Повреждение двух микросхем.
- Истирание микрокода главной схемы.
- Выход из строя главной микросхемы, либо — её отсутствие.
Некоторые платы Gigabyte умеют загружаться с резервной флеш-памяти, а затем — используют её как главную.
Другие материнки Gigabyte используют зарезервированную область, которая хранится на жестком диске. В последнем случае восстановление биос совершается автоматически из бэкапа
Если автоматического восстановления биос не происходит, нужно выключить ПК, затем — извлечь вилку сетевого фильтра из розетки и подождать около десяти минут. Снова включаем компьютер — биос должен восстановиться автоматически.
Как восстановить биос на MSI
Восстановление биоса на материнских платах Micro-Star практически не отличается от восстановления биос на материнках Asus.
Восстановление биос на материнских платах MSI происходит следующим образом: на отформатированную флешку (можно также задействовать дискету или оптический диск) копируется биос. Флешка подсоединяется к USB-порту. Нажимаем и удерживаем кнопку выключения ПК, в это время нажимаем и удерживаем комбинацию Alt+Ctrl+Home (или левый Ctrl+Home) — не отпуская всех нажатых клавиш, нужно включить компьютер
Если индикатор флешки или привода начал мигать, значит процедура установки началась и проблема как восстановить биос скоро будет решена.
Биос на некоторых материнках MSI (особенно старых, которым более десяти лет) перепрошить возможно исключительно с дискеты. Порядок действий для материнок AWARD и AMI BIOS будет отличаться. Для восстановления AMI BIOS необходим загрузить биос-файл с веб-сайта MSI.
У скачанного файла нужно изменить имя — переименовываем его в AMIBOOT.ROM. Теперь этот файл необходимо скопировать в корень отформатированной дискеты. Флоппи-диск устанавливается в соответствующий привод, но только в выключенный ПК. Затем нужно одновременно нажать и удерживать сочетание клавиш Ctrl+Home, а затем — включить ПК.
Восстановление AWARD BIOS происходит следующим образом: биос и файлы прошивальщика (обычно они идут вместе в архиве) записываются на дискету. На дискете создаём текстовый файл — в нём нужно прописать имя файла биоса и присвоить ему bin-расширение. Теперь этому файлу нужно присвоить новое имя — autiexec.bat. Далее — выполняем действия, которые были приведены выше
Некоторые производители материнских плат позволяются обновить биос, скачивая соответствующий exe-файл, который публикуется производителем на сайте материнки. Такой файл включает в себя не только биос, но файл-прошивальщик.
На первый взгляд — всё просто, но на практике — далеко не всегда. Основные проблемы могут возникнуть с тем, что в таких архивах сложно отделить файл прошивки от биоса и прошивальщика.
В некоторых случаях exe-файл можно распаковать в качестве архива, но даже в этом случае понять, что именно является прошивкой, а что биосом, бывает весьма сложно. Чтобы решить эту проблему лучше создать тикет в поддержке, на сайте производителя материнки
Некоторые материнские платы позволяют восстановить биос только после извлечения RTC (примечание редактора: речь о батарейке часов) или же после снятия перемычки CMOS.
Как восстановить биос на ноутбуке
На ноутбуках биос, в большинстве случаев, хранится на двух чипах флеш-памяти, прямо как на материнках Gigabyte. Только в случае с ноутбуками резервная копия биос отсутствует. На ноутбуках в одном чипе располагается основной биос, в другом — программа-мультиконтроллер. Кроме этого оба чипа могут содержать различные части прошивки. Достаточно повредить микрокод одного чипа и система перестанет функционировать.
Восстановление биос на ПК и ноутбуке практически не отличается. Для начала следует загрузить прошивку ноутбука — для этого открываем сайт производителя ноутбука. Затем — прошивка копируется на отформатированную флешку и подключается к обесточенному девайсу
Часто придётся не просто выключить ноутбук, но и снять батарею, а также — отсоединить блок питания. Затем — батарея ставится на место и ноутбук снова включается, при этом удерживается специальная комбинация клавиш.
Комбинации клавиш на ноутбуках разных производителей могут варьироваться:
- Fn + B;
- Fn + Esc;
- Fn + M;
- Fn + F;
- Win + F;
- Win + M;
- Win + Esc;
- Win + B;
- Ctrl (левый или оба) + Home.
Сложности и ошибки при восстановлении биос
Особые сложности, при восстановлении биос, не встречаются. Большинство действий заключается в распаковке и переименовании файлов. Иногда прошивку нужно самостоятельно извлекать из exe-шников.
Главная сложность — производители, почти всегда, включают в программу биосы разных ревизий (примечание редактора: такие биосы могут предназначаться для различных версий серии платформ) — именно поэтому выбрать корректный файл, для своей материнской платы, бывает весьма непросто. Чтобы не сделать ошибку, нужно максимально подробно изучить мануал своей материнской платы и в случае вопросов — обращаться в поддержку производителя на сайте
Инструкции по восстановлению биос при помощи замыкания контактов и замены съёмной флеш-памяти в рамках данного материала затрагивать не будем, как и методы, связанных с прошивкой программатора, а также — его выпаиванием.
Таким образом, решить задачу, как восстановить биос, может даже неподготовленный пользователь. Главное — внимательно следовать данной инструкции.
Расскажем почему не получается восстановить биос на ПК и ноутбуке. Узнаем как восстановить биос на материнках ASUS, Gigabyte, MSI при помощи флешки, диска и дискеты…
Восстановить биос, чаще всего, можно без обращения в сервис. Для этого достаточно изучить инструкцию к материнской плате. Если мануал не помог, то всегда поможет Мир Доступа. Поехали!
Как восстановить биос на ASUS
Большинство материнских плат ASUS поддерживают технологию USB Flashback. Она позволяет быстро и эффективно осуществлять восстановление и обновление биос.
Для восстановления потребуется USB флешка, на которую будет записан биос-файл — он должен подходить к используемой материнке. Найти биос-файл можно на сайте производителя материнской платы. Также необходимо будет поменять названия файла прошивки
Всю информацию о том, как должен называться именно ваш файл прошивки, можно найти на сайте ASUS. Если такой информацией там нет, то нужно поискать её на различных форумах.
Порядок действий следующий:
- Скачиваем файл биос для своей материнской платы
- Меняем расширение файла на .ROM. Например — файл J1900I (название модели платы) меняем на J1900I.ROM
- Форматируем флешку в FAT32.
- Скидываем переименованный файл на подготовленную флешку.
- Отключаем ПК и подсоединяем флешку к ПК (обязательно — с примечанием «Flashback” или ”ROG Connect”).
- Включаем ПК, во время загрузки нужно нажать и удерживать кнопку загрузки до того момента, пока на плате не включиться индикатор.
Если индикатор активен, значит файл успешно прошивается в память. Когда индикатор погаснет процесс прошивки будет завершен.
[adace-ad id=»5173″]
Бывают и такие случаи, что материнка не поддерживает USB Flashback — в таком случае нужно скинуть на дискету файл прошивки, который заранее был переименован, поместить носитель в привод, выключить и заново включить ПК. После того как индикатор привода погаснет, прошивка будет установлена. Если ПК не поддерживает дискету можно использовать оптический диск или флешку.
Как восстановить биос на Gigabyte
Если материнка Gigabyte поддерживают технологию Dual BIOS, то восстановить биос не составит труда.
Если что-то случится с прошивкой главной микросхемы, резервный биос сразу берет управление загрузкой на себя и вопрос, как восстановить биос, решается автоматически
При старте системы с материнской платой на основе Dual BIOS, тем не менее, могут возникать сложности. Связаны они с тремя факторами:
- Повреждение двух микросхем.
- Истирание микрокода главной схемы.
- Выход из строя главной микросхемы, либо — её отсутствие.
Некоторые платы Gigabyte умеют загружаться с резервной флеш-памяти, а затем — используют её как главную.
Другие материнки Gigabyte используют зарезервированную область, которая хранится на жестком диске. В последнем случае восстановление биос совершается автоматически из бэкапа
Если автоматического восстановления биос не происходит, нужно выключить ПК, затем — извлечь вилку сетевого фильтра из розетки и подождать около десяти минут. Снова включаем компьютер — биос должен восстановиться автоматически.
Как восстановить биос на MSI
Восстановление биоса на материнских платах Micro-Star практически не отличается от восстановления биос на материнках Asus.
Восстановление биос на материнских платах MSI происходит следующим образом: на отформатированную флешку (можно также задействовать дискету или оптический диск) копируется биос. Флешка подсоединяется к USB-порту. Нажимаем и удерживаем кнопку выключения ПК, в это время нажимаем и удерживаем комбинацию Alt+Ctrl+Home (или левый Ctrl+Home) — не отпуская всех нажатых клавиш, нужно включить компьютер
Если индикатор флешки или привода начал мигать, значит процедура установки началась и проблема как восстановить биос скоро будет решена.
Биос на некоторых материнках MSI (особенно старых, которым более десяти лет) перепрошить возможно исключительно с дискеты. Порядок действий для материнок AWARD и AMI BIOS будет отличаться. Для восстановления AMI BIOS необходим загрузить биос-файл с веб-сайта MSI.
У скачанного файла нужно изменить имя — переименовываем его в AMIBOOT.ROM. Теперь этот файл необходимо скопировать в корень отформатированной дискеты. Флоппи-диск устанавливается в соответствующий привод, но только в выключенный ПК. Затем нужно одновременно нажать и удерживать сочетание клавиш Ctrl+Home, а затем — включить ПК.
Восстановление AWARD BIOS происходит следующим образом: биос и файлы прошивальщика (обычно они идут вместе в архиве) записываются на дискету. На дискете создаём текстовый файл — в нём нужно прописать имя файла биоса и присвоить ему bin-расширение. Теперь этому файлу нужно присвоить новое имя — autiexec.bat. Далее — выполняем действия, которые были приведены выше
Некоторые производители материнских плат позволяются обновить биос, скачивая соответствующий exe-файл, который публикуется производителем на сайте материнки. Такой файл включает в себя не только биос, но файл-прошивальщик.
[adace-ad id=»5168″]
На первый взгляд — всё просто, но на практике — далеко не всегда. Основные проблемы могут возникнуть с тем, что в таких архивах сложно отделить файл прошивки от биоса и прошивальщика.
В некоторых случаях exe-файл можно распаковать в качестве архива, но даже в этом случае понять, что именно является прошивкой, а что биосом, бывает весьма сложно. Чтобы решить эту проблему лучше создать тикет в поддержке, на сайте производителя материнки
Некоторые материнские платы позволяют восстановить биос только после извлечения RTC (примечание редактора: речь о батарейке часов) или же после снятия перемычки CMOS.
Как восстановить биос на ноутбуке
На ноутбуках биос, в большинстве случаев, хранится на двух чипах флеш-памяти, прямо как на материнках Gigabyte. Только в случае с ноутбуками резервная копия биос отсутствует. На ноутбуках в одном чипе располагается основной биос, в другом — программа-мультиконтроллер. Кроме этого оба чипа могут содержать различные части прошивки. Достаточно повредить микрокод одного чипа и система перестанет функционировать.
Восстановление биос на ПК и ноутбуке практически не отличается. Для начала следует загрузить прошивку ноутбука — для этого открываем сайт производителя ноутбука. Затем — прошивка копируется на отформатированную флешку и подключается к обесточенному девайсу
Часто придётся не просто выключить ноутбук, но и снять батарею, а также — отсоединить блок питания. Затем — батарея ставится на место и ноутбук снова включается, при этом удерживается специальная комбинация клавиш.
Комбинации клавиш на ноутбуках разных производителей могут варьироваться:
- Fn + B;
- Fn + Esc;
- Fn + M;
- Fn + F;
- Win + F;
- Win + M;
- Win + Esc;
- Win + B;
- Ctrl (левый или оба) + Home.
Сложности и ошибки при восстановлении биос
Особые сложности, при восстановлении биос, не встречаются. Большинство действий заключается в распаковке и переименовании файлов. Иногда прошивку нужно самостоятельно извлекать из exe-шников.
Главная сложность — производители, почти всегда, включают в программу биосы разных ревизий (примечание редактора: такие биосы могут предназначаться для различных версий серии платформ) — именно поэтому выбрать корректный файл, для своей материнской платы, бывает весьма непросто. Чтобы не сделать ошибку, нужно максимально подробно изучить мануал своей материнской платы и в случае вопросов — обращаться в поддержку производителя на сайте
Инструкции по восстановлению биос при помощи замыкания контактов и замены съёмной флеш-памяти в рамках данного материала затрагивать не будем, как и методы, связанных с прошивкой программатора, а также — его выпаиванием.
Таким образом, решить задачу, как восстановить биос, может даже неподготовленный пользователь. Главное — внимательно следовать данной инструкции.
Оставлю здесь историю своих мучений с материнкой MSI H81M-P32, возможно кому-нибудь пригодится.
Началось всё с неудачной попытки обновления BIOS (UEFI). Дело в том, что изначально была зашита кастомизированная версия от OEM-вендора, а я решил залить более свежую оригинальную. При этом я, конечно, получил сообщение о несоответствии подписи, но оно мне показалось недостаточно грозным, и я его проигнорировал. После обновления UEFI (и до обновления ME) компьютер перезагрузился. ME проверил подпись UEFI, удостоверился, что ключ неправильный, и на этом всё закончилось. Кирпич.
Для исправления содеянного я разжился дешёвеньким SPI-программатором CH341A, для работы с которым использовал flashrom 0.9.9 (более старые версии про такой программатор не знают). BIOS оказался зашит на классическую SPI-флешку 25 серии, а именно Macronix MX25L6436E, с которой у flashrom проблем нет.
Поскольку на материнках MSI есть разъём JSPI1, старая 9-пиновая версия которого описана тут, я надеялся, что проблем с перепрошивкой не будет. Вообще этот разъём предназначен несколько для другой цели: к нему подключается сервисная плата, на которую ставится чип, куда залит правильный BIOS, после чего с него выполняется загрузка и перепрошивается распаянный на плате чип. Разумеется, сервисной платы у меня не было, поэтому я рассчитывал просто получить через разъём доступ к флешке и прошить её программатором. Дело осложнялось тем, что у разъёма довольно редко встречающийся шаг между штырьками — 2 мм, так что пришлось вслед за программатором заказывать у китайцев ещё и соответствующий шлейф. Увы, это мне всё равно не принесло успеха.
На данной материнке (и, как я понимаю, на всех современных от MSI) используется «модернизированная» версия разъёма, 11-пиновая. Принципиальное отличие в том, что контакт CS (chip select) флешки соединён с разъёмом не напрямую, а через трёхногий элемент с маркировкой «73H», который я идентифицировал как n-p-n транзистор (не факт, что правильно, и не факт, что я правильно определил его распиновку). Коллектор(?) транзистора соединён с CS флешки, эмиттер(?) — с 5 ножкой разъёма JSPI1, а база(?) — с 9 ножкой. В целом же распиновка разъёма такая:
Код: Выделить всё
1 VCC | 2 ?
3 MISO | 4 MOSI
5 CS (E?) | 6 CLK
7 GND | 8 GND
9 CS (B?) | 10 NC
11 WP | 12 HOLDКазалось бы, дальше всё должно быть просто, но нет. Как я ни изощрялся, flashrom флешку не видел. Найти в интернете свидетельства успешной прошивки через 11-пиновый JSPI1 мне тоже не удалось, так что я пришёл к выводу, что это невозможно. Хотя нельзя исключать, что я недооцениваю свою криворукость; потому и привожу здесь распиновку разъёма: вдруг она не настолько бесполезна, как мне кажется.
Следующим, уже третьим приобретением у братьев-китайцев была SOIC8-прищепка, с помощью которой я подключил программатор к чипу напрямую (слегка погнув при этом одну ножку расположенного рядом злополучного JSPI1). И тут обнаружилась ещё одна хитрость: flashrom не видит флешку и при таком подключении до тех пор, пока на плату не подано дежурное напряжение. То есть надо подключить к ней блок питания, который в свою очередь подключить к сети, и только после этого флешка обнаруживается.
Вот такие команды нужны для работы с программатором (выполнять следует от рута, потому что flashrom общается с программатором по USB напрямую):
flashrom -VVV -p ch341a_spi -c MX25L6436E/MX25L6445E/MX25L6465E/MX25L6473E — поиск флешки (только для проверки работоспособности подключения к оной)
flashrom -V -p ch341a_spi -c MX25L6436E/MX25L6445E/MX25L6465E/MX25L6473E -r broken.rom — сохранение содержимого флешки в файл broken.rom (на всякий случай)
flashrom -V -p ch341a_spi -c MX25L6436E/MX25L6445E/MX25L6465E/MX25L6473E -w 7846v19/E7846IMS.190 — прошивка содержимого файла 7846v19/E7846IMS.190 на флешку
Поскольку при таком методе содержимое флешки переписывается разом — и UEFI, и ME — можно безбоязненно использовать прошивку от MSI.
P. S. В процессе мытарств обнаружил, что весьма распространено заблуждение, якобы разъём MOSI программатора надо подключать к разъёму MISO флешки, а MISO программатора — к MOSI флешки. Это не так! Правильно — MOSI к MOSI, MISO к MISO. Такие мудрёные (master out slave in и master in slave out) обозначения специально были придуманы, чтобы избежать путаницы, имеющей место у симметричных интерфейсов типа UART, где Tx одной стороны подключается к Rx другой.
BIOS был создан в 1975 году, его аббревиатура расшифровывается как базовая система ввода-вывода, а основная функция — запуск операционной системы и аппаратных компонентов ПК. Он также загружает функции управления питанием и температурой. Прошивка выполняет идентификацию, тестирование и запуск основных компонентов системы, таких как жесткий диск, видеокарта и клавиатура.
Большинство современных компьютеров хранят BIOS на чипе ПЗУ материнской платы. Если он слетел, то восстановить БИОС, как правило, поможет определение модели материнской платы. От этого будет зависеть перезапуск прошивки.
BIOS материнской платы
Восстановление BIOS — простой процесс, который каждый может осуществить на ПК, если с ним возникнет серьезная проблема и нужно вернуть параметры в заводское состояние. Перед тем как восстановить БИОС, выполняют акт обнуления материнской платы, процесс называется Clear CMOS. Он предусматривает такие действия:
- очистка параметров, хранящихся в ПЗУ BIOS;
- возврат ПК в нейтральное состояние, с которого он запускается;
- устранение сбоев при первом запуске ПК после сборки или после обновления в BIOS.
Основные причины выполнения восстановления прошивки:
- Материнская плата не запускается после настройки параметров, специфичных для BIOS.
- Одна из наиболее частых причин — ручная настройка оперативной памяти на материнке. Если ошибочно введен параметр из множества настроек, которые есть у ОЗУ, плата будет давать сбой, и ПК не запустится.
- Еще одна из самых частых причин — разгон. Если пользователь повышает частоту, при этом недостаточный Vcore для процессора, очень вероятно, что материнская плата не загрузится.
Для того чтобы выполнить перезагрузку, нужен ключ, набираемый на клавиатуре. Он отличается для разных моделей компьютера и обычно указывается на экране при запуске ПК, в течение короткого периода времени. Перед тем как восстановить БИОС, который слетел, нужно узнать ключевые клавиши.
Они могут быть: F1, F2, F10, F11, F12, Esc или какой-либо другой комбинацией типа «Control + Alt + Escape». Если пользователь не знает ключ восстановления и не видит индикации на экране, то запрос по фразе «марка компьютера + войти в BIOS» должен подсказать решение. Такой же ответ есть в руководстве к ПК. После правильного набора клавиш пользователь увидит экран настройки BIOS.
Выполнение Clear CMOS
Если слетел БИОС, а как восстановить на ПК его, пользователь не знает, специалисты рекомендуют выполнить Clear CMOS. Для этого первое, что нужно найти на поверхности материнской платы — три сгруппированных контакта, поблизости которых находятся фразы Clear CMOS или CLR_CMOS. Пользователю будет легче найти режим, если он сначала ознакомится с руководством по эксплуатации материнской платы. На этих выводах будет перемычка, замыкающая контакт между ними. Также следует учесть, что существуют такие, которые имеют только два контакта, без какой-либо перемычки.
Алгоритм выполнения режима следующий:
- Выключают компьютер.
- Находят аккумулятор на материнской плате. Это круглая батарейка, похожая на элемент от наручных электронных часов, расположенная на поверхности платы.
- Осторожно извлекают ее из розетки, где она находится.
- Перед тем как восстановить БИОС, который слетел, изменяют положение перемычки, которая замыкает цепь между двумя контактами. Если первоначально замкнуты контакты 1 и 2, то устанавливают положение так, чтобы замыкались контакты 2 и 3.
- Находят проводящую металлическую поверхность и вручную замыкают цепь между двумя контактами. Отвертка с плоской головкой является отличным выбором для этих целей.
- После выполнения этого шага оставляют цепь замкнутой как минимум на 30 секунд.
- По истечении этого времени выполняют те же действия, но в обратном порядке.
- Если все прошло правильно, система запустится с настройками БИОС по умолчанию.
Восстановление BIOS на ноутбуке
Если слетел БИОС на ПК, а как восстановить, пользователь не знает и не может гарантировать безопасность машины, то лучше выполнить полный сброс прошивки на ноутбуке.
Алгоритм операций заключается в следующем:
- Включают компьютер и изучают заставку BIOS, которая появится в самом начале и сообщит, какую функциональную клавишу (F2/F8) нужно нажимать для доступа к конфигурации.
- Нажимают и удерживают эту клавишу, пока не появится экран настройки.
- Если упущена возможность своевременного нажатия, ПК продолжит загрузку с Win в обычном режиме, и потребуется перезагрузка с повторением действий.
- После успешного входа в экран настройки BIOS используют клавиши функций и прокрутки для перемещения по меню.
- Находят опцию «сброс к заводским настройкам».
- Если «Виндовс» слетел, восстановить БИОС, как правило, поможет выполнение инструкций на экране для перехода в исходную конфигурацию.
- Подтверждают свой выбор и закрывают экран.
- Поскольку BIOS находится в ПЗУ, он должен иметь постоянный источник питания для хранения всех изменений, которые вносились в него при каждом отключении компьютера от сети переменного тока.
- Если нет возможности вернуться к заводским настройкам, отключают питание от BIOS, он возвращается к своей первоначальной конфигурации. Процесс состоит из отключения небольшой батареи материнской платы. Во многих ноутбуках, батарея BIOS легко доступна и находится в нижней части устройства.
- Не важно, как слетел БИОС на компьютере, восстановить его правильно поможет обновление SMOS материнской платы. Для этого потребуется извлечь аккумулятор и, коснувшись металлического предмета, заземлить его.
- Далее удаляют все винты, которые удерживают крышку батарейного отсека.
- Находят батарею БИОС в виде маленькой литиевой конструкции, похожей на батарейку от часов, извлекают ее, стараясь не повредить соседние цепи. Ожидают в течение минуты, чтобы она разрядилась, и вставляют на место. Далее повторяют процедуру запуска сначала.
Перезагрузка ПК с Windows 10
Основная проблема при обновлении BIOS в ОС Windows 10 может возникнуть при попытке перезагрузки. Иногда пользователь не может выполнить открытие BIOS независимо от того, сколько нажимает на клавишу. Это связано с тем, что Windows по умолчанию не перезагружает ПК.
Если слетел «Виндовс 10», как восстановить БИОС через использование ключевых клавиш, подскажет следующий алгоритм:
- Для того чтобы иметь возможность войти в BIOS, первое, что нужно сделать — это начать загрузку ПК.
- Чтобы выключить компьютер, нажимают «Alt + F4» на рабочем столе или используют меню «Пуск». Надо иметь в виду, если в ноутбуке используется технология «быстрого запуска», вполне возможно, что нормальное выключение БИОС не начнется. Необходимо выполнить ряд предварительных шагов.
- Сначала нажимают на меню «Пуск», а затем выбирают «Настройки».
- В конфигурации Windows переходят к последнему разделу под названием «Обновление и безопасность», где находятся аналогичные конфигурации восстановления и решения проблем.
- Нажимают на вкладку «Восстановление» на панели слева, а затем кнопку «Перезагрузить сейчас» в разделе «Расширенный запуск».
- Появится меню с синим фоном, которое используется для решения проблем с Windows, и одним из вариантов является вход в БИОС.
Если слетел «Виндовс 10», как восстановить через БИОС операционную систему, пользователям подскажут специальные вкладки «Решить проблемы» и «Дополнительные параметры».
Материнские платы Gigabyte
Материнские платы Gigabyte включают в себя функциональность, называемую «двойной BIOS», которая позволяет в случае сбоя обновления гигабайта BIOS или потери питания во время процесса восстановить дефектный для резервного копирования. Не важно, как слетел БИОС, восстановить на Gigabyte dual работу можно будет только с использованием обновления.
Обновление БИОС гигабайт из Windows можно выполнить двумя способами:
- предварительно загрузив BIOS с материнской платы;
- обновить BIOS с сервера Gigabyte, чтобы программа искала последнюю версию.
Если это нужно сделать с помощью предыдущей загрузки BIOS, например, когда нет интернета на ПК, загружают вышеупомянутую программу и версию BIOS, которая нужна. Рекомендуется последняя, чтобы аппаратное обеспечение работало с максимально возможной производительностью и стабильностью.
Можно сделать резервную копию, которая есть на данный момент, для этого нажимают вкладку «Сохранить текущий BIOS в файл» и указывают маршрут для сохранения файла. Как только у пользователя будет все необходимое, он приступает к обновлению, нажав на вкладку «Обновить BIOS из файла», программа попросит выполнить поиск ранее загруженного файла.
Приложением Q-FLASH
Можно выполнить обновление из собственного БИОС гигабайта, с приложением под названием Q-FLASH, встроенного в него. Перед запуском форматируют usb в fat32 и распаковывают БИОС внутри. Вставляют в порт USB, перед тем как войти в ПК. Утилита предлагает 3 варианта: первый, который ставит «Обновить BIOS с диска», второй — «Сохранить БИОС на диске», и третий — «Выход Q-», чтобы выйти из приложения.
После того как слетел БИОС, восстановить пошагово функциональность операционной системы поможет применение специальной утилиты.
Алгоритм действий выглядит так:
- Выбирают usb, который содержит файл bios.
- Выбирают версию БИОС для входа и начинают процесс обновления.
- Выполняют проверку нового файла внутри usb.
- Помощник спрашивает, нужно ли обновить BIOS до версии, которая есть в usb, подтверждают «да», и процесс начинается.
- Убеждаются, что процесс выполнен правильно.
- Выполняют перезагрузку, входят в БИОС и проверяют, что версия изменена.
Этот процесс позволяет обновить гигабайтный BIOS до более высокой или более низкой версии. Кроме того, с двойной системой Bios Gigabyte можно быть спокойными перед возможными сбоями, поскольку запускают систему с ее резервной копией.
Восстановление без входа в Windows 7
Можно восстановить систему, не заходя в Windows 7. Часто случается так, что после того как слетел «Виндовс 7», восстановить через БИОС систему – единственный путь возобновления работоспособности ПК. Процедура будет зависеть от конкретного оборудования, установленного на машине. Если на устройстве есть проигрыватель CD / DVD, удаляют все диски из него. Затем выключают компьютер и внешние USB-диски.
Алгоритм восстановления:
- Включают ПК и быстро нажимают клавишу F8 на клавиатуре. Логотип Win не должен отображаться. Лучше всего нажать F8 несколько раз подряд, в момент запуска ПК.
- Когда процесс идет хорошо, появляется экран с черным фоном и белыми буквами. Включают расширенные параметры загрузки ОС, используя клавиши со стрелками, чтобы выбрать тот, который устанавливает безопасный режим с командной строкой, и подтверждают Enter на клавиатуре, чтобы ввести его.
- После загрузки серии файлов открывается окно консоли MS-Dos с черным фоном и белыми буквами. Прописывают команду: rstrui.exe и нажимают Enter на клавиатуре.
- Запускается помощник по восстановлению, пользователь должен выполнить все его инструкции.
Сброс настроек Lenovo
Surftec переустанавливает все системы Lenovo на стандартную версию Windows 7 Professional, в то время как новые системы обычно устанавливаются с Windows 8 или 10.
Windows 8 поддерживает более новый, более быстрый BIOS — UEFI, который обеспечивает дополнительную безопасность. Для запуска Windows 7 этот режим должен быть отключен. Для ситуации, когда слетел БИОС на ноутбуке lenovo, восстановить его работоспособность поможет установление причин возникновения аварийной ситуации.
Если пользователь сбрасывал BIOS и были включены функции по умолчанию, то Windows 7, скорее всего, не сможет запуститься автоматически. В системе могут быть другие проблемы, например, неработающая беспроводная связь или старые драйвера оборудования, что также будет препятствовать нормальному процессу восстановления.
Для случаев, если прошивка слетела, рекомендации, как восстановить БИОС, заключаются в выполнении указанных действий:
- Закрывают окна и убеждаются, что ноутбук полностью выключен, для этого заходят в меню «Пуск» и выбирают «Завершение работы».
- Нажимают кнопку питания, а затем клавишу F1 каждые две секунды, пока не появится экран приветствия BIOS.
- Навигация по BIOS осуществляется с помощью клавиш со стрелками на клавиатуре. Левая и правая клавиши перемещаются между верхними заголовками BIOS «Main», «Config», «Date/Time», «Security», «Startup» и «Restart».
- Стрелки вверх и вниз позволяют перемещаться по доступным параметрам на каждой странице.
- Клавиша ввода или возврата откроет опцию с дополнительными настройками, затем используют стрелки «вверх» и «вниз», чтобы выделить нужную опцию, и клавишу возврата и ввода.
- Используют правую клавишу со стрелкой на клавиатуре, чтобы выбрать экран «Перезагрузка».
- С помощью клавиши со стрелкой вниз выбирают опцию OS Optimized Defaults.
- Нажимают клавишу возврата или ввода, появится всплывающее окно.
- С помощью клавиш со стрелками вверх и вниз выбирают «Отключено». Выбранный параметр выделен жирным шрифтом и белым текстом.
- Используют стрелку вверх один раз, чтобы выбрать «Load Setup Defaults» и нажать клавишу «Return» или «Enter».
- Убеждаются, что «Да» выбрано с помощью клавиш со стрелками влево и вправо, а затем нажимают клавишу «Ввод». Выбранная опция подсвечивается черным фоном.
- Нажимают клавишу F10 и с помощью клавиш со стрелками влево и вправо выбирают «Да».
- Нажимают клавишу возврата или ввода, чтобы выбрать «Да», теперь машина сохранит новые настройки и перезагрузится.
Загрузочное ПО AMI Biostar
Если слетел БИОС, как восстановить биостар с дискеты загрузочного блока, можно уточнить в технической документации к материнской плате. Но поскольку эта схема используется для старых модификаций компьютеров или ПК, работающих в режиме сервера, возможно, инструкция утеряна, тогда придется поискать тему в интернете.
Эта настройка является стандартной функцией ядра AMIBIOS8, включена по умолчанию и позволяет пользователю восстановить образ BIOS, используя дискету, без необходимости использования дополнительных утилит. Перед тем как восстановить биостар, если слетел БИОС, выполняют следующую инструкцию. Инструкция по ручному запуску восстановления загрузочного блока с дискеты такова:
- Вставить дискету с новым файлом BIOS в корневой каталог в дисковод A. В большинстве случаев файл должен называться AMIBOOT.ROM. Однако это имя файла может отличаться от одного продукта к другому. Пользователь может уточнить эту информацию в технической документации материнской платы.
- Нажимают и удерживают клавиши, при включении питания, пока не загорится индикатор доступа к дисководу гибких дисков, что может занять несколько секунд.
- Отпускают клавиши и AMIBIOS выпускает серию звуковых кодов, которые указывают, что файл системного ПЗУ BIOS обновляется.
- После загрузки файла на экране будет отображаться диалоговое окно хода выполнения.
- После успешного программирования флэш-ПЗУ компьютер перезагрузится.
- Пользователь не должен прерывать процесс прошивки BIOS, пока он не завершится полностью.
- Одна из функций загрузочного блока AMI BIOS — это код для проверки целостности образа BIOS во флэш-памяти.
- Если в коде загрузочного блока обнаружена проблема с образом BIOS, автоматически начнется восстановление загрузочного блока. Это условие будет указано с помощью серии звуковых кодов.
Загрузочный блок Crisis Disk
BIOS Recovery Boot Block — это особый загрузочный блок BIOS, с минимальной инициализацией. Функцию включают для восстановления микропрограммы для успешного завершения после сбоя процесса перепрограммирования BIOS. В системе предусмотрены горячие клавиши «Fn + Esc», включающие процесс восстановления работающей системы во время BIOS POST. Для применения функции рекомендуют использовать адаптер переменного тока и батарейку. При включении функции BIOS заставит войти в особый блок, называемый Boot Block.
Следует предпринять действия по восстановлению с применением USB-флешки:
- Предварительно готовят Crisis USB-ключ. Его создают, запустив ПО Crisis Disk в другой системе с ОС «Виндовс».
- Подключают USB-диск.
- Запускают программу wincris.exe для создания диска USB Crisis.
- Нажимают «Пуск», чтобы начать процесс.
- Выбирают опцию «Быстрое форматирование» для диска и нажимают «Пуск».
- Следуют инструкциям на экране, чтобы создать диск.
- Копируют файл BIOS KAYF0X64.fd в корневой каталог флэш-диска USB.
- Присоединяют USB-накопитель к USB-порту.
- Нажимают кнопки «Fn + ESC», включают питание.
- Кнопка питания мигает оранжевым один раз.
- Нажимают кнопку питания для запуска системного режима «Кризис».
- После завершения CRISIS, система перезагружается с работоспособным BIOS.
Варианты сброса Acer
Если пользователь забыл пароль BIOS для ноутбука Acer, ему будет нужно получить доступ к BIOS, чтобы внести некоторые аппаратные изменения в компьютер, который может быть защищен паролем. Сбросить его перед входом в Acer легко.
Порядок сброса пароля через Acer eSettings таков:
- Устанавливают ПО Acer Empowering Technology.
- Открывают меню «Пуск» и выбирают «Все программы»> «Empowering Technology»> «Управление с eSettings».
- Нажимают «Пароли BIOS» на нижнем колонтитуле экрана.
- С использованием опций «Создать » или «Удалить » восстанавливают контроль.
- Сбрасывают пароль ноутбука Acer.
Удаление его с помощью батареи CMOS является распространенным способом. Этот способ предполагает применение компьютерного оборудования, поэтому предусмотрен для пользователей, которые знают устройство ПК.
Не имеет значение, как слетел БИОС на ноутбуке Асер, восстановить работу ноутбука можно методом прошивки:
- Отсоединяют кабель питания от ПК.
- Снимают корпус компьютера с помощью отвертки и находят плоский, круглый и металлический CMOS аккумулятор.
- Изучают, как защелки удерживают его, чтобы правильно извлечь батарею CMOS.
- После извлечения ожидают 30-40 с, вставляют аккумулятор на место и перезапускают ПК.
- Если все прошло хорошо, пароля больше не должно быть.
Таким образом, БИОС — базовая система ввода-вывода, незаменимая функция операционной системы аппаратных компонентов, от правильной работы которой зависит надежность функционирования компьютера. Он не любит частого вмешательства в свои настройки, но тем не менее грамотному пользователю нужно знать, как правильно работать с системой для всяких крайних случаев.
Средний рейтинг
Еще нет оценок
Пришло время обновить БИОС, так мне сказала утилита Live Update. Ну, думаю, что раз пора, то надо…. Cкачал апдейт БИОСа с официального сайта msi, прочитав инструкцию как правильно обновить существующую версию БИОСа, а именно:
– скачать обновление БИОС;
– скопировать на USB flash drive (т.е. флешку);
– запустить (желательно от имени адмнистратора) с флешки всё это добро;
– пройдет определение мат.платы, потом определение версии БИОС;
– потом спросят хотим ли обновиться – ставим галку “YES” и ждем…
После обновления система должна будет перезагрузиться, что бы BIOS обновился.
Это всё согласно инструкции…. У меня же всё произошло иначе.
О чем я расскажу далее.
Ссылки откуда бралась какая-либо информация в конце, так же там сохраненные страницы.
Скачал BIOS (в моем случае E7640VK5.exe), записал его на флешку запустил от имени администратора, ответил и согласился со всеми вопросами – началось обновление.
НО! комп тупо повис. Ну я подождал какое-то время, подумав что это часть задумки, но ничего не менялось. Пришлось ресетить ПК….и дивиться 2 чудным коротким “пикам” pc-speaker’а и лицезреть черный экран смерти.
Н-да, ситуация не из приятных, т.к. смерть BIOS’а, это первое что пришло в голову (и это печально).
Ну что ж, благо есть ноут и я полез в интернеты, что бы поискать информацию.
1) 2 пика. Информация разная на этот счет:
– проблемы с RAM. Рекомендации вытащить планки и вставить заново или же оставить только одну. Или заменить память.
– не найдена загрузочная запись в памяти (что ближе к истине, на мой взгляд).
– педевикия считает что – Ошибка чётности ОЗУ или вы забыли выключить сканер или принтер.
2) Восстановление BIOS. Собственно почти везде одни и те же рекомендации, за исключением объема флешки, используемого носителя и имени файла прошивки:
– использовать исключительно FDD.
– флешка не более 4-х ГБ.
– флешка вообще не работает.
– приводы не работают.
– рекомендации отключить все что только можно оставив: процессор, память, дисковод.
– использовать программатор.
– нести в СЦ, там программатором прошьют заново.
– флешка должна быть загрузочной.
Почитав про всё это добро и уточнив некоторые я решил попробовать восстановить всё-таки.
На всякий случай позвонил в несколько контор по ремонту ПК у нас в городе и узнал что они не занимаются нечто подобным. В Москве, примерно, такая же ситуация. Посмотрел на сайте MSI авторизированные СЦ и позвонил в некоторые из них. Так же ответили что мат.платы не ремонтируют.
Ну да ладно.
Стал пробовать по каждой рекомендации отдельно – без результатов. Пришлось комбинировать и в итоге получилось.
Опишу процесс восстановления. Не гарантирую что он поможет всем и каждому, т.к. в моем случае boot block bios’а остался жив.
1) выключил ПК, вытащил из него шнур питания;
2) отсоединил все устройства USB. Клавиатуру использовал PS2.
3) отсоединил все жесткие диски. Больше ничего не отсоединял;
4) взял флешку на 2ГБ, в Windows 8.1 выбрал “форматировать в FAT” (не FAT32);
5) скачал (в моем случае) E7640AMS.K30 и записал его на флэшку;
6) вставил флешку в USB, шнур питания в БП, зажал CTRL+HOME и включил ПК.
Далее, он как и до этого 2 раза “пикнул”, флешка заморгала¹, но не так, как до этого. Потом опять 2 раза “пикнул” и стало понятно что он зашел в режим recovery, т.к. моргание флешки стало прерывистым – стало понятно что он оттуда читает данные. После этого на мониторе возник режим восстановления, где было написано что БИОС поврежден и необходимо его восстановить. (скрин ниже)
Далее выбираем устройство, на нем уже необходимый файл прошивки и начинаем процесс перепрошивания BIOS. По окончании его ПК сам перезагрузится.
В моем случае Windows 8.1 не захотел грузиться, т.к. настройки сбросились и ей не понравились некоторые пункты, такие как режим SATA MODE: IDE (вместо AHCI), Windows 8 Configuration Enable.
Вернув необходимые настройки Windows загрузился без проблем.
Проверив работоспособность ОС я перезагрузил комп и уже из BIOS обновился до последней версии K50, предварительно сделав резервную копию на флэшку.
Так что мне повезло и может кому-то будет полезна данная заметка.
Файлы для BIOS MSI 990FXA-GD65:
BIOS MSI + программатор
Сохраненные статьи по теме:
MSI BIOS статьи
¹ до этого, когда я вставлял флешку, она моргала, скажем так равномерно что ли.
Материалы по теме:
восстановление AMI BIOS
звуковые сигналы BIOS
звуковые сигналы AMI BIOS (probios.ru)
Звуковые сигналы AMI BIOS (pc-bios.net)
Восстановление BIOS. Программатор. (overlockers.ru)
Форум MSI (раздел “материнские платы”, требуется регистрация)
Форум MSI (ссылка на решение, требуется регистрация)
If you found an error, highlight it and press Shift + Enter or to inform us.