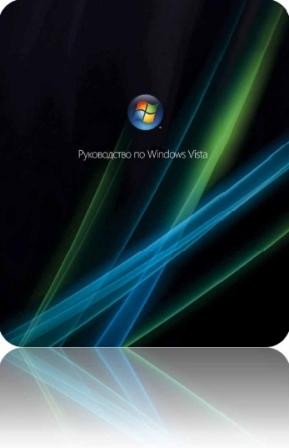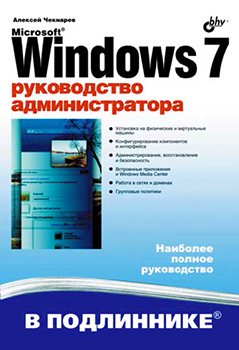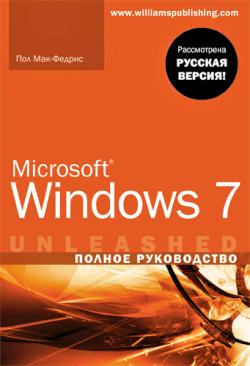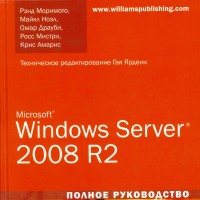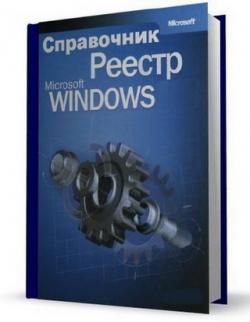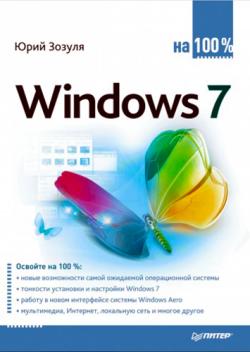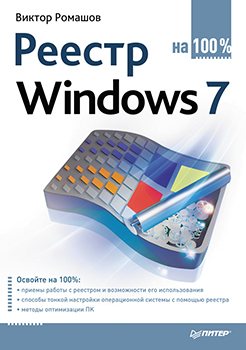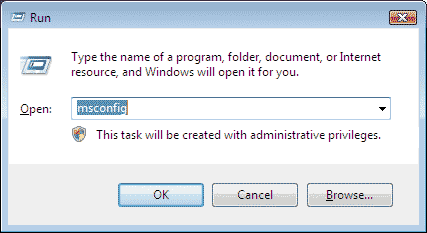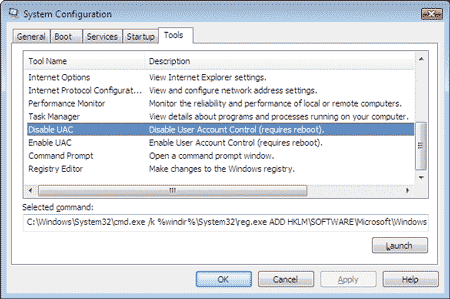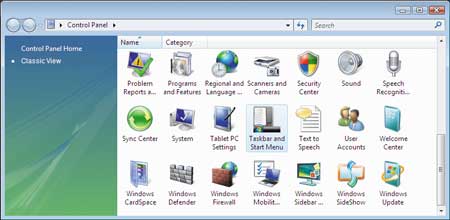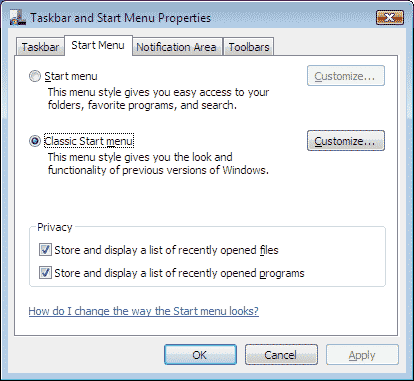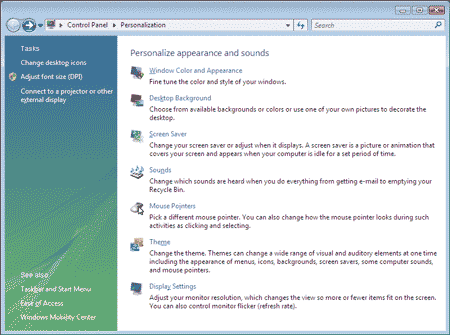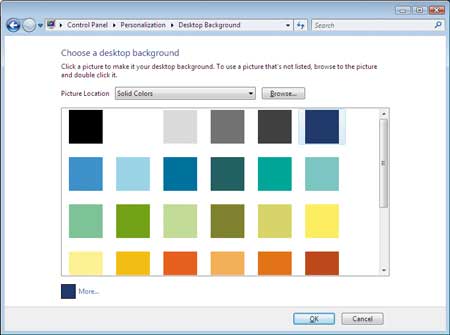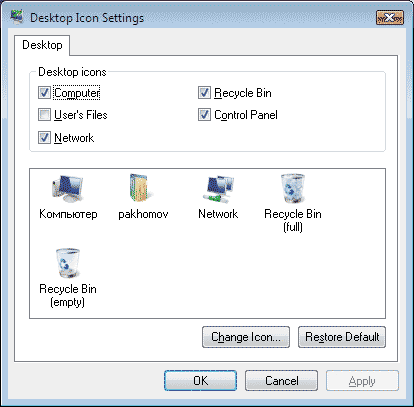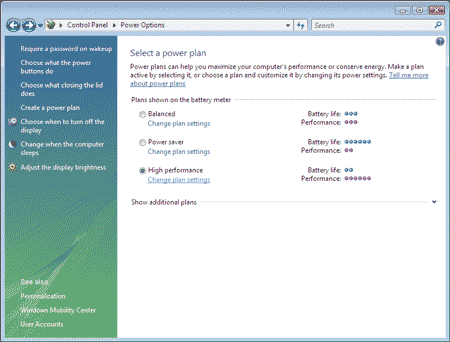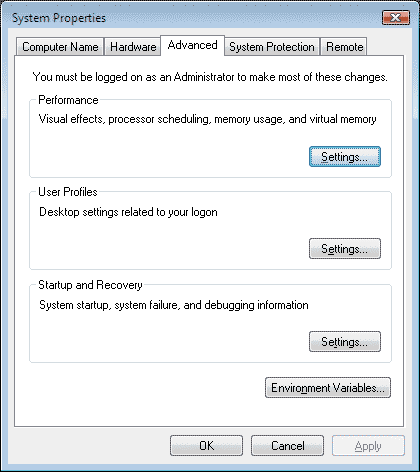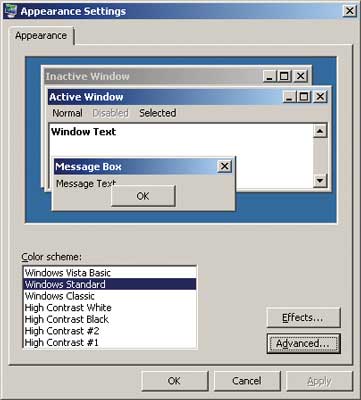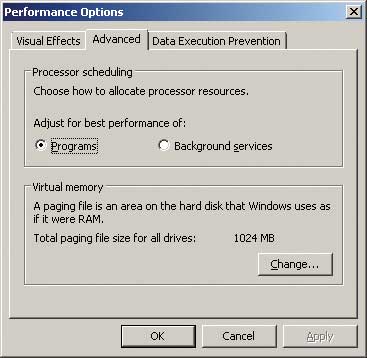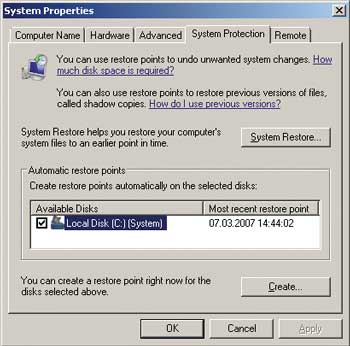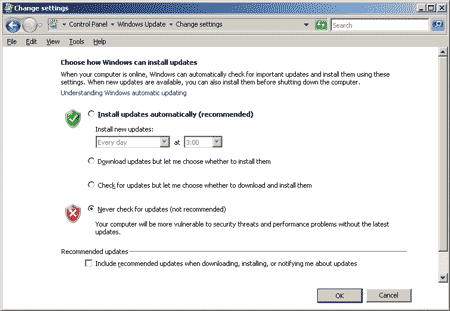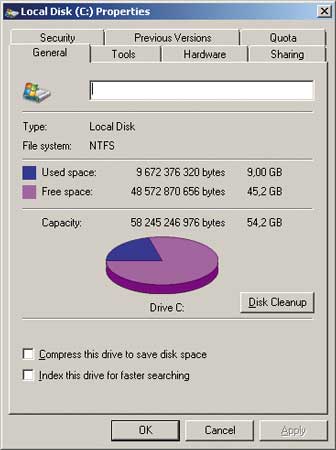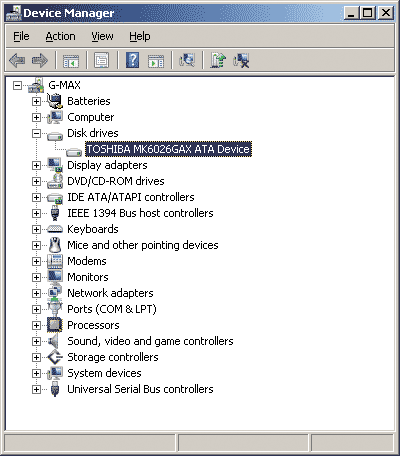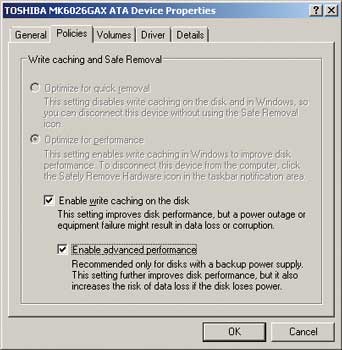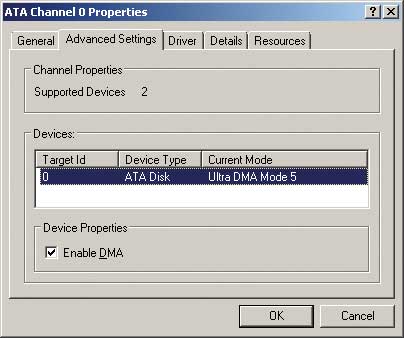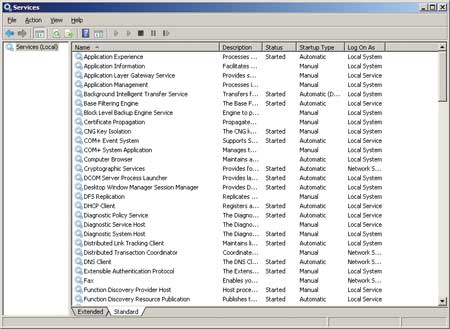1
Первые шаги в Windows Vista
Данная глава предназначена прежде всего для самых начинающих — она является своеобразным кратким курсом по работе с компьютером и операционной системой.
Обзор операционной системы Windows Vista
Для удовлетворения потребностей различных категорий пользователей компания Microsoft предлагает несколько версий Windows Vista. Они различаются наличием или отсутствием дополнительных возможностей и имеют разную стоимость. Все версии Vista объединены на одном установочном DVD. Нужная версия выбирается в процессе инсталляции системы.
Windows Vista Home Basic. Версия Home Basic — наиболее простой вариант в семействе Windows Vista. Она имеет самую низкую стоимость и предназначена для домашних пользователей, которым необходимы лишь основные функции системы. Эта версия позволяет использовать компьютер для работы с документами, Интернетом, мультимедиа, играми и многими другими приложениями.
Из Windows Vista Home Basic исключены все компоненты, предназначенные для использования в бизнес-среде, а также некоторые дополнительные возможности для работы с мультимедиа.
Windows Vista Home Premium. Версия Home Premium также рассчитана на домашних пользователей, но, в отличие от Home Basic, поддерживает новый стиль интерфейса Windows Aero и имеет дополнительные возможности для работы с мультимедиа, например программы Windows Media Center и DVD-студия Windows. Данная версия, а также все последующие поддерживают работу с планшетными компьютерами (Tablet PC).
Windows Vista Home Premium является хорошим выбором для использования на современных домашних компьютерах и ноутбуках.
Однако, как и в версии Home Basic, в Home Premium отсутствуют все возможности, предназначенные для бизнеса.
Windows Vista Business. Данная версия является базовой для распространения на предприятиях и в организациях. По сравнению с Home Premium, в ней отсутствуют некоторые компоненты для работы с мультимедиа (нет программ Windows Media Center и DVD-студия Windows). Эта версия предоставляет возможности для работы в сетях с доменами, администрирования с помощью групповой политики, содержит шифрованную файловую систему, а также программу для работы со сканерами и факсами.
Windows Vista Enterprise. Это единственная версия, которая не поступит в свободную продажу, а будет распространяться среди корпоративных партнеров компании Microsoft. Windows Vista Enterprise предоставляет пользователям все возможности Windows Vista Business, а в дополнение к ним поддерживает шифрование диска BitLocker. Она также позволяет инсталлировать несколько языков интерфейса и др.
Windows Vista Ultimate. Ultimate — это наиболее полная версия Windows Vista, которая объединяет все возможности перечисленных выше версий. Кроме того, пользователи смогут загрузить с сайта Microsoft специальные дополнения. Данный вариант предназначен для тех, кто желает по максимуму использовать операционную систему как для работы, так и для развлечений. Однако эта версия отличается и самой высокой стоимостью.
Запуск компьютера и завершение работы
Запуск компьютера
В отличие от большинства электронных приборов, компьютеру необходимо некоторое время, чтобы войти в рабочее состояние после включения питания. Рассмотрим, что же происходит в это время.
• Сразу же после включения компьютера специальная программа BIOS (Base Input/Output System — «базовая система ввода-вывода») начинает проверять все его узлы. Работа BIOS сопровождается выдачей сообщений на экран о ходе проверки. Если будет обнаружена неисправность, то загрузка компьютера останавливается и на экран выводится сообщение о найденной неисправности.
• После проверки оборудования начинается загрузка операционной системы Windows Vista. При этом на экран выводится индикатор загрузки, в это же время запускаются все необходимые программы для обеспечения работоспособности компьютера.
• Процесс загрузки Windows Vista обычно останавливается с выводом экрана приветствия (рис. 1.1) со значками пользователей, зарегистрированных на этом компьютере.
Рис. 1.1. Экран приветствия Windows Vista
• Для входа в систему нужно щелкнуть на своем значке кнопкой мыши, при необходимости ввести пароль. После нажатия клавиши Enter загрузка продолжится. Чтобы вы не ошиблись при вводе пароля, Windows будет отображать индикатор раскладки клавиатуры, для смены которой используйте сочетание клавиш Ctrl+Shift или Alt+Shift. При вводе пароля следует также соблюдать регистр символов. Если у вас будет нажата клавиша Caps Lock (при этом все буквы набираются прописными), то система предупредит вас об этом.
ПРИМЕЧАНИЕ
Экран приветствия не появляется, если на компьютере имеется учетная запись только одного пользователя и она не защищена паролем.
• Загрузка Windows завершается после появления Рабочего стола со значками и ярлыками, кнопки Пуск и Панели задач.
Знакомство с интерфейсом Windows Vista
После окончания загрузки Windows мы увидим Рабочий стол — это область экрана, где отображаются окна, значки и меню (рис. 1.2).
Рис. 1.2. Рабочий стол Windows Vista
На Рабочем столе Windows Vista находятся следующие основные элементы.
• Панель задач. Расположена в нижней части Рабочего стола. В левой части Панели задач размещается кнопка с логотипом Windows, которую еще называют кнопкой Пуск. Рядом с ней находится панель быстрого запуска со значками часто используемых программ, а справа — область уведомлений с часами и индикатором клавиатуры. Назначение основных элементов Панели задач показано на рис. 1.3.
Рис. 1.3. Панель задач Windows Vista
• Меню Пуск. После щелчка на кнопке Пуск открывается главное меню Windows (меню Пуск), с помощью которого можно запускать программы, открывать документы и выполнять другие действия. В нижней части меню Пуск имеется строка поиска, позволяющая быстро найти программу, документ или другой объект.
• Значки и ярлыки. В любой операционной системе семейства Windows используется графический интерфейс пользователя, предусматривающий отображение на экране всех объектов с помощью значков, которыми обозначаются файлы, папки, диски, устройства, элементы управления и другие объекты. После двойного щелчка на значке его содержимое будет отображено в стандартном окне.
• Окна. Программа, документ или другой объект открываются в окне — ограниченной области экрана, в которой отображается содержимое данного объекта. После появления любого окна на Панель задач автоматически помещается кнопка, соответствующая данному окну. Эти кнопки можно использовать для переключения между несколькими открытыми окнами. Чтобы закрыть окно, нажмите кнопку с изображением крестика в правом верхнем углу окна.
• Боковая панель. Боковая панель находится в правой части экрана и служит для размещения мини-приложений, отображающих динамически изменяющуюся информацию. Например, в составе Windows Vista имеются мини-приложения для просмотра прогноза погоды, курсов валют, календаря и др.
Завершение работы
Для завершения работы с компьютером под управлением Windows Vista по умолчанию предлагается совершенно новый способ — переход в режим сна. Для перевода компьютера в этот режим нажмите кнопку Пуск, а затем — Выключение
после чего будет выполнено сохранение текущего сеанса работы и компьютер перейдет в режим минимального потребления энергии.
ПРИМЕЧАНИЕ
Если ваш компьютер не поддерживает режим сна или были изменены настройки электропитания, то после нажатия кнопки Выключение работа системы завершится.
Повторное включение компьютера, который был переведен в режим сна, выполняется очень быстро — в течение 1-2 секунд. При этом будут восстановлены все открытые окна и продолжена работа программ, запущенных во время предыдущего сеанса работы. Если же компьютер, переведенный в режим сна, был полностью отключен от сети, то его повторное включение выполняется значительно дольше, поскольку содержимое оперативной памяти восстанавливается из специального файла на жестком диске.
Вместо режима сна вы можете выбрать другой вариант завершения работы, если щелкнете на стрелке ► рядом с кнопкой Блокировка в меню Пуск. В появившемся меню будут доступны следующие варианты.
• Смена пользователя — возвращает к экрану приветствия, а все программы, запущенные пользователем, продолжают свою работу в фоновом режиме. Данную команду используют при необходимости временного входа в систему с помощью другой учетной записи, после чего можно вернуться к прежней и продолжить ранее начатую работу.
• Выход из системы — завершает текущий сеанс. Система возвращает пользователя к экрану приветствия. После этого можно выполнить вход в систему с помощью другой учетной записи.
• Блокировка — чаще всего используется при необходимости временно покинуть рабочее место. Для возобновления работы необходимо ввести пароль вашей учетной записи.
СОВЕТ
Для вызова экрана блокировки можно использовать сочетание клавиш Windows+L (в данном случае Windows — это клавиша с изображением эмблемы Windows).
• Перезагрузка — выполняет те же действия, что и при выключении компьютера, а затем повторно загружает операционную систему.
• Сон — переводит компьютер в режим низкого электропотребления, который был описан выше.
• Завершение работы — выключает компьютер в несколько этапов. Сначала система попытается закрыть все запущенные программы. Если у вас открыты несохраненные документы, то появится диалоговое окно с соответствующим предупреждением. После закрытия программ будет завершен сеанс работы пользователя, работа самой системы, затем компьютер выключится.
Работа со справочной системой
Справочная система Windows Vista позволяет быстро находить необходимые сведения по использованию и настройке операционной системы. В ней имеются подробные описания всех функций системы, встроенная система поиска информации и возможность получения справочных данных с сайта компании Microsoft.
Справочная система Windows Vista обладает простым интерфейсом и имеет мощный механизм поиска. В первую очередь ее использование рекомендуется новичкам, но и опытные пользователи смогут найти в ней полезные сведения.
Чтобы открыть окно справочной системы, выполните команду Пуск ► Справка и поддержка или нажмите клавишу F1. В главном окне есть ссылки на основные разделы справки и информационные ресурсы Интернета (рис. 1.4).
Windows Vista имеет мощные встроенные функции поиска, которые можно использовать в справочной системе. Просто введите в строку поиска ключевые слова темы, по которой вам нужна справка, и после нажатия клавиши Enter получите ссылки на результаты поиска.
Рис. 1.4. Главное окно справочной системы Windows Vista
Например, вам нужно найти в справочной системе таблицу с сочетаниями клавиш для выполнения типичных действий в Windows Vista. Введите в поле поиска текст сочетания клавиш и нажмите Enter. Система отобразит список найденных ссылок, причем на первых местах окажутся наиболее подходящие результаты. Щелкнув на одной из ссылок, вы перейдете к соответствующей странице справочной системы. Чтобы вернуться к результатам поиска и просмотреть другие ссылки, нажмите кнопку Назад в левом верхнем углу окна.
Для начинающих пользователей в справочной системе есть видеоролики, демонстрирующие основные приемы работы и новые возможности Windows Vista. Чтобы увидеть список всех роликов, выполните поиск в справочной системе по слову демонстрация. Затем откройте любую найденную страницу, на которой вы сможете прочитать пояснительный текст к видеоролику или запустить его в Проигрывателе Windows Media.
|
|
|
|
Лучшее в категории — Книги / Компьютерная литература
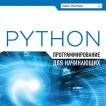 Программирование на Python для начинающих (2015, Майк МакГрат) Программирование на Python для начинающих (2015, Майк МакГрат)Рейтинг: 10 из 10 |
 Простой и понятный самоучитель Word и Excel. 2-е издание (2016, Василий Леонов) Простой и понятный самоучитель Word и Excel. 2-е издание (2016, Василий Леонов)Рейтинг: 9,6 из 10 |
 100 способов ускорить работу вашего компьютера (2016, Дмитрий Макарский) 100 способов ускорить работу вашего компьютера (2016, Дмитрий Макарский)Рейтинг: 9,6 из 10 |
 Простой Python. Современный стиль программирования (2016, Билл Любанович) Простой Python. Современный стиль программирования (2016, Билл Любанович)Рейтинг: 9,6 из 10 |
 Windows 10 для чайников (2016, Энди Ратбон) Windows 10 для чайников (2016, Энди Ратбон)Рейтинг: 9,6 из 10 |
 Смартфоны и планшеты Android проще простого (2015, Евгения Пастернак) Смартфоны и планшеты Android проще простого (2015, Евгения Пастернак)Рейтинг: 9,6 из 10 |
 Язык программирования C. Лекции и упражнения. 6-е издание (2015, Стивен Прата) Язык программирования C. Лекции и упражнения. 6-е издание (2015, Стивен Прата)Рейтинг: 9,6 из 10 |
 ПК для чайников. Издание для Windows 8 (2013, Дэн Гукин) ПК для чайников. Издание для Windows 8 (2013, Дэн Гукин)Рейтинг: 9,6 из 10 |
11
ноя
2007
Жанр: Руководство по Windows Vista
Страна: США
Год выпуска: 2007
Количество страниц: 333
Описание: Официальное полностью русифицированное Руководство по Windows Vista.
В руководстве по Windows Vista содержится подробное описание инновационных возможностей и функций, благодаря которым операционная система Windows Vista является следующим поколением клиентских операционных систем Windows и логическим продолжением операционной системы Windows ХР. В этом руководстве также представлены сведения о преимуществах, которые Windows Vista предоставляет разным группам пользователей, и о существующих выпусках операционной системы.
Качество: eBook (изначально компьютерное)
Формат: PDF
08
дек
2012
Разработка приложений для Windows 8 на языке C# (2013, Пугачев С.В.)
Рассмотрены принципы разработки Windows Store-приложений для Windows 8 на языке C# в среде Visual Studio 2012. Описаны основные возможности платформы и показаны сценарии их практического использования. Особое внимание уделяется дизайну и проектированию приложений. Описана работа с живыми плитками, контрактами, сервисом определения местопо …
ISBN: 978-5-9775-0846-9
Формат: PDF, EBook (изначально компьютерное)
Автор: Пугачев С.В., Шериев А.М., Кичинский К.А.
Год выпуска: 2013
Жанр: Программирование
Издательство: БХВ-Петербург
Язык: Русский
Количество страниц: 416
04
июн
2008
Справочник Windows Vista [2008]
В электронной книге описаны основные советы и подсказки по настройке и оптимизации операционной системы Windows Vista, которые помогут Вам наиболее практично настроить Вашу систему.
Автор: Стратковский Алик
Издательство: AzBooKa
Год выпуска: 2008
Количество страниц: 55
21
янв
2013
Windows 7. Руководство администратора (2010, Чекмарев А.Н.)
Руководство по операционной системе Microsoft Windows 7 ориентировано на опытных пользователей и сетевых администраторов. Раскрыты многочисленные возможности всех редакций Windows 7, подробно рассмотрены все аспекты использования системы: от установки до способов восстановления. Даны практические советы и конкретные рекомендации по примен …
ISBN: 978-5-9775-0497-3
Формат: PDF, EBook (изначально компьютерное)
Автор: Чекмарев А.Н.
Год выпуска: 2010
Жанр: Компьютерная литература
Издательство: БХВ-Петербург
Язык: Русский
Количество страниц: 884
08
янв
2015
Microsoft Windows 7. Полное руководство (2011, Пол Мак-Федрис)
Книга известного профессионала в области компьютерных технологий посвящена новой версии самой популярной в настоящее время операционной системы для широкого круга пользователей — Windows 7. Подробно рассматриваются такие вопросы, как тонкая настройка производительности, работа с групповыми политиками, настройка системного реестра и управл …
ISBN: 978-5-8459-1614-3, 978-0-672-33069-8
Формат: PDF, Отсканированные страницы
Автор: Пол Мак-Федрис
Переводчики: Я. Волкова, Ю. Корниенко, Н. Мухина
Год выпуска: 2011
Жанр: Компьютерная литература, программирование
Издательство: Вильямс
Серия: Полное руководство
Язык: Русский
Количество страниц: 800
03
янв
2014
Microsoft Windows Server 2012. Полное руководство (2013, Рэнд Моримото)
Microsoft Windows Server 2012. Полное руководство — Книга представляет собой наиболее полное руководство по планированию, проектированию, прототипированию, реализации, переносу, администрированию и сопровождению Windows Server 2012. В значительной мере переработанная, она содержит непревзойденное независимое и объективное изложение основн …
ISBN: 978-5-8459-1848-2
Формат: PDF, DjVu, OCR без ошибок
Автор: Рэнд Моримото, Майкл Ноэл, Гай Ярдени, Омар Драуби, Эндрю Аббат, Крис Амарис
Переводчик: А. Моргунов
Год выпуска: 2013
Жанр: Компьютерная литература, программирование
Издательство: Вильямс
Серия: Полное руководство
Язык: Русский
Количество страниц: 1456
15
фев
2012
Microsoft Windows Server 2008 R2. Полное руководство (2011, Рэнд Моримото)
Эта книга представляет собой исчерпывающий и основанный на богатом опыте авторов учебник по планированию, проектированию, прототипированию, внедрению, миграции, администрированию и поддержке систем на базе Windows Server 2008 R2. Рэнд Моримото (Microsoft MVP) вместе со своими коллегами предлагает профессионалам в области информационных те …
ISBN: 978-5-8459-1653-2, 978-0-672-33092-6
Формат: DjVu, Отсканированные страницы
Автор: Рэнд Моримото, Майкл Ноэл, Омар Драуби, Росс Мистри, Крис Амарис
Год выпуска: 2011
Жанр: Компьютерная литература
Издательство: Вильямс
Язык: Русский
Количество страниц: 1457
18
окт
2010
Программирование на языке Ruby (2007)
Ruby — относительно новый объектно-ориентированный язык, разработанный Юкихиро Мацумото в 1995 году и позаимствовавший некоторые особенности у языков LISP, Smalltalk, Perl, CLU и других. Язык активно развивается и применяется в самых разных областях: от системного администрирования до разработки сложных динамических сайтов. Книга является …
Формат: DjVu, Отсканированные страницы
Издательство: М., ДМК Пресс ISBN: 5-94074-357-9
Год выпуска: 2007
Жанр: Программирование
Язык: Русский
Количество страниц: 688
26
авг
2010
Программирование на языке C# (Сборник книг №2) (2005)
ASP.NET 2.0 with C# 2005 C# 2010 ускоренный курс для профессионалов C# LINQ карманный справочник C# быстрый старт C# в задачах и примерах C# в подлиннике 2006 C# задачи и примеры C# сборник рецептов C# Учебный Курс Герберт Шилдт C#.NET FRAMEWORK 2.0
Формат: DjVu, Отсканированные страницы
Год выпуска: 2005-2010
Жанр: компьютерная литература
Язык: русский
Количество страниц: 1000+
02
апр
2011
Справочник по реестру Windows (2011, А. Климов)
Александр Климов — cоставитель справочника по реестру Windows, выпустил очередную версию издания. В новой редакции добавлено несколько новых интересных настроек. Последние версии справочника все больше ориентируются на операционную систему Windows 7. Существует множество программ, которые позволяют менять различные параметры системы или о …
Формат: CHM, EBook (изначально компьютерное)
Автор: А. Климов
Год выпуска: 2011
Жанр: Справочный материал
Издательство: http://user.alexanderklimov.ru
Язык: Русский
26
окт
2010
Windows 7 на 100% (2010)
Новую операционную систему Windows 7 по праву можно назвать самым ожидаемым программным продуктом начала XXI века. Данная книга содержит подробное описание Windows 7: от установки системы до ее администрирования и обслуживания. Издание поможет вам получить наиболее полные ответы на вопросы, возникающие при переходе на новую версию операци …
ISBN: 978-5-49807-567-9
Формат: PDF, Отсканированные страницы
Год выпуска: 2010
Жанр: Компьютерная литература
Издательство: Питер
Язык: Русский
Количество страниц: 472
09
сен
2014
Реестр Windows 7 на 100% (2010, Виктор Ромашов)
Если вам интересны новые возможности операционной системы Windows 7 и управление ими с использованием реестра, то эта книга для вас. Она рассказывает об устройстве Windows 7, ее компонентах и управлении ими при помощи реестра. Вы узнаете о недокументированных возможностях операционной системы, о способах модификации параметров реестра и о …
ISBN: 978-5-49807-790-1
Формат: PDF, EBook (изначально компьютерное)
Автор: Виктор Ромашов
Год выпуска: 2010
Жанр: Компьютерная литература
Издательство: Питер
Серия: На 100%
Язык: Русский
Количество страниц: 272
Установка операционной системы
Установка INF-файлов, драйверов устройств и обновлений ОС
Отключение функции UAC
Установка классического вида рабочего стола
Удаление обоев рабочего стола
Удаление неиспользуемых иконок с рабочего стола
Установка схемы энергосбережения
Отключение визуальных эффектов
Отключение сглаживания экранных шрифтов
Оптимизация своп-файла
Отключение функции восстановления системы
Отключение службы автоматического обновления
Отключение службыиндексирования файлов
Оптимизация жесткого диска
Отключение неиспользуемых устройств
Отключение неиспользуемых служб
Рекомендации относительно Windows Sidebar
Горячие клавиши Windows Vista
В подавляющем большинстве случаев при покупке компьютера пользователь получает в комплекте и предустановленную операционную систему — сегодня это, как правило, один из вариантов Microsoft Windows Vista. При этом предполагается, что такой компьютер уже готов к работе, а следовательно, его можно включить и сразу приступить к установке программного обеспечения. Отчасти это действительно так, однако следует иметь в виду, что предустановленная компанией-производителем ОС чаще всего не настроена и не оптимизирована, а имеет настройки по умолчанию. Поэтому перед установкой программного обеспечения рекомендуется произвести дополнительную настройку операционной системы. Это касается и тех пользователей, которые самостоятельно переходят с Windows XP на Windows Vista. Известно, что Windows Vista очень требовательна к ресурсам компьютера. Но как быть, если бюджет не позволяет сделать апгрейд ПК или Windows Vista устанавливается на ноутбук, конфигурация которого априори слабее конфигурации настольного ПК, а апгрейд вообще не допускается? Как настроить операционную систему таким образом, чтобы ее можно было использовать и на слабых, по нынешним меркам, компьютерах? Как настроить операционную систему Windows Vista таким образом, чтобы независимо от конфигурации ПК можно было выжать из компьютера максимум производительности? Именно об этом и пойдет речь в настоящей статье.
Производительность компьютера в целом в немалой степени зависит от того, как настроена его операционная система. Можно настроить ОС таким образом, чтобы получить от компьютера максимум производительности, но для этого придется отказаться от многих «наворотов», приобретаемых вместе с ОС. Можно поступить и по-другому: настроить операционную систему таким образом, чтобы сделать максимально привлекательным внешний интерфейс. Благо современные операционные системы предоставляют для этого широкие возможности — предусмотрены и различные темы рабочего стола, и полупрозрачные окна, и различные визуальные эффекты. Операционная система Windows Vista предлагает для этого куда больше возможностей, чем Windows XP, — тут вам и новый интерфейс Aero Glass, и технологии Windows Flip и Windows Flip 3D, и даже дополнительные гаджеты для рабочего стола (Sidebar). За счет использования всех этих визуальных эффектов и наворотов внешний интерфейс действительно можно сделать очень привлекательным. Но все визуальные эффекты, доступные в Windows Vista, можно реализовать с помощью специальных утилит и в Windows XP. А что касается интерфейса Aero Glass, то ему еще очень далеко до интерфейса Xgl для Linux-систем с такими визуальными эффектами, как прозрачные окна и вращающийся трехмерный рабочий стол. К тому же визуальные эффекты, повышающие привлекательность, съедают немалую долю ресурсов ПК. А потому при желании иметь неповторимый интерфейс лучше сразу перейти на Linux. Если же операционная система интересует вас прежде всего как программный продукт, реализующий взаимодействие пользователя с компьютером и позволяющий выполнять все другие программы, а высокая производительность ПК необходима для эффективной работы, то придется произвести оптимизацию Windows Vista для обеспечения максимальной производительности.
В данной статье мы рассмотрим основные методы настройки ОС на максимальную производительность на примере операционной системы Microsoft Windows Vista Ultimate 32-bit (английская версия). Поскольку никакой принципиальной разницы между локализованной русской и английской версиями не существует, мы также будем в скобках указывать название диалоговых окон, которые используются в локализованной русской версии ОС.
Установку и настройку операционной системы на максимальную производительность целесообразно производить в такой последовательности:
- установка операционной системы.
- установка INF-файлов и драйверов устройств и обновлений ОС.
- отключение функции UAC.
- Установка классического вида рабочего стола.
- Удаление обоев рабочего стола.
- Удаление неиспользуемых иконок с рабочего стола.
- Установка схемы энергосбережения.
- Отключение визуальных эффектов.
- Отключение сглаживания экранных шрифтов.
- Оптимизация своп-файла.
- Отключение функции восстановления системы.
- Отключение службы индексирования файлов.
- Отключение службы автоматического обновления ОС.
- Отключение неиспользуемых служб.
- Редактирование реестра.
Установка операционной системы
Установку ОС целесообразно проводить на чистый, отформатированный жесткий диск. Самый простой вариант — когда в компьютере имеется всего один жесткий диск. В этом случае можно разбить его на два логических диска (С: и D:), один из которых (логический диск C:) используется для инсталляции операционной системы и всех приложений, а второй — для хранения данных. Если на жестком диске нет нужных данных, то лучше всего процедуру установки ОС начать с удаления всех имеющихся логических разделов с последующим их созданием и форматированием под файловую систему NTFS. Но если на логическом разделе жесткого диска содержатся важные данные, которые нельзя удалять, то удаление логических разделов жесткого диска неприемлемо. К примеру, если на вашем жестком диске было два логических раздела (C: и D:) и на первом из них была установлена операционная система, которую требуется переустановить, а на втором содержатся данные, которые нужно сохранить, то удалять раздел C: нельзя. Дело в том, что если удалить раздел С:, то после этого раздел D: автоматически станет разделом C:, а операционная система будет установлена на диск с данными, что, конечно же, допустимо, но нецелесообразно. Поэтому при наличии данных на одном из логических дисков удаление загрузочного раздела С: недопустимо, однако перед установкой ОС его можно отформатировать.
Если же диск чистый, то разбиение жесткого диска на логические диски лучше производить при установке операционной системы. Под ОС и приложения вполне достаточно отвести логический раздел размером 40 Гбайт.
Стоит отметить, что если вам часто приходится заниматься переустановкой операционной системы, то оптимально иметь в системе два жестких диска, на одном из которых устанавливается ОС и все приложения, а на другом хранятся все необходимые данные. В этом случае при переустановке ОС вы будете более-менее застрахованы от случайного удаления логических разделов и от потери всех данных.
Все современные материнские платы имеют интегрированный RAID-контроллер, позволяющий на основе нескольких жестких дисков создавать RAID-массивы. Прежде чем приступать к установке ОС на RAID-массив или на жесткий диск, подключенный к RAID-контроллеру, необходимо в настройках BIOS правильно сконфигурировать RAID-контроллер, то есть указать, какие диски будут входить в RAID-массив, задать уровень массива и т.д.
Кроме того, если в системе используется RAID-массив или просто жесткий диск «зацеплен» через RAID-контроллер, то на этапе установки операционной системы необходимо инсталлировать драйвер RAID-контроллера, хотя при этом, вероятнее всего, никакого дополнительного драйвера не понадобится, поскольку Windows Vista уже содержит огромную базу драйверов.
Еще один специфический случай установки операционной системы — это наличие в компьютере интегрированного картридера. Если в процессе установки ОС производится удаление, а затем создание вновь логических разделов, то картридер необходимо предварительно отключить. В противном случае операционная система окажется установленной не на диске C:, а на другом логическом диске, что может отрицательно сказаться на запуске некоторых программ.
Что касается самого процесса установки операционной системы Windows Vista, то он практически не требует вмешательства пользователя, а потому комментарии в данном случае излишни.
Установка INF-файлов, драйверов устройств и обновлений ОС
Сразу же после установки операционной системы необходимо установить INF-файл (иногда его называют драйвером чипсета) и все необходимые драйверы устройств. Следует иметь в виду, что для большинства устройств драйверы устанавливаются автоматически из базы драйверов самой ОС. Однако стоит проверить, нет ли на сайте производителя более новых версий драйверов.
Начинать процедуру установки драйверов следует именно с INF-файла (драйвера чипсета). Все остальные драйверы, в принципе, устанавливаются в произвольном порядке, но лучше придерживаться следующей схемы:
- Установить драйвер чипсета (INF-файл).
- Перезагрузить компьютер и установить видеодрайвер.
- Перезагрузить компьютер и установить (если требуется) Windows-драйвер RAID-контроллера.
- Установить драйвер звуковой карты.
- Установить драйвер сетевого контроллера.
- Перезагрузить компьютер и установить все остальные драйверы.
Естественно, все драйверы должны строго соответствовать версии ОС. INF-файл чипсета позволяет операционной системе корректно распознавать чипсет материнской платы, а также все интегрированные в него контроллеры. Скачать INF-файл чипсета лучше всего с сайта производителя чипсета или производителя материнской платы, поскольку на прилагаемом к материнской плате компакт-диске может оказаться далеко не самая последняя версия INF-файла. Если, к примеру, ваша материнская плата построена на чипсете Intel, то загрузить последнюю версию INF-файла (Intel Chipset Software Installation Utility) можно с сайта www.intel.com.
Отключение функции UAC
UAC (User Account Control) — это функция контроля прав пользователя, ориентированная на неподготовленного или среднего пользователя, который действительно нуждается в определенной подстраховке от разного рода необдуманных действий. Что касается опытного пользователя, то данная функция его скорее раздражает, чем помогает. Да и постоянное подтверждение исполнения команд, которое приходится осуществлять при активированной функции UAC, в какой-то мере снижает общую производительность работы за ПК. А потому мы первым делом рекомендуем отключить эту назойливую функцию.
Итак, для отключения функции UAC в диалоговом окне Run (Выполнить) (для быстрого вызова данного окна нажимаем комбинацию клавиш Win+R) нужно набрать команду msconfig (рис. 1).
Рис. 1. Запуск команды msconfig
В открывшемся диалоговом окне System Configuration (Конфигурация системы) нужно перейти на закладку Tools (Сервис) и выбрать в списке пункт Disable UAC (Отключить учет контрольных записей (UAC)) — рис. 2. При нажатии на кнопку Launch (Запуск) появляется консоль с уведомлением об успешном выполнении команды The operation completed successfully (Операция успешно завершена). Изменения вступят в силу после перезагрузки компьютера.
Рис. 2. Отключение функции UAC
Установка классического вида рабочего стола
Для установки классического вида рабочего стола вызовите диалоговое окно Taskbar and Start Menu Properties (Свойства панели задач и меню «Пуск»). Для этого щелкните правой кнопкой мыши на панели задач и в открывшемся контекстном меню выберите пункт Properties (Свойства). В результате откроется нужное нам диалоговое окно. Другой вариант доступа к нему — через Control Panel (Контрольную панель) (Start –> Settings –> Control Panel –> Taskbar and Start Menu) — рис. 3. На вкладке Start Menu (Меню «Пуск») отметьте пункт Classic Start menu (Классическое меню «Пуск») — рис. 4.
Рис. 3. Вызов диалогового окна Taskbar and Start Menu Properties
Рис. 4. Установка классического вида рабочего стола
Удаление обоев рабочего стола
Исходя из принципа, что производительность несовместима с излишествами, щелкаем правой кнопкой мыши в любом месте экрана и в открывшемся контекстном меню выбираем пункт Personalize (Персонализация) (к данному диалоговому окну можно получить доступ и через Control Panel (Контрольную панель) (Start –> Settings –> Control Panel –> Personalization)). Открывается диалоговое окно Personalization (Персонализация) — рис. 5, в котором необходимо перейти к пункту Desktop Background (Фоновый рисунок рабочего стола).
Рис. 5. Диалоговое окно Personalization
Затем в диалоговом окне Desktop Background (Фоновый рисунок рабочего стола) вместо Windows Wallpapers (Фоновые рисунки рабочего стола) выбираем Solid Colors (сплошные цвета) рабочего стола (рис. 6).
Рис. 6. Выбор цвета рабочего стола
Удаление неиспользуемых иконок с рабочего стола
Если те или иные иконки на вашем рабочем столе не используются, их можно удалить. Для этого следует вызвать диалоговое окно Personalization (Персонализация) и в его левой части выбрать пункт Change Desktop icons (Изменить значки рабочего стола). В открывшемся диалоговом окне Desktop Icon Settings (Параметры значков рабочего стола) нужно отметить только те иконки, которые должны отображаться на рабочем столе (рис. 7).
Рис. 7. Удаление ненужных иконок с рабочего стола
Установка схемы энергосбережения
Установка схемы энергопотребления производится в диалоговом окне Power Options (Электропитание), доступ к которому можно получить через Control Panel (Контрольную панель) (Start –> Settings –> Control Panel –> Power Options).
В диалоговом окне Power Options (Электропитание) следует выбрать схему энергопотребления High performance (Высокая производительность) — рис. 8.
Рис. 8. Установка схемы энергосбережения
Отметим, что выбор режима целесообразно производить лишь в исключительных случаях, например при тестировании ПК. При обычном применении ПК этот режим использовать нецелесообразно, поскольку это блокирует возможности процессора по применению различных технологий снижения энергопотребления. Соответственно нельзя будет эффективно использовать возможности материнской платы по управлению скоростью вращения вентиляторов, а следовательно, сделать компьютер тихим. Поэтому в обычном режиме работы компьютера целесообразно применять схему энергопотребления Balanced (Сбалансированный).
Отключение визуальных эффектов
На следующем этапе необходимо избавиться от всяческих визуальных эффектов, теней и пр., то есть придать рабочему столу и всем окнам строгий вид. Для этого в диалоговом окне System Properties (Свойства системы) (Start –> Settings –> Control Panel –> System) на вкладке Advanced (Дополнительно) — рис. 9 — следует щелкнуть по кнопке Settings… (Параметры…) в группе Performance (Быстродействие). В открывшемся диалоговом окне Performance Options (Параметры быстродействия) на вкладке Visual Effects (Визуальные эффекты) нужно установить переключатель Adjust for best performance (Обеспечить наилучшее быстродействие), что устранит все визуальные эффекты (рис. 10).
Рис. 9. Диалоговое окно System Properties
Рис. 10. Настройка компьютера
на максимальную производительность
за счет отключения визуальных эффектов
При этом рабочий стол приобретет довольно аскетичный внешний вид. Если же вид рабочего стола покажется вам слишком простым, то можно отключить лишь часть визуальных эффектов. Чтобы внешняя привлекательность рабочего стола не слишком изменялась, мы рекомендуем отключить следующие пункты в диалоговом окне Performance Options (Параметры быстродействия):
- Animate controls and elements inside windows (Анимированные элементы управления и элементы внутри окна);
- Fade or slide menus into view (Эффекты затухания или скольжения при обращении к меню);
- Fade or slide ToolTips into view (Эффекты затухания или скольжения при появлении подсказок);
- Fade out items after clicking (Затухание меню после вызова команды);
- Show shadows under menus (Отображать тени, отбрасываемые меню);
- Show shadow under mouse pointer (Отображать тени под указателем мыши);
- Show translucent selection rectangle (Отображение полупрозрачного прямоугольника выделения);
- Slide open combo boxes (Скольжение при раскрытии списков);
- Slide taskbar buttons (Скольжение кнопок панели задач);
- Use a background image for each folder type (Отображать фоновые рисунки для различных типов папок).
Отключение сглаживания экранных шрифтов
На данном этапе нужно отключить сглаживание экранных шрифтов. Для этого в диалоговом окне Personalization (Персонализация) следует выбрать пункт Window Color and Appearance (Цвет и внешний вид окон) и в открывшемся диалоговом окне Appearance Settings (Параметры оформления) — рис. 11 — нажать на кнопку Effects… (Эффекты…).
Рис. 11. Диалоговое окно Appearance Settings
После этого в диалоговом окне Effects (Эффекты) снимаем флажки со всех пунктов (Use the following method to smooth edges of screen fonts (Применять следующий метод сглаживания экранных шрифтов) — рис. 12, Show shadows under menus (Отображать тени, отбрасываемые меню), Show window contents while dragging (Отображать содержимое окна при перетаскивании)).
Рис. 12. Отключение эффектов сглаживания экранных шрифтов
Оптимизация своп-файла
Cвоп-файл (файл подкачки) — это место на диске, которое используется операционной системой для хранения данных в том случае, если оперативной памяти не хватает. По сути, своп-файл представляет собой медленную оперативную память, поэтому, когда программа начинает «свопиться», создается впечатление, что компьютер зависает.
Если у вас на компьютере установлено 256 Мбайт памяти или более, то лучше всего зафиксировать размер своп-файла, то есть сделать его минимальный и максимальный размеры одинаковыми, причем чем больше памяти в вашем ПК, тем меньше может быть размер своп-файла. Отказываться от своп-файла вообще не рекомендуется, поскольку даже если своп-файл никогда не используется, то некоторые программы проверяют его наличие и запускаются только тогда, когда своп-файл доступен.
Как правило, минимальный размер своп-файла устанавливают равным объему оперативной памяти, а максимальный размер — в 2-2,5 раза больше. Оптимально, когда фиксируется размер своп-файла в 512 Мбайт — при условии, что установлено 256 Мбайт оперативной памяти, или в 1024 Мбайт — при размере оперативной памяти 512 Мбайт и более.
Для настройки размера и месторасположения своп-файла в диалоговом окне System Properties (Свойства системы) (Start –> Settings –> Control Panel –> System –> Advanced system settings) перейдите к вкладке Advanced (Дополнительно) и в группе Performance (Быстродействие) щелкните по кнопке Settings… (Параметры…). В открывшемся диалоговом окне Performance Options (Параметры быстродействия) перейдите к вкладке Advanced (Дополнительно) и в группе Virtual memory (Виртуальная память) щелкните по кнопке Change… (Изменить) — рис. 13.
Рис. 13. Диалоговое окно Performance Options
Открывшееся диалоговое окно Virtual Memory (Виртуальная память) позволяет задать размер и местоположение своп-файла.
Перед установкой размера файла подкачки сначала необходимо очистить имеющийся. Чтобы выполнить это действие, необходимо снять флажок Automatically manage paging file size for all drives (Автоматически выбирать объем файла подкачки) и выбрать опцию No Paging file (Без файла подкачки) и щелкнуть на кнопке Set (Задать), после чего перезагрузить компьютер. Данная операция одновременно выполняет два действия: во-первых, удаляет файл подкачки и избавляет от потенциальных повреждений файла подкачки, которые могут быть вызваны неправильным завершением работы, во-вторых, размещает вновь созданный файл подкачки в одном нефрагментированном блоке на жестком диске, что тоже увеличивает производительность подсистемы памяти.
После того как файл подкачки очищен, можно приступать к созданию нового (рис. 14). В случае если в компьютере всего один жесткий диск и один логический раздел, файл подкачки располагается на основном разделе жесткого диска (других вариантов просто нет). Если же на одном жестком диске создано несколько логических разделов, то файл подкачки рекомендуется располагать на первом из них. В случае когда система оснащена двумя или более жесткими дисками, файл подкачки рекомендуется размещать на физическом диске, свободном от операционной системы Windows и иных приложений. Это снизит количество перемещений головки чтения основного жесткого диска и ускорит время доступа к файлу подкачки на другом жестком диске.
Рис. 14. Создание своп-файла
Отключение функции восстановления системы
В принципе, возможность отката операционной системы к заданной конфигурации весьма удобна, однако несколько подтормаживает операционную систему, а кроме того, можно предложить более эффективные способы обеспечения надежности в работе, например создание образа диска или BackUp-системных файлов.
Для отключения функции System Restore (Защита системы) в диалоговом окне System Properties (Свойства системы) (Start –> Settings –> Control Panel –> System) перейдите к вкладке System Protection (Защита системы) и в группе Automatic restore points (Автоматически создавать точки восстановления на выбранных дисках) снимите флажки со всех жестких дисков (рис. 15).
Рис. 15. Отключение функции System Restore
Отключение службы автоматического обновления
Если компьютер не имеет выхода в Интернет или пользователь не хочет, чтобы ОС без его ведома пыталась автоматически загружать обновления с сайта Microsoft, то службу автоматического обновления следует отключить. Для этого в диалоговом окне Windows Update (Центр обновления Windows) (Start –> Settings –> Control Panel –> Windows Update) нужно выбрать пункт Change settings (Изменить параметры) и в открывшемся диалоговом окне отметить пункт Never check for updates (Не проверять наличие обновлений) — рис. 16.
Рис. 16. Отключение службы автоматического обновления
Отключение службыиндексирования файлов
Несколько повысить скорость работы дисковой подсистемы можно путем отключения службы индексирования для быстрого поиска файлов. Однако это рекомендуется делать только в том случае, если количество файлов на диске не исчисляется десятками тысяч. В противном случае эту службу лучше оставить активированной.
Для отключения службы индексирования файлов необходимо щелкнуть правой кнопкой мыши по значку жесткого диска, в открывшемся меню выбрать пункт Properties (Свойства) и в диалоговом окне Local Disk Properties (Свойства: локальный диск (С:)) снять флажок Index this drive for faster searching (Индексировать этот диск для более быстрого поиска) — рис. 17.
Рис. 17. Отключение службы индексирования файлов
Оптимизация жесткого диска
На следующем этапе настройки операционной системы Windows Vista на максимальную производительность можно произвести оптимизацию жестких дисков. Для этого следует перейти в диалоговое окно System (Cистема) (Start –> Settings –> Control Panel –> System) и выбрать ссылку Device Manager (Диспетчер устройств). В диалоговом окне Device Manager (Диспетчер устройств) в разделе Disk Drives (Дисковые устройства) нужно выбрать жесткий диск (рис. 18) и, щелкнув по нему правой кнопкой мыши, перейти к пункту Properties (Свойства).
Рис. 18. Выбор жесткого диска в диалоговом окне Device Manager
В открывшемся диалоговом окне свойств жесткого диска необходимо перейти к вкладке Policies (Политика) и отметить пункт Enable write caching on the disk (Разрешить кэширование записи на диск). Если это возможно, следует также отметить пункт Optimize for performance (Оптимизировать для выполнения).
Кроме того, необходимо отметить пункт Enable advanced performance (Включить повышенную производительность) — рис. 19.
Рис. 19. Оптимизация жесткого диска
Произведенная оптимизация работы жесткого диска позволит ему использовать кэш (область памяти на жестком диске), который обеспечит заметное увеличение производительности жесткого диска, особенно скорости записи. Отметим, что данные опции нельзя изменить, если пользователь имеет дело с SCSI-дисками или с некоторыми дисками Serial ATA (SATA).
Далее в диалоговом окне Device Manager (Диспетчер устройств) необходимо перейти в раздел IDE ATA/ATAPI Controllers (IDE ATA/ATAPI-контроллеры). Раскрыв список устройств, щелкните правой кнопкой мыши на пункте Properties (Свойства) на первом контроллере. В открывшемся диалоговом окне свойств контроллера (его название может быть, например, таким: ATA Channel 0 Properties) переходим на закладку Advanced Settings (Дополнительные параметры) и в группе Device Properties (Свойства устройств) отмечаем галочкой (если он не отмечен) пункт Enable DMA (Задействовать DMA) — рис. 20. Аналогичную процедуру проделываем для каждого из имеющихся устройств.
Рис. 20. Настройка контроллера жесткого диска
Отключение неиспользуемых устройств
В диалоговом окне Device Manager (Диспетчер устройств) можно произвести также отключение всех неиспользуемых устройств. К примеру, если пользователю не нужен порт IEEE-1394, а также COM- и LPT-порты, то их можно просто отключить. Для этого необходимо щелкнуть на нужном устройстве правой кнопкой мыши и в контекстном меню выбрать пункт Disable (Отключить). В дальнейшем, если потребуется подключить одно из отключенных устройств, это можно сделать по аналогии с вышеописанной процедурой, но в контекстном меню нужно выбрать пункт Enable (Задействовать).
Отключение неиспользуемых служб
По умолчанию при инсталляции операционной системы Microsoft Windows Vista устанавливается большое количество служб (на все случаи жизни), большинство из которых, однако, могут вообще никогда не понадобиться, поэтому для повышения быстродействия системы их рекомендуется отключить.
Доступ к службам можно получить через оснастку Services (Службы) (Control Panel –> Administrative Tools –> Services), после запуска которой (рис. 21) в табличном виде отображаются службы, доступные для настройки. Каждая строчка содержит описание службы, ее состояние и тип запуска. Выделив строку с нужной службой и щелкнув по ней два раза левой кнопкой мыши, можно просмотреть детальное описание службы, ее статус, зависимости и файл операционной системы, запускающий службу.
Рис. 21. Оснастка Services c таблицей служб
Если установлен тип запуска Automatic (Авто), то служба будет автоматически запускаться при старте Windows. Службы с типом запуска Manual (Вручную) можно запустить вручную, а кроме того, они могут быть запущены другими зависимыми службами. Если служба отключена (Disable), она запускаться не будет. Для получения максимальной производительности можно остановить некоторые службы или установить тип запуска Manual. Не рекомендуется устанавливать тип запуска Disable, если нет уверенности, что данная служба не используется.
Возможность отключения конкретной службы зависит от конфигурации ПК и от сценария его использования. Например, если в ПК не применяется беспроводной адаптер, то такая служба, как Wireless Zero Configuration service, абсолютно бесполезна. Большое количество служб можно отключить, если компьютер не входит с состав локальной сети или не имеет выхода в Интернет.
Однако, как правило, компьютер имеет выход в Интернет или входит в состав локальной сети — в таком случае большинство служб отключать нельзя.
Рекомендации относительно Windows Sidebar
Гаджеты на Windows Sidebar смотрятся весьма эффектно, в особенности если у вас широкоформатный монитор. Однако нужно иметь в виду, что отображение этих гаджетов отнимает большое количество системных ресурсов ПК. Поэтому если поставлена задача настроить операционную систему на максимальную производительность, то от отображения гаджетов на панели Windows Sidebar придется отказаться. В крайнем случае при выполнении ресурсоемких приложений необходимо хотя бы временно закрывать панель Windows Sidebar.
Горячие клавиши Windows Vista
Ничто так не повышает продуктивность работы за компьютером, как использование горячих клавиш. А потому, говоря об оптимизации операционной системы, мы просто обязаны затронуть такую важную тему, как горячие клавиши.
Большинство горячих клавиш в Windows Vista реализовано путем сочетания комбинации двух клавиш: клавиши Windows (Win), расположенной между клавишами Ctrl и Alt с левой стороны клавиатуры, и какой-либо еще.
Вот список наиболее часто применяемых горячих клавиш:
- Win+Space — отображение панели Sidebar в случае, если первоначально она была скрыта;
- Win+D — отображение рабочего стола;
- Win+Tab — режим переключения Windows Flip между активными приложениями (если режим активирован);
- Win+Ctrl+Tab — режим переключения Windows Flip 3D между активными приложениями (если режим активирован);
- Alt+Tab — стандартный режим переключения между активными приложениями;
- Win+E — открытие проводника (Explorer);
- Win+R — открытие окна Run (Выполнить);
- Win+F — открытие окна поиска;
- Win+U — запуск Ease of Access Center;
- Win+L — блокирование компьютера;
- Win+T — переключение между кнопками в панели задач;
- Win+M — свернуть все окна;
- Win+Shift+M — развернуть свернутое окно;
- Win+X — запустить Windows Mobility Center;
- Win+цифра — запуск приложения из панели быстрого запуска. Например, путем комбинации Win+1 открывается приложение, которое находится на первом месте в панели быстрого запуска;
- CTRL+Shift+Esc — запуск диспетчера задач;
- Ctrl+W — закрыть активное окно или активную вкладку;
- Alt+F4 — закрыть активное окно.
КомпьютерПресс 4’2007
libcats.org
Windows Vista
Книга Руководство по Windows Vista. II часть. Руководство по Windows Vista. II часть.Книги Windows Формат: pdf Размер: 11,8 Мб Язык: Русский0 (голосов: 0) Оценка:В руководстве по Windows Vista содержится подробное описание инновационных возможностей и функций, благодаря которым операционная система Windows Vista является следующим поколением клиентских операционных систем Windows и логическим продолжением операционной системы Windows XP.В этом руководстве также представлены сведения о преимуществах, которые Windows Vista предоставляет разным группам пользователей, и о существующих выпусках операционной системы.
Популярные книги за неделю:
Только что пользователи скачали эти книги:
Инструкция и руководство для
Dell Microsoft Windows Vista  на русском
на русском
15 страниц подробных инструкций и пользовательских руководств по эксплуатации

DELL Studio 1735 Factory Restore Windows Vista

DELL Vostro 1720 Windows Vista vs Windows 10

Windows Vista on the Dell Optiplex 755 (with SSD)

Windows Vista + 10 Year Old Dell

2007 Dell Inspiron 531 running Windows Vista Business

How to factory reset/restore windows vista

My New Dell Inspiron 1525 Laptop (Windows Vista!)

Dell Inspriron 1521 blue screen of death on windows vista memory dump
Руководство по началу работы для
Microsoft® Windows Vista™
Новые возможности
Microsoft® Windows Vista™
Переключение в классический вид
Включение и отключение компьютера
Учетные записи и переключение пользователей
Методы экономии энергии для переносных устройств
Настройка рабочего стола
Работа с файлами
Работа с программами
Если компьютер перестает отвечать на команды
Примечания и уведомления
Информация
, включенная в состав данного документа, может быть изменена без уведомления.
©
2006 Dell Inc. Все права защищены.
Воспроизведение материалов данного руководства в любой форме без письменного разрешения корпорации
Dell Inc. строго запрещено.
Товарные знаки
, упомянутые в данном документе: Dell и логотип DELL являются товарными знаками корпорации Dell Inc.; Microsoft, Internet Explorer и Windows являются
зарегистрированными товарными знаками
, а Windows Vista — товарным знаком корпорации Майкрософт.
Другие товарные знаки и фирменные названия упомянуты в данной документации в качестве ссылки как на предприятия
, имеющие эти знаки и названия, так и на их
продукцию
. Dell Inc. заявляет об отказе от всех прав собственности на любые товарные знаки и названия, кроме своих собственных.
Сентябрь
2006 года
ПРИМЕЧАНИЕ
.
Содержит важную информацию
, которая поможет использовать компьютер более эффективно. В примечании содержится
важная информация
, которая помогает при использовании компьютера.
ВНИМАНИЕ
.
Указывает на опасность повреждения оборудования или потери данных и объясняет
, как этого избежать.
Переключение в классический вид, Изменение вида папок на классический, Изменение вида меню start (пуск) на классический
Изменение вида панели управления на классический
- Изображение
- Текст
Назад на страницу «Содержание»
Переключение в классический вид
Руководство по началу работы для
Microsoft® Windows Vista™
Изменение вида интерфейса пользователя на классический
Изменение вида папок на классический
Изменение вида меню
Start (Пуск) на классический
Изменение вида панели управления на классический
Можно изменять внешний вид папок
, меню Start (Пуск), панели управления и приложений, чтобы они выглядели как в предыдущих версиях системы
Windows®.
Изменение вида интерфейса пользователя на классический
Чтобы переключить все элементы
(рабочий стол, папки, окна приложений и т.д.) в классический вид, выполните следующие действия.
1.
Щелкните правой кнопкой мыши на рабочем столе и выберите
Personalize (Настройка).
2.
Щелкните
Theme (Тема).
3.
В раскрывающемся меню
Theme (Тема) выберите Windows Classic (Классический Windows).
4.
Нажмите кнопку
Apply (Применить), а затем кнопку Ok.
Изменение вида папок на классический
Чтобы изменить только вид папок на классический
, выполните следующие действия.
1.
Нажмите кнопку
Start (Пуск) и выберите Control Panel (Панель управления).
2.
Выберите пункт
Appearance and Personalization (Оформление и настройка).
3.
Выберите
Folder Options (Параметры папки) или пункт Use Classic Windows folders (Использовать папки вида «Классический Windows»),
отображаемый в меню
Folder Options (Параметры папки).
4.
На вкладке
General (Общие) выберите Use Windows classic folders (Использовать папки вида «Классический Windows»).
5.
Нажмите кнопку
Apply (Применить), а затем кнопку Ok.
Изменение вида меню
Start (Пуск) на классический
Чтобы изменить только вид меню
Start (Пуск) на классический, выполните следующие действия.
1.
Нажмите кнопку
Start (Пуск) и выберите Control Panel (Панель управления).
2.
Выберите пункт
Appearance and Personalization (Оформление и настройка).
3.
Выберите пункт
Taskbar and Start Menu (Панель задач и меню «Пуск») или команду Customize the Start menu (Настроить меню «Пуск»), которая
отображается в пункте
Taskbar and Start Menu (Панель задач и меню «Пуск»).
4.
На вкладке
Start Menu (Меню «Пуск») выберите Classic Start Menu (Классическое меню «Пуск»).
5.
Нажмите кнопку
Apply (Применить), а затем нажмите кнопку Ok.
Изменение вида панели управления на классический
Чтобы изменить только вид панели управления на классический
, выполните следующие действия.
1.
Нажмите кнопку
Start (Пуск) и выберите Control Panel (Панель управления).
2.
Выберите пункт
Classic View (Классический вид) на левой панели.
Назад на страницу «Содержание»
ПРИМЕЧАНИЕ
.
В этом документе описаны процедуры для вида Windows Vista™ по умолчанию. Они могут не работать, если на компьютере был
выбран классический вид
.
Настройка рабочего стола, Изменение фона рабочего стола, Выбор темы рабочего стола
Выбор экранной заставки, Изменение меню start (пуск), Создание и упорядочивание ярлыков
- Изображение
- Текст
Назад на страницу «Содержание»
Настройка рабочего стола
Руководство по началу работы для
Microsoft® Windows Vista™
Изменение фона рабочего стола
Выбор темы рабочего стола
Выбор экранной заставки
Изменение меню
Start (Пуск)
Создание и упорядочивание ярлыков
Можно настроить вид рабочего стола
, меню, окон и элементов Microsoft® Windows Vista™. Можно также изменить звуки, указывающие на выполнение
действий
, например получение электронной почты.
Доступ к параметрам настройки
.
1.
Щелкните правой кнопкой мыши на рабочем столе и выберите
Personalize (Настройка).
2.
Просмотрите параметры
, отображающиеся на экране. При выборе параметра на экране отображается дополнительная информация для
изменения вида рабочего стола
.
Изменение фона рабочего стола
Фон рабочего стола
(или обои) — это изображение, которое используется для отображения рабочего стола Windows Vista.
1.
Щелкните правой кнопкой мыши на рабочем столе и выберите
Personalize (Настройка).
2.
Выберите
Desktop Background (Фон рабочего стола).
3.
Просмотрите элементы в раскрывающемся меню
Picture Location (Поиск изображения). Это меню содержит большой выбор фотографий,
цветных фонов и других изображений для отображения в качестве фона рабочего стола
.
4.
Выберите элемент в раскрывающемся меню
Picture Location (Поиск изображения) и нажмите кнопку OK.
Выбор темы рабочего стола
Тема рабочего стола относится к отображению рабочего стола и окон приложений
.
1.
Щелкните правой кнопкой мыши на рабочем столе и выберите
Personalize (Настройка).
2.
Выберите
Theme (Тема).
3.
Просмотрите элементы в раскрывающемся меню
Theme (Тема).
4.
Нажмите кнопку
Apply (Применить), а затем кнопку Ok.
Выбор экранной заставки
Отображение экранной заставки означает
, что компьютер включен, но находится в режиме ожидания в течение некоторого времени.
1.
Щелкните правой кнопкой мыши на рабочем столе и выберите
Personalize (Настройка).
2.
Нажмите
Screen Saver (Экранная заставка).
3.
Просмотрите элементы в раскрывающемся меню
Screen saver (Экранная заставка).
4.
Выберите элемент в раскрывающемся меню
Screen saver (Экранная заставка) и нажмите кнопку Apply (Применить), а затем нажмите кнопку
OK.
Изменение меню
Start (Пуск)
Помимо переключения меню
Start (Пуск) в классический вид в Windows Vista имеются другие параметры настройки данного меню.
1.
Нажмите кнопку
Start (Пуск) и выберите Control Panel (Панель управления).
2.
Выберите пункт
Appearance and Personalization (Оформление и настройка).
3.
Просмотрите параметры в пункте
Taskbar and Start menu (Панель задач и меню «Пуск»). С помощью этого параметра можно изменить
изображение
, которое используется для меню Start (Пуск), переключиться в классическое меню Start (Пуск) и выполнить другие настройки.
4.
Чтобы настроить меню
Start (Пуск), следуйте инструкциям на экране.
Создание и упорядочивание ярлыков
Ярлык
— это значок на рабочем столе для быстрого доступа к часто используемым программам, файлам, папкам и дискам. При двойном щелчке на
ярлыке элемент
(например, файл или приложение) открывается непосредственно с рабочего стола.
ПРИМЕЧАНИЕ
.
Вместо использования раскрывающегося меню
Picture Location (Поиск изображения) нажмите кнопку Browse (Обзор) для поиска
дополнительных изображений
, которые можно использовать в качестве фона рабочего стола или обоев.
ПРИМЕЧАНИЕ
.
Если рабочий стол не виден
, сверните все раскрытые окна.
Создание ярлыка
Чтобы создать ярлык на рабочем столе
, щелкните левой кнопкой мыши и перетащите элемент, для которого необходимо создать ярлык, на рабочий
стол
.
Можно дважды щелкнуть значок ярлыка
, отображающийся на рабочем столе, чтобы открыть элемент.
Удаление ярлыка
1.
Щелкните правой кнопкой мыши ярлык на рабочем столе
.
2.
Нажмите кнопку
Delete (Удалить).
3.
Нажмите кнопку
Yes (Да).
Ярлык будет удален
, но элемент (например, файл или приложение), для которого был создан ярлык, не будет изменен.
Назад на страницу «Содержание»
Работа с файлами, Резервное копирование файлов, Поиск файлов
Копирование и вставка файлов, Переименование файлов, Удаление файлов
- Изображение
- Текст
Назад на страницу «Содержание»
Работа с файлами
Руководство по началу работы для
Microsoft® Windows Vista™
Создание резервных копий файлов
Поиск файлов
Копирование и вставка файлов
Переименование файлов
Удаление файлов
Восстановление файлов из корзины
Удаление содержимого корзины
В следующих разделах описаны основные аспекты работы с файлами
.
Резервное копирование файлов
Чтобы предотвратить или минимизировать потерю данных
, создавайте резервную копию жесткого диска не реже одного раза в неделю, а резервные
копии измененных файлов
— ежедневно. Диски и устройства CD-RW позволяют резервировать большие объемы данных на CD-R или CD-RW дисках.
Используйте эти диски и соответствующее программное обеспечение для создания резервных копий
. Для архивирования данных можно также
использовать другие носители
, например DVD-диски.
Поиск файлов
Чтобы найти файл
, выполните следующие действия.
1.
Нажмите кнопку
Start (Пуск) и выберите Search (Найти).
2.
Выполните одно из следующих действий
.
l
Введите файлы в поле поиска
, которое расположено в правом верхнем углу. В результате будут отображены все имеющиеся на
компьютере файлы и папки
. Найдите нужный файл.
l
Введите имя нужного файла
. Указанный файл отобразится.
l
Выберите параметр
Advanced Search (Расширенный поиск) ниже поля поиска. При осуществлении расширенного поиска можно указать
дополнительную информацию для поиска файла
.
Копирование и вставка файлов
Чтобы скопировать и вставить файл
, выполните следующие действия.
1.
Найдите файл
, который требуется скопировать.
2.
Щелкните данный файл правой кнопкой мыши и выберите
Copy (Копировать).
3.
Откройте папку
, в которую требуется вставить файл.
4.
Щелкните правой кнопкой мыши папку и выберите
Paste (Вставить).
Переименование файлов
Чтобы переименовать файл
, выполните следующие действия.
1.
Найдите файл
, который необходимо переименовать.
2.
Щелкните правой кнопкой мыши данный файл и выберите
Rename (Переименовать). В результате имя файла отобразится в текстовом поле, в
котором его можно отредактировать или изменить
.
3.
Введите новое имя и затем щелкните мышью вне текстового поля
.
Удаление файлов
При удалении файла он перемещается в корзину и остается там до очистки корзины
.
Чтобы удалить файл
, выполните следующие действия.
1.
Найдите файл
, который требуется удалить.
2.
Щелкните данный файл правой кнопкой мыши и нажмите
Delete (Удалить).
3.
Нажмите
Yes (Да), чтобы отправить файл в корзину.
ВНИМАНИЕ
.
При изменении имени файла не меняйте его расширение
(если оно отображается). Расширением файла являются последние три
символа после точки
. Изменение расширения файла может привести к тому, что файл будет невозможно использовать.
ВНИМАНИЕ
.
Файлы
, удаляемые с внешнего носителя информации или из сети, удаляются окончательно. Они не отправляются в корзину.
ВНИМАНИЕ
.
Не удаляйте файлы
, входящие в установленную программу. В этом случае программа может стать неработоспособной.
Восстановление файлов из корзины, Удаление содержимого корзины, Извлечение файлов из корзины
Очистка корзины
- Изображение
- Текст
Извлечение файлов из корзины
Файлы
, удаляемые с жесткого диска компьютера, остаются в корзине до тех пор, пока корзина не будет очищена. Если корзина не очищена,
удаленные файлы можно восстановить
. Они отобразятся в своей прежней папке.
1.
Дважды щелкните значок корзины
. В результате корзина откроется и отобразится ее содержимое.
2.
Щелкните правой кнопкой мыши файл
, который требуется восстановить, и выберите Restore (Восстановить). В результате файл исчезнет из
корзины и будет перемещен в свою прежнюю папку
.
Очистка корзины
Удаленные файлы остаются в корзине и занимают место на жестком диске до их удаления из корзины
.
1.
Дважды щелкните значок корзины
. В результате корзина откроется и отобразится ее содержимое.
2.
Выберите
Empty the Recycle Bin (Очистить корзину).
3.
Нажмите
Yes (Да) для окончательного удаления содержимого корзины.
Назад на страницу «Содержание»
ВНИМАНИЕ
.
Файлы
, удаляемые с внешнего носителя информации или из сети, удаляются окончательно. Они не отправляются в корзину.
ВНИМАНИЕ
.
Файлы
, удаляемые с внешнего носителя информации или из сети, удаляются окончательно. Они не отправляются в корзину.
Методы экономии энергии для переносных устройств, Советы по управлению потреблением энергии, Параметры управления потреблением энергии
Страница 7
- Изображение
- Текст
Назад на страницу «Содержание»
Методы экономии энергии для переносных устройств
Руководство по началу работы для
Microsoft® Windows Vista™
Советы по управлению потреблением энергии
Параметры управления потреблением энергии
В зависимости от того
, как используется переносной компьютер, можно увеличить срок службы аккумуляторов и реже их перезаряжать и заменять. В
следующих разделах приведена информация о методах экономии энергии
.
Советы по управлению потреблением энергии
l
Срок службы аккумуляторной батареи сильно зависит от количества проведенных подзарядок
, поэтому по возможности включайте компьютер в
сеть
.
l
Если компьютер не будет использоваться в течение длительного времени
, переведите его в спящий режим. Если вы не планируете работать с
компьютером как минимум в течение нескольких дней
, выключите его.
l
Выберите схему потребления энергии
, которая правильно согласовывает использование энергии и работу системы.
l
Установите параметры управления питания для экономии энергии в соответствии с режимом использования компьютера
.
Параметры управления потреблением энергии
В Windows Vista™ имеются параметры питания
, позволяющие экономить заряд аккумулятора при обычном использовании компьютера. Эти параметры
соответствуют схемам энергопотребления
, с помощью которых согласуются использование аккумулятора и работа системы. Можно так же выполнить
настройку для спящего режима компьютера
.
1.
Нажмите кнопку
Start (Пуск), которая расположена на рабочем столе Windows Vista в левом нижнем углу.
2.
Выберите
Control Panel (Панель управления).
3.
Нажмите значок
Mobile PC (Переносной компьютер).
4.
Просмотрите параметры
, отображающиеся в разделе Power Options (Парамерты электропитания). При выборе параметра на экране
отображается дополнительная информация и можно изменить параметры питания
.
Назад на страницу «Содержание»
ПРИМЕЧАНИЕ
.
В руководстве пользователя компьютера могут быть приведены дополнительные сведения по экономии энергии аккумулятора
.
Работа с программами, Запуск программы, Установка программы
Удаление программы
- Изображение
- Текст
Назад на страницу «Содержание»
Работа с программами
Руководство по началу работы для
Microsoft® Windows Vista™
Запуск программы
Установка программы
Удаление программы
В следующих разделах описаны основные операции работы с программами и программными приложениями
.
Запуск программы
Чтобы запустить программу или программное приложение
, выполните следующие действия.
1.
Нажмите кнопку
Start (Пуск).
2.
Если программа отсутствует в списке меню
Start (Пуск), выберите All Programs (Все программы), чтобы отобразить список всех программ,
установленных на компьютере
.
3.
Выберите программу
, которую требуется запустить.
Установка программы
Чтобы установить новую программу
, выполните следующие действия.
1.
Чтобы проверить
, не установлена ли уже данная программа на компьютере, нажмите кнопку Start (Пуск) и выберите All Programs (Все
программы
). Если программа указана в меню All Programs (Все программы) или меню Start (Пуск), значит, программа уже установлена.
2.
Проверьте технические требования программы
, чтобы убедиться, что она совместима с компьютером, а также что для ее установки и работы
достаточно памяти и места на жестком диске
.
3.
Временно отключите антивирусные программы
, работающие на компьютере. Об отключении антивирусной программы см. в документации к
ней
.
4.
Вставьте компакт
-диск или DVD-диск установки программ и следуйте инструкциям по установке, предоставляемым программой.
Если компакт
-диск или DVD-диск установки программ автоматически не запускается, нажмите кнопку Start (Пуск) и выберите Computer (Мой
компьютер
). Щелкните правой кнопкой мыши значок дисковода, где установлен компакт-диск или DVD-диск, нажмите кнопку Open (Открыть), а
затем найдите установочный файл
(setup.exe, install.exe и т.п.).
5.
После установки программного обеспечения снова включите антивирусную программу
. О том, как снова включить антивирусное программное
обеспечение
, см. документацию к нему.
Удаление программы
Чтобы удалить программу
, выполните следующие действия.
1.
Нажмите кнопку
Start (Пуск) и выберите Control Panel (Панель управления).
2.
В окне
Programs (Программы) нажмите кнопку Uninstall a program (Удалить программу).
3.
Выберите программу
, которую необходимо удалить и нажмите кнопку Uninstall (Удалить).
Некоторые программы нельзя удалить в этом окне
. Информация об удалении программ, отсутствующих в списке, находится в документации к этим
программам
.
Назад на страницу «Содержание»
ВНИМАНИЕ
.
При отключенном антивирусном программном обеспечении вирусы на компьютере не обнаруживаются
. По завершении установки
снова активируйте антивирусное программное обеспечение
.
ВНИМАНИЕ
.
Не нажимайте кнопку извлечения на передней панели дисковода компакт
-дисков или DVD-дисков во время обращения компьютера
к носителю
.
ВНИМАНИЕ
.
Не прерывайте и не останавливайте процесс удаления
, если он запущен. Это может привести к потере данных или повреждению
операционной системы
.
Включение и выключение компьютера, Включение компьютера, Выключение компьютера
Использование спящего режима, Выход из системы, Перевод компьютера в спящий режим, Вывод компьютера из спящего режима
- Изображение
- Текст
Назад на страницу «Содержание»
Включение и выключение компьютера
Руководство по началу работы для
Microsoft® Windows Vista™
Включение компьютера
Выключение компьютера
Использование спящего режима
Выход из системы
В следующих разделах описаны процедуры включения и выключения компьютера
. Во избежание задержки при выключении компьютера и
перезагрузке мобильные пользователи могут использовать спящий режим
.
Включение компьютера
Чтобы включить компьютер
, нажмите кнопку питания, расположенную на корпусе.
После включения компьютера будет выполнена полная перезагрузка операционной системы
Microsoft® Windows Vista™. По завершении перезагрузки
отобразится рабочий стол
Windows Vista.
Выключение компьютера
Для выключения компьютера необходимо завершить работу
, а затем, чтобы перезапустить компьютер, его следует перезагрузить. После перезагрузки
будет восстановлен рабочий стол
Windows Vista, однако ранее открытые приложения и файлы будут закрыты.
Параметр
Shut Down (Завершение работы) следует использовать, если компьютер не будет использоваться в течение значительного периода времени.
При необходимости быстрого доступа к компьютеру выберите параметр
Sleep (Спящий режим).
1.
Сохраните и закройте все открытые файлы и выйдите из всех программ
.
2.
Нажмите кнопку
Start (Пуск), расположенную в левом нижнем углу рабочего стола Windows Vista, а затем нажмите стрелку в правом нижнем
углу меню
Start (Пуск), как показано на следующем рисунке.
Нажмите стрелку вправо
, чтобы выбрать параметр Shut Down (Завершение работы)
3.
Выберите
Shut Down (Завершение работы).
Компьютер выключится после завершения работы операционной системы
.
Использование спящего режима
Для пользователей
, вынужденных перемещаться между рабочим местом и домом, или для тех, кому требуется быстрый или частый доступ к
определенным приложениям и файлам
, выполнение процедуры завершения работы операционной системы и перезагрузки может быть не вполне
удобным
.
Выбрав параметр
Sleep (Спящий режим), можно перевести компьютер в режим энергосбережения. При этом сохраняется текущее состояние
приложений и файлов
. После вывода компьютера из спящего режима восстанавливается предыдущий сеанс работы, перезагрузка и вход в систему не
требуется
.
Перевод компьютера в спящий режим
1.
Нажмите кнопку
Start (Пуск), расположенную в левом нижнем углу рабочего стола Windows Vista, а затем нажмите стрелку в правом нижнем
углу меню
Start (Пуск), как показано на следующем рисунке.
Нажмите стрелку вправо
, чтобы выбрать параметр Sleep (Спящий режим)
2.
Выберите
Sleep (Cпящий режим).
Вывод компьютера из спящего режима
Нажмите кнопку питания
, расположенную на компьютере.
Выход из системы
ВНИМАНИЕ
.
Во избежание потери данных выключите компьютер
, выполнив процедуру завершения работы, как описано в данном разделе. При
выключении компьютера с помощью кнопки питания возможна потеря данных
.
ВНИМАНИЕ
.
Если в спящем режиме прекращается питание компьютера от источника переменного тока или не подается питание от
аккумулятора
, данные могут быть потеряны.
Система
Windows Vista позволяет нескольким пользователям работать на одном компьютере, используя собственные настройки. Каждый пользователь
может ввести пароль для ограничения доступа к своим установкам и файлам
, и каждый пользователь может выходить из системы, не выключая
компьютер
.
Для выхода из системы
.
1.
Сохраните и закройте все открытые файлы и выйдите из всех программ
.
2.
Нажмите кнопку
Start (Пуск), которая расположена в левом нижнем углу рабочего стола Windows Vista, а затем нажмите стрелку в правом
нижнем углу меню
Start (Пуск), как показано на следующем рисунке.
Нажмите стрелку вправо для получения доступа к параметру выхода из системы
3.
Выберите
Log Off (Выход из системы).
Назад на страницу «Содержание»