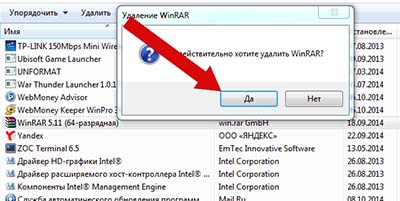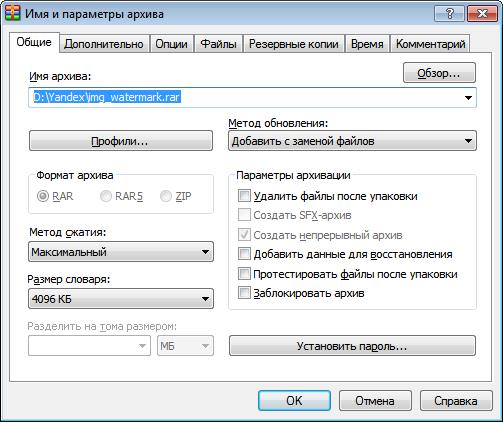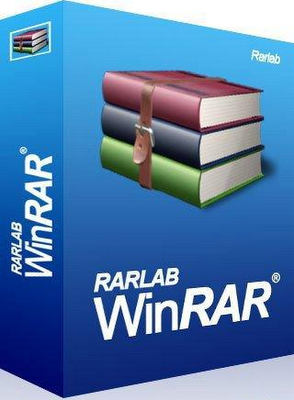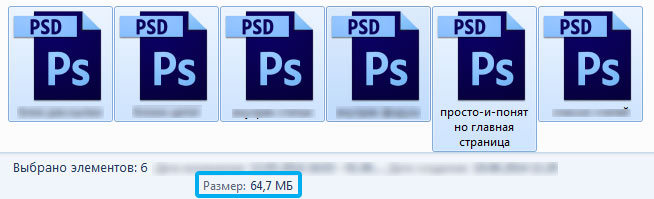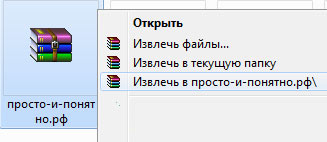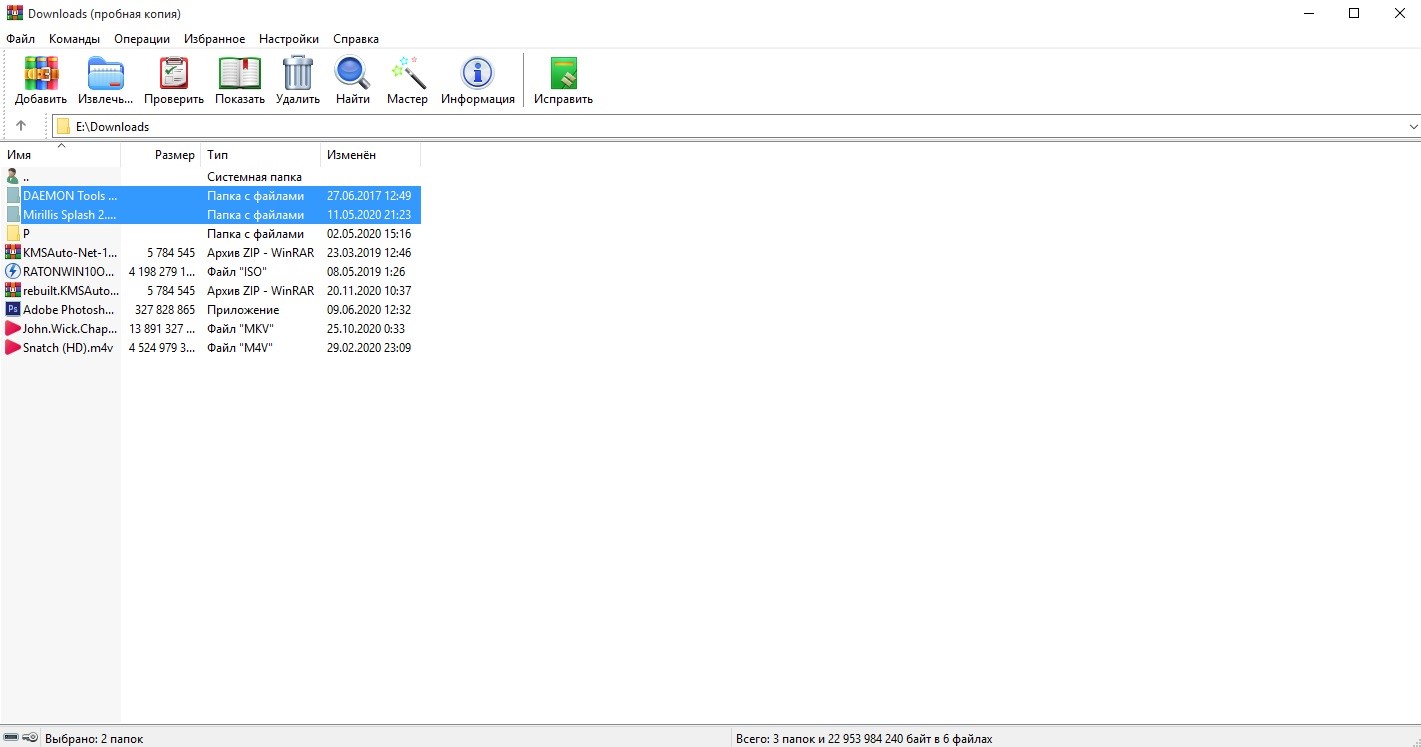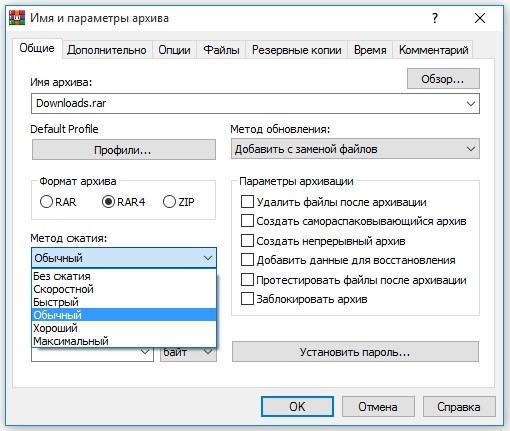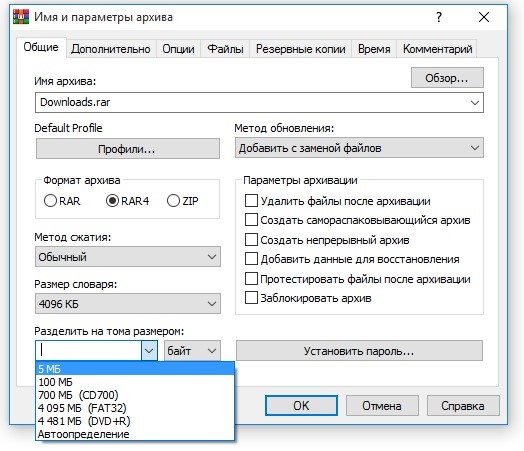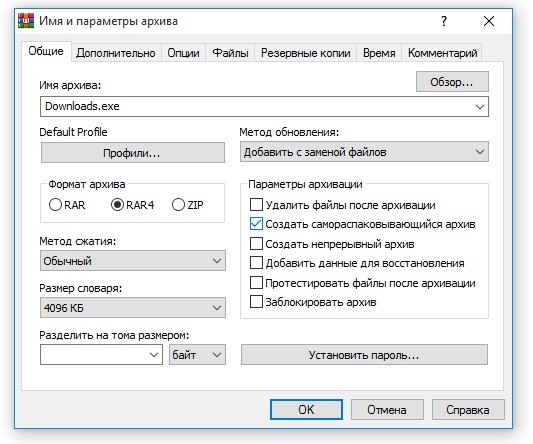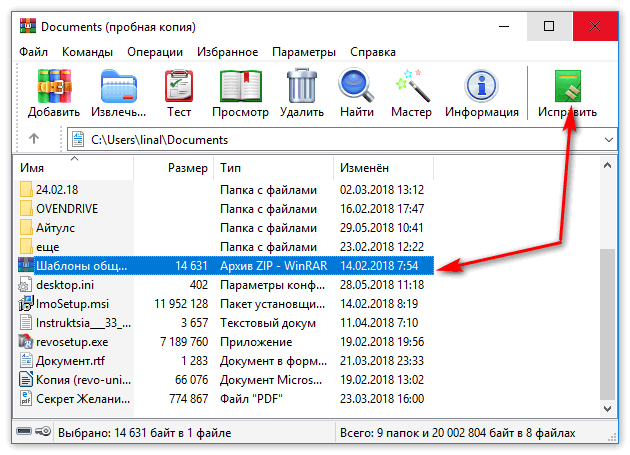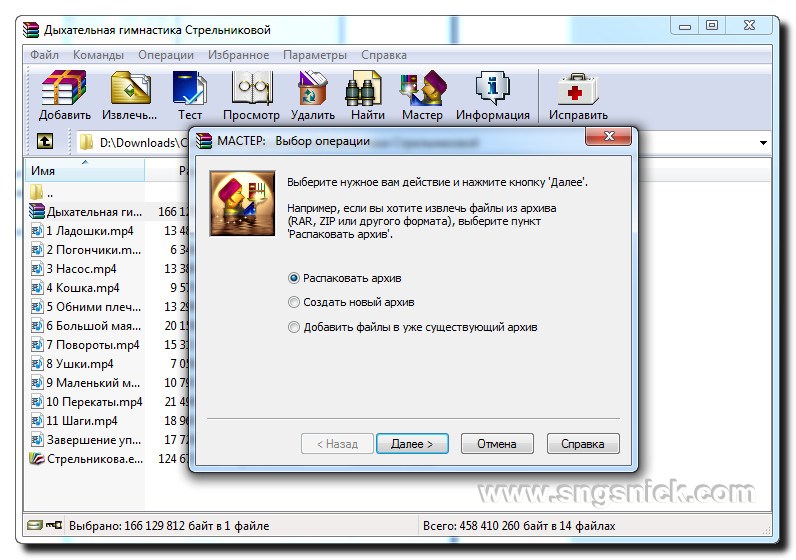Инструкции
Сборник инструкций в помощь пользователям программы WinRAR. Решение популярных проблем в работе архиватора, инструкции по настройке в картинках.
Установка и использование архиватора
- Как установить WinRAR
- Как обновить WinRAR
- Как пользоваться WinRAR
- Как сжать файл или как создать архив
- Как распаковать архив
- Как сделать самораспаковывающийся (SFX) архив
- Как разбить архив на части
- Как удалить файл из архива
- Как удалить WinRAR
- Консольные команды WinRAR
Ответы на вопросы
- Как поменять язык WinRAR
- Как поставить пароль на архив
- Как снять пароль с архива
- Как максимально сжать файл в WinRAR
- Как открыть файл ISO с помощью WinRAR
- Как установить тему в WinRAR
- Как настроить автоматическое архивирование файлов через WinRAR
- Куда WinRAR распаковывает файлы
Другое
- Диагностические сообщения об ошибках в WinRAR
- Архив поврежден или имеет неизвестный формат
- Неизвестный метод сжатия
- Неожиданный конец архива
- Нет файлов для извлечения
- Ошибка контрольной суммы в зашифрованном файле
- Системе не удается найти указанный путь
- Описание основных параметров архивации
- Как узнать разрядность операционной системы
- Тест быстродействия
Примечание: раздел находится в стадии активного наполнения. Вопросы и пожелания отправляйте на почту или оставляйте в комментариях.
WinRAR используют в основном для:
- создания архивов;
- распаковки архивов.
Рассмотрим, как пользоваться WinRAR в первом и во втором случае (*инструкция доступна в формате видео).
Как создать архив в WinRAR
Прежде всего выберите то, что хотите заархивировать. Это могут быть как отдельные файлы, так и целые папки с ними. Есть два способа создания архива.
Способ 1
Выделите выбранные для архивации файлы и щелкните на них правой кнопкой мыши, появится такое меню:
Жмите «Добавить в архив», откроется окно с настройками:
Здесь нас больше всего интересуют параметры «Имя архива» и «Формат архива».
Формат рекомендуем использовать ZIP, так как его можно открыть на любой операционной системе, даже если на ней не установлен архиватор. Имя архиву придумайте любое, в примере мы его назвали «мои файлы». Нажав на кнопку «обзор» можно выбрать местоположение, в которое будет сохранен архив после создания. Если ничего не менять, то он появится в папке с файлами, которые вы собираетесь сжать.
Здесь же вы можете установить пароль на архив WinRAR, если не хотите, чтобы его содержимое было доступно посторонним людям.
После выбора всех настроек жмите «ОК» — начнется архивация. Время ее выполнения зависит от количества и веса выбранных исходных файлов.
Способ 2
Запустите WinRAR. Через его проводник (окно, в котором отображаются каталоги) выберите файлы, которые хотите заархивировать. Перейдите в нужную папку, выделите файлы или папки и нажмите кнопку «Добавить».
Откроется окно с параметрами архивации. Выберите имя и тип архива (как в способе 1) и нажмите «ОК» — архив будет создан.
Как распаковать архив в WinRAR
Рассмотрим 2 способа, с помощью которых можно разархивировать файлы в WinRAR.
Способ 1
Самый быстрый способ распаковать архив – щелкнуть на нем правой кнопкой мыши и выбрать пункт «Извлечь в (название архива)».
После того, как вы это сделаете, начнется разархивация его содержимого в новую созданную папку с таким же именем, как и у архива.
Способ 2
Не всегда необходимо извлекать все файлы сразу. Если вам нужно распаковать часть файлов из архива или выбрать определенные параметры распаковки, запустите WinRAR. Для этого нужно щелкнуть дважды левой кнопкой мыши по вашему архиву. Откроется такое окно:
Выберите файлы, которые хотите разархивировать и нажмите кнопку «Извлечь». Откроется окно с параметрами извлечения.
Здесь вы можете выбрать путь, куда будут сохранены распакованные файлы и другие настройки. Можно ничего не менять и просто нажать кнопку «ОК». Рядом с вашим архивом будет создана папка с таким же названием, туда сохранятся извлеченные файлы.
Видеоинструкция
На видео ниже показано как пользоваться WinRAR на примере создания и распаковки архивов:
Содержание
- Как пользоваться ВинРАР
- Создание архивов
- Разархивация файлов
- Установка пароля на архив
- Снятие пароля
- Вопросы и ответы
Формат RAR является одним из самых популярных способов архивирования файлов. Программа WinRAR – лучшее приложение для работы с этим форматом архивов. Это объясняется в значительной мере тем, что разработчик у них один и тот же. Давайте же выясним, как пользоваться WinRAR.
Скачать последнюю версию WinRAR
Как пользоваться ВинРАР
Рассмотрим базовые операции, с которыми могут столкнуться пользователи этого приложения.
Создание архивов
- Основная функция программы ВинРАР – это создание архивов. Провести архивацию файлов можно, выбрав в контекстном меню пункт «Добавить файлы в архив».
- В следующем окне следует установить настройки создаваемого архива, включая его формат (RAR, RAR5 или ZIP), а также место расположения. Тут же указывается степень сжатия.
- После этого программа производит сжатие файлов.
Подробнее: Как сжимать файлы в WinRAR
Разархивация файлов
- Разархивирование файлов можно произвести путем извлечения без подтверждения. В этом случае файлы извлекаются в ту же папку, где расположен архив.
- Существует также вариант извлечения в указанную папку.
В этом случае пользователь сам выбирает каталог, в котором будут храниться распакованные файлы. При использовании данного режима распаковки можно устанавливать также некоторые другие параметры.
Подробнее: Как разархивировать файл в WinRAR
Установка пароля на архив
- Для того чтобы файлы в архиве не мог просмотреть посторонний, его можно запаролить. Для установки пароля достаточно при создании архива войти в настройках в специализированный раздел.
- Там следует два раза ввести пароль, который вы хотите установить.
Подробнее: Как запаролить архив в WinRAR
Снятие пароля
- Снять пароль ещё проще. При попытке открытия запароленного архива программа ВинРАР сама предложит ввести пароль.
- Для того чтобы навсегда снять пароль, нужно распаковать файлы из архива, а затем запаковать их ещё раз, но уже без процедуры шифрования.
Подробнее: Как снять пароль с архива в WinRAR
Как видим, выполнение основных функций программы не должно вызвать значительных сложностей у пользователей. Но данные возможности приложения могут очень пригодиться при работе с архивами.
Еще статьи по данной теме:
Помогла ли Вам статья?
|
|
|
|
Как работать с архиватором WinRAR
|
Как создать архив WinRAR
|
|
Как сжать файл через WinRAR
|
|
Как открыть архив WinRAR
|
|
|
|
Как распаковать архив WinRAR
|
Как сменить язык в WinRAR
|
|
|
|
Как поставить пароль на архив WinRAR
|
Как разблокировать архив WinRAR
|
|
|
|
Как узнать пароль от архива WinRAR
|
Как сжать фотографии в WinRAR
|
|
|
|
Как заархивировать видео с помощью WinRAR
|
|
|
|
|
Как открыть файл mdf через WinRAR
|
Как сделать самораспаковывающийся архив WinRAR
|
|
|
|
Как разбить файл на части WinRAR
|
Как переименовать файл в архиве WinRAR
|
|
|
|
Какой максимальный размер архива WinRAR
|
Какие форматы поддерживает WinRAR
|
|
|
|
Как обновить WinRAR
|
Как удалить WinRAR с компьютера
|
|
WinRAR — купить лицензию
WinRAR является одной из лучших программ для работы с архивами. В этой статье вы познакомитесь с её функционалом и возможностями более подробно, научитесь правильно настраивать ВинРАР. Это руководство поможет добиться максимальной эффективности при её использовании.
Содержание: [показать]
- И так руководство как установить WinRAR
- Знакомство с интерфейсом
- Как архивировать?
- Тонкости настройки, параметры архиватора WinRAR
- Дополнительные параметры
И так руководство как установить WinRAR
Все посетители сайта могут скачать отечественный архиватор WinRAR совершенно бесплатно, перейдя по ссылке. Это самая свежая русскоязычная версия без вредоносных кодов и вирусов. После загрузки необходимо выполнить двойной клик на установочном файле – вы запустите процесс инсталляции.
Установщик ПО предлагает ознакомиться с лицензией и предупреждает, что приложения является условно-бесплатным. В действительности, ничего страшного через 40 дней не случится. Время от времени ВинРАР будет напоминать вам о покупке, однако он продолжит свою работу в прежнем режиме.
Нажмите «Установить» и дождитесь, пока будет выполнена инсталляция. После этого вы нажимаете «ОК» и «Завершить». Что-то менять в появившемся окне не нужно – это называется «установить с настройками по умолчанию». Поздравляем – вы успешно установили на свой компьютер WinRAR!
Знакомство с интерфейсом
Далее вас ждёт солидный пласт информации о том, как выглядит интерфейс архиватора. Выберите любой архив на рабочем столе и выполните двойной клик мышью. Откроется окно архиватора, в котором вы найдёте такие элементы.
- Меню. Состоит из таких пунктов, как «Команды», «Файл», «Параметры», «Избранное» и, конечно же, «Справка». Как только вы нажмёте интересующую ссылку, появится информация о соответствующем меню.
- Панель инструментов. Находится под меню. Находящиеся здесь кнопки полностью дублируют пункты раздела «Команды». Предусмотрены Hot Keys или горячие клавиши. В подразделе «Параметры архивации» есть возможность выбора отображаемых кнопок, удаления текста с них и так далее.
- Кнопка со стрелкой, адресная строка. Вы увидите их под панелью. Нажатие клавиши со стрелкой «перебросит» вас в родительскую папку. Строка со списком позволяет выбирать текущий диск/сеть. Также вы сможете открыть список, нажав F
- Файловое окошко также находится под панелью. Отображает содержимое папки/архива, когда он открыт в программе. Для файлов выводятся такие данные, как имя, размер, дата изменения и тип. Сортировку можно поменять простым щелчком. Меняется ширина, а зашифрованный контент отмечен звёздочкой.
- Строка состояния. Ещё один достаточно важный пункт. Расположен под окошком WinRAR. Содержит значки «ключ», «диск». Кликая по ним, можно изменить текущий диск и пароль.
Как архивировать?
Добавление файлов осуществляется двумя способами:
- Открытием контекстного меню файла, который нужно отправить в архив.
- Запуском программы.
В первом случае вы открываете контекстное меню, выбираете «Добавить в архив». Запустится окно архиватора, диалоговое окно «Добавить». Настроив параметры архивации WinRAR, можно запускать процесс.
Второй способ работает следующим образом:
- Запустить программу ВинРАР.
- Перейти в папку с файлами, которые нужно отправить в архив, и выделить их.
- Нажать «Добавить».
- Появится диалоговое окно, в котором нужно ввести имя архива, выбрать формат, метод сжатия. К этим настройкам мы с вами ещё вернёмся.
- Процесс архивации сопровождается информативным окном со статистикой. Чтобы прервать процесс установки, достаточно нажать «Отмена». Также можно минимизировать программу, нажав «Фоновый».
Есть и третий способ добавления файлов – методом Drag and Drop, то есть перетаскиванием.
Тонкости настройки, параметры архиватора WinRAR
В принципе, все настройки являются несложными и предельно понятными, однако рассмотреть отдельные параметры всё же стоит.
- Формат архива. По умолчанию стоит .RAR, однако пользователь может выставить .ZIP. Среди преимуществ ZIP стоит отметить высокую скорость создания (архивирование выполняется быстрее), зато RAR эффективнее по отношению к непрерывным архивам. Он поддерживает работу с многотомными «упаковками». А ещё в РАР-архиве добавляется отдельный файл с информацией о восстановлении. Он позволяет реанимировать физически повреждённую подборку.
- Метод сжатия. По умолчанию выставлен обычный, но также предлагаются скоростной, быстрый, максимальный. Чем сильнее сжатие, тем больше времени оно займёт. И наоборот.
- Модификация существующего архива, когда добавляются новые файлы. Особенно удобна синхронизация содержимого, когда вы архивируете папки со сложной структурой.
Какие ещё параметры можно активировать в соответствующем разделе? Давайте их перечислим:
- Удалить после упаковки.
- Создать архив в формате SFX, то есть самораспаковывающийся.
- Непрерывное архивирование.
- Добавить электронную подпись. Позволяет сформировать контент, заверенный электронной подписью автора.
- Данные для восстановления – о них мы говорили выше.
- Тестирование после архивирования. В отличие от многих архиваторов, программа ВинРАР предлагает протестировать готовый архив и проверить, нет ли в нём сбоев и ошибок.
- Заблокировать. Включение блокировки, чтобы предотвратить случайную либо преднамеренную модификацию содержимого.
Пароль для ограничения доступа также является параметром архивации Winrar. Однако имейте в виду, что если вы потеряете пароль или забудете его, открыть архив будет очень непросто.
Дополнительные параметры
В завершение рассмотрим ещё несколько параметров, которые можно найти в настройках архивации. Они также представляют интерес – особенно если вы заинтересованы в оптимизации процесса:
- Комментарий. Работая с архивами ZIP и RAR, вы можете добавить необязательную текстовую информацию. Она называется не иначе как комментарий архива.
- Параметры NTFS. Сохраняет информацию о праве доступа. Например, данные о группе, владельце, аудит-информацию, права доступа. Работает только в Виндовс XP.
- Тома. Настройки по умолчанию предполагают создание/распаковку тома с подтверждением пользователя после каждого запланированного действия. Активируйте эту опцию – и запросы о подтверждении начнут появляться всегда. Это особенно пригодится, когда на диске осталось мало места, и каждый архивный том вручную копируется на другое устройство.
Как видите, в программе WinRAR действительно много настроек. Однако архиватор оптимизирован таким образом, что установленные по умолчанию параметры подходят для эффективной работы с большинством файлов. Так что далеко не всегда нужно лезть в настройки, менять оглавление и ставить пароли. Всё уже сделано за вас. Ну а если хотите поэкспериментировать, наше подробное руководство поможет вам в этом!
Скачать с Яндекс.Диска Скачать с Google Диска Скачать с Dropbox
В прошлом уроке мы разбирали для чего нужна архивация и что это такое. Но все это было голой теорией без наглядных примеров, давайте перейдем к практике. Архивы содержаться в файлах с расширением rar. Какая нужна программа для открытия файлов rar? Существует множество программ-архиваторов. Самая популярная из них — WinRAR.
Вообще программа платная, но как обычно, в интернете можно найти всё, в том числе и бесплатную версию. Печатайте в Вашей любимой поисковой системе «winrar» и в одной из первых ссылок можно будет скачать последнюю версию.
После установки программы можно приступать непосредственно к архивации или чтению самих архивов. Помните, что архив является файлом и имеет свое расширение, обычно это .rar или .zip. Оба эти формата используются для операционных систем Windows, однако, .zip формат является универсальным, он будет корректно распознаваться и на других системах, например, MacOs. Выглядит значок архива так:
Вы сами можете убедиться в мощности данной программы и её способности значительно сжимать файлы. Давайте проверим, сколько будет весить файл до и после архивации. Нажмем правой кнопкой мыши на файл —> свойства и в появившемся окне будет отображен размер файла.
Есть другой вариант: выделяем необходимые файлы и в нижней части окна будут расписаны характеристики:
Добавляем файлы в архив, выделяем его и смотрим вес:
Как пользоваться WinRAR: создание архива
Первое, что нам нужно сделать — выделить те файлы, которые мы будем объединять. На картинке чуть ниже видно, что файлы могут быть любого формата, и фотографии и файлы субтитров и папки с другой пачкой файлов или даже еще один архив.
После этого нажимаем правой кнопкой мыши на один из выделенных элементов и появится уже знакомое нам окно, где мы выбирали раньше пункты «Копировать» и «Вставить», но.. Что же это? После установки WinRar появились новые пункты, они-то нам и нужны! Выбираем пункт «Добавить в архив» для его создания
После этого откроется окно с многочисленными настройками, из которых для повседневной работы требуются всего две:
- Изменение имени архива (по умолчанию архив называется именем папки. в которой он находится)
- Формат архива — для Winwows .rar, универсальный .zip
Как распаковать архив (извлечь файлы)
Если Вы откроете архив с картинками и попробуете перелистнуть с одной на другую, как обычно делаете в папках, Вы заметите, что это невозможно, нужно по-отдельности открывать каждый элемент. Более того, из-за того, что данные сжаты, программе приходится восстанавливать каждый раз любой файл, из-за этого они открываются дольше, чем обычно. Разумеется, это крайне неудобно для тех данных, которыми Вы пользуетесь постоянно, поэтому есть смысл сначала перенести все содержимое в обычную папку. Чтобы это сделать, нужно распаковать архив – вернуть сжатое содержимое в нормальный вид.
Для этого нажимаем правой кнопкой мыши на архив и выбираем один из трех пунктов:
- Извлечь файлы — этот пункт откроет окно, в котором будут настройки для выбора папки распаковки. Удобно, когда требуется сохранить файлы в другое место, отличное от того, где находится архив.
- Извлечь в текущую папку — все файлы, как есть, извлекаются в папку, где находится сам архив. Это удобно, если архив изначально находится в том месте, куда необходимо поместить файлы.
- Извлечь в *название архива* — сначала в той папке, где находится архив, создается еще одна с именем этого архива и уже туда извлекаются все файлы. Это крайне полезно, когда в архиве много неструктурированных файлов без папок, например, целый музыкальный альбом без названия этого альбома.
Использование программ-архиваторов упрощает работу с файлами, их пересылку и компактное хранение.
Делитесь знаниями с друзьями!
Архиватор WinRAR — лучшая программа для архивации любых файлов, но несмотря на это, есть некоторые пользователи, которые так и
не умеют правильно пользоваться архиватором, его всеми возможностями и функционалом. Поэтому у нас Вы сможете не только бесплатно
скачать WinRAR, но и почитать поэтапные инструкции по установке и пользованию.
-
Как правильно установить WinRAR?
В данной инструкции предоставлена поэтапная установка программы-архиватора на Ваш компьютер.
-
Как создать архив WinRAR?
Когда Вы ознакомитесь с данной инструкцией, легко сможете не только создать архив, но и перед созданием его настроить.
-
Как установить пароль на архив WinRAR?
С помощью нашего архиватора, есть возможность защитить Ваши данные, установив пароль на архив.
-
Как извлекать файлы из архива WinRAR?
Если Вы вдруг не знаете как правильно извлекать файлы из архива, почитайте эту инструкцию.
WinRAR является одним из самых популярных архиваторов – программ, позволяющих уменьшать объем дискового пространства, которое занимают файлы, и упаковывать данные в контейнер определенного формата (как правило, RAR или ZIP). В интуитивном русифицированном интерфейсе с легкостью разберется даже начинающий пользователь ПК. Винрар сжимает любые данные, процедура компрессии занимает минимум времени. Рассмотрим более подробно функционал программы и другие особенности.
Интерфейс и функционал WinRAR
Основные возможности программы представлены в виде кнопок, размещенных на панели управления. Также функционал и настройки доступны в меню, находящемся выше. На панели управления размещены следующие кнопки: Добавить, Извлечь, Проверить, Показать, Удалить, Найти, Мастер, Информация и Исправить.
Первая позволяет открыть окно параметров создаваемого архива. Извлечь активирует распаковку в текущую или указанную папку (на усмотрение пользователя). Проверить – тест, которые рекомендуется выполнять после завершения архивации. Показать и Найти используются для поиска файлов, а кнопка удалить позволяет убрать из контейнера ненужную информацию. Возможности архиватора WinRAR позволяют выполнять различные команды и операции с данными:
• извлекать;
• удалять;
• просматривать;
• распечатывать;
• создавать самораспаковывающиеся архивы;
• находить файлы;
• разбивать заархивированные файлы на несколько томов и др.
В последних версиях программы интерфейс полностью русифицирован. Удобная система навигации не вызовет затруднений даже у новичков, которые впервые пользуются этой программой.
Создание обычного и самораспаковывающегося архива
Запустите программу – начните работать в WinRAR! Войдите в меню Файл, выберите команду Открыть и найдите файлы на жестком диске или съемном носителей. Отметьте соответствующие ярлыки, укажите путь сохранения и другие параметры в запустившемся меню.
На вкладке Общие выберите метод сжатия
Архив большого объема можно разбить на несколько томов одного размера (за исключением последнего – размер зависит от объема оставшихся файлов).
Далее укажите имя файла и путь сохранения данных. Осталось только нажать кнопку ОК и дождаться завершения операции. Обычно архивация занимает не более пары минут.
Возможно, вы хотите создать самораспаковывающийся SFX-архив? В окне параметров откройте вкладку Общие и отметьте галочкой соответствующее поле.
При необходимости перейдите на вкладку Дополнительно и выберите параметры SFX, но, как правило, этого не требуется. Остальные параметры задаются так же, как и в случае со стандартным архивом, который в дальнейшем необходимо открывать в WinRAR.
Как избежать повреждения данных
Позаботьтесь о наличии информации для восстановления – отметьте специальное поле в параметрах архива на вкладке Общие. Далее перейдите на вкладку Дополнительно и укажите объем данных (по умолчанию выбрано 3%). Чем сильнее сжатие, тем выше вероятность повреждения заархивированных файлов.
После завершения операции рекомендуется протестировать контейнер с данными. Нажмите специальную кнопку на панели управления или укажите выполнение соответствующего действия в окне параметров при создании архива. Тестирование заархивированных файлов занимает не более минуты.
Если архив не открывается
Иногда доступ к некоторым файлам ограничен из-за ошибок, возникающих в процессе компрессии. Попробуйте восстановить данные – кликните по ярлыку архива или отдельного файла и нажмите кнопку Исправить, которая находится на панели управления. Дождитесь завершения операции.
В процессе исправления ошибок обращайте внимание на диагностическое окно – в этой области отображается вся необходимая информация, касающаяся запущенной процедуры. Если полное восстановление невозможно, попробуйте извлечь часть заархивированной информации.
Мастер создания архивов
У вас нет желания разбираться в особенностях программы? Воспользуйтесь Мастером! Нажмите соответствующую кнопку на панели управления и заполните все необходимые поля для ввода данных.
В Мастере используются оптимальные настройки архивирования, исключающие повреждение данных. Опции, установленные по умолчанию, обеспечивают достаточно высокую степень сжатия. Специальных знаний и опыта работы с архиватором для использования мастера не требуется.
Почему пользователи выбирают WinRAR
Тысячи специалистов и частных лиц предпочитают работать в Винрар. Это самый популярный архиватор, имеющий ряд преимуществ:
• интуитивный интерфейс, который легко воспринимается с первого взгляда;
• поддержка большого количества форматов;
• высокое быстродействие;
• минимальные требования к аппаратным ресурсам системы;
• русифицированное меню;
• возможность создавать самораспаковывающиеся архивы;
• защита заархивированных данных паролем;
• проверка антивирусом (программа устанавливается пользователем дополнительно).
Вы тоже можете работать с архиватором WinRAR, независимо от имеющегося опыта. Все необходимые инструкции представлены в нашем материале, кроме того, программа предельно проста – это универсальный продукт, ориентированный на широкую аудиторию.