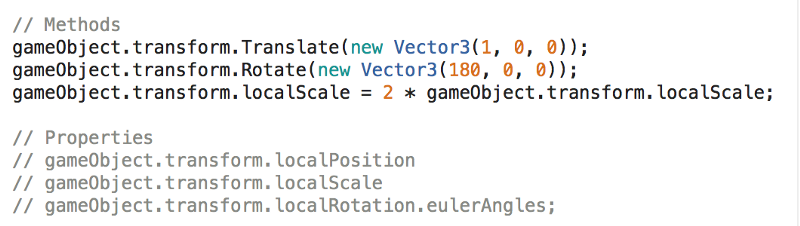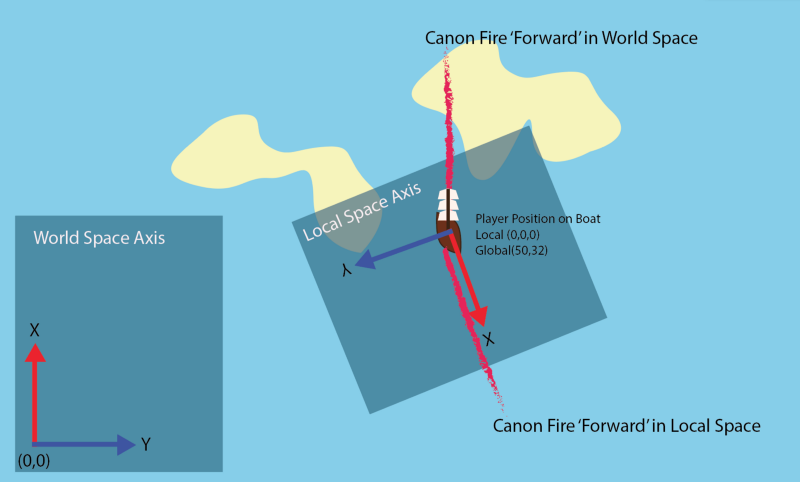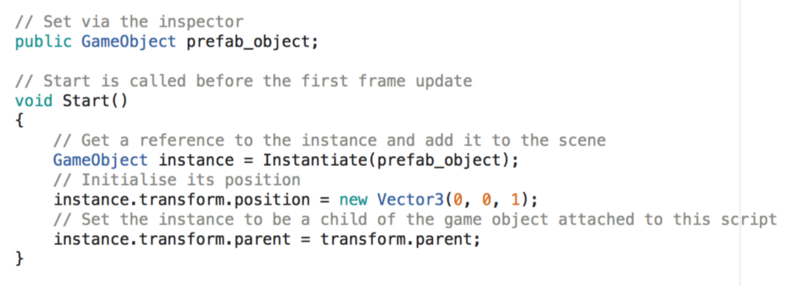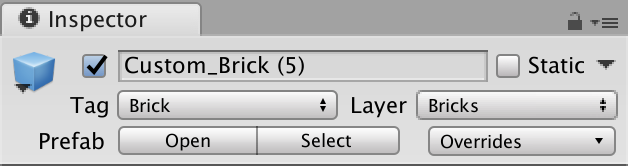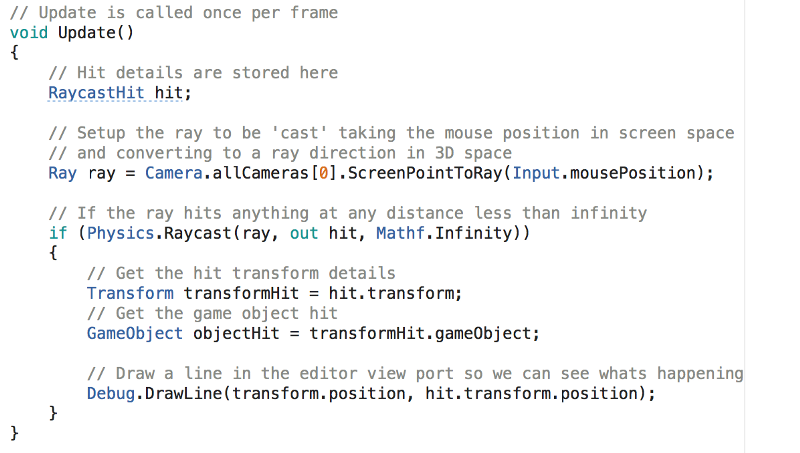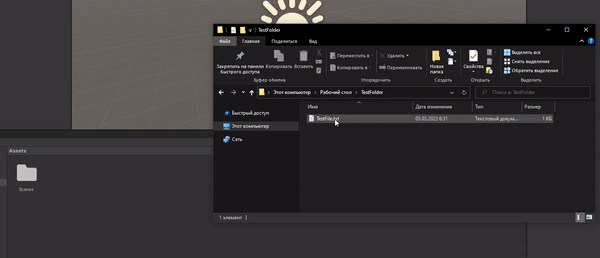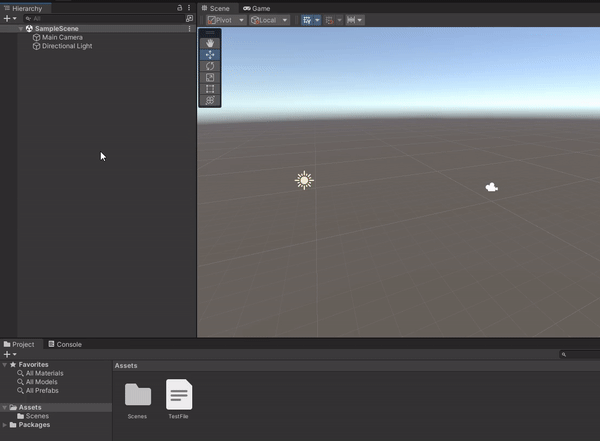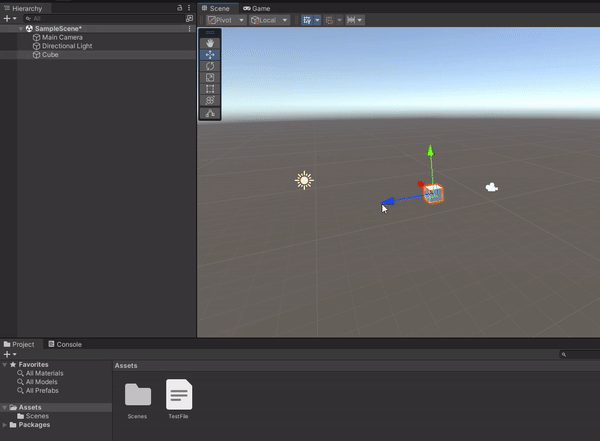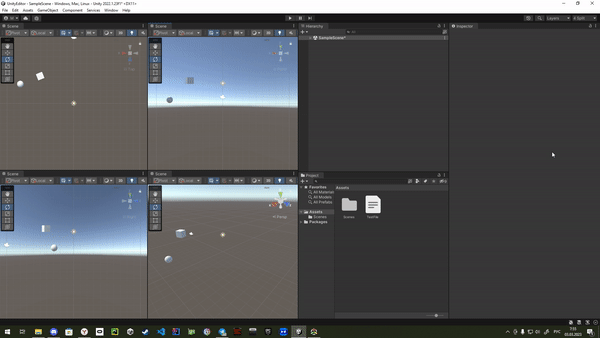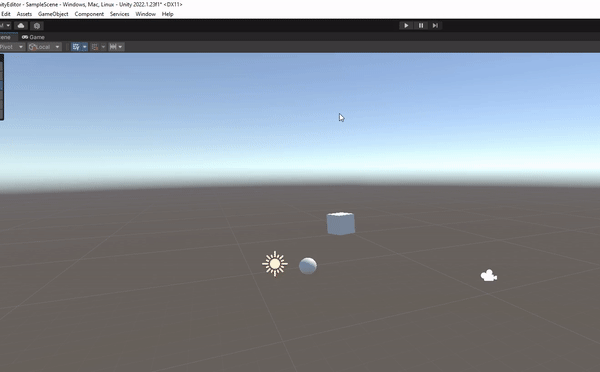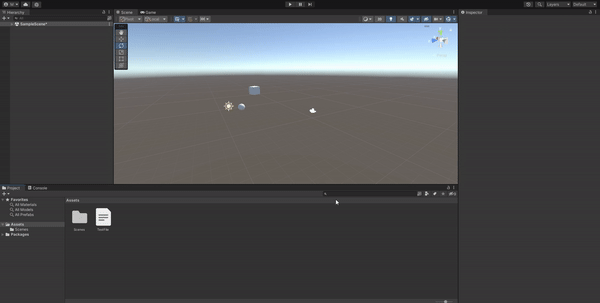Use the Unity Editor to create 2D and 3D games, apps and experiences. Download the Editor at unity3d.com.
The Unity User Manual helps you learn how to use the Unity Editor and its associated services. You can read it from start to finish, or use it as a reference.
If it’s your first time using Unity, take a look at the introductory documentation on Working with Unity, and see the Unity Tutorials.
New
- Features introduced in 2022.1: What’s New
- Upgrading Unity projects from older versions of Unity: Upgrade Guide
Packages
- Learn about packages: Working with the Package Manager
- Find documentation for a specific package: Verified packagesWhen a package passes release cycle testing for a specific version of Unity, it receives the Verified For designation. This means that these packages are guaranteed to work with the designated version of Unity.
See in Glossary and Preview packagesA preview package is in development and not yet ready for production. A package in preview might be at any stage of development, from the initial stages to near completion.
See in Glossary - Learn how to build a custom package: Creating custom packages
Unity User Manual sections
Working in Unity
A complete introduction to the Unity Editor.
Unity 2D
All of the Unity Editor’s 2D-specific features including gameplay, spritesA 2D graphic objects. If you are used to working in 3D, Sprites are essentially just standard textures but there are special techniques for combining and managing sprite textures for efficiency and convenience during development. More info
See in Glossary and physics.
Graphics
The visual aspects of the Unity Editor including camerasA component which creates an image of a particular viewpoint in your scene. The output is either drawn to the screen or captured as a texture. More info
See in Glossary and lighting.
Physics
Simulation of 3D motion, mass, gravity and collisionsA collision occurs when the physics engine detects that the colliders of two GameObjects make contact or overlap, when at least one has a Rigidbody component and is in motion. More info
See in Glossary.
Networking
How to implement Multiplayer and networking.
Scripting
Programming your games by using scripting in the Unity Editor.
Audio
Audio in the Unity Editor, including clips, sources, listeners, importing and sound settings.
Animation
Animation in the Unity Editor.
UI
User interface toolkits available in the Unity Editor.
Navigation
Navigation in the Unity Editor, including AI and pathfinding.
Platform specific
Information about the platforms that you can build your application for.
Legacy topics
Useful if you are maintaining legacy projects.
Further sources of information
-
Unity Answers or Unity Forums — here you can ask questions and search answers.
-
The Unity Knowledge Base — a collection of answers to questions posed to Unity’s Support teams.
-
Tutorials — step by step video and written guides to using the Unity Editor.
-
Unity Ads Knowledge Base — a guide to including ads in your game.
-
Asset Store help — help on Asset StoreA growing library of free and commercial assets created by Unity and members of the community. Offers a wide variety of assets, from textures, models and animations to whole project examples, tutorials and Editor extensions. More info
See in Glossary content sharing.
Known issues
Is a feature not working as you expect it to? It might be an existing Known Issue. Please check using the Issue Tracker at issuetracker.unity3d.com.
Используйте редактор Unity для создания 2D- и 3D-игр, приложений и приложений. Загрузите редактор на unity.com.
Руководство пользователя Unity поможет вам научиться пользоваться редактором Unity и связанными с ним службами. Вы можете прочитать его от начала до конца или использовать в качестве справочного материала.
Если вы впервые используете Unity, ознакомьтесь с вводной документацией по Работе с Unity и см. Unity Learn.
Новое
- Функции, представленные в технологическом цикле 2020 года: Что нового в 2020 году
- Обновление проектов Unity из более старых версий Unity: Руководство по обновлению
Пакеты
- Подробнее о пакетах: Работа с диспетчером пакетов
- Поиск документации по конкретному пакету: Проверенные пакетыКогда пакет проходит тестирование цикла выпуска для конкретной версии Unity, она получает обозначение Verified For. Это означает, что эти пакеты гарантированно будут работать с указанной версией Unity.
См. в Словарь и Пакеты предварительной версииПакет предварительной версии находится в разработке и еще не готов к производству. Предварительный просмотр пакета может находиться на любом этапе разработки, от начального до почти готового.
См. в Словарь - Узнайте, как создать пользовательский пакет: Создание пользовательских пакетов
Разделы руководства пользователя Unity
Работа в Unity
Полное введение в редактор Unity.
Unity 2D
Все 2D-функции редактора Unity, включая игровой процесс, спрайтыдвухмерные графические объекты. Если вы привыкли работать в 3D, спрайты — это, по сути, просто стандартные текстуры, но есть специальные приемы комбинирования текстур спрайтов и управления ими для повышения эффективности и удобства во время разработки. Дополнительная информация
См. в Словарь и физика.
Графика
Визуальные аспекты редактора Unity, включая камерыкомпонент, который создает изображение определенной точки обзора в вашей сцене. Вывод либо рисуется на экране, либо фиксируется в виде текстуры. Дополнительная информация
См. в Словарь и освещение.
Физика
Моделирование трехмерного движения, массы, гравитации и collisionsСтолкновение происходит, когда физический движок обнаруживает, что коллайдеры двух GameObject соприкасаются или перекрываются, когда хотя бы один из них имеет компонент Rigidbody и находится в движении. More info
See in Словарь.
Сеть
Как реализовать мультиплеер и сеть.
Скриптинг
Программирование игр с помощью сценариев в редакторе Unity.
Аудио
Аудио в редакторе Unity, включая клипы, источники, прослушиватели, импорт и настройки звука.
Анимация
Анимация в редакторе Unity.
UI
Инструментарий пользовательского интерфейса, доступный в редакторе Unity..
Навигация
Навигация в редакторе Unity, включая ИИ и поиск пути.
Вклад в Unity
Предлагайте изменения в исходном коде редактора Unity.
Спецификация платформ
Информация о платформах, для которых вы можете создать свое приложение.
Устаревшие темы
Полезно, если вы поддерживаете устаревшие проекты.
Дополнительные источники информации
- Ответы Unity или Форумы Unity — здесь вы можете задавать вопросы и искать ответы.
- База знаний Unity — сборник ответов на вопросы, заданные службам поддержки Unity.
- Unity Learn — пошаговое видео и письменные руководства по использованию редактора Unity.
- База знаний Unity Ads — руководство по включению рекламы в игру.
- Справка Asset Store — справка по Asset МагазинРасширяющаяся библиотека бесплатных и коммерческих ресурсов, созданных Unity и членами сообщества. Предлагает широкий спектр ресурсов, от текстур, моделей и анимации до целых примеров проектов, руководств и расширений редактора. Подробнее
См. в Словарь обмен контентом.
Известные вопросы
Функция работает не так, как вы ожидаете? Возможно, это существующая известная проблема. Проверьте с помощью системы отслеживания ошибок на странице issuetracker.unity3d.com.
Unity — отличный инструмент для создания прототипов всего, от игр до интерактивных визуализаций. В этой статье мы рассмотрим все, что вам нужно знать, чтобы начать использовать Unity.
Содержание
- Вступление
- Почему Unity?
- Если вы хотите делать игры
- Если вы хотите прототипировать пользовательский опыт
- Окно редактора Unity
- Объекты Unity Game
- Что такое GameObjects
- Создание иерархии
- Встроенные компоненты Unity
- Компонентная модель актера
- Ключевые встроенные компоненты
- Создание пользовательских компонентов
- Структура моноповедения
- Ключевые функции
- Переменные инспектора
- Принятие пользовательского ввода
- Управление игровыми объектами
- Трансформации
- Создание новых игровых объектов
- Доступ к другим игровым объектам и компонентам
- Доступ через переменную инспектора
- Доступ через теги
- Доступ через преобразование
- Доступ через SendMessage
- Raycasting
- Обнаружение столкновений
- Расширенные возможности
- Создание графического интерфейса
- Расширение редактора Unity
- Анимация
- Материалы и PBR
- Совет новичкам по Unity
- Хорошие ресурсы для разработки игр в Unity
Вступление
Эта статья предназначена для всех, кто никогда раньше не использовал Unity, но имеет некоторый опыт программирования или веб-дизайна / разработки. К концу этой статьи у вас должен быть хороший общий обзор движка, а также всех необходимых функций и кода для начала создания базовой игры.
Почему Unity?
Если вы хотите делать игры
Когда дело доходит до разработки инди-игр, вариантов действительно очень мало. Если вы хотите создавать игры, есть три основных варианта: Unreal, Unity или GameMaker.
Unity, вероятно, наименее упрямая из трех платформ. Он дает вам очень сырой продукт из коробки, но он очень гибкий, хорошо документированный и расширяемый для создания практически любого жанра игры, о котором вы только можете подумать.
В Unity есть множество очень успешных игр, таких как Escape from Tarkov (FPS), Monument Valley (Puzzler) и This War of Mine (Стратегия / Выживание).
На самом деле движок, на котором вы создаете свою первую игру, вероятно, не критичен, поэтому мой совет — просто выберите один и используйте его.
Если вы хотите прототипировать пользовательский опыт
Поскольку Unity — это всего лишь движок с кучей физики, анимации и 3D-рендеринга в реальном времени, это также отличное место для создания полноценных интерактивных прототипов для исследований UX.
Unity полностью поддерживает VR и AR и, следовательно, может стать отличным инструментом для изучения архитектуры, автоматизации и моделирования с помощью клиентов.
Окно редактора Unity
Окно редактора разделено на несколько разделов. Мы расскажем об этом очень кратко, так как будем постоянно к нему обращаться на протяжении всей статьи. Если вы уже знакомы с этим, пропустите мимо!
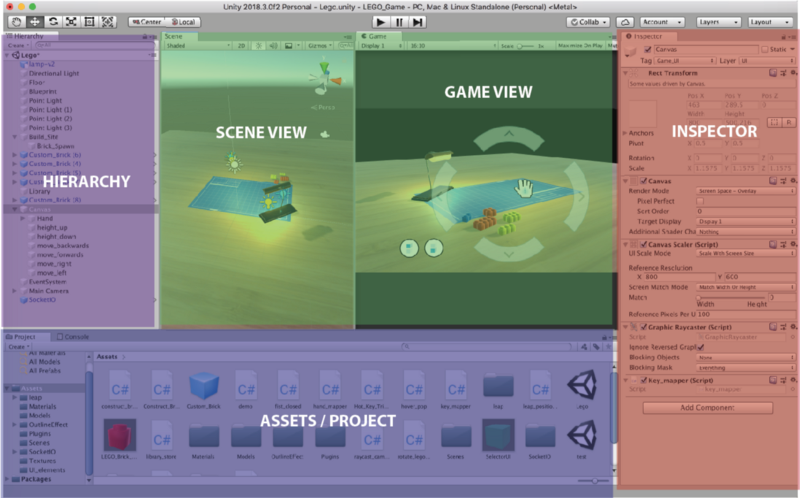
Просмотр сцены: позволяет размещать и перемещать игровые объекты в сцене.
Просмотр игры: предварительный просмотр того, как игрок будет видеть сцену с камеры.
Инспектор: предоставьте подробную информацию о выбранном GameObject в сцене.
Assets / Project: здесь хранятся все префабы, текстуры, модели, скрипты и т. Д.
Иерархия: позволяет вложение и структурирование игровых объектов внутри сцены.
Теперь мы готовы начать!
Объекты Unity Game
Что такое GameObjects
GameObjects — это основной строительный блок всего игрового движка Unity. Название почти выдает это:Все, что вы помещаете в сцену в Unity, должно быть заключено в «игровой объект».
Если у вас есть опыт веб-дизайна, вы можете думать о GameObjects как о элементах <div>! Чрезвычайно скучные контейнеры, но они легко расширяемы для создания сложной функциональности или визуальных эффектов.
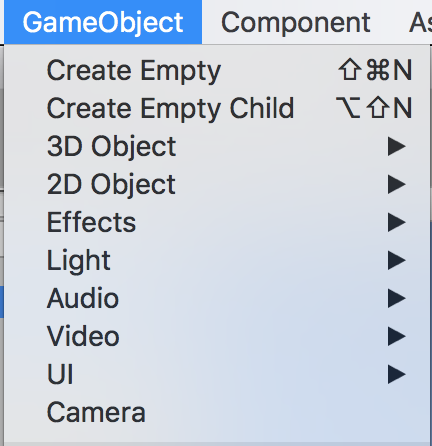
Буквально все, от эффектов частиц, камер, игроков, элементов пользовательского интерфейса… (список продолжается) — это GameObject.
Создание иерархии
Как и <div> в веб-разработке, GameObject также является контейнером. Подобно тому, как вы вкладываете <div> для создания разнообразных и желаемых макетов или абстракций, вы можете сделать то же самое с игровыми объектами.Логика вложения игровых объектов во многом такая же, как и при веб-разработке, я приведу несколько примеров …
Беспорядок и эффективность
Веб-аналогия: у вас есть много похожих элементов, которые могут динамически генерироваться на лету в ответ на взаимодействие с пользователем, и вы хотите, чтобы они оставались аккуратными.
Unity Translation: вы создаете клон Minecraft и у вас есть множество блоков в сцене, вам нужно добавлять и удалять «куски» блоков из сцены по соображениям производительности. Таким образом, их родительство с пустым GameObject для каждого фрагмента имеет смысл, поскольку удаление родительского фрагмента удаляет все дочерние блоки.
Позиционирование
Веб-аналогия: вы хотите сохранить положение содержимого «относительно» контейнера, а не веб-страницы.
Unity Translation: вы создали группу дронов-помощников, которые летают вокруг игрока. На самом деле вы бы не стали писать код, чтобы они гонялись за игроком, поэтому вместо этого вы создаете их как дочерние элементы игрового объекта player.
Встроенные компоненты Unity
Компонентная модель актера
Сами по себе GameObjects довольно бесполезны — как мы видели, они в значительной степени просто контейнеры. Чтобы добавить к ним функциональность, мы должны добавить компоненты, которые по сути представляют собой сценарии, написанные на C # или Javascript.
Unity работает на основе модели компонентов акторов, проще говоря, GameObjects — это актеры, а компоненты — ваши скрипты.
Если вы писали какие-либо веб-приложения раньше, вы будете знакомы с идеей создания небольших повторно используемых компонентов, таких как кнопки, элементы форм, гибкие макеты, которые имеют различные директивы и настраиваемые свойства. Затем собираем эти маленькие компоненты в большие веб-страницы.
Большим преимуществом этого подхода является возможность повторного использования и четко определенные каналы связи между элементами. Точно так же при разработке игр мы хотим минимизировать риск непреднамеренных побочных эффектов. Небольшие ошибки имеют тенденцию выходить из-под контроля, если вы не будете осторожны, и их чрезвычайно сложно отладить. Таким образом, создание небольших, надежных и повторно используемых компонентов имеет решающее значение.
Ключевые встроенные компоненты
Думаю, пришло время привести несколько примеров встроенных компонентов, предоставляемых движком Unity Games.
- MeshFilter: позволяет назначать материалы для 3D-сетки GameObject.
- MeshRender: позволяет назначать материалы 3D-сетке.
- [Коробка | Mesh] Collider: позволяет обнаруживать GameObject во время столкновений.
- Rigidbody: позволяет реалистичному физическому моделированию воздействовать на GameObjects с 3D-сетками и запускать события обнаружения на коллайдерах боксов.
- Свет: освещает части вашей сцены.
- Камера: определяет область просмотра игрока, которая будет прикреплена к GameObject.
- Различные компоненты холста пользовательского интерфейса для отображения графического интерфейса пользователя
Их еще много, но это основные, с которыми вам нужно познакомиться. Один совет заключается в том, что вы можете получить доступ ко всем документам по ним через руководство по Unity и справочник по сценариям в автономном режиме, где бы вы ни находились:
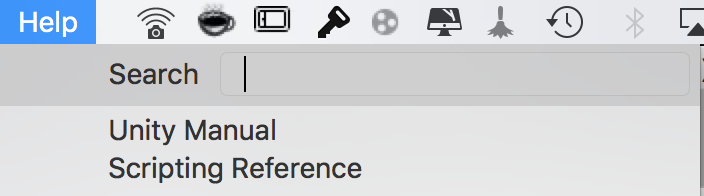
Создание пользовательских компонентов
Встроенные компоненты в первую очередь управляют физикой и визуальными эффектами, но для того, чтобы действительно создать игру, вам нужно будет принимать вводимые пользователем данные и манипулировать этими стандартными компонентами, а также самими игровыми объектами.Чтобы начать создание компонентов, перейдите в нужный GameObject> Добавить компонент> введите имя вашего нового компонента в строке поиска> новый скрипт (c #).
В качестве общей рекомендации я бы не советовал использовать Javascript в Unity. Он не обновлялся со всеми замечательными вещами, которые поставлялись с ES6, а большая часть более продвинутых вещей основана на материалах C #, перенесенных на Javascript … По моему опыту, это просто становится одним гигантским обходным решением.
Структура моноповедения
Ключевые функции
Все компоненты наследуются от класса MonoBehaviour. Он включает в себя несколько стандартных методов, главное:
- void Start (), который вызывается всякий раз, когда объект, содержащий скрипт, создается в сцене. Это полезно в любое время, когда мы хотим выполнить некоторый код инициализации, например. установить экипировку игрока после того, как он появится в матче.
- void Update (), который вызывается каждый кадр. Это то место, где будет выполняться основная часть кода, включающего пользовательский ввод, обновляющего различные свойства, такие как движение игрока в сцене.
Переменные инспектора
Часто мы хотим сделать компоненты максимально гибкими. Например, все оружие может иметь разный урон, скорострельность, has_sight и т. Д. Хотя все оружие, по сути, одно и то же, мы можем захотеть иметь возможность быстро создавать различные вариации с помощью редактора единства.
Другой пример, когда мы можем захотеть это сделать, — это создание компонента пользовательского интерфейса, который отслеживает движения мыши пользователя и помещает курсор в область просмотра. Здесь мы можем захотеть контролировать чувствительность курсора к движениям (если пользователь использовал джойстик или геймпад, а не компьютерную мышь). Таким образом, имеет смысл сделать эти переменные легко изменяемыми как в режиме редактирования, так и поэкспериментировать с ними во время выполнения.
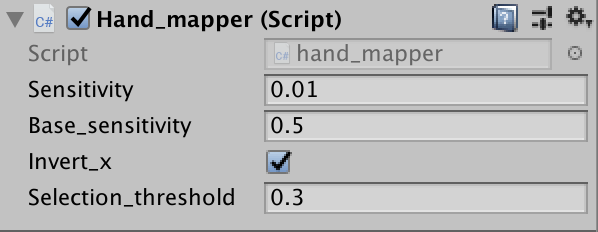
Мы можем сделать это легко, просто объявив их как общедоступные переменные в теле компонента.
Принятие пользовательского ввода
Конечно, мы хотим, чтобы наша игра реагировала на ввод пользователя. Наиболее распространенные способы сделать это — использовать следующие методы в функции Update () компонента (или в любом другом месте, которое вам нравится):
- Input.GetKey (KeyCode.W) Возвращает True W, удерживается клавиша W
- Input.GetKeyDown (KeyCode.W) Возвращает True при первом нажатии клавиши W.
- Input.GetAxis («Вертикальный»), Input.GetAxis («Горизонтальный») Возвращает значение между -1,1 перемещения мыши при вводе.
Управление игровыми объектами
Когда у нас есть пользовательский ввод, мы хотим, чтобы GameObject в нашей сцене отреагировал. Мы можем рассмотреть несколько типов ответов:
- Перевод, вращение, масштаб
- Создать новые GameObjects
- Отправка сообщений существующим GameObject / компонентам
Трансформации
Все GameObjects имеют свойство transform, которое позволяет выполнять различные полезные манипуляции с текущим игровым объектом.
Вышеупомянутые методы довольно понятны , просто обратите внимание, что мы используем gameObject в нижнем регистре для ссылки на GameObject, которому принадлежит этот конкретный экземпляр компонента.
В общем, рекомендуется использовать локальное [Положение, Вращение], а не глобальное положение / поворот объекта. Обычно это упрощает перемещение объектов разумным образом, поскольку ось локального пространства будет ориентирована и центрирована на родительском объекте, а не на мировом начале координат и направлениях x, y, z.
Если вам нужно преобразовать между локальным и мировым пространством (что часто бывает), вы можете использовать следующее:
Как вы понимаете, за этим стоит довольно простая линейная алгебра, на которую намекает «Обратный» в имени метода.
Создание новых игровых объектов
Поскольку GameObjects — это в основном все в вашей сцене, вы можете иметь возможность генерировать их на лету. Например, если у вашего игрока есть какая-то пусковая установка для снарядов, вы можете захотеть создавать снаряды на лету, у которых есть собственная инкапсулированная логика для полета, нанесения урона и т. Д.
Сначала нам нужно ввести понятие префаба . Мы можем создать их, просто перетащив любой GameObject в иерархии сцены в папку с ресурсами.
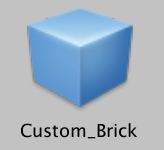
По сути, это хранит шаблон объекта, который только что был в нашей сцене, со всеми теми же конфигурациями.
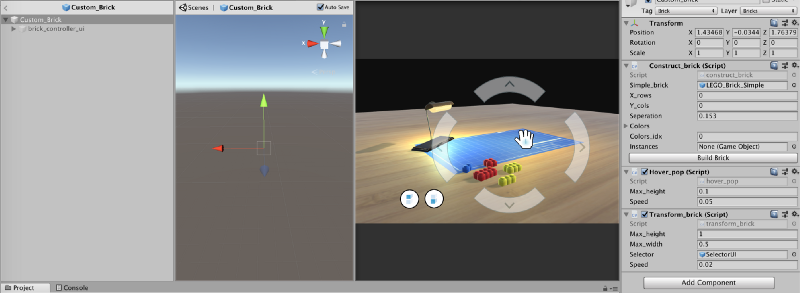
Когда у нас есть эти сборные компоненты, мы можем назначить их переменным инспектора (как мы говорили ранее) для любого компонента в сцене, чтобы мы могли создавать новые GameObject, как указано в сборке, в любое время.
Затем мы можем выполнить «создание экземпляра» префаба и манипулировать им в желаемом месте сцены и установить необходимые родительские отношения.
Доступ к другим игровым объектам и компонентам
Часто нам нужно взаимодействовать с другими GameObject, а также с их ассоциированными компонентами. Если у вас есть ссылка на игровой объект, это довольно просто.ComponentName comp = some_game_object.GetComponent <ComponentName> ();
После этого вы можете получить доступ к любому из общедоступных методов / переменных компонента, чтобы управлять GameObject. Это простой момент, однако на самом деле получить ссылку на GameObject можно несколькими способами …
Доступ через переменную инспектора
Это самый простой способ. Просто создайте общедоступную переменную для GameObject, как мы продемонстрировали ранее с префабами, и вручную перетащите ее на компонент через инспектор. Затем перейдите к переменной, как указано выше.
Доступ через теги
Мы можем пометить GameObjects или prefabs через инспектор, а затем использовать функции поиска игровых объектов, чтобы найти ссылки на них.
Это просто делается, как показано ниже.GameObject some_game_object = GameObject.FindGameObjectWithTag («Кирпич»);
Доступ через преобразование
Если мы хотим получить доступ к компонентам в каком-либо родительском объекте, мы можем легко сделать это с помощью атрибута transform.ComponentName comp = gameObject.transform.parent.GetComponent <ComponentName> ();
Доступ через SendMessage
В качестве альтернативы, если мы хотим отправить сообщение многим другим компонентам или хотим отправить сообщение объекту, который находится далеко вверх по вложенной иерархии, мы можем использовать функции отправки сообщения, которые принимают имя функции, за которым следуют аргументы.gameObject.SendMessage («MethodName», параметры); // Трансляция сообщениеgameObject.SendMessageUpwards («ИмяМетода», параметры); // Получено только компонентами, вложенными выше.
Raycasting
Возможно, вы слышали об этом раньше, когда люди сравнивают игры FPS, основанные на «физике» или «на основе лучей». Raycasting по сути похож на лазерную указку, которая при соприкосновении с «коллайдером» или «твердым телом» возвращает «попадание» и передает детали объекта.
Есть два сценария, в которых это может пригодиться (вероятно, их гораздо больше):
- Если вы разрабатываете систему оружия для игры, вы можете использовать raycasting для обнаружения попаданий и даже настроить длину луча, чтобы предметы ближнего боя «поражали» только на коротких дистанциях.
- Создайте луч от указателя мыши к точке в трехмерном пространстве, то есть если вы хотите, чтобы пользователь мог выбирать юниты с помощью мыши в стратегической игре.
Как видите, код для этого немного сложнее. Ключевой момент, который нужно понять, это то, что для того, чтобы направить луч туда, куда указывает мышь в трехмерном пространстве, требуется преобразование ScreenPointToRay. Причина этого в том, что камера визуализирует трехмерное пространство как двумерное окно просмотра на экране вашего ноутбука, поэтому, естественно, существует проекция для переноса обратно в трехмерную.
Обнаружение столкновений
Ранее мы упоминали компоненты Collider и Rigidbody, которые можно добавить к объекту. Правило для столкновений состоит в том, что один объект в столкновении должен иметь твердое тело, а другой — коллайдер (или оба имеют оба компонента). Обратите внимание, что при использовании raycasting лучи будут взаимодействовать только с объектами, к которым прикреплены компоненты коллайдера.
После настройки в любом настраиваемом компоненте, прикрепленном к объекту, мы можем использовать методы OnCollisionEnter, OnCollisionStay и OnCollisionExit для реагирования на коллизии. Получив информацию о столкновении, мы можем получить ответственность за GameObject и использовать то, что мы узнали ранее, для взаимодействия с прикрепленными к нему компонентами.
Следует отметить, что твердые тела обеспечивают физику, такую как гравитация, для объектов, поэтому, если вы хотите отключить это, вам нужно будет включить is_kinematic .
Расширенные возможности
Мы не будем вдаваться в подробности сейчас, но, возможно, в следующей статье — просто чтобы вы знали, что они существуют.
Создание графического интерфейса
Unity имеет полноценный движок пользовательского интерфейса для создания графического интерфейса для вашей игры. В целом эти компоненты работают примерно так же, как и остальная часть двигателя.
Расширение редактора Unity
Unity позволяет вам добавлять пользовательские кнопки к вашим инспекторам, чтобы вы могли влиять на мир в режиме редактирования. Например, чтобы помочь в построении мира, вы можете разработать собственное окно инструментов для строительства модульных домов.
Анимация
Unity имеет систему анимации на основе графиков, которая позволяет вам смешивать и управлять анимацией для различных объектов, таких как игроки, реализующие систему анимации на основе кости.
Материалы и PBR
Unity использует физический движок рендеринга, который обеспечивает освещение в реальном времени и реалистичные материалы. Реальность такова, что вам нужно либо сначала изучить 3D-моделирование, либо использовать модели, созданные и оптимизированные кем-то другим, прежде чем вы доберетесь до этого, чтобы создавать вещи, которые действительно хорошо выглядят.
Совет новичкам по Unity
Если вы планируете написать свою первую игру, не стоит недооценивать сложность и время, необходимое для написания даже самых тривиальных игр. Помните, что над большинством игр, которые выходят в Steam, команды работают над ними в течение многих лет!
Выберите простую концепцию и разбейте ее на небольшие достижимые этапы. Настоятельно рекомендуется разделить вашу игру на как можно более маленькие независимые компоненты, так как у вас гораздо меньше шансов столкнуться с ошибками, если вы сохраните компоненты простыми, а не монолитными блоками кода.
Прежде чем вы начнете писать какой-либо код для любой части вашей игры, поищите, что кто-то сделал раньше, чтобы решить ту же проблему — скорее всего, у них будет гораздо более удобное решение.
Хорошие ресурсы для разработки игр в Unity
Сообщество разработчиков игр — одно из лучших среди всех, и в индустрии есть множество высококвалифицированных профессионалов, которые размещают контент бесплатно или почти бесплатно. В этой области требуются 3D-моделисты, концептуальные художники, геймдизайнеры, программисты и так далее. Я связал несколько отличных общих ресурсов, с которыми я столкнулся, для каждого из этих полей ниже:
Ниже приведенные ресурсы исключительно на английском языке!
Концептуальное искусство
- Школа дизайна Фэн Чжу (более 90 часов уроков по концепт-арту)
- Тайлер Эдлин Арт (Великое арт-сообщество BST с отзывами профессионалов о ежемесячных испытаниях)
- Art Cafe (Интервью и мастер-классы с известными концепт-художниками)
- Трент Канюга (иллюстратор и 2D-художник, который также создает свою собственную игру)
3D моделирование
- CG Cookie (лучшие основы моделирования сетки в Blender, у них есть множество другого отличного контента для блендера)
- Тор Фрик (модельеры и скульпторы твердых поверхностей в Blender)
- Глеб Александров (Краткие мощные уроки по рендерингу в Blender)
Игровой дизайн
- DoubleFine Amnesia Fortnight (разработчики игр, которые проводят двухнедельный хакатон и записывают весь процесс проектирования)
- Инструментарий GameMakers (изучает принципы игрового дизайна)
Программирование
- Handmade Hero (Написание игры и движка с нуля на C)
- Джонатан Блоу (инди-разработчик, транслирующий свою разработку игры)
- Brackeys ( хорошие учебные пособия по Unity)
Уровень сложности
Простой
Время на прочтение
3 мин
Количество просмотров 2.9K
Предисловие
Разработка приложения или игры требует от разработчика знания доступных инструментов и умения ими пользоваться. В данной статье описаны основы работы с редактором Unity. Статья ориентирована на начинающих разработчиков, но, возможно, опытные разработчики найдут для себя что-то новое.
Редактор Unity
Редактор Unity — программный инструмент, который используется для создания 2D и 3D игр, приложений.
Графическая и программная часть редактора периодически обновляются разработчиками, но общие черты графического интерфейса пользователя, функционал и подход к разработке сохраняются.
Окно «Scene»
В окне «Scene» отображается сцена — виртуальный мир, создаваемый пользователем. Пользователь может выбирать, перемещать и редактировать объекты на сцене. На сцену добавляются игровые объекты такие, как персонажи, свет, эффекты, камеры, декорации.
Для управления камерой редактора и смены вида существует несколько методов:
Управление стрелками
При помощи стрелок можно перемещать камеру в четырех направлениях.
Стрелка вверх перемещает камеру вперед, стрелка вниз — назад. Стрелки вправо и влево перемещают камеру вправо и влево соответственно.
Управление мышью и клавиатурой
Наиболее часто применяется.
-
Зажатием ПКМ и перемещением мыши выполняется поворот камеры;
-
Зажатием ПКМ и применением клавиш WASD выполняется перемещение камеры, аналогичное перемещению стрелками. При зажатии Shift скорость перемещения увеличивается;
-
Одновременным зажатием ЛКМ + Alt и перемещением мыши выполняется поворот камеры относительно точки в пространстве;
-
Одновременным зажатием ПКМ + Alt и перемещением мыши выполняется удаление или приближение камеры к точке в пространстве.
Окно «Project»
В окне «Project» отображаются все файлы и папки, которые используются в проекте. Через окно «Project» пользователь может создавать, редактировать, открывать, переименовывать, копировать и удалять файлы.
Для добавления файла в проект необходимо нажать ПКМ в окне «Project» во вкладке «Assets», в открывшемся диалоговом окне выбрать пункт «Import New Asset».
Откроется окно проводника, где выбираются файлы для добавления в проект.
Файлы в проект возможно добавить перетаскиванием из проводника в окно «Project».
Окно «Hierarchy»
В окне «Hierarchy» отображаются все объекты, расположенные на сцене. Через окно «Hierarchy» пользователь может выбирать, удалять, копировать, переименовывать, сортировать и объединять в группы объекты на сцене.
Добавление объектов на сцену
Для добавления объекта на сцену необходимо нажать ПКМ в окне «Hierarchy», в открывшемся диалоговом окне выбрать тип объекта. Для примера создан куб (Cube), он расположен во вкладе «3D object».
Группировка объектов и Parenting
Игровые объекты можно группировать. Объект может содержать другие объекты, которые наследуют его свойства такие, как положение в пространстве, вращение и масштаб. При перемещении, вращении или масштабировании объекта, стоящего выше по иерархии, все дочерние объекты буду изменены.
Для связывания объектов необходимо в окне «Hierarchy» перенести один объект на другой, при этом переносимый объект становится дочерним. Для примера создана сфера, которая помещена в дочерние объекты куба. При перемещении куба сфера перемещалась вместе с ним.
Окно «Inspector»
В окне «Inspector» отображаются все свойства выбранного объекта. Пользователь может просматривать и редактировать параметры объектов на сцене, компонентов, материалов и файлов в проекте.
На рисунке 7 окно пустое. Для отображения свойств необходимо выбрать объект. Был выбран ранее добавленный в проект текстовый документ «TestFile.txt». В окне «Inspector» отобразилась информация о файле и его содержимое.
Редактирование окон
Редактор Unity позволяет имеет возможность гибкой настройки интерфейса. Пользователь может изменять размеры, ориентацию и положение окон, прикреплять их к панелям, создавать вкладки.
Сохранение и загрузка настроек окон
Пользователь может сохранить и загрузить расположение и параметры окон при помощи выпадающего списка «Select editor layout», находящегося в правом верхнем углу редактора.
Открытие окон
В верхней панели во вкладке «Window» пользователь может выбрать окно, которое необходимо открыть. Для примера было добавлено окно «Inspector»
Разворачивание окон
Пользователь может развернуть окно на всю область редактора, для этого необходимо открыть панель параметров окна и выбрать пункт «Maximize». Аналогичным образом окно возвращается к прежнему размеру.
Ссылки
-
Редактор Unity
-
Окно «Scene»
-
Навигация по сцене
-
Окно «Project»
-
Окно «Hierarchy»
Добро пожаловать в Unity!
Unity создана, чтобы дать вам возможность создавать лучшие игры и интерактивные развлечения. Это руководство предназначено, чтобы помочь вам узнать, как использовать Unity, от основ до продвинутых техник. Его можно читать от начала до конца или использовать в качестве справки.
Руководство разделено на несколько разделов. Первый раздел представляет собой введение в интерфейс Unity, управление активами, основы рабочего процесса и основы построения игры. Если вы новичок в Unity, рекомендуем Вам начать с чтения первого раздела.
В следующем разделе,- FAQ, представляет собой сборник часто задаваемых вопросов о выполнении общих задач, которые требуют нескольких шагов.
В последнем разделе,- Advanced, рассматриваются такие темы, как оптимизация игры, шейдеры, размеры файлов и развертывание приложений.
Руководство по IOS содержит конкретные темы, такие как специфические для IOS API, оптимизации и общие вопросы разработки приложений под данную платформу.
В руководстве по Android рассматриваются конкретные темы, такие как настройка Android SDK и и общие вопросы разработки приложений под данную платформу.
Когда вы закончите чтение, взгляните на Справочное руководство и Справочники Скриптов, где Вы найдете более подробную информацию о различных возможностях построения вашей игры с Unity.
Если вы обнаружили, что на какой-то вопрос у вас нет ответа в данном руководстве, пожалуйста, обращайтесь на форум Unity. Вы сможете найти ответ там.
Приятного чтения, Команда Unity.
Руководство содержит некоторые разделы, которые распространяются только на определенных платформах.
Содержание.
- Руководство пользователя
- Основы Unity
- Изучение интерфейса
- Браузер проекта
- Иерархия
- Панель инструментов
- Окно сцены
- Окно игры
- Инспектор
- Другие окна
- Настройте Ваш интерфейс
- Процесс работы с активами
- Создание сцен
- Публикация проекта
- Уроки
- Быстрые клавиши
- Настройки
- Изучение интерфейса
- Построение сцен
- Объекты игры
- Взаимоотношения объектов и компонентов
- Использование компонентов
- Взаимоотношения компонентов и скриптов
- Деактивация Объектов игры
- Использование Инспектора
- Редактирование свойств значений
- Preset Libraries
- Назначение ссылок
- Редактирование нескольких объектов
- Опции Инспектора
- Редактирование свойств значений
- Использование Окна Сцены
- Навигация в окне сцены
- Позиционирование Объектов игры
- Режимы окна сцены
- Управление отображением Гизмо и иконок
- Поиск
- Префабы
- Светильники
- Камеры
- Гид по движку Террайна
- Объекты игры
- Asset Import and Creation
- Importing Assets
- Models
- 3D formats
- Legacy animation system
- Materials and Shaders
- Texture 2D
- Procedural Materials
- Movie Texture
- Audio Files
- Tracker Modules
- Using Scripts
- Основы Unity
- Asset Store
- Asset Store Publisher Administration
- Asset Server
- Setting up the Asset Server
- Cache Server
- Cache Server Unity
- Cache Server FAQ
- Behind the Scenes
- Creating Gameplay
- Instantiating Prefabs at runtime
- Input
- Transforms
- Physics
- Добвление случайных элементов геймплея
- Particle Systems
- Particle System Curve Editor
- Colors and Gradients in the Particle System (Shuriken)
- Gradient Editor
- Particle System Inspector
- Introduction to Particle System Modules (Shuriken)
- Particle System Modules (Shuriken)
- Particle Effects (Shuriken)
- Система анимации Mecanim
- Глоссарий Меканим
- Подготовка ассетов и импорт
- Подготовка Вашего персонажа
- Импорт анимаций
- Разрезание анимаций
- Работа с анимациями гуманоида
- Создание Аватара
- Конфигурирование Аватара
- Настройка мускулов
- Маска тела Аватара
- Переназначение анимаций гуманоидов
- Инверсная кинематика (только ПРО)
- Родные анимации в Меканим
- Оживление персонажа
- Зацикливание анимационного клипа
- Компонент Animator и Контроллер Animator
- Машина состояний анимаций
- Состояния анимаций
- Переходы анимаций
- Параметры анимации
- Деревья смешивания
- 1D Смешивание
- 2D Смешивание
- Добавочные опции Дерева смешиваний
- Продвинутые вопросы по Меканим
- Работа с кривыми анимаций в Меканим (только ПРО)
- Машина под-состояний
- Слои анимации
- Превью машины состояний (solo и mute)
- Согласование с целью
- Движение корня — как это работает
- Tutorial: Scripting Root Motion for «in-place» humanoid animations
- Mecanim Performance and Optimization
- Mecanim FAQ
- Legacy animation system
- Animation View Guide (Legacy)
- Animation Scripting (Legacy)
- Navmesh and Pathfinding
- Navmesh Baking
- Sound
- Game Interface Elements
- Networked Multiplayer
- Getting Started with iOS Development
- Unity iOS Basics
- Unity Remote
- iOS Scripting
- Input
- Mobile Keyboard
- Advanced Unity Mobile Scripting
- Using .NET API 2.0 compatibility level
- iOS Hardware Guide
- Optimizing Performance in iOS.
- iOS Specific Optimizations
- Measuring Performance with the Built-in Profiler
- Optimizing the Size of the Built iOS Player
- Account Setup
- Features currently not supported by Unity iOS
- Building Plugins for iOS
- Preparing your application for «In App Purchases»
- Customizing the Splash screen of Your Mobile Application
- Trouble Shooting
- Reporting crash bugs on iOS
- Getting Started with Android Development
- Android SDK Setup
- Android Remote
- Trouble Shooting
- Reporting crash bugs under Android
- Features currently not supported by Unity Android
- Support for Split Application Binary (.OBB)
- Player Settings
- Android Scripting
- Input
- Mobile Keyboard
- Advanced Unity Mobile Scripting
- Using .NET API 2.0 compatibility level
- Building Plugins for Android
- Customizing the Splash screen of Your Mobile Application
- Getting Started with Native Client Development
- Getting Started with Flash Development
- Flash: Setup
- Flash: Building & Running
- Flash: Debugging
- Flash: What is and is not supported
- Flash: Embedding Unity Generated Flash Content in Larger Flash Projects
- Flash: Adobe Premium Features License
- Example: Supplying Data from Flash to Unity
- Example: Calling ActionScript Functions from Unity
- Example: Browser JavaScript Communication
- Example: Accessing the Stage
- Example: Flash Vars
- FAQ
- Upgrade Guide from Unity 3.5 to 4.0
- Unity 3.5 upgrade guide
- Upgrading your Unity Projects from 2.x to 3.x
- Physics upgrade details
- Mono Upgrade Details
- Rendering upgrade details
- Unity 3.x Shader Conversion Guide
- Unity 4.0 Activation — Overview
- Managing your Unity 4.x license
- Step-by-Step Guide to Online Activation of Unity 4.0
- Step-by-Step Guide to Manual Activation of Unity 4.0
- Game Code Questions
- How to make a simple first person walkthrough
- Graphics Questions
- How do I Import Alpha Textures?
- How do I Use Normal Maps?
- How do I use Detail Textures?
- How do I Make a Cubemap Texture?
- How do I Make a Skybox?
- How do I make a Mesh Particle Emitter? (Legacy Particle System)
- How do I make a Splash Screen?
- How do I make a Spot Light Cookie?
- How do I fix the rotation of an imported model?
- How do I use Water?
- FBX export guide
- Art Asset Best-Practice Guide
- How do I import objects from my 3D app?
- Importing Objects From Maya
- Importing Objects From Cinema 4D
- Importing Objects From 3D Studio Max
- Importing Objects From Cheetah3D
- Importing Objects From Modo
- Importing Objects From Lightwave
- Importing Objects From Blender
- Workflow Questions
- Getting started with Mono Develop
- How do I reuse assets between projects?
- How do I install or upgrade Standard Assets?
- Porting a Project Between Platforms
- Mobile Developer Checklist
- Crashes
- Profiling
- Optimizations
- Advanced
- Vector Cookbook
- Understanding Vector Arithmetic
- Direction and Distance from One Object to Another
- Computing a Normal/Perpendicular vector
- The Amount of One Vector’s Magnitude that Lies in Another Vector’s Direction
- AssetBundles (Pro only)
- AssetBundles FAQ
- Building AssetBundles
- Downloading AssetBundles
- Loading resources from AssetBundles
- Keeping track of loaded AssetBundles
- Storing and loading binary data in an AssetBundle
- Protecting Content
- Managing asset dependencies
- Including scripts in AssetBundles
- Graphics Features
- HDR (High Dynamic Range) Rendering in Unity
- Rendering Paths
- Linear Lighting (Pro Only)
- Level of Detail (Pro Only)
- Shaders
- Shaders: ShaderLab & Fixed Function shaders
- Shaders: Vertex and Fragment Programs
- Using DirectX 11 in Unity 4
- Compute Shaders
- Graphics Emulation
- AssetDatabase
- Build Player Pipeline
- Profiler (Pro only)
- Profiler window
- CPU Usage Area
- Rendering Area
- Memory Area
- Audio Area
- ProfilerPhysics
- GPU Area
- Profiler window
- Lightmapping Quickstart
- Lightmapping In-Depth
- Custom Beast Settings
- Lightmapping UVs
- Light Probes
- Occlusion Culling (Pro only)
- Camera Tricks
- Understanding the View Frustum
- The Size of the Frustum at a Given Distance from the Camera
- Dolly Zoom (AKA the «Trombone» Effect)
- Rays from the Camera
- Using an Oblique Frustum
- Creating an Impression of Large or Small Size
- Loading Resources at Runtime
- Modifying Source Assets Through Scripting
- Generating Mesh Geometry Procedurally
- Anatomy of a Mesh
- Using the Mesh Class
- Example — Creating a Billboard Plane
- Rich Text
- Using Mono DLLs in a Unity Project
- Execution Order of Event Functions
- Practical Guide to Optimization for Mobiles
- Practical Guide to Optimization for Mobiles — Future & High End Devices
- Practical Guide to Optimization for Mobiles — Graphics Methods
- Practical Guide to Optimization for Mobiles — Scripting and Gameplay Methods
- Practical Guide to Optimization for Mobiles — Rendering Optimizations
- Practical Guide to Optimization for Mobiles — Optimizing Scripts
- Structure of an Unity XCode Project
- Optimizing Graphics Performance
- Draw Call Batching
- Modeling Characters for Optimal Performance
- Rendering Statistics Window
- Reducing File Size
- Understanding Automatic Memory Management
- Platform Dependent Compilation
- Generic Functions
- Debugging
- Console
- Debugger
- Log Files
- Accessing hidden folders
- Plugins (Pro/Mobile-Only Feature)
- Building Plugins for Desktop Platforms
- Building Plugins for iOS
- Building Plugins for Android
- Low-level Native Plugin Interface
- Textual Scene File Format (Pro-only Feature)
- Description of the Format
- An Example of a YAML Scene File
- YAML Class ID Reference
- Streaming Assets
- Command line arguments
- Running Editor Script Code on Launch
- Network Emulation
- Security Sandbox of the Webplayer
- Overview of available .NET Class Libraries
- Visual Studio C# Integration
- Using External Version Control Systems with Unity
- Analytics
- Check For Updates
- Installing Multiple Versions of Unity
- Trouble Shooting
- Troubleshooting Editor
- Troubleshooting Webplayer
- Shadows in Unity
- Directional Shadow Details
- Troubleshooting Shadows
- Shadow Size Computation
- Vector Cookbook
- IME in Unity
- Optimizing for integrated graphics cards
- Web Player Deployment
- HTML code to load Unity content
- Working with UnityObject2
- Customizing the Unity Web Player loading screen
- Customizing the Unity Web Player’s Behavior
- Unity Web Player and browser communication
- Using web player templates
- Web Player Streaming
- Webplayer Release Channels
- Using the Chain of Trust system in the Web Player