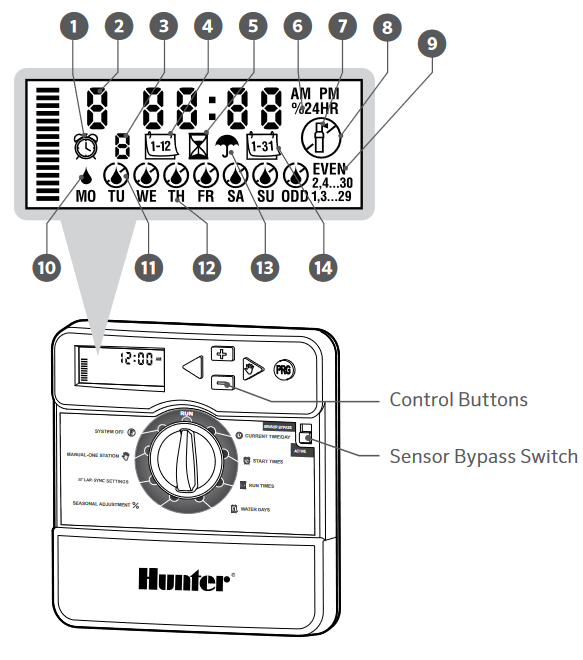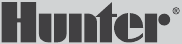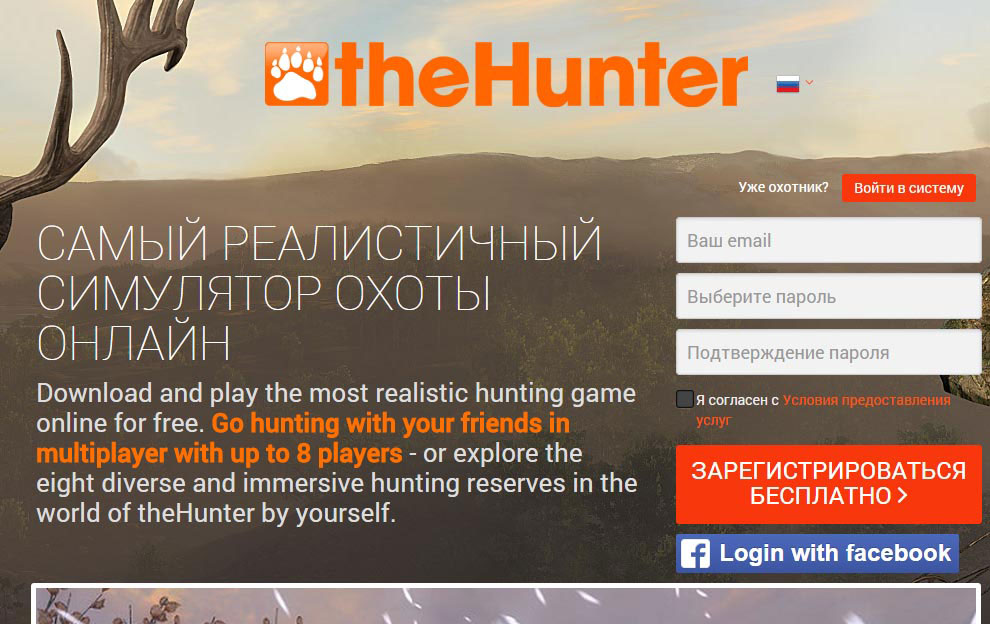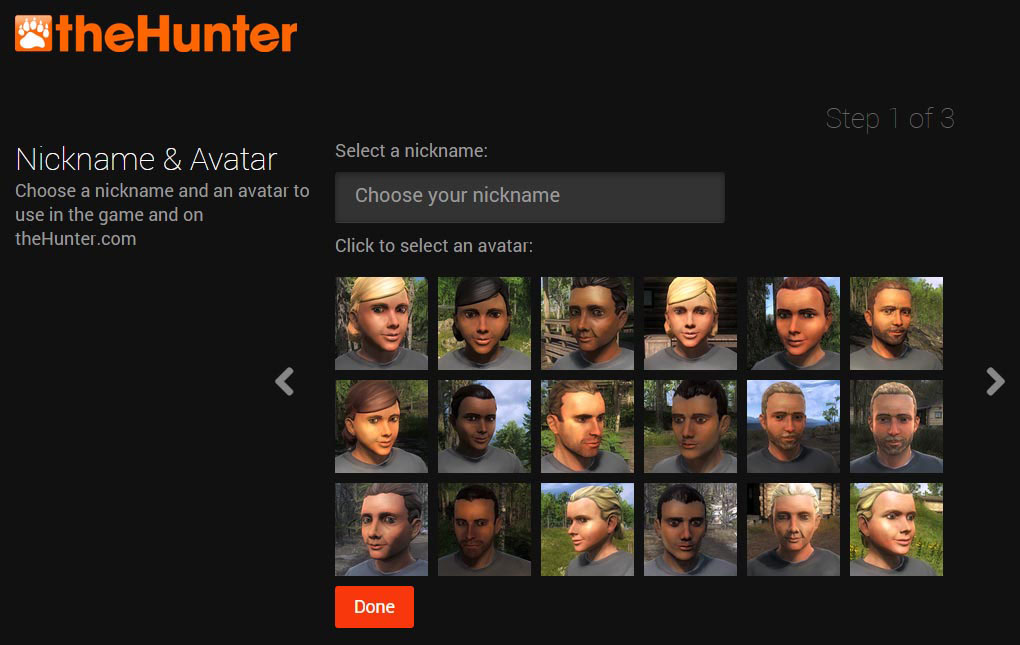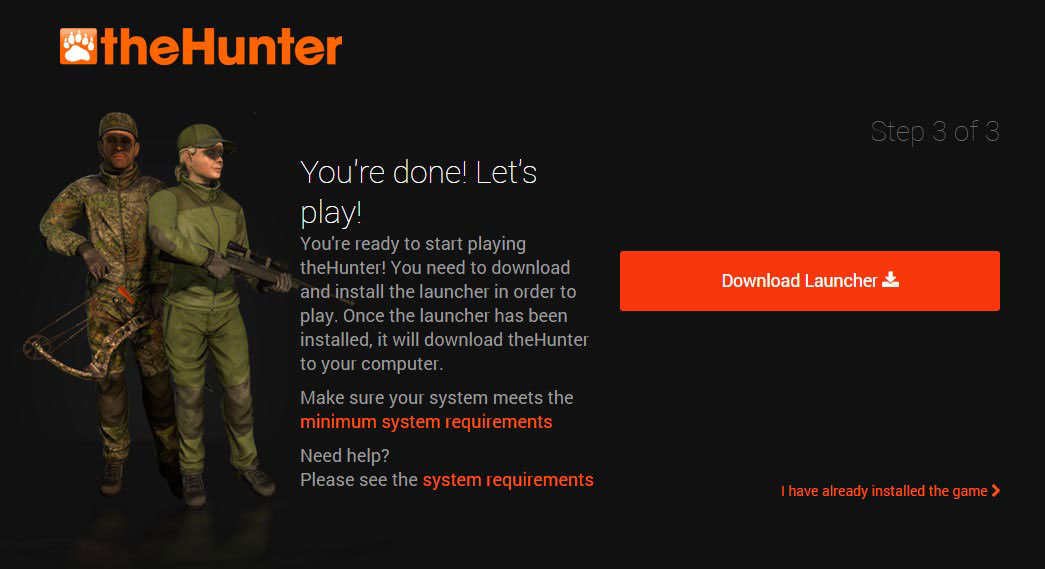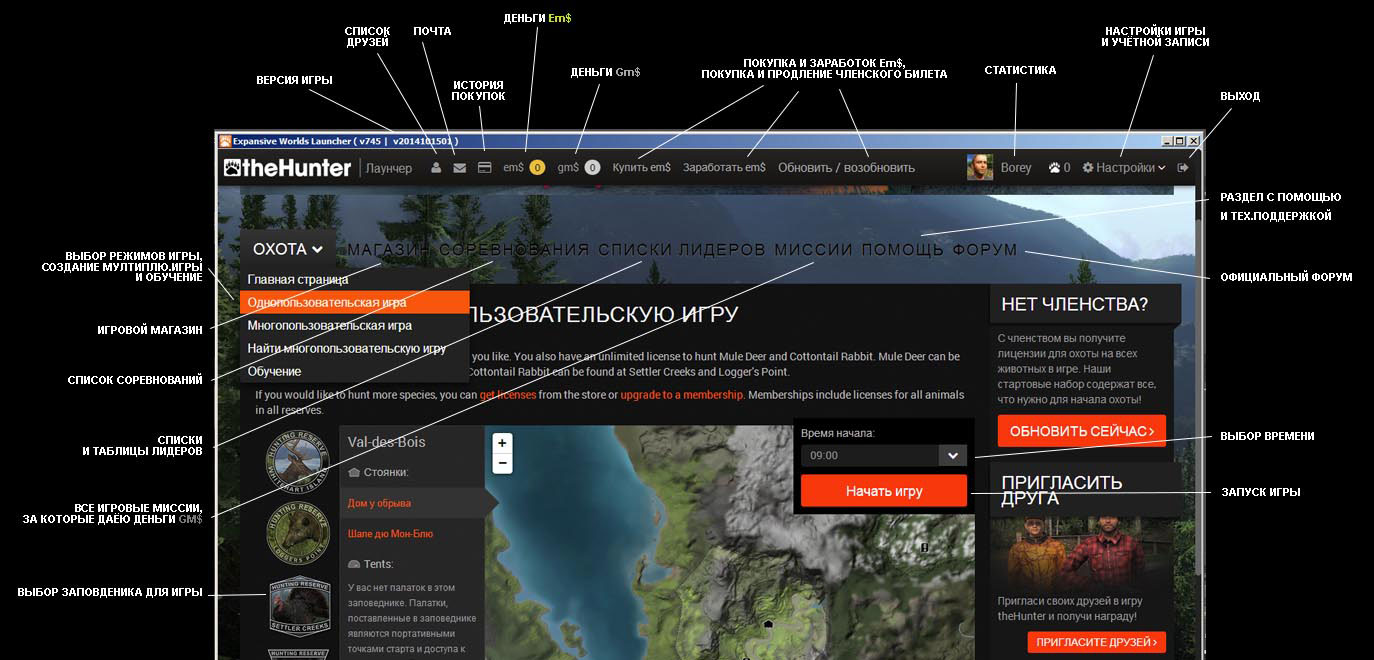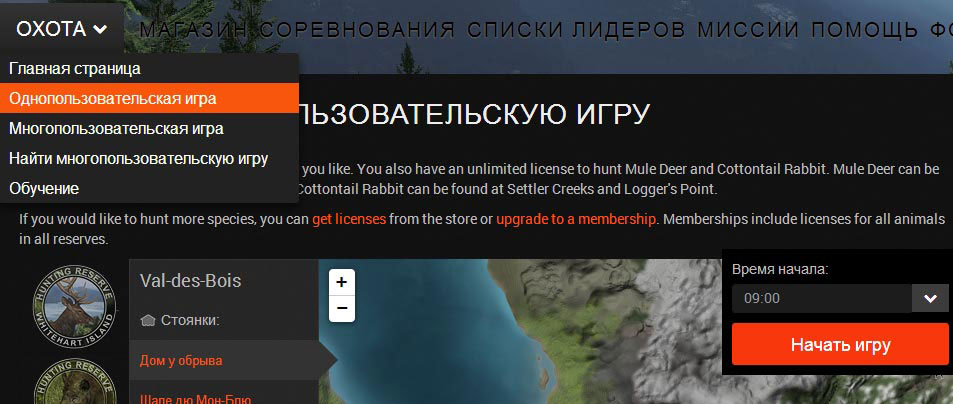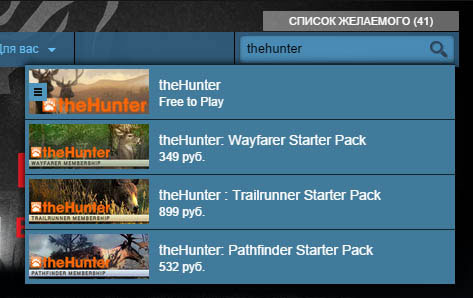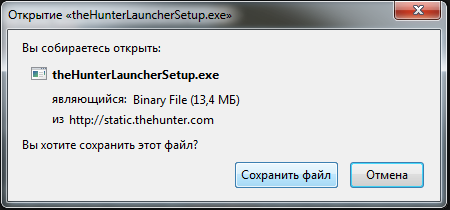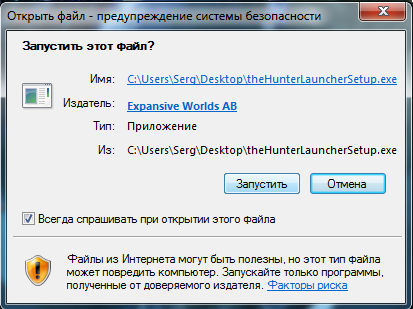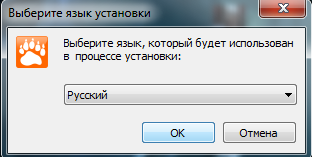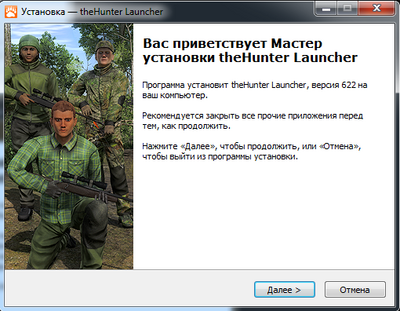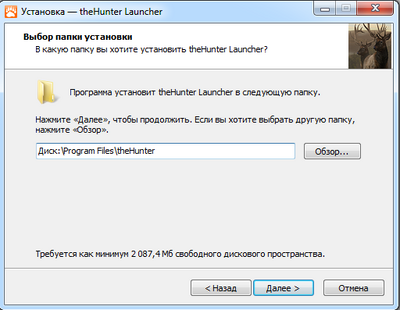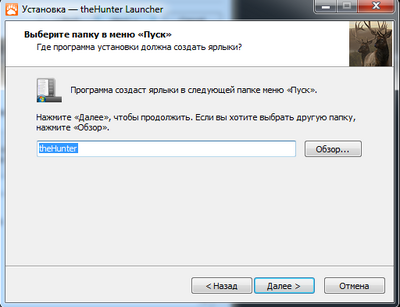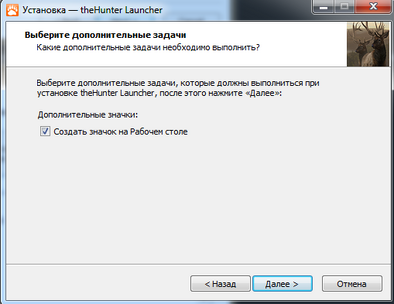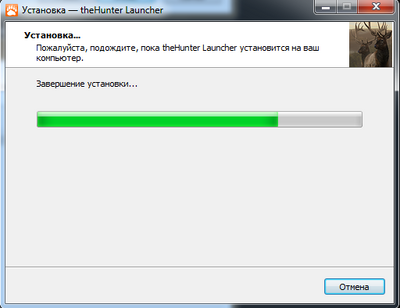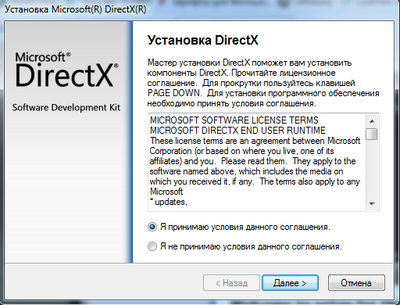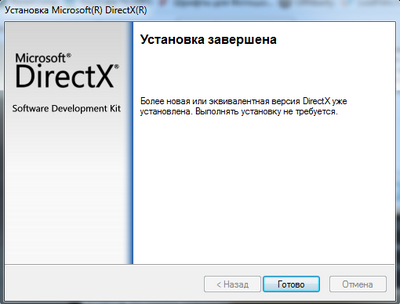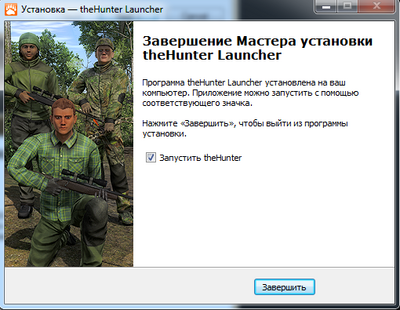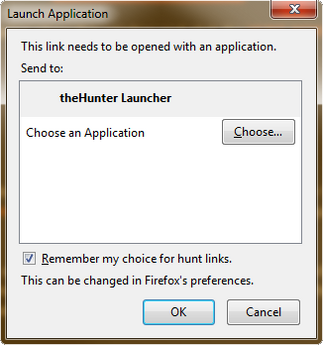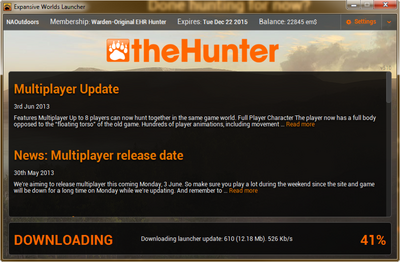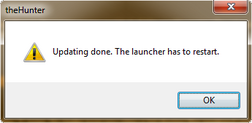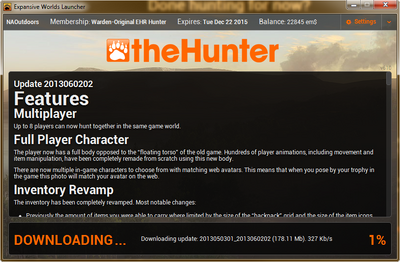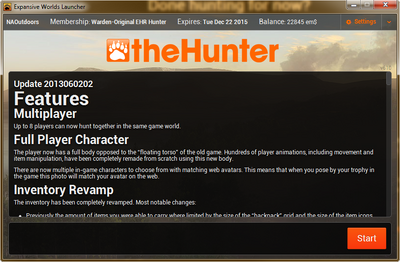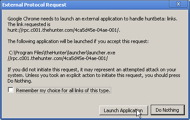Hunter X-CORE Quick Start Manual
X-Core Components
- Start Time Symbol
- Station Number
- Program Indicator
- Month Symbol
- Run Time Symbol
- Seasonal Adjust (%)
- Station Running
- Sprinkler Off Days
- Odd/Even/Interval Days
- Active Water Day
- Non-Active Water Day
- Day of Week
- Rain Sensor Active/Bypass
- Day Symbol
Setup
SETTING THE CURRENT DATE AND TIME
- Turn the dial to the DATE/TIME position.
- The current year will be flashing. Use the + and – buttons to change the year. Push the ► button to proceed to setting the month.
- The month will be flashing. Use the + and – buttons to change the month. Press the ► button to proceed to the day setting.
- The day will be flashing. Use the + and – buttons to change the day of the month. Press the ► button to proceed to the time setting.
- The time will be displayed. Use the + and – buttons to select AM, PM, or 24 HR to display all times in 24– hour mode.
- Press the ► button to move to hours. Use the + and – buttons to change the hour shown on the display.
- Press the ► button to move on to minutes. Use the + and – buttons to change the minutes shown in the display.
- Turn the dial to the RUN position. Date and time are now set.
The controller dial must be in RUN position to enable automatic irrigation.
SETTING A PROGRAM START TIME
- Turn the dial to the START TIMES position.
- Use the PRG button to select program (A, B, or C).
- Use the + and – buttons to change the Start Time. The Start Time advances in 15-minute increments.
- Press the ► button to add another Start Time, or PRG button to set a Start Time for the next program.
- Turn the dial to the RUN position.
ELIMINATING A PROGRAM START TIME
- Turn the dial to the START TIMES position.
- Press the right arrow to locate the desired START TIME.
- Press the + or – buttons to reach OFF located between 11:45 PM and 12:00 AM.
- Press the PRG button to view/edit additional programs.
Repeat steps 1– 3 if necessary.
SETTING A STATION RUN TIME
- Turn the dial to the RUN TIMES position.
- Use the PRG button to select program (A, B, or C).
- Use the + and – buttons to change the station run time on the display. You can set station run times from 1 minute to 4 hours.
- Press the ► button to advance to the next station.
- Repeat for each station.
SETTING WATER DAYS
- Turn the dial to the WATER DAYS position.
- The display will show the last program selected (A, B, or C). Switch to another program by pressing the PRG button.
- The pointer at the bottom of the screen shows the currently selected day of the week. Press + or – to select days for watering
or no water
.
SELECTING ODD OR EVEN DAYS TO WATER
- Press ► past all days of week to ODD or EVEN.
- Press + to select or – to cancel ODD or EVEN.
SELECTING INTERVAL WATERING
- Press ► past ODD and EVEN to INT.
- Press + or – to set interval days.
- Press + or – to set number of days to next watering.
NOTE: To exit interval mode, press the ► or ◄ repeatedly until specific days of the week appear.
SEASONAL ADJUST
- Changes all run times by a percentage for local conditions.
- Press + or – to change from 10% to 150% of original run times.
MANUAL SINGLE STATION
- Turn dial to Manual Single Station position.
- Press ► to select station. Use + or – to set manual run time.
- Turn dial to RUN position to begin immediately.
MANUAL PROGRAM
- Turn dial to RUN position.
- Press and hold ► button for three seconds.
- Press PRG to select program.
- Release button for two seconds. Program will begin.
- Press ► to advance to another station within the Program.
ONE-TOUCH MANUAL START AND ADVANCE
- Hold down the right button for two seconds.
- Press the PRG button to select program.
- Press the left or right button to select a station.
- Press the + or – button to change the run time.
- After a two-second pause, the program will begin. At any time during manual cycle, use the left or right buttons to navigate from station to station manually.
TEST PROGRAM
Runs all stations for a test run time.
- Press and hold PRG for three seconds.
- Station 1 appears. Press + or – to enter run time.
- Wait two seconds, each station will run for test run time.
SYSTEM OFF
Turn dial to system OFF position. No watering will occur in this dial position.
PROGRAMMABLE RAIN OFF
- Turn dial to system OFF position and wait for OFF to stop blinking.
- Press + or – to set the number of days to remain off.
- Turn dial back to RUN position. Display will show days off remaining, and watering will resume when Off days reach 0. To cancel Rain Off, turn dial to OFF, wait until OFF stops blinking, then turn dial back to RUN.
SENSOR BYPASS
Overrides sensor shutdown to allow watering.
- Move sensor BYPASS switch to BYPASS position.
- Return switch to ACTIVE to allow sensor shutdown.
SCHEDULING TIPS
- A program is a watering schedule that includes Start Time(s), Run Time(s), and Water Day(s).
- A Start Time is the time of day the Stations in the Program start watering.
- A Run Time is the watering length per Station (zone).
- One Start Time is needed to run the entire program.
FULL RESET
- Press and hold down the –, ►, and PRG buttons simultaneously.
- Press and release the RESET button on the right side of the controller.
- When DONE appears on the LCD, release the –, ► and PRG buttons. The display should now show 12:00 AM. The memory has now been cleared and the controller may be reprogrammed.
Troubleshooting
| Display | Possible Cause | Solutions | ||||||||
| DISPLAY SHOWS «ERR» WITH NUMBER | Short in field wiring or bad solenoid. | Check field wiring and valve solenoid. Press any button to clear ERR message. | ||||||||
| DISPLAY SHOWS P «ERR» | Short in P/MV wiring or solenoid. | Check wiring and solenoid at P/MV. Check specifications for Pump Start Relay. | ||||||||
| DISPLAY SHOWS SP «ERR» | SmartPort® error. Electrical noise is present near connection to remote or other SmartPort device. | Move connections away from sources of electrical noise. Verify that controller has been wired correctly.
|
||||||||
DISPLAY SHOWS  WATERING BUT NO WATERING IS OCCURRING WATERING BUT NO WATERING IS OCCURRING |
Problem in field wiring. Problem with solenoids. No water pressure to system. | Check field wiring (voltmeter). Check valve solenoid(s). Verify water source to open. | ||||||||
| FROZEN OR GARBLED DISPLAY | Power surge occurred. | Reset controller. | ||||||||
| RAIN SENSOR DOES NOT STOP IRRIGATION | Jumper wire is not removed. Sensor switch in BYPASS position. | Remove jumper wire on SEN terminals. Set sensor switch to Active position. | ||||||||
| CONTROLLER SEEMS TO WATER CONTINUOUSLY | Too many START TIMES. | One Start Time operates all stations in a program. Remove unnecessary Start Times. |
| Feature | Where Found | Description |
| PROGRAMMABLE SENSOR OVERRIDE | Hold – and turn to START TIMES. | Sets individual stations to ignore sensor shutdowns. Select stations with ◄ or ►, (use +/–) to change to OFF to ignore sensor. |
| CYCLE AND SOAK | Hold + and turn to RUN TIMES. Enter Cycle, press PRG to set Soak. | Sets max time a station can run at once, and minimum time it must wait before another cycle. Divides run time into segments to prevent runoff. |
| DELAY BETWEEN STATIONS | Hold – and turn to RUN TIMES. | Inserts a delay (seconds or minutes) between stations in a run time, for slow valves or recharging tanks. |
| SOLAR SYNC® DELAY | Hold – and turn to SOLAR SYNC. | Allows the user to postpone seasonal adjustment changes from being made by Solar Sync for up to 99 days. Use the +/– to increase/decrease the number of days the delay should run. |
| HIDE PROGRAMS | Hold – and turn to WATER DAYS. | Use +/– to change from 4 to 1 to hide extra programs. Option 1 will show only program A, Start Time 1. Option 4 will show all programs and Start Times. |
| CLIK-DELAY | Hold + and turn to OFF. | Set number of days for watering to remain off, after sensor has been activated and restored. |
| TOTAL RUN TIME | Turn to RUN TIMES. Press ◄ when station 1 is shown, PRG to select other programs. | Calculates and displays total of all run times in a program Start Time. |
| EASY RETRIEVE® | Hold + and PRG to Save. Hold – and PRG to Restore. | Saves all program information to restore at a later time. |
| TOTAL RESET | Hold PRG and press RESET button. | Returns to factory defaults and erases watering schedule and settings. |
| QUICKCHECK™ | +, –, ◄, ► together, then +. | Checks all stations for wiring problems. |
Compliance Information
This equipment has been tested and found to comply with the limits for a Class B digital device pursuant to Part 15 of the FCC Rules. These limits are designed to provide reasonable protection against harmful interference in a residential installation. This equipment generates, uses, and can radiate radio frequency energy and, if not installed and used in accordance with the instructions, may cause harmful interference to radio communications. However, there is no guarantee that interference will not occur in a particular installation. If this equipment does cause harmful interference to radio or television reception, which can be determined by turning the equipment off and on, you are encouraged to try to correct the interference by taking one or more of the following measures:
- Reorient or relocate the receiving antenna.
- Increase the separation between the equipment and receiver.
- Connect the equipment into an outlet on a circuit different from that of which the receiver is connected.
- Consult the dealer or an experienced radio/TV technician for help.
This device complies with part 15 of FCC rules. Operation is subject to the following two conditions:
- This device may not cause harmful interference.
- This device must accept any interference received, including interference that may cause undesired operation.
Changes or modifications not expressly approved by Hunter Industries could void the user’s authority to operate this device. If necessary, consult a representative of Hunter Industries Inc. or an experienced radio/television technician for additional suggestions. The following statement is applicable when irrigation controller is used with accessory Wi-Fi device: To satisfy FCC RF Exposure requirements for mobile and base station transmission devices, a separation distance of 20 cm or more should be maintained between the antenna of this device and persons during operation. To ensure compliance, operation at closer than this distance is not recommended. The antenna(s) used for this transmitter must not be co-located or operating in conjunction with any other antenna or transmitter.
Certificate of Conformity to European Directives
Hunter Industries declares that the irrigation controller complies with the standards of the European Directives of «electromagnetic compatibility» (2014/30/EU), «low voltage» (2014/35/EU), and «radio equipment» (2014/53/EU).
Innovation, Science and Economic Development Canada (ISED) Compliance Notice
This device contains licence-exempt transmitter(s)/receiver(s) that comply with Innovation, Science and Economic Development Canada’s licence-exempt RSS(s).
Operation is subject to the following two conditions:
- This device may not cause interference, and
- This device must accept any interference, including interference that may cause undesired operation of the device.
HUNTER INDUSTRIES | Built on Innovation®
1940 Diamond Street, San Marcos, California 92078 USA
Learn more. Visit hunterindustries.com
© 2020 Hunter Industries™. Hunter, the Hunter logo, and all other trademarks are property of Hunter Industries, registered in the U.S. and other countries. 
Documents / Resources
References
Hunter Irrigation Sprinkler Systems | Hunter Industries
Download manual
Here you can download full pdf version of manual, it may contain additional safety instructions, warranty information, FCC rules, etc.
Download Hunter X-CORE Quick Start Manual
Ниже мы подробно пошагово опишем процесс установки клиента игры theHunter на компьютер, через официальный сайт — для тех, кто любит всё оригинальное, и через цифровую дистрибуцию Steam — для тех, кто любит Steam.
Установка игры через сайт theHunter
Шаг 1: создание игровой учётной записи
Для регистрации и создания учётной записи нужно сделать очень мало!
- Посетить главную страницу сайта theHunter.com
- В первом поле указать свой email адрес — это будет потом вашим логином для входа в игру
- Во втором поле ввести пароль — обязательно надёжный!
- В третьем поле ещё раз ввести пароль для подтверждения.
- Поставить “галочку” в чекбоксе рядом с надписью » Я согласен с Условия предоставления услуг ”.
- И нажать кнопку “Зарегистрироваться бесплатно”
Помимо этой формы регистрации, Вы можете создать учётную игровую запись с помощью уже готового аккаунта на Facebook — для этого необходимо авторизоваться по кнопке “Login with Facebook”, используя данные от своей учётки на Facebook.
Шаг 2: создание аватара
После ввода email и пароля вы перейдёте ко второму шагу — созданию игрового персонажа — вашего аватара в игре theHunter. Тут нужно выбрать:
- Никнэйм — это будет именем вашего персонажа в игре. Выбирайте тщательно, так как сменить свой ник будет нельзя!
- Фотку-аватар для вашего героя-охотника. Потом её можно будет сменить!
После своего выбора нажать кнопку “DONE”.
Шаг 3: скачивание игрового клиента
На этом шаге вам будет предложено скачать игровой клиент theHunter по ярко-оранжевой кнопке :
- Скачать установщик игры theHunter (~ 18 Мб) на компьютер в любую папку на компьютере.
- Запустить установщик клиента и установить его на любой диск, но желательно НЕ на диск “С:”, а, например, на диск «D:», или любой другой диск, где есть свободное дисковое пространство = более 3 Гб — это рекомендуемое действие для более простого запуска игры.
- После установки лаунчера, начнётся автоматическая закачка полной версии игры с сервера theHunter, размер которой будет, примерно, около 1,81 Гб. Если установка не началась, просто откройте клиент игры через ярлык с рабочего стола. После конечной распаковки игра будет весить около 2,6 Гб.
Шаг 4: запуск игры theHunter
Когда дойдёте до 4 шага, то у вас уже будет создан игровой аккаунт и игра будет находится в процессе финального скачивания. Пока она загружается у вас есть время для первого знакомства со своим игровым профилем — “личным кабинетом”.
Скорее всего у вас отобразится английская версия профиля, поэтому первым делом вам нужно будет переключить интерфейс на русский язык. Для этого нажмите в правом верхнем углу кнопку «Settings» и после «Language» и из списка выберите значок русского языка (российский флаг). Страница перезагрузится и всё станет на привычном родном языке.
Шаг 5: первая охота
После завершения установки игрового клиента игры theHunter в итоге у вас откроется окно (сам клиент), где будет находится идентичная графическая и текстовая информация с официального сайта. Если всё будет отображаться на английском языке, переключитесь на русский так, как описано в Шаге 4.
Для начала фактической охоты нужно нажать самую левую кнопку Охота “Hunt Now”, выбрать режим игры (мультиплеер доступен только для тех, у кого есть охотничий членский билет), потом на появившейся карте выбрать заповедник, выбрать стоянку, с которой начнётся охота и в финале нажать кнопку “Начать игру”.
Игра запустится и вы окажетесь один на один с охотой… 😉
Дополнительную информацию по запуску и настройке игры, режимах, членских билетах и прочем, вы можете узнать в нашем разделе FAQ.
Установка игры через Steam
Установка игрового клиента игры theHunter через систему цифровой дистрибуции Steam идентична пошаговому процессу регистрации и запуска игры с официального сайта.
Дальнейшее описание подразумевает собой то, что игрок уже зарегистрирован в Steam.
Подготовка: поиск и установка игры theHunter в Steam
Если вы матёрый геймер, то у вас не должно быть проблем с поиском игры и её дальнейшей установкой, но мы всё же напомним:
- Авторизируйтесь в Steam: либо на официальном сайте Steam, либо через установленный Steam-клиент.
- В строке поиска напечатайте имя игры thehunter.
- Вы должны будете заметить, что автовыбор сам найдёт игру, и вам останется только перейти на страницу самой игры.
- Перейдя на страницу игры, нажмите яркую кнопку “Играть”, игра добавится в вашу библиотеку и система Steam автоматически предложит вам установить игру на компьютер.
- Выбирайте удобное для вас место на компьютере и ожидайте окончания установки.
Последующее создание игровой учётной записи для игры theHunter аналогично процессу в момент установки оригинального клиента игры.
Если же вы уже имеете игровую учётную запись и просто хотите играть через steam-версию клиента, то просто используйте свои данные (логин-пароль) для входа.
Загрузка…
В этом руководстве, мы подробно опишем, как установить игру theHunter на ваш компьютер.
Пожалуйста, следуйте руководству и выполняйте шаг за шагом. В зависимости от вашей версии Windows диалоговые могут выглядеть немного по-другому, но в целом действия должны быть одинаковыми.
Подготовка
Убедитесь, что ваш компьютер соответствует минимальным системным требованием игры и что вы используете последнюю версию драйвера для видеокарты и DirectX (не обязательно).
Скачать
Есть два способа установки.
Рекомендуется скачать и установить лаунчер, который, в свою очередь, автоматически скачает игру.
Альтернативный способ — это скачать полный инсталлятор от любого партнера theHunter. В файле находится лаунчер и сам клиент игры.
При запуске лаунчера, игра сама будет загружать новый контент или патчи к игре.
Установка с помощью лаунчера (рекомендуется)
Скачайте инсталлятор с сайта (около 12 мб) или нажав на ссылку ниже.
НАЖМИТЕ ЗДЕСЬ, ЧТОБЫ СКАЧАТЬ ЛАУНЧЕР
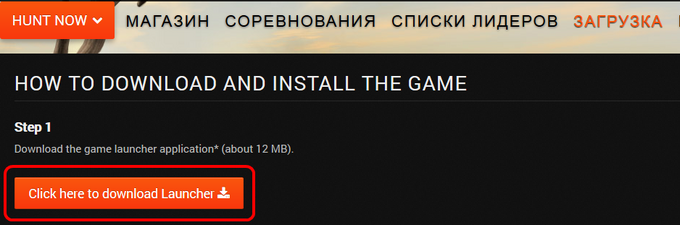
В зависимости от того, какой веб-браузер вы используете следующие диалоги могут выглядеть немного отличаться, но в основном, все что вы должны сделать, это сохранить и запустите загруженный файл.
Сохраните и запустите файл
Как только вы кликните на ссылку загрузки, вы увидите диалоговое окно с запросом, куда вы хотите сохранить файл.
Нажмите кнопку Сохранить.
Установка
После того, как вы скачали файл, запустите его.
При запуске программы, вы можете увидеть следующие окно.
Жмите Запустить.
Выберите ваш язык.
Теперь, вы должны увидеть следующие окно. Номер версии лаунчера может быть иным.
Жмите Далее.
Теперь нужно выбрать путь для установки игры. Если вас устраивает стандартный путь, то жмите Далее.
Если вы хотите, вы можете изменить папку по умолчанию в Меню «Пуск» . Нажмите кнопку Далее.
Выберите, нужен ли вам ярлык на Рабочем Столе и нажмите Далее.
Теперь на экране отображается индикатор выполнения и установки файлов. Дальше появится окно установки DirectX.
Поставьте галочку около Я принимаю условия данного соглашения, а затем нажмите Далее.
После завершения установки нажмите Готово.
Поставьте флажок около запустить theHunter и нажмите Завершить. Появится следующие окно.
Поставьте флажок, чтоб сайт запомнил приложение. Теперь следует запустить и обновить theHunter (лаунчер находиться в корневой папки игры, либо можно запустить через сайта).
Лаунчер начнет сам обновляться.
После завершения установки, потребуется перезапустить сам лаунчер.
Теперь идет загрузка самого клиента игры. Осталось только подождать. Загрузка завершена. Чтобы начать играть, нажмите кнопку Start.
Войдите в свой аккаунт и вы готовы играть! Игра запускается через thehunter.com
- Прежде всего, рекомендуется пройти Учебник’.’
- Войдя в систему, нажмите Hunt Now.
- Выберите время суток, и охотиний домик в качестве начальной позиции.
- Чтобы начать играть, нажмите Start Game.
- Взависимости от вашего браузера, может появиться диалоговое окно с просьбой подтвердить, запуск игры.’Нажмите кнопку Запуск Приложения (Chrome) или OK (Firefox). Internet Explorer не выдают этого окна.
- Настройте визуальные эфекты (по желанию) и нажмите Start.
Шаг 1. Запустить одичную игру или мультиплеер.
Шаг 2 — Выберите локацию и место появления.
Шаг 3 — Выберите время и нажмите кнопку Start Game.
Шаг 4 — (если Firefox)
Шаг 4 — (если Google Chrome)
Шаг 5 — Лаунчер. Жмите Start.
Шаг 6 — Загрузка локации.
Шаг 7 — Proffit!
The Hunter: Call of the Wild предлагает множество функций благодаря захватывающей природе и яркой графике. Из-за этого он получил признание критиков.
Некоторые пользователи сталкиваются с ошибками при запуске, в то время как другие, которым удалось запустить игру, испытывают сбои в игре.
К счастью, у нас есть несколько решений для обеих проблем. Итак, если у вас возникли трудности с охотой, выполните следующие действия, чтобы устранить проблемы.
The Hunter: Call of the Wild — отличная игра, но многие пользователи сообщают, что она не запускается на их ПК.
Это может быть большой проблемой, и, говоря о проблемах, вот некоторые похожие проблемы, о которых сообщили пользователи:
- Hunter Call of the Wild перестал работать. Это может произойти из-за отсутствия компонентов Visual C++ и DirectX, поэтому обязательно установите их.
- Сбой Hunter Call of the Wild при запуске. Эта проблема может возникнуть, если стороннее приложение мешает игре. Обычно причиной является ваш антивирус, поэтому обязательно отключите/удалите его.
- Черный экран Hunter Call of the Wild. Эта проблема может возникать из-за ваших драйверов, и если у вас возникла эта проблема, обновите драйверы до последней версии.
Как исправить, что TheHunter: Call of the Wild перестала работать?
1. Обновите драйверы графического процессора
Если The Hunter: Call of the Wild не запускается на вашем ПК, проблема может заключаться в ваших драйверах. Наиболее распространенной причиной проблем являются драйверы вашей видеокарты.
Если вы хотите запустить игру без каких-либо серьезных проблем, мы предлагаем вам загрузить и установить последние версии драйверов для вашей видеокарты.
Есть несколько способов обновить драйверы, но лучше всего загрузить их непосредственно у производителя.
Для этого сначала вам нужно узнать модель вашей видеокарты, а затем загрузить последнюю версию драйвера с сайта производителя.
В зависимости от модели вы можете загрузить последнюю версию драйвера со следующих веб-сайтов:
- NVIDIA
- RADEON
- INTEL
Как только ваш драйвер будет обновлен, вы сможете запустить игру без каких-либо проблем. Если вы не хотите загружать драйверы вручную, вы всегда можете загрузить их автоматически с помощью стороннего инструмента.
DriverFix — это простой инструмент, который может автоматически обновлять все ваши драйверы одним щелчком мыши, поэтому, если вы не хотите искать и загружать драйверы вручную, обязательно попробуйте этот инструмент.
Он сканирует вашу систему и выводит список всех существующих и, возможно, отсутствующих драйверов. Инструмент также определяет, есть ли уже новая версия для текущих записей. При необходимости их можно обновить напрямую через DriverFix.
2. Проверьте свой антивирус
Иногда некоторые приложения не могут запускаться на вашем компьютере из-за вашего антивируса. Если The Hunter: Call of the Wild не запускается на вашем ПК, обязательно проверьте антивирусное программное обеспечение.
Вы можете решить эту проблему, просто добавив игру в список исключений или отключив определенные антивирусные функции.
Однако в некоторых случаях этого может быть недостаточно, поэтому вам нужно отключить антивирус и проверить, решает ли это проблему. Если проблема не устранена, следующим шагом будет полное отключение антивируса.
Если это не сработает, возможно, вам придется полностью удалить антивирус. Если удаление антивируса решит проблему, следующим шагом будет переход на другое антивирусное программное обеспечение.
Когда вы используете функцию игрового режима с подходящим антивирусным решением, она никоим образом не будет мешать вашим играм.
Он по-прежнему обеспечивает полную защиту от вирусов, червей, спама, шпионских и других вредоносных программ. Встроенный брандмауэр отражает атаки из сети, так как вы можете быть уязвимы для угонщиков.
3. Проверьте наличие дополнительного программного обеспечения Windows.
Помимо основных драйверов графического процессора, вам понадобится хороший стек дополнительного программного обеспечения для игры. Установщик игры должен охватывать их после завершения процесса стандартной установки.
Однако иногда они пропускаются или удаляются непреднамеренно. Из-за этого вам придется загружать и устанавливать распространяемые файлы вручную в зависимости от вашей системы.
- Microsoft визуальный С++
- WinSDK
- DirectX
Обычно вы можете загрузить необходимые компоненты онлайн, но иногда необходимые компоненты могут находиться прямо в каталоге установки игры.
Обязательно найдите каталоги vcredist или DirectX и запустите в них установочные файлы. После установки необходимых компонентов проблема должна быть полностью решена.
4. Проверьте целостность игры в Steam.
- Откройте настольное приложение Steam.
- Щелкните вкладку «Библиотека».
- Щелкните правой кнопкой мыши The Hunter: Call of the Wild и откройте «Свойства».
- Откройте вкладку «Локальные файлы». Нажмите Проверить целостность файлов игры.
- Перезагрузите компьютер и запустите игру.
5. Включить отражение экранного пространства
- Перейдите в Документы.
- Перейдите в Avalanche Studios и выберите «Hunter Call of the Wild».
- Выберите «Сохранить» и нажмите «Настройки».
- Введите :Ваш Steam ID:
- Откройте settings.json с помощью Блокнота.
- Установите GraphicsSSReflection от 0 до 1.
- Сохраните изменения и запустите игру.
Screen Space Reflection — это эффект, который изменяет внешний вид объектов на поверхности материалов в движке Unreal.
Хотя этот эффект должен быть включен по умолчанию, возможно, вы отключили его по незнанию. Некоторые пользователи сообщают, что сбои в игре исчезают после повторного включения.
6. Установите пакет функций мультимедиа
- Перейдите на веб-сайт Microsoft, чтобы загрузить Media Feature Pack.
- Выберите версию, соответствующую архитектуре вашей системы, и загрузите ее.
- Запустите его, чтобы установить Media Feature Pack.
По словам пользователей, иногда The Hunter: Call of the Wild не запускается, если у вас не установлен проигрыватель Windows Media. Если вы находитесь в Европе или Корее, скорее всего, у вас установлена версия Windows 10 KN или N.
В этой версии отсутствует проигрыватель Windows Media и некоторые другие мультимедийные компоненты, что может привести к этой и многим другим ошибкам. Чтобы решить эту проблему, вам просто нужно вручную загрузить Media Feature Pack.
После установки Media Feature Pack вы установите проигрыватель Windows Media и необходимые мультимедийные компоненты, и игра должна снова начать работать.
Примечание. Чтобы повысить производительность игры и избавиться от замедлений, зависаний, низкого FPS и других раздражающих проблем, мы настоятельно рекомендуем загрузить Game Fire (бесплатно).
7. Убедитесь, что вы используете выделенную видеокарту
Некоторые ПК имеют как выделенную, так и встроенную графику, и иногда это может привести к проблемам. Пользователи сообщили, что The Hunter: Call of the Wild не запустится, если вы используете встроенную графику.
Чтобы решить эту проблему, рекомендуется проверить панель управления видеокартой и установить выделенную графику по умолчанию.
8. Отключите синхронизацию Steam Cloud
- Откройте Steam и найдите The Hunter: Call of the Wild.
- Щелкните правой кнопкой мыши игру и выберите «Свойства».
- Перейдите на вкладку «Обновления» и снимите флажок «Синхронизация Steam Cloud».
- Запустите игру снова.
Если это решение сработает, ваши сохраненные игры больше не будут синхронизироваться с серверами Steam, поэтому на всякий случай обязательно создайте резервную копию сохраненных игр вручную.
9. Переустановите игру
- Откройте клиент Steam.
- Выберите Библиотека.
- Щелкните правой кнопкой мыши The Hunter: Call of the Wild и выберите «Удалить».
- Удалите все оставшиеся файлы и папки в каталоге установки игры.
- Снова установите игру из Steam.
Мы, конечно, надеемся, что вы нашли правильное решение своей проблемы в этой статье. Более того, мы можем ожидать будущих патчей, которые должны устранять сложные ошибки и еще больше оптимизировать игру.
Если у вас есть какие-либо вопросы или альтернативные методы устранения неполадок, поделитесь ими с нашими читателями в разделе комментариев.
для того чтобы поохотиться в Эвергрин сначала необходимо убедиться, что ваш компьютер отвечает минимальным системным требованиям:
в любом случае
вам понадобиться постоянное подключение к
сети интернет (при обрыве связи игра подвисает и ждет восстановления
подключения), экран с минимальным разрешением 1024х768, у вас должна
быть видеокарта с поддержкой Shader Model 3.0 (поэтому скорее всего игра
не пойдет на лаптопах с интеловскими видеокартами) и мой совет — играть
лучше всего в наушниках, чтобы исключить сторонние шумы и звуки оффлайн
мира, которые легко могут помешать вам услышать звук шагов
приближающегося животного.
для игр по сети
необходимо наличие
двухядерного процессора 2Ггц, оперативной памяти 2Гб и видеокарты NVidia
8 серии (8800 или лучше) или ATI Radeon HD
2000 серии (2400 или лучше) с памятью 256Мб (для низкой и средней
графики) и 512-768Мб (для высокой графики в зависимости от количества
игроков), скорость интернета 512Кб/сек. в обе стороны для клиента
сетевой игры и 1-2Мб/сек. для создателя сетевой игры. при этом создатель
игры должен обеспечить кадровую частоту на уровне не менее 25-30 кадров
в секунду иначе физика в игре может давать сбои.
для одиночной игры:
подойдет
процессор пентиум 4 (3Ггц), оперативная память 2Гб, видеокарта NVidia 7
серии (7600 или лучше) или ATI X1900 (или лучше) с памятью 256Мб (для
низкой и средней графики) и 512Мб (для высокой).
далее необходимо пройти короткую процедуру регистрации на сайте www.thehunter.com,
создать свой аккаунт и своего персонажа. если информация на вашей
персональной веб-страничке отображается на неизвестном вам языке,
необходимо вверху справа нажать на шестеренку, выбрать language (язык) и
в открывшемся окне поменять язык на русский. переведено еще не все, но
уже многое. затем необходимо зайти в раздел «загрузка», скачать лаунчер
(около 18Мб) и установить его. после установки лаунчера вам будет
предложено сразу запустить скачивание и установку игры (около 1,5Гб), но
ее можно установить и позже, при запуске первой охоты лаунчер
самостоятельно проверит наличие обновлений и скачает все необходимые
игровые файлы.
игра всегда запускается через
интернет браузер из вашего игрового аккаунта. для начала охоты
необходимо нажать оранжевую кнопку «охота» и выбрать один из вариантов
начала игры. у вас есть два варианта начала игры из доступных трех.
первый — создать одиночную игру, второй — присоединиться к
многопользовательской игре (если создатель разрешил подключение к игре
игроков с гостевой лицензией и/или не поставил пароль), третий вариант
— создать многопользовательскую игру самостоятельно доступен только
подписчикам (членам).
для начала однопользовательской
игры необходимо выбрать заповедник, одну из баз для старта, время начала
охоты и нажать «начать игру». автоматически запустится окно лаунчера,
который при первом запуске скачает и установит игру. при последующих
запусках он будет только проверять наличие обновлений и автоматически
скачивать и устанавливать их. хочу обратить ваше внимание на шестеренку в
правом верхнем углу лаунчера — тут можно установить все необходимые
найстройки графики. после проверки и установки всех обновлений в правом
нижнем углу лаунчера появится оранжевая кнопка «старт» — смело жмем,
запустится игра.
напоследок хочу дать несколько советов, которые снимут семьдесят процентов ваших первых вопросов:
- потратьте
30-40 минут и изучите свою персональную веб-страничку, интерфейс,
структуру, там море информации, потыкайте везде, зайдите в свой профиль
(для этого необходимо кликнуть свой аватар с ником в верхнем правом
углу), посмотрите вкладки профиля.
- посмотрите
как выглядят профили других игроков. для этого можно кликнуть на иконке
«друзья» в левом верхнем углу и в окне поиска вбить любую букву —
появится перечень игроков у которых ники начинаются на эту букву,
кликние по любому и попадете к нему в профиль, посмотрите его
статистику, навыки, достижения и т.д. еще лучше — зайти в списки лидеров
и там кликнуть по никам игроков и попасть к ним в профили.
- пройдите
четыре коротких курса обучения. там все доступно и понятно на русском.
попасть в обучение можно через всплывающее окно по наведению на
оранжевую конпку «охота» на главной страничке вашего аккаунта.
- добавляйте
друзей, кликая «send friend request». друзьям можно отправлять
сообщения через сайт для этого нужно кликнуть иконку «письма» рядом с
иконкой «друзья» в верхнем левом углу. учитывая, что вам будут в первую
очередь интересны русскоговорящие члены игрового сообщества, начать
можете с меня, мой ник ohotnikna. затем вы можете в моем профиле
посмотреть мой список друзей и добавить их к себе (учтите там не все
русскоговорящие).