Поиск
Больше результатов…
Generic filters
Фильтрация по типу
База знаний
Руководства
Продукты
BIMcloud
BIMx
Archicad 26
Archicad 25
Archicad 24
Archicad 23
Archicad 22
LMT
Older versions
DeutschEspañolItalianoPусский한국어
-
- GRAPHISOFT Sites
- GRAPHISOFT
- Archicad-Talk
- myArchicad
- BIMcomponents
- BIMx Model Transfer
- GDL Center
- Facebook/AC
- YouTube/AC
Загрузка…
Первое знакомство с ArchiCAD. Начало работы
Сегодня нам предстоит первое знакомство с программой ArchiCAD, специально разработанной для оказания помощи при выполнении архитектурных проектов, и мы приступаем к работе.
Первый шаг который необходимо выполнить — это скачать бесплатно русскую версию Archicad. Далее запускаем программу. При запуске появляется окно Запуск ArchiCAD. Вверху этого окна расположены три радиокнопки:
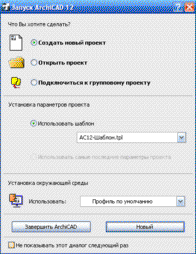
Верхняя кнопка используется для создания нового проекта.
Следующая кнопка служит для открытия проекта (здесь видно название проекта, с которым работали в последний раз, если такое уже имело место быть).
Видео на тему: Как работать в ArchiCAD настройка внешнего вида. Уроки Архикад для начинающих.
Нижняя кнопка необходима для работы «в команде». Если захочется избавиться от этого окна, то можно будет просто отметить галочку в окне с командой Не показывать этот диалог в следующий раз (Don`t display this dialog the next time). И окно больше не будет появляться.
Теперь мы выбираем верхнюю кнопку Создать новый проект (Create a New Project) и нажимаем кнопку Новый (New).
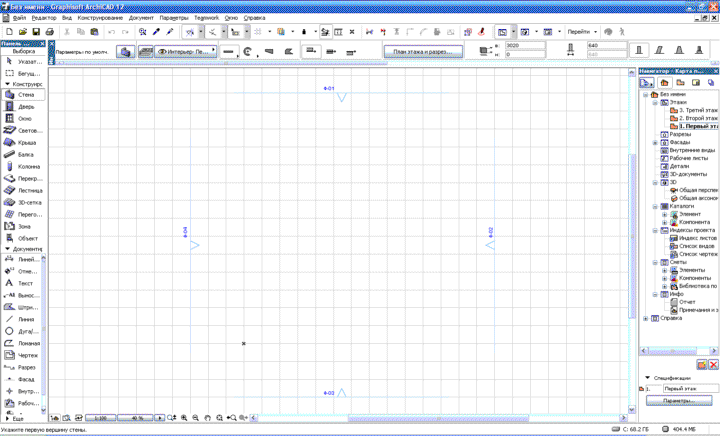
В поле нашего зрения появляется новое окно. Под его заголовком сразу же располагается строчка с меню. А ниже панель инструментов или инструментальная панель.
В логические группы довольно компактно объединены основные средства для навигации, черчения, моделирования и редактирования.
Они представлены в качестве плавающих панелей. Эти панели помогают удобно и относительно быстро добраться до всех необходимых функций.
Далее мы знакомимся с этими самыми плавающими панелями:
И начнем знакомство с Координатного табло (Coordinates). Оно представляет собой набор интерактивных линеек. Они непрерывно, а главное абсолютно точно, отслеживают текущее положение курсора и делают измерения в полярных (A, R) и картезианских (X, Y, Z) координатах.
Мы переходим к Информационному табло (Info Box). Это табло хранит сведения о самых значимых параметрах выбранного нами элемента и установках работающего инструмента из панели инструментов.
Указанное табло позволяет нам непосредственно изменять эти параметры. Словом, данное табло будет иметь разный вид, и его вид будет зависеть от того, чем в настоящий момент мы занимаемся.
Теперь мы приступаем к знакомству с Панелью управления (Control Box). Панель содержит много функций, которые управляют движением курсора и его привязками.
Она значительно может облегчить жизнь проектировщику (в том случае, если он эту панельку освоит).
А сейчас перед нами Инструментальная панель (Toolbox). Панель инструментов включает мощный набор полезных пиктограмм специализированных инструментов для выполнения архитектурных проектов.
Панель делит свои инструменты на следующие группы: Выборка и Конструирование, Выборка и Документирование, Выборка и Еще. Ниже мы подробно рассмотрим все инструменты данной панели из каждой группы.
Конструирование и выборка:

Документирование и выборка:

Выборка и Еще:
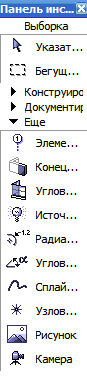
Как Вы могли сами убедиться, инструменты каждой группы имеют свою специфику и весьма полезны в работе любого архитектора.
Вовсе не принципиально, если Ваша инструментальная панель (а возможно и любая другая) выглядит иначе. Так как панели изменяют свой вид и размер, подобно окнам программы Windows.
Очень легко можно настроить внешний вид панели, кликнув по ее заголовку правой кнопкой мыши и выполнив все необходимые команды.
Мы добрались до Панели обзора (Quick Views), которая служит для того, чтобы быстро перемещаться по чертежу. С помощью этой панели проектировщик легко переходит с этажа на этаж, просматривает выполненные разрезы.
Конечно, рассчитана эта панель на любителя. Фактически можно прекрасно обойтись и без нее. Панель значительно загромождает экран, и это следует отнести к ее недостаткам.
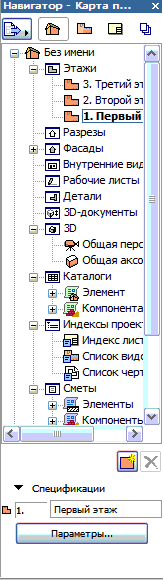
Для удаления с экрана или повторного вывода панели на экран, нужно выполнить последовательность следующих команд: Окно (Window) > Панели (Display) > и далее.
Переходим к практическому заданию: Выключите по очереди все панели. Теперь включите каждую по очереди. Обращайте внимание на название панели, которую включаете.
В качестве примечания: Выключить любую из панелей можно, если просто нажать на ее заголовке кнопку ЗАКРЫТЬ (Х).
Нашего внимания требует и Многооконный интерфейс программы ArchiCAD
В данной программе реализована возможность доступа к виртуальной модели проектируемого здания с помощью многооконного интерфейса.
Основные окна в программе ArchiCAD — это окна таких проекций, как окно плана этажей, окна разрезов/фасадов (они пригодятся в новом проекте) и 3D-окно.
В этих окнах создаются и редактируются все элементы проекта. Итак, самым важным считается окно плана этажей. Это окно всегда открывается первым по умолчанию при запуске текущего файла или при создании файла с новым проектом.
Чуть позже нам предстоит научиться проектировать любое число этажей и переключаться между этажами.
Окна разрезов/фасадов автоматически генерируются по разрезным линиям, которые нанесены на план.
И, третье из окон проекций – это 3D-окно, которое позволяет не только видеть объемную модель здания, но и проектировать непосредственно в этой модели.
Самое время открыть первый пункт верхнего меню — Файл (File). Мы его открываем и внимательно рассматриваем основные команды этого меню:
Выбрав команду Новый (New), мы заменяем текущий проект на новый (под заголовком «Без имени»), а последний заимствует у предыдущего проекта параметры и атрибуты среды: параметры по умолчанию, текущую библиотеку, сетку и другие.
В программе ArchiCAD допустимо быть открытым только одному проекту, поэтому текущий проект автоматически закрывается.
Допустим во время работы были произведены изменения, и они не сохранены, программа обязательно предупредит и предложит их сохранить.
Команды
Если мы выбираем команду Новый (New) при действующем 3D-окне текущего файла, то в новом проекте мы получим его чертежный лист.

В качестве примечания: Выбирая команду Новый (New), мы можем выбрать среду, в которой откроется новый проект. При этом мы можем загружать в качестве параметров всех инструментов и диалоговых окон по умолчанию те значения, которые установлены производителем.
Это, безусловно, поможет тем, кто хочет быть уверенным в том, что пользуется значениями тех параметров, которые установлены по умолчанию.
Команда Открыть (Open) позволяет нам открывать имеющиеся документы тех типов, которые распознаются программой. После выбора этой команды появляется диалоговое окно, помогающее перемещаться по файловой системе и выбирать необходимые файлы.
Команда Сохранить (Save) дает возможность сохранить открытый файл проекта в ArchiCAD или библиотечный элемент. Все зависит от того, какое окно является текущим в данный момент.
Сохранение можно произвести с учетом изменений, которые были внесены с момента последнего открытия или сохранения.
Команда Сохранить как… (Save As) открывает окно, позволяющее сохранить под новым именем копию текущего проекта в этой программе.
И последняя в этом пункте меню команда Закрыть (Close). Именно ее нажатием мы сейчас и завершим наше занятие. Если Вы все правильно выполняли при работе с ArchiCAD, то проект закроется безо всяких вопросов, а если уже успели «помудрить» с инструментами, то появиться запрос о сохранении или не сохранении.
Дорогой читатель! Добавьте этот сайт в закладки своего браузера и поделитесь с друзьями ссылкой на этот сайт! Мы стараемся показывать здесь всякие хитрости и секреты. Пригодится точно.
Это тоже интересно:
Как работать в Autodesk Inventor.
Fusion360 Инструмент 3D-САПР/АСУП/автоматизированного конструирования.
Программа Autodesk Revit. Видеоурок для начинающих.
C чего начать изучение в MAYA?Интерфейс, инструменты, работа с объектами и так далее.
Официальный учебный курс разработан компанией Graphisoft как для студентов и начинающих, так и для опытных пользователей ArchiCAD, имеющих различные уровни подготовки. Каждая часть учебного курса содержит пошаговое руководство в формате PDF и файлы проекта ArchiCAD, а также сопровождается видеороликами, доступными на YouTube-канале Graphisoft.
В этом году компания GRAPHISOFT отмечает свой 30-летний юбилей!
Загляните на страницу истории ArchiCAD чтобы узнать об основных вехах развития программы и создавшей её компании.
Часть 1 — Концепция BIM в ArchiCAD
Первая часть Учебного пособия направлена на ознакомление с принципами использования Информационной Модели Здания (BIM) GRAPHISOFT. Эта часть предназначена для тех, кому требуется получить общее представление о работе в ArchiCAD.
Часть 2 — Основы ArchiCAD
Вторая часть Учебного пособия посвящена основам моделирования и создания документации на примере проекта небольшого павильона. Эта часть предназначена для новых пользователей ArchiCAD, нуждающихся в сжатом пошаговом руководстве. Перед началом изучения данной части, настоятельно рекомендуется ознакомиться с первой частью Учебного пособия.
Часть 3 — Средний уровень ArchiCAD
В третьей части Учебного пособия детально рассматриваются наиболее распространенные приемы моделирования и создания документации на примере проекта небольшого здания. Эта часть предназначена для новых пользователей, нуждающихся в детальном пошаговом руководстве, направленном на изучение правильной организации рабочего процесса в ArchiCAD. Перед началом изучения данной части, настоятельно рекомендуется ознакомиться с первой и второй частями Учебного пособия.
Часть 4 — Продвинутый уровень ArchiCAD
В четвертой части Учебного пособия рассматриваются продвинутые методы моделирования и создания документации на примере проекта многоэтажного офисного здания. Эта чаcть предназначена для опытных пользователей, нуждающихся в детальном пошаговом руководстве, описывающем принципы работы над большими проектами в среде ArchiCAD. Перед началом изучения данной части, настоятельно рекомендуется ознакомиться с первой, второй и третьей частями Учебного пособия.
Часть 5 — Работа в Teamwork
Пятая часть Учебного пособия посвящена групповой работе в ArchiCAD с использованием функционала Teamwork. Эта часть предназначена как для начинающих, так и для опытных пользователей, нуждающихся в пошаговом руководстве, детально рассматривающем организацию работы в ArchiCAD Teamwork. Перед началом изучения данной части, настоятельно рекомендуется ознакомиться с предыдущими частями Учебного пособия.
Хотите узнать больше?
Совместно с архитектором и сертифицированным преподавателем Еленой Аксенкиной BasicDecor подготовил бесплатные видеоуроки для дизайнеров, которые хотят самостоятельно освоить программу ArchiCAD.
Мы сделали курс по ArchiCAD бесплатным, так как заинтересованы в профессиональном развитии и повышении квалификации дизайнеров интерьера России.
С нашими видеоуроками вам не нужно оплачивать образовательные курсы и ездить на занятия на другой конец города. Заниматься изучением программы можно в любое удобное для вас время в своем собственном индивидуальном режиме.
Основная цель курса – знакомство с основами BIM технологии (Building Information Modeling), одним из самых современных и актуальных методов проектирования, в основу которого положено создание трехмерной информационной модели здания (интерьера) с автоматической генерацией всей необходимой документации.
Каждый урок по Архикаду длится в среднем около часа и содержит подробную инструкцию для тех, кто решил обучаться программе дома и развивать свои навыки работы в ней.
По завершению курса вы сохраните учебный проект в качестве шаблона, который пригодится вам для последующей работы. Пользователи курса пройдут весь цикл задач – от чистого листа до выпуска дизайн-проекта.
По итогу видеокурса вы сможете выполнять проекты интерьеров, создавать обмерные планы, планы мебели, полов, развертки, экспликации и ведомости в автоматическом режиме, оформлять чертежи, компоновать альбомы и выпускать проекты в электронном виде, публикуя их в формате PDF.
Самоучитель по ArchiCAD позволит быстро и эффективно освоить программу дома и свободно ориентироваться в обеих ее версиях – 22 и 23.
Чтобы курс получился качественным и удобным, в его создании и проверке принимали участие опытные профессиональные дизайнеры.
BasicDecor выражает благодарность: Светлане Плюсниной, Ангелине Ловягиной, Светлане Ломакиной, Екатерине Чуб, Екатерине Рудневой, Юлии Клок, Полине Бабушкиной, Александре Кузнецовой, Римме Терлецкой, Светлане Гезе и Василисе Павловой.
Программа курса ArchiCAD для начинающих с Еленой Аксенкиной:
1 урок Интерфейс и знакомство с основными инструментами программы.
2 урок Импорт файлов, особенности построения стен и создание обмерочного плана.
3 урок Параметры и основные типы стен, их создание и редактирование.
4 урок Строительные материалы. Покрытия. Многослойные стены.
5 урок Инструмент окно/дверь. Параметры. Настройка типов окон/дверей.
6 урок Слои, параметры модельного вида, графическая замена.
7 урок Инструмент «Зона», категории и параметры зон; создание экспликации помещений.
8 урок Инструмент «Объект», понятие «Библиотека проекта», создание 2D и 3D-объектов, план расстановки мебели.
9 урок Менеджер библиотек, импорт библиотечных объектов, редактирование, ведомость мебели.
10 урок Инструмент «Развертка», настройки, размещение на листе в книге макетов.
11 урок Инструмент «Выносная надпись», простановка в автоматическом режиме и редактирование.
12 урок Создание покрытий, импорт текстур в проект, настройка просмотра в 3D-окне, каталог покрытий.
13 урок Настройка просмотра интерьера в 3D-окне и стилей 3D. Инструмент «Камера», секущие плоскости и 3D-документ.
14 урок Карта видов, книга макетов. Автотекст. Размещение чертежей в разных масштабах на одном листе.
15 урок Индексы проекта, настройки вывода на печать, окно «Организатор», публикация в PDF и DWG.
Появились вопросы?
Если вам сложно разобраться с какой-то темой самостоятельно, обращайтесь в наш чат поддержки по ArchiCad в Telegram. Вам ответит преподаватель углубленного курса Алексей Скобелкин или команда BasicDecor.
Перейти в чат
Для более детального изучения программы ArchiCAD смотрите лекции углубленного курса с Алексеем Скобелкиным.
Если вам понравится курс, поделитесь им с коллегами, которым ArchiCAD тоже может быть полезен.
Так мы сможем чаще выпускать бесплатные обучающие материалы для дизайнеров, чтобы вы делали свою работу еще лучше и эффективнее.
Программа предназначена для архитектурно-строительного проектирования и создания трехмерной модели сооружений. В ее базе можно сохранить всю необходимую документацию от общих чертежей до отдельных фрагментов конструкции, сметы и спецификации элементов и материалов.
Подборка видеоуроков даст представление о программе, используемых инструментах, а также этапах работы в ней.
Изучаем интерфейс
Начиная осваивать программу, знакомятся с ее интерфейсом, о чем подробно рассказано в видео. При запуске появляется окно выбора проекта, где можно создать новый либо выбрать уже существующий. Сверху находится командное меню, по центру — команда состояний, ниже — информационное табло, слева — панель инструментов. Основное место занимает рабочее поле. Во вкладке «Файл» собраны операции, которые можно производить с файлом (открыть, сохранить, вывод на печать и др.). Вкладка «Редактор» содержится опции элементов проектирования (порядок отображения, изменения формы, расположение). Во вкладках «Вид» — инструменты отображения проекта, в «Конструирование» — настройка этажей, навесной крыши, редактирование и операции соединения. Настройки перьев, графическая замена, реконструкция, визуализации собраны во вкладке «Документ». Настройку реквизитов элементов и среды проекта можно сделать через «Параметры». Установки навигации по этажам и т.д. находятся во вкладке «Окно».
Введение в основы
Концепцией программы является создание виртуальной модели здания, которую проектировщик строит с нуля, используя инструменты аналогичные существующим элементам здания: стены, перекрытия, окна, лестницы. В дальнейшем пользователь может получить все необходимые данные для проектной документации. В видеоуроке рассматриваются азы работы с программой. Показано создание нового проекта из шаблона либо с настройками предыдущего с возможностью сохранить или заархивировать с расширением .pla или в любом другом формате. Файл шаблона с расширением .tpl доступен только для чтения и содержит настройки рабочей среды, параметры инструментов по умолчанию, преднастроенные модельные виды. Также можно открыть ранее использовавшийся проект. Существует возможность миграции библиотек из старых версий в новую, когда объекты не имеют аналогов в более поздней версии.
Быстрая разработка планировки
Чтобы быстро сделать планировку, необходимо иметь плоский план дома. Используя его, можно будет легко построить трехмерную модель. В ролике показан вариант построения дома с опорой на бумажный план. Во-первых, загружают картинку в программу, затем выставляют ее реальные размеры. Далее приступают к возведению стен, воспользовавшись соответствующим инструментом и выставив нужные параметры. Наметив их, приступают к расстановке окон и дверей. Расставляют их в нужных местах, откорректировав предварительно размеры и указав сторону открывания. В завершение строят перекрытие, воспользовавшись одноименным инструментом.
- Смотрите онлайн-курс: Archicad с нуля до PRO
Перенос планировки с листа
В ArchiCAD можно построить здание по рисунку, нарисованному от руки, по соответствующим размерам. В видео демонстрируется способ построения модели по эскизу. Для начала его масштабируют до фактического размера. Строят стены, предварительно выставив параметры. Общий размер наружной стены высчитывают путем складывания всех внутренних размеров. Далее высчитывают внутренние перегородки. Внимательно следите за размерами. В конце расставляют окна и двери.
Разработка фундамента
При разработке модели дома, в первую очередь, проектируют фундамент. Именно его разработке посвящено видео. Состоит из 4-х частей. В 1 части — закладка фундамента. Приступают к построению с фундамента, выбирая для этого инструмент «Стена», задают материал и высоту во вкладке «Параметры». Размеры расположения элемента задают с учетом, что он будет ниже уровня земли, поэтому значения будут отрицательные. Чтобы увидеть фундамент, переключаются в панели навигации на подземный этаж и выставляют ширину этого элемента. Выстраивают основной фундамент, добавляют подушку. Модель строят в плоском виде, но ее всегда можно посмотреть в трехмерном. 2 часть — проектирование 1-го этажа. 3 —2-го этажа и дверей. Заключительная 4 часть — расстановка оконных проемов.
Стыковка элементов
При моделировании стен и плинтусов многие сталкиваются с проблемой правильной стыковки частей друг с другом. В плоском отображении углы могут выглядеть недоработанными, а в трехмерном виде наоборот выступать за контуры. Есть два способа исправить это, именно о них пойдет речь в видео. Первый — поработать со слоями. Достаточно поменять приоритетность слоя с полом, и ошибка уходит. Второй — с помощь сопряжения. Достаточно изменить значения сопряжения в параметрах элемента, и все элементы становятся ровно.
Делаем кровлю
Начинающие проектировщики часто сталкиваются с проблемой проектирования крыши дома. Ведь они бывают многоскатные, односкатные, плоские, кроме того мансардные, вальмовые или щипцовой кровли. В уроке подробно рассматривается процесс разработки 10 разных типов крыш в ArchiCAD. Для их создания применяется инструмент «Крыша», в котором есть опция многоскатная и односкатная крыша. Весь процесс выбора необходимых опций и инструментов, а также алгоритмы построения подробно описаны. Поэтому легко можно повторить и выбрать подходящий вариант под определенные нужды.
Проект своими руками
Урок по проектированию небольшого дома для тех, кто абсолютно не знаком с программой. Проект представляет собой дом с двумя детскими, спальней, подсобными помещениями, кухней, залом, кладовкой. Автор показывает использование различных инструментов. Начинают с построения наружных и внутренних перекрытий, меня их толщину и в зависимости от их расположения, размечая размеры дома и помещений. По ходу размечают двери и сторону их открытия. Далее отмечают расположение окон. Все нюансы конструирования автор комментирует. В конце делается крыша. Так как дом имеет неправильную форму, то на ее построение следует обратить особое внимание.
Ошибки начинающего пользователя
В лекции представлены часто встречающиеся ошибки, которые допускают изучающие 3D моделирование:
1. Использование параллельного ракурса (аксонометрии) вместо перспективы. В результате чего дом получается перекошенным и выглядит не презентабельно.
2. При создании визуализации земельный участок делают очень маленький, поэтому общая фотография выглядит подвешенной в воздухе.
3. Слишком ровный горизонт. Для более выгодной подачи рисунка, лучше горизонт сделать с холмами либо закрыть деревьями.
4. Отсутствие объектов окружения и территории. Для полноценного восприятия композиции, здание лучше преподносить в максимально приближенном к действительности виде (помещают лавочки, машины, дорожки).
5. Использование стандартных объектов библиотеки Archicad.
6. При неверно заданных настройках фотография получается размытой.
7. Применение базовых фотографий Archicad.
8. Слишком чёткая линия горизонта, отсутствие дымки и атмосферы.
Моделирование каркасных стен
В видео показывается метод построения каркаса с помощью дополнения «Аксессуары стен». Оно устанавливается отдельно, и скачать его можно с сайта разработчика. Работает оно довольно просто. Выбирается стена, которую необходимо сделать каркасной, переходят в аксессуары стен и в библиотеке выбирают эту функцию. Здесь же можно задать ее параметры. Чтобы весь каркас хорошо отображался для него стоит сделать отдельный слой.







