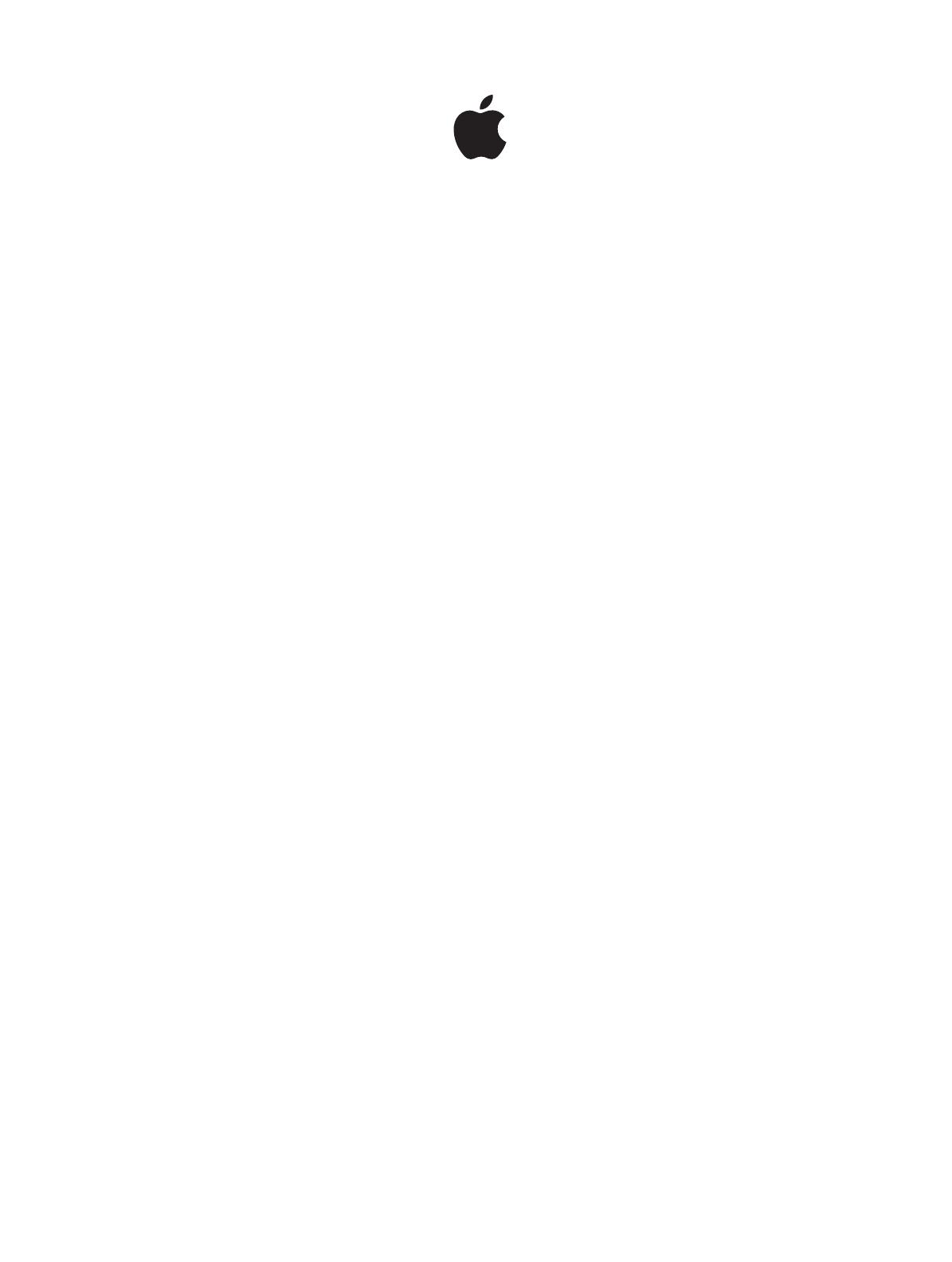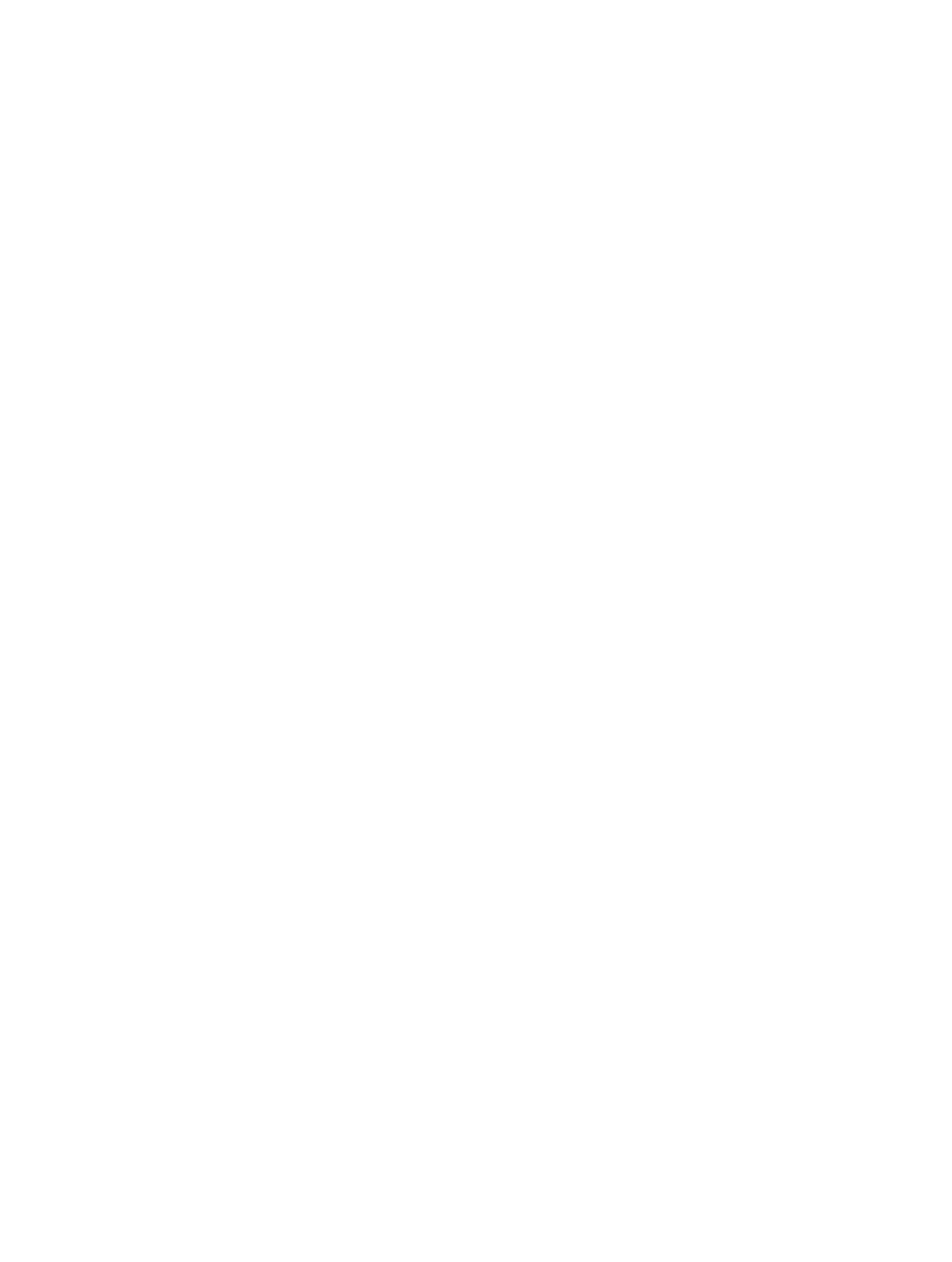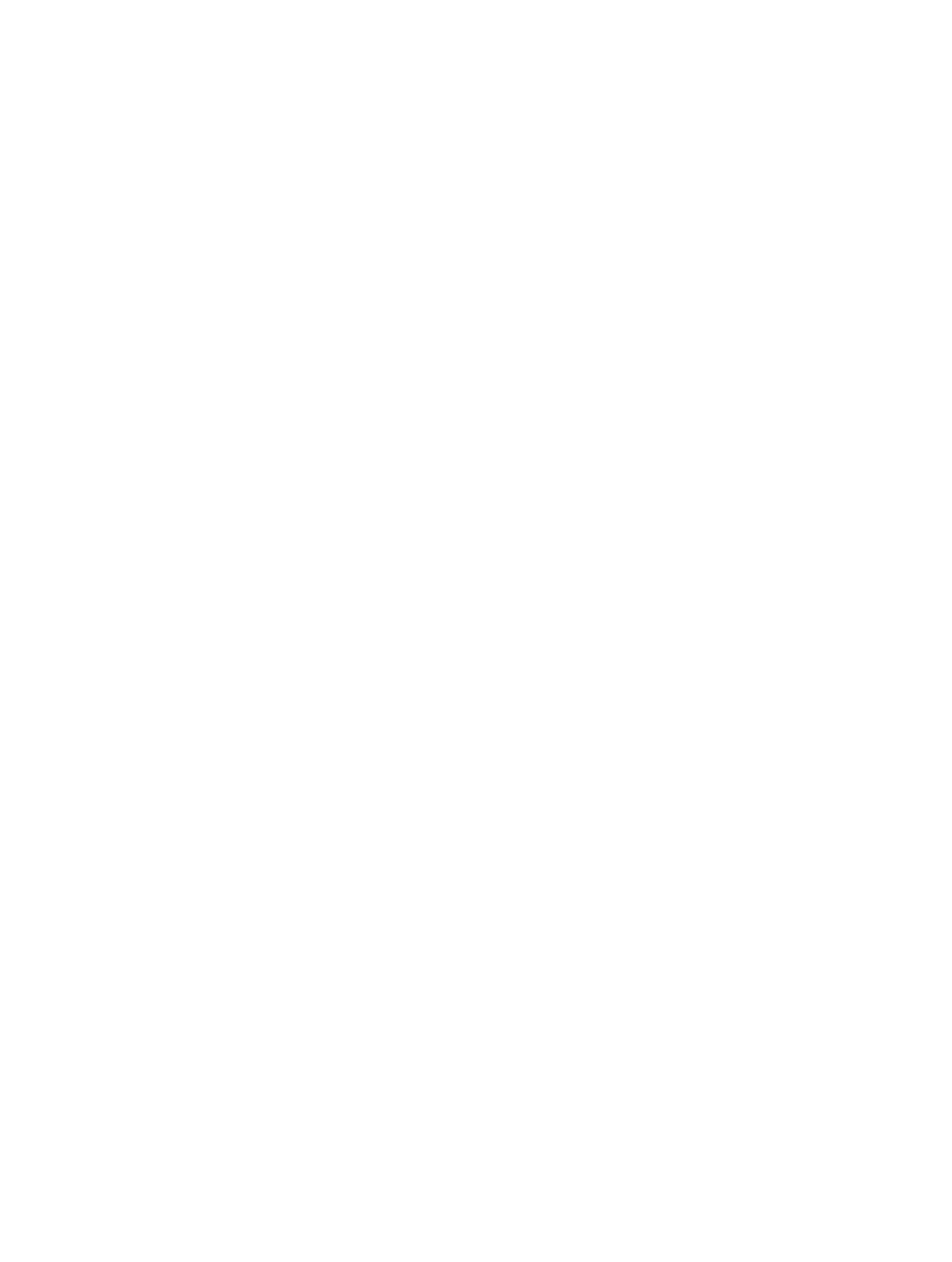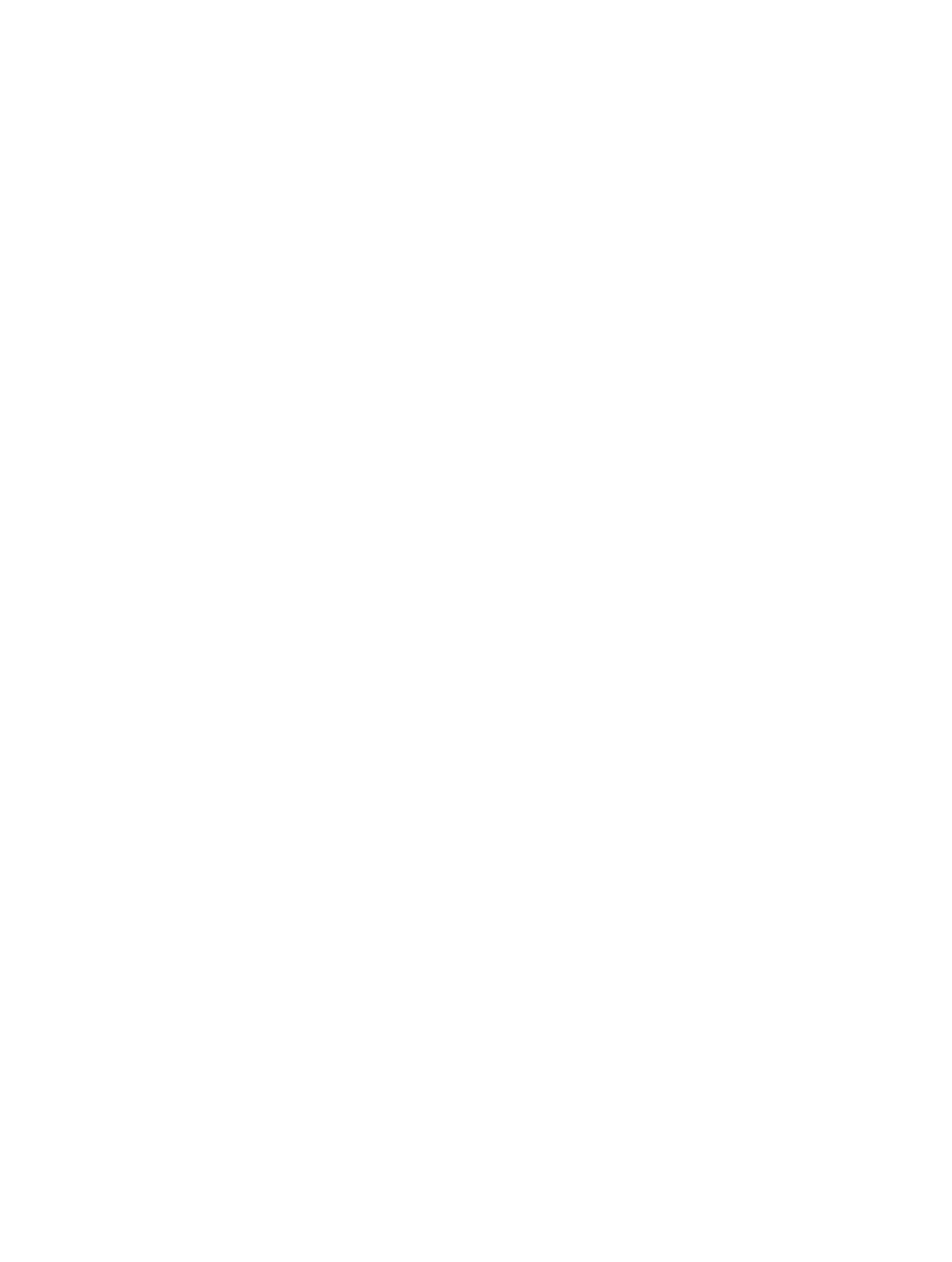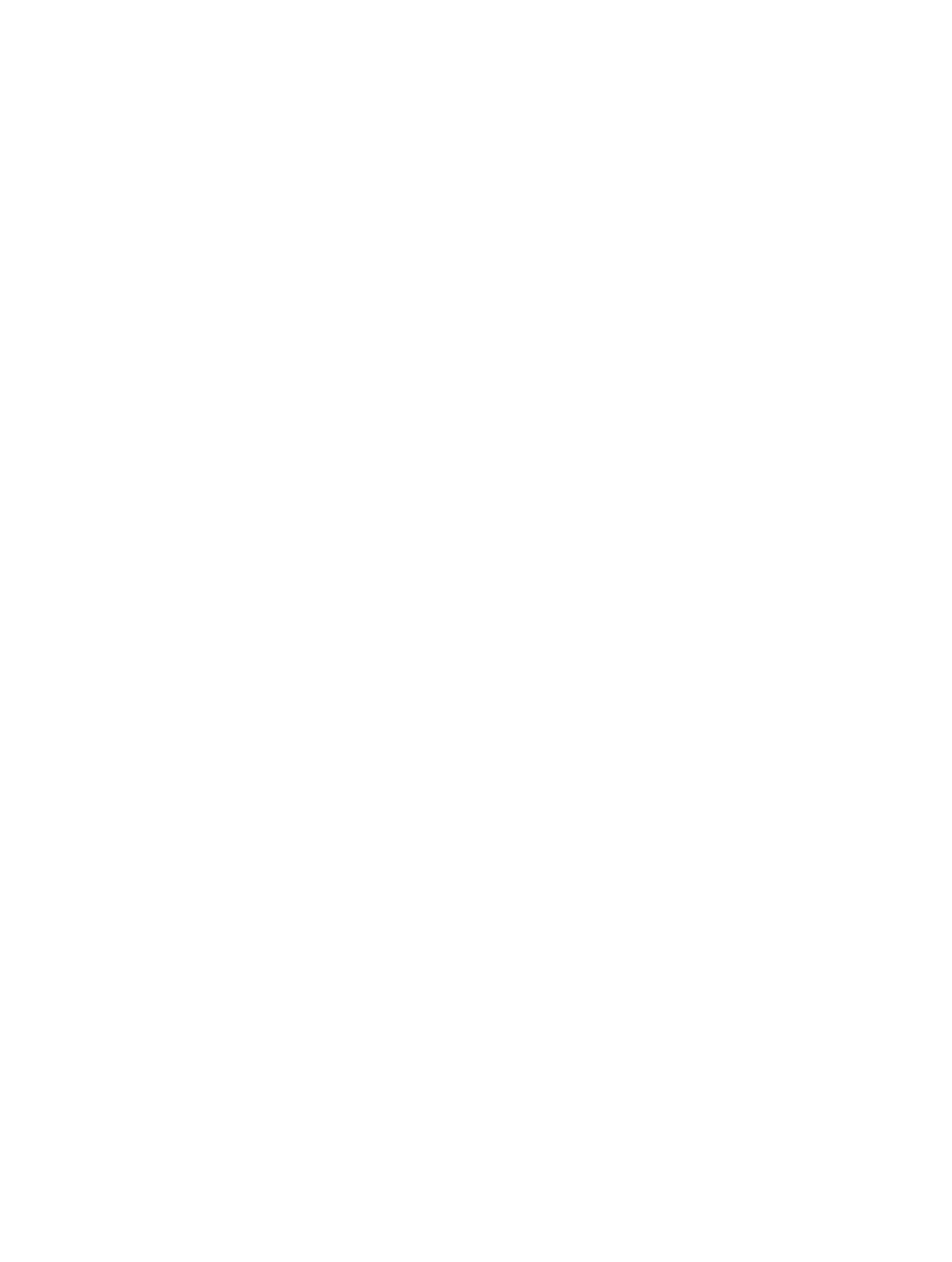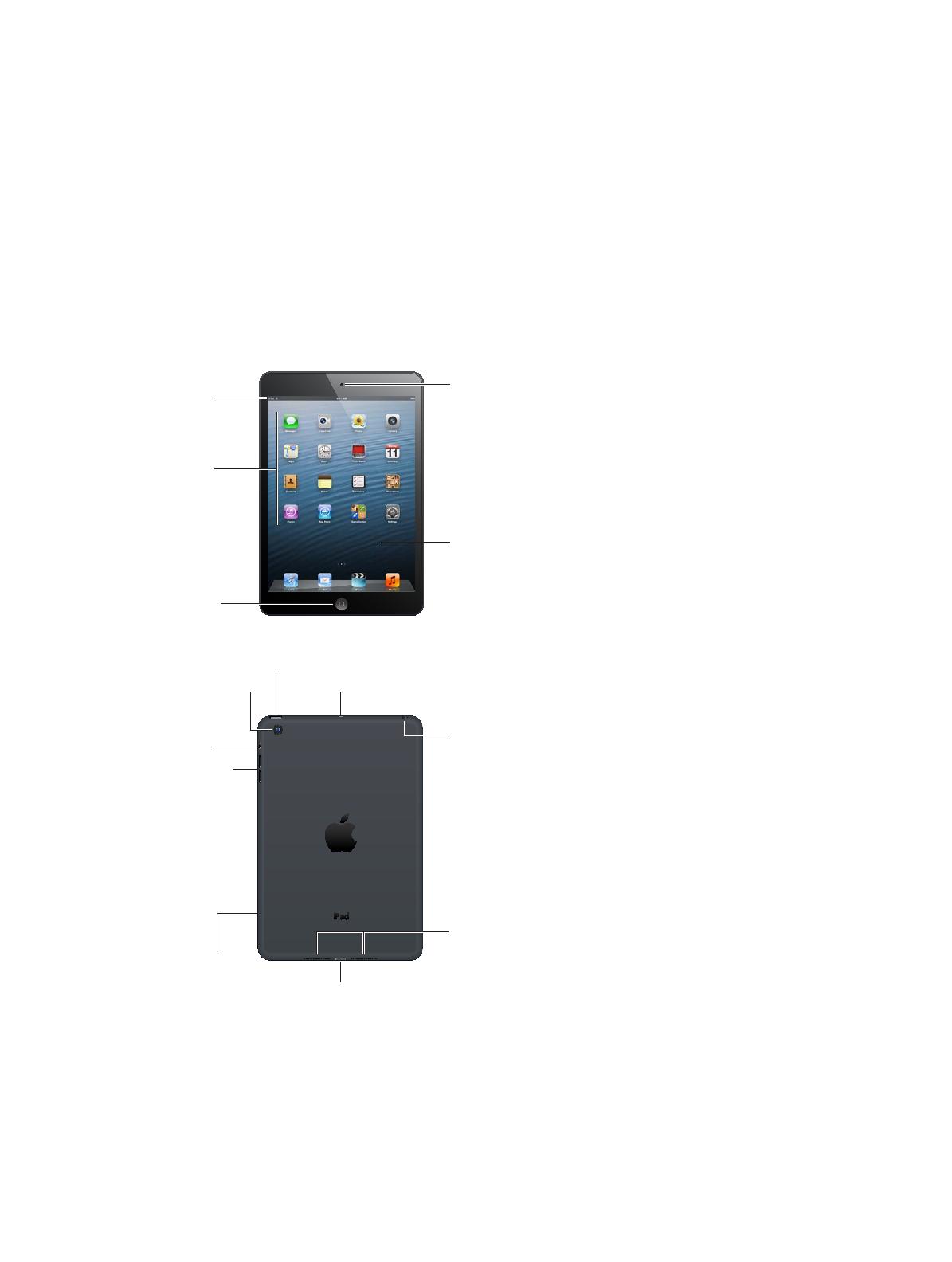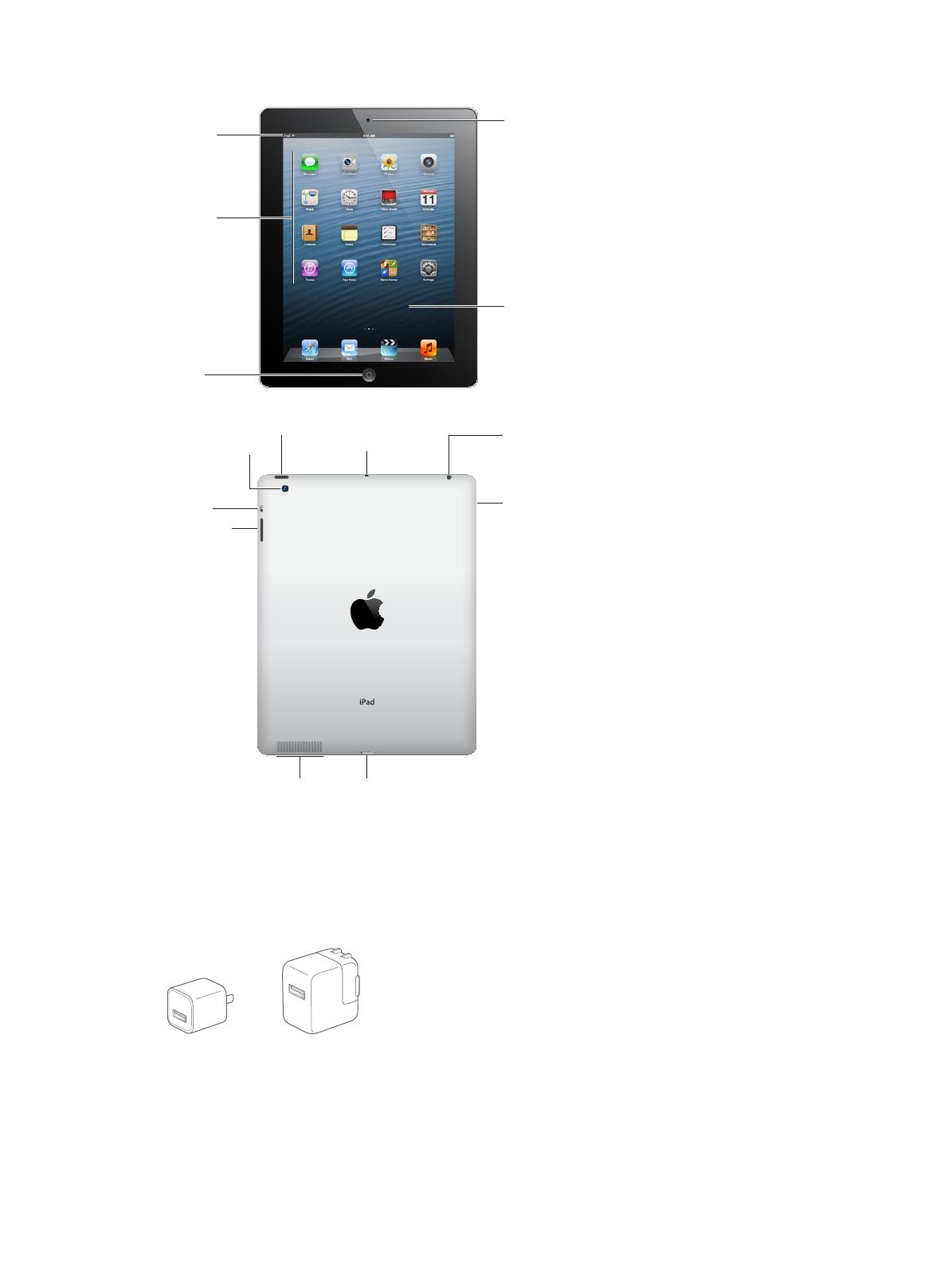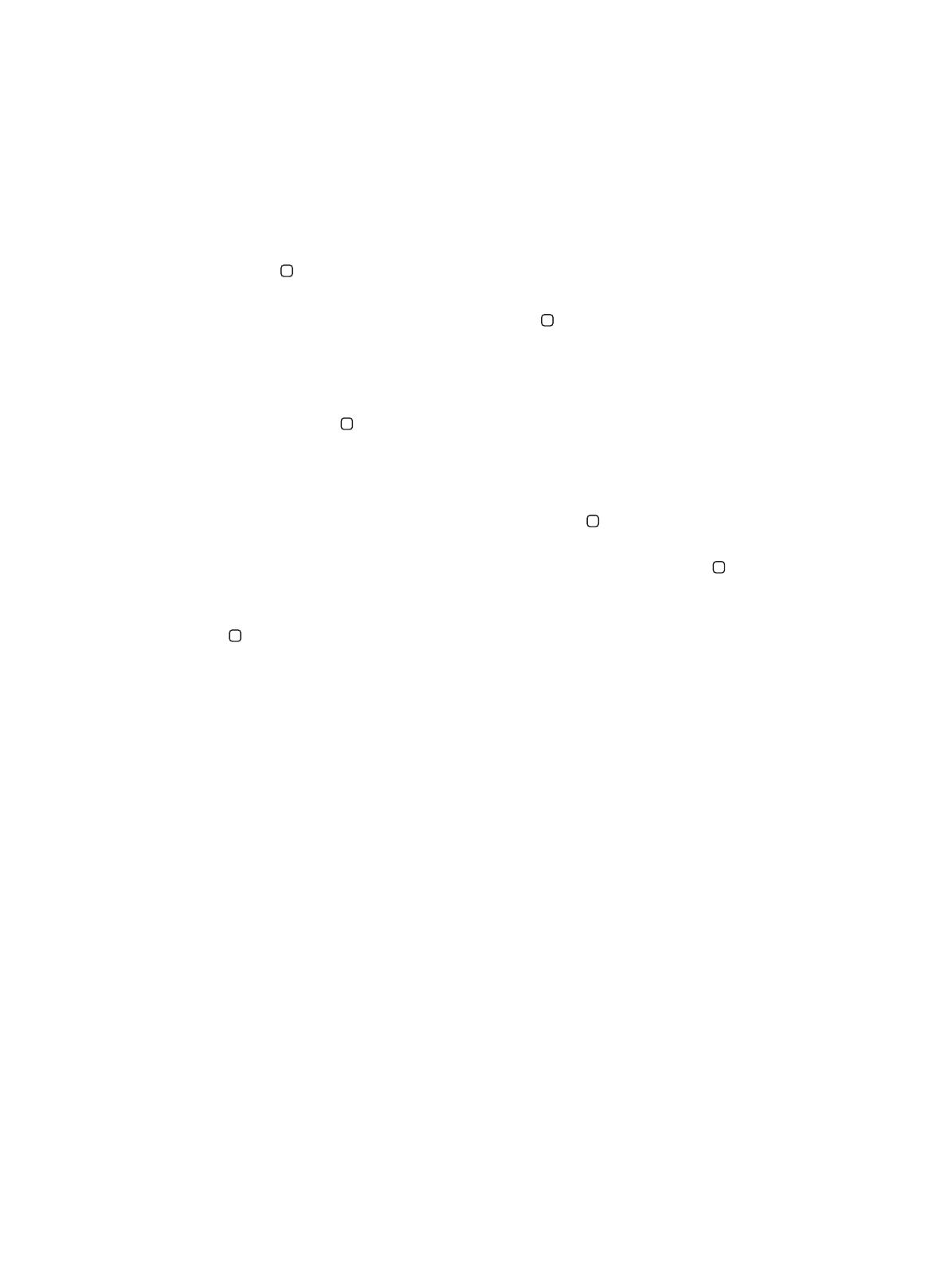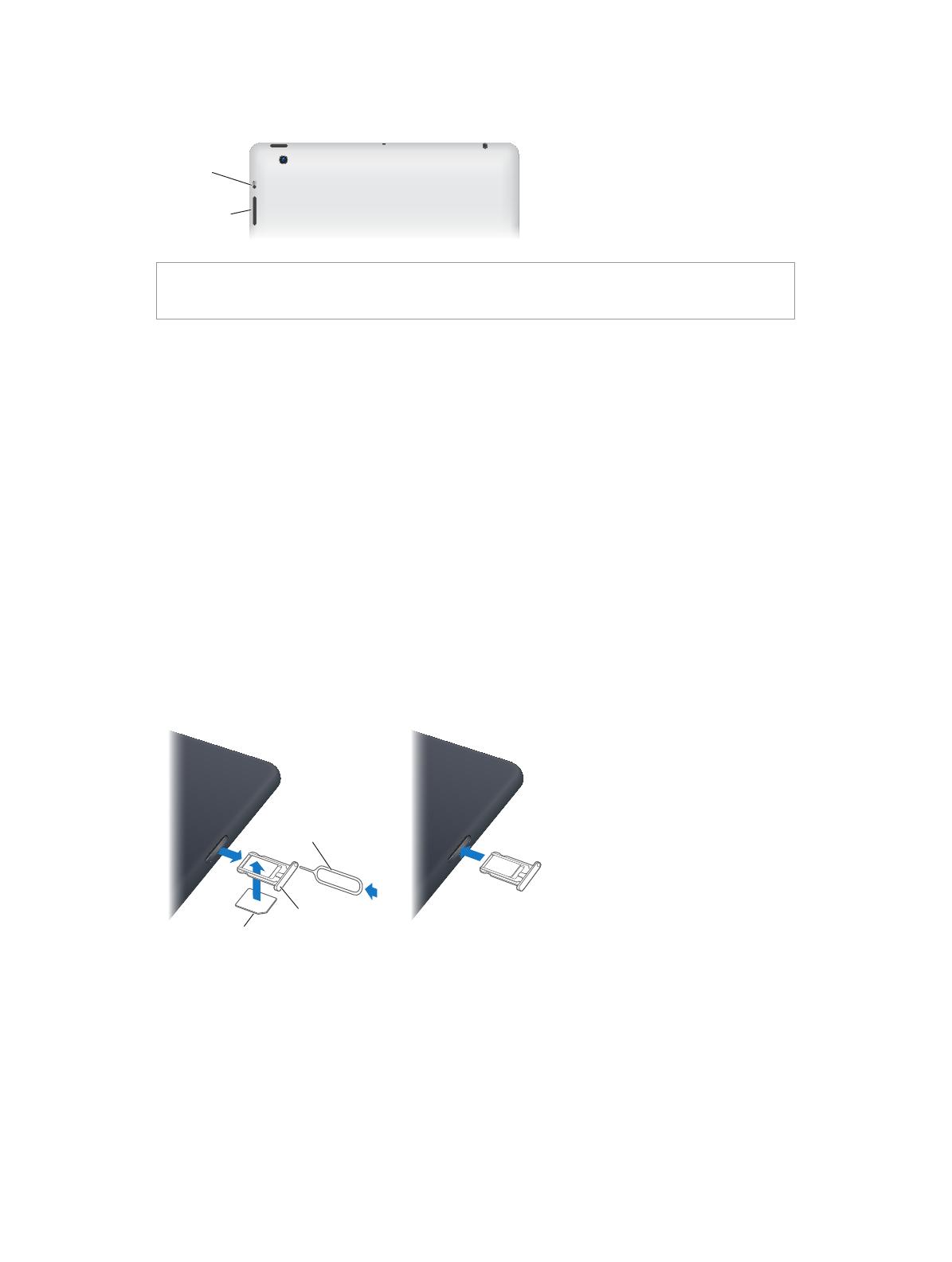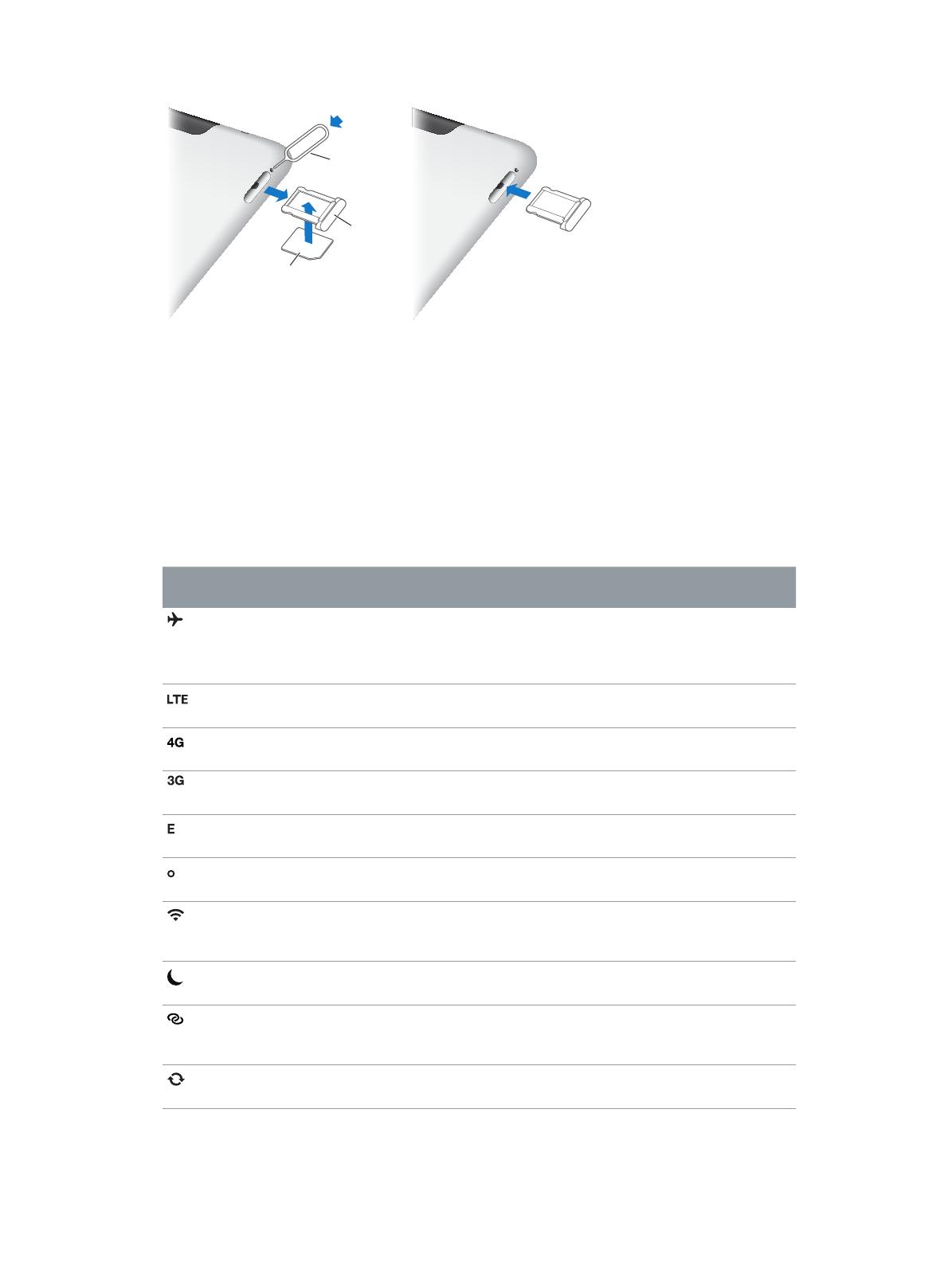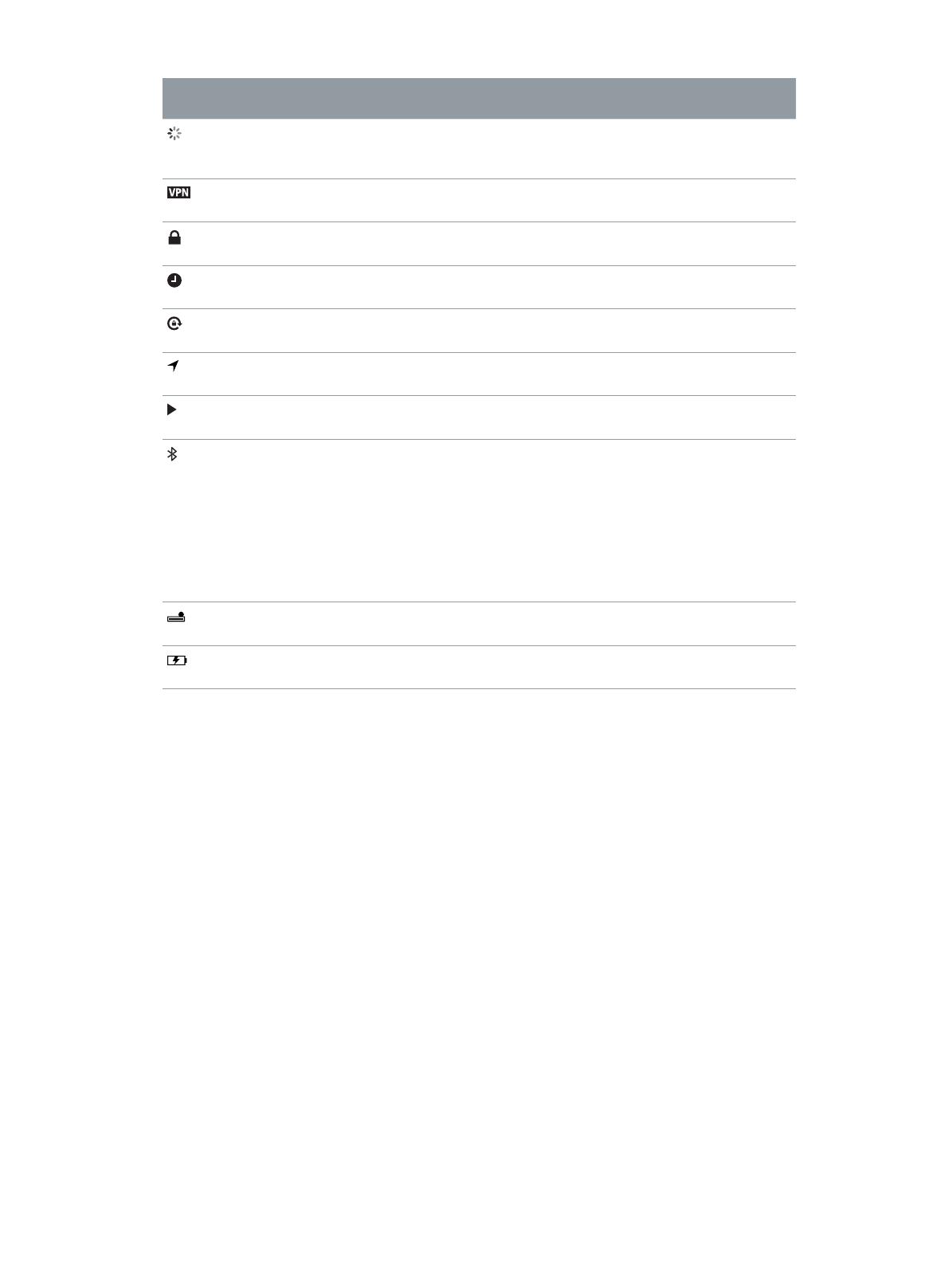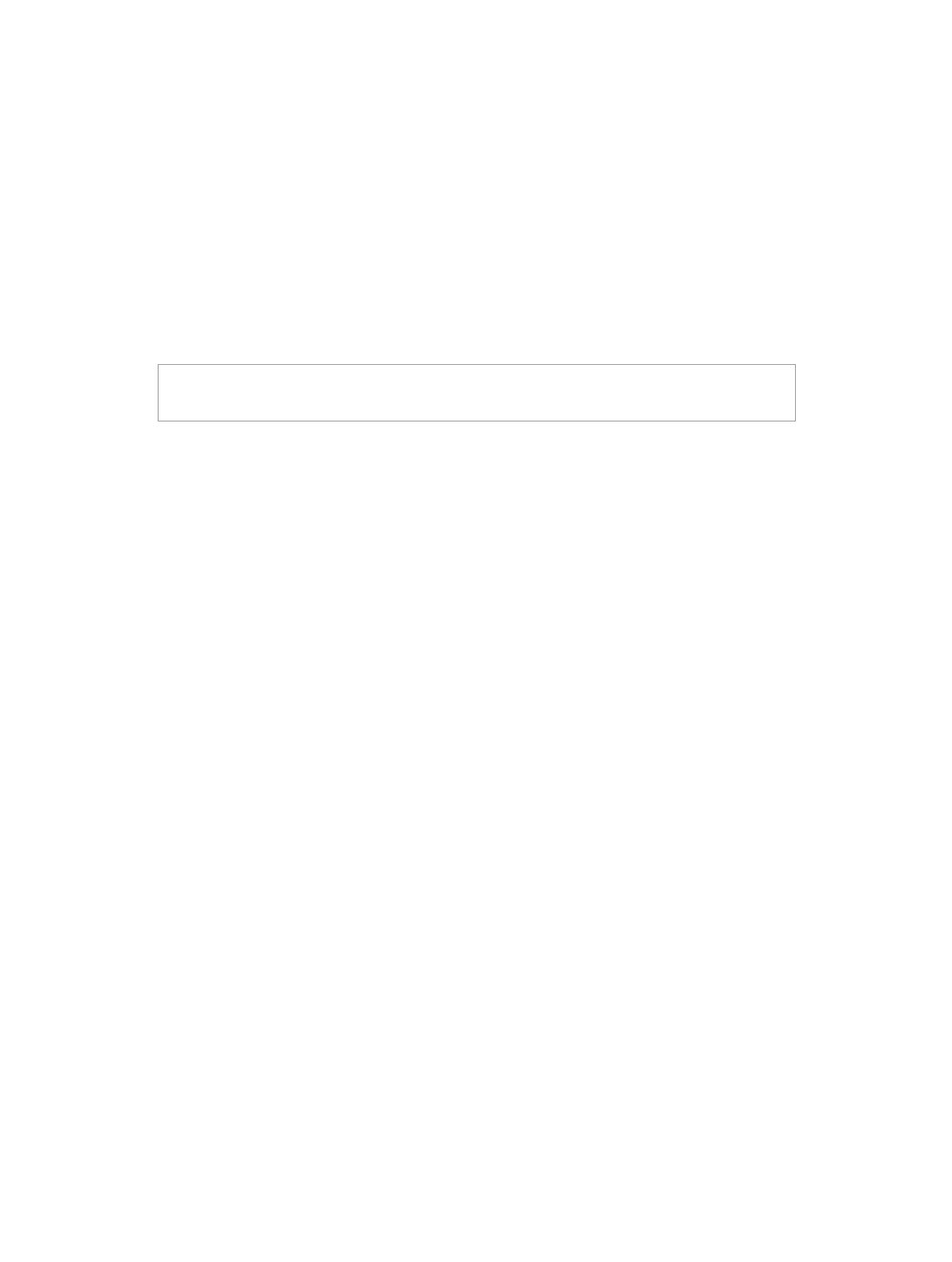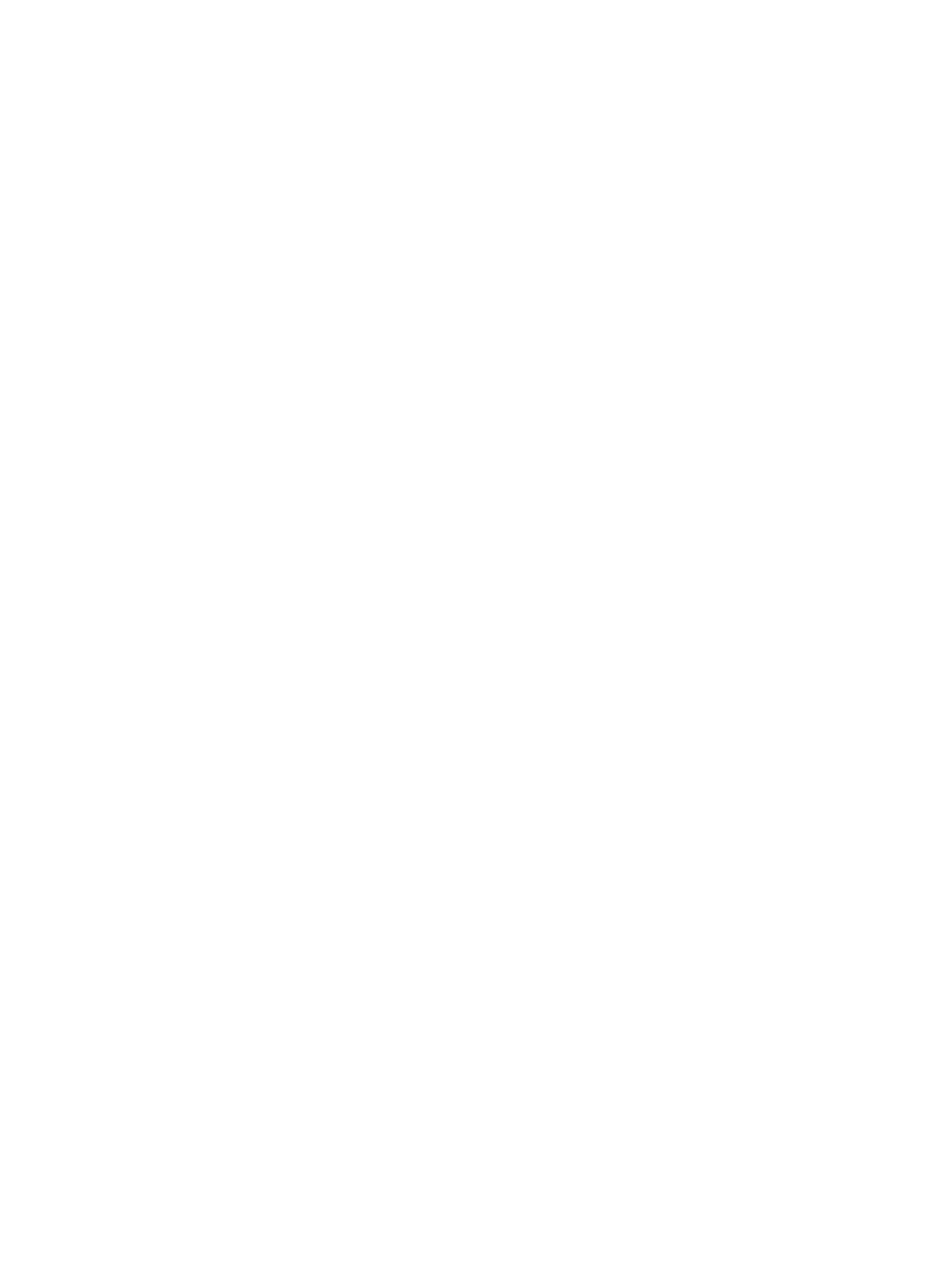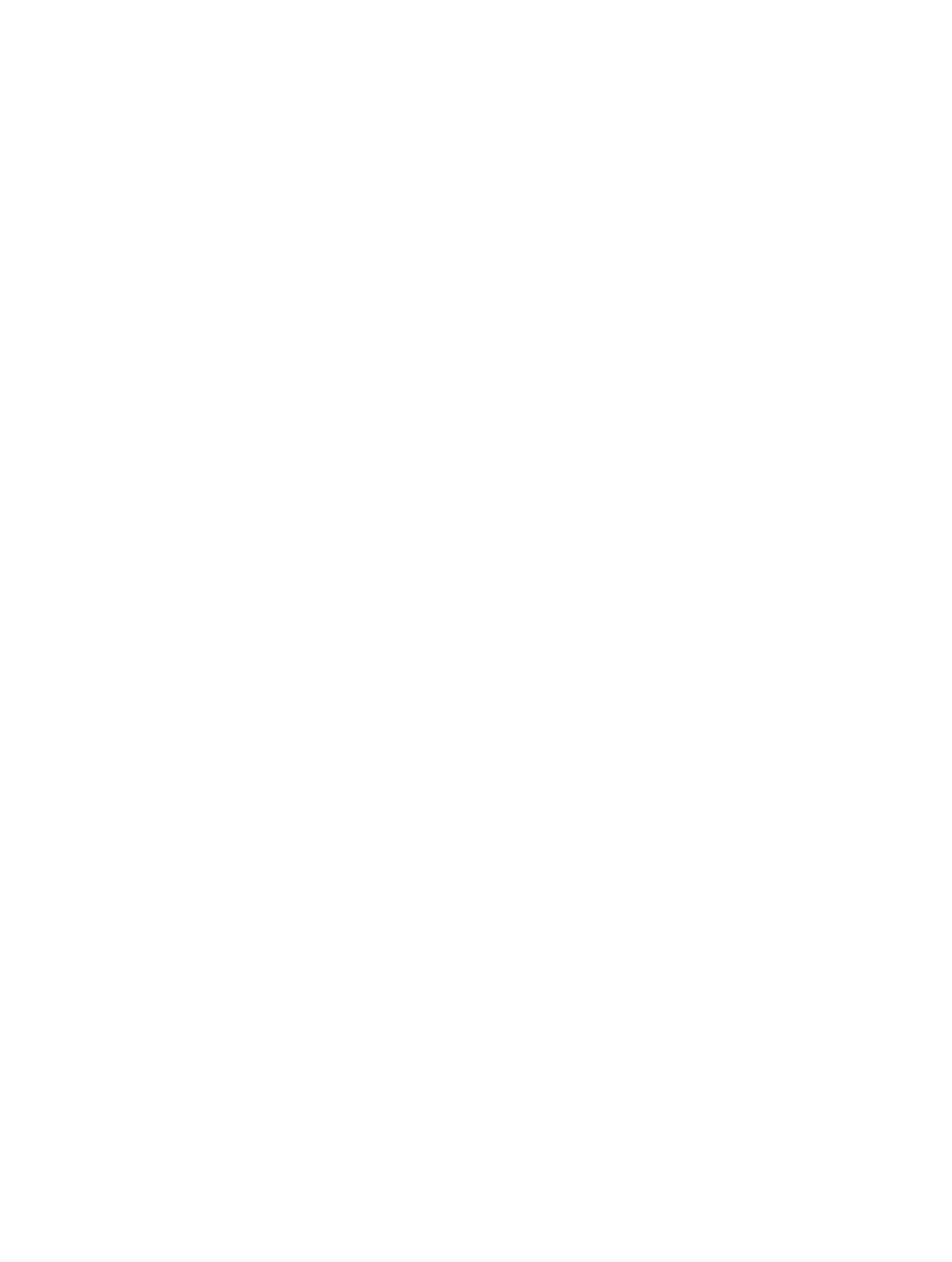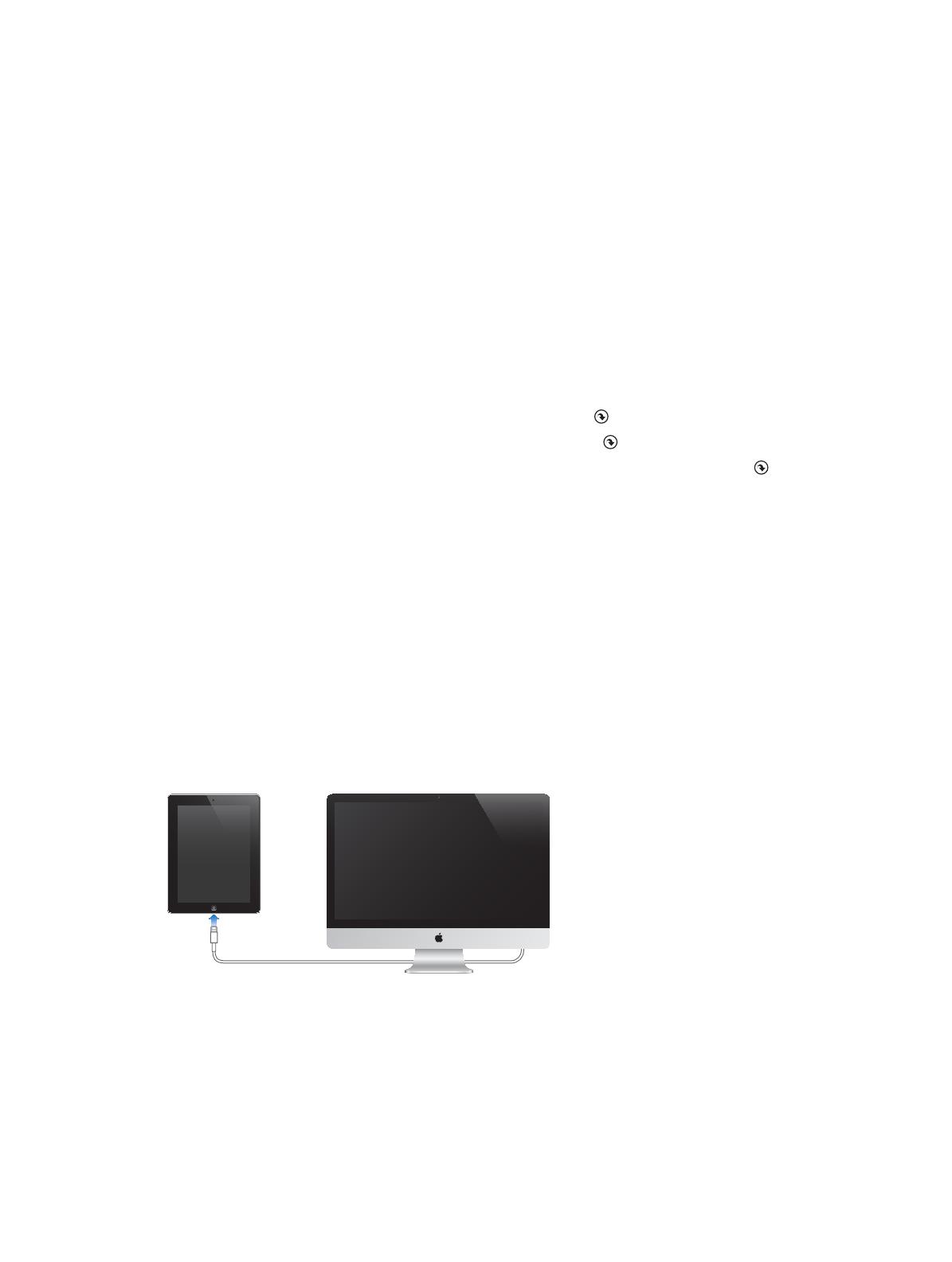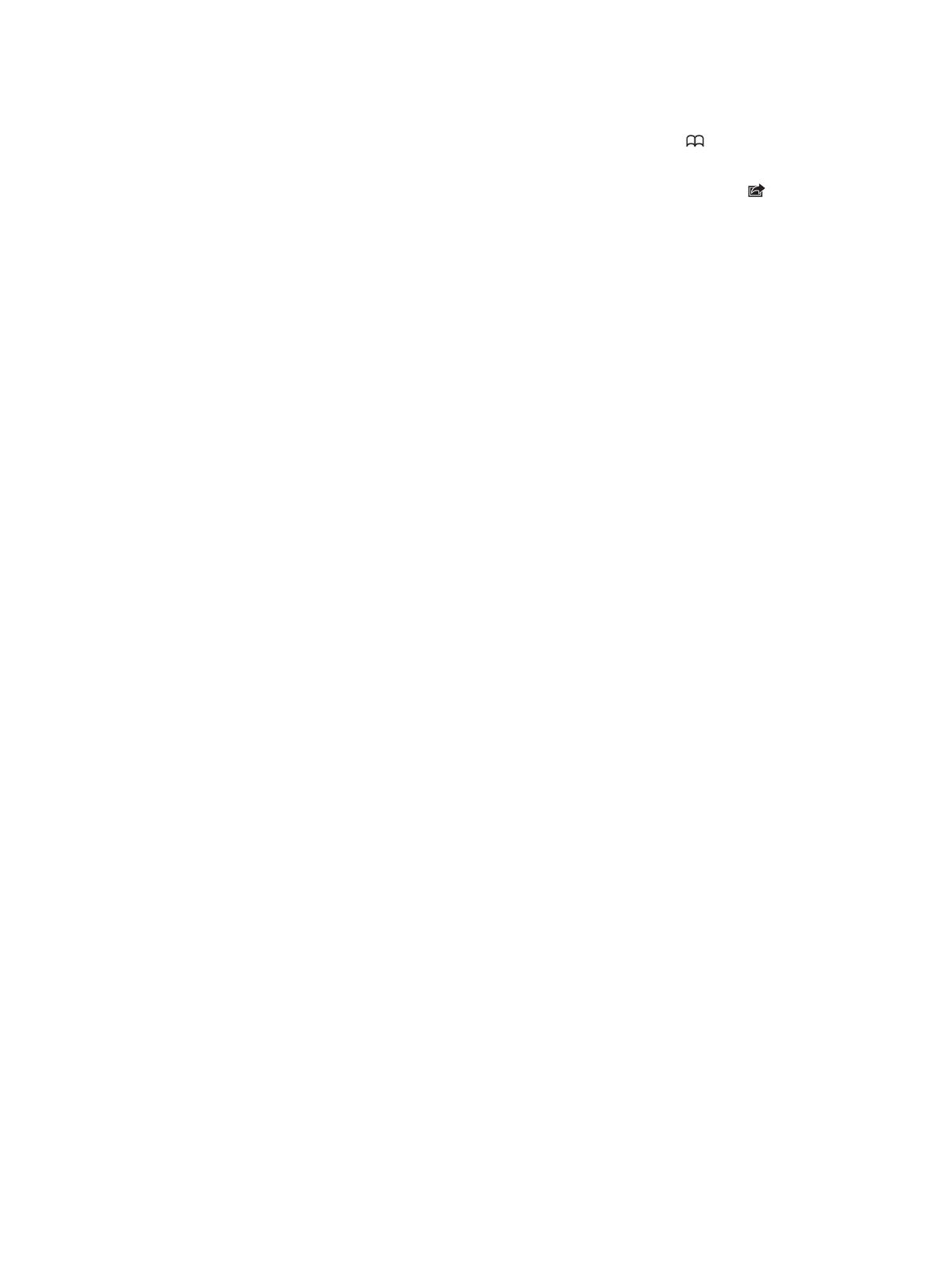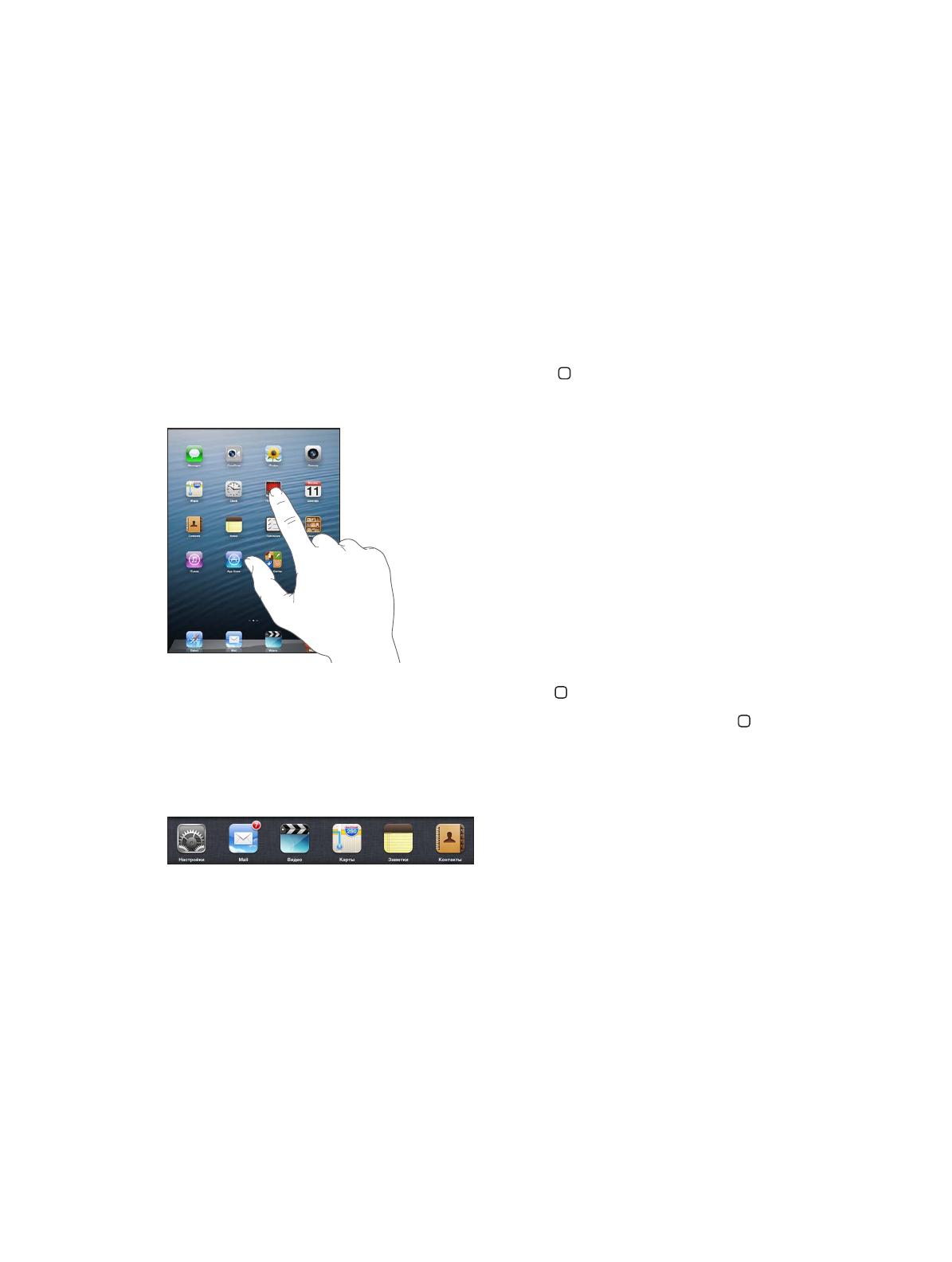-
Инструкции по эксплуатации
1
Cowon Plenue D 32Gb инструкция по эксплуатации
(24 страницы)
- Языки:Русский
-
Тип:
PDF -
Размер:
1.32 MB -
Описание:
Hi-Fi-плеер
Просмотр
На NoDevice можно скачать инструкцию по эксплуатации для Cowon Plenue D 32Gb. Руководство пользователя необходимо для ознакомления с правилами установки и эксплуатации Cowon Plenue D 32Gb. Инструкции по использованию помогут правильно настроить Cowon Plenue D 32Gb, исправить ошибки и выявить неполадки.
Перейти к контенту
Русские электронные инструкции по эксплуатации
Постоянно обновляемый большой каталог документации по эксплуатации и использованию современных устройств и оборудования на русском языке. Бесплатное скачивание файлов.
Поиск:
Главная
♥ В закладки
Просмотр инструкции в pdf
Инструкция по эксплуатации смартфона Xiaomi Redmi A1+ 32GB Black.
Скачать инструкцию к смартфону Xiaomi Redmi A1+ 32GB Black (543,71 КБ)
Инструкции по эксплуатации смартфонов Xiaomi
« Инструкция к смартфону vivo Y35 4+64GB Чёрный агат
» Инструкция к роботу-пылесосу Xiaomi Mi Robot Vacuum-Mop 2 Ultra
Вам также может быть интересно
Инструкция к смартфону Xiaomi Redmi Note 5 64Gb
Инструкция к смартфону Xiaomi Redmi 9 4+64GB Sunset Purple
Инструкция к смартфону Xiaomi Redmi 9C 3+64GB Purple
Инструкция к смартфону Xiaomi Redmi Note 9 64GB Forest Green
Инструкция к смартфону Xiaomi Mi 11 256GB Horizon Blue
Инструкция к смартфону Xiaomi Redmi 7A 32GB Gem Blue
Инструкция к смартфону Xiaomi Redmi Note 8 (2021) 128GB Neptune Blue
Инструкция к фитнес-браслетам Xiaomi Mi Smart Band 6
Добавить комментарий
Имя *
Email *
Сайт
Комментарий






















Сохранить моё имя, email и адрес сайта в этом браузере для последующих моих комментариев.
- Добавить инструкцию
- Заказать инструкцию
Планшет T227 Galaxy Tab A7 Lite 32 ГБ SM
SAMSUNG
GalaxyTab A7 Lite
Руководство пользователя
Содержание
Особенности
Биометрическая безопасность | Темный режим
Начиная
Компоновка устройства: Galaxy Tab A7 Lite
Настройте свое устройство: зарядите аккумулятор
Начните использовать свое устройство: Включите устройство | Используйте мастер установки | Перенести данные со старого устройства | Блокировка или разблокировка устройства | Настройки боковой клавиши | Аккаунты | Навигация | Панель навигации | Настройте домашний экран | Цифровое благополучие и родительский контроль | Биометрическая безопасность | Мобильная непрерывность | Многооконный | Краевые панели | Введите текст
Настройте главный экран: Значки приложений | Обои | Виджеты | Настройки главного экрана | Строка состояния | Панель уведомлений | Быстрые настройки
Камера и Галерея
Камера: Навигация по экрану камеры | Настроить режим съемки | Запись видео | Настройки камеры
Галерея: View фотографии | Редактировать фотографии | Воспроизвести видео | Редактировать видео | Делитесь фотографиями и видео | Удалить фото и видео | Сделать снимок экрана
Приложения Samsung
Магазин Галактики | Запуск игры | Самсунг Поток | Самсунг бесплатно | Члены Samsung | Самсунг ТВ Плюс | Самсунг бесплатно | Калькулятор | Календарь | Часы | Контакты | Интернет | Мой Fileс | Заметки Samsung
Приложения Google
Хром | Драйв | Дуэт | Gmail | Гугл | Гугл ТВ | Карты | Фотографии | Play Маркет | Ютуб | ЮТ Музыка
2
SAM_T220_T227_EN_UM_TN_VE1_070822_FINAL
Содержание
приложений Microsoft
внешний вид | Офис | Один диск
Настройки
Соединения: Wi-Fi | Bluetooth | Режим полета | Мобильные сети | Использование данных | Мобильная точка доступа | модем | Сканирование устройств поблизости | Подключиться к принтеру | виртуальные частные сети | Частный DNS | Настройка Ethernet: Показать | Уведомления | Звуки и вибрация Безопасность: Экран блокировки и безопасность | Учетные записи распознавания лиц: Добавить учетную запись | Настройки аккаунта | Удалить аккаунт | Пользователи | Резервное копирование и восстановление | Резервное копирование настроек Google: учетная запись Samsung | Аккаунт Google | Перенос внешнего хранилища Доступность: рекомендуется для вас | Разговор | Улучшения видимости | Улучшения слуха | Взаимодействие и ловкость | Расширенные настройки | Установленные приложения | О доступности | Связаться с нами Другое: Помощь | Быстрый обмен | О планшете Узнать больше Юридическая информация
3
Начиная
Galaxy Tab A7 Lite Настройте свое устройство Начните использовать свое устройство
4
Начиная
Galaxy tab a7 lite
камера заднего вида
Передняя камера
Боковая клавиша Клавиши громкости
Разъем для гарнитуры
Зарядное устройство USB/ порт для аксессуаров
Динамик микрофон
Устройства и программное обеспечение постоянно развиваются — иллюстрации, которые вы видите здесь, предназначены только для справки.
5
MicroSD
SIM
Начиная
Настройте свое устройство
Зарядите аккумулятор В вашем устройстве используется карта nano-SIM (если это не модель с поддержкой Wi-Fi). SIM-карта может быть предустановлена, или вы можете использовать предыдущую SIM-карту. Свяжитесь с вашим оператором для получения более подробной информации.
Установка карт SIM/microSD Поместите SIM-карту и дополнительную карту microSDTM (продается отдельно) в лоток позолоченными контактами вниз.
100%
Зарядите устройство Перед включением устройства полностью зарядите его.
Устройства и программное обеспечение постоянно развиваются — иллюстрации, которые вы видите здесь, предназначены только для справки.
6
Начиная
Зарядить аккумулятор
Ваше устройство работает от аккумуляторной батареи.
ПРИМЕЧАНИЕ Настенное зарядное устройство продается отдельно. Используйте только зарядные устройства и кабели, одобренные Samsung. Во избежание травм или повреждения устройства не используйте несовместимые, изношенные или поврежденные аккумуляторы, зарядные устройства или кабели. Использование других зарядных устройств и аккумуляторов может не подпадать под действие гарантии и может привести к повреждению. Для получения дополнительной информации о вашем устройстве, в том числе о совместимости зарядных устройств, посетите веб-сайт samsung.com.
-:¢:- СОВЕТ Во время зарядки устройство и зарядное устройство могут нагреться и перестать заряжаться. Обычно это не влияет на срок службы или производительность устройства и находится в нормальном рабочем диапазоне устройства. Отключите зарядное устройство от устройства и подождите, пока устройство остынет. Для получения дополнительной информации посетите samsung.com/us/support/answer/ANS00076952.
Начни пользоваться своим устройством
Включите ваше устройство | Используйте мастер установки | Перенести данные со старого устройства | Блокировка или разблокировка устройства | Настройки боковой клавиши | Аккаунты | Навигация | Панель навигации | Настройте домашний экран | Цифровое благополучие и родительский контроль | Биометрическая безопасность | Мобильная непрерывность | Многооконный | Краевые панели | Введите текст
Включите устройство
Используйте боковую клавишу, чтобы включить устройство. Не используйте устройство, если его корпус треснул или сломан. Используйте устройство только после ремонта.
Нажмите и удерживайте боковую клавишу, чтобы включить устройство.
· Чтобы выключить устройство, нажмите и удерживайте боковые клавиши и клавиши уменьшения громкости одновременно, а затем нажмите «Выключить». Подтвердите при появлении запроса.
· Чтобы перезагрузить устройство, нажмите и удерживайте боковые клавиши и клавиши уменьшения громкости одновременно, а затем нажмите «Перезагрузить». Подтвердите при появлении запроса.
7
Начиная
Используйте мастер установки
При первом включении устройства мастер настройки проведет вас через основы настройки устройства. Следуйте инструкциям, чтобы выбрать язык по умолчанию, подключиться к сети Wi-Fi®, настроить учетные записи, выбрать службы определения местоположения, узнать о функциях вашего устройства и многое другое.
Перенести данные со старого устройства
Загрузите Smart SwitchTM для переноса контактов, фотографий, музыки, видео, сообщений, заметок, календарей и многого другого со старого устройства. Smart Switch может передавать ваши данные через USB-кабель, Wi-Fi или компьютер. Посетите samsung.com/smartswitch для получения дополнительной информации.
ll 1. В меню «Настройки» нажмите «Учетные записи и резервное копирование» > «Перенести данные со старого устройства».
2. Следуйте инструкциям и выберите контент для передачи.
8
Начиная
Заблокируйте или разблокируйте свое устройство
Используйте функции блокировки экрана вашего устройства, чтобы защитить ваше устройство. По умолчанию устройство автоматически блокируется по истечении времени ожидания экрана. Дополнительные сведения о блокировке экрана см. В разделе Экран блокировки и безопасность.
Боковая клавиша Нажмите, чтобы заблокировать. Нажмите, чтобы включить экран, а затем проведите по экрану, чтобы разблокировать его.
Устройства и программное обеспечение постоянно развиваются — иллюстрации, которые вы видите здесь, предназначены только для справки.
9
Начиная
Настройки боковых клавиш
Вы можете настроить ярлыки, назначенные боковой клавише.
Двойное нажатие
Выберите, какая функция запускается при двойном нажатии боковой клавиши. 1. В меню «Настройки» нажмите «Дополнительные функции» > «Боковая клавиша». 2. Коснитесь Двойное нажатие, чтобы включить эту функцию, и коснитесь варианта: l Камера быстрого запуска (по умолчанию) l Открыть приложение
Учетные записи
Создавайте и управляйте своими учетными записями.
Учетные записи TIP могут поддерживать электронную почту, календари, контакты и другие функции. Свяжитесь с вашим оператором для получения дополнительной информации.
Добавить учетную запись Google
Войдите в свою учетную запись Google, чтобы получить доступ к облачному хранилищу Google, приложениям, установленным из вашей учетной записи, и в полной мере использовать функции AndroidTM вашего устройства. Когда вы входите в учетную запись Google и устанавливаете экран блокировки, активируется Google Device Protection. Эта служба требует данные вашей учетной записи Google при сбросе к заводским настройкам. Дополнительные сведения см. в разделе Защита Google Play.
1. В меню «Настройки» нажмите «Учетные записи и резервное копирование» > «Управление учетными записями».
+ 2. Нажмите Добавить учетную запись > Google.
Добавить учетную запись Samsung
Войдите в свою учетную запись Samsung, чтобы получить доступ к эксклюзивному контенту Samsung и в полной мере использовать приложения Samsung.
В меню «Настройки» нажмите «Учетная запись Samsung».
10
Начиная
Добавить учетную запись Outlook
Войдите в свою учетную запись Outlook®, чтобы view и управлять сообщениями электронной почты. 1. В меню «Настройки» нажмите «Учетные записи и резервное копирование» > «Управление учетными записями».
+ 2. Нажмите Добавить учетную запись > Outlook.
11
Начиная
Навигация
Сенсорный экран лучше всего реагирует на легкое касание подушечкой пальца или емкостным стилусом. Применение чрезмерной силы или металлического предмета к сенсорному экрану может повредить поверхность экрана, и на это повреждение не распространяется гарантия.
Нажмите
Слегка коснитесь элементов, чтобы выбрать или запустить их. l Коснитесь объекта, чтобы выбрать его. l Дважды коснитесь изображения, чтобы увеличить или уменьшить масштаб.
Устройства и программное обеспечение постоянно развиваются — иллюстрации, которые вы видите здесь, предназначены только для справки.
12
Начиная
Красть
·-·····
—
Слегка проведите пальцем по экрану. l Проведите пальцем по экрану, чтобы разблокировать устройство. l Проведите пальцем по экрану, чтобы просмотреть главные экраны или пункты меню.
Перетащите
Коснитесь и удерживайте элемент, а затем переместите его в новое место. l Перетащите ярлык приложения, чтобы добавить его на главный экран. l Перетащите виджет, чтобы поместить его в новое место.
Устройства и программное обеспечение постоянно развиваются — иллюстрации, которые вы видите здесь, предназначены только для справки.
13
Начиная
Увеличить и уменьшить
Сведите или разведите большой и указательный пальцы на экране, чтобы увеличить или уменьшить масштаб. l Разведите большой и указательный пальцы на экране, чтобы увеличить масштаб. l Сведите большой и указательный пальцы вместе на экране, чтобы уменьшить масштаб.
Нажмите и удерживайте
Коснитесь и удерживайте элементы, чтобы активировать их. l Коснитесь и удерживайте поле, чтобы отобразить всплывающее меню с параметрами. l Коснитесь и удерживайте главный экран, чтобы настроить главный экран.
Устройства и программное обеспечение постоянно развиваются — иллюстрации, которые вы видите здесь, предназначены только для справки.
14
Начиная
Панель навигации
Вы можете перемещаться по своему устройству с помощью кнопок навигации или полноэкранных жестов.
Недавние приложения
Главная
Назад
Устройства и программное обеспечение постоянно развиваются — иллюстрации, которые вы видите здесь, предназначены только для справки.
15
Начиная
Кнопки навигации
Используйте кнопки в нижней части экрана для быстрой навигации. 1. В меню «Настройки» нажмите «Экран» > «Панель навигации» > «Кнопки». 2. Коснитесь параметра в разделе «Порядок кнопок», чтобы выбрать, на какой стороне экрана будут отображаться значки «Назад» и «Последние приложения». 3. Нажмите Положение кнопок, чтобы выбрать положение кнопок на панели навигации.
Жесты навигации
Скройте кнопки навигации в нижней части экрана для беспрепятственного использования экрана. Вместо этого проведите пальцем по экрану для навигации по устройству.
D 1. В меню «Настройки» нажмите «Экран» > «Панель навигации» > «Жесты смахивания», чтобы включить
особенность. 2. Коснитесь параметра для настройки:
l Дополнительные параметры: выберите тип жеста и чувствительность. l Подсказка жестами: отображать строки в нижней части экрана, где каждый экран
жест расположен. l Показать кнопку, чтобы скрыть клавиатуру: показать значок в правом нижнем углу
экран, чтобы скрыть клавиатуру, когда устройство находится в портретном режиме.
Настройте свой домашний экран
Начальный экран — это отправная точка для навигации по вашему устройству. Вы можете разместить здесь свои любимые приложения и виджеты, а также настроить дополнительные Начальные экраны, удалить экраны, изменить порядок экранов и выбрать главный Начальный экран. Иконки приложений | Обои | Виджеты | Настройки главного экрана | Строка состояния | Панель уведомлений | Быстрые настройки
Значки приложений
Используйте значки приложений, чтобы запустить приложение с любого главного экрана.
В приложениях коснитесь и удерживайте значок приложения, затем коснитесь «Добавить на главную».
16
Начиная
Чтобы удалить значок:
На главном экране коснитесь и удерживайте значок приложения, а затем коснитесь «Удалить».
ПРИМЕЧАНИЕ. Удаление значка не приводит к удалению приложения, а просто удаляет значок с главного экрана.
Обои
Измените внешний вид главного экрана и экрана блокировки, выбрав понравившееся изображение, видео или предварительно загруженные обои.
1. На Начальном экране коснитесь и удерживайте экран, а затем коснитесь Обои и стиль.
2. Коснитесь одного из следующих меню, чтобы просмотреть доступные обои: · Мои обои: выберите один из рекомендованных и загруженных обоев. · Галерея: выберите изображения и видео, сохраненные в приложении Галерея. · Службы обоев экрана блокировки: включение дополнительных функций, включая страницу руководства и экран динамической блокировки. · Цветовая палитра: выберите палитру на основе цветов обоев. · Применить темный режим к обоям: включите, чтобы применить темный режим к обоям.
3. Коснитесь изображения или видео, чтобы выбрать его. · При выборе одного изображения выберите, к какому экрану или экранам вы хотите применить обои. · Видео и несколько изображений могут быть применены только к экрану блокировки. · При выборе видео или изображений из галереи коснитесь одного или нескольких элементов, а затем коснитесь «Готово».
4. Нажмите «Установить на главном экране», «Установить на экране блокировки» или «Установить на экране блокировки и главном экране» (в зависимости от того, какие экраны применимы). · Если вы применяете изображение из Галереи как к домашнему экрану, так и к экрану блокировки, включите параметр «Синхронизировать мои изменения», если вы хотите, чтобы любые изменения, внесенные в эти обои, применялись к обоим экранам.
17
Начиная
Виджеты
Добавляйте виджеты на главные экраны для быстрого доступа к информации или приложениям.
1. На главном экране коснитесь и удерживайте экран. 2. Коснитесь 00Виджеты, а затем коснитесь набора виджетов, чтобы открыть его.
00 3. Проведите пальцем до виджета, который вы хотите добавить на главный экран, и нажмите «Добавить».
Настроить виджеты
После того, как вы добавили виджет, вы можете настроить его местонахождение и то, как он работает.
На главном экране коснитесь и удерживайте виджет, а затем коснитесь параметра:
· Удалить: удалить виджет с экрана. · Настройки: настройка функции или внешнего вида виджета. · Информация о приложении: Review использование виджета, разрешения и многое другое.
Настройки главного экрана
Настройте свой главный экран и экран приложений.
1. На главном экране коснитесь экрана и удерживайте его. 2. Нажмите «Настройки», чтобы настроить:
· Макет главного экрана: настройте на устройстве отдельный главный экран и экран приложений или только главный экран, на котором расположены все приложения.
· Сетка главного экрана: выберите макет, чтобы определить, как расположены значки на главном экране.
· Сетка экрана приложений: выберите макет, чтобы определить расположение значков на экране приложений.
· Добавить медиа-страницу на главный экран: если эта функция включена, проведите вправо от начального экрана, чтобы отобразить медиа-страницу. Нажмите, чтобы view доступные медиасервисы.
· Показать кнопку экрана приложений на главном экране: добавьте кнопку на главный экран для быстрого доступа к экрану приложений.
· Блокировать макет главного экрана: запретить удаление или изменение положения элементов на главном экране.
18
Начиная
· Добавить новые приложения на главный экран: автоматически добавлять недавно загруженные приложения на главный экран.
· Скрыть приложения: выберите приложения, которые нужно скрыть с главного экрана и экрана приложений. Вернитесь на этот экран, чтобы восстановить скрытые приложения. Скрытые приложения по-прежнему установлены и могут отображаться в результатах поиска Finder.
· Значки значков приложений: включите, чтобы отображать значки в приложениях с активными уведомлениями. Вы также можете выбрать стиль значка.
· Проведите пальцем вниз для панели уведомлений: включите эту функцию, чтобы открыть панель уведомлений, проведя пальцем вниз в любом месте на главном экране.
· О главном экране: View информация о версии. · Свяжитесь с нами: обратитесь в службу поддержки Samsung через Samsung Members.
19
Начиная
Строка состояния
В строке состояния справа отображается информация об устройстве, а слева — уведомления.
Значки состояния
Аккумулятор заряжен Режим полета
i
Зарядка
Bluetooth активен
сурдинка
Q
Местоположение активно
вибрировать
If
Сигнализация
Значки уведомлений
Новый E-mail
–
Скачать
-t
Загрузить
Обновление приложения
Настройте параметры отображения строки состояния.
СОВЕТ В быстрых настройках нажмите ··· Дополнительные параметры > Строка состояния, чтобы настроить параметры для
Уведомления в строке состояния.
20
Начиная
Панель уведомлений
Для быстрого доступа к уведомлениям, настройкам и многому другому просто откройте панель уведомлений.
Быстрые настройки Карты уведомлений
Устройства
Медиа
Предупреждающие уведомления
0 Настройка Galaxy Завершите настройку Galaxy Tab A7 Lite.
Всего несколько шагов
Беззвучные уведомления
~ Захват Samsung 11:23 Снимок экрана сохранен Нажмите здесь, чтобы открыть 1t в галерее
X
Настройки устройства
View панель уведомлений
Вы можете получить доступ к панели уведомлений с любого экрана. 1. Проведите вниз по экрану, чтобы отобразить панель уведомлений. · Чтобы открыть элемент, коснитесь его. · Чтобы очистить отдельное уведомление, перетащите уведомление влево или вправо.
Устройства и программное обеспечение постоянно развиваются — иллюстрации, которые вы видите здесь, предназначены только для справки.
21
Начиная
· Чтобы удалить все уведомления, нажмите «Очистить». · Чтобы настроить уведомления, нажмите Настройки уведомлений.
< 2. Перетащите вверх от нижней части экрана или коснитесь «Назад», чтобы закрыть панель уведомлений.
Быстрые настройки
Панель уведомлений обеспечивает быстрый доступ к функциям устройства с помощью быстрых настроек. Значки ниже показывают наиболее распространенные настройки, доступные в быстрых настройках. Цвета значков меняются при включении и отключении. На вашем устройстве могут быть доступны другие настройки.
1. Перетащите строку состояния вниз, чтобы отобразить панель уведомлений.
2. Снова проведите вниз от верхней части экрана, чтобы отобразить быстрые настройки. · Коснитесь значка быстрой настройки, чтобы включить или выключить его. · Коснитесь и удерживайте значок быстрой настройки, чтобы открыть настройку.
Г0 0 0
Wi-Fi
Звук
Блютуз
Авто-поворот
0
Авиа режим
8
Местоположение
8
Энергосбережение
f)
Темный режим
Варианты быстрых настроек
В быстрых настройках доступны следующие параметры.
Q · Finder search: поиск устройства.
· C) Отключение питания: варианты отключения питания и перезагрузки.
0 · Открыть настройки: быстрый доступ к меню настроек устройства.
· ··· Дополнительные параметры: изменение порядка быстрых настроек или изменение расположения кнопок.
· Управление устройствами: управление другими устройствами, если установлены поддерживаемые приложения, такие как SmartThings или Google Home.
22
Начиная
· Медиа-выход: доступ к панели «Медиа» и управление воспроизведением на подключенных аудио- и видеоустройствах.
· Ползунок яркости: перетащите, чтобы отрегулировать яркость экрана.
Цифровое благополучие и родительский контроль
Вы можете отслеживать свои цифровые привычки и управлять ими, ежедневно получая view о том, как часто вы используете приложения, сколько уведомлений получаете и как часто проверяете свое устройство. Вы также можете настроить устройство таким образом, чтобы оно помогало расслабиться перед сном.
В настройках коснитесь
Особенности:
Цифровое благополучие и родительский контроль для следующих
· Коснитесь панели управления, чтобы view следующие:
Экранное время: View как долго приложение было открыто и использовалось каждый день.
Получено уведомлений: View сколько уведомлений было получено от приложения каждый день.
Время открытия/разблокировки: View сколько раз приложение открывалось каждый день.
Ваши цели
· Экранное время: установите целевое экранное время и view ваше среднее значение за день. · Таймеры приложений: установите дневной лимит времени использования каждого приложения. Способы отключения
· Режим фокусировки: ограничьте использование приложения в течение определенного периода времени, чтобы не отвлекаться от вашего устройства.
· Режим сна: расписание, когда нужно переключить экран на оттенки серого и отключить звук звонков, предупреждений и других звуков.
· Монитор вождения: отслеживайте время, проводимое за экраном, когда вы подключены к Bluetooth в автомобиле, и смотрите, какие приложения вы используете чаще всего.
Проверь своих детей
· Родительский контроль: контролируйте цифровую жизнь своих детей с помощью приложения Google Family Link. Вы можете выбирать приложения, устанавливать фильтры содержимого, следить за временем использования экрана и устанавливать ограничения времени использования экрана.
23
Начиная
Биометрическая безопасность
Используйте биометрию, чтобы безопасно разблокировать свое устройство и войти в учетные записи.
Распознавание лиц
Вы можете включить распознавание лиц, чтобы разблокировать экран. Чтобы разблокировать устройство с помощью лица, необходимо установить графический ключ, PIN-код или пароль.
· Распознавание лиц менее безопасно, чем графический ключ, PIN-код или пароль. Ваше устройство может быть разблокировано кем-то или чем-то похожим на ваше изображение.
· Некоторые условия могут повлиять на распознавание лиц, в том числе ношение очков, головных уборов, бороды или густого макияжа.
· При регистрации лица убедитесь, что вы находитесь в хорошо освещенном месте и объектив камеры чистый.
0 1. В меню «Настройки» нажмите «Биометрия и безопасность» > «Распознавание лиц».
2. Следуйте инструкциям, чтобы зарегистрировать свое лицо.
Управление распознаванием лиц
Настройте, как работает распознавание лиц.
0 В меню «Настройки» коснитесь «Биометрия и безопасность» > «Распознавание лиц».
· Удалить данные о лицах: удаление существующих лиц. · Разблокировка по лицу: включение или отключение безопасности распознавания лиц. · Оставайтесь на экране блокировки, пока не проведете пальцем: когда вы разблокируете устройство с помощью лица
распознавания, оставайтесь на экране блокировки, пока не проведете пальцем по экрану. · Яркость экрана: временное увеличение яркости экрана, чтобы
лицо можно распознать в темных условиях. · О разблокировке с помощью биометрии: узнайте дополнительную информацию о защите
ваше устройство с биометрическими данными. · О распознавании лиц: узнайте дополнительную информацию о защите
устройство с распознаванием лиц.
24
Начиная
Настройки биометрических данных
Настройте свои параметры биометрической безопасности.
0 В меню «Настройки» коснитесь «Биометрия и безопасность» > «Дополнительные параметры биометрии для
следующее: · Показать эффект перехода при разблокировке: Показать эффект перехода при использовании биометрии для разблокировки устройства.
Непрерывность мобильной связи
Доступ к хранилищу и другим функциям вашего устройства с совместимых мобильных устройств и компьютеров.
Продолжить приложения на других устройствах
Эта функция позволяет продолжить с того места, на котором вы остановились, на устройствах Galaxy, на которых выполнен вход в вашу учетную запись Samsung. Поддерживаются приложения Samsung Internet и Samsung Notes.
1. В меню «Настройки» нажмите «Дополнительные функции» > «Продолжить приложения на других устройствах».
2. Нажмите
чтобы включить эту функцию. Подключение происходит автоматически.
3. Войдите в свою учетную запись Samsung на устройствах Galaxy.
25
Начиная
Мульти окно
Многозадачность за счет одновременного использования нескольких приложений. Приложения, поддерживающие режим Multi windowTM, могут отображаться вместе на разделенном экране. Вы можете переключаться между приложениями и настраивать размер их окон.
июнь 2022
Вопрос ~
M
w
10
11
12
13
14
15
16
17
18
Д ” ”
эт!
23
24
25
26
27
28
29
30
<
Д Иди в продуктовый магазин
o Стирать o Callmom
Управление разделением экрана
:T
III
Плохо
0
<
1. На любом экране нажмите 111 Последние приложения.
2. Коснитесь значка приложения, а затем коснитесь Открыть на разделенном экране. view. 3. Нажмите приложение в другом окне, чтобы добавить его на разделенный экран. view.
· Перетащите середину границы окна, чтобы отрегулировать размер окна.
Устройства и программное обеспечение постоянно развиваются — иллюстрации, которые вы видите здесь, предназначены только для справки.
26
Начиная
Окно управления
Элементы управления окнами изменяют способ отображения окон приложений на разделенном экране. view. 1. Перетащите середину границы окна, чтобы изменить размер окон. 2. Коснитесь середины границы окна, чтобы открыть следующие параметры:
Т! · Переключить окно: поменять местами два окна.
8l · Добавление списка приложений на панель Edge: создайте и добавьте ярлык пары приложений на панель приложений на экране Edge.
27
Начиная
Краевые панели
Панели Edge содержат множество настраиваемых панелей, к которым можно получить доступ с края экрана. Пограничные панели можно использовать для доступа к приложениям, задачам и контактам, а также view новости, спорт и другая информация.
Панель приложений | Настройка панелей Edge | Положение и стиль краевой панели | О панелях Edge
В меню «Настройки» коснитесь «Экран» > «Панели Edge», коснитесь
для включения этой функции.
·
Краевая ручка
Проведите к центру
экрана к
·
откройте панели Edge.
Панель приложений
Вы можете добавлять приложения на панель приложений.
1. На любом экране перетащите маркер Edge в центр экрана. Проведите до
— отображается панель приложений.
2. Коснитесь ярлыка приложения или пары приложений, чтобы открыть его. Вы также можете нажать
········· Все приложения для полного списка приложений.
Кнопка параметров >
l Чтобы открыть дополнительные окна во всплывающем view, перетащите значок приложения из Приложения
панель на открытый экран.
Устройства и программное обеспечение постоянно развиваются — иллюстрации, которые вы видите здесь, предназначены только для справки.
28
Начиная
Чтобы настроить панель приложений:
1. На любом экране перетащите маркер Edge в центр экрана. Проведите до
отображается панель приложений.
– 2. Нажмите кнопку «Параметры» >
Изменить, чтобы добавить другие приложения на панель приложений.
· Чтобы добавить приложение на панель приложений, найдите его в левой части экрана и нажмите на него.
чтобы добавить его в свободное место в правом столбце.
· Чтобы создать ярлык папки, перетащите приложение из левой части экрана поверх приложения в столбцы справа.
· Чтобы изменить порядок приложений на панели, перетащите каждое приложение в нужное место.
· Чтобы удалить приложение, нажмите «Удалить».
< 3. Нажмите «Назад», чтобы сохранить изменения.
Настроить панели Edge
Вы можете настроить панели Edge.
D 1. В меню «Настройки» нажмите «Экран» > «Панели Edge» > «Панели».
2. Доступны следующие параметры:
0 · Флажок: включить или отключить каждую панель.
· Редактировать (если доступно): Настройка отдельных панелей.
· ···Больше опций:
Изменить порядок: измените порядок панелей, перетащив их влево или вправо.
Скрыть на экране блокировки: выберите панели, которые будут скрыты на экране блокировки, если установлена защитная блокировка экрана.
< 3. Нажмите «Назад», чтобы сохранить изменения.
29
Начиная
Положение и стиль краевой панели
Вы можете изменить положение ручки Edge.
D В разделе «Настройки» коснитесь «Экран» > «Панели Edge» > «Ручка» для следующих параметров:
· Маркер кромки: перетащите, чтобы изменить положение маркера кромки вдоль края экрана.
· Положение: выберите «Вправо» или «Влево», чтобы указать, с какой стороны будет отображаться край экрана.
· Блокировка положения ручки: включите, чтобы предотвратить перемещение ручки при прикосновении и удерживании.
· Стиль: выберите цвет ручки Edge. · Прозрачность: перетащите ползунок, чтобы настроить прозрачность ручки Edge. · Размер: перетащите ползунок, чтобы отрегулировать размер маркера Edge. · Ширина: перетащите ползунок, чтобы отрегулировать ширину маркера Edge.
О панелях Edge
Вы можете view текущая версия программного обеспечения и информация о лицензии для функции панелей Edge.
D В разделе «Настройки» коснитесь «Экран» > «Панели Edge» > «О панелях Edge».
30
Начиная
Введите текст
Текст можно вводить с клавиатуры или с помощью голоса.
<
,,. Б
:T
.!.
III
0 Пойти в продуктовый магазин 0 Постирать 0 Позвонить маме
м Эль {)
р 12 · »»Я
Q
g
8
2
4
Q w ER
· А
s
D
zX C
Ctrl !#1
Плохо
TP
@J
6
7
Ты ты
G
H
V
B
N
Английский (США)
0
,$,
®
8
9
дель
0 p0
K
,_)
M
<>
V
·- –
Развернуть панель инструментов
Устройства и программное обеспечение постоянно развиваются — иллюстрации, которые вы видите здесь, предназначены только для справки.
31
Начиная
Панель инструментов
Панель инструментов обеспечивает быстрый доступ к функциям клавиатуры. Опции могут различаться в зависимости от оператора.
На клавиатуре Samsung коснитесь ··· Расширить панель инструментов для доступа к следующим параметрам:
© ·
Выражение: Исследуйте различные типы смайликов, GIF-файлов, создавайте собственные
комбинированные смайлики и многое другое.
Э:] ·
Буфер обмена: доступ к буферу обмена.
· ~ ~ Режимы: выберите раскладку клавиатуры.
®”’·
Голосовой ввод: используйте набор текста Google VoiceTM.
·
Настройки: Доступ к настройкам клавиатуры.
ж ·
Рукописный ввод: Используйте свой почерк для ввода текста.
Вопрос ·
Поиск: Найдите определенные слова или фразы в ваших разговорах.
~ ·
Перевод: введите слова или предложения на клавиатуре, чтобы перевести их.
на другой язык.
· … Emojis: Вставьте смайлик.
· IGIFI GIF: добавление анимированных GIF.
0 ·
Размер клавиатуры: отрегулируйте высоту и ширину клавиатуры.
· <” >Редактирование текста: используйте панель редактирования, чтобы выделить текст, который вы хотите вырезать, скопировать и вставить.
Настроить клавиатуру Samsung
Установите индивидуальные параметры для клавиатуры Samsung.
На клавиатуре Samsung нажмите «Настройки» для получения следующих параметров:
· Языки и типы: установите тип клавиатуры и выберите, какие языки доступны на клавиатуре. Чтобы переключаться между языками, смахните пробел влево или вправо.
32
Начиная
Интеллектуальный набор текста · Интеллектуальный ввод текста: при вводе отображаются предлагаемые слова и фразы. · Предлагать смайлики. Включайте смайлики при использовании интеллектуального ввода текста. · Автоматическая замена: автоматическая замена того, что вы вводите, рекомендациями по вводу текста. · Предлагайте исправления текста: подчеркивайте слова с ошибками красным цветом и предлагайте исправления. · Текстовые ярлыки: создавайте ярлыки для часто используемых фраз. · Дополнительные параметры ввода: настройка дополнительных параметров ввода.
Стиль и раскладка · Панель инструментов клавиатуры: View или скрыть панель инструментов клавиатуры. · Высококонтрастная клавиатура: отрегулируйте размер клавиатуры Samsung и измените ее цвета, чтобы увеличить контраст между клавишами и фоном. · Тема: Выберите тему для клавиатуры. · Режим: выберите портретный или ландшафтный режим. · Размер и прозрачность: настройка размера и прозрачности клавиатуры. · Макет: Отображение чисел и специальных символов на клавиатуре. · Размер шрифта: перетащите ползунок, чтобы настроить размер шрифта.
Другие настройки
l Пролистывание, касание и обратная связь: настройка жестов и обратной связи. l Рукописный ввод: настройка параметров рукописного ввода. l Выберите стороннее содержимое для использования: включите сторонние функции клавиатуры. l Сброс к настройкам по умолчанию: верните клавиатуру к исходным настройкам и очистите
персонализированные данные. l О клавиатуре Samsung: View версия и юридическая информация для Samsung
клавиатура. l Свяжитесь с нами: обратитесь в службу поддержки Samsung через Samsung Members.
33
Начиная
Используйте голосовой набор Google
Вместо того, чтобы печатать, вводите текст голосом.
На клавиатуре Samsung коснитесь «Голосовой ввод» и произнесите текст.
<
, 1,
0
:T
.!.
(I)
0 Пойти в продуктовый магазин 0 Постирать 0 Позвонить маме
(Д@ф)
р 12 · «Я
Вернуться к клавиатуре
Коснитесь, чтобы говорить Не уловил. Попробуйте говорить снова.
Открыть настройки ———®
<El
Плохо
0
V
Устройства и программное обеспечение постоянно развиваются — иллюстрации, которые вы видите здесь, предназначены только для справки.
34
®
‘я’
Начало работы Настройка набора текста Google Voice
Установите индивидуальные параметры для набора текста Google Voice. 1. На клавиатуре Samsung коснитесь Голосовой ввод. 2. Коснитесь «Настройки», чтобы открыть параметры. · Блокировать оскорбительные слова: скройте потенциально оскорбительные слова звездочками. · Языки: выберите язык клавиатуры. · Основной язык: выберите основной язык, если выбрано более одного языка.
35
Камера и Галерея
Вы можете снимать высококачественные снимки и видео с помощью приложения «Камера». Изображения и видео хранятся в Галерее, где вы можете view и отредактируйте их.
камера
Навигация по экрану камеры | Настроить режим съемки | Запись видео | Настройки камеры
Галерея
View фотографии | Редактировать фотографии | Воспроизвести видео | Редактировать видео | Делитесь фотографиями и видео | Удалить фото и видео | Сделать снимок экрана
Устройства и программное обеспечение постоянно развиваются — иллюстрации, которые вы видите здесь, предназначены только для справки.
36
Камера и Галерея
камера
Вы можете снимать высококачественные фотографии и видео с помощью приложения «Камера».
В Приложениях нажмите Камера.
СОВЕТ Дважды быстро нажмите боковую клавишу, чтобы открыть приложение «Камера».
Настройки
Zoom
Переключение камер Галерея захвата
Режимы съемки
Устройства и программное обеспечение постоянно развиваются — иллюстрации, которые вы видите здесь, предназначены только для справки.
37
Камера и Галерея
Перемещение по экрану камеры
Делайте потрясающие снимки с помощью передней и задней камеры вашего устройства.
1. В приложении «Камера» настройте снимок со следующими функциями:
· Нажмите на экран, где вы хотите, чтобы камера сфокусировалась.
При касании экрана появляется шкала яркости. Перетащите ползунок, чтобы настроить яркость.
· Чтобы быстро переключаться между передней и задней камерами, проведите по экрану вверх или вниз.
· Для точного масштабирования коснитесь 1x и коснитесь опции в нижней части экрана. (Доступно только при использовании задней камеры.)
· Чтобы перейти в другой режим съемки, проведите по экрану вправо или влево.
· Чтобы изменить настройки камеры, коснитесь
0 2. Коснитесь Захват.
Настройки.
Настроить режим съемки
Позвольте камере определить идеальный режим для ваших снимков или выберите один из нескольких режимов съемки.
Из камеры проведите пальцем по экрану вправо и влево, чтобы изменить режим съемки.
· Портрет: Настройте фон ваших снимков для портретных фотографий. · Фото: камера сама определяет идеальные настройки для снимков. · Видео: разрешить камере определять идеальные настройки для видео.
(±) · Еще: выбор других доступных режимов съемки. Нажмите «Добавить», чтобы перейти к режимам перетаскивания.
в лоток режимов съемки в нижней части экрана камеры или из него. Deco Pic: украшайте фотографии или видео в режиме реального времени с помощью камеры. Pro: Ручная настройка чувствительности ISO, значения экспозиции, баланса белого и
цветовой тон во время фотосъемки. Еда: делайте снимки, которые подчеркивают яркие цвета еды. Панорама: создавайте линейное изображение, делая снимки в горизонтальном
или вертикальном направлении.
38
Камера и Галерея
Гиперлапс: создавайте замедленное видео, записывая с разной частотой кадров. Частота кадров регулируется в зависимости от записываемой сцены и движения устройства.
Запись видео
Записывайте плавные реалистичные видео с помощью своего устройства.
1. В приложении «Камера» проведите пальцем вправо или влево, чтобы изменить режим съемки на «Видео».
2. Нажмите «Запись», чтобы начать запись видео.
· Чтобы сделать снимок во время записи, коснитесь «Захват».
· Чтобы временно остановить запись, коснитесь
0 коснитесь Возобновить.
Пауза. Чтобы продолжить запись,
3. Нажмите «Стоп», когда закончите запись.
Настройки камеры
Используйте значки на главном экране камеры и в меню настроек, чтобы настроить параметры камеры.
В камере коснитесь
Интеллектуальные функции
Настройки следующих параметров:
· Сканировать QR-коды: автоматическое обнаружение QR-кодов при использовании камеры. Картинки
· Проведите кнопкой спуска затвора от края до: выберите либо серийную съемку, либо создание GIF, когда вы проводите затвором до ближайшего края.
Селе
· Интеллектуальный угол селфи: автоматическое переключение на широкий угол, когда в селфи участвуют два или более человека.
· Сохранить селфи как предварительныеviewред. Сохраняйте селфи в том виде, в котором ониview не переворачивая их.
39
Камера и Галерея
Общие
· Авто HDR: Захватите больше деталей в ярких и темных областях ваших снимков. · Линии сетки: отображение viewлинии сетки поиска, чтобы помочь составить изображение или видео. · Место нахождения tags: Прикрепить местоположение GPS tag к вашим фотографиям и видео. · Методы съемки:
Нажимайте клавиши громкости, чтобы: использовать клавиши громкости для фотосъемки, записи видео, масштабирования или управления громкостью системы.
Плавающая кнопка затвора: добавьте дополнительную кнопку затвора, которую можно перемещать в любом месте экрана.
Покажите ладонь: вытяните руку ладонью к камере, чтобы сделать снимок через несколько секунд.
· Сохранение настроек: выберите, запускать ли камеру с той же съемкой.
режим, угол селфи и фильтры как в прошлый раз.
· Место хранения: выберите место в памяти.
Карта памяти (не входит в комплект) должна быть установлена для view Место хранения.
· Водяной знак: добавьте водяной знак в нижний левый угол ваших изображений. · Звук затвора: воспроизвести звуковой сигнал при съемке. · Уведомление о конфиденциальности: View Информация о конфиденциальности Samsung. · Разрешения: View обязательные и необязательные разрешения для приложения «Камера». · Сброс настроек: сброс настроек камеры. · Свяжитесь с нами: обратитесь в службу поддержки Samsung через Samsung Members. · О камере: View информация о приложении и программном обеспечении.
40
Камера и Галерея
Галерея
Перейдите в галерею, чтобы просмотреть все визуальные медиа, хранящиеся на вашем устройстве. Вы можете view, редактировать и управлять изображениями и видео.
В Приложениях нажмите Галерея.
View фотографии и видео
Сортировка изображений в пользовательские альбомы
Б Снимки
>@ Альбомы ~ Истории
®
Cегодня
(Видео B 0 Избранное (9 Последние I;;) Предложения
® Места
и общие альбомы
e Корзина
Q
Настраивайте коллекции изображений и видео
Плохо
0
<
Устройства и программное обеспечение постоянно развиваются — иллюстрации, которые вы видите здесь, предназначены только для справки.
41
Камера и Галерея
View фотографии
Изображения, хранящиеся на вашем устройстве, viewможно в приложении Галерея.
0 1. В галерее нажмите «Изображения».
2. Коснитесь изображения, чтобы view Это. Проведите пальцем влево или вправо, чтобы view другие изображения или видео.
В · Чтобы отметить изображение как избранное, коснитесь «Добавить в избранное».
· Чтобы получить доступ к следующим функциям, коснитесь ··· Дополнительные параметры:
Подробности: View и отредактируйте информацию о картинке. Копировать в буфер обмена: скопируйте изображение, чтобы вставить его в другое приложение. Установить как обои: установка изображения в качестве обоев. Печать: отправка изображения на подключенный принтер.
Редактировать картинки
Улучшайте свои изображения с помощью инструментов редактирования галереи.
0 1. В галерее нажмите «Изображения».
2. Коснитесь изображения, чтобы view его, а затем нажмите Изменить, чтобы получить следующие параметры:
‘b · Преобразовать: вращать, отражать, обрезать или вносить другие изменения в общую картину.
внешний вид картины. · Фильтры: добавление цветовых эффектов. · Тон: отрегулируйте яркость, экспозицию, контрастность и многое другое. · Украшения: добавьте текст, наклейки или нарисованный от руки контент. · Восстановить: отменить внесенные изменения, чтобы восстановить исходное изображение. 3. Нажмите Сохранить, когда закончите.
42
Камера и Галерея
Проиграть видео
View видео, хранящиеся на вашем устройстве. Вы можете сохранять видео как избранные, и view подробности видео.
0 1. В галерее нажмите «Изображения».
2. Коснитесь видео, чтобы view Это. Проведите пальцем влево или вправо, чтобы view другие изображения или видео.
В · Чтобы отметить видео как избранное, коснитесь «Добавить в избранное». Видео добавлено в
Избранное на вкладке «Альбомы».
· Чтобы получить доступ к следующим функциям, коснитесь ··· Дополнительные параметры:
Подробности: View и редактировать информацию о видео.
3. Нажмите «Воспроизвести видео», чтобы воспроизвести видео.
Редактировать видео
Редактируйте видео, хранящиеся на вашем устройстве.
0 1. В галерее нажмите «Изображения».
2. Коснитесь видео, чтобы view Это. 3. Нажмите «Редактировать», чтобы вырезать фрагменты видео. 4. Нажмите «Сохранить», а затем подтвердите при появлении запроса.
Делитесь фотографиями и видео
Делитесь фотографиями и видео из приложения Галерея.
0 1. В галерее нажмите «Изображения».
2. Коснитесь ··· Еще > Изменить и выберите изображения или видео, которыми хотите поделиться.
~ 3. Коснитесь «Поделиться», а затем выберите приложение или подключение, которое будет использоваться для обмена вашим выбором. Следуйте инструкциям.
Удалить фото и видео
Удалите изображения и видео, хранящиеся на вашем устройстве.
0 1. В галерее нажмите ··· Еще > Изменить.
2. Коснитесь изображений и видео, чтобы выбрать их. 3. Нажмите «Удалить» и подтвердите при появлении запроса.
43
Камера и Галерея
Сделайте снимок экрана
Сделайте снимок своего экрана. Ваше устройство автоматически создаст альбом снимков экрана в приложении Галерея.
На любом экране нажмите и отпустите боковые клавиши и клавиши уменьшения громкости.
8
C)
8
Проведите пальцем по ладони, чтобы сделать снимок экрана
Сделайте снимок экрана, проведя по нему краем руки из стороны в сторону, не теряя контакта с экраном.
1. В меню «Настройки» нажмите «Захват».
Дополнительные функции > Движения и жесты > Проведите ладонью, чтобы
2. Нажмите
для включения этой функции.
Настройки скриншота
Измените настройки скриншота.
В меню «Настройки» нажмите «Дополнительные функции» > «Снимки экрана».
l Панель инструментов «Снимок экрана»: отображение дополнительных параметров после создания снимка экрана. l Скрыть панели состояния и навигации: не отображать строку состояния или панель навигации.
полосы на скриншотах. l Удалить общие скриншоты: автоматическое удаление скриншотов после того, как они
публикуются через панель инструментов для скриншотов. l Формат снимка экрана: выберите, хотите ли вы, чтобы ваши снимки экрана были сохранены
как JPG или PNG files.
44
Приложения
Использование приложений Приложения Samsung Приложения Google Приложения Microsoft
Найти
(rd m Ill 0 ffl@,
Калькулятор
Календарь
камера
Часы
Контакты
Galaxy Store
*
Галерея
ox
00
Игровая приставка
~
Интернет
F~== @ 0
Samsung Бесплатные настройки Samsung Notes
..
45
Плохо
0
Приложения
Использование приложений
Удалить или отключить приложения | Искать приложения | Сортировать приложения | Создавать и использовать папки | Настройки приложения В списке приложений отображаются все предварительно загруженные и предварительно загруженные приложения. Приложения можно загрузить из магазина Galaxy Store и магазина Google PlayTM.
На главном экране проведите по экрану вверх, чтобы открыть список приложений.
Удалить или отключить приложения
Установленные приложения можно удалить с вашего устройства. Некоторые предварительно загруженные приложения (доступные на вашем устройстве по умолчанию) можно только отключить. Отключенные приложения отключаются и скрываются в списке приложений.
В «Приложениях» коснитесь и удерживайте приложение, затем коснитесь «Удалить / Отключить».
Поиск приложений
Если вы не знаете, где найти приложение или настройку, вы можете использовать функцию поиска. 1. В приложениях нажмите «Поиск» и введите слово или слова. По мере ввода соответствующие приложения и настройки отображаются на экране в качестве результатов. 2. Коснитесь результата, чтобы перейти к этому приложению.
СОВЕТ Вы можете настроить параметры поиска, коснувшись ···Дополнительные параметры > Настройки.
Сортировать приложения
Ярлыки приложений могут быть перечислены в алфавитном порядке или в вашем собственном порядке.
В приложениях нажмите ···Дополнительные параметры > Сортировка для следующих параметров сортировки:
· Индивидуальный порядок: Расположите приложения вручную. · Алфавитный порядок: Сортировка приложений по алфавиту.
46
Приложения
Создавать и использовать папки
Вы можете создавать папки для организации ярлыков приложений в списке приложений. 1. В приложениях нажмите и удерживайте ярлык приложения, а затем перетащите его поверх ярлыка другого приложения, пока он не будет выделен. 2. Отпустите ярлык приложения, чтобы создать папку. · Имя папки: имя папки.
0 · Палитра: изменение цвета папки.
+ · Добавить приложения: поместите в папку больше приложений. Коснитесь приложений, чтобы выбрать их, а затем коснитесь «Готово».
< 3. Нажмите «Назад», чтобы закрыть папку.
Скопируйте папку на главный экран
Вы можете скопировать папку на главный экран.
В приложениях коснитесь и удерживайте папку, а затем коснитесь «Добавить на дом».
Удалить папку
При удалении папки ярлыки приложений возвращаются в список приложений. 1. В приложениях коснитесь и удерживайте папку, которую хотите удалить. 2. Коснитесь Удалить папку и подтвердите при появлении запроса.
настройки приложения
Управляйте своими загруженными и предварительно загруженными приложениями.
m В меню «Настройки» нажмите «Приложения». Коснитесь параметра, чтобы настроить:
· Выберите приложения по умолчанию: выберите, какие приложения использовать для звонков, отправки сообщений, перехода к webсайты и многое другое.
· Настройки приложения Samsung: View список приложений Samsung и настройте их параметры.
· Ваши приложения: коснитесь приложения, чтобы view и обновлять информацию о его настройках конфиденциальности и использования. Параметры зависят от приложения.
47
Приложения
СОВЕТ Чтобы сбросить измененные параметры приложения, коснитесь ··· Дополнительные параметры > Сбросить приложение.
предпочтениями.
Приложения Samsung
Следующие приложения могут быть предварительно загружены или загружены на ваше устройство во время настройки. Приложения можно загрузить из магазина Galaxy Store и магазина Google PlayTM. Опции могут различаться в зависимости от оператора. Магазин Галактики | Запуск игры | Самсунг Поток | Самсунг бесплатно | Члены Samsung | Самсунг ТВ Плюс | Самсунг бесплатно | Калькулятор | Календарь | Часы | Контакты | Интернет | Мой Fileс | Заметки Samsung
0 Магазин Галактики
Найдите и загрузите премиум-приложения, предназначенные только для устройств Galaxy. Для загрузки из Galaxy Store требуется учетная запись Samsung.
Игровая приставка
Автоматически размещайте все свои игры в одном месте. Для получения дополнительной информации о Game Launcher посетите samsung.com/us/support/owners/app/game-launcher.
СОВЕТ. Если Game Launcher не отображается в списке приложений, в меню «Настройки» нажмите «Дополнительные функции»> «Game Launcher», а затем нажмите.
Samsung Flow
Подключите свой телефон и планшет к Samsung Flow. Затем вы можете view уведомления и отвечать на сообщения с телефона на подключенном планшете. Вы также можете использовать мобильную точку доступа для доступа к Интернету на планшете через сетевое подключение телефона, когда другие сети недоступны. Для получения дополнительной информации посетите samsung.com/us/support/owners/app/samsung-flow.
48
Приложения
Samsung Бесплатно
Полностью бесплатный доступ к прямым телешоу, новостям и статьям из многочисленных источников, а также к интерактивным играм.
Пользователи Samsung
Получайте больше и делайте больше с помощью своего устройства Galaxy. Наслаждайтесь инструментами поддержки DIY, эксклюзивным опытом и контентом — только для участников Samsung. Участники Samsung могут быть предварительно загружены на ваше устройство, или вы можете загрузить и установить его из Galaxy Store или магазина Google Play.
Самсунг ТВ Плюс
Наслаждайтесь бесплатными новостями, развлечениями и многим другим на телевизоре Samsung и мобильных устройствах.
49
Приложения
Калькулятор
В приложении «Калькулятор» есть как базовые, так и научные математические функции, а также конвертер единиц измерения.
816 × 4
= 3,264
Чистая история
История View прошлые расчеты.
3,264x~
6,528
Э!л
0
+-
Rad
-r
C
()
%
без
тележка
загар
7
8
9
X
In
журнал
1 / х
4
5
6
бывший XLXL
x2
TI
xY
1
2
е +/- 0
-3 +
Плохо
0
<
Преобразователь единиц Преобразование между измерениями.
Устройства и программное обеспечение постоянно развиваются — иллюстрации, которые вы видите здесь, предназначены только для справки.
50
Приложения
Календарь
Приложение «Календарь» можно подключить к различным учетным записям в Интернете, чтобы объединить все ваши календари в одном месте.
Панель навигации
Нажмите, чтобы view Стикеры событий
–
июнь 2022
ж ~
Ci
s
M
T
w
T
F
,
1
2
3
4
э’!
E3
0
5
6
7
8
9
10
11
~
12
13
14
15
16
17
18
–
19
20
21
полный
23
24
25
-@
26
27
28
29
30
1
l
l
4
6
7
8
9
Плохо
0
<
Перейти к сегодняшней дате Поиск Добавить событие
Устройства и программное обеспечение постоянно развиваются — иллюстрации, которые вы видите здесь, предназначены только для справки.
51
Приложения
Добавить календари
Добавьте свои учетные записи в приложение «Календарь».
– 1. В календаре коснитесь панели навигации.
-+ 2. Нажмите Управление календарями > Добавить учетную запись и выберите тип учетной записи.
3. Введите данные своей учетной записи и следуйте инструкциям.
Учетные записи TIP также могут поддерживать электронную почту, контакты и другие функции.
Стиль оповещения календаря
Оповещения из приложения «Календарь» можно настроить в разных стилях.
m — 1. В Календаре коснитесь панели навигации >
Настройки календаря > Стиль оповещения.
Доступны следующие параметры:
· Свет: Получите уведомление и услышите короткий звук.
· Средний: Получите полноэкранное оповещение и услышите короткий звук.
· Надежный: получение полноэкранного оповещения и звукового сигнала, которые сохраняются до закрытия.
2. В зависимости от выбранного выше стиля оповещения доступны следующие параметры звука:
· Короткий звук: выберите звук оповещения для стилей оповещения «Легкий» или «Средний».
· Долгий звук: выберите звук оповещения для сильного стиля оповещения.
Создать мероприятие
Используйте свой календарь для создания событий.
m + 1. В Календаре нажмите Добавить событие, чтобы добавить событие.
2. Введите сведения о событии, а затем нажмите Сохранить.
Удалить мероприятие
Удалить события из вашего календаря.
m 1. В Календаре коснитесь события, а затем коснитесь еще раз, чтобы отредактировать его. s 2. Коснитесь «Удалить» и подтвердите при появлении запроса.
52
Приложения
Часы Q
Приложение Часы предлагает функции для отслеживания времени и установки будильника.
Будильник в 12 часов 45 минут
Чт, 23 июня, 12:00
МТ ВТ F
I
+
Cl
12: 00 PM
S МТВТФ S
5: 30 PM
0
1:0 XNUMX
S МТВТФ S
S МТВТФ S
Добавить будильник Включить или выключить будильник
Сигнализация
Мировые часы
Секундомер
Таймер
Плохо
0
<
Устройства и программное обеспечение постоянно развиваются — иллюстрации, которые вы видите здесь, предназначены только для справки.
53
Приложения
Сигнализация
Используйте вкладку «Будильник», чтобы установить одноразовые или повторяющиеся сигналы и выбрать параметры получения уведомлений.
Q + 1. В разделе «Часы» нажмите «Добавить будильник».
2. Коснитесь следующих элементов, чтобы настроить будильник: · Время: установите время будильника. · День: Выберите дни для этого будильника. · Имя будильника: введите имя будильника. · Звук будильника: выберите звук для будильника и перетащите ползунок, чтобы установить громкость будильника. · Вибрация: выберите, будет ли будильник использовать вибрацию. · Повтор: разрешить повтор. Установите интервал и значения повторения для будильника во время дремоты.
3. Нажмите Сохранить, чтобы сохранить будильник. СОВЕТ Чтобы добавить расписание сна, создайте напоминание перед сном и автоматически
переведите устройство в режим сна, коснитесь ··· Дополнительные параметры > Установить время сна и пробуждения
времени.
Удалить будильник
Вы можете удалить созданный вами будильник. 1. В приложении «Часы» нажмите и удерживайте будильник. 2. Коснитесь Удалить.
Настройки уведомлений
Вы можете настроить устройство на вибрацию для сигналов будильника и таймера, независимо от того, установлен ли режим звука «Без звука» или «Вибрация».
В 1. В приложении «Часы» нажмите ··· Дополнительные параметры > Настройки.
2. Нажмите Вибрация для будильников и таймеров, чтобы включить эту функцию.
54
Приложения
Настройки будильника
Вы можете получать уведомления о предстоящих сигналах тревоги.
В 1. В приложении «Часы» нажмите ··· Дополнительные параметры > Настройки.
2. Коснитесь Уведомление о предстоящем будильнике, чтобы выбрать количество минут до предстоящего будильника.
55
Приложения
Мировые часы
Мировые часы позволяют отслеживать текущее время в нескольких городах по всему миру.
( Добавить город
Поиск Найдите конкретное место.
Глобус Перетащите, чтобы вращаться и смотреть время
мир.
Кто
Нью-Йорк
Денвер
«0 «»’
0
Вашингтон
Мексика 0
Город View текущее время и добавьте в свой список городов.
Местоположение Центрируйте земной шар относительно вашего текущего местоположения.
В 1. В меню «Часы» нажмите «Мировое время».
+ 2. Нажмите Добавить город.
3. Перетащите глобус, чтобы он закрутился, коснитесь нужного города, а затем коснитесь «Добавить». · Чтобы удалить город, нажмите и удерживайте его, а затем нажмите «Удалить».
Устройства и программное обеспечение постоянно развиваются — иллюстрации, которые вы видите здесь, предназначены только для справки.
56
Приложения
Преобразователь часового пояса
Установите время в городе из списка «Мировое время», чтобы узнать, какое местное время будет в других перечисленных городах.
В 1. В меню «Часы» нажмите «Мировое время».
2. Коснитесь ··· Дополнительные параметры > Конвертер часовых поясов.
3. Нажмите «Меню», чтобы выбрать другой город.
+ · Чтобы добавить город в список, нажмите Добавить город.
4. Проведите пальцем по часам, минутам и периоду (AM или PM) на часах, чтобы установить время. Местное время для других перечисленных городов обновляется автоматически. · Чтобы вернуть часы к текущему времени, нажмите «Сброс».
Настройки погоды
Отображение информации о погоде на мировых часах.
В 1. В меню «Часы» нажмите «Мировое время».
2. Коснитесь ··· Дополнительные параметры > Настройки > Показать погоду, чтобы включить или отключить погоду.
Информация. 3. Нажмите «Температура», чтобы изменить шкалу Фаренгейта на шкалу Цельсия.
Секундомер
Секундомер позволяет отсчитывать события с точностью до сотых долей секунды.
В 1. В разделе «Часы» нажмите «Секундомер».
2. Нажмите «Старт», чтобы начать отсчет времени. · Чтобы отслеживать время прохождения круга, коснитесь «Круг».
3. Нажмите «Стоп», чтобы остановить отсчет времени. · Чтобы продолжить отсчет времени после остановки часов, коснитесь «Возобновить». · Чтобы обнулить секундомер, коснитесь «Сброс».
57
Приложения
Таймер
Установите таймер обратного отсчета на 99 часов 59 минут и 59 секунд.
В 1. В меню «Часы» нажмите «Таймер».
2. Используйте клавиатуру и коснитесь часов, минут и секунд, чтобы установить таймер. 3. Нажмите Старт, чтобы запустить таймер.
· Чтобы временно остановить таймер, нажмите «Пауза». Чтобы продолжить, нажмите «Возобновить». · Чтобы остановить и сбросить таймер, нажмите «Отмена».
Предустановленный таймер
Назовите и сохраните предустановленные таймеры.
Q + 1. В разделе «Часы» нажмите «Таймер» > «Добавить предустановленный таймер».
2. Настройте время обратного отсчета и имя таймера. 3. Нажмите «Добавить», чтобы сохранить таймер.
· Чтобы изменить сохраненный предустановленный таймер, коснитесь ··· Дополнительные параметры > Редактировать предустановленные таймеры.
Опции таймера
Вы можете настроить параметры таймера.
В 1. В меню «Часы» нажмите «Таймер».
2. Коснитесь ··· Дополнительные параметры > Настройки.
· Звук: выберите предварительно загруженный звук таймера или добавьте свой собственный. · Вибрация: включите вибрацию для таймера.
Общие настройки
View и настройте параметры для всех инструментов «Часы».
В В приложении «Часы» коснитесь ··· Дополнительные параметры > Настройки.
· Разрешения: View обязательные и необязательные разрешения для приложения «Часы». · Служба настройки: войдите в свою учетную запись Samsung, чтобы настроить
личный контент в поддерживаемых приложениях. · Свяжитесь с нами: обратитесь в службу поддержки Samsung через Samsung Members. · О часах: View текущую версию программного обеспечения и проверьте наличие обновлений.
58
Приложения
е Контакты
Храните и управляйте своими контактами. Вы можете выполнить синхронизацию с личными учетными записями, добавленными на ваше устройство. Учетные записи могут также поддерживать электронную почту, календари и другие функции.
Добавить профиfile картина
0 Tablet
-. Мария Джонс
. Мобильный>
(311) 555-1510
Добавьте номер телефона
~ Электронная почта
.. Группы
Отмена
Сохраните
~ контакты не выбраны
« ®
1
3 2 азбука
DEF
@
4 GHI 5 JKL 6 MNO Далее
7 PQRS S ruv 9 wxvz *·#
* 0+ #
Плохо
0
V
—
Добавить, удалить и развернуть поля
Устройства и программное обеспечение постоянно развиваются — иллюстрации, которые вы видите здесь, предназначены только для справки.
59
Приложения
Создать контакт
e + 1. В Контактах нажмите Создать контакт.
2. Введите сведения о контакте, а затем нажмите Сохранить.
Редактировать контакт
При редактировании контакта вы можете коснуться поля и изменить или удалить информацию, или вы можете добавить дополнительные поля в список информации контакта.
e 1. В Контактах коснитесь контакта.
2. Коснитесь t ) Изменить.
3. Коснитесь любого поля, чтобы добавить, изменить или удалить информацию. 4. Нажмите Сохранить.
Избранное
Когда вы помечаете контакты как избранные, они группируются вверху вашего списка контактов и легко доступны из других приложений.
e 1. В Контактах коснитесь контакта.
* * 2. Нажмите Избранное, чтобы отметить контакт как избранный. · Чтобы удалить контакт из Избранного, нажмите Избранное.
Поделиться контактом
Поделитесь контактом с другими, используя различные методы и службы обмена. 1. В Контактах коснитесь контакта. 2. Нажмите «Поделиться». 3. Нажмите либо File или Текст. 4. Выберите способ обмена и следуйте инструкциям.
СОВЕТ Когда viewнаходя контакт, коснитесь ··· Еще > QR-код, чтобы быстро поделиться
информацию с друзьями или семьей. QR-код автоматически обновляется при изменении полей контактной информации.
60
Приложения
Показывать контакты при обмене контентом
Делитесь контентом напрямую со своими контактами из любого приложения. После включения ваши частые контакты отображаются в окне «Поделиться».
В Настройках коснитесь Расширенные функции> Показывать контакты при обмене контентом,
и нажмите
для включения функции.
Группы
Вы можете использовать группы для организации ваших контактов.
Создать группу
Создавайте свои группы контактов.
0 — 1. В Контактах нажмите Показать меню навигации > Группы.
2. Нажмите Создать группу, а затем коснитесь полей для ввода информации о группе: · Имя группы: введите имя для новой группы. · Добавить участника: выберите контакты для добавления в новую группу, а затем нажмите «Готово».
3. Коснитесь Сохранить.
Добавить или удалить групповые контакты
Добавьте больше контактов в группу или удалите контакты.
0 — В Контактах нажмите «Показать меню навигации» > «Группы», а затем нажмите на группу. · Чтобы удалить контакт, нажмите и удерживайте контакт, чтобы выбрать его, а затем нажмите Удалить. · Чтобы добавить контакт, коснитесь «Правка» > «Добавить участника», а затем коснитесь контактов, которые хотите добавить. Когда закончите, нажмите Готово > Сохранить.
61
Приложения
Отправить электронное письмо в группу
Отправить электронное письмо участникам группы.
e — 1. В приложении «Контакты» нажмите «Показать меню навигации» > «Группы», а затем нажмите на группу.
2. Коснитесь ··· Дополнительные параметры > Отправить письмо.
3. Коснитесь контактов, чтобы выбрать их, или коснитесь флажка «Все» в верхней части экрана, чтобы выбрать все, а затем коснитесь «Готово». · Отображаются только участники группы, в записях которых есть адрес электронной почты.
4. Выберите учетную запись электронной почты и следуйте инструкциям.
Удалить группу
Удалить группу, которую вы создали.
e — 1. В приложении «Контакты» нажмите «Показать меню навигации» > «Группы», а затем нажмите на группу.
2. Коснитесь ···Дополнительные параметры > Удалить.
· Чтобы удалить только группу, нажмите Удалить только группу. · Чтобы удалить группу и контакты в группе, нажмите Удалить группу и
переместить участников в корзину.
Управление контактами
Вы можете импортировать или экспортировать контакты, а также связать несколько контактов в одну контактную запись.
Слияние контактов
Объединяйте контактную информацию из нескольких источников в один контакт, связывая записи в один контакт.
e — 1. В Контактах нажмите Показать меню навигации > Управление контактами.
2. Нажмите Объединить контакты. Контакты с повторяющимися номерами телефонов, адресами электронной почты и именами будут перечислены вместе.
3. Коснитесь контактов, чтобы выбрать их, и коснитесь Объединить.
62
Приложения
Импортировать контакты
Импортируйте контакты на свое устройство в виде vCard fileс (ВКФ).
e — 1. В Контактах нажмите Показать меню навигации > Управление контактами.
2. Нажмите Импорт или экспорт контактов. 3. Нажмите «Импорт» и следуйте инструкциям.
Экспорт контактов
Экспортируйте контакты с вашего устройства в виде vCard fileс (ВКФ).
e — 1. В разделе «Контакты» нажмите «Показать меню навигации» > «Управление контактами».
2. Нажмите Импорт или экспорт контактов. 3. Нажмите Экспорт и следуйте инструкциям.
Синхронизация контактов
Держите все ваши контакты в актуальном состоянии во всех ваших учетных записях.
e — 1. В разделе «Контакты» нажмите «Показать меню навигации» > «Управление контактами».
2. Нажмите Синхронизировать контакты.
Удалить контакты
Удалить один контакт или несколько контактов.
e 1. В Контактах коснитесь и удерживайте контакт, чтобы выбрать его. · Вы также можете нажать другие контакты, чтобы выбрать их для удаления. 2. Нажмите «Удалить» и подтвердите при появлении запроса.
Экстренные контакты
Экстренные контакты можно вызвать, даже если ваше устройство заблокировано.
a 1. В меню «Настройки» нажмите Безопасность и экстренные ситуации > Контакты для экстренных случаев.
2. Нажмите «Изменить». 3. Коснитесь любого поля, чтобы добавить, изменить или удалить информацию. 4. Нажмите Сохранить.
63
Приложения
Интернет
Интернет от Samsung — это простой, быстрый и надежный web браузер для вашего устройства. Более безопасный Web функции просмотра в секретном режиме, биометрические Web Блокировка входа и содержимого.
Навигация Добавить в закладки
<(;ii www.google.com 0
Х +
Все ИЗОБРАЖЕНИЯ
(A)
0
.. Больной
Доступ к вкладкам Доступ к закладкам Обновить webстраница
Темная тема: выкл. Настройки Конфиденциальность Условия
Плохо
0
<
СОВЕТ Посетите samsung.com/us/support/owners/app/samsung-internet для получения дополнительной информации.
Устройства и программное обеспечение постоянно развиваются — иллюстрации, которые вы видите здесь, предназначены только для справки.
64
Приложения
Вкладки браузера
Используйте вкладки, чтобы view множественный web страниц одновременно.
В + Из Интернета нажмите Новая вкладка. X · Чтобы закрыть вкладку, коснитесь Закрыть вкладку.
Создать закладку
Добавьте в закладки любимое webстраниц для быстрого доступа к ним.
В В Интернете коснитесь «Добавить в закладки», чтобы сохранить webстр.
Открыть закладку
Быстро запустить web страницу со страницы закладок.
В 1. В Интернете нажмите «Закладки».
2. Коснитесь записи в закладке.
Сохранить web страница
Есть несколько вариантов сохранения webв интернет-приложении Samsung.
Q — В Интернете коснитесь Инструменты > Добавить страницу в, чтобы получить доступ к следующим параметрам: · Закладки: добавление webстраницу в список закладок. · Быстрый доступ: View список часто используемых или сохраненных webстраниц. · Главный экран: создайте ярлык для webна главном экране. · Сохраненные страницы: сохраните webсодержимое страницы на вашем устройстве, чтобы вы могли получить к нему доступ в автономном режиме.
View история
к view список недавно посещенных web страницы:
Q — Из Интернета нажмите «Инструменты» > «История». СОВЕТ Чтобы очистить историю просмотров, коснитесь ··· Дополнительные параметры > Очистить историю.
65
Приложения
Поделиться страницами
Web страницами можно поделиться с вашими контактами.
В — из Интернета нажмите «Инструменты» > «Поделиться» и следуйте инструкциям.
Секретный режим
Разделы viewсозданные в секретном режиме, не заносятся в историю вашего браузера или историю поиска и не оставляют следов (например, файлов cookie) на вашем устройстве. Секретные вкладки имеют более темный оттенок, чем обычные окна вкладок.
Любые загруженные files остаются на вашем устройстве после закрытия секретной вкладки.
В 1. В Интернете коснитесь
Вкладки > Включить секретный режим.
2. Нажмите «Пуск», чтобы начать просмотр в секретном режиме.
Настройки секретного режима
Требовать пароль или биометрический замок для использования секретного режима.
Q @ 1. В Интернете нажмите «Вкладки».
2. Коснитесь ··· Дополнительные параметры > Настройки секретного режима для следующих параметров:
· Использовать пароль: Создайте пароль для включения секретного режима и использования биометрии.
· Сброс секретного режима: удаление данных секретного режима и восстановление значений по умолчанию.
Выключить секретный режим
Отключите секретный режим и вернитесь к обычному просмотру.
Q @ В Интернете нажмите «Вкладки» > «Выключить секретный режим».
Настройки интернета
Измените настройки, связанные с использованием Интернет-приложения.
Q — Из Интернета нажмите «Инструменты» > «Настройки».
66
Приложения
0 Мои Files
View и управлять files хранятся на вашем устройстве, включая изображения, видео, музыку и аудиоклипы. Вы также можете получить доступ и управлять files сохраняются в ваших облачных учетных записях и на SD-карте, если поддерживается.
Места хранения Дополнительные
места, такие как
SD-карта и –
облачные аккаунты, отображаются здесь
если поддерживается.
(б
My Files
недавний files
!!л изображения
Видео
Аудио
Основные документы
Скачать
Установка files
Сжатый
Избранное
r
II
~
ta
Внутреннее хранилище
13.77 GB / 32.00 GB
Анализировать хранилище
Выберите элемент из списка слева
)
Найти
Плохо
0
<
Устройства и программное обеспечение постоянно развиваются — иллюстрации, которые вы видите здесь, предназначены только для справки.
67
Приложения
File группы
FileСохраненные в устройстве файлы сгруппированы в следующие группы: · Недавние files: View недавно доступ fileс. · Категории: View надежная files на основе file тип. · Место хранения: View files сохранены на вашем устройстве, на дополнительной SD-карте и в облачных учетных записях.
Учетные записи в облаке различаются в зависимости от служб, в которые вы входите.
· Анализируйте хранилище: узнайте, что занимает место в вашем хранилище.
My Files настройки
Использовать мой Files, чтобы настроить file варианты управления и многое другое. Опции могут различаться в зависимости от оператора.
От моего Files, коснитесь «Настройки», чтобы открыть следующие параметры:
· File управление: настроить способ fileотображаются, удаляются и получают доступ к мобильным данным.
· Анализ хранилища: выберите file размер для отметки при анализе хранилища. · Конфиденциальность: View разрешения для моего Files.
68
Приложения
Q Примечания Samsung
Используйте Samsung Notes для создания заметок, содержащих текст, изображения со сносками, голосовые записи и музыку. Вы можете легко делиться своими заметками с помощью социальных сетей. Посетите samsung.com/us/support/owners/app/samsung-notes, чтобы узнать больше.
Присвоить заголовок Перейти вверх
I
1
A
B
–
:T
.!.
II)
0 Пойти в продуктовый магазин 0 Постирать 0 Позвонить маме
(Д §) е)
12 · «Я
Вставить
— Установить параметры текста
©
g
8
TP
®J
,$,
® …
1
2
3
4
5
6
7
8
9
дель
. Q w ERT
y
u
I
Я 0
p
0
A
с D
$
FG
&
H
J
(
K
L
.,_J
z
X
C
V
B
N
M
Корр.! # 1
английский {США)
I
?
<>
Плохо
0
V
— ·
Устройства и программное обеспечение постоянно развиваются — иллюстрации, которые вы видите здесь, предназначены только для справки.
69
Приложения
Создавать заметки
Добавляйте текст, изображения, голосовые записи и многое другое.
0 1. В Samsung Notes нажмите «Добавить».
2. Используйте параметры текста для создания контента.
Голосовые записи
Создавайте аннотированные голосовые записи, идеально подходящие для лекций или встреч. Делайте заметки во время записи звука. Воспроизведение синхронизируется с переходом к соответствующему тексту.
0 1. В Samsung Notes нажмите «Добавить».
f) 2. Нажмите «Вставить» > «Запись голоса».
3. Используйте параметры текста для создания содержимого во время записи звука.
Редактировать заметки
Вносите изменения в создаваемые заметки. 1. В Samsung Notes нажмите заметку, чтобы view Это. 2. Нажмите «Изменить» и внесите изменения.
< 3. Когда закончите, нажмите Навигация вверх.
Параметры заметок
Вы можете редактировать, сортировать или управлять заметками.
0 В Samsung Notes доступны следующие параметры:
· Импорт PDF-файлов: открытие PDF-файла в Samsung Notes.
Q · Поиск: поиск по ключевому слову.
· ··· Больше опций:
Изменить: выберите заметки, чтобы поделиться, удалить, сохранить как file, заблокировать или переместить. View: переключение между сеткой, списком или простым списком. Закрепить избранное наверху. Сохраняйте заметки, помеченные как избранные, в верхней части
Главная страница.
70
Приложения
Меню заметок
Вы можете view ваши заметки по категориям.
0 — В Samsung Notes коснитесь «Показать меню навигации» для следующих параметров: · @ Настройки: View настройки приложения Samsung Notes. · Все примечания: View все примечания. · Общие блокноты: View записные книжки, которыми поделились с вашими контактами через вашу учетную запись Samsung. · Мусор: View удалял заметки на срок до 15 дней. · Папки: View записи по группам. · Управление папками: добавление, удаление и организация папок.
71
Приложения
Приложения Google
Следующие приложения Google могут быть предварительно загружены на ваше устройство. Приложения можно загрузить из магазина Google PlayTM. Хром | Драйв | Дуэт | Gmail | Гугл | Гугл ТВ | Карты | Фотографии | Play Маркет | Ютуб | ЮТ Музыка
Chrome
Просматривайте страницы в Интернете с помощью ChromeTM и переносите открытые вкладки, закладки и данные адресной строки со своего компьютера на мобильное устройство. Посетите support.google.com/chrome, чтобы узнать больше.
Диск
Открыто, view, переименовать и поделиться files сохранены в вашей облачной учетной записи Google DriveTM. Посетите support.google.com/drive, чтобы узнать больше.
0 дуэт
Совершайте межплатформенные видеовызовы на телефонах и планшетах, смарт-устройствах и на web. Посетите support.google.com/duo, чтобы узнать больше.
Gmail
Отправлять и получать электронную почту с помощью Google webна базе почтового сервиса. Посетите support.google.com/mail, чтобы узнать больше.
72
Приложения
Google
Найдите онлайн-контент с инструментами, которые узнают, что вас интересует. Включите персонализированную ленту, чтобы получать персонализированный контент.
Посетите support.google.com/webпоиск, чтобы узнать больше.
II
Google TV
)
Смотрите фильмы и телешоу, купленные в Google Play. Вы также можете view видео
сохранены на вашем устройстве.
Посетите support.google.com/pay, чтобы узнать больше.
Карты
Получайте маршруты и другую информацию о местоположении. Вы должны включить службы определения местоположения, чтобы использовать Карты Google. Для получения дополнительной информации см. Местоположение.
Посетите support.google.com/maps, чтобы узнать больше.
Фото
Сохраняйте и создавайте резервные копии своих фотографий и видео автоматически в своей учетной записи Google с помощью Google PhotosTM.
Посетите support.google.com/photos, чтобы узнать больше.
Play Маркет
Находите новые приложения, фильмы и телешоу, музыку, книги, журналы и игры в магазине Google Play.
Посетите support.google.com/play, чтобы узнать больше.
73
Приложения
YouTube
Смотрите и загружайте видео с YouTubeTM прямо со своего устройства. Посетите support.google.com/youtube, чтобы узнать больше.
Музыка YT
Транслируйте и просматривайте плейлисты, альбомы и исполнителей на YouTube Music.
74
Приложения
приложений Microsoft
Следующие приложения Microsoft могут быть предварительно загружены на ваше устройство. Приложения можно загрузить из магазина Galaxy Store и магазина Google Play. внешний вид | Офис | Один диск
Outlook
Доступ к электронной почте, календарю, контактам, задачам и многому другому в Outlook. См. Добавление учетной записи Outlook. Посетите support.office.com/en-us/article/outlook-for-ios-and-android-helpcd84214e-a5ac-4e95-9ea3-e07f78d0cde6, чтобы узнать больше.
Джону Привет, Джон, надеюсь, у тебя все хорошо. Пожалуйста, позвоните мне позже сегодня. Спасибо!
отправить
Показать форматирование
опционы
Добавить вложения
Эо {) @ 1? А
©
Qi
TP
Q
.JI,
®
больной>
2
3
· НИКОГДА
5 · 6
7
8
9
0 Оэль
Q
мы
RT
y
u
0
р Г
A
s
D
F
G
H
J
KL
,_J
z
X
C
V
B
N
M
?
Ctrl !#1
Английский (США)
<>
Плохо
0
V
·- ·
Устройства и программное обеспечение постоянно развиваются — иллюстрации, которые вы видите здесь, предназначены только для справки.
75
Приложения
Офисы
Наслаждайтесь приложениями Word, Excel и PowerPoint на своем мобильном устройстве с помощью мобильного приложения Microsoft Office.
Один диск
Храните и обменивайтесь фотографиями, видео, документами и многим другим в своей бесплатной онлайн-учетной записи OneDrive®, доступной с вашего персонального компьютера, планшета или телефона.
76
Настройки
Настройки доступа
Коммутация
Звуки и вибрация
Уведомления
Монитор
Блокировка экрана и безопасность
Учетные записи
Обслуживание устройства Доступность Другие настройки
77
Настройки
a.
Аккаунт Sa msung
Profile · Безопасность · Приложения
Коммутация
W1 · Fi · Bluetooth · Режим полета
CD Звуки и вибрация Звуковой режим
0 Строка состояния уведомлений· Не беспокоить
0 Яркость дисплея · Экран защиты глаз · Панель Nav1gat1on
g Обои Обои для рабочего стола и экрана блокировки
G) Макет главного экрана · Значок значка приложения
Настройки
Настройки доступа
Есть несколько способов получить доступ к настройкам вашего устройства.
На главном экране проведите пальцем вниз и коснитесь. В приложениях коснитесь «Настройки».
Настройки.
Поиск настроек
Если вы не знаете, где именно найти определенный параметр, вы можете выполнить поиск.
В 1. В меню «Настройки» нажмите «Поиск» и введите ключевые слова.
2. Коснитесь записи, чтобы перейти к этой настройке.
Коммутация
Управляйте подключениями между вашим устройством и различными сетями и другими устройствами.
Wi-Fi | Bluetooth | Режим полета | Мобильные сети | Использование данных | Мобильная точка доступа | модем | Сканирование устройств поблизости | Подключиться к принтеру | виртуальные частные сети | Частный DNS | Ethernet
Wi-Fi
Вы можете подключить свое устройство к сети Wi-Fi для доступа в Интернет без использования мобильных данных.
1. В меню «Настройки» нажмите «Подключения»> «Wi-Fi», а затем нажмите «Поиск доступных сетей».
2. Коснитесь сети и при необходимости введите пароль. 3. Нажмите Подключиться.
включить Wi-Fi и
78
Настройки
Подключитесь к скрытой сети Wi-Fi
Если после сканирования нужная сеть Wi-Fi отсутствует в списке, вы все равно можете подключиться к ней, введя информацию вручную. Прежде чем начать, спросите у администратора сети Wi-Fi имя и пароль.
1. В меню «Настройки» нажмите «Подключения» > «Wi-Fi», а затем нажмите
+ 2. Нажмите Добавить сеть внизу списка.
3. Введите информацию о сети Wi-Fi:
чтобы включить Wi-Fi.
· Имя сети: введите точное имя сети.
· Безопасность: выберите параметр безопасности из списка и при необходимости введите пароль.
· Дополнительно: определение других дополнительных параметров, например параметров IP и прокси.
4. Коснитесь Сохранить.
СОВЕТ Нажмите QR-сканер, чтобы подключиться к сети Wi-Fi, используя камеру вашего устройства для сканирования QR-кода.
Расширенные настройки Wi-Fi
Вы можете настраивать подключения к различным типам сетей Wi-Fi и точек доступа, управлять сохраненными сетями и искать сетевые адреса вашего устройства. Опции могут различаться в зависимости от оператора.
1. В меню «Настройки» нажмите «Подключения» > «Wi-Fi», а затем нажмите
чтобы включить Wi-Fi.
2. Коснитесь ··· Дополнительные параметры > Дополнительно.
· Переключиться на мобильные данные: если этот параметр включен, ваше устройство переключится на мобильные данные.
всякий раз, когда соединение Wi-Fi нестабильно. Когда сигнал Wi-Fi сильный, он
переключается обратно на Wi-Fi.
· Автоматически включать Wi-Fi: включение Wi-Fi в часто используемых местах.
· Сетевые уведомления / уведомления Wi-Fi: получать уведомления при обнаружении открытых сетей в радиусе действия.
· Показывать всплывающее окно Wi-Fi: предупреждать меня, что Wi-Fi доступен при открытии приложений.
· Управление сетями: View сохранить сети Wi-Fi и настроить автоматическое переподключение к отдельным сетям или забыть их.
· История управления Wi-Fi: View приложения, которые недавно включали или выключали ваш Wi-Fi.
79
Настройки
· Hotspot 2.0: автоматическое подключение к сетям Wi-Fi, поддерживающим Hotspot 2.0.
· Установить сетевые сертификаты: установить сертификаты проверки подлинности.
Wi-Fi Direct
Wi-Fi Direct использует Wi-Fi для обмена данными между устройствами.
1. В меню «Настройки» нажмите «Подключения» > «Wi-Fi», а затем нажмите
2. Коснитесь ··· Дополнительные параметры > Wi-Fi Direct.
3. Коснитесь устройства и следуйте инструкциям для подключения.
чтобы включить Wi-Fi.
Отключиться от Wi-Fi Direct
Отключите свое устройство от устройства Wi-Fi Direct.
В меню «Настройки» нажмите «Подключения» > «Wi-Fi» > ··· «Дополнительные параметры» > «Wi-Fi Direct». Коснитесь
устройство, чтобы отключить его.
Блютуз
Вы можете подключить свое устройство к другим устройствам с поддержкой Bluetooth, таким как наушники Bluetooth или информационно-развлекательная система автомобиля с поддержкой Bluetooth. После создания пары устройства запоминают друг друга и могут обмениваться информацией без повторного ввода пароля.
1. В настройках нажмите Bluetooth.
Подключения > Bluetooth, а затем коснитесь
2. Коснитесь устройства и следуйте инструкциям по подключению.
0 СОВЕТ При совместном использовании file, коснитесь Bluetooth, чтобы использовать эту функцию.
включать
80
Настройки
Переименовать сопряженное устройство
Вы можете переименовать сопряженное устройство, чтобы его было легче распознать.
1. В настройках нажмите Bluetooth.
Подключения > Bluetooth, а затем коснитесь
включать
2. Нажмите «Настройки» рядом с именем устройства, а затем нажмите «Переименовать».
3. Введите новое имя и нажмите «Переименовать».
Разрыв пары с устройством Bluetooth
При отключении от устройства Bluetooth эти два устройства больше не распознают друг друга, и вам потребуется снова выполнить сопряжение с устройством, чтобы подключиться к нему.
1. В настройках нажмите Bluetooth.
Подключения > Bluetooth, а затем коснитесь
2. Нажмите «Настройки» рядом с устройством, а затем нажмите «Разорвать пару».
3. Нажмите «Отключить» для подтверждения.
включать
Дополнительные параметры
Дополнительные функции Bluetooth доступны в меню «Дополнительно». Опции могут различаться в зависимости от оператора.
G 1. В меню «Настройки» нажмите «Подключения» > «Bluetooth».
2. Нажмите «Дополнительно» или ··· «Дополнительные параметры» > «Дополнительно» для следующих параметров:
l Имя планшета: изменение имени вашего устройства для соединений Bluetooth. л получено files: View список files, полученные с помощью Bluetooth. л История управления Bluetooth: View приложения, которые недавно использовали Bluetooth. l Блокировать запросы на сопряжение: добавьте устройства, чтобы заблокировать запросы на сопряжение. l История сканирования Bluetooth: View какие приложения недавно сканировали поблизости
устройств Bluetooth и управлять функциями Bluetooth для приложений.
81
Настройки
Авиа режим
В режиме полета отключаются все сетевые подключения, включая звонки, текстовые сообщения, мобильные данные, Wi-Fi и Bluetooth. Пока включен режим полета, вы можете включить Wi-Fi и Bluetooth в настройках или на панели быстрых настроек.
В настройках коснитесь
эта особенность.
Подключения> Режим полета, а затем нажмите
включить
ПРИМЕЧАНИЕ Использование мобильных устройств на борту самолета или корабля может регулироваться федеральными и местными нормами и ограничениями. Режим полета отключит все сетевые подключения. Сверхширокополосная связь (UWB) не разрешена на борту самолетов или кораблей и может быть отключена в режиме полета. Обратитесь в соответствующие органы и всегда следуйте инструкциям экипажа относительно того, когда и как вы можете использовать свое устройство.
мобильные сети
Используйте Мобильные сети, чтобы настроить способность вашего устройства подключаться к мобильным сетям и использовать мобильные данные. Опции могут различаться в зависимости от оператора.
В меню «Настройки» нажмите «Подключения» > «Мобильные сети».
· Доступ к данным в роуминге: настройка доступа к мобильным сетям в роуминге. · Режим сети: вы можете выбрать, в каких режимах сети будет работать ваше мобильное устройство.
можешь использовать. · Имена точек доступа: выберите или добавьте точки доступа, для которых заданы сетевые настройки.
ваше устройство должно подключиться к вашему провайдеру. · Сетевые операторы: выберите доступные и предпочитаемые сети. · Сетевые расширители: Поиск ячеек, которые могут расширить ваше сетевое соединение.
СОВЕТ Используйте эти функции для управления настройками подключения, которые могут повлиять на ваш ежемесячный счет.
82
Настройки
Использование данных
Проверьте текущее использование мобильных данных и данных Wi-Fi. Вы также можете настроить предупреждения и ограничения.
В меню «Настройки» нажмите «Подключения»> «Использование данных».
Включить экономию трафика
Используйте Экономию трафика, чтобы сократить потребление данных, запретив выбранным приложениям отправлять или получать данные в фоновом режиме.
1. В меню «Настройки» нажмите «Подключения» > «Использование данных» > «Экономия трафика».
2. Нажмите
чтобы включить экономию трафика.
· Чтобы разрешить некоторым приложениям неограниченное использование данных, нажмите Разрешено использовать данные.
C> при включенном режиме экономии трафика и коснитесь
рядом с каждым приложением, чтобы указать ограничения.
Мониторинг мобильных данных
Вы можете настроить доступ к мобильным данным, установив лимиты и ограничения. Опции могут различаться в зависимости от оператора.
В настройках коснитесь
доступны:
Подключения > Использование данных. Следующие варианты
· Мобильные данные: используйте мобильные данные из вашего плана.
· Приложения, предназначенные только для мобильных данных: настройте приложения так, чтобы они всегда использовали мобильные данные, даже если ваше устройство подключено к сети Wi-Fi.
· Предупреждать меня об использовании данных. Включите оповещения, когда использование мобильных данных достигнет выбранного вами уровня.
· Использование мобильных данных: View использование данных по мобильным соединениям за определенный период времени. Вы можете view общее использование, а также использование приложением.
· Предупреждение о цикле выставления счетов и данных: измените дату месяца, чтобы она соответствовала дате выставления счетов вашим оператором связи.
СОВЕТ Используйте эти функции, чтобы следить за предполагаемым использованием данных.
83
Настройки
Мониторинг данных Wi-Fi
Вы можете ограничить доступ к данным Wi-Fi, настроив ограничения на использование и сети.
1. В меню «Настройки» нажмите «Подключения»> «Использование данных». 2. Нажмите Использование данных Wi-Fi, чтобы view использование данных через соединения Wi-Fi в течение периода
время. Вы можете view общее использование, а также использование приложением.
Мобильная точка доступа
Мобильная точка доступа использует ваш тарифный план для создания сети Wi-Fi, которую могут использовать несколько устройств.
1. В меню «Настройки» нажмите «Мобильная точка доступа».
Подключения > Мобильная точка доступа и модем >
2. Нажмите
чтобы включить мобильную точку доступа.
3. На устройствах, которые вы хотите подключить, активируйте Wi-Fi и выберите мобильную точку доступа вашего устройства. Введите пароль мобильной точки доступа для подключения.
· Подключенные устройства перечислены под заголовком Подключенные устройства.
…… КОНЧИК
Нажмите
а1а а….
QR
код
в
соединяться
другой
устройство
в
надежная
Мобильный телефон
Точка
by
сканирование QR-кода вместо ввода пароля.
Настройте параметры мобильной точки доступа
Вы можете настроить параметры безопасности и подключения мобильной точки доступа.
1. В меню «Настройки» нажмите «Мобильная точка доступа».
Подключения > Мобильная точка доступа и модем >
2. Нажмите «Настроить» для следующих настроек:
· Имя сети: View и измените имя вашей мобильной точки доступа.
· Безопасность: выберите уровень безопасности для вашей мобильной точки доступа.
· Пароль: если вы выберете уровень безопасности, использующий пароль, вы можете view или изменить его.
· Диапазон: выберите один из доступных вариантов полосы пропускания.
· Дополнительно: настройка дополнительных параметров мобильной точки доступа.
84
Настройки
Авто точка доступа
Автоматически делитесь подключением к точке доступа с другими устройствами, на которых выполнен вход в вашу учетную запись Samsung.
1. В меню «Настройки» нажмите «Точка доступа».
Подключения > Мобильная точка доступа и модем > Мобильный
2. Коснитесь Автоточка доступа и коснитесь
для включения функции.
Модем
Вы можете использовать модем, чтобы совместно использовать интернет-соединение вашего устройства с другим устройством. Опции могут различаться в зависимости от оператора.
1. В меню «Настройки» нажмите «Подключения» > «Мобильная точка доступа и модем». 2. Коснитесь варианта:
· Нажмите Bluetooth-модем, чтобы поделиться интернет-соединением вашего устройства с помощью Bluetooth.
· Подключите компьютер к устройству с помощью USB-кабеля, а затем нажмите USB-модем.
· Подключите компьютер к устройству с помощью адаптера Ethernet, а затем коснитесь Привязка Ethernet.
Сканирование устройств поблизости
Легко настраивайте подключения к другим доступным устройствам, включив сканирование устройств поблизости. Эта функция отправляет вам уведомление, когда есть доступные устройства для подключения.
1. В меню «Настройки» нажмите «Сканирование».
Подключения> Дополнительные настройки подключения> Ближайшее устройство
2. Нажмите
чтобы включить эту функцию.
85
Настройки
Подключиться к принтеру
Подключите свое устройство к принтеру в той же сети Wi-Fi, чтобы легко печатать документы и изображения с вашего устройства.
1. В меню «Настройки» нажмите «Подключения» > «Дополнительные настройки подключения» > «Печать».
+ 2. Нажмите Служба печати по умолчанию, а затем нажмите ··· Дополнительные параметры > Добавить принтер. · Если для вашего принтера требуется подключаемый модуль, коснитесь Загрузить подключаемый модуль и следуйте инструкциям, чтобы добавить службу печати.
ПРИМЕЧАНИЕ. Не все приложения поддерживают печать.
Виртуальные частные сети
Виртуальная частная сеть (VPN) позволяет подключаться к частной защищенной сети с вашего устройства. Вам потребуется информация о подключении от администратора VPN.
1. В меню «Настройки» нажмите «Подключения» > «Дополнительные настройки подключения» > «VPN».
2. Коснитесь ··· Дополнительные параметры > Добавить VPN pro.file.
3. Введите информацию о сети VPN, предоставленную сетевым администратором, и нажмите Сохранить.
Управление VPN
Используйте меню настроек VPN, чтобы изменить или удалить VPN-соединение. 1. В меню «Настройки» нажмите «Подключения»> «Дополнительные настройки подключения»> «VPN». 2. Нажмите «Настройки» рядом с VPN. 3. Отредактируйте VPN и нажмите «Сохранить» или нажмите «Удалить», чтобы удалить VPN.
Подключитесь к VPN
После того, как вы настроили VPN, подключиться к ней и отключиться от нее становится очень просто. 1. В меню «Настройки» нажмите «Подключения»> «Дополнительные настройки подключения»> «VPN». 2. Коснитесь VPN, введите данные для входа и коснитесь «Подключиться». l Чтобы отключиться, коснитесь VPN, а затем коснитесь «Отключиться».
86
Настройки
Частный DNS
Вы можете настроить свое устройство для подключения к частному DNS-узлу. 1. В меню «Настройки» нажмите «Подключения»> «Дополнительные настройки подключения»> «Частный DNS». 2. Коснитесь одной из доступных опций, чтобы настроить частное DNS-соединение. 3. Коснитесь Сохранить.
Ethernet
Если беспроводное сетевое соединение недоступно, вы можете использовать кабель Ethernet для подключения устройства к локальной сети.
1. Подключите к устройству кабель Ethernet. 2. В меню «Настройки» нажмите «Подключения»> «Дополнительные настройки подключения»> «Ethernet» и
следуйте подсказкам.
СОВЕТ Для подключения кабеля Ethernet к устройству требуется адаптер (не входит в комплект).
Звуки и вибрация
Вы можете управлять звуками и вибрациями, используемыми для индикации уведомлений, прикосновений к экрану и других взаимодействий. Звуковой режим | Вибрации | Объем | Звук уведомления | Системные звуки и вибрация | Долби Атмос | Отдельный звук приложения
Режим звука
Вы можете изменить режим звука на своем устройстве, не используя клавиши регулировки громкости.
В меню «Настройки» нажмите «Звуки и вибрация», а затем выберите режим:
· Звук: используйте звуки, вибрации и уровни громкости, которые вы выбрали в настройках звука для уведомлений и предупреждений.
· Вибрация: используйте вибрацию только для уведомлений и предупреждений. · Без звука: отключение звука на устройстве.
Временное отключение звука: установите ограничение по времени для отключения звука устройства.
87
Настройки
СОВЕТ Используйте настройку режима звука вместо клавиш громкости, чтобы изменить режим звука без потери настроенных уровней звука.
Вибрации
Вы можете контролировать, как и когда ваше устройство вибрирует.
1. В меню «Настройки» нажмите «Звуки и вибрация». 2. Коснитесь параметров, которые нужно настроить:
· Шаблон вибрации уведомлений: выберите один из предустановленных шаблонов вибрации для уведомлений.
· Интенсивность вибрации: установите уровни интенсивности вибрации для уведомлений и сенсорных взаимодействий, перетаскивая ползунки.
Громкости
Установите уровень громкости для уведомлений, мультимедиа и системных звуков.
В настройках коснитесь
каждый звуковой тип.
Звуки и вибрация> Громкость и перетащите ползунки для
СОВЕТ Вы также можете использовать клавиши громкости для регулировки громкости. При нажатии всплывающее меню показывает уровень громкости и текущий тип звука. Вы можете коснуться меню, чтобы развернуть его, а затем отрегулировать громкость других типов звука, перетащив их ползунки.
Используйте клавиши громкости для мультимедиа
Задайте действие клавиш громкости по умолчанию для управления громкостью звука мультимедиа, а не того, какой тип звука используется.
1. В меню «Настройки» нажмите «Звуки и вибрация»> «Громкость». 2. Нажмите «Использовать клавиши громкости для мультимедиа», чтобы включить эту функцию.
88
Настройки
Ограничение громкости мультимедиа
Ограничьте максимальную громкость устройства при использовании динамиков или наушников Bluetooth (не входят в комплект).
1. В меню «Настройки» нажмите «Звуки и вибрация» > «Громкость».
2. Коснитесь ··· Дополнительные параметры > Ограничение громкости мультимедиа.
3. Нажмите
для включения этой функции.
l Чтобы установить максимальную громкость вывода, перетащите ползунок ограничения пользовательской громкости.
l Чтобы запросить PIN-код для внесения изменений в настройку громкости, коснитесь Установить PIN-код ограничения громкости.
Звуковой сигнал уведомления
Выберите предустановленный звук для всех уведомлений.
CD 1. В меню «Настройки» нажмите «Звуки и вибрация» > «Звук уведомлений».
2. Коснитесь звука, чтобы услышать предварительноеview и выберите его.
СОВЕТ Вы также можете настроить звуки уведомлений, чтобы они были уникальными для каждого приложения, используя меню настроек приложения.
Системные звуки и вибрация
Настройте звуки и вибрацию вашего устройства для таких действий, как касание экрана и зарядка устройства. Опции могут различаться в зависимости от оператора.
В Настройках коснитесь Звуки и вибрация> Управление звуком / вибрацией системы для
следующие варианты: Звук
· Взаимодействие с сенсорным экраном. Воспроизведение звуковых сигналов, когда вы касаетесь экрана или касаетесь его, чтобы сделать выбор.
· Блокировка/разблокировка экрана: воспроизведение звука при блокировке или разблокировке экрана. · Зарядка: воспроизведение звука при подключении зарядного устройства. · Клавиатура Samsung: воспроизведение звука при наборе текста на клавиатуре Samsung.
89
Настройки
Вибрация · Сенсорное взаимодействие: Вибрация при нажатии кнопок навигации или касании и удержании элементов на экране. · Жесты навигации: вибрация при использовании жестов. · Зарядка: Вибрация при подключении зарядного устройства. · Клавиатура Samsung: вибрация при наборе текста на клавиатуре Samsung.
Dolby Atmos
Наслаждайтесь качеством Dolby Atmos при воспроизведении контента, специально созданного для Atmos. Эта функция может быть доступна только при подключенной гарнитуре.
CD В меню «Настройки» нажмите «Звуки и вибрация» > «Качество звука и эффекты для
следующие варианты: · Dolby Atmos: ощутите революционный звук, который течет над вами и вокруг вас. · Dolby Atmos для игр: применение Dolby Atmos, оптимизированного для игр.
Отдельный звук приложения
Вы можете выбрать, чтобы приложение воспроизводило только звук мультимедиа на динамике или гарнитуре Bluetooth отдельно от других звуков (например, уведомлений). Подключитесь к устройству Bluetooth, чтобы сделать этот параметр доступным в меню «Аудиоустройство».
1. В меню «Настройки» нажмите «Звуки и вибрация»> «Отдельный звук приложения». 2. Нажмите «Включить сейчас», чтобы включить звук отдельного приложения, а затем установите следующие
Варианты: · Приложение: выберите приложение для воспроизведения звука на отдельном аудиоустройстве. · Аудиоустройство: выберите аудиоустройство, на котором будет воспроизводиться звук приложения.
90
Настройки
Уведомления
Вы можете расставить приоритеты и оптимизировать оповещения приложений, изменив, какие приложения отправляют уведомления и как уведомления предупреждают вас. Стиль всплывающих уведомлений | Недавно отправленные уведомления | Не беспокоить | Расширенные настройки
Стиль всплывающего окна уведомления
Вы можете изменить стиль и дополнительные настройки для своих уведомлений.
0 В меню «Настройки» коснитесь «Уведомления», а затем выберите стиль всплывающего окна:
· Краткое: включите настройку цветов уведомлений, стиля освещения и включенных приложений. Включенные приложения: View краткие уведомления для ваших приложений. Краткие настройки всплывающих окон: настройте стиль и цвета подсветки Edge, а также включите отображение уведомлений даже при выключенном экране.
· Подробно: включение настроек уведомлений Samsung по умолчанию.
Недавно отправленные уведомления
Вы можете view список приложений, отправивших уведомления, в разделе Недавно отправленные уведомления.
0 1. В меню «Настройки» нажмите «Уведомления».
2. Коснитесь записи в разделе «Недавно отправленные», чтобы настроить параметры уведомлений. 3. Нажмите Еще, чтобы увидеть расширенный список.
91
Настройки
Не беспокоить
«Не беспокоить» позволяет блокировать звуки и уведомления, когда этот режим включен. Вы также можете указать исключения для людей, приложений и сигналов тревоги. Вы также можете установить расписание для повторяющихся событий, таких как сон или встречи.
0 В меню «Настройки» коснитесь «Уведомления» > «Не беспокоить» и настройте следующие параметры:
· Не беспокоить: установите флажок Не беспокоить, чтобы блокировать звуки и уведомления. · Как долго?: Выберите продолжительность по умолчанию для режима «Не беспокоить», когда вы
включите его вручную. Расписание
· Сон: настройте расписание для режима «Не беспокоить», пока вы спите.
· Добавить расписание. Создайте новое расписание, чтобы настроить дни и время для регулярного перевода устройства в режим «Не беспокоить».
Исключения
· Звонки, сообщения и разговоры: коснитесь, чтобы разрешить исключения режима «Не беспокоить». · Будильники и звуки: включите звуки и вибрацию для будильников, событий и
напоминания, когда активен режим «Не беспокоить». · Приложения: добавьте приложения, от которых вы хотите получать уведомления, в разделе Не
режим беспокойства. Уведомления о звонках, сообщениях и разговорах по-прежнему будут приходить к вам, даже если вы не разрешите связанные приложения. · Скрыть уведомления: View параметры настройки, чтобы скрыть уведомления.
Дополнительные параметры
Вы можете настроить уведомления от приложений и сервисов.
0 В меню «Настройки» коснитесь «Уведомления» > «Дополнительные настройки».
· Показывать значки уведомлений: изменение количества уведомлений, отображаемых в строке состояния.
· Показать процент заряда батареиtage: отображение текущего срока службы батареи вашего устройства в строке состояния.
· История уведомлений: отображение последних и отложенных уведомлений.
92
Настройки
· Разговоры: View уведомления о разговорах. Нажмите и удерживайте уведомление о разговоре, чтобы отметить его как приоритетное, установить как оповещение или беззвучно.
· Плавающие уведомления: включите всплывающие уведомления во всплывающих окнах или смарт-окнах. view.
· Предлагать действия и ответы на уведомления: получайте применимые предложения действий к уведомлениям и ответам на сообщения.
· Показать кнопку повтора: включите, чтобы отобразить кнопку для быстрого повтора ваших уведомлений.
· Напоминания об уведомлениях: включите и настройте периодические напоминания об уведомлениях от выбранных приложений и служб. Очистите уведомления, чтобы остановить напоминания.
· Значки значков приложений. Определите, какие приложения имеют активные уведомления с помощью значков, которые отображаются на их значках. Коснитесь, чтобы указать, будут ли значки указывать количество непрочитанных уведомлений.
Монитор
Вы можете настроить яркость экрана, задержку тайм-аута, размер шрифта и многие другие параметры отображения.
Темный режим | Яркость экрана | Щиток для комфорта глаз | Размер и стиль шрифта | Увеличение экрана | Время ожидания экрана | Экранная заставка | Нажмите дважды, чтобы включить экран | Нажмите дважды, чтобы выключить экран |
Темный режим
Темный режим позволяет переключиться на более темную тему, чтобы ваши глаза были более комфортными в ночное время, затемняя белые или яркие экраны и уведомления.
D В меню «Настройки» коснитесь «Экран», чтобы открыть следующие параметры:
l Свет: применение к устройству светлой цветовой темы (по умолчанию). l Темный: применение к устройству темной цветовой темы. l Настройки темного режима: настройте, когда и где применяется темный режим.
Включите по расписанию: настройте темный режим для перехода от заката к восходу солнца или
Индивидуальное расписание.
93
Настройки
яркость экрана
Отрегулируйте яркость экрана в соответствии с условиями освещения или личными предпочтениями.
1. В меню «Настройки» нажмите «Экран».
2. Настройте параметры в разделе «Яркость». · Перетащите ползунок «Яркость», чтобы установить индивидуальный уровень яркости. · Коснитесь «Адаптивная яркость», чтобы автоматически регулировать яркость экрана в зависимости от условий освещения.
СОВЕТ Вы также можете настроить яркость экрана на панели быстрых настроек.
Щиток для защиты глаз
Эта функция может помочь вам лучше спать и снизить нагрузку на глаза. Вы можете установить расписание для автоматического включения и выключения этой функции.
a В меню «Настройки» коснитесь «Экран» > «Защитная маска для глаз», а затем выберите один из следующих вариантов:
· Кран
для включения этой функции.
· Нажмите «Установить расписание» и выберите «Всегда включено», «От заката до рассвета» или «Пользовательский». · Перетащите ползунок «Цветовая температура», чтобы задать непрозрачность фильтра.
Размер и стиль шрифта
Вы можете изменить размер и стиль шрифта, чтобы настроить свое устройство.
a В разделе «Настройки» коснитесь «Экран» > «Размер и стиль шрифта» для следующих параметров:
· Нажмите Стиль шрифта, чтобы выбрать другой шрифт.
+ Коснитесь шрифта, чтобы выбрать его, или коснитесь «Загрузить шрифты», чтобы добавить шрифты из Galaxy Store.
· Нажмите Жирный шрифт, чтобы все шрифты отображались жирным шрифтом.
· Перетащите ползунок Размер шрифта, чтобы отрегулировать размер текста.
94
Настройки
Масштаб экрана
Отрегулируйте уровень масштабирования, чтобы облегчить просмотр содержимого.
a 1. В меню «Настройки» нажмите «Экран» > «Увеличение экрана».
2. Перетащите ползунок Масштаб экрана, чтобы отрегулировать уровень масштабирования.
Тайм-аут экрана
Вы можете настроить выключение экрана через заданное время.
a В меню «Настройки» коснитесь «Экран» > «Время ожидания экрана» и коснитесь ограничения по времени, чтобы установить его.
ПРИМЕЧАНИЕ Продолжительное отображение неподвижных изображений, за исключением Always On Display, может привести к постоянному появлению призрачных остаточных изображений или ухудшению качества изображения. Выключайте экран дисплея, когда он не используется.
Хранитель экрана
Вы можете отображать цвета или фотографии, когда экран выключается или во время зарядки.
a 1. В меню «Настройки» нажмите «Экран» > «Экранная заставка».
2. Выберите один из следующих вариантов: · Нет: не отображать заставку. · Цвета: коснитесь селектора, чтобы отобразить меняющийся экран цветов. · Фототаблица: отображение изображений в фототаблице. · Фоторамка: отображение изображений в фоторамке. · Фото: отображение изображений из вашей учетной записи Google Фото.
3. Нажмите «Предварительно».view для демонстрации выбранной экранной заставки.
-~- ® СОВЕТ Коснитесь «Настройки» рядом с функцией для доступа к дополнительным параметрам.
Нажмите дважды, чтобы включить экран
Включите экран двойным нажатием вместо боковой клавиши.
В меню «Настройки» нажмите «Дополнительные функции» > «Движения и жесты» > «Двойное касание».
чтобы включить экран, чтобы включить эту функцию.
95
Настройки
Нажмите дважды, чтобы выключить экран
Выключите экран двойным нажатием вместо боковой клавиши.
В меню «Настройки» нажмите «Дополнительные функции» > «Движения и жесты» > «Двойное касание».
чтобы выключить экран, чтобы включить эту функцию.
Блокировка экрана и безопасность
Вы можете защитить свое устройство и защитить свои данные, установив блокировку экрана. Типы блокировки экрана | Защита Google Play | Обновление безопасности | Найти мой мобильный | Найти мое устройство | Частная доля | Установить неизвестные приложения | Зашифровать SD-карту | Настроить блокировку SIM-карты | View пароли | Администрирование устройства | Хранилище учетных данных | Расширенные настройки безопасности | Менеджер разрешений | Элементы управления и оповещения | Конфиденциальность Samsung | Конфиденциальность Google | Расположение
Типы блокировки экрана
Вы можете выбрать один из следующих типов блокировки экрана, обеспечивающих высокий, средний или нулевой уровень безопасности: «Пролистывание», «Шаблон», «ПИН-код», «Пароль» и «Нет».
ПРИМЕЧАНИЕ Биометрические замки также доступны для защиты доступа к вашему устройству и конфиденциальным данным на вашем устройстве. Дополнительные сведения см. в разделе Биометрическая безопасность.
Установите безопасную блокировку экрана
Рекомендуется защитить свое устройство с помощью надежной блокировки экрана (шаблона, PIN-кода или пароля). Это необходимо для настройки и включения биометрических замков.
1. В меню «Настройки» нажмите «Экран блокировки» > «Тип блокировки экрана» и нажмите на надежную блокировку экрана (Шаблон, PIN-код или Пароль).
96
Настройки
g
0
2. Нажмите
чтобы включить отображение уведомлений на экране блокировки. Следующее
доступны варианты:
· Только значки: показывать на экране блокировки только значки уведомлений без подробностей.
· Детали: отображение сведений об уведомлениях на экране блокировки.
· Прозрачность: установите значение прозрачности карточек уведомлений.
· Автоматически инвертировать цвет текста: инвертировать цвет текста уведомления на основе цвета фона.
· Скрыть содержимое: не показывать уведомления на панели уведомлений.
· Уведомления для отображения: выберите, какие уведомления показывать на экране блокировки.
3. Нажмите Готово, чтобы выйти из меню.
4. Настройте следующие параметры блокировки экрана:
· Smart Lock: автоматическая разблокировка устройства при обнаружении надежных местоположений или других устройств. Для этой функции требуется безопасная блокировка экрана.
· Настройки надежной блокировки: настройте параметры безопасной блокировки. Для этой функции требуется безопасная блокировка экрана.
Часы и информация
Вы можете настроить функции, отображаемые на экране блокировки, такие как часы и другую полезную информацию.
В меню «Настройки» нажмите «Экран блокировки», чтобы открыть следующие параметры:
· Службы обоев: включение дополнительных функций, таких как страница руководства и экран динамической блокировки.
· Стиль часов: установите тип и цвет часов на экране блокировки. · Мобильные часы: показывайте время как там, где вы находитесь, так и дома, когда вы
бродят. · Виджеты: включите виджеты на экране блокировки, чтобы получить быстрый доступ к полезным
Информация. · Контактная информация. Покажите свою контактную информацию, например телефон.
номер или адрес электронной почты. · Уведомления: выберите, какие уведомления будут отображаться на экране блокировки.
97
Настройки
C)
0
0 0
· Ярлыки: выберите ярлыки приложений для добавления на экран блокировки. · Об экране блокировки: обновление программного обеспечения экрана блокировки.
Защита от Google Play
Вы можете настроить Google Play для регулярной проверки ваших приложений и устройств на наличие угроз и угроз безопасности.
В настройках нажмите «Биометрия и безопасность» > Google Play Protect.
· Обновления проверяются автоматически.
обновление для системы безопасности
Вы можете легко проверить дату последнего установленного обновления программного обеспечения безопасности и узнать, доступны ли более новые обновления.
В меню «Настройки» нажмите «Биометрия и безопасность» > «Обновление безопасности», чтобы просмотреть последние
установлено обновление безопасности и проверьте, доступно ли более новое обновление.
Найти мой мобильный
Вы можете защитить свое устройство от потери или кражи, разрешив его блокировку, отслеживание в Интернете и удаленное удаление ваших данных. Требуется учетная запись Samsung, и служба определения местоположения Google должна быть включена, чтобы использовать Find My Mobile. Для получения дополнительной информации посетите samsung.com/us/support/owners/app/find-mymobile.
Включите функцию «Найти мой мобильный».
Прежде чем вы сможете использовать функцию «Найти мой мобильный», вы должны включить ее и настроить параметры. Чтобы получить удаленный доступ к своему устройству, посетите findmymobile.samsung.com.
1. В меню «Настройки» нажмите «Биометрия и безопасность» > «Найти мой мобильный».
2. Нажмите
чтобы включить функцию «Найти мой мобильный», и войдите в свою учетную запись Samsung.
доступны следующие варианты:
· Удаленная разблокировка. Разрешите Samsung сохранить ваш PIN-код, графический ключ или пароль, что позволит вам удаленно разблокировать устройство и управлять им.
· Отправлять последнее местоположение. Разрешите устройству отправлять данные о последнем местоположении на сервер Find My Mobile, когда оставшийся заряд батареи падает ниже определенного уровня.
98
Настройки
Find My Device
Вы можете защитить свое устройство от потери или кражи, разрешив его блокировку, отслеживание в Интернете и удаленное удаление ваших данных. Требуется учетная запись Google, и служба определения местоположения Google должна быть включена.
0 1. В меню «Настройки» нажмите «Биометрия и безопасность» > «Найти мое устройство».
· Если вы не вошли в учетную запись Google, коснитесь «Найти мое устройство» и следуйте инструкциям для входа.
2. Доступны следующие варианты: · Найти мое устройство: загрузите приложение из Google Play. · Web: доступ к функции «Найти мое устройство» в Интернете. · Google: поиск тем «найти мое устройство» в Интернете.
Частная доля
Поделиться files в частном порядке, запретите получателям повторно делиться ими и установите срок действия. Обеспечьте безопасность своих данных с помощью технологии блокчейн.
0 В меню «Настройки» коснитесь «Биометрия и безопасность» > «Частный доступ» и следуйте
предлагает добавить files.
Установить неизвестные приложения
Вы можете разрешить установку неизвестных сторонних приложений из выбранных приложений или источников.
0 1. В меню «Настройки» нажмите «Биометрия и безопасность» > «Установить неизвестные приложения».
2. Нажмите
разрешить установку из приложения или источника.
СОВЕТ Установка неизвестных сторонних приложений может сделать ваше устройство и личные данные более уязвимыми для угроз безопасности.
99
Настройки
Зашифровать SD-карту
Вы можете зашифровать дополнительную карту памяти (не входит в комплект), чтобы защитить ее данные. Это позволяет получить доступ к информации SD-карты с вашего устройства только с помощью пароля.
0 1. В меню «Настройки» нажмите «Биометрия и безопасность» > «Зашифровать SD-карту».
2. Нажмите Зашифровать SD-карту и следуйте инструкциям, чтобы зашифровать все данные на карте памяти.
ПРИМЕЧАНИЕ Выполнение сброса заводских данных на вашем устройстве предотвращает доступ к зашифрованной SD-карте. Прежде чем начать сброс заводских данных, обязательно сначала расшифруйте установленную SD-карту.
Настроить блокировку SIM-карты
Вы можете установить PIN-код для блокировки SIM-карты, что предотвратит несанкционированное использование вашей SIM-карты, если кто-то попытается использовать ее на другом устройстве. Опции могут различаться в зависимости от оператора.
0 В меню «Настройки» коснитесь «Биометрия и безопасность» > «Другие настройки безопасности» > «Настроить SIM-карту».
блокировки карты и следуйте инструкциям. · Коснитесь «Заблокировать SIM-карту», чтобы включить эту функцию. · Нажмите «Изменить PIN-код SIM-карты», чтобы создать новый PIN-код.
View Пароли
Вы можете настроить краткое отображение символов в полях пароля по мере их ввода.
0 В меню «Настройки» коснитесь «Биометрия и безопасность» > «Другие настройки безопасности» > «Создать».
видимые пароли для включения функции.
администрирование устройства
Вы можете разрешить функциям безопасности и приложениям административный доступ к вашему устройству.
0 1. В меню «Настройки» нажмите «Биометрия и безопасность» > «Другие настройки безопасности» >
Приложения для администрирования устройства. 2. Коснитесь параметра, чтобы включить его в качестве администратора устройства.
100
Настройки
Хранилище учетных данных
Вы можете управлять доверенными сертификатами безопасности, установленными на вашем устройстве, которые проверяют подлинность серверов для безопасных соединений.
0 В разделе «Настройки» коснитесь «Биометрия и безопасность» > «Другие настройки безопасности для
следующие варианты: · View сертификаты безопасности: Отображение сертификатов в ПЗУ вашего устройства и других сертификатов, которые вы установили. · Пользовательские сертификаты: View пользовательские сертификаты, идентифицирующие ваше устройство. · Установить из памяти устройства/телефона: установка нового сертификата из памяти. · Очистить учетные данные: удаление содержимого учетных данных с устройства и сброс пароля. · Приложение управления сертификатами: выберите приложение управления сертификатами для содержимого учетных данных.
Расширенные настройки безопасности
Вы можете использовать эти параметры для настройки дополнительных параметров безопасности, чтобы лучше защитить свое устройство.
0 В разделе «Настройки» коснитесь «Биометрия и безопасность» > «Другие настройки безопасности для
следующие параметры: · Агенты доверия: разрешить доверенным устройствам выполнять выбранные действия при подключении. Этот параметр отображается только при включенном экране блокировки. Дополнительные сведения см. в разделе Установка безопасной блокировки экрана. · Закрепление окон: закрепление приложения на экране вашего устройства, что предотвращает доступ к другим функциям вашего устройства. · Обновления политики безопасности. Защитите свое устройство, проверяя наличие обновлений безопасности.
101
Настройки
Менеджер разрешений
Приложения могут получать доступ к функциям вашего устройства, которые вы им разрешаете (например, к камере, микрофону или местоположению), когда они работают в фоновом режиме, а не только когда вы используете приложение. Вы можете настроить устройство так, чтобы оно уведомляло вас, когда это происходит.
8 1. В меню «Настройки» нажмите «Конфиденциальность» > «Диспетчер разрешений».
2. Коснитесь категории, затем коснитесь приложения, чтобы выбрать разрешения, о которых вы хотите получать уведомления.
ПРИМЕЧАНИЕ. При первом использовании приложения или службы, которые хотят получить доступ к определенным функциям вашего устройства, появится диалоговое окно с вопросом, хотите ли вы разрешить такой доступ.
Элементы управления и оповещения
Управляйте доступом приложений к камере, микрофону и буферу обмена.
8 1. В меню «Настройки» нажмите «Конфиденциальность».
2. В разделе «Элементы управления и оповещения» коснитесь следующих параметров, чтобы включить или отключить их: · Доступ к микрофону: разрешить приложениям использовать микрофон, если у них есть соответствующие разрешения. · Оповещение при доступе к буферу обмена: получать оповещение, когда приложение получает доступ к содержимому, скопированному в буфер обмена.
Конфиденциальность Samsung
Отправляйте диагностическую информацию о своем устройстве в Samsung при возникновении технических проблем.
8 1. В меню «Настройки» нажмите «Конфиденциальность».
2. В разделе Samsung коснитесь следующих параметров для настройки: · Конфиденциальность Samsung: View Информация о конфиденциальности Samsung. · Служба персонализации: разрешить Samsung предоставлять персонализированный контент и рекомендации. · Отправлять диагностические данные: отправка диагностической информации о вашем устройстве в Samsung при возникновении технических проблем.
102
Настройки
Конфиденциальность Google
Настройте функции конфиденциальности Android и Google.
8 1. В меню «Настройки» нажмите «Конфиденциальность».
2. В разделе Google коснитесь служб конфиденциальности, чтобы настроить их.
Местоположение
Службы определения местоположения используют комбинацию GPS, мобильной сети и Wi-Fi для определения местоположения вашего устройства.
8 1. В меню «Настройки» нажмите «Местоположение».
2. Нажмите
чтобы включить службы определения местоположения.
СОВЕТ Для полноценной работы некоторых приложений необходимо включить службы определения местоположения.
Разрешения приложений
Настройте разрешения для приложений, которые хотят получить доступ к информации о вашем местоположении.
8 1. В меню «Настройки» нажмите «Местоположение» > «Разрешения приложений».
2. Коснитесь приложения и выберите, какое местоположение ему предоставить. Параметры зависят от приложения.
Опред.местополож
Службы определения местоположения хранят и используют самые последние данные о местоположении вашего устройства. Некоторые приложения могут использовать эти данные для улучшения результатов поиска на основе мест, которые вы посетили.
8 1. В меню «Настройки» нажмите «Местоположение».
2. Коснитесь записи в разделе Службы определения местоположения, чтобы узнать, как используется информация о вашем местоположении.
103
Настройки
Недавний доступ
View список приложений, которые запросили ваше местоположение.
8 1. В меню «Настройки» нажмите «Местоположение».
2. Нажмите
чтобы включить службы определения местоположения.
3. Коснитесь записи в разделе Недавний доступ к view настройки приложения.
Служба экстренного определения местоположения
Если в вашем регионе поддерживается служба определения местоположения в чрезвычайных ситуациях (ELS), когда вы звоните или отправляете текстовое сообщение на номер службы экстренной помощи, ваше устройство может автоматически отправлять свое местоположение партнерам по реагированию на чрезвычайные ситуации.
8 1. В меню «Настройки» коснитесь «Безопасность и чрезвычайные ситуации» > «Служба экстренного определения местоположения».
2. Нажмите
чтобы включить службу экстренного определения местоположения.
Учетные записи
Вы можете подключаться и управлять своими учетными записями, включая учетную запись Google, учетную запись Samsung, электронную почту и учетные записи социальных сетей.
Добавить аккаунт | Настройки аккаунта | Удалить аккаунт | Пользователи | Резервное копирование и восстановление | Настройки Google
Добавить аккаунт
Вы можете добавить и синхронизировать всю свою электронную почту, социальные сети, а также обмен изображениями и видео.
счетов.
1. В меню «Настройки» нажмите «Учетная запись».
+ Учетные записи и резервное копирование > Управление учетными записями > Добавить
2. Коснитесь одного из типов учетных записей.
3. Следуйте инструкциям, чтобы ввести свои учетные данные и настроить учетную запись.
l Коснитесь Автосинхронизация данных, чтобы включить автоматическое обновление ваших учетных записей.
104
Настройки
Настройки аккаунта
Каждая учетная запись имеет свои собственные настройки. Вы можете настроить общие параметры для всех учетных записей одного типа. Настройки учетной записи и доступные функции зависят от типа учетной записи.
1. В меню «Настройки» нажмите «Учетные записи и резервное копирование» > «Управление учетными записями». 2. Коснитесь учетной записи, чтобы настроить ее параметры.
Удалить аккаунт
Вы можете удалить учетные записи с вашего устройства. 1. В меню «Настройки» нажмите «Учетные записи и резервное копирование» > «Управление учетными записями». 2. Нажмите на учетную запись, а затем нажмите Удалить учетную запись.
Пользователи
Поделитесь этим планшетом с несколькими людьми, создав учетные записи пользователей. У пользователей есть собственное пространство, которое они могут настраивать со своими приложениями, обоями и настройками. Пользователи также могут настраивать параметры планшета, которые влияют на всех, например Wi-Fi.
1. В меню «Настройки» нажмите «Учетные записи и резервное копирование» > «Пользователи». 2. Нажмите Добавить пользователя или профессионала.file и следуйте инструкциям, чтобы настроить нового пользователя или проfile.
СОВЕТ Ограниченный профессионалfiles разрешают только ограниченный доступ к приложениям и контенту.
Переключить пользователя Profiles
Чтобы получить доступ к устройству с другим пользователем profile:
На экране блокировки нажмите «Управление пользователями», а затем выберите пользователя или специалиста.file из списка.
Удалить пользователя или Profile
1. В меню «Настройки» нажмите «Учетные записи и резервное копирование» > «Пользователи». 2. Коснитесь профиля пользователя.file. 3. Нажмите Удалить пользователя, а затем подтвердите при появлении запроса.
105
Настройки
ПРИМЕЧАНИЕ Только владелец устройства может удалять других пользователей или профи.fileс. Удаление профиля пользователяfile полностью удаляет учетную запись пользователя с устройства. Сюда входят учетная запись пользователя Google, учетная запись Samsung и любые другие локальные учетные записи, связанные с пользователем.
Резервное копирование и восстановление
Вы можете настроить устройство для резервного копирования данных в свои личные учетные записи.
Учетная запись Samsung
Вы можете включить резервное копирование информации в свою учетную запись Samsung. Опции могут различаться в зависимости от оператора.
В настройках коснитесь
Облако:
Учетные записи и резервное копирование и коснитесь параметра в разделе Samsung.
· Резервное копирование данных: настройте учетную запись Samsung для резервного копирования данных.
· Восстановить данные: используйте свою учетную запись Samsung для восстановления резервной копии данных.
Аккаунт Google
Вы можете включить резервное копирование информации в свой аккаунт Google.
1. В меню «Настройки» нажмите «Учетные записи и резервное копирование». 2. В разделе Google Диск нажмите Резервное копирование данных.
Перенос внешней памяти
Вы можете создать резервную копию данных на SD-карту или USB-накопитель или восстановить данные резервной копии с помощью Smart Switch. Дополнительные сведения см. в разделе Перенос данных со старого устройства.
В меню «Настройки» нажмите «Учетные записи и резервное копирование» > «Перенос на внешнее хранилище».
Настройки Google
Вы можете настроить параметры Google вашего устройства. Доступные параметры зависят от вашей учетной записи Google.
В настройках коснитесь Google и выберите параметр для настройки.
106
Настройки
Обслуживание устройств
View состояние аккумулятора, хранилища и памяти вашего устройства. Вы также можете автоматически оптимизировать системные ресурсы вашего устройства. Быстрая оптимизация | Батарея | Хранение | Память | Расширенные возможности ухода за устройством | Язык и ввод | Дата и время | Исправление проблем
Быстрая оптимизация
Функция быстрой оптимизации повышает производительность устройства за счет следующих действий:
· Выявление приложений, потребляющих чрезмерный заряд батареи, и удаление ненужных элементов из памяти.
· Удаление ненужных files и закрытие приложений, работающих в фоновом режиме. · Сканирование на наличие вредоносных программ. Чтобы использовать функцию быстрой оптимизации:
В меню «Настройки» нажмите «Аккумулятор и уход за устройством» > «Оптимизировать сейчас».
Батарея
View как заряд батареи используется для различных действий вашего устройства.
В меню «Настройки» нажмите «Аккумулятор и уход за устройством» > «Аккумулятор», чтобы открыть следующие параметры:
· Использование с момента последней полной зарядки: View ваше недавнее использование батареи по времени, приложениям и службам.
· Энергосбережение: экономьте заряд батареи, ограничивая использование сети в фоновом режиме, синхронизацию и проверку местоположения. Выберите один из дополнительных параметров энергосбережения, чтобы сэкономить больше энергии, когда этот режим включен.
· Ограничения фонового использования: View приложения, которые вы не используете часто, и ограничить их использование батареи. Чтобы отключить эту функцию, нажмите Перевод неиспользуемых приложений в спящий режим.
· Дополнительные параметры батареи: настройка дополнительных параметров батареи и уведомлений.
107
Настройки
Хранилище
View емкость хранилища и подробное использование по категориям и file тип. Вы также можете монтировать, отключать или форматировать дополнительную карту памяти (не входит в комплект).
В меню «Настройки» нажмите «Аккумулятор и уход за устройством» > «Хранилище».
· Коснитесь категории, чтобы view и управлять files.
Карты памяти
После установки в устройство дополнительной карты памяти microSD (не входит в комплект) память карты отображается в настройках «Хранилище». Дополнительные сведения см. в разделе Настройка устройства.
Установите карту памяти
При установке дополнительной карты памяти она автоматически монтируется (подключается к устройству) и подготавливается к использованию. Однако если вы размонтируете карту, не извлекая ее из устройства, вам необходимо смонтировать ее, прежде чем к ней можно будет получить доступ.
1. В меню «Настройки» нажмите Аккумулятор и уход за устройством > Память. 2. Проведите по экрану к SD-карте, а затем нажмите «Подключить».
Извлеките карту памяти
Во избежание повреждения информации, хранящейся на карте памяти, размонтируйте карту перед ее извлечением из устройства.
1. В меню «Настройки» нажмите Аккумулятор и уход за устройством > Память.
2. Проведите по экрану, чтобы выбрать SD-карту, а затем коснитесь ··· Дополнительные параметры > Размонтировать.
3. Извлеките карту памяти из устройства.
108
Настройки
Отформатируйте карту памяти
При форматировании SD-карты необходимо сделать резервную копию музыки и фотографий. file, которые хранятся на карте, потому что форматирование SD-карты удаляет ВСЕ сохраненные files.
1. В меню «Настройки» нажмите Аккумулятор и уход за устройством > Память.
2. Проведите по экрану, чтобы выбрать SD-карту, а затем нажмите ··· Дополнительные параметры > Формат.
3. Нажмите Формат для подтверждения.
Память
Проверьте объем доступной памяти. Вы можете закрыть фоновые приложения и уменьшить объем используемой памяти, чтобы ускорить работу устройства.
В меню «Настройки» нажмите «Аккумулятор и уход за устройством» > «Память». Используемый и доступный
показаны памяти. · Нажмите Очистить сейчас, чтобы освободить как можно больше памяти. · Нажмите View больше view полный список приложений и сервисов, использующих память. Нажмите, чтобы включить или исключить эти приложения и службы.
· Нажмите Приложения, которые недавно не использовались, чтобы view приложения и службы, входящие в эту группу. Нажмите, чтобы включить или исключить эти приложения и службы.
+ · Нажмите Исключенные приложения, чтобы view список приложений, которые были исключены. Нажмите «Добавить приложения», чтобы выбрать приложения, которые следует исключить из проверки использования памяти. · Коснитесь RAM Plus, чтобы выбрать объем внутренней памяти для использования в качестве виртуальной.
памяти для повышения производительности приложения.
Расширенные возможности ухода за устройством
Другие функции по уходу за устройством доступны в меню «Дополнительно».
В настройках коснитесь
доступны:
Аккумулятор и уход за устройством. Следующие варианты
· Поиск: Найдите панели, которые либо установлены, либо доступны для установки.
·
Отчет об уходе: View информация об истории перезапусков и зарядке и
советы по температуре.
109
Настройки
· ··· Больше опций:
Добавить на экран приложений: отображение значка Уход за устройством на экране приложений. Автоматизация: автоматически оптимизируйте свое устройство в установленное время на основе
ваши модели использования. Свяжитесь с нами: свяжитесь со службой поддержки Samsung через членов Samsung. Об уходе за устройством: View версия и лицензионная информация об Устройстве
особенность ухода.
Язык и ввод
Настройте язык вашего устройства и параметры ввода.
Изменить язык устройства
Вы можете добавить языки в свой список и упорядочить их в соответствии с предпочтениями. Если приложение не поддерживает ваш язык по умолчанию, оно перейдет на следующий поддерживаемый язык в вашем списке.
1. В меню «Настройки» нажмите «Общее управление» > «Язык».
+ 2. Нажмите Добавить язык и выберите язык из списка.
3. Нажмите Установить по умолчанию, чтобы изменить язык устройства. · Чтобы переключиться на другой язык в списке, коснитесь нужного языка, а затем коснитесь Применить.
Преобразование текста в речь
Настройте параметры преобразования текста в речь (TTS). TTS используется для различных специальных возможностей, таких как голосовой помощник.
В меню «Настройки» нажмите «Общее управление» > «Преобразование текста в речь», чтобы просмотреть параметры:
· Предпочтительный механизм: выберите механизм преобразования текста в речь Samsung или Google. Коснитесь «Настройки», чтобы просмотреть параметры.
· Язык: Установите язык речи по умолчанию. · Скорость речи: Установите скорость, с которой произносится текст. · Высота: установите высоту речи.
110
Настройки
· Воспроизвести: коснитесь, чтобы воспроизвести короткую демонстрацию синтеза речи. · Сброс: сброс скорости речи и высоты тона.
Список клавиатур и по умолчанию
Измените клавиатуру по умолчанию, измените встроенные клавиатуры и измените настройки клавиатуры.
В настройках коснитесь
следующие варианты:
Общее управление > Список клавиатур и значения по умолчанию для
· Клавиатура по умолчанию: выберите клавиатуру по умолчанию для меню и клавиатур вашего устройства.
· Клавиатура Samsung: изменение настроек клавиатуры Samsung.
· Голосовой ввод Google: изменение настроек голосового ввода Google.
· Голосовой ввод Google [Старые версии]: изменение настроек голосового ввода Google.
· Кнопка клавиатуры на панели навигации: включите кнопку на панели навигации для быстрого переключения между клавиатурами.
Физические клавиатуры
Настройте параметры, если к вашему устройству подключена физическая клавиатура (продается отдельно).
1. В меню «Настройки» нажмите «Общее управление». 2. Нажмите «Физическая клавиатура», а затем выберите один из вариантов:
· Показать экранную клавиатуру: Показать экранную клавиатуру при использовании физической клавиатуры.
· Сочетания клавиш: отображение пояснений сочетаний клавиш на экране.
· Изменить ярлык языка: включение или отключение сочетаний клавиш языка для вашей физической клавиатуры.
111
Настройки
Мышь и трекпад
Настройте скорость указателя и назначения кнопок для дополнительной мыши или трекпада (не входят в комплект).
В меню «Настройки» нажмите «Общие настройки» > «Мышь и трекпад».
· Скорость указателя: перетащите ползунок вправо, чтобы двигаться быстрее, или влево, чтобы двигаться медленнее.
· Скорость прокрутки колеса: перетащите ползунок вправо, чтобы прокрутить быстрее, или влево, чтобы прокрутить медленнее.
· Повышение точности указателя: включите, чтобы курсор мыши двигался быстрее или медленнее в зависимости от того, как быстро вы двигаете мышь.
· Основная кнопка мыши: выберите левую или правую кнопку мыши в качестве основной кнопки.
· Дополнительная кнопка: выберите действие дополнительной кнопки мыши. · Средняя кнопка: выберите действие средней кнопки мыши. · Дополнительная кнопка 1: выберите действие для другой доступной кнопки мыши. · Дополнительная кнопка 2: выберите действие для другой доступной кнопки мыши.
Пароли и автозаполнение
Экономьте время на вводе информации с помощью сервисов автозаполнения. 1. В меню «Настройки» нажмите «Общее управление». 2. Нажмите Пароли и автозаполнение, чтобы view выбранные вами услуги.
112
Настройки
Дата и время
По умолчанию ваше устройство получает информацию о дате и времени из беспроводной сети. Вне зоны действия сети вы можете установить дату и время вручную.
В Настройках нажмите Общее управление > Дата и время. Следующее
Доступны следующие варианты: · Автоматическая дата и время: получение обновлений даты и времени из беспроводной сети. Когда автоматическая дата и время отключены, доступны следующие опции: Установить дату: введите текущую дату. Установить время: введите текущее время. · Автоматический часовой пояс: используйте часовой пояс, предоставленный вашей мобильной сетью. · Установить часовой пояс в зависимости от местоположения: получать обновления времени в зависимости от вашего местоположения. · Использовать 24-часовой формат: Установите формат отображения времени.
Решение Проблем
Вы можете проверить наличие обновлений программного обеспечения и, при необходимости, сбросить службы на своем устройстве.
Обновление программного обеспечения/обновления системы
Проверьте и установите доступные обновления программного обеспечения для вашего устройства. Опции могут различаться в зависимости от оператора.
В меню «Настройки» нажмите «Обновление ПО/Обновления системы», чтобы открыть следующие параметры:
· Проверить наличие обновлений программного обеспечения: вручную проверить наличие обновлений программного обеспечения. · Показать историю обновлений программного обеспечения: View список всех обновлений программного обеспечения на вашем
устройство. · Интеллектуальные обновления: автоматическая установка обновлений безопасности. · Используйте помощника по обновлению программного обеспечения: установите инструмент для установки обновлений системы.
113
Настройки
Сброс
Сбросьте настройки устройства и сети. Вы также можете сбросить настройки устройства до заводских.
Сбросить все настройки
Вы можете сбросить настройки устройства до заводских настроек по умолчанию, что приведет к сбросу всего, кроме настроек безопасности, языка и учетной записи. Персональные данные не затрагиваются.
1. В разделе «Настройки» нажмите «Общее управление» > «Сброс» > «Сбросить все настройки». 2. Нажмите «Сбросить настройки» и подтвердите при появлении запроса.
Сброс настроек сети
Вы можете сбросить настройки Wi-Fi, мобильных данных и Bluetooth с помощью Сброс настроек сети.
1. В меню «Настройки» нажмите «Общие настройки» > «Сброс» > «Сбросить настройки сети». 2. Нажмите «Сбросить настройки» и подтвердите при появлении запроса.
Сбросить настройки специальных возможностей
Вы можете сбросить настройки специальных возможностей устройства. Настройки специальных возможностей в загруженных приложениях и ваши личные данные не затрагиваются.
1. В меню «Настройки» нажмите «Общее управление» > «Сброс» > «Сбросить настройки специальных возможностей». 2. Нажмите «Сбросить настройки» и подтвердите при появлении запроса.
Автоматический перезапуск в установленное время
Оптимизируйте свое устройство, автоматически перезагружая его в заданное время. Любые несохраненные данные будут потеряны при перезапуске устройства.
1. В меню «Настройки» нажмите «Общее управление» > «Сброс» > «Автоматический перезапуск в установленное время».
2. Нажмите
для активации Автоматического перезапуска, а затем установите следующие параметры:
· Дни: выберите день недели для автоматического перезапуска устройства.
· Время: Установите время суток для перезагрузки устройства.
114
Настройки
Сброс данных
Вы можете восстановить заводские настройки устройства по умолчанию, удалив все данные с вашего устройства. Это действие безвозвратно стирает ВСЕ данные с устройства, включая настройки аккаунта Google или других, данные и настройки системы и приложений, загруженные приложения, а также вашу музыку, фото, видео и прочее. fileс. Любые данные, хранящиеся на внешней SD-карте, не затрагиваются. Если вы входите в учетную запись Google на своем устройстве и устанавливаете экран блокировки, Google Device Protection включается автоматически.
ПРИМЕЧАНИЕ. Если вы сбросите пароль своей учетной записи Google, для синхронизации сброса пароля со всеми устройствами, зарегистрированными в этой учетной записи, может потребоваться 24 часа. Перед сбросом устройства: 1. Убедитесь, что информация, которую вы хотите сохранить, была перенесена в вашу область хранения. 2. Войдите в свою учетную запись Google и подтвердите свое имя пользователя и пароль. Чтобы сбросить настройки устройства: 1. В меню «Настройки» нажмите «Общее управление» > «Сброс» > «Сброс настроек». 2. Нажмите «Сброс» и следуйте инструкциям, чтобы выполнить сброс. 3. Когда устройство перезагрузится, следуйте инструкциям по его настройке.
Защита устройств Google
Когда вы входите в учетную запись Google на своем устройстве и устанавливаете экран блокировки, включается Google Device Protection. Эта служба защищает ваш телефон от несанкционированного сброса заводских данных, запрашивая данные вашей учетной записи Google для подтверждения вашей личности. Для получения дополнительной информации посетите samsung.com/us/support/answer/ANS00083965.
Включить защиту устройств Google
Добавление учетной записи Google на ваше устройство и настройка экрана блокировки автоматически активирует Google Device Protection.
115
Настройки
Отключить защиту устройств Google
Чтобы отключить Google Device Protection, вы можете либо удалить все учетные записи Google с устройства, либо удалить экран блокировки.
Чтобы удалить учетные записи Google:
1. В меню «Настройки» нажмите «Учетная запись».
Учетные записи и резервное копирование > Управление учетными записями > [Google
2. Нажмите Удалить учетную запись.
Чтобы удалить безопасный экран блокировки:
1. В меню «Настройки» нажмите Экран блокировки > Тип блокировки экрана. 2. Коснитесь «Пролистнуть» или «Нет».
Универсальный доступ
Существуют настройки специальных возможностей для людей, которым нужна помощь в зрении, слухе или других действиях с устройством. Специальные возможности — это специальные функции, упрощающие использование устройства для всех. Для получения дополнительной информации о специальных возможностях для продуктов Samsung свяжитесь с нами по адресу accessibility@sea.samsung.com.
Рекомендуется для вас | Разговор | Улучшения видимости | Улучшения слуха | Взаимодействие и ловкость | Расширенные настройки | Установленные приложения | О доступности | Свяжитесь с нами
Рекомендуется для вас
View список функций специальных возможностей, которые вы используете, и некоторые рекомендуемые функции, которые вы, возможно, захотите включить.
0 В меню «Настройки» коснитесь «Универсальный доступ» > «Рекомендуется для view
рекомендации.
116
Настройки
0
C)
0
Отвечать
Используйте специальные элементы управления и настройки, которые позволяют перемещаться без необходимости видеть экран.
1. В меню «Настройки» нажмите «Универсальный доступ» > «TalkBack».
2. Нажмите
чтобы включить эту функцию, и коснитесь параметра для настройки:
l Ярлык TalkBack: выберите ярлык для быстрого включения TalkBack.
l Настройки: настройте параметры TalkBack, чтобы они лучше помогали вам.
Улучшения видимости
Вы можете настроить специальные возможности для улучшения визуальных аспектов вашего устройства.
Цвета и четкость
Вы можете настроить цвета и контрастность текста и других элементов экрана для более удобного использования. viewIng.
В меню «Настройки» коснитесь «Универсальный доступ» > «Улучшения видимости» и коснитесь варианта:
· Выберите доступный режим отображения и нажмите Применить: По умолчанию: Режим отображения по умолчанию. Высокая контрастность: включены темный режим, высококонтрастные шрифты, высококонтрастная клавиатура, удаление анимации и уменьшение прозрачности и размытия. Большой дисплей: размер шрифта и масштаб экрана увеличены, а кнопки «Жирный шрифт» и «Выделение» включены.
· Высококонтрастные шрифты: отрегулируйте цвет и контур шрифтов, чтобы увеличить контраст с фоном.
· Высококонтрастная клавиатура: отрегулируйте размер клавиатуры Samsung и измените ее цвета, чтобы увеличить контраст между клавишами и фоном.
· Выделите кнопки: показывайте кнопки с затененным фоном, чтобы они лучше выделялись на фоне обоев.
· Инверсия цвета: изменение отображения цветов белого текста на черном фоне на черный текст на белом фоне.
117
Настройки
· Коррекция цвета: отрегулируйте цвет экрана, если вам трудно различать некоторые цвета.
· Удалить анимацию: Удалите определенные эффекты экрана, если вы чувствительны к движению.
· Уменьшите прозрачность и размытие: уменьшите визуальные эффекты в диалоговых окнах и меню, чтобы их было легче увидеть.
Размер и масштаб
Вы можете увеличить размер поддерживаемых элементов экрана и создать ярлыки для специальных возможностей на своем устройстве.
В меню «Настройки» коснитесь «Универсальный доступ» > «Улучшения видимости» и коснитесь варианта:
· Увеличение: Используйте преувеличенные жесты, такие как тройное касание, двойное сжатие и перетаскивание двумя пальцами по экрану.
· Большой указатель мыши/тачпада: Используйте большой указатель для подключенной мыши или сенсорной панели (аксессуары не входят в комплект).
· Размер и стиль шрифта: Настройка экранных шрифтов. · Масштаб экрана: настройка уровня масштабирования экрана.
Улучшение слуха
Вы можете настроить специальные возможности, чтобы помочь со звуковыми аспектами устройства. Опции могут различаться в зависимости от оператора.
Звуки
Вы можете настроить качество звука при использовании слуховых аппаратов или наушников.
0 В меню «Настройки» коснитесь «Универсальный доступ» > «Улучшения слуха» и коснитесь варианта:
· Live Transcribe: используйте микрофон для записи речи и преобразования ее в текст. · Предпочтение субтитров: настройка скрытых субтитров и сервисов субтитров. · Звуковые уведомления: получайте оповещения, когда устройство обнаруживает плач ребенка или
дверной звонок. · Моно-аудио: переключение звука со стерео на моно при использовании одного наушника.
118
Настройки
· Баланс звука слева/справа: используйте ползунки, чтобы отрегулировать баланс звука слева и справа для подключенного аудио и динамиков устройства.
Взаимодействие и ловкость
Вы можете настроить специальные возможности, чтобы помочь людям с ограниченными возможностями при взаимодействии с устройством.
Альтернативный ввод
Вы можете управлять своим устройством, используя различные виды входов и элементов управления.
0 В меню «Настройки» коснитесь «Универсальный доступ» > «Взаимодействие и ловкость» и коснитесь варианта:
· Универсальный переключатель: управляйте своим устройством с помощью настраиваемых переключателей. · Меню помощника: улучшите доступность устройства для пользователей с ограниченными возможностями.
ловкость. · Голосовой доступ: голосовой доступ позволяет управлять устройством без помощи рук. Использовать
голосовые команды, чтобы открывать приложения, нажимать кнопки, прокручивать, печатать и т. д.
взаимодействия
Вы можете упростить движения, необходимые для ответа на уведомления и сигналы тревоги.
0 В меню «Настройки» коснитесь «Универсальный доступ» > «Взаимодействие и ловкость» и коснитесь варианта:
· Управление взаимодействием: настройка областей взаимодействия на экране, аппаратных клавиш и клавиатуры.
Сенсорные настройки
Вы можете настроить экран так, чтобы он был менее чувствительным к касаниям.
0 В меню «Настройки» коснитесь «Универсальный доступ» > «Взаимодействие и ловкость» и коснитесь варианта:
· Коснитесь и удерживайте задержку: выберите временной интервал для этого действия. · Продолжительность касания: установите, как долго взаимодействие должно быть распознано как
кран. · Игнорировать повторяющиеся касания: установите продолжительность времени, в течение которого будут игнорироваться повторяющиеся касания.
прикасается.
119
Настройки
Мышь и физическая клавиатура
Настройте параметры подключенной мыши и физической клавиатуры.
0 В меню «Настройки» коснитесь «Универсальный доступ» > «Взаимодействие и ловкость» и коснитесь варианта:
· Автоматическое действие после остановки указателя: автоматически щелкнуть элемент после того, как указатель остановится на нем.
· Залипание клавиш: когда вы нажимаете клавишу-модификатор, такую как Shift, Ctrl или Alt, клавиша остается нажатой, что позволяет вам вводить сочетания клавиш, нажимая по одной клавише за раз.
· Медленные клавиши: установите, как долго нужно удерживать клавишу, прежде чем она будет распознана как нажатие, что помогает избежать случайных нажатий клавиш.
· Отскок клавиш: установите время ожидания перед повторным нажатием одной и той же клавиши, что помогает избежать случайного многократного нажатия одной и той же клавиши.
Дополнительные параметры
Вы можете настроить дополнительные специальные возможности и службы для своего устройства.
СОВЕТ Дополнительные приложения специальных возможностей можно загрузить из магазина Google Play.
Ярлыки доступности
В меню «Настройки» нажмите «Универсальный доступ» > «Дополнительные настройки» и выберите один из вариантов:
· Кнопка специальных возможностей: выберите ярлык специальных возможностей для кнопки специальных возможностей.
· Боковые клавиши и клавиши увеличения громкости: настройте выбранные функции универсального доступа, чтобы они открывались быстрым одновременным нажатием боковых клавиш и клавиш увеличения громкости и клавиш увеличения громкости.
· Клавиши увеличения и уменьшения громкости: настройка выбранных служб для включения при нажатии и удержании клавиш увеличения и уменьшения громкости в течение трех секунд.
120
Настройки
Уведомления
0 В меню «Настройки» коснитесь «Универсальный доступ» > «Дополнительные настройки» и коснитесь параметра:
· Время действовать: выберите, как долго показывать сообщения, которые просят вас принять меры, но видны только временно (например, уведомления).
· Произносить ввод с клавиатуры вслух: Устройство будет произносить вслух то, что вы печатаете на клавиатуре.
Установленные приложения
Вы можете установить дополнительные вспомогательные службы для своего устройства.
0 В меню «Настройки» коснитесь «Универсальный доступ» > «Установленные приложения».
ПРИМЕЧАНИЕ Дополнительные службы специальных возможностей перечислены и настроены здесь после их установки.
О доступности
Юридическая и лицензионная информация о текущем программном обеспечении специальных возможностей доступна в настройках.
В настройках коснитесь
доступен:
Специальные возможности > О специальных возможностях. Следующая информация
· Версия: View текущая версия программного обеспечения специальных возможностей.
· Лицензии с открытым исходным кодом: View информация о лицензиях с открытым исходным кодом, используемых для специальных возможностей.
Контакты
Если у вас возникнут какие-либо вопросы или проблемы при использовании устройства, обратитесь в службу поддержки Samsung через Samsung Members. Доступ к форумам сообщества, отчетам об ошибках, удаленной поддержке и многому другому (если поддерживается вашим оператором связи).
0 В меню «Настройки» коснитесь «Универсальный доступ» > «Свяжитесь с нами».
121
Настройки
Другие настройки
Настройте функции на своем устройстве, которые упростят его использование. Помощь | Быстрый обмен | О планшете
Справка
View руководство пользователя для вашего устройства.
ID В меню «Настройки» нажмите «Справка».
Быстрый Поделиться
Любой, у кого есть учетная запись Samsung, может использовать Quick Share, чтобы делиться files с вашим устройством.
В меню «Настройки» коснитесь «Дополнительные функции» > «Быстрая отправка», чтобы открыть следующие параметры:
l Учетная запись Samsung: коснитесь, чтобы войти и поделиться информацией с другими людьми. l Имя планшета: отредактируйте имя планшета, которое будет видно другим устройствам. l Кто может делиться с вами: Отключите общий доступ, разрешите только пользователям учетной записи Samsung
ваши контакты, чтобы поделиться, или разрешить кому-либо поблизости поделиться с вами. l Преобразование видео в совместимый формат: HDR10+ и видео высокого разрешения будут
преобразованы в видео стандартного разрешения. l История обмена ссылками: View обмен историей для вашей учетной записи Samsung. l Использовать только Wi-Fi: коснитесь, чтобы включить Quick Share только при подключении к Wi-Fi. l Автоудаление истекло files: коснитесь, чтобы выбрать вариант управления fileS,
удалить или отключить настройку. l Уведомление о конфиденциальности. Объясняется, как Samsung обрабатывает вашу информацию, когда вы используете
Сервисы быстрого обмена. l О Quick Share: коснитесь, чтобы просмотреть дополнительную информацию о Quick Share.
включая версию, Условия и положения и многое другое.
122
Настройки
О планшете
View информацию о вашем устройстве, включая текущий статус, юридическую информацию, версии аппаратного и программного обеспечения и многое другое.
В 1. В меню «Настройки» нажмите «О планшете», чтобы view номер вашей модели, серийный номер и информацию IMEI. 2. Коснитесь дополнительных элементов, чтобы view дополнительную информацию о вашем устройстве.
СОВЕТ Вы можете view идентификатор FCC вашего устройства в разделе «О планшете» > «Информация о состоянии».
Samsung Knox
Samsung Knox — это платформа безопасности Samsung, которая является знаком устройства Samsung, протестированного на безопасность для корпоративного использования. Может потребоваться дополнительная плата за лицензию. Дополнительную информацию о Knox см. На сайте samsung.com/us/knox.
123
Узнать больше
Видео
youtube.com/samsungcare
Samsung Care +
samsung.com/ru/support
Поговорить с агентом
Свяжитесь с нами в Facebook Messenger Найдите нас в Facebook Следуйте за нами в Twitter
Tips
samsung.com/ru/support/tips
124
Юридическая информация
ПРОЧТИТЕ ЭТУ ИНФОРМАЦИЮ ПЕРЕД ИСПОЛЬЗОВАНИЕМ МОБИЛЬНОГО УСТРОЙСТВА. Арбитражное соглашение. Этот Продукт является предметом обязывающего арбитражного соглашения между вами и SAMSUNG ELECTRONICS AMERICA, INC. («Samsung»). Вы можете отказаться от соглашения в течение 30 календарных дней с момента первой потребительской покупки, отправив электронное письмо по адресу optout@sea.samsung.com или позвонив по телефону 1-800-SAMSUNG (726-7864) и предоставив соответствующую информацию. Полный текст Арбитражного соглашения, Стандартная ограниченная гарантия сроком на один год, Лицензионное соглашение с конечным пользователем (EULA) и Информация о здоровье и безопасности для вашего устройства доступны в Интернете: Планшет:
· Английский: samsung.com/us/Legal/Tablet-HSGuide · Испанский: samsung.com/us/Legal/Tablet-HSGuide-SP Эту информацию также можно найти на устройстве в разделе «Об устройстве» или «О телефоне». или раздел «О планшете», напримерample: · Настройки > О телефоне или Об устройстве или О планшете > Юридическая информация >
Юридическая информация Samsung · Или введите в поиск «Юридическая информация». Если для вашего устройства требуется одобрение Федеральной комиссии по связи (FCC), вы можете view сертификацию FCC, открыв «Настройки» > «О телефоне», «Об устройстве» или «О планшете» > «Информация о состоянии».
125
Юридическая информация
Ограничение доступа детей к вашему мобильному устройству
Ваше мобильное устройство — не игрушка. Не позволяйте детям младше 3 лет играть с ним, так как они могут причинить вред себе или другим или повредить устройство. Если родители решают разрешить детям в возрасте 3 лет и старше использовать устройство, они должны обеспечить надлежащий контроль для защиты от травм или повреждений и использования услуг, которые могут увеличить стоимость передачи данных или другие расходы. Настройки родительского контроля должны быть включены, чтобы гарантировать, что дети не имеют доступа к услугам или контенту, не одобренному родителем. Регулярно проверяйте это устройство, чтобы убедиться, что оно работает правильно и безопасно для детей.
Самсунг Электроникс Америка, Инк.
Адрес: 85 Challenger Road Ridgefield Park New Jersey 07660 Телефон: 1-800-SAMSUNG (726-7864) Интернет: samsung.com ©2022 Samsung Electronics Co., Ltd. Другие названия компаний и продуктов, упомянутые здесь, могут быть товарными знаками соответствующих владельцев. . Изготовлено по лицензии Dolby Laboratories. Dolby, Dolby Atmos и символ двойной буквы D являются товарными знаками Dolby Laboratories.
1-11a HEVcLdvance™
«II C Запатентовано на сайте patchlist.hevcadvance.com.
Немного мультимедиа (аудио / видео) fileсодержат технологию управления цифровыми правами (DRM) для подтверждения вашего права на использование fileс. Предварительно загруженные приложения на вашем устройстве могут быть несовместимы с DRM-защитой fileс. Изображения на экране моделируются. Внешний вид устройства может отличаться.
126
Юридическая информация
Описания основаны на настройках устройства по умолчанию. Некоторый контент может отличаться в зависимости от оператора связи, модели или программного обеспечения. Фактическая доступная емкость внутренней памяти меньше указанной емкости, поскольку операционная система и приложения по умолчанию занимают часть памяти. Доступная емкость может измениться при обновлении устройства. Пожалуйста, свяжитесь с вашим поставщиком услуг, чтобы проверить соответствующие услуги/функции.
127
Документы / Ресурсы
Рекомендации
iPad
Руководство
пользователя
Для программного обеспечения iOS 6
Содержание
7 Глава 1: Краткое знакомство
7 iPad: обзор
8 Аксессуары
9 Кнопки
11 Разъем для карты SIM
12 Значки статуса
14 Глава 2: Введение
14 Что Вам необходимо
14 Настройка iPad
15 AppleID
15 Настройка почтовой идругих учетных записей
15 Управление содержимым iPad
16 Использование iCloud
17 Подсоединение iPad ккомпьютеру
18 Синхронизация сiTunes
19 Просмотр руководства пользователя наiPad
20 Глава 3: Основные сведения
20 Использование программ
23 Настройка iPad
25 Ввод текста
29 Диктовка
30 Поиск
31 Уведомления
32 Общий доступ
34 Подключение iPad ктелевизору или другому устройству
34 Печать спомощью функции AirPrint
35 Устройства Bluetooth
36 Передача файлов
37 Функции безопасности
38 Аккумулятор
40 Глава 4: Siri
40 Общие сведения опрограмме Siri
41 Использование Siri
44 Рестораны
44 Фильмы
45 Спорт
45 Диктовка
45 Внесение исправлений вработу программы Siri
2
47 Глава 5: Safari
50 Глава 6: Mail
50 Чтение электронной почты
51 Отправка электронной почты
52 Упорядочивание электронной почты
53 Печать сообщений ивложенных файлов
53 Учетные записи инастройки Mail
55 Глава 7: Сообщения
55 Отправка иполучение сообщений
56 Управление диалогами
56 Отправка фотографий, видео идругих материалов
57 Настройка программы «Сообщения»
58 Глава 8: FaceTime
60 Глава 9: Камера
60 Краткое знакомство
61 Просмотр, экспорт ипечать
62 Редактирование фотографий иобрезка видеозаписей
63 Глава 10: Фото
63 Просмотр фотографий ивидеоматериалов
64 Упорядочивание фотографий ивидеозаписей
64 Фотопоток
66 Отправка фотографий ивидеозаписей
66 Печать фотографий
67 Фоторамка
67 Импорт фотографий ивидео
68 Глава 11: Photo Booth
68 Съемка фотографий
69 Управление фотографиями.
70 Глава 12: Видео
72 Глава 13: Календарь
72 Краткое знакомство
73 Работа снесколькими календарями
74 Общий доступ ккалендарям iCloud
74 Настройки календаря
75 Глава 14: Контакты
75 Краткое знакомство
76 Добавление контактов
77 Настройки программы «Контакты»
78 Глава 15: Заметки
78 Краткое знакомство
Содержание 3
80 Глава 16: Напоминания
82 Глава 17: Часы
83 Глава 18: Карты
83 Поиск мест
85 Составление маршрута
86 Режимы 3DиFlyover
86 Настройка программы «Карты»
87 Глава 19: Музыка
87 Получение музыки
87 Воспроизведение музыки
89 Подкасты иаудиокниги
89 Плейлисты
90 Genius
91 Siri
91 iTunesMatch
92 Домашняя коллекция
92 Настройки программы «Музыка»
93 Глава 20: iTunesStore
95 Глава 21: AppStore
95 Краткое знакомство
96 Удаление программ
97 Глава 22: Киоск
98 Глава 23: iBooks
98 Краткое знакомство
99 Чтение книг
100 Взаимодействие сэлементами мультимедиа
100 Просмотр заметок исписков слов
101 Упорядочивание книжной полки
101 Синхронизация книг иPDF-документов
102 Печать PDF-документов иих отправка поэлектронной почте
102 Настройки iBooks
103 Глава 24: Подкасты
105 Глава 25: GameCenter
105 Краткое знакомство
106 Игра сдрузьями
107 Настройки GameCenter
108 Глава 26: Универсальный доступ
108 Функции универсального доступа
108 VoiceOver
1 18 Siri
119 Тройное нажатие кнопки «Домой»
119 Увеличение
Содержание 4
120 крупный текст;
120 Инвертирование цветов
120 Выбор вслух
120 Автопроизношение.
120 Моно-аудио
120 Назначаемые звуки
121 Гид-доступ
121 AssistiveTouch
122 Универсальный доступ вOSX
122 Минимальный размер шрифта для сообщений
электронной почты
122 Широкоформатные клавиатуры
122 Скрытые субтитры
123 Глава 27: Настройки
123 Авиарежим
123 Wi-Fi
124 VPN
124 Личная точка доступа
125 Bluetooth
125 Передача данных посотовой сети
126 Функция «Не беспокоить» иуведомления
127 Основные настройки
133 Звуки
133 Яркость иобои
133 Фоторамка
134 Приватность
135 Приложение A: iPad для бизнеса
135 iPad наработе
135 Использование профилей конфигурации
136 Настройка учетных записей Microsoft Exchange
136 Доступ кVPN
136 Учетные записи LDAP иCardDAV
137 Приложение B: Международные клавиатуры
137 Использование международных клавиатур
138 Специальные методы ввода
140 Приложение C: Безопасность, эксплуатация иподдержка
140 Важная информация побезопасности
142 Важная информация поэксплуатации
143 Поддержка iPad
143 Отображается символ низкого заряда аккумулятора или сообщение «Нет зарядки»
144 iPad нереагирует надействия пользователя
144 Перезапуск исброс iPad
144 Появляется сообщение «Неправильный пароль» или «iPad отключен»
144 Появляется сообщение «Аксессуар непредназначен для
работы сiPad»
145 Программа нераскрывается навесь экран
145 Не отображается экранная клавиатура
Содержание 5
145 Резервное копирование iPad
147 Обновление ивосстановление ПОiPad
148 Отправка, получение ичтение электронной почты
149 Звук, музыка ивидео
151 iTunes Store иApp Store
151 Дополнительная информация, сервис иподдержка
152 Утилизация ивторичная переработка
153 Apple иокружающая среда
Содержание 6
1
7
В этой главе описываются функции iPad, элементы управления итак далее.
iPad: обзор
iPadmini
Дисплей
Multi-Touch
Камера
FaceTime
Главный
экран
Значки
программ
Строка
состояния
Разъем Lightning
Динамик
Микрофон
Разъем для
наушников
Пробуждение
Камера iSight
Регулятор
громкости
карты
Nano-SIM
(в некоторых
моделях)
Гнездо
карты
Nano-SIM
(в некоторых
моделях)
Боковой
переклю-
чатель
Краткое знакомство
Глава 1 Краткое знакомство 8
iPad
Дисплей
Multi-Touch
Камера
FaceTime
Главный
экран
Значки
программ
Строка
состояния
Разъем Lightning
Динамик
Микрофон
наушников
Гнездо карты
Micro-SIM
(в некоторых
моделях)
Гнездо карты
Micro-SIM
(в некоторых
моделях)
Пробуждение
Камера iSight
Регулятор
громкости
Боковой
переклю-
чатель
Набор функций конкретного устройства iPad ивид главного экрана зависят отВашей
модели iPad.
Аксессуары
В комплект поставки iPad входят следующие аксессуары.
Адаптер питания USB. Используйте прилагаемый адаптер питания для подачи питания
наiPad идля зарядки аккумулятора.
Глава 1 Краткое знакомство 9
Примечание:Прилагаемый адаптер питания iPad может различаться взависимости
отрегиона.
Кабель Lightning для подключения кпорту USB. Этот кабель применяется для
подключения iPad иiPad mini кадаптеру питания USB при зарядке или ккомпьютеру
при синхронизации. Используйте его вместе сдополнительной док-станцией iPad или
подключайте кiPad напрямую.
Кабель для подключения док-станции кпорту USB. Этот кабель применяется для
подключения iPad 2. иiPad 3-го поколения кадаптеру питания USB при зарядке или
ккомпьютеру при синхронизации. Используйте его вместе сдополнительной док-станцией
iPad или подключайте кiPad напрямую.
Кнопки
На корпусе планшета есть несколько кнопок. Они позволяют включать блокировку iPad
инастраивать громкость.
Кнопка «Режим сна/Пробуждение»
Если iPad неиспользуется некоторое время, его можно заблокировать— перевести врежим
сна. Пока iPad заблокирован, при касании экрана ничего непроисходит, нопри этом можно
слушать музыку ииспользовать регулятор громкости.
Кнопка
«Режим сна/
Пробуждение»
Кнопка
«Режим сна/
Пробуждение»
Замок iPad. Нажмите кнопку «Режим сна/Пробуждение».
Разблокирование iPad. Нажмите кнопку «Домой» или кнопку «Режим сна/Пробуждение»
иперетяните бегунок.
Выключение iPad. Нажмите кнопку «Режим сна/Пробуждение» иподержите несколько
секунд. Появится красный бегунок. Затем перетяните бегунок наэкране.
Включение iPad. Нажмите кнопку «Режим сна/Пробуждение» идержите ее, пока непоявится
логотип Apple.
Если Выне прикасались кэкрану втечение одной-двух минут, iPad блокируется
автоматически. Можно настроить время, через которое будет блокироваться экран,
или установить пароль, который нужно будет вводить при отмене блокировки iPad.
Настройка времени ожидания для функции автоматической блокировки. Выберите
«Настройки»> «Основные»> «Автоблокировка».
Глава 1 Краткое знакомство 10
Задание пароля. Выберите «Настройки»> «Основные»> «Защита паролем».
Вы можете использовать обложку Smart Cover сiPad или обложку Smart Case сiPad
(приобретаются отдельно) для автоматического блокирования иразблокирования iPad 2.
или новее.
Использование обложки Smart Cover сiPad или обложки Smart Case сiPad. Выберите
«Настройки»> «Основные»> «Блокировка при закрытии» iPad.
Кнопка «Домой»
Кнопка «Домой» позволяет влюбой момент вернуться наглавный экран. Она также
предоставляет быстрый доступ кдругим удобным функциям.
Переход наглавный экран. Нажмите кнопку «Домой» .
Чтобы открыть программу, нажмите еезначок наглавном экране. См. Открытие программ
ипереключение между нимина стр.20.
Отображение недавно использованных программ. Пока iPad разблокирован, дважды
нажмите кнопку «Домой» . Унижнего края экрана появится строка многозадачности
спрограммами, которые использовались последними. Смахните влево, чтобы увидеть
другие программы.
Отображение элементов управления воспроизведением звука.
•
Когда iPad заблокирован: Дважды нажмите кнопку «Домой» . См. Воспроизведение
музыкина стр.87.
•
Во время использования другой программы: Дважды нажмите кнопку «Домой» ,
затем пролистайте строку многозадачности слева направо.
Использование Siri (iPad 3-го поколения или новее).Нажмите иудерживайте кнопку
«Домой» . См. Глава4,Siri,на стр.40.
Регулятор громкости ибоковой переключатель
Боковой переключатель можно использовать для отключения звуковых предупреждений
иуведомлений. Сего помощью можно также заблокировать поворот изображения
наэкране, тоесть, запретить iPad переходить извертикальной ориентации
вгоризонтальную.
Регулировка громкости. Нажмите регулятор громкости для увеличения или
уменьшения громкости.
•
Отключение звука. Нажмите иудерживайте нижнюю кнопку регулятора громкости.
•
Настройка ограничения громкости звука. Выберите «Настройки»> «Музыка»>
«Ограничение громкости».
Отключение звука уведомлений, напоминаний извуковых эффектов. Переведите
боковой переключатель внижнее положение.
Боковой переключатель невыключает звук при воспроизведении аудиоматериалов,
например музыки, подкастов, фильмов ителешоу. См. Боковой переключательна стр.131.
Блокировка поворота изображения наэкране. Выберите «Настройки»> «Основные»>
«Переключатель набоковой панели:» икоснитесь «Блокировка ориентации».
Глава 1 Краткое знакомство 11
При помощи регулятора громкости можно изменить громкость воспроизведения песен
идругих файлов мультимедиа, атакже уведомлений извуковых сигналов.
Регулятор
громкости
переклю-
чатель
ПРЕДУПРЕЖДЕНИЕ:Важные сведения опредупреждении потери слуха см. вразделе
Важная информация побезопасностина стр.140.
Для отключения звука вызова FaceTime, напоминаний иуведомлений также можно
использовать функцию «Не беспокоить».
Включение наiPad функции «Не беспокоить».Выберите «Настройки» ивключите функцию
«Не беспокоить». При включенной функции «Не беспокоить» напоминания иуведомления
несопровождаются звуковым сигналом, ипри заблокированном экране подсветка
незагорается. Будильники по-прежнему срабатывают созвуком. Если экран разблокирован,
функция «Не беспокоить» недействует.
Для программирования бесшумного режима, получения вызовов отопределенных людей
или разрешения повторных вызовов FaceTime выберите «Настройки»> «Уведомления»>
«Не беспокоить». См. Функция «Не беспокоить» иуведомленияна стр.126.
Разъем для карты SIM
В iPad моделей Wi-Fi + cellular для сотовой связи используется карта SIM. При отсутствии
предварительно установленной SIM-карты, атакже при смене оператора сотовой связи
может потребоваться установка или замена SIM-карты.
iPad miniWi-Fi +cellular
Карта
Nano-SIM
Гнездо
SIM-карты
Инструмент
извлечения
SIM-карты
Инструмент
извлечения
SIM-карты
Глава 1 Краткое знакомство 12
iPadWi-Fi +cellular
Карта
Micro-SIM
Гнездо
SIM-карты
Инструмент
извлечения
SIM-карты
Инструмент
извлечения
SIM-карты
Открытие гнезда SIM-карты Вставьте конец инструмента для извлечения SIM-карты
вотверстие гнезда SIM-карты. Нажмите ипротолкните инструмент внутрь допоявления
лотка. Вытяните гнездо SIM-карты для установки или замены карты SIM-карты. При
отсутствии приспособления для извлечения SIM-карты можно использовать конец
канцелярской скрепки.
Подробную информацию см. вразделе Передача данных посотовой сетина стр.125.
Значки статуса
Значки встроке состояния вверхней части экрана показывают сведения оработе iPad.
Значок
статуса
Что означает
Авиарежим Показывает, что включен Авиарежим— вэтом режиме
невозможно подключиться кИнтернету ииспользовать
устройства Bluetooth®. Функции, неиспользующие беспроводную
связь, остаются доступными. См. Авиарежимна стр.123.
LTE Показывает, что iPad (модели Wi-Fi + cellular) подключен
кИнтернету через сеть 4GLTE.
4G Показывает, что iPad (модели Wi-Fi + cellular) подключен
кИнтернету через сеть 4G.
3G Показывает, что iPad (модели Wi-Fi + cellular) подключен
кИнтернету через сеть 3G.
EDGE Показывает, что iPad (модели Wi-Fi + cellular) подключен
кИнтернету через сеть EDGE.
GPRS Показывает, что iPad (модели Wi-Fi + cellular) подключение
кИнтернету через сеть GPRS.
Wi-Fi Показывает, что iPad подключен кИнтернету через сеть Wi-Fi.
Чем больше полос, тем сильнее сигнал сети. См. Подключение
ксети Wi-Fiна стр.123.
«Не беспокоить» Отображается при включенной функции «Не беспокоить». См.
Функция «Не беспокоить» иуведомленияна стр.126.
Личная
точка доступа
Показывает, что iPad выступает вкачестве персональной точки
доступа для другого iPad, iPhone или iPodtouch. См. Личная точка
доступана стр.124.
Синхронизация Показывает, что iPad синхронизируется сiTunes. См.
Синхронизация сiTunesна стр.18.
Глава 1 Краткое знакомство 13
Значок
статуса
Что означает
Активные процессы Показывает подключение ксети идругие активные процессы.
Некоторые программы сторонних разработчиков могут также
использовать этот значок для отображения активных процессов.
VPN Указывает наналичие подключения ксети сиспользованием VPN.
См. VPNна стр.124.
Замок Показывает, что iPad заблокирован. См. Кнопка «Режим сна/
Пробуждение»на стр.9.
Будильник Показывает, что установлен будильник. См. Глава17,Часы,на
стр.82.
Блокировка
ориентации экрана
Показывает, что ориентация экрана заблокирована. См.
Вертикальная игоризонтальная ориентацияна стр.22.
Службы геолокации Показывает, что программа использует Службы геолокации. См.
Приватностьна стр.134.
Воспроизведение Показывает, что воспроизводится песня, аудиокнига или подкаст.
См. Воспроизведение музыкина стр.87.
Bluetooth Белый значок. Включена функция Bluetooth, иiPad связан
сдругим устройством, например гарнитурой или клавиатурой.
Серый значок: устройство Bluetooth включено исвязано сдругим
устройством, которое находится запределами дальности связи
или выключено.
Значок отсутствует: устройство Bluetooth неподключено
кдругому устройству.
См. Устройства Bluetoothна стр.35.
Аккумулятор
устройства Bluetooth
Показывает уровень заряда поддерживаемого подсоединенного
устройства Bluetooth.
Аккумулятор Отображает уровень заряда аккумулятора или состояние
впроцессе зарядки. См. Аккумуляторна стр.38.
2
14
В этой главе Выузнаете, как настроить iPad, учетные записи электронной почты, как
использовать iCloud, имногое другое.
Что Вам необходимо
·
ПРЕДУПРЕЖДЕНИЕ:Во избежание получения травм прочтите Важная информация
побезопасностина стр.140 перед использованием iPad.
Для использования iPad требуются:
•
подключение кИнтернету (рекомендуется широкополосное подключение).
•
AppleID— для некоторых функций: втом числе iCloud, AppStore иiTunesStore, атакже
покупок вИнтернете. AppleID можно создать вовремя настройки.
Если Выхотите использовать iPad вместе скомпьютером, Вам потребуются:
•
компьютер Mac спортом USB 2.0 или3.0 или ПКсWindows спортом USB 2.0 иодной
изследующих операционных систем:
•
MacOSX версии 10.6.8 или новее;
•
Windows 7, Windows Vista, WindowsXP Home или Professional спакетом обновлений
3или новее;
•
программа iTunes версии 11или новее (для некоторых функций); доступна поадресу
www.itunes.com/ru/download/.
Настройка iPad
Для настройки iPad Вам нужно включить устройства ивыполнить указания Ассистента
настройки. Ассистент настройки поможет провести все этапы настройки устройства,
втом числе:
•
выполнить подключение ксети Wi-Fi;
•
войти вучетную запись симеющимся или создать бесплатный AppleID;
•
настроить службу iCloud;
•
включить рекомендованные функции, например Службы геолокации ифункцию
«Найти iPad».
Во время настройки Выможете скопировать программы, параметры ифайлы сдругого
iPad, используя резервную копию iCloud или программу iTunes. См. Резервное копирование
iPadна стр.145.
Введение
Глава 2 Введение 15
AppleID
AppleID— это имя пользователя бесплатной учетной записи, которое позволяет получить
доступ куслугам Apple, например, iTunesStore, AppStore иiCloud. Достаточно иметь
один AppleID, чтобы пользоваться всеми услугами Apple. Зауслуги ипродукты, которые
Выиспользуете, покупаете или арендуете, может взиматься плата.
Если уВас есть AppleID, используйте его вовремя первоначальной настройки iPad или
когда потребуется войти вучетную запись для использования услуги Apple. Если уВас нет
AppleID, Выможете создать его, когда Вам будет предложено войти вучетную запись.
Создание AppleID. Выберите «Настройки»> «iTunes- иAppStore» инажмите «Войти».
(Если Выуже вошли вучетную запись ихотите создать другой AppleID, нажмите сначала
Ваш AppleID, затем нажмите «Выйти».)
Подробную информацию см. навеб-странице support.apple.com/kb/he37?viewlocale=ru_RU.
Настройка почтовой идругих учетных записей
iPad работает сiCloud, MobileMe, Microsoft Exchange имногими другими популярными
интернет-системами электронной почты, контактов икалендарей.
Если уВас еще нет учетной записи для электронной почты, Выможете создать бесплатную
учетную запись iCloud при настройке iPad или позднее вразделе «Настройки»> «iCloud».
См. Использование iCloudна стр.16.
Создание учетной записи iCloud. Выберите «Настройки»> «iCloud».
Создание учетной записи. Выберите «Настройки»> «Почта, адреса, календари».
Контакты можно добавить, используя учетную запись LDAP или CardDAV, если этот протокол
поддерживается Вашей компанией или организацией. См. Добавление контактовна стр.76.
Чтобы узнать подробности онастройке учетной записи Microsoft Exchange вкорпоративной
среде, см. Настройка учетных записей Microsoft Exchangeна стр.136.
Управление содержимым iPad
Вы можете передавать информацию ифайлы сiPad надругие устройства iOS или
накомпьютер (и обратно), используя iCloud или iTunes.
•
iCloud хранит аудиофайлы, фотографии, календари, контакты, документы идругие
материалы ипередает ихпо беспроводной сети надругие устройства iOS икомпьютеры
пользователя, поддерживая все данные вактуальном состоянии. См. Использование
iCloud ниже.
•
iTunes синхронизирует музыку, видео, фотографии идругие материалы между
компьютером иiPad. Вовремя синхронизации выполняется копирование изменений,
внесенных наодном устройстве, надругие устройства. iTunes также можно использовать,
чтобы скопировать файл наiPad для использования вкакой-либо программе или
скопировать документ, созданный наiPad, накомпьютер. См. Синхронизация сiTunes
на стр.18.
В зависимости отВаших потребностей, Выможете использовать либо iCloud, либо
iTunes, либо обе эти службы. Например, Выможете использовать Фотопоток iCloud
для автоматического переноса фотографий, снятых спомощью iPad, навсе Ваши
устройства ииспользовать iTunes для передачи спомощью синхронизации
фотоальбомов скомпьютера наiPad.
Глава 2 Введение 16
Примечание:Не рекомендуется одновременно синхронизировать объекты (например,
контакты, календари изаметки) напанели информации вiTunes ииспользовать iCloud для
поддержания этой информации вактуальном состоянии навсех устройствах. Впротивном
случае данные наiPad могут дублироваться.
Использование iCloud
В службе iCloud хранятся аудиофайлы, фотографии, контакты, календари идокументы
вподдерживаемых форматах. Хранящиеся вслужбе iCloud данные автоматически
передаются побеспроводной сети надругие устройства iOS икомпьютеры, накоторых
настроена таже учетная запись iCloud.
Служба iCloud доступна наустройствах iOS 5или новее, компьютерах Mac сOSXLion10.7.2
или более поздней версии иПК спанелью управления iCloud для Windows (требуется
ОСWindows Vista (SP2) или Windows 7).
iCloud предлагает следующие функции.
•
iTunes в облаке. Бесплатная загрузка наiPad музыки ителепередач, ранее приобретенных
вiTunes, влюбое время.
•
Программы и книги. Бесплатная загрузка материалов, ранее приобретенных вAppStore
иiBookstore, влюбое время.
•
Фотопоток. Автоматический перенос навсе устройства данного пользователя
фотографий, сделанных спомощью одного изустройств. См. Фотопотокна стр.64.
•
Документы в облаке. Поддержание актуального состояния документов иданных
приложений, совместимых сослужбой iCloud, навсех устройствах данного пользователя.
•
Почта, адреса, календари. Поддержание актуального состояния контактов, календарей,
заметок инапоминаний навсех устройствах данного пользователя.
•
Резервная копия. Автоматическое выполнение резервного копирования данных сiPad
вслужбу iCloud при подключении кисточнику питания иустановке соединения ссетью
Wi-Fi. См. Резервное копирование спомощью iCloudна стр.145.
•
Найти iPad. Поиск iPad накарте, отображение сообщения, воспроизведение звукового
сигнала, блокировка экрана или удаленное стирание данных. См. Найти iPadна стр.37.
•
Найти моих друзей. Передача данных оместоположении членов семьи идрузей (когда
iPad подключен ксети Wi-Fi или сотовой сети) при помощи приложения «Найти моих
друзей». Требуется загрузить бесплатное приложение изAppStore.
•
iTunes Match. При наличии подписки наiTunesMatch все аудиофайлы, втом числе
импортированные скомпакт-дисков или приобретенные нена iTunes, отображаются
навсех устройствах данного пользователя, иих можно загружать ивоспроизводить
позапросу. См. iTunesMatchна стр.91.
•
Вкладки iCloud. Просмотр веб-страниц, открытых надругих Ваших устройствах iOS
икомпьютерах сOSX Mountain Lion или новее. См. Глава5,Safari,на стр.47.
Пользователи iCloud получают бесплатную учетную запись электронной почты и5ГБ
пространства для хранения сообщений, документов ирезервных копий. Приобретаемые
музыка, программы, телешоу икниги, атакже данные Фотопотока неучитываются
вбесплатном пространстве.
Примечание:Служба iCloud доступна нево всех регионах. Возможности iCloud могут
различаться взависимости отрегиона. Подробную информацию см. навеб-странице
www.apple.com/ru/icloud/.
Глава 2 Введение 17
Вход всистему или создание учетной записи iCloud. Выберите «Настройки»> «iCloud».
Управление службой iCloud. Выберите «Настройки»> «iCloud».
•
Включение и отключение служб. Выберите «Настройки»> iCloud, затем включите такие
службы, как «Фотопоток» и«Документы иданные».
•
Включение службы резервного копирования iCloud. Выберите «Настройки»> «iCloud»>
«Хранилище икопии».
•
Покупка дополнительного пространства iCloud. Выберите> «Настройки»> «iCloud»>
«Хранилище икопии», нажмите «Хранилище»> «Сменить план хранилища» иизмените
тарифный план.
Подробнее оприобретении пространства iCloud см. help.apple.com/icloud.
Включение режима автоматической загрузки для музыки, программ или книг. Выберите
«Настройки»> «Магазин».
Просмотр изагрузка предыдущих покупок.
•
Покупки в iTunes Store. Откройте iTunes инажмите «Покупки» .
•
Покупки в App Store. Откройте AppStore инажмите «Покупки» .
•
Покупки в iBookstore. Откройте iBooks, нажмите «Магазин», затем нажмите «Покупки» .
Функция «Найти iPad». Перейдите насайт www.icloud.com ивойдите всистему, указав свой
AppleID. Затем выберите «Найти iPad».
Важно:Для поиска iPad необходимо включить функцию «Найти iPad» вразделе
«Настройки»> «iCloud» наiPad.
Подробную информацию обiCloud см. навеб-странице www.apple.com/ru/icloud/.
Информацию оподдержке см. навеб-странице www.apple.com/ru/support/icloud/.
Подсоединение iPad ккомпьютеру
Для подключения iPad ккомпьютеру используйте прилагаемый кабель USB. Подключив iPad
ккомпьютеру, Высможете синхронизировать информацию, музыку идругие файлы при
помощи iTunes. Синхронизацию сiTunes можно также проводить через беспроводную сеть.
См. Синхронизация сiTunesна стр.18.
Если невыполняется синхронизация планшета скомпьютером, Выможете отключить iPad
влюбое время. Если отсоединить устройство вовремя синхронизации, часть данных может
остаться рассогласованной вплоть доследующего подключения iPad ккомпьютеру.
Глава 2 Введение 18
Синхронизация сiTunes
Синхронизация сiTunes вызывает копирование информации скомпьютера наiPad
инаоборот. Для синхронизации можно подключить iPad ккомпьютеру спомощью
прилагаемого кабеля USB или настроить iTunes набеспроводную синхронизацию посети
Wi-Fi. Выможете настроить iTunes насинхронизацию музыки, фотографий, видео, подкастов,
программ идругих данных. Для получения информации осинхронизации iPad откройте
iTunes накомпьютере, затем выберите «Справка iTunes» вменю «Справка».
Настройка беспроводной синхронизации сiTunes. Подключите iPad ккомпьютеру
спомощью прилагаемого кабеляUSB. Впрограмме iTunes накомпьютере выберите iPad (в
разделе «Устройства»), нажмите «Обзор» ивключите параметр «Синхронизация этого iPad
поWi-Fi».
Если синхронизация через сеть Wi-Fi включена, iPad автоматически запускает
синхронизацию каждый день. iPad должен быть подключен кисточнику питания, iPad
икомпьютер должны быть подключены кодной сети, ина компьютере должна быть открыта
программа iTunes. Подробную информацию см. вразделе Синхронизация сiTunes поWi-Fi
на стр.129.
Советы посинхронизации спомощью iTunes
•
Если для хранения контактов, календарей, закладок изаметок Выиспользуете iCloud,
непроводите синхронизацию iPad через iTunes.
•
Материалы, приобретаемые вiTunesStore иAppStore наiPad, синхронизируются
смедиатекой iTunes. Вытакже можете приобретать или загружать медиафайлы
ипрограммы изiTunesStore скомпьютера, азатем синхронизировать ихсiPad.
•
Используя панель «Обзор», Выможете настроить iTunes наавтоматический запуск
синхронизации iPad при его подключении ккомпьютеру. Чтобы временно отключить эту
настройку, удерживайте нажатыми клавиши Command иOption (Mac) или Shift иControl
(ПК), пока iPad непоявится вбоковом меню.
•
Если при выполнении резервного копирования спомощью программы iTunes требуется
шифрование сохраняемой накомпьютере информации, выберите «Шифровать резервную
копию iPad» напанели «Обзор» устройства. Зашифрованные резервные копии отмечаются
значком замка , идля восстановления резервной копии требуется пароль. Если этот
параметр невыбран, резервная копия небудет содержать остальные пароли (например,
пароли почтовых учетных записей), ив случае использования этой резервной копии для
восстановления iPad ихпридется вводить повторно.
•
При синхронизации почтовых учетных записей напанели информации устройства
скомпьютера наiPad передаются только настройки. Изменения, внесенные вучетную
запись электронной почты наiPad, невлияют научетную запись накомпьютере.
•
Нажмите «Дополнительно» напанели информации устройства для выбора
параметров замены информации наiPad информацией скомпьютера вовремя
следующей синхронизации.
•
Если Выслушаете подкаст или аудиокнигу, при синхронизации сiTunes добавляются
сведения, накаком месте рассказа Выостановились. Если Выначали слушать файл наiPad,
Выможете продолжить стого места, где остановились, когда будете использовать iTunes
накомпьютере, инаоборот.
•
На панели «Фото» устройства можно синхронизировать фотографии ивидео, находящиеся
впапке накомпьютере.
Глава 2 Введение 19
Просмотр руководства пользователя наiPad
Руководство iPad можно просмотреть наiPad вSafari или вбесплатной программе iBooks.
Просмотр руководства пользователя вSafari. В программе Safari нажмите , азатем
нажмите закладку Руководство iPad. Перейдите поадресу help.apple.com/ipad.
Добавление значка руководства пользователя наглавный экран. Нажмите значок ,
затем нажмите «На экран «Домой»».
Просмотр руководства пользователя вiBooks. Если программа iBooks еще неустановлена,
откройте AppStore ивыполните поиск послову «iBooks». Запустите программу iBooks
инажмите «Магазин». Выполните поиск позапросу «Руководство iPad», затем выберите
руководство изагрузите его.
Дополнительную информацию поiBooks можно найти вразделе Глава23,iBooks,на стр.98.
3
20
Использование программ
Для взаимодействия сiPad используются разные жесты: касание, двойное касание,
смахивание исведение иразведение пальцев наобъектах, отображаемых наэкране.
Открытие программ ипереключение между ними
Для перехода наглавный экран нажмите кнопку «Домой» .
Открытие программы. Коснитесь объекта.
Для возврата наглавный экран нажмите кнопку «Домой» еще раз.
Просмотр недавно использованных программ. Дважды нажмите кнопку «Домой» ,
чтобы открыть строку многозадачности.
Нажмите программу, чтобы снова начать использовать ее. Смахните влево для просмотра
других программ.
При наличии большого количества программ можно использовать Spotlight для поиска
иоткрытия программ. См. Поискна стр.30.
Основные сведения
/
Смартфоны Realme C31 3+32GB Light Silver (RMX3501) — инструкция пользователя по применению, эксплуатации и установке на русском языке. Мы надеемся, она поможет вам решить возникшие у вас вопросы при эксплуатации техники.
Вы можете скачать инструкцию к Realme C31 3+32GB Light Silver (RMX3501) по ссылке ниже, если не хотите ждать загрузки. Если остались вопросы, задайте их в комментариях после инструкции.
«Загружаем инструкцию», означает, что нужно подождать пока файл загрузится и можно будет его читать онлайн. Некоторые инструкции очень большие и время их появления зависит от вашей скорости интернета.
Остались вопросы?
Не нашли свой ответ в руководстве или возникли другие проблемы? Задайте свой вопрос в форме ниже с подробным описанием вашей ситуации, чтобы другие люди и специалисты смогли дать на него ответ. Если вы знаете как решить проблему другого человека, пожалуйста, подскажите ему

Часто задаваемые вопросы
Как посмотреть инструкцию к Realme C31 3+32GB Light Silver (RMX3501)?
Необходимо подождать полной загрузки инструкции в сером окне на данной странице или скачать кликнув по специальной кнопке.
Руководство на русском языке?
Все наши руководства представлены на русском языке или схематично, поэтому вы без труда сможете разобраться с вашей моделью
Как можно распечатать инструкцию?
Скачайте ее по специальной кнопке над формой чтения на ваше устройства и отправьте на печать.
Перед вами файл pdf, где представлена инструкция (руководство) на русском для SAMSUNG Galaxy Tab A 10.1 (SM-T515) 32Gb. Вы можете скачать ее либо изучить в онлайн режиме.
Подробные сведения об инструкции:

Скачать инструкцию к HARPER HDT2-1110
ЗАГРУЗИТЬ
Просмотр инструкции онлайн














%20128GB%20Neptune%20Blue.jpg)