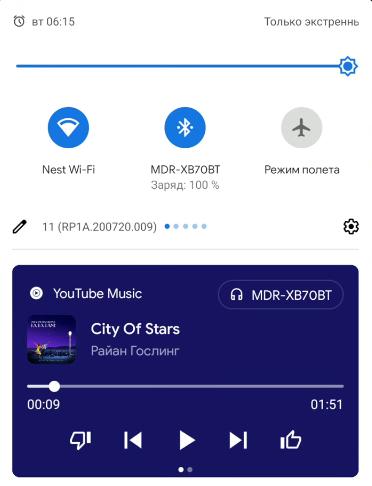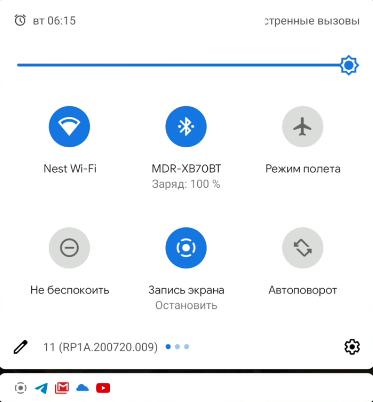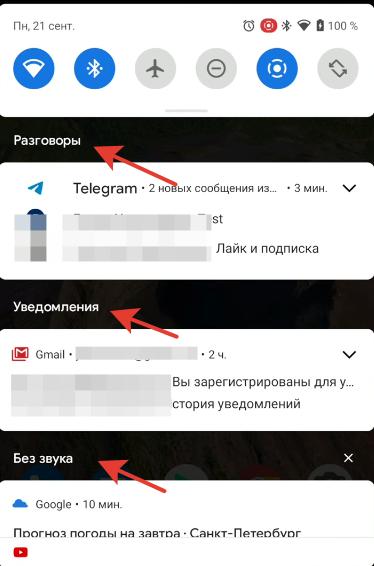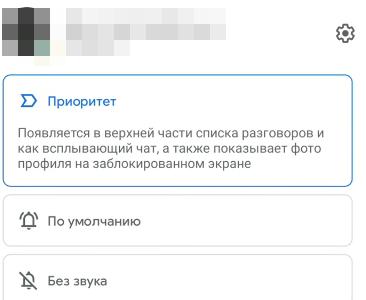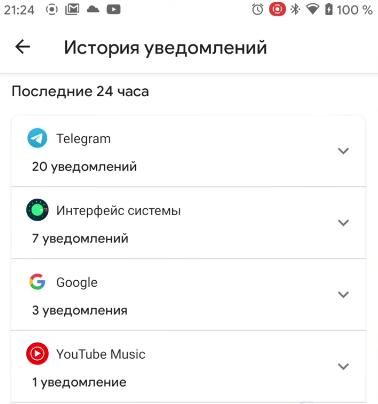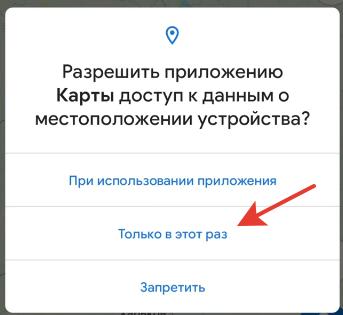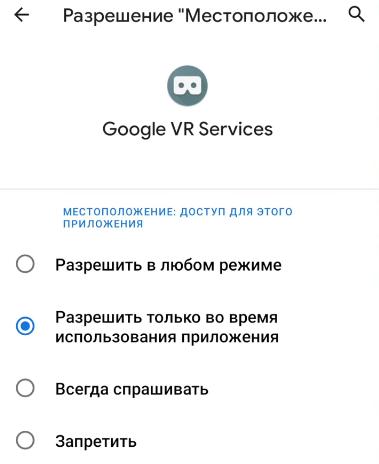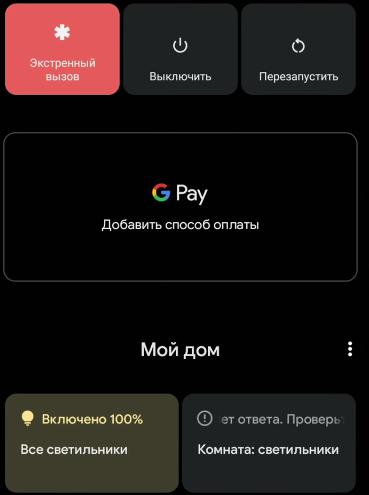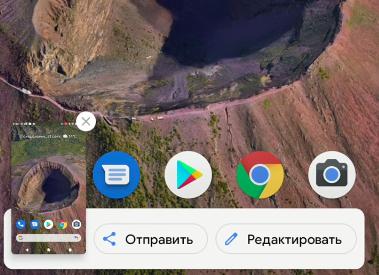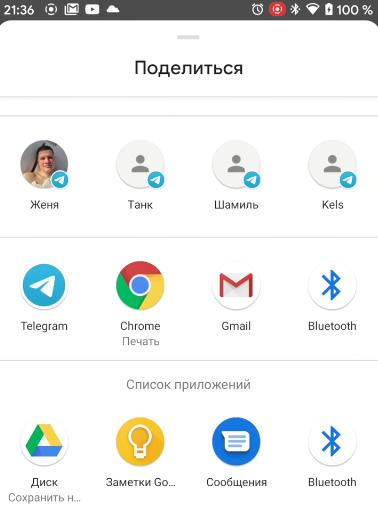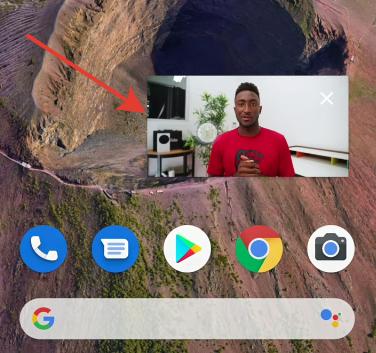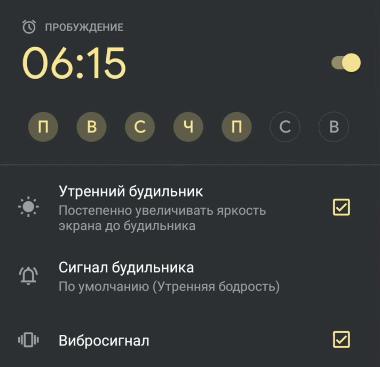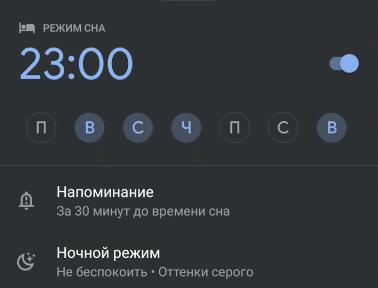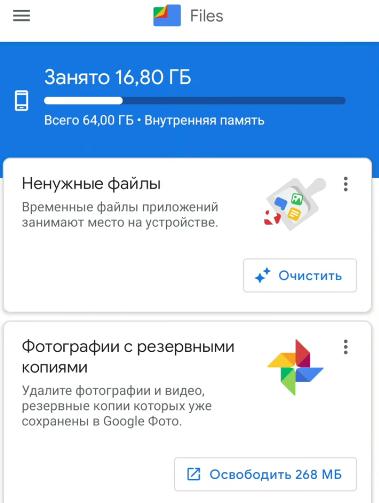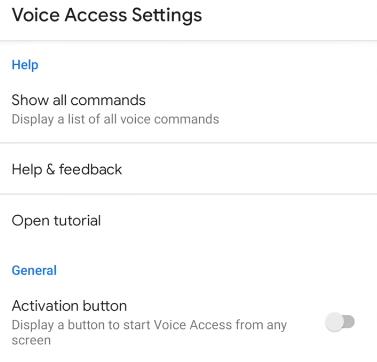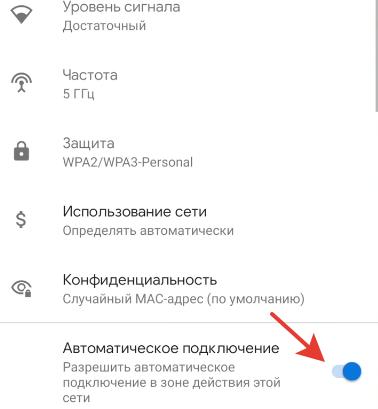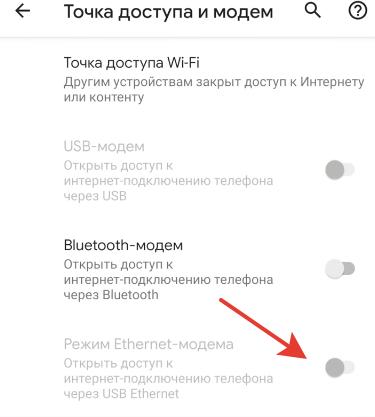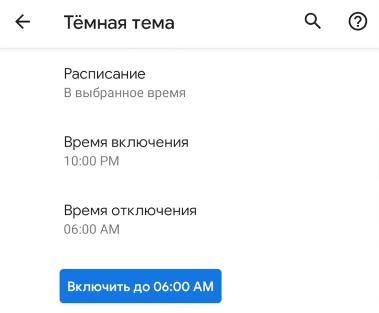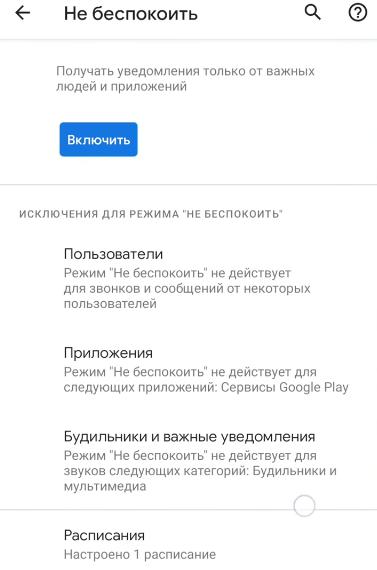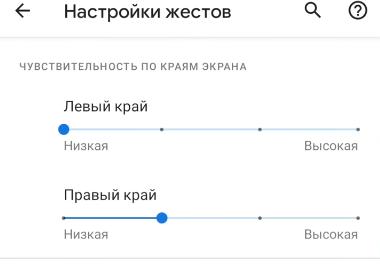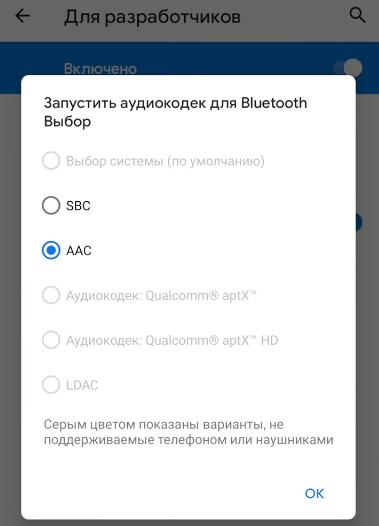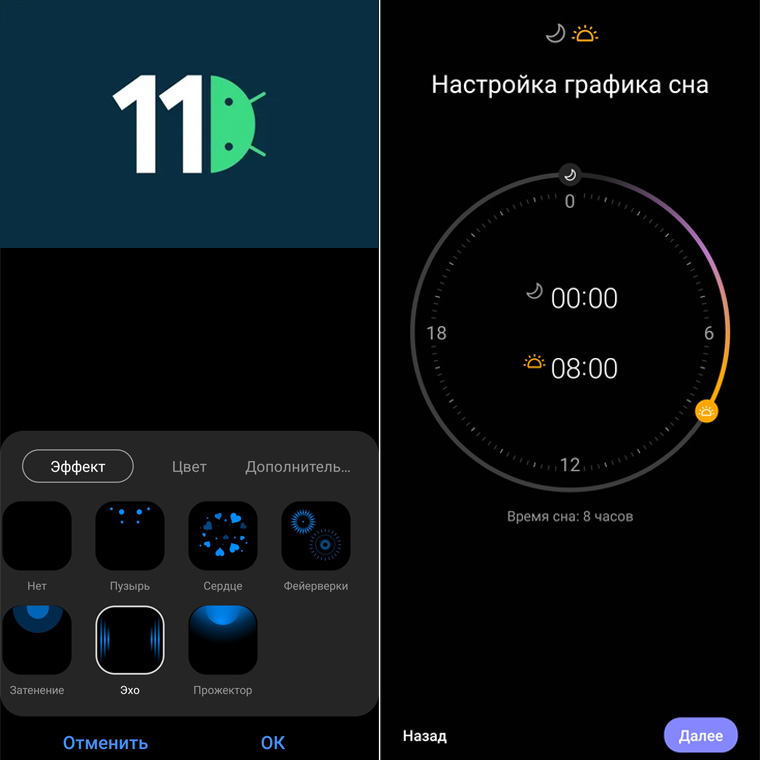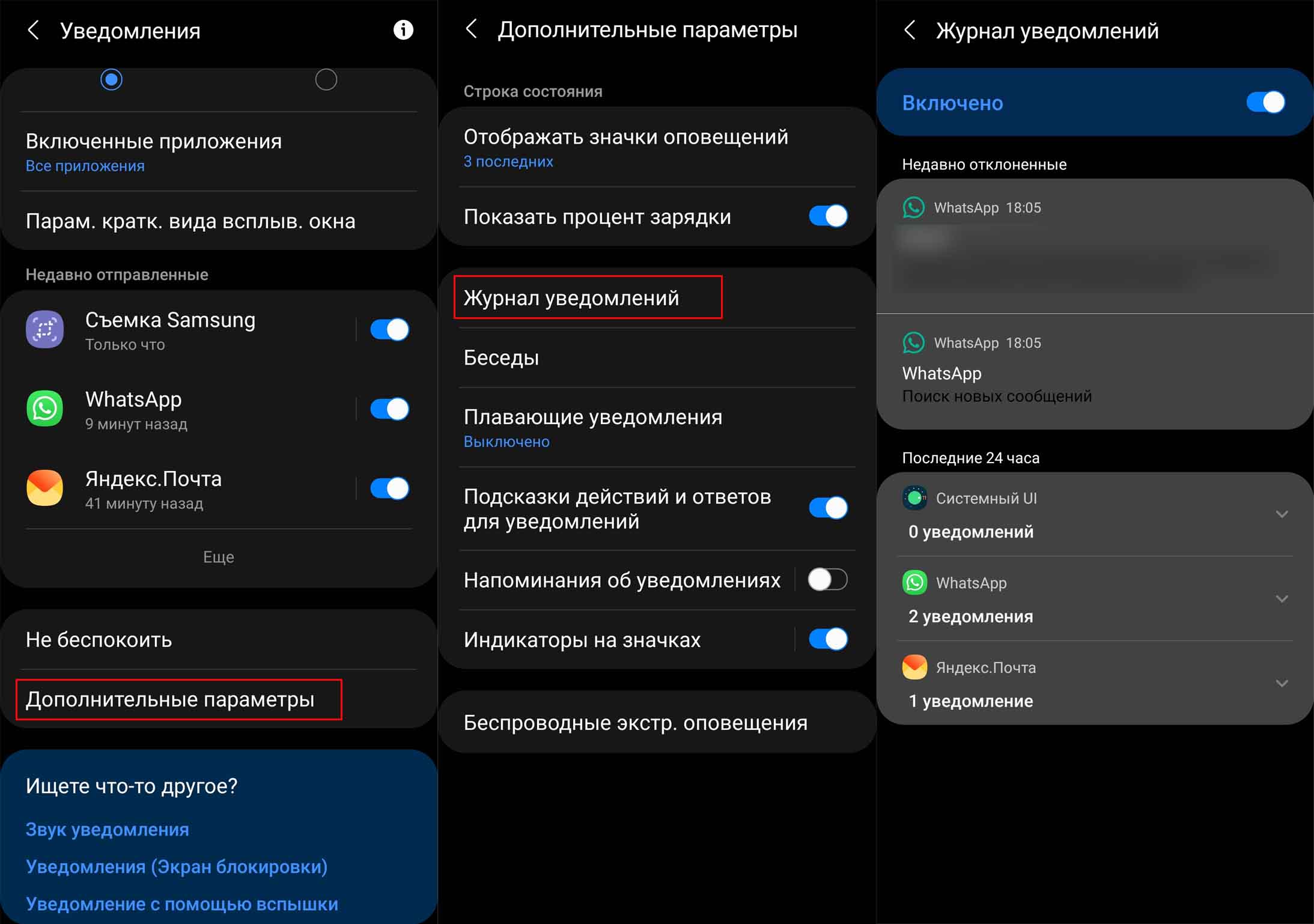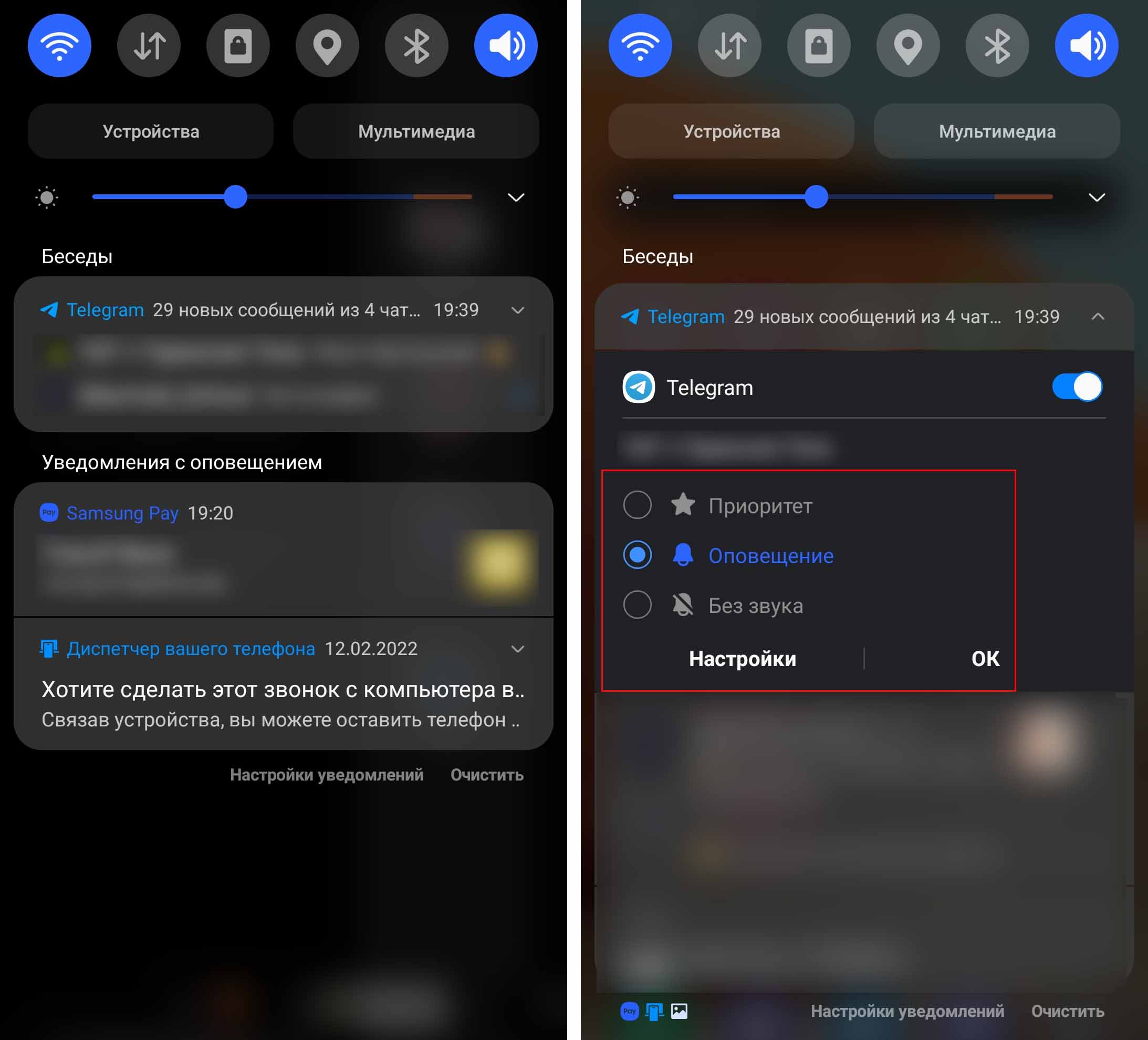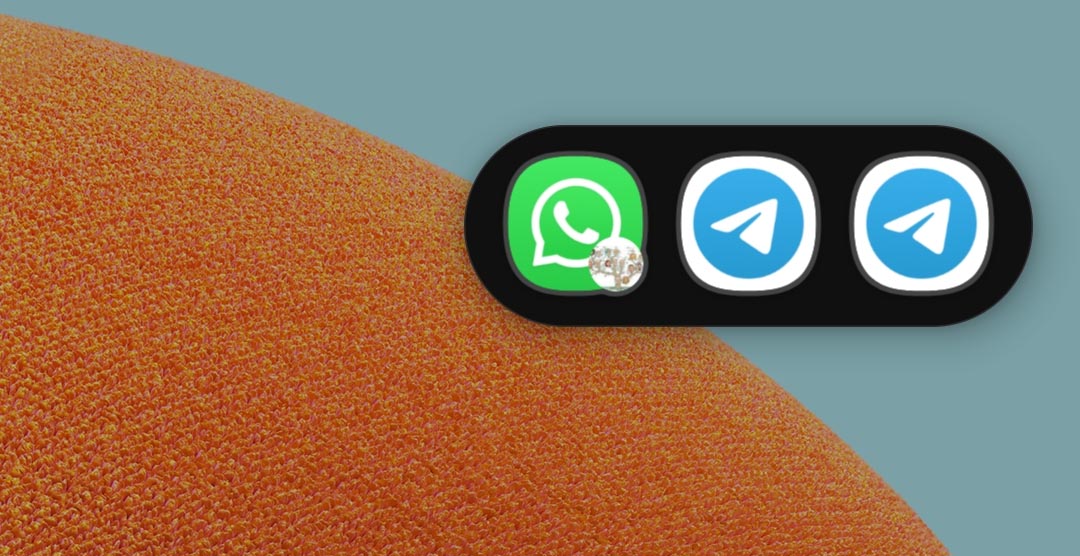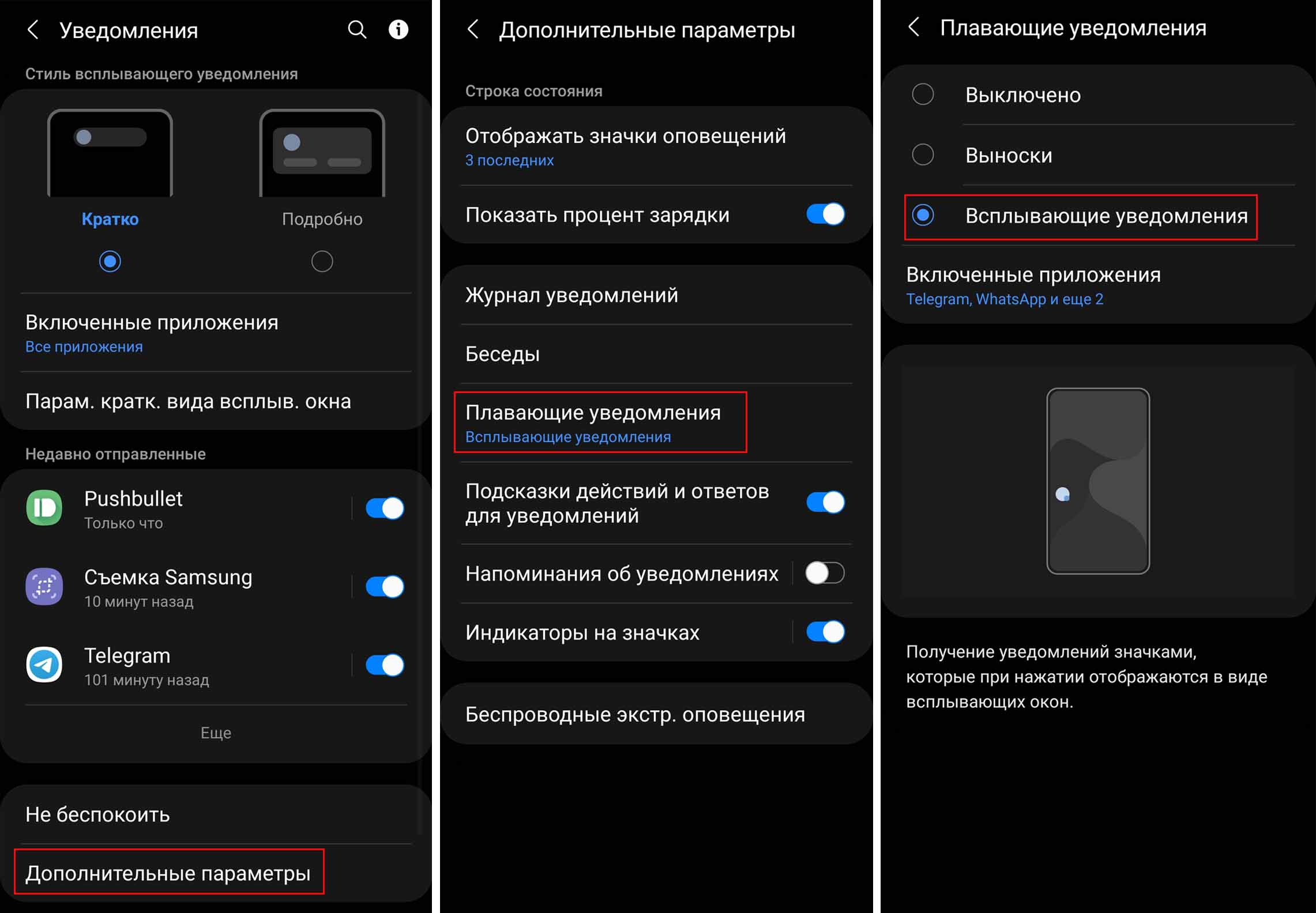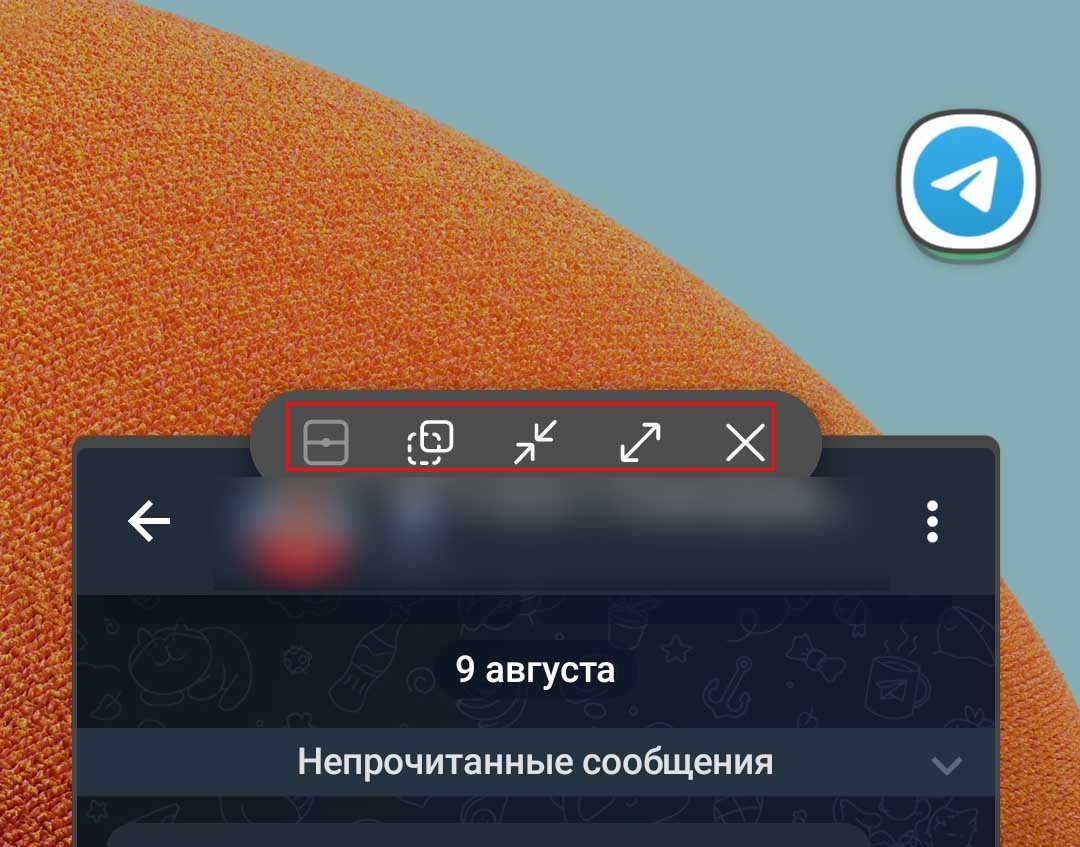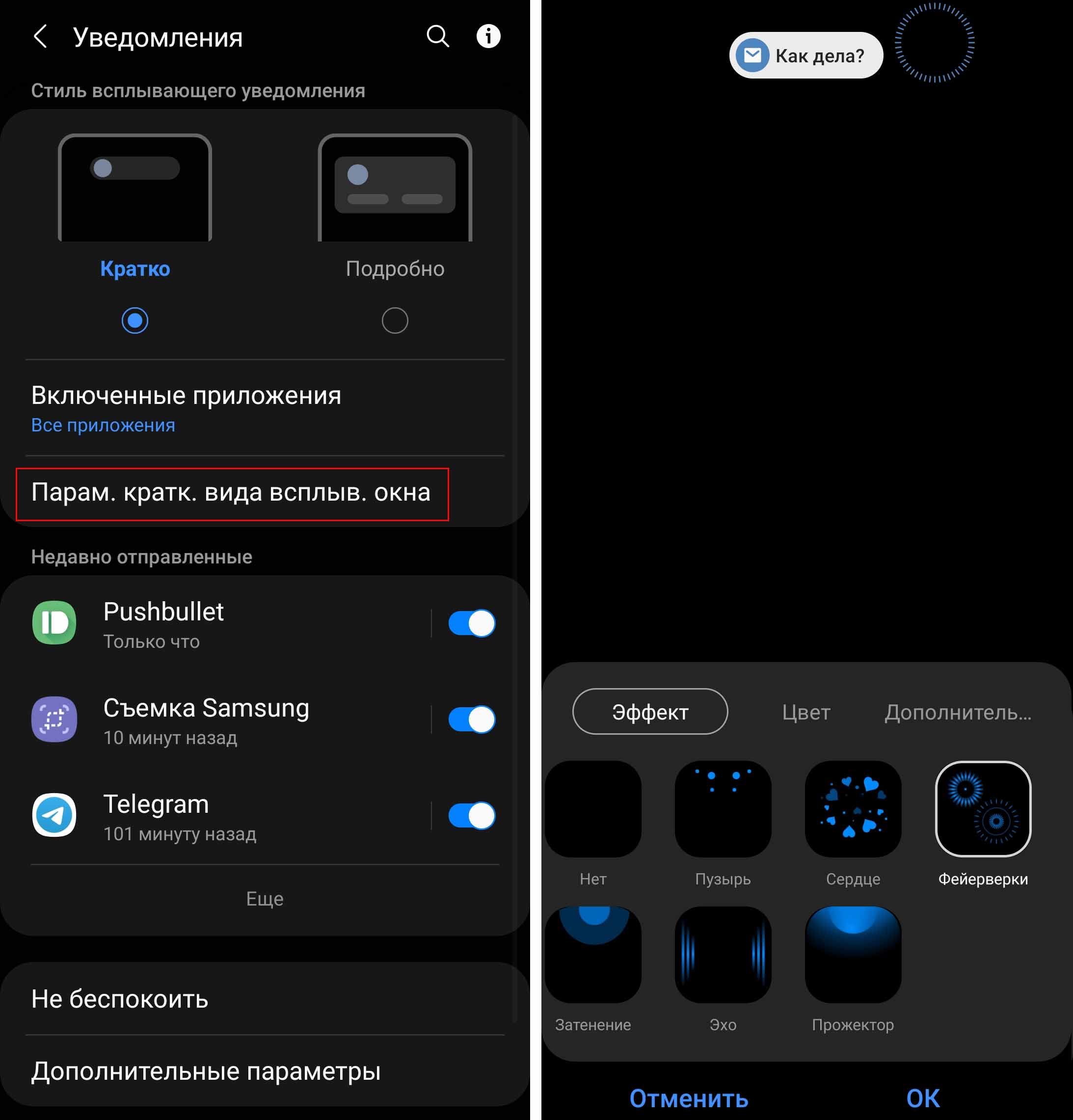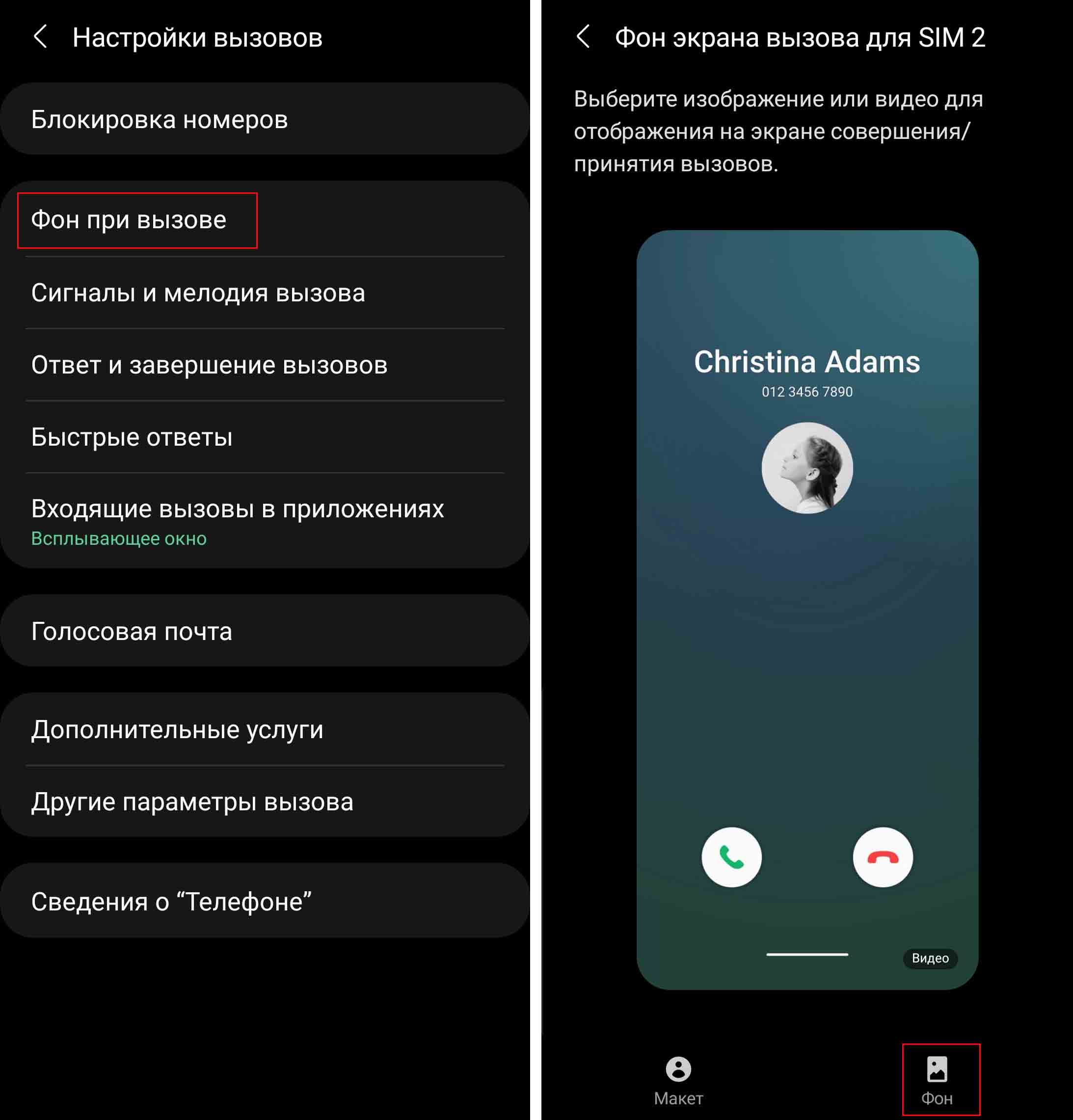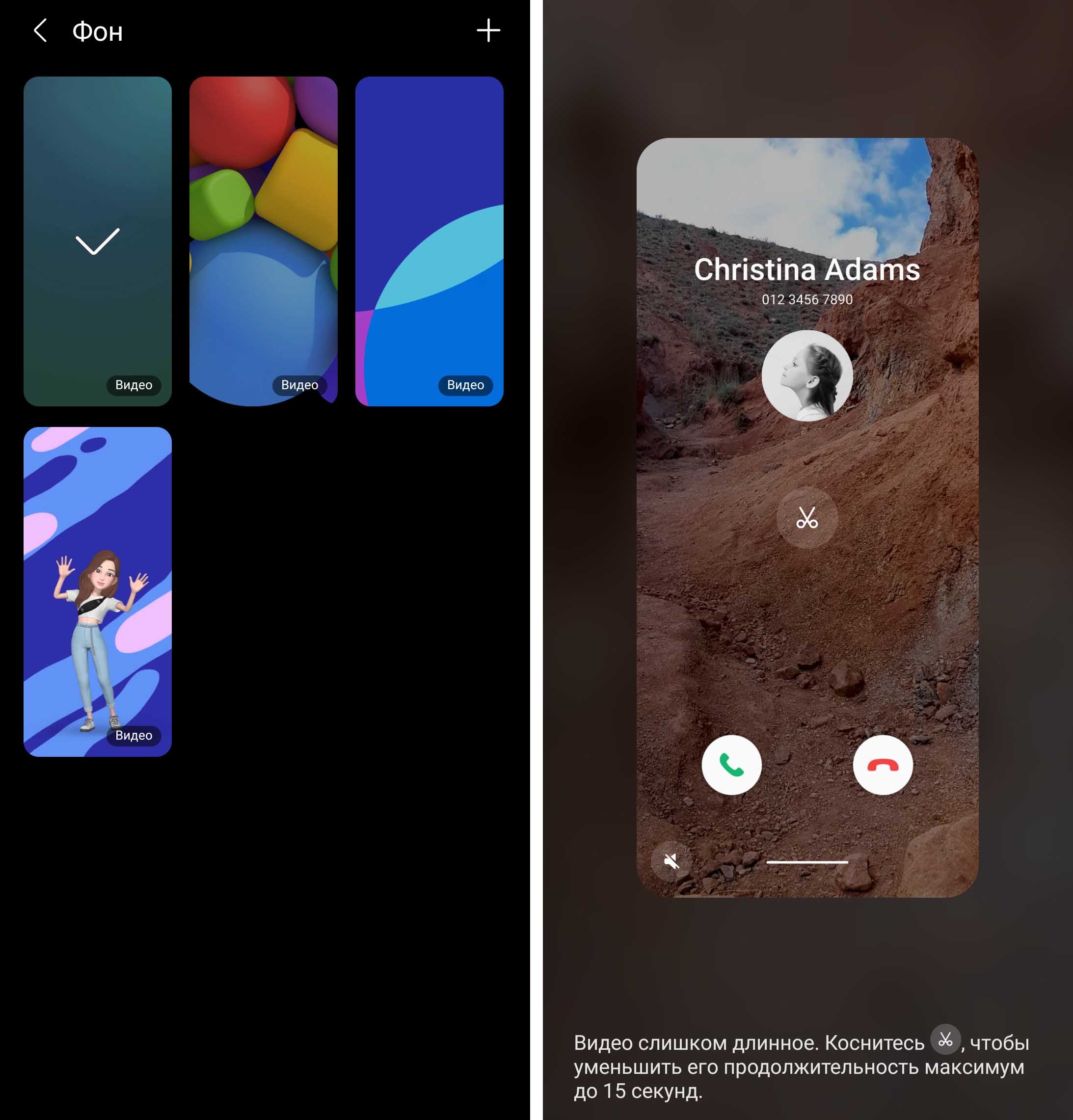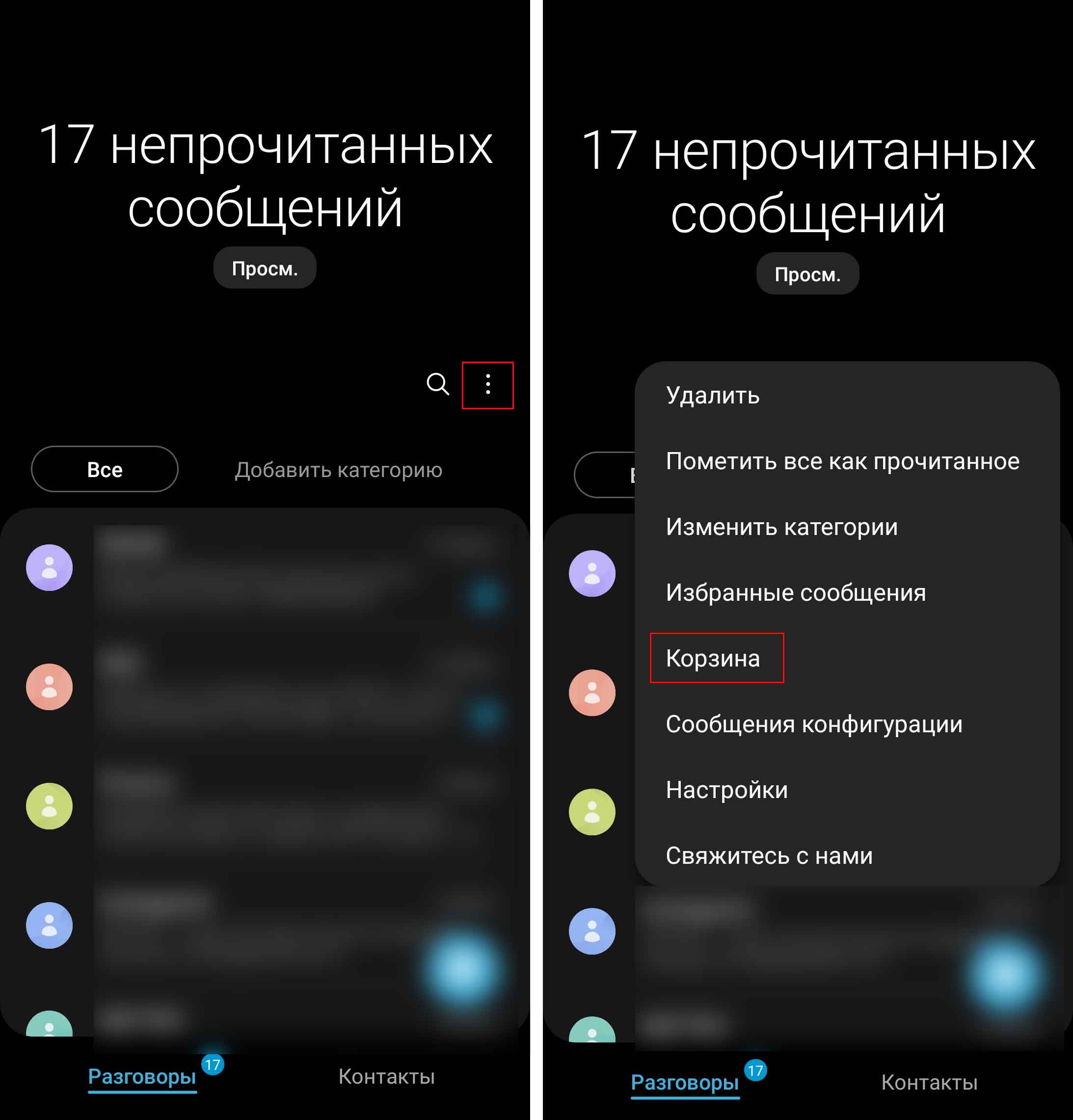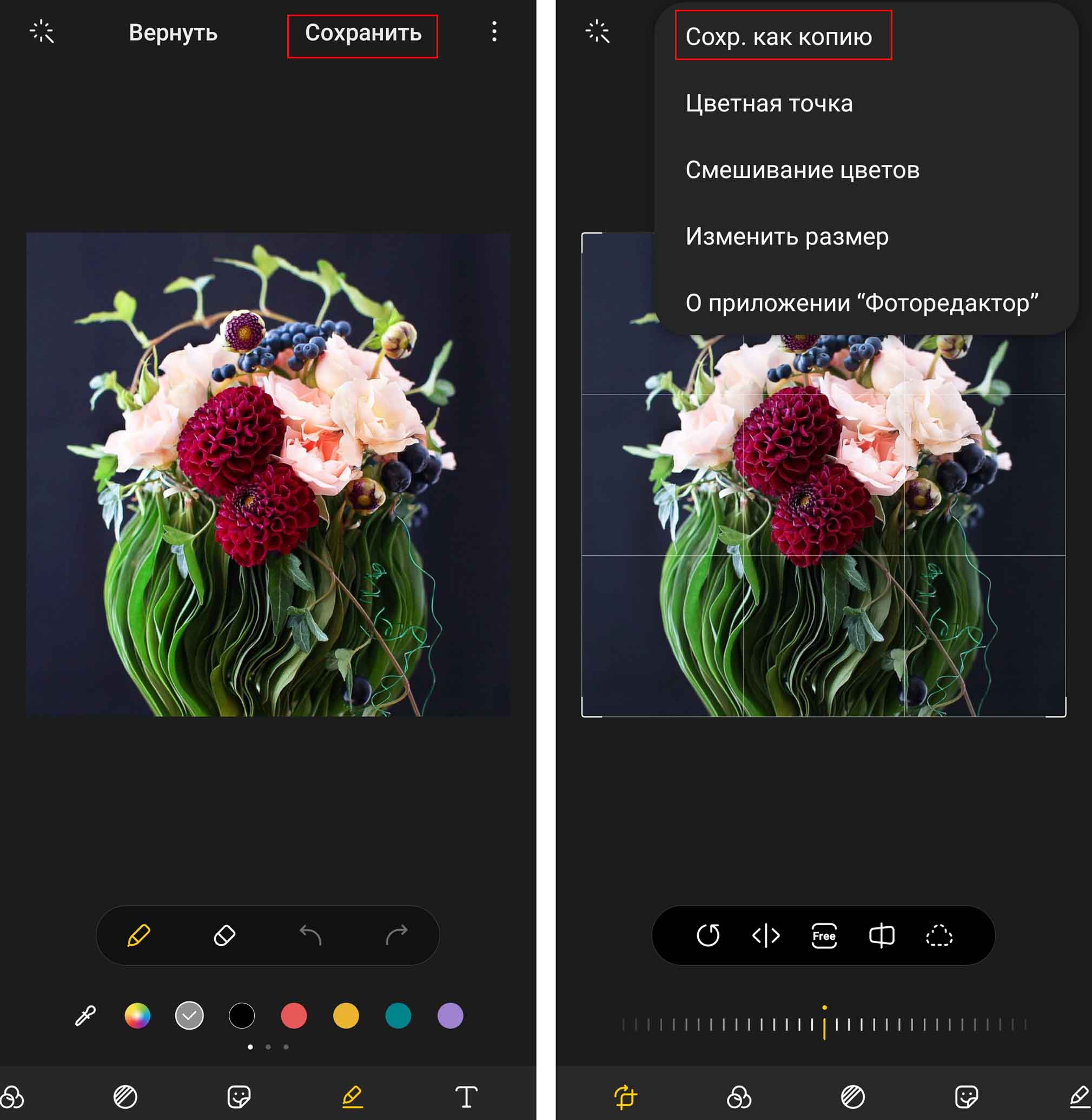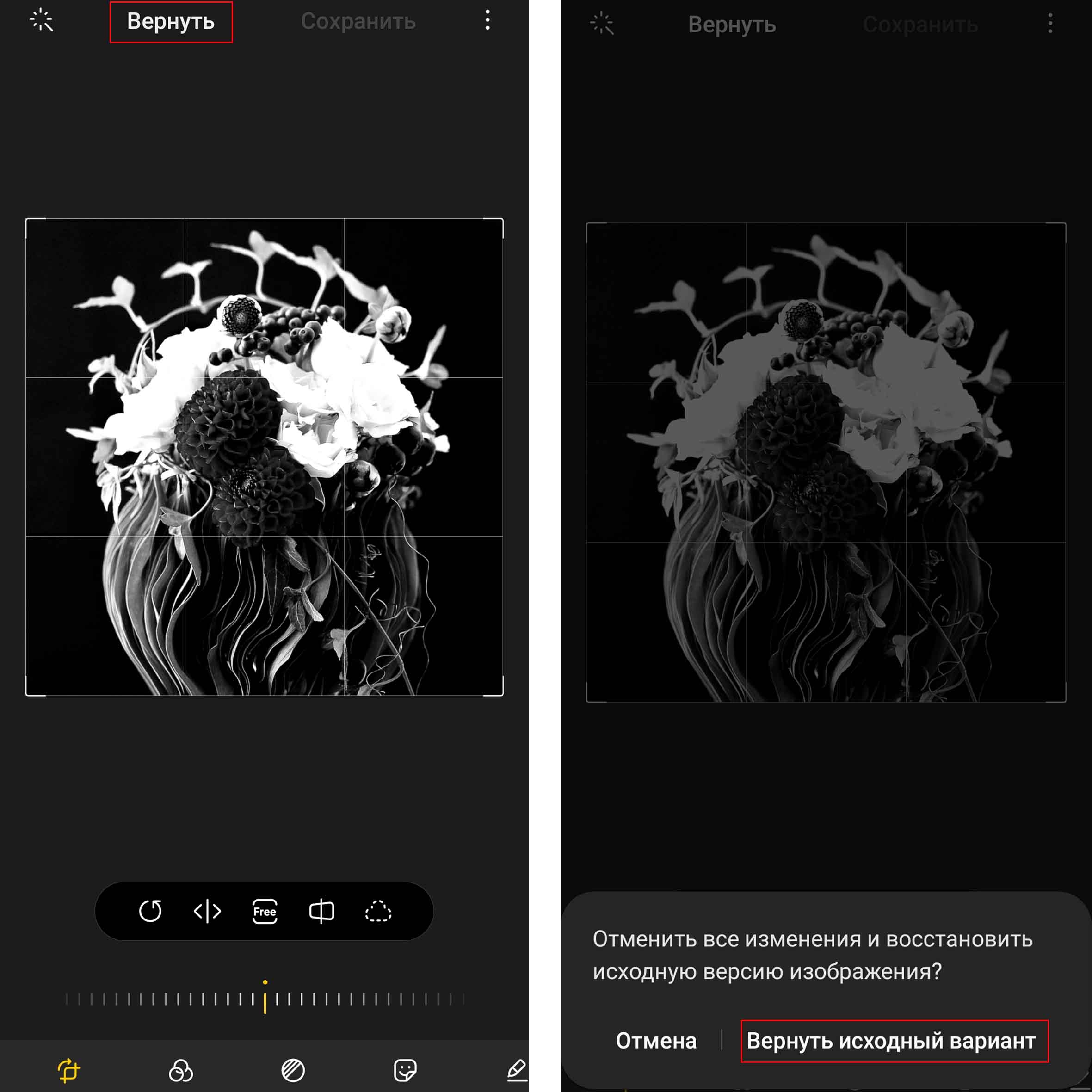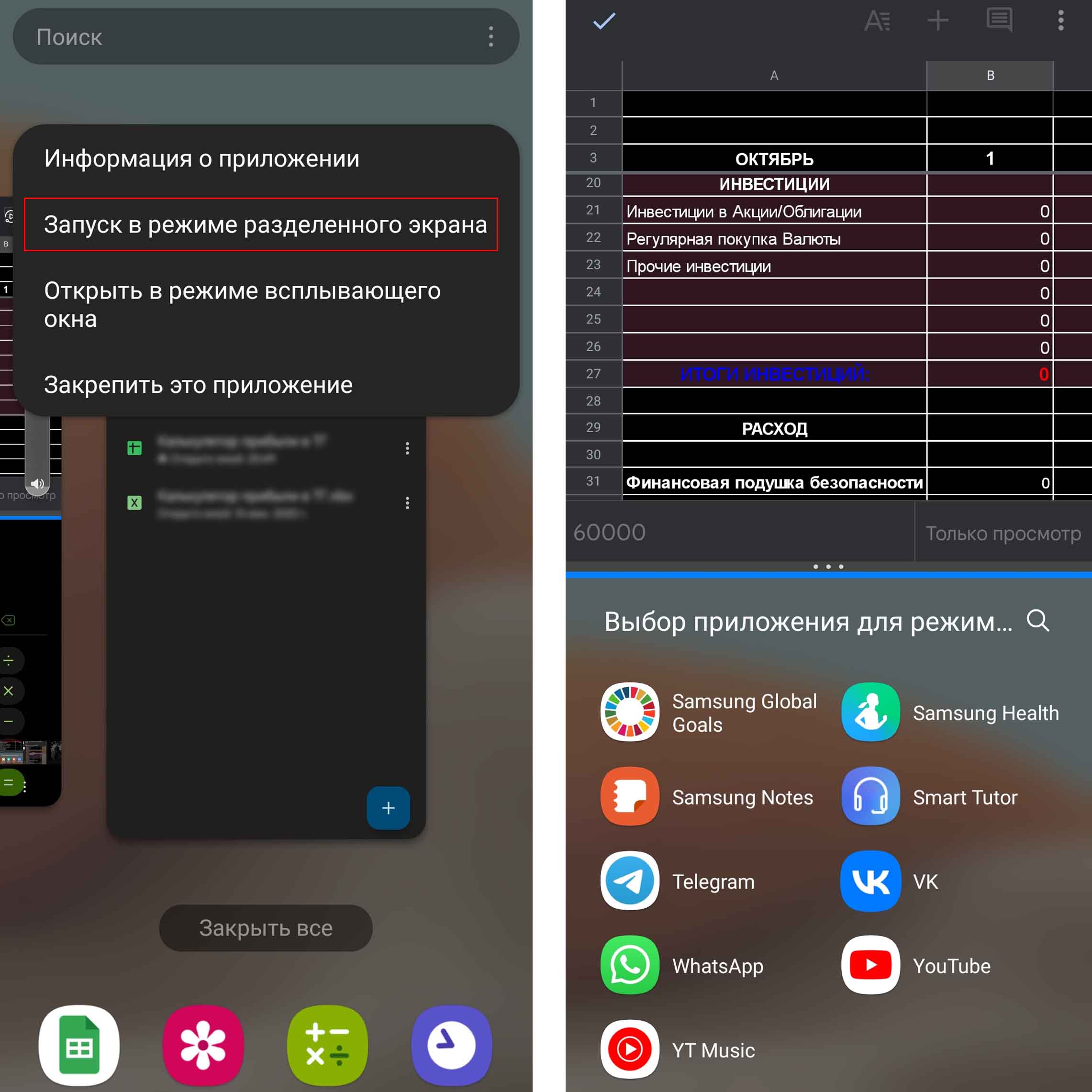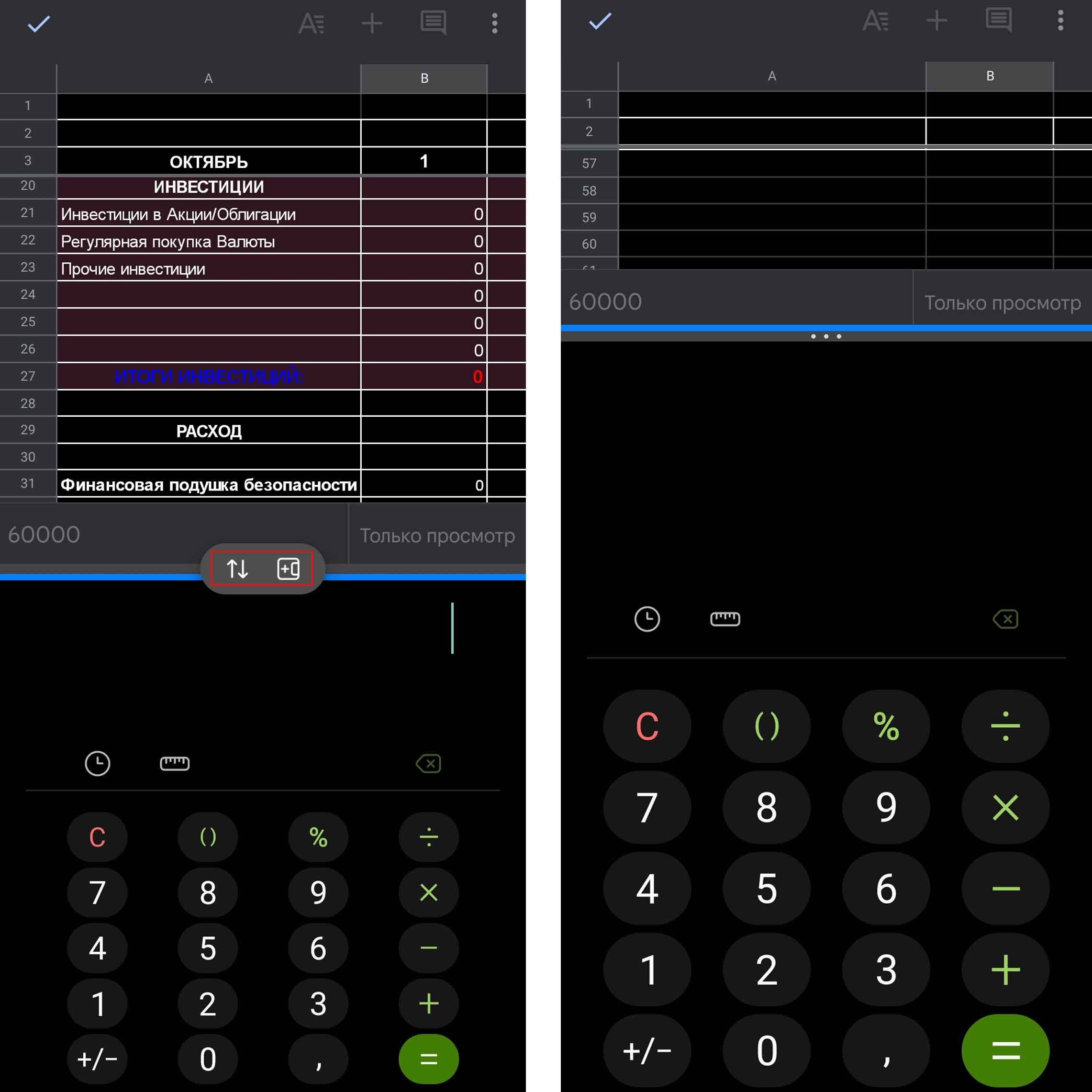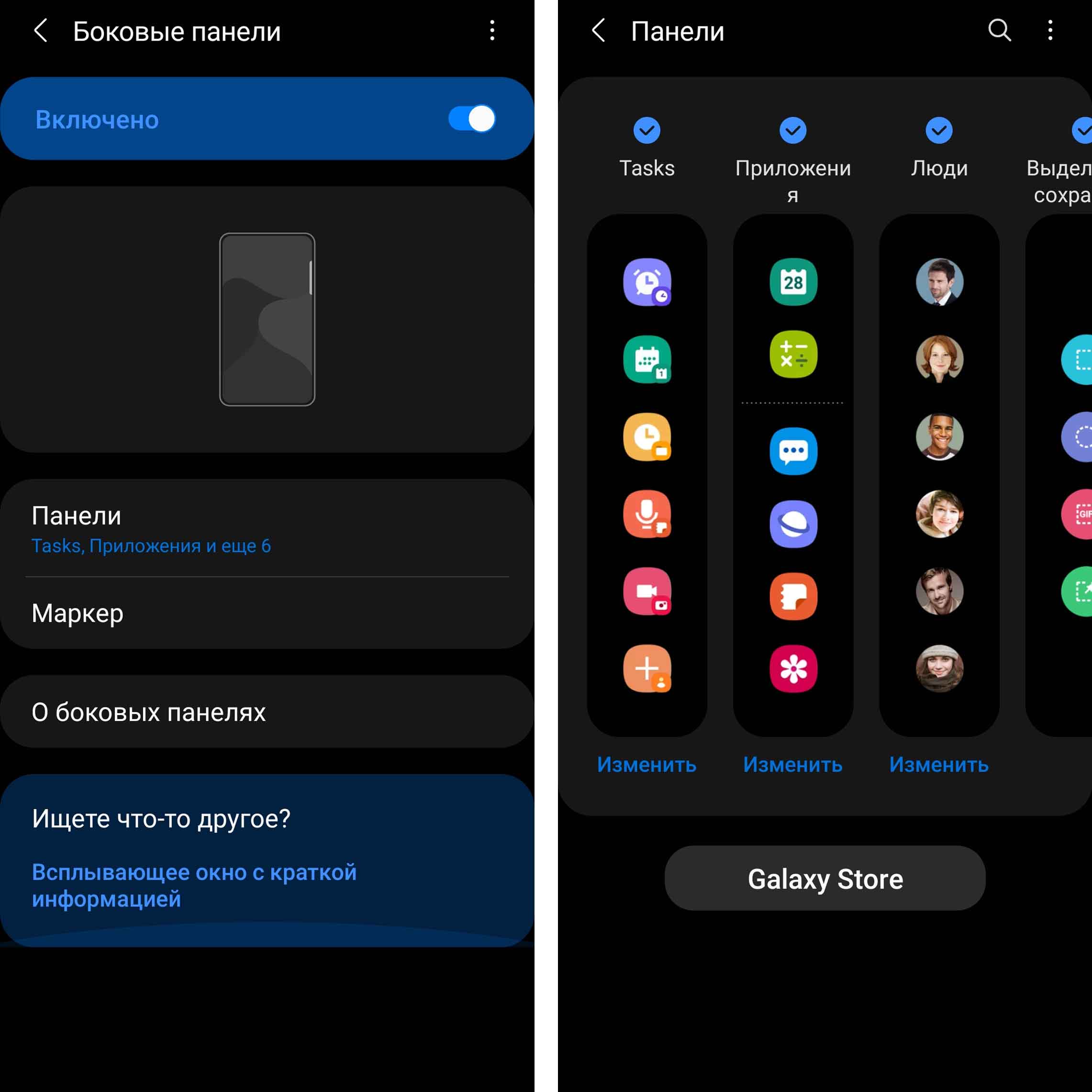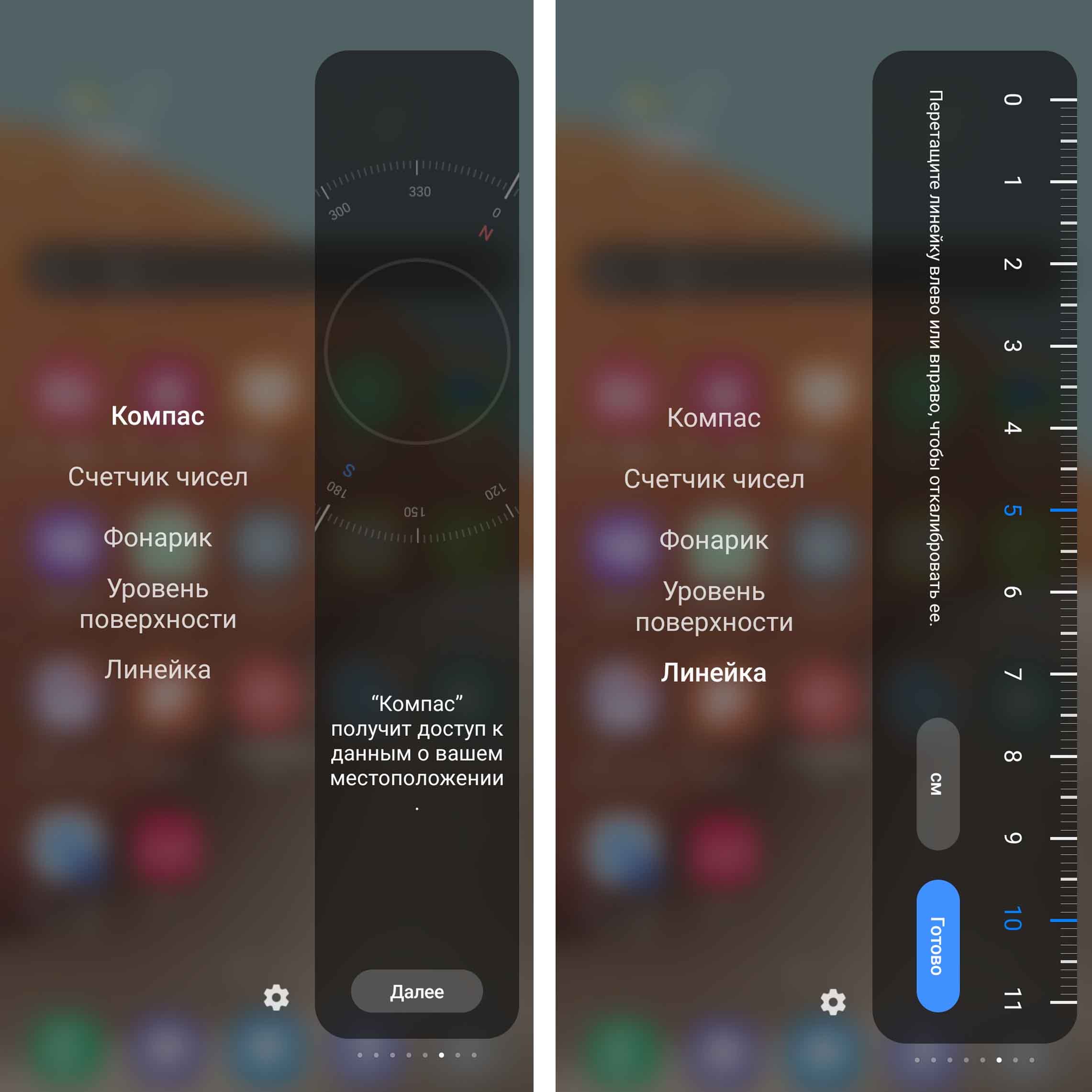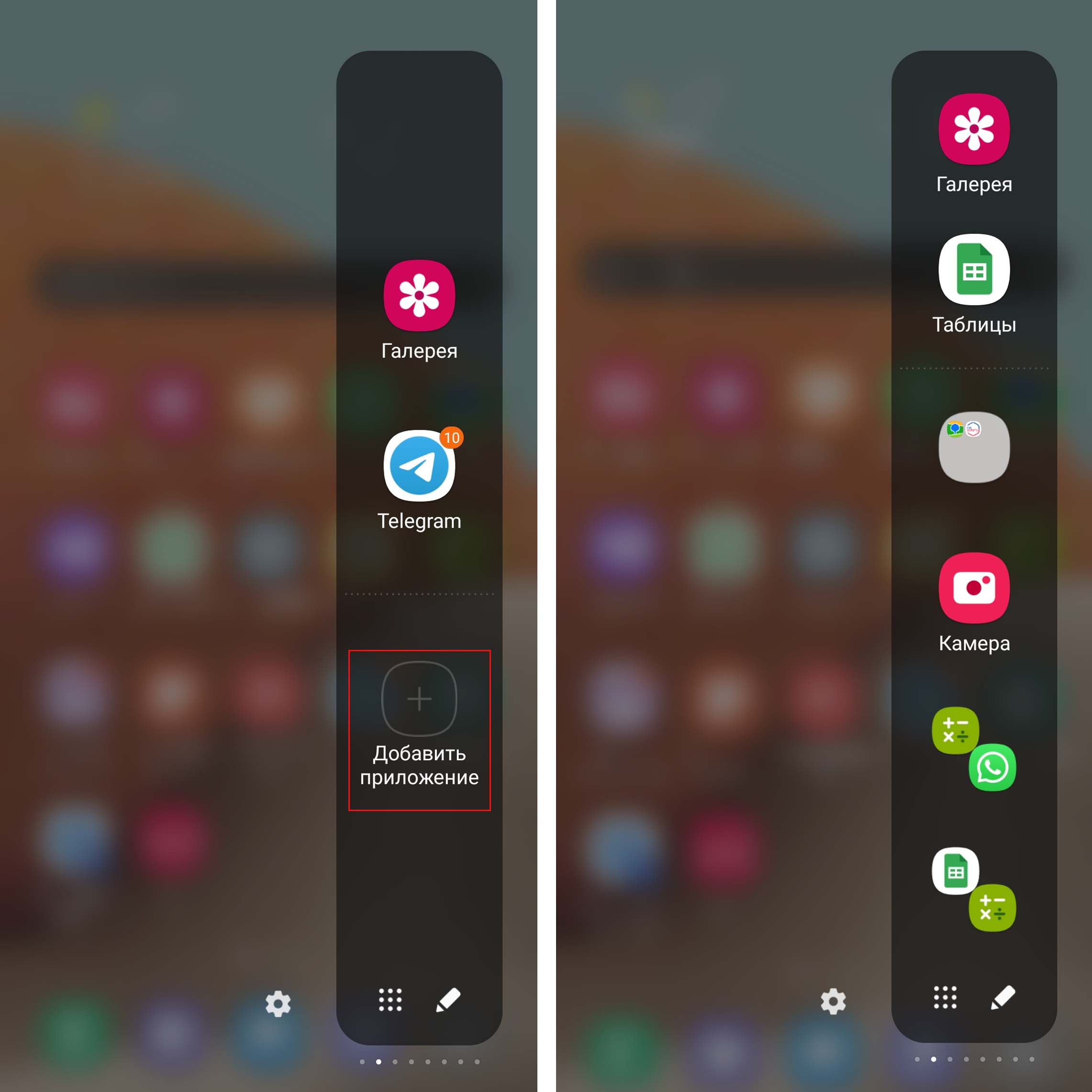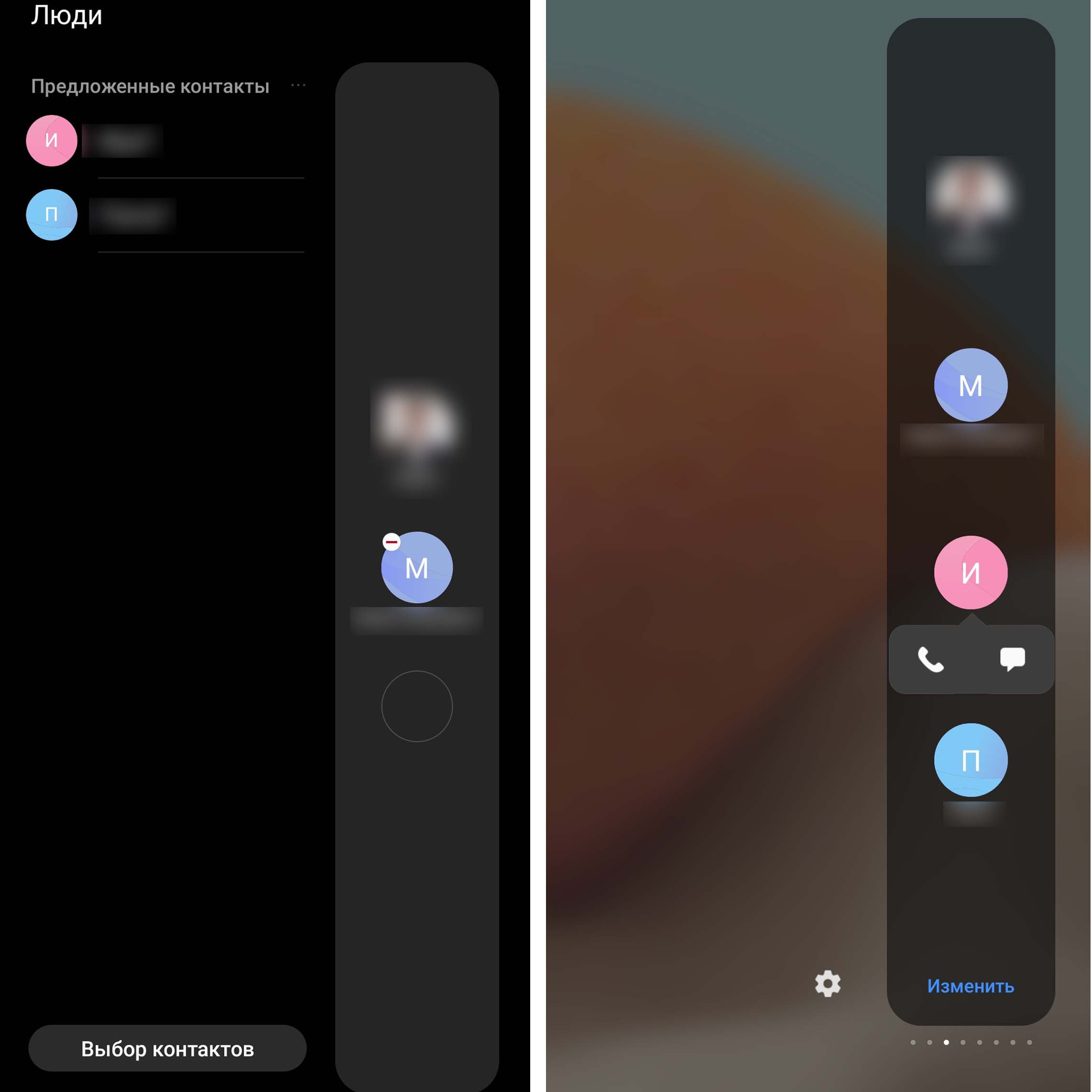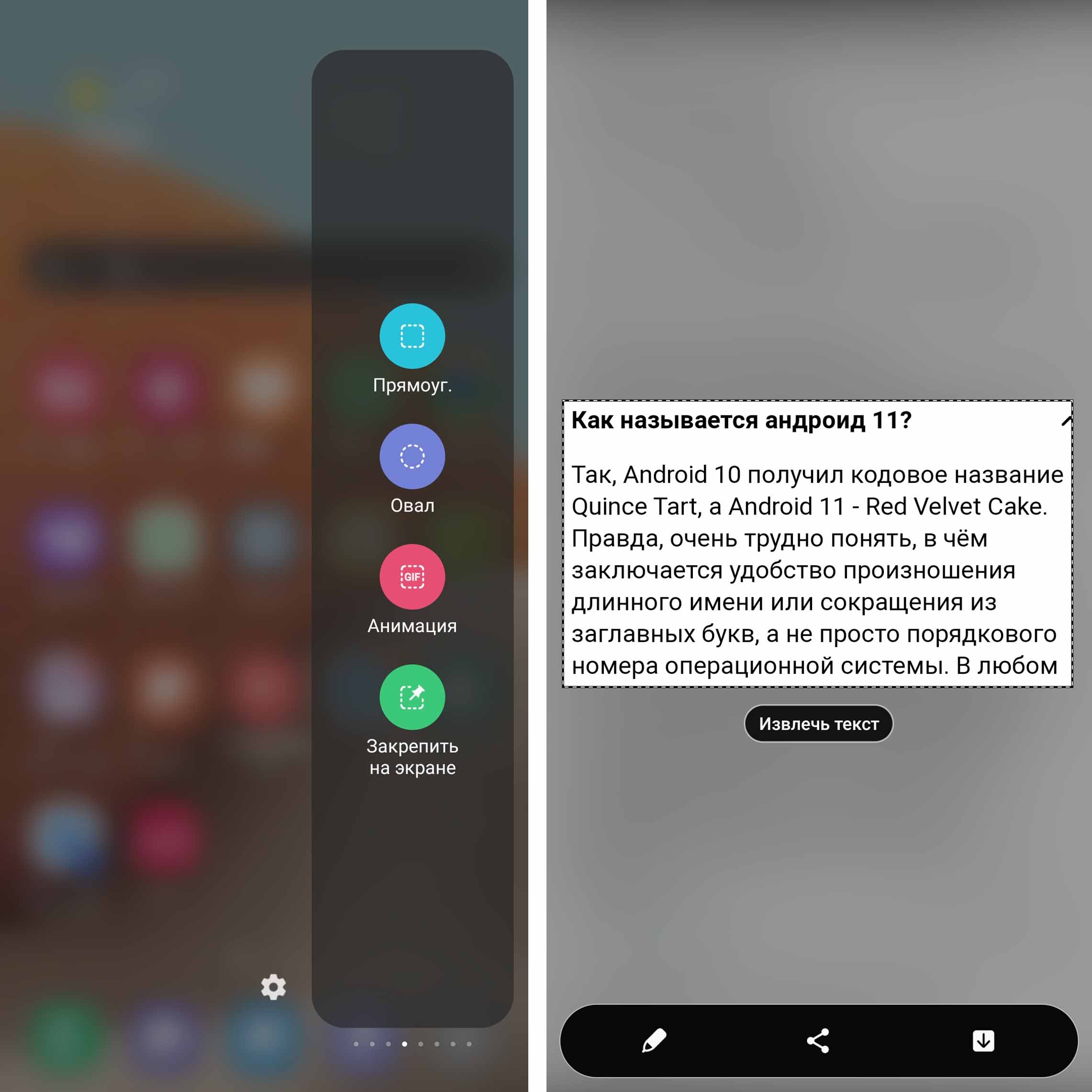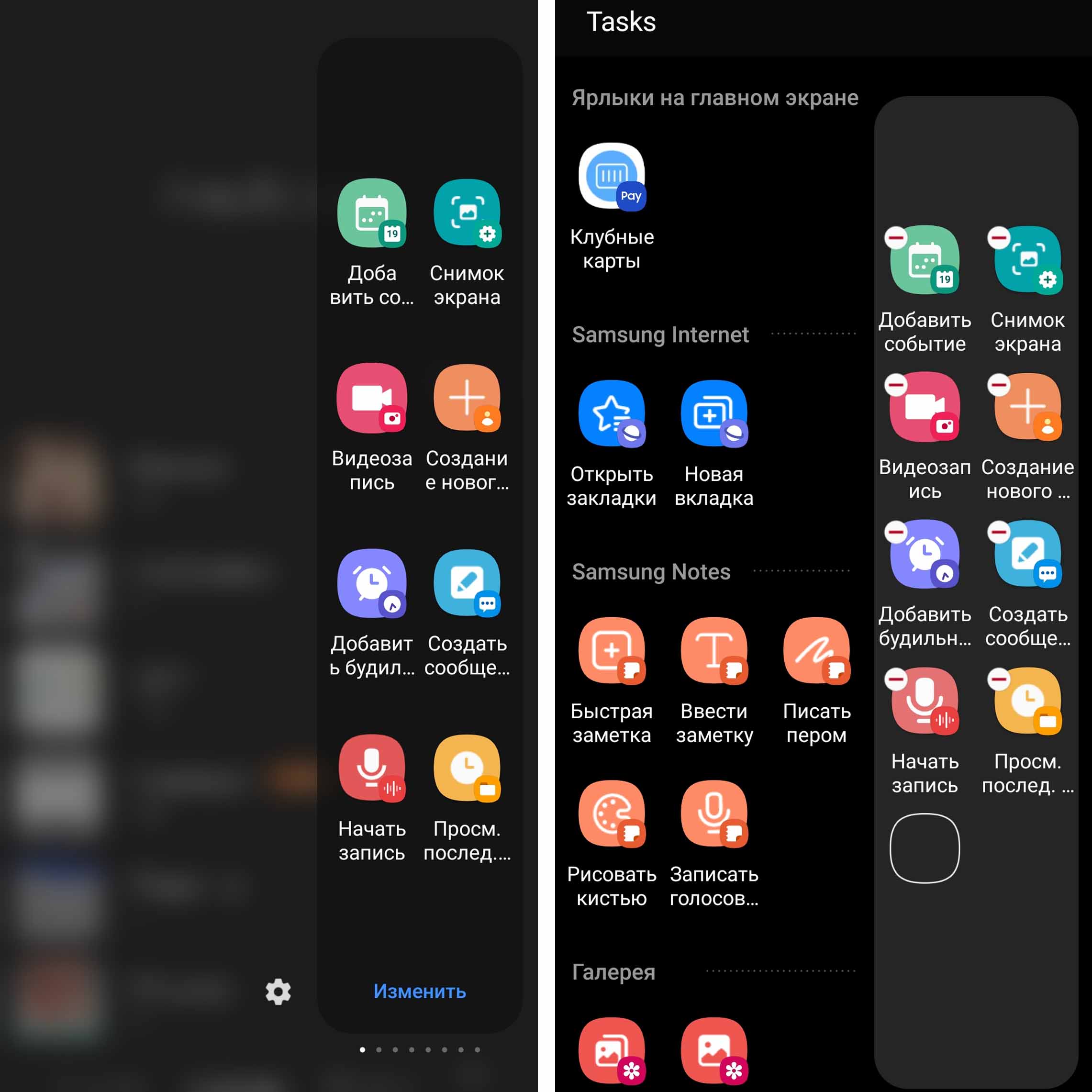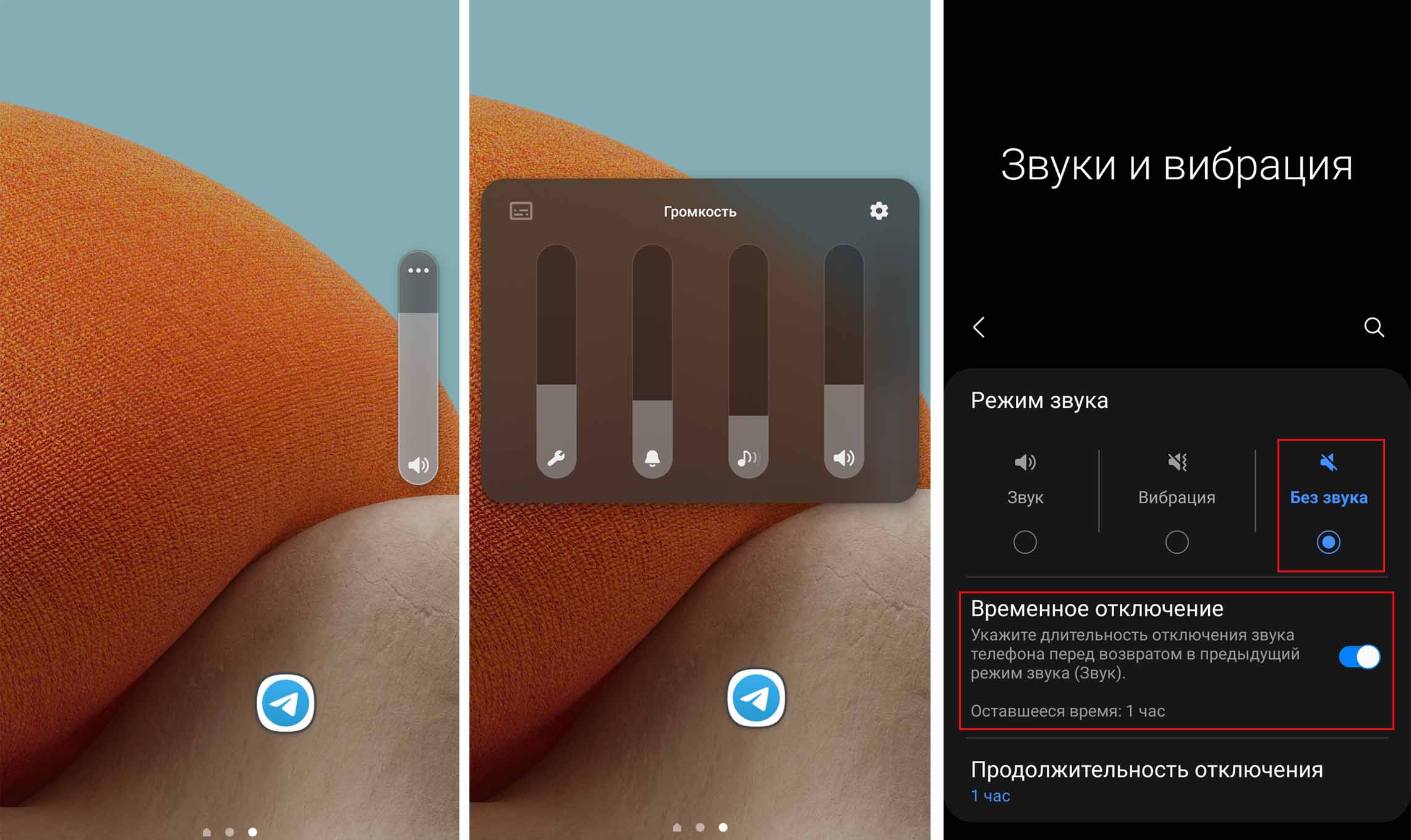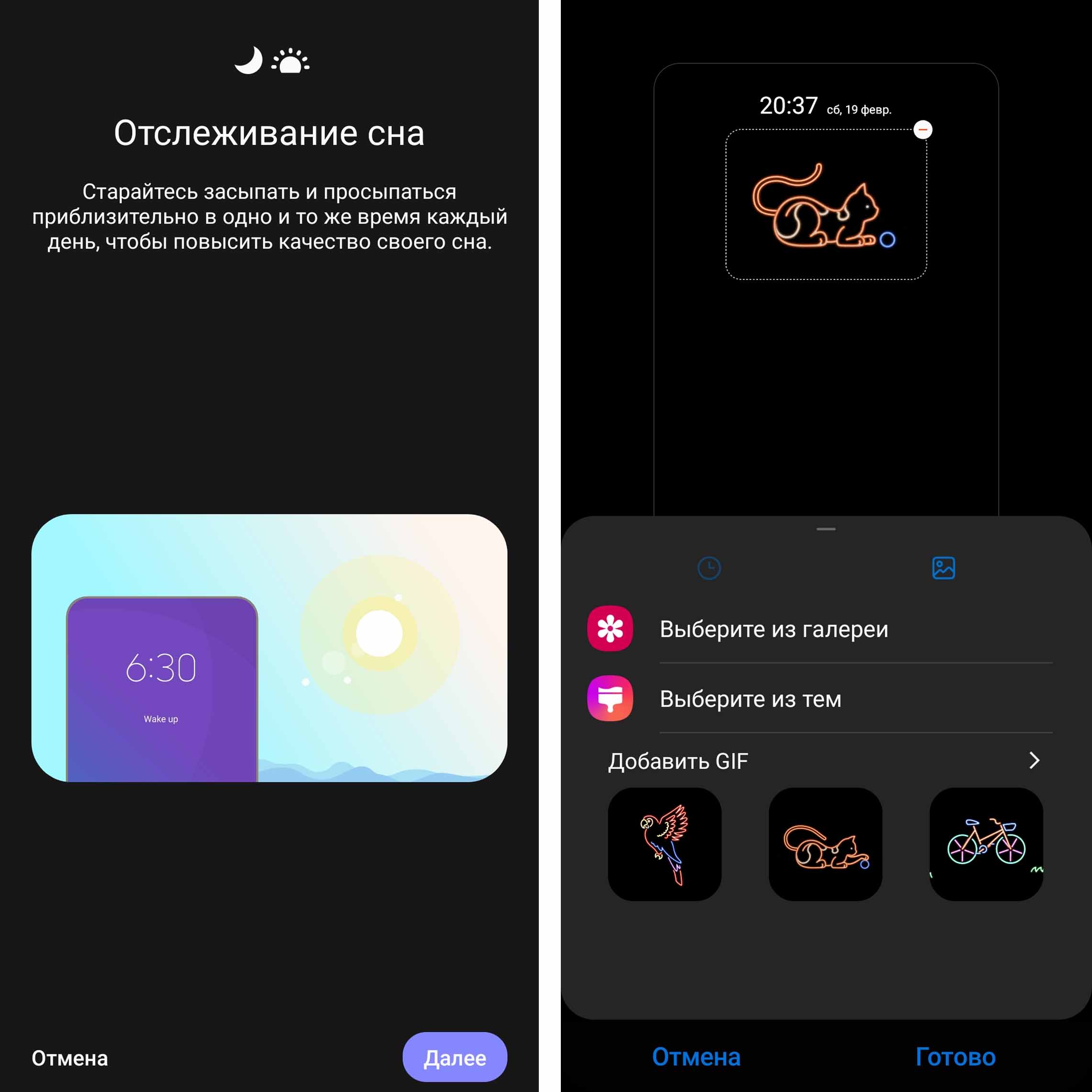Essential Settings
These Settings must be properly configured to keep iKeyMonitor working.
- Settings > Battery > Battery Saver & Adaptive Battery
Set to “OFF” - Settings > Battery > Battery Saver > Extreme Battery Saver > When to use > Never use
Tap on the button to add it. - Settings > Battery > Battery Saver > Extreme Battery Saver > Essential apps > Internet Service
Tap on the button to add it. - Settings > Network & Internet > Data Saver
Set to “OFF”
Other Settings
No need to change these Settings by default. But they will affect iKeyMonitor functions if changed by user.
- Settings > Apps & notifications > See all XX apps > App info > Internet Service > Mobile data & Wi-Fi > Background data & Unrestricted data usage
Set to “ON” - Settings > Apps & notifications > See all XX apps > App info > Internet Service > Permissions > App Permissions > ALLOWED
Set to “ON” - Settings > Apps & notifications > See all XX apps > Three dots icon > Show system > Android System > Notifications > Apps consuming battery
Set to “OFF”
Was this article helpful?
Yes
No
перейти к содержанию
Руководство по эксплуатации планшета NID-7056 с 7-дюймовым процессором Core™ Android 11-дюймовый планшет Core™ с ОС Android™ 7 и сертификацией GMS Руководство по эксплуатации NID-11 Внимательно прочитайте перед использованием и сохраните для дальнейшего использования. Спасибо. Мы знаем, что у вас есть большой выбор, когда речь заходит о технологиях; спасибо, что выбрали нас здесь, в Naxa Electronics. Основан в…
Подробнее «Руководство по эксплуатации планшета naxa NID-7056 с 7-дюймовым процессором Android 11»
Руководство пользователя Android 11 Smart Tablet Android 11 Smart Tabletb Внимательно прочитайте эту инструкцию перед использованием этого продукта и сохраните ее для дальнейшего использования. ФУНКЦИЯ ЗАВЕРШЕНАVIEW 1. Сброс 6. Разъем для наушников 2. Включение/выключение питания 7. Слот для карты Micro SD 3. Громкость- 8. Интерфейс USB 4. Громкость+ 9. Задняя камера 5. Фронтальная камера 10. Динамик ПОЛУЧЕНИЕ…
Подробнее «Руководство пользователя смарт-планшета REDLINE Android 11»
Смартфон LG LMG850QM7X Android 11 Операционная система (ОС) — это системное программное обеспечение, которое управляет вашим смартфоном. Политика обновления ОС может различаться в зависимости от страны, региона, модели и оператора мобильной связи. Обновление ОС может не поддерживаться в вашем регионе или стране. График обновления ОС может различаться в зависимости от региона…
Подробнее «Руководство пользователя смартфона LG LMG850QM7X Android 11»
Смартфон Shenzhen Shengwo Technology Android 11 Об этом руководстве Чтобы обеспечить правильное использование устройства, внимательно прочитайте это руководство перед его использованием. Это руководство представляет собой введение в новые функции, включенные в новейшую операционную систему Android, Android 11. Конечный продукт может незначительно отличаться в отношении некоторых изображений…
Подробнее «Руководство пользователя смартфона Shenzhen Shengwo Technology Android 11»
CreadPad_1001 Android 11 Tablet R )XKG6GJE :GHRKZ/TYZX[IZOUTY $QGURLG )UTZKTZ *HQHUDO,QIRUPDWLRQ 3URILOH 6DIHWZDULQJDQG$WWHQWLRQV
Подробнее «AWOW CreadPad_1001 Инструкции для планшета Android 11»
Предлагаю полный обзор Android 11 со всеми новыми функциям и нововведениями.
Перед началом обзора скажу пару слов о том, как построена модель распространения Android.
- Этап 1. Сначала идет Android Open Source Project (AOSP) – это “фундамент”.
- Этап 2. Далее идет “чистый” Android, визуально очень похожий на AOSP, но доведен до более-менее пользовательского вида, т.е. на нем можно делать все, что мы привыкли на смартфонах.
- Этап 3. И потом этот “чистый” Android Гугл уже лицензирует сторонним производителям, таким как Xiaomi, OnePlus, Oppo, Nokia. А производители накладывают поверх чистой системы свои фирменные версии оболочек.
Содержание
- Панель уведомлений
- Разрешения для приложений
- Интерфейс
- Приложения
- Настройки
- Меню разработчиков
Панель уведомлений
Запись экрана. На “чистой” версии Андроид наконец появилась запись экрана. Здесь есть несколько настроек: можно записывать аудио из микрофона, только звук в телефоне (без микрофона) или оба варианта одновременно.
Также можно включить опцию показа прикосновений к экрану.
Обновленный “Режим полета”. Раньше если мы включали режим полета в телефоне, одновременно выключался Wi-fi и Bluetooth. А подключенные беспроводные наушники приходилось подрубать заново.
Теперь, на Android 11, если к смартфону подключено какое-либо из Bluetooth-устройств, при активации режима полета выключится только wi-fi и мобильная связь.
Обновленный музыкальный плеер. Плеер теперь является частью пункта “Управление”, а до этого он был как отдельное уведомление, закрепленное под управлением. Плюс теперь в плеере можно регулировать громкость подключенных беспроводных устройств
Также можно перемещаться простым свайпом между разными видами плеера. Например, между YouTube музыка и YouTube для просмотра видеороликов. В Андроид 10 это были два отдельных плеера.
Пункт управления. Теперь здесь доступно только 2 ряда иконок вместо трех ранее. Это минус.
Сортировка уведомлений. Все уведомления разделяются на подкатегории: системные уведомления, разговоры, уведомления и уведомления без звука.
Уведомления разговоров можно рассортировать на важные и неважные чаты. Зажимаем нужные уведомления и даем приоритет.
Всплывающие уведомления. Любой чат можно перевести во всплывающие уведомления. Затем его можно свернуть и разместить в любом месте на рабочем столе. Эту фишку скопировали из оболочки OneUI у Samsung, так что у владельцев телефонов это бренда данная функция есть давно.
История уведомлений. Теперь можно повторно просмотреть скрытые ранее уведомления. Нажмите на кнопку “история” внизу списка уведомлений. Вы увидите последние за 24 часа, рассортированные по категориям.
Разрешения для приложений
Например, вы установили приложение, и оно запрашивает доступ к вашей геопозиции. Разрешение можно дать только на 1 раз. При закрытии программы и повторном запуске оно снова попросит разрешение на доступ.
Предоставленные разрешения можно изменить. Идем в Настройки – Конфиденциальность – Разрешения, находите вид разрешения, выбираете нужное приложение и тип разрешения для него (всегда спрашивать или запретить).
Контроль разрешений. Если приложение слишком часто спрашивает какое-то разрешение, оно будет заблокировано от этого разрешения, если вы будете ему отказывать более 2 раз. Раньше приходилось постоянно запрещать доступ при каждом запуске программы.
Если слишком долго не использовать какое-либо приложение, при этом у него есть много прав доступа к различным частям устройства, то оно будет заблокировано к этим разрешениям до следующего вашего открытия. Это сделано, чтобы приложение не могло работать в фоне и собирать о вас информацию постоянно, если вы им не пользуетесь.
Интерфейс
Обновленное меню, если зажать кнопку блокировки. Теперь появляется Google Pay и управление Google Home.
Причем в GPay теперь показывает несколько привязанных карт, и можно с легкость выбрать любую. В Android 10 надо было зайти в приложение и перепривязать нужную карту.
С помощью встроенных виджетов Google Home можно управлять умными устройствами у вас в доме, если таковые используются. Для включения/отключение просто тапните по виджету, а чтобы настроить устройство, удерживайте соответствующий виджет.
Новые скриншоты. Теперь если сделать скриншот, появляется новая анимация и два действия: отправить или редактировать. Также можно перейти в сам скриншот, изменить его соотношение сторон, что-то дорисовать, повернуть.
Меню поделиться. Теперь если вы что-то отправляете, можно закрепить нужные приложения, чтобы они всегда были во второй строчке. Чтобы закрепить приложение, зажмите по нему палец и выберите “Закрепить”.
Картинка-в-картинке. Теперь при просмотре видео, если перейти на главный экран, оно сворачивается в “картинку-в-картинке”, и можно изменить размер видео – просто потяните за угол.
Приложения
Часы. В приложении появился новый режим сна. Можно назначать время, когда ложиться и когда вставать с разбивкой по дням недели. В пробуждении добавили функцию “Утренний будильник”, которая постепенно увеличивает яркость экрана при срабатывании будильника.
А для времени отхода ко сну сделали напоминание, чтобы телефон нам напомнил, что скоро спать. Плюс режим “Не беспокоить”, чтобы не получать уведомления, и экран станет серым. На заблокированном экране пропадут все уведомления и сообщения, даже если они были до отхода ко сну.
Files by Google теперь файловый менеджер по умолчанию для чистого Android 11. Хотя многие и так им уже пользовались давно. В приложение добавили секретные папки. Также есть отдельный режим очистки, где очищаются все ненужные файлы.
Видео больше 4 Гб. До Android 8 можно было записывать видеофайл любого размера, потом сделали разбивку файла по 4 Гб. В Android 11 снова вернули запись файлов больше 4 Гб одним файлом.
Android Auto. Если ваш смартфон обновлен до Android 11, теперь его можно подключать в Android Auto “по воздуху”, провод не нужен.
Настройки
Обновленный Voice Access. Эта функция из раздела специальных возможностей для управления своим смартфоном при помощи голоса. Появилось много дополнительных фишек и возможностей. Активировать функцию теперь можно голосом.
Много настроек работает с английским языком, но русский система прекрасно понимает. Для ввода текста можно использовать виртуальную клавиатуру.
Настройки Wi-Fi. Теперь в настройках можно отключить автоматическое подключение к Wi-Fi сети.
Настройки точки доступа. Появился новый способ передать интернет другому устройству – через режим Ethernet-модема. Для этого понадобится специальный кабель Ethernet-USB-C.
Темная тема. В настройках экрана для темной темы можно настроить расписание (время включения и отключения). Можно вручную настроить либо установить от заката до рассвета (часовой пояс отслеживается по вашей геопозиции).
Режим “Не беспокоить”. Переработали меню “не беспокоить”, сделали его максимально простым и понятным. Сначала включаем режим, а далее настраиваем исключения для контактов, приложений, будильника и других источников звука.
Жесты. Теперь можно регулировать чувствительность жестов по краям экрана. Раньше регулировка была для обеих сторон одновременно, теперь по отдельности для каждой стороны экрана.
Меню разработчиков
Для активации меню для разработчиков заходим в меню О телефоне и жмем на Номер сборки 5 раз, и вы станете разработчиком. Эта функция появится в Система – Дополнительно – Для разработчиков. На Xiaomi используйте поиск по настройкам.
Для разработчиков появилось 3 новых функции:
- Отладка по Wi-Fi (беспроводное adb соединение). Раньше было только по проводам.
- Частота обновления – показывает текущую частоту обновления экрана.
- В настройке “Аудиокодек Bluetooth” можно посмотреть, какие именно кодеки точно поддерживаются вашими bluetooth-наушниками
Как видим, каких-то грандиозных изменений в Android 11 нет. В этой статье я рассказал только о самых интересных и значимых, несомненно есть еще много мелких нововведений, но большинству они будут неинтересны.
А что нового для себя вы нашли в Android 11, каких функций не хватает и какие баги замечены, пишите в комментариях.
Руководство пользователя для Android 10
На этой странице вы узнаете как пользоваться Android 10, скачав на нашем сайте PDF-документ. Документ: Формат: Размер: Язык: Скачать: Руководство по эксплуатации Android 10 (Q) PDF 4.00 MB Русский Инструкция пользователя 3 сентября 2019 года — дата выхода Android 10….
ДАЛЕЕ
Руководство пользователя для Huawei Nova 2i
Инструкция по эксплуатации Huawei Nova 2i в PDF (5.05 MB) устройство: смартфон производитель: Huawei модель: Nova 2i (RNE-L21) дата обращения: 17.09.2018 страница добавлена: 18.09.2018 формат файла: PDF размер файла: 5.05 мегабайт предоставил пользователь: unknown с устройства: компьютер информация о устройстве: Металлический…
ДАЛЕЕ
Руководство пользователя для ZTE Blade V9
Инструкция по эксплуатации ZTE Blade V9 в PDF (0.63 MB) устройство: смартфон производитель: ZTE модель: Blade V9 дата обращения: 17.07.2018 страница добавлена: 16.09.2018 формат файла: PDF размер файла: 0.63 мегабайт предоставил пользователь: Rtishchev с устройства: компьютер информация о устройстве: Экран 5,7″…
ДАЛЕЕ
Руководство пользователя для Huawei Mate 10 Pro
Инструкция по эксплуатации Huawei Mate 10 Pro в PDF (0.63 MB) устройство: смартфон производитель: Huawei модель: Mate 10 Pro дата обращения: 22.07.2018 страница добавлена: 16.09.2018 формат файла: PDF размер файла: 0.63 мегабайт предоставил пользователь: alexandr2006 с устройства: компьютер информация о устройстве:…
ДАЛЕЕ
Руководство пользователя для Xiaomi Mi A2
Инструкция по эксплуатации Xiaomi Mi A2 в PDF (0.57 MB) устройство: смартфон производитель: Xiaomi модель: Mi A2 дата обращения: 01.08.2018 страница добавлена: 16.09.2018 формат файла: PDF размер файла: 0.57 мегабайт предоставил пользователь: shaverin47 с устройства: компьютер информация о устройстве: Камерафон на чистом…
ДАЛЕЕ
Руководство пользователя для Xiaomi Mi A2 lite
Инструкция по эксплуатации Xiaomi Mi A2 lite в PDF (0.57 MB) устройство: смартфон производитель: Xiaomi модель: Mi A2 lite дата обращения: 25.08.2018 страница добавлена: 16.09.2018 формат файла: PDF размер файла: 0.57 мегабайт предоставил пользователь: plolal с устройства: смартфон информация о устройстве: Ксиаоми…
ДАЛЕЕ
Руководство по эксплуатации Xiaomi Redmi Note 5
Xiaomi Redmi Note 5 инструкция пользователя в PDF (0.57 MB) устройство: смартфон производитель: Xiaomi модель: Redmi Note 5 дата обращения: 11.09.2018 страница добавлена: 16.09.2018 формат файла: PDF размер файла: 0.57 мегабайт предоставил пользователь: sdmihalev с устройства: компьютер информация о устройстве: Двухсимочный телефон…
ДАЛЕЕ
Руководство пользователя для Xiaomi Redmi S2
Xiaomi Redmi S2 инструкция на русском языке в PDF (0.57 MB) устройство: смартфон производитель: Xiaomi модель: Redmi S2 дата обращения: 14.09.2018 страница добавлена: 16.09.2018 формат файла: PDF размер файла: 0.57 мегабайт предоставил пользователь: lob.1954 с устройства: смартфон iPhone информация о устройстве: IPS…
ДАЛЕЕ
Руководство по эксплуатации Android 9.0
На этой странице вы узнаете как пользоваться Android 9.0, скачав на нашем сайте PDF-документ. Документ: Формат: Размер: Язык: Скачать: инструкция для Android 9.0 (Pie) PDF 0.57 MB Русский Андроид 9.0 инструкция пользователя 6 августа 2018 года — дата выхода Android…
ДАЛЕЕ
Руководство пользователя для Android 8.1
На этой странице вы узнаете как пользоваться Android 8.1, скачав PDF-документ на нашем сайте. Документ: Формат: Размер: Язык: Скачать: инструкция для Android 8.1 (Oreo) PDF 0.56 MB Русский Андроид 8.1 инструкция пользователя 3.2% устройств работает под управлением Android 8.1 Oreo….
ДАЛЕЕ
В этой статье мы разберем ряд новых функций телефонов «Самсунг», появившихся с выходом ОС Android 11. Однако на конкретной модели телефона Samsung некоторые из них могут отсутствовать.
История уведомлений
Если вам не раз приходилось случайно закрывать пришедшее уведомление еще до того, как вы успевали его как следует изучить, вам понравится появление в Android 11 журнала уведомлений. По умолчанию он отключен, поэтому для его активации сдвиньте шторку уведомлений вниз и нажмите кнопку «Настройка уведомлений». Затем перейдите в «Дополнительные параметры» и кликните по строке «Журнал уведомлений». Когда вы его включите, начнется сбор недавних уведомлений, в том числе отклоненных. Но если выключить журнал, тогда сбор данных начнется сначала.
Категории уведомлений
Сами уведомления теперь разбиты по категориям, которые имеют разный приоритет. Выше других отображаются беседы, например, из мессенджера WhatsApp или Telegram, чтобы вы могли быстро ответить своему собеседнику. Затем идут уведомления с оповещениями и ниже всех — уведомления без звука. Вы можете сами перевести сообщения от того или иного источника в другую категорию, для чего сдвиньте пришедшее сообщение немного вправо до появления кнопок колокольчика и шестеренки. По нажатию на шестеренку вы можете установить приоритет (эта возможность есть только для бесед) или перевести это приложение в группу с оповещением или без звука.
Пузырьковые уведомления
Еще одним новшеством стали так называемые пузырьковые уведомления. В то время как обычные уведомления требуют от вас отвлечься от какого-то просматриваемого приложения, пузырьки приходят поверх него и открываются в отдельном окошке. Плюс вы сразу попадаете в конкретный чат и не забудете о пришедшем уведомлении. Пузырьки можно перетаскивать по экрану в любое желаемое место. Интересно, что разные чаты открываются в разных пузырьках. Висят они вместе цепочкой, но при клике на нее можно перейти в конкретный чат.
Для настройки таких уведомлений сдвиньте шторку уведомлений вниз, выберите «Настройки уведомлений», затем перейдите в «Дополнительные параметры» и зайдите в меню «Плавающие уведомления». Переведите переключатель в позицию «Всплывающие уведомления» и затем в строке «Включенные приложения» активируйте те из них, от которых хотите получать «пузырьки». Осталось проверить их удобство на практике.
При клике на пузырь появляется окошко с синей чертой вверху. Клик по черте вызывает кнопки, по нажатию на которые можно раскрыть пару приложений, отрегулировать прозрачность окна, свернуть его снова в пузырь, раскрыть на весь экран или закрыть. Нажатие на синюю черту поможет вам двигать окошко по экрану, а на боковой элемент —— менять его размеры. Для удаления пузыря зажмите его пальцем и двигайте вниз экрана к строке «Удалить».
Новые подсветки для уведомлений
Чаще всего мы реагируем на получение уведомления по его звуку. Но кроме мелодии можно добавить сообщению еще и какой-то эффект, например фейерверки. Тогда пришедшее уведомление порадует нас еще и небольшими спецэффектами. Задаются они так же в меню «Настройки уведомлений» в строке «Параметры краткого вида всплывающего окна». Перейдите в подраздел «Стиль подсветки бокового экрана и выберите понравившийся вам эффект. Здесь же есть вкладки для выбора цвета уведомлений, прозрачности и длительности эффекта.
Что нового на «Андроид 11» в звонках и сообщениях
При вызове теперь можно не просто смотреть на фото абонента, но и на фоновую картинку или видео. Если у видео интересная громкая озвучка, тогда можно использовать ее и для самого звонка. Выглядит это впечатляюще, особенно если подобрать оригинальное видео. Для создания фона перейдите в приложение «Телефон» (значок трубки), нажмите три точки вверху и выберите «Настройки». В следующем меню нажмите «Фон при вызове» и теперь просмотрите, что вам предлагается, по нажатию кнопки «Фон».
Установленных вариантов здесь пока немного, но можно добавить и свое видео или фото. Так как для звонка принимаются только короткие ролики длинной до 15 секунд, длинные вам нужно будет обрезать при помощи ножниц в центре экрана. Если вы хотите, чтобы звук видео проигрывался во время звонка, установите бегунок в строке «Использовать звук видео как мелодию» во включенное состояние.
В разделе сообщений теперь есть корзина, в которой можно хранить удаленные сообщения до 30 дней. По умолчанию корзина настроена, но можно выключить ее в приложении «Сообщения». Для этого кликните три точки вверху, зайдите в раздел «Настройки» и отключите позицию «Корзина».
Новые инструменты для работы с фото на «Самсунге» с Android 11
В плане обработки фотографий тоже появились изменения. В предыдущей версии Android при редактировании фото новая его версия сохранялась в отдельном файле. В Android 11 все изменения сразу же вносятся в основной файл. Но не бойтесь испортить фотографию, так как всегда можно зайти в нее через редактор и вернуть сделанные изменения. Так же по-прежнему можно через настройки сохранять копию файла. На практике это делается так. Откройте нужное вам фото, нажмите на значок карандаша и проделайте с картинкой все желаемые изменения, например добавьте текст и наложите фильтр. Теперь нажмите «Сохранить». Все, фото останется в галерее уже в измененном виде. Чтобы сразу сохранить файл отдельно, кликните три точки вверху и выберите «Сохранить как копию».
Для возврата к прежнему состоянию снова нажмите под фото карандашик, кликните вверху «Вернуть» и «Вернуть исходный вариант». Для самих фото в альбомах теперь можно делать верстку по годам. Для этого перейдите на вкладку «Картинки» и сдвигайте двумя пальцами экран к центру, пока не увидите шкалу разбивки фото по годам.
Улучшенная многозадачность
Еще на ОС Android 10 была возможность раскрыть два приложения на одном экране с разделением окна (как на компьютере). В Android 11 эта функция улучшена: теперь можно по нажатию одной кнопки поменять приложения местами на экране или создать из них пару и открывать их одним кликом всегда вместе с разделением окна. Чтобы сделать это, запустите одно из нужных вам приложений и нажмите кнопку «Недавние приложения» (кнопка с тремя черточками на навигационной панели или жест от нижней черты с удержанием). Теперь кликните по значку нужного вам приложения и выберите в меню «Запуск в режиме разделенного экрана». Внизу у вас откроется список приложений, из которых выберите второе необходимое вам приложение.
Для создания самой пары вам нужно воспользоваться появившейся над чертой кнопкой с тремя точками. Нажмите на нее и выберите значок с плюсом (значок со стрелками меняет приложения местами). В дальнейшем эту пару можно быстро вызвать с боковой панели Edge (о ней ниже). Также напомним, что синяя черта между приложениями является подвижной границей. Если вы потянете границу до упора вверх или вниз, то на экране останется только одно приложение.
Боковая панель Edge и ее настройка на «Самсунге» с «Андроид 11»
В Andoid 11 боковая панель Edge, которая до этого была доступна только премиальному сегменту, появилась на многих телефонах. Панель Edge (от англ. «край) по умолчанию выдвигается с правой стороны специальным элементом. Сам элемент подвижен: вы можете зажать его пальцем и переместить выше, ниже или вообще расположить с левого края экрана. В этой панели можно настроить до десяти разных панелей, которые перелистываются обычным свайпом в стороны. Из стандартных вариантов вам доступны панели приложений, контактов, работы с картинкой, задачами, инструменты, буфер обмена и другое. Интересно, что помимо предустановленных в Galaxy Store есть другие платные и бесплатные панели. Рассмотрим работу с некоторыми из них.
К числу уникальных панелей Edge относится страница «Инструменты», где у вас под рукой всегда будут линейка, компас, фонарик, уровень и счетчик чисел. Большинство из них вы не найдете в других местах телефона без установки дополнительных приложений.
Панель «Приложения» позволяет вам создать свою структуру приложений и папок на телефоне. В верхнем разделе здесь отражены недавние приложения, а в нижем те, которые вы связываете в пару. Эта пара всегда будет запускаться вместе и иметь разделение окна на две части, что позволит вам работать в двух приложениях сразу. Для первичных настроек кликните кнопку «Добавить приложение» и кликайте на приложения, которые хотите добавить. Теперь два из них добавьте в разные части экрана, и сможете работать с двумя приложениям сразу. Для создания пары кликните по трем точкам у разделительной полосы и нажмите значок с плюсом. При перетаскивании одного приложения на другое вы создадите для них папку.
Следующая панель «Люди» позволит добавить на нее контакты, с которыми вы часто общаетесь. После добавления достаточно кликнуть по контакту и выбрать звонок или сообщение.
Панель «Выделить и сохранить» пригодится, если вы хотите сделать скриншот части экрана и что-то на нем выделить. Например, таким способом вы можете выделить какой-то текст, сделать в нем пометки и отправить другу. Также можно сделать GIF-файл длиной 15 с при помощи значка «анимация».
Панель задач поможет вам в один клик выполнять задачи, которые требуют нескольких кликов. Например, вы можете настроить здесь запись голоса, тогда по клику на иконку автоматически запустится запись. Или можно настроить просмотр последних файлов, добавление будильника или что-то другое.
Другие изменения в Android 11
Изменился и дизайн отдельных элементов. Так, панель громкости теперь выезжает сбоку, а при клике на три точки панели вы сразу переместитесь в настройки, где без утомительного поиска регулируется громкость системных звуков, уведомлений, медиа и звонка. Кстати, для режима «Без звука» теперь можно задавать время отключения, что будет спасением для тех, кто забывает включить звук после какого-нибудь совещания или посещения концерта. Для настройки временного отключения в разделе «Настройки» перейдите в «Звуки и вибрация», затем выберите вариант «Без звука» и активируйте опцию «Временное отключение».
Из прочих новшеств Andoid 11 назовем измененный раздел обслуживания устройства, более быструю установку на экран разнообразных виджетов, появление GIF-файлов в Always On Display, настройка графика сна в разделе будильника, включение и выключение экрана двойным тапом и другое.
Мы охватили далеко не все изменения в ОС Android 11 для телефонов Samsung. Изучая раздел настроек и базовые инструменты, вы можете найти для себя много приятных дополнений.