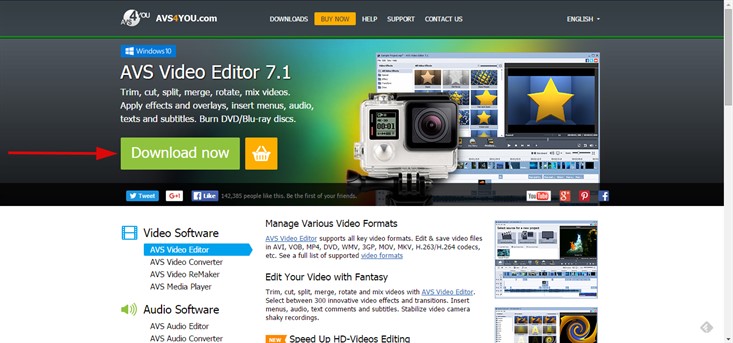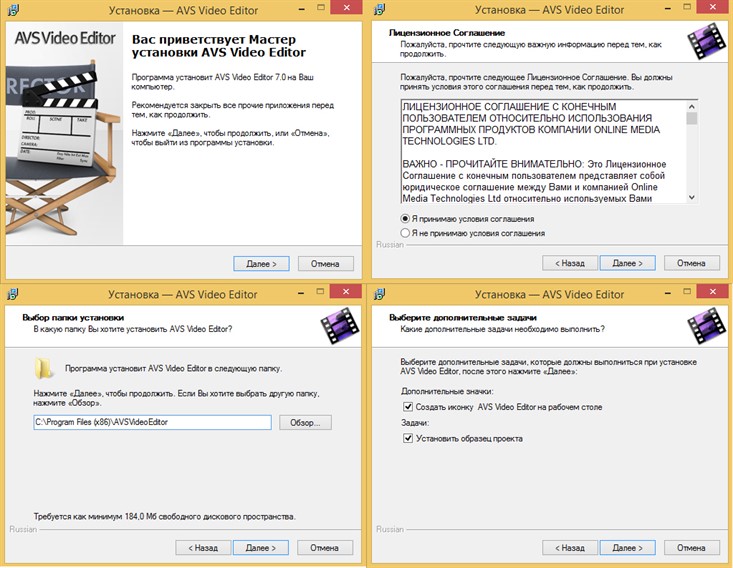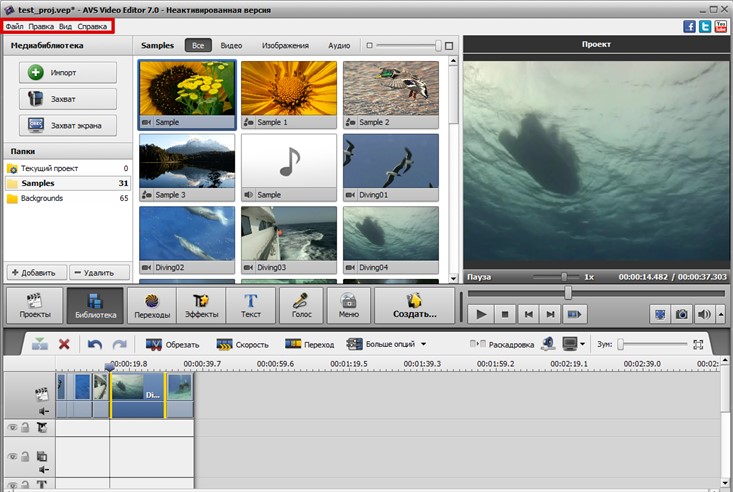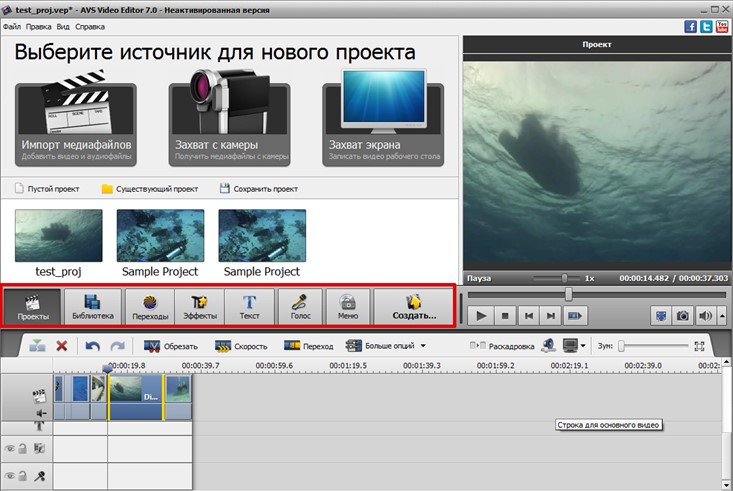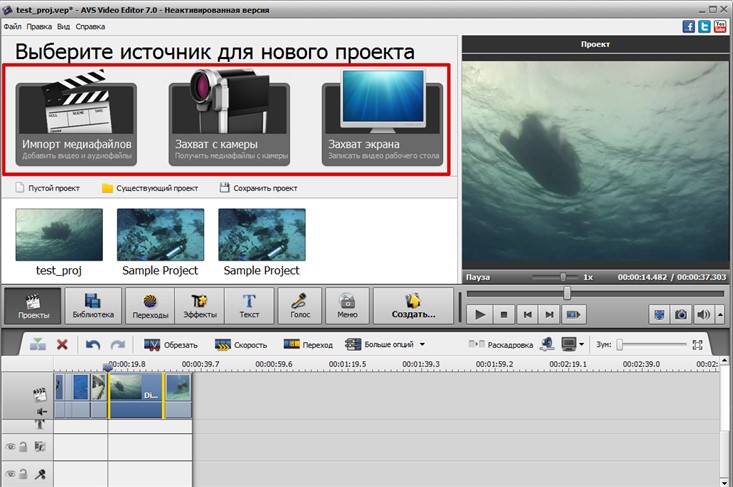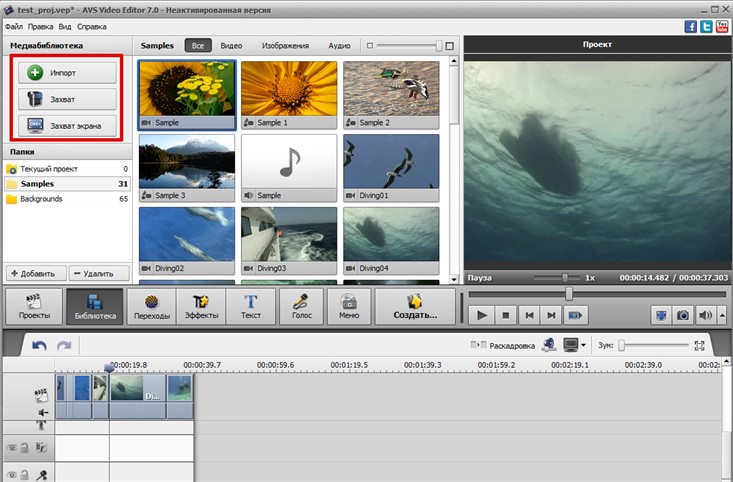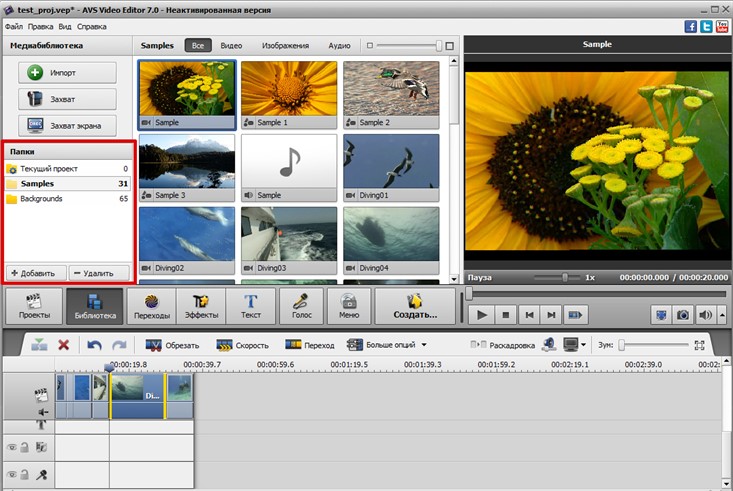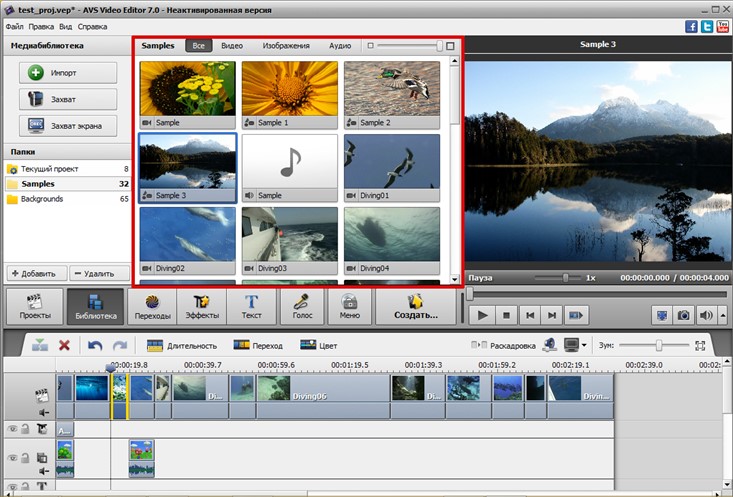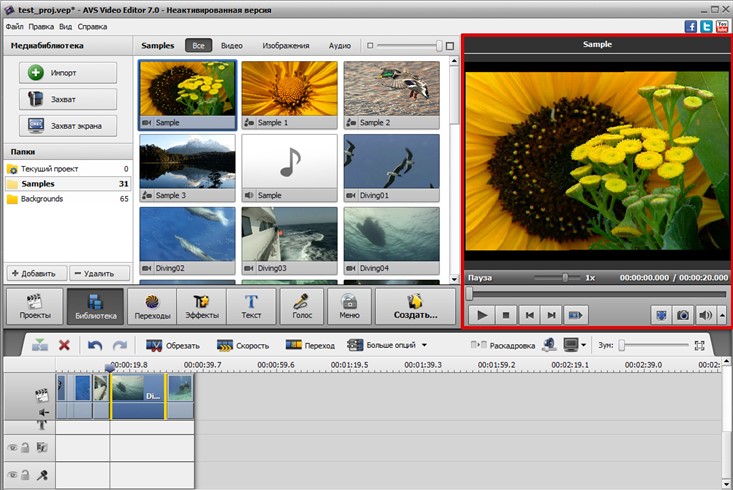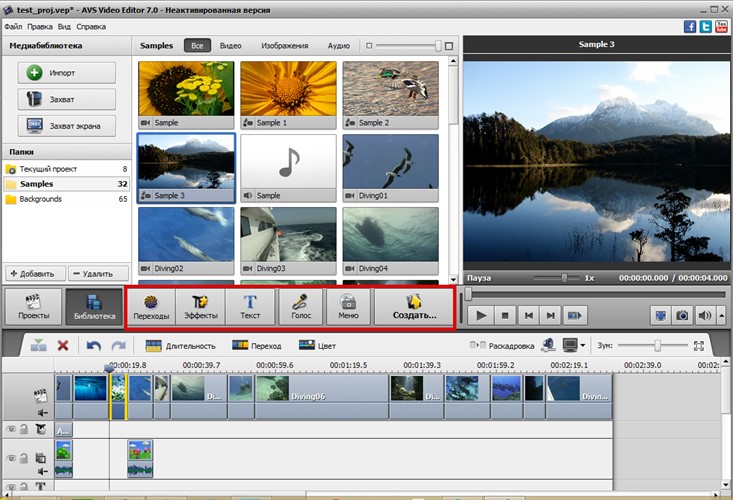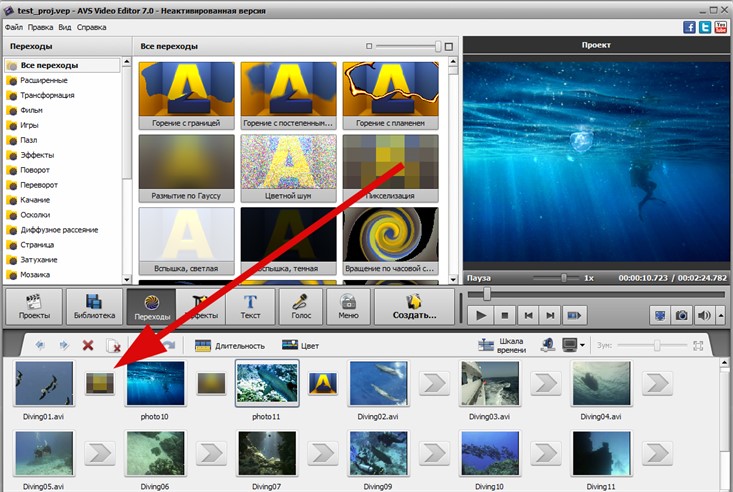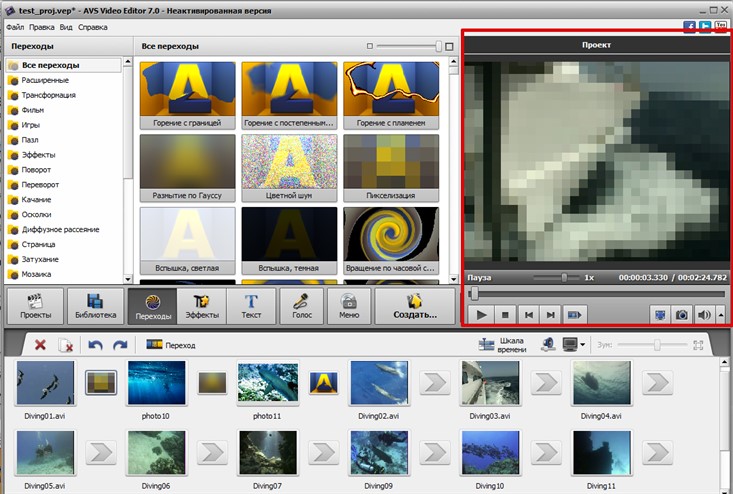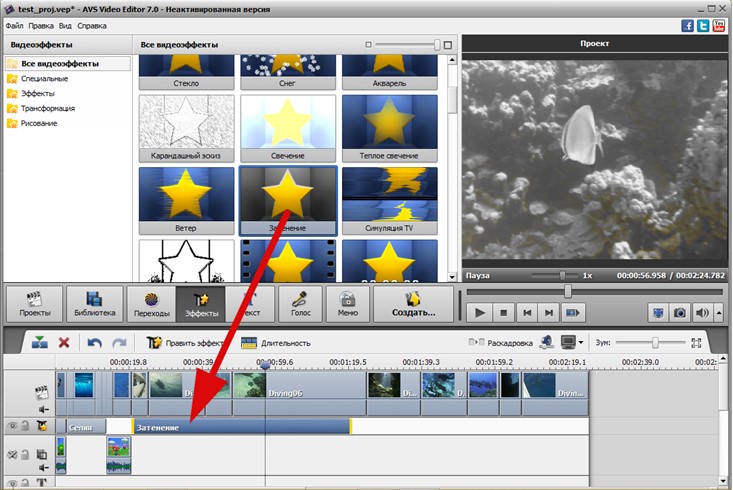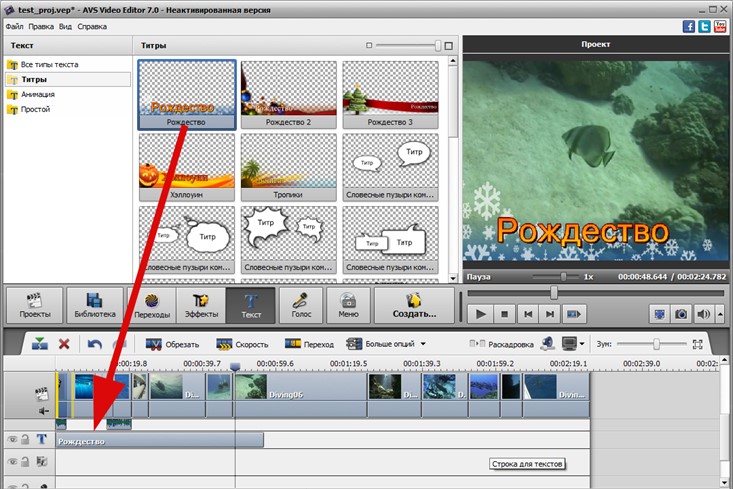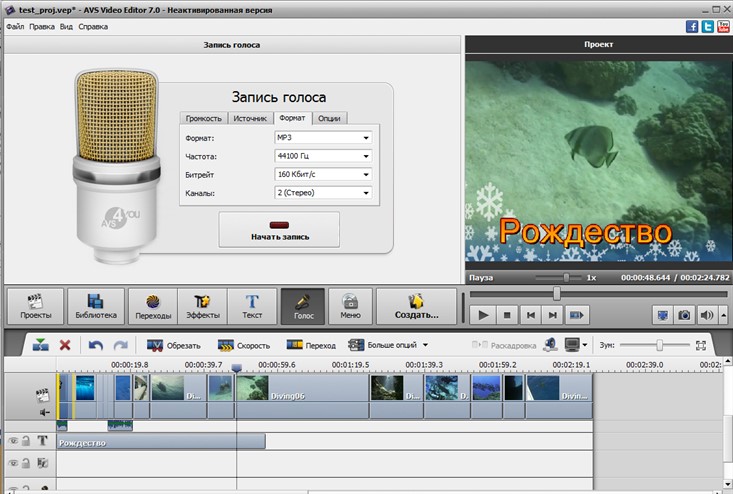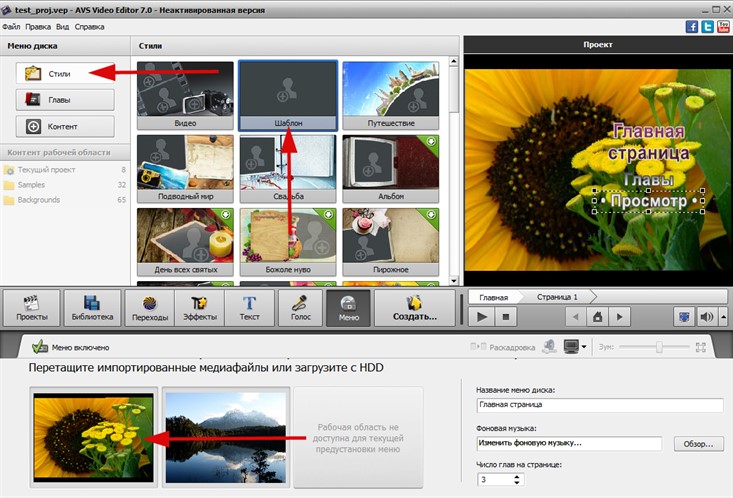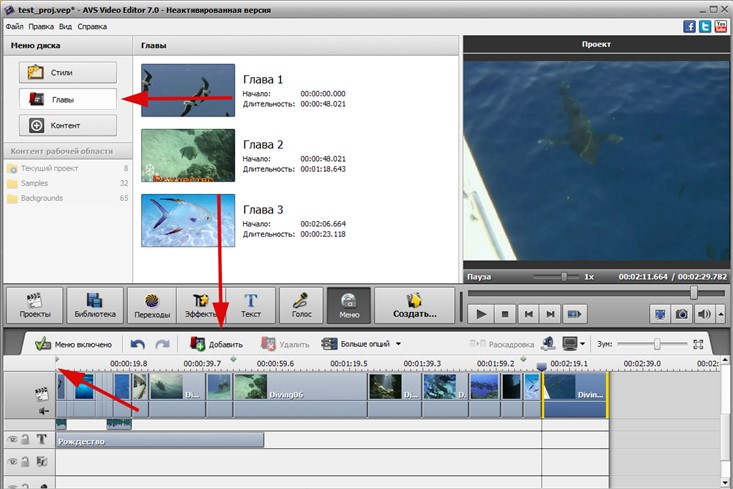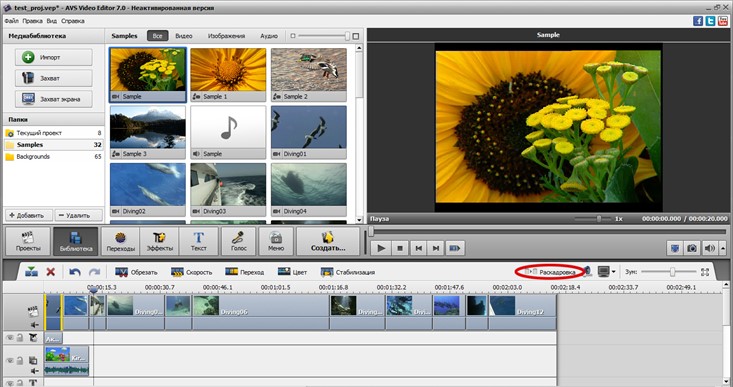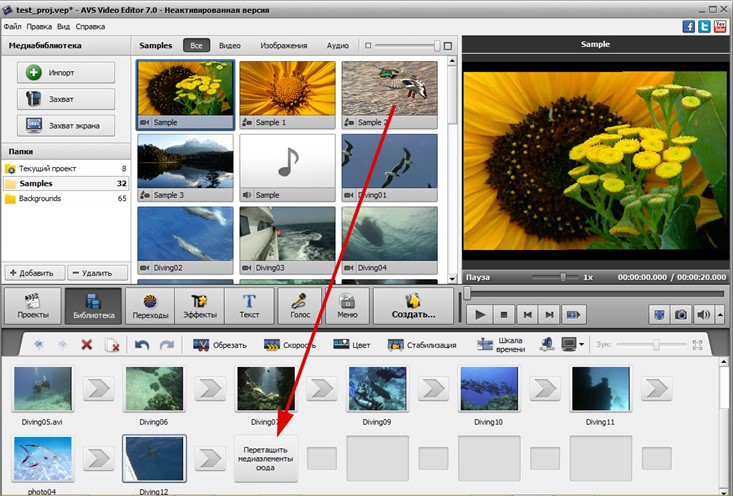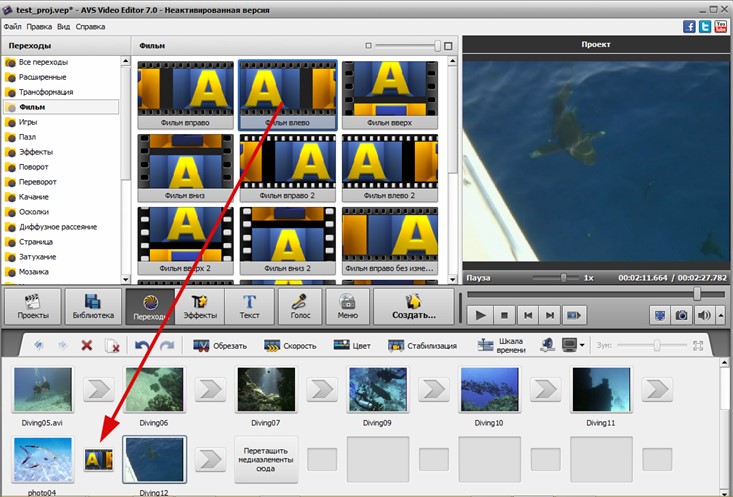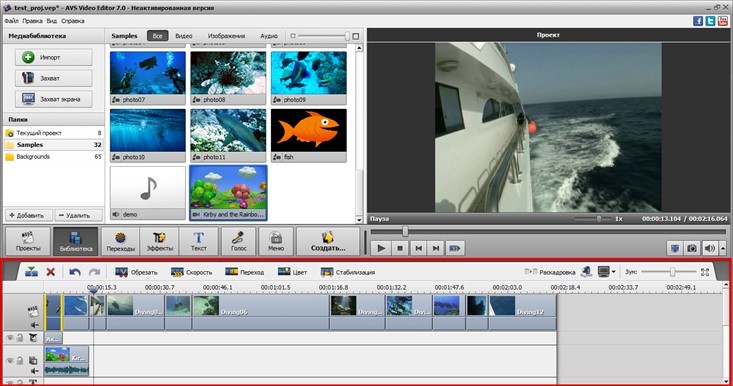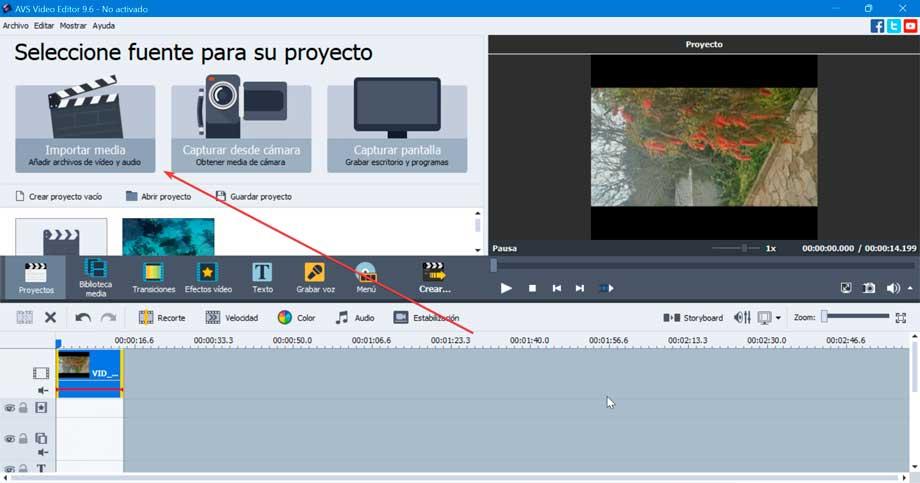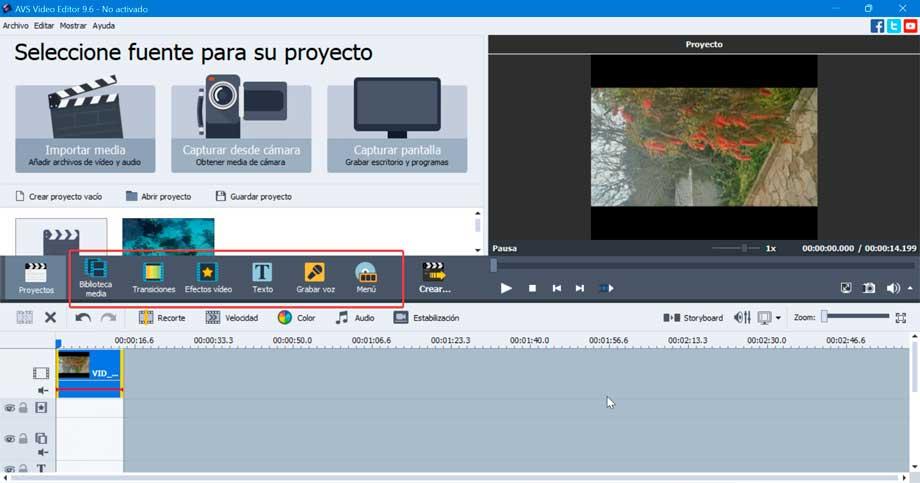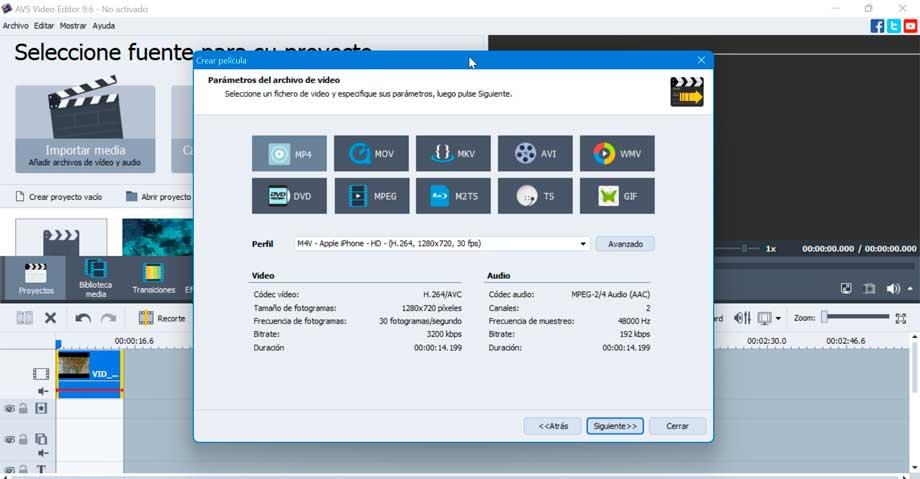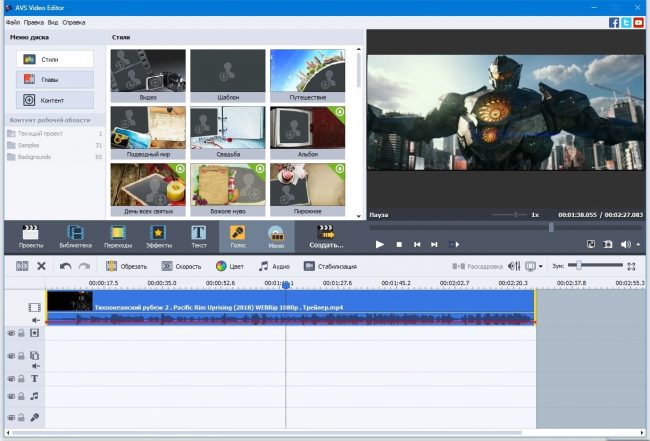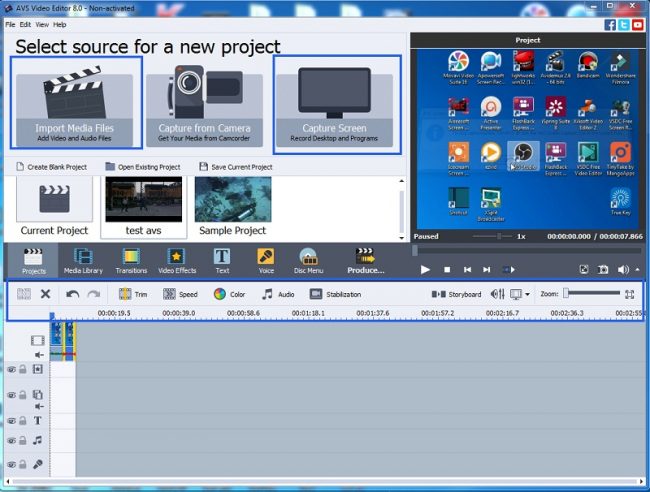- Введение
- Шаг 1: Загрузите и установите программу AVS Video Editor
- Шаг 2: Запустите программу AVS Video Editor и загрузите видео
- Шаг 3: Добавьте видео на Шкалу времени
Введение
В самом начале работы с программой AVS Video Editor следуйте этим простым инструкциям, чтобы затем легко перейти к основным действиям и воплотить свои творческие идеи в реальность.
Шаг 1:
Загрузите и установите программу AVS Video Editor
Нажмите сюда , чтобы загрузить программу. После того, как загрузка завершится, запустите файл AVSVideoEditor.exe и следуйте инструкциям Мастера установки.
[Вернуться наверх]
Шаг 2:
Запустите программу AVS Video Editor и загрузите видео
Запустите программу AVS Video Editor. Для создания нового проекта можно загрузить нужное видео, используя разные источники:
-
Нажмите кнопку Импорт медиафайлов, чтобы добавить файлы мультимедиа с жесткого диска компьютера. В открывшемся окне Проводника Windows выберите нужный видеофайл и нажмите кнопку Открыть;
-
Нажмите кнопку Захват с камеры, чтобы использовать видеозаписи с камеры. Запустится приложение AVS Video Recorder, с помощью которого вы сможете захватить видео с камеры;
-
Нажмите кнопку Захват экрана, чтобы использовать запись видео с рабочего стола. Запустится приложение AVS Screen Capture, с помощью которого вы сможете записать действия, происходящие на экране.
Какой бы вариант вы ни выбрали, исходный видеофайл будет помещен в папку Текущий проект в Медиабиблиотеке и отображен в Области файлов и эффектов. В этот момент появится информационное окно с вопросом, надо ли установить соотношение сторон для этого проекта в соответствии с соотношением сторон первого видеофайла.

Если в текущий проект требуется загрузить еще несколько файлов, используйте кнопки Импорт, Захват или Захват экрана, расположенные в разделе Медиабиблиотека.
Для навигации по файлам мультимедиа, загруженным в программу, используйте папки, расположенные слева. Файлы можно также сортировать по категориям с помощью кнопок, расположенных над Областью файлов и эффектов.

[Вернуться наверх]
Шаг 3:
Добавьте видео на Шкалу времени
Чтобы применять к видео различные эффекты, сначала надо поместить его на Шкалу времени. Если вы импортируете в программу новый файл с помощью кнопок на странице Создания проекта, этот файл будет автоматически добавлен на Шкалу времени. Если требуется добавить еще несколько файлов на Шкалу времени, сделайте это вручную. Выберите нужный видеофайл в Области файлов и эффектов и, не отпуская левую кнопку мыши, перетащите его на самую первую строку Шкалы времени, затем отпустите кнопку мыши, чтобы оставить видео здесь:
Теперь все подготовительные действия завершены, и можно приступить к добавлению переходов, применению различных эффектов, наложению титров или других видеозаписей поверх основного видео, озвучиванию эпизодов и созданию DVD с меню.
[Вернуться наверх]
Версия: 9.1.1.336Размер: 155.45 МбПлатформы: Windows 10, 8.1, 8, 7, XP, 2003, Vista
(Mac OS/Linux не поддерживаются)
Загрузить
AVS Video Editor
Регистрация на AVS4YOU представляет собой покупку одного продукта, представленного на сайте www.AVS4YOU.com, и получение всех остальных продуктов с нашего сайта. Это значит, что Вы можете установить и использовать ВСЕ ОСТАЛЬНЫЕ программы с тем же самым лицензионным ключом без дополнительных платежей и без ограничений.
Пожалуйста, обратите внимание на то, что программы AVS4YOU не позволяют вам копировать защищенный материал. Вы можете использовать эти программы, если владеете авторскими правами на копируемый материал или получили разрешение на копирование от владельца авторских прав.
Используя наши сервисы, вы соглашаетесь с тем, что мы используем файлы cookie.
Профессиональная полностью русифицированная программа, предназначена для работы с видео и аудиофайлами — AVS Video Editor. В ней содержится множество анимированных элементов, позволяющих создать качественные клипы и слайд-шоу. Полезен блогерам и в домашнем использовании.
Все Курсы Онлайн подобрали лучшие бесплатные видео уроки по AVS Video Editor для начинающих, которые дадут базовые знания об ее функционале и использовании на дому.
Обзор редактора
Программа довольно простая с понятным интерфейсом, даже начинающим будет легко с ней работать. Обладает большим набором инструментов, которые позволяют записывать видео с экрана или камеры, а затем редактировать его. Функция полезна для записи роликов для блога, обучающих уроков и т.д., так как записывается трансляция экрана, его отдельная часть или выделенный участок. Во время записи можно использовать инструменты рисования для выделения важной информации или надписи. Открывается в редакторе, где его можно подправить, настроить переходы, эффекты, текст, меню, записать голос.
Начало работы
Урок познакомит с интерфейсом программы и рассчитан на начинающих. Она имеет 3 основные функции: импорт медиафайлов, захват с камеры и захват экрана. Чтобы начать проект, необходимо выбрать одну из них. Рабочее окно проекта представляет собой дорожки. На них отображаются все входящие в медиа элементы. Сверху находятся инструменты управления.
Основы монтажа
Здесь рассказывается о монтировании видео для YouTube. Для начала загружают файл, который будет обрабатываться. Сначала корректируют цвет, для этого переходят в соответствующую вкладку. В настройках можно подправить яркость, контраст, насыщенность, температуру, гамму, тон. Также можно скорректировать звук во вкладке «Аудио». Вкладка «Стабилизация» предназначена для удаления черных полос по бокам экрана или сверху, «Скорость» дает возможность увеличить или уменьшить темп воспроизведения файла. Вырезать не нужные фрагменты можно с помощью кнопки «Разделить». При сохранении они склеятся, и вырезанной части будет незаметно. Также можно добавить музыку, титры и текст. Сохранить медиа для быстрой загрузки необходимо в формате .wmv, указав разрешение 1280×720.
Обзор эффектов
В мастер-классе подробно рассматривается набор эффектов, которые есть в программе. Любой из них можно накладывать на фотографию, полное видео или на определенную часть. Здесь есть сепия (серо-коричневые тона), старый фильм (черно-белые кадры), стеклянная мозаика, пазл (изображение разбивается на кусочки), снег (падающие снежинки), спец Кена Бернса (кадр движется по экрану при этом увеличивается, а затем возвращается в изначальный размер), масштаб и другие.
Звук и музыка
Лекция о звуковых и аудиоэффектах и способах их применения в клипе. Накладывать можно звук отдельно на фотографию или кадр, также делать фоновую музыку для всего клипа. Звук можно убавлять или увеличивать в нужных местах. Для этого задают точку подъема и спада прямо на дорожке. Здесь же можно резать файл, удаляя ненужные объекты. Регулировать звук можно в видеофайле, поднимая или опуская линию звука, а также через «Аудио». В софте есть функция записи голоса и возможность добавления его в клип.
Два в одном
Узнаете, как собрать несколько видео в кадре, а также добавить картинку. Чтобы ее добавить, необходимо зайти в «Эффекты», выбрать «Изображение» и перетащить его на дорожку. Затем нажимают кнопку «Править эффект». В открывшемся окне выбирают изображение, а также настраивают место его отображения, прозрачность и фон. Два видео в одном кадре очень популярный спецэффект и делается он очень легко. Выбирают два файла. Тот файл, который должен быть второстепенным перемещают на строку для наложения. Он сразу же отобразиться в окне предпросмотра. Затем его настраивают по длине и переходят к редактированию (перемещают, изменяют размер, накладывают маску, рамку).
Замена фона
Способ замены заднего фона на видео. С помощью софта можно заменить фон любого цвета, главное чтобы изначально он был однотонный. Понадобятся два ряда: футаж (мини-ролик, предназначенный специально для монтажа) и основной для замены. Ролики размещают на дорожке. Открывают настройки основного ряда и убирают цвет, выбирая из предложенных вариантов или используя пипетку.
Стабилизация
Дрожание камеры при съемке очень частое явление, которое необходимо убрать для улучшения качества клипа. Чтобы сделать стабилизацию, выбирают файл и переходят в одноименную вкладку. Откроется окно настроек. Здесь можно регулировать качество, вручную настраивая параметры. Результат стабилизации будет виден только при сохранении видео.
Слайд-шоу
Мастер-класс по созданию слайд-шоу, с последующим сохранением в хорошем качестве на выходе. Через вкладку импорта загружают отобранные фотографии. Для начала добавляют к ним переходы. Софт содержит огромную библиотеку, поэтому есть из чего выбрать. Можно их применять по отдельности к каждой фото или ко всем сразу. Затем накладывают текст, при необходимости редактируют его. В последнюю очередь вставляют музыку. Сохраняют файл в формате .AVI.
Цветокоррекция
Здесь основы цветовой коррекции видеоряда, снятого на природе. Перейдя во вкладку «Цвет», открываются настройки, с помощью которых можно отрегулировать цветопередачу. Они настраиваются автоматически или вручную по шкалам. Второй способ более предпочтителен, так как автоматически не всегда получается достичь нужного эффекта. Так можно настроить яркость, добавить глубину цветам, отрегулировав температуру. Если картинка расплывчатая, то можно настроить контраст — главное не перестараться, иначе очень четкие лини выглядят не естественно.
В наборе любого режиссера-любителя, обязательно должен быть удобный, а главное функциональный инструмент для работы с видео. На сегодняшний день существует множество продвинутых программ для домашнего видеомонтажа. Одной из таких волшебных палочек, мы и научимся пользоваться в данной теме.
Программа AVS Video Editor представляет собой пакет современный инструментов, способных справиться с практически любой бытовой задачей по обработке и монтажу видеороликов. И пусть этот замечательный редактор относиться к разряду любительских, в умелых, талантливых руках, он может показывать невероятные результаты. О том, как максимально эффективно использовать потенциал этой замечательной программы, Вам расскажут в следующих видеоуроках.
Как пользоваться AVS Video Editor
Пошаговое руководство по работе с редактором. В формате инструкции AVS Video Editor на русском языке, познакомит Вас с возможностями программы и научит создавать видео высокого качества. Данное обучение не метит в ряды профессиональных курсов, но вполне подробно отражает процесс работы с программой.
{banner_lesson}
Оглавление:
- Установка AVS Video Editor
- Какие операции доступны на главной форме AVS Video Editor?
- Какие инструменты предлагает нам программа AVS Video Editor?
- Способы графического и аудио-оформления проекта
- В чем отличие между раскадровкой и временной шкалой?
У креативных видео-любителей и пользователей часто возникает желание создать свой собственный ролик, в котором можно было бы скомпоновать несколько фрагментов в один, сделать плавные переходы между кадрами, добавить видеоэффекты и аудиодорожку и пр. Программ для монтажа существует масса: от полностью профессиональных Sony Vegas и Adobe Premiere до несложных в освоении, любительских продуктов VirtualDub и MovAvi Video Editor. Сегодня же мы подробно обсудим, что собой представляет несложная, качественная и полнофункциональная программа для монтажа видео для новичков AVS Video Editor.
Установка AVS Video Editor
Официальный сайт проекта — AVS-Video-Editor.
Прежде, чем приступать к процедуре установки, нужно скачать дистрибутив с официального сайта компании AVS4YOU. Переходим по ссылке, указанной выше, и кликаем кнопку «Download AVS Video Editor».
После того, как загрузочный файл будет скачен, приступим к процессу инсталляции. Он проходит в минимальное число этапов буквально в два клика.
Наконец, приложение установлено на ПК и можно начинать создание нашего шедевра.
Единственное ограничение бесплатной версии – это наличие рекламного баннера компании-производителя в центральной части ролика. Какие-либо функциональные ограничения отсутствуют. Также стоит отметить, что в программе AVS Video Editor русский интерфейс, что не может не радовать пользователей из стран СНГ и ближнего зарубежья.
Какие операции доступны на главной форме AVS Video Editor?
В верхней части формы расположено верхнее меню.
Здесь можно осуществить действия по открытию и созданию нового проекта, экспортировать или импортировать медиа-библиотеку (представляющую собой набор видео- или графических объектов, которые можно задействовать в вашем мультимедийном продукте). Остальные функции можно задействовать с использованием сторонних программных продуктов от той же компании. Так, можно подключить камеру и записать видео ряд с нее, или сделать захват видео прямо с экрана, воспользовавшись специальной программой из той же линейки AVS Screen Capture.
Действия, доступные в меню «Правка» дублируются на временной шкале, поэтому такие функции, как множественная обрезка, переходы, кадрирование, цвет можно выполнять и в контекстном меню, вызываемого правым кликом на тайм-лайне.
Основные разделы для управления проектом находятся ближе к середине центральной формы, а именно: «Проекты», «Библиотека», «Переходы», «Эффекты», «Текст», «Голос», «Меню» и «Создать». Первые два из них выполняют функции создания и выбора исходного проекта для работы, и подбора элементов для монтажа соответственно. Остальные разделы выполняют сугубо оформительские функции, и о них речь пойдет чуть ниже, в описании инструментов в программе для монтажа видео для новичков AVS Video Editor.
Вкратце рассмотрим первых две категории для управления проектом.
В разделе «Проекты» находятся графические кнопки для выбора источника нового проекта: «Импорт медиафайлов», «Захват с камеры» и «Захват экрана».
Все те же операции можно проделать и в разделе «Библиотека», о котором дальше и пойдет речь.
Первый подраздел «Библиотеки» — это медиабиблиотека. Тут расположены кнопки для импорта, захвата с камеры или экрана.
Если вам нужно выполнить одно из вышеупомянутых действий, данные кнопки окажутся весьма полезными. Также можете воспользоваться верхним меню, а именно его первым разделом «Файл».
Глубже дизайнеры разместили мини-файловый менеджер, откуда можно простым перетаскиванием извлекать образцы для компоновки вашей работы (это могут быть, аудио- и видеофайлы, графические изображения, шаблоны фонов). Процесс управления облегчается двумя нижними кнопками для добавления и удаления папок соответственно, а также возможностью переименования каталогов.
В размещенной по центру подформе под названием «Samples» компактно умещаются образцы видео, аудио и изображений, которые можно использовать в нарезке.
Справа размещен медиа-контейнер с кнопками для управления результирующим видеообъектом. Наложив фильтры, добавив эффекты или текст, просмотреть на результаты своего творения можно, запустив ролик на предпросмотр перед финализацией. С этой целью и служит данное окно.
Какие инструменты предлагает нам программа для монтажа видео для новичков AVS Video Editor?
Теперь поговорим о возможностях программы в сфере видеомонтажа и склеивания графических изображений.
Рядом с кнопкой «Библиотека» расположены дополнительные функции AVS Video Editor, а именно: переходы, эффекты, текст, голос, меню (если есть желание записать конечный результат монтажа на красиво оформленный DVD с интерактивным управлением). Последней в этом ряду выделяется кнопка «Создать», позволяющая объединить все ваши наработки в цельный файл, записать их на диск либо залить результат вашего творчества на Facebook, Dropbox, Flickr или социальные сети.
Остановимся на каждом из этих инструментов.
1. Переходы. По сути, переход в монтаже – это плавное соединение двух кадров на телевидении и в кинематографе. Наиболее простой переход – это склейка встык. Но AVS Video Editor позволяет использовать переход не только изображений, но и видеофрагментов.
Как добавить переход? Кликните в меню выбора разделов для управления проектом на пункт «Переходы» и выберите нужный вам переход. Далее, перейдя в режим раскадровки, перетащите мышкой приглянувшийся вам переход на стрелочку, разделяющую два ранее добавленных медиаобъекта.
Посмотреть результат своих творческих изысканий можно в окне предпросмотра справа. Для поиска нужного вам эпизода воспользуйтесь ползунком.
2. Эффекты. Еще одно визуальное наполнение видеоряда. Эффекты могут быть весьма различны: от деления целостной картинки на фрагментированные мозаичные плитки до оформительских сепии, панорамы и карандашного наброска.
Добавить эффект можно, переключившись в режим временной шкалы и перетянув мышкой значок выбранного эффекта с библиотеки на строку для видеоэффектов (на шкале времени она является второй по счету, после строки для основного видео).
После перетаскивания можно вручную отладить продолжительность эффекта, выделив нужную вам полосу и подведя курсор к краю фрагмента. Если вы увидите, что вид курсора изменился, можно сокращать или растягивать полосу, тем самым уменьшая или увеличивая длительность эффекта.
3. Текст. Вариантов текстового оформления в программе для монтажа видео для новичков AVS Video Editor также немало. Здесь и цветовой градиент на любой вкус, и различная анимация, и всевозможные титры, позволяющие превратить ваше творение в детально оформленный комикс либо видео-презентацию.
Способ добавления текста к проекту аналогичен описанному ранее методу задействования эффектов, поэтому на этом моменте мы не будем останавливаться.
4. Голос. Для записи голоса нам понадобится микрофон. Это может быть как внешняя гарнитура, так и встроенный в лэптоп микрофон. Все, что нужно сделать перед записью, — это отрегулировать громкость записи, выбрать устройство и источник, указать нужный вам формат, частоту, битрейт и число каналов. При желании можно установить небольшую задержку между голосовой подачей и непосредственно записью, а также предел, по истечении которого запись будет остановлена.
5. Меню — последний из элементов графического оформления, доступных в AVS Video Editor. Создание меню диска проходит в несколько этапов. Чтобы сделать меню более разнообразным и насыщенным, можно оформить его в определенном стиле, поделить на главы или дополнить всевозможным контентом.
Для задания стиля выберите раздел «Стили» в категории «Меню диска» и выберите один из доступных в программе шаблонов. Если вы хотите создать свой собственный стиль, это можно сделать, выбрав вариант «Шаблон» в меню и перетащив из библиотеки понравившийся вам видеоролик на нижнее меню в поле «Рабочая область». Именно он и будет отображаться в меню при загрузке.
Далее переходим в раздел «Главы». После нажатия на кнопку «Главы» в разделе «Меню диска» укажите на временной шкале начало отрезка, с которого будет начинаться следующая глава и нажмите кнопку «Добавить» над временной шкалой. В результате будет создана новая глава вашего ролика.
Раздел меню под названием «Контент» дублирует функциональность создания собственного шаблона из библиотеки сэмплов, описанную ранее.
Способы графического и аудио-оформления проекта
Все операции по визуальному и аудио-оформлению ролика можно выполнять с помощью двух методик: расстановки соответствующих секторов на временной шкале и в режиме раскадровки. Переключаться между временной шкалой и механизмом раскадровки можно нажатием на соответствующую кнопку в правой части экрана снизу.
В чем отличие между раскадровкой и временной шкалой?
Режим раскадровки позволяет осуществить гибкую настройку строки для основного видео: указать, какие видеофрагменты и графические изображения будут включены в результирующую версию проекта, и какие композиционные эффекты будут служить для перехода между составными частями. Чтобы поместить видеофайл или картинку на линейку, нужно перетащить объект мышкой из библиотеки на пустой блок в нижней панели либо на стрелочку, разделяющую два интерактивных элемента (в случае комбинирования с переходом).
Режим временной шкалы функционирует другим образом. Здесь каждая из строк соответствует своему типу объектов: первая строка предназначена для основного видео, вторая – для видеоэффектов, третья – для наложений другого ролика поверх основного, четвертая – для текстов и т.д. Похожая схема действует и при создании мультитрековой аудио-композиции, где каждая из полос служит своей цели.
На этом наш пошаговый гайд по монтажу видео и графических изображений в AVS Video Editor подходит к концу. Программа для монтажа видео для новичков от британских разработчиков весьма проста в управлении, не требует много времени на освоение и содержит весь необходимый функционал для придания видеоролику красочности, индивидуальности и использования уникального контента при склейке, в чем можно убедиться, попробовав ее в деле.
Когда дело доходит до редактирования видео, нам может понадобиться инструмент, с помощью которого мы можем вырезать, объединять и редактировать наши видеофайлы, а также создавать собственные фильмы и монтажи с максимально возможным профессиональным результатом.
Это профессиональная программа для редактирования видео, разработанная фирмой AVS4YOU, которая отличается простота , чтобы его могли использовать все типы пользователей, от тех, кто не разбирается в предмете, до экспертов, которым требуется качественный результат.
Он совместим со всеми видами видеоформатов, поскольку позволяет нам редактировать и сохранять видео в форматах MP4, MOV, WEBM, AVI, MPG, WMV, 3GP, FLV и других. Он также способен обрабатывать видео во всех видах разрешений, достигая 4 Ультра HD . Кроме того, он позволяет нам открывать, изменять и сохранять видео с использованием самых популярных кодеков, таких как H.264/AVC, VP8, MPEG-4, MPEG-2, MJPEG, H.263 и т. д.
Эта программа поддерживает возможность передача видео с разных устройств таких как камеры DV/HDV, веб-камеры или камеры VHS. Это также позволяет нам записывать мультимедийные файлы с экрана ПК, захватывать экран и записывать видео со звуком или без него. Кроме того, мы можем рисовать на видео все, что захотим, добавлять эффекты одним щелчком мыши. Это также позволяет нам делать фотографии и сохранять их в формате JPEG, PNG и BMP.
Используя задачи редактирования, мы можем придайте нашему клипу профессиональный вид . И это то, что мы сможем выполнять все виды задач, таких как вырезание сцены, удаление ненужных или перемещенных частей, разделение видео, исправление несоответствия цветов, исправление любых дрожащих кадров при использовании стабилизации видео, а также использование цветности ключевой эффект для изменения фона.
Скачайте и установите
AVS4YOU предлагает нам возможность скачать и установить бесплатную версию AVS Video Editor полностью функциональным способом и без ограничений. Однако он имеет важное ограничение, поскольку добавляет водяной знак в конечный результат наших проектов. Чтобы разблокировать программные ограничения бесплатной версии, мы должны выбрать один из ее тарифных планов в зависимости от наших потребностей.
- Годовая подписка : на один год у нас будет подписка на 5 программ AVS4YOU для 39 евро .
- Неограниченная подписка : мы можем приобрести пакет из 5 программ AVS4YOU неограниченно за 49 евро .
Чтобы начать использовать его бесплатную версию, мы загрузим файл AVSVideoEditor.exe. Установка осуществляется быстро с помощью своего мастера, мы просто должны помнить, что нам понадобится как минимум 192 МБ свободного места на жестком диске. Программа совместима с Microsoft операционная система от Windows XP до Windows 11, поэтому у нас не будет проблем с его использованием в любой версии, которую мы используем. Кроме того, он не будет пытаться заставить нас установить нежелательное стороннее программное обеспечение.
Редактируйте и редактируйте видео с помощью AVS Video Editor.
После запуска появляется его главное меню с интерфейсом, который может показаться немного сложным и загружаемым поначалу, если мы не привыкли к этому типу программ, но постепенно мы поймем, что это очень удобно, поскольку оно имеет значки большие и хорошо организованные меню , далекий от внешнего вида, который мы можем найти в другом профессиональном программном обеспечении. Менее опытные смогут использовать шаблоны быстрого редактирования, с помощью которых можно легко выполнить любую задачу.
В верхней части интерфейса у нас будет три источника для создать новый проект : Импорт медиа, Захват с камеры и Захват экрана. Нажмите «Импортировать медиа», чтобы мы могли добавить наши видео, которые мы хотим отредактировать. Это откроет Проводник окно, в котором вы можете перейти к нужному видео и выбрать его.
Основные параметры редактирования
После того, как видео импортировано, мы должны перетащить его на временную шкалу. Чуть выше мы находим различные варианты на выбор, такие как:
- Обрезки : позволяет нам удалить ненужные части клипа.
- Скорость : уменьшить или увеличить скорость воспроизведения видео.
- Цвет : позволяет изменить параметры, связанные с цветом.
- Аудио — Предоставляет возможность редактирования аудио отдельно.
- Стабилизация : исправление дрожания видео.
Расширенные возможности редактирования
В основном интерфейсе программы мы также найдем некоторые расширенные функции чуть выше основных функций редактирования. Здесь мы можем найти разделы:
- Переходы : используется для добавления переходов между видеоклипами на временной шкале или между сценами одного и того же видео. Они разделены на группы, чтобы мы могли легко выбрать тот, который нас интересует.
- Видео эффекты : здесь показаны все эффекты, которые можно применить к видео. Нам просто нужно выбрать видеоэффект и применить его к фильму, выбрав нужный эффект с помощью мыши и перетащив его на временную шкалу. Позже мы можем изменить продолжительность и другие доступные параметры.
- Текст : мы можем украсить наше видео текстом с разными шрифтами, цветами и стилями. Нам просто нужно выбрать текстовый шаблон в области файлов и эффектов, чтобы перетащить его на временную шкалу. Это изменит параметры текста и способ их отображения в видео.
- Запись голоса — Отсюда мы можем добавлять комментарии к фильму, записывая голос через микрофон нашего ПК. Нам просто нужно нажать кнопку «Старт» и «Стоп», чтобы остановить запись в любое время.
- Меню диска : Используется для создания меню для создания DVD или Blu-ray. Можно выбрать различные стили, нажав кнопку «Стили», и настроить их с помощью видео, музыки и изображений, имея возможность предварительно просмотреть результат перед его применением. Кроме того, кнопка «Главы» позволяет нам создавать главы для диска.
создать фильм
Когда мы закончим редактирование видео, мы можем нажать кнопку «Создать фильм». Это покажет нам новое окно с четырьмя каналами, через которые мы можем его экспортировать.
- Файл : создайте файл для воспроизведения на нашем ПК, выбрав форматы AVI, DVD, MOV, MP4, MPEG, WMV, MKV, M2TS, TS и GIF.
- Диск : у нас есть возможность создать диск, чтобы иметь возможность просматривать его на других устройствах, таких как проигрыватели DVD и Blu-Ray. Мы должны выбрать между Video DVD, DivX/xVid DVD или CD.
- Устройство – Мы можем создавать контент для мультимедийных устройств, таких как iPod, iPhone, iPad, Sony PSP, устройства Android и т. д.
- Разработка : мы также можем создать файл, который можно использовать для обмена в Интернете, поскольку он совместим с веб-службами или подходящим видеоформатом, таким как Flash или WebM.
Бесплатные альтернативы для редактирования видео
Основная проблема, с которой мы столкнемся при использовании AVS Video Editor, заключается в том, что его бесплатная версия добавляет раздражающий водяной знак к конечному результату. Вот почему, если мы ищем бесплатное программное обеспечение для спорадического использования, где мы можем вносить изменения в наши видео, не тратя ни евро, мы также можем использовать следующие альтернативы:
- Lightworks : одна из старейших альтернатив с более чем 25-летним опытом работы в отрасли, со всеми видами базовых функций и бесплатно.
- OpenShot : позволяет изменять клипы с разрешением до 5K и совместим с широким спектром форматов видео, аудио и изображений.
- Kdenlive : нелинейное программное обеспечение на основе MLT Framework, обеспечивающее больший контроль и точность при разработке наших проектов.
- Shotcut : у этой программы такое разнообразие инструментов и вариантов совместимости, что ей мало позавидовать другим опциям, даже платным.
28 августа, 2012 — 14:43 ~ ۞ LeafySoul ۞ ~ Мне нужно больше критики, только так я могу совершенствоваться, прошу мне не льстить
Графика компьютерная Мастер-класс Выпускной День рождения Новый год AVS Video Editor
Поделиться:
Итак, дорогие Мастера и Мастерицы и просто жители нашей замечательной Страны!
Сегодня на ваш суд я хочу предоставить МК по работе вот в этой программке
Готовые работы могу прислать лично по почте для примера работы)
Итак, перед тем как начать пользоваться программкой, нам, само собой, нужно ее установить
А для этого — скачать
Если есть у вас компьютеризированные мужья-сыновья-братья, попросить их скачать вам эту программку с безопасного источника
Если же нет таковых, единственный безопасный способ — регистрация на торент-трекере!
Эх..
Вот такой долгий путь, но вы не пожалеете — на этих трекерах очень удобно качать фильмы, и даже в отличном качестве, а не покупать диски!
Ну что ж, скачали, установили!
открываем програмку… иногда грузится долго, не пугайтесь, как фотошоп)
щелкаем два раза по кнопочке «текущий проект» или «файл»>»новый проект»
рабочая область всегда состоит из трех частей –
первое — окошко действий, ну то есть, что вы добавляете в проект
второе — окошко видео — в любой момент воспроизвести и заценить, шо получилось)
и третье — шкала времени, которую одним волшебным движением можно заменить на «раскадровку»
(замечу, что на этой шкале времени для каждого вида данных есть свой участок
А — самая верхняя полосочка — картинки, видео и переходы
Б — чуть ниже — надписи
В – чуть выше эффекты
С — в самом низу аудиопоток — это все основные
любую полосочку можно добавить — щелчок правой кнопки мыши по «шапке» строки и «добавить строку»)
>.<
в большом белом квадратике, который находится в первой области видем красивый плюсик с надписью «щелкнуть чтоб добавить файлы»
>.<
Заранее предупрежу что для удобства редактирования проекта (ну если через пару дней вам клин в голову войдет что там что то не так))) сразу соберите все нужные вам файлы в одну папочку (картинки, музыку, видео)
Второе предупреждение — созданный вами проект вы не сможете перенести и редактировать на другом компе ) потому что он намертво привязывается к адресации, то есть к адресному пути файла в мозгах вашего железного зверя)))
И третье — хотите картинку во весь экран? шо б никаких черных полей — берите в лапки Поинт.нет, режте и увеличивайте фото по пропорциям примерно 2800*1585 (есть там функция увеличить картинку где можно забить точное количество пикселей)
>.<
Итак нажимаем этот плюсик, выделяем все файлики и загружаем)
если потом чего-то не хватило, а плюсика нигде нет, не отчаивайтесь, щелкните по свободной области в этом окошке правой кнопочкой мышки и выберете первое в списке — «импорт медиафайлов»
или зеленую кнопочку «импорт» левее)
Да, а если потом вы вдруг во время переходов по менюшкам потеряете эту область с вашими файликами, то посередине слева найдите кнопочку «библиотека» — это она самая)))
загрузили мыыы..ну например один ролик пару картинок и музычку..
>.<
грузите грузите! хоть что-нибудь!!!!! чтобы каждый шаг за мной повторять!
любое знание лучше всего усваивается на практике)
>.<
Итак берем нашу картинку.. Если картинок на компе не нашли.. откройте поинт и залейте все черным или нарисуйте каких-нить каляк-маляк))) сохраните и кидайте сюды) в прогу
Для работы с картинками и кусочками видео очень удобно использовать Раскадровку
(Кнопочка под окошком видео там еще рядышком рупор и экранчик нарисованы и какое то непонятное слово «зум») по себе сужу, не обижайтесь)))
Открывается перед нами вместо шкалы времени такая область где много много окошек))
Берем эту картинку и тащим в первое окошко)
Потом щелкаем по ней в этом первом окошке два раза — выскакивает окошко с временем (стандартно задано всегда 5секунд)
.. ну наберем к примеру 3 секунды с половиной)
Замечательно! нажимаем энтер или окей!
Прогресс!
Ага мы забыли совсем про музычку!
Открываем шкалу времени – там где прописаны секунды щелкаем правой кнопкой мыши – увеличить масштаб – так будет удобнее накладывать эффекты
>.<
Внимание! Заранее предупреждаю быть с музыкой оч осторожно! Сама не раз портила ролики так((
Короче аудиопоток добавляется либо в сааамом начале — и закрепляется — нажатием на замочек в шапке аудиопотока в шкале времени, либо в сааамом конце
Объясняю.
Когда вы будете регулировать время воспроизведения картинок, переходов и прочего – аудиопоток будет резаться и перемешиваться по страшному!
И когда вы на него посмотрите на шкале времени – увидите какую то непонятную кашу из кусочков(
А уж видеофайлы вообще перво-наперво редактируются, там же нарезка нужна, а потом уже все остальное вставляется)
>.<
Значит вставили музычку..
(перетащили из библиотеки мышкой в область для музыки, а потом еще раз перетащили как можно сильнее к левому краю прижали — иногда когда вставляется прилегает не очень плотно и будет в начале без звука)
Нажали на замочек..
>.<
Если аудиопоток нам нужен не полностью и обрывается очень некрасиво и громко есть выход!
Расскажу сейчас, в процессе поймете что к чему)
Значит обрезаем сколько нам нужно (уффф.. значит для этого нам нужно перейти на шкалу времени, снять! Замочек, то есть разблокировать строку , перенести ползунок (который находится на воспроизводимом моменте) в нужное место и найти под кнопочкой «проекты» такую прикольную кнопочку «разделить в текущей позиции»
Вот эта кнопочка самая первая
щелкаем, ненужное удаляем – выделить и делет)(если кнопочку на панели не видете – нажмите на строчку где находится музыка – эта строчка должн быть в этот момент выделена! и она тут же появится)
(так же действуйте, если хотите обрезать видео – видео при этом должно быть выделено)
Обрезали, теперь то же самое проделываем с областью где нам нужно «уменьшать» звук – то есть, чтоб не было обрыва мы создадим эффект приглушения громкости)
Вот у нас получился кусочек отдельный в конце, ну секунд 5 можно, не больше! (на скрине чуть больше – не суть)))))
Нажимаем на него – правый щелчок и выбираем Аудио
Так же есть кнопочка на панельке, где мы искали кнопку для обрезания, следующая за кнопкой «Скорость»
(кстати, об этом я подробно говорить не буду, но при помощи кнопки скорость — можно управлять ускорением музыки — ну хочется где то вам создать эффект промотки — нажимаем и выбираем на сколько нужно ускорение)
Справа ищем длинную кнопку с надписью Нормализация и перетаскиваем там ползунок почти до начала..ну чтоб там 10 было написано например..
Теперь надо подцепить ползунок под словом Пауза и довести до середины момент действия..эмм.. сейчас попробую объяснить..
Если создать эффект так, то звук просто упадет безе перехода – а перетащим эту штучку и тогда он будет спадать плавно)
Ищем этот ползунок:
значит вам нужно возюкать мышкой (не нажимая!) по шкале времени в этом окошке до тех пор пока не увидете вот такой символ
он в самом начале должен быть и в самом конце, нам нужен тот, который в начале
Нашли? Теперь хватаем и тащим до середины.. получается что одна половинка шкалы голубоватая, другая синяя
Нажимаем Ок! и наслаждаемся результатом!)
(если не получилось, значит вы перетаскивали ползунок не нажав Нормализацию – там для каждого эффекта в этом окошке свои настройки)
Теперь обратно открываем раскадровку..
Можно набросать картинок..
Потом нажать на кнопочку Переходы (рядом с Библиотекой) и попробовать их всех)))
Полистайте, их там ооочень много самых разных
Берете нужный вам эффект, перетаскиваете в раскадровку в маленькое окошко между первыми двумя большими..
Щелкаете два раза по переходику между картинками после перетаскивания
Выскакивает регулировка времени ..
Текст..
Шо то первая картинка черная кажется мне скучной очень(((
Давайте включим вооброжение?)
Итак, переходим обратно на шкалу времени
Кнопочка Текст около Эффекты
Выбираем Текст
Любой из видов текстов хватаем и тащим на третью полосочку – тянем за края сколько он нам будет воспроизводиться
Щелкаем два раза
В появившемся окошке прямо в окне видео редактируем текст..
вот такое можно написать…)))
справа размер, шрифт, кисть – цвет
градиент в некоторых видах шрифта есть – там два цвета переливаются
ну и дальше тень и контур
Внизу справа – эффект появления и исчезания)
выбираем, экспериментируем
перетаскиваем ползунки как при редактировании музыки – я люблю чтоб эффект появления подольше был – так красиво когда медленно крутятся-сыпятся буковки))))
Видео
Даже не знаю, наверно стоило это первым делом рассказать, просто я не часто этим пользуюсь))) эта радость для любителей сделать нарезочку любимого фильма или сериала под приятную музычку))
Итак берем наше видео, тащим на шкалу времени
Режем, я рассказывала как резать уже)))
Между кусочками в раскадровке можно накидать переходиков всяких, картинок, надписей..
А еще есть кнопочка «Меню» — очень полезная для работы с видео ) (рядом с кнопочкой «эффекты»)
уфф.. уморилася столько писать))
Есть еще кнопочка эффекты)))
ну после такого инструктажа, я думаю вы сами разберетесь что там и к чем, куда тащить и как редактировать)))
главное — не бойтесь экспериментировать!
Все очень просто)))
Сохранение
Для сохранения проекта – чтоб потом его редактировать – «файл» — «сохранить проект»
Чтоб сохранить видео – кнопка «создать» (на той же панельке где и эффекты и библиотека — самая последняя)
В появившемся окошке нажимаем Далее (выделено «файл» — все верно!)
— для максимального расширения – при создании нажать кнопку «дополнительно» и выбрать где написано «пользовательский» выбрать максимальное расширение (пользовательский это не максимальное)))
Далее
Здесь Необходимо ввести имя, под которым хотите сохранить видео
Чуть выше имени можно выбрать путь сохранения, куда вам удобнее
Ну и Создать
Через несколько минут (от 2 до 15) видео будет создано!
Не бойтесь экспериментировать!
В любом случае проект можно сохранить и позже что нибудь добавить или убрать!)))
Творческих успехов и музу вам по упитаннее на оба уха ХДДД
З.Ы. Для самых строгих судий также отмечу, что эта програмка Очень полезна для жителей страны!
Так как многие хоть раз пробовали делать Видео-МК!
А так как в процессе съемки получается что-то неаккуратно — на этой программке все можно подправить — лишнее урезать, нужное повторить несколько раз и к тому же оформить приятной музычкой и картинками!
Добавлю, для тех, кому понравилась программа, что с ее помощью можно делать захват изображения с рабочего стола и даже создание видео всего, что происходит на экране — очень удобная функция!!
- Блог ۞ LeafySoul ۞
- Сообщить о нарушении
Страница для печати
Овладеть навыками видеомонтажа сегодня может практически каждый. Это возможно благодаря большому количеству специального программного обеспечения – видеоредакторам. Их используют как профессионалы, работающие с видео (к примеру, операторы или дизайнеры), так и любители, ведущие блоги и размещающие ролики на известных видеоплатформах и в социальных сетях.
Разнообразие представленных в сети видеоредакторов закономерно ставит вопрос о том, какой из них выбрать для решения текущих задач. Конечно, существуют мощные инструменты с сотнями функций, на освоение которых могут уйти недели и месяцы.
Есть и простые программы, функционал которых весьма ограничен. Видеоредактор AVS Video Editor представляет собой программное обеспечение для работы с видео, которое подойдет как новичкам, так и профессионалам, поскольку сочетает в себе простоту в освоении с широкими возможностями для работы.
Содержание
- 1 Что это за программа
- 2 Функции
- 3 Системные требования для установки
- 4 Как скачать и установить
- 5 Как пользоваться программой
- 6 Преимущества и недостатки
- 7 Отзывы
- 8 Похожие программы
Что это за программа
AVS Video Editor представляет собой специальное программное обеспечение, при помощи которого можно работать с видеофайлами в части их редактирования. Разработчиком выступает компания Online Media Technologies Ltd., которая известна по ряду других, схожих по назначению продуктов.
Рассматриваемый видеоредактор известен для пользователей сразу нескольких поколений, поскольку первоначальный выпуск программы произошел 18 лет назад – в сентябре 2003 года.
Portable AVS Video Editor используют для решения профессиональных задач более 20 миллионов пользователей по всему миру и их число продолжает расти, а набор функций программы планомерно расширяется, адаптируясь к новым требованиям к видеоконтенту.
Функции
Среди всех функций видеоредактора следует выделить следующие:
- Обработка и сохранение видеофайлов. С помощью AVS Video Editor пользователь может редактировать видео таких форматов, как: M4V, MOV, MKV, WEBM, AVI, DVD, MP4, VOB, MPG, WMV, 3GP, FLV, M2TS, TS. Кроме этого, доступна работа с кодеками MPEG-2, MJPEG, H.263, H.265/HEVC, AV1, VP9.
- Возможность редактирования HD-видео. Такая возможность имеется благодаря механизму декодирования видеоизображения при помощи использования ресурсов видеоадаптера компьютера или ноутбука.
- Запись собственного видео. Видеоредактор позволяет импортировать видео с камер различных устройств, которые можно редактировать, используя наборы инструментов программы.
- Возможность переноса видео c формата VHS. Формат VHS был популярен в 90-е годы прошлого века. VHS-носитель это видеокассета. Кроме этого, в те годы формат VHS использовался и при записи на видеокамеры. AVS Video Editor позволяет сохранить старые видеоматериалы и отредактировать их, значительно улучшив качество картинки.
- Монтаж видео. Программа позволяет производить нарезку и склейку видео, исправлять проблемы, связанные с некорректной цветопередачей, устранять дефекты съемки. Кроме этого, можно использовать хромакей, который позволяет изменить фон.
- Создание слайд-шоу и презентаций. С помощью редактора возможен импорт изображений и фото с добавлением необходимых надписей, картинок, наложением звуковых дорожек.
- Экспорт видеофайлов. Созданный материал пользователь может сохранить на своем устройстве, а также непосредственно экспортировать его на смартфоны и гаджеты под управлением операционных систем iOS и Android.
Также при помощи программы можно работать с видео, скачанными с видеохостинга YouTube.
С YouTube допускается скачивать только те материалы, что не подпадают под защиту авторских прав.
Для непосредственного скачивания видеофайла с YouTube необходимо воспользоваться сторонними инструментами.
Системные требования для установки
AVS Video Editor – программа, созданная для работы на устройствах под управлением операционной системы Windows. На текущий момент ее можно запустить на следующих версиях ОС: XP, Vista, 7, 8, 8.1, 10, 11. На компьютерах с установленными операционными системами Linux или Mac использование видеоредактора невозможно.
При помощи встроенных прессетов проигрывать видеофайлы, отредактированные в AVS Video Editor, можно на устройствах с ОС iOS и Android.
Программа занимает совсем немного места на жестком диске (170 Mb) и запускается на любом современном устройстве.
Кроме этого, редактирование видео можно осуществлять на персональном компьютере или ноутбуке без доступа ко всемирной сети. Интернет требуется лишь для скачивания установочного файла и приобретения лицензии.
Как скачать и установить
AVS Video Editor условно-бесплатная программа. Иными словами, распространяется она безвозмездно, однако с некоторыми ограничениями. Бесплатная версия программы имеет те же функции, что и лицензионная, однако на всех видео, созданных при помощи нее, будет принудительно вставлен фирменный логотип.
Для любителей это обстоятельство не имеет никакого значения, поскольку само изображение его практически незаметно. Однако если программа используется для решения тех или иных профессиональных задач, то потребуется приобретение платной версии, где в видеоматериале, созданном при помощи нее, не будет никаких сторонних изображений.
Скачать AVS Video Editor можно на официальном сайте разработчика https://www.avs4you.com. На главной странице, посвященной описанию продукта, имеется плашка Download («Установить сейчас» в русскоязычной версии), которую необходимо нажать, после чего начнется скачивание файла-установщика.
На различных сайтах в интернете также можно найти ссылку на установщик программы. Однако следует доверять только проверенным каталогам софта, поскольку в некоторых случаях вместе с программой ссылка может содержать вредоносный код или большое число сторонних, во многом, бесполезных программ.
После скачивания установочного файла необходимо открыть его и перейти в «Мастер установки», после чего выбрать путь и конкретную директорию, куда будет установлена программа. Длительность инициализации составляет около 1 минуты.
Приобрести лицензию можно также на сайте разработчика. При этом AVS Video Editor идет в комплекте с четырьмя другими программами для работы с видео и аудио от разработчика. Стоимость временной лицензии составляет 1999 рублей (выдается на один год). Купить подписку можно 2499 рублей.
Как пользоваться программой
AVS Video Editor поддерживает русский язык, поэтому отечественным пользователям освоить программу будет довольно легко.
После запуска редактора пользователь попадает на главную страницу. Здесь следует обратить внимание на следующие пункты меню, доступные на главной странице.
- Проекты. В меню «Проекты» пользователь может выбрать медиафайл для начала работы. Его можно импортировать с компьютера, внешнего устройства или осуществить захват с камеры или рабочего стола ПК.
- Библиотека. Предназначена для импорта файлов, как и «Проекты». К тому же здесь можно подобрать шаблоны для редактирования из имеющихся в базе.
Инструменты непосредственной работы с файлами:
- Переходы. С помощью меню «Переходы» AVS Video Editor позволяет смонтировать видеофрагменты для создания полноценного видео из нескольких коротких.
- Эффекты. Данное меню предлагает добавить в проект различные эффекты, как то: сепии, панорамы, деление картинки, изменение яркости и так далее.
- Текст. При помощи данного меню на видеоролик накладывается текст. Использовать можно различные шрифты произвольных размеров.
- Голос. Осуществляется запись голоса пользователя в определенных моментах воспроизведения видео. Для использования этой функции необходим микрофон.
Полное руководство по применению всех возможностей видеоредактора можно скачать на сайте разработчика. Кроме этого, в сети имеется множество видео с описанием работы программы.
Преимущества и недостатки
К значимым преимуществам AVS Video Editor следует отнести:
- удобный и понятный интерфейс;
- небольшую стоимость платной версии;
- наличие бесплатной версии без ограничения по функционалу;
- наличие базовых инструментов для работы с видео.
Некоторые пользователи отмечают следующие недостатки:
- зависания программы при работе со сложными проектами;
- частые сообщения с предложением приобрести платную версию.
В целом, значимых недостатков у программы нет. При этом по части функционала она может уступать продуктам, рассчитанным исключительно на профессионалов.
Отзывы
Я не занимаюсь видеомонтажом профессионально. Обычно мне просто нужно обрезать видео, наложить текст, музыку и добавить несколько эффектов. С этими задачами AVS Video Editor справляется прекрасно. Также я купил платный пакет, в котором имеются дополнительные программы для работы с контентом. Отличное решение, я доволен.
Просматривая видео на YouTube, которые пестрели всяческими эффектами, я всегда думала, что для этого нужны какие-либо специальные навыки и знания. До того момента, пока я не познакомилась с видеоредактором AVS Video Editor. Интерфейс очень прост, проекты создаются с легкостью. Однако главное в этом – ваша собственная фантазия, а уж AVS Video Editor поможет реализовать все задумки.
Самира, город Уфа.
Похожие программы
Различных видеоредакторов много, при этом часть из них рассчитана исключительно на профессионалов с соответствующей ценой и сложностью освоения. Ниже представлены наиболее схожие с AVS Video Editor редакторы как по доступности для рядового пользователя, так и по простоте работы в них.
- Movavi Video Editor. Программа для работы с видео и аудио материалами. Проста в освоении, имеется множество полезных функций. Бесплатная версия ограничена во времени, стоимость подписки около 27 USD.
- Filmora. Отличается высококлассной пользовательской поддержкой. За отдельную плату программа будет обновляться в части расширения возможностей по работе с контентом.Стоимость платной версии весьма высока, составляя около 60 USD.
- Lightworks. Программа работает на всех платформах. Имеется возможность напрямую заливать видео на YouTube и некоторые другие видеохостинги.
Бесплатная версия практически не имеет ограничений для пользователей. Единственным является сниженное качество видео для экспорта на YouTube.
Видео-обзор программы:
AVS Video Editor современный видеоредактор, позволяющий решать большую часть задач при монтаже видеороликов. Простой интерфейс и множество функций позволяют работать в нем как профессионалам, так новичкам. Программа условно-бесплатная. В бесплатной версии на всех созданных видео встраивается логотип. Стоимость лицензии относительно невысокая, поэтому для решения профессиональных задач полная версия будет предпочтительней.