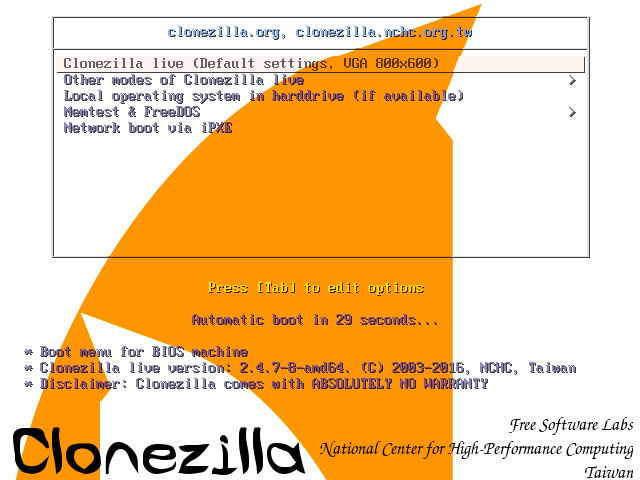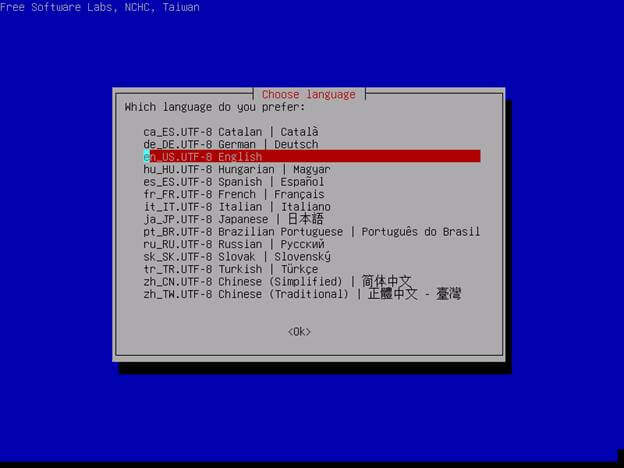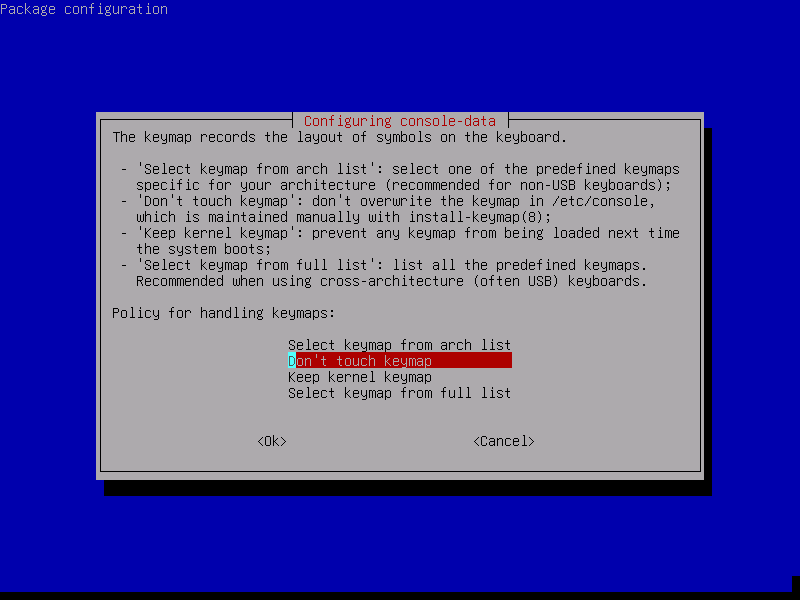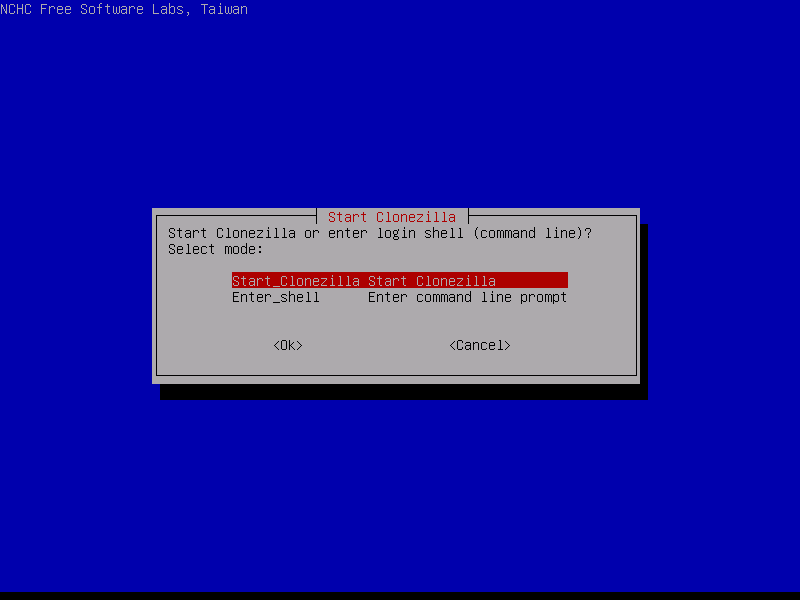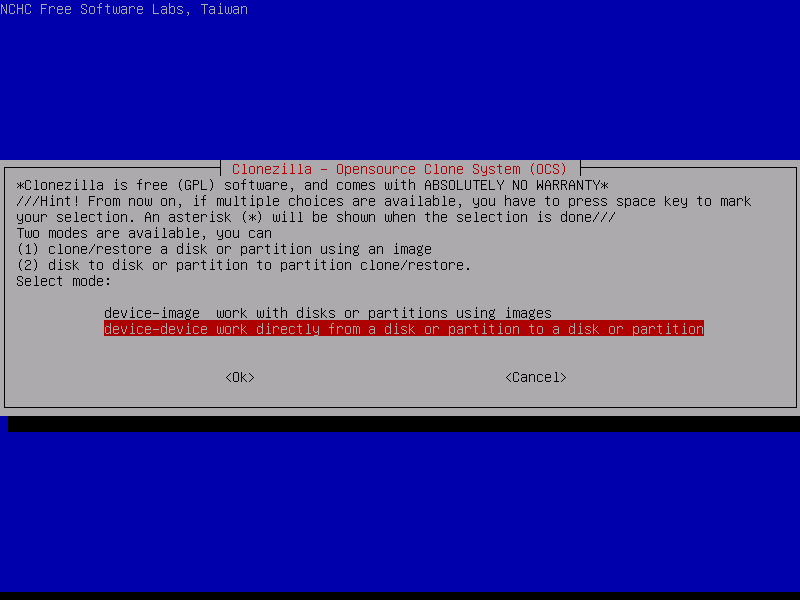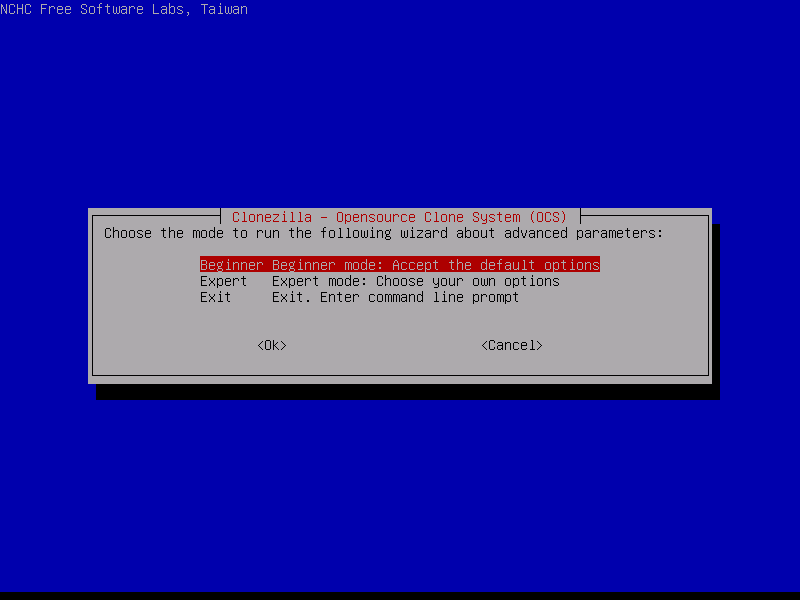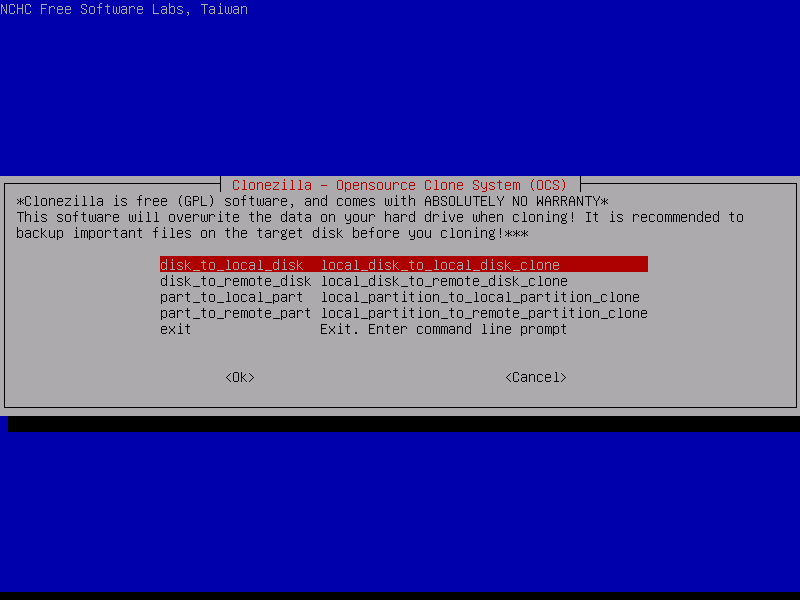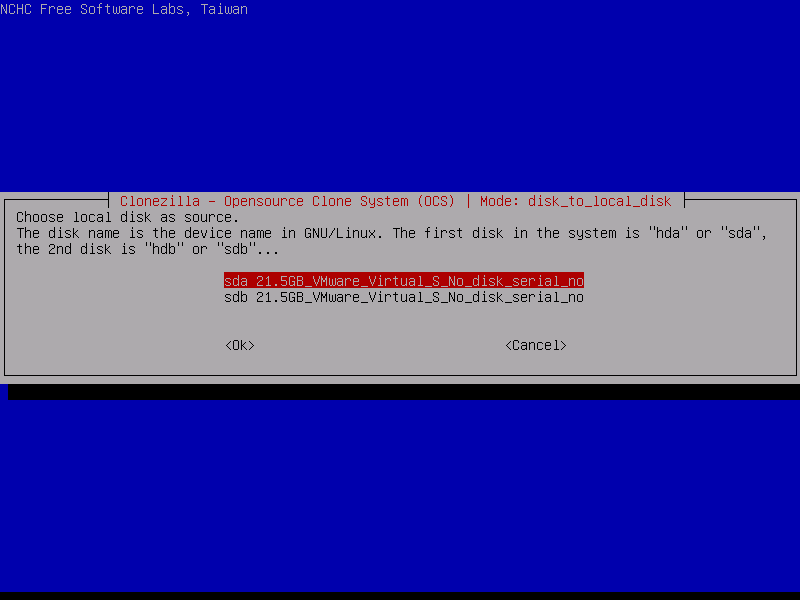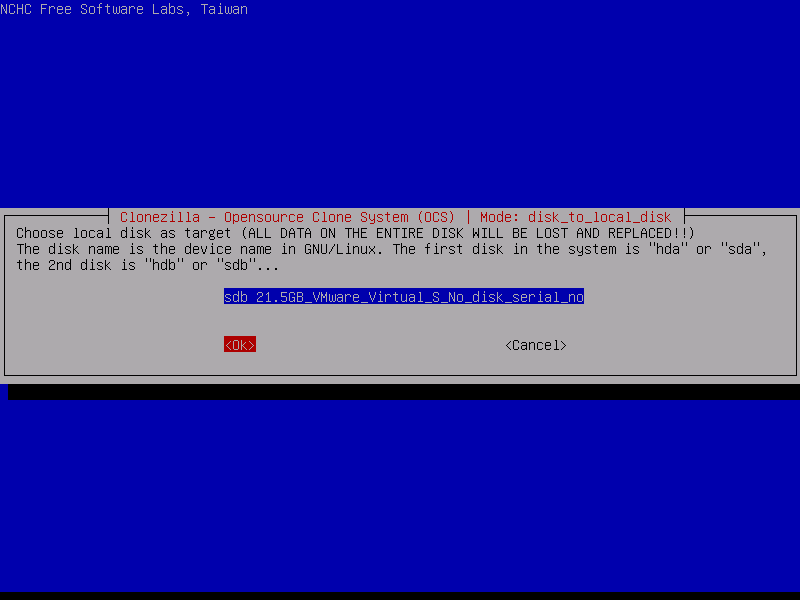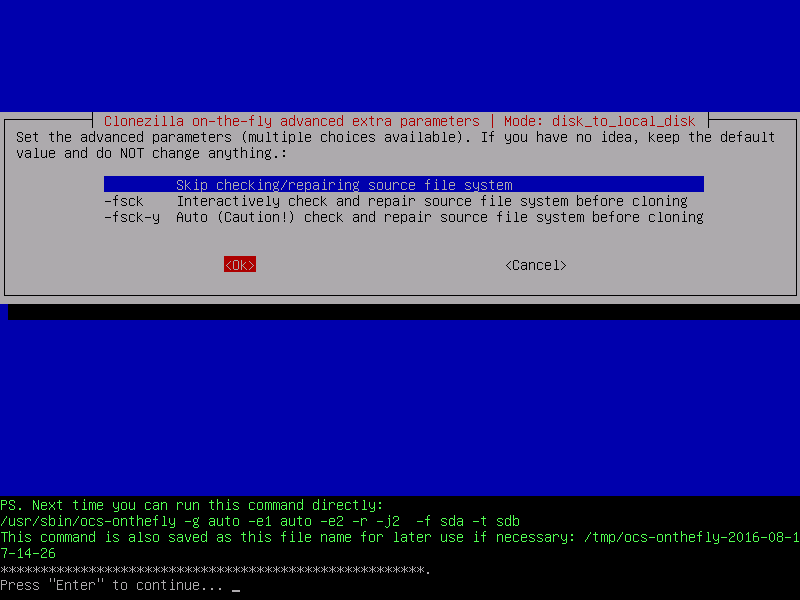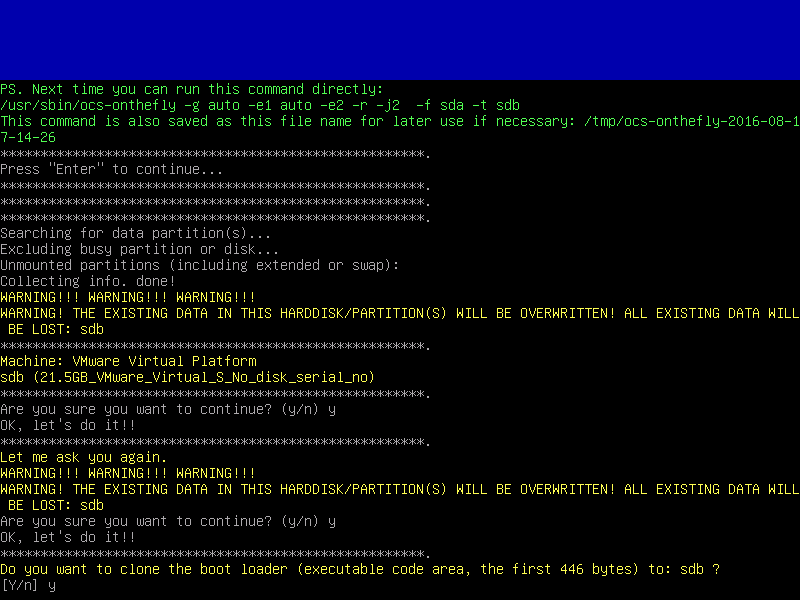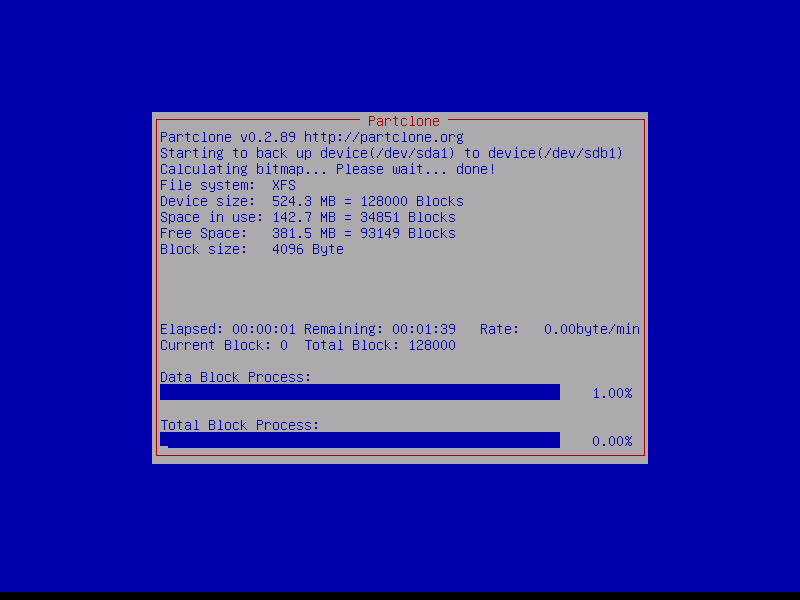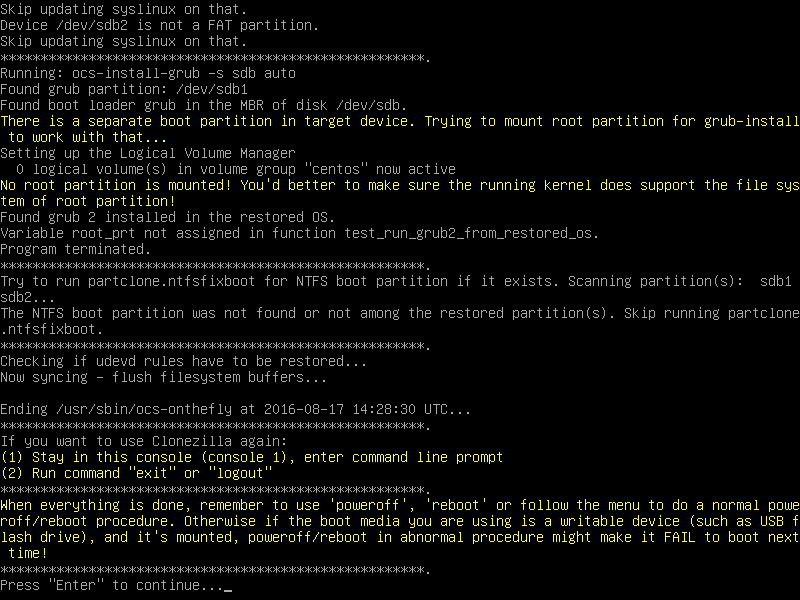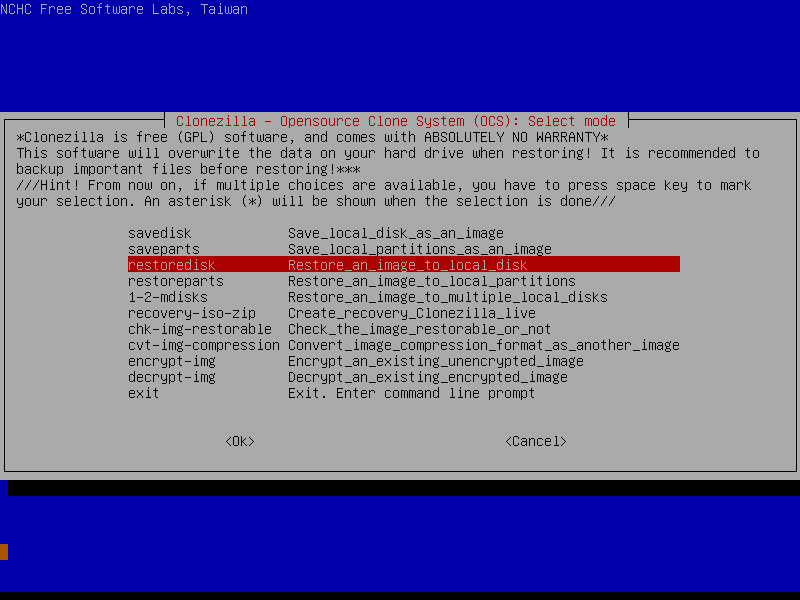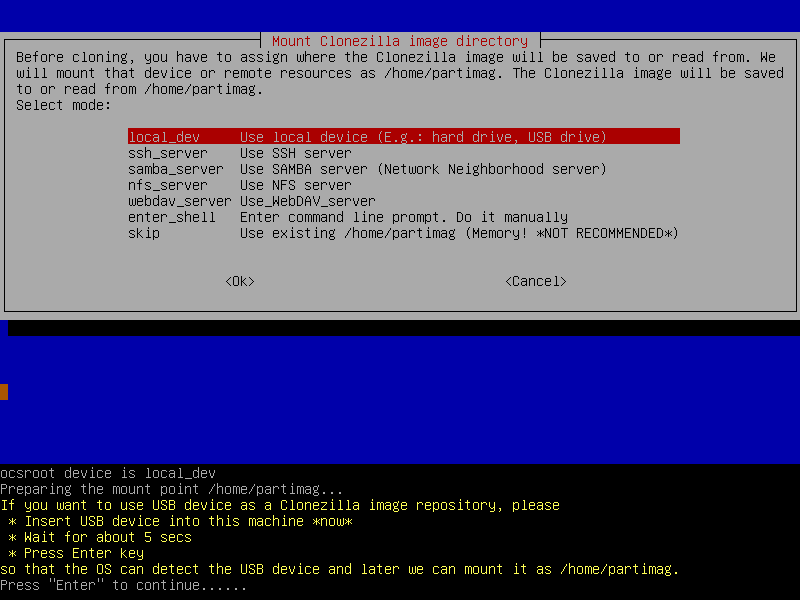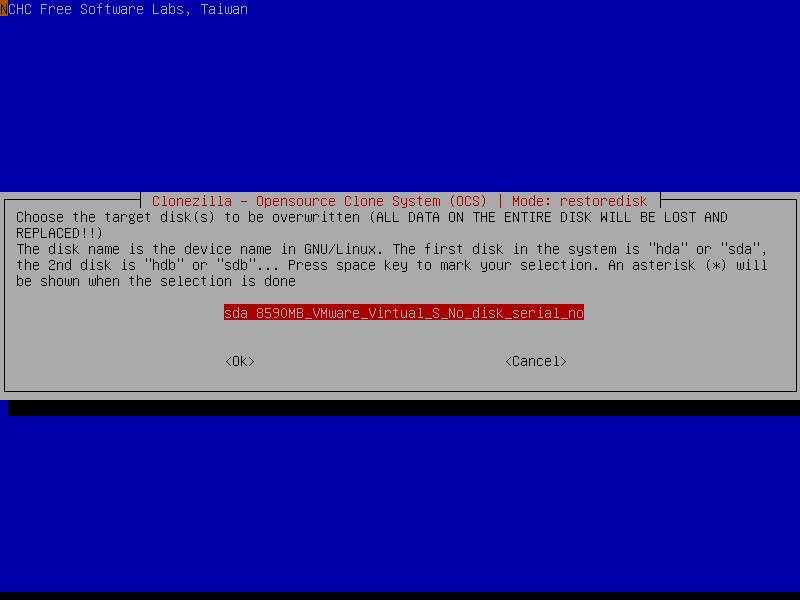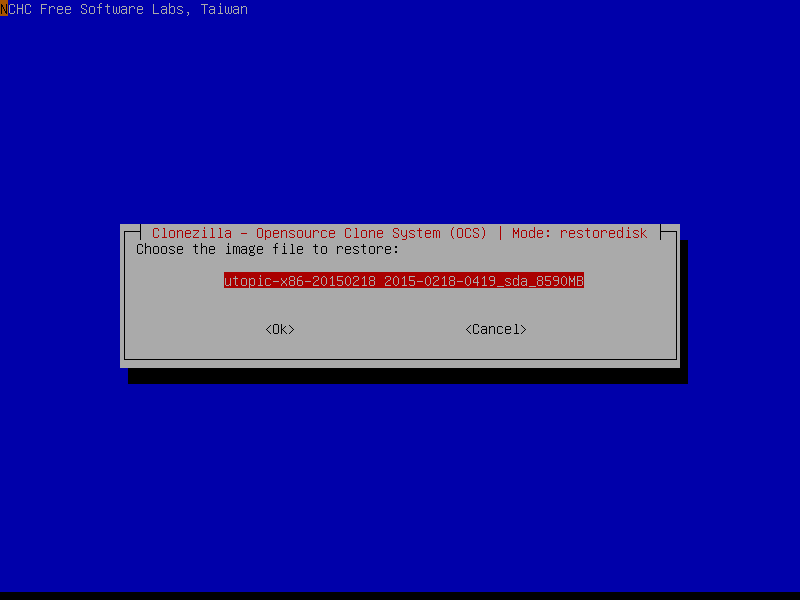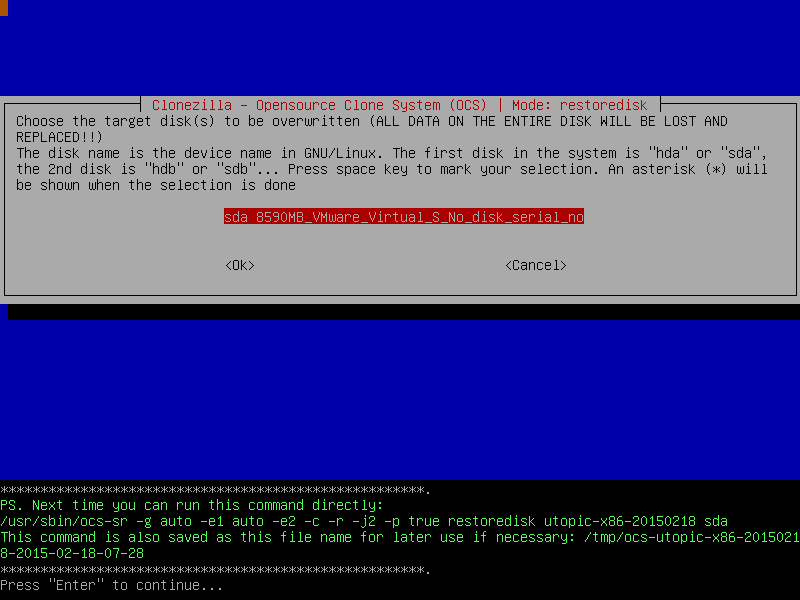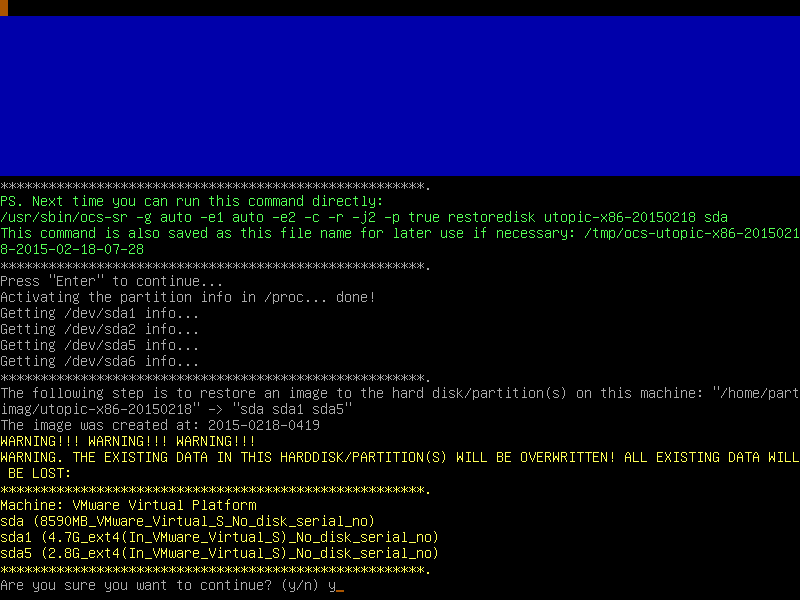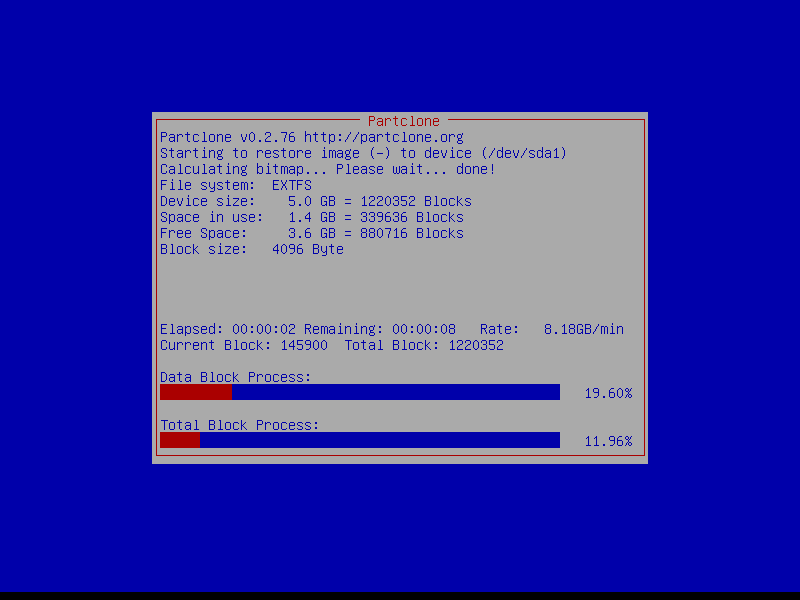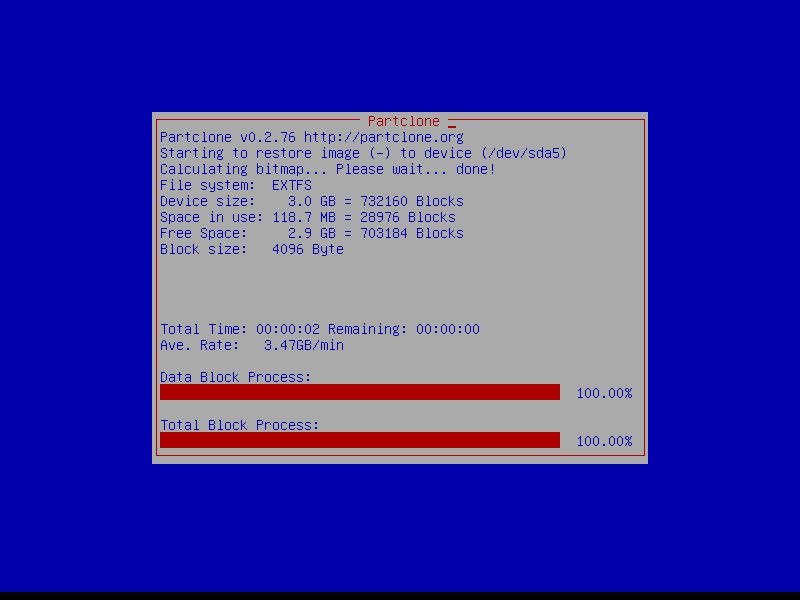Скачиваем образ загрузочного диска Clonezilla с официального сайта или если сомневаетесь в том, какой именно вариант выбрать, то напрямую отсюда.
Записываем этот образ на компакт-диск или создаем загрузочную флешку.
Создание образа раздела или всего жесткого диска целиком.
Загружаемся с только что созданного компакт-диска или флешки.
Жмем Enter или ждем полминуты.
Лучше нажать Enter, т.к. при выборе русского часто отображаются кракозябры.
Enter
Enter
В данном случае мы хотим сделать образ раздела или диска, поэтому жмем Enter
Т.к. мы работаем с локальными, а не сетевыми устройствами, то жмем Enter
Тут написано, что если Вы хотите сохранить образ на USB-устройство, то подключите его, подождите около 5 секунд и нажмите Enter, если же нет, то нажмите Enter прямо сейчас.
Вы все еще можете успеть подключить USB-устройство, на которое планируете сохранить образ. После того, как подключите USB-устройство, дождитесь, пока оно не появится в списке, после чего жмите Ctrl+C, если же Вы ничего не планируете подключать, то жмите Ctrl+C сразу.
Здесь нам предлагают выбрать раздел, на который будет сохранен образ раздела или диска. Стрелками вверх-вниз выбираем нужный раздел, после чего жмем Enter
Здесь спрашивают, будем ли мы проверять файловую систему, на которую хотим сохранить образ. Я обычно пропускаю, поэтому жмем Enter
Здесь нам предлагают выбрать папку (директорию), в которую будет сохранен образ. Я рекомендую сохранять образ в корень диска, при необходимости его потом можно будет переместить в любую папку. Поэтому два раза жмем на Tab, чтобы выбрать пункт Done и жмем Enter
В данном окне нам сообщают, сколько места осталось на выбранном разделе. Жмем Enter
Выбираем режим работы Clonezilla. Если Вы читаете эту инструкцию, то однозначно Ваш уровень — Beginner, соответственно жмем Enter
Здесь мы выбираем действие, которое хотим совершить:
savedisk — сохранить весь диск целиком;
saveparts — сохранить раздел;
restoredisk — восстановить диск из образа;
restoreparts — восстановить раздел из образа.
Далее углубляться в рамках данной статьи мы не будем. Пока нас интересует сохранение диска или раздела, поэтому выбираем первый или второй пункт соответственно и жмем Enter
Теперь необходимо ввести название образа, но можно оставить и так, как есть, поэтому просто жмем Enter
Здесь необходимо выбрать образ какого диска или раздела мы хотим создать. Как правило первый раздел, это загрузочный раздел Windows объемом от 100 до 500 МБ и он нам мало интересен, поэтому жмем кнопку вниз, потом жмем пробел, чтоб поставить звездочку напротив интересующего нас раздела. И снова Enter
Здесь спрашивают, будем ли мы проверять файловую систему, образ которой хотим создать. Если мы создаем образ Windows, то файловую систему лучше не проверять, поэтому жмем Enter
Теперь необходимо определиться, будем ли мы проверять созданный образ. Если Вы сильно торопитесь, то выберите второй пункт, но я все же рекомендовал бы оставить выбранным первый пункт, поэтому просто жмем Enter
В данном пункте возникает вопрос — будем ли мы шифровать создаваемый образ. Если на диске или разделе, образ которого мы создаем нет никаких секретных данных, то лучше образ не шифровать, поэтому сразу жмем Enter
Выбираем, что необходимо сделать после создания образа:
1) отложить решение данного вопроса до окончания создания образа;
2) войти в режим командной строки;
3) перезагрузить компьютер;
4) выключить компьютер.
Лично мне больше нравится последний вариант, поэтому выбираем его и жмем Enter
Enter
Жмем Y (в английской раскладке), после чего — Enter
Теперь мы наблюдаем вот такое окно на протяжении нескольких минут или часов — всё зависит от объема раздела и скорости жесткого диска.
Если Вы загружались с флешки, то по завершении этой операции компьютер выключится, если с оптического носителя, то появится вот такой экран:
На этом этапе привод выплюнет диск. Вытаскиваем диск и жмем Enter. Компьютер выключится.
Всё, создание образа раздела или жесткого диска завершено.
Восстановление раздела или диска из ранее созданного образа.
Загружаемся с ранее созданного компакт-диска или флешки.
Жмем Enter или ждем полминуты.
Лучше нажать Enter, т.к. при выборе русского часто отображаются кракозябры.
Enter
Enter
В данном случае мы хотим восстановить раздел или диск из ранее созданного образа, поэтому жмем Enter
Т.к. мы работаем с локальными, а не сетевыми устройствами, то жмем Enter
Тут написано, что если Вы хотите восстановить образ с USB-устройства, то подключите его, подождите около 5 секунд и нажмите Enter, если же нет, то нажмите Enter прямо сейчас.
Вы все еще можете успеть подключить USB-устройство, с которого планируете восстановить образ. После того, как подключите USB-устройство, дождитесь, пока оно не появится в списке, после чего жмите Ctrl+C, если же Вы ничего не планируете подключать, то жмите Ctrl+C сразу.
Здесь нам предлагают выбрать раздел, на котором хранится ранее созданный образ раздела или диска. Стрелками вверх-вниз выбираем нужный раздел, после чего жмем Enter
Здесь спрашивают, будем ли мы проверять файловую систему, с которой будем восстанавливать образ. Я обычно пропускаю, поэтому жмем Enter
Здесь нам предлагают выбрать директорию, в которой хранится образ, созданный ранее. Если вы не вводили свое имя при создании образа, то по умолчанию имя образа имеет вид 2018-04-02-21-img, где 2018 — год создания образа, 04 — месяц, 02 — день, 21 — час. Если в данной директории мы видим наш образ, то нажимаем Tab пока надпись Done не станет красной, затем жмем Enter
Enter
Выбираем режим работы Clonezilla. Если Вы читаете это описание, то однозначно Ваш уровень — Beginner, соответственно жмем Enter
Здесь мы выбираем действие, которое хотим совершить:
savedisk — сохранить весь диск целиком;
saveparts — сохранить раздел;
restoredisk — восстановить диск из образа;
restoreparts — восстановить раздел из образа.
Далее углубляться в рамках данной статьи мы не будем. Пока нас интересует восстановление диска или раздела, поэтому выбираем третий или четвертый пункт соответственно и жмем Enter
Здесь нас просят выбрать образ, из которого будем восстанавливать диск или раздел. Стрелками вверх и вниз выбираем нужный образ и жмем Enter
Enter
Выбираем раздел, на который будем восстанавливать образ. Как правило это второй раздел, а первый раздел объемом всего от 100 до 500 МБ — загрузочный раздел Windows. Жмем Enter
Здесь нас спрашивают, будем ли мы проверять образ, перед тем, как восстанавливать его на раздел или диск. Первый пункт — проверять, второй, соответственно — не проверять. На мой взгляд, лучше все же проверить. Поэтому оставляем выделенным первый пункт и жмем Enter
Выбираем, что необходимо сделать после восстановления из образа:
1) отложить решение данного вопроса до окончания восстановления из образа;
2) войти в режим командной строки;
3) перезагрузить компьютер;
4) выключить компьютер.
Лично мне больше нравится последний вариант, поэтому выбираем его и жмем Enter.
Enter
Ждем несколько минут или часов, пока не завершится проверка целостности образа.
Y в английской раскладке, затем Enter
Y в английской раскладке, затем Enter
Теперь ждем, пока не завершится процесс восстановления.
Если Вы загружались с флешки, то по завершении этой операции компьютер выключится, если с оптического носителя, то появится вот такой экран:
На этом этапе привод выплюнет диск. Вытаскиваем диск и жмем Enter. Компьютер выключится. Процесс восстановления завершен.
Возможные проблемы и способы их решения.
При попытке сделать образ раздела выскочило сообщение об ошибке:
this disk contains mismatched GPT and MBR partition: /dev/sda
В таком случае надо перейти в режим командной строки и выполнить две команды
sgdisk -z /dev/sda
затем
reboot
После чего компьютер перезагрузится и можно будет успешно создать образ.
При попытке создать образ Windows 8 или Windows 10 может возникнуть ошибка
The image repository directory is read-only, not writable: /home/partimag
Проблема возникает из-за того, что когда мы выключаем компьютер с Windows 8 или Windows 10 обычным способом, то он не выключается, как положено, а переходит в режим так называемой «быстрой загрузки», а для того, чтобы выключить компьютер с Windows 8 или Windows 10 как положено, необходимо удерживать клавишу Shift, во время нажатия на кнопку «Завершить работу».
Продолжение следует… Может быть )
Download Article
Make an exact copy of your hard drive with free open source software
Download Article
Clonezilla is a cross-platform, open source hard drive cloning software program. It’s used to make exact an exact copy of a bootable hard drive. In order to use this software, you will need a blank CD/DVD or a USB drive, as well as a spare internal or external hard drive.
-
1
Download the latest, stable version of Clonezilla Live. You can get the current version of Clonezilla from its Sourceforge page.
- You can also download Clonezilla from the Clonezilla website.
-
2
Burn the ISO file onto a blank CD or DVD.[1]
The process for burning Clonezilla onto a CD/DVD will differ, depending on what operating system you’re using.- If you want to use a USB drive, download Clonezilla Live as a zip file.[2]
- If you’d rather not create your own Clonezilla Live CD/DVD or USB drive, you can purchase Clonezilla CDs and USB drives from authorized Clonezilla vendors.
Advertisement
- If you want to use a USB drive, download Clonezilla Live as a zip file.[2]
-
3
Install an external or internal drive. Before rebooting with Clonezilla, make sure that a blank external or internal hard drive is connected to your computer.
- In order for the disk clone to work, the cloning destination drive needs to as big or bigger than the source drive being cloned.
-
4
Boot from the Clonezilla CD/DVD or USB drive. The process for booting from a CD/DVD or USB drive will be different depending on your operating system and computer.[3]
- On a Windows or Linux machine, put the Clonezilla Live CD/DVD into your computer, and then reboot your computer. Press F2, F10, F12, or Del to enter your computer BIOS menu. In the BIOS menu, go to the Boot submenu, and then change the first boot device to CD-ROM.
- On a Mac, put the Clonezilla Live CD/DVD into your computer, and then reboot your computer. While the computer reboots, press and hold the C key until you see the boot sequence starting.
Advertisement
-
1
Select the default Clonezilla mode. Once Clonezilla Live loads, it will automatically boot using the default mode options.[4]
- If you want other modes, use the up or down arrow keys to navigate to different menu options, and then press Enter.
-
2
Choose a language. On the Choose language screen, use the up or down arrow keys to select your language, and then press the Enter key.
-
3
Select the default keyboard layout. On the Configuring console-data screen, select the Don’t touch keymap menu option, and then press the Enter key.
- Clonezilla’s default keyboard layout is the US keyboard. If you’re using another keyboard layout, choose the Select keymap from arch list or Select keymap from full list options.
-
4
Start Clonezilla. On the Start Clonezilla screen, choose the Start Clonezilla option, and then press the Enter key.
-
5
Choose the device-image option. Move the cursor to the device-image option, and then press the spacebar to select it. An asterisk is added to show it’s selected. Press the Enter key.
- This option will clone the hard disk as an image on another drive instead of on a partition.
-
6
Choose the local_dev option. Move the cursor to the local_dev option, and then press the spacebar to select it. An asterisk is added to show it’s selected. Press the Enter key.
- This option will let your clone the hard disk to an internal or external hard disk.
-
7
Choose the sdb1 8G_ext4 option. Move the cursor to the sdb1 8G_ext4 option, and then press the space to select it. An asterisk is added to show it’s selected. Press the Enter key.
- This option will clone the disk to the first partition on the second internal or external disk.
-
8
Choose the directory for the Clonezilla image. Move the cursor to the / Top_directory_in_the_local_device option, and then press the spacebar to select it. Press the Enter key. Review the disk usage report, and then press the Enter key to continue.
-
9
Choose Beginner mode. Move the cursor to the Beginner option, and then press the spacebar to select it. An asterisk is added to show it’s selected. Press the Enter key.
- Expert mode options aren’t covered in this article.[5]
- Expert mode options aren’t covered in this article.[5]
-
10
Choose the save disk option. Move the cursor to the save disk option, and then press the spacebar to select it. Press the Enter key.
-
11
Type a name for the disk image. In the Input a name field, type a meaningful name for the saved image, and then press the Enter key.
- It’s usually helpful to include the date in the saved disk image name.
-
12
Select the disk you want to clone. Move the cursor to the name of the disk you’d like to clone, and then press the spacebar to select it. Press the Enter key.
- It’s important that you know the name of the drive that you want to clone. If you don’t know, it’s better to Cancel the process, check the disk name, and restart the process from the beginning.
-
13
Skip checking the file system. Choose the Skip checking/repairing file system option, press the spacebar to select it, and then press the Enter key.
- If you’re worried that the source drive is damaged or corrupted, choose the -fscj-src-part option to complete an interactive file system check before cloning the disk.
-
14
Check the saved image. Choose the Yes, check the saved image option, press the space to select it, and then press the Enter key.
-
15
Decide whether to continue. This is the final step before starting the cloning process. If you’re not sure you’d like to continue, type N, and then press the Enter key. If you want to clone the hard disk, type Y, and then press the Enter key.
- If you choose to continue, Clonezilla begins the cloning process.
-
16
Quit Clonezilla. When the hard disk cloning is completed, type 2, and then press the Enter key to start exiting Clonezilla. On the Choose mode screen, choose the Poweroff option, press the spacebar, and then press the Enter key. Before the computer finishes powering down, Clonezilla will prompt you to remove the CD/DVD or USB drive. Do so, and then press the Enter key. Your computer will power off.
Advertisement
-
1
Select the default Clonezilla mode. Once Clonezilla Live loads, it will automatically boot using the default mode options.[6]
- If you want other modes, use the up or down arrow keys to navigate to different menu options, and then press Enter.
-
2
Choose a language. On the Choose language screen, use the up or down arrow keys to select your language, and then press the Enter key.
-
3
Select the default keyboard layout. On the Configuring console-data screen, select the Don’t touch keymap menu option, and then press the Enter key.
- Clonezilla’s default keyboard layout is the US keyboard. If you’re using another keyboard layout, choose the Select keymap from arch list or Select keymap from full list options.
-
4
Start Clonezilla. On the Start Clonezilla screen, choose the Start Clonezilla option, and then press the Enter key.
-
5
Choose the device-image option. Move the cursor to the device-image option, and then press the spacebar to select it. An asterisk is added to show it’s selected. Press the Enter key.
- This option will clone the hard disk as an image on another drive instead of on a partition.
-
6
Choose the local_dev option. Move the cursor to the local_dev option, and then press the spacebar to select it. An asterisk is added to show it’s selected. Press the Enter key.
- This option will let your clone the hard disk to an internal or external hard disk.
-
7
Choose the sdb1 8G_ext4 option. Move the cursor to the sdb1 8G_ext4 option, and then press the space to select it. An asterisk is added to show it’s selected. Press the Enter key.
- This option will clone the disk to the first partition on the second internal or external disk.
-
8
Choose the directory for the Clonezilla image. Move the cursor to the / Top_directory_in_the_local_device option, and then press the spacebar to select it. Press the Enter key. Review the disk usage report, and then press the Enter key to continue.
-
9
Choose Beginner mode. Move the cursor to the Beginner option, and then press the spacebar to select it. An asterisk is added to show it’s selected. Press the Enter key.
- In order to restore a drive, you’ll need the source and destination drives both connected to your computer and turned on.
-
10
Restore a cloned disk. Choose the restore disk option, press the spacebar, and then press the Enter key.
-
11
Select the cloned disk image to restore. Choose the cloned disk image you want to restore, press the spacebar, and then press the Enter key.
-
12
Select the target disk. Choose the target disk for restoring, press the spacebar, and then press the Enter key. On the next screen, choose the target disk for restoring again, press the spacebar, and then press the Enter key.
- When you restore a cloned drive to a target disk, it will overwrite any content that’s on the target disk with the cloned drive.
-
13
Confirm the restore. Clonezilla will ask you twice if you want to restore the cloned disk. When it prompts you to, type Y, and then press the Enter key. When it prompts you again, type Y, and then press the Enter key.
-
14
Quit Clonezilla. When the hard disk cloning is completed, type 2, and then press the Enter key to start exiting Clonezilla. On the Choose mode screen, choose the Poweroff option, press the spacebar, and then press the Enter key. Before the computer finishes powering down, Clonezilla will prompt you to remove the CD/DVD or USB drive. Do so, and then press the Enter key. Your computer will power off.
Advertisement
Ask a Question
200 characters left
Include your email address to get a message when this question is answered.
Submit
Advertisement
Video
-
Clonezilla can be used with Windows, Linux, and Mac operating systems.
Thanks for submitting a tip for review!
Advertisement
-
If you make a mistake you can wipe the wrong partition.
-
This is intended for experts.
-
Never do this with older Mac computers which use Power PC Processors.
Advertisement
Things You’ll Need
- Blank CD/DVD or USB Drive.
- A blank hard drive at least as large as the drive you’d like to clone.
- A read/write CD/DVD drive or USB port.
About This Article
Thanks to all authors for creating a page that has been read 157,165 times.
Is this article up to date?

Далее в инструкции описан базовый способ переноса установленной системы на примере Windows 11 на другой диск с помощью Clonezilla, а также некоторые нюансы и проблемы, с которыми можно столкнуться в процессе.
Перенос Windows на другой диск в Clonezilla
Прежде чем приступить, несколько предупреждений, касающихся использования Clonezilla:
- По моему опыту, Clonezilla преподносит больше «сюрпризов» после клонирования дисков, чем другие популярные инструменты, о которых вы можете прочитать в статье Как перенести Windows на SSD или другой HDD. Обычно, ничего непоправимого, но иногда после переноса приходиться добиваться исправной загрузки, могут пригодиться навыки использования команд diskpart.
- Если загрузчик ОС у вас находится на одном диске (условно, Диск 1), а сама система — на другом (Диск 2), что не редкость, перенося систему с диска 2 на диск 1 мы потеряем загрузчик. Если вы не уверены в расположении загрузчика и в том, что сможете в дальнейшем исправить ситуацию, возможно, это не тот метод, который вам следует использовать.
- Всегда есть риск что что-то пойдёт не так. Позаботьтесь о сохранности важных данных.
Приступая, ещё раз: все действия, описанные далее, только под вашу ответственность.
Загрузка образа ISO Clonezilla и создание загрузочной флешки
Прежде всего нам потребуется скачать Clonezilla и создать загрузочную флешку:
- Зайдите на официальную страницу загрузки https://clonezilla.org/downloads/download.php?branch=stable
- В поле CPU architecture оставьте AMD64 (даже если у вас Intel), в пункте «File type» выберите ISO.
- Нажмите кнопку Download и дождитесь завершения загрузки образа ISO Clonezilla.
- Используя этот образ, запишите загрузочную флешку, можно использовать популярную программу Rufus. Используйте тот тип загрузки (UEFI/Legacy), который используется для загрузки вашей ОС.
- После записи накопителя перезагрузите компьютер и поставьте загрузку с флешки в БИОС/UEFI. Потребуется выключить Secure Boot, если опция включена.
Процесс переноса системы на другой диск
После загрузки с использованием созданного накопителя Clonezilla, можем приступать к клонированию. В тестовой системе подключено два накопителя, пробуем перенести ОС с одного диска на другой:
- На первом экране выберите первый вариант: Clonezilla live и нажмите Enter.
- В окне выбора языка присутствует русский, выберите его.
- В следующем окне с предложением сменить раскладку просто нажмите Enter, изменять не требуется.
- Оставьте выбранным пункт «Запуск Clonezilla» и нажмите Enter.
- Выберите 2-й пункт: «Работать непосредственно с диска на диск или с раздела на раздел» и нажмите Enter.
- На следующем экране лучше выбрать Expert — «Экспертный уровень», это позволит отключить одну из опций, включённых по умолчанию, которая может приводить к проблемам при переносе систем Windows.
- Выберите пункт «Клонировать локальный диск на локальный диск».
- Выберите исходный диск, то есть тот, информация с которого, включая все разделы будет клонироваться на другой диск. Внимание: общий размер разделов исходного диска (и занятого и свободного пространства) не должен быть больше размеров целевого диска.
- Выберите целевой диск.
- Если вы выбрали режим «Эксперт», отключите верхний пункт в следующем окне (в режиме Beginner оно не появляется) — нам не нужен GRUB на диске с Windows. Сделать это можно с помощью клавиши «пробел» или мышью. Нажмите Enter.
- Выберите вариант проверки файловой системы. Для ускорения процесса и, если вы уверены, что с исходным диском всё в порядке, оставьте выбранным пункт «Пропустить проверку» и нажмите Enter.
- В случае использования режима «Эксперт» в окне с запросом о таблице разделов просто нажмите Enter.
- Вам будет предложено выбрать, что сделать после завершения процесса — можно оставить выбранным первый пункт: «Спросить».
- Далее потребуется нажать Enter для продолжения, прочитать предупреждение (о том, что все данные с целевого диска на всех разделах будут удалены), ввести Y, если согласны и нажать Enter. А затем еще раз прочитать предупреждение и снова подтвердить, что вы понимаете, что делаете вводом Y.
- Начнется процесс клонирования дисков, который может занять разное, обычно — продолжительное, время.
- По завершении вам будет предложено нажать Enter для продолжения, а затем выбрать вариант действий (если вы не выбрали его на 13-м шаге): выключить компьютер, выполнить перезагрузку, перейти в командную строку или начать сначала. Выберите «Выключить питание» и дождитесь завершения обратного отсчёта.
- При выключении питания вам сообщат о необходимости отключить загрузочный накопитель с Clonezilla, чтобы следующая загрузка выполнялась не с него.
После того, как все шаги были выполнены, мы можем надеяться, что при отключении исходного диска или при изменении порядка загрузки в БИОС/UEFI загрузка с диска, на который была перенесена система, пройдёт успешно. В моем случае для Windows 11 в режиме UEFI всё прошло успешно. Однако, это не всегда так, кроме этого, существуют и дополнительные нюансы.
Возможные проблемы после клонирования диска в Clonezilla
Далее — не полный список того, с чем можно столкнуться после выполнения переноса системы с помощью Clonezilla и кратко о том, как исправить ситуацию:
- После отключения исходного диска при загрузке с диска, на который была перенесена система, сообщается об ошибке загрузки на синем экране. Решение: восстановить загрузчик, как описано в инструкциях Восстановление загрузчика Windows 11 и Восстановление загрузчика Windows 10 (2-й способ, в командной строке). Учтите, что после этого при загрузке системы может появиться меню с выбором двух ОС, одна из которых не загружается — удаляем не загружающийся пункт в Win+R — msconfig на вкладке «Загрузка».
- Целевой диск оказывается не подключен и не инициализирован. Если мы можем загрузиться в систему на исходном диске: включаем диск в диспетчере устройств, инициализируем в «Управлении дисками». Если исходный диск отключен, то инициализируем диск в diskpart (list disk, select disk N, online, exit).
- Если целевой диск имел больший объём, чем исходный, на нем появится не распределенное пространство. Его можно использовать для создания нового раздела или присоединения к одному из текущих разделов (через «расширить том» в управлении дисками).
- В некоторых случаях процесс усложняется и утилитой «Управление дисками» не обойтись. Например, в ситуации на скриншоте, когда между разделом с данными и не распределенной областью есть системный раздел, придется использовать сторонний софт, чтобы увеличить системный раздел на всю область незанятого пространства, а затем — отдать пространство от увеличившегося системного раздела в пользу диска C.
Это не исчерпывающий список возможных проблем и методов решения: в зависимости от изначальной конфигурации (тип загрузки, размеры дисков, расположение раздела с загрузчиком) они могут быть другими.
Шаги
-
1
Скачайте программу Clonezilla с сайта sourceforge.net.
-
2
Запишите ISO образ на диск.
-
3
Загрузите с него компьютер.
-
4
Загрузитесь с устройства по умолчанию.
-
5
Выберите язык.
-
6
Выберите опцию Don’t touch hey map.
-
7
Запустите Clonezilla.
-
8
Выберите уровень Expert или Beginner.
-
9
Выберите образ или раздел для клонирования.
Реклама
Советы
- Программа подходит для Windows, Linux или Mac-разделов.
Реклама
Предупреждения
- Смотрите, не удалите нужный раздел.
- Вы должны разбираться в компьютерах.
- Не делайте это на старом компьютере Mac, использующем процессоры Power PC.
Реклама
Что вам понадобится
- Пустой CD диск или флешка
- Компьютер
- Дисковый привод
Об этой статье
Эту страницу просматривали 7589 раз.
Была ли эта статья полезной?
Введение
Clonezilla, китайское название Регенерация Dragon представляет собой инструмент для резервного копирования и восстановления.
Подобно Призрак, но с открытым исходным кодом, бесплатно.
Официальный Сайтhttp://www.clonezilla.org/。
О преимуществах и недостатках и системных требований этого инструмента можно отнести на официальном сайте.
использовать
Установить
Первая установка Clonezilla.
Clonezilla скачать с официального сайта представляет собой файл, примерно, как показано ниже:
Вы можете установить его в UltraISO:
1. Сначала используйте Ultraios, чтобы открыть файлы, описанные выше:
2. Выбери загрузочным -> Создать зеркало жесткого диска:
3. После выбора записи.
Тем не менее, есть на самом деле более простой способ, что компьютеры с UEFI запуска системы непосредственно извлечены непосредственно, а диск U помещается в формате FAT.
Резервный
Когда диск U сделан, он может быть использован в обычном режиме. Во-первых, чтобы создать резервную копию системы.
Компьютер должен быть обработан до резервного копирования требуется, главным образом, обработка BIOS.
1. Нужно выбрать запуск с диска U, это может потребоваться настроить порядок запуска под НАСТРОЙКОЙ BIOS;
2. Кроме того, некоторые компьютеры могут открыть безопасности, в котором точка Clonezilla не может использоваться, как правило, он должен отключить запуск безопасности;
Поскольку различные компьютеры разные, нет никаких конкретных более.
Ниже описаны операции после ввода Clonezilla:
1. После запуска Clonezilla с диска U, сначала вошли в следующий интерфейс:
Вы можете выбрать один здесь.
2. Интерфейс после ввода используется для выбора языка:
По вашей ситуации, вы можете выбрать, и последующий интерфейс основан на английском языке.
3. Выберите клавишу клавиатуры, это, как правило, нет необходимости изменять:
4. Выбор режима, вы можете выбрать на графическом интерфейсе или интерфейс командной строки:
Для первых пользователей, то лучше использовать графический интерфейс.
Однако, на самом деле, конечный графический интерфейс будет также включить в команду.
5. Выберите две стороны резервного копирования, резервное копирование жесткого диска на другой, или сделать жесткий диск в зеркальном файл:
Здесь вы выбираете для резервного копирования с жесткого диска на изображение.
6. После выбора места зеркала, вам нужно сделать крепление:
Местное устройство выбрано здесь, чтобы выбрать диск U.
7. Интерфейс появится обнаружить устройство, вы можете вставить новый диск U, подождите, пока устройство не обнаружено, вы можете нажать Ctrl + C, чтобы выйти.
8. Следующий интерфейс может выбрать устройство Здесь вы можете выбрать вновь вставленный диск U.:
После выбора, Готово.
9. Существует картина забыл, это не должно быть очень важно.
10. После того, как другой, выбрать сам жесткий диск или внутри раздела:
11. Выберите имя зеркала резервного копирования:
12. После выбора параметров, соответствующие операции резервного копирования, выберите его в соответствии с реальной ситуацией:
13. На этом этапе команда, соответствующий результату подскакивается в нижнем левом углу:
Начать резервное копирование после ENTER.
14. Там может быть несколько подтверждает в процессе резервного копирования, основные экраны следующим образом:
15. После окончания, я предложу вам вытащить диск U и подтвердите его. Компьютер перезапустится:
Выше процесс всей резервной копии.
После резервного копирования, проверьте диск U, вы можете увидеть следующие файлы:
снижение
Процесс восстановления похож на резервное копирование.
Вот немного.
настроить
Выше сокращение и резервное копирование выполняется по сценарию по умолчанию Clonezilla по умолчанию.
Но на самом деле, мы можем писать сценарии самостоятельно, так что вы можете выполнять пользовательские скрипты после запуска Clonezilla.
Clonezilla предоставляет некоторые примеры пользовательских сценариев, таких, как показано на рисунке:
Когда Clonezilla начинает следующую позицию:
Выберите Enter_Shell ввести оболочку системы (это система Linux).
Под этой оболочкой, мы предположили , что у вас есть свой собственный сценарий, например, на заказ-ОКС, вы можете использовать OCS-Live-Dev , чтобы получить Clonezilla , которые могут выполнять пользовательские сценарии, которые в конечном итоге получить сжатый пакет, этот сжатый пакет можно установить это на диск U, как уже говорилось в начале статьи.
Конкретная как использовать OCS-LIV-DEV, вы можете обратиться к этому файлу, так как это просто скрипт. Например, вы можете использовать следующую команду:
ocs-live-dev -g en_US.UTF-8 -k NONE -s -c -m ./custom-ocsCloneZilla — это один из лучших инструментов для резервного копирования системы с открытым исходным кодом для Linux. Отсутствие графического интерфейса ничуть не делает его хуже. Наоборот, здесь есть интуитивно понятный, легкий и быстрый мастер командной строки, с помощью которого вы можете сделать все что нужно. Это идеальный инструмент для каждого системного администратора.
С помощью CloneZilla вы можете полностью скопировать раздел жесткого диска на другой жесткий диск и затем его очень просто восстановить. Кроме того, вы можете выполнять резервное копирование clonezilla по сети, с помощью ssh, samba или NFS и сохранять такие образы в локальном хранилище.
В случае возникновения каких-либо проблем, вы можете очень просто восстановить все данные с резервного диска. Например, при поломке системы, если была копия вы сможете развернуть раньше созданный образ и вернуть работоспособность системы в считаные минуты.
В этой статье мы рассмотрим как выполняется клонирование диска CloneZilla, причем нас будут интересовать любые блочные устройства. Неважно что вы будете клонировать раздел или целый жесткий диск, подойдут любые блочные устройства. Дистрибутив тоже неважен, поскольку все будет выполняться с помощью образа LiveCD CloneZilla.
Что нам понадобится?
Во-первых, нам нужен образ LiveCD CloneZilla, который можно скачать на официальном сайте. Образ нужно записать на флешку или диск. Я не буду останавливаться на том, как это сделать.
Во-вторых, чтобы выполнить резервное копирование жесткого диска в Linux, нам понадобится еще один физический жесткий диск, подключенный к этой же системе. Причем он должен быть такого же объема или больше, нежели тот диск, который мы хотим скопировать. Для клонирования раздела CloneZilla будет достаточно свободного раздела с таким же размером. Это нужно для записи образа.
Когда все готово, вы можете начать создание образа clonezilla. Мы разделим все действия на шаги, чтобы вам было проще ориентироваться, что нужно делать.
Шаг 1. Загрузка CloneZilla
После того как образ LiveCD скачан и записан на флешку, подключите этот носитель к компьютеру и выполните перезагрузку. Во время заставки BIOS нажмите кнопку F11, F12, Del, F2 или Shift+F2, чтобы войти в меню Bios и настройте там загрузку с вашего носителя.
Шаг 2. Экран загрузчика
После этого на экране появится загрузчик. В нем выберите первый пункт, чтобы запустить Clonezilla Live со стандартными параметрами и разрешением экрана 800х600. Для выбора нажмите Enter.
Шаг 3. Выбор языка
Когда система загрузится в оперативную память, появится мастер, в котором вам предстоит выбрать язык системы. Для перемещения по пунктам используйте стрелки вверх/вниз, а для выбора Enter:
Шаг 4. Настройка раскладки
На этом экране вы можете настроить раскладку клавиатуры. Просто выберите Do’nt touch keymap и нажмите Enter:
Шаг 5. Запуск CloneZilla
На этом экране можно запустить интерактивный мастер CloneZilla или перейти в консоль. Выберите Start Clonezilla:
Шаг 6. Выбор способа работы
Можно выполнять клонирование жесткого диска linux прямо с диска на диск или же с диска на образ. Выберите вариант, который будет вам удобнее, в этой статье мы выберем с диска на диск:
Убедитесь что оба диски подключены к компьютеру, если собираетесь клонировать жесткий диск в Linux.
Шаг 7. Количество настроек
На следующем экране вы можете выбрать насколько подробно вы хотите настраивать процесс. Для начала выберите режим для начинающих, с настройками по умолчанию. Beginer Mode.
Затем на следующей вкладке выберите что нужно сделать. В нашем случае первый пункт, сохранить диск. Savedisk.
Шаг 8. Выбор режима копирования
Доступно четыре режима клонирования диска:
- disk_to_local_disk — локальный диск на другой локальный диск;
- disk_to_remote_disk — локальный диск на удаленный диск;
- part_to_local_part — раздел на локальный раздел;
- part_to_remote_part — раздел на удаленный раздел.
Если бы мы на шестом шаге выбрали диск на образ, то у нас бы были другие варианты. Мы скопируем наш локальный диск на другой жесткий диск, подключенный к этому компьютеру. Программа выполнить полное клонирование диска Clonezilla, будут скопированы все разделы, а также область MBR или GPT.
Шаг 9. Выбор источника
На этом шаге мастера нам нужно выбрать диск-источник, который будет использоваться для клонирования. Здесь кроме номера диска в системе (sda,sdb), отображается его имя и серийный номер, поэтому вы сможете выбрать нужный диск без труда.
После выбора диска, нажмите Enter.
10. Выбор диска для записи
Дальше выберите второй диск, на который будет вестись запись. Будьте очень внимательны, потому что программа сотрет все данные на это диске. И если вы ошиблись, получится совсем обратное, от того что планировалось.
11. Проверка файловой системы
Если вы уверены что файловая система не повреждена, можете выбрать пропустить проверку Skip checking:
После этого нужно будет еще раз нажать Enter.
Шаг 12. Подтверждение
Перед тем как начать резервное копирование, утилита отобразит некоторые сведения о выбранных дисках и своей работе. Вам нужно будет нажать два раза Y:
Шаг 13. Копирование
Дальше, после вашего согласия процесс пойдет автоматически. Все данные с исходного диска (или раздела) будут перенесены на другой раздел без вашего вмешательства.
Во время копирования диска Clonezilla отобразит строку процесса, по которой вы сможете оценить сколько осталось данных и времени.
Шаг 14. Завершение
После того как копирование будет завершено, вам будет предоставлена информация обо всем процессе и результате. Нажмите Enter и в появившемся меню вы можете выбрать что нужно делать дальше. Для выключения выберите poweroff.
Вот и все. В случае поломки, вы можете использовать этот диск вместо поврежденного или при неудачном эксперименте можете восстановить из него все данные. Точно так же само выполняется клонирование раздела и клонирование на образ Clonezilla. Дальше рассмотрим восстановление образа Clonezilla.
Восстановление диска Clonezilla
Начальная загрузка и все шаги по подготовке системы к работе выполняются так же как и для клонирования жесткого диска clonezilla в Linux. Все до шага 7. Только нужно выбрать не disk_to_disk, а disk_to_image, чтобы работать с образами дисков.
Шаг 1. Выбор действия.
Дальше нужно выбрать также режим для начинающих и вариант действия restore disk — восстановить диск или restore parrs для восстановления раздела.
Шаг 2. Расположение
Выбираем откуда будем брать образ, local_dev, локальное устройство:
Шаг 2. Выбор образа
На этом шаге вам предстоит выбрать образ или диск, из которого будем восстанавливать:
Шаг 3. Диск для записи
Дальше выберите диск или раздел, на который будут вестись запись:
Шаг 4. Подтверждение
Осталось несколько раз нажать Y для подтверждения действия и пойдет процесс восстановления.
Выводы
Вот и все, теперь вы знаете как выполняется резервное копирование clonezilla, а также восстановление из образа clonezilla. После этого вы всегда будете в безопасности и созданная копия может не раз вас спасти от ошибок или неудачных экспериментов с системой. Если у вас остались вопросы, спрашивайте в комментариях!
Статья распространяется под лицензией Creative Commons ShareAlike 4.0 при копировании материала ссылка на источник обязательна .
Время на прочтение
3 мин
Количество просмотров 13K
0. Преамбула.
Статья — маленький гайд по возможностям Clonezilla SE на конкретном примере.
Поставили задачу — установить систему на 10 серверв в удаленном дц.
Установить систему нужно на голое железо.
Посмотрел в сторону partimage server — удобно, но не совсем то (копирует только разделы, для запуска нужно загрузиться, к примеру, с System Rescue CD).
В итоге — остановился на Clonezilla.
Дистрибутив бывает двух версий:
1. Clonezilla (http://clonezilla.org/downloads.php)
2. Clonezilla Server Edition ( http://drbl.org/download/ )
Второй вариант ведет на другой сайт — drbl (и другой livecd). И это верно, поскольку Clonezilla Server Edition это Clonezilla (утилита) + drbl (diskless remote boot in linux).
В принципе можно взять Clonezilla LiveCD и поставить поверх drbl ( аналогично примеру в этой статье: http://www.howtoforge.com/cloning-linux-systems-with-clonezilla-server-edition-clonezilla-se ). Однако на этом пути (по опыту) нас ждет некоторое количество граблей и потерянного времени. Наша задача подразумевает — что решение нужно настроить быстро. Поэтому мы возьмем LiveCD Drbl в который Clonezilla включена по умолчанию.
1.Работа с Drbl LiveCD
Оно умеет (в связке с drbl):
- -копировать весь диск в образ, кроме образа сохраняется вся техническая информация о клонируемом компьютере + mbr.
- -работать с ext4 (partimage ext4 распознает как ext3, что в принципе не страшно, но все же)
- -раздавать образ сразу на определенное количество машин (начинать клонирование либо по таймауту, либо по количеству машин)
- -работать с LiveCD с подгрузкой всего образа в RAM
- -раздавать через NAT интернет на машины загрузившиеся по PXE через сервер клонирования (если на последнем интернет есть).
- -позволяет загрузить по LiveCD систему аналогичную системе на LiveCD (а поскольку из предыдущего пункта — оно умеет и NAT, то будет и возможность поставить пару пакетов, например). Это помогает если KVM с возможностью подцепления образов есть только на одной машине в дц, а на остальных — только обычный KVM, без подобной возможности.
- -переставлять grub после заливки образа
- -автоматически увеличивать раздел «пропорционально» если диск на который восстанавливается образ больше самого образа (при этом swap раздел тоже увеличивается пропорционально). Если хочется не пропроционально — всегда можно выбрать пункт с самостоятельной разбивкой диска на клиенте (не забывайте что номера разделов должны соответствовать номерам разделов на эталоне).
- -выполнять скрипт по завершению клонирования
Не умеет:
- -EFI (так что на клонируемый образ лучше сразу ставить grub)
Для клонирования системы по сети по сети нам нужно два обьекта:
- Образ системы эталона
- Сервер с развернутой связкой Clonezilla + drbl
Поскольку в нашем случае свободного сервера нет воспользуемся следующей схемой:
1. Установим систему-эталон на один из серверов.
Установим пакеты, настроим сеть (по dhcp, статическую). Если сеть статическая — можно воспользоваться скриптом примерно следующего содержания (запишем его в rc.local эталонного сервера):
root@1:~# cat ~/ip_check.sh
#/bin/bash
hostname=host-name
network=192.168.0
domain=domain
if [ -f /etc/network/pid ];
then exit 0;
else echo 1 > /etc/network/pid;
for i in $(seq 3 12);
do `fping -u -c1 $network.$i`;
if [ $? -eq "1" ]; then
/bin/sed -i.bak -e s/address $network.2/address $network.$i/g /etc/network/interfaces;
h=`expr $i - 1`;
echo "$hostname$h" > /etc/hostname;
echo "$network.$i $hostname$h.$domain $hostname$h" >> /etc/hosts;
shutdown -r now;
exit 0;
fi;
done;
fi;
root@1:~# cat /etc/rc.local
/root/ip_check.sh
2. Запустим LiveCD на этом сервере эталоне.
Выберем полную загрузку диска в RAM, в загрузчике с диска: «Other modes of DRBL Live» -> «DRBL Live (To Ram. Boot media can be removed later)».
3.Выполним клонирование.
С помощью иконки «Clonezilla live» существующего жесткого диска в образ (пункт device-image) на локальный диск (фактически в RAM, в примонтированную директорию /home/partimag) этого LiveCD (пункт skip).
4. Запустим drbl.
Запустим иконкой «Clonezilla server» сервер drbl. Выберем тип репликации multicast и количество клиентов после которой она должна начаться. Как действие по завершению — выберем halt — включать сервера надо поочередно.
5. Перегружаем серверы.
В моем примере сервера по умолчанию грузятся с сети, поэтому перегружаем сервера на которые мы хотим склонировать систему.
*UPD* Поправил скрипт.