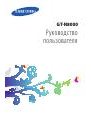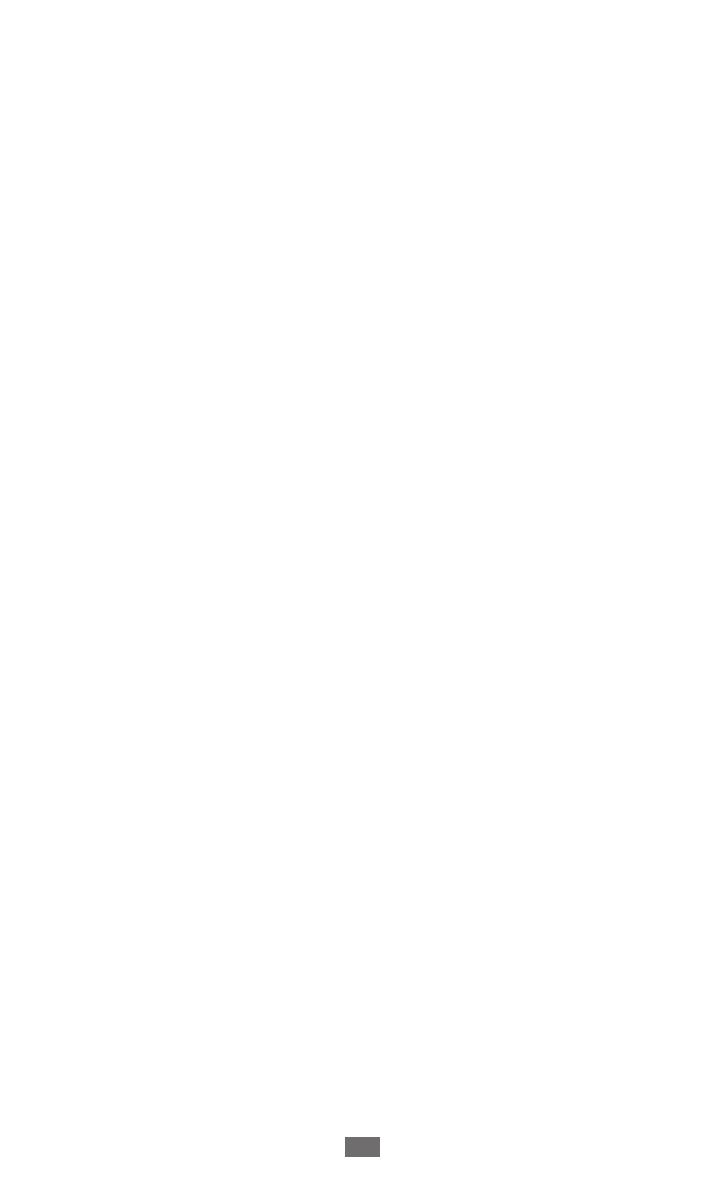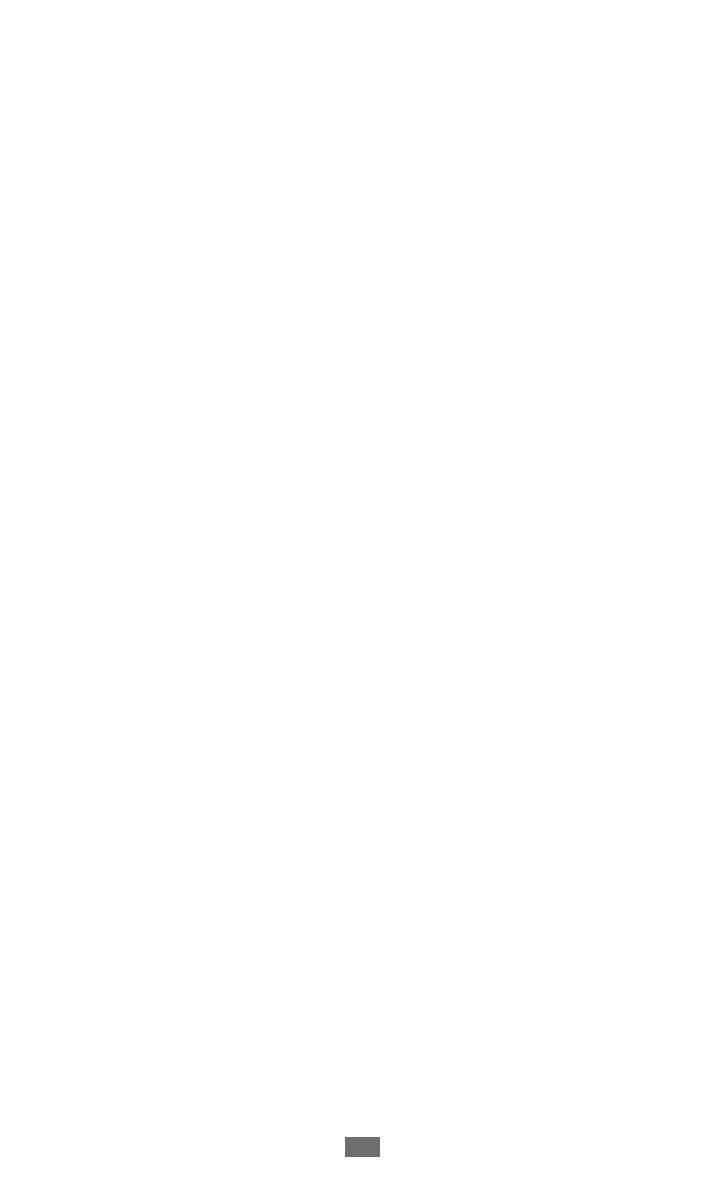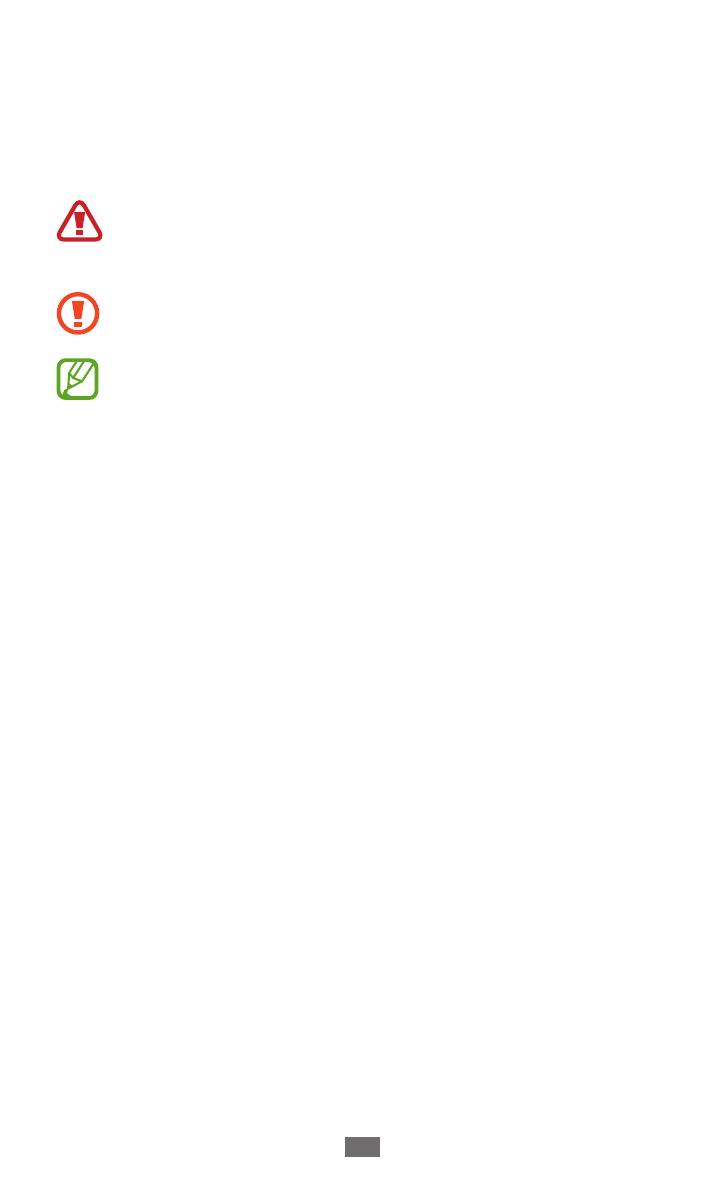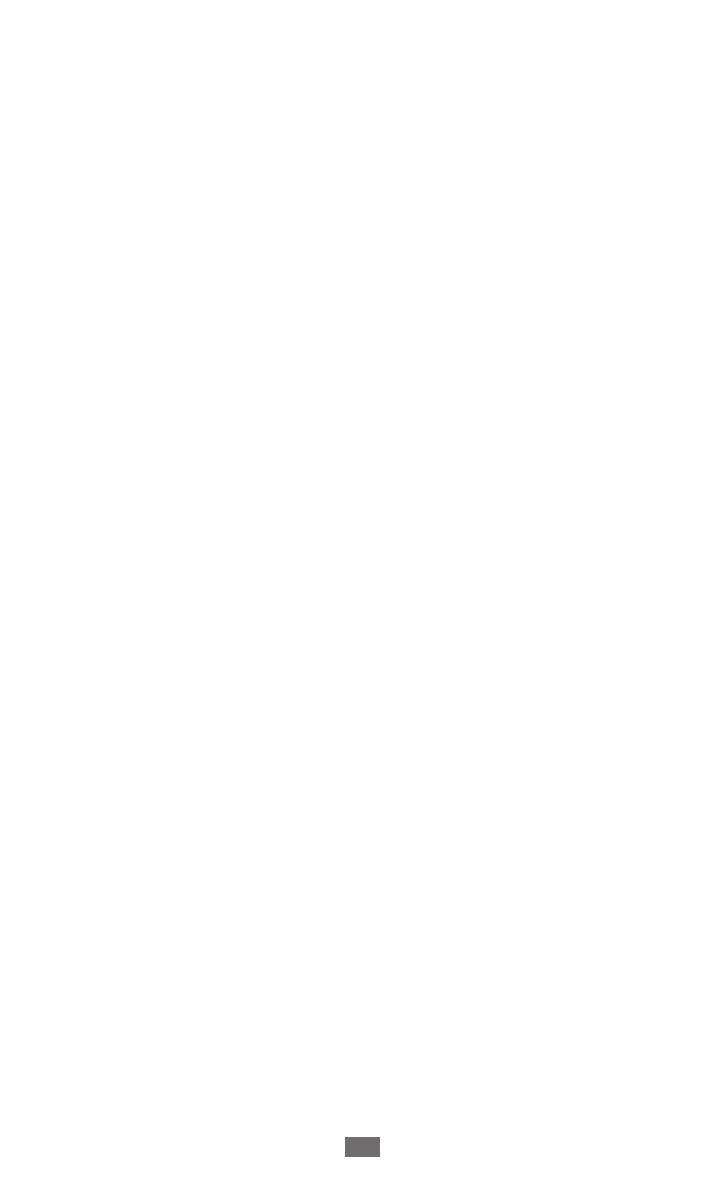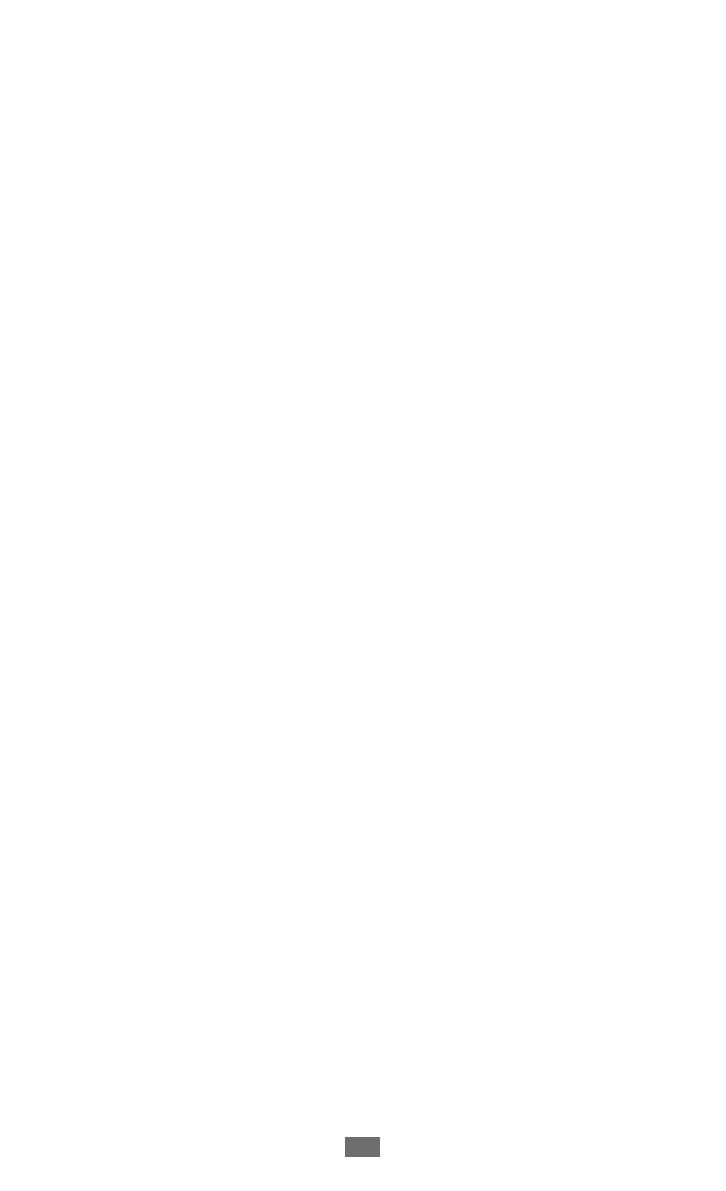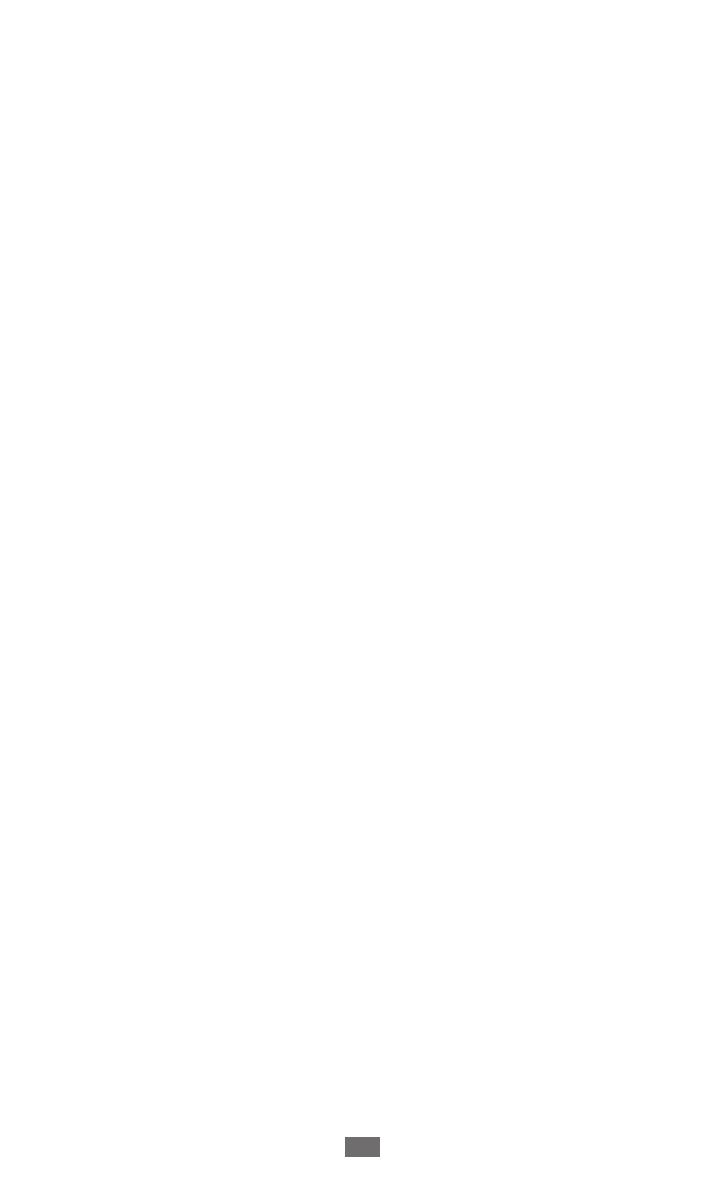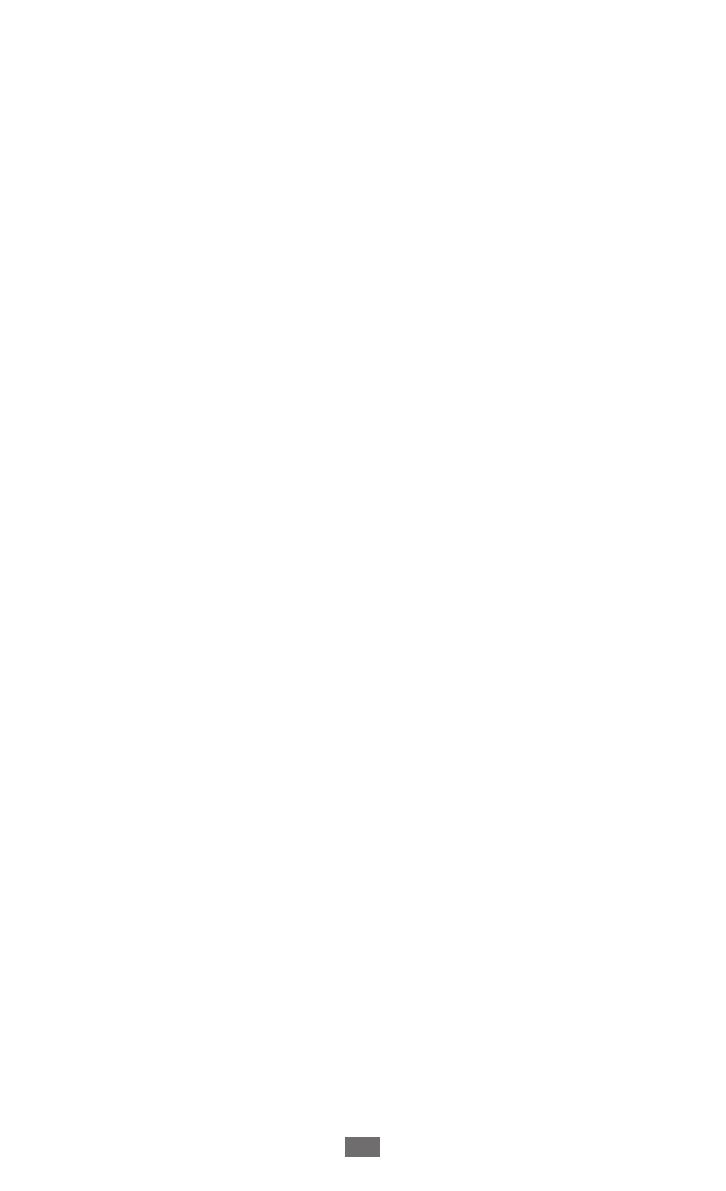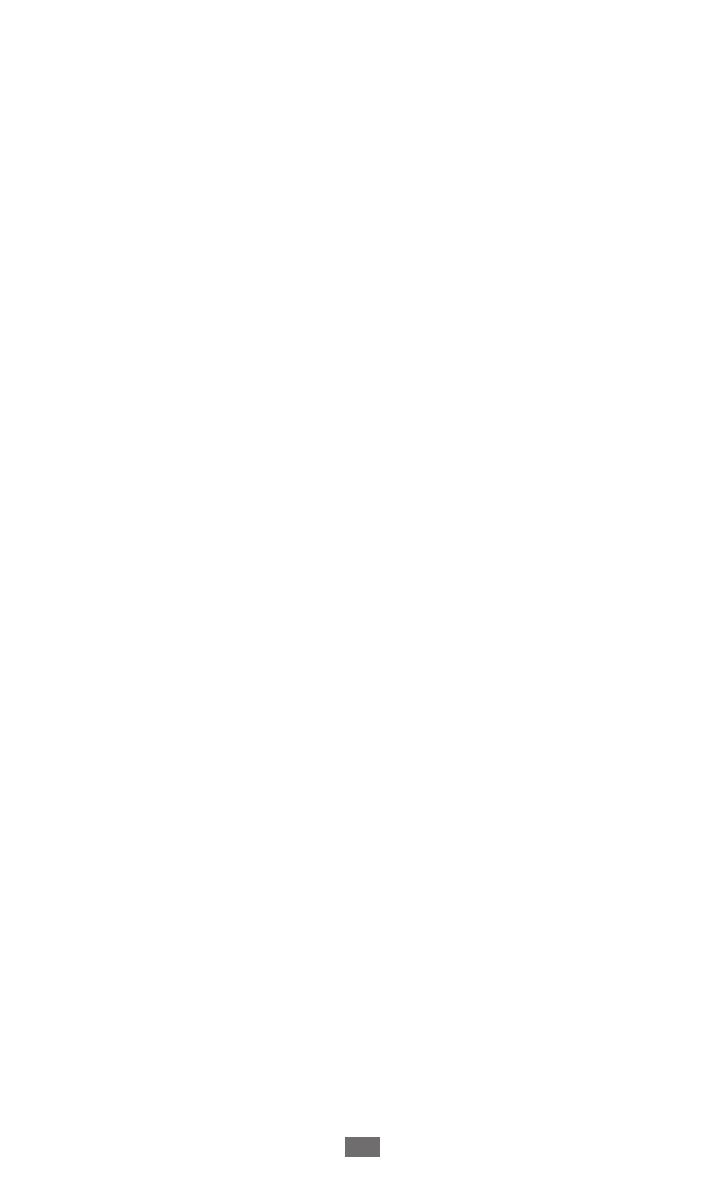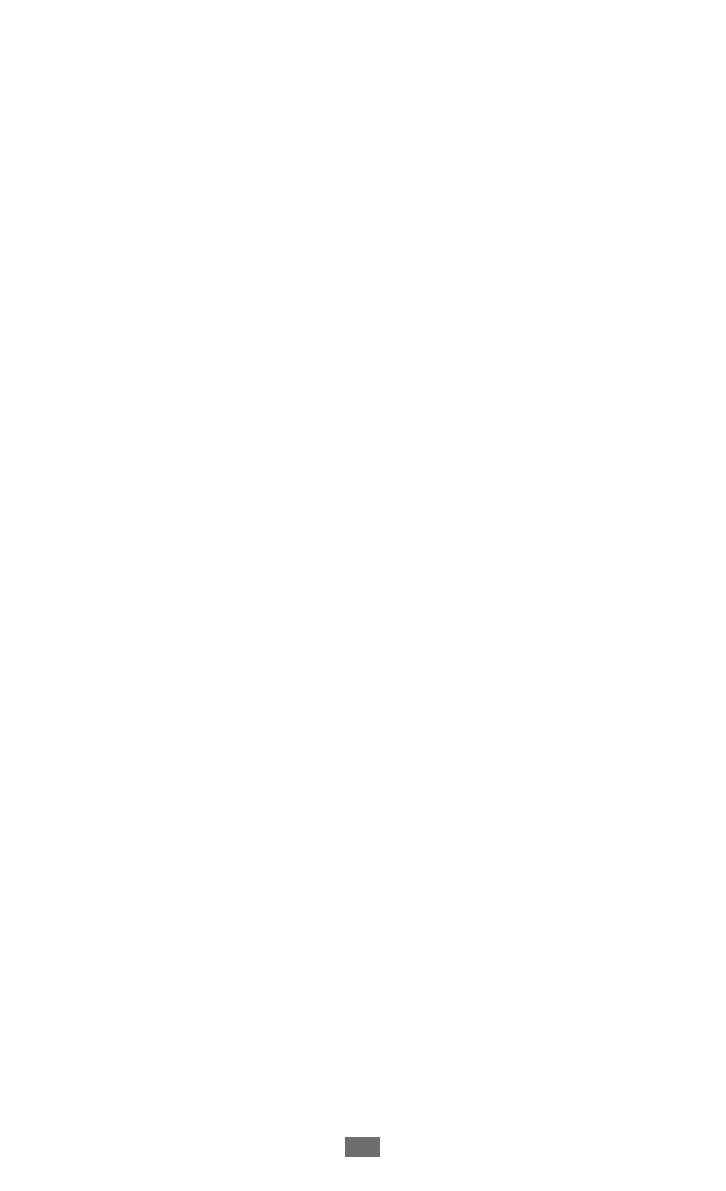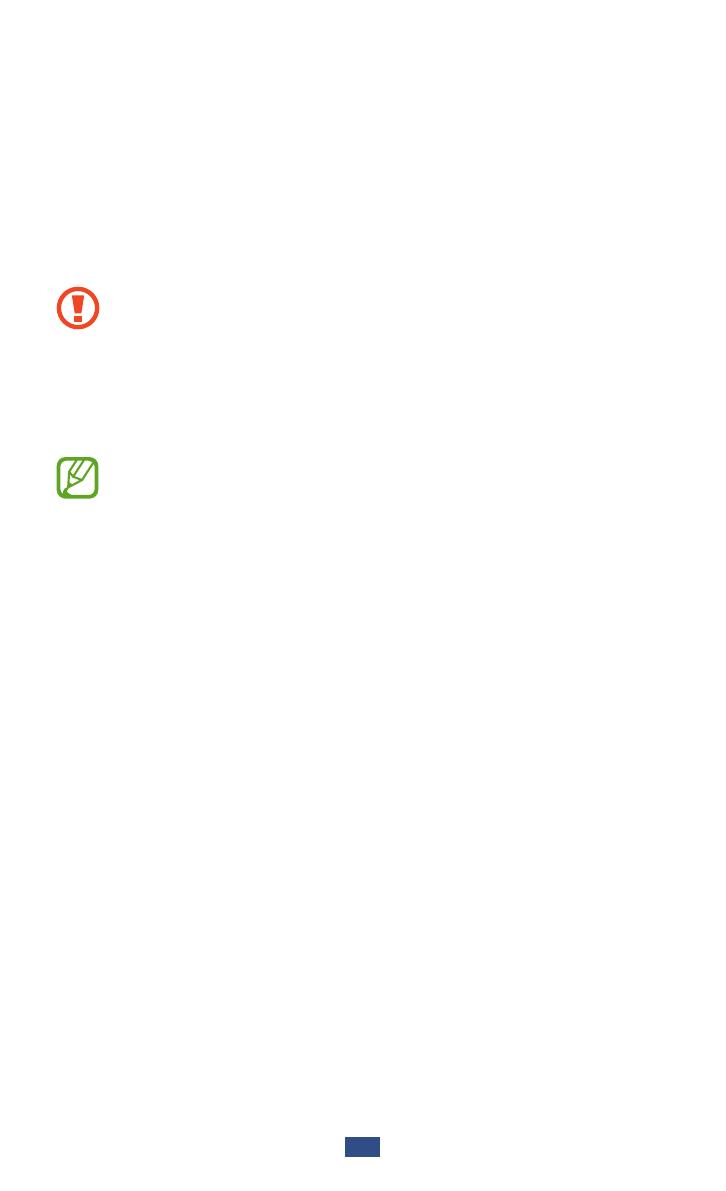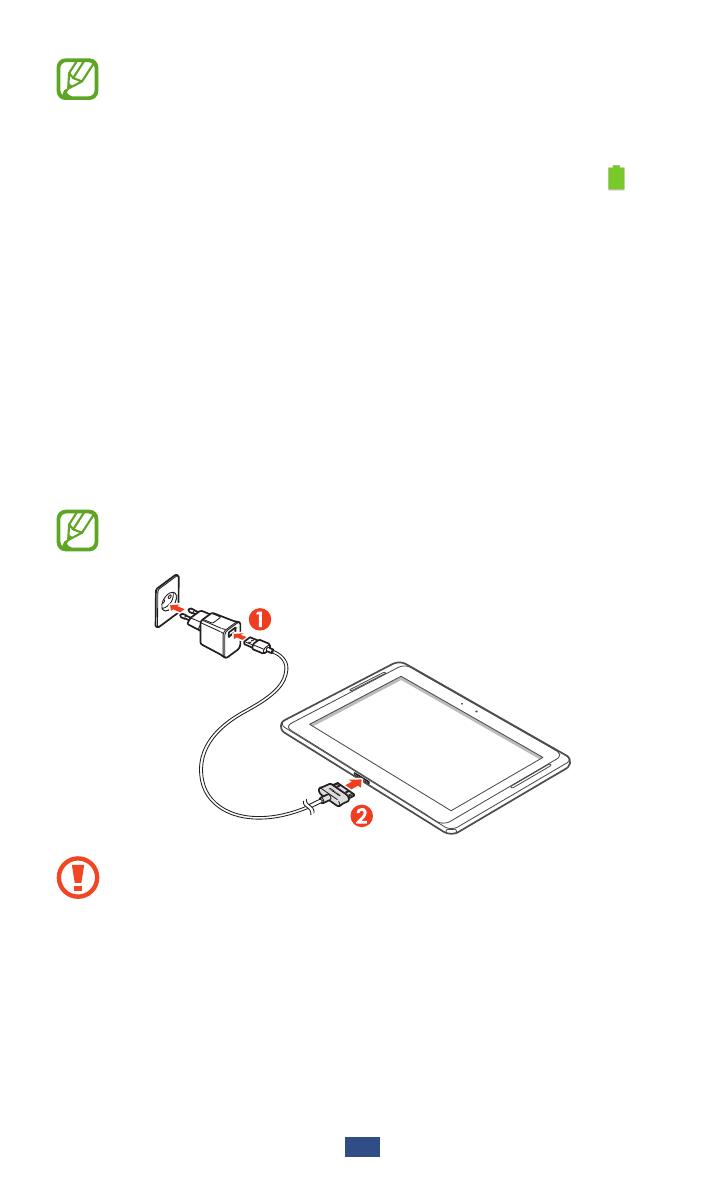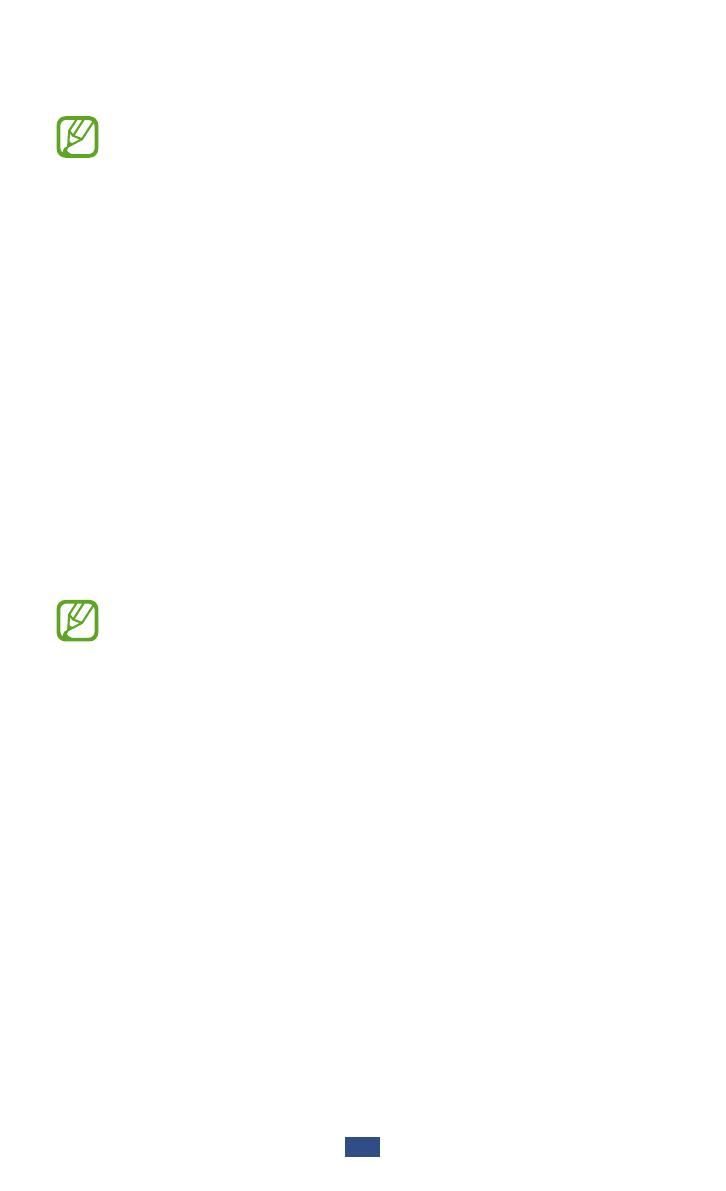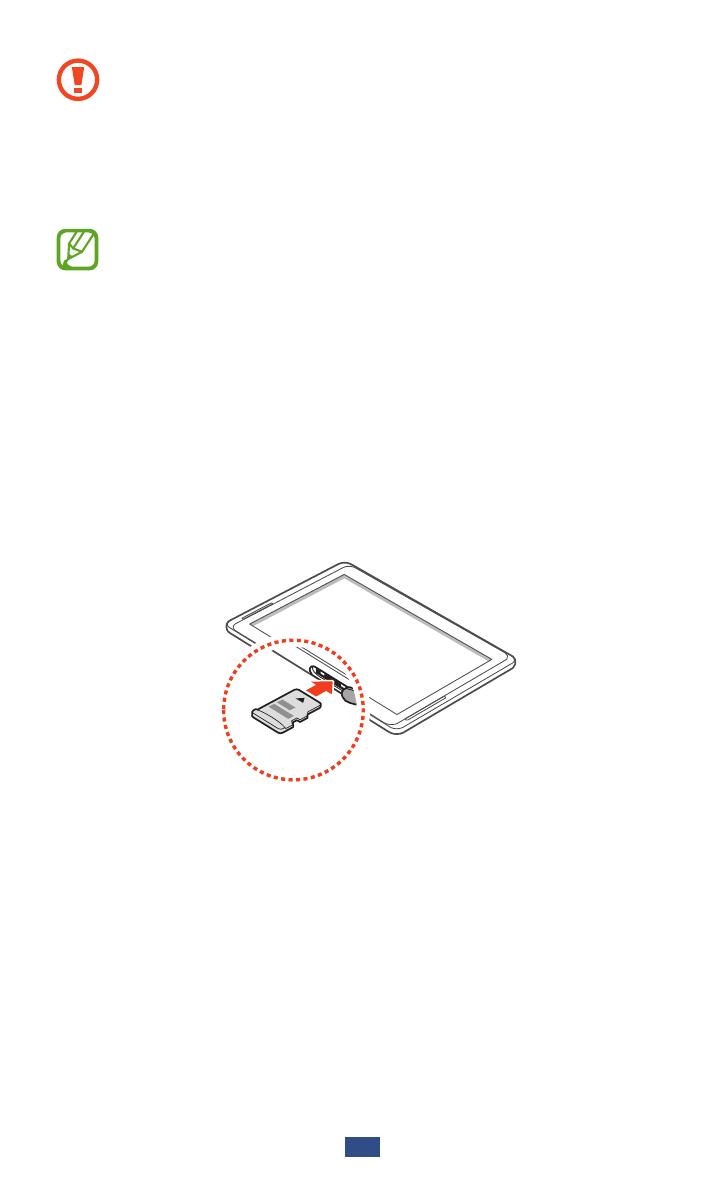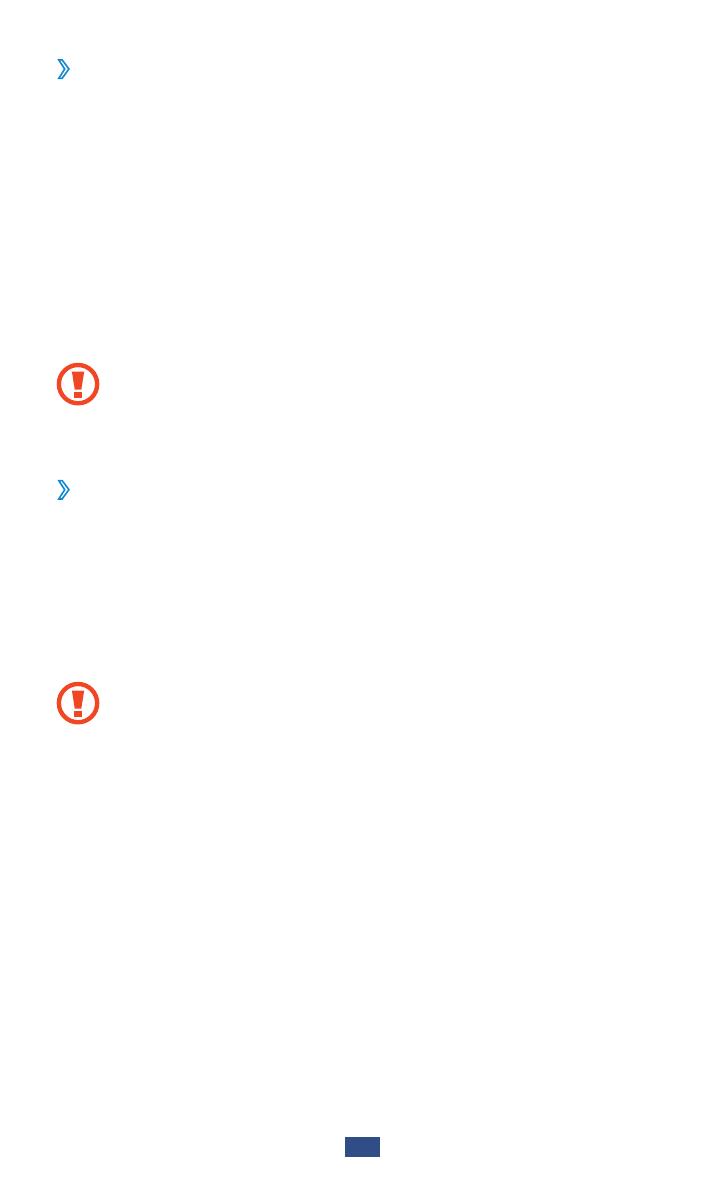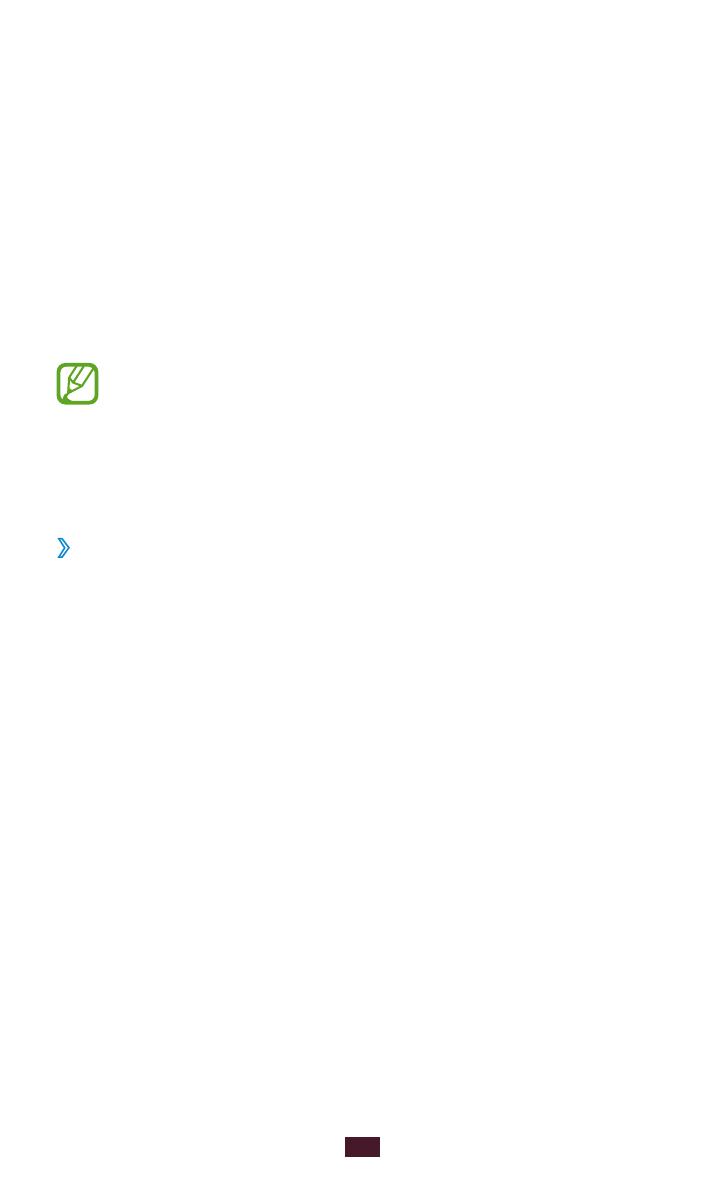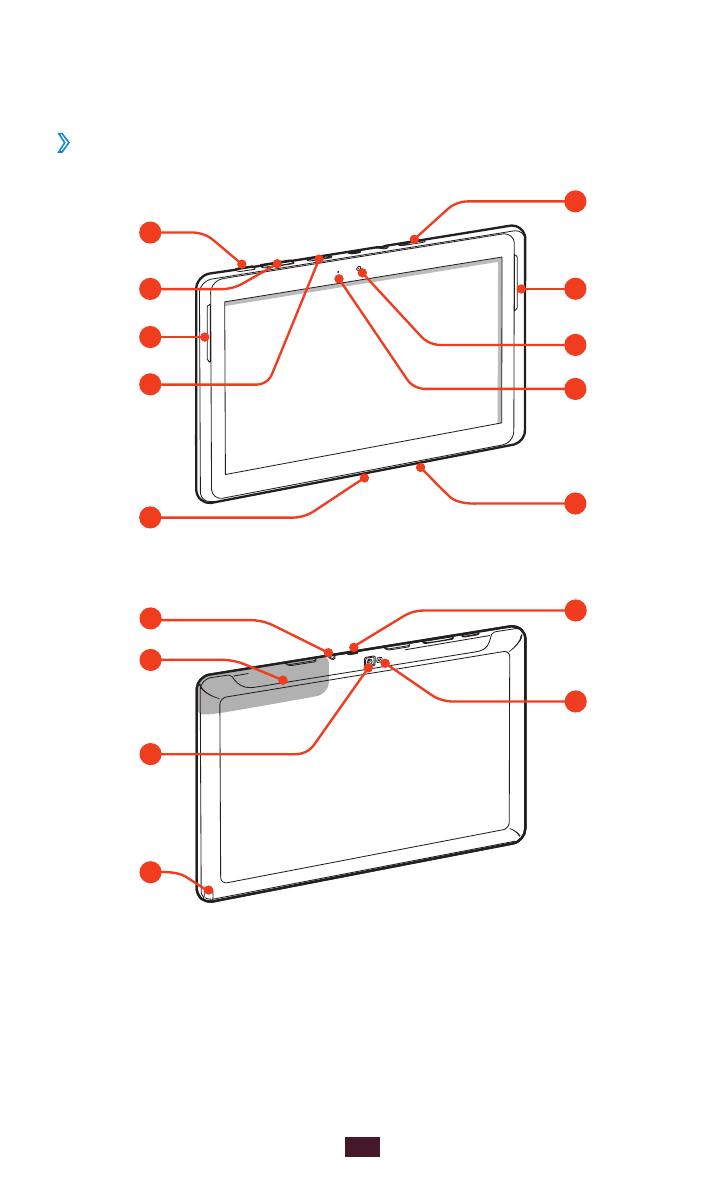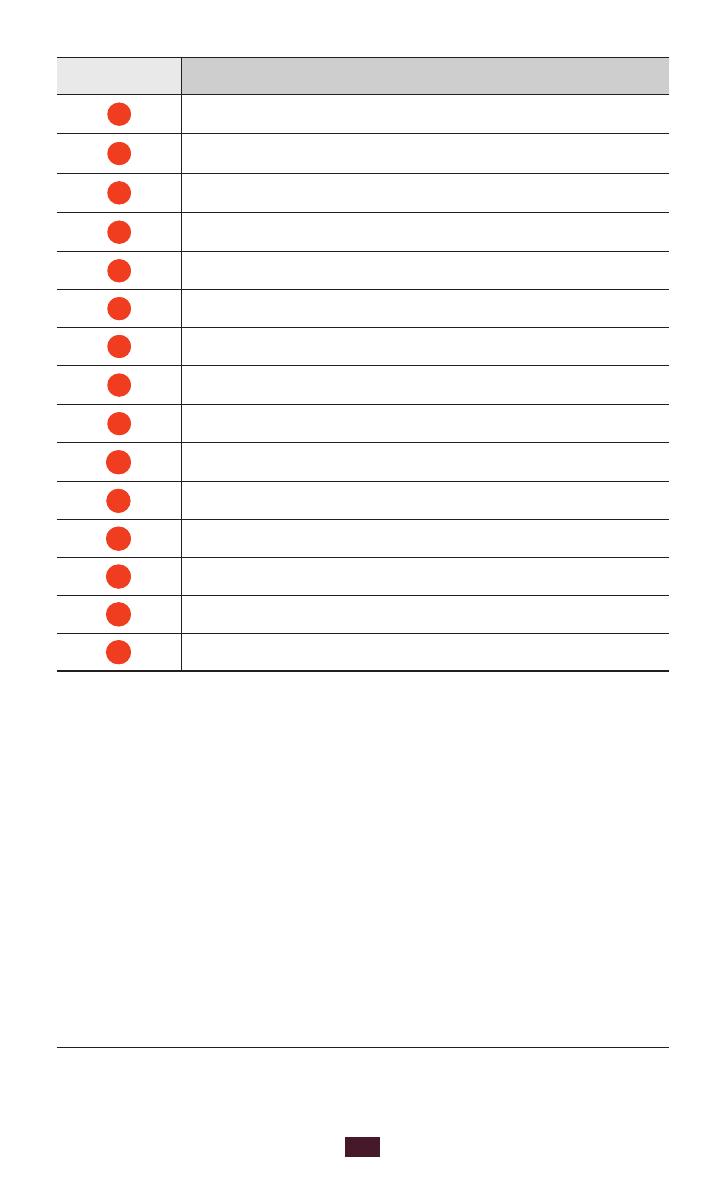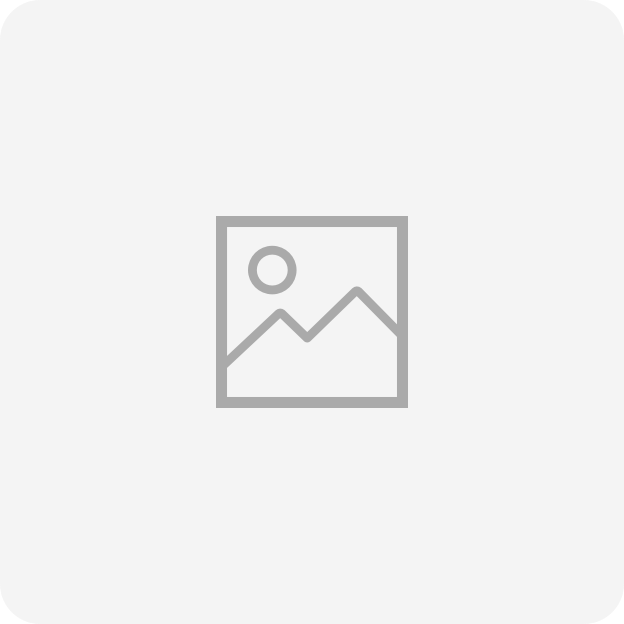
-
Обновление
Как перенести Windows на новый SSD SamsungЧасто задаваемые вопросы о технике SSD Samsung. Узнайте подробнее о ‘Как перенести Windows на новый SSD Samsung’ с помощью службы поддержки Samsung.
-
Настройка
Как узнать дату изготовления (производства) техники SamsungХотите узнать дату производства вашей техники Samsung? Ответ в этой статье.
-
Настройка
Как cделать скриншот ладонью на смартфоне Samsung GalaxyЧасто задаваемые вопросы о технике Мобильные устройства Samsung. Узнайте подробнее о ‘Как cделать скриншот ладонью на смартфоне Samsung Galaxy’ с помощью службы поддержки Samsung.
-
Камера
Как установить вспышку на звонок на Samsung GalaxyЧасто задаваемые вопросы о технике Мобильные устройства Samsung. Узнайте подробнее о ‘Как установить вспышку на звонок на смартфоне Samsung Galaxy’ с помощью службы поддержки Samsung.
-
Беспроводной интернет / Wi-Fi
На Samsung Galaxy пропадает мобильная сетьСмартфон или планшет теряет сеть? Читайте рекомендации от производителя в этой статье.
-
Приложения
Приложение на Samsung Galaxy не работает или показывает ошибку «Приложение остановлено»Часто задаваемые вопросы о технике Телевизоры Samsung. Узнайте подробнее о ‘Приложение на Samsung Galaxy не работает или показывает ошибку «Приложение остановлено»’ с помощью службы поддержки Samsung.
-
Настройка
Как отключить режим «Не беспокоить» на Samsung GalaxyЧасто задаваемые вопросы о технике Мобильные устройства Samsung. Узнайте подробнее о ‘Как отключить режим «Не беспокоить» на Samsung Galaxy’ с помощью службы поддержки Samsung.
-
Спецификации / Функции
Samsung Galaxy медленно работает (тормозит)Тормозит и зависает смартфон или планшет? Читайте официальные рекомендации от производителя
-
Беспроводной интернет / Wi-Fi
Не работает мобильный интернет на Samsung GalaxyНе работает интернет? Читайте рекомендации от производителя
-
Использование
Как вирусы попадают на Android и как их удалять. Нужен ли антивирус на AndroidЧасто задаваемые вопросы о технике Мобильные устройства Samsung. Узнайте подробнее о ‘Как вирусы попадают на Андроид и как их удалять’ с помощью службы поддержки Samsung.
-
Использование
Как записаться в сервисный центр SamsungИнструкция по записи в сервисный центр Samsung
-
Питание / Зарядка
Samsung Galaxy самостоятельно перезагружаетсяСмартфон или планшет Samsung Galaxy сам перезагружается? Как это исправить, читайте здесь.
-
Спецификации / Функции
Полосы и пятна на дисплее Samsung GalaxyПолосы, пятна, цифры на экране? Не спешите в ремонт, читайте рекомендации от производителя
-
Сообщения / Почта
Что делать, если не приходят SMS (сообщения) на Samsung GalaxyПошаговая инструкция от службы поддержки на тему: что делать, если не приходят SMS (сообщения) на Samsung Galaxy
-
Копия данных / Восстановление
Как сохранить контакты на Samsung Galaxy так, чтобы не потерятьЧасто задаваемые вопросы о технике Мобильные устройства Samsung. Узнайте подробнее о ‘Как сохранить контакты на Samsung Galaxy так, чтобы не потерять’ с помощью службы поддержки Samsung.
-
Копия данных / Восстановление
Как сохранить контакты в аккаунте Google на Samsung GalaxyЧасто задаваемые вопросы о технике Мобильные устройства Samsung. Узнайте подробнее о ‘Как сохранить контакты в аккаунте Google на Samsung Galaxy’ с помощью службы поддержки Samsung.
-
Настройка
Как узнать, где сохранен контакт на Samsung GalaxyЧасто задаваемые вопросы о технике Мобильные устройства Samsung. Узнайте подробнее о ‘Как определить, где сохранен контакт на Samsung Galaxy’ с помощью службы поддержки Samsung.
-
Копия данных / Восстановление
Как сохранить контакты, фото, видео, музыку и другие данные с Samsung GalaxyЧасто задаваемые вопросы о технике Мобильные устройства Samsung. Узнайте подробнее о ‘Как сохранить контакты, фото, видео, музыку и другие данные с Samsung Galaxy’ с помощью службы поддержки Samsung.
-
Настройка
Как сделать скриншот экрана на смартфоне или планшете Samsung GalaxyЧасто задаваемые вопросы о технике Мобильные устройства Samsung. Узнайте подробнее о ‘Как сделать скриншот экрана на смартфоне или планшете Samsung Galaxy’ с помощью службы поддержки Samsung.
-
Настройка
Как создать аккаунт Samsung на смартфоне или планшетеЧасто задаваемые вопросы о технике Мобильные устройства Samsung. Узнайте подробнее о ‘Как зарегистрировать аккаунт Samsung на смартфоне или планшете’ с помощью службы поддержки Samsung.
-
Использование
Как проверить оригинальность Samsung Galaxy и не купить подделкуЧасто задаваемые вопросы о технике Мобильные устройства Samsung. Узнайте подробнее о ‘Как определить оригинальность телефона/планшета Samsung Galaxy? Как не купить подделку?’ с помощью службы поддержки
-
Настройка
Как войти в аккаунт Samsung на смартфоне или планшетеЧасто задаваемые вопросы о технике Мобильные устройства Samsung. Узнайте подробнее о ‘Как войти в аккаунт Samsung на смартфоне или планшете’ с помощью службы поддержки Samsung.
-
Камера
Не работает автофокус в камере на Samsung GalaxyНе работает автофокус? Читайте рекомендации от производителя в этой статье.
-
Копия данных / Восстановление
Как сделать сброс настроек (hard reset, factory reset) на Samsung GalaxyПошаговая инструкция по сбросу настроек на Samsung Galaxy от производителя. Фото + видео. Информация обновляется.
-
Настройка
Как выбрать SIM-карту для интернета на смартфонах Galaxy с двумя SIM-картамиЧасто задаваемые вопросы о технике Samsung Galaxy. Узнайте подробнее о ‘Как выбрать SIM-карту для интернета на смартфонах Galaxy Duos с двумя SIM-картами’ с помощью службы поддержки Samsung.
-
Беспроводной интернет / Wi-Fi
Как подключить смартфон или планшет Samsung к телевизоруИнформация от производителя: как подключить смартфон или планшет Samsung к телевизору
-
Беспроводной интернет / Wi-Fi
Как найти файлы, которые скачаны из интернета на Samsung GalaxyНе знаете, как найти загруженные файлы из интернета? Читайте пошаговую инструкцию с фотографиями от производителя.
-
Использование
Как отследить, где находится ребенокЧасто задаваемые вопросы о технике Мобильные устройства Samsung. Узнайте подробнее о ‘Как отследить, где находится ребенок’ с помощью службы поддержки Samsung.
-
Приложения
Как правильно устанавливать приложения на АндроидЧасто задаваемые вопросы о технике Мобильные устройства Samsung. Узнайте подробнее о ‘Как правильно устанавливать приложения на Андроид’ с помощью службы поддержки Samsung.
-
Приложения
Что умеет приложение Samsung Members?Часто задаваемые вопросы о технике Мобильные устройства Samsung. Узнайте подробнее о ‘Что умеет приложение Samsung Members?’ с помощью службы поддержки Samsung.
-
Использование
Что делать, если Samsung Galaxy не подключается автоматически к сети Wi-FiЧасто задаваемые вопросы о мобильных устройствах Samsung. Узнайте подробнее о ‘Что делать, если Samsung Galaxy не подключается автоматически к сети Wi-Fi’ с помощью службы поддержки Samsung.
-
Блокировка
Что делать, если потерял или украли Samsung GalaxyЧасто задаваемые вопросы о технике Мобильные устройства Samsung. Узнайте подробнее о ‘Что делать, если потерял или украли Samsung Galaxy’ с помощью службы поддержки Samsung.
-
Спецификации / Функции
Как очистить память Samsung Galaxy. Как перенести файлы на карту памяти.Закончилась память на смартфоне или планшете Samsung? Переходите по ссылке и читайте эту статью!
-
Обновление
Как обновить прошивку Samsung GalaxyЧасто задаваемые вопросы о технике Мобильные устройства Samsung. Узнайте подробнее о ‘Как обновить прошивку Samsung Galaxy’ с помощью службы поддержки Samsung.
-
Сообщения / Почта
Как включить или выключить отчет о доставке SMS на Samsung GalaxyЧасто задаваемые вопросы о технике Мобильные устройства Samsung. Узнайте подробнее о ‘Как включить или отключить отчет о доставке смс на Samsung Galaxy’ с помощью службы поддержки Samsung.
-
Использование
Как добавить приложение на главный экран Samsung GalaxyЧасто задаваемые вопросы о технике Мобильные устройства Samsung. Узнайте подробнее о ‘Как добавить приложение на главный экран Samsung Galaxy’ с помощью службы поддержки Samsung.
-
Использование
Полезные функции клавиатуры Samsung GalaxyЧасто задаваемые вопросы о технике Мобильные устройства Samsung. Узнайте подробнее о ‘Полезные функции клавиатуры Samsung на телефоне Galaxy’ с помощью службы поддержки Samsung.
-
Использование
Как воспроизводить звук на динамиках и устранить проблемы режима «Без звука»FAQ по использованию на мобильных телефонах и устройствах. Узнайте подробнее, как воспроизводить звук на динамиках и устранить проблемы режима «Без звука», в Samsung Support.
-
Использование
Как включить автоматическое добавление значка приложения на главный экран Samsung GalaxyЧасто задаваемые вопросы о мобильных устройствах Samsung. Узнайте подробнее о ‘Как включить автоматическое добавление значка приложения на главный экран Samsung Galaxy’ с помощью службы поддержки Samsung
-
Использование
Как включить определение местоположения по GPS на Samsung GalaxyЧасто задаваемые вопросы о мобильных устройствах Samsung. Узнайте подробнее о ‘Как включить определение местоположения по GPS на Samsung Galaxyy’ с помощью службы поддержки Samsung.
-
Обновление
Когда выйдет новая прошивка для Samsung GalaxyЧасто задаваемые вопросы о технике Мобильные устройства Samsung. Узнайте подробнее о ‘Когда выйдет новая прошивка для Samsung Galaxy’ с помощью службы поддержки Samsung.
-
Настройка
Как вернуть старую версию приложения на Samsung GalaxyЧасто задаваемые вопросы о технике Мобильные устройства Samsung. Узнайте подробнее о ‘Как вернуть старую версию приложения на Samsung Galaxy’ с помощью службы поддержки Samsung.
-
Сообщения / Почта
Что делать, если не отправляются SMS на Samsung GalaxyЧасто задаваемые вопросы о технике Мобильные устройства Samsung. Узнайте подробнее о ‘Что делать, если не отправляются смс на Samsung Galaxy’ с помощью службы поддержки Samsung.
-
Использование
Как удалить аккаунт (учетную запись) Samsung с Samsung GalaxyЧасто задаваемые вопросы о технике Мобильные устройства Samsung. Узнайте подробнее о ‘Как удалить учетную запись Samsung с мобильного устройства Samsung Galaxy ‘ с помощью службы поддержки Samsung.
-
Настройка
Как добавить язык ввода на клавиатуре SamsungЧасто задаваемые вопросы о технике Samsung Galaxy. Узнайте подробнее о ‘Как добавить язык ввода на клавиатуре Samsung’ с помощью службы поддержки Samsung
-
Настройка
Как изменить язык системы на Samsung Galaxy?Часто задаваемые вопросы о технике Samsung Galaxy. Узнайте подробнее о ‘Как изменить язык системы на Samsung Galaxy?’ с помощью службы поддержки Samsung
-
Питание / Зарядка
Как правильно заряжать аккумулятор на смартфоне или планшете и другие частые вопросыЕсть вопросы по зарядке аккумуляторов на планшете или смартфоне Samsung? Читайте рекомендации от производителя в этой статье.
-
Настройка
Что делать, если перестали скачиваться файлы из интернета?Часто задаваемые вопросы о технике Samsung Galaxy. Узнайте подробнее о ‘Что делать, если перестали скачиваться файлы из интернета?’ с помощью службы поддержки Samsung
-
Настройка
Как Андроид-приложения обновляются и как это настроитьЧасто задаваемые вопросы о технике Мобильные устройства Samsung. Узнайте подробнее о ‘Как Андроид-приложения обновляются и как это настроить’ с помощью службы поддержки Samsung.
-
Сообщения / Почта
Как заблокировать смс или ммс от некоторых номеров на Samsung GalaxyЧасто задаваемые вопросы о технике Мобильные устройства Samsung. Узнайте подробнее о ‘Как заблокировать смс или ммс от некоторых номеров на Samsung Galaxy’ с помощью службы поддержки Samsung.
-
Сообщения / Почта
Как создать аккаунт Google на Samsung GalaxyЧасто задаваемые вопросы о технике Мобильные устройства Samsung. Узнайте подробнее о ‘Как создать аккаунт Google на Samsung Galaxy’ с помощью службы поддержки Samsung.
-
Сообщения / Почта
Как удалить номер из черного списка для сообщений на Samsung GalaxyЧасто задаваемые вопросы о технике Мобильные устройства Samsung. Узнайте подробнее о ‘Как удалить номер из черного списка для сообщений на Samsung Galaxy’ с помощью службы поддержки Samsung.
-
Приложения
Как правильно удалять приложения на Андроид. Как отключить приложения.Часто задаваемые вопросы о технике Мобильные устройства Samsung. Узнайте подробнее о ‘Как правильно удалять приложения на Андроид. Как отключить приложения’ с помощью службы поддержки Samsung.
-
Сообщения / Почта
Как удалить аккаунт со смартфона или планшета Samsung GalaxyЧасто задаваемые вопросы о технике Мобильные устройства Samsung. Узнайте подробнее о ‘Как удалить аккаунт со смартфона или планшета Samsung Galaxy’ с помощью службы поддержки Samsung.
-
Связь / Сеть / Звонки
Как сохранить контакты на карту памяти на Samsung GalaxyЧасто задаваемые вопросы о технике Мобильные устройства Samsung. Узнайте подробнее о ‘Как сохранить контакты на карту памяти на Samsung Galaxy’ с помощью службы поддержки Samsung.
-
Использование
Как узнать версию Android на смартфоне или планшете Samsung GalaxyЧасто задаваемые вопросы о технике Мобильные устройства Samsung. Узнайте подробнее о ‘Как узнать версию Андроид на Samsung Galaxy’ с помощью службы поддержки Samsung.
-
Настройка
Как настроить мобильный интернет на смартфоне или планшете Samsung GalaxyЧасто задаваемые вопросы о технике Мобильные устройства Samsung. Узнайте подробнее о ‘Как настроить мобильный интернет на смартфоне или планшете Samsung Galaxy’ с помощью службы поддержки Samsung.
-
Настройка
Как настроить синхронизацию с аккаунтами на Samsung GalaxyЧасто задаваемые вопросы о технике Мобильные устройства Samsung. Узнайте подробнее о ‘Как настроить синхронизацию с аккаунтами на Samsung Galaxy’ с помощью службы поддержки Samsung.
-
Настройка
Как загрузить Samsung Galaxy в безопасном режиме и для чего он нуженЧасто задаваемые вопросы о технике Мобильные устройства Samsung. Узнайте подробнее о ‘Как загрузить Samsung Galaxy в безопасный режим и для чего он нужен’ с помощью службы поддержки Samsung.
-
Беспроводной интернет / Wi-Fi
Как использовать Samsung Galaxy как модем или точку доступа Wi-FiЧасто задаваемые вопросы о технике Мобильные устройства Samsung. Узнайте подробнее о ‘Как использовать Samsung Galaxy как модем или точку доступа Wi-Fi’ с помощью службы поддержки Samsung.
-
Настройка
Как войти в аккаунт Google на смартфоне или планшете Samsung GalaxyЧасто задаваемые вопросы о технике Мобильные устройства Samsung. Узнайте подробнее о ‘Как войти в аккаунт Google на смартфоне или планшете Samsung Galaxy’ с помощью службы поддержки Samsung.
-
Настройка
Как изменить режим сети на Samsung GalaxyЧасто задаваемые вопросы о технике Мобильные устройства Samsung. Узнайте подробнее о ‘Как изменить режим сети на Samsung Galaxy’ с помощью службы поддержки Samsung.
-
Приложения
Как удалить данные приложения на Samsung GalaxyЧасто задаваемые вопросы о технике Мобильные устройства Samsung. Узнайте подробнее о ‘Как удалить данные приложения на Samsung Galaxy’ с помощью службы поддержки Samsung.
-
Беспроводной интернет / Wi-Fi
Как отключить мобильный интернет (через сим-карту) на Samsung GalaxyЧасто задаваемые вопросы о технике Мобильные устройства Samsung. Узнайте подробнее о ‘Как отключить мобильный интернет (через сим-карту) на Samsung Galaxy’ с помощью службы поддержки Samsung.
-
Приложения
Как отключить уведомления от определенных приложений на Samsung GalaxyЧасто задаваемые вопросы о технике Мобильные устройства Samsung. Узнайте подробнее о ‘Как отключить уведомления от определенных приложений на Samsung Galaxy’ с помощью службы поддержки Samsung.
-
Настройка
Как включить фонарик на Samsung GalaxyЧасто задаваемые вопросы о технике Samsung Galaxy. Узнайте подробнее о ‘Как включить фонарик на Samsung Galaxy’ с помощью службы поддержки Samsung.
-
Спецификации / Функции
Как заблокировать случайные касания на смартфоне Samsung GalaxyЧасто задаваемые вопросы о технике Мобильные устройства Samsung. Узнайте подробнее о ‘Как заблокировать случайные касания на вашем смартфоне Galaxy’ с помощью службы поддержки Samsung.
-
Блокировка
Как поменять способ блокировки экрана на Samsung GalaxyЧасто задаваемые вопросы о технике Мобильные устройства Samsung. Узнайте подробнее о ‘Как поменять способ блокировки экарана на Samsung Galaxy’ с помощью службы поддержки Samsung.
-
Беспроводной интернет / Wi-Fi
Как удалить данные браузера: кеш, историю, кукис на Samsung GalaxyПошаговая инструкция с фотографиями на тему: Как очистить кеш, историю, кукис и другие данные на Samsung Galaxy
-
Связь / Сеть / Звонки
Как заблокировать звонки и сообщения от незнакомых номеров на Samsung GalaxyХотите заблокировать звонки и сообщения от незнакомых номеров и принимать их только от контактов? Читайте пошаговую инструкцию с фотографиями.
-
Использование
Как не закрывать определенное приложение на Samsung GalaxyЧасто задаваемые вопросы о технике Мобильные устройства Samsung. Узнайте подробнее о ‘Как не закрывать определенное приложение на Samsung Galaxy’ с помощью службы поддержки Samsung.
-
Использование
Что делать, если забыл пароль или адрес почты от аккаунта SamsungЧасто задаваемые вопросы о технике Мобильные устройства Samsung. Узнайте подробнее о ‘Что делать, если забыл пароль или адрес почты от аккаунта Samsung’ с помощью службы поддержки Samsung.
-
Приложения
Как ограничить фоновые данные для приложений на Samsung Galaxy?Часто задаваемые вопросы о технике Мобильные устройства Samsung. Узнайте подробнее о ‘Как ограничить фоновые данные для приложений на Samsung Galaxy?’ с помощью службы поддержки Samsung.
-
Беспроводной интернет / Wi-Fi
Как сохранять файлы из интернета на карту памяти на Samsung GalaxyЧасто задаваемые вопросы о технике Мобильные устройства Samsung. Узнайте подробнее о ‘Как автоматически сохранять файлы из интернета на карту памяти на Samsung Galaxy’ с помощью службы поддержки Samsung
-
Настройка
Как отсортировать отображение контактов на Samsung GalaxyЧасто задаваемые вопросы о технике Samsung Galaxy. Узнайте подробнее о ‘Как отсортировать отображение контактов’ с помощью службы поддержки Samsung
-
Настройка
Как перенести все приложения на главный экран на Samsung GalaxyЧасто задаваемые вопросы о технике Мобильные устройства Samsung. Узнайте подробнее о ‘Как перенести все приложения на главный экран на Samsung Galaxy’ с помощью службы поддержки Samsung.
-
Samsung Apps
Резервное копирование и передача данных с помощью Smart Switch на Samsung GalaxyЧасто задаваемые вопросы о Smart Switch. Узнайте подробнее о ‘Как создавать и передавать резервные копии данных с помощью Smart Switch на телефоне Galaxy’ с помощью службы поддержки Samsung.
-
Настройка
Как печатать быстрее на Samsung GalaxyНепрерывный ввод — способ быстрого набора текста. Читайте статью, чтобы узнать больше
-
Спецификации / Функции
Что делать, если Samsung Galaxy упал в водуКак безопасно высушить смартфон или планшет, если он упал в воду. Читайте ответ в этой статье.
-
Питание / Зарядка
Что делать, если смартфон или планшет Samsung Galaxy не заряжаетсяЧасто задаваемые вопросы о технике Мобильные устройства Samsung. Узнайте подробнее о ‘Что делать, если смартфон или планшет Samsung Galaxy не заряжается’ с помощью службы поддержки Samsung.
-
Батарея
Что делать, если смартфон или планшет Samsung Galaxy не включаетсяЧасто задаваемые вопросы о технике Мобильные устройства Samsung. Узнайте подробнее о ‘Что делать, если смартфон или планшет Samsung Galaxy не включается’ с помощью службы поддержки Samsung.
-
Настройка
Что делать, если батарея на Samsung Galaxy быстро садитсяЧасто задаваемые вопросы о технике Мобильные устройства Samsung. Узнайте подробнее о ‘Что делать, если батарея на Samsung Galaxy быстро садится’ с помощью службы поддержки Samsung.
-
Блокировка
Что делать, если Samsung Galaxy заблокировался и запрашивает аккаунт GoogleЧасто задаваемые вопросы о технике Мобильные устройства Samsung. Узнайте подробнее о ‘Что делать, если Samsung Galaxy заблокировался и запрашивает аккаунт Google’ с помощью службы поддержки Samsung.
-
Использование
Что делать, если разбиты дисплей, экран, матрица на технике SamsungЧасто задаваемые вопросы о технике Фотокамеры Samsung. Узнайте подробнее о ‘Что делать, если разбиты дисплей, экран, матрица на технике Samsung’ с помощью службы поддержки Samsung.
-
Сообщения / Почта
Что такое аккаунт (учетная запись)Часто задаваемые вопросы о технике Мобильные устройства Samsung. Узнайте подробнее о ‘Что такое аккаунт (учетная запись)’ с помощью службы поддержки Samsung.
-
Использование
Где посмотреть модель, серийный номер и IMEI на технике SamsungЧасто задаваемые вопросы о технике SSD Samsung. Узнайте подробнее о ‘Где посмотреть модель, серийный номер и IMEI на технике Samsung’ с помощью службы поддержки Samsung.
-
Использование
Как подключить ваше устройство Galaxy к другим устройствам с помощью приложения Подключенные устройстваFAQ для мобильных устройств. Узнайте подробнее, Как подключить ваше устройство Galaxy к другим устройствам с помощью приложения Подключенные устройства, в Samsung Support.
-
Использование
Техника безопасности при эксплуатации устройства GalaxyFAQ для мобильных устройств. Узнайте подробнее, как обеспечивается Техника безопасности при эксплуатации устройства Galaxy в Samsung Support.
-
Настройка
Как включить или отключить права администратора на Samsung GalaxyЧасто задаваемые вопросы о технике Мобильные устройства Samsung. Узнайте подробнее о ‘Как включить или отключить права администратора на Samsung Galaxy’ с помощью службы поддержки Samsung.
-
Настройка
Что делать, если не отображаются уведомления при загрузке файлов?Часто задаваемые вопросы о технике Samsung Galaxy. Узнайте подробнее о ‘Что делать, если не отображаются уведомления при загрузке файлов?’ с помощью службы поддержки Samsung
-
Настройка
Что делать, если в галерее не отображаются фотографии?Часто задаваемые вопросы о технике Samsung Galaxy. Узнайте подробнее о ‘Что делать, если в галерее не отображаются фотографии?’ с помощью службы поддержки Samsung
-
Настройка
Что делать, если нет звука о сообщении?Часто задаваемые вопросы о технике Samsung Galaxy. Узнайте подробнее о ‘Что делать, если нет звука о сообщении?’ с помощью службы поддержки Samsung
-
Настройка
Что делать, если не открывается защищенная папка?Часто задаваемые вопросы о технике Samsung Galaxy. Узнайте подробнее о ‘Что делать, если не открывается защищенная папка?’ с помощью службы поддержки Samsung
-
Использование
Как использовать второй экран на планшетеFAQ по использованию на мобильных устройствах. Узнайте подробнее, как использовать второй экран на планшете, в Samsung Support.
-
Приложения
Как очистить кэш приложений на смартфоне Samsung GalaxyЧасто задаваемые вопросы о технике Мобильные устройства Samsung. Узнайте подробнее о ‘Как очистить кэш приложений на смартфоне Samsung Galaxy’ с помощью службы поддержки Samsung.
-
Samsung Apps
Как добавить участника в приложении SmartThings на Samsung GalaxyЧасто задаваемые вопросы о технике Мобильные устройства Samsung. Узнайте подробнее о ‘Как добавить участника в приложении SmartThings’ с помощью службы поддержки Samsung.
-
Использование
Как удалить аккаунт Google или Samsung с планшета или смартфона Samsung GalaxyЧасто задаваемые вопросы о мобильных устройствах. Узнайте подробнее о ‘Как удалить аккаунт Google или Samsung с планшета или смартфона Samsung Galaxy’ с помощью службы поддержки Samsung.
-
Использование
Что такое мобильная экосистема Samsung GalaxyЧасто задаваемые вопросы о Мобильных устройствах Samsung. Узнайте подробнее о ‘Что такое мобильная экосистема Samsung Galaxy’ с помощью службы поддержки Samsung.
-
Приложения
Как я могу автоматически создавать резервные копии данных на моем устройстве Galaxy?Часто задаваемые вопросы о мобильных устройствах Samsung. Узнайте подробнее о ‘Как я могу автоматически создавать резервные копии данных на моем устройстве Galaxy?’ с помощью службы поддержки Samsung.
-
Настройка
Как настроить яркость экрана Samsung GalaxyЧасто задаваемые вопросы о технике Мобильные устройства Samsung. Узнайте подробнее о ‘Как настроить яркость экрана Samsung Galaxy’ с помощью службы поддержки Samsung.
-
Bluetooth
Как подключить свой Galaxy к авто через Android AutoКак подключить свой Galaxy к авто через Android Auto
-
{{file.description}}
- Версия {{file.fileVersion}}
- {{file.fileSize}} MB
- {{file.fileModifiedDate}}
- {{file.osNames}}
Полезные ссылки
Другие программные инструменты и сервисы
Kies
Программа для создания резервных копий. Подойдет для всех смартфонов и планшетов Galaxy на Android от 2.3 до 4.3 и смартфонов Wave (Bada)
Читать дальше
Smart View
Приложение для просмотра мультимедийного контента с мобильного устройства или компьютера на телевизоре Samsung Smart TV
Читать дальше
Smart Switch
Программа для обновления прошивки и создания резервных копий. Подойдет для всех смартфонов и планшетов Galaxy на Android 4.3 и новее
Читать дальше
ДОПОЛНИТЕЛЬНАЯ ИНФОРМАЦИЯ
Информация о гарантии
Узнайте, что входит в гарантийные обязательства

Индивидуальная поддержка
Получите помощь от официальных центров поддержки

Новости и уведомления
Обьявления о важных продуктах и услугах

О данном руководстве
2
О данном руководстве
Благодарим за приобретение планшета Samsung. Это
мощное портативное устройство с лучшими возможностями
в сфере веб-технологий и мобильных вычислений на
оптимизированной универсальной платформе, которая
идеально подходит для активного образа жизни. Планшет
Samsung на базе операционной системы Google Android
— это удобное средство для работы с тысячами полезных
и интересных приложений, которые откроют вам новые
возможности мобильного Интернета.
Интегрированная функция беспроводного доступа и
чувствительный сенсорный экран позволяют читать в пути
книги и газеты, быть в курсе новостей, спортивных событий и
прогнозов погоды, работать и развлекаться, а также искать в
Интернете карты, адреса компаний и другую информацию.
Сначала прочтите следующую
информацию
Перед использованием устройства внимательно прочтите
●
все инструкции по безопасности и данное руководство
пользователя для правильной и безопасной работы с
устройством впоследствии.
Описания, приведенные в этом руководстве, основаны на
●
параметрах устройства по умолчанию.
Изображения и снимки экрана, приведенные в данном
●
руководстве, могут отличаться от реального вида
устройства.
Содержание данного руководства пользователя зависит
●
от модели устройства и программного обеспечения,
поставляемого операторами мобильной связи
или поставщиками услуг, и может изменяться без
предварительного уведомления. Обновленные руководства
пользователя см. на веб-сайте
www.samsung.com
.
О данном руководстве
3
Доступные функции и дополнительные услуги зависят от
●
модели устройства, программного обеспечения и оператора
мобильной связи.
Данное руководство создано для пользователей ОС
●
Google Android. При использовании других ОС некоторые
приведенные инструкции могут быть неточными.
Приложения и их возможности зависят от страны, региона
●
и характеристик оборудования. Компания Samsung не несет
ответственности за сбои в работе устройства, вызванные
приложениями сторонних разработчиков.
Samsung не несет ответственности за нарушения
●
быстродействия или совместимости, возникшие вследствие
редактирования настроек в реестре или внесения
изменений в операционную систему. Попытки изменить
настройки операционной системы могут привести к
перебоям в работе устройства или приложений.
Обновления ПО для устройства можно найти на веб-сайте
●
www.samsung.com
.
Лицензия на программное обеспечение, звуковые
●
файлы, обои, изображения и другое содержимое,
предустановленное на планшет, предусматривает
ограниченное использование между компанией Samsung
и их соответствующими владельцами. Копирование и
использование этих материалов в коммерческих целях
является нарушением авторского права. Компания Samsung
не несет ответственности за нарушение пользователями
авторских прав.
Сохраните руководство пользователя для использования в
●
будущем.
О данном руководстве
4
Обозначения, используемые в данном
руководстве
Перед началом работы ознакомьтесь с обозначениями,
используемыми в данном руководстве.
Предупреждение — ситуации, в которых
пользователь или кто-либо другой может получить
травмы
Внимание! — ситуации, которые могут привести к
повреждению устройства или другого оборудования
Примечание — примечания, советы или
дополнительные сведения
►
См. — отсылка к страницам с соответствующей
информацией, например:
►
стр. 12 (означает «смотри
стр. 12»)
→
Следующий шаг — последовательность выбора
опций или пунктов меню для выполнения
определенного действия; например: Откройте
список приложений и выберите пункт Настройки
→
Об устройстве (соответствует последовательному
выбору пунктов Настройки и Об устройстве)
Авторские права
© Samsung Electronics, 2013.
Данное руководство пользователя защищено
международными законами об авторских правах.
Запрещается воспроизводить, распространять, переводить
или передавать какие-либо части данного руководства
пользователя в любой форме или любым способом,
электронным или механическим, включая фотокопирование,
запись или хранение в любой системе хранения и поиска
информации, без предварительного письменного разрешения
компании Samsung Electronics.
О данном руководстве
5
Товарные знаки
SAMSUNG и логотип SAMSUNG являются
●
зарегистрированными товарными знаками компании
Samsung Electronics.
Логотип Android, Поиск Google
●
™
, Google Maps
™
,
Google Mail
™
, YouTube
™
, Google Play
™
Store, и Google Talk
™
являются товарными знаками компании Google, Inc.
Bluetooth
●
®
является зарегистрированным товарным знаком
Bluetooth SIG, Inc. во всем мире.
Wi-Fi
●
®
, Wi-Fi Protected Setup
™
, Wi-Fi Direct
™
логотип Wi-Fi
CERTIFIED
™
, и логотип Wi-Fi являются зарегистрированными
товарными знаками Wi-Fi Alliance.
DivX
●
®
, DivX Certified
®
и
соответствующие эмблемы
являются зарегистрированными
товарными знаками компании
Rovi Corporation и используются в
соответствии с лицензией.
Остальные авторские права и товарные знаки являются
●
собственностью их владельцев.
О данном руководстве
6
ВИДЕО В ФОРМАТЕ DIVX
DivX
®
— формат цифрового видео, созданный компанией DivX
LLC, дочерней компанией корпорация Rovi. Данное устройство
сертифицировано компанией DivX для воспроизведения
видео DivX
®
. Дополнительные сведения, а также приложения
для конвертации файлов в формат DivX вы можете найти на
веб-сайте
www.divx.com
.
ВИДЕО ПО ЗАПРОСУ В ФОРМАТЕ DIVX
Чтобы данное устройство, сертифицированное компанией
DivX
®
, могло воспроизводить фильмы в формате DivX
Video-on-Demand (VOD — видео по запросу), его следует
зарегистрировать. Чтобы получить код регистрации,
перейдите в раздел DivX VOD в меню настройки устройства.
Дополнительные сведения о регистрации см. на сайте
vod.divx.com
.
Данное устройство сертифицировано
®
для воспроизведения
видео DivX
®
в разрешении до 720p (HD), включая
высококачественное содержимое.
Возможно воспроизведение файлов DivX
®
в разрешении до
1080p (HD).
(скачивание инструкции бесплатно)
Формат файла: PDF
Доступность: Бесплатно как и все руководства на сайте. Без регистрации и SMS.
Дополнительно: Чтение инструкции онлайн
GT-N8000
Руководство
пользователя
Страница:
(1 из 187)
навигация
1
2
3
4
5
6
7
8
9
10
11
12
13
14
15
16
17
18
19
20
21
22
23
24
25
26
27
28
29
30
31
32
33
34
35
36
37
38
39
40
41
42
43
44
45
46
47
48
49
50
51
52
53
54
55
56
57
58
59
60
61
62
63
64
65
66
67
68
69
70
71
72
73
74
75
76
77
78
79
80
81
82
83
84
85
86
87
88
89
90
91
92
93
94
95
96
97
98
99
100
101
102
103
104
105
106
107
108
109
110
111
112
113
114
115
116
117
118
119
120
121
122
123
124
125
126
127
128
129
130
131
132
133
134
135
136
137
138
139
140
141
142
143
144
145
146
147
148
149
150
151
152
153
154
155
156
157
158
159
160
161
162
163
164
165
166
167
168
169
170
171
172
173
174
175
176
177
178
179
180
181
182
183
184
185
186
187
Оглавление инструкции
- Страница 1 из 188
GT-N8000 Руководство пользователя - Страница 2 из 188
О данном руководстве Благодарим за приобретение планшета Samsung. Это мощное портативное устройство с лучшими возможностями в сфере веб-технологий и мобильных вычислений на оптимизированной универсальной платформе, которая идеально подходит для активного образа жизни. Планшет Samsung на базе - Страница 3 из 188
Доступные функции и дополнительные услуги зависят от модели устройства, программного обеспечения и оператора мобильной связи. ●● Данное руководство создано для пользователей ОС Google Android. При использовании других ОС некоторые приведенные инструкции могут быть неточными. ●● Приложения и их - Страница 4 из 188
Обозначения, используемые в данном руководстве Перед началом работы ознакомьтесь с обозначениями, используемыми в данном руководстве. Предупреждение — ситуации, в которых пользователь или кто-либо другой может получить травмы Внимание! — ситуации, которые могут привести к повреждению устройства или - Страница 5 из 188
Товарные знаки ●● ●● ●● ●● SAMSUNG и логотип SAMSUNG являются зарегистрированными товарными знаками компании Samsung Electronics. Логотип Android, Поиск Google™, Google Maps™, Google Mail™, YouTube™, Google Play™ Store, и Google Talk™ являются товарными знаками компании Google, Inc. Bluetooth® - Страница 6 из 188
ВИДЕО В ФОРМАТЕ DIVX DivX® — формат цифрового видео, созданный компанией DivX LLC, дочерней компанией корпорация Rovi. Данное устройство сертифицировано компанией DivX для воспроизведения видео DivX®. Дополнительные сведения, а также приложения для конвертации файлов в формат DivX вы можете найти - Страница 7 из 188
Содержание Сборка устройства ………………………………………… 12 Комплект поставки ………………………………………………………………………. 12 Установка SIM- или USIM-карты ……………………………………………….. 12 Зарядка аккумулятора - Страница 8 из 188
Интернет ……………………………………………………….. 67 Интернет ………………………………………………………………………………………….. 67 Game Hub - Страница 9 из 188
Галерея ………………………………………………………………………………………….. 118 Paper Artist ……………………………………………………………………………………. 122 Видеоредактор . - Страница 10 из 188
Настройки …………………………………………………… 159 Работа с меню настроек …………………………………………………………… 159 Wi-Fi ………………………………………………………………………………………………… 159 - Страница 11 из 188
Устранение неполадок ………………………………… 177 Алфавитный указатель ……………………………….. 182 Содержание 11 - Страница 12 из 188
Сборка устройства Комплект поставки В комплект поставки входят ●● Планшет ●● Краткое руководство Используйте только аксессуары, рекомендованные компанией Samsung. Гарантия производителя не распространяется на повреждения или неисправности в работе устройства, возникшие в результате использования - Страница 13 из 188
Чтобы установить SIM- или USIM-карту, выполните следующие действия. 1 Откройте крышку разъема SIM-карты. 2 Вставьте SIM- или USIM-карту в устройство золотистыми контактами вниз. Не вставляйте карту памяти в разъем для SIM-карты. Если карта памяти застряла в разъеме для SIM-карты, обратитесь в - Страница 14 из 188
Используйте только зарядное устройство. Заряжать аккумулятор с помощью USB-кабеля нельзя. ●● При низком уровне заряда аккумулятора подается предупредительный звуковой сигнал и появляется сообщение о его разрядке. Значок аккумулятора показывает, что аккумулятор разряжен. Если уровень заряда слишком - Страница 15 из 188
2 Подключите USB-адаптер питания к розетке сети переменного тока. ●● Во время зарядки аккумулятора можно пользоваться устройством, но процесс зарядки при этом замедляется. ●● Во время зарядки устройства сенсорный экран может не реагировать на касания в силу нестабильной подачи энергии. В этом - Страница 16 из 188
Компания Samsung обеспечивает поддержку промышленных стандартов для карт памяти, тем не менее карты некоторых производителей могут быть несовместимы с устройством. Использование несовместимой карты памяти может повредить устройство, саму карту или данные, хранящиеся на ней. Планшет поддерживает - Страница 17 из 188
››Извлечение карты памяти Во избежание потери данных отключите карту памяти перед ее извлечением. 1 Откройте список приложений и выберите пункт Настройки → Память → Отключить карту памяти → Да. 2 Откройте крышку разъема карты памяти. 3 Осторожно нажмите на карту до щелчка. 4 Достаньте карту памяти - Страница 18 из 188
Начало работы Включение и выключение планшета Чтобы включить устройство, нажмите и удерживайте клавишу питания. При первом включении планшета следуйте инструкциям на экране, чтобы подготовить планшет к использованию. Для выключения планшета нажмите и удерживайте клавишу питания и выберите пункт - Страница 19 из 188
Общие сведения о планшете ››Внешний вид устройства 6 1 2 3 3 7 4 8 9 5 14 10 11 15 12 13 Начало работы 19 - Страница 20 из 188
Номер Функция 1 Клавиша питания/перезагрузки/блокировки 2 Клавиша громкости 3 Внешний динамик 4 Разъем для карт памяти 5 Многофункциональный разъем 6 Гнездо SIM-карты 7 Объектив фронтальной камеры 8 Датчик внешней освещенности 9 Микрофон 10 Разъем для гарнитуры1 11 Встроенная антенна 12 Объектив - Страница 21 из 188
››Клавиши Клавиша Клавиша питания/ перезагрузки2 /блокировки Громкость Функция Включение планшета (нажмите и удерживайте); переход к параметрам устройства (нажмите и удерживайте); блокировка сенсорного экрана; перезагрузка устройства (нажмите и удерживайте в течение 8-10 секунд). Регулировка - Страница 22 из 188
Значок Описание Удержание текущего вызова Пропущенный вызов Выполняется отправка данных Выполняется загрузка данных Включена переадресация вызовов Подключение к ПК Включен USB-модем Включена функция Wi-Fi-модема Новое SMS- или MMS-сообщение Новое сообщение электронной почты Новое сообщение почты - Страница 23 из 188
Использование S Pen и сенсорного экрана Сенсорный экран телефона позволяет с легкостью выбирать элементы и выполнять различные функции. В этом разделе описаны основные действия, необходимые для работы с сенсорным экраном. Не нажимайте на сенсорный экран ногтями и не касайтесь его острыми - Страница 24 из 188
Работать с сенсорным экраном можно следующими способами. ●● Касание: одним прикосновением кончика пальца или пера S Pen, входящего в комплект поставки, выбираются пункты или параметры меню, а также запускаются приложения. ●● Касание и удерживание: выберите и удерживайте элемент в течение 2 секунд, - Страница 25 из 188
Знакомство с главным экраном Этот экран появляется, если устройство находится в режиме ожидания. На нем отображены значки состояния, виджеты, ссылки на приложения и прочие элементы. Чтобы выбрать нужную панель на главном экране, перейдите влево или вправо. 1 2 3 4 Вид экрана, изображение которого - Страница 26 из 188
Системная область Системная панель используется для быстрого перемещения по экранам, открытия приложений, просмотра системной информации и не только. Номер Функция 1 Снимок текущего экрана; выполнение снимка экрана и открытие блокнота для рисования (коснитесь и удерживайте) Это можно изменить на - Страница 27 из 188
››Добавление виджетов на главный экран Виджеты — это мини-приложения, позволяющие выполнять определенные действия или выводить нужную информацию на главный экран. Некоторые виджеты подключены к веб-службам. Использование такого виджета может повлечь дополнительные расходы. ●● Доступные виджеты - Страница 28 из 188
››Добавление и удаление панелей с главного экрана Можно добавлять и удалять панели с главного экрана, чтобы упорядочить свои виджеты. 1 Чтобы перейти в режим редактирования, коснитесь двумя пальцами главного экрана и сведите их вместе. 2 Добавьте, удалите или упорядочьте рабочие столы. Чтобы - Страница 29 из 188
Чтобы два разных многооконных приложения отображались рядом на полный экран, выберите режим Двойное представление. Вы можете поменять местами эти два приложения. Для этого необходимо коснуться и удерживать панель названия окна, а затем перетащить его на другое приложение. ●● Для упорядочения - Страница 30 из 188
››Панель уведомлений На главном экране или в открытом окне приложения коснитесь правой части системной области и выберите параметр на панели уведомлений. Можно просмотреть текущее состояние устройства и использовать следующие возможности. ●● Wi-Fi: включение и выключение функции Wi-Fi. ●● GPS: - Страница 31 из 188
Работа с приложениями 1 Для доступа к списку приложений с главного экрана выберите пункт . 2 Перейдите влево или вправо к другому экрану. Можно также коснуться одной из точек в нижней части экрана, чтобы сразу перейти к нужному экрану. 3 Выберите приложение. Чтобы отобразить панель виджетов, - Страница 32 из 188
Индивидуальная настройка планшета Используйте все возможности планшета, настроив его в соответствии со своими предпочтениями. ››Изменение языка дисплея 1 Откройте список приложений и выберите пункт Настройки → Язык и ввод → Язык. 2 Выберите нужный язык. ››Установка текущего времени и даты 1 - Страница 33 из 188
››Переключение в режим «Без звука» Чтобы выключить или включить звук устройства, выполните одно из следующих действий. ●● Откройте панель уведомлений в правой части системной области и выберите пункт Звук. ●● Нажмите и удерживайте клавишу питания и выберите пункт . ●● Откройте список приложений и - Страница 34 из 188
››Регулировка яркости дисплея Ваше устройство оснащено датчиком света, который может обнаружить уровень естественной освещенности и отрегулировать яркость автоматически. Также можно задать яркость дисплея вручную. Уровень яркости дисплея влияет на количество потребляемого планшетом заряда - Страница 35 из 188
››Блокировка экрана Устройство можно заблокировать при помощи функции блокировки экрана. После настройки блокировки экрана планшет будет запрашивать рисунок или пароль при каждом включении. ●● Если вы забыли PIN-код или пароль, обратитесь в сервисный центр Samsung, чтобы сбросить их. ●● Компания - Страница 36 из 188
Установка разблокировки по лицу и распознаванию голоса 1 Откройте список приложений и выберите пункт Настройки → Экран блокировки → Блокировка экрана → Лицо и голос. Выберите пункт Далее → Настроить → Продолжить. 2 3 Расположите устройство так, чтобы ваше лицо вписывалось в рамку. 4 После - Страница 37 из 188
Создание рисунка разблокировки 1 Откройте список приложений и выберите пункт Настройки → Экран блокировки → Блокировка экрана → Рисунок. 2 Ознакомьтесь с инструкциями и образцами рисунков на экране, а затем выберите пункт Далее. 3 Создайте рисунок, соединив линией минимум четыре точки, и выберите - Страница 38 из 188
››Блокировка SIM- или USIM-карты Можно заблокировать телефон с помощью PIN-кода, поставляемого с SIM- или USIM-картой. 1 Откройте список приложений и выберите пункт Настройки → Безопасность → Блокировка SIM-карты → Блокировка SIM-карты. 2 Введите PIN-код и выберите пункт Да. После активирования - Страница 39 из 188
3 Введите адрес электронной почты и пароль для учетной записи Samsung, затем выберите пункт Вход. 4 Перетащите вправо ползунок, расположенный рядом с пунктом Соxранить. 5 Выберите пункт Оповещение. 6 Введите текст сообщения, которое будет отправлено получателям и выберите Да. 7 Добавление - Страница 40 из 188
››Ввод текста с помощью клавиатуры Samsung Ввод текста путем выбора буквенно-цифровых клавиш и следующих специальных клавиш. Вид экрана, изображение которого приведено выше, может различаться в зависимости от региона или оператора мобильной связи. Номер Функция 1 Изменение регистра. 2 Переключение - Страница 41 из 188
››Копирование и вставка текста При вводе текста можно воспользоваться функцией копирования и вставки текста в других приложениях. 1 Коснитесь слова и удерживайте касание. 2 Чтобы выбрать нужный фрагмент текста, перетащите значок или . 3 Выберите пункт Копировать для копирования или пункт Вырезать, - Страница 42 из 188
Специальные возможности Устройство можно использовать как продвинутую записную книжку благодаря множеству возможностей по вводу текста, рисованию и съемке изображений, а также распознаванию движений и голосовым командам. Основные действия с S Pen В комплект поставки устройства входит - Страница 43 из 188
Дополнительные действия с пером S Pen Также используя перо S Pen, можно выполнять следующие более сложные действия. Клавиша «Назад» Удерживая кнопку S Pen, нарисуйте символ , чтобы вернуться на предыдущий экран. Клавиша меню Удерживая кнопку S Pen, нарисуйте символ , чтобы открыть список - Страница 44 из 188
Выделение текста Samsung UserManual Удерживая кнопку S Pen, проведите пером S Pen влево или вправо по тексту для его выделения. Быстрые команды Удерживая кнопку S Pen, проведите пером S Pen вверх, чтобы запустить функцию «Быстрые команды». На экране «Быстрые команды» нарисуйте определенный - Страница 45 из 188
Распознавание движений Встроенное распознавание движений предоставляет пользователю расширенные возможности управления устройством. Перемещая устройство или делая жесты руками, можно выполнять различные действия. Чтобы воспользоваться некоторыми из этих функций, необходимо включить распознавание - Страница 46 из 188
››Смещение Прикоснитесь к элементу на экране и удерживайте его, а затем сместите устройство влево или вправо, чтобы переместить элемент на другую страницу главного экрана или списка приложений. Если изображение увеличено, перемещайте устройство в любом направлении, чтобы просматривать различные - Страница 47 из 188
Рукописный ввод При использовании клавиатуры Samsung можно переключиться в режим рукописного ввода для более простого набора текста. Для переключения в режим рукописного текста коснитесь и удерживайте значок , затем выберите , не отрываясь от экрана. Напишите текст на панели для рукописного ввода. - Страница 48 из 188
●● Пишите символы прямо (не наклоняйте их). — Пример: распознано — Пример: не распознано ●● Не пишите символы друг на друге. — Пример: распознано — Пример: не распознано ●● Для большинства языков поддерживается распознавание не только отдельных символов, но и их последовательности, образующей - Страница 49 из 188
— Языки, поддерживающие распознавание слов и фраз: english UK, English US, Čeština, Български, Dansk, Deutsch, Ελληνικά, Español, Eesti, Suomi, Français, Hrvatski, Magyar, íslenska, Italiano, Қазақ, 한국어, Lietuvių, Latviešu, Norsk, Nederlands, Polski, Português, Română, Русский, Slovenčina, - Страница 50 из 188
— Пример языка, поддерживающего рукописное письмо: english — Пример языка, не поддерживающего рукописное письмо: 한국어 ●● Если используется несколько строк, оставьте достаточно места. — Пример: распознано — Пример: не распознано Специальные возможности 50 - Страница 51 из 188
Заметки S Note Используя заметки S Note, вы можете создавать новые заметки путем вставки разнообразных мультимедийных материалов, а также добавлять ярлыки этих заметок на главный экран. S Note предоставляет различные шаблоны, с помощью которых можно просто создавать заметки. ●● Заметка/Свободная: - Страница 52 из 188
››Создание заметки 1 Откройте список приложений и выберите пункт S Note. 2 Выберите → шаблон. 3 Введите текст или нарисуйте эскиз. 1 2 3 4 5 Вид экрана, изображение которого приведено выше, может различаться в зависимости от региона или оператора мобильной связи. Номер Функция 1 Переключение - Страница 53 из 188
4 Добавление фотографии или звукового файла. Вы можете записывать процесс последовательной отрисовки эскиза. 1 2 3 4 5 Вид экрана, изображение которого приведено выше, может различаться в зависимости от региона или оператора мобильной связи. Номер Функция 1 Отмена последнего действия. 2 Возврат - Страница 54 из 188
››Изменение атрибутов пера или текста При создании заметки можно изменить следующие атрибуты: ●● Чтобы изменить тип или цвет ручки либо толщину линии, дважды коснитесь значка . 4 5 6 1 2 3 7 Вид экрана, изображение которого приведено выше, может различаться в зависимости от региона или оператора - Страница 55 из 188
●● Чтобы изменить атрибуты текста, дважды коснитесь элемента 1 2 3 4 Вид экрана, изображение которого приведено выше, может различаться в зависимости от региона или оператора мобильной связи. Номер Функция 1 Выберите нужную функцию. 2 Просмотр или изменение текущих атрибутов. 3 Изменение цвета - Страница 56 из 188
Если нажать и удерживать элемент , появится панель инструментов, на которой можно удобно переключать инструменты. ●● Выберите для поиска информации о написанном от руки ключевом слове на предустановленной вебстранице. ●● ››Обучающее руководство по написанным от руки формулам и цифрам ●● Запишите - Страница 57 из 188
●● При рисовании стрелки сначала нарисуйте стержень. ●● Наконечник стрелки необходимо рисовать одним штрихом. Вид экранов, изображение которых приведено выше, может различаться в зависимости от региона или оператора мобильной связи. ››Просмотр заметок 1 Откройте список приложений и выберите пункт S - Страница 58 из 188
Чтобы перейти в многооконный режим, выберите значок . Чтобы перейти в режим редактирования, выберите или прикоснитесь к экрану. ●● Чтобы отправить заметку другим пользователям, выберите пункт → Отпр. через. ●● Чтобы экспортировать заметку, выберите пункт → Экспорт. Заметка будет экспортирована в - Страница 59 из 188
4 Для редактирования заметки используйте значки на экране. Чтобы изменить изображение фона заметки, выберите пункт → Изменить фон. ●● Чтобы удалить заметку, выберите пункт → Удалить. ●● Чтобы добавить метку, выберите пункт → Доб. метку. ●● 5 Выберите пункт Соxран. ››Синхронизация заметок Можно - Страница 60 из 188
Копирование или перемещение заметок 1 Откройте список приложений и выберите пункт S Note. 2 Выберите папку (в случае необходимости). 3 Выберите пункт → Копировать или Переместить. 4 Выберите заметки → Копировать или Переместить. 5 Переместите заметку в новое место. 6 Выберите пункт Копировать сюда - Страница 61 из 188
Номер Функция 2 Ввод текста с помощью клавиатуры. 3 Стереть эскиз или рукописный текст; изменение толщины ластика или очищение ввода (двойное касание). 4 Отмена последнего действия. 5 Возврат последнего действия. 3 По окончании выберите значок . Календарь В устройстве представлен мощный - Страница 62 из 188
››Создание события или задачи Синхронизировать создаваемые вами задачи и заметки с Google Calendar™ невозможно. Чтобы создать событие, выполните указанные ниже действия. 1 Откройте список приложений и выберите пункт S Planner → . 2 При появлении предупреждения о синхронизации календаря выберите - Страница 63 из 188
1 Откройте список приложений и выберите пункт S Planner. 2 Выберите режим просмотра вверху экрана. Год: ежемесячная разметка текущего года. Месяц: ежедневная разметка на один месяц. ●● Неделя: ежечасная разметка на каждый день одной полной недели. ●● День: ежечасная разметка на один день. ●● - Страница 64 из 188
››Выключение сигнала о событии Если для напоминания о событии задан сигнал, в указанное время отобразиться значок сигнала. 1 Выберите уведомление о событии на панели уведомлений. 2 Выберите событие или задачу, чтобы просмотреть подробные сведения. Чтобы отложить или выключить напоминание о событии, - Страница 65 из 188
››Изменение жестов-команд 1 Откройте список приложений и выберите пункт Настройки → S Pen → Параметры быстрых команд. 2 Выберите жест-команду, которую необходимо изменить. 3 Выберите , чтобы изменить предустановленное приложение или функцию, или нарисуйте новый жест для замены существующего, затем - Страница 66 из 188
Фиксация области экрана 1 Удерживая кнопку S Pen, обведите пером участок, который необходимо выделить. 2 Выберите приложение из списка приложений, которые отображаются в нижней части экрана, чтобы связать его с выделенной областью. Выбранная область сохраняется в папке для снимков экрана: галерея → - Страница 67 из 188
Интернет Интернет В этом разделе описано, как подключаться к Интернету и сохранять закладки для избранных веб-страниц. За доступ в Интернет и загрузку файлов может взиматься дополнительная плата. Обратитесь к оператору мобильной связи за дополнительной информацией. ●● Элементы меню браузера могут - Страница 68 из 188
Номер Функция 1 Закрытие текущей вкладки. 2 Перемещение вперед или назад по страницам, сохраненным в журнале. 3 Перезагрузка текущей веб-страницы. Во время загрузки веб-страниц этот значок изменяется на . 4 Открытие новой вкладки. 5 Переход к параметрам веб-обозревателя. 6 Переключение на - Страница 69 из 188
Чтобы отправить URL-адрес веб-страницы другим пользователям, выберите → Отправить страницу. ●● Чтобы выполнить поиск текста на веб-странице, выберите → Найти на странице. ●● Чтобы переключиться на просмотр версии веб-страницы для ПК, выберите пункт → Версия для ПК. ●● Чтобы сохранить текущую - Страница 70 из 188
››Просмотр нескольких страниц Можно открыть несколько веб-страниц и переключаться между ними. 1 Откройте список приложений и выберите пункт Интернет. 2 Выберите значок , чтобы открыть новую вкладку. 3 Перейдите на нужную веб-страницу в этой вкладке. 4 Для перехода на другую вкладку выберите ее - Страница 71 из 188
Чтобы открыть веб-страницу в новой вкладке, выберите пункт Открыть на новой вкладке. ●● Чтобы изменить сведения о закладке, выберите пункт Редактировать закладку. ●● Чтобы добавить ярлык закладки на главный экран, выберите пункт Добавить ссылку. ●● Чтобы отправить URL-адрес веб-страницы другим - Страница 72 из 188
Game Hub В этом разделе описан доступ к играм. 1 Откройте список приложений и выберите пункт Game Hub. 2 Выберите категорию. 3 Найдите и откройте игру. Доступность той или иной игры зависит от региона или оператора мобильной связи. Play Books С помощью сервиса Google Play Books можно искать и - Страница 73 из 188
Play Маркет Поскольку ОС планшета основана на платформе Android, его функциональность можно расширить за счет загружаемых приложений. С помощью Play Store можно легко и быстро подключиться к магазину загружаемых игр и приложений. Эта функция может быть недоступна в зависимости от региона или - Страница 74 из 188
YouTube В этом разделе описывается просмотр и отправка видео на YouTube. Эта функция может быть недоступна в зависимости от региона или оператора мобильной связи. ››Просмотр видео 1 Откройте список приложений и выберите пункт YouTube. 2 Выберите видеозапись. 3 Коснитесь экрана видео и выберите - Страница 75 из 188
Карты Приложение Google Maps™ позволяет найти карты улиц, городов и стран, а также получить маршруты проезда. Эта функция может быть недоступна в зависимости от региона или оператора мобильной связи. ●● Чтобы определить свое местонахождение и выполнить поиск по карте, необходимо включить - Страница 76 из 188
●● Чтобы отметить объект звездочкой, выберите указатель с его названием → . ››Получение маршрутов проезда к заданному пункту назначения 1 Откройте список приложений и выберите пункт Карты. 2 Коснитесь значка . 3 Введите адреса начального и конечного пунктов назначения. Чтобы ввести адрес из списка - Страница 77 из 188
4 Выберите друга в списке. Местонахождение ваших друзей отмечается их снимками на карте. Адреса В этом разделе описан поиск интересных мест вокруг. Эта функция может быть недоступна в зависимости от региона или оператора мобильной связи. 1 Откройте список приложений и выберите пункт Адреса. 2 - Страница 78 из 188
1 Откройте список приложений и выберите пункт Навигация. 2 При первом запуске приложения выберите пункт Принимаю. 3 Введите пункт назначения одним из следующих способов. Произнесите название конечного пункта, например «Navigate to destination» («Перейти к [название пункта назначения]»). ●● Ввод - Страница 79 из 188
S Suggest Находите и загружайте новые приложения на основе подсказок Samsung. Откройте список приложений и выберите пункт S Suggest. Google В этом разделе описывается способ поиска информации на устройстве и в Интернете. ››Поиск по ключевому слову 1 Откройте список приложений и выберите пункт - Страница 80 из 188
Learning Hub В этом разделе объясняется, как получить доступ к обучающим материалам. Эта функция может быть недоступна в зависимости от региона или оператора мобильной связи. 1 Откройте список приложений и выберите пункт Learning Hub. 2 Выберите категорию. 3 Поиск видео-лекций или книг и получение - Страница 81 из 188
Связь Вызовы В этом разделе описано, как выполнять и принимать вызовы, использовать различные функции, доступные во время разговора, настраивать и использовать смежные функции. ››Выполнение вызова и ответ на вызов Выполнить, принять, завершить и отклонить вызов можно с помощью клавиш или сенсорного - Страница 82 из 188
Ответ на вызов 1 Чтобы ответить на входящий вызов, перетащите значок в любом направлении до границы круга. Чтобы выключить звук входящего вызова, нажмите клавишу громкости. 2 Для завершения вызова выберите пункт Завершить вызов. Отклонение вызова Чтобы ответить на входящий вызов, перетащите значок - Страница 83 из 188
Вставка паузы Можно вставлять паузы между цифрами при вводе PIN-кода или номера учетной записи автоответчика. 1 Откройте список приложений, выберите пункт Телефон → 2 Клавиатура и введите код страны и номер телефона. → Добавить 2-секундную паузу или Выберите Добавление ожидания. 3 Введите - Страница 84 из 188
››Функции, доступные во время голосового вызова Во время голосового вызова можно использовать следующие функции. ●● Чтобы отрегулировать громкость, нажмите клавишу громкости вверх или вниз. ●● Чтобы поместить вызов на удержание, выберите пункт Удержать. Чтобы снять вызов с удержания, выберите - Страница 85 из 188
››Функции, доступные во время видеовызова Во время видеовызова можно использовать следующие функции. ●● Для переключения между передней и задней камерами выберите пункт Переключить камеру. ●● Чтобы открыть экран набора номера, выберите пункт Клавиатура. ●● Чтобы выключить микрофон (при этом - Страница 86 из 188
››Просмотр и набор пропущенных вызовов Пропущенные вызовы отображаются на дисплее устройства. Чтобы набрать номер пропущенного вызова, откройте панель уведомлений и выберите нужный вызов. ››Автоматическое отклонение вызовов Чтобы автоматически отклонять вызовы от определенных абонентов, - Страница 87 из 188
››Переадресация вызовов Переадресация вызовов — это сетевая функция, позволяющая переводить входящие вызовы на другой указанный номер. Переадресацию вызова можно настроить для таких ситуаций, когда вы уже разговариваете по телефону или находитесь вне зоны доступа. 1 Откройте список приложений и - Страница 88 из 188
››Настройка запрета вызова Запрет вызовов — это сетевая функция, которая позволяет запретить выполнение определенных вызовов с вашего устройства. 1 Откройте список приложений и выберите пункт Телефон → Клавиатура → → Настройки вызовов → Настройки вызовов → Дополнительные параметры → Запрет вызова → - Страница 89 из 188
››Настройка вызовов 1 Откройте список приложений и выберите пункт Телефон → Клавиатура → → Настройки вызовов → функция. 2 Измените следующие параметры. Параметр Функция Отклонение вызова Настройка автоматического отклонения всех вызовов или вызовов от определенных абонентов. Телефонные номера можно - Страница 90 из 188
Параметр Функция ●● Отвечать на вызовы с помощью Ответ/ окончание вызовов голосовых команд: примите или отклоните входящий вызов с помощью голосовых команд. ●● Завершение вызова клавишей питания: завершение вызова нажатием клавиши питания. ●● Автоматический ответ: установка и отключение - Страница 91 из 188
Параметр Функция ●● Определитель номера: отображение вашей фотографии другим абонентам при исходящем вызове. ●● Запрет вызова: запрет вызовов по типу вызова. ●● Ожидание вызова: выбор сигнала для оповещения о входящих вызовах во время разговора. ●● Автодозвон: установка автодозвона Дополнительные - Страница 92 из 188
Параметр Функция Параметры голосовой почты Ввод номера сервера голосовой почты. Этот номер можно получить у оператора мобильной связи. Мелодия звонка Настройка уведомления при получении голосовой почты. Вибрация Включение вибрации при получении сообщений голосовой почты. Учетные записи Принятие - Страница 93 из 188
3 Выберите пункт Введите сообщение и введите текст сообщения. Чтобы вставить добавить смайлик, выберите пункт Вставить смайлик. 4 Для отправки сообщения выберите значок → . ››Отправка MMS-сообщений 1 Откройте список приложений и выберите пункт Сообщения → . 2 Добавьте получателей сообщения. Введите - Страница 94 из 188
››Прослушивание голосовых сообщений Если включена переадресация пропущенных вызовов на сервер голосовой почты, абоненты могут оставлять вам голосовые сообщения. Чтобы перейти к голосовой почте и прослушать сообщения, выполните следующие действия. 1 Откройте список приложений и выберите Телефон → - Страница 95 из 188
4 Перейдите в поле ввода текста и введите текст электронного сообщения. ●● Чтобы добавить снимок, выберите . ●● Чтобы удалить добавленный снимок, выберите от имени вложения. справа 5 Выберите пункт ОТПРАВИТЬ для отправки сообщения. Если ваше устройство работает в автономном режиме или находится вне - Страница 96 из 188
Чтобы просмотреть вложение, выберите пункт ОТКРЫТЬ. Чтобы сохранить его в памяти устройства, коснитесь значка СОХРАНИТЬ. ●● Чтобы отметить сообщение , коснитесь значка → Изменить ярлыки. ●● Чтобы пометить сообщение как непрочитанное, выберите → Отметить как непрочитанное. ●● Чтобы присвоить - Страница 97 из 188
4 Следуйте инструкциям на экране. 5 Чтобы добавить другие почтовые ящики, выберите пункт → Настройки → Добавить уч. запись и повторите шаги 2–4. После завершения настройки учетной записи начнется загрузка сообщений электронной почты на планшет. Если было создано более двух учетных записей - Страница 98 из 188
››Просмотр сообщений электронной почты При открытии учетной записи электронной почты в автономном режиме на экране отобразятся ранее полученные сообщения электронной почты. Для просмотра новых сообщений необходимо подключиться к почтовому серверу. После загрузки сообщений с сервера их можно - Страница 99 из 188
Чтобы пометить сообщение как непрочитанное, выберите → Пометить как непрочитанное. ●● Чтобы переместить сообщение в другую папку, выберите значок → Переместить. ●● Чтобы сохранить сообщение, выберите → Сохранить эл. почту. Сообщение будет сохранено в папке Мои файлы → sdcard0 → Saved Email. ●● - Страница 100 из 188
Google Talk В данном разделе описывается способ общения с друзьями с помощью приложения Google Talk™. Эта функция может быть недоступна в зависимости от региона или оператора мобильной связи. ››Настройка статуса 1 Откройте список приложений и выберите пункт Google Talk. 2 Добавьте вашу учетную - Страница 101 из 188
ChatON В этом разделе описана служба ChatON для отправки и получения мгновенных сообщений с любого устройства, которое имеет номер мобильного телефона. 1 Откройте список приложений и выберите пункт ChatON. Если это приложение запускается впервые, настройте учетную запись, следуя инструкциям на - Страница 102 из 188
Развлечения Музыка В этом разделе описаны возможности прослушивания музыки. Музыкальный проигрыватель поддерживает множество форматов mp3, aac, ogg, wma, flac, m4a. Если открыть музыкальный файл в папке «Мои файлы» или веб-обозревателе, станут доступны следующие форматы файлов: mid, xmf, rtttl, - Страница 103 из 188
››Воспроизведение музыки После передачи музыкальных файлов в память устройства или на карту памяти выполните следующие действия. 1 Откройте список приложений и выберите пункт Музыка. 2 Выберите музыкальную категорию → музыкальный файл. 3 Выберите поле музыкального проигрывателя. 4 Управляйте - Страница 104 из 188
››Создание списка воспроизведения 1 Откройте список приложений и выберите пункт Музыка. 2 Выберите значок → Новый список воспроизведения. 3 Введите название нового списка воспроизведения и выберите пункт Да. 4 Чтобы добавить музыкальные файлы в список воспроизведения, выберите рядом с музыкальными - Страница 105 из 188
Music Hub С помощью этого приложения можно подключиться к интерактивному музыкальному магазину, выполнить поиск любимых песен и приобрести их. Также можно добавлять музыкальные файлы в список желаний и прослушивать загруженные музыкальные файлы. Эта функция может быть недоступна в зависимости от - Страница 106 из 188
3 4 1 5 6 2 Номер Функция 1 Ярлыки. ●● : переключение между передней и основной камерами. ●● : изменение настроек вспышки. ●● : изменение режима съемки. ●● : применение специальных эффектов. ●● : настройка значения экспозиции. Можно добавлять и удалять ярлыки для различных параметров. ► стр. 114 2 - Страница 107 из 188
3 Коснитесь места фокусировки на экране предварительного просмотра. Рамка фокуса переместится на это место и станет зеленой, когда объект съемки окажется в фокусе. 4 Коснитесь значка , чтобы сделать снимок. Фотография будет сохранена автоматически. После фотосъемки выберите приложение просмотра - Страница 108 из 188
Чтобы повернуть снимок против часовой стрелки, выберите пункт → Повернуть влево. ●● Чтобы повернуть снимок по часовой стрелке, выберите пункт → Повернуть вправо. ●● Чтобы обрезать изображение, выберите пункт → Обрезать. ●● Чтобы изменить снимок в редакторе изображений, выберите пункт → Изменить. ●● - Страница 109 из 188
Параметр Функция Распознавание лиц людей в кадре и Снимок улыбки автоматическая съемка в момент когда они улыбаются. Карикатура Снимки с эффектами карикатуры. ››Настройка фотокамеры Перед началом съемки выберите значок следующим параметрам. для перехода к Параметр Функция Изменить ссылки Изменение - Страница 110 из 188
Параметр Функция Баланс белого Изменение цветового баланса в соответствии с условиями освещения. ISO Настройка чувствительности датчика изображения. Экспозамер Выбор типа экспозамера. Видимость на улице Выбор соответствующих условий освещения. Сетка Отображение сетки на экране просмотра. Тег GPS - Страница 111 из 188
››Видеосъемка 1 Откройте список приложений и выберите пункт Камера. 2 Перетащите ползунок, чтобы переключиться в режим видеосъемки. 3 Наведите камеру на объект съемки и настройте изображение. 6 Номер Функция 1 Ссылки на быстрые действия для видеозаписи. ●● : переключение на переднюю камеру для - Страница 112 из 188
Номер Функция 4 Переключение в режим камеры. 5 Запись видео. 6 Просмотр видеозаписей. Для увеличения масштаба прикоснитесь двумя пальцами к экрану и медленно разведите их в стороны. Чтобы уменьшить масштаб, сведите их вместе. Для изменения масштаба также можно воспользоваться клавишей громкости. 4 - Страница 113 из 188
Чтобы запустить слайд-шоу, выберите пункт → Слайдшоу → Запустить слайд-шоу. Чтобы остановить слайд-шоу, коснитесь экрана. ●● Для изменения имени файла выберите → Переименовать. ●● Чтобы выполнить поиск устройств, на которых включена функция обмена медиафайлами, выберите пункт → Поиск устройств - Страница 114 из 188
Параметр Функция Таймер Установка временной задержки перед видеосъемкой. Разрешение Изменение разрешения. Баланс белого Изменение цветового баланса в соответствии с условиями освещения. Видимость на улице Выбор соответствующих условий освещения. Сетка Отображение сетки на экране просмотра. - Страница 115 из 188
Видеоплеер В этом разделе описано, как использовать видеоплеер. Поддержка некоторых форматов файлов зависит от программного обеспечения устройства. ●● Если попытаться открыть файл, размер которого превышает объем свободной памяти, может произойти ошибка. ●● Качество воспроизведения зависит от типа - Страница 116 из 188
Номер Функция 3 Переход вперед или назад в пределах файла путем перетаскивания или касания ползунка. 4 Повторное воспроизведение файла; переход к предыдущему файлу (двойное касание); переход назад в пределах файла (нажмите и удерживайте). 5 Выбор звукового эффекта. 6 Переключение в режим плавающих - Страница 117 из 188
Чтобы обрезать сегмент видео, выберите → Обрезать. Чтобы прослушать аудио по Bluetooth, выберите → Bluetooth. ●● Чтобы экспортировать текущее видео в редактор видеофайлов, выберите → Видеоредактор. ●● Чтобы просмотреть сохраненные закладки, выберите пункт → Закладки. Параметр становится доступным - Страница 118 из 188
Галерея В этом разделе описано, как просматривать снимки и видеозаписи, хранящиеся в памяти устройства. Избегайте блокировки экрана устройства во время просмотра DivX Video-On-Demand (VOD — видео по запросу). Каждый раз при блокировке экрана устройства во время просмотра DivX Video-OnDemand с - Страница 119 из 188
Чтобы отправить снимок другим пользователям, выберите → функция. ●● Чтобы удалить снимок, выберите пункт → Да. ●● Чтобы запустить слайд-шоу, выберите пункт → Слайдшоу → Запустить слайд-шоу. Чтобы остановить слайд-шоу, коснитесь экрана. ●● Чтобы зарегистрировать лица со снимка как визуальные метки, - Страница 120 из 188
››Создание нового фотоальбома 1 Откройте список приложений и выберите пункт Галерея. 2 Выберите значок → Новый альбом. Вы можете также выбрать после выбора папки. для создания нового альбома 3 Введите имя и выберите пункт Да. 4 Выберите папку на левой панели, а затем выберите изображения для - Страница 121 из 188
4 Выберите распознанное лицо → Добавить имя. 5 Выберите имя абонента в списке результатов поиска. Контакт привязан к лицу на изображении. Когда метка изображения появляется с именем, выберите ее и воспользуйтесь доступными параметрами. ››Воспроизведение видео 1 Откройте список приложений и выберите - Страница 122 из 188
Paper Artist В данном разделе описано, как обработать изображения с помощью специальных эффектов и рамок, чтобы они приобрели вид иллюстраций. Откройте список приложений и выберите пункт Paper Artist. Отредактированное изображение будет сохранено в папке Галерея → Paper Pictures. ●● Эта функция - Страница 123 из 188
Чтобы отрегулировать громкость каждого звукового эффекта, выберите Звук и затем передвиньте ползунки эквалайзера. Выберите → эффект перехода. ●● 6 7 Для сохранения изменений выберите значок 8 Выбор разрешения. 9 Введите название видео и выберите OK. → Экспорт. ››Извлечение видеофрагмента 1 Откройте - Страница 124 из 188
››Применение специальных эффектов к видеозаписям 1 Откройте список приложений и выберите пункт Видеоредактор. 2 Коснитесь элемента, чтобы редактировать его на временной шкале. 3 Выберите пункт Видеоэффект → нужный эффект. 4 Выберите пункт → Соxран. ››Добавление подписей к видео 1 Откройте список - Страница 125 из 188
››Добавление звуковых эффектов к видео 1 Откройте список приложений и выберите пункт Видеоредактор. 2 Перетащите миниатюру, чтобы поместить ее по черной пунктирной линии в желаемую позицию. Выберите Звуковые эффекты → параметры звука. 3 4 Выберите пункт → Соxран. ››Добавление авторского комментария - Страница 126 из 188
Личные данные Контакты В этом разделе описано, как создавать личные и рабочие контакты и управлять ими. В телефонной книге можно сохранять имена абонентов, их мобильные и домашние номера, электронные адреса, даты рождения и многое другое. ››Создание контакта 1 Откройте список приложений и выберите - Страница 127 из 188
››Поиск контакта 1 Откройте список приложений и выберите пункт Контакты. 2 Выберите пункт Контакты. 3 Прокрутите список контактов вверх или вниз. Также можно искать контакты, вводя первые буквы в поле ввода вверху списка контактов. 4 Выберите контакт. После выбора контакта можно выполнить следующие - Страница 128 из 188
Экспорт файлов контактов 1 Откройте список приложений и выберите пункт Контакты. 2 Выберите пункт Контакты. 3 Выберите → Импорт/экспорт → Экспорт на карту памяти SD или Экспорт во внутреннюю память. 4 Выберите пункт Да для подтверждения. ››Копирование или перемещение контактов Копирование контактов - Страница 129 из 188
››Создание визитки 1 Откройте список приложений и выберите пункт Контакты. 2 Выберите пункт Контакты. 3 Выберите Настроить профиль над списком контактов. 4 Введите свои личные данные и выберите пункт Соxранить. Можно отправить вашу визитку другим пользователям, выбрав → Отправить визитку через. - Страница 130 из 188
Возможности передачи данных Подключение к ПК В этом разделе описываются различные способы подключения планшета к ПК с помощью прилагаемого USB-кабеля. Подключив планшет к ПК, вы сможете синхронизировать файлы с помощью проигрывателя Windows Media, напрямую обмениваться данными с ПК и использовать - Страница 131 из 188
››Синхронизация с проигрывателем Windows Media Убедитесь, что на вашем ПК установлен проигрыватель Windows Media. 1 Подключите устройство к компьютеру с помощью USB-кабеля. 2 Откройте Windows Media Player, чтобы синхронизировать музыкальные файлы. ››Подключение в качестве устройства мультимедиа - Страница 132 из 188
Wi-Fi В этом разделе описывается функция беспроводной сети, позволяющая подключаться к любым беспроводным локальным сетям (WLAN), которые соответствуют стандарту IEEE 802.11 a/b/g/n. Можно подключиться к Интернету или какому-либо сетевому устройству везде, где есть точка доступа к беспроводной - Страница 133 из 188
››Добавление сети Wi-Fi вручную 1 Откройте список приложений и выберите пункт Настройки → Wi-Fi → Добавить сеть Wi-Fi. 2 Введите идентификатор SSID сети и выберите тип защиты. 3 Установите настройки безопасности в зависимости от выбранного типа защиты. 4 Выберите пункт Соxранить. ››Подключение к - Страница 134 из 188
››Установка параметров статического IP-адреса 1 Откройте список приложений и выберите пункт Настройки → Wi-Fi. 2 Выберите сеть в списке Сети Wi-Fi, затем поставьте флажок рядом с настройкой Показать дополнительные параметры. 3 Выберите раскрывающееся меню Параметры IP. 4 Выберите Статический. 5 - Страница 135 из 188
Wi-Fi Direct В этом разделе описывается функция Wi-Fi Direct для прямого подключения двух устройств друг к другу через сеть Wi-Fi без точки доступа. Данная опция доступна только при включенной функции Wi-Fi. ››Подключение планшета к другому устройству 1 Откройте список приложений и выберите пункт - Страница 136 из 188
AllShare Cast С помощью адаптера AllShare Cast можно подключить это устройство к устройству с большим экраном, а затем совместно использовать сохраненное в устройстве содержимое. Эта функция может быть недоступна в зависимости от региона или оператора мобильной связи. ●● В зависимости от сетевого - Страница 137 из 188
AllShare Play Используя функцию AllShare Play, можно воспроизводить любые файлы и передавать их между зарегистрированными устройствами или зарегистрированным веб-хранилищем. Чтобы использовать услугу AllShare Play, необходимо войти в учетную запись Samsung и зарегистрировать два или более устройств - Страница 138 из 188
››Воспроизведение файла на соседнем устройстве Поддерживаемые форматы файлов зависят от устройств, подключенных в режиме проигрывателя. ●● В зависимости от сетевого подключения некоторые файлы могут помещаться в буфер при воспроизведении. ●● 1 Откройте список приложений и выберите пункт AllShare - Страница 139 из 188
››Управление содержимым зарегистрированного устройства или хранилища 1 Откройте список приложений и выберите пункт AllShare Play. 2 Выберите зарегистрированное устройство или хранилище. 3 Просматривайте файлы и управляйте ими. ››Настройка параметров AllShare Play 1 Откройте список приложений и - Страница 140 из 188
Параметр Функция Заблокировать AllShare Play Блокировка AllShare Play паролем от учетной записи в Samsung. Язык Выбор языка интерфейса. О программе Информация о AllShare Play. Group Cast Можно обмениваться изображениями, документами и музыкой с другими устройствами, подключенными к той же точке - Страница 141 из 188
Bluetooth Bluetooth — это технология беспроводной передачи данных на короткие расстояния (до 10 м) без необходимости физического подключения устройств друг к другу. При использовании Bluetooth не требуется располагать устройства друг напротив друга. Если устройства находятся в зоне общего действия, - Страница 142 из 188
››Включение беспроводной связи Bluetooth 1 Откройте список приложений и выберите пункт Настройки → Bluetooth. 2 Перетащите переключатель Bluetooth вправо, чтобы включить функцию Bluetooth. ››Найдите другие устройства и выполните подключение к ним 1 Откройте список приложений и выберите пункт - Страница 143 из 188
››Прием данных по Bluetooth 1 Откройте список приложений и выберите пункт Настройки → Bluetooth, а затем поставьте флажок рядом с именем устройства. Чтобы выбрать интервал времени, в течение которого устройство будет видимо, выберите → Тайм-аут обнаружения. 2 Когда появится запрос, введите PIN-код - Страница 144 из 188
Параметр Функция SSID сети Просмотр и редактирование имени телефона, отображаемого для внешних устройств. Скрыть устройство Не позволяет обнаружить ваше устройство другими устройствами. Безопасность Выбор типа защиты. Пароль Просмотр и редактирование сетевого ключа, предотвращающего - Страница 145 из 188
››Доступ к мобильному сетевому подключению с помощью USB 1 Подключите устройство к компьютеру с помощью USB-кабеля. 2 Откройте список приложений и выберите пункт Настройки → Дополнительные настройки → Модем и точка доступа. 3 Выберите USB-модем. Чтобы закрыть доступ к сетевому подключению, снимите - Страница 146 из 188
››Включение службы определения местонахождения Чтобы определить свое местонахождение и выполнить поиск по карте, необходимо включить службы определения местонахождения. 1 Откройте список приложений и выберите пункт Настройки → Местоположение. 2 Измените следующие параметры. Параметр Функция - Страница 147 из 188
2 При первом запуске приложения выберите пункт Agree. 3 Поверните планшет против часовой стрелки, чтобы установить альбомный режим отображения. 4 Установите флажок напротив пункта Set Up Smart Remote Now:. 5 Выберите пункт Choose Brand → марку вашего телевизора. 6 Выберите пункт Test Power On/Off → - Страница 148 из 188
VPN-соединения Можно создать соединение виртуальной частной сети (VPN) и безопасно подключиться к частной сети через открытую сеть, например через Интернет. Устройство уже должно быть настроено для доступа в Интернет. При возникновении проблем с доступом в Интернет необходимо изменить настройки. - Страница 149 из 188
Параметр Функция Сертификат пользователя IPSec Выбор сертификата пользователя, используемого VPN-сервером для вашей идентификации. Сертификаты можно импортировать с VPN-сервера или загрузить из Интернета. Сертификат ЦС IPSec Выбор из хранилища сертификатов сертификата, используемого VPNсервером для - Страница 150 из 188
Инструменты Будильник В данном разделе описано, как настраивать оповещения о важных событиях и как управлять этими оповещениями. ››Установка нового сигнала 1 Откройте список приложений и выберите пункт Будильник → . 2 Настройте параметры сигнала. Поставьте флажок рядом с настройкой Интеллектуальный - Страница 151 из 188
Калькулятор В этом разделе описано, как использовать калькулятор, схожий по функциям с карманным или настольным калькулятором. 1 Откройте список приложений и выберите пункт Калькул. 2 Для выполнения математических вычислений используйте отображаемые на дисплее клавиши калькулятора. Загрузки В этом - Страница 152 из 188
Dropbox В этом разделе описана облачная служба Dropbox, с помощью которой можно хранить файлы и обмениваться ими с другими пользователями. При сохранении файла в папке Dropbox устройство автоматически синхронизирует его с сервером и с другими компьютерами, на которых установлено приложение Dropbox. - Страница 153 из 188
Мои файлы В этом разделе описано, как быстро переходить к изображениям, видеозаписям, музыкальным, звуковым и прочим файлам, хранящимся на устройстве. ››Поддерживаемые форматы файлов Устройство поддерживает следующие форматы файлов: Тип Формат Image BMP, GIF, JPG, PNG Video MP4, 3GP, AVI, WMV, ASF, - Страница 154 из 188
››Создание папки 1 Откройте список приложений и выберите пункт Мои файлы. 2 Коснитесь значка . 3 Введите название папки и выберите пункт Готово. ››Копирование и перемещение файлов 1 Откройте список приложений и выберите пункт Мои файлы. 2 Установите флажок рядом с папками или файлами, которые - Страница 155 из 188
Polaris Office В этом разделе описан способ создания и просмотра файлов Microsoft Word, Excel, PowerPoint и Adobe PDF на устройстве. ››Создание нового документа 1 Откройте список приложений и выберите пункт Polaris Office. При первом запуске приложения пройдите интерактивную регистрацию или - Страница 156 из 188
Чтобы сохранить документ с другим именем, выберите → Сохранить как. ●● Чтобы найти или заменить текст в документе, выберите → Найти и Заменить. ●● Чтобы изменить масштаб, прикоснитесь к экрану двумя пальцами и медленно раздвиньте либо сведите их. Также можно выбрать функцию → Увеличить/Уменьшить. - Страница 157 из 188
Голосовой поиск В этом разделе описан голосовой поиск данных в Интернете. Эта функция может быть недоступна в зависимости от региона или оператора мобильной связи. 1 Откройте список приложений и выберите пункт Голосовой поиск. 2 Произнесите ключевое слово в микрофон телефона. Устройство выполнит - Страница 158 из 188
Мировое время В этом разделе описано, как отслеживать время в других регионах. 1 Откройте список приложений и выберите пункт Мировое время. 2 Коснитесь значка . 3 Введите название города или выберите его в списке. Также можно выбрать город в режиме просмотра карты мира. 4 Коснитесь значка . 5 Для - Страница 159 из 188
Настройки Работа с меню настроек 1 Откройте список приложений и выберите пункт Настройки. 2 Перейдите к нужной категории и выберите один из параметров. Wi-Fi Включение функции Wi-Fi для подключения к сети Wi-Fi и доступа в Интернет или к другим сетевым устройствам. Bluetooth Включение функции - Страница 160 из 188
Автосинхронизация данных: настройка устройства для автоматической синхронизации контактов, событий S Planner, электронной почты, сети Интернет и изображений с социальными сетями. ●● Показать использование Wi-Fi: просмотр использования данных в сети Wi-Fi. ●● Мобильные точки доступа: настройка - Страница 161 из 188
››Модем и точка доступа Переносная точка доступа Wi-Fi: использование устройства в качестве беспроводной точки доступа для других устройств. ●● USB-модем: подключение устройства к компьютеру через USB-порт для его использования в качестве беспроводного модема. ●● Справка: просмотр информации об - Страница 162 из 188
››Kies через Wi-Fi Подключение устройства к программе Samsung Kies через сеть Wi-Fi. Режим блокировки Выберите, какие уведомления будут заблокированы, или установите разрешение на уведомления о вызовах от указанных контактов в режиме блокировки. Звук Изменение настроек звуков планшета. ●● - Страница 163 из 188
Дисплей Изменение параметров дисплея и подсветки устройства. Обои: изменение параметров фонового изображения. — Главный экран: выбор фонового изображения для главного экрана. — Экран блокировки: выбор фонового изображения для заблокированного экрана. — Главный экран и экран блокировки: выбор - Страница 164 из 188
Память Просмотр сведений о памяти планшета и карте памяти. Можно также отформатировать карту памяти. При форматировании все данные будут удалены с карты без возможности восстановления. Фактический объем доступной внутренней памяти меньше заявленного, поскольку часть памяти зарезервирована под - Страница 165 из 188
Диспетчер приложений Просмотр и управление приложениями на устройстве. Местоположение Изменение параметров служб определения местонахождения. Беспроводные сети: определение местонахождения с помощью сети Wi-Fi и/или мобильной сети. ●● Использовать GPS: включение функции определения вашего - Страница 166 из 188
— Эффект ряби: выберите для применения эффекта волн на заблокированном экране. — Текст справки: показ справки на заблокированном экране. — Включение на экране блокировки: распознавание команды пробуждения при заблокированном экране. — Настроить команду включ.: настройка команды пробуждения для - Страница 167 из 188
Удаленное управление: включение функции удаленного управления утерянным или украденным устройством через Интернет. ●● Оповещ. о смене SIM-карты: включение функции «Найти телефон». ●● Страница “Найти телефон”: переход на веб-сайт SamsungDive (www.samsungdive.com). На веб-сайте SamsungDive можно - Страница 168 из 188
Язык и ввод Изменение настроек для языка и ввода текста. ››Язык Выбор языка интерфейса. ››По умолчанию Выбор режима ввода текста. ››Голосовой ввод Google Включение функции голосового ввода текста Google. Чтобы изменить настройки голосового ввода, нажмите клавишу . ●● Выбрать языки ввода: выбор - Страница 169 из 188
Голосовой ввод: включение функции голосового ввода текста. ●● Автом. заглавные буквы: первая буква в предложении автоматически становится заглавной. ●● Автоматическая пунктуация: вставка точки двойным прикосновением к клавише пробела. ●● Просмотр символов: установите, чтобы устройство показывало - Страница 170 из 188
››Преобразование текста в речь Предпочитаемый модуль TTS: выбор модуля синтезирования голоса. Чтобы изменить параметры модуля синтезирования голоса, коснитесь значка . ●● Скорость речи: выбор скорости чтения для функции преобразования текста в речь. ●● Прослушать пример: прослушивание фрагмента - Страница 171 из 188
Добавить уч. запись Добавьте свои учетные записи электронной почты или социальных сетей. Движения Изменение параметров распознавания движения. ●● Интеллектуальный сигнал: получение уведомлений о пропущенных вызовах или новых сообщениях при поднятии устройства. ●● Наклон: выберите, чтобы - Страница 172 из 188
Действия после отключения пера: установите, чтобы появлялось всплывающее окно и звучал сигнал, если перо S Pen не находится в устройстве. ●● Наведение: установите, чтобы отображать указатель S Pen, когда перо S Pen находится вблизи экрана. ●● Звуковая и тактильная обратная связь: установите, чтобы - Страница 173 из 188
Автоопредел. час. пояса: получение настроек времени из сети при перемещении в другой часовой пояс. ●● Выберите часовой пояс: выбор часового пояса. ●● 24-часовой формат: вывод времени в 24- или 12-часовом формате. ●● Формат даты: выбор формата даты. ●● Специальные возможности Специальные возможности - Страница 174 из 188
Преобразование текста в речь: — Предпочитаемый модуль TTS: выбор модуля синтезирования голоса. Чтобы изменить параметры модуля синтезирования голоса, коснитесь значка . — Скорость речи: выбор скорости чтения для функции преобразования текста в речь. — Прослушать пример: прослушивание фрагмента - Страница 175 из 188
Эмуляция расположения: отправка фиктивных данных о местонахождении и служебной информации в службу местонахождения для проверки. ●● Выберите отлаживаемое приложение: выберите приложения для отладки и предотвращения ошибок при остановке процесса отладки. ●● Подождать отладчик: установите, чтобы - Страница 176 из 188
Включить трассировку: установите, чтобы собирать данные о следах приложений и производительности системы. ●● Не сохранять операции: принудительное завершение активного приложения при запуске нового приложения. ●● Ограничить фоновые процессы: ограничение количества фоновых процессов. ●● Показать все - Страница 177 из 188
Устранение неполадок При включении устройства или во время его использования появляется запрос на ввод одного из следующих кодов: Код Возможное решение проблемы Пароль Если включена функция блокировки, необходимо ввести пароль устройства. PIN-код Если устройство включается в первый раз либо - Страница 178 из 188
Сенсорный экран медленно или неправильно реагирует на касания Если сенсорный экран неправильно реагирует на касания, попробуйте выполнить следующие действия. ●● Удалите защитную пленку с экрана. Защитная пленка может помешать правильному распознаванию ввода. Не рекомендуется использовать ее с - Страница 179 из 188
Входящие вызовы не проходят ●● ●● Убедитесь, что устройство включено. Убедитесь, что устройство подключено к правильной сети. Собеседник вас не слышит Проверьте, не перекрыт ли доступ к встроенному микрофону. ●● Убедитесь, что вы держите микрофон достаточно близко ко рту. ●● При использовании - Страница 180 из 188
Устройство нагревается При долговременном использовании приложений, потребляющих большое количество электроэнергии, устройство может нагреваться. Это нормальный процесс, который не влияет на срок службы или работоспособность устройства. При включении камеры появляются сообщения об ошибках Чтобы - Страница 181 из 188
Не удается найти другое Bluetooth-устройство Убедитесь, что на устройстве включена беспроводная связь Bluetooth. ●● При необходимости убедитесь, что беспроводная связь Bluetooth включена на устройстве, к которому требуется подключиться. ●● Убедитесь, что планшет и Bluetooth-устройство находятся на - Страница 182 из 188
Алфавитный указатель автоматическое отклонение вызовов 86 аккумулятор общий доступ к мобильной сети 143 подключение GPS 145 Подключение к ПК 130 зарядка 13 вызовы Быстрые команды гарнитура 83 международные вызовы 83 многосторонний вызов 84 ожидание 88 ответ 82 отклонение 82 - Страница 183 из 188
контакты диспетчер файлов копирование или вырезание файлов 154 открытие файлов 153 поддерживаемые форматы файлов 153 удаление файлов 154 импорт и экспорт 127 копирование 128 создание 126 Локальная 77 мировое время 158 музыкальный проигрыватель журнал вызовов 88 календарь S Planner 61 - Страница 184 из 188
сенсорный экран клавиши 21 настройка 32 настройки 159 панель уведомлений 30 блокировка 24 использование 23 Сервис Play Books 72 Сервис Video Hub 74 сигнал Функция Air View для пера S Pen 65 экран меню выключение 150 отключение 150 установка 150 переход 31 электронная почта настройка - Страница 185 из 188
Play Store 73 Polaris Office 155 Samsung Apps 78 Samsung Kies 130 SIM- или USIM-карта блокировка 38 установка 12 S Note 51 S Pen 42 S Suggest 79 VPN-соединения подключение 149 установка 148 Wi-Fi включение 132 поиск сетей и подключение к ним 132 точка доступа WPS 133 YouTube - Страница 186 из 188
ИНФОРМАЦИЯ О СЕРТИФИКАЦИИ ПРОДУКЦИИ Планшетный персональный компьютер Samsung GT-N8000 предназначен для работы в сетях подвижной радиотелефонной связи стандартов GSM 900/1800 и UMTS2100 ДЕКЛАРАЦИЯ О СООТВЕТСТВИИ Планшетный персональный компьютер GT-N8000 производства фирмы Samsung Electronics Co., - Страница 187 из 188
Некоторая информация, приведенная в настоящем руководстве, может не соответствовать Вашему устройству, поскольку зависит от установленного программного обеспечения и/или Вашего оператора сотовой связи. Дизайн, спецификации и другие данные могут изменяться без предварительного уведомления. Установка - Страница 188 из 188
-
Инструкции по эксплуатации
1
Samsung GALAXY Note 10.1 3G (GT-N8000) инструкция по эксплуатации
(187 страниц)
- Языки:Русский
-
Тип:
PDF -
Размер:
15.54 MB -
Описание:
Планшетный компьютер
Просмотр
На NoDevice можно скачать инструкцию по эксплуатации для Samsung GALAXY Note 10.1 3G (GT-N8000). Руководство пользователя необходимо для ознакомления с правилами установки и эксплуатации Samsung GALAXY Note 10.1 3G (GT-N8000). Инструкции по использованию помогут правильно настроить Samsung GALAXY Note 10.1 3G (GT-N8000), исправить ошибки и выявить неполадки.
-
Contents
-
Table of Contents
-
Troubleshooting
-
Bookmarks
Quick Links
Related Manuals for Samsung GT-N8000
Summary of Contents for Samsung GT-N8000
-
Page 1
GT-N8000 user manual… -
Page 2: Using This Manual
Built on the Google Android operating system, the Samsung mobile device gives you access to thousands of useful and entertaining applications to enrich your mobile web experience.
-
Page 3
Samsung and their respective owners. Extracting and using these materials for commercial or other purposes is an infringement of copyright laws. Samsung is not liable for such copyright infringement by the user. Please keep this manual for future reference. -
Page 4: Instructional Icons
No part of this user manual may be reproduced, distributed, translated, or transmitted in any form or by any means, electronic or mechanical, including photocopying, recording, or storing in any information storage and retrieval system, without the prior written permission of Samsung Electronics. Using this manual…
-
Page 5
Trademarks SAMSUNG and the SAMSUNG logo are registered ● trademarks of Samsung Electronics. ™ ™ The Android logo, Google , Google Maps , Google ● ™ ™ ™ ™ Mail , YouTube , Google Play Store, and Google Talk are trademarks of Google, Inc. -
Page 6
ABOUT DIVX VIDEO ® DivX is a digital video format created by DivX, LLC, a subsidiary of Rovi Corporation. This is an official DivX ® device that plays DivX video. Visit www.divx.com Certified for more information and software tools to convert your files into DivX videos. -
Page 7: Table Of Contents
Contents Assembling …………11 Unpack ………………..11 Install the SIM or USIM card …………11 Charge the battery …………….12 Insert a memory card (optional) ……….14 Getting started ……….17 Turn your device on and off …………17 Get to know your device …………… 18 Use the S Pen and the touch screen ……..
-
Page 8
YouTube ………………..63 Video Hub ………………. 64 Maps …………………. 64 Latitude ………………..66 Places ………………… 66 Navigation ………………. 67 Samsung Apps ……………… 68 S Suggest ………………… 68 Communication ……….69 Calling ………………..69 Messaging ………………. 79 Google Mail ………………81 Email …………………. -
Page 9
Personal information ……..109 Contacts ………………… 109 Connectivity ……….. 113 PC connections …………….113 Wi-Fi ………………… 115 Wi-Fi Direct ………………118 AllShare Cast ………………119 AllShare Play ………………120 Bluetooth ………………. 123 Mobile network sharing ………….. 125 GPS ………………….. 127 TV connections ……………. -
Page 10
Bluetooth ………………. 140 Data usage ………………140 More settings ………………. 141 Sound ………………..143 Display ………………..143 Wallpaper ………………144 Motion ………………..144 Power saving ………………145 Storage ………………..145 Battery ………………..146 Applications manager …………..146 Accounts and sync ……………. 146 Location services ……………. -
Page 11: Assembling
Check your product box for the following items: Mobile device ● Quick start guide ● Use only Samsung-approved software. Pirated or illegal software may cause damage or malfunctions that are not covered by your manufacturer’s warranty. The items supplied with your device and available ●…
-
Page 12: Charge The Battery
Do not insert a memory card into the SIM card slot. ● If the memory card becomes lodged in the SIM card slot, you must take your device to a Samsung Service Centre to have the memory card removed. The SIM card slot of your device is only suited for ●…
-
Page 13
Charge the battery only with a charger. You cannot ● charge the battery with the USB cable. When your battery is low, the device will emit a ● warning tone and display a low battery message. The battery icon will also be empty. If the battery level becomes too low, the device will automatically power off. -
Page 14: Insert A Memory Card (Optional)
If your device is not charging properly, bring your ● device and the charger to a Samsung Service Centre. When the battery is fully charged, first unplug the USB power adapter and USB cable from the device, and then from the power outlet.
-
Page 15
Samsung uses approved industry standards for memory cards, but some brands may not be fully compatible with your device. Using an incompatible memory card may damage your device or the memory card and can corrupt data stored on the card. -
Page 16: Remove The Memory Card
› Remove the memory card Before removing a memory card, first unmount it for safe removal. Settings → Storage Open the application list and select → Unmount SD card → Open the memory card cover. Push the memory card gently until it disengages from the device.
-
Page 17: Getting Started
Getting started Turn your device on and off To turn on your device, press and hold the Power key. If you turn on your device for the first time, follow the on-screen instructions to set up your device. To turn off your device, press and hold the Power key and select Power off →…
-
Page 18: Get To Know Your Device
Get to know your device › Device layout Getting started…
-
Page 19
Number Function Power/Reset/Lock key Volume key Speaker Memory card slot Multifunction jack SIM card slot Front camera lens Ambient light sensor Mouthpiece Headset jack Internal antenna Rear camera lens S Pen slot IrLED Flashbulb 1. Connecting a headset to your device improperly can damage the headset jack or the headset. -
Page 20: Indicator Icons
› Keys Function Turn on the device (press and hold); Power/ Access the device options (press and Reset hold); Lock the touch screen; Reset the Lock device (press and hold for 8-10 seconds.) Volume Adjust the device’s volume. › Indicator icons Icons shown on the bottom of the screen may vary depending on your region or service provider.
-
Page 21
Smart stay activated Flight mode activated Music playback in progress Error occurred or caution required Battery power level Current time 10:00 AM 3. If you use a charger that is not approved by Samsung, this indicator will not appear. Getting started… -
Page 22: Use The S Pen And The Touch Screen
Samsung dealer. If your S Pen is not working properly, replace the tip of ● the S pen or take it to a Samsung Service Centre. For best results, keep the S Pen mostly perpendicular ● to the touch screen and avoid using it at sharp angles.
-
Page 23
Control your touch screen with the following actions: Tap: Touch once with your finger or the supplied S Pen to ● select or launch a menu, option, or application. Tap and hold: Tap an item and hold it for more than ●… -
Page 24: Get To Know The Home Screen
Get to know the Home screen When the device is in Idle mode, you will see the Home screen. From the Home screen, you can view indicator icons, widgets, shortcuts to applications, and other items. Scroll left or right to a panel of the Home screen. The above screen may differ depending on your region or service provider.
-
Page 25: System Bar
System bar From the system bar, you can quickly navigate screens, access applications, view system information, and more. Number Function Capture the current screen; Capture the current screen and open the drawing pad (tap and hold). Return to the previous screen. Return to the Home screen;…
-
Page 26: Move An Item On The Home Screen
› Add a widgets on the Home screen Widgets are small applications that provide convenient functions and information on your Home screen. Some widgets connect to web services. Using a web- ● based widget may result in additional charges. The widgets available may vary depending on your ●…
-
Page 27: Use The Notifications Panel
Add, remove, or reorganise panels: To add a new panel, select ● To remove a panel, tap and hold the panel’s thumbnail ● image, and then drag it to the rubbish bin. To set a panel for the default Home screen, select ●…
-
Page 28: Access Applications
Access applications From the Home screen, select to access the application list. Scroll left or right to another screen. You can also select one of dots at the bottom of the screen to move directly to the corresponding screen. Select an application. To view the widgets panel, select Widgets.
-
Page 29: Customise Your Device
Customise your device Get more from your device by customising it to match your preferences. › Change the language of the display Settings → Open the application list and select Language and input → Language. Select a language you want. ›…
-
Page 30: Adjust The Brightness Of The Display
Select If you selected an item from Gallery, move or resize the blue frame by dragging it, and then select Done. Samsung is not responsible for any use of default images or wallpapers provided on your device. › Adjust the brightness of the display Settings →…
-
Page 31
If you forget your PIN or password, bring your device ● to a Samsung Service Centre to reset it. Samsung is not responsible for any loss of security ● codes or private information or other damages caused by illegal software. -
Page 32
Set an unlock pattern Settings → Security Open the application list and select → Screen lock → Pattern. See the on-screen instructions and example patterns and select Next. Draw a pattern by dragging your finger to connect at least 4 dots and select Continue. Confirm. -
Page 33: Lock Your Sim Or Usim Card
Find my mobile feature will automatically send the contact number to specified recipients to help you locate and recover your device. To use this feature, you need a Samsung account for controlling the device from the web remotely. Settings →…
-
Page 34: Enter Text
Save. Drag the slide bar to the right next to Alert message. Select Enter the text message that will be sent to the recipients and select OK. Add recipients: Create and enter phone numbers manually, Select ● including the country code and the + symbol. Select phone numbers from your contact list by ●…
-
Page 35: Enter Text Using The Samsung Keypad
› Enter text using the Samsung keypad Enter text by selecting alphanumeric keys and you can use the following keys: Number Function Change case. Switch between Number/Symbol mode and ABC mode. Access the keypad settings. Tap and hold to switch to Handwriting mode, enter text by voice.
-
Page 36: Copy And Paste Text
› Copy and paste text While you are entering text, you can use the copy and paste feature to use text in other applications. Tap and hold a word. Drag or to select the text you want. Copy to copy, or Cut to cut the text onto the Select clipboard.
-
Page 37: Using Special Features
Using special features Your device can be used as a powerful notepad, thanks to multiple features that help you input text, capture drawings, and use motion controls or voice commands. Learn basic S Pen actions Your device is supplied with a specialised S Pen. With the S Pen, you can perform the following actions: Tap: Tap an item or area on the screen to select an item, ●…
-
Page 38: Screen Capture
Back While pressing the S Pen button, drag the S Pen to the left to return to the previous screen. Menu While pressing the S Pen button, drag the S Pen down to open a list of options available on the current screen.
-
Page 39: Replacing The Tip Of S Pen
Replacing the tip of S Pen If the tip is worn down or seems the S Pen is not working properly, replace the tip as new one. If the S Pen is not working properly after replacing the tip, make sure the tip is fully inserted until it reach the end.
-
Page 40
› Tilt While holding the device with two hands, tap and hold two points on the screen, and then tilt the device back and forth to zoom in or out. › Tap and hold an item on the screen, and then pan the device to the left or right to move the item to another page on the home screen or application list. -
Page 41: Use Handwriting Mode
Use Handwriting mode From the Samsung keypad, you can switch to Handwriting mode to enter text more easily. To switch to Handwriting mode, tap and hold , and then select without lifting from screen. Write your text on the handwriting panel.
-
Page 42
Write characters upright (do not slant). ● E.g. Recognised E.g. Not recognised Do not write characters on top of one another. ● E.g. Recognised E.g. Not recognised Most of the languages can recognise not only individual ● characters but characters written together that make up words. -
Page 43
Languages that support words and phrases: English UK, English US, Čeština, Български, Dansk, Deutsch, Ελληνικά, Español, Eesti, Suomi, Français, Hrvatski, Magyar, íslenska, Italiano, Қазақ, , Lietuvių, 한국어 Latviešu, Norsk, Nederlands, Polski, Português, Română, Русский, Slovenčina, Slovenščina, Srpski, Svenska, Türkçe, Українська Supporting recognition of individual characters Supporting recognition of words and phrases In some languages, cursive writing can be recognised. -
Page 44
E.g. A language that supports cursive writing: English E.g. A language that does not support cursive writing: 한국어 When writing more than one line, make sure you leave ● enough space. E.g. Recognised E.g. Not recognised Using special features… -
Page 45: Use S Note
Use S Note With S Note, you can create notes by inserting various multimedia contents into notes and add a note shortcut to the home screen. S Note provides various templates to help you create notes easily. Note /Idea note: You can create a simple note from an ●…
-
Page 46
Number Function Switch between View and Edit modes. Draw a sketch; Change the pen settings (double-tap). p. 47 ► Use productivity tools. p. 48 ► Enter text with the keyboard; Change the text settings (double-tap). p. 47 ► Erase your text or sketch; Change the eraser thickness or clear your input (double-tap). -
Page 47
To add a page, select ● To zoom in, place two fingers on the screen and spread ● them apart. To zoom out, move your fingers closer together. When zoomed in, drag with two fingers to scroll through the screen. Save. -
Page 48: Use Productivity Tools
To change the text attributes, double-tap ● Number Function Select an option. View or change the current attributes. Change the text colour. › Use productivity tools S Note. Open the application list and select → Select a template. Double-tap and select a tool. Formula match : Convert a handwritten formula to a ●…
-
Page 49
› Tutorial for handwritten formulas and figures Write a formula on a single line. If you write a long formula ● or a formula on more than one line, the device will convert the formula incorrectly. Unclosed parenthesis or missing figure in the square root ●… -
Page 50: View Notes
When you draw an arrow, draw the body of the arrow first. ● When you draw the head of an arrow, draw it in one stroke. ● › View notes S Note. Open the application list and select Select to search for a note (if necessary). Select a note.
-
Page 51
Set as shortcut. → To print the note using a Wi-Fi or USB connection, select ● → Print. Your device is compatible only with some Samsung printers. → Save as. To save the note for other name, select ● ›… -
Page 52
› Synchronise notes You can synchronise your notes with the web server. S Note. Open the application list and select Sync → → Select an option. Sync. → Select notes to sync → Sync all. To synchronise all notes, select Enter your email address and password, and then select Login. -
Page 53: Use The Quick Note Pad
Use the quick note pad From any screen, you can create a quick note of text and sketches. While pressing the S Pen button, double-tap the screen to open the quick note pad. Enter text or draw a sketch. Number Function Draw a sketch;…
-
Page 54: Use S Planner
Use S Planner Your device provides you with a powerful planner to help you organise your schedules and tasks more conveniently and effectively. You can create and view events, add items, and change view modes. To launch S Planner, open the application list and select S Planner.
-
Page 55
Add event, and then enter details. Select To search for and add a location view, select ● Notes → Add link to S Note. To add a note, select ● Images → Take picture or To add a image, select ●… -
Page 56: View An Event Or Task
› View an event or task S Planner. Open the application list and select Select to search for an event or task (if necessary). → To limit the range of your search, select an option. Select a date on the calendar. Today.
-
Page 57: Web
Internet Learn to access and bookmark your favourite web pages. You may incur additional charges for accessing the ● web and downloading media files. For details, contact your service provider. The web browser menu may be labelled differently ● depending on your region or service provider. Available icons may vary depending on your region or ●…
-
Page 58
Number Function Close the current tab. Move backward or forward to web pages in history. Reload the current web page; While the device is loading web pages, this icon changes to Open a new tab. Open another applications; Not all applications support this feature. -
Page 59: Search For Information By Voice
● Downloads. To print the web page using a Wi-Fi or USB connection, ● Print. Your device is compatible only with → select some Samsung printers. → Settings. To customise browser settings, select ● › Search for information by voice This feature may be unavailable depending on your region or service provider.
-
Page 60: Add A Bookmark
› Open multiple pages You can open multiple pages and switch back and forth between them. Internet. Open the application list and select Select to open a new tab. Access another web page on the new tab. To switch back and forth between currently open tabs, select the title of a tab.
-
Page 61: Game Hub
Edit bookmark. To edit the bookmark, select ● To add the bookmark shortcut to the Home screen, select ● Add shortcut to home. To send the web address of the web page to others, select ● Share link. Copy link To copy the web address of the web page, select ●…
-
Page 62: Play Books
Play Books Browse and download book files with Google Play Books. You can read book files on your device. In the application list, select Play Books. This feature may be unavailable depending on your region or service provider. Play Store Based on the Android platform, your device’s functionality can be extended by installing additional applications.
-
Page 63: Youtube
› Uninstall an application Play Store. Open the application list and select Select Select the item you want to delete. Uninstall → Select YouTube Learn to view and upload videos via YouTube. This feature may be unavailable depending on your region or service provider.
-
Page 64: Video Hub
Video Hub Learn to access videos. Video Hub. Open the application list and select Select a category. Search for and access videos. Maps ™ Learn to use Google Maps to find your location, search the map for streets, cities, or countries, and get directions. This feature may be unavailable depending on your ●…
-
Page 65: Get Directions To A Specific Destination
To access a list of other options, select ● To zoom in or out, place two fingers on the screen and ● slowly spread them apart or pinch them together. You can also double-tap the screen. To return to the original size, double-tap the screen.
-
Page 66: Latitude
Latitude Learn to share your location with your friends and view ™ friends’ locations via Google Latitude This feature may be unavailable depending on your region or service provider. Latitude. Open the application list and select The device automatically joins Latitude. →…
-
Page 67: Navigation
While viewing information, use the following options: To view the place on the map, select ● To view the route to the place, select ● To view the phone number of the place, select ● Navigation Learn to use the GPS navigation system to find and show your destination with voice guidance.
-
Page 68: Samsung Apps
Samsung Apps Samsung Apps allows you to simply and easily download an abundance of applications directly to your device. Featuring a wealth of games, news, reference, social networking, navigation, health related applications and more, Samsung Apps gives you instant access to a huge choice of mobile experience.
-
Page 69: Communication
Communication Calling Learn to use calling functions, such as making and answering calls, using options available during a call or customising and using call-related features. › Make or answer a call You can use the buttons or the touch screen when you make, accept, end or reject calls.
-
Page 70
Answer a call When a call comes in, drag in any direction until it reaches the border of the circle. When the device is ringing, press the Volume key to mute the ringtone. End call. To end the call, select Reject a call When a call comes in, drag in any direction until it reaches… -
Page 71: Call An International Number
Insert a pause Learn to insert a pause between numbers when entering a PIN or account number on an automatic answering system. Phone Keypad, → Open the application list and select and then enter an area code and a phone number. →…
-
Page 72: Use Options During A Voice Call
› Use options during a voice call You can use the following options while a voice call is in progress: To adjust the voice volume, press the Volume key up or ● down. Hold. To retrieve a held call, To place a call on hold, select ●…
-
Page 73: View And Dial Missed Calls
› Use options during a video call You can use the following options while a video call is in progress: To switch between the front and rear camera lens, select ● Switch camera. Keypad. To open the dialling screen, select ●…
-
Page 74: Set Auto Rejection
› Set auto rejection Use auto rejection to reject calls from certain numbers automatically. To activate auto rejection and create auto reject lists, Phone → Keypad → Open the application list and select → Call settings → Call settings → Call rejection.
-
Page 75: Set Call Barring
Select a condition. Enter a number to which calls will be forwarded and select Enable. Your setting will be sent to the network. › Use Fixed Dialling Number (FDN) mode In FDN mode, your device will restrict outgoing calls, except for the numbers stored in the FDN list.
-
Page 76: View Call Logs
› Set call waiting Call waiting is a network feature to alert you of an incoming call while you are on a previous call. This feature is available only for voice calls. Open the application list and select Phone → Keypad →…
-
Page 77
Option Function Call vibrations : Set the device to ● vibrate when the other party answers or ends a call. Call status tones : Set the device to ● Call alert alert you to the call status during a call. Alerts on call : Set the device to alert ●… -
Page 78: Call Waiting
Option Function Call Set to send incoming calls to a specified forwarding number. Caller ID : Display your caller ID to ● other parties for outgoing calls. Call barring : Set to restrict calls by ● call type. Call waiting : Set the device to alert ●…
-
Page 79: Messaging
Option Function Set the device to vibrate when Vibrate voicemails are received. Set to accept IP calls and set up your Accounts accounts for IP call services. Use Internet Set the device to use IP call services. IP calling call services are provided only via Wi-Fi. Messaging Learn to create and send text (SMS) or multimedia (MMS) messages, and view or manage messages you have sent or…
-
Page 80: Send A Multimedia Message
› Send a multimedia message Open the application list and select Messaging → Add recipients of your message. Enter phone numbers or email addresses manually, ● separating them with a semicolon or a comma. Select phone numbers or email addresses from the lists ●…
-
Page 81: Google Mail
› Listen to voice mail messages If you have set missed calls to be diverted to the voice mail server, callers can leave voice messages when you do not answer incoming calls. To access your voice mail inbox and listen to your messages, Phone →…
-
Page 82: View An Email Message
Select the text field and enter your email text. To attach a photo, select ● To remove an attached photo, select to the right of ● an attachment’s name. SEND to send the message. Select If you are offline or outside your service area, the message will be held in the message thread until you are online and inside your service area.
-
Page 83: Email
→ Mute. To move the To hide the message, select ● message to the inbox folder, select All Mail and drag the message to Inbox. → Report To register the message to the spam list, select ● spam. → Refresh. To reload the messages, select ●…
-
Page 84: Send An Email Message
› Send an email message Open the application list and select Email → Add recipients of your message. Enter email addresses manually, separating them with a ● semicolon or a comma. Select email addresses from the lists by selecting ● Select the subject field and enter a subject.
-
Page 85
To print the message using a Wi-Fi or USB connection, ● → Print. Your device is compatible only with select some Samsung printers. To save the email addresses of the recipients to the ● Save as → phonebook as a group of contacts, select group. -
Page 86: Talk
Talk ™ Learn to chat with friends and family via Google Talk This feature may be unavailable depending on your region or service provider. › Set your status Talk. Open the application list and select Add your Google account (if necessary). Customise your status, image, and message to display.
-
Page 87: Chaton
ChatON Learn to use ChatON to send and receive instant messages from any device that has a mobile phone number. ChatON. Open the application list and select If you are launching this application for the first time, follow the on-screen instructions to complete the account setup.
-
Page 88: Entertainment
Add music files to your device Start by transferring files to your device or memory card: Download from the wireless web. p. 57 ► ● Download from a PC with Samsung Kies. p. 113 ► ● Receive via Bluetooth. p. 125 ►…
-
Page 89: Create A Playlist
Tap the music player field. Control playback with the virtual keys. During playback, select to access the following options: Add to playlist. To add music files to a playlist, select ● To listen to music via a Bluetooth headset, select ●…
-
Page 90: Music Hub
› Customise music player settings Music Player. Open the application list and select → Settings. Select Adjust the following settings to customise your music player: Option Function SoundAlive Select a sound effect. Play speed Change the playback speed. Lyrics Set to display lyrics during playback. Set the music player to turn off Music auto off automatically after a specific period of…
-
Page 91: Camera
Camera Learn how to capture and view photos and videos. The camera automatically turns off when you do not ● use it for a specified period. The memory capacity may differ depending on the ● shooting scene or shooting conditions. ›…
-
Page 92
Number Function View the storage location. Switch to the camcorder. Capture a photo. View photos you have taken. To zoom in, place two fingers on the screen and slowly spread them apart. To zoom out, pinch them together. You can also zoom in or out with the Volume key. Tap where you want to focus on the preview screen. -
Page 93: Change The Shooting Mode
→ Buddy photo share. photo, select → Print. Your To print the photo via Wi-Fi or USB, select ● device is compatible only with some Samsung printers. → Rename. To change the name of a file, select ● Details. →…
-
Page 94: Customise Camera Settings
› Customise camera settings Before taking a photo, select to access the following options: Option Function Edit shortcuts Edit shortcuts to frequently-used options. Switch between the front and rear camera Self portrait lenses. Change the flash setting; You can manually turn the flash on or off, or set Flash the camera to automatically use the flash when needed.
-
Page 95
Option Function Adjust the sensitivity of the imaging sensor. Metering Select a type of exposure metre. Outdoor Activate Outdoor visibility to select an visibility appropriate lighting condition. Guidelines Display guidelines on the preview screen. Image quality Select a quality level for your photos. Set the camera to include location information for your photos. -
Page 96: Record A Video
› Record a video Camera. Open the application list and select Drag the slider to switch to the camcorder. Aim the lens at the subject and make any necessary adjustments. Number Function Use camcorder shortcuts. : Switch to the front camera lens and ●…
-
Page 97
Number Function Record a video. View videos you have recorded. To zoom in, place two fingers on the screen and slowly spread them apart. To zoom out, pinch them together. You can also zoom in or out with the Volume key. Tap where you want to focus on the preview screen. -
Page 98: Customise Camcorder Settings
› Customise camcorder settings Before recording a video, select to access the following options: Option Function Edit shortcuts Edit shortcuts to frequently used options. Switch between the front and rear camera Self recording lenses. Change the flash setting; You can Flash manually turn the flash on or off.
-
Page 99: Video Player
Option Function Set the camcorder to flip the image Save as flipped automatically when you record a video with the front camera. Select a memory location for saving Storage recorded videos. Reset Reset camcorder settings. › Edit the shortcut icons You can add or remove shortcuts to frequently-used options.
-
Page 100: Play A Video
› Play a video Video Player. Open the application list and select Select a video. Control playback with the following keys. Number Function Mute the video. Change the ratio of the video screen. Scan forwards or backwards in the file by dragging or tapping the bar.
-
Page 101
Number Function Adjust the volume. Pause playback; Select to resume playback. Insert a bookmark. Skip to the next file; Scan forwards in the file (tap and hold). While playing a video, use the following options: To display different applications on the same screen at the ●… -
Page 102
→ Settings. To change the video player settings, select ● → Details. To view video details, select ● To set the video player to turn off automatically after a ● → Video auto off. specific period of time, select To search for devices that have media sharing activated, ●… -
Page 103: Gallery
Gallery Learn to view photos and play videos saved in your device’s memory. Avoid locking the device’s screen while playing a DivX ● Video-On-Demand. Each time you lock the screen while playing a DivX Video-On-Demand, one of your available rental counts will be decremented. Some file formats are not supported depending on ●…
-
Page 104
→ Print. Your To print the photo via Wi-Fi or USB, select ● device is compatible only with some Samsung printers. Rename. → To change the name of a file, select ● To search for devices that have media sharing activated, ●… -
Page 105
› Tag a face in an image Learn to tag faces in your images to make calls, send messages, and upload messages to social networks with the face tag shortcuts. Face recognition may fail depending on face angle, face size, skin colour, facial expression, light conditions, or accessories the subject is wearing. -
Page 106: Video Maker
During playback, select to access the following options: Share via. To send the video to others or share it, select ● Chapter preview. To divide the video into segments, select ● You can search for a segment and skip directly to that point. Trim.
-
Page 107: Trim A Segment Of A Video
To rearrange images or videos, tap and hold an item, ● and then drag it to a new location. To trim a segment of an image or video, tap an item, and ● then drag the brackets to the left or right. To add a caption to an image or video, drag the ●…
-
Page 108: Apply An Effect To A Video
› Apply an effect to a video Launch the video editor and open a video file. Select the thumbnail. Effect → Select an effect option. Save the edited video. › Insert a drawing in a video Launch the video editor and open a video file. Select the thumbnail.
-
Page 109: Personal Information
Personal information Contacts Learn to create and manage a list of your personal or business contacts. You can save names, mobile phone numbers, home phone numbers, email addresses, birthdays and more for your contacts. › Create a contact Contacts. Open the application list and select Contacts →…
-
Page 110: Import Or Export Contacts
Once you find a contact, you can use the following options: To edit the contact information, select ● → To delete the contact, select ● To call the contact, select ● To send a message, select ● To send an email message, select ●…
-
Page 111: Copy Or Move Contacts
› Copy or move contacts Copy contacts from the SIM or USIM card to your device Contacts. Open the application list and select Contacts. Select → Import/Export → Import from SIM card. Select Done. Select contacts and select Copy contacts from your device to the SIM or USIM card Contacts.
-
Page 112: Create A Group Of Contacts
› Create a group of contacts Contacts. Open the application list and select Groups → Select Enter a name and customise the settings for the group. Add member. Select Done. Select members from the contact list and select Save. When you are finished, select ›…
-
Page 113: Connectivity
PC. Data transfers may fail when using a USB hub. › Connect with Samsung Kies Ensure that Samsung Kies is installed on your PC. You can download the program from the Samsung website. Samsung Kies will work on both Windows and Macintosh computers.
-
Page 114: Synchronise With Windows Media Player
› Synchronise with Windows Media Player Ensure that Windows Media Player is installed on your PC. Connect your device to a PC with a USB cable. Open Windows Media Player and synchronise music files. › Connect as a media device You can connect your device to a PC and access media files stored on your device.
-
Page 115: Wi-Fi
Wi-Fi Learn to use your device’s wireless networking capabilities to activate and connect to any wireless local area network (WLAN) compatible with the IEEE 802.11 a/b/g/n standards. You can connect to the internet or other network devices anywhere an access point or wireless hotspot is available. Your device uses a non-harmonised frequency and is intended for use in all European countries.
-
Page 116
› Add a Wi-Fi network manually Settings → Wi-Fi → Open the application list and select Add Wi-Fi network. Enter an SSID for the network and select a security type. Set the security settings depending on the selected security type. Save. -
Page 117: Customise Wi-Fi Settings
› Set the static IP settings Settings → Wi-Fi. Open the application list and select Wi-Fi networks, and then check Select a network under the check box next to Show advanced options. IP settings. Select the drop-down menu under Static. Select Change the IP settings for the network such as IP address, Gateway, Network prefix length, DNS.
-
Page 118: Wi-Fi Direct
Wi-Fi Direct Learn to use the Wi-Fi Direct feature to connect two devices via Wi-Fi without requiring an access point. › Connect your device to another device Settings More → Open the application list and select settings → Wi-Fi Direct. Wi-Fi Direct switch to the right.
-
Page 119: Allshare Cast
AllShare Cast Learn to connect your device to a large screen by using an AllShare Cast dongle, and then share your contents. This feature may be unavailable depending on your ● region or service provider. Some files may be buffered while playing depending ●…
-
Page 120: Allshare Play
AllShare Play. To use the AllShare Play service, you must sign in to your Samsung account, and register two or more devices as file servers. The registration methods may vary depending on the device type. To get more details about using AllShare Play, →…
-
Page 121
› Play a file on a nearby device Supported file formats may differ depending on ● connected devices as a media player. Some files may be buffered while playing depending ● on the network connection. AllShare Play. Open the application list and select Select a registered device or storage that contains media files. -
Page 122
Set to optimise the video quality for Video quality your device when playing videos settings saved on a computer. Lock AllShare Set to lock AllShare Play with the Play password for your Samsung account. Language Select a display language. About View AllShare Play information. Connectivity… -
Page 123: Bluetooth
Bluetooth. If the devices are within range of one another, you can exchange information between them even if they are located in different rooms. Samsung is not responsible for the loss, interception, ● or misuse of data sent or received via the Bluetooth wireless feature.
-
Page 124: Turn On The Bluetooth Wireless Feature
› Turn on the Bluetooth wireless feature Open the application list, select Settings, and then drag the Bluetooth switch to the right. › Find and pair with another devices Settings → Open the application list and select Bluetooth → Scan. Select a device.
-
Page 125: Mobile Network Sharing
› Receive data via Bluetooth Settings → Open the application list and select Bluetooth, and then check the check box next to your device name. To select the length of time that your device will be Visible time-out. → visible, select When prompted, enter the PIN for the Bluetooth wireless feature and select OK (if necessary).
-
Page 126
Option Function View and edit the device name that Network SSID will be shown to external devices. Set to prevent other devices from Hide my device locating your device. Security Select the security type. View or edit the network key to Password prevent unauthorised access to the network. -
Page 127: Gps
› Share your device’s mobile network via USB Connect your device to a PC with a USB cable. Settings → More Open the application list and select settings → Tethering and portable hotspot. USB tethering. Select To stop sharing the network connection, clear the check box next to USB tethering.
-
Page 128: Tv Connections
› Activate location services You must activate location services to receive location information and search the map. Settings → Location Open the application list and select services. Change the following options: Option Function Use wireless Set to use Wi-Fi and/or mobile networks networks for finding your location.
-
Page 129
Rotate the device anti-clockwise to landscape orientation. Set Up Smart Remote Now: Select an option next to Choose Brand → Select the brand of your TV. Test Power On/Off → Yes to check the connection Select between your device and TV. Done. -
Page 130: Vpn Connections
VPN connections You can create virtual private networks (VPN) and connect to your private network securely through a public network, such as the internet. Your device should already be configured with ● internet access. If you have trouble accessing the internet, you need to edit connections.
-
Page 131
Option Function Select a user certificate that the VPN IPSec user server will use to identify you. You can certificate import certificates from the VPN server or download them from the Internet. Select a certificate authority (CA) certificate that the VPN server will IPSec CA use to identify you. -
Page 132: Tools
Tools Alarm Learn to set and control alarms for important events. › Set a new alarm Alarm → Open the application list and select Set alarm details. Check the check box next to Smart alarm to activate simulated nature sound prior to the main alarm. Done.
-
Page 133: Calculator
Calculator Learn to perform mathematical calculations directly on your device like a typical hand-held or desktop calculator. Calculator. Open the application list and select Use the keys that correspond to the calculator display to perform a basic or scientific calculator. Downloads Learn to manage logs of files you have downloaded from the web.
-
Page 134: Dropbox
Dropbox Learn to use the Dropbox cloud storage service to save and share your files with others. When you save files to your Dropbox folder, your device automatically synchronise with the web server and any other PCs that have Dropbox installed.
-
Page 135: Search
Search You can search for applications and data in your device and specific data on the web. Search. Open the application list and select Enter a keyword and select To search for data by voice, select and say a keyword into your device’s microphone.
-
Page 136: Create A Folder
› Open a file My Files. Open the application list and select Select a folder. To move up one level in the file directory, select ● To return to the top level of the file directory, select ● Select a file to open. ›…
-
Page 137: Polaris Office
Polaris Office Learn to create or view Microsoft Word, Excel, PowerPoint, and Adobe PDF files on your device. › Create a new document Polaris Office. Open the application list and select If you are launching this application for the first time, register as an online user or skip the registration.
-
Page 138
To print the file using a Wi-Fi or USB connection, select ● → Print. Your device is compatible only with some Samsung printers. Available options may vary depending on a document type. › Manage documents online Polaris Office. -
Page 139: Ps Touch
PS Touch Experience core Photoshop features, such as layers, selection tools, adjustments, filters and more to create professional looking images from your device. With PS Touch, you can easily combine multiple images, edit specific elements and apply filter effects, and you can access your content using Adobe Creative Cloud service.
-
Page 140: Settings
Settings Access the Settings menu Settings. Open the application list and select Select a setting category, and then select an option. Wi-Fi Activate the Wi-Fi feature to connect to a Wi-Fi network and access the Internet or other network devices. Bluetooth Activate the Bluetooth feature to exchange information over short distances.
-
Page 141: More Settings
More settings Change the settings to control connections with other devices or networks. › Flight mode Activate Flight mode to disable all wireless functions on your device. You can use only non-network features. › Mobile networks Use packet data : Set to use data connections on any ●…
-
Page 142: Nearby Devices
Activate the AllShare Cast feature and share your display with others. › Set up and manage virtual private networks (VPNs). › Kies via Wi-Fi Connect your device to Samsung Kies via Wi-Fi. › Nearby devices File sharing : Activate media sharing to allow other DLNA ●…
-
Page 143: Sound
Sound Change the settings for various sounds on your device. Silent mode : Activate Silent mode to mute all sounds, ● except for media sounds and alarm ringtones. Volume : Adjust the volume for various sounds on your ● device. Vibration intensity : Adjust the vibration intensity.
-
Page 144: Wallpaper
Screen timeout : Select the length of time that the device ● waits before turning off the display backlight. Smart stay : Set to prevent the display backlight from ● turning off while you are looking at the display. Auto-rotate screen : Set the interface to rotate ●…
-
Page 145: Power Saving
Pan to move icon : Set to move an item to another page ● when you tap and hold the item, and then slide the device to the left or right. Pan to browse images : Set to scroll through an image ●…
-
Page 146: Battery
Battery View the amount of battery power consumed by your device. Applications manager View and manage the applications on your device. Accounts and sync Change the settings for the auto sync feature or manage accounts for synchronisation. Location services Change the settings for location services. Use wireless networks : Set to use Wi-Fi and/or mobile ●…
-
Page 147
Shortcuts : Set to show and edit application shortcuts on the locked screen. Information ticker : Set to show news or stock information on the locked screen. Clock : Set to show the clock on the locked screen. Dual Clock : Set to show the dual clock on the locked screen. -
Page 148: Language And Input
: Activate the Find my mobile feature. ● SamsungDive web page : Access the SamsungDive ● website to register your Samsung account. Set up SIM card lock ● Lock SIM card : Set to lock the SIM or USIM card. To use your device with the SIM or USIM card, you must enter the PIN.
-
Page 149: Google Voice Typing
: Set to prevent the device from ● recognising offensive words in voice inputs. › Samsung keyboard To change the Samsung keypad settings, select Input language : Select input languages to use with the ● keypad. Predictive text: Activate XT9 mode to predict words based ●…
-
Page 150: Voice Search
Key-tap sound : Set the device to sound when you tap a ● key. Tutorial : View the tutorial for using the Samsung keypad. ● Reset settings : Reset the Samsung keypad settings to the ● factory defaults. › Voice search…
-
Page 151: Back Up And Reset
Back up and reset Change the settings for managing settings and data. Back up my data : Set to back up your settings and ● application data to the Google server. Backup account : Set up or edit your Google backup ●…
-
Page 152: Date And Time
Date and time Change the settings to control how time and date appears on your device. If the battery remains fully discharged or removed from the device, the time and date will be reset. Automatic date and time : Set to receive time information ●…
-
Page 153: Developer Options
Accessibility shortcut : Add a shortcut to accessibility ● settings that appears when you press and hold the Power key. Screen timeout : Select the length of time that the device ● waits before turning off the display backlight. TalkBack : Activate TalkBack, which provides voice ●…
-
Page 154: About Device
Strict mode : Set the device to flash the screen when ● applications perform long operations. Show pointer location : Set to show the coordinates and ● traces of the pointer when you touch the screen. Show touches : Set to show the pointer when you touch ●…
-
Page 155: Troubleshooting
Troubleshooting When you turn on your device or while you are using the device, it prompts you to enter one of the following codes: Code Try this to solve the problem: When the device lock feature is enabled, you Password must enter the password you set for the device.
-
Page 156: Calls Are Being Dropped
If the touch screen is scratched or damaged, take it to your ● local Samsung Service Centre. Your device freezes or has fatal errors If your device freezes or hangs, you may need to close programs or reset the device to regain functionality. If your device is frozen and unresponsive, press and hold the Power key for 8-10 seconds.
-
Page 157: Audio Quality Is Poor
The battery does not charge properly or the device turns off If the battery will no longer charge completely, you need to replace it with a new battery. Take your device to your local Samsung Service Centre. Troubleshooting…
-
Page 158
Samsung Service Centre. Error messages appear when opening music files Some music files may not play on your Samsung mobile device for a variety of reasons. If you receive error messages when opening music files on your device, try the following: Free some memory by transferring files to a PC or deleting ●… -
Page 159: Another Bluetooth Device Is Not Located
Ensure that your device and the other Bluetooth device are ● within the maximum Bluetooth range (10 m). If the tips above do not solve the problem, contact a Samsung Service Centre. A connection is not established when you connect…
-
Page 160: Index
Index access codes 155 camera capturing photos 91 alarms customising camcorder 98 creating 132 customising camera 93, 94 deactivating 132 recording videos 96 stopping 132 connectivity AllShare Cast 119 AllShare Play 120 AllShare Play 120 Bluetooth 123 auto rejection 74 GPS connections 127 mobile network battery…
-
Page 161
88 mode 75 navigation 67 Google Latitude 66 PC connections Google Mail 81 mass storage 114 Samsung Kies 113 Google Maps 64 Windows Media Player 114 Google Talk 86 phonebook creating contacts 109 getting directions 65 finding contacts 109… -
Page 162
text input 34 browsing web pages 57 Wi-Fi text messages activating 115 sending 79 finding and connecting to viewing 80 networks 115 time and date, set 29 using WPS 116 touch screen world clock 139 locking 23 YouTube using 22 uploading videos 63 unpack 11 watching videos 63… -
Page 163
Download the latest version of Kies from the Samsung website (www.samsung.com/kies) and install it on your PC. Using a USB cable, connect your device to your PC. Samsung Kies will launch automatically. Refer to the Kies help for more information. www.samsung.com English (EU). 08/2012. Rev. 1.0…
GT-N8000
Руководство
пользователя
О данном руководстве
Благодарим за приобретение планшета Samsung. Это
мощное портативное устройство с лучшими возможностями
в сфере веб-технологий и мобильных вычислений на
оптимизированной универсальной платформе, которая
идеально подходит для активного образа жизни. Планшет
Samsung на базе операционной системы Google Android
— это удобное средство для работы с тысячами полезных
и интересных приложений, которые откроют вам новые
возможности мобильного Интернета.
Интегрированная функция беспроводного доступа и
чувствительный сенсорный экран позволяют читать в пути
книги и газеты, быть в курсе новостей, спортивных событий и
прогнозов погоды, работать и развлекаться, а также искать в
Интернете карты, адреса компаний и другую информацию.
Сначала прочтите следующую
информацию
Перед использованием устройства внимательно прочтите
●
все инструкции по безопасности и данное руководство
пользователя для правильной и безопасной работы с
устройством впоследствии.
Описания, приведенные в этом руководстве, основаны на
●
параметрах устройства по умолчанию.
Изображения и снимки экрана, приведенные в данном
●
руководстве, могут отличаться от реального вида
устройства.
Содержание данного руководства пользователя зависит
●
от модели устройства и программного обеспечения,
поставляемого операторами мобильной связи
или поставщиками услуг, и может изменяться без
предварительного уведомления. Обновленные руководства
пользователя см. на веб-сайте
www.samsung.com
.
Доступные функции и дополнительные услуги зависят от
●
модели устройства, программного обеспечения и оператора
мобильной связи.
Данное руководство создано для пользователей ОС
●
Google Android. При использовании других ОС некоторые
приведенные инструкции могут быть неточными.
Приложения и их возможности зависят от страны, региона
●
и характеристик оборудования. Компания Samsung не несет
ответственности за сбои в работе устройства, вызванные
приложениями сторонних разработчиков.
Samsung не несет ответственности за нарушения
●
быстродействия или совместимости, возникшие вследствие
редактирования настроек в реестре или внесения
изменений в операционную систему. Попытки изменить
настройки операционной системы могут привести к
перебоям в работе устройства или приложений.
Обновления ПО для устройства можно найти на веб-сайте
●
www.samsung.com
.
Лицензия на программное обеспечение, звуковые
●
файлы, обои, изображения и другое содержимое,
предустановленное на планшет, предусматривает
ограниченное использование между компанией Samsung
и их соответствующими владельцами. Копирование и
использование этих материалов в коммерческих целях
является нарушением авторского права. Компания Samsung
не несет ответственности за нарушение пользователями
авторских прав.
Сохраните руководство пользователя для использования в
●
будущем.
Обозначения, используемые в данном
руководстве
Перед началом работы ознакомьтесь с обозначениями,
используемыми в данном руководстве.
Предупреждение — ситуации, в которых
пользователь или кто-либо другой может получить
травмы
Внимание! — ситуации, которые могут привести к
повреждению устройства или другого оборудования
Примечание — примечания, советы или
дополнительные сведения
►
См. — отсылка к страницам с соответствующей
информацией, например:
► стр. 12 (означает «смотри
стр. 12»)
→
Следующий шаг — последовательность выбора
опций или пунктов меню для выполнения
определенного действия; например: Откройте
список приложений и выберите пункт Настройки
→
Об устройстве (соответствует последовательному
выбору пунктов Настройки и Об устройстве)
Авторские права
© Samsung Electronics, 2013.
Данное руководство пользователя защищено
международными законами об авторских правах.
Запрещается воспроизводить, распространять, переводить
или передавать какие-либо части данного руководства
пользователя в любой форме или любым способом,
электронным или механическим, включая фотокопирование,
запись или хранение в любой системе хранения и поиска
информации, без предварительного письменного разрешения
компании Samsung Electronics.
Товарные знаки
SAMSUNG и логотип SAMSUNG являются
●
зарегистрированными товарными знаками компании
Samsung Electronics.
Логотип Android, Поиск Google
●
™
, Google Maps
™
,
Google Mail
™
, YouTube
™
, Google Play
™
Store, и Google Talk
™
являются товарными знаками компании Google, Inc.
Bluetooth
●
®
является зарегистрированным товарным знаком
Bluetooth SIG, Inc. во всем мире.
Wi-Fi
●
®
, Wi-Fi Protected Setup
™
, Wi-Fi Direct
™
логотип Wi-Fi
CERTIFIED
™
, и логотип Wi-Fi являются зарегистрированными
товарными знаками Wi-Fi Alliance.
DivX
●
®
, DivX Certified
®
и
соответствующие эмблемы
являются зарегистрированными
товарными знаками компании
Rovi Corporation и используются в
соответствии с лицензией.
Остальные авторские права и товарные знаки являются
●
собственностью их владельцев.
О данном руководстве
6
ВИДЕО В ФОРМАТЕ DIVX
DivX
®
— формат цифрового видео, созданный компанией DivX
LLC, дочерней компанией корпорация Rovi. Данное устройство
сертифицировано компанией DivX для воспроизведения
видео DivX
®
. Дополнительные сведения, а также приложения
для конвертации файлов в формат DivX вы можете найти на
веб-сайте
www.divx.com
.
ВИДЕО ПО ЗАПРОСУ В ФОРМАТЕ DIVX
Чтобы данное устройство, сертифицированное компанией
DivX
®
, могло воспроизводить фильмы в формате DivX
Video-on-Demand (VOD — видео по запросу), его следует
зарегистрировать. Чтобы получить код регистрации,
перейдите в раздел DivX VOD в меню настройки устройства.
Дополнительные сведения о регистрации см. на сайте
vod.divx.com
.
Данное устройство сертифицировано
®
для воспроизведения
видео DivX
®
в разрешении до 720p (HD), включая
высококачественное содержимое.
Возможно воспроизведение файлов DivX
®
в разрешении до
1080p (HD).
Содержание
7
Сборка устройства ……………………………………….. 12
Комплект поставки ………………………………………………………………………. 12
Установка SIM- или USIM-карты ……………………………………………….. 12
Зарядка аккумулятора ………………………………………………………………… 13
Установка карты памяти (дополнительно) …………………………… 15
Начало работы …………………………………………….. 18
Включение и выключение планшета …………………………………….. 18
Общие сведения о планшете ……………………………………………………. 19
Использование S Pen и сенсорного экрана …………………………. 23
Знакомство с главным экраном ………………………………………………. 25
Работа с приложениями …………………………………………………………….. 31
Индивидуальная настройка планшета ………………………………….. 32
Ввод текста ……………………………………………………………………………………… 39
Специальные возможности ………………………… 42
Основные действия с S Pen ………………………………………………………….42
Дополнительные действия с пером S Pen ………………………………43
Замена наконечника пера S Pen ………………………………………………..44
Распознавание движений …………………………………………………………….45
Рукописный ввод …………………………………………………………………………….47
Заметки S Note …………………………………………………………………………………51
Использование быстрых заметок ……………………………………………..60
Календарь …………………………………………………………………………………………61
Знакомство с функцией «Быстрые команды» ………………………..64
Функция Air View для пера S Pen ………………………………………………..65
Фиксация области экрана ……………………………………………………………66
Содержание
Интернет ………………………………………………………. 67
Интернет …………………………………………………………………………………………. 67
Game Hub ……………………………………………………………………………………….. 72
Play Books ………………………………………………………………………………………… 72
Play Movies ……………………………………………………………………………………… 72
Play Маркет …………………………………………………………………………………….. 73
YouTube ……………………………………………………………………………………………. 74
Video Hub ………………………………………………………………………………………… 74
Карты ………………………………………………………………………………………………… 75
Локатор ……………………………………………………………………………………………. 76
Адреса ……………………………………………………………………………………………… 77
Навигация ……………………………………………………………………………………….. 77
Samsung Apps ………………………………………………………………………………… 78
S Suggest …………………………………………………………………………………………. 79
Google ………………………………………………………………………………………………. 79
Learning Hub …………………………………………………………………………………… 80
Связь ……………………………………………………………. 81
Вызовы …………………………………………………………………………………………….. 81
Сообщения ……………………………………………………………………………………… 92
Google Mail ……………………………………………………………………………………… 94
E-mail ………………………………………………………………………………………………… 96
Google Talk ……………………………………………………………………………………. 100
ChatON ………………………………………………………………………………………….. 101
Чат …………………………………………………………………………………………………… 101
Google+ …………………………………………………………………………………………. 101
Развлечения ……………………………………………….. 102
Музыка ………………………………………………………………………………………….. 102
Music Hub ……………………………………………………………………………………… 105
Камера …………………………………………………………………………………………… 105
Видеоплеер …………………………………………………………………………………. 115
Галерея ………………………………………………………………………………………….. 118
Paper Artist ……………………………………………………………………………………. 122
Видеоредактор …………………………………………………………………………… 122
Личные данные ………………………………………….. 126
Контакты ………………………………………………………………………………………. 126
Возможности передачи данных …………………. 130
Подключение к ПК …………………………………………………………………….. 130
Wi-Fi ………………………………………………………………………………………………… 132
Wi-Fi Direct ……………………………………………………………………………………. 135
AllShare Cast …………………………………………………………………………………. 136
AllShare Play …………………………………………………………………………………. 137
Group Cast …………………………………………………………………………………….. 140
Bluetooth ………………………………………………………………………………………. 141
Общий доступ к мобильной сети …………………………………………. 143
GPS ………………………………………………………………………………………………….. 145
Подключение к ТВ ……………………………………………………………………… 146
VPN-соединения ………………………………………………………………………… 148
Инструменты ……………………………………………… 150
Будильник …………………………………………………………………………………….. 150
Калькулятор ………………………………………………………………………………… 151
Загрузки ………………………………………………………………………………………… 151
Dropbox ………………………………………………………………………………………… 152
Мои файлы …………………………………………………………………………………… 153
Polaris Office …………………………………………………………………………………. 155
PS Touch ………………………………………………………………………………………… 156
Голосовой поиск ………………………………………………………………………… 157
S Voice ……………………………………………………………………………………………. 157
Мировое время ………………………………………………………………………….. 158
Содержание
10
Настройки ………………………………………………….. 159
Работа с меню настроек …………………………………………………………… 159
Wi-Fi ………………………………………………………………………………………………… 159
Bluetooth ………………………………………………………………………………………. 159
Использование данных …………………………………………………………… 159
Дополнительные настройки ………………………………………………….. 160
Режим блокировки ……………………………………………………………………. 162
Звук ………………………………………………………………………………………………… 162
Дисплей ………………………………………………………………………………………… 163
Память …………………………………………………………………………………………… 164
Энергосбережение …………………………………………………………………… 164
Батарея ………………………………………………………………………………………….. 164
Диспетчер приложений ………………………………………………………….. 165
Местоположение ………………………………………………………………………. 165
Экран блокировки …………………………………………………………………….. 165
Безопасность ………………………………………………………………………………. 166
Язык и ввод ………………………………………………………………………………….. 168
Cloud ………………………………………………………………………………………………. 170
Резервное копирование и сброс ………………………………………….. 170
Добавить уч. запись ………………………………………………………………….. 171
Движения ……………………………………………………………………………………… 171
S Pen ……………………………………………………………………………………………….. 171
Аксессуары ………………………………………………………………………………….. 172
Дата и время ……………………………………………………………………………….. 172
Специальные возможности …………………………………………………… 173
Параметры разработчика ………………………………………………………. 174
Об устройстве …………………………………………………………………………….. 176
Содержание
11
Устранение неполадок ……………………………….. 177
Алфавитный указатель ………………………………. 182
Сборка устройства
Комплект поставки
В комплект поставки входят
Планшет
●
Краткое руководство
●
Используйте только аксессуары, рекомендованные
компанией Samsung. Гарантия производителя не
распространяется на повреждения или неисправности
в работе устройства, возникшие в результате
использования пиратского или нелегального
программного обеспечения.
Состав комплекта поставки и наличие аксессуаров
●
зависит от региона или оператора мобильной связи.
Дополнительные аксессуары можно приобрести у
●
местных дилеров Samsung.
Рекомендуется использовать с планшетом аксессуары,
●
входящие в комплект поставки.
Аксессуары, не входящие в комплект поставки, могут
●
быть несовместимы с данным устройством.
Установка SIM- или USIM-карты
При заключении договора об оказании услуг мобильной
связи вы получаете SIM-карту, PIN-код, а также информацию о
дополнительных услугах. Чтобы пользоваться услугами UMTS
и HSDPA, необходимо приобрести универсальный модуль
идентификации абонента (USIM-карту).
Чтобы установить SIM- или USIM-карту, выполните следующие
действия.
Откройте крышку разъема SIM-карты.
1
Вставьте SIM- или USIM-карту в устройство золотистыми
2
контактами вниз.
Не вставляйте карту памяти в разъем для SIM-карты.
●
Если карта памяти застряла в разъеме для SIM-карты,
обратитесь в сервисный центр Samsung, чтобы извлечь
карту.
Данный разъем предназначен только для
●
стандартных SIM-карт. Установка micro-SIM-карты
или использование micro-SIM-карты с держателем
нерекомендуемого типа может повредить разъем для
SIM-карт.
Закройте крышку разъема SIM-карты.
3
Зарядка аккумулятора
Планшет оснащен встроенным аккумулятором. Перед
использованием устройства впервые или после
продолжительного периода, в течение которого батарея не
использовалась, необходимо зарядить батарею.
Используйте только зарядные устройства,
рекомендованные компанией Samsung. Использование
несовместимых зарядных устройств может привести к
взрыву аккумуляторов или повреждению устройства.
Используйте только зарядное устройство. Заряжать
●
аккумулятор с помощью USB-кабеля нельзя.
При низком уровне заряда аккумулятора подается
●
предупредительный звуковой сигнал и появляется
сообщение о его разрядке. Значок аккумулятора
показывает, что аккумулятор разряжен. Если уровень
заряда слишком низкий, устройство выключается
автоматически. Чтобы включить устройство,
необходимо зарядить аккумулятор.
Если аккумулятор полностью разряжен, включить
●
устройство невозможно (даже если подключен
USB-адаптер питания). Чтобы включить устройство,
подождите, пока аккумулятор зарядится, в течение
нескольких минут.
Подключите USB-кабель одним концом к USB-адаптеру
1
питания, а другим — к многофункциональному разъему.
Внешний вид USB-адаптера питания зависит от региона.
Неправильное подключение USB-кабеля может
привести к серьезному повреждению устройства или
USB-адаптера питания. Гарантия не распространяется
на любые повреждения, возникшие в результате
неправильного использования устройства и аксессуаров.
Подключите USB-адаптер питания к розетке сети
2
переменного тока.
Во время зарядки аккумулятора можно пользоваться
●
устройством, но процесс зарядки при этом
замедляется.
Во время зарядки устройства сенсорный экран может
●
не реагировать на касания в силу нестабильной
подачи энергии. В этом случае выключите USB-адаптер
питания из розетки или отключите USB-кабель от
устройства.
Во время зарядки устройство может нагреваться.
●
Это нормальный процесс, который не влияет на срок
службы или работоспособность устройства.
При нарушении нормальной работы устройства или
●
зарядного устройства обратитесь в сервисный центр
Samsung.
Когда аккумулятор будет полностью заряжен, сначала
3
отключите USB-адаптер питания и USB-кабель от
устройства, а потом от розетки.
В целях экономии электроэнергии отключайте USB-
адаптер питания, если он не используется. USB-адаптер
питания не оснащен выключателем, поэтому в целях
экономии энергии необходимо отключать USB-адаптер
питания от розетки, когда он не используется. При
использовании зарядное устройство должно плотно
прилегать к розетке.
Установка карты памяти (дополнительно)
Устройство поддерживает карты памяти максимальной
емкостью 64 ГБ. Некоторые карты могут быть несовместимы с
данным устройством в зависимости от изготовителя или типа.
Компания Samsung обеспечивает поддержку
промышленных стандартов для карт памяти, тем
не менее карты некоторых производителей могут
быть несовместимы с устройством. Использование
несовместимой карты памяти может повредить
устройство, саму карту или данные, хранящиеся на ней.
Планшет поддерживает только файловую систему
●
FAT. Если вставить карту памяти с отличной от
FAT файловой системой, появится запрос на
форматирование карты.
При частом удалении и записи данных срок службы
●
карты памяти сокращается.
При установке карты памяти файлы, содержащиеся на
●
ней, будут находиться в папке extSdCard во внутренней
памяти.
Откройте крышку разъема карты памяти.
1
Вставьте карту памяти золотистыми контактами вниз.
2
Осторожно нажмите на карту до щелчка.
3
Закройте крышку разъема карты памяти.
4
›
Извлечение карты памяти
Во избежание потери данных отключите карту памяти перед ее
извлечением.
Откройте список приложений и выберите пункт
1
Настройки
→
Память
→
Отключить карту памяти
→
Да.
Откройте крышку разъема карты памяти.
2
Осторожно нажмите на карту до щелчка.
3
Достаньте карту памяти из устройства.
4
Закройте крышку разъема карты памяти.
5
Не извлекайте карту памяти во время передачи и
получения данных, так как это может привести к потере
данных и/или повреждению карты или планшета.
›
Форматирование карты памяти
После форматирования на ПК карты памяти могут
неправильно работать при установке в планшет. Форматируйте
карты памяти только с помощью планшета.
Откройте список приложений и выберите пункт Настройки
→
Память
→
Форматировать карту памяти SD
→
Формат.
карту памяти SD
→
Удалить все.
Перед форматированием карты памяти рекомендуется
создать резервную копию всех важных данных,
хранящихся в памяти устройства. Гарантия
производителя не распространяется на потерю данных,
вызванную действиями пользователя.
Начало работы
Включение и выключение планшета
Чтобы включить устройство, нажмите и удерживайте
клавишу питания. При первом включении планшета следуйте
инструкциям на экране, чтобы подготовить планшет к
использованию.
Для выключения планшета нажмите и удерживайте клавишу
питания и выберите пункт Выключение
→
Да.
В местах, где запрещено использование беспроводных
●
устройств (самолеты, больницы и т. п.), следуйте всем
предупреждающим табличкам и указаниям персонала.
Чтобы использовать только несетевые функции
●
устройства, переключитесь в автономный режим.
Переключение планшета в автономный режим
›
В автономном режиме можно отключить все беспроводные
соединения планшета и использовать не требующие
подключения к сети функции в местах, где запрещено
использование беспроводных устройств, например в самолете
или больнице.
Чтобы включить или отключить автономный режим, перейдите
в меню Настройки
→
Дополнительные настройки, а
затем поставьте или снимите флажок рядом с настройкой
Автономный режим.
Общие сведения о планшете
›
Внешний вид устройства
Номер Функция
1
Клавиша питания/перезагрузки/блокировки
2
Клавиша громкости
3
Внешний динамик
4
Разъем для карт памяти
5
Многофункциональный разъем
6
Гнездо SIM-карты
7
Объектив фронтальной камеры
8
Датчик внешней освещенности
9
Микрофон
10
Разъем для гарнитуры
1
11
Встроенная антенна
12
Объектив основной камеры
13
Гнездо для пера S Pen
14
ИК-порт
15
Вспышка
1. Неправильное подключение гарнитуры к устройству может
повредить разъем для наушников или гарнитуру.