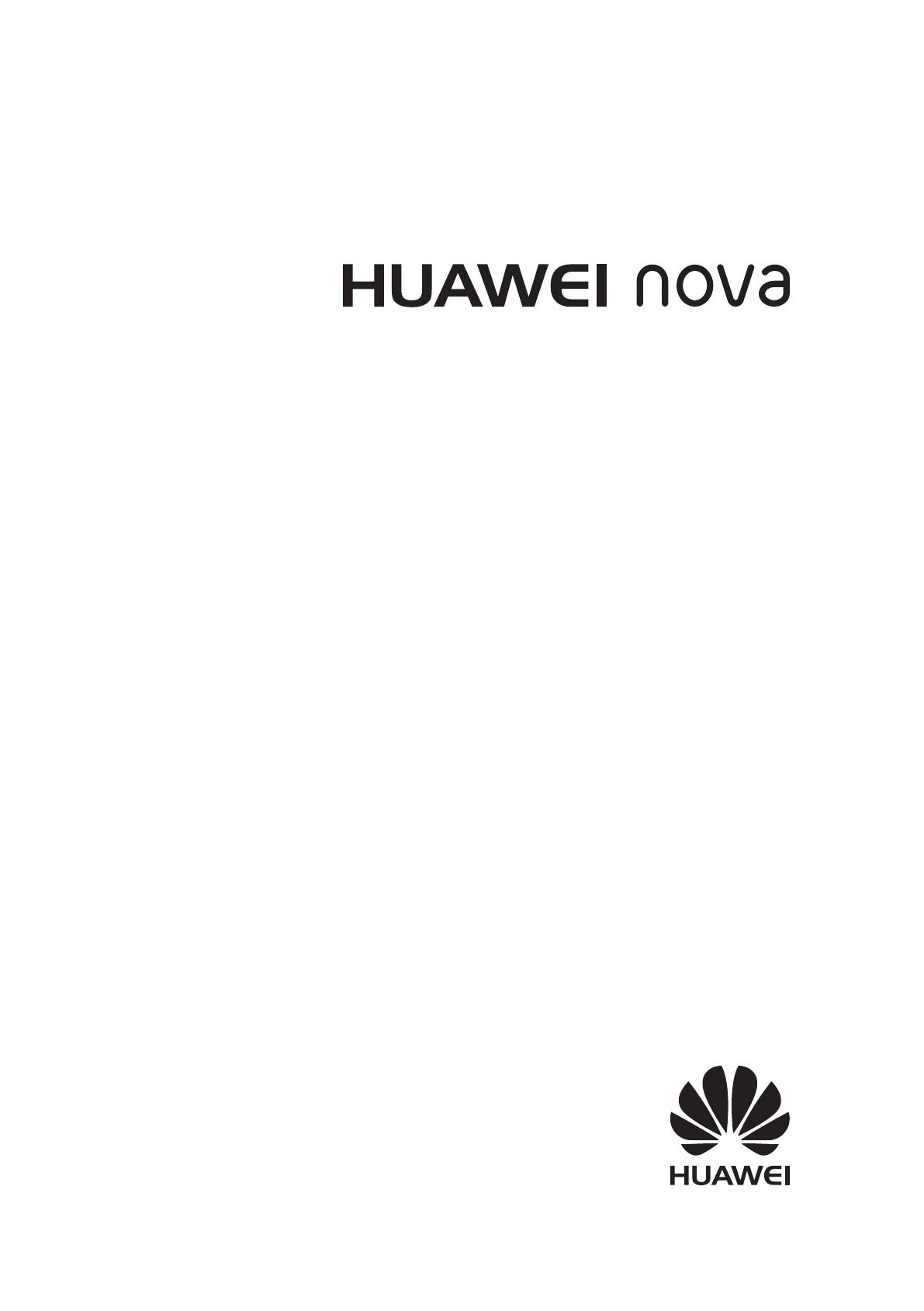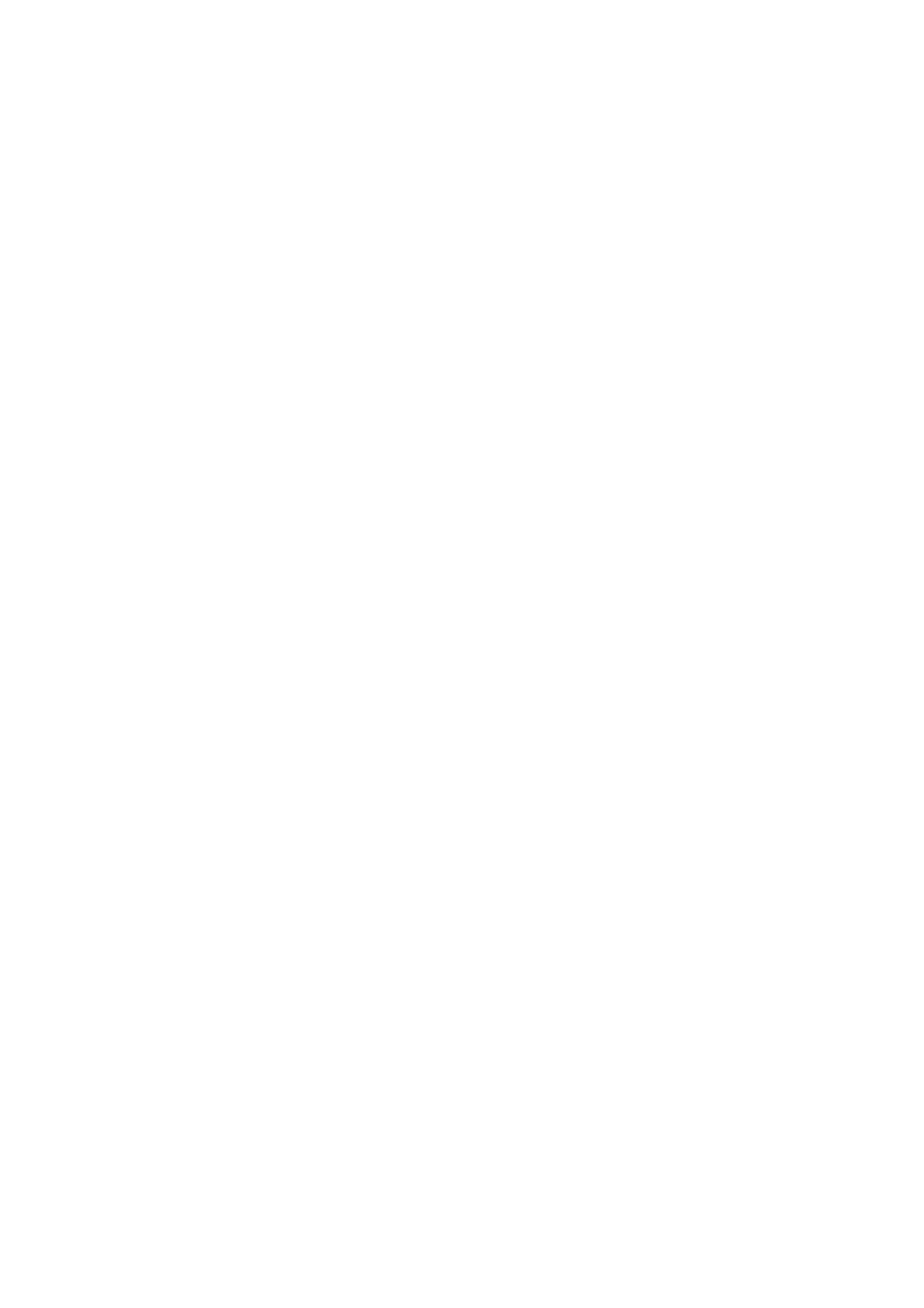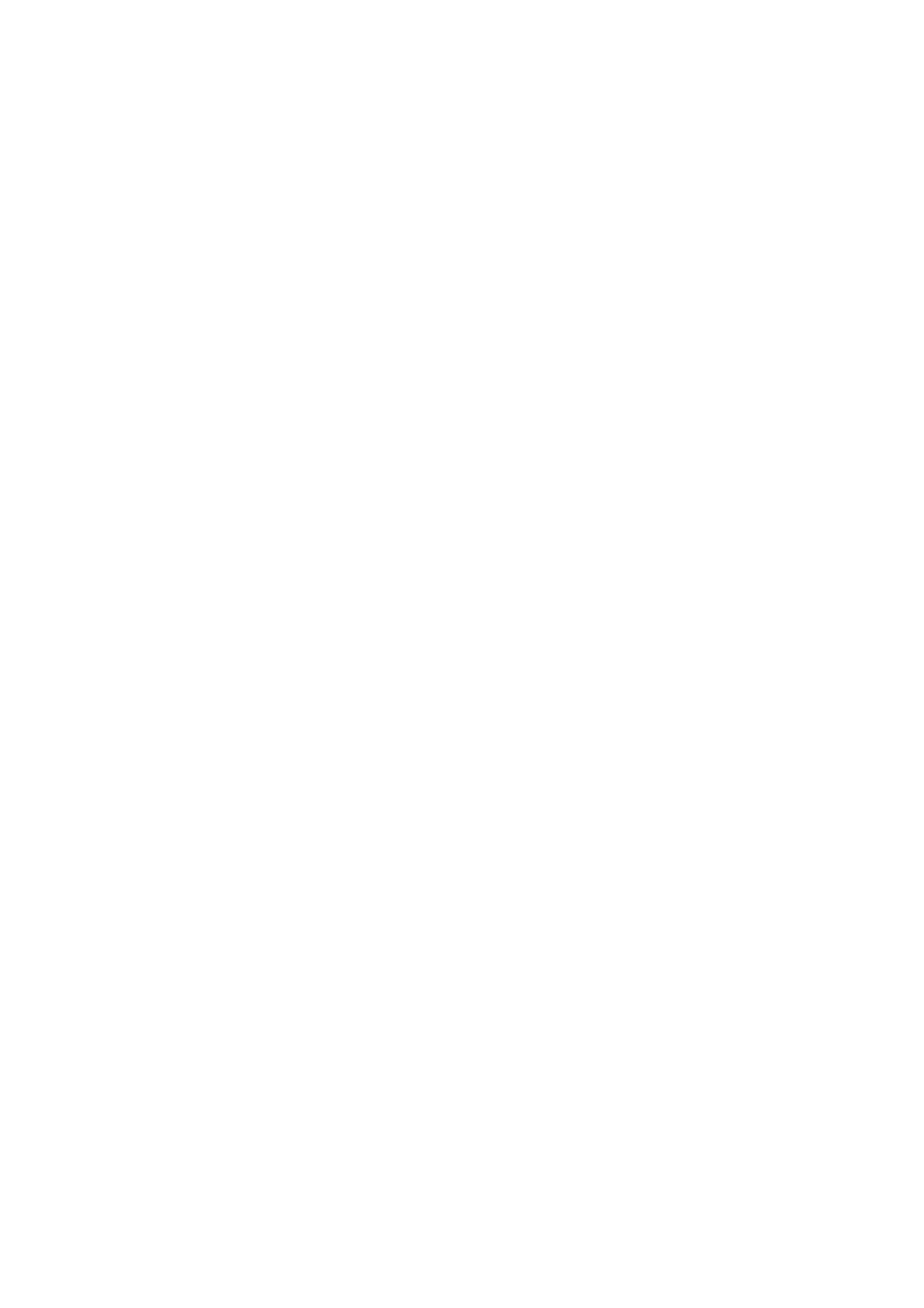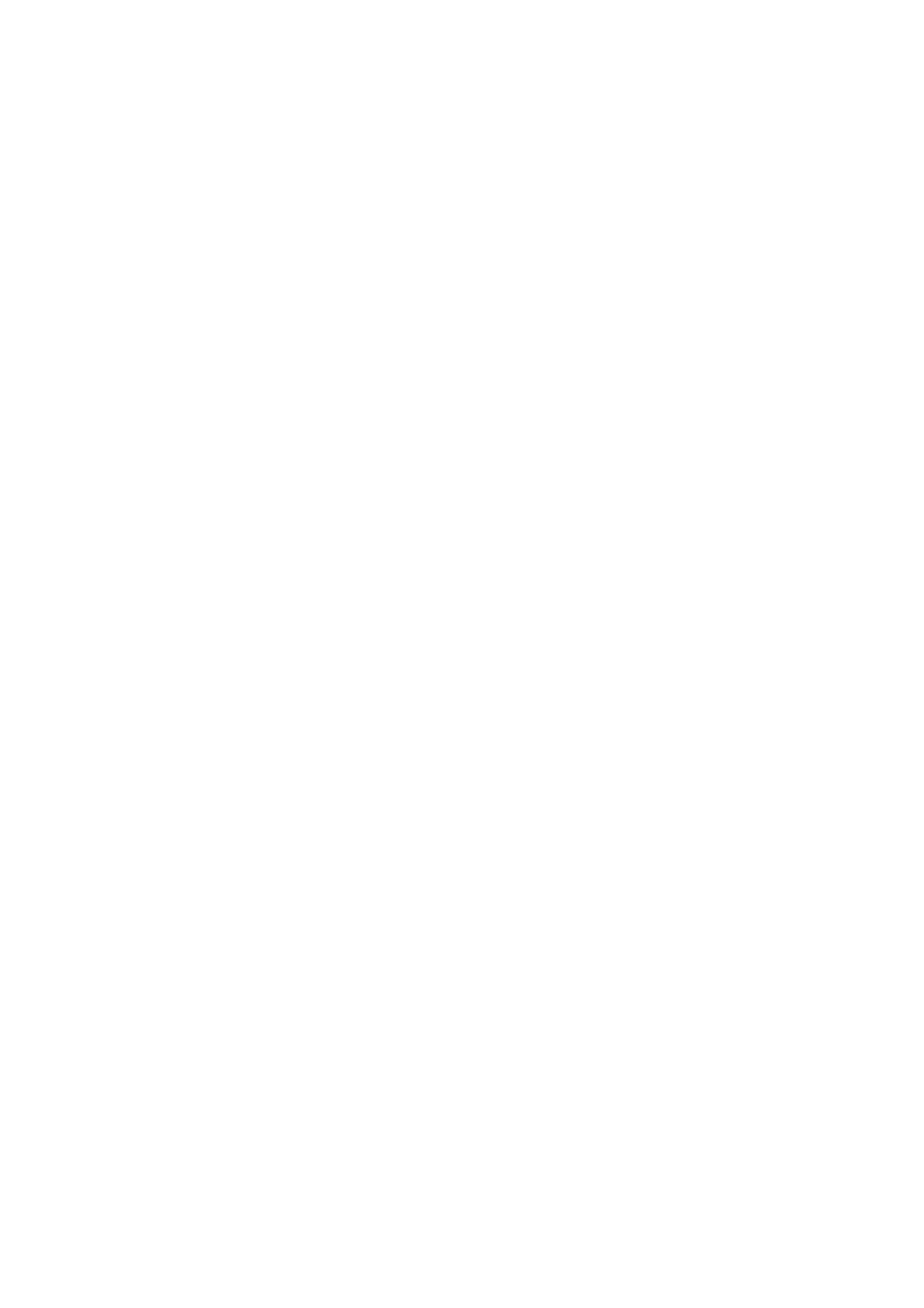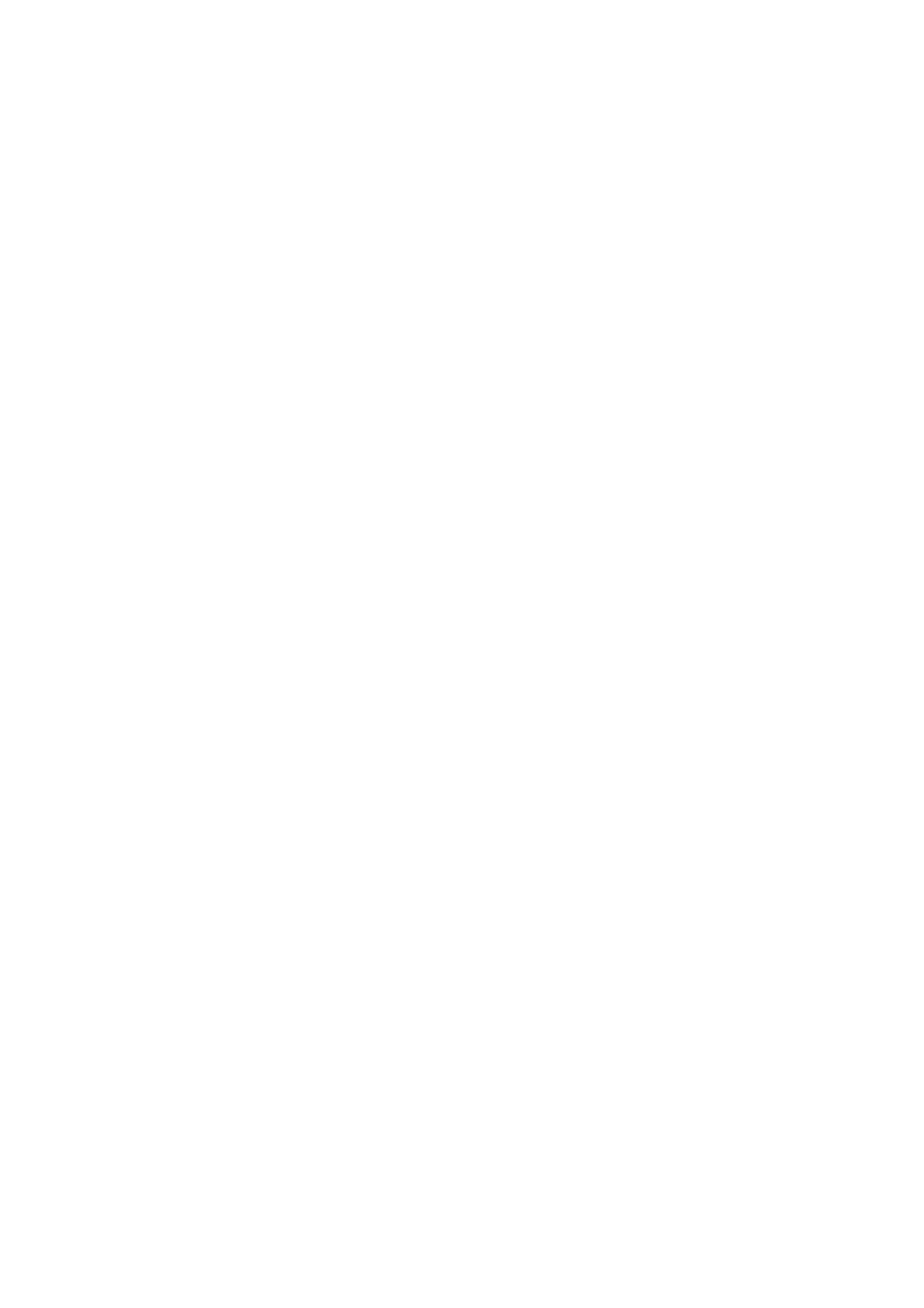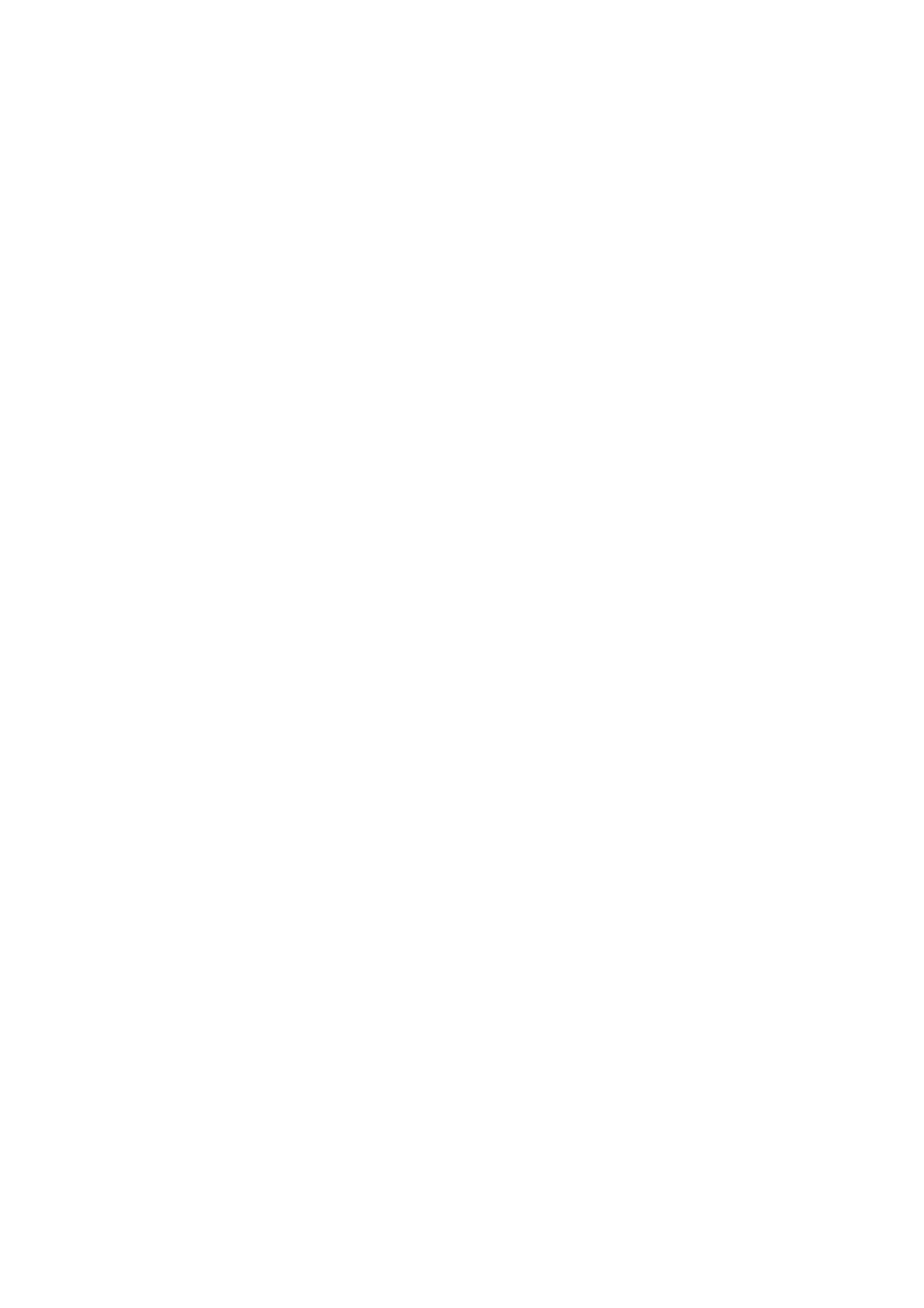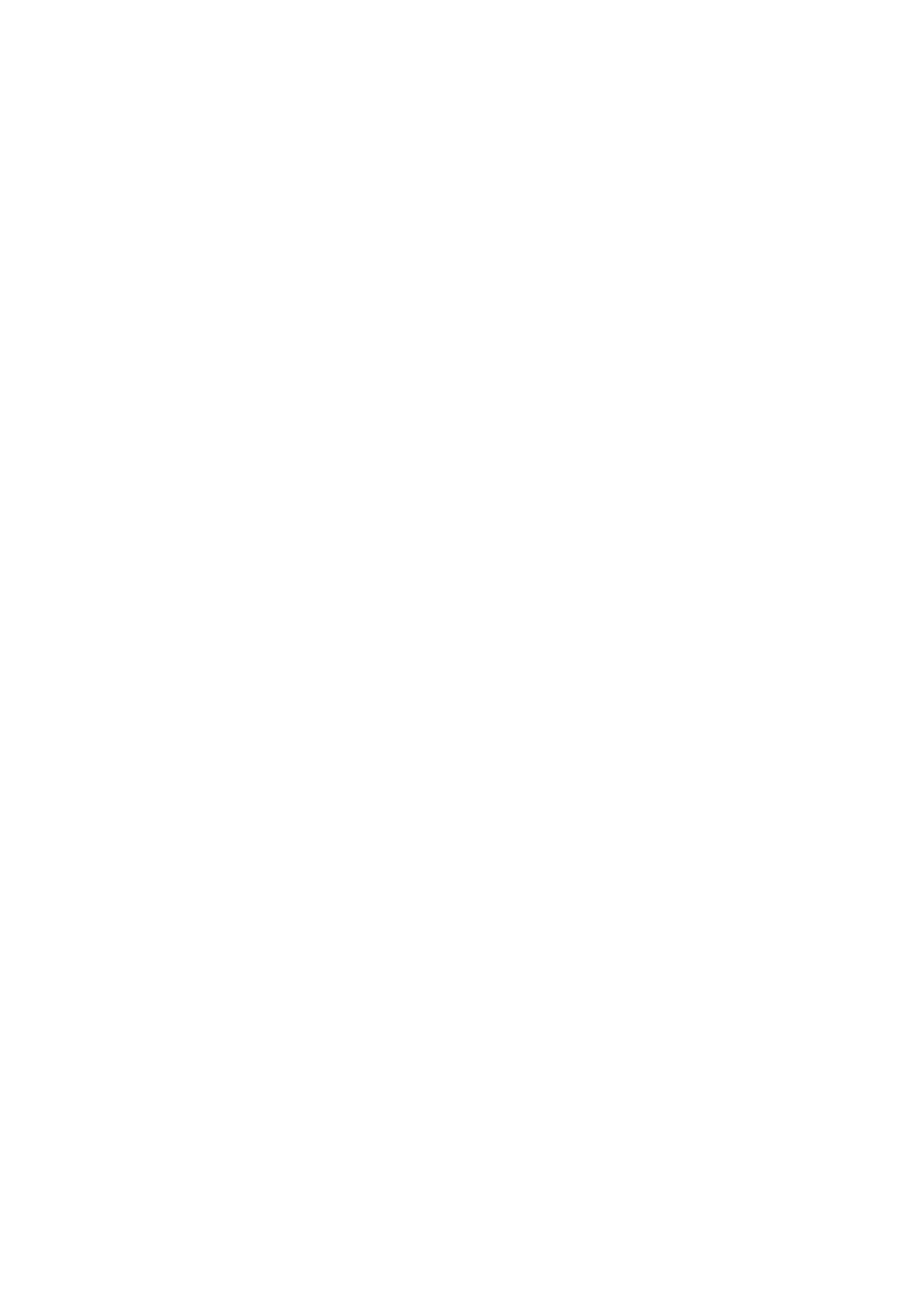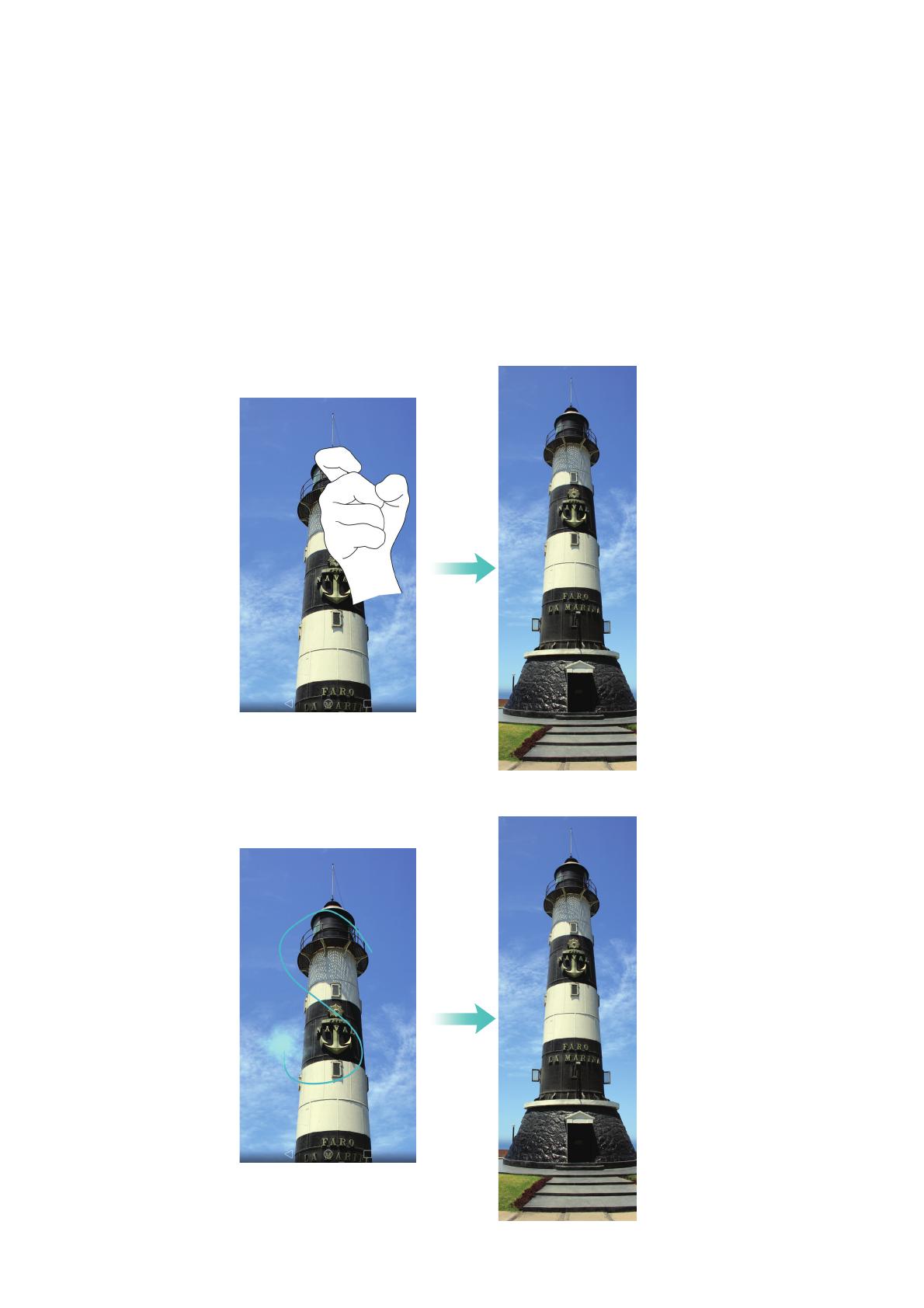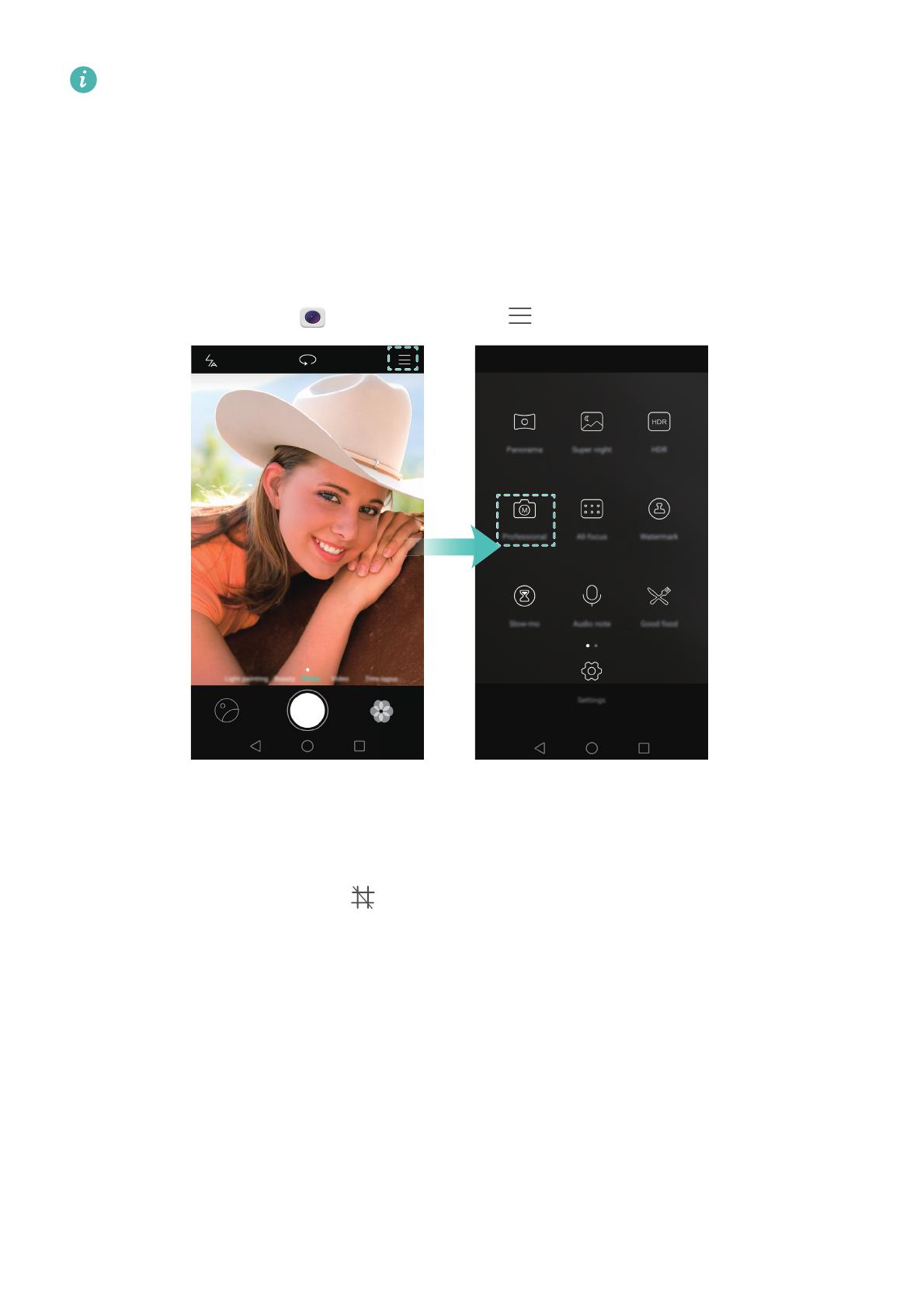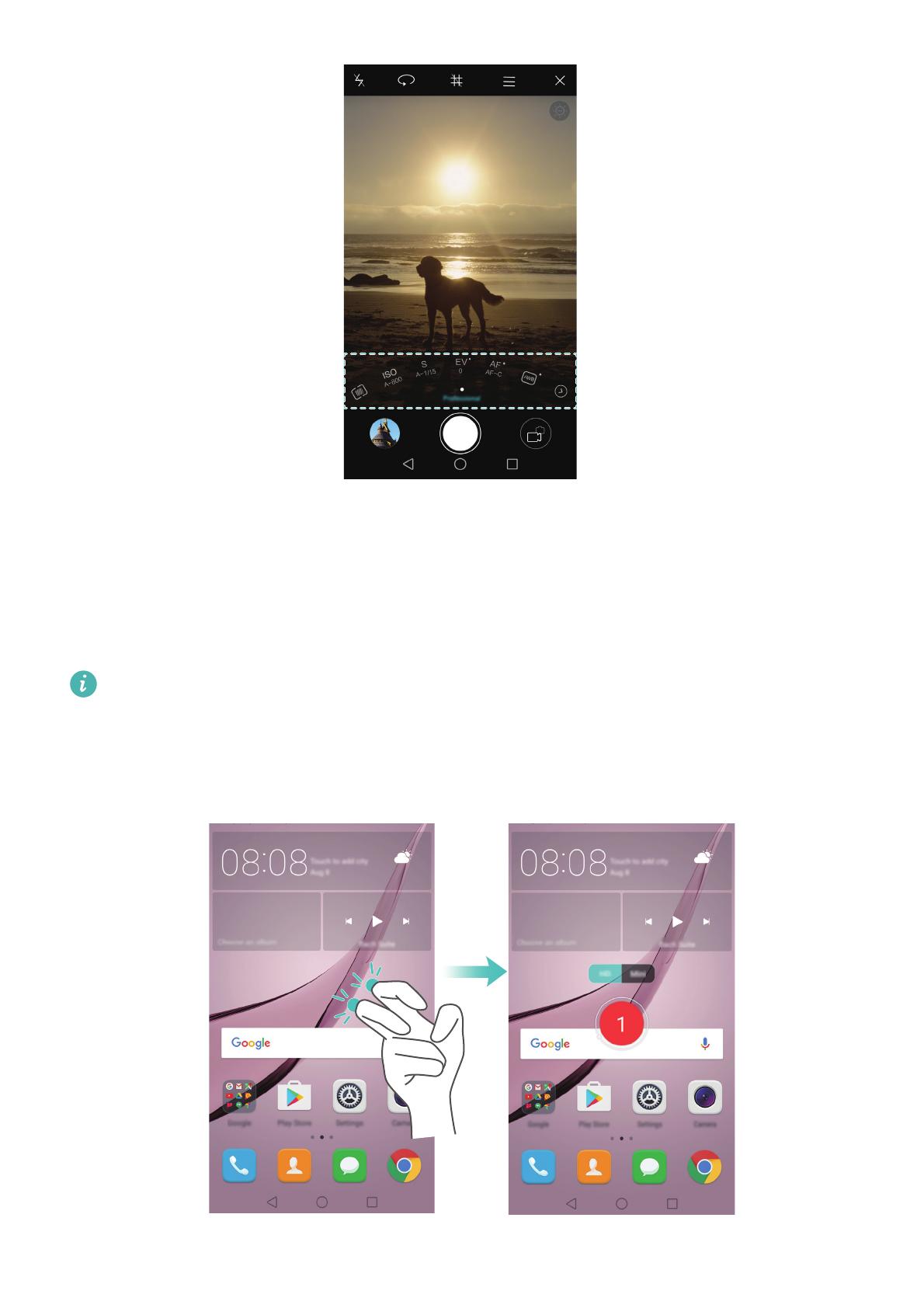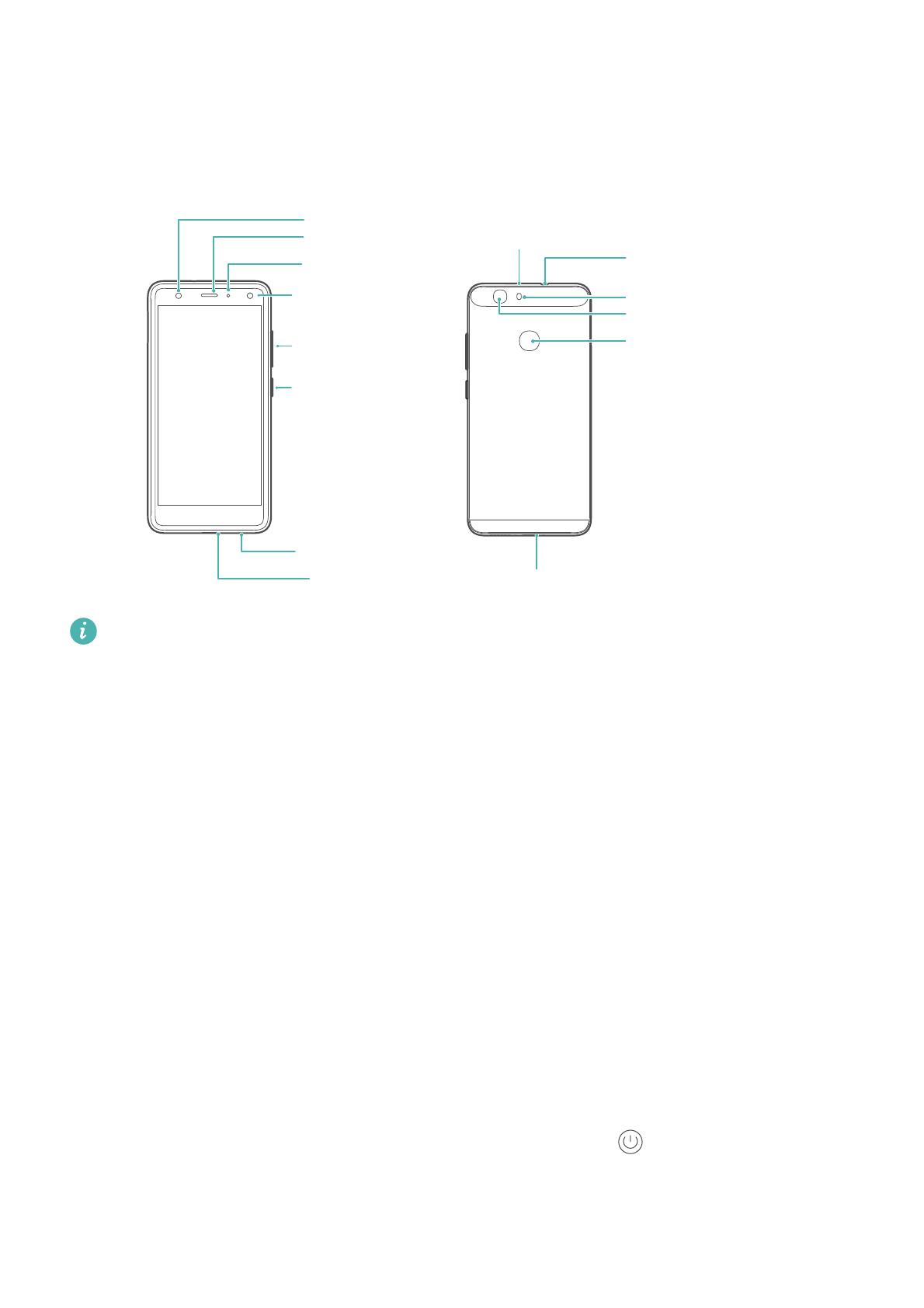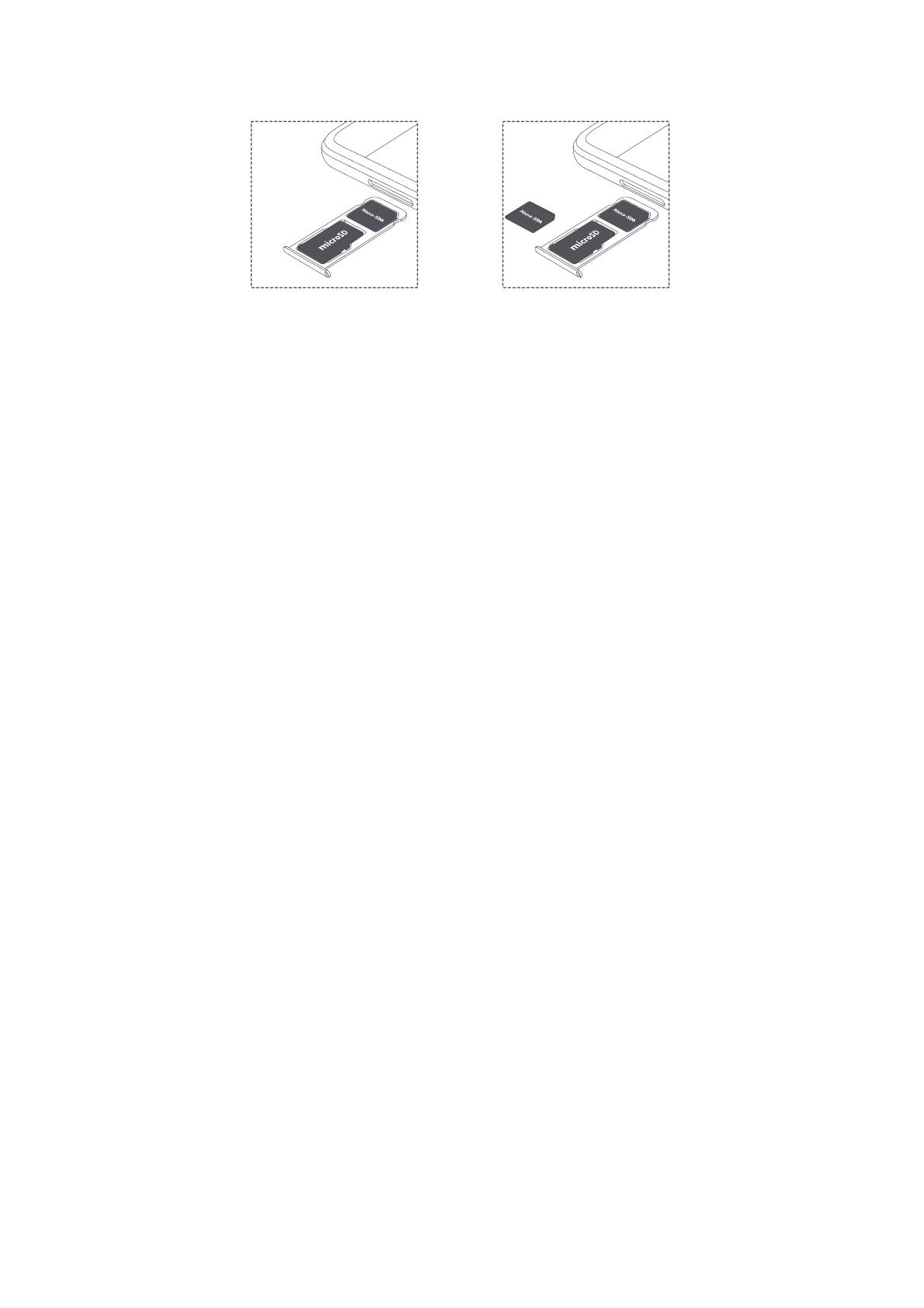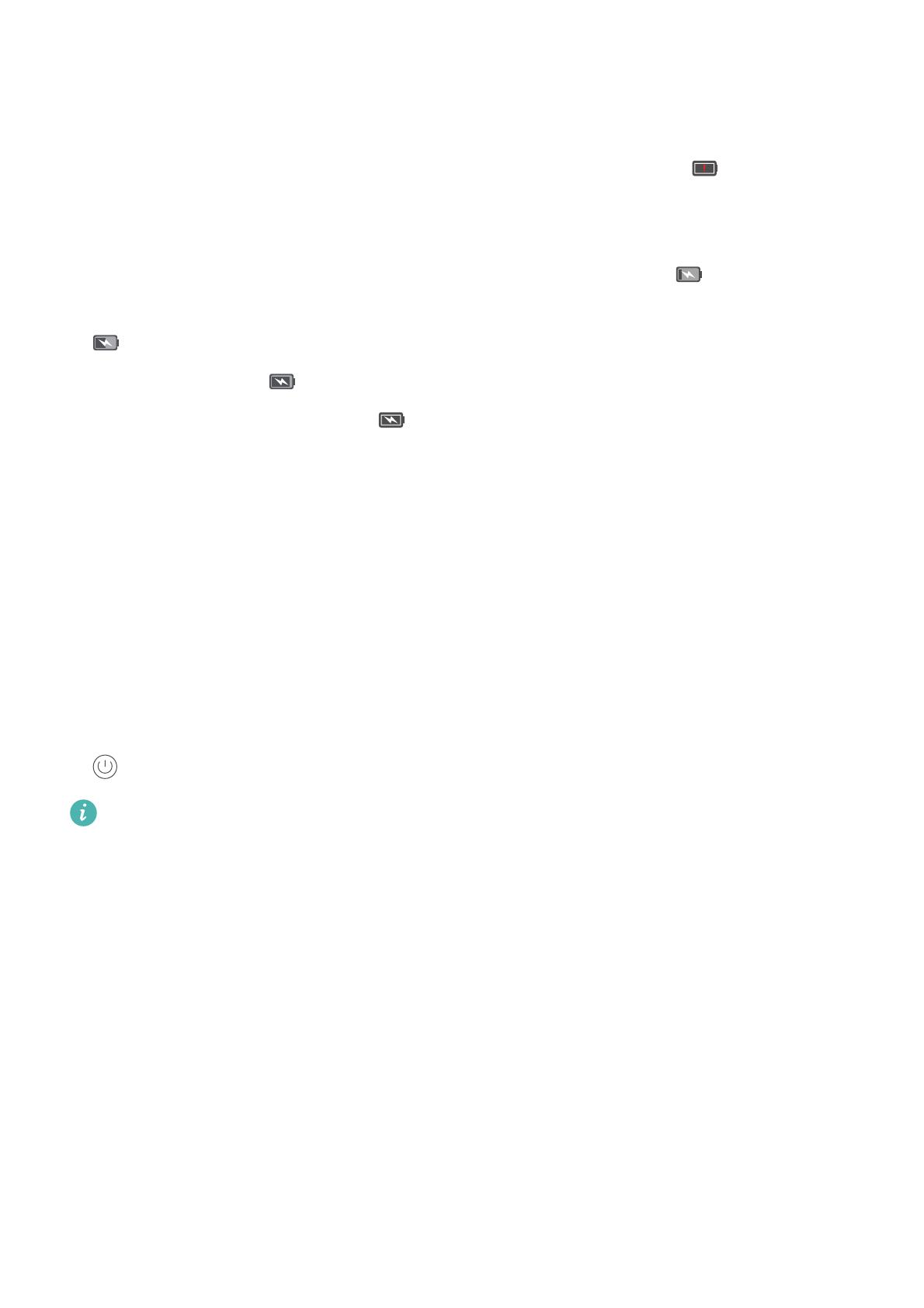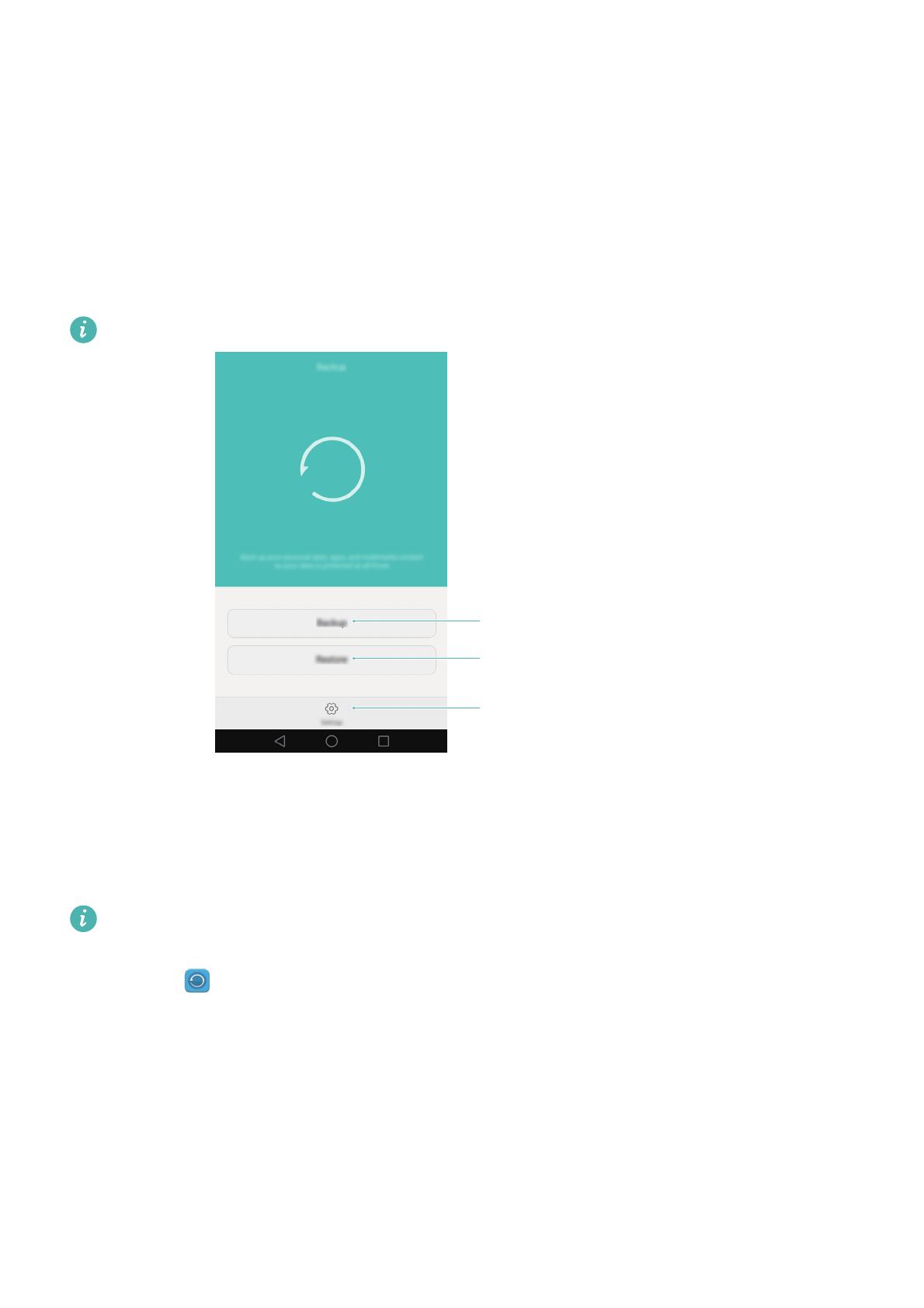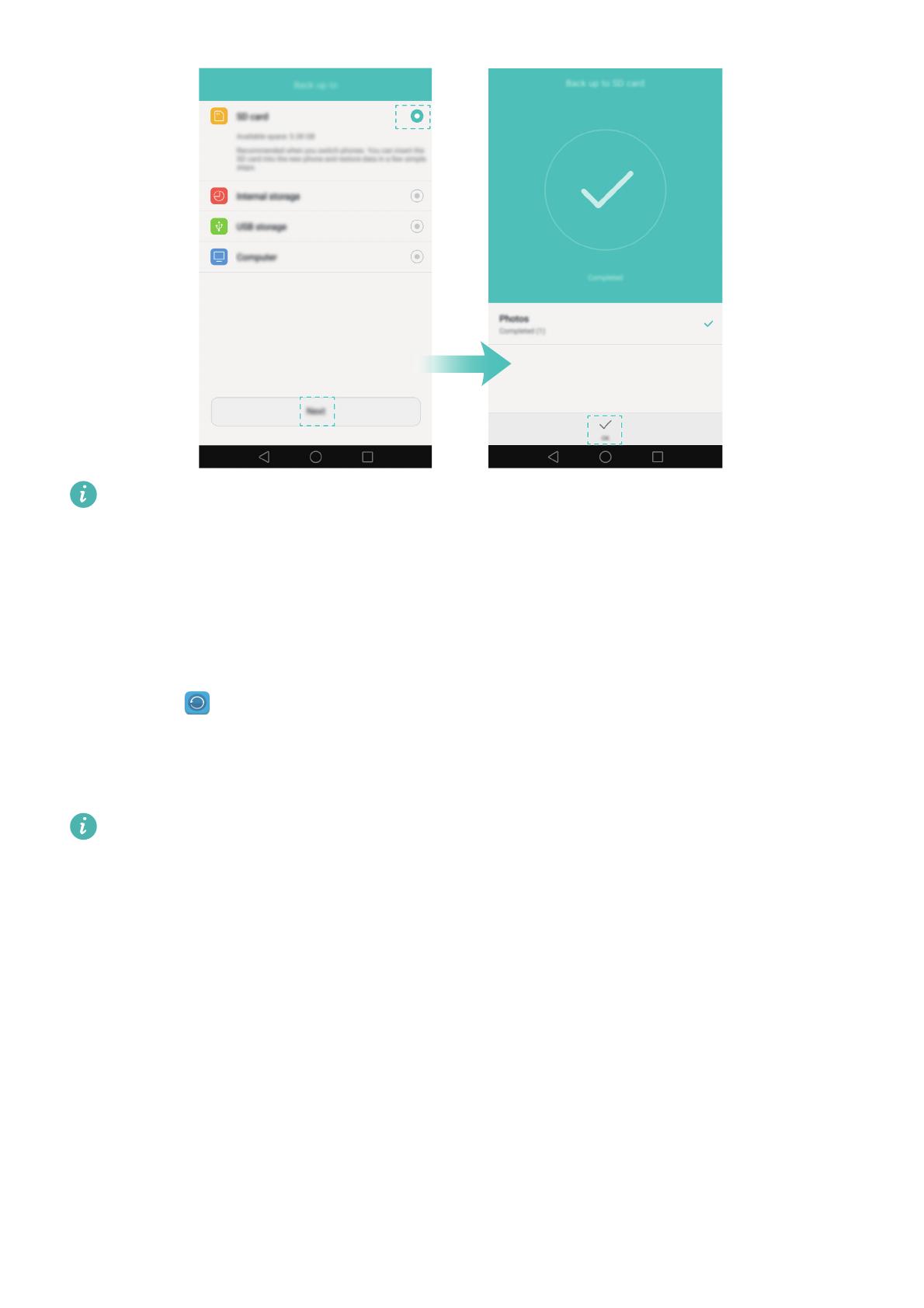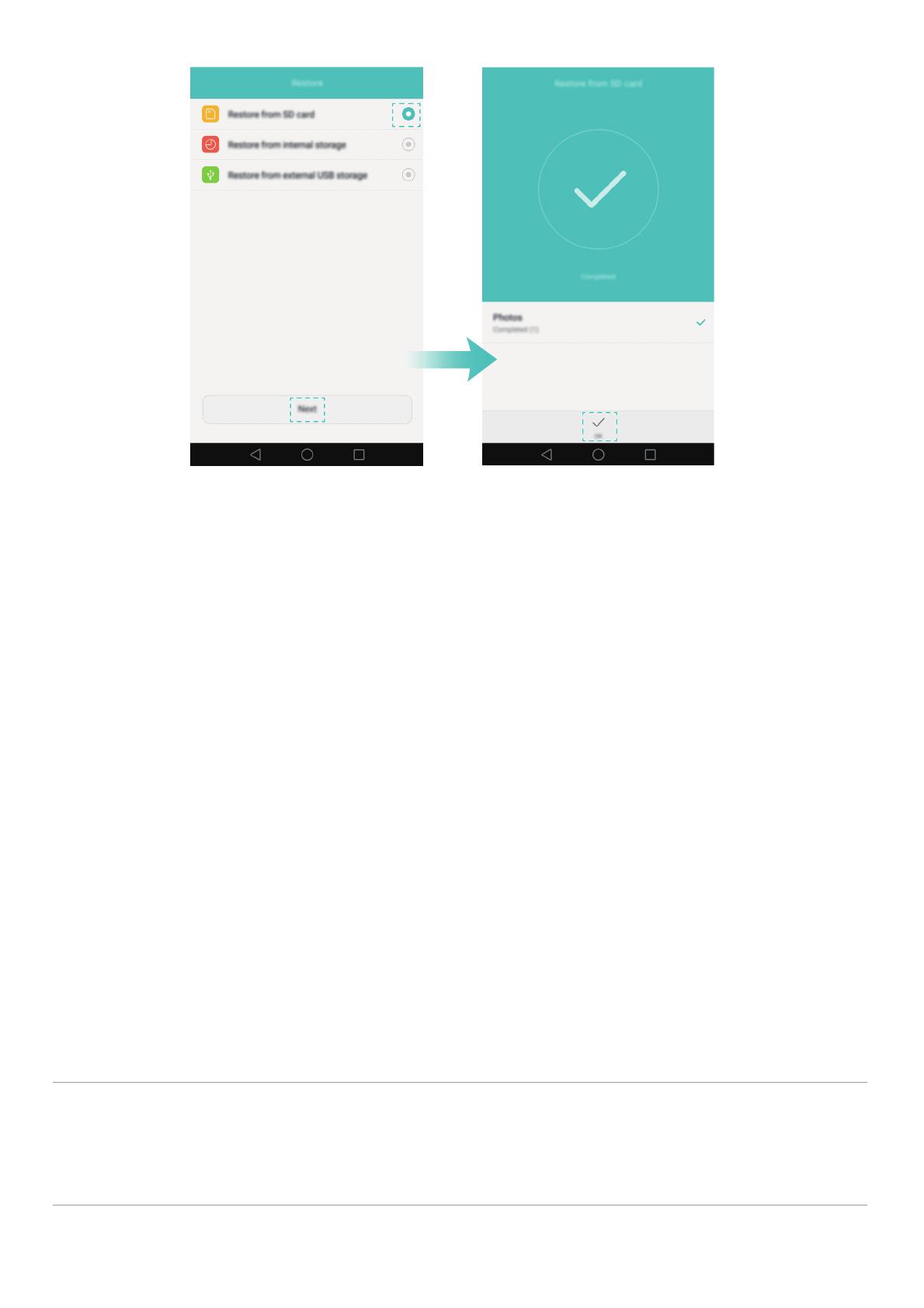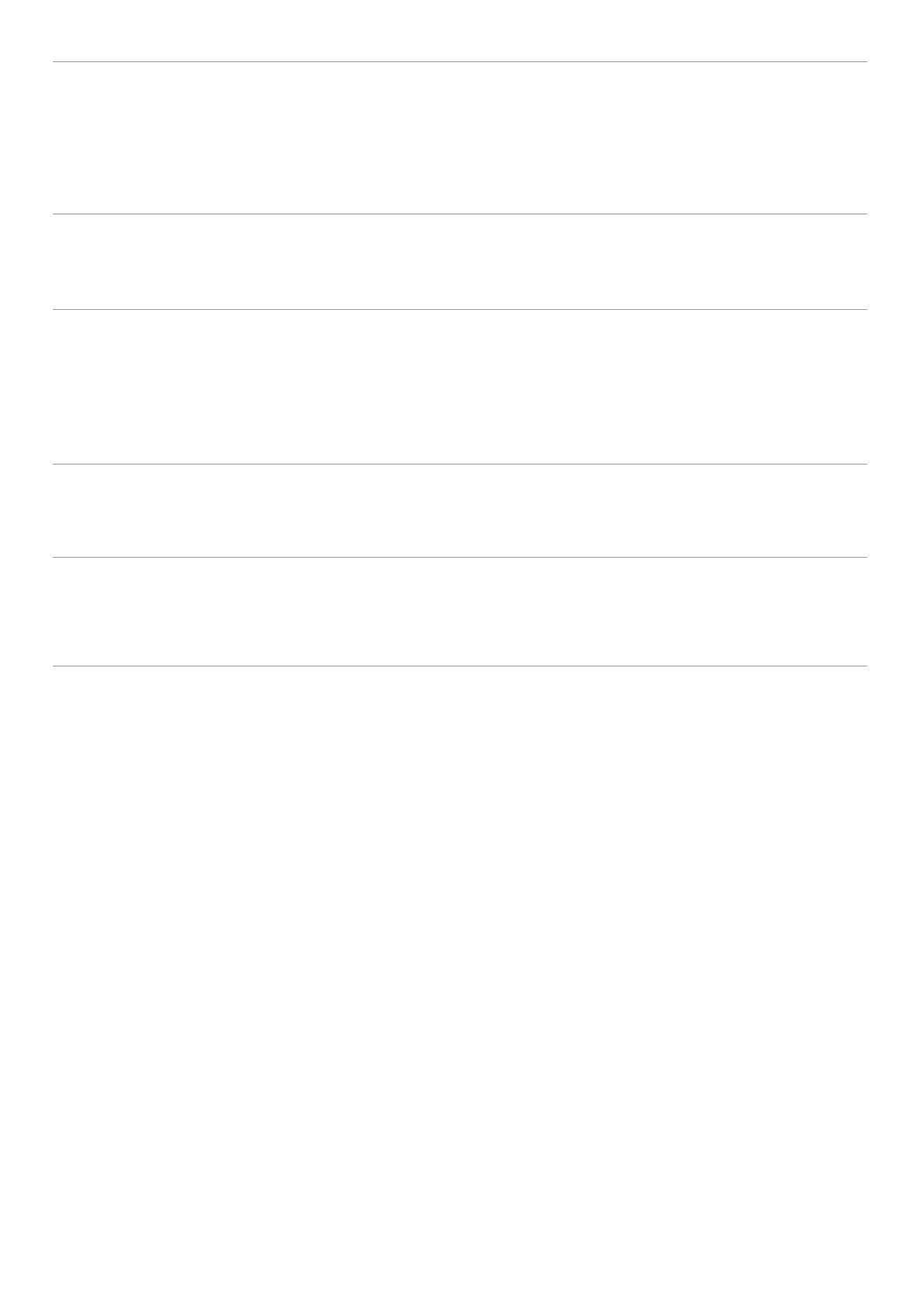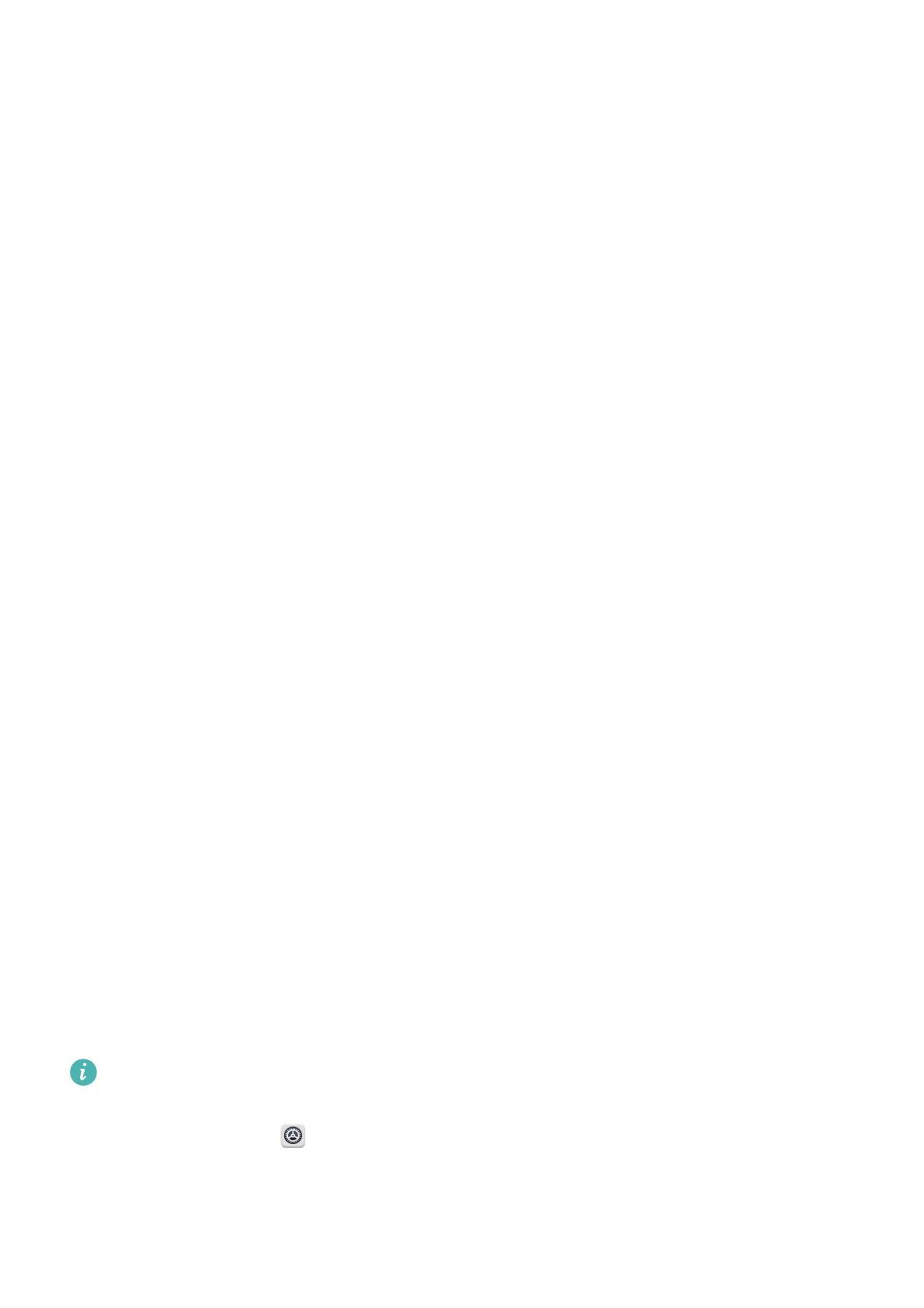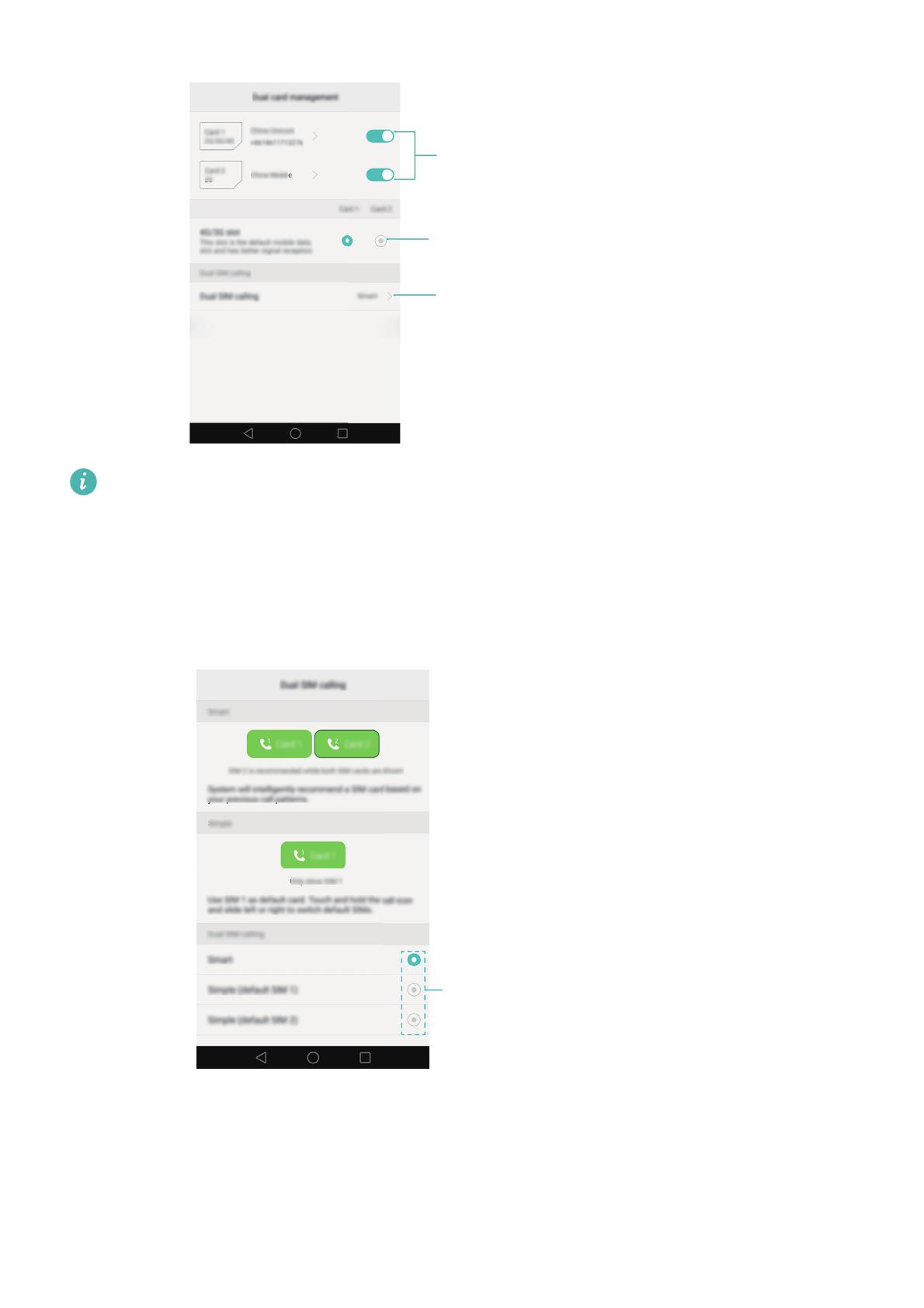Вопросы и ответы
Результаты, отвечающие критериям поиска, не найдены.
Советы по поиску и устранению неисправностей не найдены.

Введите минимум два символа.
Результаты, отвечающие критериям поиска, не найдены.
Не можете найти нужную информацию? Читайте раздел Вопросы и ответы.
Руководство пользователя
i
Содержание
Новые функции
Длинный скриншот 1
Профессиональный режим съемки 2
Запись с экрана 3
Базовая настройка телефона
Знакомство с телефоном 5
Установка SIM-карты и карты microSD 5
Зарядка телефона 6
Включение и выключение телефона 7
Перенос данных
Перенос данных с помощью приложения Резервные копии 8
Передача данных между телефоном и ПК 10
Копирование контактов со старого на новый телефон 10
Начало использования и предварительная настройка
Первая настройка 11
Настройка двух SIM-карт 11
Подключение к сети Интернет 12
Настройка датчика отпечатка пальца 14
Установка приложений
Установка приложений с карты microSD 15
Удаление приложения 15
Начало работы
Блокировка и разблокировка экрана 16
Жесты 17
Значки в строке состяния и на панели уведомлений 18
Рабочий экран 19
Снимок экрана 24
Уведомления 26
Функции датчика отпечатка пальца 29
Доступ к приложениям 31
Персональная настройка телефона 34
Ввод текста 36
Советы
Поиск настроек 39
Быстрый обратный вызов 39
Управление костяшками пальцев 39
ii
Содержание
Быстрое добавление контактов 41
Отображение QR-кода с информацией контакта 41
Вызов при заблокированном экране 41
Режим В кармане 42
Фотосъемка при заблокированном экране 42
Идеальное селфи 43
Режим съемки Отрезок времени 43
Фотосъемка во время видеозаписи 44
Быстрый поиск приложений 44
Подключение к сети Wi-Fi с самым сильным сигналом 45
Работа в перчатках 45
Быстрая настройка громкости 46
Кнопка управления 46
Автоматическое выравнивание значков на рабочем экране 47
Блокировка экрана 47
Вызовы и контакты
Выполнение вызовов 49
Ответ на вызов или отклонение вызова 51
Функции, доступные во время разговора 52
Ответ на входящий вызов во время разговора 54
Конференц—вызовы 54
Просмотр списка вызовов 55
Режим В кармане 55
Настройки вызовов 56
Создание контакта 57
Быстрое добавление данных контакта 58
Импорт или экспорт контактов 59
Управление контактами 60
Поиск контактов 61
Просмотр контактов из разных аккаунтов 61
Добавление контакта в Избранное 62
Группы контактов 62
Сообщения и электронная почта
Отправка сообщений 64
Ответ на сообщение 64
Поиск сообщений 65
Удаление цепочек 65
Управление сообщениями 65
Блокировка спама 66
Шаблоны сообщений 66
Добавление подписи к сообщению 66
iii
Содержание
Добавление аккаунта электронной почты 67
Отправка электронного письма 68
Проверка новых электронных писем 68
VIP-контакты 69
Настройки аккаунта 69
Камера и галерея
Экран камеры 71
Фотосъемка 71
Режимы съемки 71
Режим Украшение 72
Режим Идеальное селфи 73
Съемка при заблокированном телефоне 73
Серийная съемка 74
Съемка по голосовой команде 75
Запуск камеры из приложения Галерея 75
Автофокус в движении 76
Аудиозаметки 77
Режим HDR 77
Режим ночной съемки 77
Режим Профессиональный 78
Режим Свет 81
Панорамная съемка 84
Добавление водяного знака 85
Видеозапись 86
Режим Отрезок времени 86
Ускоренная съемка 87
Распознавание текста 87
Настройки видеозаписи 88
Настройки камеры 88
Просмотр фото и видео 89
Добавление фото и видео в новый альбом 91
Перемещение фото и видео в другие альбомы 91
Удаление фото и видео 91
Отправка фото и видео 92
Управление альбомами 92
Добавление заметок к фотографиям 92
Редактирование изображения 92
Сканирование QR-кода с помощью приложения Камера или Галерея 94
Музыка и видео
Добавление композиций в телефон 95
Поиск композиций в телефоне 95
iv
Содержание
Воспроизведение композиций 95
Управление воспроизведением композиций с помощью умной гарнитуры
96
Создание плейлиста 97
Воспроизведение композиций из плейлиста 98
Настройка композиции в качестве мелодии вызова или сигнала
уведомления 98
Воспроизведение видео 98
Доступ в Интернет
Использование мобильной передачи данных для доступа в Интернет 99
Подключение к Интернету по сети Wi-Fi 99
Предоставление другим устройствам доступа в Интернет 101
Передача данных по Bluetooth 103
Передача данных по Wi-Fi Direct 104
Передача данных между телефоном и USB-накопителем 105
Передача медиаконтента на ТВ 105
Функция NFC и производство платежей 106
Резервное копирование и восстановление
Резервное копирование и восстановление данных с помощью приложения
Резервные копии 108
Восстановление заводских настроек 109
Обновление телефона 109
Онлайн—обновление (OTA) 110
Управление файлами
Просмотр файлов 111
Отправка файлов 111
Создание папок 112
Переименование файлов 112
Копирование, перемещение и удаление файлов 112
Создание и распаковка архивов 112
Фильтр маленьких изображений 113
Хранение файлов в папке Личное 113
Управление энергопотреблением
Просмотр статистики использования батареи 114
Снижение энергопотребления 114
Энергосберегающий режим 115
Закрытие фоновых приложений при блокировке экрана 115
Запрет доступа в Интернет приложениям в фоновом режиме 115
Настройка параметров экрана и звука 115
v
Содержание
Диспетчер телефона
Оптимизация системы 117
Управление трафиком 117
Фильтр угроз 117
Диспетчер батареи 118
Инструменты
Календарь 119
Часы 120
Погода 123
Заметки 124
Калькулятор 125
Диктофон 125
Настройки
Данные о местоположении 127
Повышение точности определения местоположения 128
Настройки экрана 128
Настройки звука 129
Изменение способа разблокировки экрана 129
Движения и панель навигации 130
Режим полета 131
Кнопка управления 132
Настройка PIN-кода SIM-карты 132
Настройка аккаунта 133
Настройка времени и даты 134
Изменение языка системы 134
Просмотр характеристик телефона 134
Проверка свободной памяти 134
Шифрование карты microSD 135
Форматирование карты microSD 135
Специальные возможности
О специальных возможностях Вашего телефона 136
Функция TalkBack 136
Жесты для увеличения 138
Завершение вызова кнопкой питания 139
Скорость реакции телефона на нажатие на экран 140
Коррекция цвета 140
Дополнительная информация
Справочная информация 141
Безопасность личных данных 141
vi
Содержание
Функции обеспечения безопасности 142
Уведомления 143
Новые функции
1
Новые функции
Длинный скриншот
Функция Длинный скриншот позволяет делать скришноты, размер которых больше
размера одного экрана. Например, можно сделать скриншот цепочки сообщений.
•
Чтобы сделать длинный скриншот, дважды коснитесь экрана костяшкой пальца, затем
нажмите
Длинный скриншот
в правой нижней части экрана. Прокрутка изображения
на экране будет выполнена автоматически.
•
Также можно начертить на экране костяшкой пальца букву «S».
Новые функции
2
Коснитесь экрана, чтобы остановить прокрутку и сделать длинный скриншот.
Профессиональный режим съемки
Качественная фотография — это сбалансированное сочетание света и композиции.
Когда эти элементы сочетаются гармонично, результат превосходит ожидания.
Профессиональный режим съемки позволяет настраивать экспозицию, скорость
затвора и другие параметры.
1
Откройте приложение
Камера
и нажмите >
Профессиональ ный
.
2
На экране Камеры в профессиональном режиме настройте сетку, задайте параметры
съемки (вспышку, экспозицию, скорость затвора). Более подробную информацию см.
в разделе Настройки пр
офессионального режима.
•
Сетка
: Нажмите на значок в верхней части экрана. Можно выбрать сетку
формата 3 x 3, спиралевидную и др. Эти сетки разработаны профессионалами для
повышения качества съемки фото.
•
Скорость затвора и управление экспозицией
: Задайте требуемые параметры
внизу экрана. Можно настроить ISO, скорость затвора, баланс белого, экспозицию,
режим фокусировки и пр.
Новые функции
3
Более подробную информацию см. в разделе Режим Профессиональный.
Запись с экрана
Используйте функцию записи с экрана, чтобы объяснить родным, как пользоваться
телефоном, или поделиться чем—то интересным с друзьями.
Перед началом записи с экрана убедитесь, что телефон разблокирован.
Запуск записи
Чтобы включить запись с экрана, выполните одно из следующих действий:
•
Дважды коснитесь экрана костяшками двух пальцев, затем выберите режим записи.
Новые функции
4
•
Одновременно нажмите на кнопку увеличения и кнопку уменьшения громкости, затем
выберите режим записи.
Можно выбрать режимы HD и Мини. В режиме Мини запись выполняется с меньшим
разрешением, размер файла записи меньше, а скорость отправки — выше.
•
Во время записи с экрана также выполняется запись аудио.
•
Запись с экрана останавливается при выполнении исходящего или поступлении
входящего вызова.
•
Во время записи с экрана функция записи в других приложениях будет недоступна.
•
Длительные записи занимают много места во внутренней памяти телефона. Перед
началом записи с экрана проверьте объем свободной памяти.
Остановка записи
Чтобы остановить запись с экрана, выполните одно из следующих действий:
•
Дважды коснитесь экрана костяшками двух пальцев.
•
Одновременно нажмите на кнопку увеличения и кнопку уменьшения громкости.
•
Нажмите на значок записи с экрана в левом верхнем углу строки состояния.
Откройте панель уведомлений и нажмите , чтобы отправить запись с экрана.
По умолчанию записи с экрана сохраняются в приложении
Галерея
в папке
Записи с
экрана
.
Динамик
Микрофон
Порт USB-C
Датчик отпечатка
пальца
Камера
Датчик освещенности
Фронтальная камера
Кнопка питания
Разъем для наушников
Кнопка питания
Кнопка регулировки
громкости
Индикатор состояния
Микрофон
Flash Вспышка
Базовая настройка телефона
5
Базовая настройка телефона
Знакомство с телефоном
Не закрывайте датчик освещенности. Это может негативно повлиять на работу
некоторых функций телефона. При наклеивании защитной пленки убедитесь, что
она не закрывает датчик освещенности.
Установка SIM-карты и карты microSD
Слот для установки карт расположен в верхней части левой боковой панели телефона.
В него можно установить две nanoSIM-карты или одну nanoSIM-карту и одну карту
microSD.
Советы:
•
Ваш телефон поддерживает только стандартные nanoSIM-карты. Обратитесь к
Вашему оператору, чтобы получить nanoSIM-карту.
•
Во избежание повреждения слота используйте только стандартные nanoSIM-карты.
•
Убедитесь, что карта корректно размещена в слоте при установке слота в телефон.
•
Будьте осторожны, используя инструмент для извлечения слота.
•
Храните инструмент для извлечения слота в недоступном для детей месте.
1
Нажмите и удерживайте кнопку питания, затем выберите , чтобы выключить
телефон.
Базовая настройка телефона
6
2
Чтобы излечь слот для подключения карт, нажмите инструментом для извлечения
слота на маленькое отверстие, расположенное рядом со слотом.
CAN-L01
CAN-L02
CAN-L03
CAN-L11
CAN-L12
CAN-L13
3
Установите SIM-карту и карту microSD в слот.
4
Корректно установите слот в телефон.
Зарядка телефона
Телефон оснащен мощной батареей и технологией энергосбережения. В данном
разделе приведена информация о продлении времени работы батареи.
Батарея
•
Батарею можно заряжать множество раз, но у всех батарей ограниченный срок
службы. Если время работы батареи без подзарядки значительно сокращается,
обратитесь в авторизованный сервисный центр Huawei для ее замены. Батарея
телефона является несъемной. Не пытайтесь заменить батарею самостоятельно.
•
Телефон может нагреваться при длительном использовании или при использовании в
условиях высокой температуры окружающей среды. Это не указывает на
неисправность телефона, батареи или адаптера питания. Если телефон сильно
перегрелся, отключите его от зарядного устройства и выключите неиспользуемые
функции. Разместите телефон в прохладном месте и дайте ему остыть до комнатной
температуры. Не держите телефон в рука
х в течение длительного времени, если он
перегрелся.
•
При зарядке телефона используйте оригинальные батареи, зарядные устройства и
USB-кабели Huawei. Использование сторонних аксессуаров может привести к сбою в
работе телефона или снизить его производительность. Рекомендуется не
использовать телефон во время зарядки. Не накрывайте телефон и зарядное
устройство.
•
Время зарядки зависит от температуры окружающей среды и уровня заряда батареи.
•
При очень низком уровне заряда батареи на экране телефона отображается
соответствующее уведомление.
•
Когда батарея полностью разряжена, телефон выключается автоматически.
Базовая настройка телефона
7
Индикатор статуса батареи
Статус батареи отображается световым индикатором телефона и специальным
значком в строке состояния на экране телефона.
•
Если индикатор состояния мигает красным, значок принимает вид , уровень
заряда батареи меньше 4%.
•
Индикатор состояния и значок батареи на экране отображают уровень заряда батареи
во время зарядки. Красный цвет индикатора состояния и значок означают, что
уровень заряда батареи меньше 10%. Желтый цвет индикатора состояния и значок
означают, что уровень заряда батареи 10-90%. Зеленый цвет индикатора
состояния и значок означают, что уровень заряда батареи 90-100%. Зеленый цвет
индикатора состояния и значок означают, что батарея полностью заряжена.
Отключите зарядное устройство.
Если телефон не реагирует на нажатие кнопки питания, батарея полностью разряжена.
Заряжайте батарею минимум 10 минут, используя зарядное устройство Huawei, затем
включите телефон.
Включение и выключение телефона
•
Чтобы включить телефон, нажмите и удерживайте кнопку питания, пока телефон не
завибрирует и его экран не включится.
•
Чтобы выключить телефон, нажмите и удерживайте кнопку питания, затем нажмите
.
Если Вы удерживаете кнопку питания дольше 20 секунд, но телефон не включается,
возможно, батарея полностью разряжена. В этом случае подключите телефон к
зарядному устройству, чтобы зарядить батарею.
Перенос данных
8
Перенос данных
Перенос данных с помощью приложения
Резервные копии
Используйте приложение Резервные копии, чтобы перенести данные со старого
телефона на новый.
Дополнительные настройки
Восстановление резервной
копии данных
Резервное копирование данных
Описанные функции зависят от Вашего оператора.
Резервное копирование данных на карту microSD
Можно создать резервную копию данных старого телефона на карте microSD.
Подробную информацию об установке и извлечении карты microSD см. в разделе
Установка SIM-карты и карты microSD.
Можно выполнить резервное копирование: контактов, сообщений, списка вызовов,
фото, аудио, видео, файлов и приложений.
1
Откройте
Резервные копии
.
2
Нажмите
Резервные копии
>
SD-карта
>
Далее
.
3
Выберите данные, которые хотите зарезервировать. При резервном копировании
фото, аудио, видео и документов пароль не требуется. Для резервного копирования
других типов данных задайте пароль, следуя инструкциям на экране.
4
Нажмите
Резерв—ние
.
Перенос данных
9
По умолчанию резервные файлы сохраняются в папке
HuaweiBackup
в приложении
Файлы
.
Восстановление данных с карты microSD
1
Установите карту microSD, на которой сохранены резервные файлы, в новый
телефон. Подробную информацию об установке карты microSD см. в разделе
Установка SIM-карты и карты microSD.
2
Откройте
Резервные копии
.
3
Нажмите
Восстановить
>
Восстановить с SD-карты
>
Далее
.
4
Выберите резервную копию данных, которую хотите восстановить.
Если резервная копия зашифрована, введите пароль.
5
Выберите данные, которые хотите восстановить, и нажмите
Начать
восстановление
.
Перенос данных
10
Передача данных между телефоном и ПК
Перенесите данные со старого телефона на ПК, затем перенесите их на новый
телефон.
Подключите телефон к ПК с помощью USB-кабеля. Выберите
Фото
или
Файлы
.
Телефон автоматически установит требуемые драйверы. После установки драйверов
дважды щелкните мышью по новому диску (телефону) для управления файлами. Имя
диска должно совпадать с моделью телефона.
•
Фото
: Просмотр фото, сохраненных на телефоне.
•
Файлы
: Передача данных между телефоном и ПК.
•
Если при подключении телефона к ПК не выбран режим подключения, выполняется
только зарядка телефона.
Копирование контактов со старого на новый
телефон
Чтобы скопировать контакты со старого телефона на новый, можно использовать
несколько способов.
SIM-карта
Можно использовать функцию импорта контактов с SIM-карты и
скопировать контакты, хранящиеся на SIM-карте, на новый телефон.
Более подробную информацию см. в разделе Импорт контактов с SIM-
карты.
Перенос данных
11
Накопитель
Если у обоих телефонов есть слот для карты microSD, экспортируйте
контакты в формате vCard на карту microSD на старом телефоне, затем
скопируйте их на новый телефон, установив в него эту карту microSD.
Более подробную информацию см. в разделе Импорт контактов с
накопителя.
Bluetooth
Включите Bluetooth на старом и новом телефонах, затем импортируйте
контакты по Bluetooth. Более подробную информацию см. в разделе
Импорт контактов по Bluetooth.
Резервное
копирование
Если на старом телефоне установлено приложение Резервные копии,
создайте резервную копию Ваших контактов, затем восстановите их в
новом телефоне. Более подробную информацию см. в разделе
Резервное копирование и восстановление данных с помощью
приложения Резервные копии.
ПК
Синхронизируйте контакты старого телефона с ПК, затем
синхронизируйте их с новым телефоном, используя специальное
приложение (например, HiSuite).
Другие
способы
•
Установите приложения социальных сетей и синхронизуйте контакты
через них.
•
Войдите в Ваш аккаунт Exchange и синхронизируйте контакты.
Начало использования и предварительная настройка
12
Начало использования и
предварительная настройка
Первая настройка
Перед первым использованием телефона убедитесь, что SIM-карта в нем установлена
корректно. Информацию о подготовке телефона к работе см. в Кратком руководстве
пользователя.
Нажмите и удерживайте кнопку питания, чтобы включить телефон. Затем следуйте
инструкциям на экране, чтобы задать требуемые настройки.
1
Выберите язык и регион, затем нажмите
Далее
.
2
Перейдите к экрану
Настройки Wi-Fi
. Отобразится список доступных сетей Wi-Fi.
Выберите сеть, введите ее пароль и подключитесь к сети Интернет.
3
Перейдите к экрану
Условия использования
. Внимательно прочтите текст на
экране, примите положения Условий использования и Политики конфиденциальности
Huawei, затем нажмите
Далее
.
4
Следуя инструкциям на экране, включите службу Wi-Fi+.
5
Телефон оснащен датчиком отпечатка пальца. Зарегистрируйте отпечаток пальца,
следуя инструкциям на экране. Для использования датчика отпечатка пальца
потребуется задать резервный PIN-код или пароль.
6
На экране
Настройка завершена
нажмите
Начать
, чтобы завершить настройку.
Подождите, пока запустится интерфейс EMUI. Телефон готов к работе.
Настройка двух SIM-карт
Когда установлено две SIM-карты, только одну из них можно использовать как SIM-
карту стандарта 4G/3G/2G. Вторая SIM-карта будет поддерживать только стандарт 2G.
Можно также настроить SIM-карту для передачи данных по умолчанию согласно
Вашему тарифному плану.
На планшетных ПК, поддерживающих в качестве стандарта связи только Wi-Fi,
нельзя выполнять голосовые вызовы.
Откройте приложение
Настройки
и нажмите
Управление SIM-картами
. Можно
настроить параметры обеих SIM-карт.
Включение и выключение SIM-карты
Выбор слота для SIM-карты 4G/3G
Выбор SIM-карты для
выполнения вызовов
Выбор режима отображения
SIM-карты на экране вызова
Начало использования и предварительная настройка
13
•
Выключив SIM-карту, Вы не сможете выполнять или принимать вызовы, отправлять
SMS-сообщения или подключаться к сети Интернет.
•
Выберите
Две SIM-карты
. Можно настроить выбор SIM-карты для голосовых
вызовов вручную или задать SIM-карту для голосовых вызовов по умолчанию. При
настройке SIM-карты по умолчанию она будет использоваться каждый раз при
выполнении вызова.
Подключение к сети Интернет
Будьте всегда на связи, подключившись к сети Wi-Fi или мобильной сети передачи
данных.
- Manuals
- Brands
- Huawei Manuals
- Cell Phone
- nova Y70
- User manual
-
Contents
-
Table of Contents
-
Bookmarks
Quick Links
Related Manuals for Huawei nova Y70
Summary of Contents for Huawei nova Y70
-
Page 1
User Guide… -
Page 2: Table Of Contents
Notification and Status Icons Control Panel Screenshots & Screen Recording multi-window Smart Features AI Voice AI Lens AI Touch Huawei Print Multi-Device Collaboration Audio Control Panel Camera and Gallery Take Photos Shoot in Portrait, Night, and Wide Aperture Modes AI Photography Pro Mode…
-
Page 3: Basic Gestures
Essentials Basic Gestures Basic Gestures and Shortcuts System Navigation Gestures Go to Settings > System & updates > System navigation and make sure that Gestures is selected. Return to the previous screen Swipe in from the left or right edges to return to the previous screen. Back to home screen Swipe up from the bottom to go to the home screen.
-
Page 4
Essentials Switch between apps Slide across the bottom edge of the screen to switch between apps. • Before using this gesture, touch Settings on the System navigation screen, and ensure that Slide across bottom to switch apps is enabled. Swipe across the bottom of the screen in an arc to switch between apps. •… -
Page 5
Essentials Record screen Knock twice on the screen with two knuckles to start or end a screen recording. More Gestures Access Home screen editing mode Pinch two fingers together on the home screen. Display the shortcut panel on the lock screen Turn on the screen and swipe up from the bottom of the lock screen. -
Page 6: Lock And Unlock Your Screen
Essentials Button Shortcuts Power off and restart Press and hold the Power button until your phone displays the Power off and Restart menu. Turn up volume Press the Volume up button. Turn down volume Press the Volume down button. Take a screenshot Press the Volume down and Power buttons simultaneously.
-
Page 7: Get Familiar With The Home Screen
Essentials Turn On the Screen You can turn on the screen in any of the following ways: Press the Power button. • Go to Settings > Accessibility features > Shortcuts & gestures > Wake screen, and • enable Raise to wake, Double-tap to wake, and/or Show palm to wake. Then use the corresponding feature to turn on the screen.
-
Page 8: Notification And Status Icons
Essentials When there are more than nine apps within a large folder, a stacked icon will appear in the lower right corner of the folder. You can touch the stacked icon to view more apps within the folder. Add or remove apps: Open a large folder, touch , and add or remove apps as required.
-
Page 9: Control Panel
Essentials Wireless fast charging Regular wireless charging Power Saving mode on Digital Balance enabled Bluetooth enabled Bluetooth device battery Bluetooth device connected VPN connected Driving mode Projection device connected Location service enabled Eye Comfort enabled Headset with a microphone Headset connected connected In call VoLTE enabled…
-
Page 10
Essentials The figures are for reference only. Touch a shortcut switch to enable or disable the corresponding feature. • Touch and hold a shortcut switch to access the settings screen of the corresponding feature • (supported by some features). Touch to access the system settings screen. -
Page 11
Bluetooth and Wi-Fi and log in to your HUAWEI ID on your phone. For other devices, perform the following settings: Vision: Ensure that it is connected to the same LAN and logged in to the same HUAWEI ID •… -
Page 12: Screenshots & Screen Recording
Transfer MeeTime Calls and Audio or Video Being Streamed to Other Devices When you are making MeeTime calls on your phone, watching videos (such as in HUAWEI Video, Youku, or other video streaming apps), or listening to music, you can transfer any of these ongoing tasks to another device via Device+ and pick up from where you left off on the new device.
-
Page 13
Essentials Take a Screenshot with a Shortcut Switch Swipe down from the upper right edge of the screen to display Control Panel, touch expand the shortcut switches panel (depending on your device model), and touch Screenshot to take a screenshot. Share or Edit a Screenshot After you take a screenshot, a thumbnail will appear in the lower left corner of the screen. -
Page 14
Essentials The figures are for reference only. Knock on the screen with a single knuckle and hold to draw an outline around the part of the screen that you wish to capture. Make sure that your knuckle does not leave the screen. -
Page 15: Multi-Window
Essentials Take a Scrolling Screenshot Use Scrollshot to capture a memorable chat, article, or essential work document that can’t display in full on the screen, and share with others. Use a Knuckle to Take a Scrolling Screenshot The figures are for reference only. Tap a single knuckle against the screen and hold to draw an «S».
-
Page 16
Essentials Split-screen mode is only supported in certain apps. To check whether an app supports Multi-Window: Swipe inward from the left or right edge of your phone screen and hold, to bring up the Multi-Window dock. Touch to find the list of apps that support Multi-Window in the More apps section. Splitting the screen: After opening an app, swipe inward from the left or right edge of your phone screen and hold, to bring up the Multi-Window dock. -
Page 17
Essentials Touch and hold the Email icon, and drag it to the screen to enter split-screen view. Drag images, text, or documents between the split-screen windows. Drag an image: Select an image from one split-screen window and drag it to the other •… -
Page 18
Essentials Close the floating window for an app: Touch on the floating window preview to • close it. Open an Attachment in a Floating Window You can open a link or attachment within specific apps (such as Email and Notepad) in a floating window. -
Page 19: Smart Features
You can wake up AI Voice in multiple ways: Press and hold the Power button for 1 second to wake up AI Voice Go to Settings > HUAWEI Assistant > AI Voice > Wake with Power button, and enable Wake with Power button.
-
Page 20
This feature is only available in some countries and regions. Play Videos with Voice Commands Wake up AI Voice and give voice commands such as «Play video», «Play Friends in HUAWEI Video», «Show me a funny video», or «Play a Coldplay video». -
Page 21
Smart Features Communicate Easily with Face-to-Face Translation Face-to-face translation allows you to overcome language barriers when you are traveling abroad or in an international conference. Wake up AI Voice and give the voice command «Face-to-face translation» to enter the translation screen. Touch (depending on your device model), so the text on each of the two sections can be read from each side of the device. -
Page 22: Ai Lens
When you see any content that you are interested in on your phone, touch and hold the screen with two fingers to bring up AI Touch to learn more. Go to Settings > HUAWEI Assistant > AI Touch and enable AI Touch. Shop with AI Touch…
-
Page 23: Huawei Print
Bluetooth and Wi-Fi and log in to your HUAWEI ID on your phone. For other devices, perform the following settings: Vision: Ensure that it is connected to the same LAN and logged in to the same HUAWEI ID •…
-
Page 24: Audio Control Panel
Transfer MeeTime Calls and Audio or Video Being Streamed to Other Devices When you are making MeeTime calls on your phone, watching videos (such as in HUAWEI Video, Youku, or other video streaming apps), or listening to music, you can transfer any of these ongoing tasks to another device via Device+ and pick up from where you left off on the new device.
-
Page 25
Connect your phone to an audio device via Bluetooth or other methods. After a Vision product is connected to your phone via Bluetooth, you can also connect it to the same Wi-Fi network and log in to the same HUAWEI ID as your phone to perform more operations. -
Page 26: Camera And Gallery
Camera and Gallery Take Photos Take Photos Open Camera. You can then: Focus: Touch the location you want to focus on. • To adjust focus and metering separately, touch and hold the viewfinder and drag the respective frame or ring to the desired location. Adjust brightness: Touch the viewfinder.
-
Page 27: Shoot In Portrait, Night, And Wide Aperture Modes
Camera and Gallery The floating shutter will then be displayed in the viewfinder. You can drag it anywhere you like. Touch the floating shutter to take a photo. Take Timed Photos The camera timer allows you to set a countdown so you can get into position after you have touched the shutter button.
-
Page 28: Ai Photography
Camera and Gallery Take Night Shots Night mode gives your photos sharper details and brighter colors even when shooting in low light or at night. Open Camera or go to Camera > More (depending on your device model), and select Night mode.
-
Page 29: Pro Mode
Camera and Gallery To disable the recommended mode, touch next to the mode text or turn off Pro Mode Use Pro Mode to Shoot Like a Pro Pro mode lets you fine-tune photos and videos and gives you full control over ISO sensitivity, focus mode, and more when taking photos or recording videos.
-
Page 30
Camera and Gallery Open Camera or go to Camera > More (depending on your device model), and select Pro mode. From there, you can: Adjust the metering mode: Touch M and select a metering mode. • Metering Overview mode Measures light across the entire frame; ideal for shooting natural Matrix landscapes. -
Page 31: Record Videos
Camera and Gallery Touch the shutter button to take a photo. These features are only supported on certain device models. • Changing a specific setting will sometimes cause other settings to change as well. • Adjust them according to your actual requirements. Record Videos Capture Video Open Camera and select Video mode.
-
Page 32: Time-Lapse Photography
Camera and Gallery Touch to pause and touch to stop shooting. Time-Lapse Photography Use Time-Lapse to Create a Short Video You can use Time-lapse to capture images slowly over several minutes or even hours, then condense them into a short video. This allows you to capture the beauty of change – blooming flowers, drifting clouds, and more.
-
Page 33
Camera and Gallery Enable Assistive grid. Grid lines will then appear in the viewfinder. Place the subject of your photo at one of the intersecting points, then touch the shutter button. Use Mirror Reflection When using the front camera, touch , then enable or disable Mirror reflection. -
Page 34: Manage Gallery
Camera and Gallery Manage Gallery Make Quick Searches in Gallery Quickly Search for Images in Gallery Quickly locate an image by searching with keywords, such as a date, food, or category, in Gallery. Go to Gallery, touch the search bar at the top of the screen, then type in a keyword (such as «food»…
-
Page 35
Camera and Gallery Other: Touch More to edit the image in other ways, such as by adding a color splash, • blur, doodle, or text element. When using the Adjust or Filter feature, you can touch Compare to compare the image before and after editing. -
Page 36
Camera and Gallery Adjust the displayed portion of an image: Slide on the image, or pinch in or out on it • so that only the part you want to see is displayed in the grid. Rotate an image: Touch the image, then touch to rotate it or to flip it. -
Page 37
Camera and Gallery Touch Reset or go to > Reset to restore the default order. Adjust the Album Display Style Go to Gallery > Albums > , touch Switch view, and select an album display style. Move Images and Videos Open an album, then touch and hold to select the images and videos you want to move. -
Page 38
Camera and Gallery You can touch in the Hidden items screen to switch to album view, to quickly locate the desired items. Unhide items: In Hidden items, touch and hold down to select the images or videos you • wish to unhide, then touch Unhide. These images and videos will then be restored to their original albums. -
Page 39: Apps
Apps Notepad Create a Note To help you quickly keep a track of your thoughts and inspirations, you can create notes using the Handwrite (to write or draw the content) and Scan document modes, or in conjunction with Multi-Screen Collaboration. Add Content to a Note Go to Notepad >…
-
Page 40
Apps If you have marked the to-do item as important, you will be prompted with a full-screen reminder when the screen is locked. Go to Notepad > To-dos and touch Enter your to-do item. Touch , set a reminder time, then touch OK. Touch to mark the to-do item as important. -
Page 41
Apps On the All notes or All to-dos screen, swipe left on an item, touch , and select a • category for it. Touch and hold a note or to-do item, select the ones you want to classify under the same •… -
Page 42: Settings
Settings Display & Brightness Use Eye Comfort Mode Eye comfort mode can effectively reduce harmful blue light and adjust the screen to display warmer colors, relieving eye fatigue and protecting your eyesight. Enable or Disable Eye Comfort Mode Swipe down from the upper right edge of the screen to display Control Panel and touch •…
-
Page 43
Settings Place your fingertip on the fingerprint sensor. When you feel a vibration, lift your finger and then press down again. Move your finger around until the entire fingerprint is captured. Once enrollment is complete, touch OK. You can now place your finger on the fingerprint sensor to unlock the screen. Rename or Delete a Fingerprint Go to Settings >… -
Page 44: About Phone
Disable facial data for certain features: Disable Unlock device, or Access App Lock as • required. This will not delete your facial data. Delete facial data: Touch Delete facial data and follow the onscreen instructions to delete • your facial data. About Phone Legal Notice Copyright © Huawei 2022. All rights reserved.
-
Page 45
All statements, information, and recommendations in this guide do not constitute a warranty of any kind, express or implied. Please visit https://consumer.huawei.com/en/support/hotline for recently updated hotline and email address in your country or region. Model: MGA-LX3…
Данная инструкция на русском языке предназначена для мобильного телефона
Huawei Nova, описывает принцип работы и основные моменты эксплуатации устройства.
Производитель настойчиво рекомендует перед включением мобильного телефона
внимательно изучить настоящую инструкцию.
Инструкция для мобильного телефона
представлена в формате PDF. Все современные браузеры уже поддерживают данный формат и сложностей с открытием файла возникнуть не должно.
Но если открыть инструкцию все же не удается, то необходимо установить на компьютер программу для чтения PDF файлов, например, Acrobat Reader. Если у вас возникли сложности с открытием инструкции на смартфоне под управлением Android, нужно установить, например, Adobe Acrobat Reader.
На этой странице Вы найдете руководство пользователя для Huawei Nova. Инструкция найдена в интернете, представлена в электронном виде. Скачайте ее на свой компьютер. Мы стараемся находить инструкции на русском языке для Вас, но иногда это невозможно, тогда размещается инструкция на английском. Если Вы купили товар у нас и у Вас есть любые вопросы, свяжитесь с нами по телефону, который Вы видите сверху на сайте или напишите в чат онлайн консультанта в рабочее время. Мы с удовольствием ответим на все Ваши вопросы. Удачи Вам!
Скачать инструкцию Huawei Nova