File: Руководство пользователя личного кабинета страхователя
- Загружен:
- 14.07.17
- Изменен:
- 14.07.17
- Размер файла:
- 2 MB
- Загрузок:
- 1275
Электронная отчетность с ЭЦП
Поиск по сайту
2023, Сайт поддержки страхователей Фонда Социального Страхования, www.FiL4.ru
Электронном кабинете Страхователя.
Кабинет страхователя http://cabinets.fss.ru/
Для входа в Электронный кабинет Страхователя необходимо в разделе «Кабинет страхователя» нажать «Вход в кабинет».
При входе в Электронный кабинет идентификация страхователя автоматически происходит через сайт государственных услуг https://gosuslugi.ru. После нажатия кнопки «Вход в кабинет» Вы автоматически будете перенаправлены на страницу авторизации сайта государственных услуг (https://esia.gosuslugi.ru/idp/rlogin?cc=bp).
Для полноценного функционирования электронного кабинета страхователя необходимо зайти в кабинет с применением усиленной квалифицированной электронной подписи организации. Для этого необходимо в пункте «Вход с помощью» выбрать значение «Электронных средств».
Регистрацию юридического лица осуществляет от своего имени руководитель организации. Руководитель должен быть зарегистрирован на сайте государственных услуг как физическое лицо, так же он должен подтвердить свою учетную запись на сайте государственных услуг. Подтверждение учетной записи можно осуществить в центре обслуживания пользователей. Найти ближайший центр обслуживания пользователей Вы можете с помощью ссылки https://esia.gosuslugi.ru/public/ra?fts=rcr. Если руководитель не зарегистрирован как физическое лицо необходимов окне авторизации нажать на гиперссылку «Зарегистрируйтесь». В окне регистрации укажите свои данные и нажмите «Зарегистрироваться». Далее следуйте указаниям сайта по регистрации физического лица. В случае возникновения вопросов по регистрации обращайтесь в тех. поддержку сайта по номеру телефона 8-800-100-70-10.
После успешного подтверждения учетной записи Вам необходимо получить Усиленную квалифицированную электронную подпись. Данную подпись выдают аккредитованные в Министерстве связи и массовых коммуникаций Российской Федерации удостоверяющие центры. Актуальный список удостоверяющих центров на текущий момент Вы можете скачать на сайте Министерства по адресу http://minsvyaz.ru/ru/activity/govservices/certification_authority/или по ссылкеhttps://e-trust.gosuslugi.ru/CA. Если у Вас есть электронная подпись, Вы можете проверить подлинность данной подписи на сайте государственных услуг по адресу https://www.gosuslugi.ru/pgu/eds.
После получения усиленной квалифицированной электронной подписи руководитель организации может войти в личный кабинет на сайте государственных услуг и выбратьзакладку «Организации».
В закладке «Организации» руководитель может добавить определенныеорганизации. Добавление новой организации происходит по нажатию кнопки «Добавить» в разделе «Новая организация». Изменение настроек уже созданной организации можно произвести в любой момент по нажатию кнопки «Подробнее».
После нажатия «Добавить» необходимо выбрать форму собственности хозяйствующего субъекта.
Рассмотрим вариант с юридическим лицом.
Для продолжения регистрации необходимо нажать «Юридическое лицо».
Далее необходимо внимательно ознакомиться с условиями и порядком подключения цифровой подписи и строго следовать данным указаниям. После выполнения всех указанных условий нажмите «Продолжить».
После успешной регистрации юридического лица необходимо зайти в профиль данной организации на сайте государственных услуг (закладка «Организации» — кнопка «Подробнее»)
Добавление сотрудников, участвующих в процессе получения и обработки электронного листка нетрудоспособности со стороны работодателя, происходит в закладке «Сотрудник» по нажатию кнопки«Пригласить сотрудника». Каждый сотрудник, добавляемый в организацию, должен быть зарегистрирован на сайте государственных услуг и иметь подтвержденную учетную запись. В закладке «Филиалы» производится добавление филиалов.
При добавлении сотрудников следует учесть необходимость наличия администраторов профиля. Администраторы профиля необходимы при разветвленной структуре организации или при большом количестве участников данного процесса, в случае если у руководителя нет возможности самостоятельно вносить текущие изменения в политику организации на сайте государственных услуг. Администраторы профиля имеют права добавлять и удалять сотрудников, добавлять и удалять филиалы, настраивать политику доступа в рамках сайта государственных услуг. Если Вам необходимо добавить администратора профиля организации, то при добавлении сотрудника необходимо установить соответствующую галочку в пункте «Администраторы профиля организации».
Для добавления филиала необходимо зайти в закладку «Филиалы» и нажать на кнопку «Добавить филиал».
Необходимо заполнить необходимые поля и нажать кнопку «Создать».
Добавление сотрудников и настройка доступа к системам филиала организации в рамках сайта государственных услуг производится аналогично порядку добавления сотрудников и настройки доступа организации.
После успешной регистрации на сайте государственных услуг, добавления необходимых сотрудников и получения усиленной квалифицированной электронной подписи, при выполнении условия что Вы заключили соглашение об информационном взаимодействии при получении электронного листка нетрудоспособности, Вы можете зайти в кабинет страхователя для получения электронного листка нетрудоспособности. Для этого необходимо зайти на сайт http://cabinets.fss.ru/ иавторизоваться с помощью электронной подписи.
Для получения листка нетрудоспособности необходимо сформировать запрос о получении данного листка. Для этого необходимо нажать «Запросить листок нетрудоспособности».
Сформировать данный запрос также можно из реестра листков нетрудоспособности. Для этого необходимо после входа в кабинет страхователя нажать «Электронные листки нетрудоспособности» — «Запросить ЛН».
В обязательном порядке необходимо заполнить номер листка нетрудоспособности и СНИЛС сотрудника (номер листка нетрудоспособности указывается в талоне о выданном листке нетрудоспособности, который выдается медицинским учреждением работнику). Далее нажать «Запрос ЛН».
В зависимости от настроек на вашем автоматизированном рабочем месте может появиться предупреждение о подтверждении доступа. Для продолжения выполнения запроса необходимо разрешить выполнение данной операции. Для автоматического разрешения выполнения данной операции Вам необходимо обратиться к администратору вашего автоматизированного рабочего места.
При формирования запроса листка нетрудоспособности необходимо указать действующий сертификат организации, от имени которой будет производиться данный запрос. Приналичии множества установленных сертификатов необходимо внимательно выбрать необходимый.
После успешного выполнения запроса в реестре листков нетрудоспособности появиться запись о данном листке
Для открытия листка нетрудоспособности необходимо нажать на номер листка нетрудоспособности в столбце «№ ЛН». При входе в листок нетрудоспособности система запросит указать сертификат организации, от имени которой получен данный листок. После выбора необходимого сертификата система откроет непосредственно сам листок нетрудоспособности.
Ознакомиться с разными разделами листка нетрудоспособности можно нажав на соответствующее название раздела («Листок нетрудоспособности», «Медицинская организация», «Заполняется работодателем»). Для сохранения данных, занесенных в разделе «Заполняется работодателем» необходимо нажать «Сохранить». Для печати листка нетрудоспособности и экспорта файла листа нетрудоспособности используются соответствующие кнопки.
Обновлено: 23.02.2023 С 1 января 2023 года Социальный фонд России – единственное ведомство, через которое можно оформить любые федеральные выплаты (пенсии, пособия, льготы). Вопросов к СФР сейчас много, ведь работа нового фонда не до конца отлажена. И если информации по оформлению пособий и пенсий достаточно, то о личном кабинете ПФР тишина. Куда сейчас заходить, чтобы получить выписку, запросить информацию о выплатах или узнать размер пенсии? Мы нашли ответы на все эти вопросы и подготовили для вас инструкцию по созданию личного кабинета.
Личный кабинет физического лица
Прежде чем создать личный кабинет в СФР, надо понять, для чего он вам нужен. Дело в том, что на сайте есть два вида личных кабинетов: личный кабинет получателя услуг (физического лица) и личный кабинет страхователя.
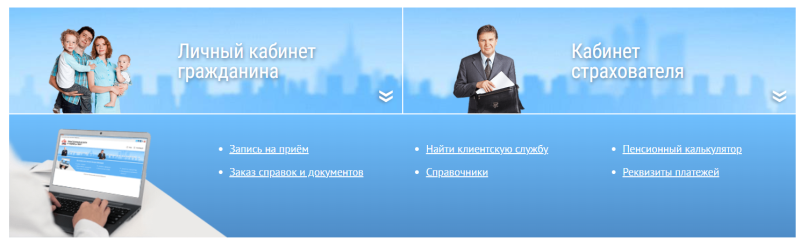
Если вам надо просто узнать размер пенсии, получить справку или подать заявление на соцвыплату, то вам нужен «Личный кабинет гражданина».
Вот перечень возможностей:
- узнать о назначении и размере пенсии;
- изменить способы доставки пенсии;
- оформить ежемесячную денежную выплату (ЕДВ);
- заказать выписку из трудовой книжки;
- подать заявление о выборе инвестпортфеля;
- оформить заявление о распоряжении средствами материнского капитала.
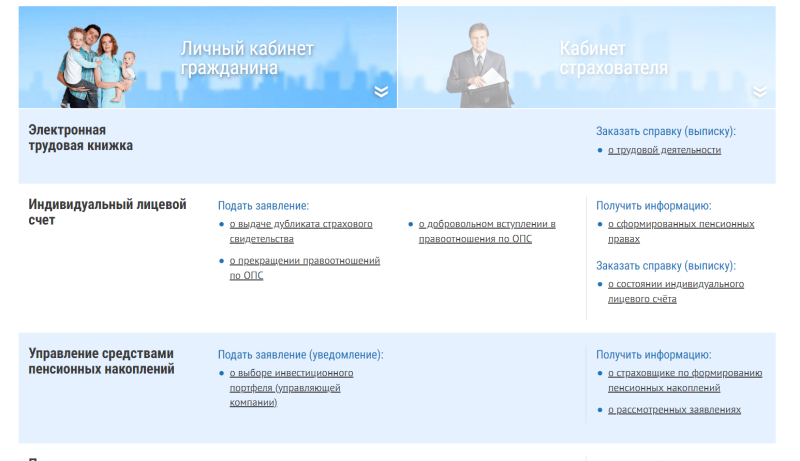
Весь список услуг, которые можно оформить через личный кабинет гражданина, смотрите на сайте СФР.
Личный кабинет страхователя пенсии
Личный кабинет для страхователя нужен работодателям, которые платят взносы за своих сотрудников на обязательное и медицинское страхование. Нужен он и тем, кто работает «на себя»: индивидуальные предприниматели, адвокаты и нотариусы, занимающиеся частной практикой и т. д.
В личном кабинете они могут:
- сдать отчётность в СФР;
- сделать платежи:
- проконтролировать поступление платежей;
- запросить отчётность за разные периоды.
Через личный кабинет они могут запросить информацию о сумме взносов, которую надо заплатить в течение года.
Как зарегистрироваться в личном кабинете СФР (бывший ПФР)?
На главной странице официального сайта СФР есть вкладка «Личный кабинет». Для начала нужно выбрать, какой вариант личного кабинета вам нужен.
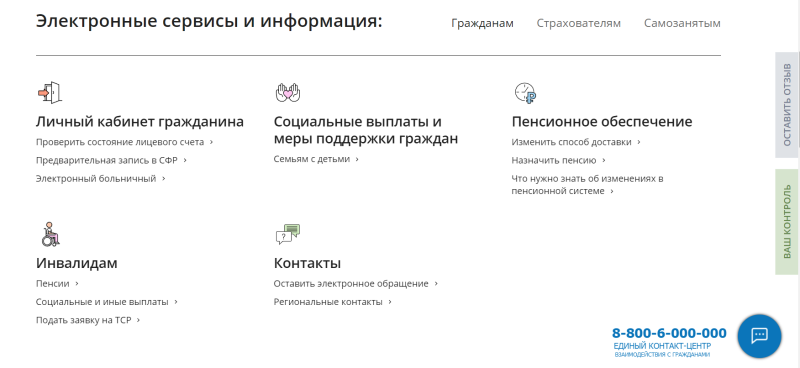
В рамках этой статьи мы рассматриваем личный кабинет гражданина, поэтому регистрацию мы будем проходить именно в нём. Сделать это можно двумя способами:
- через портал «Госуслуги»;
- через сайт СФР.
Какой бы способ вы не выбрали, сначала надо действовать так:
- нажмите на вкладку «Личный кабинет гражданина»;
- выберите «Пенсионное и социальное обеспечение»;
- перейдите на страницу «Авторизация пользователя»;
- нажмите «Войти».
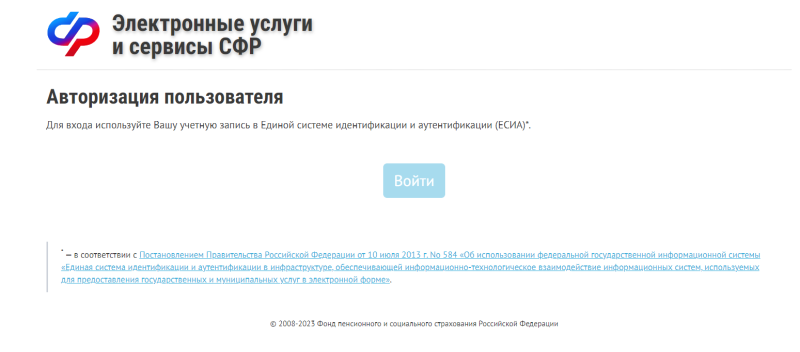
Далее действуйте по подсказкам системы. Алгоритм будет отличаться в зависимости от того, есть учётная запись на Госуслугах или нет:
- Если вы зарегистрированы на «Госуслугах», то просто в окне логин/пароль введите имеющуюся учётную запись. В личный кабинет СФР подтянутся все данные с «Госуслуг».
- Если вы не зарегистрированы на «Госуслугах», то чтобы попасть в личный кабинет в СФР придётся пройти там регистрацию.
Ничего сложного в регистрации личного кабинета на «Госуслугах» нет, если знать некоторые нюансы. Их мы подробно разобрали в статье «Личный кабинет “Госуслуги”: инструкция».
Вход в личный кабинет СФР (бывший ПФР)
Единственный способ попасть в личный кабинет в СФР (бывший ПФР) – воспользоваться учетной записью «Госуслуг» для авторизации. Только потом вы будете перенаправлены в личный кабинет в СФР.
Иногда вы можете встретить загадочное выражение «вход по ЕСИА». На самом деле ЕСИА (Единая система идентификации и аутентификации) – это ещё одно название учётной записи на портале «Госуслуг».
По номеру телефона
Если вы входите в личный кабинет на портале «Госуслуг» по номеру телефона, то также будете авторизоваться в СФР. Напомним, что надо делать:
- Зайдите во вкладку «Личный кабинет» на главной странице сайта СФР.
- Выберите строку «Пенсионное и социальное обеспечение».
- Перейдите на страницу «Авторизация пользователя».
- Нажмите кнопку «Войти».
- Перейдите на страницу «Госуслуг»/ЕСИА.
- Введите номер телефона и пароль.
- Подтвердите вход.
Если все введено правильно, то вы сразу попадаете в личный кабинет на сайте СФР. Алгоритм одинаков для всех вне зависимости от того, что вы используете в качестве логина: телефон, почту или СНИЛС.
По номеру СНИЛС
Этот способ почти совпадает с предыдущим, только на странице входа в личный кабинет на «Госуслугах» вместо номера телефона или адреса электронной почты, вы вводите номер СНИЛС и пароль. После проверки данных вы сразу попадаете на личную страницу на сайте СФР.
Услуги личного кабинета ПФР
Функционал личного кабинета СФР после объединения двух фондов (ПФР и ФСС) стал намного шире: можно записаться на приём в Соцфонд, узнать размер пенсии, получить выписку и т. д.
Запись на приём в СФР
Госучреждения славятся очередями. Вот вам небольшой совет — записывайтесь на приём заранее через личный кабинет. Для этого в личном кабинете находите вкладку «Запись на приём» и действуете так:
- Выберите место приёма.
- Отметьте тему приёма.
- Выберите удобную для вас дату и время.
- Подтвердите согласие на обработку данных.
- Нажмите «Записаться на приём».
Запись можно отменить или перенести. Для этого есть вкладка «Отменить/перенести предварительную запись». Данные в поле «Заявитель» вносить не надо — ваши ФИО, адрес телефон автоматически заполнятся из системы.
Заказ справок и документов
Через личный кабинет можно заказать выписки и справки. Например, выписку из трудовой книжки, справку о назначенных пенсиях и социальных выплатах и т. д. Вот что надо сделать:
- Выберите название нужной справки/выписки.
- Нажмите на ссылку (это название справки).
- Перейдите на страницу документа.
- Поставьте галочку в пустой квадрат рядом с записью «Прошу направить уведомление о готовности документа на электронную почту», если хотите получить напоминание о готовности документа.
- Нажмите на кнопку «Запросить».
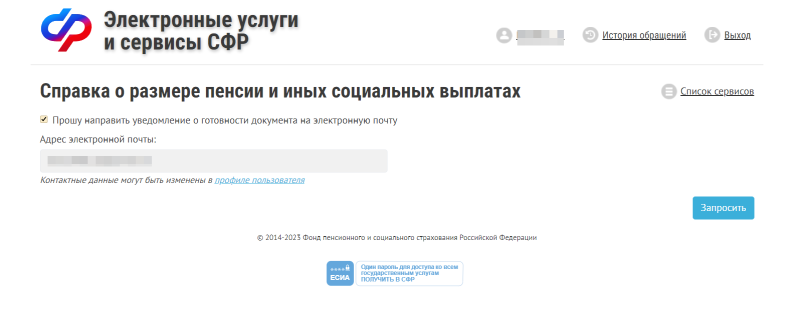
Готовую справку найдёте в «Истории обращений». Срок изготовления зависит от того, какая справка вам нужна. Например, выписка о пенсионных баллах формируется почти моментально. Документ также дублируется на электронную почту
Все документы приходят в электронном виде. Но можно заказать и печатный вариант справки/выписки. Для этого надо во вкладке «Заказ документов» выбрать название документа, адрес отделения СФР и время, когда вы сможете его забрать.
Приём обращений
Если у вас возникли проблемы с пенсией или пособием, то решить проблему можно через официальное обращение.
Обращения в СФР принимаются:
- через онлайн-приёмную (вкладка «Оставить электронное обращение»);
- через клиентскую службу в ближайшем отделении СФР (вкладка «Найти клиентскую службу»);
- через «Почту России». Письмо надо отправить по адресу 119991, Москва, ул. Шаболовка, д. 4, Социальный фонд России.
Узнать необходимую информацию можно через единый контактный центр по номеру телефона 8−800−1−00000−1.
Пенсионный калькулятор
Если хотите узнать размер будущей пенсии, то воспользуйтесь «Пенсионным калькулятором». Для подсчёта используются следующие данные: стаж, размер заработной платы, время службы в армии, учёбы, декретного отпуска. Все эти данные уже есть в вашем личном кабинете, поэтому после того, как вы нажимаете на «Пенсионный калькулятор», там сразу появляется примерная сумма вашей будущей страховой пенсии.
Формирование платёжных документов
Тем, кому не хватает стажа или баллов для страховой пенсии, могут самостоятельно делать дополнительные взносы в пенсионный фонд. Для этого есть раздел «Платёжные реквизиты». Чтобы сформировать квитанцию для оплаты, надо указать вид плательщика (физическое лицо или страхователь), регион и тип платежа (например, платежи дополнительных страховых взносов на накопительную пенсию).
Индивидуальный лицевой счёт
Индивидуальный лицевой счёт – это электронный документ, в котором содержится вся информация о трудовом и страховом стаже человека.
Если вы хотите уточнить сведения о своём трудовом стаже или проверить пенсионные накопления, то во вкладке «Индивидуальный лицевой счёт» можно получить информацию о лицевом счёте и запросить выписку о его состоянии.
Управление пенсионными накоплениями
Через вкладку «Управление средствами пенсионных накоплений» в личном кабинете можно подать заявление о выборе инвестиционного портфеля, переводе пенсионных накоплений на счёт другой управляющей компании или получить информацию о размере пенсионных накоплений.
Пенсии
Через вкладку «Пенсии» в личном кабинете можно подать заявление:
- о назначении пенсии;
- о доставке пенсии;
- о переводе с одной пенсии на другую;
- о перерасчёте размера пенсии;
- об отказе от получения назначенной пенсии.
В этом разделе есть ссылка на формирование выписки о назначенных пенсиях и соцвыплатах.
Социальные выплаты
Через раздел «Социальные выплаты» подают заявление:
- о назначении ежемесячных выплат;
- о доставке соцвыплат;
- об уходе за нетрудоспособным гражданином;
- о компенсации расходов на переезд для жителей Крайнего Севера и приравненных к ним.
Полный список можно посмотреть на сайте СФР. Здесь также можно получить информацию об уже назначенных выплатах.
Материнский капитал
В разделе «Материнский капитал» можно подать заявление на выдачу сертификата на маткапитал, если он не был оформлен в проактивном порядке. Здесь также можно заполнить заявление на то, как распорядиться этими деньгами в дальнейшем.
Гражданам, проживающим за границей
Россияне, которые живут в другой стране, также могут пользоваться личным кабинетом СФР. В разделе «Гражданам, проживающим за границей» можно получить информацию:
- о назначении пенсии;
- о произведённых выплатах;
- о статусе направленных в СФР документов.
Здесь можно заказать справки о получаемых пенсиях и других соцвыплатах.
Часто задаваемые вопросы
Узнать необходимую информацию можно через единый контактный центр по номеру телефона 8−800−6−000−000.
Голосовой робот по имени Яна или оператор кол-центра консультируют по общим вопросам. Чтобы узнать личную информацию (об оформлении пособия, причинах отказа и т. д.), надо звонить в региональные отделения. Их номера есть на сайте СФР.
Как узнать размер пенсии в личном кабинете?
Узнать размер пенсии можно через сервис «Заказать справку (выписку) о назначенных пенсиях и соцвыплатах». Справка о размере пенсии формируется моментально.
Размер будущей пенсии можно посмотреть в пенсионном калькуляторе.
Что означают баллы в личном кабинете ПФР?
Баллы – это индивидуальные пенсионные коэффициенты (ИПК), которые накапливаются во время трудового стажа. Количество баллов зависит от суммы страховых взносов, которые работодатель платит за своего сотрудника.
Как подсчитать свои баллы в личном кабинете ПФР?
Самим баллы считать не надо. Они автоматически подсчитываются в пенсионном калькуляторе.
Как получают пенсию работающие пенсионеры?
Работающие пенсионеры получают пенсию и зарплату одновременно. Но с 2026 года их пенсии не индексируются (не повышаются), как у остальных пенсионеров.
3.3
Рейтинг статьи 3.3 из 5

Преимущества личного кабинета ФСС
Способы входа в личный кабинет ФСС
Регистрация ЛК на сайте lk.fss.ru для физлиц
Вход в личный кабинет ФСС застрахованного
Настройки учетной записи застрахованного
Другие возможности ЛК ФСС для застрахованного
Регистрация ЛК ФСС для юридических лиц
Вход в личный кабинет ФСС страхователя через Госуслуги
Другие возможности личного кабинета ФСС для страхователя
Преимущества личного кабинета ФСС
Функционал электронного ЛК предоставляет многочисленные преимущества как застрахованным гражданам, так и их работодателям, которые выступают в качестве страхователей. Главные достоинства использования онлайн-сервиса для первых состоят в следующем:
- круглосуточный доступ к сайту, позволяющий получить нужную информацию в любое удобное время;
- простая и удобная процедура регистрации, предусматривающая наличие логина и пароля в ЕАИС Госуслуги;
- обширный набор предоставляемых системой возможностей, начиная с просмотра ЭЛН, как часто называют электронные листки нетрудоспособности, и заканчивая получением персональных данных застрахованных граждан.
Наиболее важными достоинствами личного кабинета страхователя следует считать такие возможности:
- получение сведений об оформленном ЭЛН или, как его часто называют, электронном больничном;
- вывод документа на печать;
- изменение оформленных ЭЛН и сохранение корректировок в общероссийской базе данных;
- идентификация внесенных изменений путем подписания при помощи ЭЦП.
Активное использование ЭЛН, которые были введены с июля 2017 года, заметно упростили работу по оформлению больничных как для временно нетрудоспособных граждан, так и в еще большей степени – для руководителей и бухгалтеров различных организаций. Ведение документооборота в электронном формате не только намного удобнее, но и позволяет сберечь немалое количество временных и финансовых ресурсов предприятия.
Способы входа в личный кабинет ФСС
Функционал ЛК ФСС продолжает тестироваться и постоянно изменяется. Для авторизации в системе следует ввести в строку браузера следующий адрес — https://lk.fss.ru. Это открывает доступ к трем различным типам ЛК ФСС – получателей страховых услуг, страхователей и МСЭ, то есть медико-социальной экспертизы. Сервисы предоставляет доступ к определенному набору возможностей, которые достаточно сильно отличаются друг от друга.
Регистрация ЛК на сайте lk.fss.ru для физлиц
Вход в ЛК ФСС получателя страховых услуг в настоящее время выполняется при помощи идентификации пользователя в ЕАИС Госуслуги. Именно на форму авторизации этого сайта происходит переход после активации сервиса «Вход в кабинет» застрахованного.
Для регистрации на портале Госуслуги можно воспользоваться одним из многочисленных способов, в числе которых обращение в следующие компании и учреждения:
- Почта России;
- Ростелеком;
- МФЦ и т.д.
Кроме того, доступна регистрация непосредственно на сайте ЕАИС, которая проходит по адресу https://esia.gosuslugi.ru/registration/ путем заполнения следующей формы.
Вход в личный кабинет ФСС застрахованного
После получения логина, в качестве которого обычно используется e-mail, номер телефона или СНИЛС пользователя, и пароля, который придумывается самостоятельно и отправляется в ЕАИС Госуслуги, можно приступать к авторизации в личном кабинете застрахованного. Для этого необходимо выполнить следующие действия:
- зайти на указанный выше адрес интернет-портала ФСС РФ;
- активировать сервис «Вход в кабинет» для лица, застрахованного работодателем;
- выбрать один из способов идентификации в ЕАИС Госуслуги и ввести необходимые персональные данные.
ЕАИС предусматривает использование для входа в качестве в первом случае номера телефона или e-mail застрахованного лица, а во втором – СНИЛС. Также необходимо указать пароль, полученный в ходе выполнения процедуры регистрации на сайте Госуслуги.
Настройки учетной записи застрахованного
После авторизации в системе открывается страница сервисов личного кабинета получателя услуг социального страхования. Ее интерфейс позволяет воспользоваться практически полным функционалом интернет-портала.
Обычно работа в системе начинается с настройки учетной записи застрахованного лица. Она предусматривает необходимость активации раздела дополнительного меню «Личные данные», что позволяет открыть страницу с персональными сведениями о пользователе. В их число входят:
- основная информация о получателе страховых услуг – ФИО, пол, год, день и месяц рождения, СНИЛС;
- реквизиты документов, удостоверяющих личность;
- при наличии – сведения об инвалидности;
- информация на застрахованное лицо, находящиеся в базах данных ПФР;
- контактные данные – адрес, e-mail, номер телефона.
Источником информации о застрахованном лице выступает база данных ФСС. Поэтому для корректировки перечисленных выше данных требуется личное обращение в региональное подразделение фонда.
Основные возможности
После изучения данных учетной записи застрахованного лица следует перейти к описанию функциональных возможностей, предоставляемых личным электронным кабинетом ФСС. Наиболее важные из них целесообразно рассмотреть детально.
Журнал пособий и выплат
Функция просмотра этого вида журнала открывается после перехода к разделу главного меню ЛК ФСС «Пособия и выплаты». Это позволит вывести на экран документ, данные которого могут быть сгруппированы с использованием специального фильтра по нескольким критериям:
- номер ЭЛН;
- дата выдачи документа;
- статус запроса, который необходимо выбрать из открывающегося списка.
Для получения информации о деталях расчета конкретного пособия или социальной выплаты требуется активировать контекстное меню кликом левой кнопки мышки, а затем перейти по ссылке вкладку «Расчет пособия». После этого на экран выводится подробный расчет-справка.
Электронный больничный лист
Функционал ЛК рассматриваемого интернет-сервиса позволяет получать как обобщенные сведения об ЭЛН, оформленных на пользователя, так и данные по каждому из больничных. В первом случае для отображения информации на экране компьютера следует перейти к разделу «Листки нетрудоспособности».
Для получения детальных сведений по одному из них или группе ЭЛН можно воспользоваться размещенным вверху открывшейся таблицы фильтром, либо кликнуть левой кнопкой мыши на номере конкретного электронного листка нетрудоспособности.
Программы реабилитации
Получение доступа к программам реабилитации осуществляется путем запуска к пункту главного меню с аналогичным названием. В отображенном на экране списке находятся все программы, которые подходят для застрахованного лица. Они располагаются в трех вкладах – индивидуальные, программы для пострадавших и заключения специалистов врачебной комиссии.
Социальный ПИН
Просмотр данных так называемого ПИН или персонального информационного навигатора происходит путем запуска соответствующего пункта контекстного меню. После этого на экран выводится график, содержащий следующие сведения:
- состояние исполненной заявки или незаявленной потребности;
- планы по проведению очередного мероприятия по замене технических средств реабилитации (изделий ТСР);
- текущая дата, отображаемая синим цветом;
- дата завершения срока действия ИПРА, выделяемая красным.
Санаторно-курортное лечение
Запуск пункта главного меню с одноименным названием открывает доступ для просмотра и изучения данных по санитарно-курортному лечению. Они представляют собой перечень заявок пользователя на получение услуги СКЛ с отображением их статуса. Для удобства поиска интересующей застрахованное лицо заявки на странице размещен фильтр, включающий несколько критериев, в числе которых: номер или статус заявки, характер лечения, название санатория и даты – подачи заявки или лечения.
Возмещение по несчастным случаям и профзаболеваниям
Специальный раздел меню предусмотрен для предоставления пользователю информации о полученном или доступном для получения возмещении по несчастным случаям и профессиональным заболеваниям. Для большей комфортности работы в личном кабинете разработан фильтр, позволяющий найти интересующее возмещение по одному или нескольким критериям, например, виду и категории страхового случая, типу травмы или заболевания, дате происшествия и его статусу.
Родовые сертификаты
Отдельный раздел личного кабинета ФСС отведен зарегистрированным в системе и выданным пользователю родовым сертификатам. После перехода на соответствующий пункт меню открывается таблица со списком всех подобных документов, оформленных на получателя страховых услуг. Их сортировка осуществляется по любому названию столбца.
Запросы в фонд социального страхования
Процедура оформления официального запроса в ФСС запускается двумя способами. Первый предполагает активацию раздела меню «+Создать» и переход к подразделу «Подать запрос в Фонд», а второй открывает необходимую форму путем выбора пункта «Запросы в Фонд» из контекстного меню имени пользователя, которое располагается в правом верхнем углу главной страницы ЛК.
В последнем случае открывается таблица с уже созданным и отправленными запросами, содержащая также их статус. Для подачи нового обращения активируется соответствующий сервис «+ Новый запрос», находящийся слева вверху.
Другие возможности ЛК ФСС для застрахованного
Функционал ЛК получателя страховых услуг описанными выше возможностями не ограничивается. В дополнение к ним пользователь может:
- отправлять на печать или сохранять в электронном формате сведения из ЭЛН;
- получать сведения о начислении и последующей выплате регулярного пособия для лиц, занимающихся уходом за детьми или недееспособными взрослыми;
- получать информацию о заявлениях застрахованного лица и их текущем статусе;
- просматривать уведомления, касающиеся ответов ФСС на поданные заявления и запросы.
Перечень возможностей, предоставляемых застрахованным лицам, постоянно увеличивается. Это связано с активным тестированием системы и постоянным внесением изменений сервис личного кабинета ФСС.
Регистрация ЛК ФСС для юридических лиц
Основные принципы регистрации и авторизации в личном кабинете ФСС для страхователей, в качестве которых выступают юридические лица, не отличаются от описанных выше для застрахованных граждан. Для беспроблемного пользования возможностями системы требуется сначала пройти регистрационную процедуру на ЕАИС Госуслуги. При этом пользователь самостоятельно выбирает свой статус – частное лицо или организация.
Вход в личный кабинет ФСС страхователя через Госуслуги
Порядок авторизации в ЛК ФСС для организации-страхователя происходит с использованием следующей процедуры:
- сначала необходимо вбить в адресную строку браузера https://lk.fss.ru;
- затем требуется выбрать соответствующий ЛК и активировать сервис входа;
- далее нужно ввести данные для идентификации в ЕАИС Госуслуги.
Настройки учетной записи
Работа в системе, как правило, начинается с изучения персональных данных о пользователе. Оно предусматривает необходимость активировать пункты дополнительного меню, которые открываются нажатием кнопкой мыши на расположенные в верхнем углу справа три точки. Один из разделов называется «Сведения о страхователе».
В нем размещаются такие данные о предприятии-страхователе:
- полное и сокращенное название юрлица;
- адрес и контакты организации;
- данные ФНС и ФСС РФ о плательщике налогов и обязательных социальных взносов.
Основные возможности
После авторизации в личном кабинете ФСС открывает главная страница интернет-сервиса. Она открывает доступ к обширному набору возможностей, некоторые из которых – самые важные – требуют более детального рассмотрения.
Поиск ЭЛН
Для открытия экрана с перечнем электронных листков нетрудоспособности необходимо перейти к разделу основного меню с соответствующим названием. Поиск нужного ЭЛН осуществляется с помощью специального фильтра с использованием одного или нескольких критериев, в числе которых:
- ФИО работника, на которого оформлен документ;
- СНИЛС;
- номер листка нетрудоспособности;
- статус электронного больничного;
- дата выдачи документа;
- период нетрудоспособности, указанный в ЭЛН.
Просмотр и дополнение ЭЛН
Для просмотра и внесения изменений в ЭЛН требуется идентификация на сайте с использованием УКЭП, то есть усиленно-квалифицированной электронной подписи. Она позволяет определить автора корректировок, что необходимо для верификации единой базы данных электронных листков нетрудоспособности.
При нажатии на ЭЛН система автоматически отправляет запрос на наличие ключа идентификации. Если у пользователя УКЭП оформлена и запущена на компьютере, процедура осуществляется в автоматическом режиме после нажатия кнопки «Да» на открывшемся окне. После этого пользователю предоставляется доступ к системе, позволяющий просматривать ЭЛН и вносить в документы изменения.
Корректировка листа нетрудоспособности осуществляется путем запуска сервиса «Действия» и выбора в выпадающем меню пункта «Редактировать». Другие возможности, имеющиеся у пользователя с УКЭП – выгрузка информации в файл и печать документа. Для редактирования доступны только те поля ЭЛН, которые касаются работодателя застрахованного лица. Они размещаются в специальной вкладке «Заполняется работодателем».
Журнал реестров
Данный раздел личного кабинета ФСС страхователя запускается путем нажатия на одноименный пункт основного меню главной страницы. Он отображается в виде таблицы, содержащей все реестры, которые были отправлены организацией в адрес ФСС. Поиск нужного реестра осуществляется при помощи трех критериев:
- № файла, который присваивается ФСС;
- даты загрузки электронного документа;
- статуса реестра.
Журнал обмена данными
Аналогичный принцип работы используется для просмотра журнала обмена данными. Он также запускается с главной страницы ЛК ФСС. Все размещенные в журнале сообщения сортируются по одному из следующих параметров:
- уникальный ID;
- отправитель;
- тип отправленного или полученного сообщения;
- его дата и статус.
Для просмотра деталей сообщения требуется скачивание соответствующего файла. Для этого необходимо нажать на одну из двух стрелок, в зависимости от характера сообщения.
Журнал пособий
Перечисленный выше для двух журналов – реестров и обмена данными – функционал доступен и для третьего подобного документа. Она называется «Журнал пособий» и содержит сведения о пособиях, которые были получены ФСС в результате отправки страхователем соответствующих реестров.
Поиск интересующего пользователя пособия осуществляется по ФИО застрахованного лица, его СНИЛС, номеру или статусу ЭЛН. Для просмотра детальной информации достаточно кликнуть на ФИО получателя денежных средств.
Запросы страхователя в фонд социального страхования
Для формирования нового запроса в ФСС РФ страхователь может использовать один из двух способов:
- при помощи кнопки «Добавить», которая находится на главной странице ЛК;
- путем активации раздела меню «Запросы в Фонд» и последующего перехода к сервису «Новый запрос».
В обоих случаях открывается форма запроса, предусматривающая необходимость внесения данных, которые требуются программе для оформления и отправки документа. К ним относятся:
- тип запроса в ФСС – жалоба, обращение или ответ на извещение;
- данные о заявителе;
- вариант получения ответа;
- сведения об уполномоченном представителе организации и т.д.
Другие возможности личного кабинета ФСС для страхователя
Помимо перечисленных выше возможностей, функционал личного кабинета ФСС для страхователя позволяет:
- просматривать уведомления, получаемые организаций из ФСС;
- получать информацию о пострадавших в результате профзаболеваний и несчастных случаев;
- осуществлять финансовое обеспечение по предупредительным мерам;
- выгружать список ЭЛН в электронном формате;
- подтверждать ОВЭД предприятия и создавать запросы на подтверждение ОВЭД.
1. НАСТРОЙКА ДОСТУПА В ЛИЧНЫЙ КАБИНЕТ СТРАХОВАТЕЛЯ
HTTPS://CABINETS.FSS.RU/
2. Необходимые условия для работы в ЛК ФСС
Создать учетную запись юридического лица можно
только из подтвержденной учетной записи физического
лица – руководителя организации или представителя
юридического лица, имеющего право действовать от
имени организации без доверенности. Это значит, что
для регистрации юридического лица необходимо
предварительно пройти процедуру проверки данных и
подтверждения личности.
Необходимые условия для работы в ЛК ФСС
1. Наличие средств электронной подписи руководителя
2. Регистрация руководителя на портале gosuslugi.ru (ЕСИА)
3. Регистрация организации на портале gosuslugi.ru (ЕСИА)
3. Необходимые условия для работы в ЛК
Средство электронной подписи, используемое для регистрации
ЮЛ, возможно использовать и для подтверждения учетной
записи физического лица (при условии, что в сертификате ключа
проверки электронной подписи указаны необходимые данные
этого физического лица, такие как ФИО и СНИЛС).
Для подтверждения личности с помощью электронной подписи
или регистрации юридического лица следует установить
специальную программу – плагин.
Необходимые условия для работы в ЛК
1. Наличие средств электронной подписи руководителя
2. Регистрация руководителя на портале gosuslugi.ru (ЕСИА)
3. Регистрация организации на портале gosuslugi.ru (ЕСИА)
4. Необходимые условия для работы в ЛК
Регистрацию организации на портале
Госуслуг производить по инструкциям
Минкомсвязи и Портала Госуслуг.
Необходимые условия для работы в ЛК
1. Наличие средств электронной подписи руководителя
2. Регистрация руководителя на портале gosuslugi.ru (ЕСИА)
3. Регистрация организации на портале gosuslugi.ru (ЕСИА)
5. Вход в личный кабинет
Идентификация
пользователя
происходит по
регистрационным
данным портала
«Государственные
услуги». Страхователи
осуществляют вход
только с помощью
Электронных средств.
Войти с помощью электронных
средств
6. Вход в личный кабинет
Страхователи
авторизуются с
рабочего места, где
установлен сертификат
электронной подписи
руководителя
организации или
уполномоченного лица
7. Процесс входа в личный кабинет
8. Выбор сертификата для входа в ЛК
9. Вход в личный кабинет
Выбор вида
авторизации: частное
лицо или организация.
10.
ЛИЧНЫЙ КАБИНЕТ
11. Вход в личный кабинет успешно осуществлен
Приступаем ко второму шагу:
Настройка браузера и плагина
12. Информация для системных админис-траторов
Информаци
я для
системных
администраторов
1. Скачиваем и устанавливаем 32х разрядный(!)
Firefox последней
версии
https://mozilla.org
2. Скачиваем и устанавливаем
КриптоПро ЭЦП Browser plug-in
http://www.cryptopro.ru/products/cade
s/plugin
13. Настройка браузера
3. Запускаем браузер, открываем
новую вкладку, вводим в адресную
строку: about:config
Настройка браузера
14. Настройка браузера
4. Соглашаемся с
предупреждением:
(Я принимаю
риск)
15. Настройка браузера
5. Выбираем
первое
значение,
нажимаем
ПКМ,
выбираем
«Создать» ->
«Логическое
»
16. Настройка браузера
6.В появившемся окне вводим:
plugin.load_flash_only
Настройка браузера
17. Настройка браузера
7.После нажатия
«ОК», нам
предложат на
выбор два
значения
false/true.
Выбираем “false”
Настройка браузера
18. Настройка браузера
8.Далее, заходим в меню настроек браузера, и выбираем
«Дополнительно»
9.Слева выбираем раздел «Плагины»
19. Настройка браузера
10.Находим наш плагин
«CryptoPro CAdES NPAPI Browser Plug-In».
Напротив него выбираем «Всегда включать»
Настройка браузера
20. Настройка браузера
11. Теперь переходим в раздел
«Расширения». Справа находим
шестерёнку со стрелочкой. Кликаем
по ней, и выбираем в появившемся
списке «Установить дополнение из
файла». Выбираем файл дополнения.
Настройка браузера
21. Настройка браузера
Скачать файл дополнения можно по следующей
ссылке:
https://www.cryptopro.ru/sites/default/files/products/cades/extensions/cryptopro_extension_for_cades_browser_p
lug_in-1.1.1-an+fx-windows.xpi
Настройка браузера
22. Настройка браузера
12. В появившемся окне нажимаем «Установить». Если всё было
успешно выполнено, то у нас в разделе «Расширения» появится
«CryptoProExtensionforCAdESBrowserPlug-In»
Настройка браузера
23.
12. В появившемся окне нажимаем «Установить». Если
всё было успешно выполнено, то у нас в разделе
«Расширения» появится
«CryptoProExtensionforCAdESBrowserPlug-In»
24. Настройка браузера
13. Если всё было сделано правильно, то
можно попробовать
протестировать работу на тестовой
странице (Пример подписи
CAdES-BES):
https://www.cryptopro.ru/sites/default/files/
products/cades/demopage/main.html
Настройка браузера
25. Настройка браузера
26. Настройка браузера
Предупреждение
27. Настройка браузера
28. Настройка браузера
Настройка
безопасности
плагина
29. Настройка браузера
Добавляем
адрес:
https://
cabinets.fss.ru
30. Настройка браузера
Добавляем
адрес:
https://
cabinets.fss.ru
31. Настройка ЭП
Наиболее
распространённая
ошибка
Вся цепочка сертификации
должна быть актуальной
(действующей)
32. Настройка ЭП
Вся цепочка
сертификации
должна быть
актуальной
(действующей)
33. Личный кабинет страхователя
Раздел «Электронные листки нетрудоспособности» личного кабинета страхователя.
34. Личный кабинет страхователя
Раздел «Электронные листки нетрудоспособности» личного кабинета страхователя.
Запрос листка нетрудоспособности по параметрам: Номер листка
нетрудоспособности (ЛН), СНИЛС.
35.
ЛИЧНЫЙ КАБИНЕТ. Выбор сертификата ЭП.
36.
Для проверки совместной работы пробуем запросить
заведомо несуществующий ЭЛН, например :
СНИЛС: 000-000-000-00
Номер ЛН: 111111111111
Должны получить ошибку:
ЛИЧНЫЙ КАБИНЕТ
37. КОНТАКТЫ:
Государственное учреждение –региональное отделение
Фонда социального страхования Российской Федерации по
Республике Башкортостан
450103, г. Уфа, улица Сочинская, д. 15
Отдел информатизации
(347) 255-95-05
(347) 255-95-39
E-mail: [email protected]
Сайт: http://r02.fss.ru














































