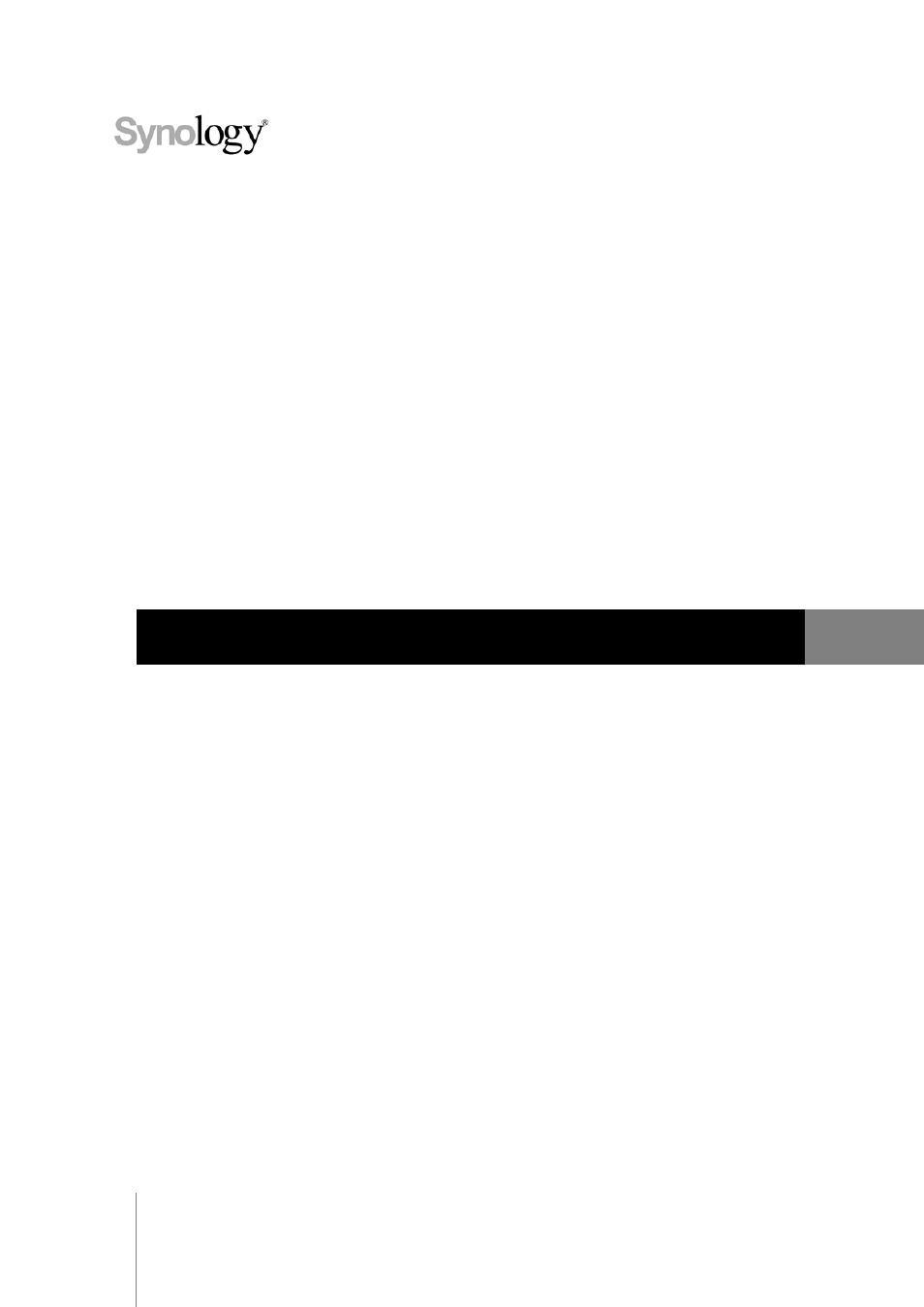Synology предлагает очень удобную для пользователя работу с сетевым хранилищем (NAS), но это не означает, что ее распаковка и запуск выполняется одним щелчком мыши. Давайте приступим к работе, чтобы мы могли перейти ко всем интересным проектам, которые может облегчить компактный NAS с функциональностью, подобной серверу.
Что такое Synology NAS?
Synology
— компания, основанная в 2000 году, специализирующаяся на сетевых хранилищах (NAS). Проще говоря, NAS — это компьютер, оптимизированный для хранения данных, часто с дополнительными функциональными возможностями, расположенными поверх. Synology предлагает две основные линейки продуктов: DiskStation и RackStation, первая из которых предназначена для домашних пользователей и небольших офисов, а вторая — для более крупных коммерческих сред.
В
Модели DiskStation
варьируются по размеру от простых моделей с одним отсеком (от 150 долларов США), которые предлагают неизбыточное место для хранения ваших данных, до более крупных моделей, поддерживающих 12 дисков (от 1000 долларов США +) с поддержкой расширенных многопользовательских -дисковое резервирование и даже расширение за счет дополнительных дисковых отсеков. На двух концах диапазона размеров они могут эффективно удовлетворить потребности в домашнем использовании всех, от группы «мне нужно сделать резервную копию моих семейных фотографий» до группы «мне нужно сделать резервную копию всего Интернета».
Модели DiskStation поставляются с собственной операционной системой на основе Linux, известной как DiskStation Manager. DiskStation Manager поставляется с очень интуитивно понятным веб-интерфейсом, который создает впечатление, будто вы используете настольный компьютер, с легко узнаваемыми значками, хорошо продуманными меню и множеством файлов справки. В дополнение к основным функциям NAS, таким как управление файлами, вы можете добавить большой набор настраиваемых плагинов, которые обрабатывают такие вещи, как организация ваших семейных фотографий, торрент-файлы и все, что между ними. Конечным результатом является многофункциональное устройство, которое может выполнять задачи полноразмерного компьютера, но без энергопотребления. (Даже самые мощные модели DiskStation потребляют вдвое меньше, чем настольный компьютер или полноразмерный домашний сервер.)
Давайте посмотрим на процесс настройки для
Synology DS916 +
, модель с четырьмя отсеками и большим объемом памяти, а также большим объемом памяти и вычислительной мощности (включая транскодирование видео на лету для домашних потоковых приложений). Это отличная модель для демонстрации процесса установки, поскольку она поддерживает дополнительные порты и тому подобное, которые есть на более крупных моделях, но при этом использует ту же операционную систему, что и все модели DiskStation.
Физическая настройка: заполнение, подключение, загрузка и тишина
Synology NAS поставляется с кабелем питания, кабелем Ethernet, крепежными винтами для диска, а также, если у вас модель более высокого класса, он также может поставляться с отсеками для дисков с возможностью горячей замены и вторым кабелем Ethernet (поддержка DiskStations высокого класса двойные сетевые карты для увеличения пропускной способности сети). Прежде чем мы рассмотрим фактический блок и способы его заполнения, давайте поговорим о выборе диска.
Выбор жесткого диска
Для оптимального использования NAS мы рекомендуем начать с новых дисков максимально возможного размера, который позволит ваш бюджет. Для наших целей мы будем использовать
Диски Western Digital Red емкостью 8 ТБ
, которые специально разработаны для использования NAS, где предполагается круглосуточная работа в ограниченном пространстве. Независимо от марки жестких дисков, которые вы используете, вы хотите, как минимум, избегать бюджетных или настольных дисков и придерживаться дисков серверов / NAS.
Если вы задумываетесь о том, какой размер дисков использовать (или о последствиях смешивания дисков разного размера), мы настоятельно рекомендуем
Простой в использовании калькулятор RAID с перетаскиванием мышью от Synology
чтобы помочь визуализировать, как разные комбинации дисков дают разное количество полезного пространства.

СВЯЗАННЫЕ С:
Как разумно использовать несколько дисков: введение в RAID
Synology использует настраиваемую настройку RAID под названием Synology Hybrid RAID (SHR) — выбранную на снимке экрана выше — предназначенную для обеспечения резервирования дисков. Это означает, что вам понадобится больше дисков, но если один из них выйдет из строя, вы не потеряете никаких данных, потому что они будут отражены на другом диске. Вы можете
подробнее о RAID здесь
, если вы с ним не знакомы.
Тем не менее, даже если вы знакомы с базовой терминологией RAID, вы, вероятно, не знакомы с настройкой Synolgy Hybrid RAID, если раньше не использовали продукты Synology. Это превосходный вариант практически для любого потребительского сценария. Он предлагает большую гибкость, чем традиционный RAID, гораздо проще расширить хранилище в будущем, если вы его используете, и он значительно более эффективно использует дисковое пространство, когда дисковый массив не имеет идеально согласованных дисков. Однако не верьте нам на слово — если вы хотите погрузиться в техническую разбивку между SHR и RAID,
Вы можете прочитать об этом здесь
.
Добавление дисков
Давайте посмотрим на корпус со снятой съемной крышкой, а затем вставим (и заполним) отсеки для дисков. Чтобы снять лицевую панель, просто отведите ее от шасси NAS. Пластина удерживается на месте толстыми резиновыми пальцами (предназначенными для уменьшения вибрации) и должна легко сниматься с первого прикосновения.

Обратите внимание на выступы в верхней части каждого отсека для дисков. Просто осторожно нажмите на язычок вверх и выдвиньте лоток. Хотя винты лотка входят в комплект поставки всех моделей (некоторые из более экономичных моделей линейки Synology не имеют лотков для дисков и требуют прямого крепления дисков с помощью винтов), вам не нужно использовать их на лотках с горячей заменой. . Хотя вы можете это сделать, если вы действительно настроены на свой лад, гораздо лучше использовать жесткие диски в лотках без винтов, осторожно сняв боковые ограждения (см. Ниже), вставив жесткий диск в лоток и затем защелкните боковые ограждения на место. (Единственное исключение для использования винтов на лотках с горячей заменой — это использование 2,5-дюймовых дисков — их нужно крепить винтами, чтобы они не соскальзывали.)

Жесткие диски очень надежно удерживаются на месте благодаря резиновым втулкам по бокам лотков, а отсутствие жесткого контакта между диском и лотком (благодаря резиновому амортизатору) отлично справляется с минимизацией вибрации. Поместив все диски в лотки, вставьте их обратно в NAS.
Где припарковать NAS
Имея диски в вашем NAS, пришло время взглянуть на заднюю часть NAS, чтобы увидеть, где все будет подключено, и кратко поговорить о том, где вы его разместите в своем доме. Во-первых, обратная сторона.

В этой конкретной модели вы найдете разъем питания, два порта LAN, порт eSATA, два порта USB (которые можно использовать как для расширения хранилища, так и для резервного копирования, а также для использования Synology в качестве сервера печати) и, конечно же, , охлаждающие вентиляторы. Почему два порта LAN на больших моделях премиум-класса? Если вы используете эти модели в среде с высокими требованиями (например, ваша Synology является файловым сервером для большой семьи или организации, которые одновременно получают доступ к NAS), вы можете использовать оба подключения к локальной сети для значительного увеличения пропускной способности. Такая схема удобна, когда несколько человек одновременно транслируют HD-видео, но менее важна, если вы единственный, кто транслирует потоковое видео в один пункт назначения.
Имея это в виду, давайте поговорим о размещении NAS. Где бы вы ни разместили NAS, в идеале это должно быть более прохладное место в вашем доме (цокольный этаж и подвал — это здорово, душные комнаты на чердаке — нет) с жестким доступом к вашему маршрутизатору или сетевому коммутатору. Если вы в основном пользуетесь беспроводной сетью, это означает, что вы можете ограничиться размещением NAS рядом с местом, где установлен маршрутизатор.
Настройка при первой загрузке: настройка NAS
После того, как вы нашли подходящее место для своего NAS и все это подключили, самое время загрузить его в первый раз. В отличие от обычного компьютера, к нему не будут подключены мышь, клавиатура и монитор. Когда вы нажимаете кнопку питания, он быстро загружается, а затем просто сидит там (не беспокойтесь, если вы ничего не слышите, мы не можем слышать вентиляторы на нашем устройстве, если у нас нет уха на несколько дюймов с обратной стороны).
После включения перейдите к любому компьютеру в вашей локальной сети (подключение Ethernet или Wi-Fi в порядке, если он находится в той же сети, что и NAS). Откройте свой веб-браузер и перейдите в
хттп://финд.синологий.ком
, откроется мастер запуска веб-помощника, показанный ниже. Нажмите «Подключиться», чтобы начать процесс настройки Synology NAS.

Первый шаг — это присвоение имени вашему серверу и создание учетной записи администратора. На этом этапе нужно учесть несколько моментов. Во-первых, имя вашего сервера — это то, как ваш NAS будет отображаться в вашей сети и будет отображаться в различных приложениях. Компактное имя, которое легко набрать, например, «blackbox» или «diskstation», предпочтительнее, чем более длинные имена с пробелами, например «Miltons Magic Download Fun Time Box».
Вашим именем пользователя и паролем может быть что угодно, но вот совет для пользователей Windows: если вы сделаете имя пользователя и пароль для учетной записи администратора вашего NAS такими же, как имя пользователя и пароль вашего ПК с Windows, тогда вы сможете для беспрепятственного доступа ко всем общим сетевым ресурсам на NAS с ПК с Windows без ввода пароля или имени пользователя.

На следующем шаге вы можете создать учетную запись Synology и идентификатор быстрого подключения. Этот шаг не требуется,
Однако
, если вы планируете получить доступ к Synology NAS за пределами сети для каких-либо целей (и есть ряд причин, по которым вы можете захотеть это сделать, например, доступ к своим файлам вдали от дома, резервное копирование фотографий из отпуска или обмен файлами с друзьями), — удобный способ позже не возиться с настройками конфигурации. QuickConnect — это бесплатная динамическая DNS-служба Synology, которая входит в комплект поставки NAS, которая позволяет вам всегда звонить домой на NAS с помощью легко запоминающихся адресов, таких как http://quickconnect.to/
yourNASname
вместо вашего домашнего IP-адреса.

После настройки (или пропуска) шага быстрого подключения вам будет предложено установить некоторые основные пакеты приложений. Вы также можете пропустить этот шаг и выбрать их один за другим позже, но, учитывая полезность основных пакетов, мы предлагаем установить их все (при установке они занимают незначительное место).

После установки (или пропуска) вы закончите основной процесс настройки, и мастер закроется.
Знакомство с DiskStation Manager: основы
После этого последнего шага вам будет предложено очень кратко ознакомиться с интерфейсом DiskStation Manager. Давайте теперь рассмотрим некоторые из этих ключевых областей. Вот как выглядит «рабочий стол» DiskStation Manager. Доступ к приложениям с помощью системы ярлыков и меню, уведомлений в правом верхнем углу и монитора состояния системы и ресурсов в правом нижнем углу.

С левой стороны у вас есть главное меню и ярлыки на рабочем столе. Кнопка в виде меню «Пуск» в верхней части экрана открывает все ваши приложения, но есть прямой доступ к четырем часто используемым приложениям прямо на рабочем столе: Центр пакетов, Панель управления, File Station и Справка DSM, как показано ниже.

Центр пакетов — это место, где вы можете устанавливать, обновлять и удалять приложения. Если вы видите уведомления из Центра пакетов, это означает, что одно или несколько установленных приложений требуют обновления.

File Station — это файловый менеджер, который позволяет вам легко создавать и просматривать папки на вашем NAS с поддержкой операций с файлами (таких как вырезание, вставка, перемещение и удаление), встроенной прямо в контекстное меню, вызываемое правой кнопкой мыши.

Панель управления похожа на панель управления в других операционных системах и включает в себя настройки для всего, от конфигурации сети до управления группами пользователей. Панель управления — отличная последняя остановка для руководства по установке, поскольку она позволяет нам показать вам, как обновить операционную систему вашего NAS, прежде чем отправлять вас поиграть с ней. После того, как вы открыли панель управления, нажав на нее, нажмите значок «Обновить и восстановить» в разделе «Система».

Здесь вы найдете все доступные основные обновления. Нажмите «Загрузить», чтобы загрузить обновление, а затем, когда оно будет загружено, нажмите «Установить».

Ваш NAS перезагрузится, и вы будете использовать самую последнюю версию DiskStation Manager.
Что теперь?
На этом этапе у вас есть новое устройство Synology NAS, которое работает. Вы можете спросить себя: «А как насчет конфигурации диска? Форматирование? Сетевые ресурсы? Почему мы этого не настраиваем? » Что ж, мы не настраиваем его, потому что DiskStation Manager настроил его автоматически в фоновом режиме для вас. В зависимости от количества дисков, которые вы вставляете во время первоначальной настройки, NAS автоматически выбирает оптимальную конфигурацию для этих дисков, чтобы максимизировать ваш потенциал хранения (при сохранении избыточности с помощью RAID). Вы можете войти в меню настроек и повозиться с конфигурацией, чтобы распределить диски по-другому, но если у вас нет особой необходимости в этом, мы рекомендуем вам придерживаться оптимизированного по умолчанию пространства / избыточности.
Кроме того, уже есть сетевые ресурсы, настроенные с учетной записью администратора вашего NAS в качестве пользователя по умолчанию. Кроме того, если вы установили пакеты приложений, для многих из этих пакетов уже существуют каталоги по умолчанию. Вы можете просматривать эти каталоги либо в приложении File Station, которое использовалось в предыдущем разделе руководства, либо просто указав в проводнике файлов на своем компьютере имя общего сетевого ресурса. Мы назвали наш Synology NAS «черным ящиком», чтобы он был доступен в \ blackbox в Windows, как показано ниже.

С этой базовой настройкой вы готовы к использованию, вы готовы начать изучать установленные пакеты (и доступные пакеты) в Центре пакетов, а также заполнять доступное хранилище всем, что подходит для резервного копирования. .
Getting Started With Synology
Synology DS218+ Getting Started
Unboxing And Setup Of The Synology DISKSTATION DS220j #synology #NAS #DS220j
Synology DS918+ 4 Bay NAS Initial Setup
How To Setup A Synology NAS For The First Time | 4K TUTORIAL
First-time NAS Installation & Setup Guide | Synology
Synology NAS Setup Guide! (Full Tutorial)
Synology NAS Setup Guide 2020 — Setting Up Internet Access
How To Setup A Synology NAS (DSM 6) Part 1: Familiarising Yourself With A Synology NAS
Synology NAS Setup Guide 2020 — Creating Users & Groups And Installing Apps
Synology NAS Setup Guide Part 2 — Users, Groups And App Installation
Synology NAS Setup Guide 2020 — Build, Setup, RAID, Volumes IP And Shared Folders
Synology NAS Setup Guide Part 1 — Setup, RAID, Volumes IP And Shared Folders
How To Setup & Config The SYNOLOGY DS920+ NAS (EASY Overview, Guide, Configuration)
How To Setup A Synology NAS (DSM 6) — Part 34: Configuring A NAS For External Access
How To Setup A Synology NAS (DSM 6) — Part 8: Creating User Accounts
How To Setup A Synology NAS (DSM 6) — Part 6: Reviewing The Basic User Account Settings
How To Setup A Synology NAS (DSM 6) — Part 2: The Initial Setup Of The Disk Station Manager
Synology Drive Setup Guide
Synology Inc. История компании — Synology Inc — тайваньская корпорация, специализирующаяся на сетевых хранилищах (NAS). Линейка NAS от Synology известна. Их официальный webсайт Synology.com.
Каталог руководств пользователя и инструкций для продуктов Synology можно найти ниже. Продукты Synology запатентованы и защищены торговыми марками. Synology Inc.
Контактная информация:
Адрес: Synology America, Washington DC 12007 Sunrise Valley Drive Suite 280 Reston, VA 20191
Теl +49 211 9666 9666
Найти
Руководство администратора Synology Active Backup for Business для File Серверы на основе Active Backup for Business 2.5.0 Последнее обновление: 10 февраля 2023 г. Введение Об этом руководстве В этом руководстве содержится информация об Active Backup for Business, включая инструкции по установке и восстановлению. Что такое Active Backup for Business? Active Backup for Business (ABB) — это коммерческое хранилище данных …
Подробнее «Руководство администратора Synology Active Backup for Business для File Руководство пользователя серверов»
Synology DS423 Plus DiskStation Универсальная платформа для управления и обмена данными DS4+ с 423 отсеками — это мощное устройство со всеми инструментами, необходимыми для защиты, совместного использования, резервного копирования и синхронизации данных и мультимедиа. Встроенные решения, доступные в Synology DiskStation Manager (DSM), позволяют пользователям создавать собственное частное облако, систематизировать и транслировать музыку, видео и т. д.
Подробнее «Руководство пользователя Synology DS423 Plus DiskStation»
Synology RS2423 представляет RackStation перед началом работы Благодарим вас за покупку этого продукта Synology! Перед настройкой нового Synology NAS проверьте содержимое упаковки, чтобы убедиться, что вы получили указанные ниже элементы. Кроме того, обязательно внимательно прочитайте инструкции по технике безопасности, чтобы не нанести себе вред и не повредить Synology NAS. Примечания Все изображения ниже…
Подробнее «Synology RS2423 представляет руководство пользователя RackStation»
Инструкции по Synology RS2423+ RackStation Универсальное решение для хранения данных для бизнес-нагрузок RS2423+ и RS2423RP+ (резервное питание) — это универсальные и экономичные серверы хранения 2U с 12 отсеками для централизованного хранения и совместного использования данных, резервного копирования конечных точек и серверов, управления видеонаблюдением и других бизнес-приложений. Скорость последовательного чтения/записи более 3,500/1,700 МБ/с, до 216 ТБ дискового пространства1 и…
Подробнее «Инструкции для Synology RS2423+ RackStation»
Маршрутизатор Synology WRX560 Перед началом работы Благодарим вас за покупку продукта Synology! Перед настройкой нового Synology Router проверьте содержимое упаковки, чтобы убедиться, что вы получили указанные ниже элементы. Кроме того, внимательно прочитайте инструкции по технике безопасности, чтобы не нанести себе вред и не повредить Synology Router. Примечания: Все изображения…
Подробнее «Руководство пользователя маршрутизатора Synology WRX560»
Synology RS820+ NAS RackStation ВВЕДЕНИЕ Synology RackStation RS820+/RS820RP+ — идеальное сетевое хранилище для централизованного управления данными. Сервер RS4+/RS820RP+, оснащенный 820-ядерным процессором, обеспечивает высокую производительность и масштабируемость хранилища, что идеально подходит для file совместное использование на разных платформах и резервное копирование данных. На Synology RS820+/RS820RP+ распространяется трехлетняя ограниченная гарантия Synology3. Особенности 1 ядра, 4 ГГц…
Подробнее «Руководство по установке Synology RS820+ NAS RackStation»
RS820 RackStation Корпус NAS с 4 отсеками Synology NAS Руководство по установке оборудования RS820+ / RS820RP+
Модуль расширения RX1217 Модуль расширения RX1217/RX1217RP Руководство по установке оборудования
KIA EV6 Remote Smart Parking Assist %SJWJOHZPVSWFIJDMF 3FNPUF4NBSU1BSLJOH”TTJTU 341″ /PJTFNBZCFIFBSEXIFOTVEEFO CSBLJOHPDDVSTUPBWPJEBDPMMJTJPO *GBOZPUIFSXBSOJOHTPVOETVDIBT UIFTFBUCFMUXBSOJOHDIJNFJTBMSFBEZ HFOFSBUFE 3FWFSTF1BSLJOH$PMMJTJPO “WPJEBODF”TTJTUXBSOJOHNBZOPU TPVOE 3FWFSTF1BSLJOH$PMMJTJPO”WPJEBODF “TTJTUNBZOPUXPSLQSPQFSMZJGUIF CVNQFSIBTCFFOEBNBHFE SFQMBDFE PSSFQBJSFE 3FWFSTF1BSLJOH$PMMJTJPO”WPJEBODF “TTJTUNBZOPUPQFSBUFOPSNBMMZJG JOUFSGFSFECZTUSPOHFMFDUSPNBHOFUJD XBWFT 1MBZJOHUIFWFIJDMFBVEJPTZTUFNBU IJHIWPMVNFNBZQSFWFOUQBTTFOHFST GSPNIFBSJOH3FWFSTF1BSLJOH $PMMJTJPO”WPJEBODF”TTJTUXBSOJOH TPVOET 5IFCSBLFDPOUSPMNBZOPUPQFSBUF QSPQFSMZEFQFOEJOHPOUIFTUBUVTPG &4$ &MFDUSPOJD4UBCJMJUZ$POUSPM 5IFSFXJMMPOMZCFBXBSOJOHXIFO 5IF&4$ &MFDUSPOJD4UBCJMJUZ$POUSPM XBSOJOHMJHIUJTPO &4$ &MFDUSPOJD4UBCJMJUZ$POUSPM JT FOHBHFEJOBEJGGFSFOUGVODUJPO /05*$& 3FWFSTF1BSLJOH$PMMJTJPO”WPJEBODF “TTJTUDBOEFUFDUBQFEFTUSJBOPSBO PCKFDUXIFO “QFEFTUSJBOJTTUBOEJOHCFIJOEUIF WFIJDMF “MBSHFPCTUBDMF TVDIBTBWFIJDMF JT QBSLFEJO UIFSFBSDFOUFSPGZPVSWFIJDMF 3FNPUF4NBSU1BSLJOH”TTJTU 341″ JGFRVJQQFE …
Подробнее «Synology KIA EV6 Remote Smart Parking Assist Инструкции»
Твердотельный накопитель M.2 NVMe SNV3410/3510 создан для ресурсоемких рабочих нагрузок кэширования. Инструкции SNV3410 Прочные твердотельные накопители созданы для ресурсоемких рабочих нагрузок кэширования. Прочные твердотельные накопители созданы для ресурсоемких рабочих нагрузок кэширования. среда. Их стабильная производительность ввода-вывода повышает скорость отклика системы и ускоряет обработку частых…
Подробнее «Надежные твердотельные накопители Synology SNV3410, созданные для требовательных к кэшированию рабочих нагрузок, инструкции»
Пройдите простое обучение по настройке виртуальной АТС и Мультиканального чата.
Подробнее
Установка оборудования
Перед настройкой Synology NAS подготовьте указанные ниже инструменты и компоненты. • Отвертка • Минимум один диск SATA 3,5 или 2,5 дюйма (для просмотра совместимых моделей дисков посетите веб-сайт www.synology.com/ru-ru/compatibility).
УСТАНОВКА ДИСКОВ:
1. Нажмите на верхний зажим в направлении, показанном ниже. Приподнимите верхнюю крышку и отодвиньте ее.
2. Установите диски
• Для дисков типоразмера 3,5 дюйма с 3 отверстиями для винтов с каждой стороны (см. ниже):
a. Установите диск в отсек для дисков и продвиньте вперед, пока он не подключится к разъему SATA.
b. Закрепите диск с помощью шурупов, включенных в комплект поставки.
• Для дисков типоразмера 3,5 дюйма с 2 отверстиями для винтов с каждой стороны (см. ниже):
a. Установите крепежную скобку жесткого диска в Synology NAS, затем прикрепите скобку к Synology NAS с помощью винтов, входящих в комплект поставки.
b. Установите диск в отсек для дисков и продвиньте вперед, пока он не подключится к разъему SATA. Закрепите диск с помощью шурупов, включенных в комплект поставки.
• Для дисков 2,5 дюйма.
a. Поместите диск в держатель дисков 2,5 дюйма (тип C, продается отдельно) и закрепите его с помощью винтов 2,5 дюйма.
b. Установите держатель дисков 2,5 дюйма в отсек для дисков и продвиньте вперед, пока диск не подключится к разъему SATA. Зафиксируйте держатель с помощью винтов, входящих в комплект поставки
3. При установке всех подготовленных жестких дисков повторите описанную выше процедуру.
4. Положение дисков:
Примечание. При необходимости создать том RAID рекомендуется, чтобы все установленные жесткие диски были одного размера для максимального использования дискового пространства.
5. Установите на место верхнюю крышку и затяните шурупы на задней панели
Запуск Synology NAS
1. Подключите один конец адаптера питания переменного тока к порту питания Synology NAS, а другой конец — к розетке.
2. С помощью кабеля LAN подключите Synology NAS к коммутатору, маршрутизатору или концентратору
3. Нажмите кнопку питания для включения Synology NAS.
Установка DSM на устройстве Synology NAS
После настройки оборудования установите на устройство DS220j операционную систему Synology DiskStation Manager (DSM) на базе браузера.
DS220j поставляется с встроенным инструментом Web Assistant, который позволяет скачивать последнюю версию DSM из Интернета и устанавливать ее на DS220j. Для использования Web Assistant выполните указанные ниже действия.
1. Включите питание DS220j.
2. Откройте веб-браузер на компьютере, находящемся в той же сети, что и DS220j.
3. В адресной строке браузера введите:
a. find.synology.com
b. synologynas:5000
4. Web Assistant запустится в браузере. Будет выполнен поиск устройства Synology NAS в локальной сети. Устройство DS220j должно иметь состояние Не установлено.
5. Нажмите кнопку Подключиться, чтобы начать процесс установки, и следуйте инструкциям на экране
Примечание.
1. Synology NAS необходимо подключить к Интернету для установки DSM с помощью Web Assistant.
2. Рекомендуемые браузеры: Chrome, Firefox.
3. Устройство Synology NAS и компьютер должны быть подключены к одной локальной сети.
6. Если вы случайно вышли из системы до окончания процесса установки, войдите в DSM с именем пользователя admin (имя учетной записи администратора по умолчанию), не заполняя поле пароля.
Типовые ограничения на сети.
Если клиент использует жесткие ограничения на сети, то ему необходимо помимо рекомендованной подсети под телефонию 81.88.86.0/24 открыть еще 217.65.2.4/32 и 81.88.80.34 255.255.255.248
Также необходим проброс портов на сетевом оборудовании.
Теперь можно приступать к настройке операционной системы. Настройка может варьироваться от потребностей пользователя, ниже будет описана стандартная настройка с созданием отдельного пользователя для передачи записей и отдельной папки на сервере под них.
СОЗДАНИЕ ПАПКИ ДЛЯ ХРАНЕНИЯ ЗАПИСЕЙ
1. Нажать на иконку «Основное меню». В открывшемся окне «Панель управления».
2. Перейти в раздел «Папка общего доступа» и нажать «Создать».
3. В «Мастере создания общих папок» задать название папки, выбрать ее местоположение, если разделов несколько, включить/отключить корзину (если клиенту необходимо какое-то время хранить удаленные записи разговоров) и нажать «Далее».
4. Раздел шифрования можно пропустить.
5. Проверить выбранные настройки и нажать «Применить».
СОЗДАНИЕ ПОЛЬЗОВАТЕЛЯ
1. В основном меню необходимо выбрать пункт «Панель управления».
2. В открывшимся окне выбрать раздел «Пользователь».
3. Выбирать вкладку «Пользователь» и нажать кнопку «Создать».
4. В новом окне нужно заполнить поля авторизационных данных. Обязательные поля: «Название» и «Пароль». Потом нажать «Далее».
5. В следующем окне нужно по необходимости присвоить созданному пользователю группу (По умолчанию всегда выбрана users, с которой нельзя снять галку) и нажать «Далее».
6. Выбрать «Чтение/Запись» напротив той папки, куда будут сохраняться записи.
7. Настройки дисковых квот подразумевают собой то количество дискового пространства, которое может быть занято в выбранном разделе. По умолчанию лимита нет.
8. Назначить разрешения к приложениям. Для передачи записей разговоров на созданного пользователя в созданную папку достаточно разрешить FTP.
Для того, чтобы с этого же пользователя просматривать переданные на сервер записи нужно дополнительно выбрать File Station.
9. Настройка ограничения скорости пользователя необходима для контроля интернет-канала. По умолчанию не стоит никаких ограничений. Если ограничения необходимы, их стоит выставлять в соответствии со спецификацией.
10. Подтвердить выбранные настройки и нажать «Применить».
Теперь сервер готов для настройки передачи записей разговоров из Личного Кабинета.
Настройка в ЛК:
1. В ЛК перейти в настройки «Записей разговоров», выбрать способ хранения «На внешнем ftp-сервере».
В появившихся полях указать соответственно:
IP-адрес или доменное имя: внешний ip сервера, либо доменное имя
Учетная запись: логин, который был создан ранее на сервере
Пароль: пароль, от созданной учетной записи на сервере
Режим работы: FTP
Каталог на ftp-сервере: созданная папка на сервере для записей разговоров
Остальные настройки на Ваше усмотрение
Руководство пользователя Synology NAS
Под управлением DSM 6.2
Идентификационный
номер документа:
Syno_UsersGuide_NAS_20180104
Что такое NAS Synology?
Synology — это компания, основанная в 2000 году, специализирующаяся на устройствах Network Attached Storage (NAS). NAS, просто поставленный, представляет собой компьютер, оптимизированный для хранения данных, часто с дополнительными функциональными возможностями, расположенными сверху. Synology имеет две основные линейки продуктов: DiskStation и RackStation, причем первая предназначена для домашних пользователей и небольших офисов, а вторая предназначена для более крупных коммерческих сред.
Модели DiskStation отличаются размерами от простых моделей с одним отсеком (от около 150 долларов США), которые предлагают не избыточное место для парковки ваших данных, вплоть до более крупных моделей, поддерживающих 12 дисков (начиная примерно с 1000 долларов США +) с поддержкой для расширенной многодисковой избыточности и даже расширения через отсеки вспомогательных дисков. Между двумя концами спектра размеров они могут эффективно покрывать потребности домашнего использования каждого из толпы «Мне нужно сделать резервную копию моей семейной фотографии» в толпе «Мне нужно создать резервную копию всего Интернета».
Модели DiskStation поставляются с прикольной операционной системой Linux, известной как DiskStation Manager. DiskStation Manager поставляется с очень интуитивным веб-интерфейсом, который чувствует, как вы используете настольный компьютер, в комплекте с легко идентифицировать значки, хорошо выложенные меню и обильные файлы справки. В дополнение к основным функциям NAS, таким как управление файлами, вы можете добавить большой массив настраиваемых плагинов, которые обрабатывают такие вещи, как организация семейных фотографий, торрентирование файлов и все, что между ними. Конечным результатом является многофункциональное устройство, которое может выполнять задачи полноразмерного компьютера, но без потребления энергии. (Даже самые жёсткие модели DiskStation потребляют менее половины того, что было бы настольным компьютером или полноразмерным домашним сервером.)
Давайте рассмотрим процесс установки Synology DS916 +, четырехуровневой модели с большим количеством хранилища и большим количеством памяти и вычислительной мощности (включая транскодирование видео в реальном времени для домашних потоковых приложений). Это отличная модель для демонстрации процесса установки, поскольку она оснащена дополнительными портами и такими, что есть на больших моделях, но по-прежнему поддерживает ту же операционную систему, что и на всех моделях DiskStation.
Физическая настройка: заполните, подключите, загрузите и наслаждайтесь тишиной
Ваш NAS Synology поставляется с сетевым кабелем, кабелем Ethernet, винтами крепления привода, и, если у вас есть более высокая модель, он может также поставляться с лотками для отсека для горячей замены и вторым кабелем Ethernet (поддержка High Disk DiskStations двух сетевых карт для увеличения пропускной способности сети). Прежде чем взглянуть на фактический блок и как его заполнить, давайте поговорим о выборе диска.
Выбор жесткого диска
Для оптимального использования NAS мы рекомендуем начинать с новых дисков в максимальном размере, который позволит ваш бюджет. Для наших целей мы будем использовать диски 8TB Western Digital Red, которые специально предназначены для использования NAS, где, по прогнозам, круглосуточно будет работать в ограниченном пространстве. Независимо от марки жестких дисков, с которыми вы работаете, вы, как минимум, избегаете использования бюджетных или настольных дисков и придерживаетесь приводов с сервером / NAS.
Если вы планируете использовать диски размера (или эффекты смешивания дисков различного размера), мы настоятельно рекомендуем использовать простой в использовании RAID-калькулятор Synology для визуализации того, как разные комбинации дисков дают разные объемы полезного пространства.
Однако, даже если вы знакомы с базовой терминологией RAID, вы, вероятно, не знакомы с настройкой Hybrid RAID Synolgy, если раньше не использовали продукты Synology. Это превосходный вариант почти для каждого потребительского сценария, руки вниз. Он предлагает большую гибкость, чем традиционный RAID, гораздо проще расширить ваше хранилище в будущем, если вы его используете, и это значительно упрощает использование дискового пространства, когда в дисковых массивах нет идеально совместимых дисков. Не используйте наше слово, хотя, если вы хотите погрузиться в технический провал между SHR и RAID, вы можете прочитать его здесь.
Добавление дисков
Давайте посмотрим на корпус со съемной крышкой, а затем поп (и залейшим) отсеки для дисков. Чтобы снять лицевую панель, просто отодвиньте ее от шасси NAS. Пластина удерживается на месте толстыми резиновыми пальцами (предназначена для того, чтобы помочь отключить вибрацию) и должна легко оторваться при первом касании.
Обратите внимание на вкладки в верхней части каждого отсека. Просто надавите на выступ осторожно вверх и выдвиньте лоток.Хотя винты для лотков включены во все модели (некоторые из более экономичных моделей в линии Synology не имеют приводных лотков и требуют непосредственной установки дисков с помощью винтов), вам не нужно использовать их в лотках с горячей заменой, Хотя вы можете сделать это, если вы действительно настроены на ваши пути, гораздо лучше использовать жесткие диски в своих лотках без винтов, осторожно вытаскивая боковые ограждения (см. Ниже), вставляя жесткий диск в лоток и затем защелкнул боковые защитники на место. (Единственное исключение для использования винтов в лотках с горячей заменой — с использованием 2,5-дюймовых дисков — вам нужно прикрутить их, чтобы они не скользили.)
Где разместить свой NAS
С дисками в вашем NAS, пришло время заглянуть за пределы NAS, чтобы посмотреть, где все будет подключено, и кратко поговорите о том, где вы разместите его в своем доме. Во-первых, вот задняя сторона.
Имея это в виду, давайте поговорим о размещении NAS. Где бы вы ни разместили NAS, в идеале это будет более прохладная область вашего дома (цокольный этаж и подвалы отличные, душные чердачные номера не имеют) с жестким доступом к вашему маршрутизатору или сетевому коммутатору. Если вы домохозяйство в основном беспроводное, это означает, что вы можете ограничить размещение своего NAS рядом с местом, где установлен маршрутизатор.
Первая загрузка: настройка вашего NAS
После того, как вы нашли нужное место для своего NAS и подключили все это, пришло время загрузить его в первый раз. В отличие от традиционного компьютера, не будет подключена мышь, клавиатура и монитор. Когда вы нажмете кнопку питания, она быстро загрузится, а затем просто сядет (не беспокойтесь, если вы ничего не услышите, мы не можем услышать поклонников на нашем устройстве, если у нас не будет уха на несколько дюймов со спины).
После включения питания зайдите на любой компьютер, находящийся в вашей локальной сети (Ethernet или Wi-Fi соединение прекрасное, если оно находится в той же сети, что и NAS). Откройте веб-браузер и перейдите к https://find.synology.com, это приведет к запуску мастера запуска веб-помощника, как показано ниже. Нажмите «Подключиться», чтобы начать процесс настройки вашего NAS Synology.
Ваше имя пользователя и пароль могут быть любыми, что вы хотите, но вот совет для пользователей Windows: если вы укажете имя пользователя и пароль для учетной записи администратора вашего NAS, то же самое имя пользователя и пароль вашего ПК с ОС Windows, тогда вы сможете для беспрепятственного доступа ко всем сетевым ресурсам на NAS с вашего ПК с ОС Windows без ввода пароля или имени пользователя.
На следующем шаге вы можете создать учетную запись Synology и идентификатор Quick Connect. Этот шаг не требуется,тем не мение, если вы планируете получать доступ к своему NAS Synology за пределами вашей сети для каких-либо целей (и есть множество причин, по которым вы, возможно, захотите сделать это, как доступ к вашим файлам вдали от дома, резервное копирование фотографий отпуска или обмен файлами с друзьями) это удобный способ пропустить скриптинг с настройками конфигурации позже. QuickConnect — это бесплатный сервис Dynamic DNS от Synology, который позволяет вам всегда набирать номер для своего NAS с легко запоминающимися адресами, такими как https://quickconnect.to/yourNASname вместо вашего домашнего IP-адреса.
Обход DiskStation Manager: основы
После этого последнего шага вам будет предложено очень коротко ознакомится с интерфейсом DiskStation Manager. Давайте посмотрим на некоторые из этих ключевых областей. Вот как выглядит «рабочий стол» DiskStation Manager. Доступ к приложениям с системой быстрого доступа и меню, уведомлениями в правом верхнем углу и монитором работоспособности системы и ресурсов в правом нижнем углу.
Что теперь?
На данный момент у вас есть новый Synology NAS и работает. Вы можете спросить себя: «А как насчет конфигурации диска? Форматирование? Сетевые акции? Почему мы не настраиваем это? »Ну, мы не настраиваем его, потому что DiskStation Manager автоматически настраивает его в фоновом режиме для вас. Основываясь на количестве дисков, которые вы вставляете во время начальной настройки, NAS автоматически выбирает оптимальную конфигурацию для этого диска, чтобы максимизировать потенциал хранения (при сохранении избыточности с помощью RAID). Вы можете войти в меню настроек и запутаться с конфигурацией, чтобы распределять диски по-разному, но если у вас нет сильной потребности сделать это, мы рекомендуем вам придерживаться оптимизированного по умолчанию пространства / избыточности.
Кроме того, уже есть сетевые ресурсы, созданные с учетной записью администратора вашего NAS в качестве пользователя по умолчанию. Кроме того, если вы установили пакеты приложений, для многих из этих пакетов уже есть каталоги по умолчанию. Вы можете просматривать эти каталоги либо в приложении «Файловая станция», как показано в предыдущем разделе учебника, либо просто указав файловому проводнику на свой компьютер на имя общего сетевого ресурса. Мы назвали наш «черный ящик» Synology NAS, поэтому он доступен в blackbox в Windows, как показано ниже.