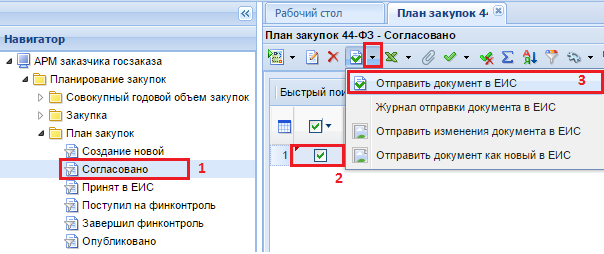Что такое план-график и как его составить
План-график — это документ, в котором указаны закупки заказчика на финансовый год и плановый период (ст. 16 44-ФЗ). В 2022 году планируем заказы на 2023 г. и последующие два года. Порядок планирования закупочной деятельности описан в Постановлении Правительства № 1279 от 30.09.2019.
Практически все заказчики публикуют план график на закупки.гов.ру (п. 19, 20 порядка, утв. ПП РФ № 1279). Документы планирования не размещают заказчики, которые работают на территории иностранного государства. Если сведения о закупке содержат гостайну, документы о планировании не подлежат публикации (п. 25, 26 порядка № 1279). Информацию о закупках по п. 2-7 ч. 11, ч. 12 ст. 24 44-ФЗ тоже не надо публиковать в ЕИС.
Планы-графики заказчиков из перечня № 3095-р от 30.10.2021 не публикуются. Но начиная с планирования на 2023, подведомственные учреждения Минобороны, СВР, ФСБ обязаны публиковать планы наравне с другими заказчиками (ПП РФ № 1946 от 30.10.2022).
В ПП РФ № 1279 описывается работа в ЕИС с планом-графиком закупок: документы планирования составляют в виде электронного документа по утвержденной форме. Исключение — заказы с гостайной: их планируют в бумажном виде и не публикуют в Единой информационной системе.
Федеральные заказчики формируют плановые документы в системе «Электронный бюджет», муниципальные — в ЕИС, региональных или муниципальных информационных системах (п. 3, 19, 20 порядка № 1279).
Для формирования плана надо изменить утвержденные показатели планирования на очередной финансовый год и первый год планового периода и добавить второй год планирования (п. 6 порядка № 1279). В ПГ включают (ч. 2 ст. 16 44-ФЗ, п. 16 порядка № 1279):
- сведения о заказчике;
- идентификационный код закупки;
- наименование объекта заказа;
- код по ОКПД2;
- общий объем финансового обеспечения на текущий год и плановый период, детализированный по КБК или КВР.
План-график утверждают в течение 10 рабочих дней после (ч. 6, 7 ст. 16 44-ФЗ):
- доведения лимитов бюджетных обязательств до госзаказчика;
- утверждения ПФХД бюджетного, автономного учреждения, ПФХД или программы унитарного предприятия;
- доведения лимитов бюджетных обязательств до бюджетного, автономного учреждения, унитарного предприятия, которым передали полномочия заказчика по БК РФ.
ПГ утверждает руководитель организации или иное лицо, подписывая электронный документ усиленной квалифицированной электронной подписью. Если нарушить срок утверждения, должностному лицу придется заплатить штраф от 5000 до 30 000 рублей (ч. 4 ст. 7.29.3 КоАП РФ).
Как создать план-график в «Электронном бюджете»
Федеральные заказчики публикуют документы планирования в ЕИС через систему «Электронный бюджет». Вот как правильно разместить план-график закупок на сайте ЭБ — сначала необходимо перейти в подсистему бюджетного планирования.
Затем переходим в подраздел «Планы-графики закупок».
Приступаем к формированию проекта ПГ.
Вручную заполняем поля для номера телефона и электронного адреса.
Откроется электронная форма ПГ. В ней, по необходимости, заполняют такие вкладки:
- общие сведения;
- товары, работы, услуги;
- лекарственные препараты, закупаемые по пп. «г» п. 2 ч. 8 ст. 24 44-ФЗ;
- закупки по п. 4 ч. 1 ст. 93 44-ФЗ;
- закупки по п. 5 ч. 1 ст. 93 44-ФЗ;
- заключение контракта с единственным поставщиком на сумму, предусмотренную ч. 12 ст. 93;
- услуги, связанные с направлением работника в служебную командировку в соответствии с п. 26 ч. 1 ст. 93;
- преподавательские услуги, услуги экскурсоводов (гида), оказываемые физическими лицами по п. 33 ч. 1 ст. 93;
- услуги по содержанию и ремонту одного или нескольких нежилых помещений в соответствии с п. 23 ч. 1 ст. 93;
- работы, связанные со сбором и с обработкой первичных статистических данных по п. 42 ч. 1 ст. 93;
- услуги по предоставлению права на доступ к информации, содержащейся в базах по п. 44 ч. 1 ст. 93;
- итого по закупкам.
Начинаем с заполнения общих сведений. Для редактирования доступны только поля номера телефона и электронного адреса. Остальные поля редактировать нельзя.
Заполняем вкладку товары, работы и услуги. При необходимости добавляем укрупненные и детализированные заказы.
Выбираем год размещения извещения и вносим сведения по каждой позиции.
Сохраняем и закрываем позицию, и так по очереди добавляем следующую.
Закупки у единственного поставщика заполняют так (порядок аналогичен для всех норм ст. 93 ФКС):
В завершении подводим итоги.
Теперь ПГ надо согласовать и утвердить. У многих пользователя возникает проблема: не могу разместить план закупок на сайте ЕИС через «Электронный бюджет». Проблемы с размещением — это не всегда ошибки в плане. Некоторые исполнители пытаются опубликовать план в ЕИС без утверждения вышестоящего органа.
Сначала документы планирования проходят внутреннее согласование.
Затем ПГ отправляют на утверждение.
И только после того как ПГ утвердят, исполнитель сможет отправить его в Единую информационную систему.
Текущий статус размещения ПГ отражается в протоколе размещения в личном кабинете ЕИС. Протокол выгрузки скачивают в специальном разделе «Электронного бюджета».
В ЭБ предусмотрены три статуса:
- размещено — документ опубликован в ЕИС;
- не размещено — документ не опубликован в ЕИС;
- пусто — документ не выгрузили в личный кабинет ЕИС.
После отправки документа в личный кабинет ЕИС вы увидите, что план-график направлен на контроль по ч. 5 ст. 99 Федеральной контрактной системы. Статус прохождения контроля отражается в отдельном столбце раздела планирования «Электронного бюджета». Если контроль пройден, в плане нет ошибок, и заказчик сможет приступить к закупочной деятельности.
Как разместить план-график в ЕИС
План-график для региональных и муниципальных нужд размещают через функционал ЕИС. После утверждения и прохождения форматно-логического контроля ПГ автоматически направляется на финансовый контроль по ч. 5 ст. 99 44-ФЗ. Планы унитарных предприятий такой контроль не проходят.
План проверяют в течение одного рабочего дня после того, как он поступит на контроль. Если замечаний нет, финансовый орган отправит заказчику уведомление в ЕИС. А сам ПГ автоматически размещается в ЕИС в течение часа после отправки уведомления. Если в документах планирования есть замечания, финорган сформирует и отправит заказчику протокол. План с ошибками в системе не опубликуют.
А теперь пошаговая инструкция, как разместить план-график на 2023 год в ЕИС заказчику.
Шаг 1. Заходим в личный кабинет по 44-ФЗ в Единой информационной системе.
Шаг 2. Переходим в раздел закупок и выбираем планы-графики.
Шаг 3. Создаем новый план.
Шаг 4. Указываем финансовый год. Уникальный номер ПГ формируется автоматически.
Шаг 5. Добавляем плановые позиции.
Шаг 6. Отражаем особые закупки, если они планируются в следующем году.
Шаг 7. Подводим итоги и проверяем суммы на осуществление закупочной деятельности в очередном финансовом году и плановом периоде.
Шаг 8. Прикрепляем необходимые сопроводительные документы. Чтобы прикрепить ПХФД, смету или другой нужный документ, нажимаем «Обзор» и выбираем файл.
Шаг 9. Сохраняем, подписываем и размещаем ПГ. Здесь же доступна печатная форма плана. Напоминаем, что перед публикацией документы планирования проходят контроль по ч. 5 ст. 99 44-ФЗ.
После того как первоначальный план-график проверят и опубликуют в ЕИС, заказчик сможет приступить к закупкам.
Опубликованный план проверяйте в разделе планирования. Вот где в ЕИС контекстное меню требуемого плана-графика — его вызывают правой кнопкой мыши при нажатии на нужный план.
Как опубликовать план-график через региональные информационные системы
Федеральным заказчикам невозможно разместить план-график на 2023 год через региональные и муниципальные информационные системы, они отправляют плановые сведения только через «Электронный бюджет». А вот ПГ для нужд субъекта РФ или муниципальных нужд размещают через ЕИС или через региональные и муниципальные информационные системы (п. 20 порядка № 1279).
Покажем, как разместить план через такую систему, на примере РИС Краснодарского края.
1 этап. Зайдите в РИС и выберите раздел планирования.
2 этап. Создайте план-график на очередной год и плановый период.
3 этап. Заполните плановые позиции.
4 этап. Прикрепите необходимые вложения — сопроводительные документы, плановые регистры и другие.
5 этап. Подведите итоги. Сформируйте план-график по созданным позициям. Для этого надо зайти в раздел операций. Дальше перейдите в раздел действий и разместите документ планирования в ЕИС.
Еще по теме:
- инструкция: заполняем план-график;
- лимиты бюджетных обязательств: правила и сроки;
- инструкция: составляем бюджетную смету.
В ЕИС заработал агрегатор предварительных предложений. Теперь при создании извещения для электронной закупки у ед. источника по п. 12 ст. 93 44-ФЗ заказчики видят все предложения поставщиков по таким товарам. Система находит актуальные предложения исходя из кода КТРУ продукции. Агрегатор выдает сведения:
- о цене поставки;
- возможном объеме закупки;
- регионе поставки;
- сроке действия предложения;
- другие нюансы.
Теперь заказчик может заключить контракт даже при одном единственном предложении. Поставщикам новая функциональность позволяет увеличить объем продаж. При подаче предложения на участие в одной электронной закупке фирма по умолчанию предлагает товар и другим госучреждениям.
Возьмем регистрацию в ЕИС на себя
Довериться профи
Новая версия системы позволяет указывать в реестре независимых гарантий аналог ИНН импортной компании и код страны по ОКСМ. Для внесения данных о гаранте в реестр используют новое поле в форме сведений «Аналог ИНН в соответствии с законодательством иностранного государства».
При одностороннем расторжении контракта и подготовке претензии заказчик обязательно размещает соответствующие документы в ЕИС. Теперь поставщик видит уведомление об их направлении в личном кабинете сайта или получает их на электронную почту, если настроил отправку уведомлений.
Заказчики также видят уведомления об ответах поставщиков на их претензии. Сведения появляются в личном кабинете. При необходимости можно настроить их отправку на электронную почту.
Также новая функциональность позволяет поставщикам отсортировать контракты по дате получения претензии, отказа в заключении сделки, подписания соглашения и фильтровать документы в системе.
Новая версия системы соотносит дату подачи жалобы на извещение о закупке со сроком окончания подачи тендерных заявок. Напоминаем, что положения извещения по 44-ФЗ обжалуют в течение срока подачи предложений (пп. 1 ч. 2 ст. 105 44-ФЗ). Далее возможна только подача обращения.
Когда поставщик подает жалобу, то ссылается на контракт. Обновление ЕИС позволяет контролерам проверять исполненные поставщиком контракты. Проверяют тот контракт, что указан в жалобе поставщика.
Функциональность работает для обжалования и по 44-ФЗ, и по 223-ФЗ.
При актировании по централизованной закупке новая версия ЕИС дает добавить несколько получателей товара и указать объем заказа для каждого получателя отдельно.
Централизованная закупка — это когда организатор тендера проводит его сразу для нескольких учреждений. Организаторами могут быть органы власти различного уровня и госучреждения. Организатору не обязательно быть заказчиком, в отличие от совместной закупки, где он является одной из сторон сделки.
Корректировка закрывающих документов
У поставщиков появилась возможность корректировать закрывающие документы при электронном актировании. Изменить документ о приемке теперь можно через функцию «Создать исправление». Корректировочный документ больше не создают. Система позволяет изменить цену товара, его количество, реквизиты заказчика и прочие данные.
Если в документ включен не тот товар из-за ошибки, его заменяют на верный, даже если заказчик подписал документ о приемке. Еще появилась возможность исправлять погрешности в закрывающих документах.
Рассказываем, как исправить погрешность из-за округления цены товара при актировании в последнем документе о приемке:
- Выберите позицию с погрешностью.
- Нажмите на кнопку: «Завершить актирование по данной позиции».
- Поправьте цену товара. Итоговую стоимость поставки система рассчитает автоматически.
Возьмем регистрацию в ЕИС на себя
Довериться профи
Товары с обязательной маркировкой
С января коды товаров, подлежащих обязательной маркировке, ЕИС проверяет в автоматически и передает документы о приемке в ГИС МТ «Честный знак».
Инструкция, как загрузить в ЕИС код товара с маркировкой:
Шаг 1. Сформируйте в ЕИС документ о приемке.
Шаг 2. Выберите способ загрузки кода: для группы товаров, отдельной позиции или с помощью ручного ввода.
Шаг 3. Нажмите на кнопку «Загрузить сведения о маркировке». Сведения об одном товаре вносят в форму. Данные о группе товаров загружают в систему в виде файла. В таком случае список в файле создают без скобок и пробелов, чтобы система смогла его распознать.
При ручном вводе код сканируют 3D-сканером.
Шаг 4. Сохраните данные и дождитесь автоматической проверки кода.
Шаг 5. Привяжите код к позиции товара:
- выберите товар и нажмите кнопку «Редактировать»;
- выберите нужный товар на вкладке «Товары, работы, услуги» и сохраните данные;
- проверьте правильность сведений на вкладке «Сведения о маркировке» — система должна их загрузить автоматически.
Шаг 6. Отправьте документы заказчику. Дождитесь результата их рассмотрения и итоговой проверки кода. Статус документа можно отследить по цвету галочки: желтая — направлен, зеленая — обработан, красная — ошибка.
Шаг 7. Направьте документ повторно, если система при проверке выдала ошибку или обратитесь в техподдержку.
Шаг 8. Создайте документ «Исправление существенных условий, влекущих изменение стоимостных реквизитов» при частичной приемке и выведите не принятый заказчиком товар из оборота:
- нажмите на кнопку «Загрузить сведения о маркировке непринятых товаров»;
- загрузите файл с данными о товарах;
- подтвердите удаление кодов.

При закрытии контракта в ЕИС заказчикам придется вносить больше сведений в реестр контрактов — в системе появились новые вкладки. Правила ведения реестра, утвержденные Постановлением Правительства № 60 от 27.01.2022 обязали дополнительно отражать в реестре:
- реквизиты для оплаты товара;
- сумму налога;
- размер неустойки, если ее удерживают из оплаты.
После успешного согласования плана закупок следует его отправить в ЕИС для дальнейшего размещения. Для отправки документа в ЕИС используется кнопка [Отправить документ в ЕИС] (Рисунок 1).
В случае успешной загрузки документа в личный кабинет ЕИС, заказчик отправляет его на размещение, подписав при этом план закупок своей ЭП.
Если применительно к документу будет размещено уведомление о соответствии контролируемой информации, то документ «План закупок» отобразится в открытой части и получит дату публикации. Сведения о размещении документа из ЕИС поступят в Систему на следующей день после дня публикации. В этом случае документ перейдет в фильтр «Опубликовано».
Если применительно к документу будет размещен протокол о несоответствии контролируемой информации, то документ «План закупок» размещен не будет и в Системе необходимо будет внести исправления, путем формирования изменения к имеющемуся документу «План закупок».
Если документ получил признак «Ошибка при отправке документа в ЕИС», то причину возникновения ошибки можно посмотреть по кнопке [Журнал отправки документа в ЕИС].
Ниже приведены схема работы с планом закупок в целях выполнения постановления Правительства РФ от 12 декабря 2015 г. N 1367 «О порядке осуществления контроля, предусмотренного частью 5 статьи 99 Федерального закона «О контрактной системе в сфере закупок товаров, работ, услуг для обеспечения государственных и муниципальных нужд».
Начиная с 01.01.2017г. все планы закупок должны пройти контроль на соответствие ч.5 ст.99 44-ФЗ. До момента вступления в силу постановления Правительства РФ от 20 марта 2017 г. N 315 «О внесении изменений в Правила осуществления контроля, предусмотренного частью 5 статьи 99 Федерального закона «О контрактной системе в сфере закупок товаров, работ, услуг для обеспечения государственных и муниципальных нужд» и после 01.01.2019 в отношении заказчиков, осуществляющих закупки для обеспечения государственных нужд субъектов Российской Федерации (муниципальных нужд) была и будет применяться следующая последовательность действий.
После отправки на размещение плана закупок в ЕИС документ сразу же не будет доступен в открытой части. Первоначально в Систему будет загружено из ЕИС уведомление о начале контроля. Выгрузка данных сведений производится со стороны ЕИС раз в час. После того, как в Систему в автоматическом режиме поступит сведения о начале контроля, специалисты финансового органа приступают к контролю документов, применительно к которым пришло уведомление о начале контроля. Вместе с этим документ «План закупок» из фильтра «Принят в ЕИС» перейдет в фильтр «Поступил на финконтроль». По результатам прохождения контроля, документ перейдет в следующий фильтр «Завершил финконтроль».
В случае прохождения документом контроля на соответствие ч.5 ст.99 44-ФЗ в Системе будет сформирован документ «Уведомление о соответствии контролируемой информации». В случае не прохождения контроля будет сформирован документ «Протокол несоответствия контролируемой информации». Формированием данных документов занимаются специалисты финансового органа и они же его отправляют их в ЕИС. После успешной загрузки в ЕИС специалисты финансового органа размещают результаты контроля используя свою ЭП.
Если применительно к документу будет размещено уведомление о соответствии контролируемой информации, то документ «План закупок» отобразится в открытой части и получит дату публикации. Сведения о размещении документа из ЕИС поступят в Систему на следующей день после дня публикации. В этом случае план закупок перейдет в фильтр «Опубликовано».
Если применительно к документу будет размещен протокол о несоответствии контролируемой информации, то документ «План закупок» размещен не будет и в Системе необходимо будет внести исправления, путем формирования изменения к имеющемуся документу «План закупок». Исправленный план закупок необходимо будет повторно отправить в ЕИС и отправить на финансовый контроль.
Текущая же схема работы с планом закупок до достижения 01.01.2019 г. следующая:
- документ план закупок формируется в Системе, проходит согласование и из фильтра «Согласовано» передается в ЕИС по кнопке [Отправить документ в ЕИС];
- отправленный в ЕИС план закупок после нажатия кнопки размещения и отправки на контроль и подписания ЭП в личном кабинете ЕИС получает статус «Опубликовано». В этот же момент документ становится доступным в открытой части ЕИС и попадает на финансовый контроль;
- сведения о начале контроля в течении одного часа поступают в Систему и финансовый орган на основе поступивших сведений проводит финансовый контроль;
- по результатам контроля документ получит дополнительный аналитический признак «Контроль по ст. 99 пройден» или «Контроль по ст. 99 не пройден».
- в случае получения отрицательного контроля по документу, необходимо сформировать новую редакцию плана закупок с целью исправления выявленных неточностей и пройти повторно вышеописанную процедуру;
Документы же, успешно прошедшие финансовый контроль, будут доступны в фильтре «Опубликовано» на следующий день после публикации данных сведений в ЕИС.
Настройки Интеграции планов закупки на ЭТП с ЕИС
Для настройки интеграции планов закупки на ЭТП с ЕИС зайдите в меню «Настройки», выберите пункт «Сведения об организации» и в нем подпункт «ЛогинПароль в ЕИС». В открывшейся форме заполните необходимые данные для взаимодействия с ЕИС (Рис. 62):
«Тип организации»
Укажите значение «Организация, попадающая под действие 223-ФЗ»
«Логин пользователя в ЛК на ООС»,
«Пароль пользователя в ЛК на ООС»
Укажите учетные данные для интеграции, их можно посмотреть в личном кабинете ЕИС в разделе «Настройки интеграции» (предварительно в ЕИС должны быть произведены настройки интеграции с ЭТП, см. Руководство пользователя 223-ФЗ)
«Идентификационный код заказчика»,
«ИНН в ЛК на ООС»,
«ОГРН в ЛК на ООС»,
«КПП в ЛК на ООС»
Укажите регистрационные данные организации в ЕИС, их можно посмотреть в личном кабинете ЕИС в разделе «Управление организацией», пункт «Регистрационные данные организации».
«Является филиалом другой организации, имеющей отдельный ЛК на ООС»
Установите флажок в данном поле, в случае, если Ваша организация является филиалом другой зарегистрированной в ЕИС организации.
«Временная зона»
Укажите вашу временную зону, должна совпадать с временной зоной, указанной при регистрации на ЭТП (для того чтобы узнать свою временную зону в меню «Настройки» выберите пункт «Личные сведения», и в нем подпункт «Редактировать профиль», в открывшейся форме нажмите кнопку «Редактировать», временная зона указана в одноименном поле).
Рис. 62. Форма «Авторизационные данные на ЕИС».
После того как все необходимые данные формы будут заполнены, нажмите кнопку «Сохранить» (Рис. 62).
Реестр собственных планов закупок
Для открытия списка собственных планов закупок необходимо в разделе меню «Процедуры», выбрать подраздел «Планы закупок» и в нем пункт «Создать» (Рис. 63).
Рис. 63. Команды меня для доступа к собственным планам закупок.
Откроется форма (Рис. 64), содержащая список планов закупок Вашей организации.
Рис. 64. Список собственных планов закупок.
В списке представлена следующая информация по планам закупок:
«Версия»
Версия плана закупок.
«Реестровый номер»
Реестровый номер плана закупок.
«Вид плана закупок»
Вид плана закупок: основной план закупок или проект изменений плана закупок.
«Наименование»
Наименование плана закупок
«Заказчик»
Заказчик закупок, входящих в план.
«Период действия»
Период действия плана.
«Статус»
Отражается статус плана закупок. Строки списка панов выделены разными цветами в зависимости от статуса.
Предусмотрены следующие статусы планов:
o «Черновик»
План сохранен, но еще не опубликован.
o «Актуален на ООС»
Успешно выполнена синхронизация данных с ЕИС, план закупок опубликован в ЕИС.
o «Отказано в публикации на ООС»
При синхронизации данных с ЕИС возникла ошибка, план закупок не был опубликован в ЕИС
«Дата утверждения»
Дата утверждения плана на ЭТП.
«Дата публикации»
Дата публикации плана.
«Операции»
В колонке отображаются иконки, позволяющие выполнить различные операции с планами закупок:
o 
o 
o 
o 
При нажатии на иконку 
Рис. 65. Форма взаимодействия с ЕИС.
Для событий обмена данными в столбце «Операции» (Рис. 65) могут быть доступны следующие операции:



o 
Для обновления сведений плана закупок с данными из ЕИС, нажмите на иконку 
o 
Содержание
1. Как сформировать и разместить План-график в ЕИС
2. Видео инструкция «Как составить план-график по Закону № 44-ФЗ на 2020 год?»
Законодательной базой для составления Плана-графика остается ПП № 1279 от 30.09.2019. В закрытой части ЕИС можно найти подробную инструкцию по составлению данного документа. Мы сбережем ваше время и расскажем, как правильно заполните план-график в ЕИС за 9 шагов.
Хотите выиграть в запросе котировок?
Воспользуйтесь нашими наработками! Мы поможем вам выиграть не менее трети котировок!
Выиграть котировку
1. Как сформировать и разместить План-график в ЕИС
Шаг 1. Выбираем вкладку 2020 (или года планирования). Заходим в личный кабинет при посредстве ЭЦП. Находим вкладку «Закупки» и строчку «Планы-графики закупок с 2020 года».
Если настройки ЭЦП некорректны, система при каждом вашем действии будет об этом напоминать. Поэтому при первом системном сигнале об ошибке, настройте КриптоПро ЭЦП Browserplug-in, в соответствии с инструкцией пользователя.
Шаг 2. Формируем шаблон Плана-графика на базе бланка ПП № 1279. Для начала работы нажимаем кнопку «Создать план-график» в нижнем правом углу экрана.
Большая часть сведений из раздела «Информация о заказчике» загрузится в План-график вместе с ЭЦП. В поле «Финансовый год планирования» пишем: «2020». Авто-текст выделяется зеленым цветом, сведения, набранные вручную выделяются красным.
Шаг 3. Находим публично-правовое образование (ППО). Нажимаем на значок лупы напротив ячейки «ППО». В открывшемся окне получаем справочник ППО. Поиск можно вести либо по коду (если вы его знаете), либо по географическому названию искомой территории, после чего нажимаем: «Найти».
Справочник формирует поисковую выдачу по набранному вручную значению (например, Краснодар). Делаем клик по нужному значению мышкой и нажимаем: «Выбрать» в нижней левой части экрана.
Шаг 4. Проверяем ППО и корректность информации, отраженной в плане-графике. Адрес электронной почты заполняйте вручную. Новый функционал Единой информационной системы позволяет отправить форму плана-графика на электронную почту пользователя.
Для общей проверки внесенной информации, нажимаем: «Сохранить и проверить на нарушения». В случае неточностей или ошибок, система даст вам об этом знать.
Шаг 5. Добавляем позицию Плана-графика. Введенные ранее данные для первого раздела должны быть сохранены во вкладке «Общие сведения». Для начала работы со вторым разделом Плана-графика переходим в «Позиции плана-графика» и нажимаем: «Добавить позицию». Открывается меню с формой закупки.
Хотите участвовать в тендерах с авансом от заказчика?
Для вас — самая полная база государственных и коммерческих тендеров с авансированием от 30% до 100%!
Заключить контракт с авансированием
Следует внимательно отнестись к чек-боксам «Закупка за счет нескольких КВР», «Редактировать идентификационный код закупки» и «КВР». В чек-боксе «Закупка за счет нескольких КВР» по умолчанию ставится галочка, заблокированная от редактирования, так же, как и поля ИКЗ. В крайнем правом поле «Код вида расходов» по умолчанию ставится «000».
Шаг 6. Редактирование чек-боксов. В случае, если закупка идет за счет одного КВР, надо разблокировать чек-бокс «Закупка за счет нескольких КВР». Для этого ставим отметку в чек-боксе «Редактировать идентификационный код закупки» и убираем галочку из чек-бокса «Закупка за счет нескольких КВР». Таким же образом можно вносить корректировки и в остальные поля.
Например, для изменения поля «Код вида расходов» нужно снять галочку в чек-боксе «Закупка за счет нескольких КВР» описанным выше способом.
Шаг 7. Выбераем КВР из справочника. При помощи классификатора кодов видов расходов вы сможете безошибочно прописать КВР по новой позиции своего Плана-графика.
Сначала в крайнем правом поле «Код вида расходов» жмем на знак лупы, затем, когда откроется поисковик в классификаторе КВР, вручную набираем нужный код.
Шаг 8. Выбираем ОКПД-2 из справочника. Находим соответствующий код объекта закупки, жмем на знак лупы напротив «Выбрать товар, работу, услугу». Когда появится справочник кодов ОКПД 2, набираем наименование ТРУ и находим соответствующий код из списка. Ставим галочку в чек-боксе искомого ОКПД 2, нажимаем «Выбрать». Когда код появился в соответствующей позиции Плана-графика, вводим название поставляемого ТРУ.
Шаг 9. Заполняем объем финансового обеспечения. Если деньги спланированы на год, заполняем поле 2020, а в полях 2021, 2022 пишем «0». В поле «Всего» система сама пропишет сумму.
Затем выбираем КБК из нужного справочника посредством гиперссылки «Поиск в классификаторе КБК». Находим необходимый код из левого столбца и нажимаем «Выбрать».
Таким же образом заполняются поля всех остальных закупок (кроме особых). По окончании работы нажимаем «Сохранить и проверить». Система при наличии неточностей или ошибок укажет вам места, нуждающиеся в корректировке.
Работа над Планом-графиком закончена, подписываем его и публикуем.
Хотите заключать прямые контракты без тендера?
Для вас — самая большая база субподрядов и коммерческих заказов, которые вы можете получить по итогам обычных переговоров!
Получить бесплатную подборку прямых коммерческих контрактов
2. Видео инструкция «Как составить план-график по Закону № 44-ФЗ на 2020 год?»
Для гарантированного результата в тендерных закупках Вы можете обратиться за консультацией к экспертам Центра Поддержки Предпринимательства. Если ваша организация относится к субъектам малого предпринимательства, Вы можете получить целый ряд преимуществ: авансирование по гос контрактам, короткие сроки расчетов, заключение прямых договоров и субподрядов без тендера. Оформите заявку и работайте только по выгодным контрактам с минимальной конкуренцией!
Обратно к списку