В современном мире нужны инструменты, которые бы позволяли хранить, систематизировать и обрабатывать большие объемы информации, с которыми сложно работать в Excel или Word.
Подобные хранилища используются для разработки информационных сайтов, интернет-магазинов и бухгалтерских дополнений. Основными средствами, реализующими данный подход, являются MS SQL и MySQL.
Продукт от Microsoft Office представляет собой упрощенную версию в функциональном плане и более понятную для неопытных пользователей. Давайте рассмотрим пошагово создание базы данных в Access 2007.
Microsoft Access 2007 – это система управления базами данных (СУБД), реализующая полноценный графический интерфейс пользователя, принцип создания сущностей и связей между ними, а также структурный язык запросов SQL. Единственный минус этой СУБД – невозможность работать в промышленных масштабах. Она не предназначена для хранения огромных объемов данных. Поэтому MS Access 2007 используется для небольших проектов и в личных некоммерческих целях.
Но прежде чем показывать пошагово создание БД, нужно ознакомиться с базовыми понятиями из теории баз данных.
Определения основных понятий
Без базовых знаний об элементах управления и объектах, использующихся при создании и конфигурации БД, нельзя успешно понять принцип и особенности настройки предметной области. Поэтому сейчас я постараюсь простым языком объяснить суть всех важных элементов. Итак, начнем:
- Предметная область – множество созданных таблиц в базе данных, которые связаны между собой с помощью первичных и вторичных ключей.
- Сущность – отдельная таблица базы данных.
- Атрибут – заголовок отдельного столбца в таблице.
- Кортеж – это строка, принимающая значение всех атрибутов.
- Первичный ключ – это уникальное значение (id), которое присваивается каждому кортежу.
- Вторичный ключ таблицы «Б» – это уникальное значение таблицы «А», использующееся в таблице «Б».
- SQL запрос – это специальное выражение, выполняющее определенное действие с базой данных: добавление, редактирование, удаление полей, создание выборок.
Теперь, когда в общих чертах есть представление о том, с чем мы будем работать, можно приступить к созданию БД.
Создание БД
Для наглядности всей теории создадим тренировочную базу данных «Студенты-Экзамены», которая будет содержать 2 таблицы: «Студенты» и «Экзамены». Главным ключом будет поле «Номер зачетки», т.к. данный параметр является уникальным для каждого студента. Остальные поля предназначены для более полной информации об учащихся.
Итак, выполните следующее:
- Запустите MS Access 2007.
- Нажмите на кнопку «Новая база данных».
- В появившемся окне введите название БД и выберите «Создать».
Все, теперь осталось только создать, заполнить и связать таблицы. Переходите к следующему пункту.
Создание и заполнение таблиц
После успешного создания БД на экране появится пустая таблица. Для формирования ее структуры и заполнения выполните следующее:
- Нажмите ПКМ по вкладке «Таблица1» и выберите «Конструктор».
- Теперь начинайте заполнять названия полей и соответствующий им тип данных, который будет использоваться.
Внимание! Первым полем принято устанавливать уникальное значение (первичный ключ). Для него предпочтительно числовое значение.
- После создания необходимых атрибутов сохраните таблицу и введите ее название.
- Снова нажмите ПКМ по вкладке с уже новым название и выберите «Режим таблицы».
- Заполните таблицу необходимыми значениями.
Совет! Для тонкой настройки формата данных перейдите на ленте во вкладку «Режим таблицы» и обратите внимание на блок «Форматирование и тип данных». Там можно кастомизировать формат отображаемых данных.
Создание и редактирование схем данных
Перед тем, как приступить к связыванию двух сущностей, по аналогии с предыдущим пунктом нужно создать и заполнить таблицу «Экзамены». Она имеет следующие атрибуты: «Номер зачетки», «Экзамен1», «Экзамен2», «Экзамен3».
Для выполнения запросов нужно связать наши таблицы. Иными словами, это некая зависимость, которая реализуется с помощью ключевых полей. Для этого нужно:
- Перейти во вкладку «Работа с базами данных».
- Нажать на кнопку «Схема данных».
- Если схема не была создана автоматически, нужно нажать ПКМ на пустой области и выбрать «Добавить таблицы».
- Выберите каждую из сущностей, поочередно нажимая кнопку «Добавить».
- Нажмите кнопку «ОК».
Конструктор должен автоматически создать связь, в зависимости от контекста. Если же этого не случилось, то:
- Перетащите общее поле из одной таблицы в другую.
- В появившемся окне выберите необходимы параметры и нажмите «ОК».
- Теперь в окне должны отобразиться миниатюры двух таблиц со связью (один к одному).
Выполнение запросов
Что же делать, если нам нужны студенты, которые учатся только в Москве? Да, в нашей БД только 6 человек, но что, если их будет 6000? Без дополнительных инструментов узнать это будет сложно.
Именно в этой ситуации к нам на помощь приходят SQL запросы, которые помогают изъять лишь необходимую информацию.
Виды запросов
SQL синтаксис реализует принцип CRUD (сокр. от англ. create, read, update, delete — «создать, прочесть, обновить, удалить»). Т.е. с помощью запросов вы сможете реализовать все эти функции.
На выборку
В этом случае в ход вступает принцип «прочесть». Например, нам нужно найти всех студентов, которые учатся в Харькове. Для этого нужно:
- Перейти во вкладку «Создание».
- Нажать кнопку «Конструктор запросов» в блоке «Другие».
- В новом окне нажмите на кнопку SQL.
- В текстовое поле введите команду: SELECT * FROM Студенты WHERE Адрес = “Харьков”; где «SELECT *» означает, что выбираются все студенты, «FROM Студенты» – из какой таблицы, «WHERE Адрес = “Харьков”» – условие, которое обязательно должно выполняться.
- Нажмите кнопку «Выполнить».
- На выходе мы получаем результирующую таблицу.
А что делать, если нас интересуют студенты из Харькова, стипендии у которых больше 1000? Тогда наш запрос будет выглядеть следующим образом:
SELECT * FROM Студенты WHERE Адрес = “Харьков” AND Стипендия > 1000;
а результирующая таблица примет следующий вид:
На создание сущности
Кроме добавления таблицы с помощью встроенного конструктора, иногда может потребоваться выполнение этой операции с помощью SQL запроса. В большинстве случаев это нужно во время выполнения лабораторных или курсовых работ в рамках университетского курса, ведь в реальной жизни необходимости в этом нет. Если вы, конечно, не занимаетесь профессиональной разработкой приложений. Итак, для создания запроса нужно:
- Перейти во вкладку «Создание».
- Нажать кнопку «Конструктор запросов» в блоке «Другие».
- В новом окне нажмите на кнопку SQL, после чего в текстовое поле введите команду:
CREATE TABLE Преподаватели
(КодПреподавателя INT PRIMARY KEY,
Фамилия CHAR(20),
Имя CHAR (15),
Отчество CHAR (15),
Пол CHAR (1),
Дата_рождения DATE,
Основной_предмет CHAR (200));
где «CREATE TABLE» означает создание таблицы «Преподаватели», а «CHAR», «DATE» и «INT» – типы данных для соответствующих значений.
- Кликните по кнопке «Выполнить».
- Откройте созданную таблицу.
Внимание! В конце каждого запроса должен стоять символ «;». Без него выполнение скрипта приведет к ошибке.
На добавление, удаление, редактирование
Здесь все гораздо проще. Снова перейдите в поле для создания запроса и введите следующие команды:
Создание формы
При огромном количестве полей в таблице заполнять базу данных становится сложно. Можно случайно пропустить значение, ввести неверное или другого типа. В данной ситуации на помощь приходят формы, с помощью которых можно быстро заполнять сущности, а вероятность допустить ошибку минимизируется. Для этого потребуются следующие действия:
- Откройте интересующую таблицу.
- Перейдите во вкладку «Создание».
- Нажмите на необходимый формат формы из блока «Формы».
Совет! Рекомендуется использовать «Разделенную форму» – кроме самого шаблона, в нижней части будет отображаться миниатюра таблицы, которая сделает процесс редактирования еще более наглядным.
- С помощью навигационных кнопок переходите к следующей записи и вносите изменения.
Все базовые функции MS Access 2007 мы уже рассмотрели. Остался последний важный компонент – формирование отчета.
Формирование отчета
Отчет – это специальная функция MS Access, позволяющая оформить и подготовить для печати данные из базы данных. В основном это используется для создания товарных накладных, бухгалтерских отчетов и прочей офисной документации.
Если вы никогда не сталкивались с подобной функцией, рекомендуется воспользоваться встроенным «Мастером отчетов». Для этого сделайте следующее:
- Перейдите во вкладку «Создание».
- Нажмите на кнопку «Мастер отчетов» в блоке «Отчеты».
- Выберите интересующую таблицу и поля, нужные для печати.
- Добавьте необходимый уровень группировки.
- Выберите тип сортировки каждого из полей.
- Настройте вид макета для отчета.
- Выберите подходящий стиль оформления.
Внимание! В официальных документах допускается только стандартный стиль оформления.
- Просмотрите созданный отчет.
Если отображение вас не устраивает, его можно немного подкорректировать. Для этого:
- Нажмите ПКМ на вкладке отчета и выберите «Конструктор».
- Вручную расширьте интересующие столбцы.
- Сохраните изменения.
Вывод
Итак, с уверенностью можно заявить, что создание базы данных в MS Access 2007 мы разобрали полностью. Теперь вам известны все основные функции СУБД: от создания и заполнения таблиц до написания запросов на выборку и создания отчетов. Этих знаний хватит для выполнения несложных лабораторных работ в рамках университетской программы или использования в небольших личных проектах.
Для проектирования более сложных БД необходимо разбираться в объектно-ориентированном программировании и изучать такие СУБД, как MS SQL и MySQL. А для тех, кому нужна практика составления запросов, рекомендую посетить сайт SQL-EX, где вы найдете множество практических занимательных задачек.
Удачи в освоении нового материала и если есть какие-либо вопросы – милости прошу в комментарии!
САМОУЧИТЕЛЬ ACCESS 2007, Моркес А.А., Клеандрова И.А., 2008.
В данной книге рассмотрен широкий спектр проблем и задач, с которыми сталкиваются пользователи Linux и которые вызывают определенные сложности. Даются конкретные примеры их решения и инструкции. Описаны как критические проблемы, от которых зависит работоспособность системы, так и задачи, которые можно отнести к разряду профессиональных трюков, позволяющих оптимизировать работу с Linux, произвести ее тюнинг, узнать новые приемы работы. Содержание составлено таким образом, что, читая книгу, вы будете как находить конкретные ответы на конкретные вопросы, так и постигать общую методику решения проблем и всевозможных пользовательских задач Linux. Вы научитесь понимать Linux, овладеете опытом «продвинутых» линуксоидов и сможете преодолевать даже те трудности и решать те задачи, которые не описаны в данной книге. Книга написана простым и доступным языком. Автор — признанный специалист в области Linux, чьи книги «Linux. Полное руководство», «Linux-сервер своими руками» и др. получили широкую популярность и признание.
ОСНОВНЫЕ ПОНЯТИЯ И ТЕРМИНЫ.
На работе и в личной жизни мы постоянно получаем огромное количество информации, которую необходимо определенным образом систематизировать: компоновать, сортировать и хранить, обеспечивая при этом удобство ее использования. Применяя компьютер, можно существенно облегчить себе выполнение этих задач, автоматизировав большинство связанных с ними операций. Для этой цели и предназначена программа Microsoft Access, являющаяся мощным средством для работы с базами данных.
СОДЕРЖАНИЕ.
ВВЕДЕНИЕ В ACCESS 2007.
ГЛАВА 1. НАЧАЛО РАБОТЫ С ACCESS 2007.
ГЛАВА 2. РАБОТА С ТАБЛИЦАМИ. ВВОД, ПОИСК И РЕДАКТИРОВАНИЕ ДАННЫХ.
ГЛАВА 3. РАБОТА С ФОРМАМИ.
ГЛАВА 4. импорт и экспорт данных (из базы данных в excel и наоборот, из базы данных в word и наоборот, и т.д. ).
ГЛАВА 5. ЗАПРОСЫ НА ВЫБОРКУ.
ГЛАВА 6. ЗАПРОСЫ НА ИЗМЕНЕНИЕ.
ГЛАВА 7. СОЗДАНИЕ ОТЧЕТОВ.
Бесплатно скачать электронную книгу в удобном формате, смотреть и читать:
Скачать книгу САМОУЧИТЕЛЬ ACCESS 2007, Моркес А.А., Клеандрова И.А., 2008 — fileskachat.com, быстрое и бесплатное скачивание.
Скачать pdf
Ниже можно купить эту книгу по лучшей цене со скидкой с доставкой по всей России.Купить эту книгу
Скачать
— pdf — Яндекс.Диск.
Дата публикации: 15.06.2019 06:17 UTC
Теги:
Моркес :: Клеандрова :: 2008 :: самоучитель :: ACCESS 2007
Следующие учебники и книги:
- СКАЧИВАЕМ ФИЛЬМЫ, МУЗЫКУ И ПРОГРАММЫ ИЗ ИНТЕРНЕТА, ПИРИНГОВЫЕ СЕТИ, eDONKEY, BitTorrent, KaZaA, DirectConnect, Финкова М.В., 2006
- JavaScript в примерах и задачах, Васильев А.Н., 2017
- Программирование на C++ в примерах и задачах, Васильев А.Н., 2017
- Программирование на С# для начинающих, основные сведения, Васильев А., 2018
Предыдущие статьи:
- Управление трафиком и качество обслуживания в сети Интернет, Кучерявый Е.А., 2004
- ПОИСК В ИНТЕРНЕТЕ, КАК ИСКАТЬ, ЧТОБЫ НАЙТИ, все, от поиска информации, файлов, видео и фотографий до поиска товаров и работы через Интернет, Финкова М.В., КУЗЬМИН А.В., ЗОЛОТАРЕВА Н.Н., 2006
- Правильно оформляем и пишем реферат/курсовую/диплом на компьютере, Круглов П.П., Куприянова А.В., 2008
- MICROSOFT OFFICE EXCEL 2007, ПРОСТО О СЛОЖНОМ, КНИГА+ВИДЕОКУРС, Корнеев В.Н., Куприянова А.В., 2008
Как устроена база данных Microsoft Access
Проектирование структуры данных
Этапы работы с базой данных
Приступим к работе
Пользовательский интерфейс Access 2007
Настройка элементов интерфейса
Справочная система Access 2007
Резюме
Программа Microsoft Access 2007 представляет собой систему управления базами данных (СУБД). Используя Access, вы сможете легко обрабатывать большие объемы информации и извлекать из базы данных нужные вам сведения. Acсess обладает огромными возможностями, и в то же время для начала работы и создания собственной базы данных достаточно освоить лишь несколько простых операций.
Эта книга поможет вам в построении вашей базы данных «с нуля»: вы научитесь создавать структуру базы, наполнять ее информацией, находить нужные данные среди большого объема сведений и создавать наглядные отчеты. В книге приведены подробные инструкции для всех операций, которые вам предстоит выполнить.
Все основные понятия и принципы работы с базой данных будут проиллюстрированы примерами. В качестве примера мы будем использовать простую базу данных, содержащую сведения о продукции некоей компании, о ее клиентах и о заказах, сделанных клиентами.
Прочитав данную главу, вы сможете спроектировать структуру данных, отвечающую именно вашим требованиям, сделать первые шаги в создании своей базы, а также узнать о дальнейших этапах работы. Но вначале ознакомьтесь с несколькими несложными понятиями, лежащими в основе баз данных.
Как устроена база данных Microsoft Access
Программа Access представляет собой реляционную СУБД (от англ. relation — отношение). Это означает, что база данных Access состоит из взаимосвязанных таблиц. Рассмотрим таблицы и их составляющие, а затем перейдем к изучению связей.
Таблицы
Таблица базы данных — это обычная таблица из строк и столбцов. Ниже приведен пример таблицы (табл. 1.1), содержащей сведения о клиентах компании.
Таблица 1.1. Клиенты

Записи и поля
Строки таблицы называются записями. Каждая запись описывает один объект, и, как видно из примера, запись содержит несколько ячеек таблицы, хранящих определенные сведения об объектах. В примере каждая запись содержит информацию об одном клиенте, скажем, запись № 536 — о клиенте по фамилии Крылов, запись № 534 — по фамилии Петров и т. д.
Ячейки таблицы, составляющие запись, по терминологии баз данных называются полями. В ячейках хранятся атрибуты объекта. Например, если объект (то есть клиент) имеет рейтинг 1000, то и в соответствующей записи поле Рейтинг содержит значение 1000.
Полем также называют весь столбец таблицы. Когда говорят о поле записи, речь идет о ячейке. Например, поле Имя записи 536 содержит значение Крылов. Когда же говорят о поле таблицы, то речь идет о столбце. Например, поле Номер (ID) таблицы Клиенты не должно содержать повторяющихся значений.
Каждое поле таблицы имеет строго определенный тип данных. Так, поля Номер (ID) и Рейтинг — числовые, а поля Имя, Телефон и Адрес — текстовые.
Связи между таблицами
Связь между двумя таблицами организуется посредством общих полей этих таблиц. Приведем пример таблицы (табл. 1.2), связанной с таблицей Клиенты.
Таблица 1.2. Заказы компании
В этом примере общими полями являются поле Номер (ID) таблицы Клиенты и поле Клиент таблицы Заказы. А именно, поле Клиент содержит номер клиента из таблицы Клиенты. Таким образом, каждая запись таблицы Заказы ссылается на какую-либо запись таблицы Клиенты.
На этом принципе организации связи между таблицами и построены реляционные базы данных. Простой на первый взгляд способ связи предоставляет массу полезных возможностей. В частности, он позволяет извлекать информацию одновременно из нескольких таблиц (например, можно составить отчет, представляющий собой список клиентов с указанием общей суммы заказов каждого клиента), а также избежать дублирования сведений. Так, в данном примере не нужно в каждом заказе указывать адрес клиента.
Кроме того, полезно знать, что если одна таблица ссылается на другую, то первая таблица называется дочерней (как таблица Заказы), а вторая — родительской (как таблица Клиенты). Если одна запись ссылается на другую, они также называются дочерней и родительской.
Ключевые поля
В реляционной базе данных существует два вида ключевых полей: первичный ключ и вторичный ключ. Для идентификации записей в таблице используется первичный ключ — поле или набор полей таблицы, чьи значения однозначно определяют запись. Соответственно значения первичного ключа должны быть уникальны, то есть в таблице не должно быть двух строк с одинаковыми значениями первичного ключа.
Практически всегда в качестве первичного ключа используется специальное поле, содержащее номер записи (например, поле Номер (ID) в таблице Клиенты). Программа Access присваивает записям номера автоматически и гарантирует уникальность номеров.
Вторичным ключом называется поле дочерней таблицы, содержащее значения первичного ключа родительской таблицы. Например, поле Клиент в таблице Заказы является вторичным ключом. Таким образом, связи между таблицами организуются с помощью ключевых полей.
Теперь, когда вы познакомились с основными элементами таблиц, можно приступать к разработке структуры собственной базы данных.
Проектирование структуры данных
Как и построение здания, построение базы данных начинается с проектирования. Чтобы понять, какая структура базы будет для вас наиболее удобной и полезной, следуйте нижеприведенным этапам проектирования.
1. Для начала необходимо выяснить, каково назначение базы данных и какую информацию необходимо получать из базы. Составьте список типичных запросов к базе данных:
• список ваших клиентов с контактными данными;
• список заказов конкретного клиента;
• список всех заказов за определенный период;
• какие товары в каком количестве были заказаны за определенный период и т. д.
2. Выделите из этого набора классы объектов, о которых нужно будет получать информацию из базы данных. Объекты каждого класса будут храниться в отдельной таблице, и вы тем самым получите список таблиц будущей базы данных. В примере из предыдущего пункта целесообразно выделить следующие классы: клиенты, заказы и товары. Таким образом, в базе данных будет три таблицы.
3. Выпишите интересующие вас атрибуты объектов каждого класса. Например, для каждого клиента необходимо хранить в базе его имя (или название организации) и контактную информацию, для товара — наименование и цену. В результате вы получите список полей каждой таблицы (рис. 1.1). Учтите, что в таблице должен быть первичный ключ, и добавьте в каждую таблицу дополнительное поле — уникальный номер записи.
Таким образом, были перечислены атрибуты и установлены связи между таблицами. Например, если в таблице заказов есть поля Товар и Клиент, содержащие код товара и номер клиента, то таблица Заказы ссылается и на таблицу Товары, и на таблицу Клиенты.
Рис. 1.1. Структура данных
Итак, вы разработали предварительную структуру данных — предварительную, поскольку в процессе работы структура может изменяться, например появятся новые поля или даже таблицы. Определившись со структурой, можно приступать к построению базы данных в Microsoft Access.
Этапы работы с базой данных
Теперь, когда вы уже знаете, какие таблицы и столбцы должна содержать ваша будущая база, вы готовы перейти непосредственно к работе с программой Access. Перед вами открывается все многообразие возможностей Access. С чего начать? Как не запутаться в сотнях команд, не погрязнуть в технических подробностях?
Примерная последовательность действий, описанная ниже, поможет вам сориентироваться, на каком этапе работы с базой данных вы находитесь в данный момент и какие инструменты Access вам на этом этапе нужны. Таким образом, вы постепенно освоите все те средства, которые потребуются для создания именно вашей базы данных, и вам не придется изучать лишнюю информацию.
Итак, если вы создаете базу данных «с нуля», вам предстоит выполнить следующие операции.
1. Создание базы данных или открытие уже созданной (см. разд. «Приступим к работе»).
2. Создание таблиц, настройка полей таблиц и связей между таблицами. Об этом описывается в гл. 2.
3. Заполнение таблиц информацией. Вы можете вводить данные вручную в режиме редактирования таблицы (см. гл. 2), создать форму для ввода данных (см. гл. 3) или импортировать данные из внешних источников (см. гл. 4).
4. И, наконец, получение информации из базы данных — то, ради чего она и создавалась. Для поиска, отбора, сортировки и агрегации данных вы можете создать запросы (см. гл. 5), для наглядного представления данных — отчеты (см. гл. 7).
Теперь перейдем к практическим действиям и рассмотрим первый этап работы с базой данных — ее открытие или создание.
Приступим к работе
В этом разделе вы узнаете, как запустить программу Microsoft Access, а затем открыть или создать базу данных.
Запуск Access
Для запуска программы Microsoft Access 2007 можно использовать любой из стандартных для Windows способов.
• Нажмите кнопку Пуск, в меню выберите последовательно пункты Все программы → Microsoft Office → Microsoft Office Access 2007.
• Дважды щелкните кнопкой мыши на ярлыке программы на рабочем столе или в панели быстрого запуска.
Совет
Чтобы создать такой ярлык, выберите команду Пуск → Все программы → Microsoft Office → Microsoft Office Access 2007 и, удерживая нажатой клавишу Ctrl, перетащите его мышью соответственно на рабочий стол или на панель быстрого запуска.
• Дважды щелкните кнопкой мыши на файле существующей базы данных. Сразу после запуска эта база данных будет открыта для работы.
При запуске появляется начальное окно Access (рис. 1.2), которое позволяет быстро перейти к работе с конкретной базой данных.
Рис. 1.2. Начальное окно Microsoft Access 2007
Теперь необходимо определиться, с какой базой данных вы будете работать. Каждая база данных хранится в файле с расширением ACCDB. В этом файле также хранятся все отчеты, запросы, формы ввода данных и другие документы, созданные для этой базы.
Открытие существующей базы данных
Если база данных уже была создана, то ее можно открыть, щелкнув кнопкой мыши на ее названии в области Открыть последнюю базу данных (эта область расположена в правой части начального окна Access, как показано на рис. 1.2).
Если нужной базы данных нет в списке, щелкните на ссылке Другие. На экране появится стандартное окно Windows для открытия файла. В этом окне выберите файл базы данных и нажмите кнопку Открыть.
Кроме того, вы можете воспользоваться кнопкой
в левом верхнем углу окна, в появившемся меню выбрать пункт Открыть, а затем выбрать файл в стандартном окне Windows.
Если в открываемой базе данных программа Access обнаружит потенциально опасное содержимое, то под лентой (кнопочным меню) возникнет панель сообщений с предупреждением: Часть содержимого базы данных отключена. Чтобы открыть содержимое базы данных полностью, в том числе заблокированную часть, нажмите кнопку Параметры панели сообщений. В появившемся окне Параметры безопасности Microsoft Office установите переключатель в положение Включить это содержимое и нажмите кнопку ОК.
Итак, вы узнали, как открыть уже существующую базу данных. Если же вам только предстоит создать базу данных, вам поможет один из следующих подразделов.
Создание пустой базы данных
Если вы хотите самостоятельно разработать структуру базы данных, создать таблицы и ввести данные, вначале необходимо создать пустую базу данных. Для этого выполните следующие действия.
1. Щелкните кнопкой мыши на значке Новая база данных в разделе Новая пустая база данных в центральной части начального окна (см. рис. 1.2) либо нажмите кнопку
в левом верхнем углу окна, а затем в появившемся меню выберите пункт Создать.
2. В правой части окна появится область Новая база данных. В поле Имя файла введите имя новой базы данных. Нажмите кнопку
для выбора папки, в которой будет храниться файл базы данных.
3. Нажмите кнопку Создать. Откроется новая база данных с единственной пустой таблицей, и программа перейдет в режим редактирования таблицы.
Теперь можно заполнять новую базу информацией: вручную, с помощью формы для ввода данных или путем импорта данных из внешних источников. Как это сделать, описывается в следующих трех главах.
Создание копии базы данных
Следующий способ создания базы данных — скопировать существующую базу, чтобы продолжить работу с копией. Для этого выполните следующие действия.
1. Откройте для чтения базу данных, которую необходимо скопировать. Нажмите кнопку
в левом верхнем углу окна, затем в появившемся меню выберите пункт Открыть. На экране появится стандартное окно Windows для открытия файла.
2. Щелкните кнопкой мыши на нужном файле базы данных и нажмите кнопку, находящуюся справа от кнопки Открыть (рис. 1.3). В меню открытия файла выберите пункт Открыть для чтения или пункт Монопольно для чтения.
Рис. 1.3. Параметры открытия базы данных
• После открытия базы данных в любом из этих двух режимов вы не сможете вносить в нее изменения. Под лентой (кнопочным меню) возникнет панель сообщений с предупреждением, что база данных открыта только для чтения.
• Если выбранная база данных недоступна другим пользователям, пункты меню Открыть для чтения или Монопольно для чтения равнозначны.
• Вы сможете открыть базу данных в режиме Открыть для чтения, если она не открыта в данный момент другим пользователем в режиме Монопольно. Другие пользователи смогут продолжать работу с базой и открывать ее в любом режиме доступа, кроме режима Монопольно. При этом вы будете просматривать последнюю сохраненную версию, несохраненные изменения будут проигнорированы.
• Открытие базы данных в режиме Монопольно для чтения возможно, только если она в данный момент не используется другим пользователем в режиме редактирования (Открыть или Монопольно). При этом другие пользователи не смогут открывать эту базу данных в режиме редактирования.
3. Если в открываемой базе данных программа Access обнаружит потенциально опасное содержимое, то под лентой появится панель сообщений с предупреждением Часть содержимого базы данных отключена. Чтобы открыть содержимое базы данных полностью, в том числе заблокированную часть, нажмите кнопку Параметры панели сообщений. В появившемся окне Параметры безопасности Microsoft Office установите переключатель в положение Включить это содержимое и нажмите кнопку ОК.
4. Чтобы создать копию открытой базы данных, сохраните ее в другом файле. Для этого нажмите кнопку
в левом верхнем углу главного окна, затем в появившемся меню выберите пункт Сохранить как. Далее укажите формат файла — База данных Access 2007.
На экране появится стандартное окно Windows Сохранение. Введите имя нового файла базы данных, выберите папку, в которой будет храниться этот файл, и нажмите кнопку Сохранить.
Теперь вы можете работать с копией базы данных: создавать новые таблицы, запросы, отчеты или редактировать существующие.
Создание базы данных на основе шаблона
В Access 2007 включены шаблоны баз данных. Их можно использовать для решения типичных задач или для учебных целей, поскольку в их состав входят таблицы, уже заполненные данными, готовые отчеты и формы для ввода информации. Чтобы создать базу данных с использованием шаблона, выполните следующие действия.
1. В левой области начального окна Access (см. рис. 1.2) выберите категорию шаблонов. В центре окна отобразится список шаблонов этой категории. Щелкните кнопкой мыши на значке подходящего шаблона (рис. 1.4).
2. В правой части окна появится область с названием шаблона и его категории. В поле Имя файла введите имя новой базы данных. С помощью кнопки
выберите папку, в которой будет храниться файл базы данных.
3. Если требуется присоединить новую базу данных к веб-узлу SharePoint, установите флажок Создание и присоединение базы данных к узлу Windows SharePoint Services.
Рис. 1.4. Создание базы данных по шаблону
Примечание
Windows SharePoint Services — компонент Windows Server, предоставляющий пользователям общий доступ к данным через Интернет. В справочной системе Access 2007 (см. разд. «Пользовательский интерфейс Access 2007») вы можете найти подробную информацию по организации совместной работы с базами данных с помощью Windows SharePoint Services.
4. Нажмите кнопку Создать (для шаблонов Microsoft Office Online она называется Загрузка). Access сгенерирует базу данных по указанному шаблону и откроет ее в режиме редактирования таблицы.
5. Если в созданной базе данных Access обнаружит потенциально опасное содержимое, то под лентой появится панель сообщений с предупреждением Часть содержимого базы данных отключена. Чтобы открыть содержимое базы данных полностью, в том числе заблокированную часть, нажмите кнопку Параметры панели сообщений. В появившемся окне Параметры безопасности Microsoft Office установите переключатель в положение Включить это содержимое и нажмите кнопку ОК.
Вы можете отредактировать готовую структуру данных: создать или удалить таблицы, поля, записи, запросы, отчеты и т. п.
Закрытие базы данных
Чтобы закрыть текущую базу, нажмите кнопку
в левом верхнем углу окна, затем в появившемся меню выберите пункт Закрыть базу данных. На экране вновь появится начальное окно Access.
Примечание
В программе Access может быть открыта только одна база данных. Открыв программу несколько раз, вы можете в каждом из окон открыть свою базу данных.
Для дальнейшей работы с открытой или созданной базой данных вам потребуются сведения о пользовательском интерфейсе программы Access.
Пользовательский интерфейс Access 2007
Access 2007 имеет совершенно новый интерфейс, не похожий на интерфейс предыдущих версий программы. Новый дизайн упрощает нахождение нужных элементов управления и делает работу с программой более простой и комфортной.
В предыдущем разделе было описано начальное окно Access (см. рис. 1.2), позволяющее быстро приступить к работе. В этом разделе вы познакомитесь с главным окном, которое появляется после открытия или создания базы данных.
Основные элементы главного окна показаны на рис. 1.5.
• Строка заголовка содержит имя базы данных, название формата файла (например, Access 2007) и название программы — Microsoft Access.
• Кнопка Office вызывает меню быстрого доступа, которое позволяет создать, открыть, сохранить и закрыть базу данных, организовать общий доступ к базе данных, переслать документы базы данных по электронной почте и вывести их на печать. Является аналогом меню Файл в предыдущих версиях Microsoft Office.
• Панель быстрого доступа — на ней целесообразно расположить значки наиболее часто используемых команд, чтобы вызывать их одним щелчком кнопки мыши и тем самым значительно ускорять работу.
• Лента — ключевой элемент интерфейса, объединяющий все команды работы с базой данных. Лента состоит из вкладок, на каждой из которых расположены значки нескольких групп команд. Для перехода на вкладку нужно щелкнуть кнопкой мыши на ее названии.
Вкладки Главная, Создание, Внешние данные и Работа с базами данных находятся на ленте постоянно. Остальные появляются или исчезают в зависимости от того, какой документ активен в рабочей области. Например, вкладка Работа с таблицами, содержащая набор инструментов для работы с таблицами, отображается только в случае, если в рабочей области Access открыта таблица. Именно поэтому интерфейс Access 2007 не перегружен и в нем легко ориентироваться: в любой момент отображаются только те вкладки и кнопки, которые сейчас нужны.
Рис. 1.5. Главное окно Microsoft Access 2007
• Область переходов отображает список документов базы данных (таблиц, запросов, форм, отчетов, макросов) и позволяет переключаться между ними. Чтобы открыть документ базы данных, достаточно дважды щелкнуть кнопкой мыши на его названии в области переходов. Для скрытия и открытия области переходов служит кнопка
в правом верхнем углу области.
• Окна/вкладки документов. Документы базы данных располагаются в рабочей области Access в виде вкладок или в виде перекрывающихся окон.
• Строка состояния отображает подсказки и сообщения о состоянии программы, а также содержит ряд кнопок, позволяющих быстро переключаться между различными режимами работы с текущим документом.
Далее будет рассказано о возможностях настройки интерфейса Access. Если вас устраивает стандартный вид элементов, следующий раздел можно пропустить.
Настройка элементов интерфейса
Рабочая среда Access достаточно комфортна, и дополнительно настраивать ее обычно не требуется. Однако вы можете изменить множество параметров интерфейса в соответствии со своими предпочтениями.
В этом разделе рассматривается настройка ленты команд, панели быстрого доступа, расположение документов, а также отображение и скрытие строки состояния.
Сворачивание и восстановление ленты
Чтобы освободить дополнительное место на экране, ленту команд можно свернуть. Если лента свернута, отображаются только названия вкладок ленты; вкладка раскрывается только при щелчке кнопкой мыши на ее названии и тут же скрывается после выбора команды или после щелчка кнопкой мыши вне ленты.
Изменить режим отображения ленты вы можете любым из двух способов.
• Дважды щелкните кнопкой мыши на названии активной (раскрытой в текущий момент) вкладки. Если лента отображалась полностью, она будет свернута. Если лента была скрыта, она будет восстановлена.
• Щелкните правой кнопкой мыши на любом месте ленты. В появившемся контекстном меню выберите пункт Свернуть ленту. Если флажок на этом пункте был снят, то он будет установлен и лента будет свернута. И наоборот, если флажок был установлен, то он будет снят, и лента будет отображаться полностью.
Настройка панели быстрого доступа
Для большего удобства работы с программой Access вы можете добавить на панель быстрого доступа кнопки (значки команд), которые вы часто используете. В этом случае не придется искать их каждый раз на ленте. Можно также удалить с панели ненужные кнопки, чтобы не загромождать ее.
Примечание
Операции с кнопками, выполняемые на панели быстрого доступа, никак не влияют на наличие таких же кнопок в других местах (на ленте, в меню быстрого доступа и т. д.). Например, при удалении кнопки она исчезает с панели, но не с ленты.
Кроме того, вы можете изменить местоположение панели.
Быстрое добавление и удаление кнопки
Если требуется добавить значок команды на панель быстрого доступа, то самый простой способ это сделать — открыть вкладку, на которой находится значок, щелкнуть на нем правой кнопкой мыши и в появившемся контекстном меню выбрать пункт Добавить на панель быстрого доступа.
Если требуется удалить значок команды с панели быстрого доступа, то необходимо просто щелкнуть на этом значке правой кнопкой мыши и в появившемся контекстном меню выбрать пункт Удалить с панели быстрого доступа.
Если же требуется добавить или удалить сразу несколько значков команд, целесообразно выполнить действия, описанные в следующем подразделе.
Добавление и удаление набора кнопок
Итак, для настройки набора кнопок на панели быстрого доступа выполните следующие действия.
1. Нажмите кнопку
справа от панели. На экране появится меню Настройка панели быстрого доступа (рис. 1.6).
2. В верхней части данного меню представлен список кнопок, чаще всего размещаемых пользователями на панели. Если флажок возле названия кнопки установлен, кнопка отображается на панели. Щелкните кнопкой мыши на пункте меню с названием кнопки, чтобы установить или снять этот флажок.
Совет
После того как кнопка добавлена на панель или же удалена, меню исчезает с экрана. Для повторного вызова меню необходимо снова нажать кнопку.
Рис. 1.6. Меню Настройка панели быстрого доступа
Настройка элементов интерфейса 23
3. Если в меню Настройка панели быстрого доступа нет нужной вам кнопки, выберите пункт Другие команды. На экране появится окно Параметры Access (рис. 1.7).
Рис. 1.7. Окно Параметры Access в режиме настройки панели быстрого доступа
4. Выберите в поле Выбрать команды из категорию команд. Если вы не знаете, к какой категории относится команда, выберите значение Все команды. В поле Настройка панели быстрого доступа укажите, с какой частью панели необходимо работать: с теми значками команд, которые отображаются для всех баз данных, или с теми значками, которые отображаются на панели, только когда открыта текущая база данных.
5. Чтобы добавить значок команды, щелкните кнопкой мыши в списке, находящемся слева, на названии команды, а в списке справа — на названии той команды, после значка которой должен следовать добавляемый значок. Нажмите кнопку Добавить. Повторите этот пункт для всех команд, которые вы хотели бы видеть на панели быстрого доступа.
6. Чтобы удалить значок команды с панели, щелкните кнопкой мыши на названии этой команды в списке справа и нажмите кнопку Удалить. Повторите этот пункт для всех команд, которые не нужны вам на панели быстрого доступа.
7. Чтобы изменить порядок следования значков команд на панели, щелкните кнопкой мыши в правом списке на названии команды и переместите ее вверх или вниз по списку, используя кнопки
и
8. Для завершения настройки в окне Параметры Access нажмите кнопку ОК. После этого вы сразу можете пользоваться обновленной панелью быстрого доступа.
Помимо набора кнопок, настройка панели быстрого доступа включает также выбор местонахождения панели в окне программы.
Изменение местонахождения панели быстрого доступа
Вы можете расположить панель быстрого доступа над лентой или под лентой. Для перемещения панели щелкните правой кнопкой мыши на панели или на ленте и в появившемся контекстном меню выберите пункт Разместить панель быстрого доступа под лентой (если сейчас панель находится над лентой) или, соответственно, пункт Разместить панель быстрого доступа над лентой (если сейчас панель находится под лентой).
Далее рассмотрим следующий важный параметр интерфейса Access — режим отображения документов.
Настройка режима отображения документов
Документы базы данных (таблицы, отчеты, запросы, формы ввода и др.) могут, как было сказано выше, отображаться в рабочей области Access в одном из двух режимов.
• Режим вкладок: все документы совмещаются в одно окно с несколькими вкладками (см. рис. 1.5). Этот режим позволяет просматривать только один документ в каждый момент. Переключаться между вкладками можно, щелкая кнопкой мыши на названиях (значках) вкладок. Кроме того, отображение названий вкладок можно отключить, тогда навигация осуществляется с помощью области переходов.
• Режим перекрывающихся окон (рис. 1.8): каждый объект (документ) располагается в отдельном окне. Этот режим позволяет просматривать несколько документов одновременно. Окна можно свободно перемещать в рабочей области и менять их размеры, а новое окно располагается поверх уже открытых окон. После двойного щелчка кнопкой мыши на заголовке окна оно заполняет всю рабочую область. Для упорядочения окон документов и для переключения между ними используется кнопка
расположенная на ленте в правой части вкладки Главная.
Рис. 1.8. Окна документов
Внимание!
Режим отображения документов устанавливается отдельно для каждой базы данных. База данных должна быть открыта, прежде чем вы поменяете для нее этот режим.
Чтобы выбрать удобный для вас режим отображения документов, выполните следующие действия.
1. Нажмите кнопку
в левом верхнем углу главного окна. В правом нижнем углу появившегося меню нажмите кнопку Параметры Access, в результате чего откроется окно Параметры Access.
2. В левой области окна выберите пункт Текущая база данных.
3. В правой области окна в разделе Параметры приложения выберите положение переключателя Параметр окна документа:
• положение Перекрывание окон, если необходимо отображать перекрывающиеся окна;
• положение Вкладки, если необходимо отображать вкладки документов. Если при этом необходимо показывать названия вкладок, то установите флажок Вкладки документов.
4. Чтобы изменение режима начало действовать, необходимо закрыть и снова открыть текущую базу данных. Как это сделать, было описано в разд. «Приступим к работе».
Наконец, рассмотрим последний в этом разделе параметр интерфейса — режим отображения строки состояния.
Скрытие и отображение строки состояния
Если вы хотите отобразить или скрыть строку состояния, выполните следующие действия.
1. Нажмите кнопку Office. В правом нижнем углу появившегося меню нажмите кнопку Параметры Access. Откроется окно Параметры Access.
2. В левой области окна щелкните кнопкой мыши на пункте Текущая база данных.
3. В правой области окна в разделе Параметры приложения установите флажок Строка состояния, если необходимо отображать строку состояния, или снимите его, если строку отображать не нужно.
4. Чтобы изменение начало действовать, необходимо закрыть и снова открыть текущую базу данных. Как это сделать, описано в разд. «Приступим к работе».
Совет
В окне Параметры Access, выбирая различные пункты в области слева, можно просмотреть и изменить множество настроек рабочей среды Access.
Ознакомимся теперь со справочной системой Access — незаменимым источником сведений, полезным как на начальном, так и на последующих этапах работы.
Внимание!
Режим отображения строки состояния, как и режим отображения документов, устанавливается отдельно для каждой базы данных. База данных должна быть открыта, прежде чем вы будете настраивать строку состояния.
Справочная система Access 2007
Если вы не нашли ответа на свой вопрос в этой книге, вам поможет обращение к справочной системе Microsoft Access. Она позволяет искать информацию не только во встроенных справочных материалах, но и на веб-узле Office Online и в справочнике для разработчиков Offline Developer Help.
Примечание
Интерфейс справочной системы Access 2007 также изменился по сравнению с предыдущими версиями. Так, помощник Microsoft Office — анимированный персонаж, дающий советы, — в новую версию справочной системы не включен.
Для вызова справочной системы нажмите клавишу F1 или кнопку
в конце ленты команд справа. На экране появится окно Справка: Access (рис. 1.9).
Рис. 1.9. Окно Справка: Access
Знакомство со справочной системой начинается с настройки окна Справка: Access.
Настройка внешнего вида окна справки
Для настройки вида окна справки предназначены следующие кнопки панели инструментов окна справки.
— обеспечивает изменение размера шрифта, который используется для отображения текста справки.
— позволяет отобразить панель оглавления справки. Панель оглавления удобно использовать при поиске информации по списку разделов. Если панель оглавления открыта, кнопка
позволяет скрыть панель оглавления.
— указывает, что окно справки всегда располагается поверх остальных окон Access. При ее нажатии кнопка сменяется кнопкой
которая указывает, что режим отображения окна справки поверх остальных окон отменен.
Далее рассмотрим возможности поиска необходимой информации, предоставляемые справочной системой.
Поиск справочной информации
Чтобы найти нужные вам сведения в справочной системе, выполните следующие действия.
1. Нажмите клавишу F1, чтобы запустить справочную систему.
Конец ознакомительного фрагмента.
МИНИСТЕРСТВО ОБРАЗОВАНИЯ
ИРКУТСКОЙ ОБЛАСТИ
ГОСУДАРСТВЕННОЕ БЮДЖЕТНОЕ
ПРОФЕССИОНАЛЬНОЕ ОБРАЗОВАТЕЛЬНОЕ УЧРЕЖДЕНИЕ ИРКУТСКОЙ ОБЛАСТИ
«ИРКУТСКИЙ ТЕХНИКУМ
ТРАНСПОРТА И СТРОИТЕЛЬСТВА»
ИНФОРМАТИКА
Учебное пособие по Access
2007
Иркутск 2017
Пособие предназначено
для приобретения практических навыков работы в базе данных Access 2007.
Содержит
теоретический материал, снабженный для наглядности рисунками, практические
задания для закрепления теоретических знаний.
Для студентов средних
профессиональных учреждений. Может быть полезен тем, кто желает
квалифицированно научиться работать в в базе данных Access 2007.
Содержание
Введение
2
1.
База
данных 3
1.1.
Создание
новой Базы Данных 3
1.2.
Создание
базы данных с помощью шаблонов 4
2.
Таблицы
5
2.1.
Создание
таблицы при помощи шаблонов таблиц 5
2.2.
Создание
таблицы с помощью конструктора таблиц 7
2.3.
Связь
таблиц 9
2.4.
Список
подстановки 13
3.
Запросы
16
3.1.
Мастер
запросов 16
3.2.
Конструктор запросов 19
3.3.
Условие
отбора 20
3.4.
Запрос
действия 22
3.5.
Запросы
SQL 24
4.
Формы
26
4.1.
Мастер
форм 26
4.2.
Конструктор
форм 28
5.
Отчеты
30
5.1.
Мастер
отчетов 30
5.2.
Конструктор
отчетов 32
6. Приложение 34
6.1.
Типы
данных 34
6.2.
Виды
запросов действия 34
6.3.
Виды
запросов SQL 35
6.4.
Элементы
управления форм 36
Microsoft Access 2007
Microsoft Access 2007 —
профессиональная программа управления базами данных. С ее помощью можно
накапливать и систематизировать разнообразную информацию, искать и сортировать
объекты согласно выбранным критериям, конструировать удобные формы для ввода
данных и генерировать на основании имеющихся записей прекрасно оформленные
отчеты.
Базы данных — это
совокупность структур, предназначенных для хранения больших объемов информации
и программных модулей, осуществляющих управление данными, их выборку,
сортировку и другие подобные действия. Информация базы данных хранится в одной
или нескольких таблицах. Любая таблица с данными состоит из набора однотипных записей,
расположенных друг за другом. Они представляют собой строки таблицы, которые
можно добавлять, удалять или изменять. Каждая запись является набором
именованных полей, или ячеек, которые могут хранить самую разнообразную
информацию, начиная от даты рождения и заканчивая подробным описанием
кулинарного рецепта. Однотипные поля разных записей образуют столбец таблицы.
Записи одной таблицы могут
содержать ссылки на данные другой таблицы, например, в таблице со списком
товаров могут храниться ссылки на справочник производителей товаров с их
адресами и другими реквизитами. При этом записи, касающиеся разных товаров,
могут указывать на одного и того же производителя. Такое взаимодействие таблиц
называется связью.
Другие модули базы данных
предназначены для обработки информации, хранящейся в таблицах. С помощью запросов
производится выборка данных, отвечающих определенным условиям. Формы предназначены
для форматированного ввода и восприятия информации. Отчеты обеспечивают вывод
(как правило, на принтер) красочно оформленного списка записей с заголовками,
пунктами и подпунктами.
1. База данных
1.1. Создание
новой базы данных.
1.1.1. Запускаем Microsoft Access, выполнив команду
меню Пуск > Программы > Microsoft Office > Microsoft
Office Access 2007.
Рис.1.1. Окно Microsoft Access
1.1.2. В открывшемся окне (Рис. 1) нажимаем на значке
– Новая База Данных
1.1.3. В поле «Имя файла» пишем название создаваемой
базы «Библиотека».
1.1.4. По умолчанию база данных создается в папке Мои
документы (My Documents), для изменения пути необходимо кликнуть на иконке слева от поля
«Имя файла».
1.1.5. Нажимаем кнопку «Создать»
1.2. Создание
базы данных с помощью шаблонов.
1.2.1. Запускаем Microsoft Access, выполнив команду
меню Пуск > Программы > Microsoft Office > Microsoft Office Access 2007.

в поле «Категории Шаблонов» > Локальные шаблоны, выбираем нужный шаблон.
Рис.1.2. Локальные шаблоны
1.2.3. Нажимаем кнопку «Создать»
2. Таблицы
После создания новой базы, открывается окно «база
данных» (Рис. 2.1.).
Рис.2.1. Окно базы данных
2.1. Создание
таблицы при помощи шаблонов таблиц.
2.1.1. Переходим на
закладку «создание».
Рис.2.2. Верхнее меню
 |
2.1.2. Нажимаем
«Шаблоны таблиц», выбираем «контакты».
2.1.3. В результате получили таблицу
с готовыми именами столбцов, при необходимости можно добавить свои столбцы
(двойной клик ЛКМ на последнем столбце «Добавить поле» и ввести имя нового
столбца), или удалить лишние столбцы (клик ПКМ на лишнем столбце, пункт
контекстного меню – «Удалить столбец»).
Рис.2.3. Окно таблицы
2.1.4. Кликнем в ячейку под названием «Организация» и вводим
название организации (Школа), значению «Код» автоматически присвоилось
значение.
2.1.5. Заполним
остальные ячейки таблицы.
Рис. 2.4. Таблица данных
2.1.6. Сохраняем таблицу: ПКМ на закладке «Таблица2»,
вводим имя «Контакты», нажимаем OK.
2.2. Создание
таблицы с помощью конструктора таблиц.
2.2.1. Кликнем на закладку «Таблица 1»
2.2.2. Переходим в режим конструктора:

Рис.2.5. Выбор режима отображения
2.2.3. Предлагается сохранить
таблицу, вводим имя «Книги» и нажимаем OK.
 |
Рис.2.6. Ввод имени таблицы
2.2.4. В открывшемся окне конструктора таблиц можно
вводить имена полей новой таблицы или добавлять поля в уже созданную таблицу.
Рис.2.7. Окно конструктора таблиц
2.2.5. Кликнем в ячейку ниже ячейки «Код», введем имя
столбца «Название», тип данных – текстовый. Заполните еще несколько ячеек.
Рис.2.8. Заполнение полей таблицы
2.2.6. Переходим в
режим таблицы: Вид > Режим таблицы.
2.2.7. Заполняем
таблицу аналогично п. 2.1.4. и 2.1.5.
Рис.2.9. Таблица данных
2.3. Связь таблиц.
Связь позволяет
установить правила взаимодействия между таблицами. Различают два типа связей:
один ко многим и многие ко многим. В нашем случае, при создании базы данных библиотеки,
подходит связь – многие ко многим, т.е. у одного человека может быть несколько
книг и экземпляры одной книги могут быть у разных людей.
При создании
связи один ко многим, id-код первой таблицы
прописывается отдельным столбцом во второй таблице.
При создании
связи многие ко многим, id-коды обеих таблиц
прописывается в третьей таблице (вспомогательной).
Рассмотрим на
примере:
2.3.1.
Переходим на закладку «Создание» и создаем новую таблицу.
2.3.2. Затем
переходим в режим конструктора, при этом сохраняем таблицу под именем «Записи».
2.3.3.
Вписываем названия столбцов, по примеру.
Рис.2.10. Заполнение полей
таблицы
2.3.4. Переходим в режим таблицы и заполняем ее по примеру.
Рис. 2.11. Таблица данных
2.3.5. Переходим на закладку «Работа с базами данных» и нажимам на кнопку
«Схема данных».
2.3.6. В открывшемся окне последовательно добавляем все три таблицы.
Рис.2.12. Окно схемы данных
2.3.7. Создаем связь – Помещаем указатель на пункт «Код» из таблицы «Книги»,
нажимаем ЛКМ и не отпуская ее, перетаскиваем в пункт «Код книги» из таблицы
«Записи».
2.3.8. В появившемся окне ставим флажок Обеспечение целостности данных. Этот
режим не позволит Access оставлять в таблице «Записи» записи, для которых
нельзя подобрать запись таблицы «Книги» с подходящим значением поля «Код».
Установка флажка
Каскадное удаление связанных записей приведет к тому, что при удалении записи
таблицы «Книги» будут удалены все соответствующие записи таблицы «Записи». Если
указанный флажок сброшен, удаление тех записей таблицы «Книги», на которые
ссылается хотя бы одна запись таблицы «Записи», запрещено.
Установка флажка Каскадное
обновление связанных полей приведет к тому, что при обновлении поля «Код»
таблицы «Книги» будут автоматически обновляться одноименные поля в
соответствующих записях таблицы «Записи».
Рис.2.13.
Параметры связи
2.3.9. Нажимаем кнопку «Создать»
2.3.10. Повторяем пункты 2.4.7., 2.4.8., 2.4.9. для таблицы «Контакты»
Рис.2.14. Схема данных
2.4. Список подстановки.
При заполнении таблицы «Записи»
новыми данными использование для этого id-кода очень неудобно, для облегчения заполнения таблицы в Access есть список подстановки.
2.4.1. Откроем таблицу «Записи» в режиме конструктора.
2.4.2. Для имени поля «Код книги» в поле «Тип данных» выбираем пункт –
Мастер подстановок.
Рис.2.15. Мастер подстановок
2.4.3. В отрывшемся окне «Создание подстановки» оставляем переключатель как
показано на рисунке и нажимаем «Далее >».
2.4.4. Выбираем таблицу «Книги» и нажимаем «Далее >».
Рис.2.16. Мастер подстановок
2.4.5. Добавляем поля «Название» и «Автор» с помощью кнопки « > » и
нажимаем «Далее >».
Рис.2.17. Мастер подстановок
2.4.6. Можно выполнить сортировку записей по возрастанию или по убыванию,
выбрав название поля из списка, нажимаем «Далее >».
Рис.2.18. Мастер подстановок
2.4.7. Для создания подстановки нажимаем «Готово».
Рис.2.19. Мастер подстановок
Теперь в таблице «Записи» вместо кода
книги будет отображаться название книги и ее автор. Теперь аналогично
проделайте со столбцом «код контакта», добавив из таблицы «Контакты» поля имя и
фамилия.

Рис.2.20. Таблица «Записи»
А для добавления новой записи будет
появляться список книг или контактов.
Рис.2.21. Заполнение таблицы
с помощью мастера
3. Запросы
Запросы являются инструментом
поиска и структурирования данных. Запрос, адресованный одной или нескольким
таблицам, инициирует выборку определенной части данных и их передачу в таблицу,
формируемую самим запросом. В результате вы получаете подмножество
информационного множества исходных таблиц, сформированное по определенному
закону. Если обрабатываемый объем информации велик, выделение необходимых
данных в такое подмножество позволяет существенно сократить время их обработки.
В системах типа клиент-сервер, где основные базы данных хранятся на файловом
сервере, система запросов позволяет уменьшить объем информации, передаваемой
через локальную сеть.
3.1. Мастер
запросов
Чтобы упростить задачу пользователя,
в состав Access включен мастер запросов, позволяющий автоматизировать процесс
построения запроса.
 |
3.1.1. Переходим на закладку
«Создание» и нажимаем кнопку
3.1.2. Выбираем «Простой запрос» и нажимаем
OK.
3.1.3. В раскрывающемся списке
«Таблицы и запросы» выбираем таблицу «Контакты», из списка «Доступные поля»
выбираем: Фамилия, Имя и Рабочий телефон. Затем из таблицы «Книги» выбираем:
Название и Автор; а из таблицы «Записи» — Дата выдачи. И нажимаем «Далее».
Рис.3.1. Мастер запросов
3.1.4. Выбираем подробный отчет и нажимаем
«Далее».
Рис.3.2. Мастер запросов
3.1.5. Вводим имя запроса, ставим
переключатель на «Открыть запрос для просмотра данных» и нажимаем «Готово».
Рис.3.3. Мастер запросов
3.1.6. В результате получаем таблицу:
Рис.3.4. Таблица запроса
3.2. Конструктор запросов

только простые условия отбора. Чтобы наложить дополнительные ограничения,
следует пользоваться конструктором запросов, обеспечивающим полное управление
параметрами запроса и построение сложных условий отбора данных.
3.2.1. Переходим на закладку
«Создание» и нажимаем кнопку
3.2.2. Добавляем все три таблицы и
закрываем окно.
Рис. 3.5. Добавление таблицы
3.2.3. Из раскрывающегося списка
выбираем таблицы и поля для отображения в запросе.
Рис.3.6. Окно конструктора
запроса
3.3. Условие
отбора
Добавление в
запрос условия отбора позволяет выбирать из таблицы не все записи, а лишь те,
которые удовлетворяют определенным критериям. Например, нам нужны записи,
приходящиеся на февраль 2007 года.
3.3.1. В бланке запроса щелкаем на
ячейке Условие отбора пятого столбца правой кнопкой мыши и выбераем в
контекстном меню команду «Построить». Откроется окно построителя выражений.
Рис.3.7. Окно построителя
выражений
3.3.2. В левом списке построителя
щелкаем на папке Операторы.
3.3.3. В среднем списке выбираем
категорию Сравнения.
3.3.4. В правом списке дважды
щелкаем на пункте Between.
3.3.5. Щелчком выделяем в поле
формулы первый местозаполнитель «Выражение».
3.3.6. В левом списке
построителя выражений двойным щелчком открываем папку Функции.
3.3.7. Щелкаем на папке Встроенные
функции, содержащей стандартные функции Access.
3.3.8. В среднем списке построителя
выражений щелкаем на пункте Дата/время.
3.3.9. В правом списке дважды
щелкаем на функции DateValue, чтобы заменить ею местозаполнитель «Выражение».
3.3.10. Выделив местозаполнитель
«stringexpr», вводим текст «01.02.2007».
3.3.11. Повторяя шаги 3.3.5 – 3.3.10 ,
заменяем второй местозаполнитель «Выражение» на выражение DateValue («31.02.2007»).

And DateValue(«31.02.2007»). Она проверяет условие нахождения даты в интервале
от 1 до 31 февраля 2007 г
3.3.12. Нажимаем па кнопке ОК.
3.3.13. Для выполнения запроса нажимаем
Рис.3.8. Результат выполнения
запроса
3.4. Запрос действия
Запросы могут
применяться также для добавления, удаления и обновления группы записей таблицы.
Такие запросы являются мощным инструментом преобразования данных, они
называются запросами действия. К примеру, нам нужно изменить в таблице
«Книги» номер по картотеке. Заменить первую цифру – 4 на 6. Подобную операцию
трудно провести «вручную», если в таблице больше тысячи записей.
3.4.1. Создаем новый запрос в режиме
конструктора.
3.4.2. В окне конструктора открываем
таблицу «Книги».
3.4.3. В значение поле выбираем
«Номер по картотеке».
Рис.3.9. Окно конструктора
запроса
3.4.4. В поле «Тип запроса» выбираем
запрос на обновление, при этом в бланке запроса появиться еще одно поле –
обновление, в которое нужно ввести новое значение поля.
3.4.5. В поле «Обновление» вызываем
контекстное меню, щелкаем на пункте «Построить»
3.4.6. В окне построителя выражений
пишем формулу:

Рис.3.10. Окно построителя
выражений
3.4.7. В поле «Условие отбора»
вызываем контекстное меню, щелкаем на пункте «Построить»
3.4.8. В окне построителя выражений
пишем формулу:
Рис.3.11. Окно построителя
выражений
3.4.9. Закрываем запрос, сохранив под
именем «Обновление».
3.4.10. Двойным кликом выполняем
запрос «Обновление», Access проинформирует об обнаружении одной записи, удовлетворяющей условию
отбора, и попросит подтвердить необходимость ее изменения.
3.5. Запрос
SQL
Язык SQL является наиболее распространенным
языком управления баз данных клиент – серверов. Это язык реляционных баз
данных, а не язык систем программирования. В Microsoft Access используется язык Jet SQL.

3.5.2. Переходим
в режим SQL.
3.5.3. В
открывшемся окне пишется запрос на языке SQL.
Рис 3.12.
Окно запроса SQL.
3.5.4. Напишем
запрос на добавление новой записи в таблицу «Книги»:
INSERT INTO Книги (Название, автор,
издательство, Год_издания, Номер_по_картотеке )
VALUES (‘Му-Му’, ‘Тургенев’,
‘Роспечать’, «2007», «845623»);

3.5.5. Нажимаем
кнопку , появится окно подтверждения добавления новой записи, нажимаем
ОК.
Рис. 3.13.
Обновленная таблица «Книги»
4. Формы
В то время как таблицы и
запросы позволяют отобразить на экране длинные списки записей, формы дают
возможность сосредоточиться на конкретной записи. Они облегчают ввод,
редактирование и восприятие информации, могут содержать вспомогательные подписи
и элементы оформления.
4.1. Мастер
форм
4.1.1. Переходим на закладку «Создание» и запускаем
«Матер форм»
Рис.4.1. Запуск мастера форм
4.1.2. В списке «Таблицы и запросы» выберете Таблица:
Контакты.
4.1.3. Кликом на кнопке « >> » добавьте все поля
в список выбранных полей.
4.1.4. Выделите поле «Код» и кликом на кнопке « < »
уберите из списка выбранных полей, т.к. значение этого поля является кодом, оно
неважно для пользователя и поэтому его не следует включать в форму.
4.1.5. Кликните на кнопке «Далее > »
Рис. 4.2. Мастер форм
4.1.6. В следующем окне выберите внешний вид формы –
выровненный и кликните на кнопке «Далее > ».
4.1.7. В третьем окне мастера выберите стиль
оформления формы (какая понравится) и нажмите на кнопку «Далее > ».
4.1.8. В четвертом окне нажмите на кнопку «Готово», ни
чего не изменяя.
Рис.4.3. Форма для таблицы
контакты
В окне формы можно редактировать уже существующие
записи, а также создавать новые.
4.2.
Конструктор форм
Недостатком форм,
создаваемых мастером, является то, что они однообразны и не содержат
пояснительных надписей. Чтобы приукрасить форму и расположить поля более
удобным образом, следует воспользоваться конструктором форм, который позволяет
передвигать и масштабировать элементы формы, связывать их с источником данных и
настраивать любые другие параметры формы.
4.2.1. Создадим, как показано в разделе 4.1. форму на
таблицу «Книги»
Рис. 4.4 Форма для таблицы книги
4.2.2. Нажимаем кнопку «Вид» и переходим в режим
конструктора.
Рис. 4.5. Окно конструктора форм
В окне конструктора присутствует разметочная сетка с
вертикальной и горизонтальной линейкой, помогающая позиционировать объекты.
По нажатии ПКМ в поле «Заголовок формы» или «Область
данных», пункт Цвет заливки/фона, можно изменить цвет поля.
Кликнув на любом элементе формы, вокруг него
появляется рамка, потянув за края которой можно изменить форму и размер
элемента или переместить его в другое место формы.
Каждый элемент формы имеет свои свойства, окно свойств
открывается нажатием ПКМ на элементе, пункт свойства.
Рис.4.6. Окно свойств
5. Отчеты
В целом отчеты
похожи на формы, но они, как правило, предназначаются для вывода информации из
базы данных на принтер. Поэтому в отчетах данные форматируют так, чтобы их было
удобно размещать на отдельных страницах. Отчеты поддерживают самые
разнообразные способы оформления и позволяют группировать данные, разбивая их
на логически цельные блоки.
5.1. Мастер
отчетов
Чтобы облегчить работу пользователя,
в Access имеется специальный мастер, который при недостатке времени позволяет
быстро создавать довольно привлекательные отчеты.
5.1.1. Переходим на закладку «Создание» и запускаем
Мастер отчетов
5.1.2. В открывшемся окне мастера, выбираем «Таблица:
Контакты», добавляем все поля кроме поля «Код», нажимаем «Далее».
 |
Рис. 5.1. Мастер отчетов
5.1.3. В следующем окне мастера оставляем все без
изменения и нажимаем «Далее».
5.1.4. Выбираем сортировку по фамилии и нажимаем
«Далее».
Рис. 5.2. Мастер отчетов
5.1.5. Ставим переключатели как показано на Рис.5.3. и
нажимаем «Далее».
Рис. 5.3. Мастер отчетов
5.1.6. Выбираем стиль оформления отчета – Access 2007, и нажимаем «Готово».
Рис. 5.4. Отчет на таблицу
контакты
5.2.
Конструктор отчетов
Отчет, представленный на Рис. 5.4. имеет ряд
недостатков, таких как: одни поля занимают слишком много места, а другие поля
не умещаются; отчет занимает больше одной страницы и др.
Эти недостатки можно исправить с помощью конструктора
отчетов.
5.2.1. Переходим в режим конструктора – ПКМ на отчете,
пункт – Конструктор.
5.2.2. Конструктор отчетов напоминает конструктор
форм, в нем также можно изменять размеры, форму и положение элементов.
Переместим элементы так, чтобы они не выходили за пределы одного листа и
занимали место соответственно содержимому.
Рис. 5.5. Конструктор отчетов
5.2.3. После редактирования переходим в режим
предварительного просмотра.
Рис. 5.6. Готовый отчет
6. Приложение
6.1. Типы
данных.
Для того чтобы обеспечить возможность
хранения в базе данных разнообразной информации, Access предлагает большой
набор типов данных:
Таблица
1
|
Название типа |
Назначение |
|
Текстовый |
Текст длиной до 255 |
|
Поле МЕМО |
Текст длиной до |
|
Числовой |
Числа различных |
|
Дата/время |
Дата и/или время |
|
Денежный |
Денежные значения |
|
Счетчик |
Счетчик, который |
|
Логический |
Величины, способные |
|
Поле объекта OLE |
Поля, позволяющие |
|
Гиперссылка |
Ссылки, дающие |
6.2. Виды
запросов действия
Таблица 2
|
Тип |
Описание |
|
|
Выбор |
|
Выполняет отбор |
|
Обновление |
|
Обновляет данные в |
|
Объединение |
|
Запрос в режиме SQL |
|
Создание таблицы |
|
Выполняет отбор |
|
Перекрестный |
|
Выполняет сведение |
|
Запрос к серверу |
|
SQL запрос на сервер |
|
Добавление |
|
Добавляет данные в |
|
Удаление |
|
Удаляет данные, |
|
Управление |
|
6.3. Виды
запросов SQL
Таблица 3
|
Инструкция |
Описание |
Синтаксис |
|
ADD USER |
Добавляет одного |
ADD USER пользователь[, |
|
CREATE USER |
Служат для созданияновых |
CREATE USER пользователь |
|
CREATE GROUP |
Служат для создания |
CREATE GROUP группа |
|
DROP USER |
Удаление одного или |
DROP USER пользователь[, |
|
DROP GROUP |
Удаление одной или |
DROP GROUP группа[, |
|
SELECT … INTO |
Создает запрос на |
SELECT поле1[, |
|
DELETE |
Создает запрос на |
DELETE [таблица.*] |
|
TRANSFORM |
Создает |
TRANSFORM статистическая_функция |
6.4. Элементы
управления форм
При открытии
конструктора форм на экране появляется панель элементов. С помощью кнопок
панели элементов в форму можно добавлять различные объекты, типы которых
перечислены в таблице.
Таблица 4
|
Название элемента |
Назначение |
|
|
Поле |
|
Используется для ввода и отображения информации полей |
|
Подпись |
|
Подписи создаются автоматически вместе с элементами типа |
|
Кнопка |
|
Щелчок на такой кнопке выполняет команду, с помощью |
|
Поле со списком |
|
Разрешает как непосредственный ввод значения в поле, так |
|
Список |
|
Позволяет выбирать данные из набора пунктов и не разрешает |
|
Подчиненная форма/отчет |
|
Вставляет в форму (или отчет) область с другой формой |
|
Линия |
|
Добавляет прямую линию |
|
Прямоугольник |
|
Рисует прозрачный или непрозрачный прямоугольник с |
|
Присоединенная рамка объекта |
|
Объект OLE, связанный с полем данных таблицы или запроса |
|
Группа переключателей |
|
Группа переключателей ссылается на некоторое поле |
|
Флажок |
|
Предназначен для представления полей типа да/нет. |
|
Переключатель |
|
Элемент группы переключателей, в которой может быть |
|
Выключатель |
|
Позволяет вводить информацию типа да/нет. Величине «да» |
|
Вкладка |
|
Позволяет разместить на одном и том же пространстве экрана несколько наборов элементов управления. Удобен в тех случаях, когда элементы легко разделяются на логические группы |
|
Вставить диаграмму |
|
|
|
Свободная рамка объекта |
|
Объект OLE, не связанный ни с каким источником данных |
|
Рисунок |
|
Рисунок любого графического формата с рамкой |
|
Разрыв страниц |
|
Линия, по которой формируется перевод страницы при выводе |
|
Вставить гиперссылку |
|
Создание ссылки на Web-страницу, рисунок, адрес электронной почты |
|
Вложение |
|
Присоединенные файлы |
В этой статье описаны элементы пользовательского интерфейса Access и ссылки на дополнительные сведения об этих элементах и о том, как настроить интерфейс.
В этой статье
-
Общие сведения
-
Представление Backstage
-
Лента
-
Область навигации
-
Документы с вкладками
-
Строка состояния
-
Mini toolbar
Общие сведения
В пользовательском интерфейсе Access есть три основных компонента:
-
Лента — полоса вкладок в верхней части окна программы, которая содержит группы команд.
-
Представление Backstage — это набор команд, которые вы видите на вкладке «Файл» на ленте.
-
Область навигации — это левая часть окна программы Access, которая позволяет работать с объектами базы данных.
Эти три элемента обеспечивают среду, в которой создаются и используются базы данных.
Лента
Лента является основной заменой меню и панели инструментов. В основном она состоит из вкладок с группами кнопок.
На ленте есть основные вкладки, которые группировать часто используемые команды, контекстные вкладки, которые отображаются только при их использовании, и небольшая панель инструментов, которую можно настроить с помощью избранных команд.
Некоторые кнопки на вкладке ленты предоставляют вам коллекции вариантов, а другие запускают команды.
Представление Backstage
Представление Backstage содержит команды и сведения, которые применяются во всей базе данных, например для сжатия и восстановления,а также команды, которые в более ранних версиях были в меню «Файл», например «Печать».
Область навигации
С помощью области навигации можно систематизировать объекты базы данных, что является основным средством открытия или изменения ее оформления.
В области навигации есть категории и группы. Вы можете выбрать один из множества вариантов организации, а также создать собственную организационную схему в области навигации. По умолчанию в новой базе данных используется категория «Тип объекта», которая содержит группы, соответствующие различным типам объектов базы данных. Категория «Тип объекта» организована для объектов базы данных так же, как окно базы данных, отображаемое по умолчанию в более ранних версиях.
Вы можете свернуть или скрыть ее, но не скрыть ее, открыв объекты базы данных перед ней.
Представление Backstage
Представление Backstage занимает вкладку «Файл» на ленте и содержит множество команд. Представление Backstage также содержит другие команды, которые применяются к всему файлу базы данных. Если открыть Access, но не базу данных (например, открыть Access из меню «Пуск» Windows), откроется представление Backstage.
В представлении Backstage можно создать новую базу данных, открыть существующую и выполнить много задач обслуживания файлов и баз данных.
Создание пустой базы данных
-
Запустите Access из меню «Пуск» или сочетания клавиш.
Появится представление Backstage.
-
Выполните одно из следующих действий:
-
Создание веб-базы данных
-
В области «Доступные шаблоны»выберите «Пустая веб-база данных».
-
В правой области в поле «Пустая веб-база данных» введите имя файла базы данных в поле «Имя файла» или используйте то, которое вам нужно.
-
Нажмите кнопку Создать.
Будет создана новая база данных, и в представлении таблицы откроется новая таблица.
-
-
Создание базы данных рабочего стола
-
В области «Доступные шаблоны»выберите «Пустая база данных».
-
В области «Пустая база данных» введите имя файла базы данных в поле «Имя файла» или используйте нужное имя.
-
Нажмите кнопку Создать.
Будет создана новая база данных, и в представлении таблицы откроется новая таблица.
-
-
В Access есть несколько шаблонов с продуктом, и вы можете скачать дополнительные шаблоны из Office.com. Шаблон Access — это стандартная база данных с профессионально оформленными таблицами, формами и отчетами. Шаблоны дают большое начало при создании базы данных.
Создание базы данных на базе образца шаблона
-
Запустите Access из меню «Пуск» или сочетания клавиш.
Появится представление Backstage.
-
Щелкните «Образцы шаблонов»и просмотрите доступные шаблоны.
-
Когда вы найдете нужный шаблон, щелкните его.
-
В поле «Имя файла» справа введите имя файла или используйте его.
-
Нажмите кнопку Создать.
Access создаст базу данных на базе шаблона и откроет ее.
Вы можете скачать дополнительные шаблоны Access office.com непосредственно из представления Backstage.
Создание базы данных на Office.com шаблона
-
Запустите Access из меню «Пуск» или сочетания клавиш.
Появится представление Backstage.
-
В Office.com шаблонов щелкните категорию, а затем, когда появятся шаблоны из этой категории, выберите шаблон.
Примечание: Вы также можете найти шаблон с помощью предоставленного поле поиска.
-
В поле «Имя файла» введите имя файла или используйте его.
-
Нажмите кнопку Скачать.
Access автоматически скачивает шаблон, создает базу данных на его основе, сохраняет его в папке «Документы» (например, в папке «Мои документы») и открывает базу данных.
Когда вы открываете (или создаете и открываете) базу данных, Access добавляет имя файла и ее расположение во внутренний список последних использованных документов. Этот список отображается на вкладке «Последние» представления Backstage, так что вы можете легко открыть последние использованные базы данных.
Открытие недавно использованной базы данных
-
Запустите Access.
-
В представлении Backstage щелкните «Последние»и выберите базу данных, которую вы хотите открыть.
Access откроет базу данных.
Открытие базы данных в представлении Backstage
-
Запустите Access.
-
Откройте вкладку Файл и нажмите кнопку Открыть. В диалоговом окне «Открыть» найдите и выберите файл, а затем нажмите кнопку «Открыть».
Откроется база данных.
К началу страницы
Лента
Лента является основной заменой меню и панели инструментов и предоставляет основной интерфейс команд в Access. Одно из главных преимуществ ленты состоит в том, что она объединяет в одном месте те задачи или точки входа, которые использовались для отображения меню, панели инструментов, области задач и других компонентов пользовательского интерфейса. Таким образом, вы сможете искать команды в одном месте, а не в разных местах.
Когда вы открываете базу данных, лента отображается в верхней части главного окна Access, где команды отображаются на активной вкладке.

Лента содержит набор вкладок с командами. В Access основными вкладками команд являются «Файл», «Главная»,«Создание»,«Внешниеданные» и «Средства управления базами данных». Каждая вкладка содержит группы связанных команд, и в этих группах находятся новые элементы пользовательского интерфейса, такие как коллекции — новый тип элемента управления, который визуально представляет варианты выбора.
Команды, доступные на ленте, также отражают текущий активный объект. Например, если в таблице, открытой в представлении таблицы, при нажатии кнопки «Форма» на вкладке «Создание» в группе «Формы» будет создаваться форма на основе активной таблицы. Таким образом, имя активной таблицы ввели в свойстве RecordSource новой формы. Кроме того, некоторые вкладки ленты отображаются только в определенных контекстах. Например, вкладка «Конструктор» появляется только в том случае, если объект открыт в конструкторе.
Для этого можно использовать сочетания клавиш. Все сочетания клавиш, которые были доступны в предыдущих версиях Access, по-прежнему работают. Система клавиатурного доступа заменяет ускорители меню в более ранних версиях Access. В этой системе используются небольшие индикаторы с одной буквой или сочетанием букв, которые появляются на ленте при нажатии клавиши ALT. Эти индикаторы показывают, какие сочетания клавиш активют нижеуголнее.
Выбрав вкладку команды, можно просмотреть доступные на нее команды.
Выбор вкладки команды
-
Запустите Access.
-
Откройте нужную вкладку.
-или-
-
Запустите Access.
-
Нажмите и отпустите клавишу ALT.
Появятся подсказки клавиатуры.
-
Нажмите клавиши, показанные на подсказке клавиатуры, или ближе всего к нужной вкладке команд.
Выполнить команду можно различными способами. Самый быстрый и прямой маршрут — использование сочетания клавиш, связанного с командой.
Дополнительные сведения о сочетаниях клавиш см. в сочетаниях клавиш в Access.
Выполнение команды
-
Запустите Access.
-
Щелкните соответствующую вкладку для команды. В следующей таблице показаны выборки с выборками вкладок и командами, доступными на каждой вкладке. Доступные вкладки и команды зависят от того, что вы делаете.
|
Вкладка «Команды» |
Часто вещей, которые можно сделать |
|
HOME |
Выберите другое представление. |
|
Копирование и копирование из буфера обмена. |
|
|
Установите текущие характеристики шрифта. |
|
|
Настройка текущего выравнивания шрифта. |
|
|
Применение форматирования текста к полю МЕМО. |
|
|
Работа с записями («Обновить», «Новое», «Сохранить», «Удалить», «Итоги», «Орфография», «Другое»). |
|
|
Сортировка и фильтрация записей. |
|
|
Поиск записей. |
|
|
Создание |
Создайте пустую таблицу. |
|
Создайте таблицу на ее шаблоне. |
|
|
Создайте список на сайте SharePoint и таблицу в текущей базе данных, связанную с созданным списком. |
|
|
Создайте пустую таблицу в конструкторе. |
|
|
Создайте форму на основе активной таблицы или запроса. |
|
|
Создайте новую таблицу или диаграмму. |
|
|
Создайте новый отчет на основе активной таблицы или запроса. |
|
|
Создайте новый запрос, макрос, модуль или модуль класса. |
|
|
Внешние данные |
Импорт внешних данных или связывать их с данными. |
|
Экспорт данных. |
|
|
Сбор и обновление данных по электронной почте. |
|
|
Создавать сохраненные импорты и сохраненные экспорты. |
|
|
Запустите диспетчер связанных таблиц. |
|
|
Инструменты для работы с базами данных |
Перемещение некоторых или всех частей базы данных на новый или существующий сайт SharePoint. |
|
Запустите Visual Basic или запустите макрос. |
|
|
Создание и просмотр связей между таблицами. |
|
|
Показать или скрыть зависимости объектов. |
|
|
Запустите документер базы данных или проанализируйте производительность. |
|
|
Перемещение данных в Microsoft SQL Server или в базу данных Access (только таблицы). |
|
|
Управление надстройами Access. |
|
|
Создание или изменение модуля Visual Basic для приложений (VBA). |
-
Щелкните один из хим. Кроме того, если вы знаете сочетания клавиш для команды из более ранней версии Access, введите его с помощью клавиатуры.
-или-
Нажмите и отпустите клавишу ALT.
Появятся клавиши доступа.
Нажмите клавиши, показанные в подсказке клавиатуры, связанной с нужной командой.
Контекстные вкладки команд
Кроме стандартных вкладок команд, в Access также доступны контекстные вкладки команд. В зависимости от контекста (то есть объекта, с которым вы работаете и что вы делаете) рядом со стандартными вкладками команд могут появиться одна или несколько контекстных вкладок команд.

Активация контекстной вкладки команды
-
Щелкните контекстную вкладку команды.
-или-
-
Нажмите и отпустите клавишу ALT.
Появятся клавиши доступа.
-
Нажмите клавиши, показанные в клавише доступа, которая отображается в контекстной вкладке или ближе всего к ней.
Контекстные вкладки команд содержат команды и функции, необходимые для работы в определенном контексте. Например, если таблица открыта в конструкторе, контекстные вкладки содержат команды, которые применяются только при работе с таблицей в этом представлении. В качестве еще одного примера при открытие таблицы в конструкторе рядом с вкладками «Дополнительные средства» появляется контекстная вкладка «Конструктор». Если щелкнуть вкладку «Конструктор», на ленте будут показаны команды, доступные только в том случае, если объект находится в конструкторе.
«Коллекций»
На ленте также используется тип управления, называемый галереей. Эта система предназначена для того, чтобы привлечь ваше внимание к нужному результату. Вместо того чтобы просто показывать команды, в коллекции показан результат их применения. Вы можете визуально просматривать и просматривать возможности Access 2010, сосредоточившись на результатах, а не только на командах.
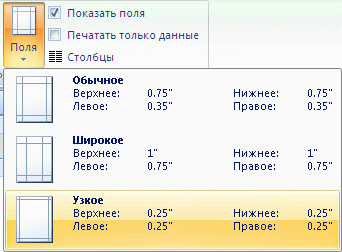
Они могут быть разных фигур и размеров. На ленте есть макет сетки, представление в меню, которое пропадет, и даже макет на ленте, в который помещается содержимое коллекции.
Скрытие ленты
Иногда может потребоваться немного больше места для выделять место для работы. Поэтому ленту можно свернуть, чтобы оставалась только полоса с вкладками команд. Чтобы скрыть ленту, дважды щелкните активную вкладку команды. Чтобы снова от показать его, еще раз дважды щелкните активную вкладку команды.
Скрытие и восстановление ленты
-
Дважды щелкните активную вкладку команды (активная вкладка является выделенной).
-
Дважды щелкните активную вкладку команды еще раз, чтобы восстановить ленту.
Панель быстрого доступа
Панель быстрого доступа — это панель инструментов, смежная с лентой, позволяющая получать доступ к командам одним щелчком мыши. По умолчанию к таким командам относятся команды «Сохранить», «Отменить» и «Отменить», а также настроить панель быстрого доступа, чтобы включить в нее другие часто частоиспользные команды. Вы также можете изменить расположение панели инструментов и от размера по умолчанию к большому. Рядом с вкладками команд на ленте появится небольшая панель инструментов. При переключении в большой размер панель инструментов появляется под лентой и расширяет ее полную ширину.

Настройка панели быстрого доступа
-
Щелкните правую стрелку вниз на панели инструментов.
-
В области «Настройка панели быстрого доступа»выберите команду, которую вы хотите добавить, и все готово.
Если команды нет в списке, нажмите кнопку «Другиекоманды» и перейдите к следующему шагу этой процедуры.
-
В диалоговом окне «Параметры Access» выберите команду или команды, которые вы хотите добавить, а затем нажмите кнопку «Добавить».
-
Чтобы удалить команду, выделите ее в списке справа и нажмите кнопку «Удалить». Также можно дважды щелкнуть команду в списке.
-
По завершении нажмите кнопку ОК.
К началу страницы
Область навигации
Когда вы открываете базу данных или создаете новую, имена объектов базы данных отображаются в области навигации. К объектам базы данных относятся таблицы, формы, отчеты, страницы, макрос и модули.
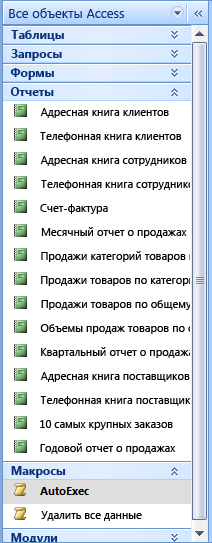
Чтобы открыть объект базы данных или применить команду к объекту базы данных, щелкните объект правой кнопкой мыши и выберите в контекстном меню элемент меню. Команды в контекстном меню зависят от типа объекта.
Открытие объекта базы данных, например таблицы, формы или отчета
-
Дважды щелкните объект в области навигации.
-или-
В области навигации выберите объект и нажмите ввод.
-или-
-
В области навигации щелкните объект правой кнопкой мыши и выберите «Открыть».
Обратите внимание, что в диалоговом окне «Параметры переходов» можно настроить параметры открытия объектов одним щелчком мыши.
В области навигации объекты базы данных делятся на категории, которые содержат группы. Некоторые категории предопределяются, и вы можете создавать собственные настраиваемые группы.
По умолчанию при открытие базы данных, в том числе баз данных, созданных в более ранних версиях Access, области навигации появляются. Вы можете сделать так, чтобы по умолчанию не появлялись области навигации, установив параметр программы. Ниже объясняется, как следует предпринимать каждое действие.
Показ или скрытие области навигации
-
Нажмите кнопку в правом верхнем углу области навигации (или
клавишу F11).
Предотвращение появления области навигации по умолчанию
-
Откройте вкладку Файл и выберите пункт Параметры.
Откроется диалоговое окно Параметры Access.
-
В левой области выберите «Текущая база данных».
-
В области навигацииотобразить поле навигации, а затем нажмите кнопку «ОК».
Дополнительные сведения об области навигации см. в статье «Просмотр объектов и управление ими с помощью области навигации».
К началу страницы
Документы с вкладками
Для ежедневного интерактивного использования, возможно, вы предпочитаете интерфейс документов с вкладками. Вы можете включить или отключить документы со вкладками, наключив параметры Access (см. статью «Показать или скрыть вкладки документов» далее в этой статье). Однако если вы измените параметры документа со вкладками, вам необходимо закрыть и снова открыть базу данных, чтобы новые параметры вступили в силу.

Показ и скрытие вкладок документа
-
Откройте вкладку Файл и выберите пункт Параметры.
Откроется диалоговое окно Параметры Access.
-
В левой области выберите «Текущая база данных».
-
В разделе «Параметры приложений» в разделе «Параметры окна документа»выберите «Документы со вкладками».
-
Чтобы отобразить вкладки документов, выберите или отобразить их. Если снять его, вкладки документа будут отключены.
-
Нажмите кнопку ОК.
Примечания:
-
Вкладки документов отображаются для каждого параметра базы данных. Этот набор следует настроить для каждой базы данных по отдельности.
-
После изменения параметра «Вкладки документов для отображения» необходимо закрыть и снова открыть базу данных, чтобы изменения вступили в силу.
-
Новые базы данных, созданные с помощью вкладок документов Access, по умолчанию отображаются.
-
По умолчанию в базах данных, созданных в более ранней версии Access, используются перекрывающиеся окна.
-
К началу страницы
Строка состояния
В нижней части окна можно отобразить строку состояния. В этом стандартном элементе пользовательского интерфейса по-прежнему можно искать сообщения о состоянии, подсказки свойств, индикаторы выполнения и так далее. В панели состояния также есть две стандартные функции, которые также можно увидеть в панели состояния других программ Office: переключение представлений и окон и изменение масштаба.
С помощью элементов управления, доступных в панели состояния, можно быстро переключаться между доступными представлениями. Если вы просматриваете объект, который поддерживает переменную степень масштабирования, вы можете настроить масштаб с помощью ползуна в панели состояния.
В диалоговом окне «Параметры Access» можно включить или отключить ее.
Показ или скрытие панели состояния
-
Откройте вкладку Файл и выберите пункт Параметры.
Откроется диалоговое окно Параметры Access.
-
В левой области выберите «Текущая база данных».
-
В окне «Параметрыприложений» выберите или сберегуйте параметры отображения панели состояния. При этом отключается отображение панели состояния.
-
Нажмите кнопку ОК.
К началу страницы
Mini toolbar
Вам будет проще форматирование текста с помощью мини-панели инструментов. При выборе текста для форматирования над его текстом автоматически появляется мини-панель инструментов. Если вы переместите указатель мыши ближе к мини-панели инструментов, мини-панель инструментов затухнет и вы можете применить полужирное наитие, курсив, размер шрифта, цвет и так далее. При переходе указателя от мини-панели инструментов мини-панель инструментов исчезает. Если вы не хотите использовать мини-панель инструментов для применения к выделениям форматирования текста, просто переместите указатель на несколько пикселей. Мини-панель инструментов исчезнет.

Форматирование текста с помощью мини-панели инструментов
-
Вы выберите текст для форматирование.
Мини-панель инструментов появится над текстом.
-
Применение форматирования с помощью мини-панели инструментов.
К началу страницы























































































































 клавишу F11).
клавишу F11).