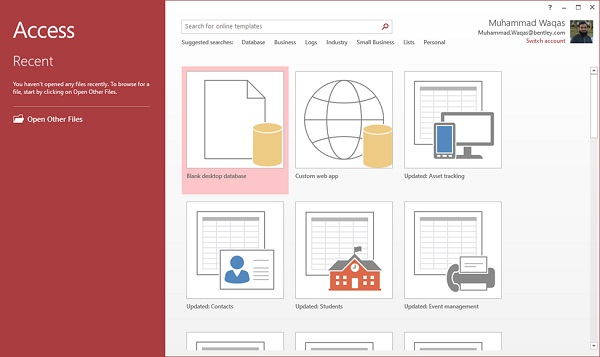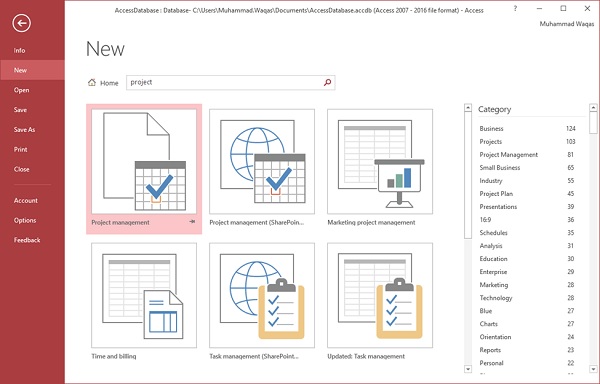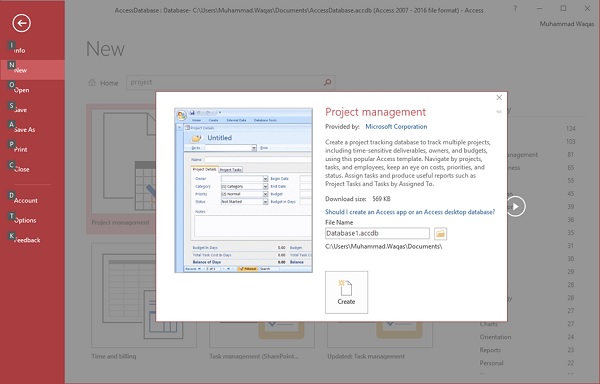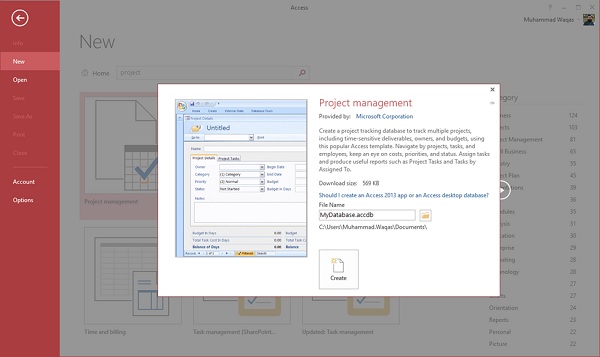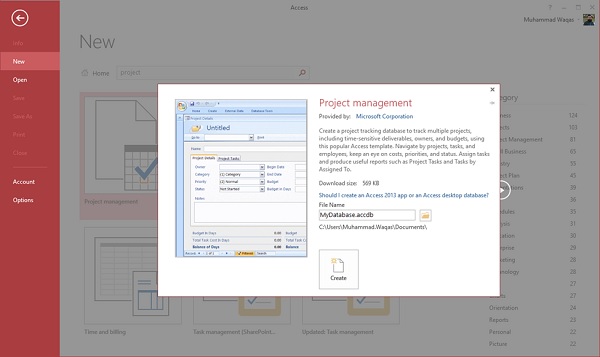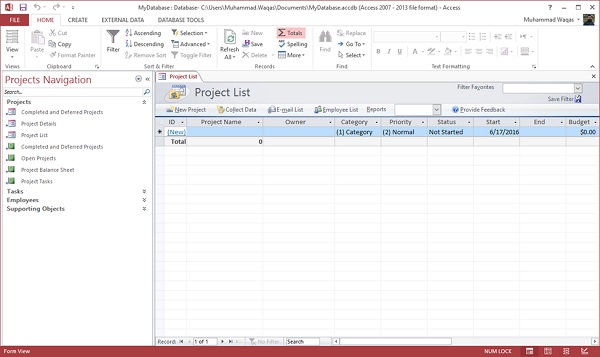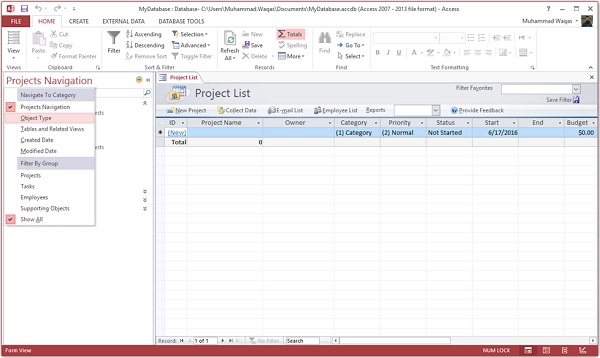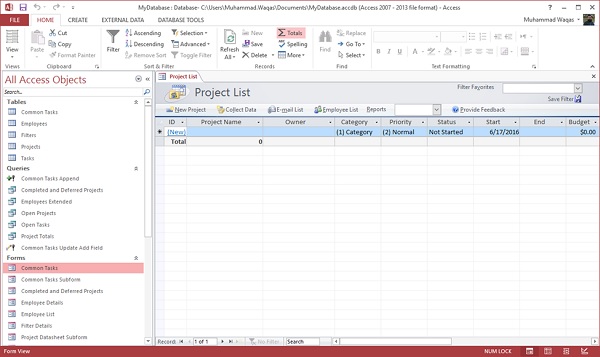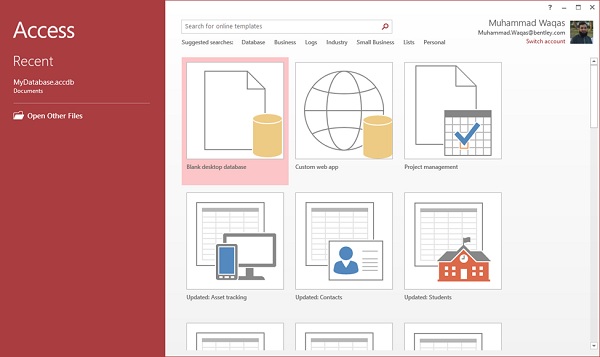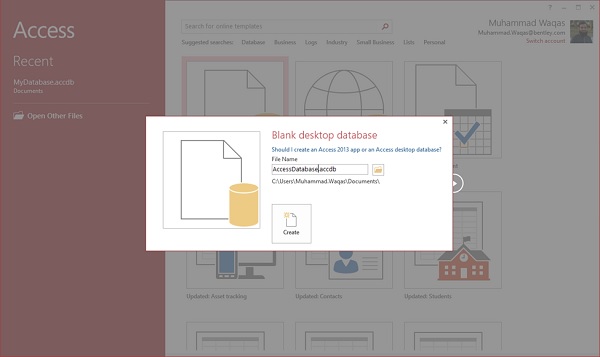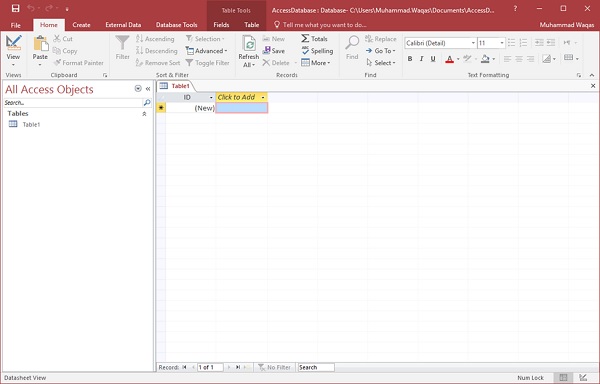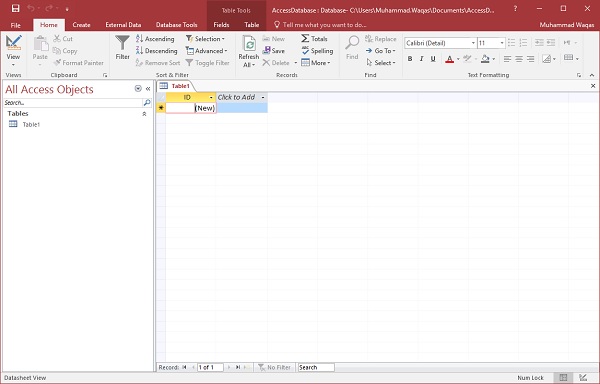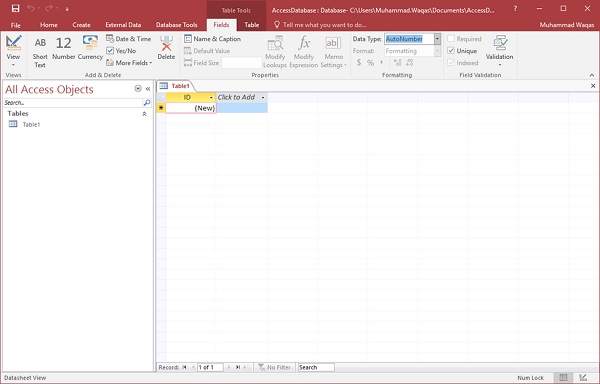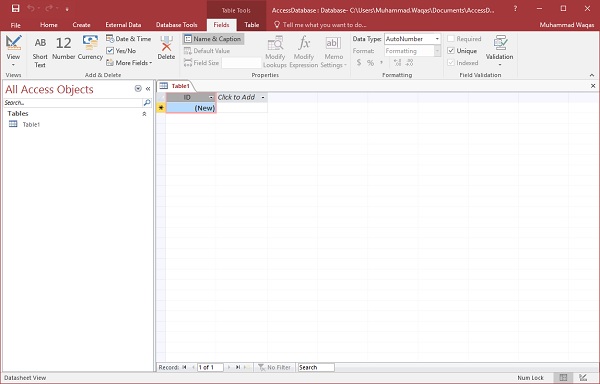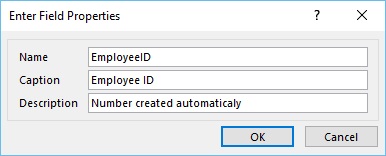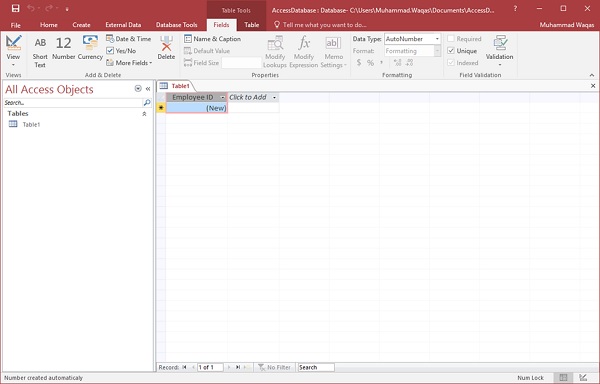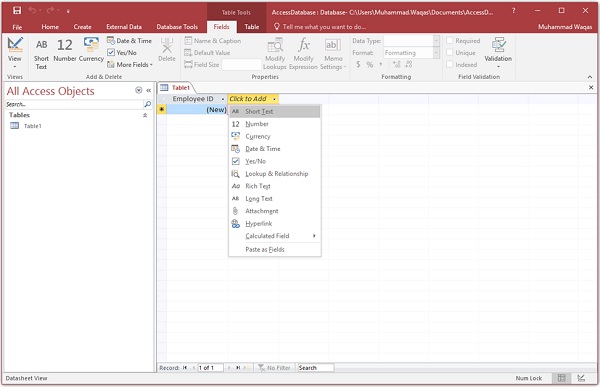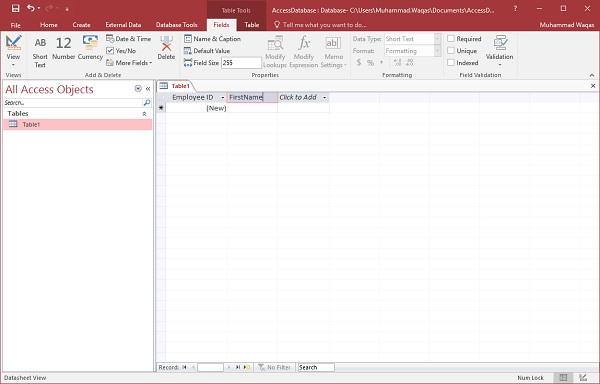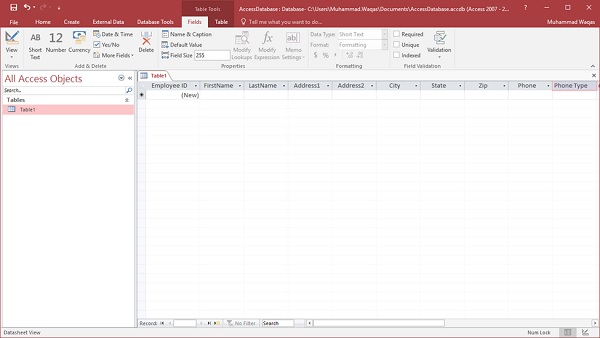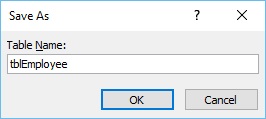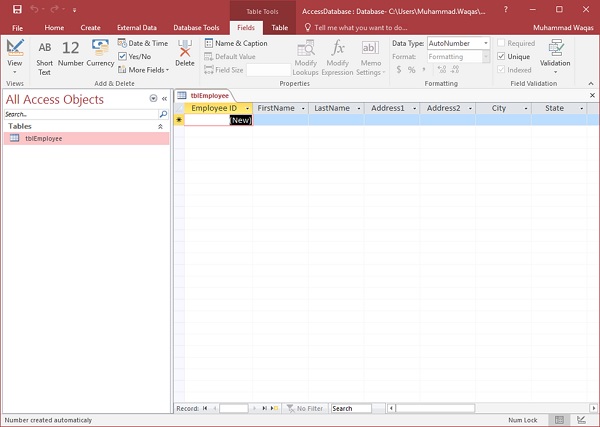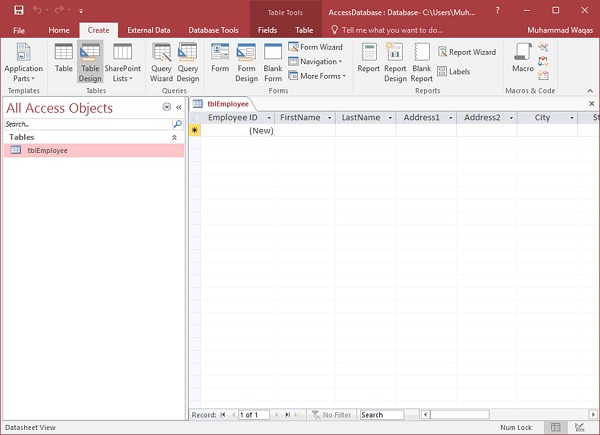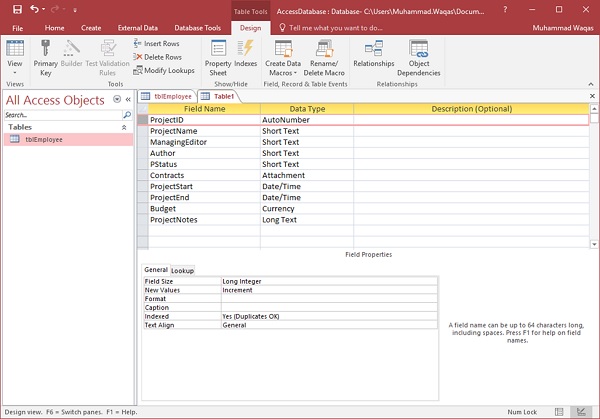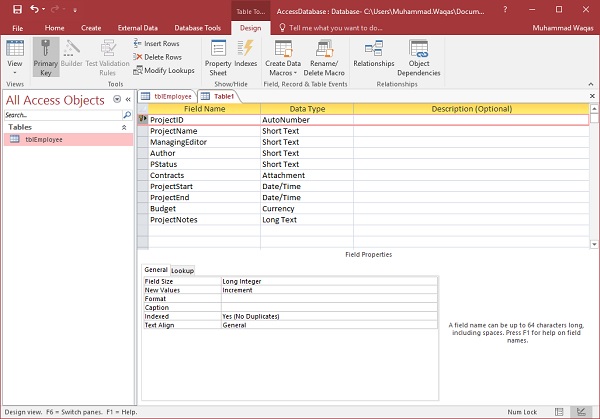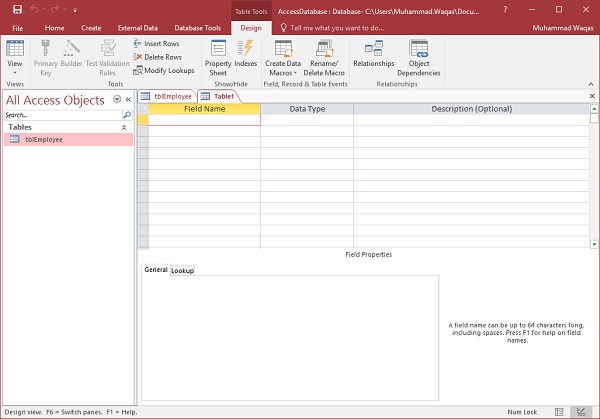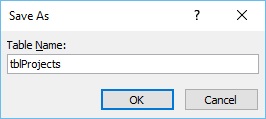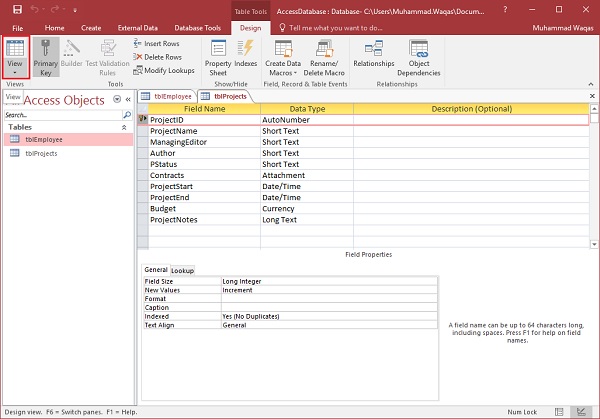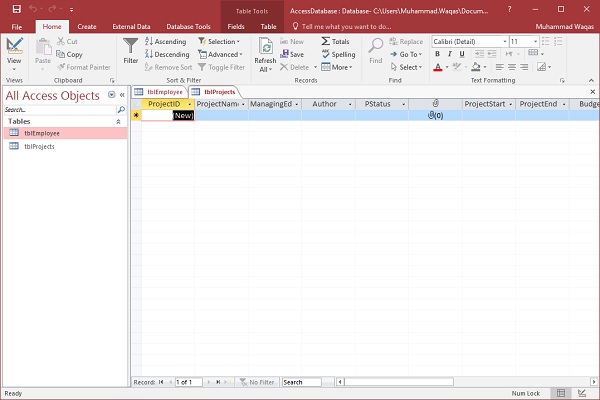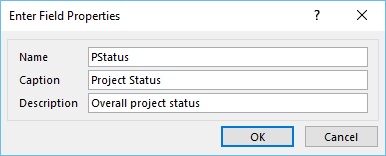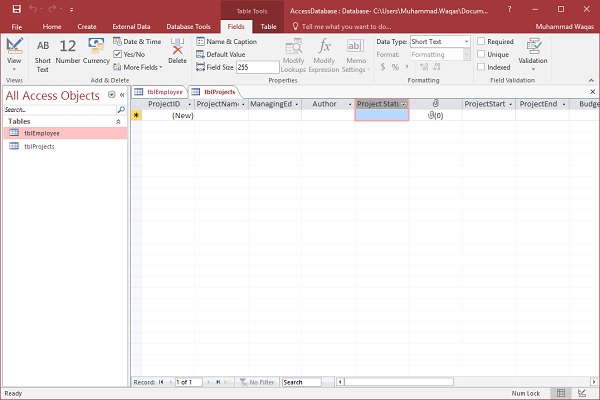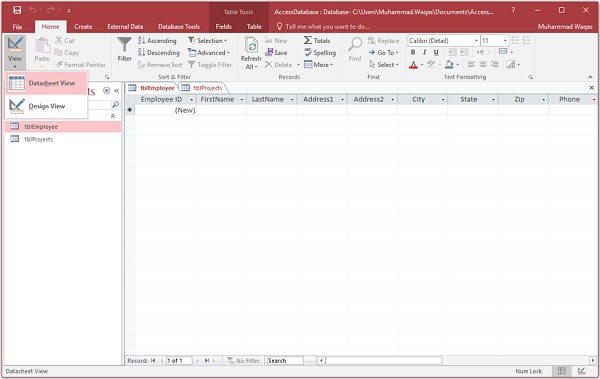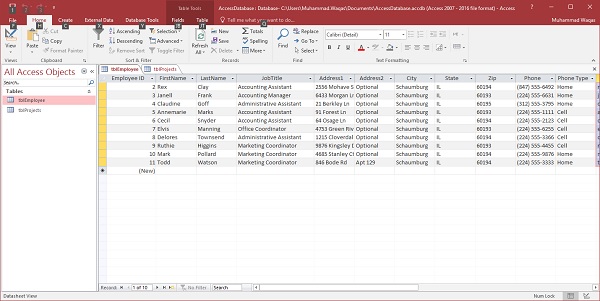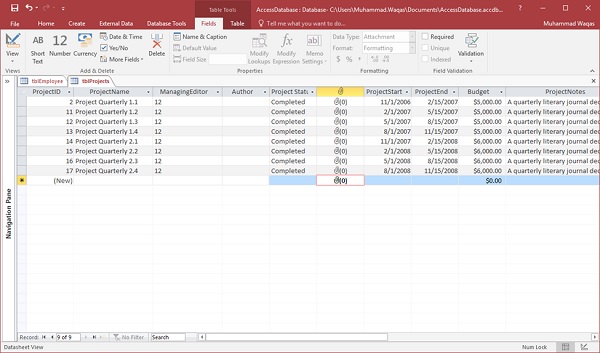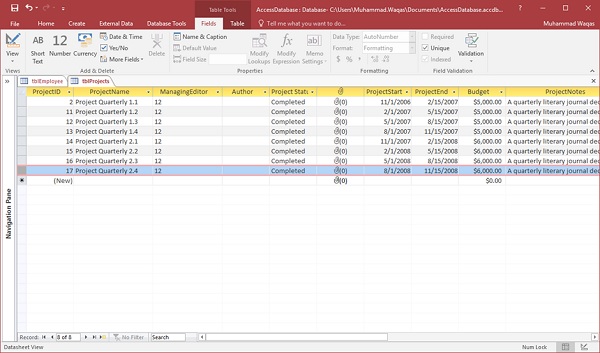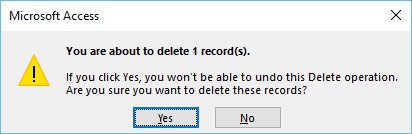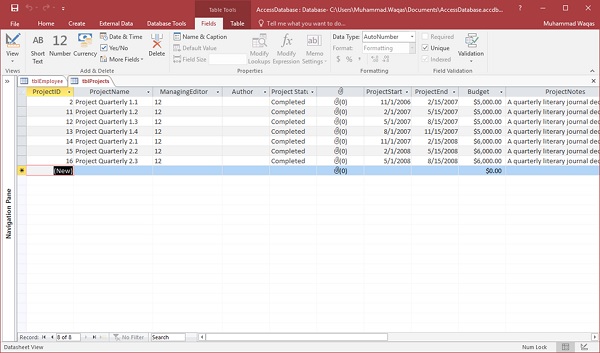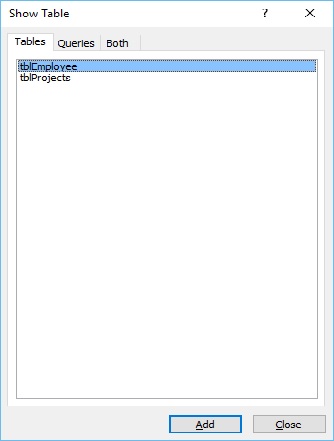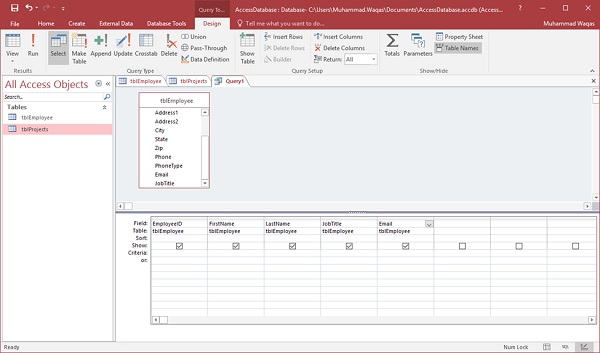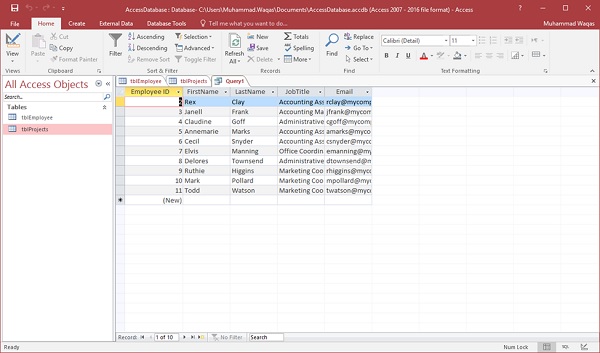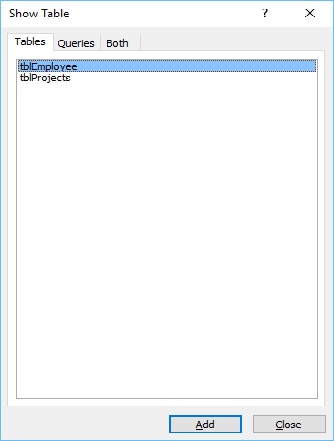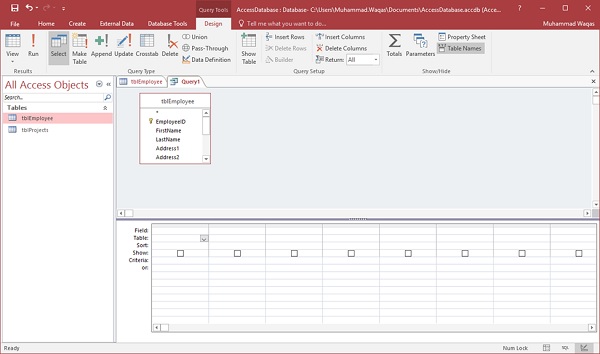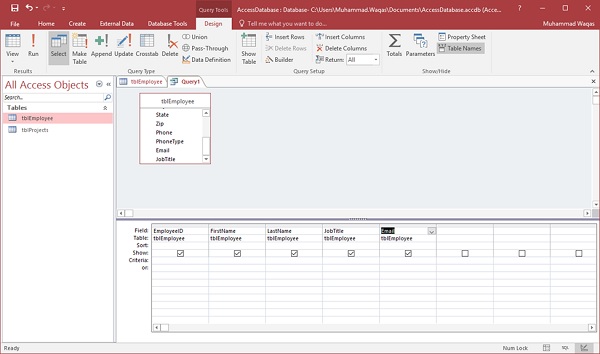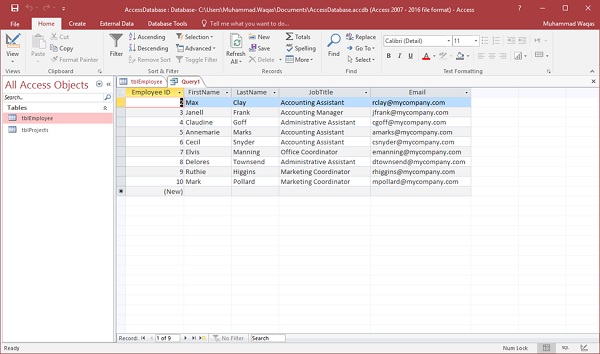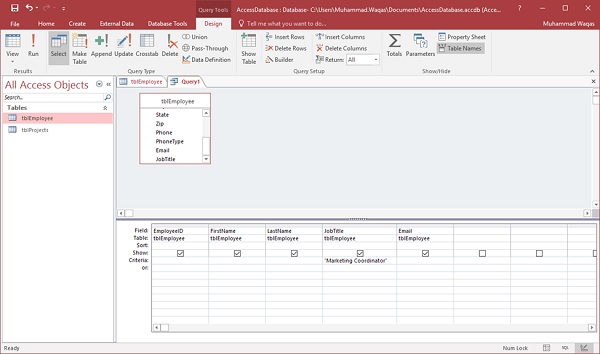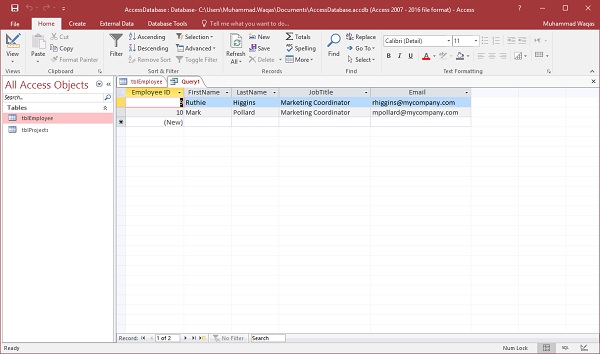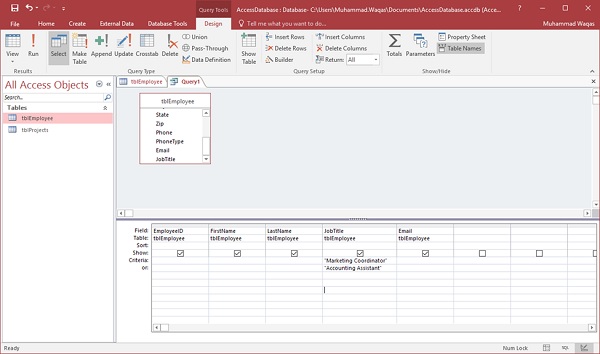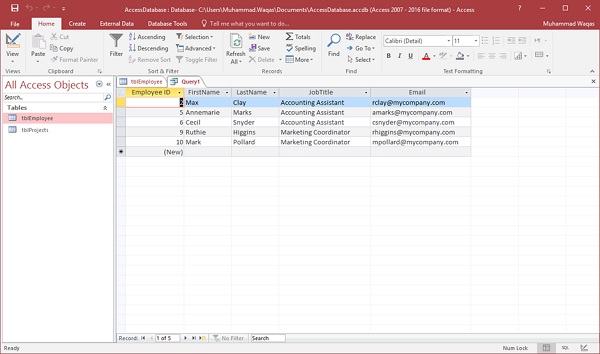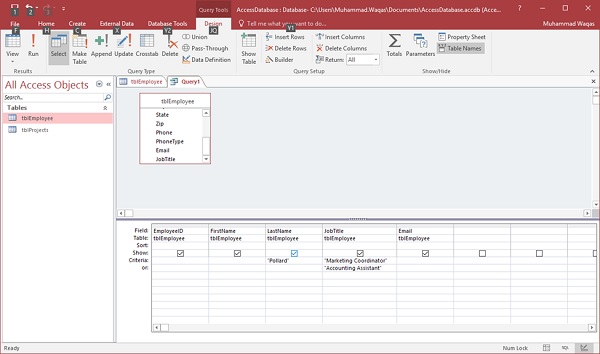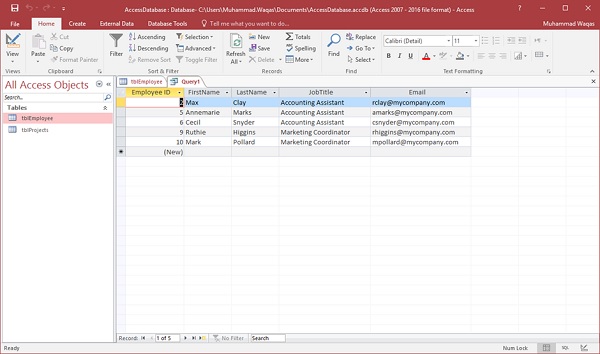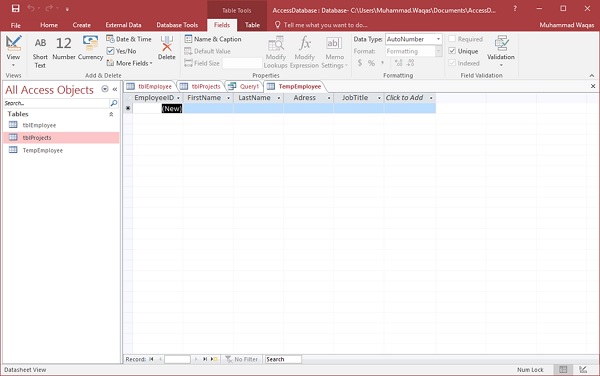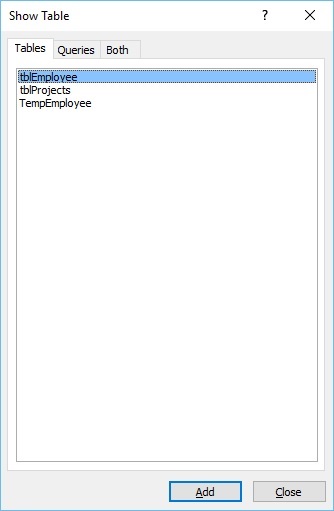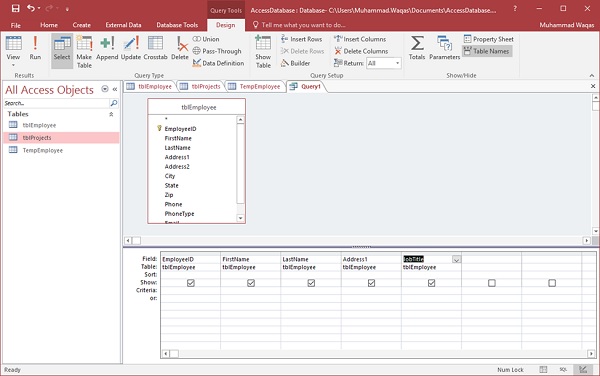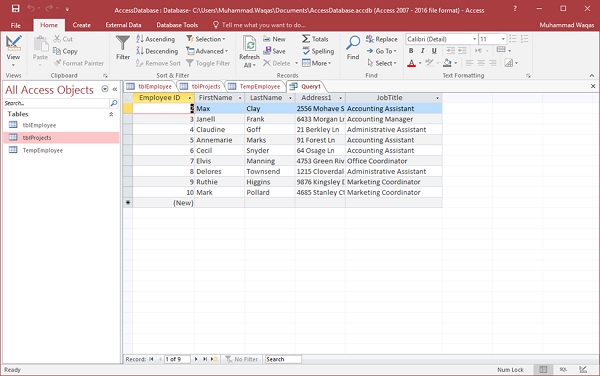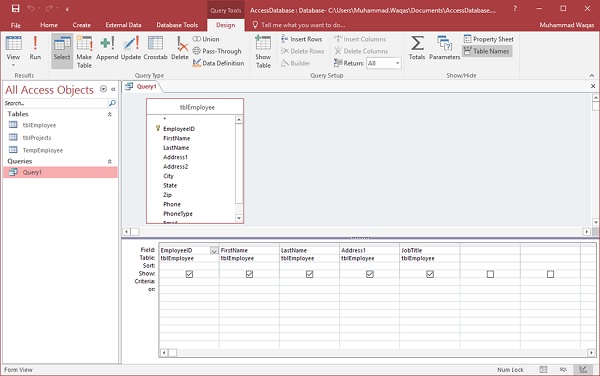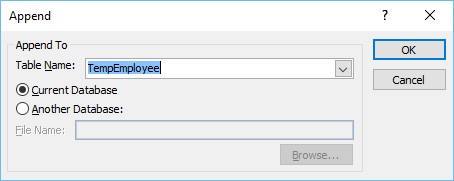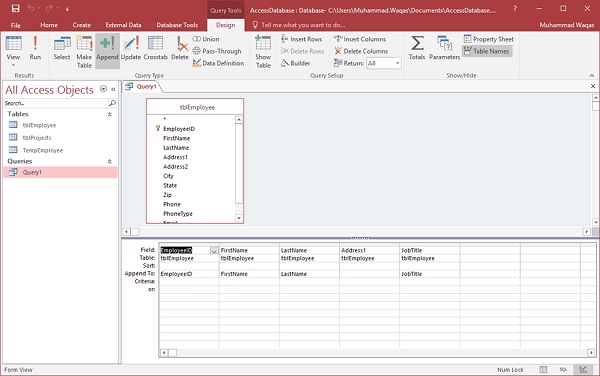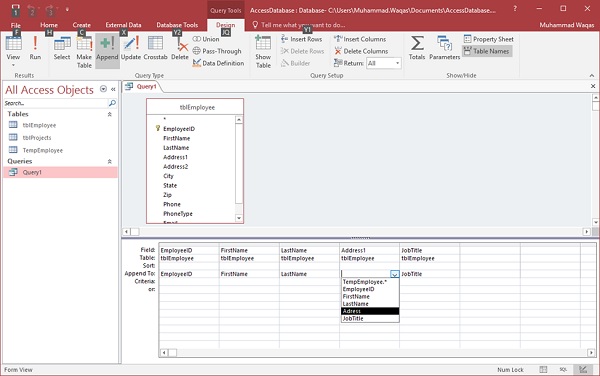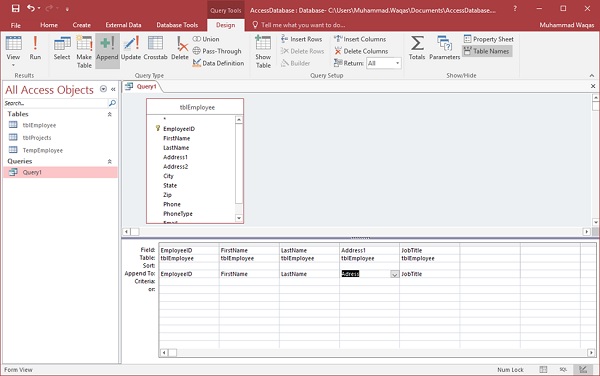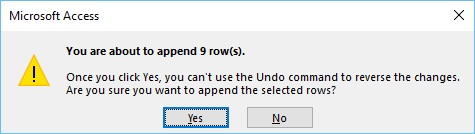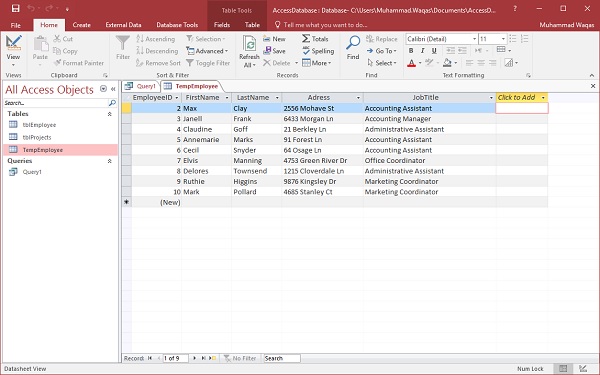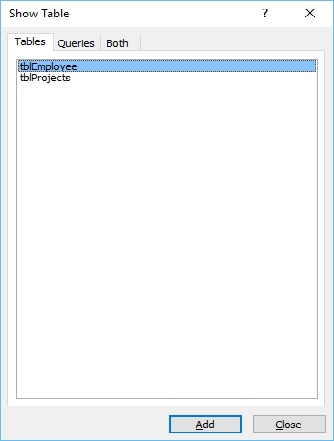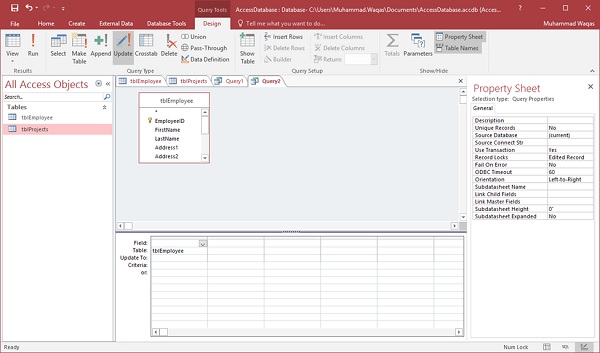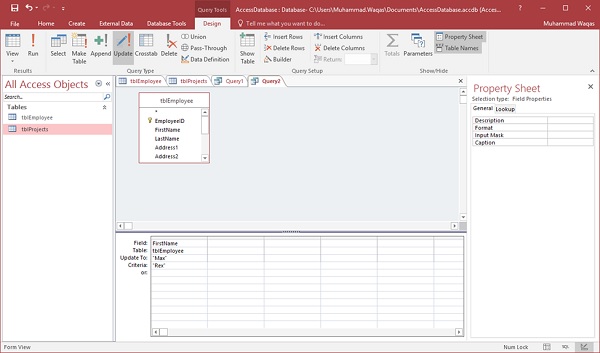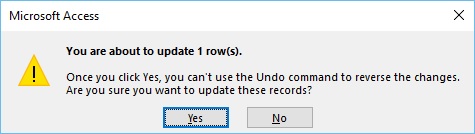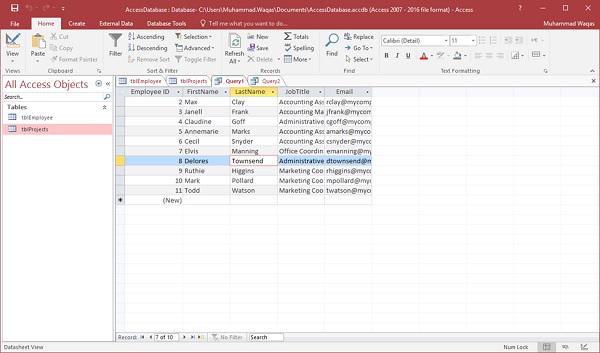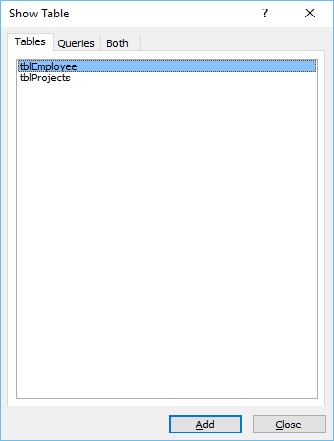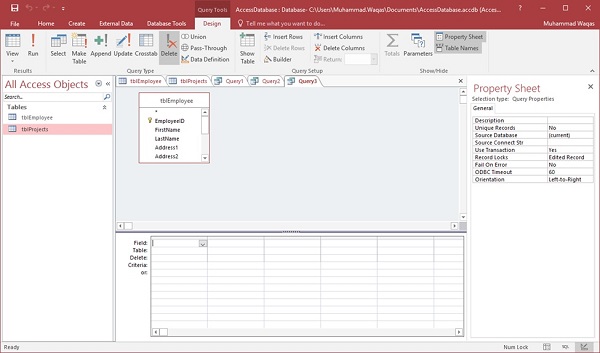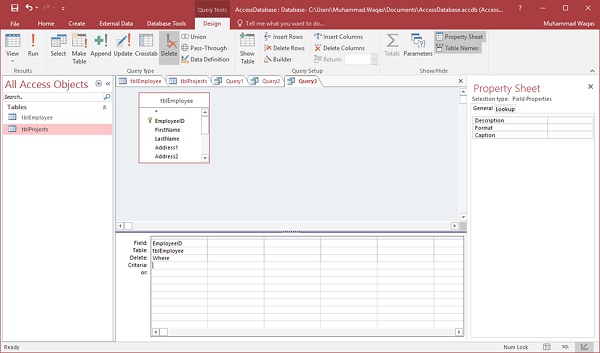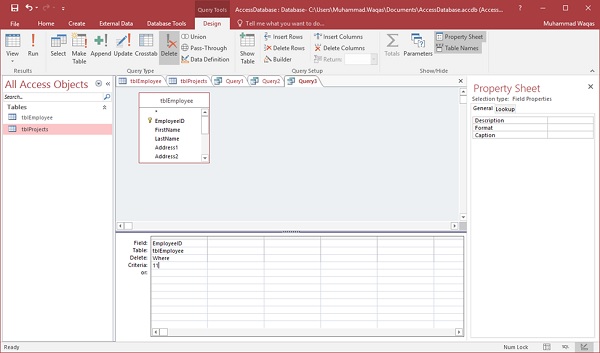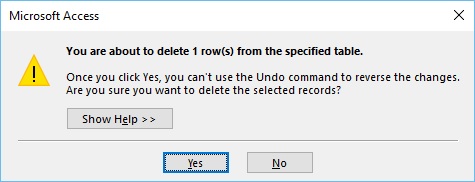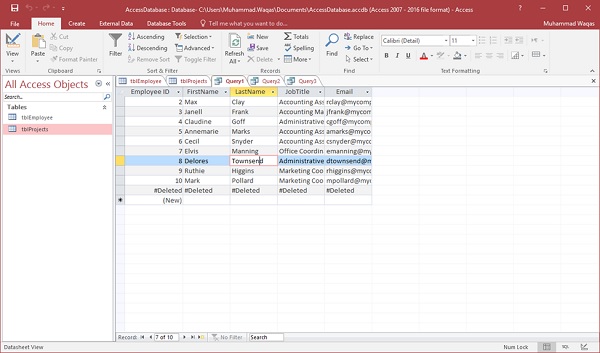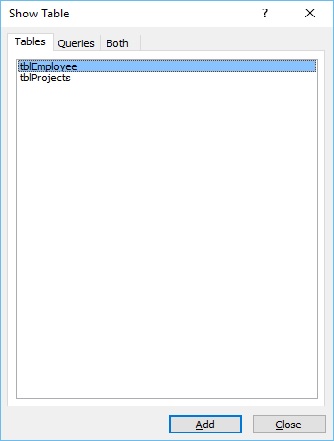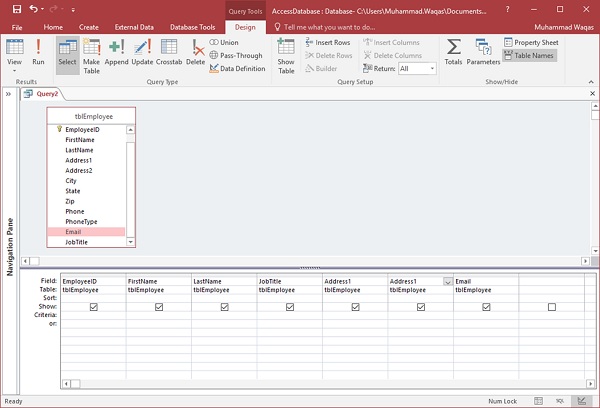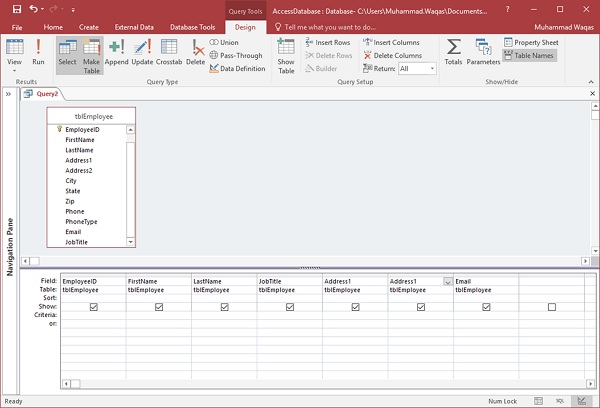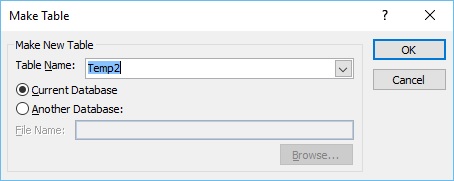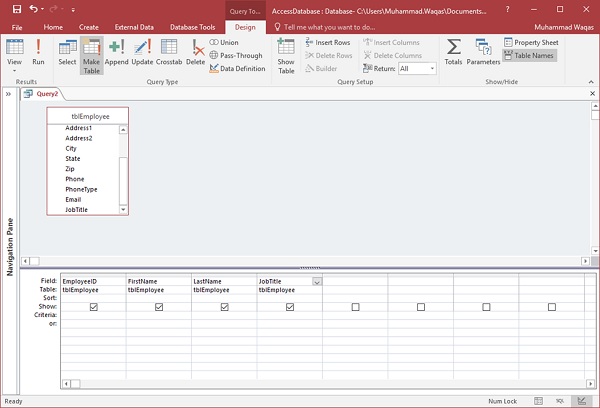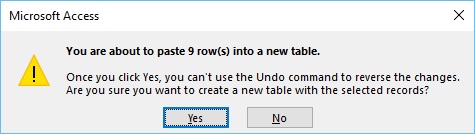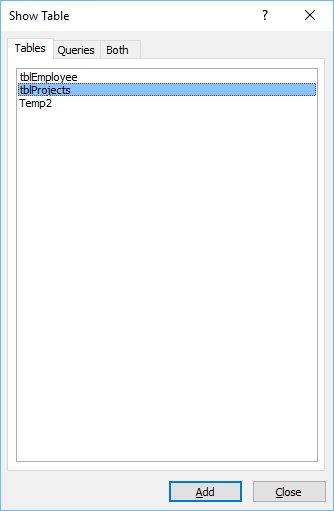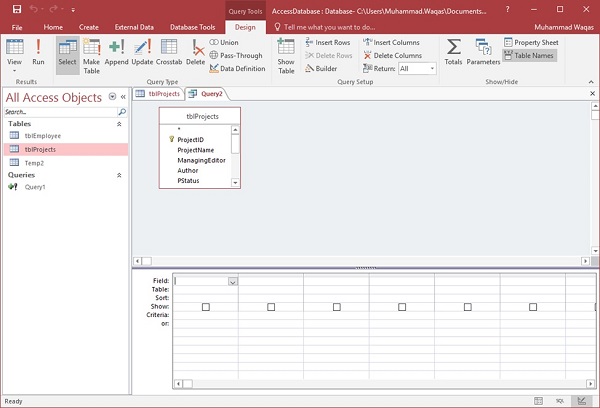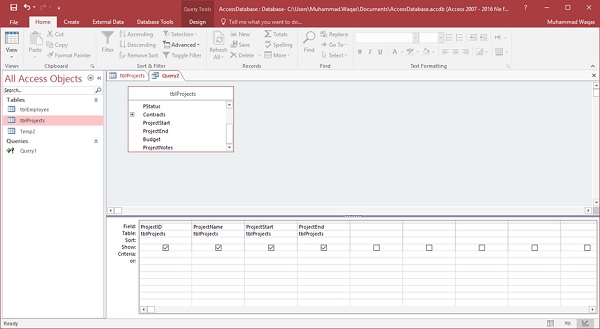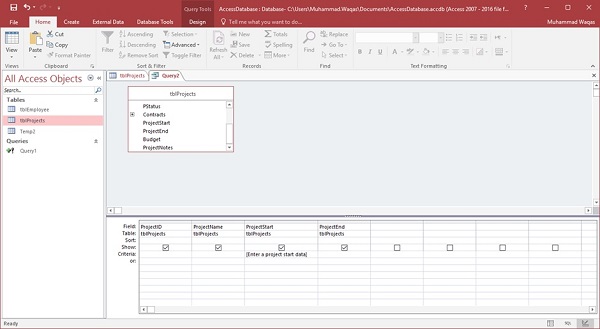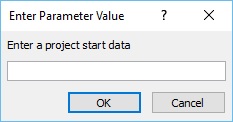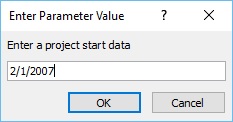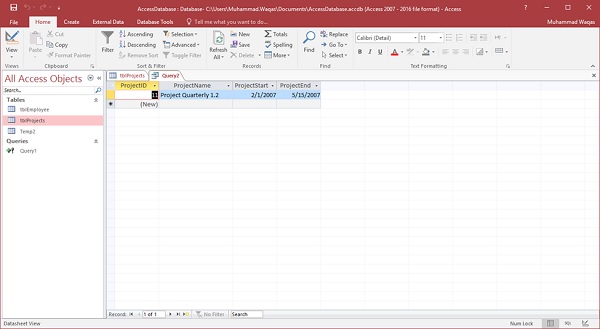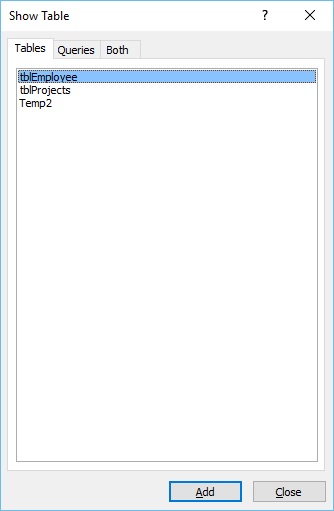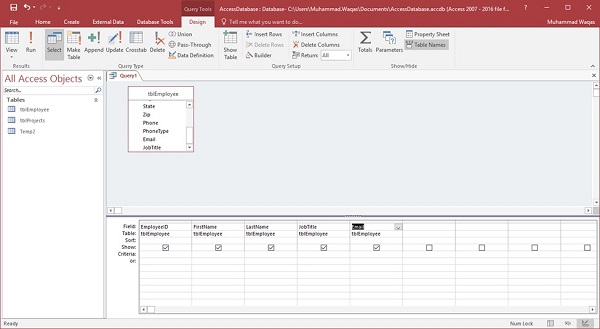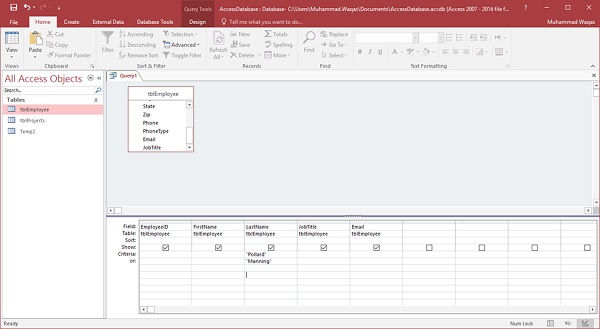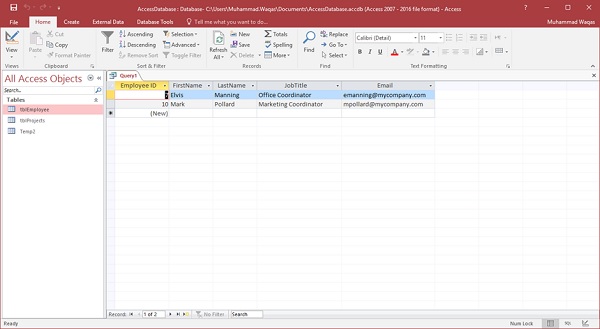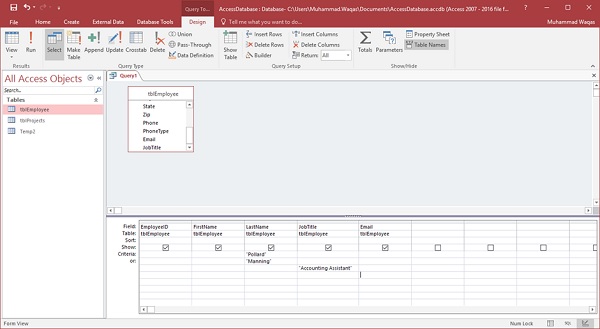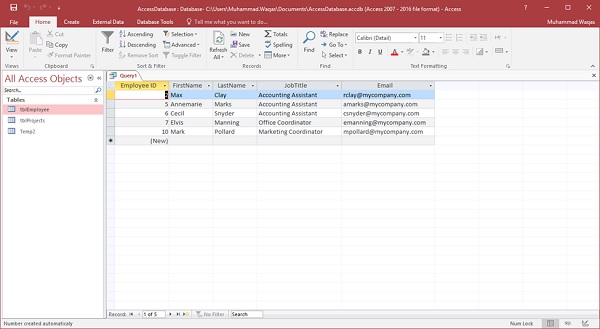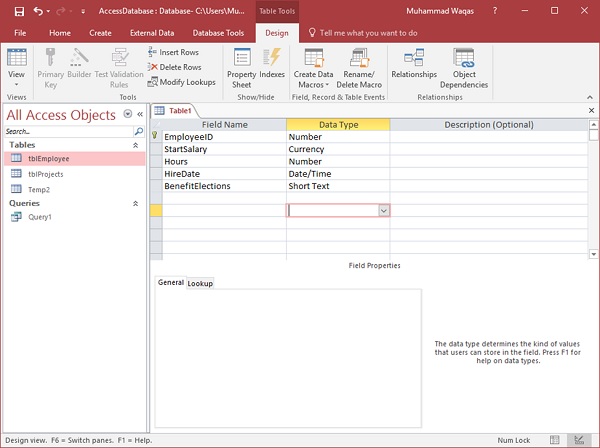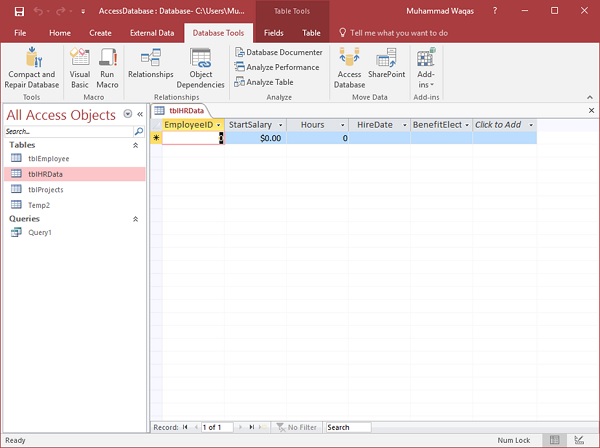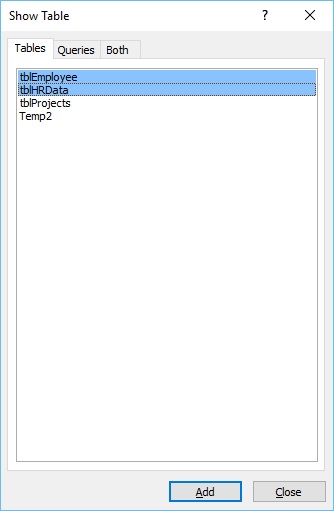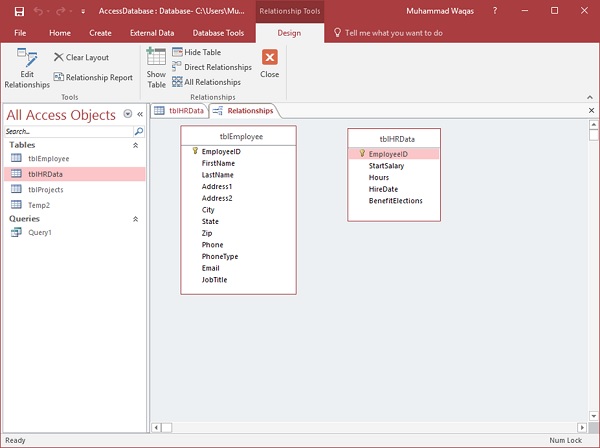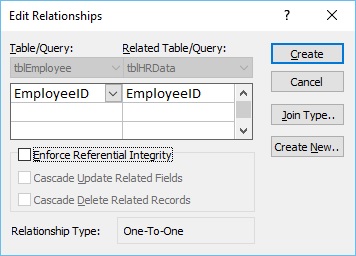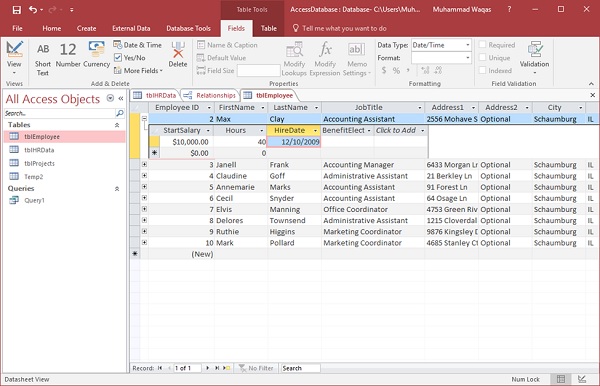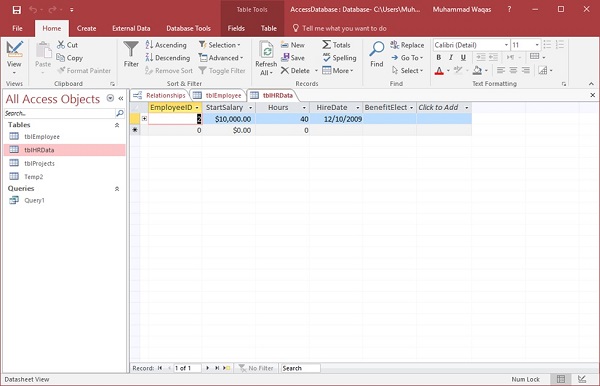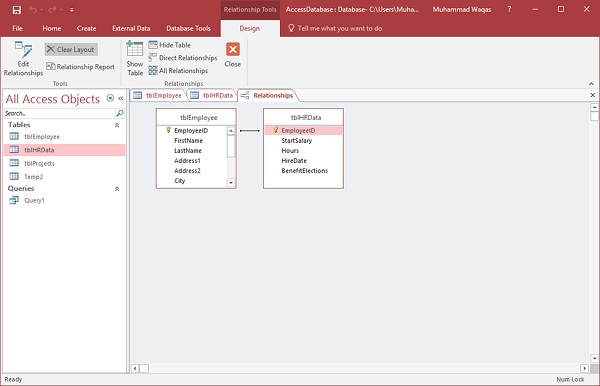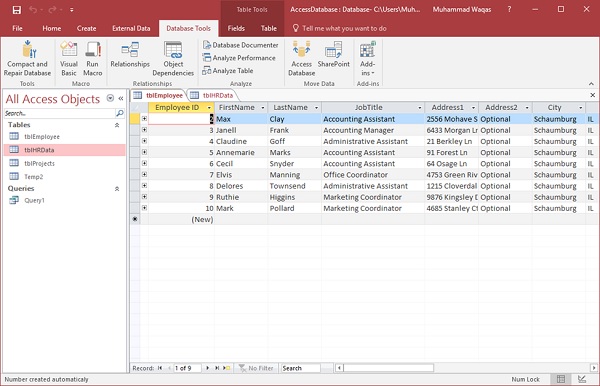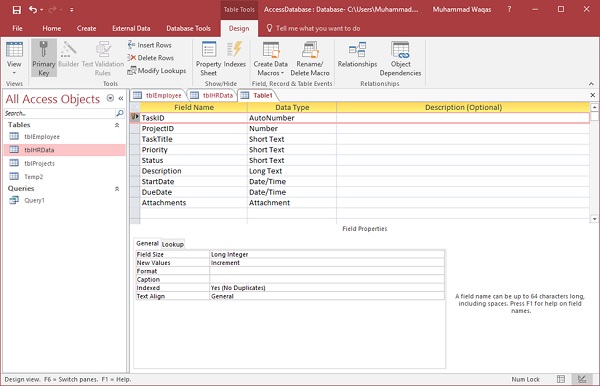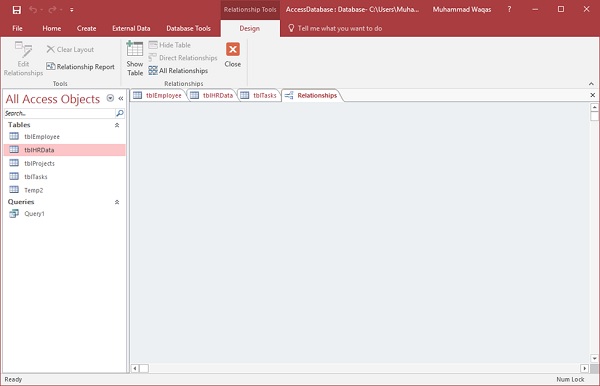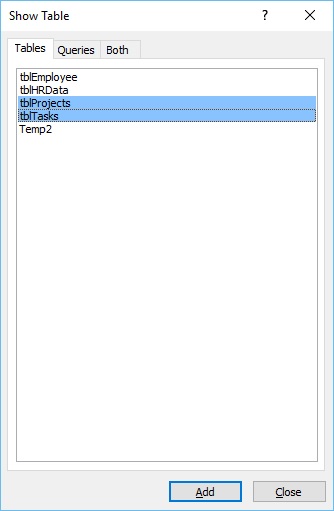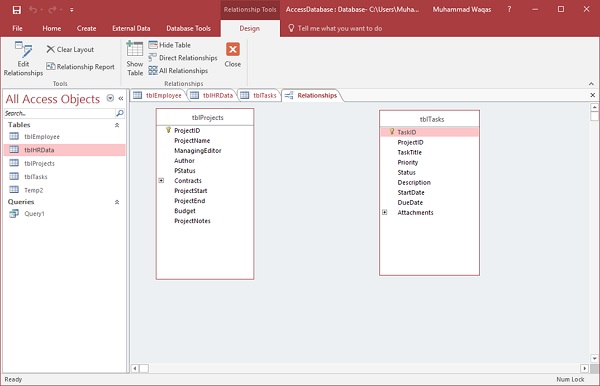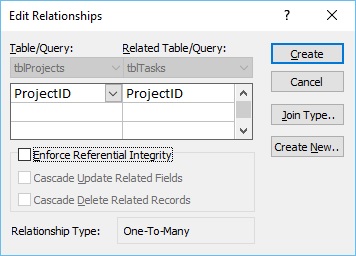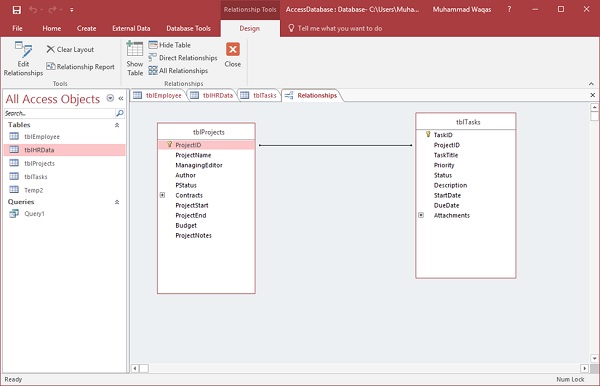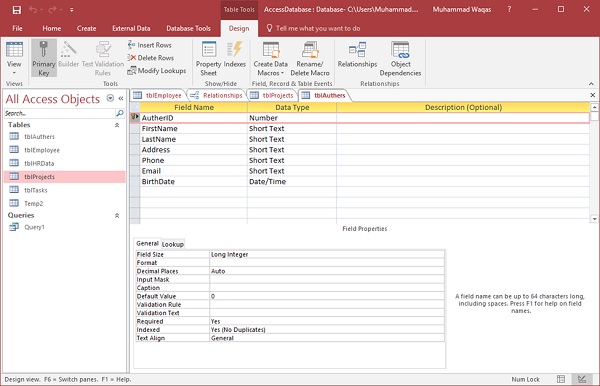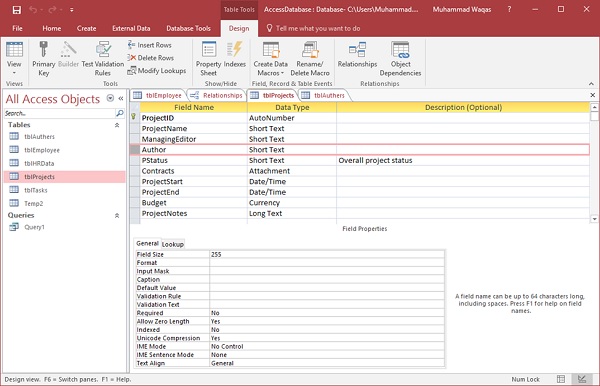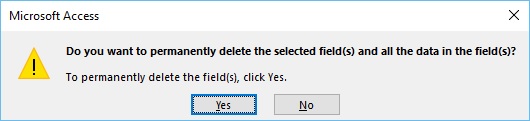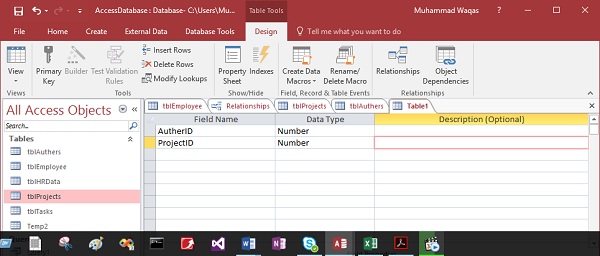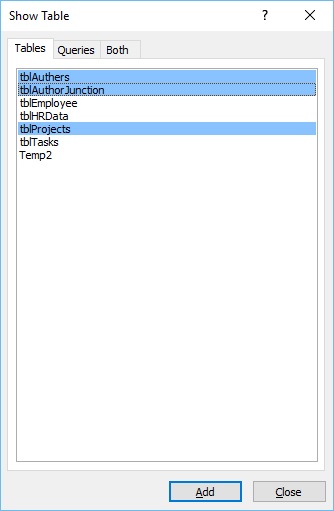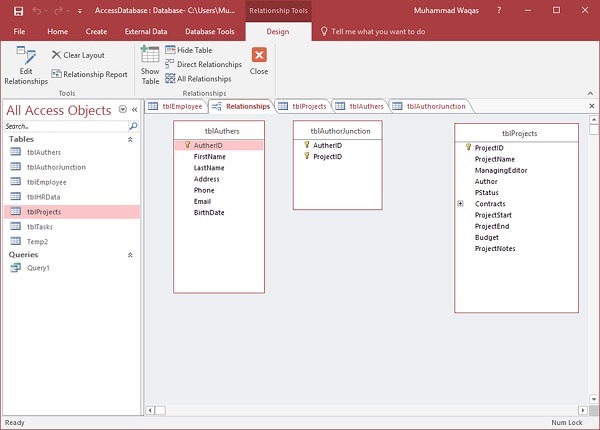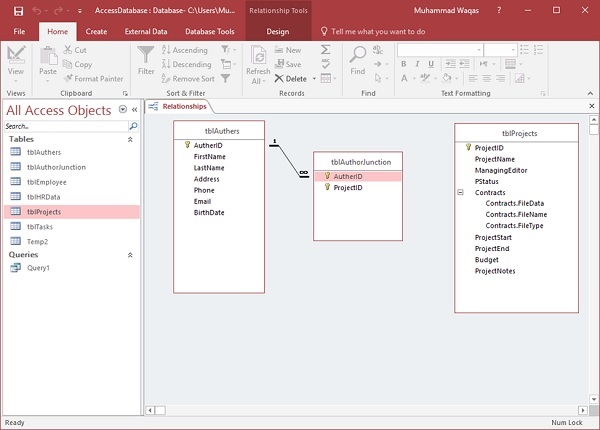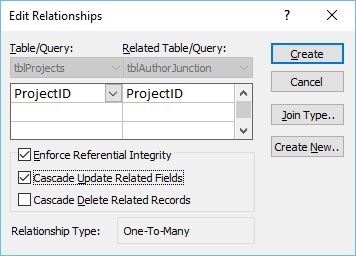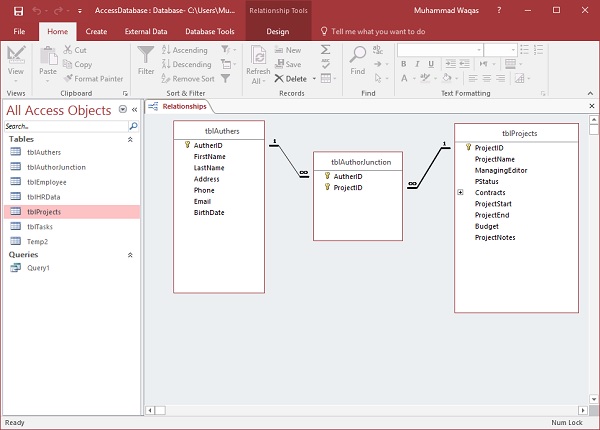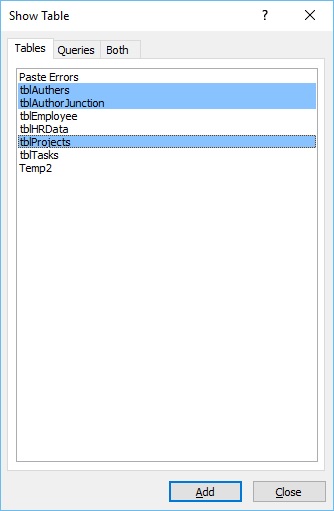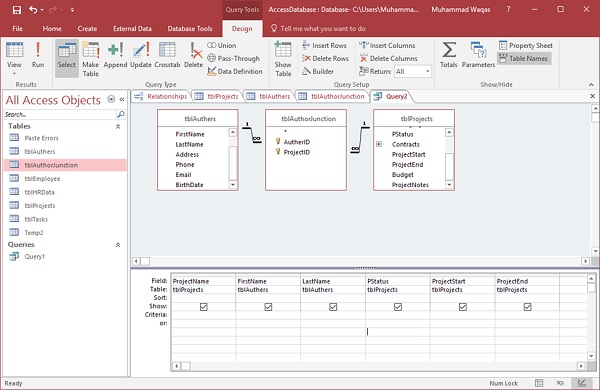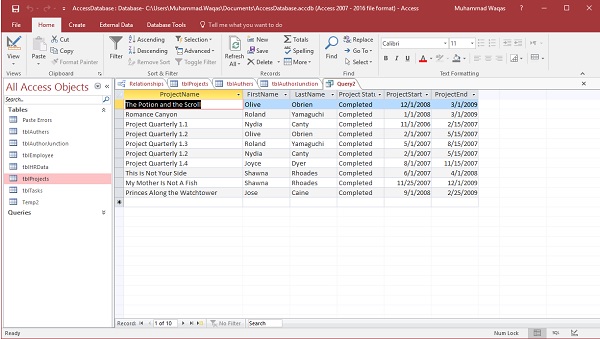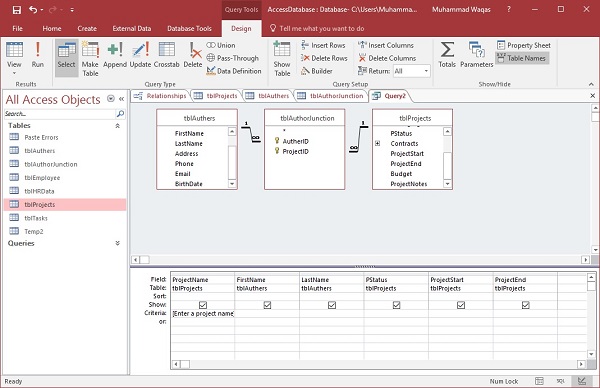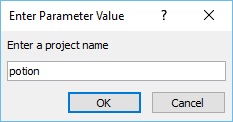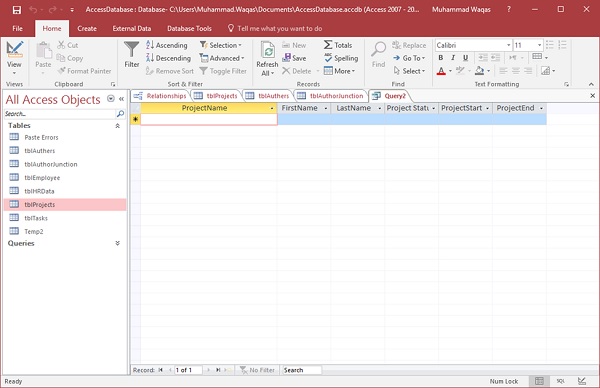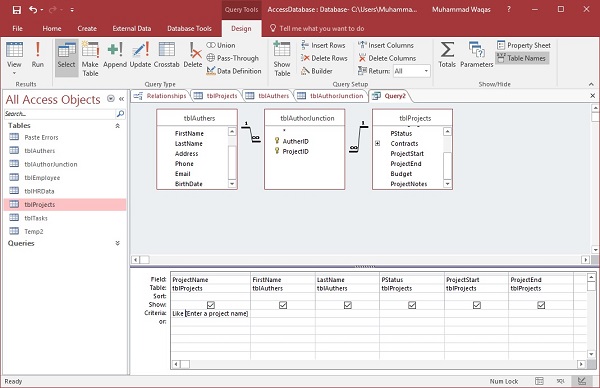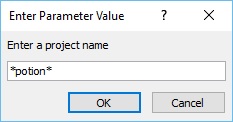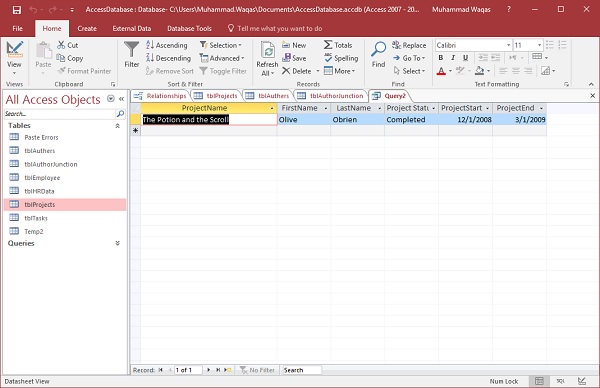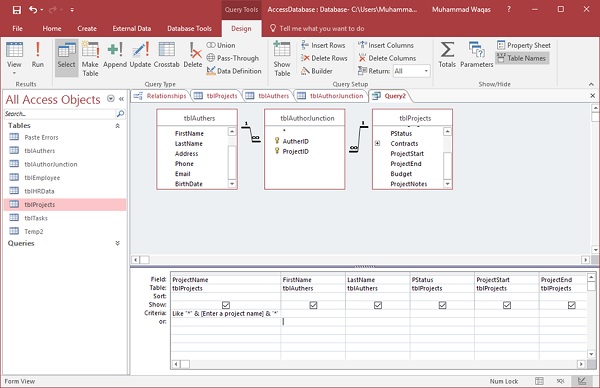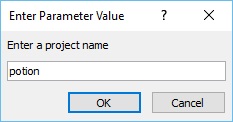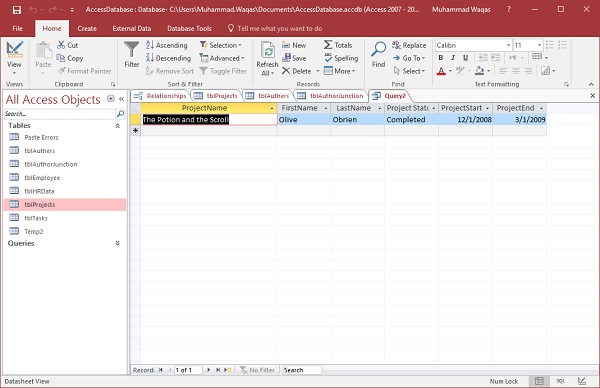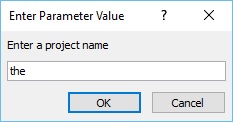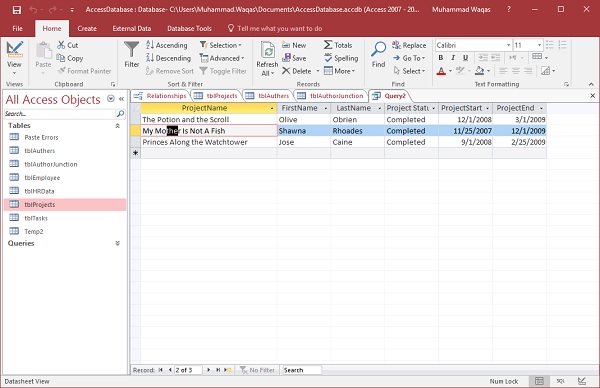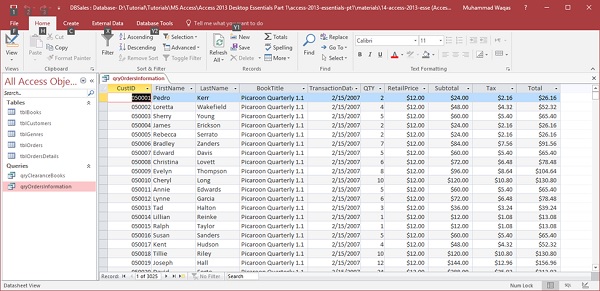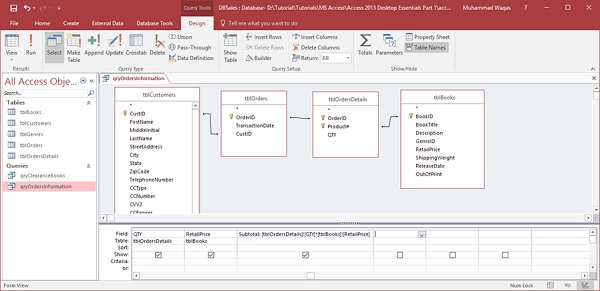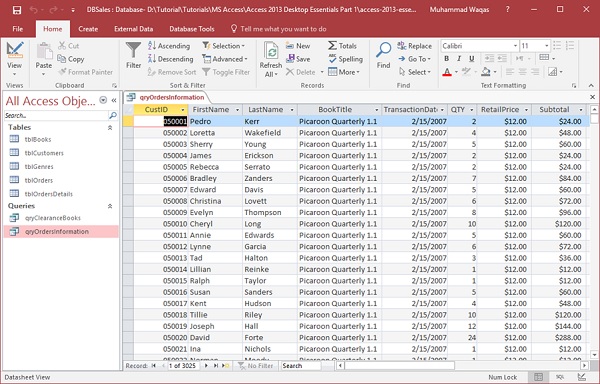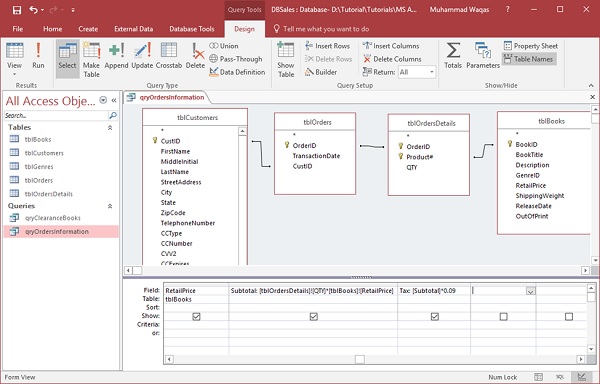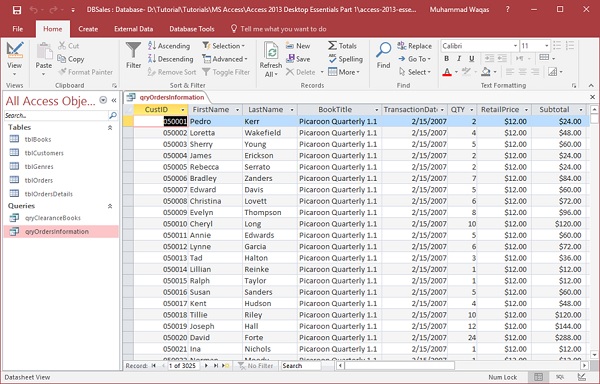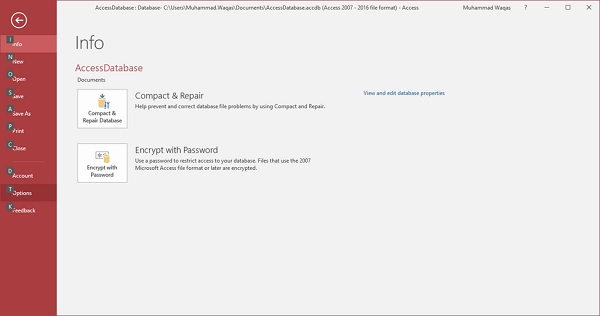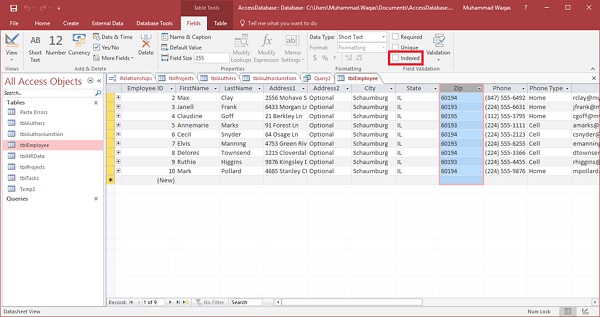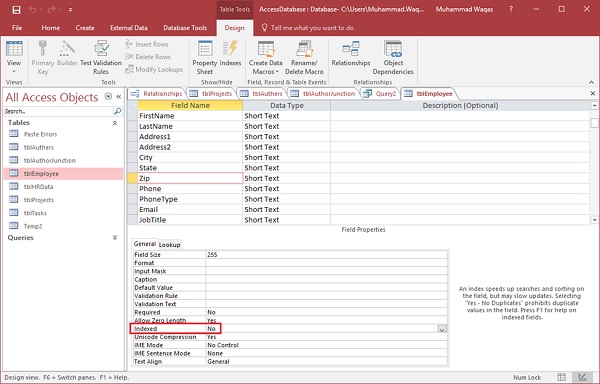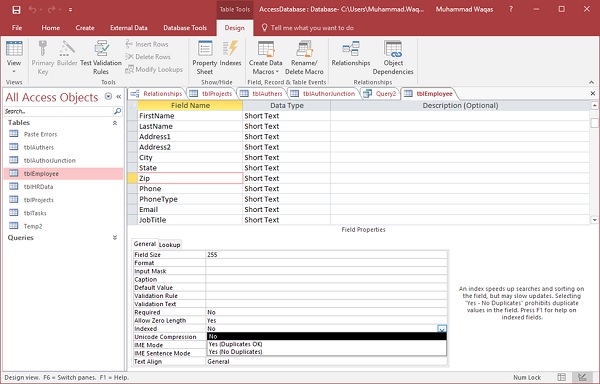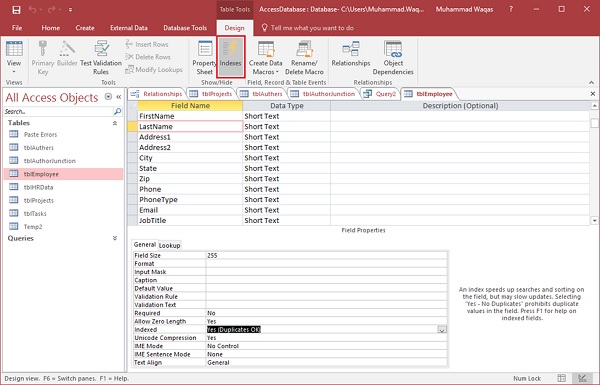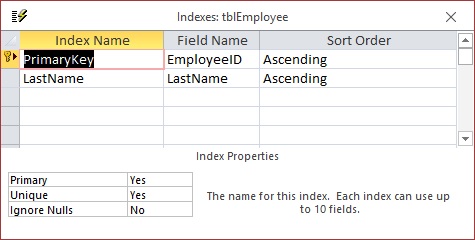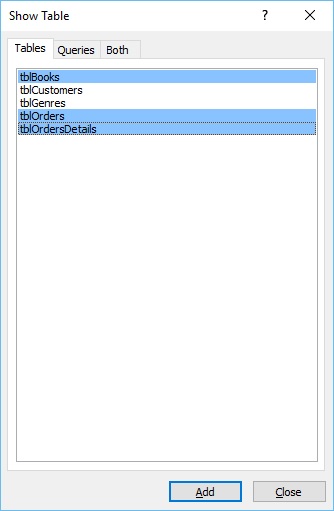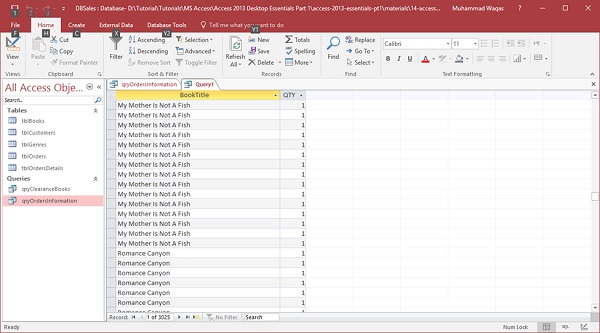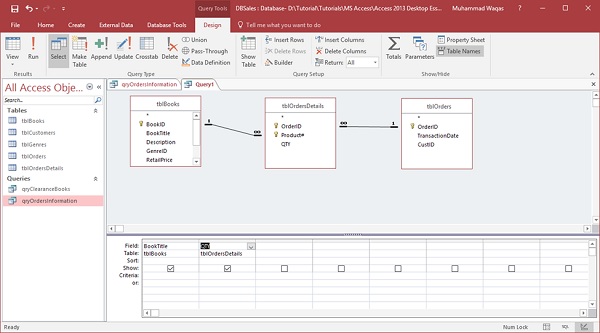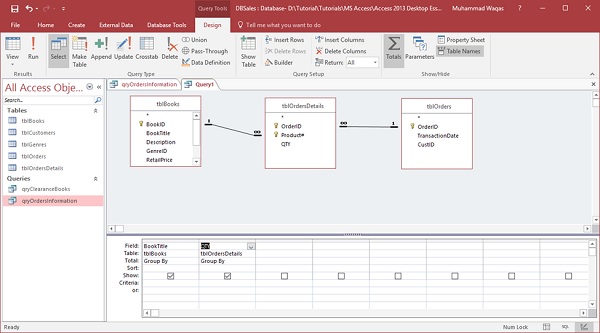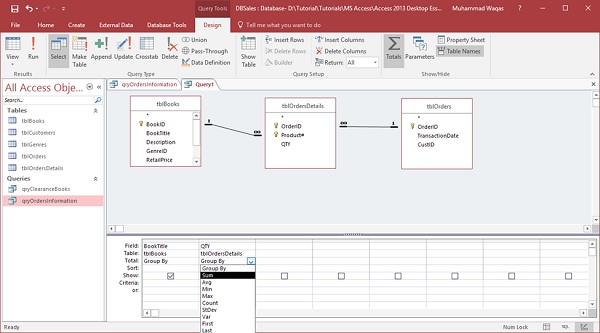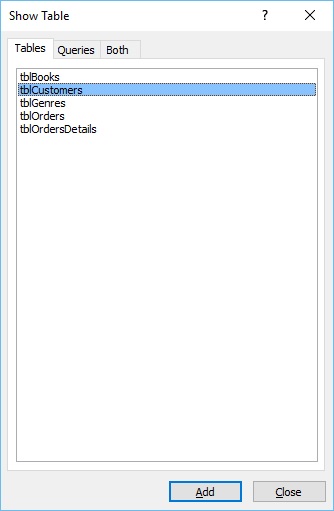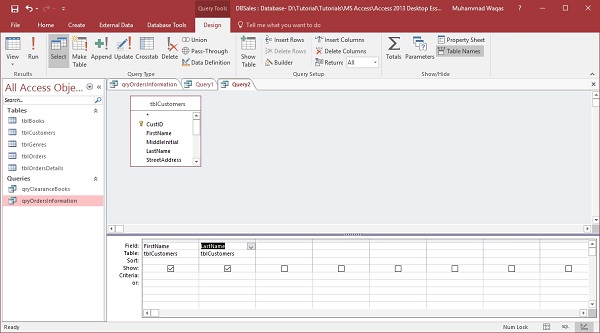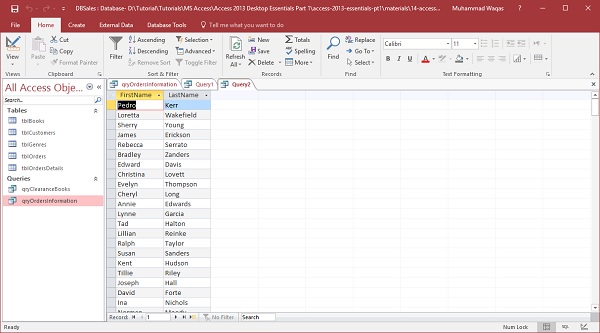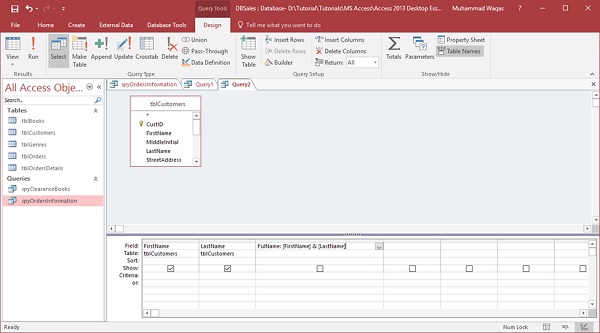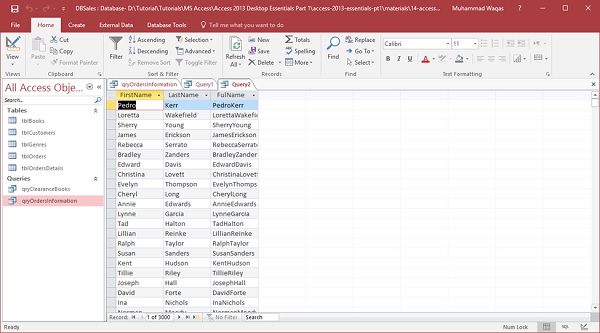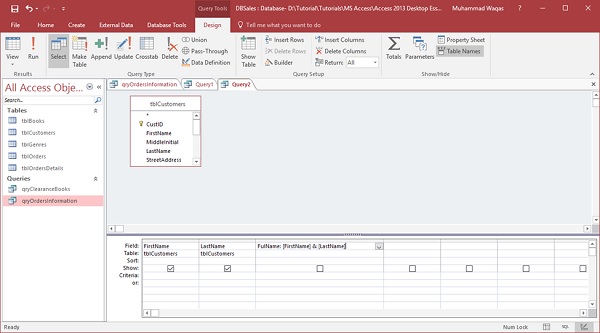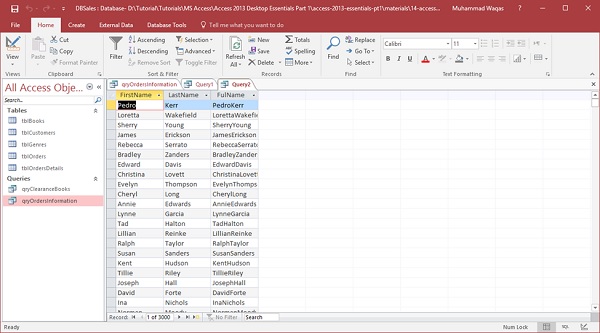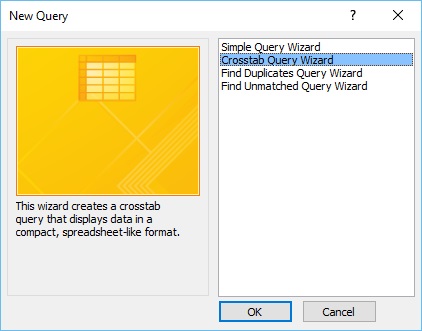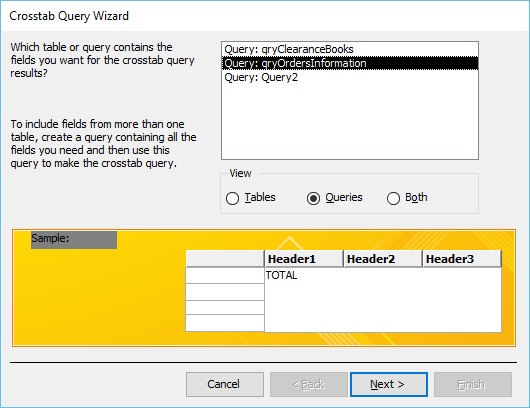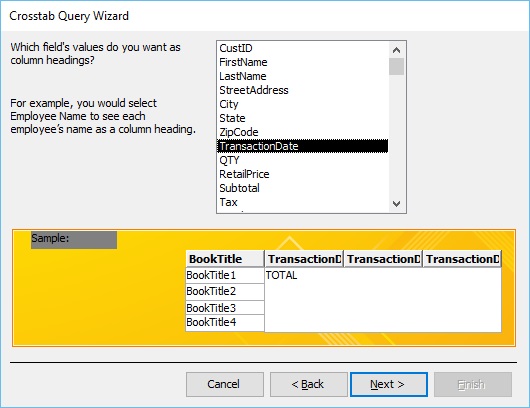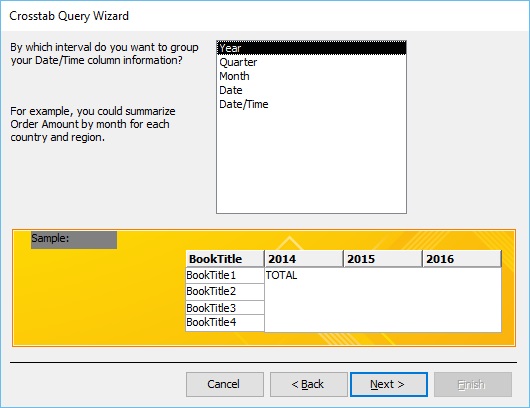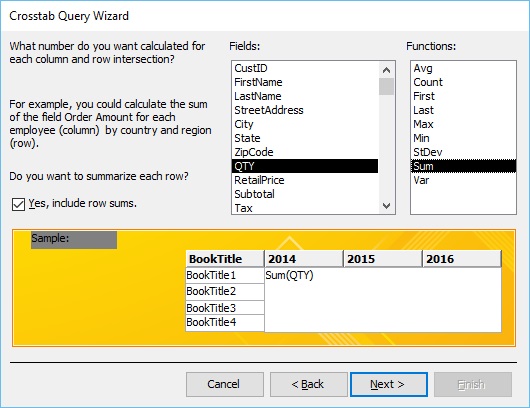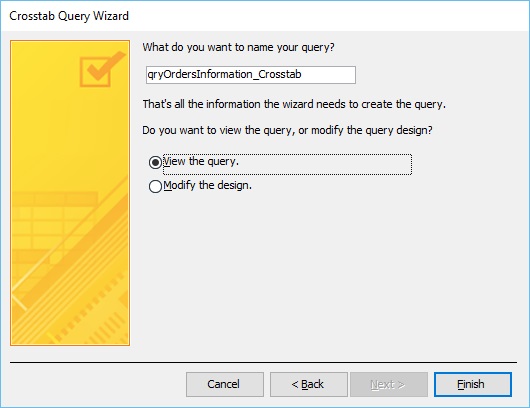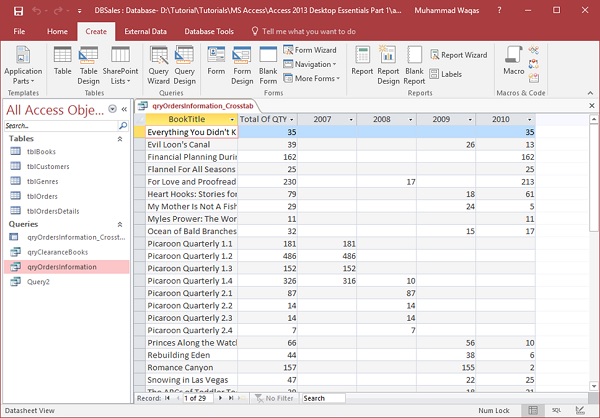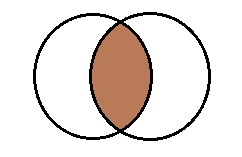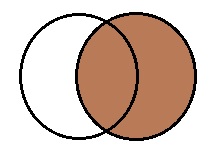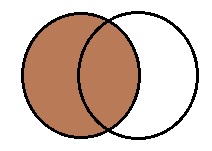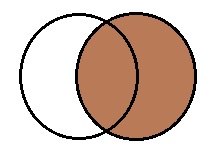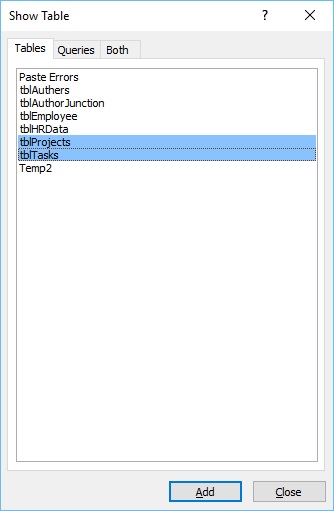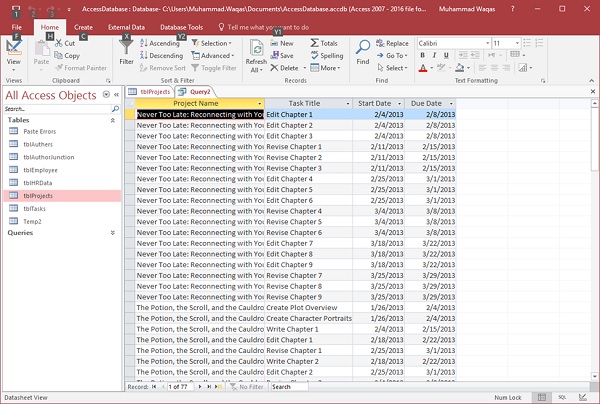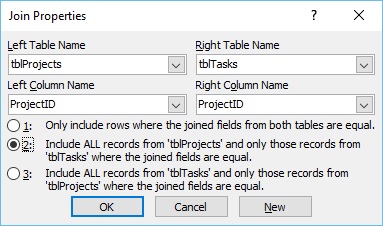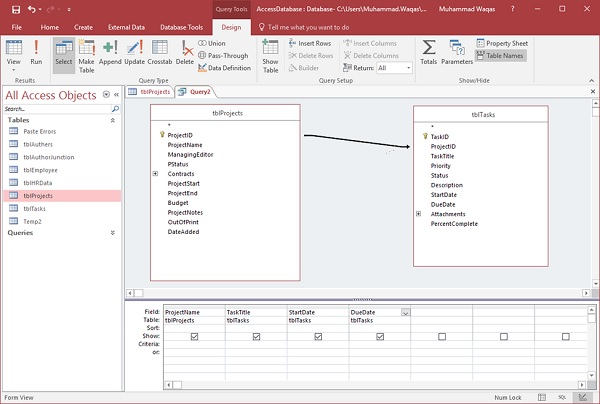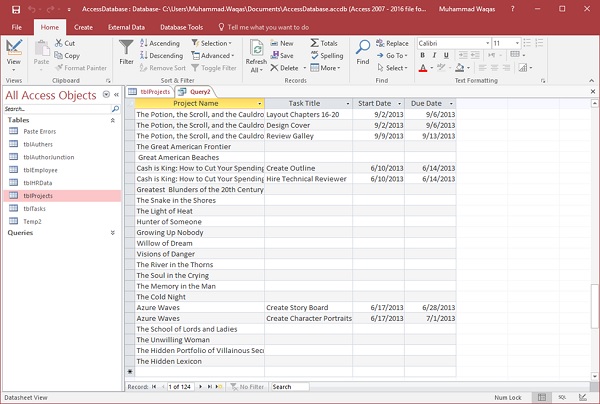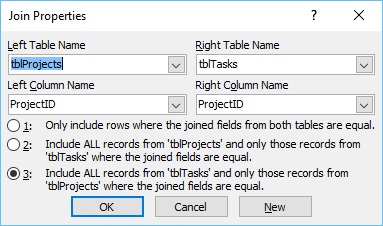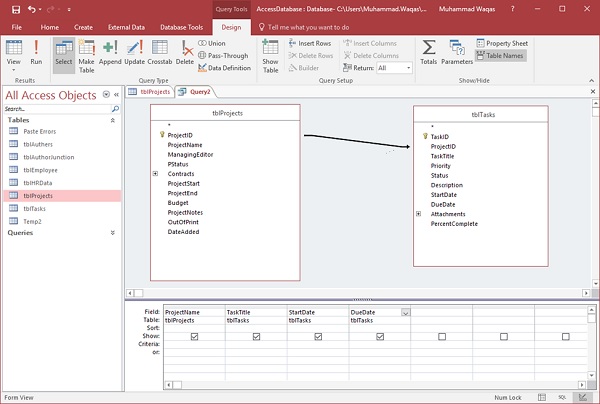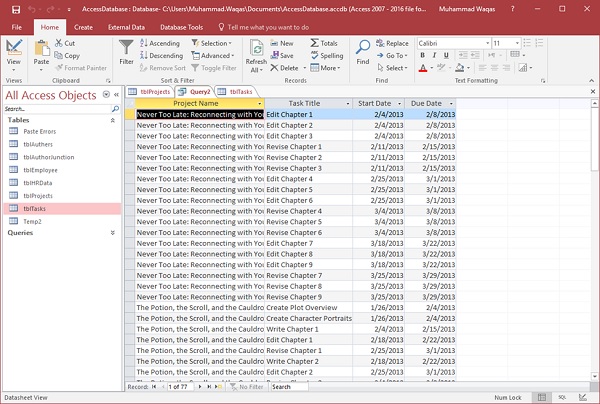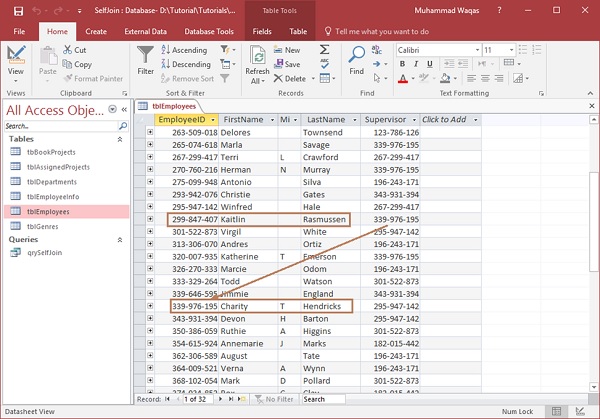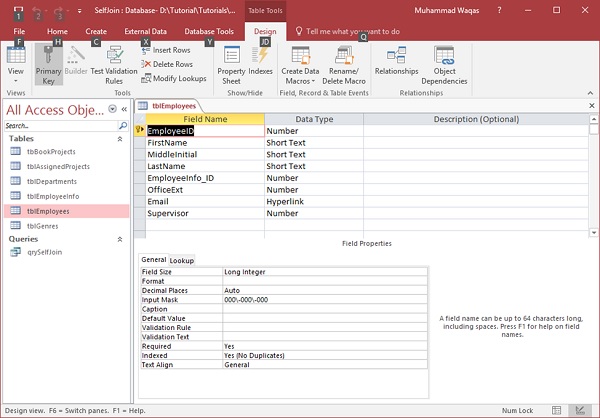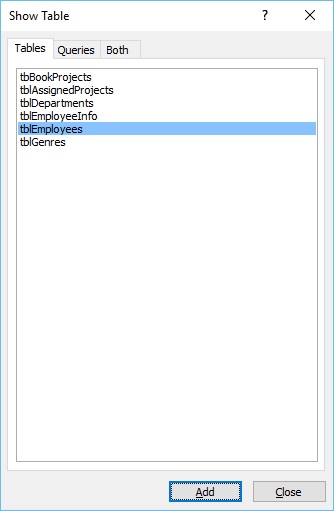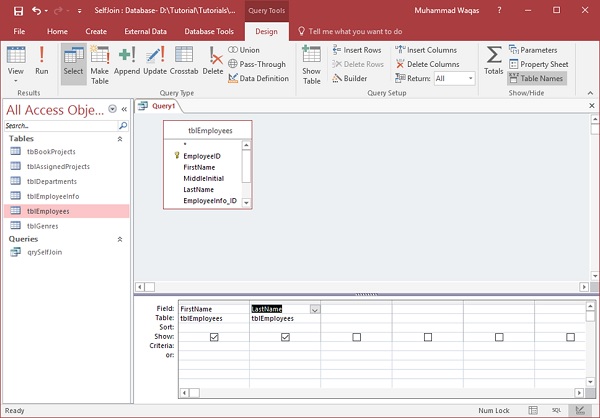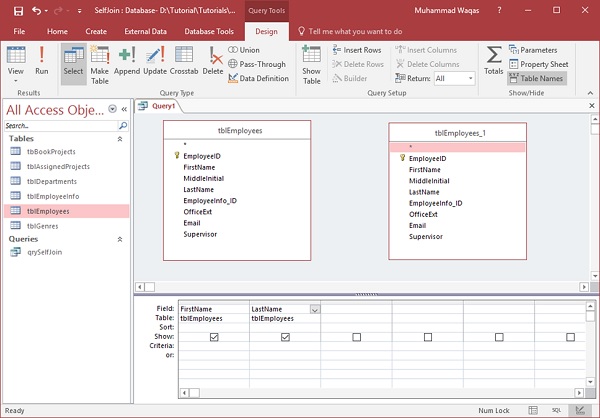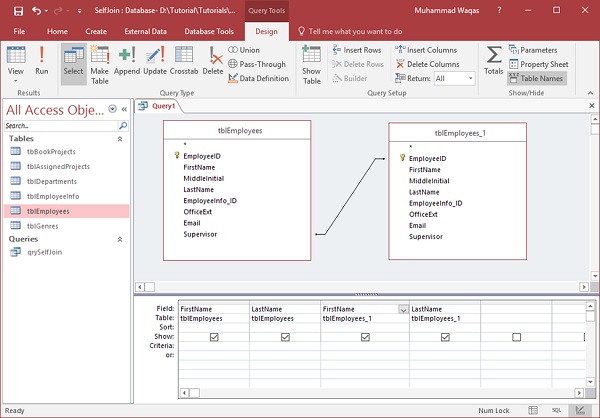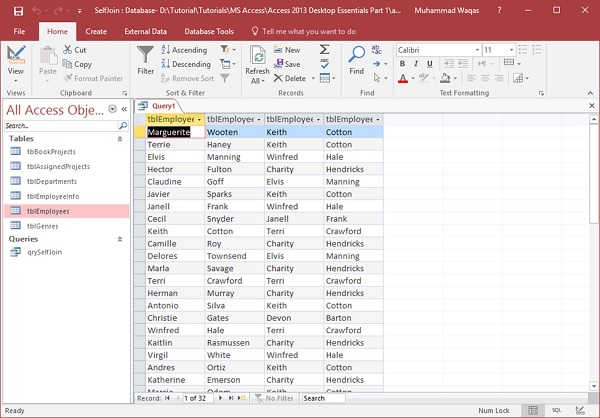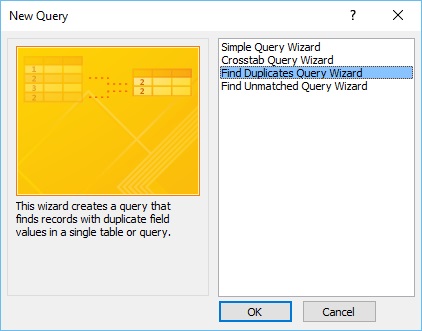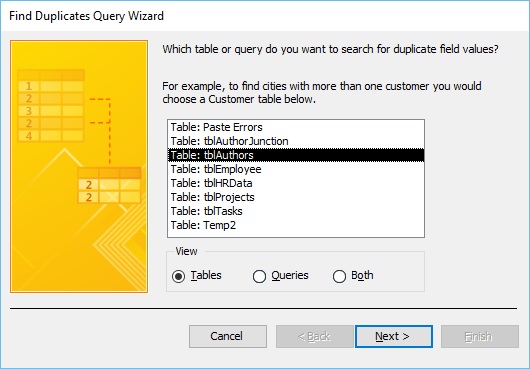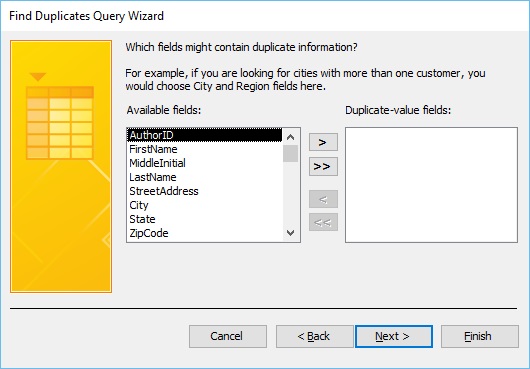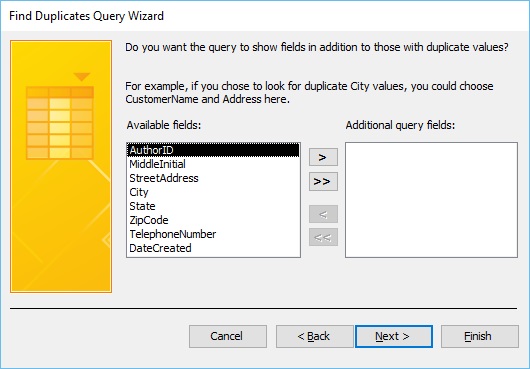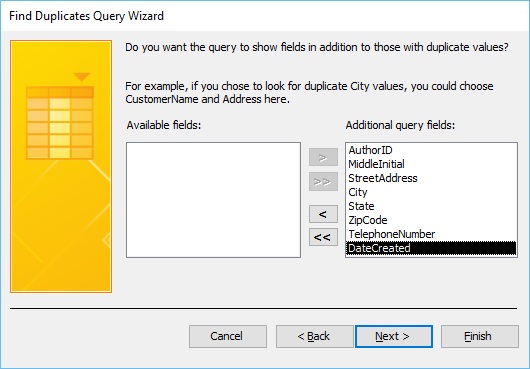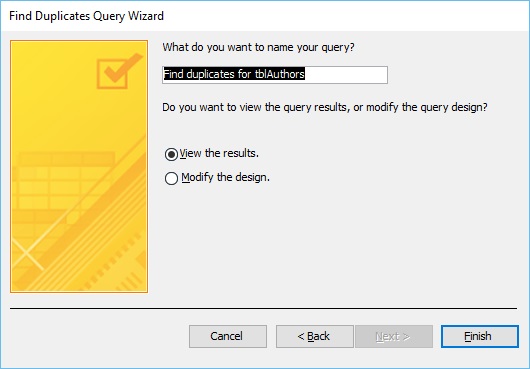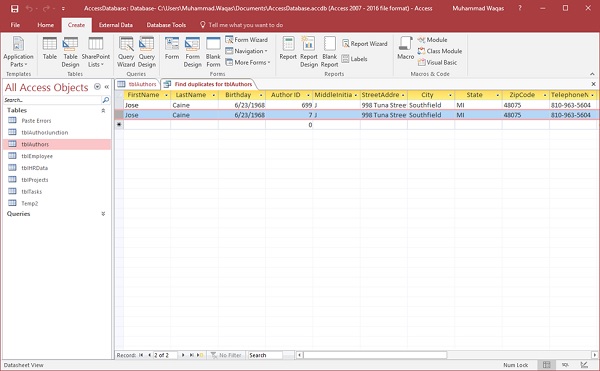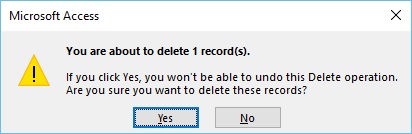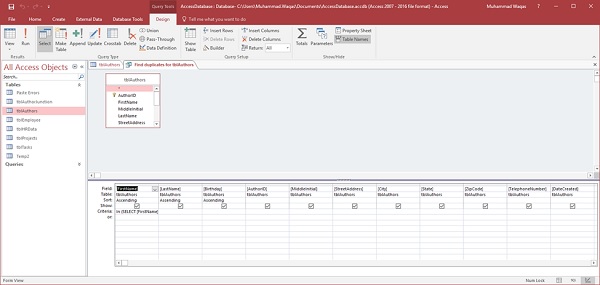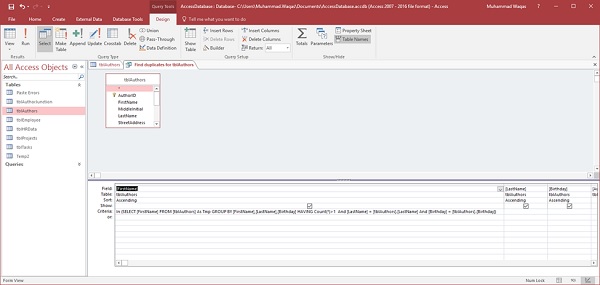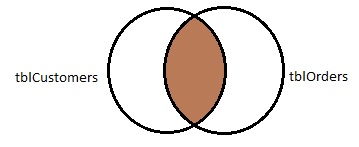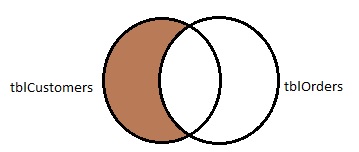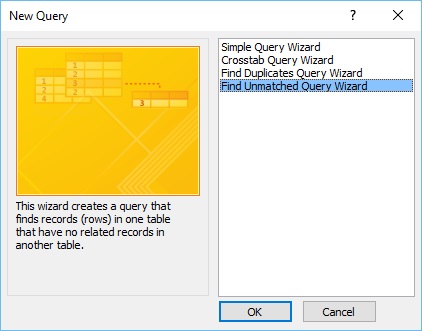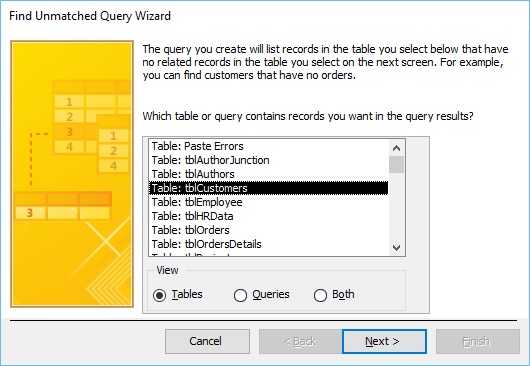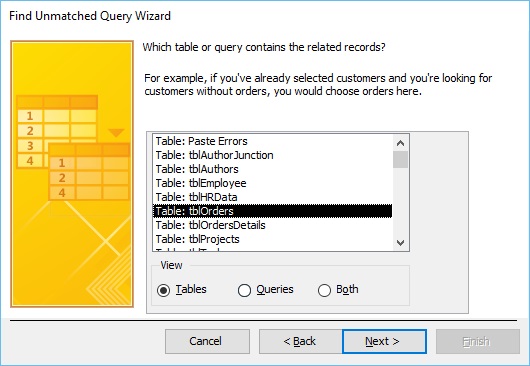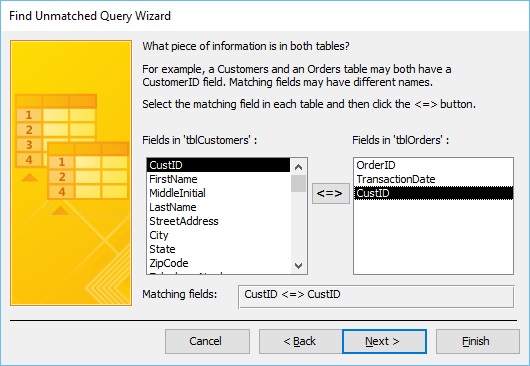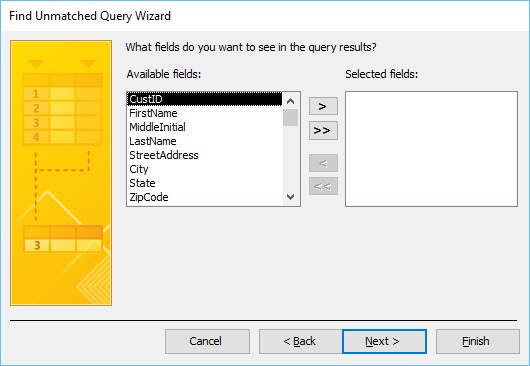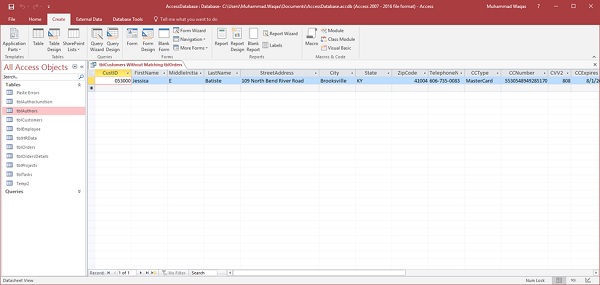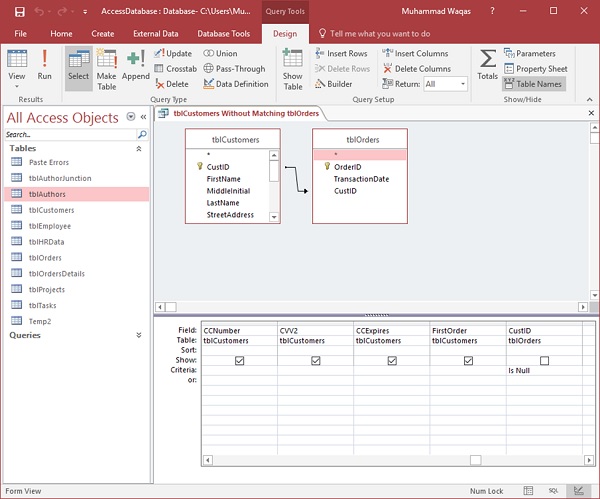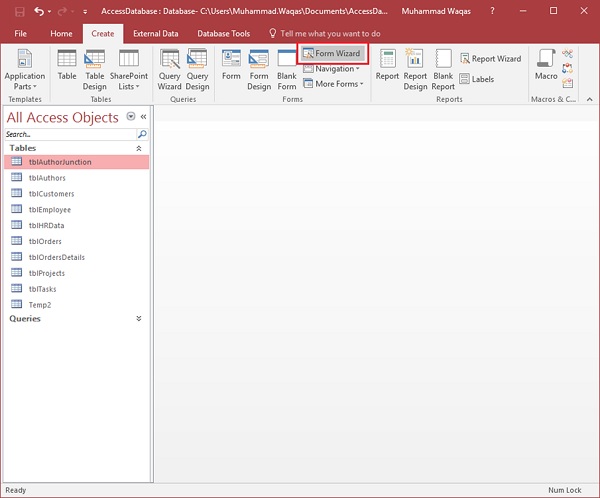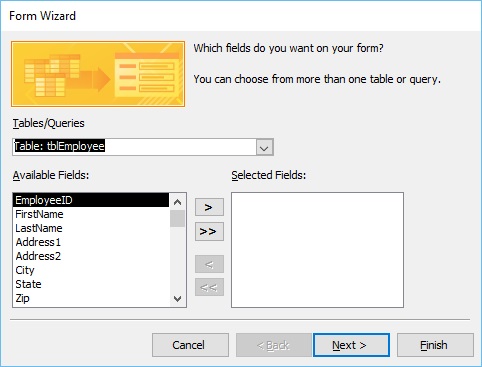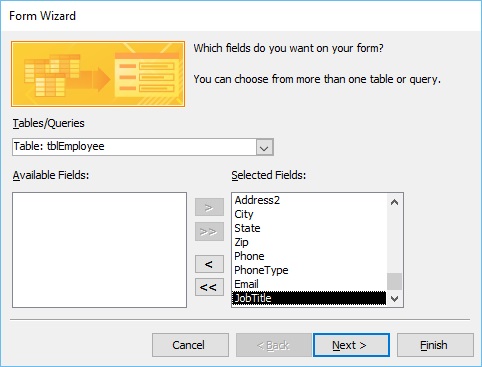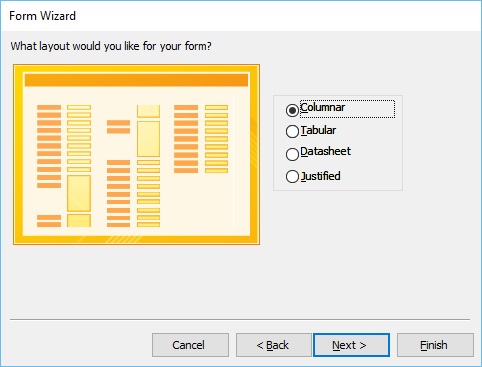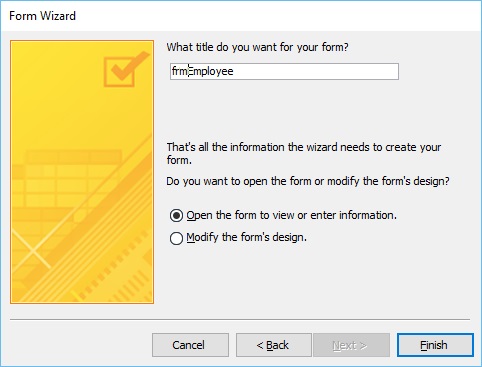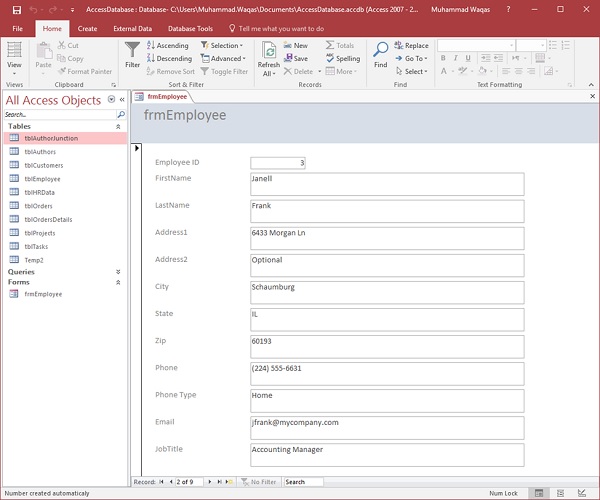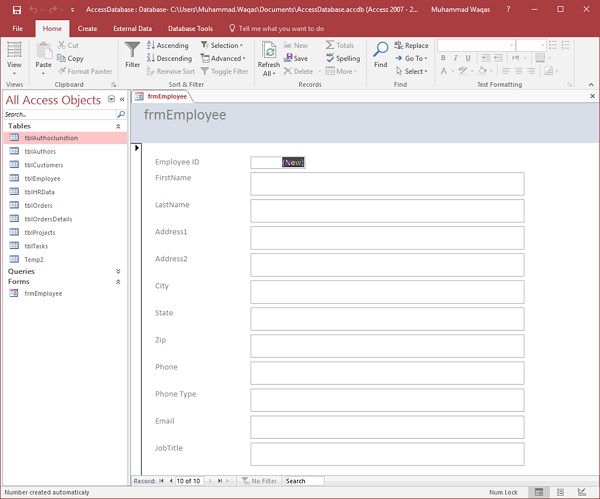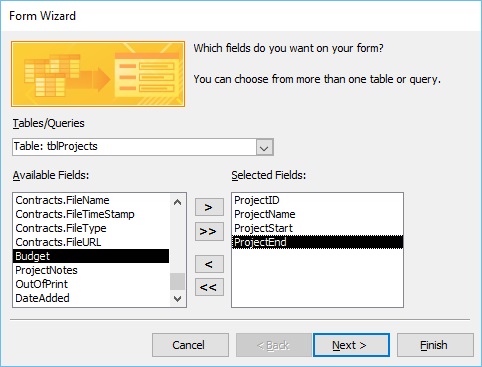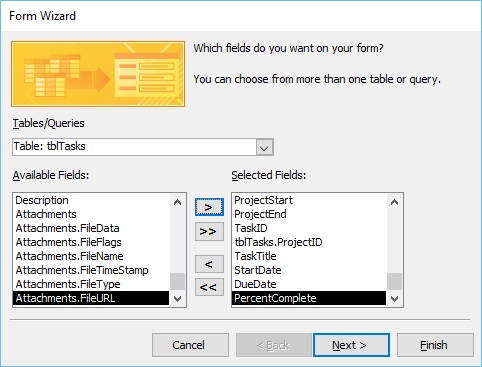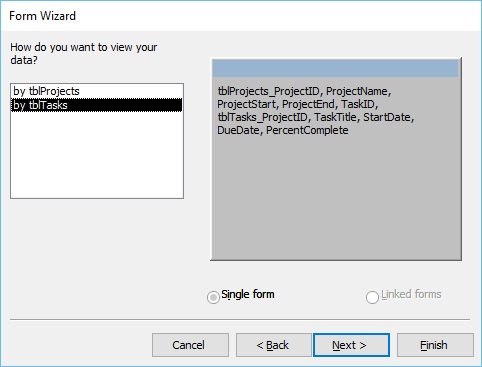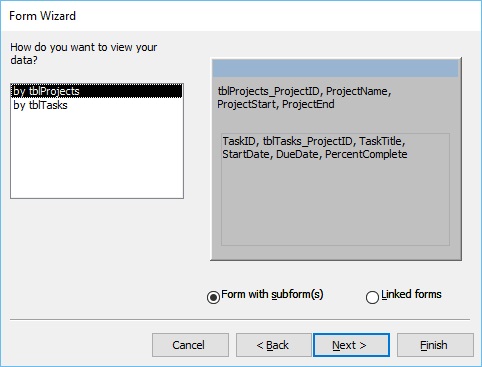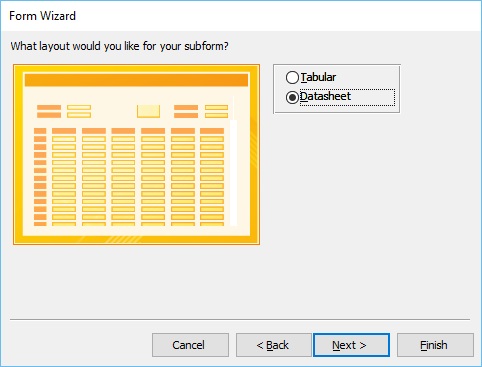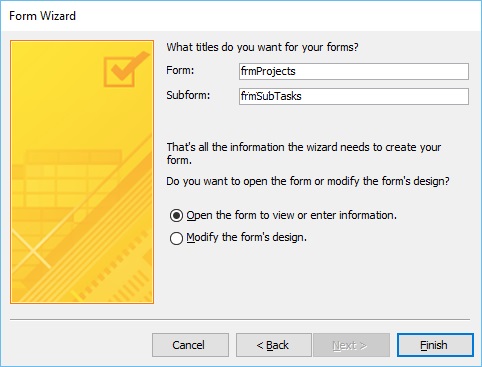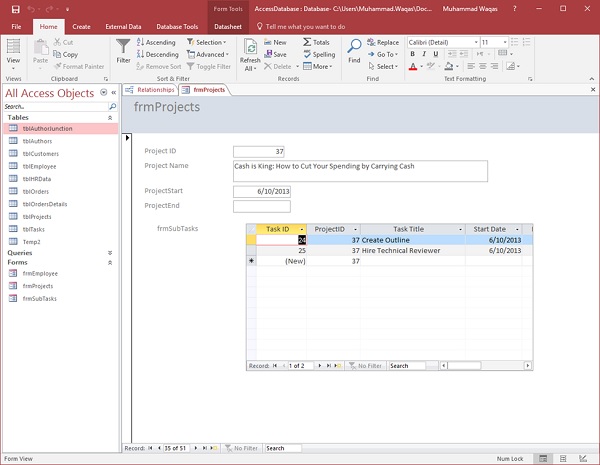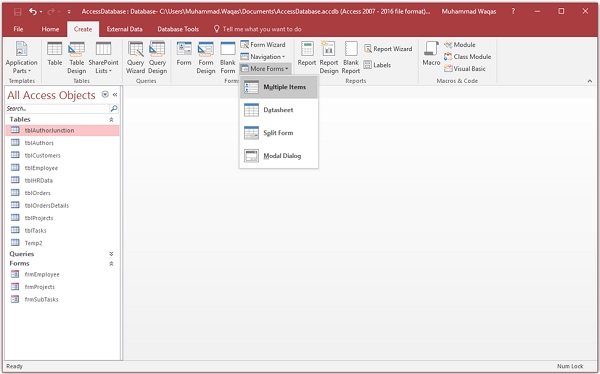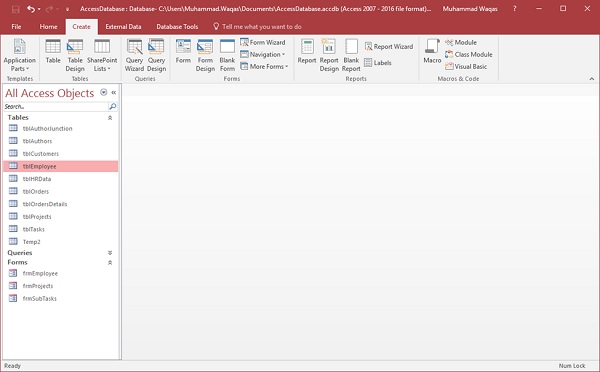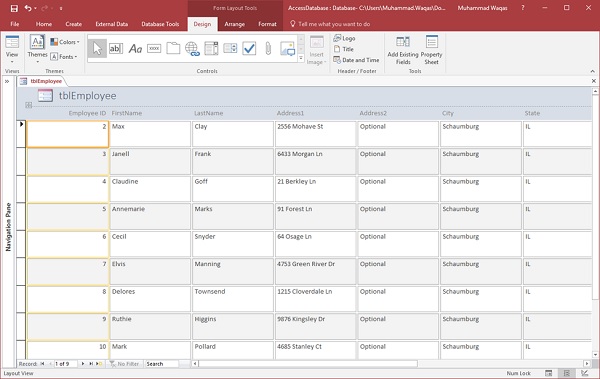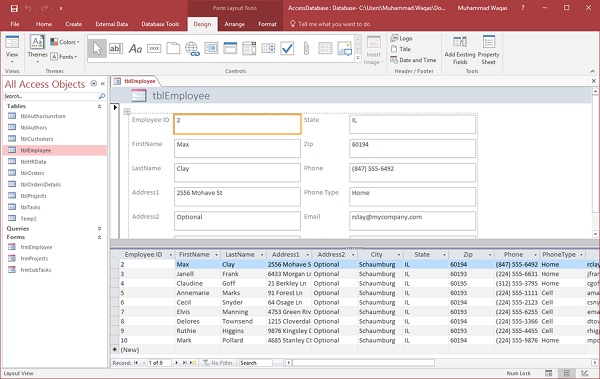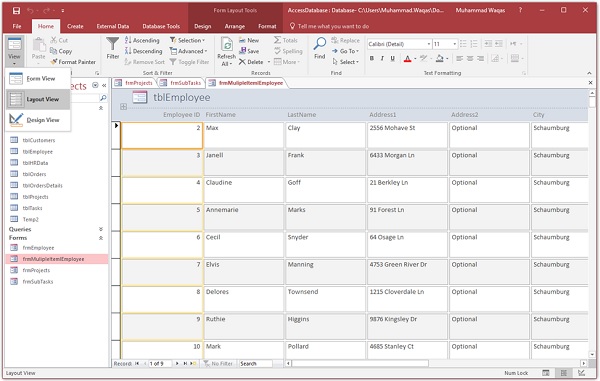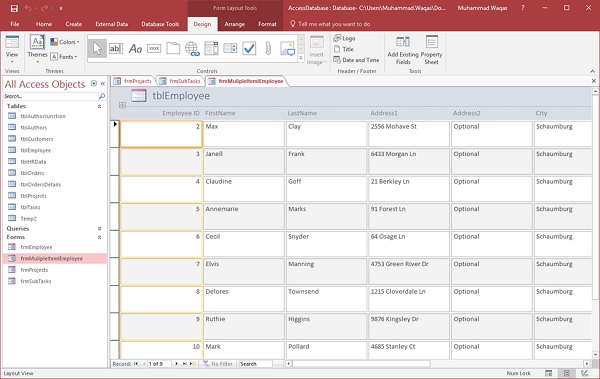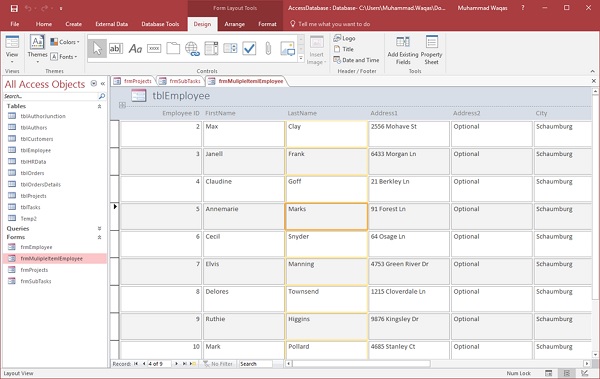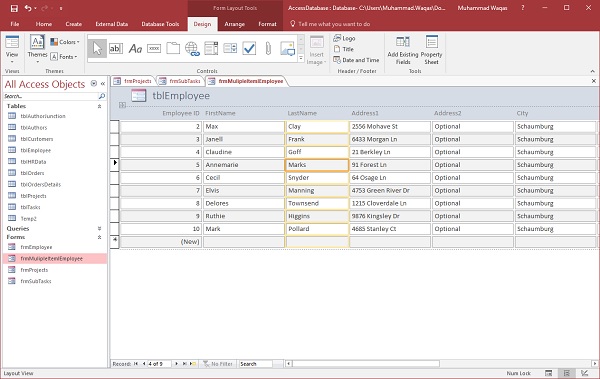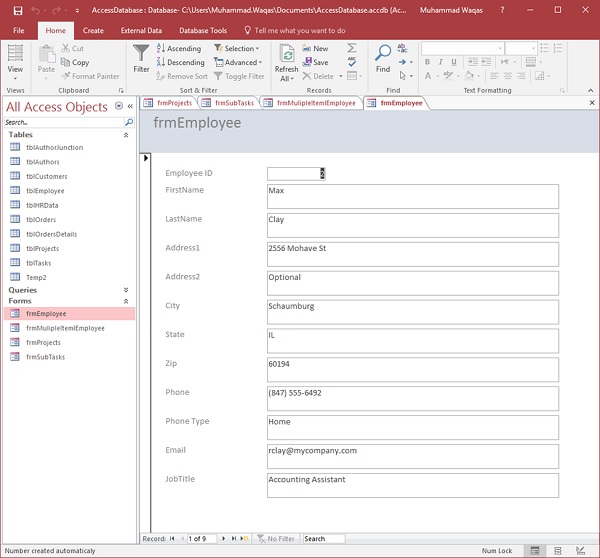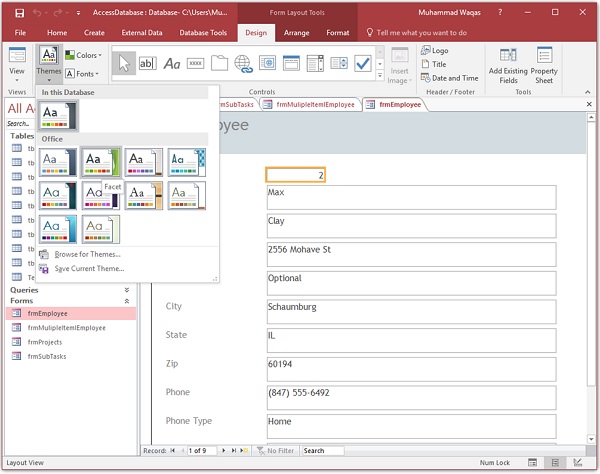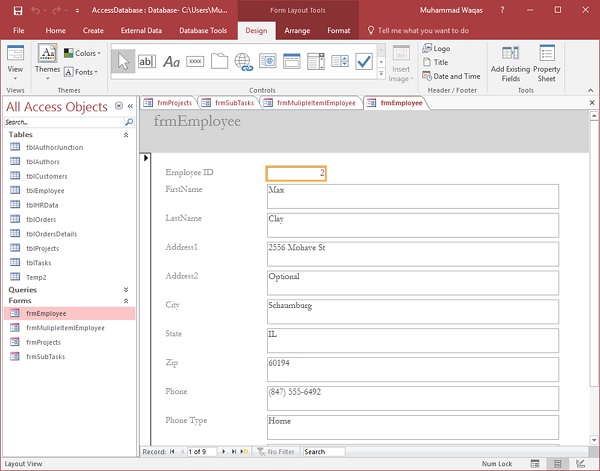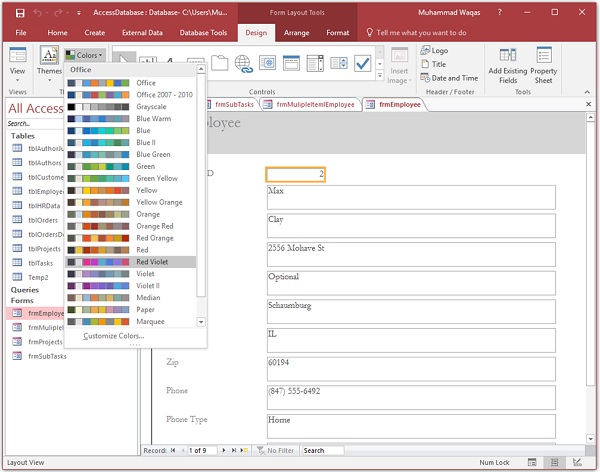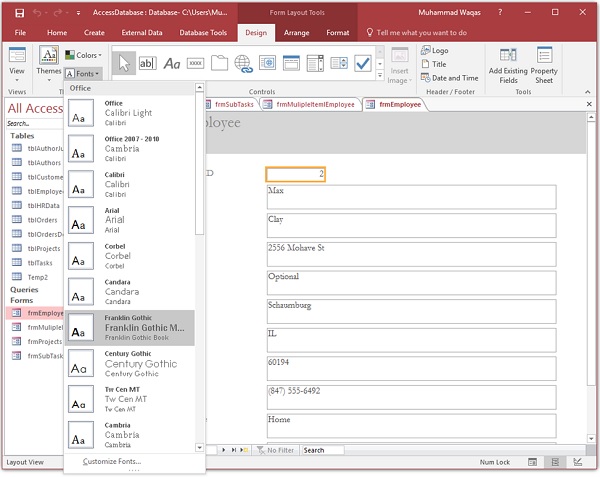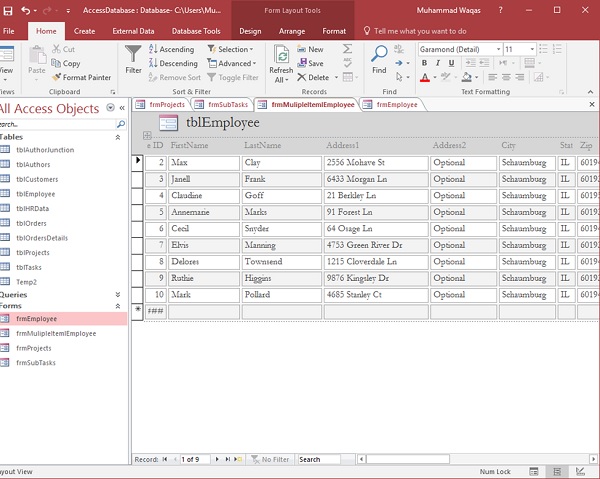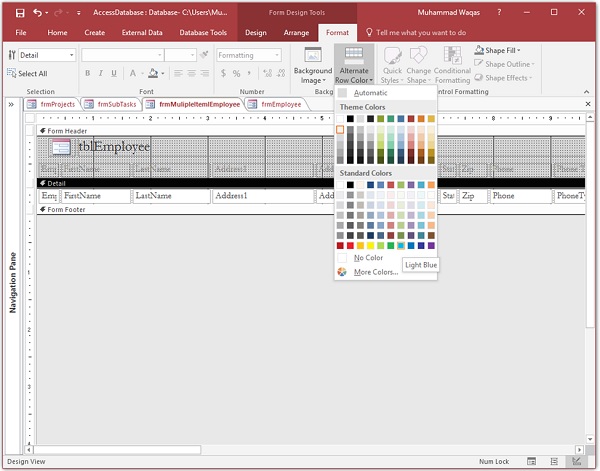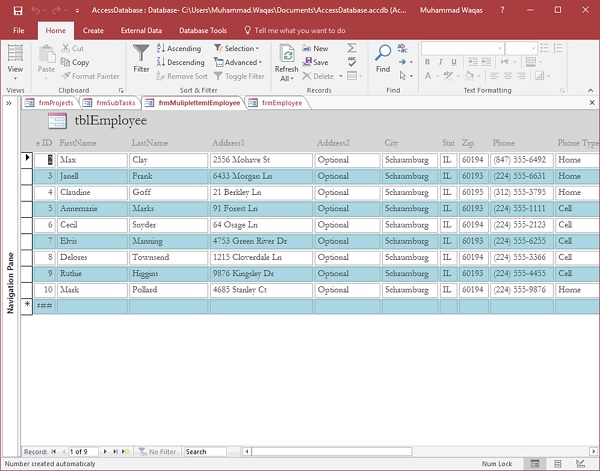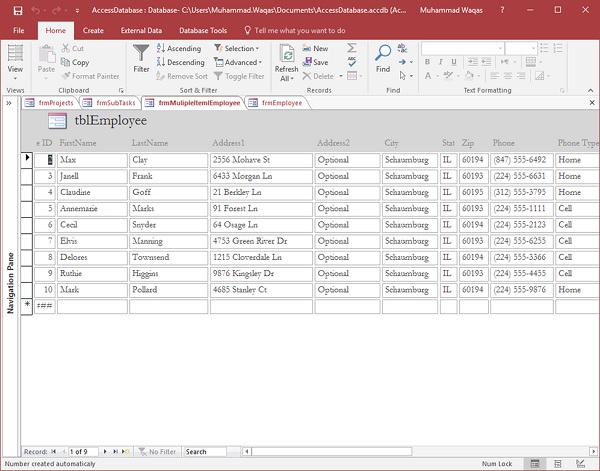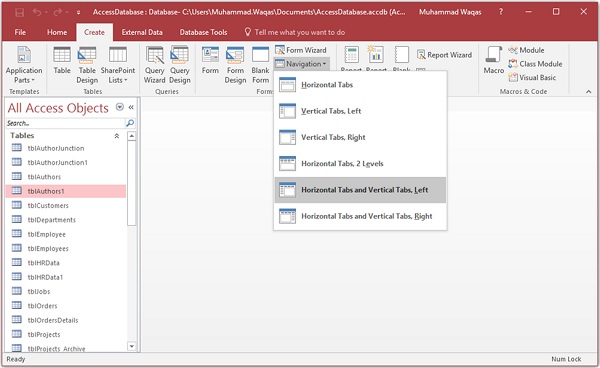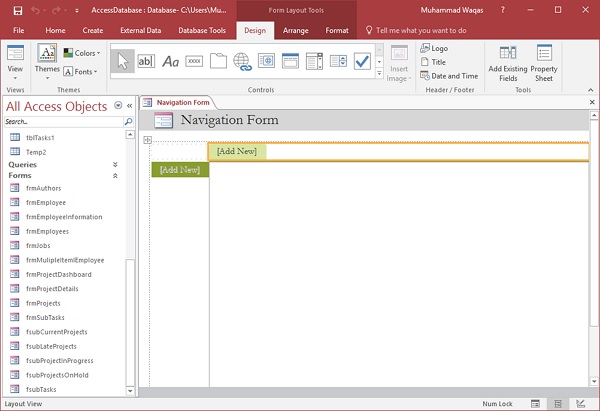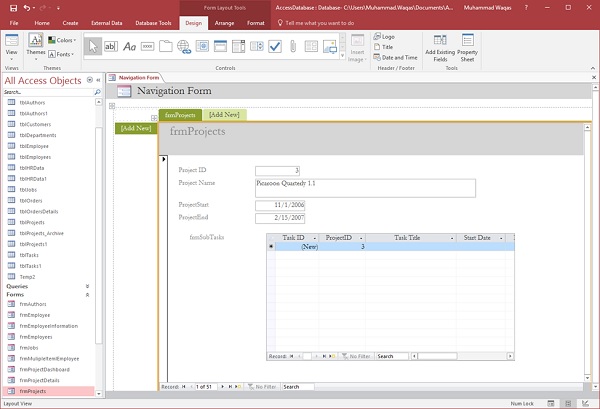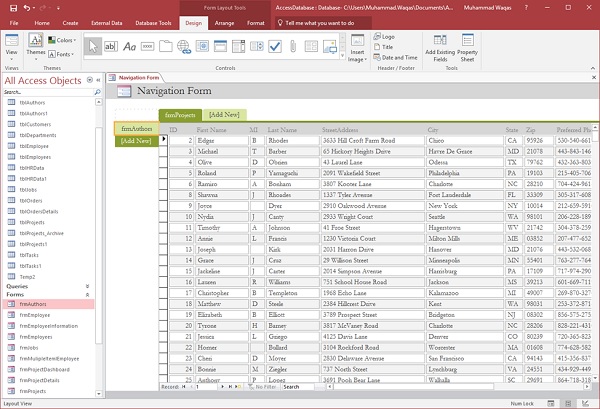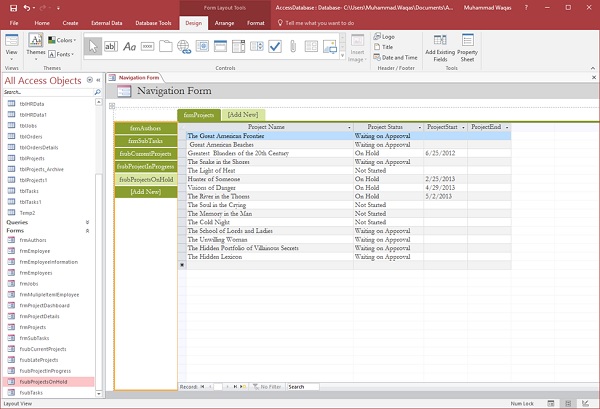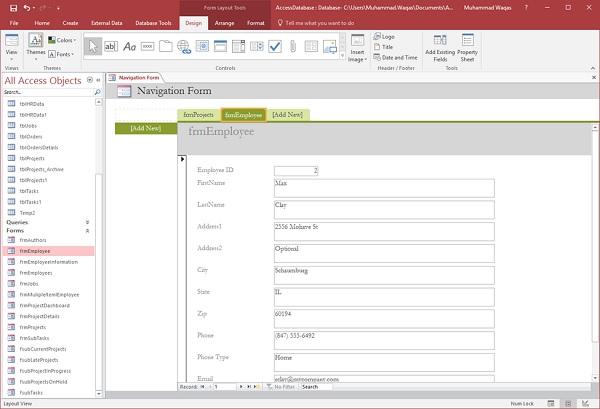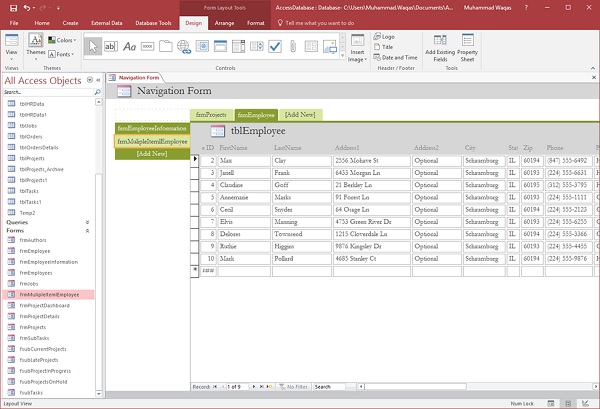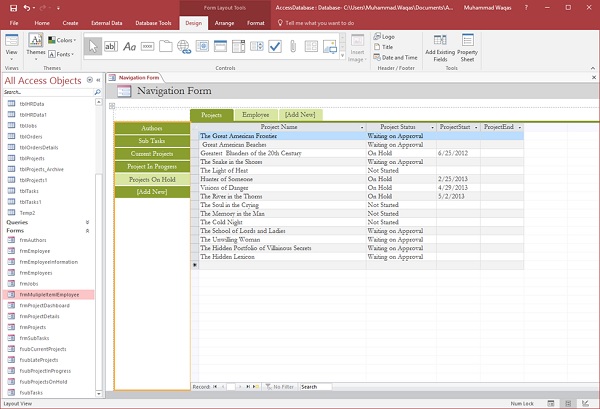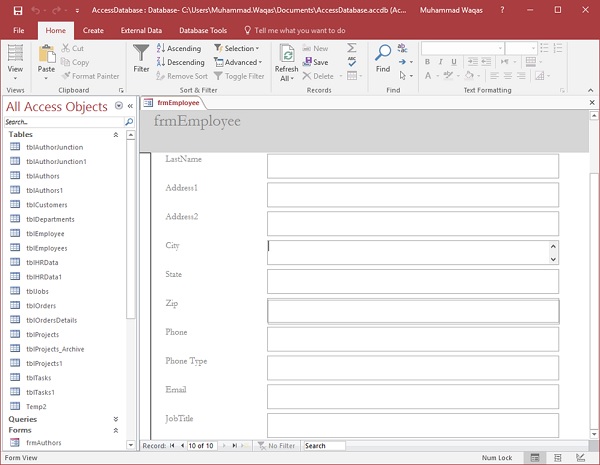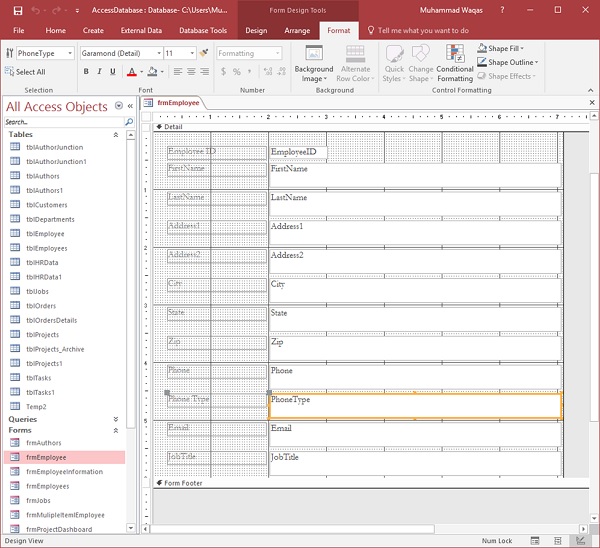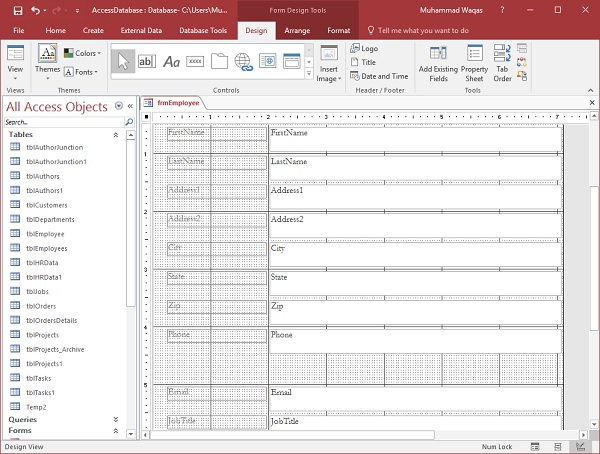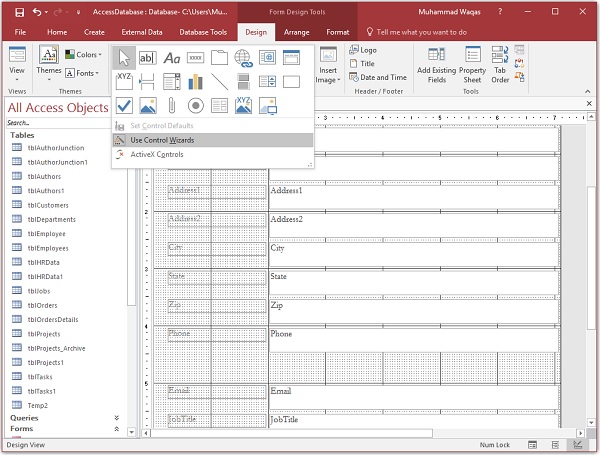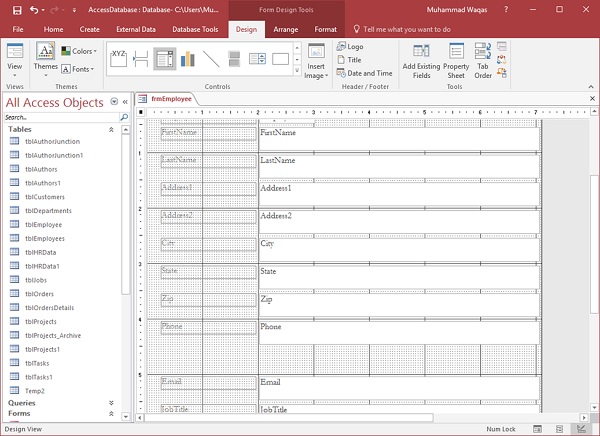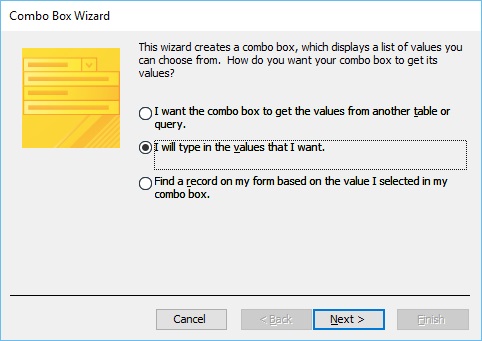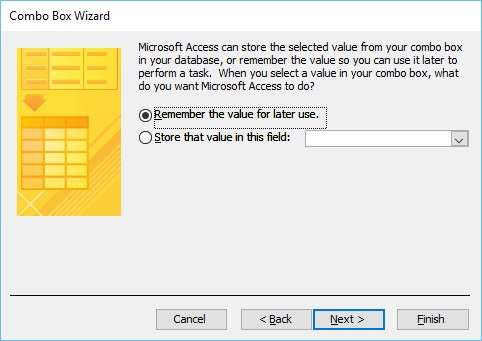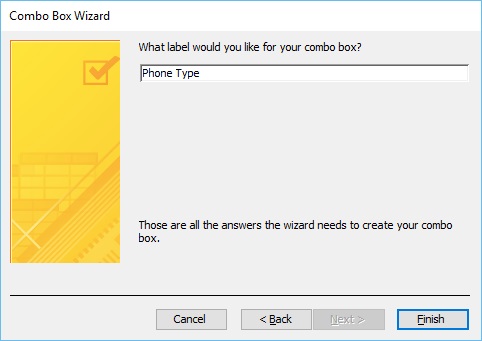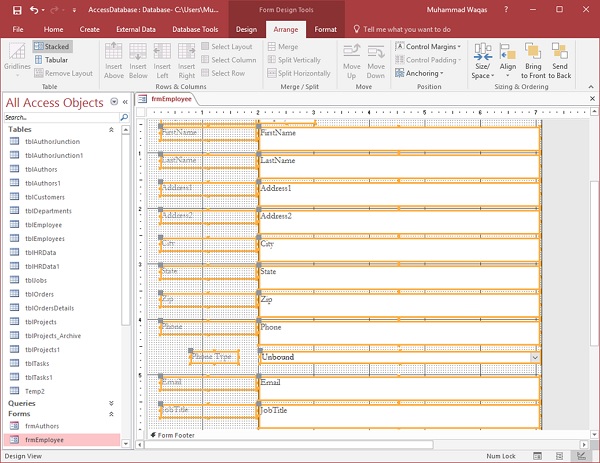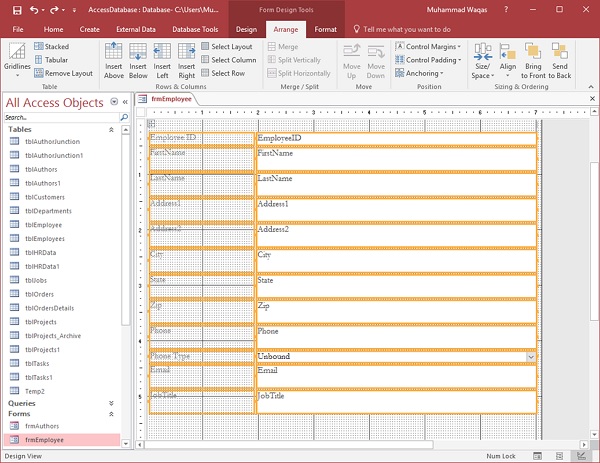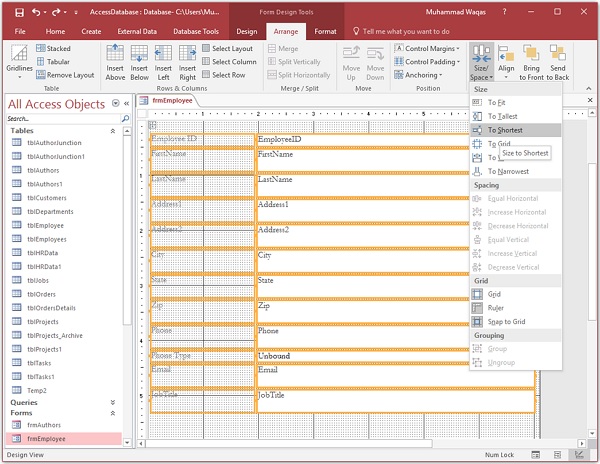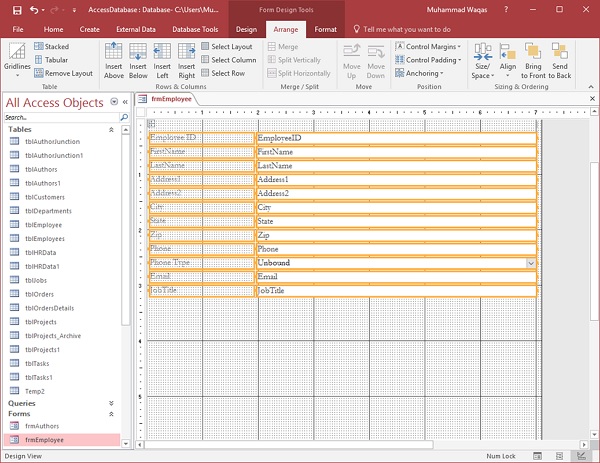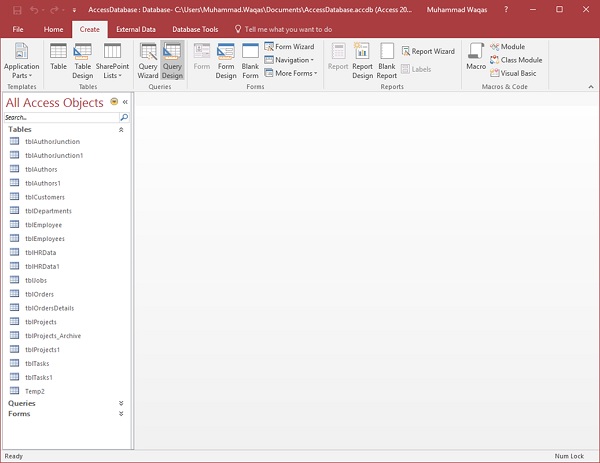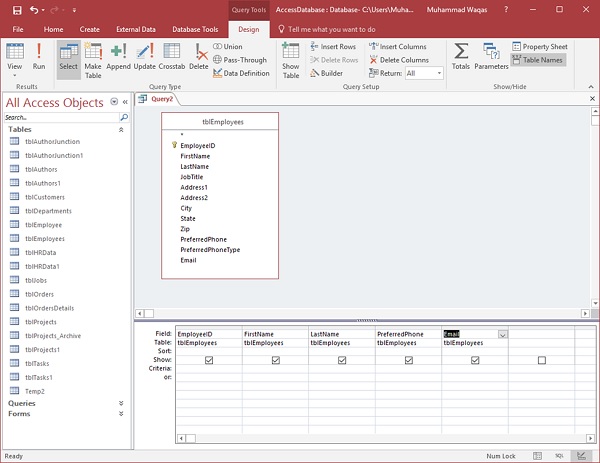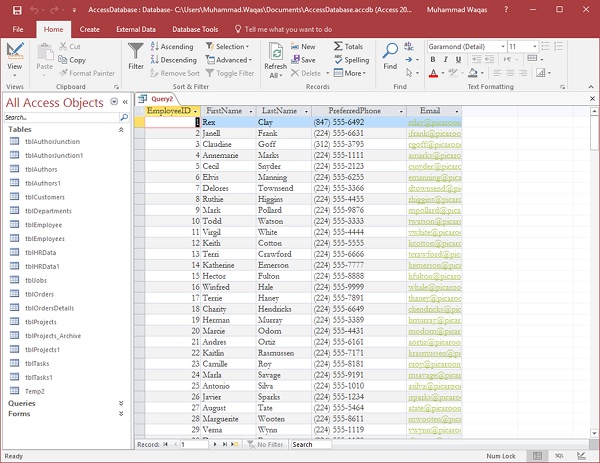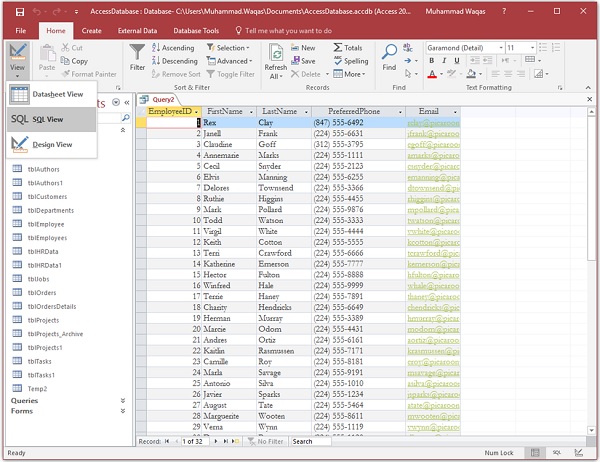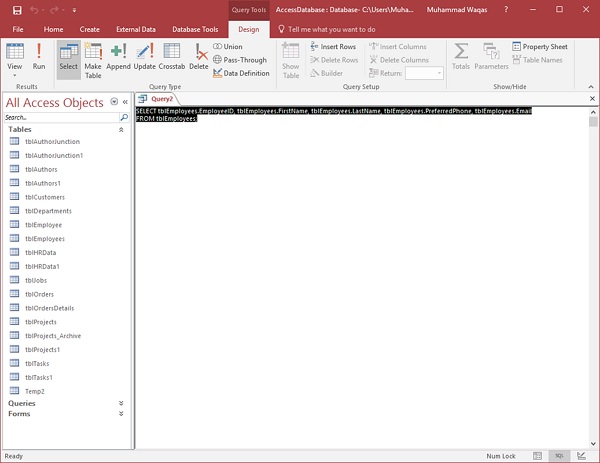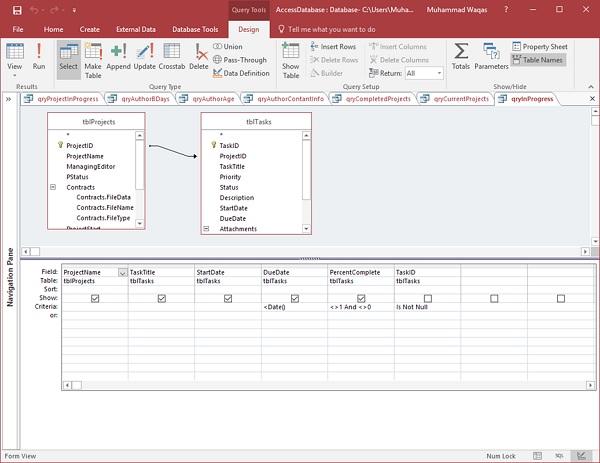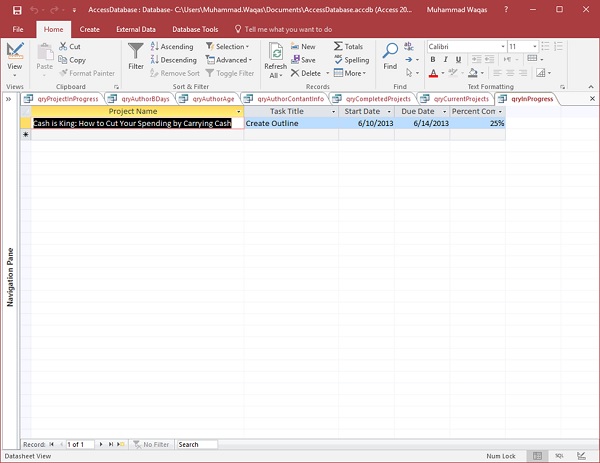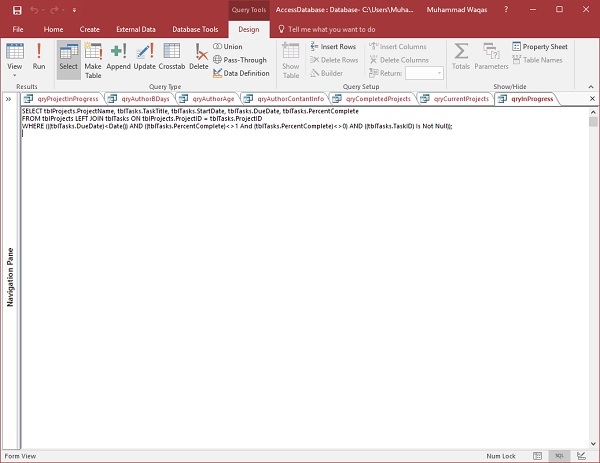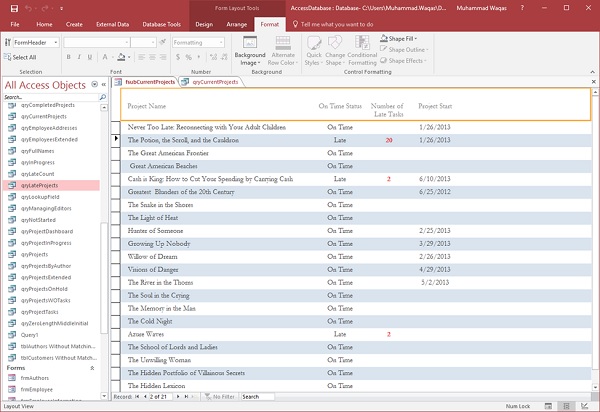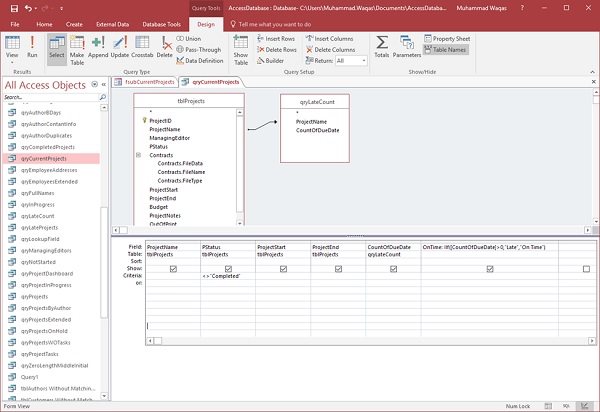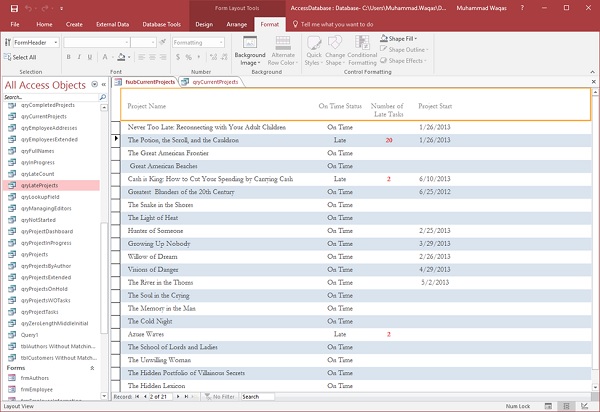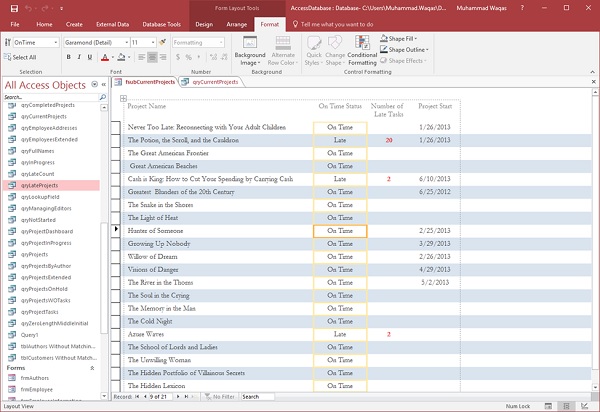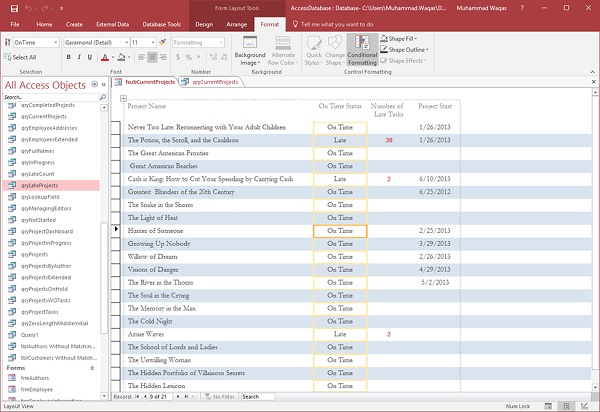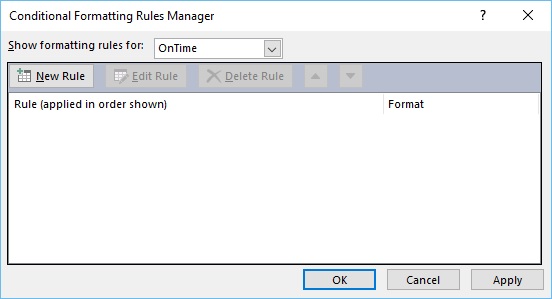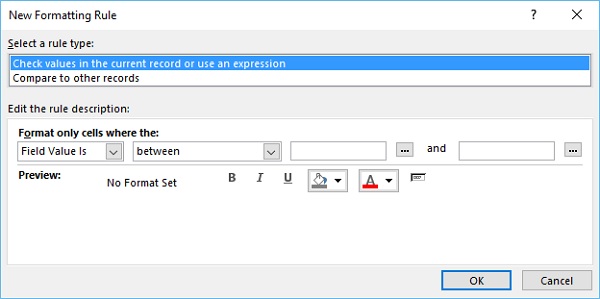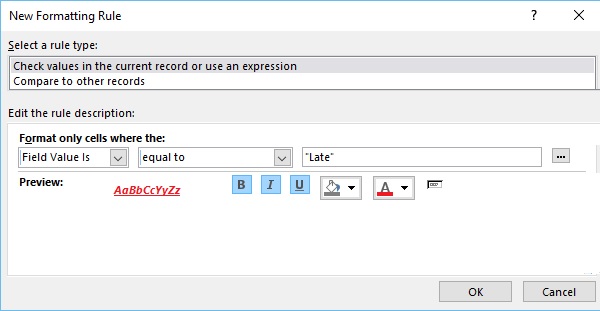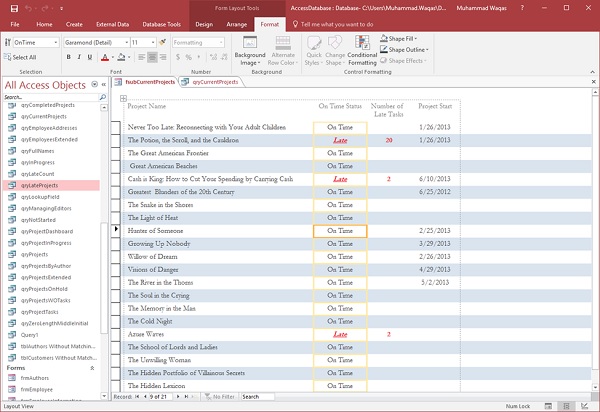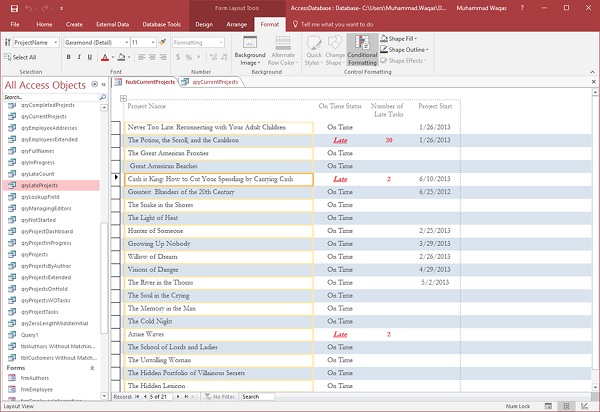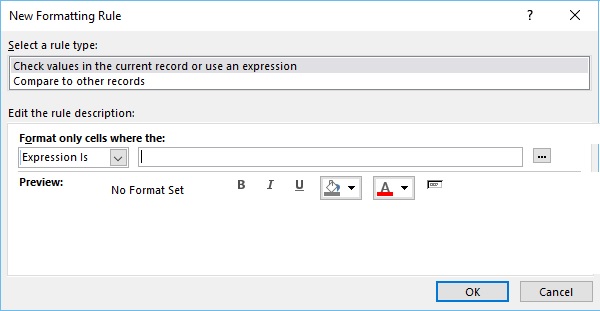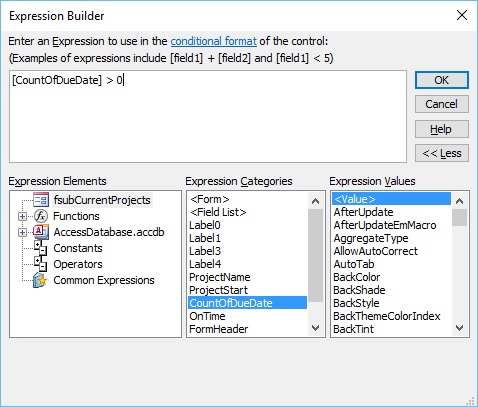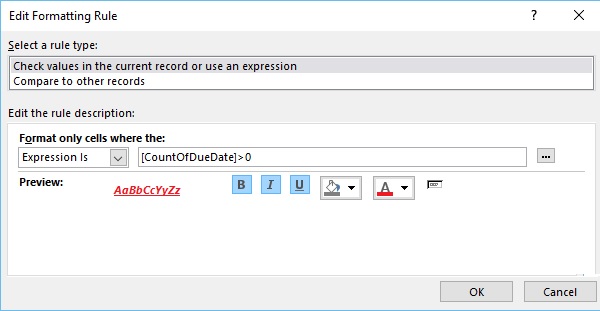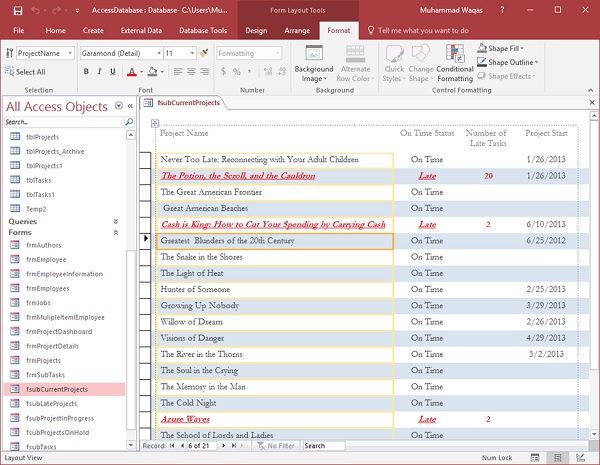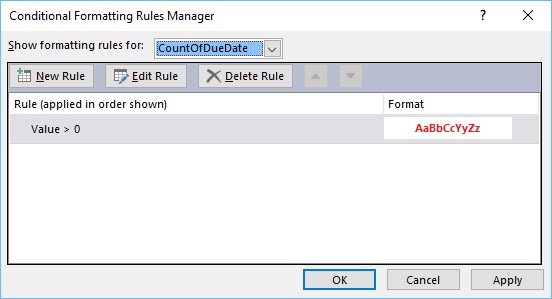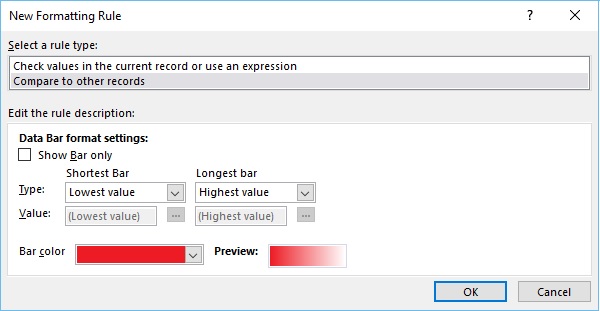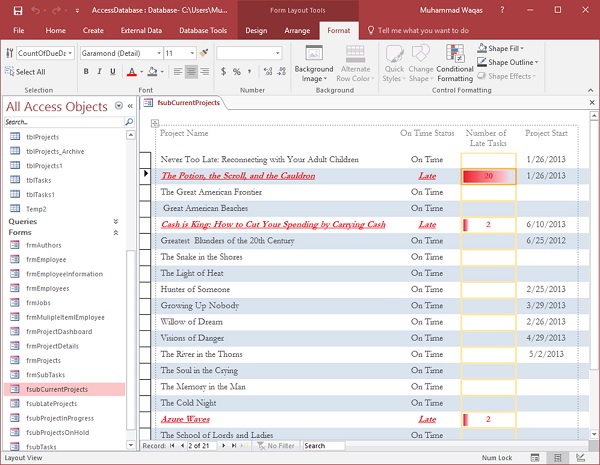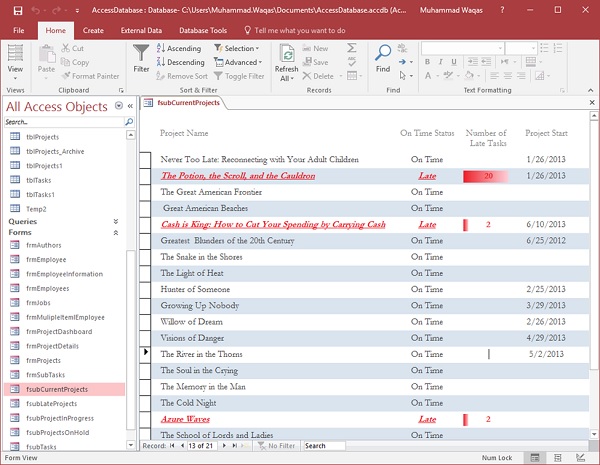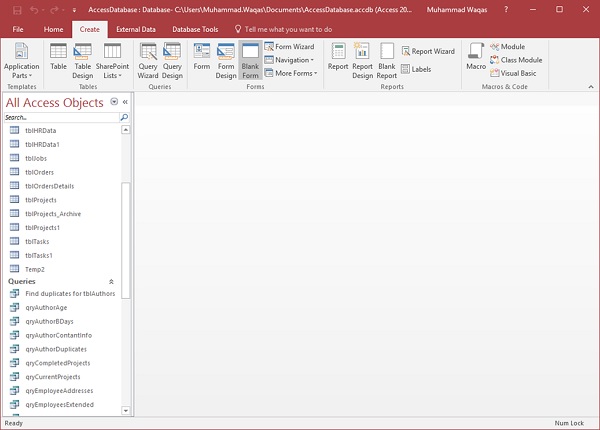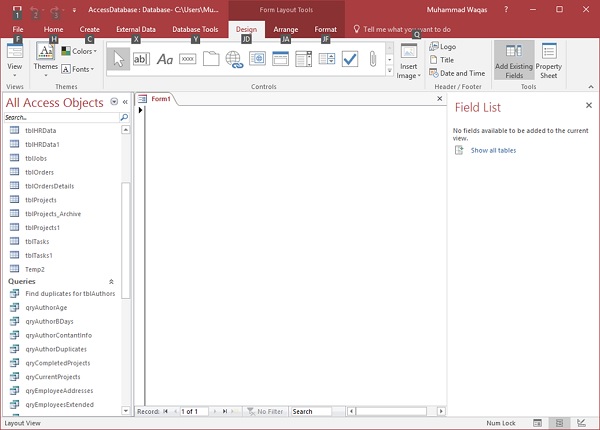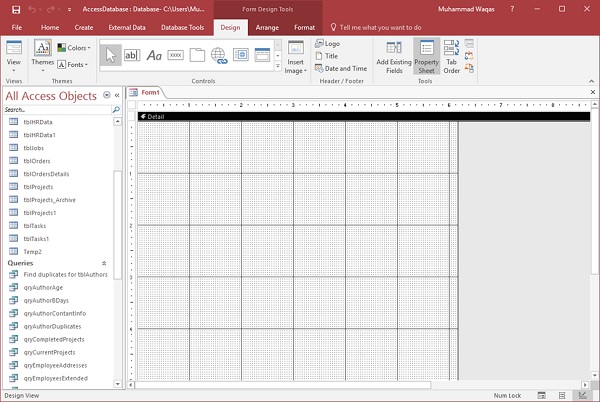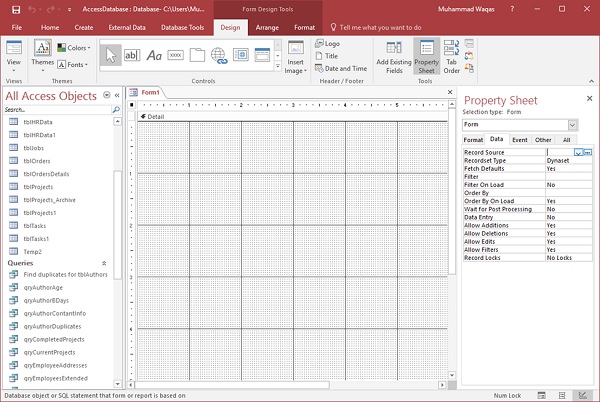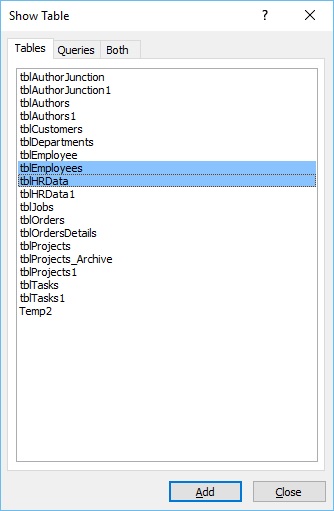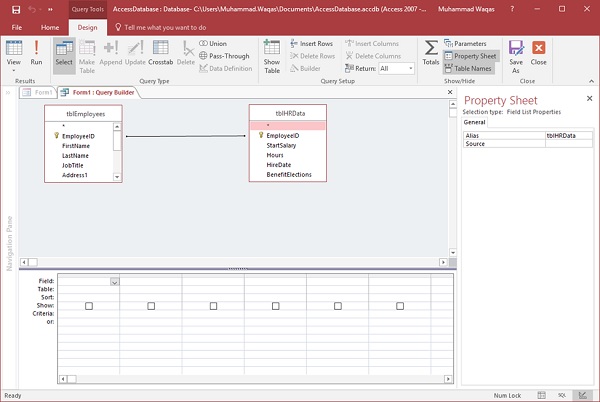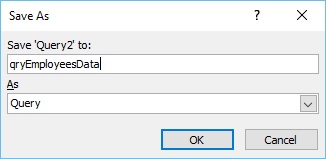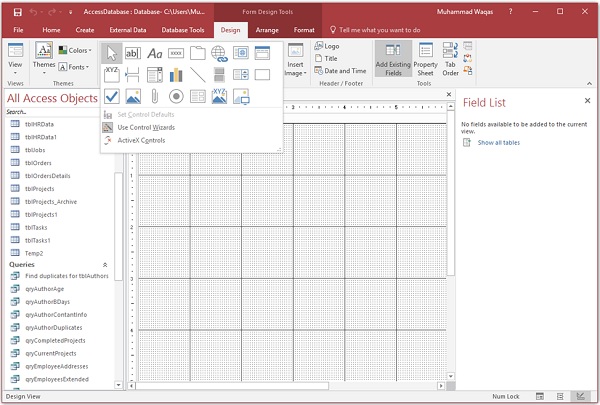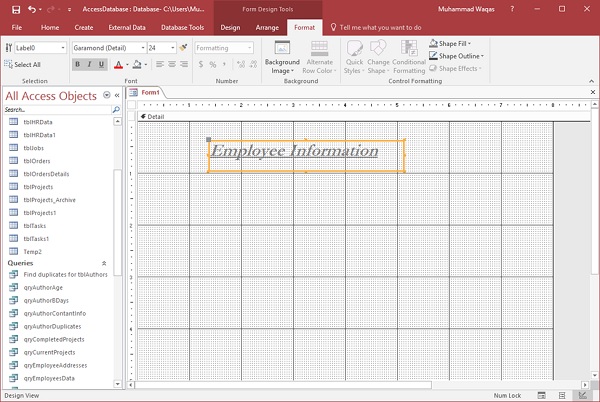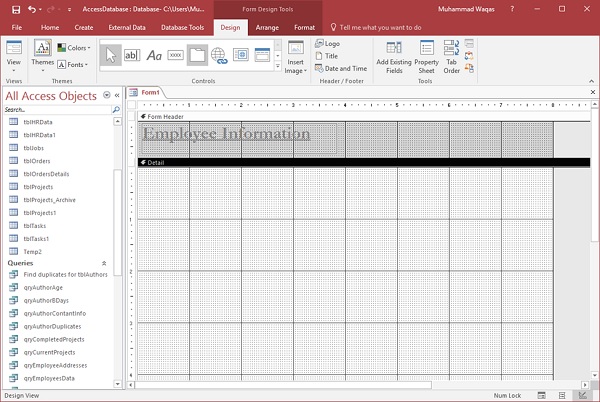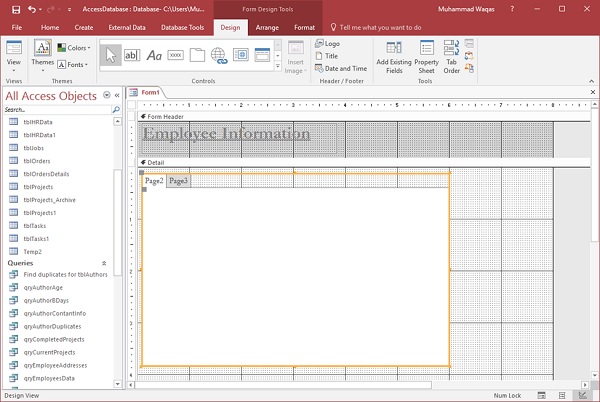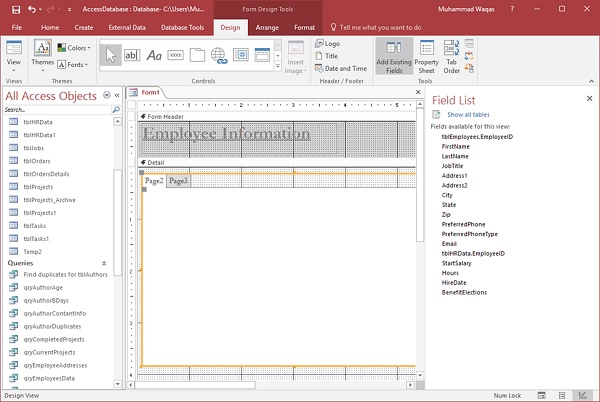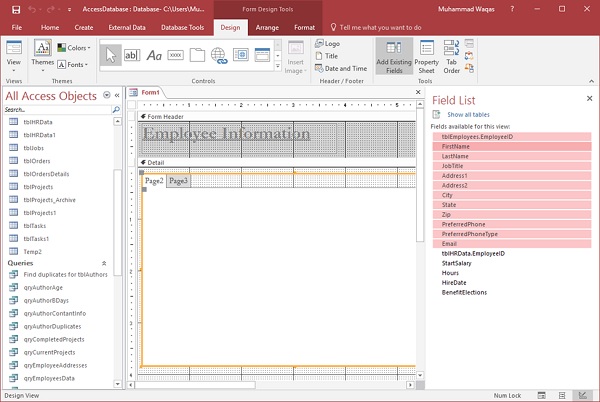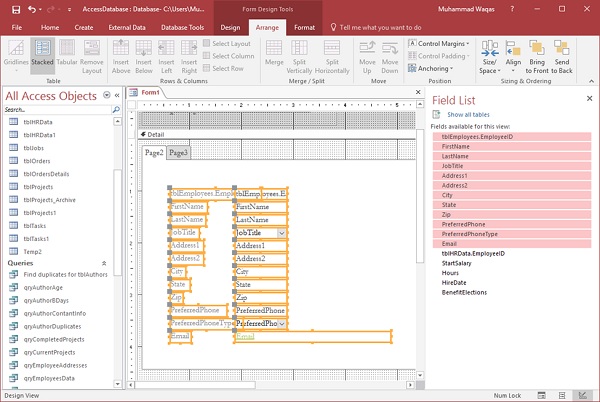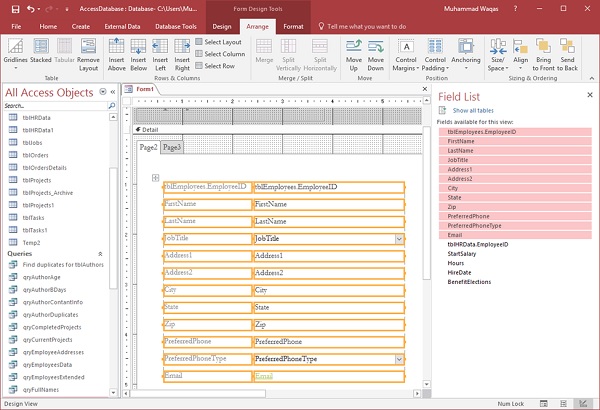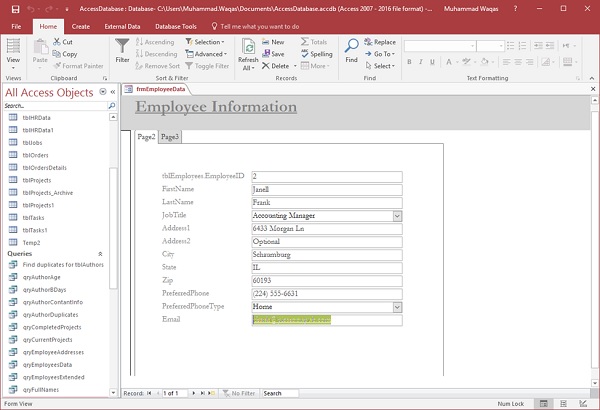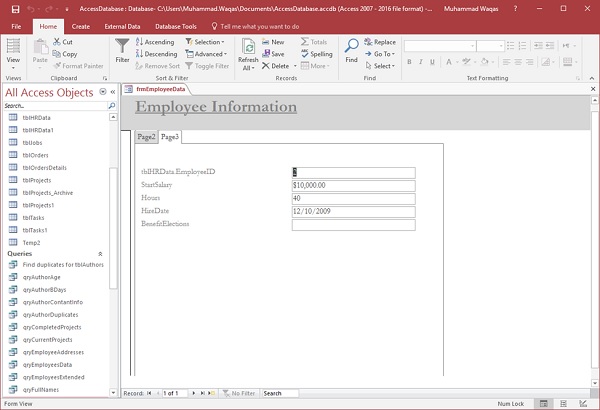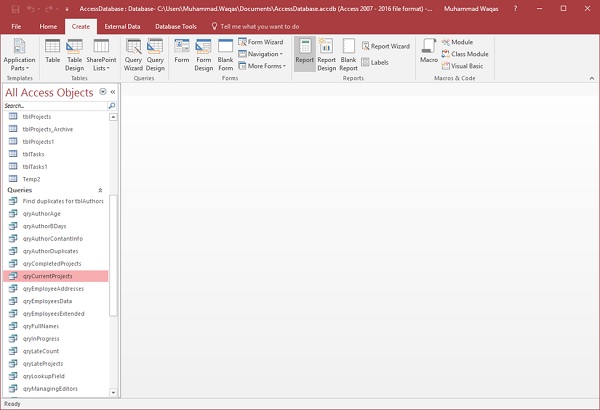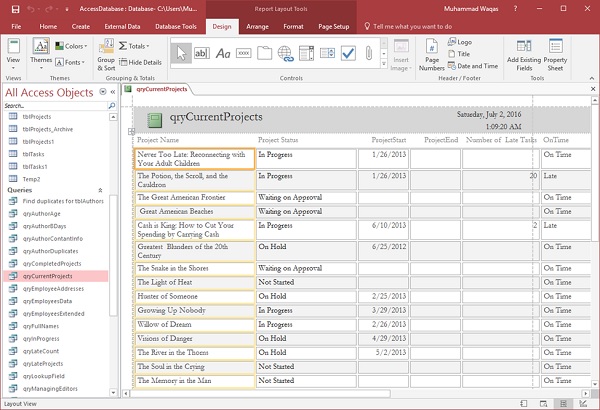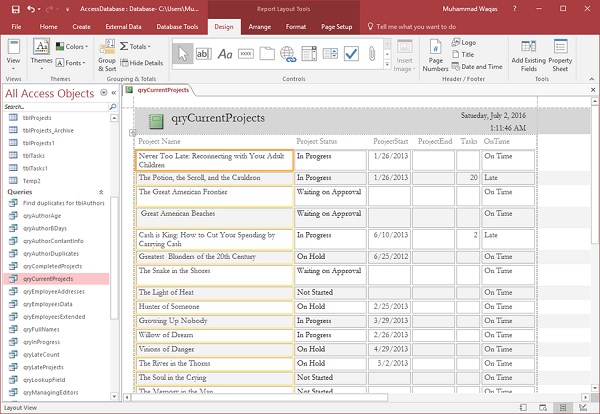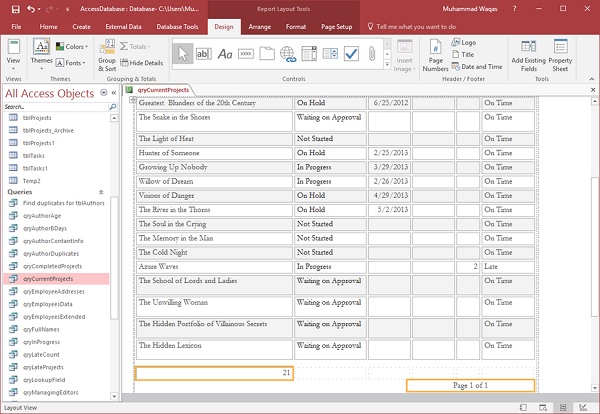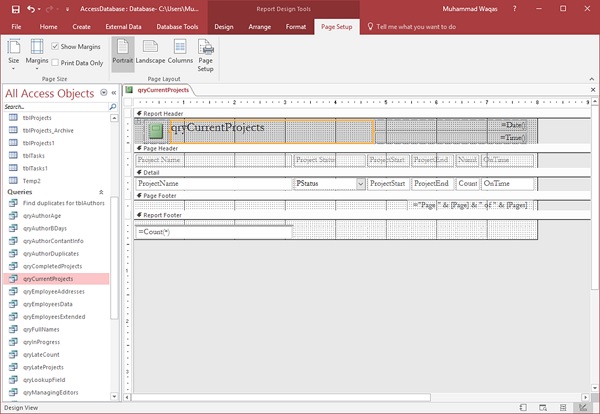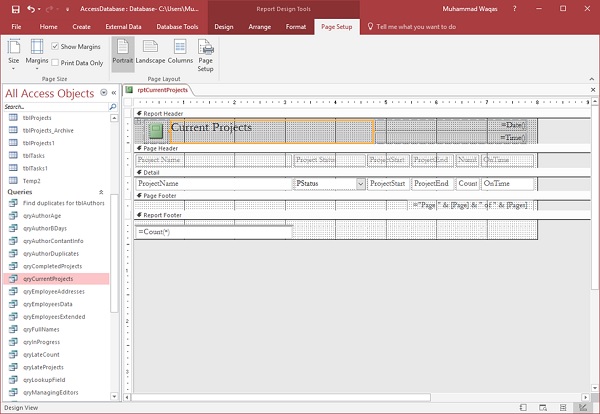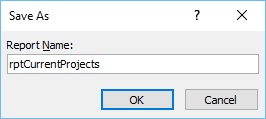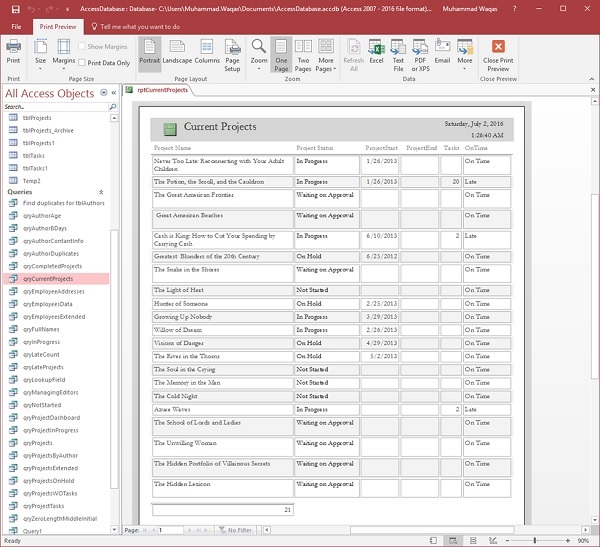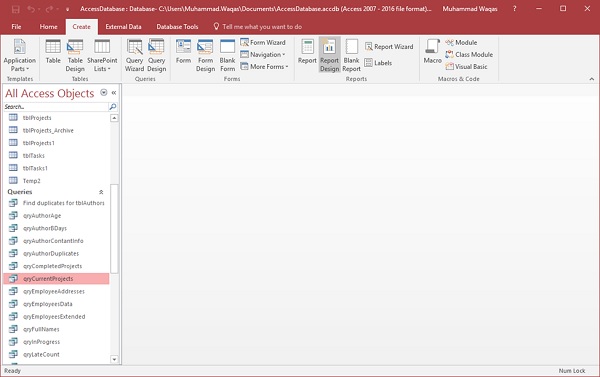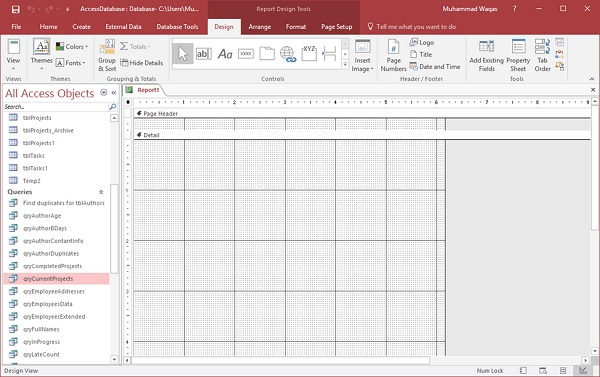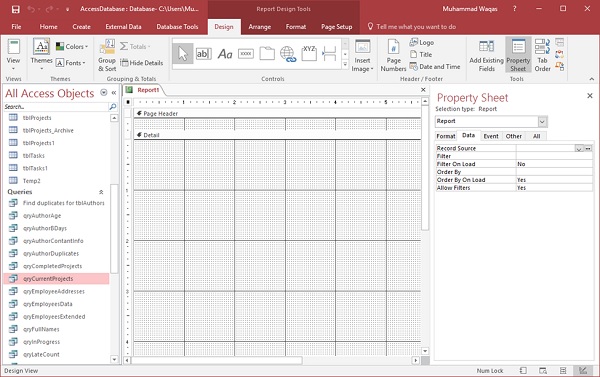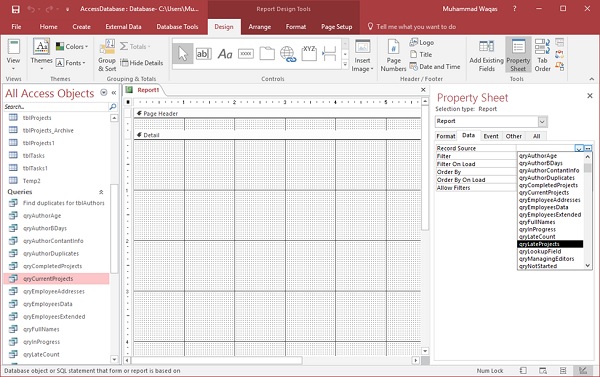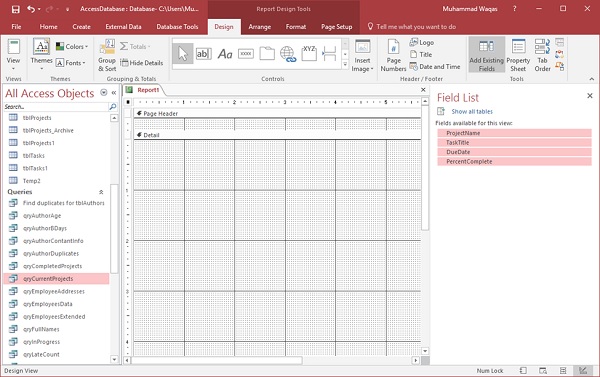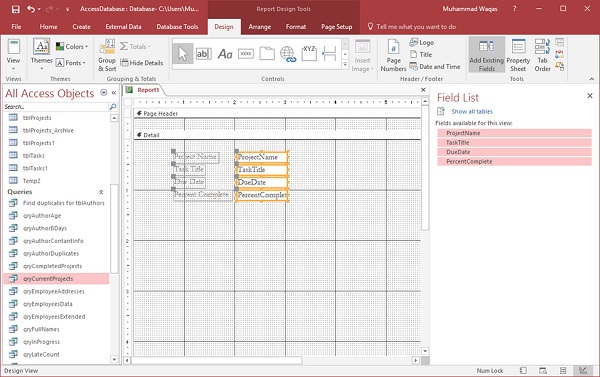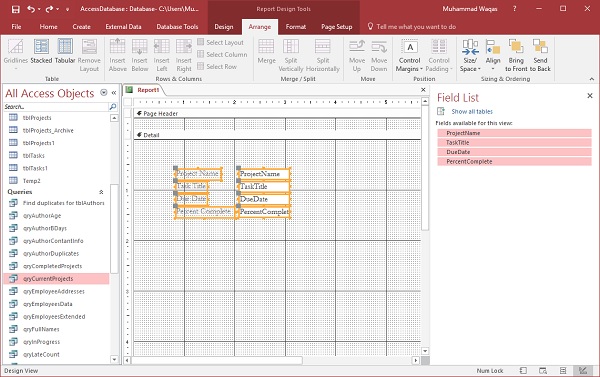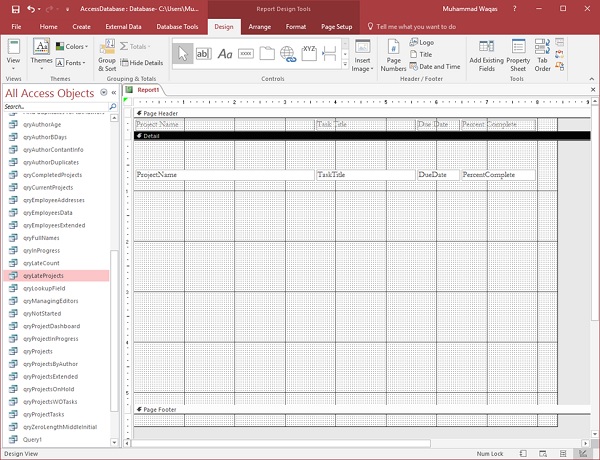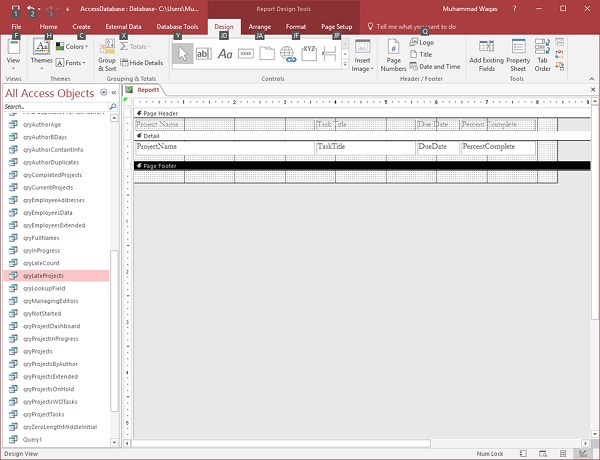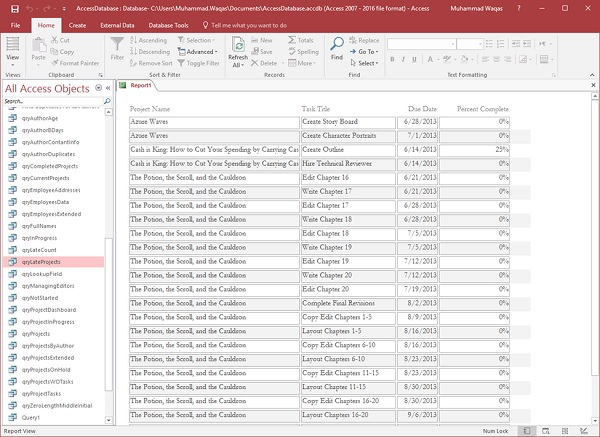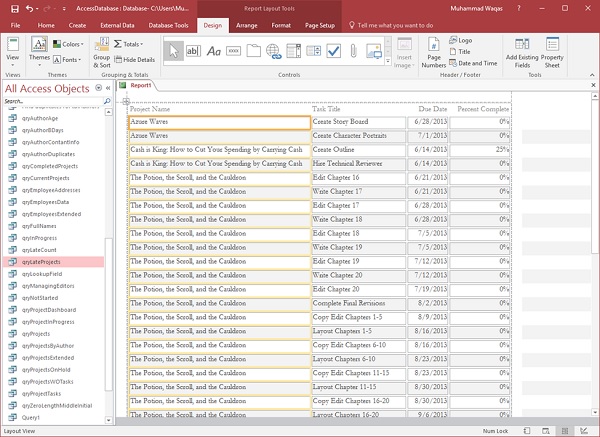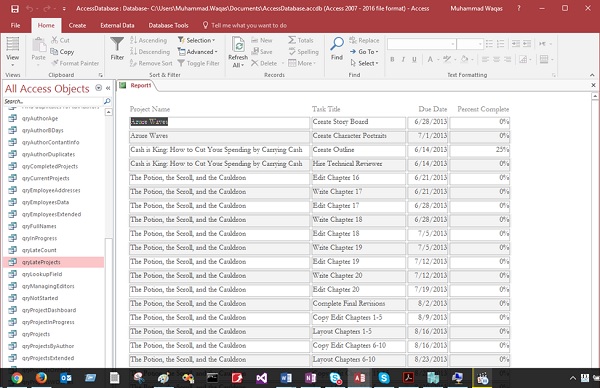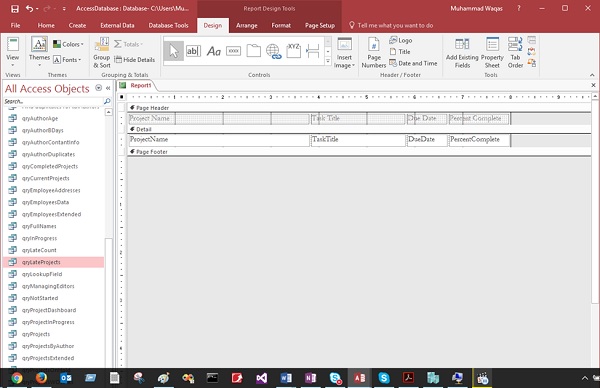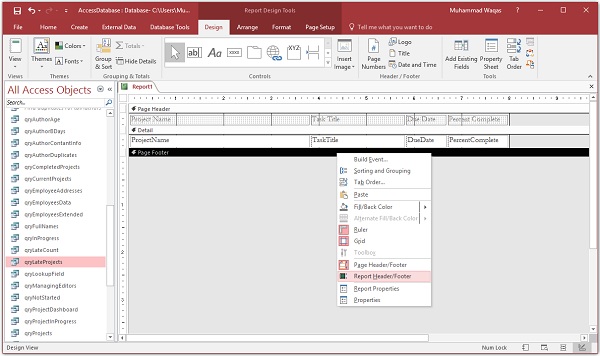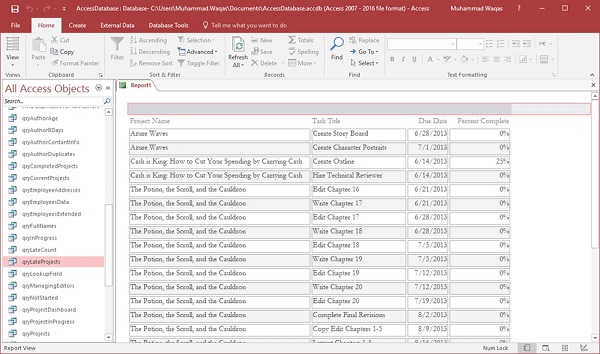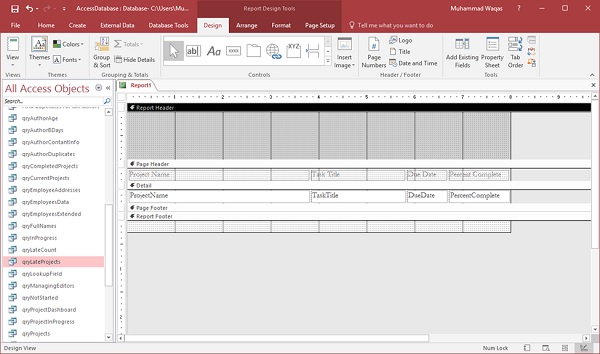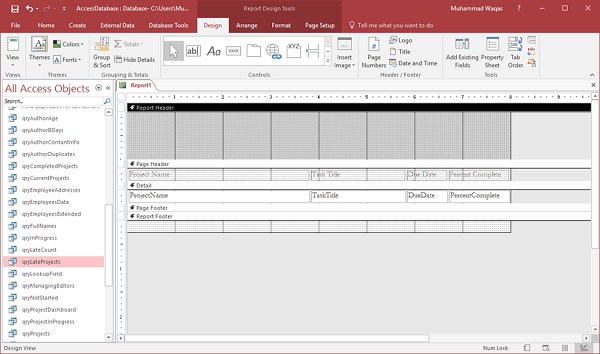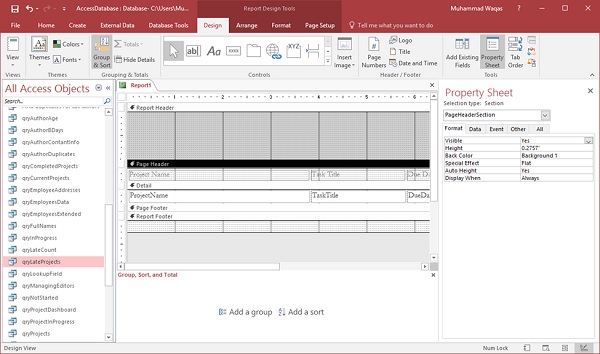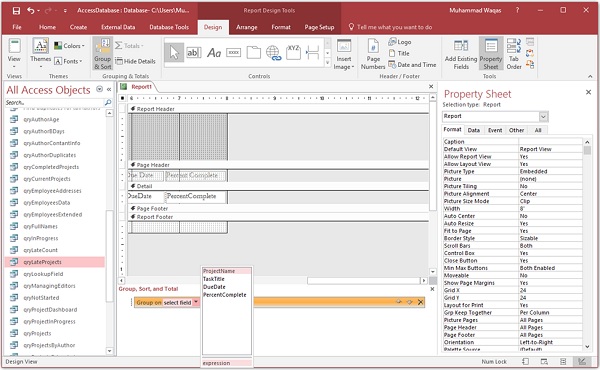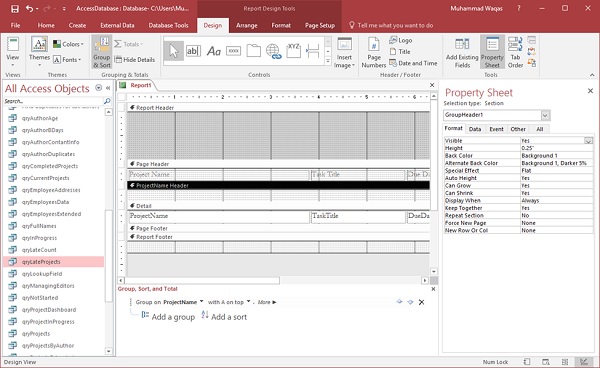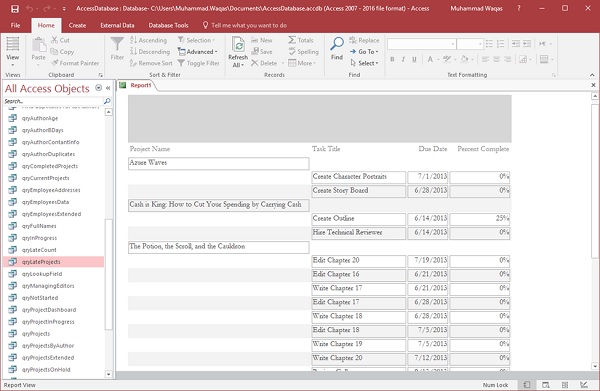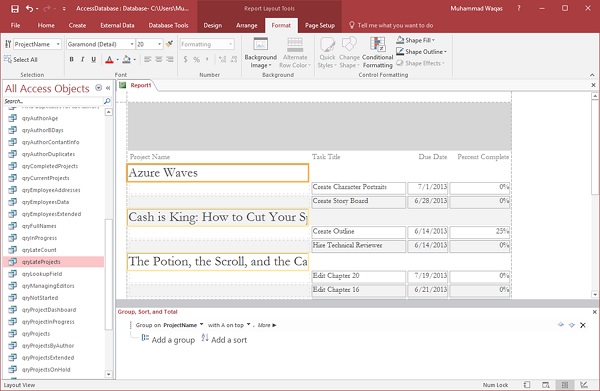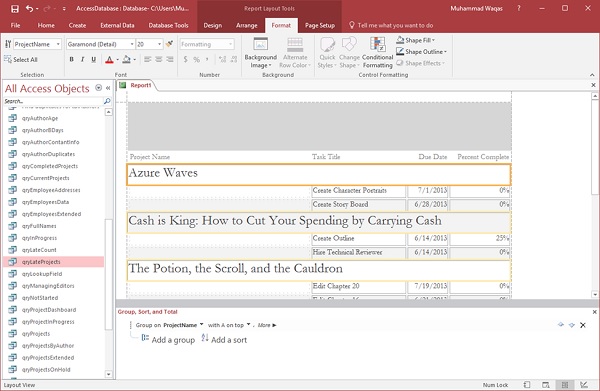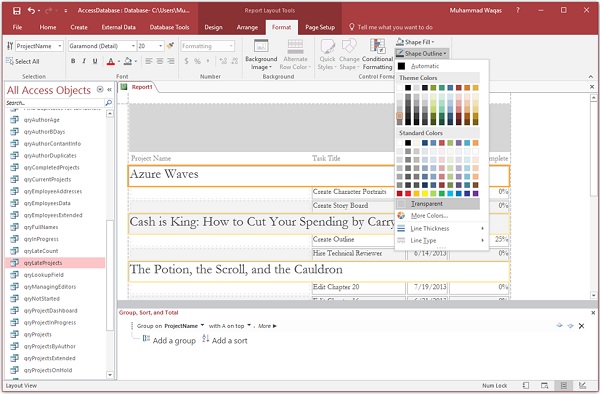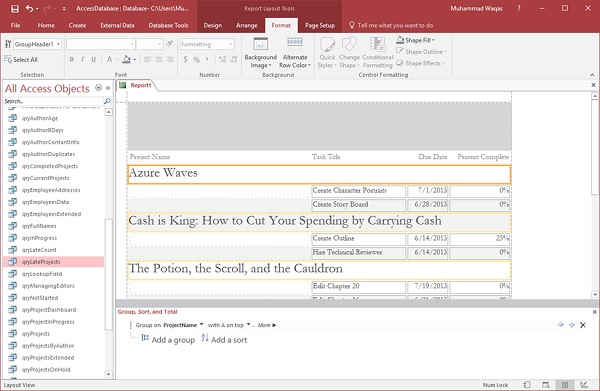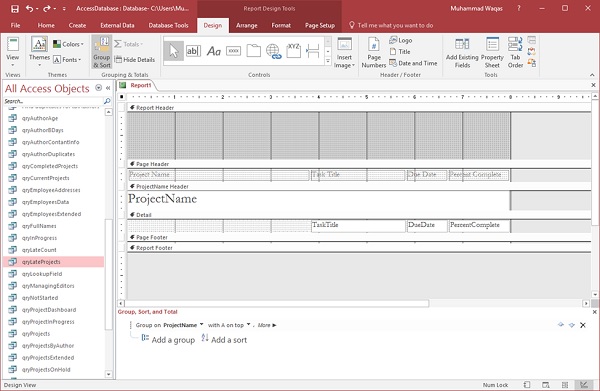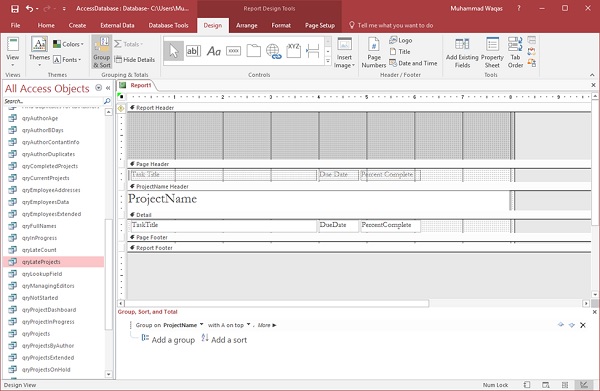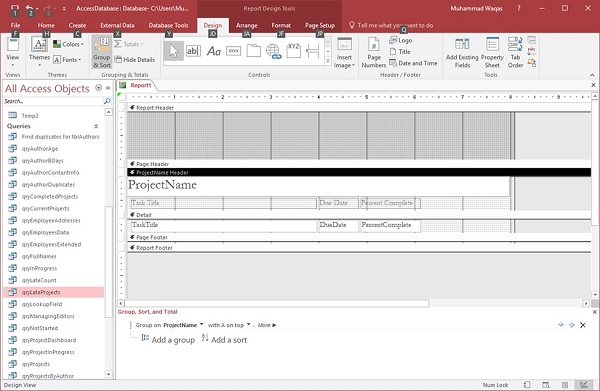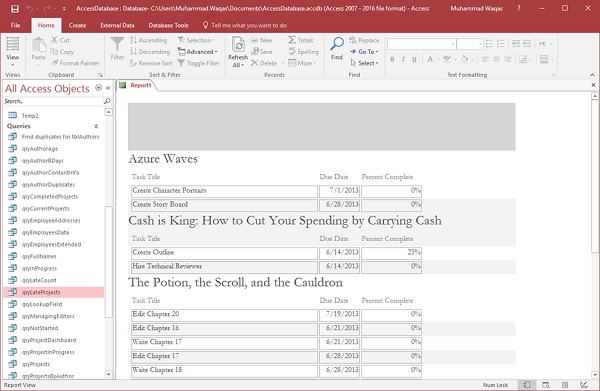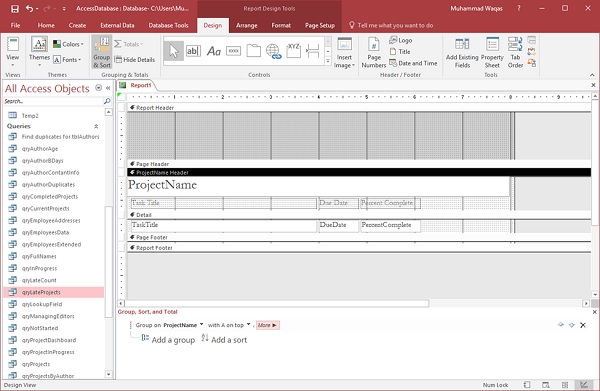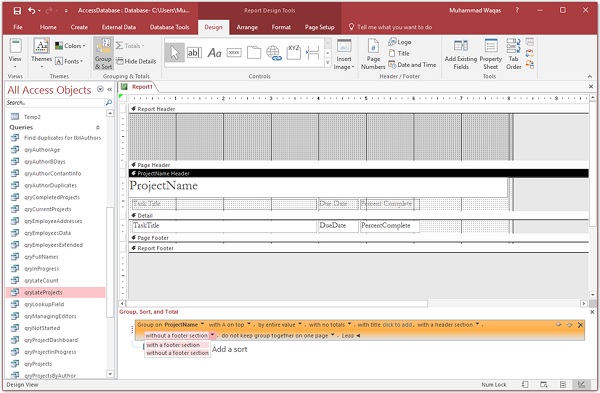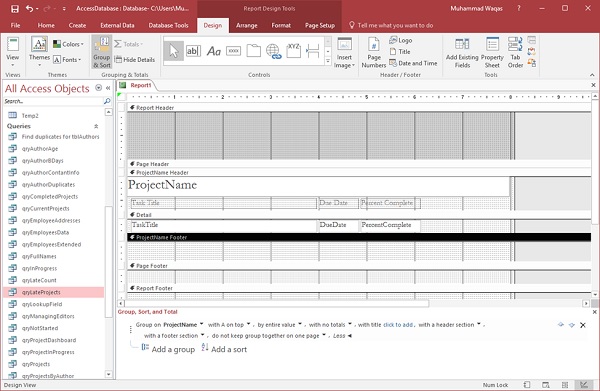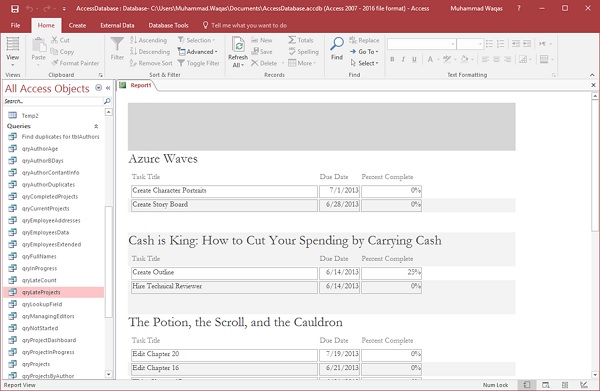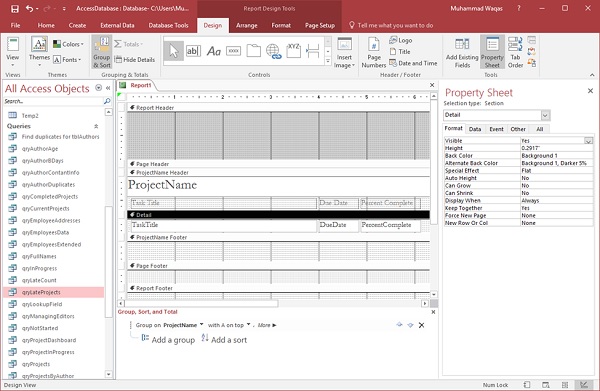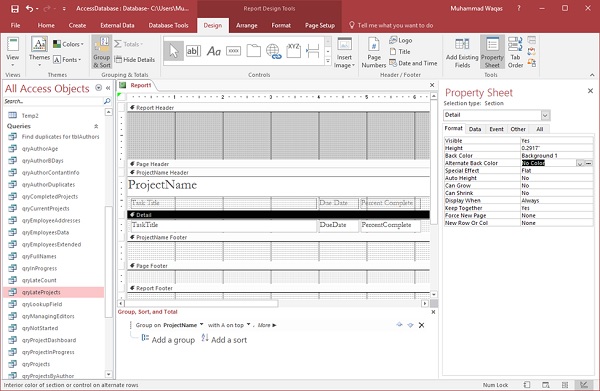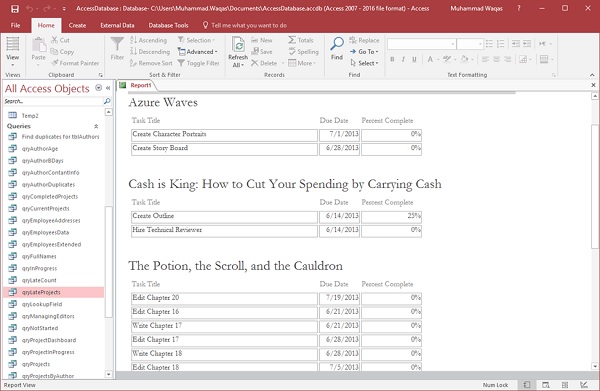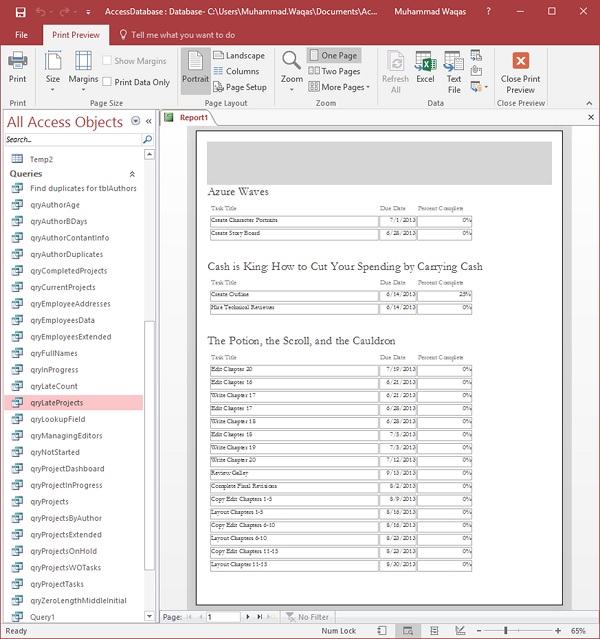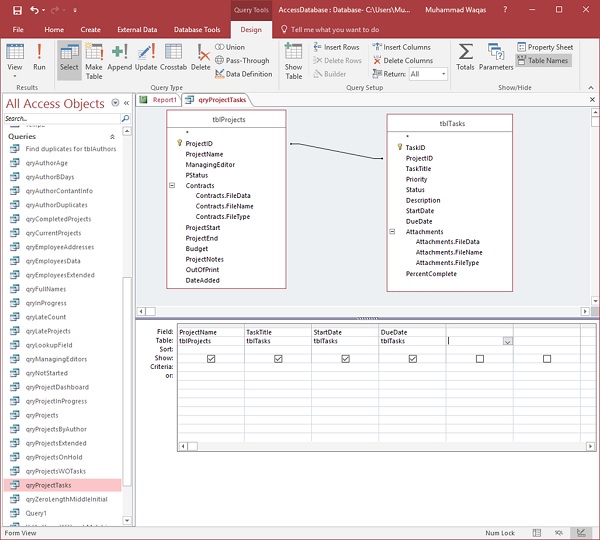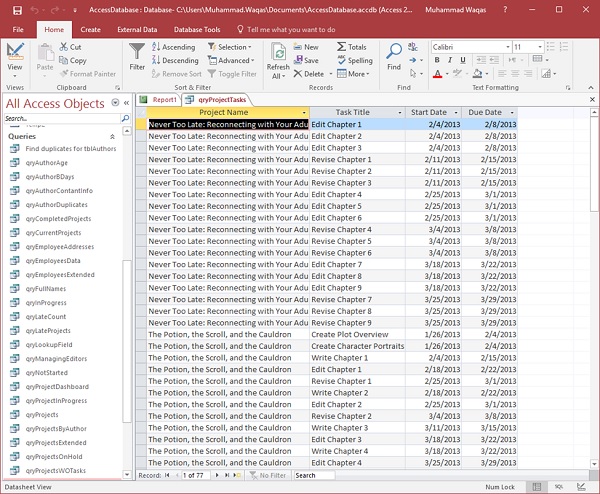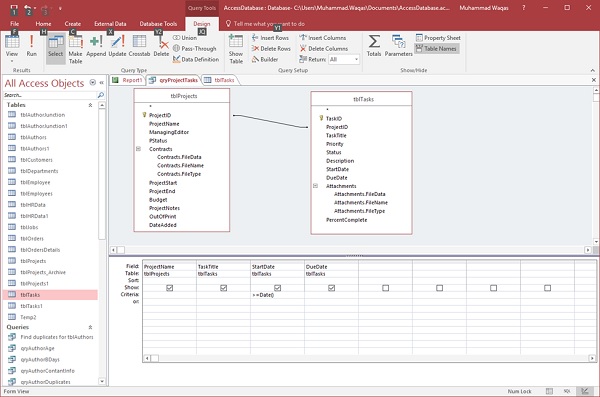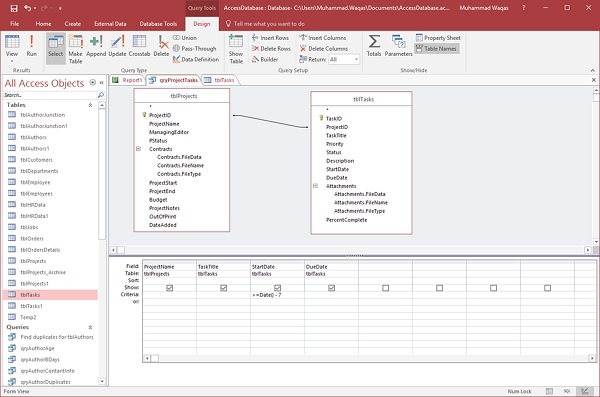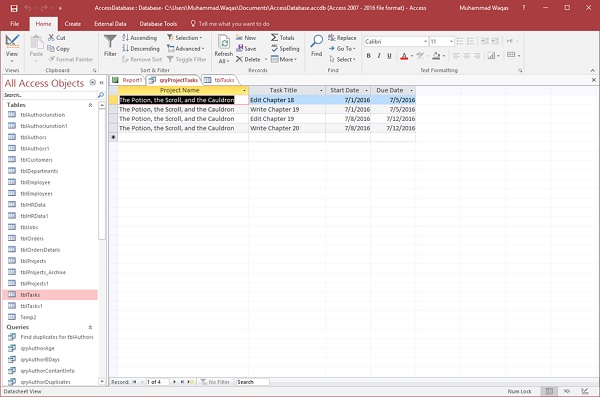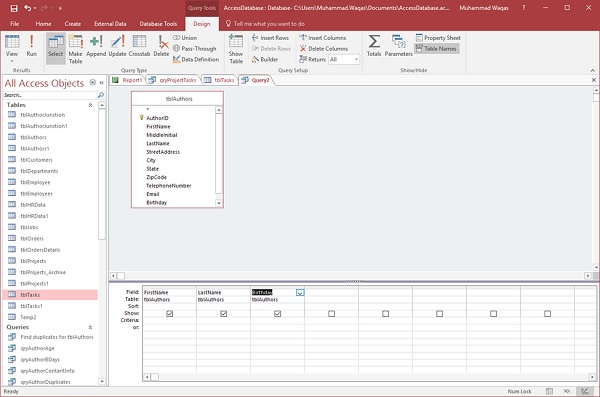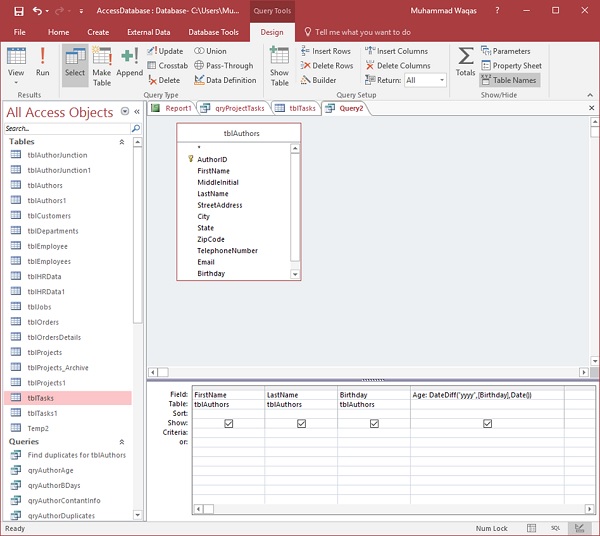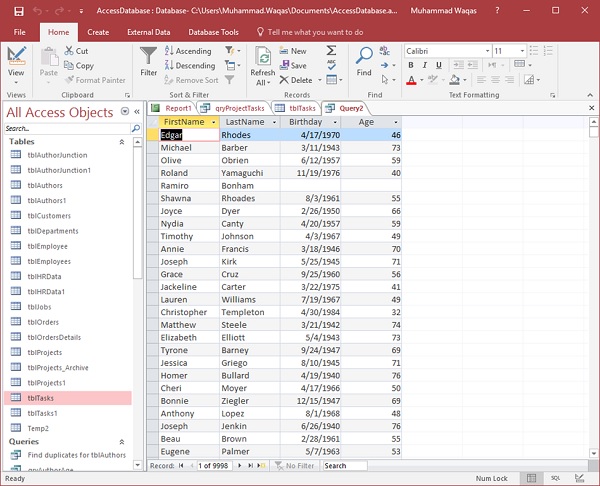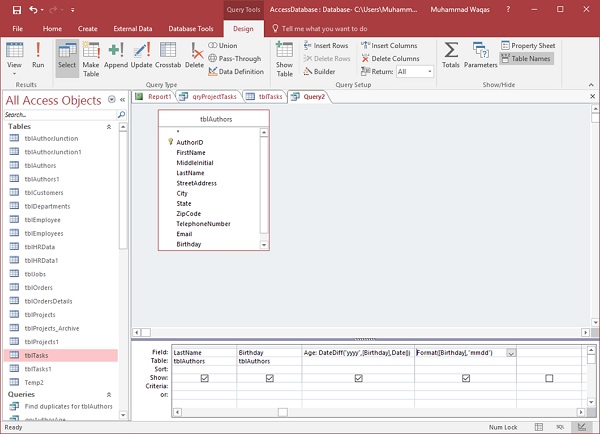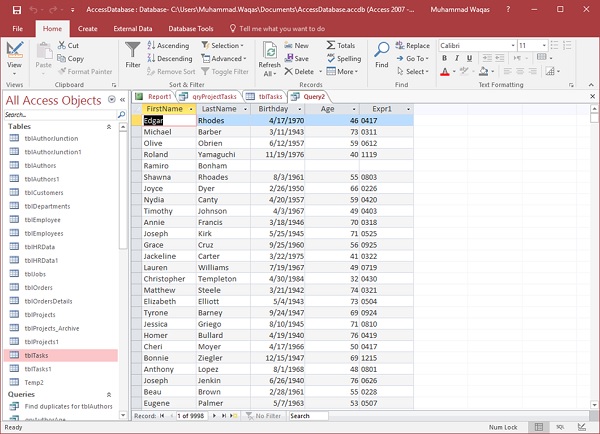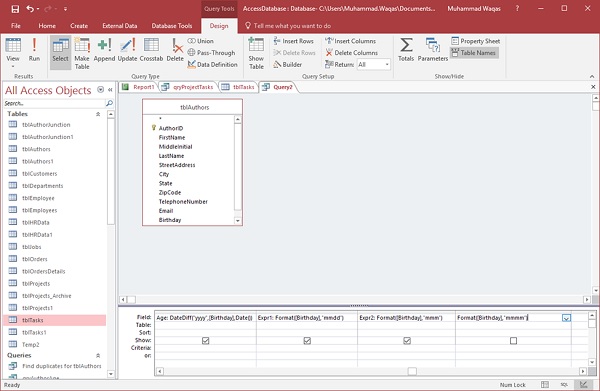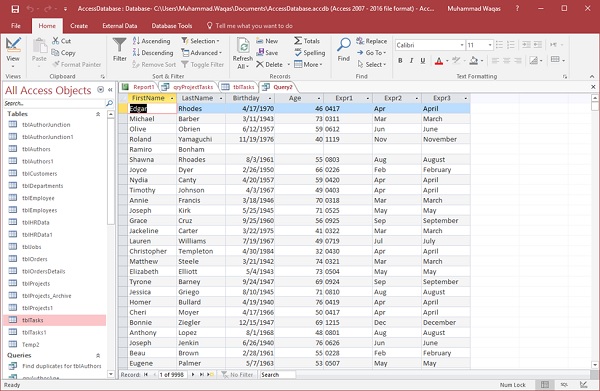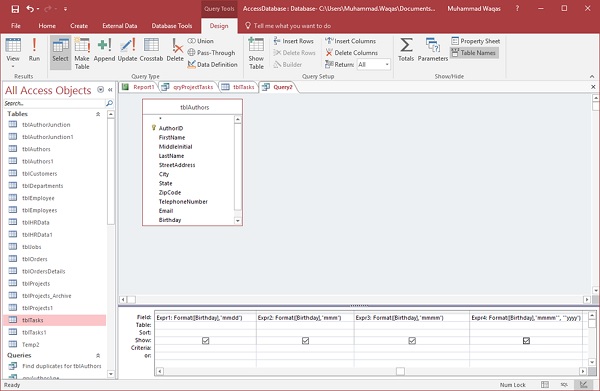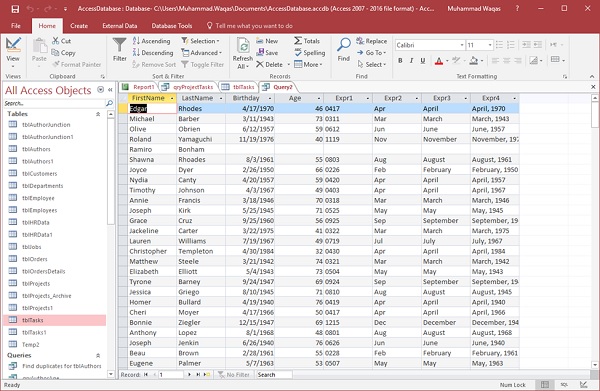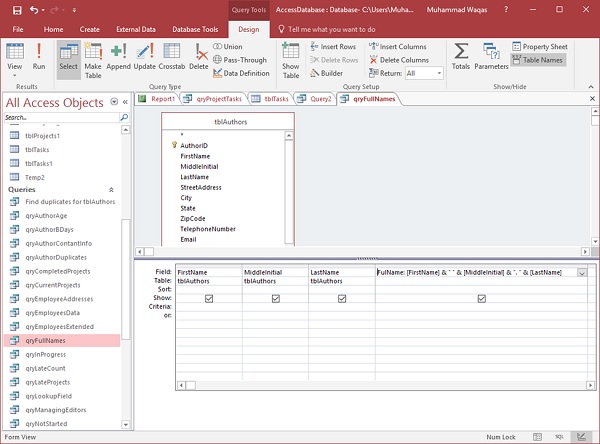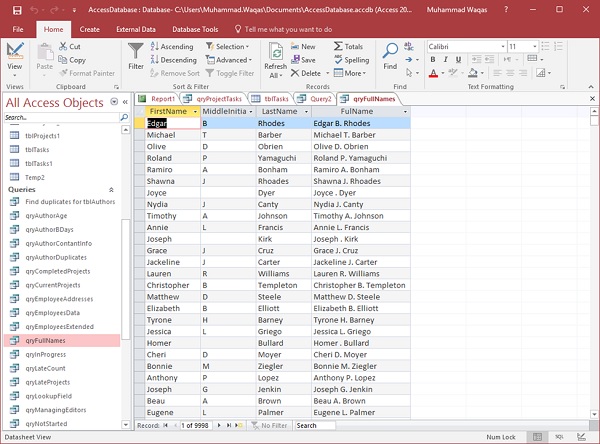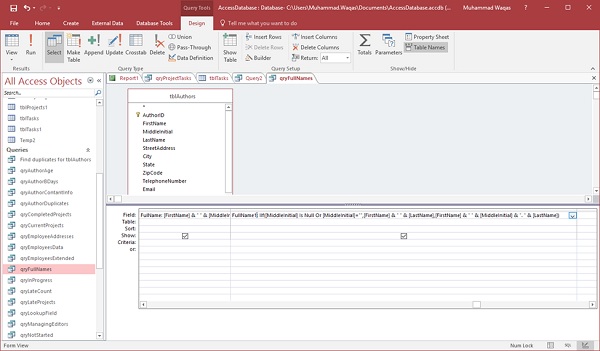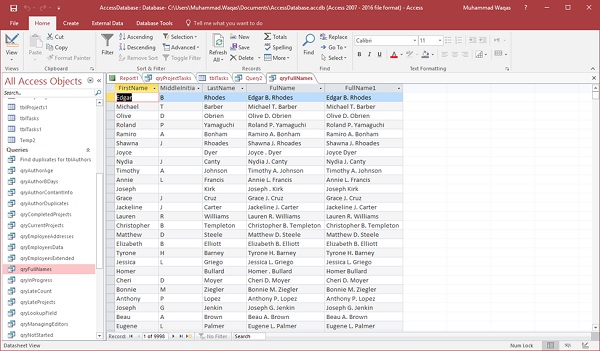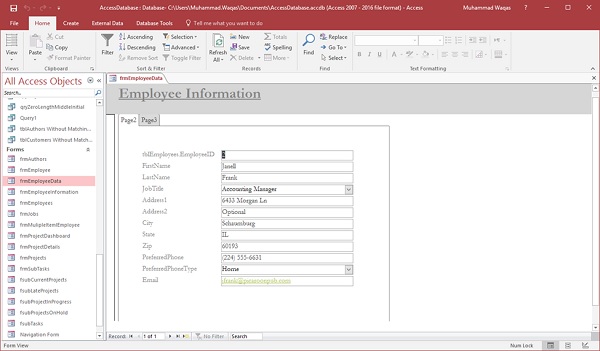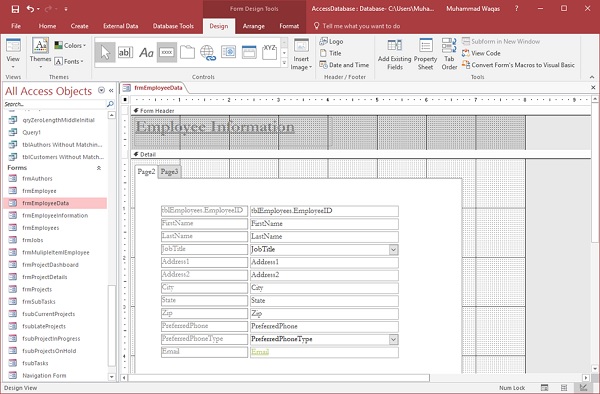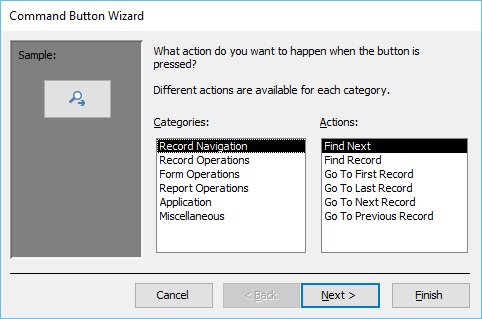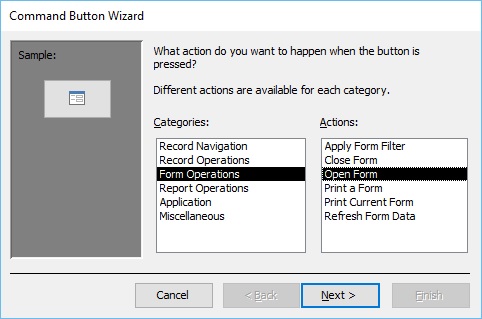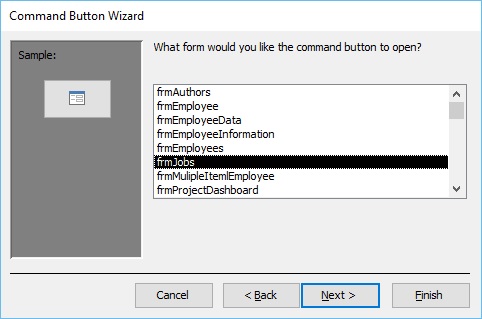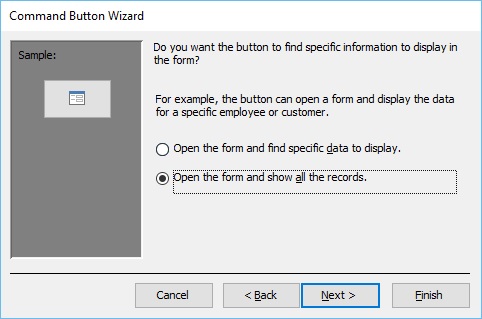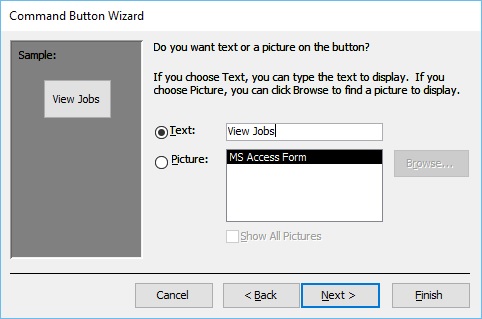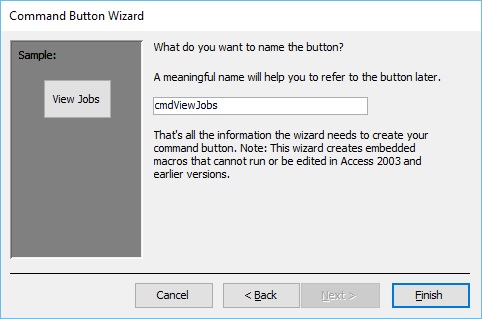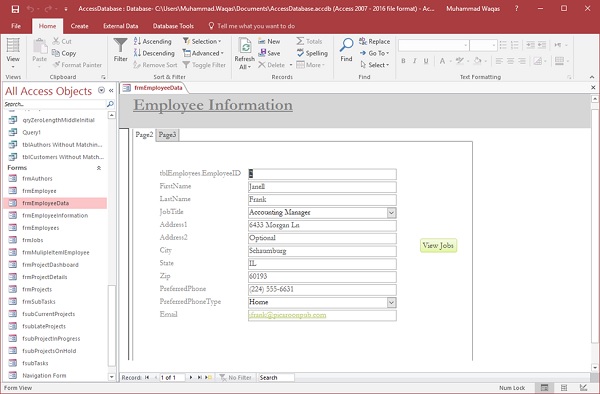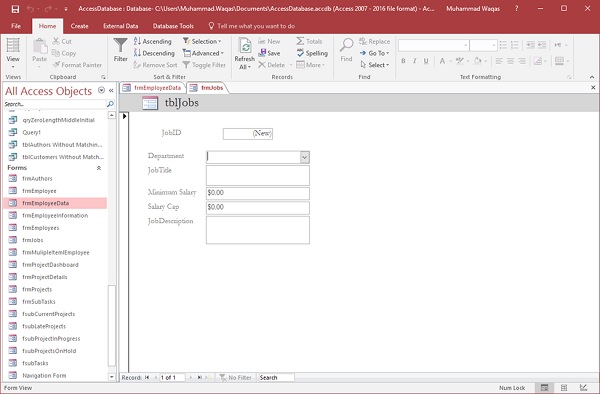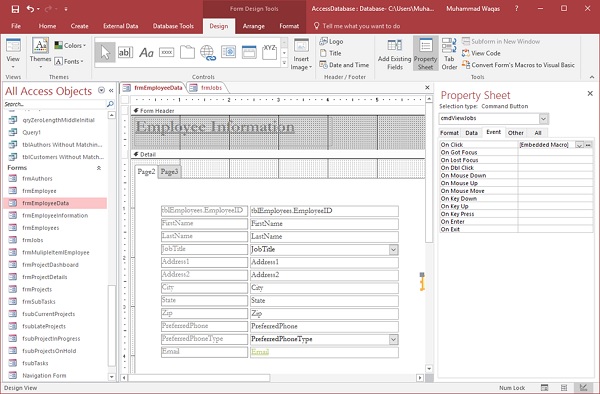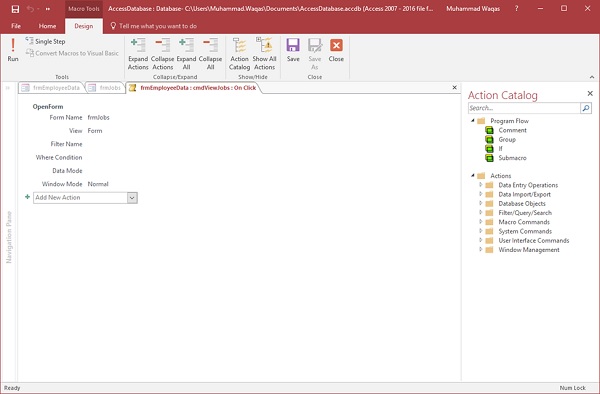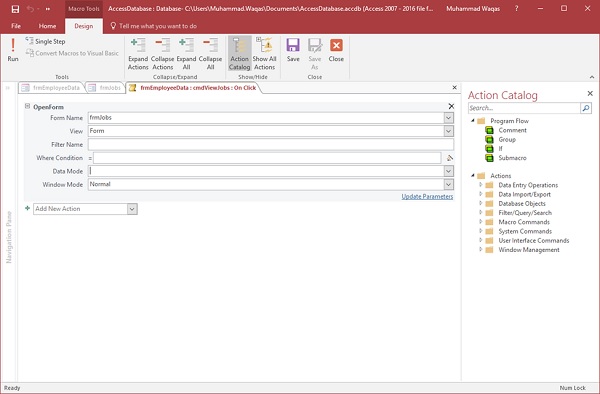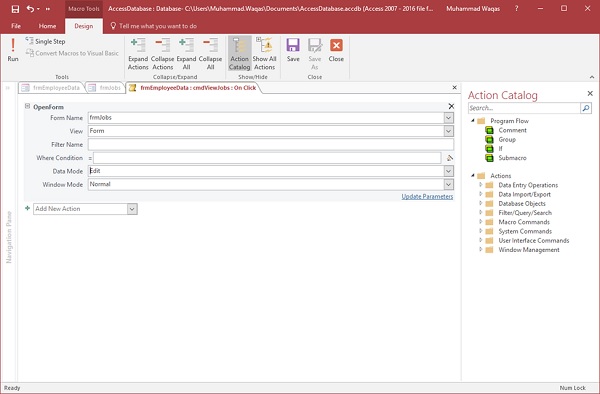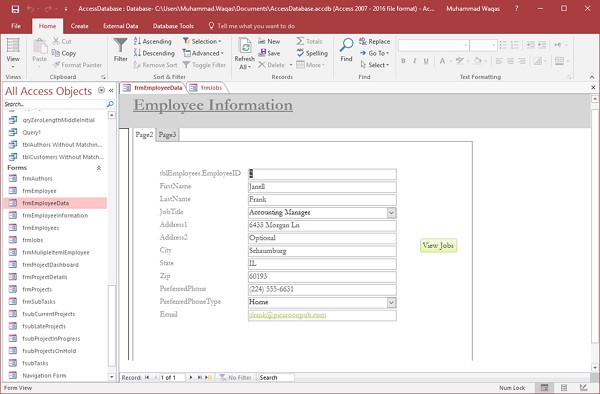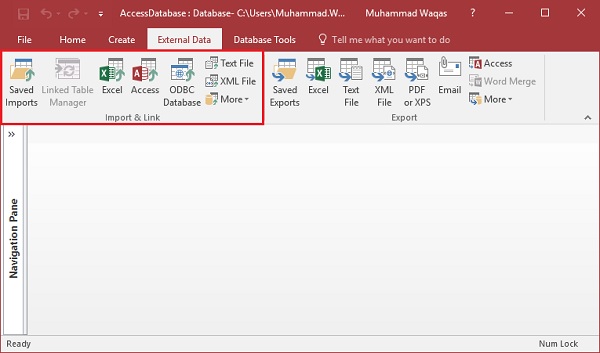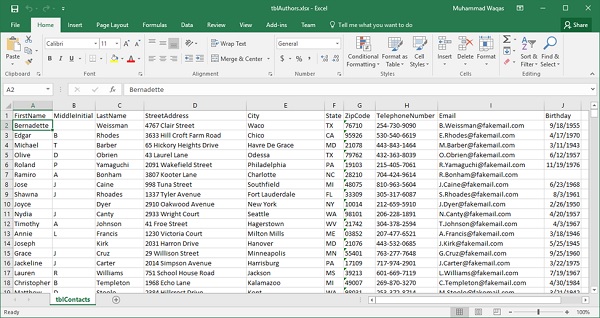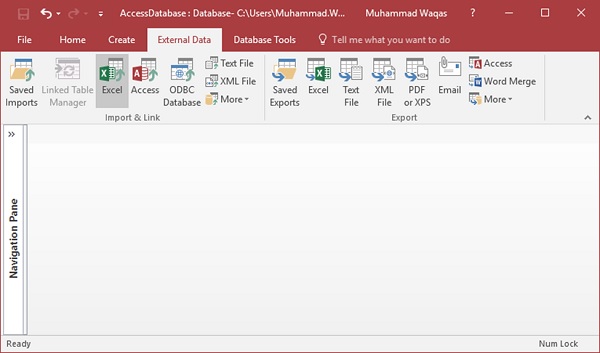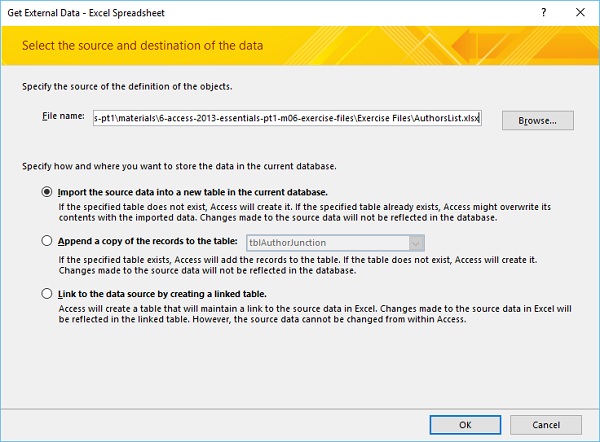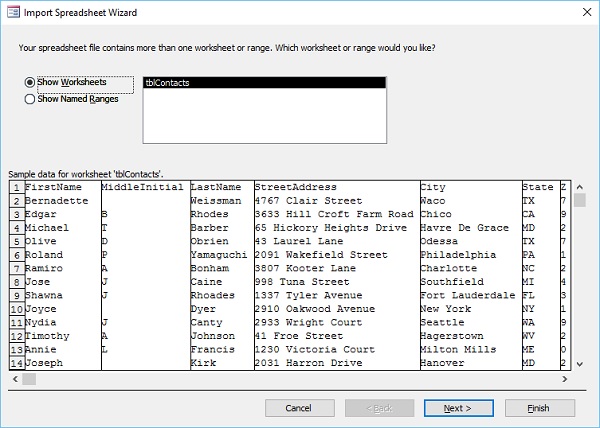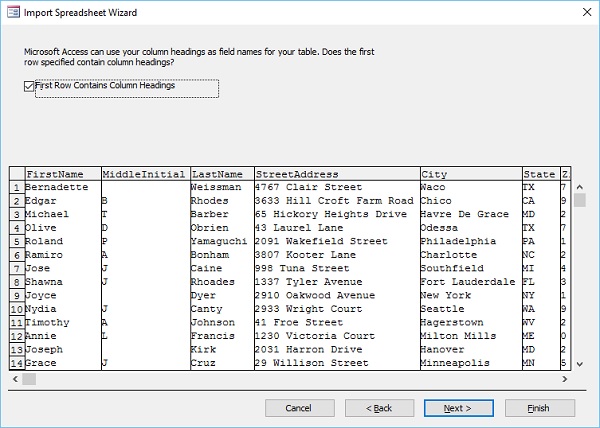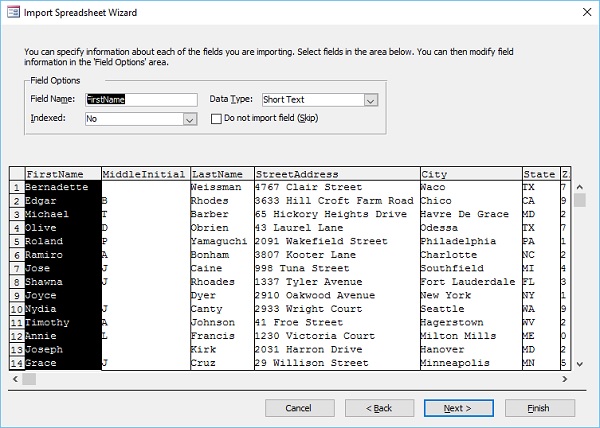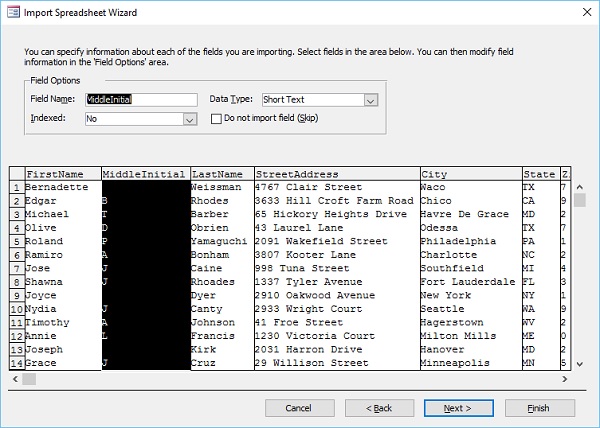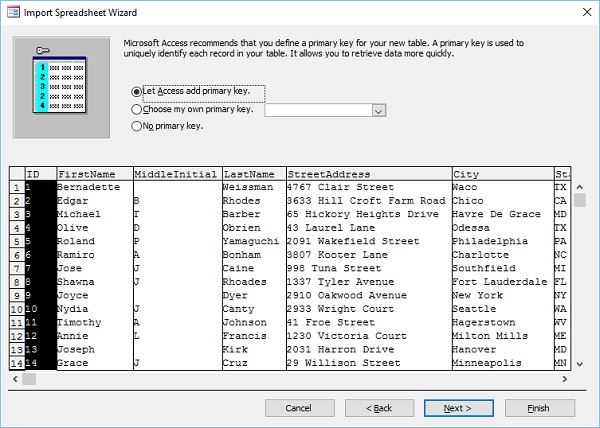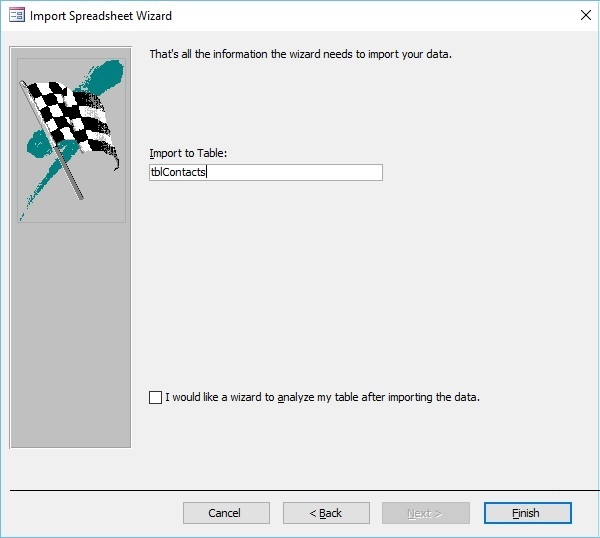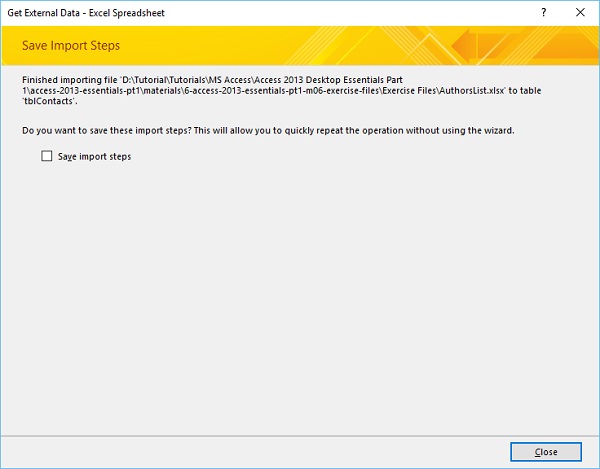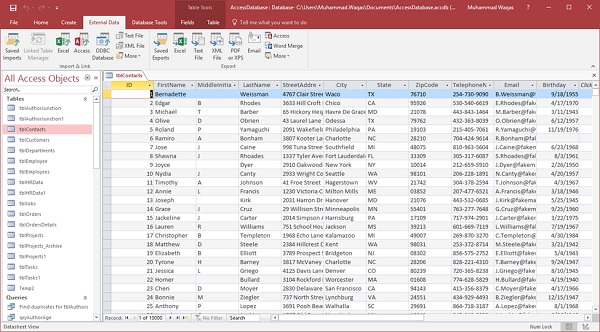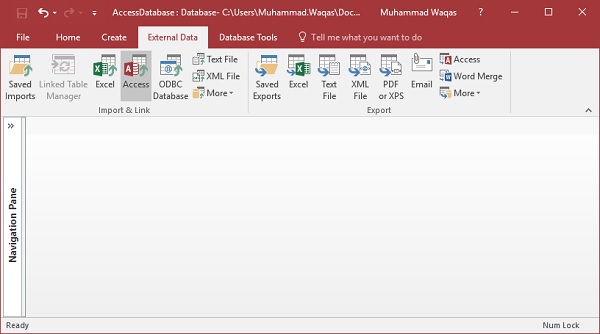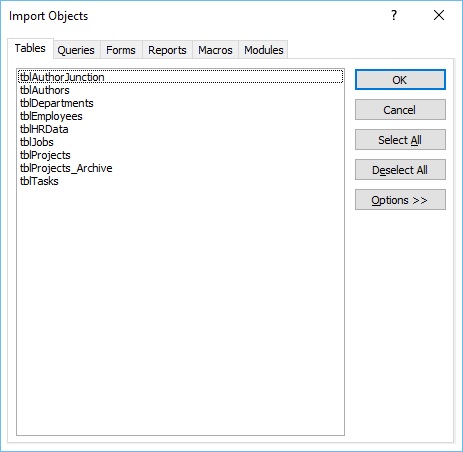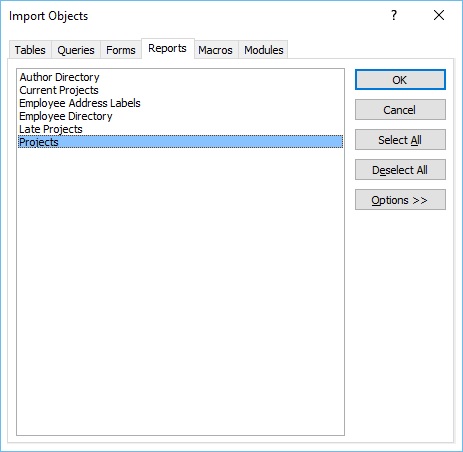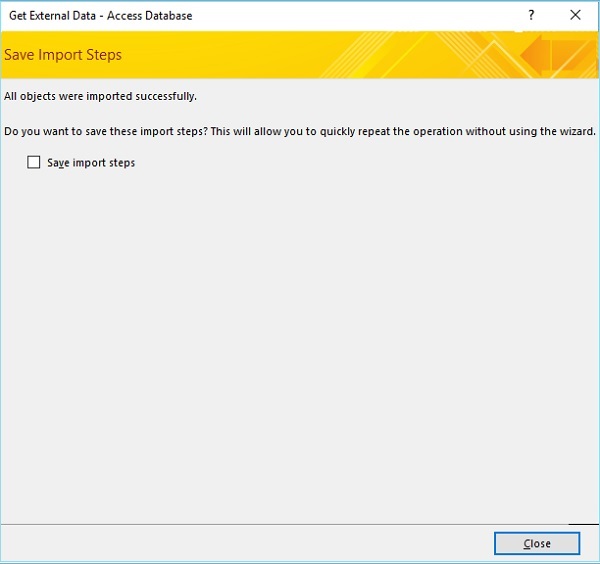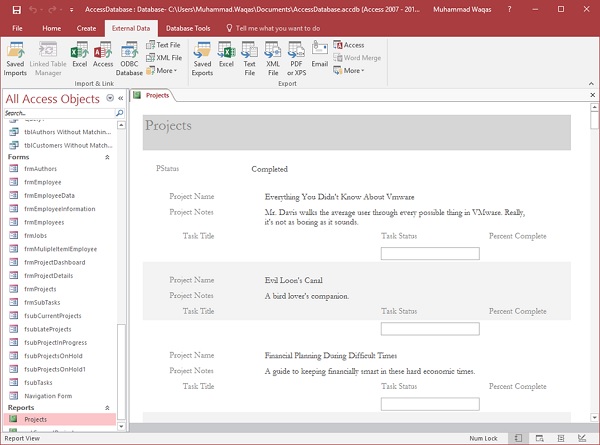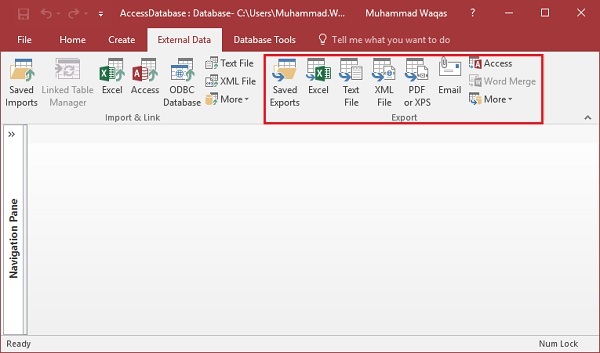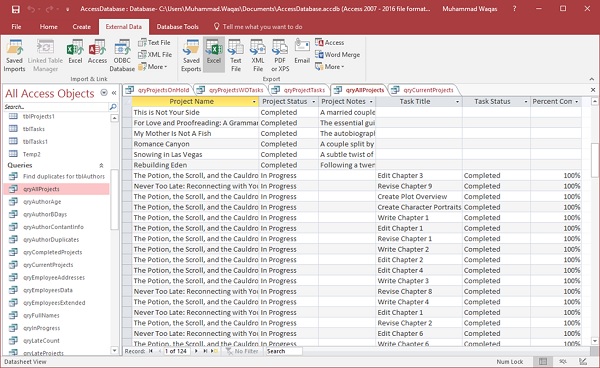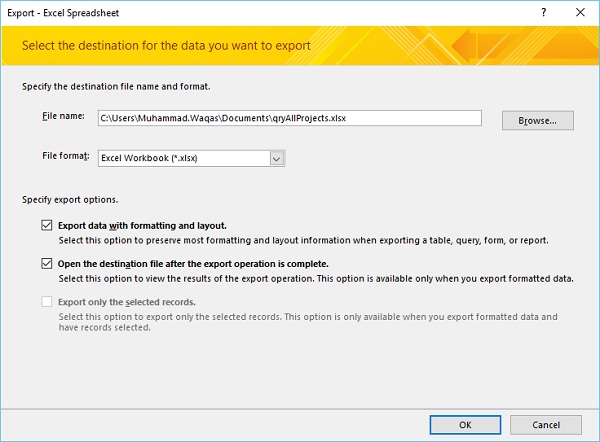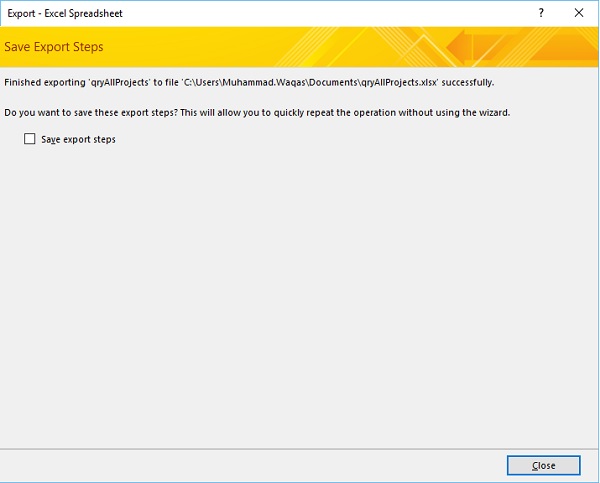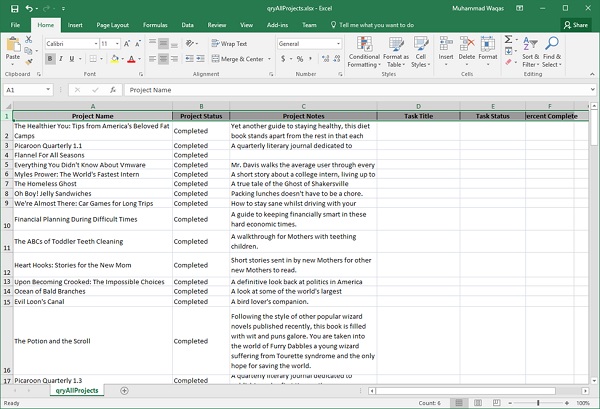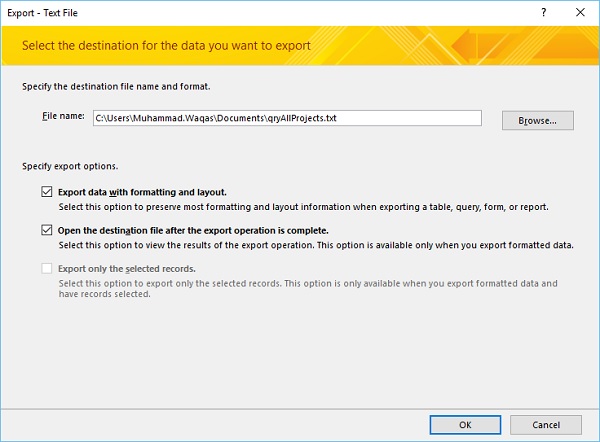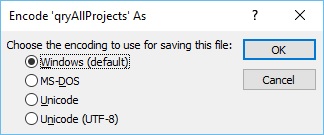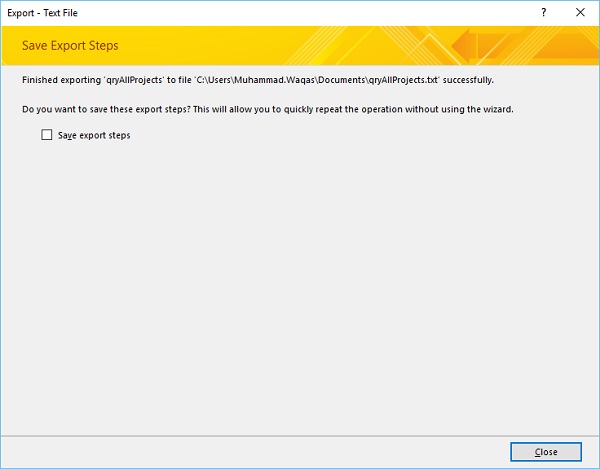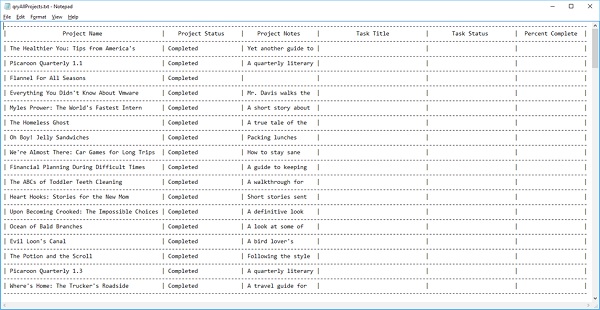В этой статье описаны элементы пользовательского интерфейса Access и ссылки на дополнительные сведения об этих элементах и о том, как настроить интерфейс.
В этой статье
-
Общие сведения
-
Представление Backstage
-
Лента
-
Область навигации
-
Документы с вкладками
-
Строка состояния
-
Mini toolbar
Общие сведения
В пользовательском интерфейсе Access есть три основных компонента:
-
Лента — полоса вкладок в верхней части окна программы, которая содержит группы команд.
-
Представление Backstage — это набор команд, которые вы видите на вкладке «Файл» на ленте.
-
Область навигации — это левая часть окна программы Access, которая позволяет работать с объектами базы данных.
Эти три элемента обеспечивают среду, в которой создаются и используются базы данных.
Лента
Лента является основной заменой меню и панели инструментов. В основном она состоит из вкладок с группами кнопок.
На ленте есть основные вкладки, которые группировать часто используемые команды, контекстные вкладки, которые отображаются только при их использовании, и небольшая панель инструментов, которую можно настроить с помощью избранных команд.
Некоторые кнопки на вкладке ленты предоставляют вам коллекции вариантов, а другие запускают команды.
Представление Backstage
Представление Backstage содержит команды и сведения, которые применяются во всей базе данных, например для сжатия и восстановления,а также команды, которые в более ранних версиях были в меню «Файл», например «Печать».
Область навигации
С помощью области навигации можно систематизировать объекты базы данных, что является основным средством открытия или изменения ее оформления.
В области навигации есть категории и группы. Вы можете выбрать один из множества вариантов организации, а также создать собственную организационную схему в области навигации. По умолчанию в новой базе данных используется категория «Тип объекта», которая содержит группы, соответствующие различным типам объектов базы данных. Категория «Тип объекта» организована для объектов базы данных так же, как окно базы данных, отображаемое по умолчанию в более ранних версиях.
Вы можете свернуть или скрыть ее, но не скрыть ее, открыв объекты базы данных перед ней.
Представление Backstage
Представление Backstage занимает вкладку «Файл» на ленте и содержит множество команд. Представление Backstage также содержит другие команды, которые применяются к всему файлу базы данных. Если открыть Access, но не базу данных (например, открыть Access из меню «Пуск» Windows), откроется представление Backstage.
В представлении Backstage можно создать новую базу данных, открыть существующую и выполнить много задач обслуживания файлов и баз данных.
Создание пустой базы данных
-
Запустите Access из меню «Пуск» или сочетания клавиш.
Появится представление Backstage.
-
Выполните одно из следующих действий:
-
Создание веб-базы данных
-
В области «Доступные шаблоны»выберите «Пустая веб-база данных».
-
В правой области в поле «Пустая веб-база данных» введите имя файла базы данных в поле «Имя файла» или используйте то, которое вам нужно.
-
Нажмите кнопку Создать.
Будет создана новая база данных, и в представлении таблицы откроется новая таблица.
-
-
Создание базы данных рабочего стола
-
В области «Доступные шаблоны»выберите «Пустая база данных».
-
В области «Пустая база данных» введите имя файла базы данных в поле «Имя файла» или используйте нужное имя.
-
Нажмите кнопку Создать.
Будет создана новая база данных, и в представлении таблицы откроется новая таблица.
-
-
В Access есть несколько шаблонов с продуктом, и вы можете скачать дополнительные шаблоны из Office.com. Шаблон Access — это стандартная база данных с профессионально оформленными таблицами, формами и отчетами. Шаблоны дают большое начало при создании базы данных.
Создание базы данных на базе образца шаблона
-
Запустите Access из меню «Пуск» или сочетания клавиш.
Появится представление Backstage.
-
Щелкните «Образцы шаблонов»и просмотрите доступные шаблоны.
-
Когда вы найдете нужный шаблон, щелкните его.
-
В поле «Имя файла» справа введите имя файла или используйте его.
-
Нажмите кнопку Создать.
Access создаст базу данных на базе шаблона и откроет ее.
Вы можете скачать дополнительные шаблоны Access office.com непосредственно из представления Backstage.
Создание базы данных на Office.com шаблона
-
Запустите Access из меню «Пуск» или сочетания клавиш.
Появится представление Backstage.
-
В Office.com шаблонов щелкните категорию, а затем, когда появятся шаблоны из этой категории, выберите шаблон.
Примечание: Вы также можете найти шаблон с помощью предоставленного поле поиска.
-
В поле «Имя файла» введите имя файла или используйте его.
-
Нажмите кнопку Скачать.
Access автоматически скачивает шаблон, создает базу данных на его основе, сохраняет его в папке «Документы» (например, в папке «Мои документы») и открывает базу данных.
Когда вы открываете (или создаете и открываете) базу данных, Access добавляет имя файла и ее расположение во внутренний список последних использованных документов. Этот список отображается на вкладке «Последние» представления Backstage, так что вы можете легко открыть последние использованные базы данных.
Открытие недавно использованной базы данных
-
Запустите Access.
-
В представлении Backstage щелкните «Последние»и выберите базу данных, которую вы хотите открыть.
Access откроет базу данных.
Открытие базы данных в представлении Backstage
-
Запустите Access.
-
Откройте вкладку Файл и нажмите кнопку Открыть. В диалоговом окне «Открыть» найдите и выберите файл, а затем нажмите кнопку «Открыть».
Откроется база данных.
К началу страницы
Лента
Лента является основной заменой меню и панели инструментов и предоставляет основной интерфейс команд в Access. Одно из главных преимуществ ленты состоит в том, что она объединяет в одном месте те задачи или точки входа, которые использовались для отображения меню, панели инструментов, области задач и других компонентов пользовательского интерфейса. Таким образом, вы сможете искать команды в одном месте, а не в разных местах.
Когда вы открываете базу данных, лента отображается в верхней части главного окна Access, где команды отображаются на активной вкладке.

Лента содержит набор вкладок с командами. В Access основными вкладками команд являются «Файл», «Главная»,«Создание»,«Внешниеданные» и «Средства управления базами данных». Каждая вкладка содержит группы связанных команд, и в этих группах находятся новые элементы пользовательского интерфейса, такие как коллекции — новый тип элемента управления, который визуально представляет варианты выбора.
Команды, доступные на ленте, также отражают текущий активный объект. Например, если в таблице, открытой в представлении таблицы, при нажатии кнопки «Форма» на вкладке «Создание» в группе «Формы» будет создаваться форма на основе активной таблицы. Таким образом, имя активной таблицы ввели в свойстве RecordSource новой формы. Кроме того, некоторые вкладки ленты отображаются только в определенных контекстах. Например, вкладка «Конструктор» появляется только в том случае, если объект открыт в конструкторе.
Для этого можно использовать сочетания клавиш. Все сочетания клавиш, которые были доступны в предыдущих версиях Access, по-прежнему работают. Система клавиатурного доступа заменяет ускорители меню в более ранних версиях Access. В этой системе используются небольшие индикаторы с одной буквой или сочетанием букв, которые появляются на ленте при нажатии клавиши ALT. Эти индикаторы показывают, какие сочетания клавиш активют нижеуголнее.
Выбрав вкладку команды, можно просмотреть доступные на нее команды.
Выбор вкладки команды
-
Запустите Access.
-
Откройте нужную вкладку.
-или-
-
Запустите Access.
-
Нажмите и отпустите клавишу ALT.
Появятся подсказки клавиатуры.
-
Нажмите клавиши, показанные на подсказке клавиатуры, или ближе всего к нужной вкладке команд.
Выполнить команду можно различными способами. Самый быстрый и прямой маршрут — использование сочетания клавиш, связанного с командой.
Дополнительные сведения о сочетаниях клавиш см. в сочетаниях клавиш в Access.
Выполнение команды
-
Запустите Access.
-
Щелкните соответствующую вкладку для команды. В следующей таблице показаны выборки с выборками вкладок и командами, доступными на каждой вкладке. Доступные вкладки и команды зависят от того, что вы делаете.
|
Вкладка «Команды» |
Часто вещей, которые можно сделать |
|
HOME |
Выберите другое представление. |
|
Копирование и копирование из буфера обмена. |
|
|
Установите текущие характеристики шрифта. |
|
|
Настройка текущего выравнивания шрифта. |
|
|
Применение форматирования текста к полю МЕМО. |
|
|
Работа с записями («Обновить», «Новое», «Сохранить», «Удалить», «Итоги», «Орфография», «Другое»). |
|
|
Сортировка и фильтрация записей. |
|
|
Поиск записей. |
|
|
Создание |
Создайте пустую таблицу. |
|
Создайте таблицу на ее шаблоне. |
|
|
Создайте список на сайте SharePoint и таблицу в текущей базе данных, связанную с созданным списком. |
|
|
Создайте пустую таблицу в конструкторе. |
|
|
Создайте форму на основе активной таблицы или запроса. |
|
|
Создайте новую таблицу или диаграмму. |
|
|
Создайте новый отчет на основе активной таблицы или запроса. |
|
|
Создайте новый запрос, макрос, модуль или модуль класса. |
|
|
Внешние данные |
Импорт внешних данных или связывать их с данными. |
|
Экспорт данных. |
|
|
Сбор и обновление данных по электронной почте. |
|
|
Создавать сохраненные импорты и сохраненные экспорты. |
|
|
Запустите диспетчер связанных таблиц. |
|
|
Инструменты для работы с базами данных |
Перемещение некоторых или всех частей базы данных на новый или существующий сайт SharePoint. |
|
Запустите Visual Basic или запустите макрос. |
|
|
Создание и просмотр связей между таблицами. |
|
|
Показать или скрыть зависимости объектов. |
|
|
Запустите документер базы данных или проанализируйте производительность. |
|
|
Перемещение данных в Microsoft SQL Server или в базу данных Access (только таблицы). |
|
|
Управление надстройами Access. |
|
|
Создание или изменение модуля Visual Basic для приложений (VBA). |
-
Щелкните один из хим. Кроме того, если вы знаете сочетания клавиш для команды из более ранней версии Access, введите его с помощью клавиатуры.
-или-
Нажмите и отпустите клавишу ALT.
Появятся клавиши доступа.
Нажмите клавиши, показанные в подсказке клавиатуры, связанной с нужной командой.
Контекстные вкладки команд
Кроме стандартных вкладок команд, в Access также доступны контекстные вкладки команд. В зависимости от контекста (то есть объекта, с которым вы работаете и что вы делаете) рядом со стандартными вкладками команд могут появиться одна или несколько контекстных вкладок команд.

Активация контекстной вкладки команды
-
Щелкните контекстную вкладку команды.
-или-
-
Нажмите и отпустите клавишу ALT.
Появятся клавиши доступа.
-
Нажмите клавиши, показанные в клавише доступа, которая отображается в контекстной вкладке или ближе всего к ней.
Контекстные вкладки команд содержат команды и функции, необходимые для работы в определенном контексте. Например, если таблица открыта в конструкторе, контекстные вкладки содержат команды, которые применяются только при работе с таблицей в этом представлении. В качестве еще одного примера при открытие таблицы в конструкторе рядом с вкладками «Дополнительные средства» появляется контекстная вкладка «Конструктор». Если щелкнуть вкладку «Конструктор», на ленте будут показаны команды, доступные только в том случае, если объект находится в конструкторе.
«Коллекций»
На ленте также используется тип управления, называемый галереей. Эта система предназначена для того, чтобы привлечь ваше внимание к нужному результату. Вместо того чтобы просто показывать команды, в коллекции показан результат их применения. Вы можете визуально просматривать и просматривать возможности Access 2010, сосредоточившись на результатах, а не только на командах.
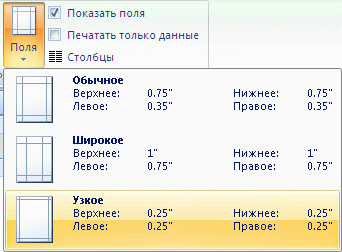
Они могут быть разных фигур и размеров. На ленте есть макет сетки, представление в меню, которое пропадет, и даже макет на ленте, в который помещается содержимое коллекции.
Скрытие ленты
Иногда может потребоваться немного больше места для выделять место для работы. Поэтому ленту можно свернуть, чтобы оставалась только полоса с вкладками команд. Чтобы скрыть ленту, дважды щелкните активную вкладку команды. Чтобы снова от показать его, еще раз дважды щелкните активную вкладку команды.
Скрытие и восстановление ленты
-
Дважды щелкните активную вкладку команды (активная вкладка является выделенной).
-
Дважды щелкните активную вкладку команды еще раз, чтобы восстановить ленту.
Панель быстрого доступа
Панель быстрого доступа — это панель инструментов, смежная с лентой, позволяющая получать доступ к командам одним щелчком мыши. По умолчанию к таким командам относятся команды «Сохранить», «Отменить» и «Отменить», а также настроить панель быстрого доступа, чтобы включить в нее другие часто частоиспользные команды. Вы также можете изменить расположение панели инструментов и от размера по умолчанию к большому. Рядом с вкладками команд на ленте появится небольшая панель инструментов. При переключении в большой размер панель инструментов появляется под лентой и расширяет ее полную ширину.

Настройка панели быстрого доступа
-
Щелкните правую стрелку вниз на панели инструментов.
-
В области «Настройка панели быстрого доступа»выберите команду, которую вы хотите добавить, и все готово.
Если команды нет в списке, нажмите кнопку «Другиекоманды» и перейдите к следующему шагу этой процедуры.
-
В диалоговом окне «Параметры Access» выберите команду или команды, которые вы хотите добавить, а затем нажмите кнопку «Добавить».
-
Чтобы удалить команду, выделите ее в списке справа и нажмите кнопку «Удалить». Также можно дважды щелкнуть команду в списке.
-
По завершении нажмите кнопку ОК.
К началу страницы
Область навигации
Когда вы открываете базу данных или создаете новую, имена объектов базы данных отображаются в области навигации. К объектам базы данных относятся таблицы, формы, отчеты, страницы, макрос и модули.
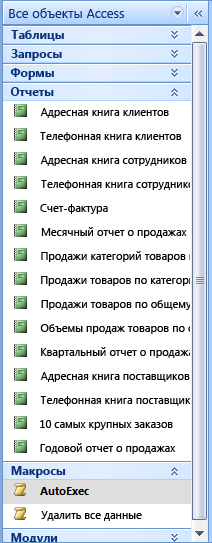
Чтобы открыть объект базы данных или применить команду к объекту базы данных, щелкните объект правой кнопкой мыши и выберите в контекстном меню элемент меню. Команды в контекстном меню зависят от типа объекта.
Открытие объекта базы данных, например таблицы, формы или отчета
-
Дважды щелкните объект в области навигации.
-или-
В области навигации выберите объект и нажмите ввод.
-или-
-
В области навигации щелкните объект правой кнопкой мыши и выберите «Открыть».
Обратите внимание, что в диалоговом окне «Параметры переходов» можно настроить параметры открытия объектов одним щелчком мыши.
В области навигации объекты базы данных делятся на категории, которые содержат группы. Некоторые категории предопределяются, и вы можете создавать собственные настраиваемые группы.
По умолчанию при открытие базы данных, в том числе баз данных, созданных в более ранних версиях Access, области навигации появляются. Вы можете сделать так, чтобы по умолчанию не появлялись области навигации, установив параметр программы. Ниже объясняется, как следует предпринимать каждое действие.
Показ или скрытие области навигации
-
Нажмите кнопку в правом верхнем углу области навигации (или
клавишу F11).
Предотвращение появления области навигации по умолчанию
-
Откройте вкладку Файл и выберите пункт Параметры.
Откроется диалоговое окно Параметры Access.
-
В левой области выберите «Текущая база данных».
-
В области навигацииотобразить поле навигации, а затем нажмите кнопку «ОК».
Дополнительные сведения об области навигации см. в статье «Просмотр объектов и управление ими с помощью области навигации».
К началу страницы
Документы с вкладками
Для ежедневного интерактивного использования, возможно, вы предпочитаете интерфейс документов с вкладками. Вы можете включить или отключить документы со вкладками, наключив параметры Access (см. статью «Показать или скрыть вкладки документов» далее в этой статье). Однако если вы измените параметры документа со вкладками, вам необходимо закрыть и снова открыть базу данных, чтобы новые параметры вступили в силу.

Показ и скрытие вкладок документа
-
Откройте вкладку Файл и выберите пункт Параметры.
Откроется диалоговое окно Параметры Access.
-
В левой области выберите «Текущая база данных».
-
В разделе «Параметры приложений» в разделе «Параметры окна документа»выберите «Документы со вкладками».
-
Чтобы отобразить вкладки документов, выберите или отобразить их. Если снять его, вкладки документа будут отключены.
-
Нажмите кнопку ОК.
Примечания:
-
Вкладки документов отображаются для каждого параметра базы данных. Этот набор следует настроить для каждой базы данных по отдельности.
-
После изменения параметра «Вкладки документов для отображения» необходимо закрыть и снова открыть базу данных, чтобы изменения вступили в силу.
-
Новые базы данных, созданные с помощью вкладок документов Access, по умолчанию отображаются.
-
По умолчанию в базах данных, созданных в более ранней версии Access, используются перекрывающиеся окна.
-
К началу страницы
Строка состояния
В нижней части окна можно отобразить строку состояния. В этом стандартном элементе пользовательского интерфейса по-прежнему можно искать сообщения о состоянии, подсказки свойств, индикаторы выполнения и так далее. В панели состояния также есть две стандартные функции, которые также можно увидеть в панели состояния других программ Office: переключение представлений и окон и изменение масштаба.
С помощью элементов управления, доступных в панели состояния, можно быстро переключаться между доступными представлениями. Если вы просматриваете объект, который поддерживает переменную степень масштабирования, вы можете настроить масштаб с помощью ползуна в панели состояния.
В диалоговом окне «Параметры Access» можно включить или отключить ее.
Показ или скрытие панели состояния
-
Откройте вкладку Файл и выберите пункт Параметры.
Откроется диалоговое окно Параметры Access.
-
В левой области выберите «Текущая база данных».
-
В окне «Параметрыприложений» выберите или сберегуйте параметры отображения панели состояния. При этом отключается отображение панели состояния.
-
Нажмите кнопку ОК.
К началу страницы
Mini toolbar
Вам будет проще форматирование текста с помощью мини-панели инструментов. При выборе текста для форматирования над его текстом автоматически появляется мини-панель инструментов. Если вы переместите указатель мыши ближе к мини-панели инструментов, мини-панель инструментов затухнет и вы можете применить полужирное наитие, курсив, размер шрифта, цвет и так далее. При переходе указателя от мини-панели инструментов мини-панель инструментов исчезает. Если вы не хотите использовать мини-панель инструментов для применения к выделениям форматирования текста, просто переместите указатель на несколько пикселей. Мини-панель инструментов исчезнет.

Форматирование текста с помощью мини-панели инструментов
-
Вы выберите текст для форматирование.
Мини-панель инструментов появится над текстом.
-
Применение форматирования с помощью мини-панели инструментов.
К началу страницы
Загрузить PDF
Загрузить PDF
Microsoft Access — это программа для создания баз данных, которая позволяет с легкостью управлять и редактировать базы данных. Она подходит буквально для всего, начиная от небольших проектов и заканчивая крупным бизнесом, она очень наглядна. Это делает ее прекрасным помощником для ввода и хранения данных, поскольку пользователю не нужно иметь дело с таблицами и графиками. Приступайте к чтению, чтобы научиться использовать Microsoft Access максимально эффективно.
-
1
Во вкладке «Файл» выберите «Новая». В базах данных можно хранить информацию различных форм. Вы можете создать пустую базу данных, пустую веб-базу данных, или выбрать любую из широкого ассортимента шаблонов.
- Пустая база данных — это стандартная база данных программы Access, отлично подходит для локального использования. Создание пустой базы данных также приводит к созданию одной таблицы.
- Веб-базы данных разработаны для применения вместе со встроенными инструментами Access для публикации в интернете. Создание пустой базы данных также приводит к созданию одной таблицы.
- Шаблоны — это заранее построенные базы данных широкого спектра применения. Выбирайте шаблоны, если вы не хотите тратить слишком много времени, сводя структуру баз данных в единое целое.
-
2
Назовите свою базу данных. Выбрав тип базы данных, назовите ее согласно предназначению. Это будет особенно полезно, если вы работаете одновременно с несколькими разными базами данных. Введите название в поле «Имя файла». Нажмите «Создать», чтобы сгенерировать новую базу данных.
Реклама
-
1
Определите лучшую структуру для хранения вашей информации. Если создаете пустую базу данных, вам стоит заранее подумать, как организовать хранение своей информации и заранее добавить необходимую структуру. Существует несколько вариантов, как вы можете изменять и взаимодействовать со своими данными в Access:
- Таблицы — основной вид хранения информации. Таблицы можно сравнить с таблицами Excel: все данные распределяются по строкам и столбцам. Именно поэтому импортировать информацию из Excel или других табличных редакторов относительно просто.
- Формы — это способ внесения информации в базу данных. Используя таблицы, информацию в базу данных можно вносить напрямую, однако формы позволяют делать это более быстро и наглядно.
- Отчеты позволяют подсчитывать и выводить информацию из базы данных. Отчеты нужны для анализа информации и для получения ответов на необходимые вопросы, например сколько прибыли было получено, или где находятся клиенты. Как правило, их используют для распечатки в бумажном виде.
- Запросы необходимы для получения и сортировки информации. Запросами можно пользоваться для поиска определенных записей из нескольких таблиц. Их также можно использовать для создания и обновления информации.
-
2
Создайте свою первую таблицу. Если речь идет о создании пустой базы данных, автоматически будет создана пустая таблица. Вводить туда данные можно вручную или копируя и вставляя из другого источника.
- Каждую часть данных нужно вставлять в отдельную колонку (поле), в то время как каждую запись нужно начинать с новой строки. Например, каждая строка — это клиент, а каждая колонка — это отдельная информация об этом клиенте (имя, фамилия, электронная почта, телефон и прочее).
- Вы можете переименовывать названия колонок, чтобы было понятнее, какое поле для чего предназначено. Дважды щелкните по заголовку колонки, чтобы изменить его название.
-
3
Импортируйте информацию из другого источника. Если вы хотите импортировать информацию из файла поддерживаемого формата или определенного места, вы можете настроить Access на импорт информации и добавление в вашу базу данных. Это полезно для импорта информации с веб-сервера или из другого открытого источника.
- Перейдите на вкладку «Внешние данные».
- Выберите тип файла, который собираетесь импортировать. В разделе «Импорт и объединение» вы найдете несколько вариантов для выбора. Нажмите кнопку «больше», чтобы открыть еще больше вариантов выбора. ODBC — это протокол для подключения баз данных, например таких как SQL.
- Укажите место расположения файла. Если файл расположен на сервере, вам нужно будет ввести адрес сервера.
- В следующем окне выберите «Указать, как и где вы хотите сохранять данные в текущей базе данных». Нажмите «ОК». Следуйте инструкциям для импорта необходимой информации.
-
4
Добавьте еще таблицу. Разные записи следует хранить в разных базах данных. Так базы данных будут работать безошибочно. Например, в одной таблице будет содержаться информация о клиентах, в другой — о заказах. Затем вы сможете связать таблицу о клиентах с информацией в таблице о заказах.
- В разделе «Создание» вкладки «Домой» нажмите кнопку создания таблицы. Новая таблица появится в вашей базе данных. Внесите нужную информацию так же, как делали это в первой таблице.
Реклама
-
1
Узнайте, как работают ключи. В каждой таблице есть уникальный ключ для каждой записи. По умолчанию Access создает колонку имен, которая растет с каждым вводом. Это и есть первичный ключ. Таблицы также могут иметь внешние ключи. Это поля, связанные с другой таблицей в базе данных. Связанные поля содержат одну и ту же информацию.
- Например, в таблице заказов у вас может быть поле «Имя клиента» для отслеживания, кто именно заказал определенный продукт. Вы можете создать связь этого поля с полем «Имя» в вашей таблице клиентов.
- Создание связей позволяет улучшить целостность, эффективность и удобство чтения информации.
-
2
Нажмите на вкладку «Работа с базами данных». Выберите «Схема данных». Откроется окно с обзором всех таблиц в базе данных. Каждое поле будет указано под названием его таблицы.
- Прежде чем создавать связь, необходимо создать поле для внешних ключей. Например, если вы хотите использовать «Идентификатор клиента» в таблице заказов, создайте поле под именем «Клиент» и оставьте его пустым. Оно должно быть такого же формата, как и то, с которым вы устанавливаете связь (в этом случае числа).
-
3
Перетащите поле, которое вы хотите использовать как внешний ключ. Переместите его в заранее приготовленное поле для внешнего ключа. Нажмите «Создание» в появившемся окне, чтобы создать связь между полями. Появится линия между двух таблиц, связав тем самым поля.
- При создании связей установите флажок в графе «Обеспечить целостность данных». Данная функция позволяет вносить изменения во второе поле при изменении первого, что исключает неточность данных.
Реклама
-
1
Поймите роль запросов. Запрос — это действие, которое позволяет быстро посмотреть, добавить или изменить информацию в базе данных. Существует большой выбор запросов, начиная от простого поиска и заканчивая созданием новых таблиц, основанных на имеющейся информации. Запросы — это необходимый инструмент для подготовки отчетов.[1]
- Запросы разделяются на два главных вида: «Выбор» или «Действие». Запросы на выборку позволяют извлекать информацию из таблиц и делать вычисления. Запросы действия позволяют добавлять, изменять и удалять данные из таблиц.
-
2
Воспользуйтесь мастером запросов, чтобы создать запрос на выборку. Если вы хотите создать базовый запрос на выборку, воспользуйтесь мастером запросов, чтобы он шаг за шагом помог вам в этом. Вы можете найти мастер запросов во вкладке «Создание». Он позволяет находить нужные поля в таблице.
Реклама
Создание запроса на выборку по критериям
-
1
Откройте инструмент «Конструктор запросов». Вы можете использовать критерии поиска, чтобы сузить выбор и выводить только нужную информацию. Для начала нажмите на вкладку «Создание» и выберите инструмент «Конструктор запросов».
-
2
Выберите таблицу. Откроется окно выбора таблиц. Дважды щелкните по нужной таблице для запроса, а затем нажмите «Закрыть».
-
3
Добавляйте поля, из которых нужно получить данные. Дважды щелкните по каждому полю, чтобы добавить их в запрос. Эти поля будут добавляться в сетку конструктора.
-
4
Добавьте собственные критерии. Вы можете использовать разные виды критериев, такие как текст или функции. Например, если вы хотите отобразить цены выше, чем 5000 рублей в поле «Цены», введите
>=5000, чтобы добавить этот критерий. Если вы хотите найти клиентов только из России, введитеРоссияв поле критериев.- В одном запросе можно использовать несколько критериев.
-
5
Нажмите «Выполнить», чтобы увидеть результаты. Кнопка «Выполнить» в виде восклицательного знака находится во вкладке «Конструктор». Результаты запроса будут выведены в отдельное окно. Нажмите Ctrl + S, чтобы сохранить результаты запроса.
Реклама
Создание выборного запроса по параметрам
-
1
Откройте инструмент «Конструктор запросов». Запрос по параметрам позволит вам установить, какие именно результаты вы хотите видеть каждый раз, когда делаете запрос. Например, если в вашей базе данных есть клиенты из разных городов, вы можете настроить запрос по параметрам, чтобы выводить результаты для определенного города.
-
2
Создайте запрос на выборку и выберите таблицу(-ы). Добавляйте поля для отбора путем двойного клика в общем обзоре таблицы.
-
3
Добавляйте параметр в раздел критериев. Параметры разделены между собой скобками «[]». Текст внутри скобок будет выведен в строку, которая появится во время проведения запроса. Например, для запроса города кликните по ячейке критериев в поле города и введите
[Какой город?].- Параметр может заканчиваться на «?» или «:», но не «!» или «.»
-
4
Сделайте запрос по множеству параметров. Вы можете использовать несколько параметров , чтобы создать поисковый запрос. Например, в поле «Дата» можно ввести диапазон дат, введя
Между [Введите начальную дату:] И [Введите дату окончания:]. В результате запроса вы получите две строки. [2]
Реклама
Создание запроса на создание таблицы
-
1
Во вкладке «Создание» нажмите «Конструктор запросов». Вы можете использовать запросы для получения выбранной информации из уже существующих таблиц или можете создавать новые таблицы с этой информацией. Это будет особенно полезно, если вы хотите поделиться какой-либо частью базы данных или создать особые формы для подразделов вашей базы данных. Для начала вам нужно создать обычный запрос на выборку.
-
2
Выберите таблицу(-ы) из которых вы хотите извлечь данные. Дважды щелкните по таблице, из которой необходимо извлечь информацию. Вы можете использовать сразу несколько таблиц, если требуется.
-
3
Выберите поля, из которых нужно извлечь данные. Дважды щелкните по каждому полю для добавления. Оно будет добавлено в сетку запросов.
-
4
Выставьте необходимые критерии. Если вам нужна определенная информация из полей, установите фильтр по критериям. Перейдите в раздел «Создание запроса на выборку по критериям» выше за более подробной информацией.
-
5
Протестируйте запрос, чтобы убедиться, что он выводит нужные результаты. Прежде чем создать таблицу, выполните запрос, чтобы убедиться, что он извлекает необходимую вам информацию. Настраивайте критерии и поля, пока не получите нужный вам результат.
-
6
Сохраните запрос. Нажмите Ctrl + S, чтобы сохранить запрос для дальнейшего использования. Он появится в колонке навигации в левой части экрана. Если вы нажмете на этот запрос, вы сможете использовать его снова, затем перейдите на вкладку «Конструктор».
-
7
Нажмите на кнопку «Создать таблицу» в группе выбора типа запроса. Появится окно, запрашивающее имя новой таблицы. Введите имя таблицы и нажмите «ОК».
-
8
Нажмите кнопку «Выполнить». Согласно установленным запросам будет создана новая таблица. Таблица появится в колонке навигации слева.
Реклама
Создание запроса на добавление
-
1
Откройте ранее созданный запрос. Вы можете использовать запрос на добавление, чтобы добавить информацию в таблицу, которая уже создана в другой таблице. Это полезно, когда необходимо добавить больше данных в готовую таблицу, созданную по запросу создания таблицы.
-
2
Нажмите кнопку «Добавление» во вкладке «Конструктор». Откроется диалоговое окно. Выберите в нем таблицу, которую нужно дополнить.
-
3
Измените критерии запроса, чтобы они соответствовали добавляемой информации. Например, если вы создали таблицу с критерием «2010» в поле «Год», измените это значение согласно добавляемой информации, например «2011».
-
4
Выберите, куда именно вы хотите добавить информацию. Убедитесь, что добавляете данные в подходящие поля для каждой добавляемой колонки. Например, если вы вносите изменения, приведенные выше, информацию следует добавить в поле «Год» на каждой строчке.
-
5
Выполните запрос. Нажмите кнопку «Выполнить» на вкладке «Конструктор». Запрос будет проведен и информация будет добавлена в таблицу. Вы можете открыть таблицу, чтобы убедиться в правильности введенных данных.
Реклама
-
1
Выберите таблицу, для которой вы хотите создать форму. Формы отображают данные по каждому полю и позволяют с легкостью переключаться между записями или создавать новые. Формы — необходимый инструмент при длительных периодах ввода информации; большинство пользователей считают, что пользоваться формами гораздо проще, чем таблицами.
-
2
Нажмите кнопку «Форма» во вкладке «Создание». Будет автоматически создана форма, основанная на данных из таблице. Программа Access автоматически создает поля с нужным размером, но по желанию их всегда можно изменить или сдвинуть.
- Если вы не хотите отображать определенное поле в форме, вызовите контекстное меню правой кнопкой мыши и нажмите «Удалить».
- Если таблицы связаны между собой, над каждой записью появится описание, отображающее объединенные данные. Так редактировать эти данные гораздо проще. Например, каждому торговому представителю можно приписать базу клиентов.
-
3
Перемещайтесь по новой форме. Указатели в форме стрелок позволяют перемещаться от одной записи к другой. Поля будут заполнены вашими данными в момент переключения между ними. Вы можете воспользоваться кнопками по краям, чтобы сразу перейти к первой или последней записи.
-
4
Нажмите кнопку описания, чтобы воспользоваться таблицей. Она находится в верхнем левом углу и позволяет изменять значения выбранной таблицы с помощью форм.
-
5
Внесите изменения в существующие записи. Вы можете изменять текст в любом поле каждой записи, чтобы изменить информацию в таблице. Все изменения автоматически отобразятся в таблице, то же произойдет и во всех связанных таблицах.
-
6
Вносите новые записи. Нажмите «Добавить запись» возле кнопок навигации, чтобы добавить новую запись в конце списка. Затем вы сможете использовать поля для внесения данных в пустые записи внутри таблицы. Это гораздо проще, чем добавлять новые данные через табличный вид.
-
7
Сохраните форму, когда закончите работу с ней. Убедитесь, что сохранили форму, нажав Ctrl + S; вы сможете с легкостью войти в нее снова позже. Она появится в колонке навигации в левой части экрана.[3]
Реклама
-
1
Выберите таблицу или запрос. Отчеты позволяют быстро отобразить сводку по нужным данным. Их часто используют для создания отчетов по выручке или для отчетов по доставке, но их можно настроить почти для любой области использования. Отчеты используют данные из таблиц или запросов, созданных вами ранее.
-
2
Нажмите вкладку «Создание». Выберите тип необходимого отчета. Существует несколько разных путей создания отчетов. Access может сделать отчет для вас автоматически, либо создайте его самостоятельно.
- Отчет — будет создан автоотчет, использующий всю доступную информацию из вашего источника. Ничего не будет сгруппировано, но для небольших баз данных вполне подойдет.
- Пустой отчет — будет создан пустой отчет, который вы сами сможете заполнить нужными данными. Вы сможете выбирать информацию из любого доступного поля, чтобы создать необходимый отчет.
- Мастер отчетов поможет вам пройти через процесс создания отчета, позволяя выбирать и группировать данные, а затем редактировать подходящим образом.
-
3
Выберите источник для пустого отчета. Если вы выбрали создание пустого отчета, вам нужно указать для него источник. Сначала нажмите вкладку «Упорядочить», а затем перейдите в «Свойства». Для этого также можно нажать Alt + Enter.
- Нажмите на стрелочку рядом с полем «Источник записей». Появится список всех доступных таблиц и запросов. Выберите один, и он будет отнесен к отчету.
-
4
Добавьте поля в отчет. Указав источник, добавьте поля из него в свой отчет. Нажмите вкладку «Формат», затем нажмите «Добавить существующие поля». Список полей доступен в правой части.
- Нажмите и переместите поля, которые необходимо добавить в раздел «Конструктор». Запись появится в отчете. При добавлении дополнительных полей они будут добавляться автоматически к уже существующим.
- Вы можете изменять размер полей путем нажатия на грани и перемещения указателя.
- Удаляйте поля из отчета, выделив заголовок и нажав кнопку «Удалить».
-
5
Добавляйте группы в свой отчет. Группы позволяют быстро разбираться в информации из отчета, поскольку все подается в организованном виде. К примеру, если вам необходимо создать группы для продаж по региону или с привязкой к продавцу, все это можно сделать с помощью группировки.
- На вкладке «Конструктор», выберите «Группировка».
- Правой кнопкой мыши щелкните по части поля, которое вы хотите добавить в группу. Выберите «Сгруппировать» из меню.
- Появится заголовок для группы. Вы можете изменять заголовок на любой желаемый.
-
6
Сохраните и поделитесь своим отчетом. Как только отчет будет готов, вы можете сохранить его и распечатать как любой документ. Используйте его, чтобы рассказать об эффективности компании инвесторам, поделиться контактной информацией с работниками и для других целей.
Реклама
Советы
- Microsoft Access открывается в режиме скрытой информации, в котором находятся опции, позволяющие вам открывать существующие базы данных, создавать новые и получать доступ к командам для редактирования любых ваших баз.
Реклама
Предупреждения
- Некоторые возможности Access не всегда доступны — все зависит от типа созданной вами базы данных. Например, нельзя предоставить доступ к базе данных, созданной для использования оффлайн, а некоторые возможности оффлайн баз, например, суммарное число запросов, не будут работать в веб-базе данных.
Реклама
Источники
Об этой статье
Эту страницу просматривали 286 879 раз.
Была ли эта статья полезной?
MS Access – Обзор
Microsoft Access – это система управления базами данных (СУБД) от Microsoft, которая объединяет реляционный Microsoft Jet Database Engine с графическим интерфейсом пользователя и инструментами разработки программного обеспечения. Он входит в набор приложений Microsoft Office, включенных в профессиональные и более поздние выпуски.
-
Microsoft Access – это только часть общей стратегии Microsoft по управлению данными.
-
Он хранит данные в своем собственном формате на основе ядра базы данных Access Jet.
-
Как и реляционные базы данных, Microsoft Access также позволяет легко связывать связанную информацию. Например, данные клиента и заказа. Однако Access 2013 также дополняет другие продукты баз данных, поскольку он имеет несколько мощных функций подключения.
-
Он также может импортировать или связывать напрямую с данными, хранящимися в других приложениях и базах данных.
-
Как следует из названия, Access может работать напрямую с данными из других источников, включая многие популярные программы баз данных на ПК, со многими базами данных SQL (язык структурированных запросов) на настольном компьютере, на серверах, на мини-компьютерах или на мэйнфреймах, а также с данными, хранящимися на Интернет или интранет веб-серверы.
-
Access также может понимать и использовать множество других форматов данных, включая множество других файловых структур базы данных.
-
Вы можете экспортировать данные и импортировать данные из файлов текстовой обработки, электронных таблиц или файлов базы данных напрямую.
-
Access может работать с большинством популярных баз данных, поддерживающих стандарт Open Database Connectivity (ODBC), включая SQL Server, Oracle и DB2.
-
Разработчики программного обеспечения могут использовать Microsoft Access для разработки прикладного программного обеспечения.
Microsoft Access – это только часть общей стратегии Microsoft по управлению данными.
Он хранит данные в своем собственном формате на основе ядра базы данных Access Jet.
Как и реляционные базы данных, Microsoft Access также позволяет легко связывать связанную информацию. Например, данные клиента и заказа. Однако Access 2013 также дополняет другие продукты баз данных, поскольку он имеет несколько мощных функций подключения.
Он также может импортировать или связывать напрямую с данными, хранящимися в других приложениях и базах данных.
Как следует из названия, Access может работать напрямую с данными из других источников, включая многие популярные программы баз данных на ПК, со многими базами данных SQL (язык структурированных запросов) на настольном компьютере, на серверах, на мини-компьютерах или на мэйнфреймах, а также с данными, хранящимися на Интернет или интранет веб-серверы.
Access также может понимать и использовать множество других форматов данных, включая множество других файловых структур базы данных.
Вы можете экспортировать данные и импортировать данные из файлов текстовой обработки, электронных таблиц или файлов базы данных напрямую.
Access может работать с большинством популярных баз данных, поддерживающих стандарт Open Database Connectivity (ODBC), включая SQL Server, Oracle и DB2.
Разработчики программного обеспечения могут использовать Microsoft Access для разработки прикладного программного обеспечения.
Microsoft Access хранит информацию, которая называется базой данных. Чтобы использовать MS Access, вам нужно будет выполнить следующие четыре шага:
-
Создание базы данных – создайте базу данных Microsoft Access и укажите, какие данные вы будете хранить.
-
Ввод данных – после того, как ваша база данных создана, данные каждого рабочего дня могут быть введены в базу данных Access.
-
Запрос – это причудливый термин для описания процесса извлечения информации из базы данных.
-
Отчет (необязательно) – информация из базы данных организована в виде удобной презентации, которую можно распечатать в отчете о доступе.
Создание базы данных – создайте базу данных Microsoft Access и укажите, какие данные вы будете хранить.
Ввод данных – после того, как ваша база данных создана, данные каждого рабочего дня могут быть введены в базу данных Access.
Запрос – это причудливый термин для описания процесса извлечения информации из базы данных.
Отчет (необязательно) – информация из базы данных организована в виде удобной презентации, которую можно распечатать в отчете о доступе.
Архитектура
-
Access вызывает все, что может иметь имя объекта. В базе данных рабочего стола Access основными объектами являются таблицы, запросы, формы, отчеты, макросы, макросы данных и модули.
-
Если вы работали с другими системами баз данных на настольных компьютерах, возможно, вы видели термин «база данных», используемый для обозначения только тех файлов, в которых вы храните данные.
-
Но в Access база данных настольных компьютеров (.accdb) также включает все основные объекты, связанные с хранимыми данными, включая объекты, которые вы определяете для автоматизации использования ваших данных.
Access вызывает все, что может иметь имя объекта. В базе данных рабочего стола Access основными объектами являются таблицы, запросы, формы, отчеты, макросы, макросы данных и модули.
Если вы работали с другими системами баз данных на настольных компьютерах, возможно, вы видели термин «база данных», используемый для обозначения только тех файлов, в которых вы храните данные.
Но в Access база данных настольных компьютеров (.accdb) также включает все основные объекты, связанные с хранимыми данными, включая объекты, которые вы определяете для автоматизации использования ваших данных.
MS Access – СУБД
Microsoft Access имеет внешний вид и другие продукты Microsoft Office в том, что касается его компоновки и навигационных аспектов, но MS Access – это база данных, а точнее, реляционная база данных.
-
До MS Access 2007 расширение файла было * .mdb , но в MS Access 2007 расширение было изменено на расширение * .accdb .
-
Ранние версии Access не могут читать расширения accdb, но MS Access 2007 и более поздние версии могут читать и изменять более ранние версии Access.
-
Настольная база данных Access (.accdb или .mdb) является полнофункциональной СУБД.
-
Он предоставляет все функции определения данных, манипулирования данными и управления данными, необходимые для управления большими объемами данных.
-
Вы можете использовать настольную базу данных Access (.accdb или .mdb) либо в качестве автономной СУБД на одной рабочей станции, либо в режиме общего клиента / сервера по сети.
-
База данных настольных компьютеров также может выступать в качестве источника данных для данных, отображаемых на веб-страницах в корпоративной сети вашей компании.
-
Когда вы создаете приложение с настольной базой данных Access, Access является СУБД.
До MS Access 2007 расширение файла было * .mdb , но в MS Access 2007 расширение было изменено на расширение * .accdb .
Ранние версии Access не могут читать расширения accdb, но MS Access 2007 и более поздние версии могут читать и изменять более ранние версии Access.
Настольная база данных Access (.accdb или .mdb) является полнофункциональной СУБД.
Он предоставляет все функции определения данных, манипулирования данными и управления данными, необходимые для управления большими объемами данных.
Вы можете использовать настольную базу данных Access (.accdb или .mdb) либо в качестве автономной СУБД на одной рабочей станции, либо в режиме общего клиента / сервера по сети.
База данных настольных компьютеров также может выступать в качестве источника данных для данных, отображаемых на веб-страницах в корпоративной сети вашей компании.
Когда вы создаете приложение с настольной базой данных Access, Access является СУБД.
Определение данных
Давайте теперь поймем, что такое определение данных –
-
В документе или электронной таблице у вас обычно есть полная свобода определять содержимое документа или каждой ячейки в электронной таблице.
-
В документ можно включить абзацы текста, таблицу, диаграмму или несколько столбцов данных, отображаемых с несколькими шрифтами.
-
В электронной таблице у вас могут быть текстовые данные вверху, чтобы определить заголовок столбца для печати или отображения, и у вас могут быть различные числовые форматы в одном и том же столбце, в зависимости от функции строки.
-
СУБД позволяет вам определять тип имеющихся у вас данных и способ их хранения.
-
Вы также можете обычно определять правила, которые СУБД может использовать для обеспечения целостности ваших данных.
-
Например, правило проверки может гарантировать, что пользователь не сможет случайно сохранить буквенные символы в поле, которое должно содержать число.
В документе или электронной таблице у вас обычно есть полная свобода определять содержимое документа или каждой ячейки в электронной таблице.
В документ можно включить абзацы текста, таблицу, диаграмму или несколько столбцов данных, отображаемых с несколькими шрифтами.
В электронной таблице у вас могут быть текстовые данные вверху, чтобы определить заголовок столбца для печати или отображения, и у вас могут быть различные числовые форматы в одном и том же столбце, в зависимости от функции строки.
СУБД позволяет вам определять тип имеющихся у вас данных и способ их хранения.
Вы также можете обычно определять правила, которые СУБД может использовать для обеспечения целостности ваших данных.
Например, правило проверки может гарантировать, что пользователь не сможет случайно сохранить буквенные символы в поле, которое должно содержать число.
Манипуляция данными
Работа с данными в СУБД сильно отличается от работы с данными в программе обработки текстов или электронных таблиц.
-
В текстовом редакторе вы можете включить табличные данные и выполнять ограниченный набор функций для данных в документе.
-
Вы также можете искать текстовые строки в исходном документе и, с помощью элементов управления ActiveX, включать таблицы, диаграммы или изображения из других приложений.
-
В электронной таблице некоторые ячейки содержат функции, которые определяют желаемый результат, а в других ячейках вы вводите данные, которые предоставляют исходную информацию для функций.
-
Вы можете искать информацию в одной таблице или запросить сложный поиск по нескольким связанным таблицам.
-
Вы можете обновить одно поле или несколько записей с помощью одной команды.
-
Вы можете писать программы, которые используют команды СУБД для извлечения данных, которые вы хотите отобразить, и позволяют пользователю обновлять данные.
СУБД предоставляет вам множество способов работы с вашими данными. Например,
В текстовом редакторе вы можете включить табличные данные и выполнять ограниченный набор функций для данных в документе.
Вы также можете искать текстовые строки в исходном документе и, с помощью элементов управления ActiveX, включать таблицы, диаграммы или изображения из других приложений.
В электронной таблице некоторые ячейки содержат функции, которые определяют желаемый результат, а в других ячейках вы вводите данные, которые предоставляют исходную информацию для функций.
СУБД предоставляет вам множество способов работы с вашими данными. Например,
Вы можете искать информацию в одной таблице или запросить сложный поиск по нескольким связанным таблицам.
Вы можете обновить одно поле или несколько записей с помощью одной команды.
Вы можете писать программы, которые используют команды СУБД для извлечения данных, которые вы хотите отобразить, и позволяют пользователю обновлять данные.
Access использует мощный язык баз данных SQL для обработки данных в ваших таблицах. Используя SQL, вы можете определить набор информации, которая вам нужна для решения конкретной проблемы, включая данные из, возможно, множества таблиц.
Контроль данных
Электронные таблицы и текстовые документы отлично подходят для решения однопользовательских задач, но их трудно использовать, когда более чем одному человеку нужно делиться данными.
-
Когда вам нужно поделиться своей информацией с другими, RDBMS предоставляет вам гибкость, позволяющую нескольким пользователям читать или обновлять ваши данные.
-
СУБД, предназначенная для совместного использования данных, также обеспечивает функции, гарантирующие, что два человека не смогут одновременно изменять одни и те же данные.
-
Лучшие системы также позволяют вам группировать изменения (которые также известны как транзакции), так что либо все изменения, либо ни одно из изменений не появятся в ваших данных.
-
Вы также можете быть уверены, что никто другой не сможет просмотреть какую-либо часть заказа, пока вы не введете ее полностью.
-
Поскольку вы можете делиться своими данными Access с другими пользователями, вам может потребоваться установить некоторые ограничения на то, что различным пользователям разрешено просматривать или обновлять.
Когда вам нужно поделиться своей информацией с другими, RDBMS предоставляет вам гибкость, позволяющую нескольким пользователям читать или обновлять ваши данные.
СУБД, предназначенная для совместного использования данных, также обеспечивает функции, гарантирующие, что два человека не смогут одновременно изменять одни и те же данные.
Лучшие системы также позволяют вам группировать изменения (которые также известны как транзакции), так что либо все изменения, либо ни одно из изменений не появятся в ваших данных.
Вы также можете быть уверены, что никто другой не сможет просмотреть какую-либо часть заказа, пока вы не введете ее полностью.
Поскольку вы можете делиться своими данными Access с другими пользователями, вам может потребоваться установить некоторые ограничения на то, что различным пользователям разрешено просматривать или обновлять.
Ms Access – Объекты
MS Access использует «объекты», чтобы помочь пользователям составить список и упорядочить информацию, а также подготовить специально разработанные отчеты. При создании базы данных Access предлагает вам таблицы, запросы, формы, отчеты, макросы и модули. Базы данных в Access составляются из многих объектов, но следующие основные объекты –
- таблицы
- Запросы
- формы
- Отчеты
Вместе эти объекты позволяют вам вводить, хранить, анализировать и компилировать ваши данные. Вот краткое изложение основных объектов в базе данных Access;
Таблица
Таблица – это объект, который используется для определения и хранения данных. Когда вы создаете новую таблицу, Access просит вас определить поля, которые также называются заголовками столбцов.
-
Каждое поле должно иметь уникальное имя и тип данных.
-
Таблицы содержат поля или столбцы, в которых хранятся различные виды данных, такие как имя или адрес, и записи или строки, которые собирают всю информацию о конкретном экземпляре субъекта, например всю информацию о клиенте или сотруднике и т. Д.
-
Вы можете определить первичный ключ, одно или несколько полей, которые имеют уникальное значение для каждой записи, и один или несколько индексов в каждой таблице, чтобы помочь быстрее получать ваши данные.
Каждое поле должно иметь уникальное имя и тип данных.
Таблицы содержат поля или столбцы, в которых хранятся различные виды данных, такие как имя или адрес, и записи или строки, которые собирают всю информацию о конкретном экземпляре субъекта, например всю информацию о клиенте или сотруднике и т. Д.
Вы можете определить первичный ключ, одно или несколько полей, которые имеют уникальное значение для каждой записи, и один или несколько индексов в каждой таблице, чтобы помочь быстрее получать ваши данные.
запрос
Объект, который предоставляет настраиваемое представление данных из одной или нескольких таблиц. Запросы – это способ поиска и компиляции данных из одной или нескольких таблиц.
-
Выполнение запроса похоже на подробный вопрос о вашей базе данных.
-
Когда вы создаете запрос в Access, вы определяете конкретные условия поиска, чтобы найти именно те данные, которые вам нужны.
-
В Access вы можете использовать графический запрос в качестве примера или написать оператор языка структурированных запросов (SQL) для создания ваших запросов.
-
Вы можете определить запросы для выбора, обновления, вставки или удаления данных.
-
Вы также можете определить запросы, которые создают новые таблицы из данных в одной или нескольких существующих таблицах.
Выполнение запроса похоже на подробный вопрос о вашей базе данных.
Когда вы создаете запрос в Access, вы определяете конкретные условия поиска, чтобы найти именно те данные, которые вам нужны.
В Access вы можете использовать графический запрос в качестве примера или написать оператор языка структурированных запросов (SQL) для создания ваших запросов.
Вы можете определить запросы для выбора, обновления, вставки или удаления данных.
Вы также можете определить запросы, которые создают новые таблицы из данных в одной или нескольких существующих таблицах.
форма
Форма – это объект в базе данных рабочего стола, предназначенный, главным образом, для ввода или отображения данных или для контроля выполнения приложения. Вы используете формы для настройки представления данных, которые ваше приложение извлекает из запросов или таблиц.
-
Формы используются для ввода, изменения и просмотра записей.
-
Причиной того, что формы используются так часто, является то, что они являются простым способом помочь людям правильно вводить данные.
-
Когда вы вводите информацию в форму в Access, данные попадают именно туда, куда ее хочет поместить дизайнер базы данных, в одну или несколько связанных таблиц.
Формы используются для ввода, изменения и просмотра записей.
Причиной того, что формы используются так часто, является то, что они являются простым способом помочь людям правильно вводить данные.
Когда вы вводите информацию в форму в Access, данные попадают именно туда, куда ее хочет поместить дизайнер базы данных, в одну или несколько связанных таблиц.
отчет
Отчет – это объект в настольных базах данных, предназначенный для форматирования, расчета, печати и обобщения выбранных данных.
-
Вы можете просмотреть отчет на своем экране, прежде чем распечатать его.
-
Если формы предназначены для ввода, то отчеты для вывода.
-
Все, что вы планируете распечатать, заслуживает отчета, будь то список имен и адресов, финансовая сводка за период или набор почтовых ярлыков.
-
Отчеты полезны, потому что они позволяют вам представить компоненты вашей базы данных в удобном для чтения формате.
-
Вы даже можете настроить внешний вид отчета, чтобы сделать его визуально привлекательным.
-
Access предлагает вам возможность создать отчет из любой таблицы или запроса.
Вы можете просмотреть отчет на своем экране, прежде чем распечатать его.
Если формы предназначены для ввода, то отчеты для вывода.
Все, что вы планируете распечатать, заслуживает отчета, будь то список имен и адресов, финансовая сводка за период или набор почтовых ярлыков.
Отчеты полезны, потому что они позволяют вам представить компоненты вашей базы данных в удобном для чтения формате.
Вы даже можете настроить внешний вид отчета, чтобы сделать его визуально привлекательным.
Access предлагает вам возможность создать отчет из любой таблицы или запроса.
Другие объекты MS Access
Давайте теперь посмотрим на другие объекты MS Access.
макрос
Этот объект представляет собой структурированное определение одного или нескольких действий, которые Access должен выполнять в ответ на определенное событие. Макрос доступа – это скрипт для выполнения некоторой работы. Например, чтобы создать кнопку, которая открывает отчет, вы можете использовать макрос, который будет запускать действие OpenReport.
-
Вы можете включить в макросы простые условия, чтобы указать, когда одно или несколько действий в макросе должны быть выполнены или пропущены.
-
Вы можете использовать макросы для открытия и выполнения запросов, для открытия таблиц или для печати или просмотра отчетов.
-
Вы также можете запускать другие макросы или процедуры Visual Basic из макроса.
-
Макросы данных могут быть прикреплены непосредственно к событиям таблицы, таким как вставка новых записей, редактирование существующих записей или удаление записей.
-
Макросы данных в веб-приложениях также могут быть автономными объектами, которые можно вызывать из других макросов данных или макро-объектов.
Вы можете включить в макросы простые условия, чтобы указать, когда одно или несколько действий в макросе должны быть выполнены или пропущены.
Вы можете использовать макросы для открытия и выполнения запросов, для открытия таблиц или для печати или просмотра отчетов.
Вы также можете запускать другие макросы или процедуры Visual Basic из макроса.
Макросы данных могут быть прикреплены непосредственно к событиям таблицы, таким как вставка новых записей, редактирование существующих записей или удаление записей.
Макросы данных в веб-приложениях также могут быть автономными объектами, которые можно вызывать из других макросов данных или макро-объектов.
модуль
Модуль – это объект в базах данных рабочего стола, содержащий пользовательские процедуры, которые вы кодируете с помощью Visual Basic. Модули обеспечивают более дискретный поток действий и позволяют отлавливать ошибки.
-
Все, что можно сделать в макросе, можно также выполнить в модуле, но вы не получите интерфейс макроса, который подсказывает вам, что необходимо для каждого действия.
-
Модули намного мощнее и необходимы, если вы планируете писать код для многопользовательской среды, поскольку макросы не могут включать обработку ошибок.
-
Модули могут быть автономными объектами, содержащими функции, которые могут быть вызваны из любого места в вашем приложении, или они могут быть напрямую связаны с формой или отчетом для ответа на события в связанной форме или отчете.
Все, что можно сделать в макросе, можно также выполнить в модуле, но вы не получите интерфейс макроса, который подсказывает вам, что необходимо для каждого действия.
Модули намного мощнее и необходимы, если вы планируете писать код для многопользовательской среды, поскольку макросы не могут включать обработку ошибок.
Модули могут быть автономными объектами, содержащими функции, которые могут быть вызваны из любого места в вашем приложении, или они могут быть напрямую связаны с формой или отчетом для ответа на события в связанной форме или отчете.
Ms Access – Создать базу данных
В этой главе мы рассмотрим базовый процесс запуска Access и создания базы данных. В этой главе также объясняется, как создать настольную базу данных с использованием шаблона и как создать базу данных с нуля.
Чтобы создать базу данных из шаблона, нам сначала нужно открыть MS Access, и вы увидите следующий экран, на котором отображаются различные шаблоны базы данных Access.
Чтобы просмотреть все возможные базы данных, вы можете прокрутить вниз или использовать окно поиска.
Давайте введем проект в поле поиска и нажмите Enter. Вы увидите шаблоны базы данных, связанные с управлением проектом.
Выберите первый шаблон. Вы увидите больше информации, связанной с этим шаблоном.
После выбора шаблона, соответствующего вашим требованиям, введите имя в поле « Имя файла», и вы также можете указать другое местоположение для вашего файла, если хотите.
Теперь нажмите кнопку «Создать». Access загрузит этот шаблон базы данных и откроет новую пустую базу данных, как показано на следующем снимке экрана.
Теперь нажмите на панель навигации с левой стороны, и вы увидите все другие объекты, которые поставляются с этой базой данных.
Нажмите «Проекты» и выберите «Тип объекта» в меню.
Теперь вы увидите все типы объектов – таблицы, запросы и т. Д.
Создать пустую базу данных
Иногда требования к базе данных могут быть настолько конкретными, что использование и изменение существующих шаблонов требует больше работы, чем просто создание базы данных с нуля. В таком случае мы используем пустую базу данных.
Шаг 1 – Давайте начнем с открытия MS Access.
Шаг 2 – Выберите пустую базу данных рабочего стола. Введите имя и нажмите кнопку «Создать».
Шаг 3 – Access создаст новую пустую базу данных и откроет таблицу, которая также полностью пуста.
Ms Access – Типы данных
Каждое поле в таблице имеет свойства, и эти свойства определяют характеристики и поведение поля. Наиболее важным свойством для поля является его тип данных. Тип данных поля определяет, какие данные он может хранить. MS Access поддерживает различные типы данных, каждый с определенной целью.
- Тип данных определяет тип значений, которые пользователи могут хранить в любом заданном поле.
- Каждое поле может хранить данные, состоящие только из одного типа данных.
Вот некоторые из наиболее распространенных типов данных, которые вы найдете в типичной базе данных Microsoft Access.
| Тип данных | Описание | Размер |
|---|---|---|
| Короткий текст | Текст или комбинации текста и чисел, включая числа, которые не требуют вычисления (например, номера телефонов). | До 255 символов. |
| Длинный текст | Длинный текст или комбинации текста и чисел. | До 63 999 символов. |
| Число | Числовые данные, используемые в математических расчетах. | 1, 2, 4 или 8 байт (16 байт, если задан идентификатор репликации). |
| Дата / время | Дата и время для лет от 100 до 9999. | 8 байт |
| валюта | Значения валют и числовые данные, используемые в математических вычислениях, включают данные с одним до четырех десятичных знаков. | 8 байт |
| AutoNumber | Уникальный последовательный (с шагом в 1) номер или случайное число, назначаемое Microsoft Access при каждом добавлении новой записи в таблицу. | 4 байта (16 байтов, если установлен идентификатор репликации). |
| Да нет | Значения Да и Нет, а также поля, содержащие только одно из двух значений (Да / Нет, Истина / Ложь или Вкл / Выкл). | 1 бит |
-
Если вы используете предыдущие версии Access, вы заметите разницу для двух из этих типов данных.
-
В Access 2013 у нас теперь есть два типа данных – краткий текст и длинный текст. В предыдущих версиях Access эти типы данных назывались text и memo.
-
Текстовое поле называется кратким текстом, а поле заметки теперь называется длинным текстом.
Если вы используете предыдущие версии Access, вы заметите разницу для двух из этих типов данных.
В Access 2013 у нас теперь есть два типа данных – краткий текст и длинный текст. В предыдущих версиях Access эти типы данных назывались text и memo.
Текстовое поле называется кратким текстом, а поле заметки теперь называется длинным текстом.
Вот некоторые другие специализированные типы данных, которые вы можете выбрать в Access.
| Типы данных | Описание | Размер |
|---|---|---|
|
прикрепление |
Файлы, такие как цифровые фотографии. Несколько файлов могут быть прикреплены к записи. Этот тип данных недоступен в более ранних версиях Access. |
Примерно до 2 ГБ. |
|
OLE объекты |
Объекты OLE могут хранить изображения, аудио, видео или другие большие двоичные объекты (большие двоичные объекты) |
Примерно до 2 ГБ. |
|
Гиперссылка |
Текст или комбинации текста и чисел, хранящиеся в виде текста и используемые в качестве адреса гиперссылки. |
До 8 192 (каждая часть типа данных Hyperlink может содержать до 2048 символов). |
|
Мастер поиска |
Запись мастера поиска в столбце «Тип данных» в представлении «Дизайн» на самом деле не является типом данных. Когда вы выбираете эту запись, мастер начинает помогать вам определить простое или сложное поле поиска. Простое поле поиска использует содержимое другой таблицы или списка значений для проверки содержимого одного значения в строке. Сложное поле поиска позволяет хранить несколько значений одного и того же типа данных в каждой строке. |
Зависит от типа данных поля поиска. |
|
вычисленный |
Вы можете создать выражение, которое использует данные из одного или нескольких полей. Вы можете указать различные типы данных результата из выражения. |
Вы можете создать выражение, которое использует данные из одного или нескольких полей. Вы можете указать различные типы данных результата из выражения. |
прикрепление
Файлы, такие как цифровые фотографии. Несколько файлов могут быть прикреплены к записи. Этот тип данных недоступен в более ранних версиях Access.
Примерно до 2 ГБ.
OLE объекты
Объекты OLE могут хранить изображения, аудио, видео или другие большие двоичные объекты (большие двоичные объекты)
Примерно до 2 ГБ.
Гиперссылка
Текст или комбинации текста и чисел, хранящиеся в виде текста и используемые в качестве адреса гиперссылки.
До 8 192 (каждая часть типа данных Hyperlink может содержать до 2048 символов).
Мастер поиска
Запись мастера поиска в столбце «Тип данных» в представлении «Дизайн» на самом деле не является типом данных. Когда вы выбираете эту запись, мастер начинает помогать вам определить простое или сложное поле поиска.
Простое поле поиска использует содержимое другой таблицы или списка значений для проверки содержимого одного значения в строке. Сложное поле поиска позволяет хранить несколько значений одного и того же типа данных в каждой строке.
Зависит от типа данных поля поиска.
вычисленный
Вы можете создать выражение, которое использует данные из одного или нескольких полей. Вы можете указать различные типы данных результата из выражения.
Вы можете создать выражение, которое использует данные из одного или нескольких полей. Вы можете указать различные типы данных результата из выражения.
Это все различные типы данных, которые вы можете выбирать при создании полей в таблице Microsoft Access.
Ms Access – Создание таблиц
Когда вы создаете базу данных, вы сохраняете свои данные в таблицах. Поскольку другие объекты базы данных так сильно зависят от таблиц, вы всегда должны начинать проектирование базы данных с создания всех ее таблиц и последующего создания любого другого объекта. Прежде чем создавать таблицы, тщательно продумайте ваши требования и определите все таблицы, которые вам нужны.
Давайте попробуем создать первую таблицу, в которой будут храниться основные контактные данные сотрудников, как показано в следующей таблице.
| Имя поля | Тип данных |
|---|---|
| EmployeelD | AutoNumber |
| Имя | Короткий текст |
| Фамилия | Короткий текст |
| Адрес 1 | Короткий текст |
| Адрес 2 | Короткий текст |
| город | Короткий текст |
| государственный | Короткий текст |
| застежка-молния | Короткий текст |
| Телефон | Короткий текст |
| Тип телефона | Короткий текст |
Давайте теперь будем иметь краткий текст в качестве типа данных для всех этих полей и откроем пустую базу данных в Access.
Это где мы оставили вещи. Мы создали базу данных, а затем Access автоматически открыл это представление таблицы-таблицы-таблицы для таблицы.
Теперь перейдем на вкладку «Поле», и вы увидите, что она также создается автоматически. Идентификатор, который является полем AutoNumber, действует как наш уникальный идентификатор и является первичным ключом для этой таблицы.
Поле идентификатора уже создано, и теперь мы хотим переименовать его в соответствии с нашими условиями. Это таблица сотрудников, которая будет уникальным идентификатором для наших сотрудников.
Нажмите на опцию « Имя и подпись» на ленте, и вы увидите следующее диалоговое окно.
Измените имя этого поля на EmployeeID, чтобы сделать его более конкретным для этой таблицы. Введите другую дополнительную информацию, если хотите, и нажмите Ok.
Теперь у нас есть поле идентификатора сотрудника с заголовком Идентификатор сотрудника. Для этого автоматически устанавливается автоматический номер, поэтому нам не нужно менять тип данных.
Давайте теперь добавим еще несколько полей, нажав на кнопку, чтобы добавить .
Выберите « Короткий текст» в качестве поля. Когда вы выбираете краткий текст, Access автоматически выделяет это имя поля, и все, что вам нужно сделать, это ввести имя поля.
Введите FirstName в качестве имени поля. Аналогичным образом добавьте все обязательные поля, как показано на следующем снимке экрана.
Как только все поля будут добавлены, нажмите значок Сохранить.
Теперь вы увидите диалоговое окно Сохранить как , где вы можете ввести имя таблицы для таблицы.
Введите имя вашей таблицы в поле Имя таблицы. Здесь префикс tbl обозначает таблицу. Позвольте нам нажать Ok, и вы увидите свою таблицу в панели навигации.
Представление дизайна таблицы
Как мы уже создали одну таблицу, используя Datasheet View . Теперь мы создадим другую таблицу, используя представление « Дизайн таблицы» . Мы будем создавать следующие поля в этой таблице. Эти таблицы будут хранить некоторую информацию для различных книжных проектов.
| Имя поля | Тип данных |
|---|---|
| Идентификатор проекта | AutoNumber |
| Название проекта | Короткий текст |
| ManagingEditor | Короткий текст |
| автор | Короткий текст |
| PStatus | Короткий текст |
| контракты | прикрепление |
| ProjectStart | Дата / время |
| ProjectEnd | Дата / время |
| бюджет | валюта |
| ProjectNotes | Длинный текст |
Теперь перейдем на вкладку «Создать».
В группе таблиц нажмите «Таблица», и вы увидите, что это выглядит совершенно иначе, чем представление таблицы. В этом представлении вы можете видеть имя поля и тип данных рядом.
Теперь нам нужно сделать ProjectID первичным ключом для этой таблицы, поэтому давайте выберем ProjectID и выберем опцию Primary Key на ленте.
Теперь вы можете увидеть маленький значок ключа, который будет отображаться рядом с этим полем. Это показывает, что поле является частью первичного ключа таблицы.
Давайте сохраним эту таблицу и дадим ей имя.
Нажмите Ok, и теперь вы можете увидеть, как эта таблица выглядит в Datasheet View.
Давайте нажмем кнопку просмотра таблицы данных в верхнем левом углу ленты.
Если вы когда-нибудь захотите внести изменения в эту таблицу или любое другое конкретное поле, вам не всегда нужно возвращаться в представление конструктора, чтобы изменить его. Вы также можете изменить его из таблицы данных. Давайте обновим поле PStatus, как показано на следующем снимке экрана.
Нажмите Ok, и вы увидите изменения.
Ms Access – Добавление данных
База данных Access не является файлом в том же смысле, что и документ Microsoft Office Word или Microsoft Office PowerPoint. Вместо этого база данных Access – это набор объектов, таких как таблицы, формы, отчеты, запросы и т. Д., Которые должны работать вместе, чтобы база данных функционировала должным образом. Теперь мы создали две таблицы со всеми полями и свойствами полей, необходимыми в нашей базе данных. Для просмотра, изменения, вставки или удаления данных в таблице в Access можно использовать представление таблицы данных.
-
Таблица данных – это простой способ просмотра ваших данных в строках и столбцах без какого-либо специального форматирования.
-
Всякий раз, когда вы создаете новую веб-таблицу, Access автоматически создает два представления, которые вы можете сразу начать использовать для ввода данных.
-
Таблица, открытая в представлении таблицы данных, напоминает рабочий лист Excel, и вы можете вводить или вставлять данные в одно или несколько полей.
-
Вам не нужно явно сохранять ваши данные. Access фиксирует ваши изменения в таблице, когда вы перемещаете курсор в новое поле в той же строке или когда вы перемещаете курсор в другую строку.
-
По умолчанию поля в базе данных Access настроены на прием данных определенного типа, таких как текст или числа. Вы должны ввести тип данных, который поле должно принимать. Если нет, Access отображает сообщение об ошибке –
Таблица данных – это простой способ просмотра ваших данных в строках и столбцах без какого-либо специального форматирования.
Всякий раз, когда вы создаете новую веб-таблицу, Access автоматически создает два представления, которые вы можете сразу начать использовать для ввода данных.
Таблица, открытая в представлении таблицы данных, напоминает рабочий лист Excel, и вы можете вводить или вставлять данные в одно или несколько полей.
Вам не нужно явно сохранять ваши данные. Access фиксирует ваши изменения в таблице, когда вы перемещаете курсор в новое поле в той же строке или когда вы перемещаете курсор в другую строку.
По умолчанию поля в базе данных Access настроены на прием данных определенного типа, таких как текст или числа. Вы должны ввести тип данных, который поле должно принимать. Если нет, Access отображает сообщение об ошибке –
Давайте добавим некоторые данные в ваши таблицы, открыв базу данных Access, которую мы создали.
Выберите « Виды» → « Просмотр таблицы» на ленте и добавьте некоторые данные, как показано на следующем снимке экрана.
Аналогично, добавьте некоторые данные во вторую таблицу, как показано на следующем снимке экрана.
Теперь вы можете видеть, что вставка новых данных и обновление существующих данных очень просты в Datasheet View, как и работа с электронной таблицей. Но если вы хотите удалить какие-либо данные, вам нужно сначала выбрать всю строку, как показано на следующем снимке экрана.
Теперь нажмите кнопку удаления. Появится подтверждающее сообщение.
Нажмите Да, и вы увидите, что выбранная запись сейчас удалена.
Ms Access – Запрос данных
Запрос – это запрос результатов данных и действий над данными. Вы можете использовать запрос, чтобы ответить на простой вопрос, выполнить вычисления, объединить данные из разных таблиц или даже добавить, изменить или удалить данные таблицы.
-
Поскольку таблицы увеличиваются в размере, они могут иметь сотни тысяч записей, что делает невозможным для пользователя выбирать конкретные записи из этой таблицы.
-
С помощью запроса вы можете применить фильтр к данным таблицы, чтобы получить только ту информацию, которая вам нужна.
-
Запросы, которые вы используете для извлечения данных из таблицы или для выполнения расчетов, называются запросами выбора.
-
Запросы, которые добавляют, изменяют или удаляют данные, называются запросами действий.
-
Вы также можете использовать запрос для предоставления данных для формы или отчета.
-
В хорошо спроектированной базе данных данные, которые вы хотите представить с помощью формы или отчета, часто находятся в нескольких разных таблицах.
-
Сложная часть запросов заключается в том, что вы должны понять, как их создать, прежде чем сможете их реально использовать.
Поскольку таблицы увеличиваются в размере, они могут иметь сотни тысяч записей, что делает невозможным для пользователя выбирать конкретные записи из этой таблицы.
С помощью запроса вы можете применить фильтр к данным таблицы, чтобы получить только ту информацию, которая вам нужна.
Запросы, которые вы используете для извлечения данных из таблицы или для выполнения расчетов, называются запросами выбора.
Запросы, которые добавляют, изменяют или удаляют данные, называются запросами действий.
Вы также можете использовать запрос для предоставления данных для формы или отчета.
В хорошо спроектированной базе данных данные, которые вы хотите представить с помощью формы или отчета, часто находятся в нескольких разных таблицах.
Сложная часть запросов заключается в том, что вы должны понять, как их создать, прежде чем сможете их реально использовать.
Создать запрос выбора
Если вы хотите просматривать данные только из определенных полей в таблице или просматривать данные из нескольких таблиц одновременно или просто просматривать данные по определенным критериям, вы можете использовать запрос Выбрать . Давайте теперь рассмотрим простой пример, в котором мы создадим простой запрос, который будет извлекать информацию из таблицы tblEmployees . Откройте базу данных и нажмите на вкладку « Создать ».
Нажмите Query Design .
На вкладке « Таблицы » в диалоговом окне « Показать таблицу » дважды щелкните таблицу tblEmployees, а затем закройте диалоговое окно.
В таблице tblEmployees дважды щелкните все те поля, которые вы хотите видеть в результате запроса. Добавьте эти поля в сетку запроса, как показано на следующем снимке экрана.
Теперь нажмите « Выполнить» на вкладке « Дизайн », затем нажмите « Выполнить» .
Запрос выполняется и отображает только данные в том поле, которое указано в запросе.
MS Access – критерии запроса
Критерий запроса помогает вам извлекать определенные элементы из базы данных Access. Если элемент соответствует всем введенным критериям, он появляется в результатах запроса. Если вы хотите ограничить результаты запроса на основе значений в поле, вы используете критерии запроса.
-
Критерий запроса – это выражение, которое Access сравнивает со значениями поля запроса, чтобы определить, включать ли запись, содержащую каждое значение.
-
Некоторые критерии просты и используют базовые операторы и константы. Другие являются сложными и используют функции, специальные операторы и включают ссылки на поля.
-
Чтобы добавить некоторые критерии в запрос, необходимо открыть запрос в представлении «Дизайн».
-
Затем вы определяете поля, для которых вы хотите указать критерии.
Критерий запроса – это выражение, которое Access сравнивает со значениями поля запроса, чтобы определить, включать ли запись, содержащую каждое значение.
Некоторые критерии просты и используют базовые операторы и константы. Другие являются сложными и используют функции, специальные операторы и включают ссылки на поля.
Чтобы добавить некоторые критерии в запрос, необходимо открыть запрос в представлении «Дизайн».
Затем вы определяете поля, для которых вы хотите указать критерии.
пример
Давайте рассмотрим простой пример, в котором мы будем использовать критерии в запросе. Сначала откройте базу данных Access, затем перейдите на вкладку «Создать» и нажмите «Дизайн запроса».
На вкладке «Таблицы» в диалоговом окне «Показать таблицу» дважды щелкните таблицу tblEmployees и закройте диалоговое окно.
Теперь давайте добавим поле к сетке запросов, например EmployeeID, FirstName, LastName, JobTitle и Email, как показано на следующем снимке экрана.
Давайте теперь запустим ваш запрос, и вы увидите только эти поля в качестве результата запроса.
Если вы хотите видеть только тех, чей JobTitle является координатором по маркетингу, вам нужно будет добавить критерии для этого. Давайте снова перейдем к Query Design и в строке Criteria JobTitle введите Marketing Coordinator.
Позвольте нам теперь выполнить ваш запрос еще раз, и вы увидите, что получено только название должности координаторов по маркетингу.
Если вы хотите добавить критерии для нескольких полей, просто добавьте критерии в несколько полей. Допустим, мы хотим получить данные только для «Координатора по маркетингу» и «Помощника по бухгалтерскому учету»; мы можем указать оператор строки OR, как показано на следующем скриншоте –
Давайте теперь запустим ваш запрос еще раз, и вы увидите следующие результаты.
Если вам нужно использовать функциональные возможности оператора AND , то вам нужно указать другое условие в строке Criteria. Допустим, мы хотим получить всех помощников по бухгалтерскому учету, но только те должности координатора по маркетингу с фамилией «Поллард».
Давайте теперь запустим ваш запрос еще раз, и вы увидите следующие результаты.
Ms Access – Действие Queries
В MS Access и других системах СУБД запросы могут выполнять намного больше, чем просто отображение данных, но на самом деле они могут выполнять различные действия с данными в вашей базе данных.
-
Запросы действий – это запросы, которые могут добавлять, изменять или удалять несколько записей одновременно.
-
Дополнительным преимуществом является то, что вы можете предварительно просмотреть результаты запроса в Access, прежде чем запускать его.
-
Microsoft Access предоставляет 4 различных типа запросов действий –
-
присоединять
-
Обновить
-
удалять
-
Сделать стол
-
-
Запрос действия не может быть отменен. Вам следует рассмотреть возможность создания резервной копии любых таблиц, которые вы будете обновлять с помощью запроса на обновление.
Запросы действий – это запросы, которые могут добавлять, изменять или удалять несколько записей одновременно.
Дополнительным преимуществом является то, что вы можете предварительно просмотреть результаты запроса в Access, прежде чем запускать его.
Microsoft Access предоставляет 4 различных типа запросов действий –
присоединять
Обновить
удалять
Сделать стол
Запрос действия не может быть отменен. Вам следует рассмотреть возможность создания резервной копии любых таблиц, которые вы будете обновлять с помощью запроса на обновление.
Создать запрос на добавление
Вы можете использовать запрос «Добавить» для извлечения данных из одной или нескольких таблиц и добавления этих данных в другую таблицу. Давайте создадим новую таблицу, в которую мы добавим данные из таблицы tblEmployees . Это будет временная таблица для демонстрации.
Давайте назовем его TempEmployees, и он содержит поля, как показано на следующем снимке экрана.
На вкладке « Таблицы » в диалоговом окне «Показать таблицу» дважды щелкните таблицу tblEmployees и закройте диалоговое окно. Дважды щелкните поле, которое вы хотите отобразить.
Позвольте нам выполнить ваш запрос для отображения данных в первую очередь.
Теперь вернемся к дизайну запросов и нажмите кнопку « Добавить» .
В поле «Тип запроса» нажмите кнопку «Добавить». Это отобразит следующее диалоговое окно.
Выберите имя таблицы в раскрывающемся списке и нажмите «ОК».
В сетке запросов вы можете видеть, что в строке « Добавить к» по умолчанию выбраны все поля, кроме « Адрес1» . Это потому, что это поле Address1 недоступно в таблице TempEmployee . Итак, нам нужно выбрать поле из выпадающего списка.
Давайте посмотрим в поле адреса.
Позвольте нам выполнить ваш запрос, и вы увидите следующее подтверждающее сообщение.
Нажмите Да, чтобы подтвердить свое действие.
Когда вы откроете таблицу TempEmployee , вы увидите, что все данные добавляются из tblEmployees в таблицу TempEmployee.
Ms Access – Создание запросов
Давайте разберемся, как создавать запросы в этой главе.
Создать запрос на обновление
Вы можете использовать запрос на обновление, чтобы изменить данные в ваших таблицах, и вы можете использовать запрос на обновление, чтобы ввести критерии, чтобы указать, какие строки должны быть обновлены. Запрос на обновление дает вам возможность просмотреть обновленные данные перед выполнением обновления. Давайте снова перейдем на вкладку «Создать» и нажмите «Дизайн запроса».
На вкладке «Таблицы» в диалоговом окне «Показать таблицу» дважды щелкните таблицу tblEmployees и закройте диалоговое окно.
На вкладке « Дизайн » в группе «Тип запроса» нажмите «Обновить» и дважды щелкните поле, в котором вы хотите обновить значение. Допустим, мы хотим обновить FirstName «Rex» на «Max».
В строке « Обновление » сетки « Дизайн» введите обновленное значение, а в строке «Критерии» добавьте исходное значение, которое вы хотите обновить, и выполните запрос. Появится подтверждающее сообщение.
Нажмите « Да» и перейдите в «Представление таблицы», и вы увидите первую запись – имя FirstName теперь обновлено до «Max».
Создать запрос на удаление
Вы можете использовать запрос на удаление, чтобы удалить данные из ваших таблиц, и вы можете использовать запрос на удаление, чтобы ввести критерии, чтобы указать, какие строки должны быть удалены. Запрос на удаление дает вам возможность просмотреть строки, которые будут удалены перед выполнением удаления. Давайте снова перейдем на вкладку « Создать » и нажмите « Дизайн запроса» .
На вкладке «Таблицы» в диалоговом окне «Показать таблицу» дважды щелкните таблицу tblEmployees и закройте диалоговое окно.
На вкладке « Дизайн » в группе « Тип запроса » нажмите « Удалить» и дважды щелкните по EmployeeID .
В строке Criteria Design Grid введите 11. Здесь мы хотим удалить сотрудника, у которого EmployeeID равно 11.
Давайте теперь запустим запрос. Этот запрос будет отображать подтверждающее сообщение.
Нажмите « Да» и перейдите к представлению «Таблица данных», и вы увидите, что указанная запись сотрудника удалена.
Создать запрос на создание таблицы
Вы можете использовать запрос make-table для создания новой таблицы из данных, которые хранятся в других таблицах. Давайте снова перейдем на вкладку «Создать» и нажмите « Дизайн запроса» .
На вкладке «Таблицы» в диалоговом окне «Показать таблицу» дважды щелкните таблицу tblEmployees и закройте диалоговое окно.
Выберите все те поля, которые вы хотите скопировать в другую таблицу.
В поле «Тип запроса» нажмите кнопку «Создать таблицу» .
Вы увидите следующее диалоговое окно. Введите имя новой таблицы, которую вы хотите создать, и нажмите ОК.
Теперь запустите ваш запрос.
Теперь вы увидите следующее сообщение.
Нажмите Да, и вы увидите новую таблицу, созданную на панели навигации.
Ms Access – Запросы параметров
Лучшая часть запросов заключается в том, что вы можете снова и снова сохранять и запускать один и тот же запрос, но когда вы снова и снова запускаете один и тот же запрос, изменяя только критерии, вы можете рассмотреть запрос на прием параметров.
-
Если вы часто хотите запускать варианты определенного запроса, рассмотрите возможность использования запроса параметра
-
Запрос параметров извлекает информацию в интерактивном режиме, предлагая конечному пользователю предоставить критерии перед выполнением запроса.
-
Вы также можете указать, какой тип данных должен принимать параметр.
-
Вы можете установить тип данных для любого параметра, но особенно важно установить тип данных для числовых данных, валют или данных даты / времени.
-
Когда вы указываете тип данных, который должен принимать параметр, пользователи видят более полезное сообщение об ошибке, если вводят неверный тип данных, например ввод текста, когда ожидается получение валюты.
-
Если параметр настроен на прием текстовых данных, любой ввод интерпретируется как текст, и сообщение об ошибке не отображается.
Если вы часто хотите запускать варианты определенного запроса, рассмотрите возможность использования запроса параметра
Запрос параметров извлекает информацию в интерактивном режиме, предлагая конечному пользователю предоставить критерии перед выполнением запроса.
Вы также можете указать, какой тип данных должен принимать параметр.
Вы можете установить тип данных для любого параметра, но особенно важно установить тип данных для числовых данных, валют или данных даты / времени.
Когда вы указываете тип данных, который должен принимать параметр, пользователи видят более полезное сообщение об ошибке, если вводят неверный тип данных, например ввод текста, когда ожидается получение валюты.
Если параметр настроен на прием текстовых данных, любой ввод интерпретируется как текст, и сообщение об ошибке не отображается.
пример
Давайте теперь рассмотрим простой пример, создав запрос параметра. Позвольте нам открыть вашу базу данных и выбрать Query Design на вкладке Create table.
Дважды щелкните tblProjects и закройте диалоговое окно Show .
Выберите поле, которое вы хотите видеть в качестве результата запроса, как показано на следующем снимке экрана.
В сетке дизайна запросов в строке Критерии столбца ProjectStart введите [Введите данные начала проекта] . Строка [Введите данные начала проекта] – это подсказка вашего параметра. Квадратные скобки указывают, что вы хотите, чтобы запрос запрашивал ввод, а текст – Ввод данных начала проекта , когда отображается запрос параметра.
Позвольте нам выполнить ваш запрос, и вы увидите следующее приглашение.
Давайте теперь введем следующую дату.
Нажмите OK, чтобы подтвердить.
В результате вы увидите детали проекта, который начался 1.02.2007. Давайте перейдем в представление конструктора и снова запустим запрос.
Введите дату как на скриншоте выше и нажмите Ok. Теперь вы увидите детали проекта, который начался 01.05.2008.
Ms Access – Альтернативные критерии
Запросы имеют много преимуществ. Вы можете сохранять и выполнять один и тот же запрос снова и снова, и много раз вы хотите добавить альтернативные критерии.
Вы можете добавить альтернативные критерии двумя следующими способами:
- Вы можете использовать оператор ИЛИ для объединения двух наборов критериев.
- Вы также можете использовать сетку запроса, но вместо того, чтобы указывать критерии в одной строке, вам нужно будет разделить ее на несколько строк.
пример
Давайте посмотрим на простой пример альтернативных критериев. Откройте базу данных и на вкладке Создать выберите Query Design .
Дважды щелкните tblEmployee и закройте диалоговое окно «Показать таблицу».
Дважды щелкните все поля, которые вы хотите видеть в качестве результата запроса.
Теперь вы можете видеть, что альтернативный критерий указан в разных строках поля LastName . Когда вы выполните этот запрос, вы увидите сотрудников, чья фамилия – Поллард или Мэннинг . Давайте теперь запустим этот запрос.
Как видите, только два сотрудника были извлечены из-за альтернативных критериев.
Если вы хотите добавить альтернативные критерии в несколько полей, вам придется использовать разные строки для всех полей. Давайте теперь добавим еще один альтернативный критерий, в котором мы можем получить информацию о сотрудниках, чья фамилия – Поллард или Мэннинг, или название должности – Помощник по бухгалтерскому учету .
Давайте теперь запустим этот запрос.
Теперь вы увидите следующий результат.
MS Access – относящиеся данные
В этой главе мы поймем основы связанных данных. Прежде чем говорить и создавать отношения между различными данными, давайте рассмотрим, зачем нам это нужно. Все восходит к нормализации.
нормализация
Нормализация базы данных, или просто нормализация, – это процесс организации столбцов (атрибутов) и таблиц (отношений) реляционной базы данных для минимизации избыточности данных. Это процесс разделения данных по нескольким таблицам для повышения общей производительности, целостности и долговечности.
-
Нормализация – это процесс организации данных в базе данных.
-
Это включает в себя создание таблиц и установление связей между этими таблицами в соответствии с правилами, разработанными как для защиты данных, так и для повышения гибкости базы данных за счет устранения избыточности и противоречивой зависимости.
Нормализация – это процесс организации данных в базе данных.
Это включает в себя создание таблиц и установление связей между этими таблицами в соответствии с правилами, разработанными как для защиты данных, так и для повышения гибкости базы данных за счет устранения избыточности и противоречивой зависимости.
Давайте теперь посмотрим на следующую таблицу, которая содержит данные, но проблема в том, что эти данные довольно избыточны, что увеличивает шансы опечатки и непоследовательной фразы при вводе данных.
| CustID | название | Адрес | печенье | Количество | Цена | Всего |
|---|---|---|---|---|---|---|
| 1 | Этель Смит | 12 Main St, Арлингтон, Вирджиния 22201 S | Шоколадные чипсы | 5 | $ 2,00 | $ 10,00 |
| 2 | Том Уилбер | 1234 Дуб Доктор, Пекин, IL 61555 | Choc Chip | 3 | $ 2,00 | $ 6,00 |
| 3 | Этил кузница | 12 Main St., Arlington, VA 22201 | Шоколадные чипсы | 5 | $ 2,00 | $ 10,00 |
Чтобы решить эту проблему, нам нужно реструктурировать наши данные и разбить их на несколько таблиц, чтобы устранить некоторые из этих избыточностей, как показано в следующих трех таблицах.
Здесь у нас есть одна таблица для клиентов, вторая – для заказов, а третья – для файлов cookie.
Проблема здесь в том, что простое разделение данных на несколько таблиц не поможет понять, как данные из одной таблицы связаны с данными в другой таблице. Чтобы соединить данные в нескольких таблицах, мы должны добавить внешние ключи в таблицу Orders .
Определение отношений
Связь работает путем сопоставления данных в ключевых столбцах, обычно столбцах с одинаковыми именами в обеих таблицах. В большинстве случаев отношение соответствует первичному ключу из одной таблицы, которая предоставляет уникальный идентификатор для каждой строки, с записью во внешнем ключе в другой таблице. Существует три типа отношений между таблицами. Тип создаваемой связи зависит от того, как определены соответствующие столбцы.
Давайте теперь посмотрим на три типа отношений –
Отношения один ко многим
Отношения «один ко многим» являются наиболее распространенным типом отношений. В этом типе отношений строка в таблице A может иметь много совпадающих строк в таблице B, но строка в таблице B может иметь только одну соответствующую строку в таблице A.
Например, таблицы «Клиенты» и «Заказы» имеют отношение «один ко многим»: каждый клиент может разместить много заказов, но каждый заказ поступает только от одного клиента.
Отношения многие ко многим
В отношении «многие ко многим» строка в таблице A может иметь много совпадающих строк в таблице B, и наоборот.
Вы создаете такую связь, определяя третью таблицу, называемую соединительной таблицей , первичный ключ которой состоит из внешних ключей из таблицы A и таблицы B.
Например, таблица «Клиенты» и таблица «Cookies» имеют отношение «многие ко многим», которое определяется отношением «один ко многим» из каждой из этих таблиц к таблице «Заказы».
Индивидуальные отношения
В отношении «один к одному» строка в таблице A может иметь не более одной совпадающей строки в таблице B, и наоборот. Отношение один к одному создается, если оба связанных столбца являются первичными ключами или имеют уникальные ограничения.
Этот тип отношений не распространен, потому что большая часть информации, связанной таким образом, будет находиться в одной таблице. Вы можете использовать отношения один к одному с –
- Разделите таблицу на множество столбцов.
- Из соображений безопасности изолируйте часть стола.
- Храните данные, которые недолговечны и могут быть легко удалены простым удалением таблицы.
- Хранить информацию, которая относится только к подмножеству основной таблицы.
Ms Access – Создать отношения
В этой главе мы поймем необходимость создания отношений между связанными таблицами. Одной из целей хорошего проектирования баз данных является устранение избыточности данных.
-
Для достижения этой цели вы делите свои данные на множество тематических таблиц, чтобы каждый факт был представлен только один раз.
-
Для этого все общие поля, которые связаны друг с другом, помещаются в одну таблицу.
-
Чтобы сделать этот шаг правильно, вы должны сначала понять отношения между вашими таблицами, а затем указать эти отношения в вашей базе данных Access.
Для достижения этой цели вы делите свои данные на множество тематических таблиц, чтобы каждый факт был представлен только один раз.
Для этого все общие поля, которые связаны друг с другом, помещаются в одну таблицу.
Чтобы сделать этот шаг правильно, вы должны сначала понять отношения между вашими таблицами, а затем указать эти отношения в вашей базе данных Access.
Зачем создавать отношения таблиц?
MS Access использует связи таблиц для объединения таблиц, когда вам нужно использовать их в объекте базы данных. Существует несколько причин, по которым вам следует создавать отношения таблиц перед созданием других объектов базы данных, таких как формы, запросы, макросы и отчеты.
-
Чтобы работать с записями из более чем одной таблицы, вам часто необходимо создать запрос, объединяющий таблицы.
-
Запрос работает путем сопоставления значений в поле первичного ключа первой таблицы с полем внешнего ключа во второй таблице.
-
Когда вы разрабатываете форму или отчет, MS Access использует информацию, которую он собирает из уже определенных вами взаимосвязей таблиц, чтобы предоставить вам осознанный выбор и предварительно заполнить настройки свойств соответствующими значениями по умолчанию.
-
При разработке базы данных вы делите свою информацию на таблицы, каждая из которых имеет первичный ключ, а затем добавляете внешние ключи в связанные таблицы, которые ссылаются на эти первичные ключи.
-
Эти пары внешний ключ-первичный ключ образуют основу для табличных отношений и многостоловых запросов.
Чтобы работать с записями из более чем одной таблицы, вам часто необходимо создать запрос, объединяющий таблицы.
Запрос работает путем сопоставления значений в поле первичного ключа первой таблицы с полем внешнего ключа во второй таблице.
Когда вы разрабатываете форму или отчет, MS Access использует информацию, которую он собирает из уже определенных вами взаимосвязей таблиц, чтобы предоставить вам осознанный выбор и предварительно заполнить настройки свойств соответствующими значениями по умолчанию.
При разработке базы данных вы делите свою информацию на таблицы, каждая из которых имеет первичный ключ, а затем добавляете внешние ключи в связанные таблицы, которые ссылаются на эти первичные ключи.
Эти пары внешний ключ-первичный ключ образуют основу для табличных отношений и многостоловых запросов.
Теперь давайте добавим еще одну таблицу в вашу базу данных и назовем ее tblHRData, используя Table Design, как показано на следующем снимке экрана.
Нажмите на значок Сохранить, как на скриншоте выше.
Введите tblHRData в качестве имени таблицы и нажмите Ok .
tblHRData теперь создается с данными в нем.
Ms Access – отношения один-к-одному
Давайте теперь поймем отношения один-к-одному в MS Access. Это отношение используется для связи одной записи из одной таблицы с одной и только одной записью в другой таблице.
Теперь перейдем на вкладку « Инструменты базы данных ».
Нажмите на параметр Отношения .
Выберите tblEmployees и tblHRData, а затем нажмите кнопку «Добавить», чтобы добавить их в наше представление, а затем закройте диалоговое окно « Показать таблицу ».
Чтобы создать связь между этими двумя таблицами, используйте мышь, щелкните и удерживайте поле EmployeeID из tblEmployees и перетащите это поле в поле, которое мы хотим связать, наведя указатель мыши на EmployeeID из tblHRData . Когда вы отпустите кнопку мыши, Access откроет следующее окно –
Приведенное выше окно связывает EmployeeID из tblEmployees с EmployeeID из tblHRData. Теперь давайте нажмем кнопку « Создать» , и теперь эти две таблицы связаны.
Теперь отношения сохраняются автоматически, и нет необходимости нажимать кнопку «Сохранить». Теперь, когда у нас созданы самые основные отношения, давайте теперь перейдем к таблице, чтобы посмотреть, что произошло с этими отношениями.
Давайте откроем таблицу tblEmployees .
Здесь, в левой части каждой записи, вы увидите небольшой знак плюс по умолчанию. Когда вы создаете связь, Access автоматически добавит вспомогательную таблицу в эту таблицу.
Давайте нажмем на знак плюс, и вы увидите информацию, относящуюся к этой записи, в таблице tblHRData .
Нажмите на значок Сохранить и откройте tblHRData, и вы увидите, что введенные нами данные уже здесь.
Ms Access – отношения один-ко-многим
Подавляющее большинство ваших отношений, скорее всего, будут отношениями один ко многим, где одна запись из таблицы потенциально может быть связана со многими записями в другой таблице.
Процесс создания отношения один-ко-многим точно такой же, как и при создании отношения один-к-одному.
Давайте сначала очистим макет, нажав опцию « Очистить макет» на вкладке «Дизайн» .
Сначала мы добавим еще одну таблицу tblTasks, как показано на следующем скриншоте.
Нажмите на значок Сохранить и введите tblTasks в качестве имени таблицы и перейдите в представление Отношения .
Нажмите на опцию Показать таблицу .
Добавьте tblProjects и tblTasks и закройте диалоговое окно Показать таблицу .
Мы можем снова пройти тот же процесс, чтобы связать эти таблицы. Нажмите и удерживайте ProjectID из tblProjects и перетащите его до ProjectID из tblTasks. Кроме того, окно отношений появляется, когда вы отпускаете мышь.
Нажмите кнопку Создать. Теперь у нас созданы очень простые отношения.
Ms Access – отношения «многие ко многим»
В этой главе давайте разберемся в отношениях «многие ко многим». Чтобы представить отношение многие-многие, вы должны создать третью таблицу, часто называемую соединительной таблицей, которая разбивает отношение многие-ко-многим на два отношения один-ко-многим. Для этого нам также нужно добавить соединительную таблицу. Давайте сначала добавим еще одну таблицу tblAuthers .
Давайте теперь создадим отношения « многие ко многим» . У нас есть более одного автора, работающего над несколькими проектами, и наоборот. Как вы знаете, у нас есть поле Author в tblProjects, поэтому мы создали для него таблицу. Нам больше не нужно это поле.
Выберите поле Автор и нажмите кнопку удаления, и вы увидите следующее сообщение.
Нажмите Да . Теперь нам нужно создать соединительную таблицу. Эта соединительная таблица содержит два внешних ключа, как показано на следующем снимке экрана.
Эти поля внешнего ключа будут первичными ключами из двух таблиц, которые были связаны вместе – tblAuthers и tblProjects .
Чтобы создать составной ключ в Access, выберите оба эти поля, и на вкладке дизайна инструментов таблицы вы можете щелкнуть непосредственно по первичному ключу, и он помечает не одно, а оба этих поля.
Комбинация этих двух полей является уникальным идентификатором таблиц . Давайте теперь сохраним эту таблицу как tblAuthorJunction .
Последний шаг в сближении отношений «многие ко многим» – возврат к представлению об этих отношениях и создание этих отношений, нажав « Показать таблицу» .
Выберите три вышеуказанные таблицы и нажмите кнопку «Добавить», а затем закройте это диалоговое окно.
Нажмите и перетащите поле AuthorID из tblAuthors и поместите его поверх таблицы AuthorID таблицы tblAuthorJunction .
Отношения, которые вы создаете, – это отношения, которые Access будет рассматривать как отношения «один ко многим». Мы также обеспечим ссылочную целостность. Теперь давайте включим Cascade Update и нажмите кнопку Create , как на скриншоте выше.
Давайте теперь возьмем ProjectID , перетащите его прямо поверх ProjectID из tblAuthorJunction .
Мы обеспечим обязательное использование ссылочной целостности и каскадного обновления .
Ниже приведены отношения многие ко многим.
Ms Access – Подстановочные знаки
Подстановочные знаки – это специальные символы, которые могут заменять неизвестные символы в текстовом значении и удобны для поиска нескольких элементов с похожими, но не идентичными данными. Подстановочные знаки также могут помочь с получением базы данных в соответствии с указанным шаблоном.
Access поддерживает два набора символов подстановки, поскольку он поддерживает два стандарта языка структурированных запросов.
- ANSI-89
- ANSI-92
Как правило, вы используете подстановочные знаки ANSI-89 при выполнении запросов и операций поиска и замены для баз данных Access, таких как файлы * .mdb и * .accdb .
Подстановочные знаки ANSI-92 используются при выполнении запросов к проектам Access. Доступ к файлам, подключенным к базам данных Microsoft SQL Server. Проекты Access используют стандарт ANSI-92, поскольку SQL Server использует этот стандарт.
Подстановочные знаки ANSI-89
В следующей таблице перечислены символы, поддерживаемые ANSI-89.
| символ | Описание | пример |
|---|---|---|
| * | Соответствует любому количеству символов. Вы можете использовать звездочку (*) в любом месте строки символов. | что * находит, что, белый и почему, но не какое-то время или часы. |
| ? | Соответствует любому алфавитному символу. | Балл находит шар, колокол и счет. |
| [] | Соответствует любому отдельному символу в скобках. | B [ae] ll находит шар и колокол, но не Билл. |
| ! | Соответствует любому символу, не указанному в скобках. | b [! ae] найдет Билла и Быка, но не мяч или колокол. |
| – | Соответствует любому из ряда символов. Вы должны указать диапазон в порядке возрастания (от A до Z, а не от Z до A). | b [ac] d находит bad, bbd и bcd. |
| # | Соответствует любому одному числовому символу. | 1 # 3S находит 103, 113 и 123. |
Подстановочные знаки ANSI-92
В следующей таблице перечислены символы, поддерживаемые ANSI-92.
| символ | Описание | пример |
|---|---|---|
| % | Соответствует любому количеству символов. Он может использоваться как первый или последний символ в строке символов. | wh% находит что, белый и почему, но не какое-то время или часы. |
| _ | Соответствует любому алфавитному символу. | B_ll находит мяч, колокол и счет. |
| [] | Соответствует любому отдельному символу в скобках. | B [ae] ll находит шар и колокол, но не Билл. |
| ^ | Соответствует любому символу, не указанному в скобках. | b [^ ae] ll найдет счет и быка, но не шар или колокол. |
| – | Соответствует любому из ряда символов. Вы должны указать диапазон в порядке возрастания (от A до Z, а не от Z до A). | b [ac] d находит bad, bbd и bcd. |
пример
Давайте теперь посмотрим на простой пример использования этих символов подстановки, открыв дизайн запроса.
Добавьте выделенные таблицы и закройте диалоговое окно « Показать таблицу ».
Добавьте поля в сетку запроса, которые вы хотите видеть в качестве результата запроса.
Запустите ваш запрос.
Давайте снова перейдем к дизайну запроса и добавим приглашение для имени проекта.
Теперь запустите ваш запрос и позвольте нам предположить, что вы не знаете точное имя проекта, но знаете, что имя проекта содержит слова «зелье». Нажмите Ok .
Вышеуказанный шаг не дает никакого результата. Это связано с тем, что Access ищет точное совпадение в поле имени проекта . Он ищет тот проект, в названии которого есть слово зелье .
Если вы хотите, чтобы пользователи могли вводить подстановочные знаки для замены неизвестных символов, то вам нужно настроить критерии и включить оператор как .
Когда вы запускаете запрос, пользователи могут использовать подстановочные знаки для замены любого количества символов.
Предположим, вы знаете, что слово зелье появляется где-то в названии, но вы не совсем уверены, где именно.
Вы можете добавить *, чтобы заменить любое количество символов перед словом зелье, а затем добавить еще один * после. Нажмите Ok .
Пользователям всегда полезно знать подстановочные знаки, в которые они могут войти. Но есть пользователи, которые могут не знать подстановочные знаки, которые они могут и не могут ввести. В этом случае вы можете ввести символы подстановки самостоятельно.
В этой ситуации, между оператором Like и нашей подсказкой параметров, мы можем добавить эти шаблоны, и теперь есть очень специфический способ написать это. После слова как в кавычках введите подстановочный знак, который мы используем. В этом случае мы использовали «*» для замены любого количества символов. Теперь мы добавим это к параметру. Для этого нам понадобится символ амперсанда (&) и пробел. Теперь мы повторим этот шаг и добавим еще один амперсанд (&), потому что мы присоединяем этот подстановочный знак к любому критерию, введенному пользователем для этого имени проекта, а затем кавычкам «*».
Теперь давайте снова запустим наш запрос. Введите слово зелье в командной строке без подстановочных знаков.
Теперь запрос будет отслеживать эти шаблоны по обе стороны от того, что введено здесь. Нам нужно просто набрать зелье и нажать ввод.
Теперь мы получаем результаты, которые искали, и результаты будут одинаковыми, независимо от того, что вводят пользователи.
Допустим, мы хотим найти каждый проект со словом «the» в названии. Затем вам нужно просто ввести слово и ввести или нажмите кнопку ОК .
С помощью этого запроса становится легче искать проекты со словом «the» в их именах. 2- й уровень результатов может также включать названия проектов со словом «мать», где «the» является частью слова.
Ms Access – Расчетное выражение
В MS Access выражение похоже на формулу в Excel. Он состоит из ряда элементов, которые можно использовать по отдельности или в комбинации для получения результата. Выражения могут включать операторы, константы, функции и идентификаторы.
-
Выражения могут использоваться для выполнения различных задач: от получения значения элемента управления или предоставления критериев до запроса, до создания вычисляемых элементов управления и полей или определения уровня группы для отчета.
-
В этой главе мы сосредоточимся на создании очень специфического вида выражения, называемого вычисляемым выражением. Мы создадим несколько вычисляемых полей, которые будут вычислять и отображать данные, которые нигде не хранятся в самой базе данных, но вычисляются из отдельных сохраненных полей.
Выражения могут использоваться для выполнения различных задач: от получения значения элемента управления или предоставления критериев до запроса, до создания вычисляемых элементов управления и полей или определения уровня группы для отчета.
В этой главе мы сосредоточимся на создании очень специфического вида выражения, называемого вычисляемым выражением. Мы создадим несколько вычисляемых полей, которые будут вычислять и отображать данные, которые нигде не хранятся в самой базе данных, но вычисляются из отдельных сохраненных полей.
Теперь у нас есть новая база данных Access, которая содержит больше данных для расчета.
пример
Давайте попробуем пример, чтобы понять это. Мы будем извлекать некоторую информацию из различных таблиц – tblCustomers, tblOrders, tblOrdersDetails и tblBooks и анализировать различные поля.
Давайте теперь запустим запрос, и вы увидите следующие результаты.
Мы хотим очень простой расчет для промежуточного итога, который будет принимать количество заказанных книг и умножать его на розничную цену книги. Хорошей идеей будет начинать каждое выражение или любое выражение с имени для вызова этого поля. Давайте назовем этот промежуточный итог .
Полное выражение (промежуточный итог: [tblOrdersDetails]! [QTY] * [tblBooks]! [RetailPrice]) включает в себя имя таблицы, сначала tblOrdersDetails в квадратных скобках, потому что именно там находится наше поле количества. Теперь восклицание говорит Access, чтобы заглянуть в эту таблицу для поля QTY и умножить его на поле розничной цены в tblBooks.
Давайте попробуем выполнить ваш запрос, и в конце вы увидите поле промежуточных итогов.
Допустим, мы хотим рассчитать наш налог с продаж. В таблице запросов мы будем действовать точно так же, как раньше, и на этот раз мы назовем поле просто Налог и давайте умножим Итого на девять процентов.
Позвольте нам выполнить ваш запрос еще раз, и в конце вы увидите новое поле «Налог» .
MS Access – индексирование
Индекс – это структура данных, специальная структура данных, предназначенная для повышения скорости поиска данных. Если вы часто выполняете поиск в таблице или сортируете ее записи по определенному полю, вы можете ускорить эти операции, создав индекс для поля. Microsoft Access использует индексы в таблице, так как вы используете индекс в книге для поиска данных.
- В некоторых случаях, например для первичного ключа, Access автоматически создает индекс для вас.
- В других случаях вы можете захотеть создать индекс самостоятельно.
- Индекс хранит расположение записей на основе поля или полей, которые вы выбираете для индексации.
- После того как Access получит местоположение из индекса, он сможет извлечь данные, перейдя непосредственно в правильное местоположение.
- Таким образом, использование индекса может быть значительно быстрее, чем сканирование всех записей для поиска данных.
- Индексы могут ускорить поиск в запросах, но они также могут снизить производительность при добавлении или обновлении записей.
Давайте теперь рассмотрим, какие индексы Microsoft Access создает по умолчанию и как их создавать сами, и узнаем, как удалять любые ненужные индексы. Откройте таблицу tblEmployees в базе данных Access, которую мы создали.
- Мы действительно не играли с индексами в этой базе данных, но это не значит, что у нас их нет.
- Фактически, любое поле, заданное в качестве первичного ключа в Access, автоматически индексируется.
- Access создает дополнительные вторичные индексы в зависимости от имен ваших полей.
Теперь перейдем в меню «Файл» и выберите «Параметры».
Вы увидите окно «Параметры доступа».
Перейдите к конструкторам объектов, и вы увидите раздел с меткой AutoIndex при импорте / создании, а в текстовом поле вы увидите ID; ключ; код; номер. По умолчанию, доступ автоматически добавляет вторичный индекс к полям, которые начинаются или заканчиваются этими именами, и это касается полей, которые вы импортировали, а также полей, которые вы создали вручную.
Если вы хотите сделать любое поле проиндексированным, вы можете перейти на вкладку Поле .
Выберите любое поле, которое вы хотите проиндексировать, и установите флажок Индексированный в разделе Проверка поля. У вас также есть альтернативные варианты для создания или удаления индекса. Вы можете вернуться к представлению « Дизайн» .
Вы можете настроить индексы, выбрав любое поле. Вы также можете увидеть, как они индексируются в области свойств поля ниже. Любое поле, которое не выбрано рядом с индексированным, означает, что для данного поля нет индекса. Вы можете изменить это, щелкнув раскрывающееся меню и выбрав два других параметра – Да (Дублировать ОК) и Да (Без дубликатов) .
Последний параметр Да (Нет Дубликатов) означает, что Access автоматически запретит повторяющиеся значения в этом поле. Давайте теперь создадим индекс для нашего поля фамилии.
Давайте выберем LastName для индексации и скажем « Да» (Дубликаты ОК) . При сохранении Access создаст этот индекс. Еще одна область, где вы можете просматривать и настраивать свои индексы для таблицы, – это область разработки таблиц в группе « Показать / Скрыть ».
Если вы нажмете на эту кнопку «Индексы», появится специальное представление, отображающее все индексы, созданные для этой таблицы.
Теперь у нас есть два индекса для tblEmployees – один, который был создан автоматически на основе поля первичного ключа, и один, который мы только что создали для поля LastName. Это разные способы работы с индексами в таблицах Microsoft Access.
MS Access – группировка данных
В этой главе мы расскажем, как рассчитать группу записей в Access. Мы создали поле, которое вычисляет строку за строкой или запись за записью, чтобы создать итоговое поле или поле промежуточных итогов, но что, если бы мы хотели вычислять по группам записей, а не по отдельным. Мы можем сделать это, создав так называемый совокупный запрос .
Совокупный запрос
Совокупный запрос, также известный как итоговый или сводный запрос, представляет собой сумму, массу или групповые данные. Это может быть общая или полная сумма или группа или подмножество записей. Агрегированные запросы могут выполнять ряд операций. Вот простая таблица, в которой перечислены некоторые способы суммирования по группе записей.
| S.No | Агрегатные функции и описание |
|---|---|
| 1. |
сумма Добавляет значения поля |
| 2. |
в среднем Среднее значение поля |
| 3. |
Min Минимальное (минимальное) значение поля |
| 4. |
Максимум Наибольшее (максимальное) значение поля |
| 5. |
подсчитывать Количество значений (записей) |
| 6. |
StDev Стандартное отклонение значений полей, включая поля даты / времени |
| 7. |
Var Дисперсия значений поля, включая дату / время |
сумма
Добавляет значения поля
в среднем
Среднее значение поля
Min
Минимальное (минимальное) значение поля
Максимум
Наибольшее (максимальное) значение поля
подсчитывать
Количество значений (записей)
StDev
Стандартное отклонение значений полей, включая поля даты / времени
Var
Дисперсия значений поля, включая дату / время
Позвольте нам открыть вашу базу данных и перейти к Query Design и включить следующие таблицы –
Закройте это диалоговое окно, и будут показаны следующие два поля, как показано в сетке запросов на следующем снимке экрана.
Это простой запрос, и мы отображаем только два поля – название книги и количество, и когда мы запускаем его, мы видим каждый отдельный заказ в нашей базе данных.
Давайте теперь запустим этот запрос, и вы увидите следующие результаты.
Вот почему названия книг повторяются. Отдельные заказы были размещены здесь для каждой из этих книг, и они были заказаны в разных количествах. Предположим, мы хотим увидеть сводку только того названия книги, которое было указано только один раз. А затем сумма количества, указанного рядом с ним.
Теперь перейдем к представлению «Дизайн» и на вкладке «Дизайн» вы увидите символ Sigma. Это ваша общая кнопка.
Щелкните по символу сигмы, который откроет другую строку под вашим полем в строке таблицы, и отсюда вы можете указать, как вы группируете этот запрос.
Теперь мы сгруппируемся по названию книги, а также суммируем поле количества.
Если мы щелкаем по группам по областям и далее нажимаем на раскрывающееся меню, все опции будут перечислены внизу. В этом случае мы выберем опцию Сумма и затем запустим ваш запрос.
Теперь вы можете видеть каждую отдельную книгу, а также все отдельные заказы, отображаемые рядом с названием книги.
Конкатенация в Access
Мы изучили процесс нормализации, хранения информации в отдельных полях. Иногда вы хотите видеть или просматривать данные вместе, например, объединяя поля имени и фамилии в одно поле. Вы можете отобразить эту информацию вместе, создав вычисляемое поле, объединяющее одну или несколько строк. Вы также можете добавить другие символы, такие как запятая или точка, которую вы можете захотеть.
-
Для объединения в Access есть два разных оператора, которые можно использовать с амперсандом (&) и знаком плюс (+) .
-
Амперсанд объединит две строки в одну, тогда как знак плюс объединит две строки и распространит значения NULL, например, если одно значение равно NULL, все выражение будет равно нулю.
Для объединения в Access есть два разных оператора, которые можно использовать с амперсандом (&) и знаком плюс (+) .
Амперсанд объединит две строки в одну, тогда как знак плюс объединит две строки и распространит значения NULL, например, если одно значение равно NULL, все выражение будет равно нулю.
пример
Давайте рассмотрим простой пример, чтобы понять процесс создания нового запроса с использованием дизайна запроса. Это будет очень простой запрос, который извлекает информацию из таблицы наших клиентов.
Теперь давайте добавим таблицу tblCustomers, чтобы закрыть диалоговое окно отображения таблицы. Мы попробуем объединить некоторые простые именованные поля.
Давайте теперь добавим поля имени и фамилии и запустим запрос.
Как видите, имя и фамилия разделены на два разных поля.
Нам нужно отобразить эту информацию вместе.
Вернитесь в представление конструктора и в третьем поле создайте новое поле с именем полное имя . Теперь добавьте полное имя и введите выражение, объединяющее эти два поля.
Давайте запустим запрос, и вы увидите новое вычисляемое поле.
Он может объединять информацию из этих двух полей вместе, но не совсем так, как мы этого хотим. Он запускает весь этот текст вместе, потому что он работает так, как мы его просили. Теперь нам нужно попросить Access добавить пробел между информацией из этих двух полей.
Давайте теперь вернемся к представлению «Дизайн» и добавим еще один раздел к этому выражению.
Добавьте пробел внутри кавычек и еще один амперсанд. Это заставляет Access брать информацию из этого поля имени; добавьте его с пробелом, а затем добавьте информацию из поля фамилии в самом конце. Теперь запустите запрос еще раз, и вы увидите следующие результаты.
Ms Access – обобщение данных
Агрегатные запросы хороши, если вы ищете только одно конкретное число, но если вы хотите получить сводную информацию, такую как сводка в виде электронной таблицы, вы можете рассмотреть возможность запроса кросс-таблицы. Если вы хотите реструктурировать сводные данные, чтобы их было легче читать и понимать, рассмотрите возможность использования перекрестного запроса .
-
Кросс-таблица является типом запроса выбора . При выполнении запроса кросс-таблицы результаты отображаются в таблице данных. Эта таблица данных имеет структуру, отличную от других типов данных.
-
Структура перекрестного запроса может облегчить его чтение, чем простой запрос на выборку, отображающий те же данные, как показано на следующем снимке экрана.
Кросс-таблица является типом запроса выбора . При выполнении запроса кросс-таблицы результаты отображаются в таблице данных. Эта таблица данных имеет структуру, отличную от других типов данных.
Структура перекрестного запроса может облегчить его чтение, чем простой запрос на выборку, отображающий те же данные, как показано на следующем снимке экрана.
Безусловно, самый простой способ создания запроса кросс-таблицы в Access – просто использовать мастер, который поставляется вместе с Access, для создания запроса кросс-таблицы. Теперь перейдем на вкладку «Создать», в группы запросов и нажмите «Мастер запросов».
В приведенном выше диалоговом окне вы можете увидеть все виды специальных запросов. Вы можете создать простой мастер запросов, например, как мы работали так далеко от представления конструктора. Второй – тот, который нам нужен – запрос кросс-таблицы, который отображает данные в виде компактной электронной таблицы. Теперь выберите запрос кросс-таблицы и нажмите «ОК».
На первом экране мастера будет предложено указать, какая таблица или запрос содержит поля, которые вы хотите получить для результатов кросс-таблицы. Нажмите переключатель « Запросы » и выберите « qryOrdersInformation» – это тот, который мы создали ранее, который содержит промежуточный итог, налог с продаж и т. Д. Нажмите « Далее» .
Теперь мы рассмотрим доступные поля из этого запроса. Он предложит вам ввести значения полей, которые вы хотите в качестве заголовков строк. Допустим, мы хотим простой список всех наших различных названий книг. Теперь выберите поля названия книги и отправьте это в выбранную область поля и нажмите Далее .
В приведенном выше диалоговом окне вопрос заключается в том, что вы хотите использовать в качестве заголовков столбцов, и это действительно зависит от того, что вы хотите оценить. Предположим, что вы хотите просмотреть наши продажи по дате , выберите TransactionDate и нажмите Next .
Вопрос в диалоговом окне выше – это специализированный вопрос, основанный на поле, которое мы ранее выбрали, так как мы выбрали столбец даты и времени. Он спрашивает, хотим ли мы сгруппировать информацию в столбце даты и времени по определенному интервалу. Выберите опцию года и нажмите Далее .
Следующий вопрос в приведенном выше диалоговом окне спрашивает, какое число вы хотите рассчитать для каждого столбца в пересечении строк. В этом случае мы можем перейти к количеству проданных книг, выбрав количество (QTY) и сумму в функциях и нажав Далее .
На последнем экране вашего мастера будет задан вопрос о том, как вы хотите назвать свой запрос, а затем нажмите « Готово», чтобы просмотреть этот запрос .
Теперь у нас есть информация по каждой книге, а также информация об общих продажах, например, когда каждый из этих продаж произошел.
Ms Access – Присоединяется
База данных представляет собой набор таблиц данных, которые позволяют логические отношения друг с другом. Вы используете отношения для связи таблиц по полям, которые у них общие. Таблица может быть частью любого числа отношений, но каждое отношение всегда имеет ровно две таблицы. В запросе отношение представлено соединением.
Что такое Join
Объединение определяет, как объединять записи из двух или более таблиц в базе данных. Концептуально объединение очень похоже на табличное отношение. На самом деле, соединения – это запросы, которые связаны с таблицами.
Ниже приведены два основных типа соединений, которые мы будем обсуждать в этой главе.
- Внутреннее соединение
- Внешнее соединение
Оба из них могут быть легко созданы из представления дизайна запросов .
Внутреннее соединение
Позвольте нам теперь понять Внутреннее Присоединение –
- Наиболее распространенный тип объединения – это внутреннее соединение, которое также является типом соединения по умолчанию в Microsoft Access.
- Внутреннее объединение будет отображать только те строки или записи, где объединенные поля из обеих таблиц равны.
- Этот тип соединения просматривает эти общие поля и данные, содержащиеся в них. Он отображает только совпадения.
Внешнее соединение
Давайте теперь поймем, что такое Внешнее Соединение –
- Внешнее объединение отображает все строки из одной таблицы и только те строки или записи из другой таблицы, где объединенные поля равны.
- Другими словами, внешнее соединение показывает все строки из одной таблицы и только соответствующие строки из другой таблицы.
Есть и другие типы соединения –
Левое внешнее соединение и правое внешнее соединение
Давайте теперь поймем левое внешнее соединение и правое внешнее соединение –
- Вы можете выбрать таблицу, которая будет отображать все строки.
- Вы можете создать левое внешнее соединение, которое будет включать все строки из первой таблицы.
- Вы можете создать правое внешнее объединение, которое будет включать все строки из второй таблицы.
Теперь перейдем на вкладку « Создать » и создадим запрос из представления « Дизайн» . Выберите tblProjects и tblTasks и закройте диалоговое окно Show Table, как показано на следующем снимке экрана.
Добавьте поле ProjectName из tblProjects и TaskTitle, StartDate и DueDate из таблицы tblTasks .
Давайте теперь запустим запрос.
Мы показываем только записи из нескольких проектов. У нескольких из этих проектов много задач, связанных с этим проектом, и эта информация связана с полем ProjectID .
-
Когда мы создаем этот запрос в Microsoft Access, Access берет эту связь из созданных нами отношений.
-
По умолчанию он создает так называемое внутреннее соединение между этими двумя полями , между этими двумя таблицами, и именно так он связывает эту информацию вместе из этих двух таблиц.
-
Он показывает нам только совпадения, поэтому, когда мы запускаем этот запрос, в tblProjects появляется много других проектов, которые не отображаются как часть нашего набора записей в этом запросе, и это из-за того, как эти две таблицы объединены вместе, через это Внутреннее Соединение, которое снова является тем Соединением по умолчанию для любого запроса.
Когда мы создаем этот запрос в Microsoft Access, Access берет эту связь из созданных нами отношений.
По умолчанию он создает так называемое внутреннее соединение между этими двумя полями , между этими двумя таблицами, и именно так он связывает эту информацию вместе из этих двух таблиц.
Он показывает нам только совпадения, поэтому, когда мы запускаем этот запрос, в tblProjects появляется много других проектов, которые не отображаются как часть нашего набора записей в этом запросе, и это из-за того, как эти две таблицы объединены вместе, через это Внутреннее Соединение, которое снова является тем Соединением по умолчанию для любого запроса.
Однако, если вы хотите изменить отношение, допустим, вы хотите создать внешнее объединение, или, другими словами, показать все проекты из tblProjects , каждую запись в этой таблице, а также все задачи из tblTasks – Открыть свойства соединения; мы можем сделать это, просто дважды щелкнув по строке отношения.
Access отобразит имя левой таблицы и имя правой таблицы в диалоговом окне «Свойства соединения».
-
Имя левого столбца, а также имя правого столбца и первый переключатель должны включать только те строки, в которых поля объединения из обеих таблиц равны, и это внутреннее соединение, и именно это выбирается по умолчанию при создании отношений при создании соединения. в запросе, но вы можете изменить его.
-
У нас также есть два других варианта; мы можем включить все записи из tblProjects и только те записи из tblTasks, в которых объединенные поля равны, а эта – Left Outer Join.
-
У нас есть третий вариант, включающий все записи из tblTasks и только те записи из tblProjects, где объединенные поля равны, и эта является правым внешним соединением.
Имя левого столбца, а также имя правого столбца и первый переключатель должны включать только те строки, в которых поля объединения из обеих таблиц равны, и это внутреннее соединение, и именно это выбирается по умолчанию при создании отношений при создании соединения. в запросе, но вы можете изменить его.
У нас также есть два других варианта; мы можем включить все записи из tblProjects и только те записи из tblTasks, в которых объединенные поля равны, а эта – Left Outer Join.
У нас есть третий вариант, включающий все записи из tblTasks и только те записи из tblProjects, где объединенные поля равны, и эта является правым внешним соединением.
Это различные типы объединений, которые вы можете легко создавать в режиме конструктора. Давайте выберем второй вариант, который называется Left Outer Join, и нажмите Ok .
Давайте теперь посмотрим на другие шаги –
Когда вы посмотрите на линию отношений, вы увидите маленькую стрелку, указывающую на ProjectID в tblTasks . Когда вы выполните этот запрос, вы увидите следующие результаты.
Как вы можете видеть, он показывает нам каждое название проекта, независимо от того, имеет ли оно связанную задачу. Вы также увидите кучу пустых полей. Все это будет пустым, потому что в tblTasks нет связанной информации, откуда берутся эти поля. Теперь давайте снова перейдем к представлению « Дизайн» и дважды щелкните строку отношения.
В диалоговом окне «Свойства соединения» выберите третий параметр для правого внешнего соединения и нажмите « ОК» .
Теперь посмотрим на нашу линию отношений. Вы увидите, что маленькая стрелка теперь указывает на ProjectID в tblProjects . При выполнении этого запроса вы увидите следующие результаты.
Самосоединения
Самостоятельное присоединение – это еще один тип объединения. Самостоятельное соединение связывает совпадающие поля из одной и той же таблицы. Например, посмотрите на таблицу сотрудника с полем супервизора, которое ссылается на тот же тип номера, который хранится в другом поле той же таблицы – идентификатор сотрудника.
Если мы хотим узнать, кто является супервайзером Кейтлин Расмуссен, нам нужно взять число, хранящееся в этом поле супервизора, и посмотреть его в той же самой таблице в этом поле идентификатора сотрудника, чтобы узнать, что Charity Hendricks является супервизором.
Эта таблица не является идеальной структурой для реляционной базы данных, потому что она не нормализована.
Если у нас возникнет ситуация, когда мы захотим создать запрос, который будет просто перечислять имена сотрудников вместе с именами их руководителей, мы не сможем сделать простой запрос, если не создадим Self-join.
Чтобы увидеть самостоятельное соединение, создайте таблицу со следующими полями и введите некоторые данные.
Здесь мы хотим снова создать список с именем сотрудника, а затем с именем руководителя. Давайте создадим запрос из представления дизайна запроса .
Теперь добавьте таблицы tblEmployees .
Закройте это диалоговое окно.
Теперь добавьте имя и фамилию для наших сотрудников.
Теперь нам нужен способ создать связь между этой таблицей и самим собой. Для этого нам нужно открыть диалоговое окно show table и еще раз добавить tblEmployees.
Мы создали еще одну копию той же таблицы в этом представлении запроса. Теперь нам нужно создать Self-join. Для этого нажмите Supervisor в таблице tblEmployees, удерживайте кнопку мыши и перетащите ее прямо поверх EmployeeID в этой скопированной таблице – tblEmployees_1 . Затем добавьте имя и фамилию из этой скопированной таблицы.
Давайте теперь запустим ваш запрос, и вы увидите следующие результаты.
Он отображает имена сотрудников вместе с именами их руководителей. И это, как вы создаете самостоятельное соединение в Microsoft Access.
MS Access – мастер создания дубликатов запросов
В этом уроке мы создали множество запросов на выборку, в основном из представления конструктора. Но в Access мы можем использовать некоторые специальные мастера запросов для создания пары конкретных запросов select. Первым из них является Мастер поиска дубликатов запросов. Мастер поиска дубликатов запросов создаст запрос, который найдет записи с дублирующимися значениями полей в одной таблице или запросе.
Как мы уже говорили, реляционные базы данных предназначены для того, чтобы избежать хранения дублирующейся информации. Но, несмотря на такой дизайн, иногда пользователи случайно вводят дублирующую информацию.
пример
В таблице клиента один и тот же клиент может быть случайно добавлен дважды. В таких случаях у клиента будет один и тот же адрес, но разные идентификаторы клиента, что может создать проблемы с отчетностью. В этой ситуации вы можете использовать мастер запросов дубликатов, чтобы быстро найти возможные дубликаты записей .
Теперь давайте откроем нашу базу данных Access, которая содержит таблицу tblAuthers, перейдем на вкладку « Создать » и в группе запросов выберите мастер запросов .
Если вы видите следующий скриншот, у вас есть четыре разных мастера на выбор. Выберите мастер поиска дубликатов и нажмите « ОК» .
На первом экране мастера поиска дубликатов будет задан вопрос, по какой таблице или по какому запросу вы хотите найти возможные дубликаты. Допустим, мы хотим проверить таблицу нашего автора, чтобы убедиться, что один и тот же автор не был случайно введен дважды. Итак, выберите tblAuthors и нажмите Далее .
-
Второй экран мастера спросит, какие поля могут содержать дублирующую информацию.
-
Как правило, вы не будете использовать свое поле первичного ключа, потому что, опять же, когда вы определяете поле в Access в качестве первичного ключа, Access не позволяет вводить дубликаты.
-
Мы рассмотрим любое другое поле или комбинацию полей.
Второй экран мастера спросит, какие поля могут содержать дублирующую информацию.
Как правило, вы не будете использовать свое поле первичного ключа, потому что, опять же, когда вы определяете поле в Access в качестве первичного ключа, Access не позволяет вводить дубликаты.
Мы рассмотрим любое другое поле или комбинацию полей.
Мы можем искать по фамилии или имени и фамилии, или вы можете искать по их почтовому адресу, или, если точнее, по номеру телефона или дню рождения.
Теперь давайте выполним поиск по имени, фамилии и дню рождения и нажмите Далее .
На следующем экране в этом мастере будут отображаться поля, которые мы хотим отобразить в нашем запросе. Для этого нажмите двойную стрелку, все поля переместятся в область дополнительных полей запроса и будут добавлены в результаты нашего запроса.
Давайте теперь нажмите кнопку Далее . Это приведет нас к последнему экрану в этом мастере запросов.
На следующем экране введите, как вы хотите назвать свой запрос.
По умолчанию он назовет дубликат для плюс для любого имени объекта, который вы запрашиваете . В этом случае, tblAuthors , но вы также можете дать ему любое другое имя и нажать « Готово» .
Здесь Access обнаружил возможный дубликат, и это будет автор Хосе Калин, у которого тот же день рождения, тот же адрес, тот же номер телефона, но разные AuthorID.
Этот был определенно введен дважды случайно. Теперь мы добавили все поля в наш запрос, мы могли бы просто пойти и удалить запись. Мы также должны убедиться, что у нас нет связанных записей в другой таблице.
Выберите любую запись и выберите «Удалить», как в следующем диалоговом окне.
Access выдает подсказку «Вы собираетесь удалить одну запись». Нажмите «Да», если хотите продолжить.
Если вы хотите увидеть, как этот мастер создал этот запрос, перейдите в представление конструктора и посмотрите, что все было добавлено в этот запрос.
Как вы можете видеть на скриншоте выше, у нас есть поля и некоторые конкретные критерии под полем имени.
Вот как этот мастер ищет эту дублирующую информацию. На сегодняшний день это самый простой способ найти дубликаты.
MS Access – непревзойденный мастер запросов
В Access есть еще один очень полезный мастер – мастер поиска несопоставленных запросов . Мастер поиска несоответствующих запросов создает запрос, который находит записи или строки в одной таблице, которые не имеют связанных записей в другой таблице.
Как мы уже обсуждали, как данные объединяются в запросах и как большинство запросов ищет совпадения между двумя или более таблицами.
-
Это соединение по умолчанию в Access, например, если мы разработаем запрос с двумя таблицами tblCustomers и tblOrders и соединим эти две таблицы с помощью идентификаторов CustomerID, этот запрос будет возвращать только совпадающие результаты. Другими словами, клиенты, которые разместили заказы.
-
Временами мы не хотим видеть совпадения, например, мы можем не захотеть видеть ни одного клиента в нашей базе данных – клиентов, которые еще не разместили заказы.
Это соединение по умолчанию в Access, например, если мы разработаем запрос с двумя таблицами tblCustomers и tblOrders и соединим эти две таблицы с помощью идентификаторов CustomerID, этот запрос будет возвращать только совпадающие результаты. Другими словами, клиенты, которые разместили заказы.
Временами мы не хотим видеть совпадения, например, мы можем не захотеть видеть ни одного клиента в нашей базе данных – клиентов, которые еще не разместили заказы.
- Это именно то, что делает поиск несопоставимого.
Существует также много других возможных применений для этого вида запроса.
В нашей базе данных мы можем использовать его, чтобы увидеть, какие авторы еще не написали проект, или вы можете использовать его, чтобы узнать, какие сотрудники еще не выбрали какую-либо пользу для здоровья. Давайте теперь откроем вашу базу данных, которая содержит таблицу клиентов и заказов ; перейдите на вкладку «Создать» и нажмите кнопку мастера запросов.
Выберите Мастер поиска несопоставленных запросов и нажмите ОК .
В этом сценарии мы будем следить за теми клиентами, которые не разместили заказ. На первом экране спрашивается, какая таблица или запрос содержит записи, которые вы хотите в результатах запроса.
Теперь мы хотим список клиентов от tblCustomers . Выберите эту опцию и нажмите Далее .
На следующем экране необходимо указать, какая таблица или запрос содержит связанные записи . Другими словами, какую таблицу вы используете для сравнения с первой. Для этого нам нужно найти те, которые не разместили заказы. Нам нужно выбрать таблицу, которая содержит информацию обо всех заказах – tblOrders . Теперь нажмите Next .
На следующем экране вам необходимо указать, какая часть информации находится в обеих таблицах.
- Обычно это будет какой-то первичный ключ, внешний ключ, поле или отношение.
- Если у вас есть существующие отношения в вашей базе данных, Access выберет и сопоставит эти поля для вас.
- Но если у вас есть другие поля, которые вы можете объединить, содержащие аналогичную информацию, вы также можете выбрать это здесь.
Здесь у нас есть CustID, выбранный по умолчанию в обоих полях в ‘tblCustomers’ и в полях в ‘tblOrders’. Теперь нажмите Next .
На следующем экране вы можете выбрать поля, которые вы хотите видеть в результатах запроса.
Теперь давайте выберем все доступные поля и кликните на двуглавой стрелке. Это переместит все доступные поля в выбранную область полей . Теперь нажмите Next .
Последний экран позволит вам выбрать имя для вашего запроса и нажать кнопку « Готово» .
Здесь мы указали одного клиента, который еще не разместил у нас заказ.
Вы также можете увидеть, как был создан этот запрос. Для этого вам нужно вернуться в представление конструктора .
Этот мастер создал внешнее соединение между tblCustomer и tblOrders, и критерии C Null добавлены в CustID из tblORders. Это исключает определенные записи. В данном случае это клиенты, которые разместили заказы или у которых есть связанная информация в tblOrders.
Ms Access – Создать форму
Формы в Access похожи на витрины в магазинах, которые облегчают просмотр или получение нужных вам предметов. Поскольку формы – это объекты, с помощью которых вы или другие пользователи можете добавлять, редактировать или отображать данные, хранящиеся в вашей базе данных рабочего стола Access, дизайн вашей формы является важным аспектом. Есть много вещей, которые вы можете сделать с помощью форм в Microsoft Access. Вы можете создать два основных типа форм –
- Связанные формы
- Несвязанные формы
Связанные формы
Давайте теперь поймем, что такое Связанные формы –
- Связанные формы связаны с неким базовым источником данных, таким как таблица, запрос или оператор SQL.
- Связанные формы – это то, о чем обычно думают люди, когда думают о цели формы.
- Формы заполняются или используются для ввода или редактирования данных в базе данных.
- Примерами связанных форм обычно являются то, что пользователи используют для ввода, просмотра или редактирования данных в базе данных.
Несвязанные формы
Давайте посмотрим на несвязанные формы –
- Эти формы не связаны с базовой записью или источником данных.
- Несвязанные формы могут быть диалоговыми окнами, панелями переключателей или навигационными формами.
- Другими словами, несвязанные формы обычно используются для навигации или взаимодействия с базой данных в целом, в отличие от самих данных.
Типы связанных форм
Есть много типов связанных форм, которые вы можете создать в Access. Позвольте нам понять типы –
Форма одного предмета
Это самый популярный вариант, и именно здесь отображаются записи – по одной записи за раз.
Форма для нескольких предметов
Это отображает несколько записей одновременно из этого связанного источника данных.
Сплит Форма
Форма делится на две половины, вертикально или горизонтально. Одна половина отображает один элемент или запись, а другая половина отображает список или предоставляет представление таблицы нескольких записей из базового источника данных.
Создание форм
Есть несколько методов, которые вы можете использовать для создания форм в Access. Для этого откройте свою базу данных и перейдите на вкладку «Создать» . В группе «Формы» в правом верхнем углу вы увидите кнопку «Мастер форм».
Нажмите на эту кнопку, чтобы запустить мастер форм.
На этом первом экране в мастере вы можете выбрать поля, которые вы хотите отобразить в своей форме, и вы можете выбрать из полей из более чем одной таблицы или запроса.
Допустим, мы хотим просто иметь быструю форму, которую мы собираемся использовать для ввода данных для информации о наших сотрудниках.
В раскрывающемся списке Таблицы / Запросы выберите таблицу tblEmployees . Нажмите на двойную стрелку, чтобы переместить все поля одновременно.
Давайте просто оставим это за одной таблицей и нажмем Далее .
На следующем экране мастера форм будет запрошен макет, который нам нужен для нашей формы. У нас есть столбчатые, табличные, таблицы данных и обоснованные макеты. Здесь мы выберем расположение столбцов и затем нажмите « Далее» .
На следующем экране нам нужно дать название для нашей формы. Давайте назовем это frmEmployees .
После того, как вы дали своей форме заголовок, вы можете открыть форму, чтобы увидеть, как эта форма выглядит, или вы можете начать вводить информацию в вашу таблицу. Или вы можете выбрать вариант, чтобы изменить дизайн формы. Давайте выберем первый вариант, чтобы открыть форму для просмотра или ввода информации, и нажмите « Готово» .
Теперь взгляните на следующий скриншот. Вот как выглядит ваша форма. Это форма отдельного элемента, то есть одна запись отображается за раз, и далее внизу вы можете видеть кнопки навигации, которые говорят нам, что это отображает запись 1 из 9. Если вы нажмете эту кнопку, она будет перемещена. к следующей записи.
Если вы хотите перейти к самой последней записи в этой форме или этой таблице, вы можете использовать кнопку рядом с этой стрелкой вправо, стрелку с линией после нее, то есть кнопку последней записи. Если вы хотите добавить информацию о новом сотруднике, перейдите в конец этой записи, а затем после 9 записей вы увидите пустую форму, в которой вы можете начать ввод информации о новом сотруднике.
Это один из примеров того, как вы можете создать форму с помощью мастера форм. Давайте теперь закроем эту форму и перейдем на вкладку «Создать». Теперь мы создадим немного более сложную форму с помощью мастера. Нажмите «Мастер форм», и на этот раз мы выберем поля из нескольких разных таблиц.
В этом мастере форм давайте выберем tblProjects для таблиц / запросов и выберем несколько доступных полей, таких как ProjectID, ProjectName, ProjectStart и ProjectEnd. Эти поля теперь будут перемещены в выбранные поля.
Теперь выберите tblTasks для таблиц / запросов и отправьте через TaskID, ProjectID, TaskTitle, StartDate, DueDate и PercentComplete. Нажмите Далее .
Здесь мы хотим получить данные из нескольких разных объектов. Мы также можем выбрать один из вариантов того, как мы хотим оформить нашу форму. Если мы хотим создать плоскую форму, мы можем выбрать упорядочение с помощью tblTasks , которая создаст эту единственную форму со всеми полями, расположенными в плоском виде, как показано выше.
Однако, если мы хотим создать иерархическую форму, основанную на этом отношении «один ко многим», мы можем выбрать размещение наших данных по tblProjects.
В вышеприведенном окне у нас есть возможность включить подчиненную форму для tblTasks , или мы можем сделать ее связанной формой. В этой связанной форме tblProjects будет иметь кнопку, которая будет запускать вторую форму, отфильтрованную по проекту, который мы выбрали в этой форме базовых проектов. Давайте теперь выберем Форму с подформой (формами) и затем нажмите Далее .
На следующем экране вы можете выбрать макет для вашей подчиненной формы. Представление таблицы данных выбирается по умолчанию. Представление таблицы данных аналогично представлению таблицы. Теперь нажмите Next .
На следующем экране вам нужно указать имя для ваших форм. Введите желаемое имя и нажмите Готово .
Access даст вам предварительный просмотр того, как выглядит ваша форма. Кроме того, у вас есть элементы управления в главной форме, которая находится в нашей таблице Projects . Когда вы спуститесь вниз, вы увидите подчиненную форму. Это как форма внутри формы.
Форма для нескольких предметов
Вы также можете создать конкретный вид формы. Для этого вы можете нажать на раскрывающееся меню Больше форм .
Из меню вы можете создать форму « Несколько элементов», форму « Таблица данных», форму « Разделение» или даже форму « Модальное диалоговое окно» . Это обычно связанные формы; выберите объект, который вы хотели бы привязать к этой форме. Это не относится к модальным диалоговым формам.
Чтобы создать форму такого типа, вам нужно сначала выбрать объект на панели навигации. Давайте выберем здесь сотрудников.
Нажмите кнопку « Больше форм» и « Несколько элементов» .
Вышеуказанный шаг далее создаст форму Multiple Items, в которой перечислены все сотрудники.
Сплит Форма
Этот тип формы разделен на равные половины, вертикально или горизонтально. Одна половина отображает один элемент или запись, а другая половина отображает представление списка или таблицы из нескольких записей из базового источника данных.
Теперь давайте выберем tblEmployees на панели навигации и затем на вкладке Create . Выберите опцию « Разделить форму» в меню «Дополнительные формы», и вы увидите следующую форму, в которой форма разделена по вертикали.
Ms Access – Изменить форму
Мы узнали несколько способов создания простых форм ввода данных. Хотя формы облегчают процесс ввода данных; они могут не служить другим целям, которые вы хотели бы. Они могут не быть броскими или удобными для того, что вы намеревались.
- При создании формы первое, что вы, вероятно, захотите сделать, это изменить размер или переместить элементы управления.
- Вам также может понадобиться добавить элемент управления или удалить его.
Теперь мы обсудим, как легко изменить вашу форму.
управления
Это просто общий термин, используемый для описания любого объекта в форме или отчете, который отображает данные, выполняет действия или элементы, используемые для художественных оформлений, таких как линия. Другими словами, элемент управления – это почти все, что помещено в форму или отчет.
Следующие могут рассматриваться как элементы управления –
- Объекты, такие как метки.
- Несвязанные или связанные текстовые поля, которые можно использовать для добавления, редактирования или даже вычисления выражения.
- Командные кнопки, которые выполняют такие действия, как Сохранить, Открыть электронную почту или Печать, и эти кнопки также называются элементами управления.
- Это просто общий термин для любого объекта в форме или отчете.
Теперь мы рассмотрим различные аспекты создания презентабельной формы и поймем, как редактировать и изменять форму. Давайте теперь откроем нашу форму Multiple Items, в которой перечислены все сотрудники из tnlEmployees .
Как вы можете видеть список сотрудников, но на самом деле это не очень удобный список. Наши элементы управления негабаритны. Они слишком большие, разнесены друг от друга и не обеспечивают очень полезного представления списка.
Чтобы изменить внешний вид элементов управления в этой форме, у вас есть два вида формы, которые вы можете использовать. На вкладке «Главная» щелкните раскрывающийся список « Вид» .
У вас есть Layout View или Design View, и оба эти вида используются для редактирования вашей формы. Форма просмотра открывается по умолчанию; это представление, которое вы будете использовать для взаимодействия или редактирования базового источника данных.
Чтобы отредактировать внешний вид самой формы, нам нужно сначала перейти к представлению макета.
Когда вы переключитесь на Layout View, вы увидите ряд контекстных вкладок.
В верхней части Access вы увидите область с пометкой « Инструменты макета формы» с тремя вкладками: вкладкой «Дизайн», вкладкой «Упорядочить» и вкладкой «Формат», и каждая из этих вкладок имеет различные параметры для форматирования внешнего вида или внешнего вида формы.
Когда вы возьмете мышку и нажмете на любой из этих элементов управления, вы заметите, что Access выделит определенную область этой формы, а все элементы управления в этой области будут затенены светло-оранжевым, тогда как выбранный вами элемент управления будет затенен темнее, чем предыдущий или иметь более темную оранжевую рамку вокруг, где вы нажимаете.
Здесь вы можете изменить размеры ваших элементов управления, как вы хотите, щелкая и перетаскивая мышь, чтобы изменить размер высоты или ширины или обоих этих одного элемента управления.
В этой конкретной форме, когда вы изменяете размер любого отдельного элемента управления, вы также изменяете размер остальных элементов управления в вашей форме, это связано с тем, как эти элементы управления сгруппированы. Теперь давайте настроим все поля так, как вы хотите, используя функцию мыши и перетаскивания мышью.
Это один из быстрых способов редактирования высоты и ширины элементов управления в вашей форме из этого вида макета.
Темы
В Access есть несколько основных способов форматирования форм с помощью встроенных тем, цветов и стилей шрифтов, настройки цветов заливки и затенения альтернативных строк. Давайте теперь откроем frmEmployees .
Формы, которые создает Access, просты и понятны. У них есть синяя полоса сверху и белый фон.
Если вы хотите узнать, как еще можно стилизовать эти формы, вы можете перейти в представление «Дизайн» или «Просмотр макета» и изучить некоторые параметры на вкладке «Дизайн» в области «Темы».
Если вы щелкнете по раскрывающейся галерее Тем, у вас есть много предварительно созданных тем, которые можно попробовать. Если навести указатель мыши на любой из них, вы сможете просмотреть изменения таких вещей, как цвета и размеры шрифта, а также фактический используемый шрифт. Чтобы применить определенный стиль, просто нажмите на него мышью, и вы увидите, как это выглядит.
Если вам нравится тема, но вы хотите изменить цвета, вы можете отрегулировать цвета, вернувшись к группе «Темы» на вкладке «Дизайн» и выбрав нужный вам цвет. Вы также можете создавать собственные цвета в соответствии с цветами вашей компании.
Точно так же у вас есть ряд стилей шрифтов на выбор. Вы можете выбрать один из множества встроенных в Office Suite или настроить эти шрифты, выбрав определенный шрифт заголовка, шрифт основного текста и даже создав собственное имя для этой группы шрифтов и сохранив его.
Давайте вернемся к frmEmployees . В этой форме вы увидите, что каждый альтернативный ряд закрашен светло-серым цветом.
Параметр форматирования называется « Цвет альтернативной строки», и если вы хотите настроить его в многократной форме, перейдите в представление « Дизайн» .
Выберите этот подробный раздел и перейдите на вкладку «Формат», а в фоновой группе вы увидите опцию « Цвет альтернативной строки» . Вы можете изменить цвета для альтернативных рядов. Чтобы увидеть, как это выглядит, просто перейдите в представление формы или представление макета.
Если вам вообще не нужна заливка, вы можете выбрать « Нет цвета» в качестве цвета альтернативной строки, и это более традиционный вид из предыдущих версий Access.
Ms Access – Форма навигации
Доступ включает в себя навигационный элемент управления, который позволяет легко переключаться между различными формами и отчетами в вашей базе данных. Форма навигации – это просто форма, которая содержит элемент навигации. Навигационные формы являются отличным дополнением к любой настольной базе данных.
-
Microsoft Access предлагает несколько функций для управления тем, как пользователи перемещаются по базе данных.
-
Мы уже использовали панель навигации для навигации по всем создаваемым объектам Access, таким как формы, запросы, таблицы и т. Д.
-
Если вы хотите создать свою собственную навигационную структуру и упростить пользователям поиск нужных им объектов, вы можете создать навигационную форму, которая использует элементы управления навигацией, чтобы пользователи могли использовать или просматривать формы и отчеты. прямо из этой главной навигационной формы.
Microsoft Access предлагает несколько функций для управления тем, как пользователи перемещаются по базе данных.
Мы уже использовали панель навигации для навигации по всем создаваемым объектам Access, таким как формы, запросы, таблицы и т. Д.
Если вы хотите создать свою собственную навигационную структуру и упростить пользователям поиск нужных им объектов, вы можете создать навигационную форму, которая использует элементы управления навигацией, чтобы пользователи могли использовать или просматривать формы и отчеты. прямо из этой главной навигационной формы.
пример
Давайте теперь возьмем простой пример, в котором мы создадим форму навигации. Для этого перейдите на вкладку «Создать»; в группе форм вы увидите это раскрывающееся меню навигации.
В этом меню вы увидите различные макеты для организации ваших форм и отчетов, которые вы хотели бы встроить в эту навигационную форму.
-
Одна с горизонтальными вкладками, другая с вертикальными вкладками – где все вкладки выровнены по левому краю, вертикальная раскладка вкладок, где все вкладки выровнены по правому краю.
-
Существует горизонтальный макет вкладок, который имеет два уровня, поэтому, если у вас есть много объектов, которые вы хотите отобразить в верхней части, вы можете использовать это.
-
У вас может быть один, где у вас есть как горизонтальные вкладки, так и вертикальные вкладки, выровненные влево или вправо.
Одна с горизонтальными вкладками, другая с вертикальными вкладками – где все вкладки выровнены по левому краю, вертикальная раскладка вкладок, где все вкладки выровнены по правому краю.
Существует горизонтальный макет вкладок, который имеет два уровня, поэтому, если у вас есть много объектов, которые вы хотите отобразить в верхней части, вы можете использовать это.
У вас может быть один, где у вас есть как горизонтальные вкладки, так и вертикальные вкладки, выровненные влево или вправо.
В следующем примере мы будем использовать горизонтальные вкладки и вертикальные вкладки. Чтобы создать этот макет или форму навигации, просто нажмите на нее, и Access создаст несвязанную форму с элементом управления навигацией.
Чтобы добавить объекты в эту форму навигации, проще всего сделать это через представление макета, просто перетаскивая объекты туда, где вы хотите, чтобы они появлялись.
Давайте теперь перетащим форму frmProjects из панели навигации и поместим ее в [Добавить новый] вверху.
Аналогичным образом перетащите форму frmAuthers из области навигации и поместите ее слева от кнопки «Добавить новую».
Давайте теперь добавим другие формы, связанные с проектами, такие как frmSubTasks, frmCurrentProjects и т. Д.
Давайте теперь добавим дополнительные вкладки в верхней части. Сначала мы добавим форму frmEmployees .
Теперь вы увидите, что другие ваши кнопки проекта исчезли слева, и это потому, что они прикреплены к вкладке Проект. Все кнопки, которые вы видите слева, связаны с тем, что вы выбрали вверху. Теперь, выбрав вкладку «Сотрудник», давайте перетащим информацию о сотрудниках влево.
Теперь у нас есть информация о проекте на одной вкладке, информация о сотрудниках на другой. Точно так же вы можете добавить больше вкладок в соответствии с вашими требованиями. Как видите, название вкладок не подходит, поэтому давайте начнем переименовывать некоторые из этих вкладок, чтобы сделать их более удобными для пользователя. Самый простой способ – дважды щелкнуть любую вкладку или любую кнопку слева и переименовать ее, как показано на следующем снимке экрана.
Ms Access – Combo BOx
Когда вы вводите данные в любой форме, выбор значения из списка может быть быстрее и проще, чем запоминание значения для ввода. Список вариантов также помогает убедиться, что значение, введенное в поле, является подходящим. Элемент управления списком может подключаться к существующим данным или отображать фиксированные значения, которые вы вводите при создании элемента управления. В этой главе мы расскажем, как создать поле со списком в Access.
Поле со списком
Поле со списком – это объект или элемент управления, который содержит раскрывающийся список значений, из которых пользователь может выбрать.
- Элемент управления combo box предоставляет более компактный способ представления списка вариантов.
- Список скрыт, пока вы не нажмете стрелку раскрывающегося списка.
- Поле со списком также дает вам возможность ввести значение, которого нет в списке.
- Таким образом, элемент управления комбинированного окна объединяет функции текстового поля и списка.
пример
Давайте теперь возьмем простой пример создания поля со списком. Мы создали форму для сотрудника, как показано на следующем снимке экрана.
Теперь мы хотим создать поле со списком для типа телефона, потому что мы знаем, что тип телефона должен быть домашним , сотовым или рабочим . Эта информация должна быть доступна в раскрывающемся списке, и пользователю не нужно вводить эту информацию.
Теперь перейдем к представлению « Дизайн» для этой формы. Выберите поле « Тип телефона» и нажмите «Удалить».
Как только поле «Тип телефона» будет удалено, перейдите на вкладку «Дизайн».
Теперь давайте выберем опцию Use Wizards в меню Controls и затем выберите Combo Box Control из меню, как показано на следующем скриншоте.
Теперь нарисуйте поле со списком, где вы хотите, и когда вы отпустите кнопку мыши, вы увидите диалоговое окно мастера со списком.
Здесь у вас есть другой вариант для данных; давайте выберем второй вариант, в котором мы добавим значения и нажмите Далее.
Введите значения, которые вы хотите отобразить в раскрывающемся списке, и нажмите Далее .
Нажмите Далее еще раз.
Введите метку для вашего поля со списком и нажмите « Готово» .
Вы можете видеть, что поле со списком создано, но оно не выровнено с другим полем. Давайте сделаем это сначала, выбрав все поля, а затем перейдем на вкладку «Упорядочить».
Слева вы увидите опцию Stacked . Нажмите эту кнопку.
Теперь вы можете увидеть поля выровнены.
Чтобы сделать размер каждого поля одинаковым, у нас есть разные варианты, давайте нажмем кнопку «Размер / Пространство».
В раскрывающемся списке нажмите « Наименьший» .
Теперь перейдите к представлению формы .
Теперь пользователь может легко выбрать любую опцию для типа телефона.
MS Access – SQL View
В этой главе мы рассмотрим представление SQL. Всякий раз, когда вы создаете запрос в структуре запроса, Access автоматически создает запрос SQL для вас. Это на самом деле извлекает данные из таблиц. Чтобы увидеть, как ваш запрос создается в SQL при его создании в дизайне запросов, давайте откроем вашу базу данных.
Выберите Query Design на вкладке Create и добавьте таблицу tblEmployees .
Выберите поле, которое вы хотите видеть в качестве результата запроса, а затем выполните запрос.
Теперь вы можете видеть всю информацию о сотрудниках как результат запроса. Вы выбрали определенные поля в сетке запросов; в то же время MS Access также создал SQL-запрос с результатами, полученными из вашей таблицы запросов.
Чтобы просмотреть SQL, перейдите на вкладку Главная. Выберите SQL View из меню View, и вы увидите SQL вашего запроса.
пример
Ниже приведен еще один пример, в котором мы увидим проекты в процессе выполнения.
Давайте теперь запустим ваш запрос.
Чтобы увидеть SQL, выберите SQL View из меню View.
Вы можете увидеть SQL-запрос, который автоматически генерируется Access. Это помогает получать данные из двух таблиц.
Ms Access – Форматирование
Одним из особенно полезных инструментов форматирования в Access является возможность применять условное форматирование для выделения определенных данных. Давайте возьмем простой пример условного форматирования.
пример
В этом примере мы будем использовать форму fSubCurrentProjects в нашей базе данных.
У нас есть список всех проектов в этой базе данных, и у нас также есть пара новых полей, таких как Статус в срок и Количество опоздавших задач . Эта форма создана из другого запроса.
В этом запросе мы имеем соединение между таблицей и запросом, в котором будет отображаться количество сроков выполнения или количество выполненных проектов с просроченными задачами. У нас также есть вычисляемое поле, которое использует функцию IF, чтобы определить, больше или нет значение срока оплаты больше нуля. Затем отобразятся слова « Поздно», если проект опаздывает, или « Вовремя», если в этом конкретном проекте нет просроченных задач.
Пример 1
В этом примере мы будем использовать вышеуказанную форму, чтобы понять, как вы можете использовать условное форматирование для выделения определенных фрагментов информации. Теперь мы выделим каждый проект, который в настоящее время опаздывает. Чтобы применить условное форматирование к одному или нескольким полям, нам нужно переключиться на представление «Макет».
Теперь выберите поле On Time Status .
Теперь перейдите на вкладку Формат.
На этой вкладке «Формат» вы увидите группу «Форматирование элементов управления» и специальную кнопку «Условное форматирование». Давайте теперь нажмите на условное форматирование.
Теперь вы увидите Диспетчер правил условного форматирования, и в настоящее время у нас нет правил, примененных к этому элементу управления. Теперь давайте создадим новое правило, нажав кнопку «Новое правило».
Теперь вы увидите диалоговое окно «Новое правило форматирования». Сначала мы укажем тип правила, которое мы будем создавать, и здесь у нас есть два варианта. Первый вариант – проверить значения в текущей записи или использовать выражение , а второй – сравнить эту запись с другими записями .
Теперь у нас есть только одно из двух значений в нашей форме; либо по времени, либо по слову поздно, и это из данного запроса. Теперь давайте выберем « Значение поля » в первом поле со списком, а затем выберите « равно » во втором поле со списком. Теперь введите слово « Поздно » в кавычках.
Теперь мы можем установить наше условное форматирование, как мы хотим, чтобы это поле выглядело, если в этом поле появляется слово Late . Давайте теперь изменим цвет шрифта на красный и сделаем его жирным, курсивом и подчеркиванием , и это наше условное правило. Давайте теперь нажмем Ok и затем нажмите Apply , и снова Ok .
Вы можете видеть, что слово Late отформатировано сейчас. Это один из примеров того, как создать очень простое правило условного формата.
Пример 2
Давайте возьмем другой пример. Здесь мы сделаем название или название проекта красным и жирным, курсивом и подчеркиванием . Выберите элемент управления именем проекта в вашей форме.
Теперь мы вернемся на вкладку «Формат» и нажмите «Условное форматирование» и создадим новое правило для этого конкретного элемента управления, как показано на снимке экрана выше.
Здесь мы не будем проверять значение текущего поля, которое мы выбрали, но мы будем сравнивать его с другим полем в этой форме. Выберите Expression Is в первом поле со списком, а затем нажмите кнопку… в конце, как на скриншоте выше.
В категориях выражений у вас есть каждый объект, который находится в этой форме. Дважды щелкните на CountofDueDate . Это отправит ссылку на этот элемент управления или это поле до нашего построителя выражений и условия, если оно больше нуля. Теперь нажмите Ok.
Давайте теперь нажмите Ok, а затем нажмите Apply и Ok снова.
Это был пример условного форматирования поля, основанного на значениях в другом поле.
Пример 3
Давайте теперь посмотрим на другой пример условного форматирования. Предположим, мы хотим увидеть, какие проекты более поздние или имеют более поздние задачи, чем другие поздние проекты. Выберите параметр условного форматирования.
Нажмите на кнопку New Rule, чтобы создать новое правило, а затем нажмите Ok, как на скриншоте выше.
В новом правиле форматирования мы теперь выберем тип правила « Сравнить с другими записями ». Давайте дополнительно изменим цвет бара на красный . Мы хотим, чтобы наш самый короткий столбец представлял самое низкое значение, а самый длинный столбец представлял самое высокое значение. Давайте теперь нажмите Ok, а затем нажмите Apply и Ok снова.
Теперь вы можете видеть, как применяется условное затенение, как на скриншоте выше. Давайте теперь перейдем к представлению формы.
Ms Access – Управление и свойства
В этой главе мы рассмотрим элементы управления и свойства, доступные в Access. Мы также узнаем, как добавить элементы управления в формы. Элементы управления – это части формы или отчета, которые вы используете для ввода, редактирования или отображения данных. Элементы управления позволяют просматривать и работать с данными в приложении базы данных.
-
Наиболее часто используемым элементом управления является текстовое поле, но другие элементы управления включают кнопки команд, метки, флажки и элементы управления подчиненной формы / подчиненного отчета.
-
Существуют различные виды и типы элементов управления, которые вы можете создавать, но все они попадают в одну из двух категорий – привязанные или не связанные.
Наиболее часто используемым элементом управления является текстовое поле, но другие элементы управления включают кнопки команд, метки, флажки и элементы управления подчиненной формы / подчиненного отчета.
Существуют различные виды и типы элементов управления, которые вы можете создавать, но все они попадают в одну из двух категорий – привязанные или не связанные.
Связанные элементы управления
Давайте теперь поймем, что такое Bound Controls –
- Связанные элементы управления – это элементы, которые связаны с конкретным источником данных в вашей базе данных, таким как поле и таблица или запрос.
- Значения могут быть либо текстом, датами, числом, флажками, изображениями или даже графиками.
- Вы используете связанные элементы управления для отображения значений, поступающих из полей в вашей базе данных.
Несвязанные элементы управления
Давайте теперь поймем, что такое Unbound Controls –
- С другой стороны, несвязанные элементы управления не привязаны к источнику данных и существуют только в самой форме.
- Это может быть текст, рисунки или фигуры, такие как линии или прямоугольники.
Типы управления
Вы можете создавать различные типы элементов управления в Access. Здесь мы обсудим несколько распространенных, таких как текстовое поле, метка, элементы управления вкладками кнопок и т. Д.
Текстовое окно
-
Как правило, все, что находится в текстовом поле, будет связано, но не всегда.
-
Вы можете использовать эти элементы управления для взаимодействия с данными, хранящимися в вашей базе данных, но у вас также могут быть несвязанные текстовые поля.
-
Вычисляемые элементы управления будут выполнять какие-то вычисления на основе написанного вами выражения, и эти данные нигде не хранятся в вашей базе данных.
-
Он рассчитан на лету и живет только в этой форме.
Как правило, все, что находится в текстовом поле, будет связано, но не всегда.
Вы можете использовать эти элементы управления для взаимодействия с данными, хранящимися в вашей базе данных, но у вас также могут быть несвязанные текстовые поля.
Вычисляемые элементы управления будут выполнять какие-то вычисления на основе написанного вами выражения, и эти данные нигде не хранятся в вашей базе данных.
Он рассчитан на лету и живет только в этой форме.
Этикетки
- Ярлыки всегда будут текстовыми и несвязанными.
- Обычно метки не связаны ни с одним источником в вашей базе данных.
- Метки используются для обозначения других элементов управления в вашей форме, таких как текстовые поля.
кнопка
- Это еще один тип популярного контроля; эти командные кнопки обычно выполняют макрос или модуль.
- Кнопки обычно используются для взаимодействия с данными или объектами в вашей базе данных.
Управление вкладками
- Элементы управления вкладками дают вам представление вкладок элементов управления или других элементов управления в вашей форме.
- Добавление вкладок в форму может сделать ее более упорядоченной и простой в использовании, особенно если форма содержит много элементов управления.
- Размещая связанные элементы управления на отдельных страницах элемента управления вкладками, вы можете уменьшить беспорядок и упростить работу с данными.
Гиперссылка
-
Гиперссылка создает гиперссылку в вашей форме на что-то другое. Это может быть веб-страница или даже другой объект или место в вашей базе данных.
Гиперссылка создает гиперссылку в вашей форме на что-то другое. Это может быть веб-страница или даже другой объект или место в вашей базе данных.
Некоторые другие элементы управления
Давайте теперь посмотрим на некоторые другие элементы управления –
-
Вы также можете создать веб-браузер управления и навигации, группы, разрывы страниц, поля со списком.
-
Вы можете создавать диаграммы, линии, кнопки-переключатели, списки, прямоугольники, флажки, несвязанные рамки объектов, вложения, кнопки выбора, подчиненные формы и вложенные отчеты, связанные рамки объектов и даже размещать изображения в своей форме.
Вы также можете создать веб-браузер управления и навигации, группы, разрывы страниц, поля со списком.
Вы можете создавать диаграммы, линии, кнопки-переключатели, списки, прямоугольники, флажки, несвязанные рамки объектов, вложения, кнопки выбора, подчиненные формы и вложенные отчеты, связанные рамки объектов и даже размещать изображения в своей форме.
пример
Давайте теперь посмотрим на простой пример некоторых из этих элементов управления, создав новую пустую форму. Перейдите на вкладку « Создать » в группе форм и нажмите « Бланк» .
Приведенный выше шаг откроет несвязанную форму, которая еще не прикреплена ни к одному элементу в нашей базе данных.
По умолчанию он открывается в режиме макета, как показано на скриншоте выше.
Теперь давайте перейдем к представлению «Дизайн», чтобы добавить поля.
На вкладке «Дизайн» нажмите «Список свойств».
В окне свойств щелкните стрелку раскрывающегося списка и убедитесь, что выбрана форма, а затем перейдите на вкладку «Данные».
На вкладке «Данные» вы увидите, что источник записи остается пустым. Предположим, мы хотим создать форму, которая будет привязана к двум разным таблицам в нашей базе данных. Теперь нажмите на кнопку … В дальнейшем он откроет свой собственный построитель запросов.
Выберите таблицы, которые содержат данные, которые вы хотите отобразить; нажмите кнопку Добавить, а затем закройте это диалоговое окно.
Теперь давайте выделим все поля из tblEmployees и перетащим в таблицу запросов, а также добавим все поля из tblHRData.
Теперь нажмите «Сохранить как» и присвойте этому запросу имя.
Давайте назовем его qryEmployeesData и нажмите « ОК», а затем закройте построитель запросов.
Теперь вы можете видеть запрос в качестве источника записи. Теперь мы связали эту форму с объектом в нашей базе данных, в данном случае qryEmployeesData. Теперь мы можем начать с добавления некоторых элементов управления в эту форму и добавить любой из этих элементов управления, перейдите на вкладку «Дизайн» и просмотрите параметры из группы элементов управления.
В меню «Элементы управления» вы увидите, что мастер использования элементов управления выделен, как показано на снимке экрана выше. Эта маленькая кнопка имеет выделенную рамку вокруг нее по умолчанию. Это означает, что мастера управления включены. Это похоже на тумблер. При нажатии на тумблер мастера отключаются. Повторное нажатие включит волшебников.
Теперь давайте кликнем на Метку и перетащим эту метку и введите Информация о сотруднике, а затем перейдите на вкладку Формат, чтобы отформатировать ее, как показано на следующем снимке экрана.
Вы можете применить жирный стиль или изменить размер шрифта текста внутри этого ярлыка и т. Д. Этот элемент управления отображается в разделе сведений вашей формы. Имеет смысл разместить этот ярлык внутри раздела заголовка формы, который пока не виден.
Щелкните правой кнопкой мыши в любом месте фона этой формы и выберите заголовок формы, как на скриншоте выше.
Переместите этот элемент управления в область заголовка формы. Теперь давайте создадим некоторые другие элементы управления на вкладке «Дизайн». На данный момент, скажем, мы хотим распределить все наши поля на две разные вкладки.
В меню элемента управления вы можете увидеть элемент управления вкладками, который будет создавать вкладки в вашей форме. Нажмите на элемент управления вкладкой и нарисуйте его на форме в разделе сведений, как на скриншоте выше.
Это создаст две вкладки – страницу 2 и страницу 3, как на скриншоте выше.
Давайте начнем с добавления некоторых элементов управления к этой вкладке.
Если мы хотим просмотреть некоторую информацию, которая хранится в нашем базовом запросе, щелкните параметр « Добавить существующие поля» в группе «Лента в инструментах», чтобы просмотреть все доступные поля из нашего базового запроса.
Чтобы перенести существующие поля на страницу, выберите все поля, доступные в списке полей, как показано на следующем снимке экрана.
Теперь перетащите поля на страницу 2 элемента управления вкладками, как показано на следующем снимке экрана.
Теперь перейдите на вкладку Arrange и выберите Stacked layout.
На второй странице давайте теперь добавим остальные поля из этого запроса.
Вы можете пройти и внести любые изменения в размер и ширину этих элементов управления, чтобы они выглядели так, как вам нравится.
Как только вы закончите форматирование, нажмите на значок Сохранить как, чтобы сохранить форму с нужным именем.
Нажмите Ok и перейдите в представление формы, чтобы просмотреть всю информацию в этой форме.
Элемент управления вкладками разделяет наши элементы управления или поля на два экрана, чтобы упростить просмотр и добавление информации.
MS Access – Основы отчетов
В этой главе мы расскажем об основах отчетов и о том, как создавать отчеты. Отчеты позволяют просматривать, форматировать и обобщать информацию в базе данных Microsoft Access. Например, вы можете создать простой отчет о телефонных номерах для всех ваших контактов.
-
Отчет состоит из информации, извлекаемой из таблиц или запросов, а также информации, хранящейся в дизайне отчета, такой как метки, заголовки и графика.
-
Таблицы или запросы, которые предоставляют базовые данные, также известны как источник записей отчета.
-
Если все поля, которые вы хотите включить, существуют в одной таблице, используйте эту таблицу в качестве источника записи.
-
Если поля содержатся в более чем одной таблице, вам нужно использовать один или несколько запросов в качестве источника записи.
Отчет состоит из информации, извлекаемой из таблиц или запросов, а также информации, хранящейся в дизайне отчета, такой как метки, заголовки и графика.
Таблицы или запросы, которые предоставляют базовые данные, также известны как источник записей отчета.
Если все поля, которые вы хотите включить, существуют в одной таблице, используйте эту таблицу в качестве источника записи.
Если поля содержатся в более чем одной таблице, вам нужно использовать один или несколько запросов в качестве источника записи.
пример
Теперь мы возьмем простой пример, чтобы понять процесс создания очень простого отчета. Для этого нам нужно перейти на вкладку «Создать».
Прежде чем нажать кнопку «Отчет», чтобы создать базовый отчет, убедитесь, что выбран правильный запрос. В этом случае qryCurrentProjects выбирается на вашей панели навигации. Теперь нажмите на кнопку «Отчет», которая сгенерирует отчет на основе этого запроса.
Вы увидите, что отчет открыт в режиме макета. Это позволяет быстро настроить размер или ширину любого из ваших полей, которые вы видите в отчете. Давайте теперь отрегулируем ширину столбцов, чтобы все было лучше.
Прокрутите вниз и настройте управление страницей внизу.
Это был очень быстрый способ создать очень простой отчет. Вы также можете внести незначительные изменения и корректировки в представлении дизайна отчета.
- Как и формы, отчет состоит из множества различных разделов.
- У вас есть подробный раздел, где все ваши данные по большей части хранятся.
- Вы также увидите верхний и нижний колонтитулы страницы; они появляются вверху и внизу каждой страницы вашего отчета.
Давайте теперь изменим заголовок отчета и присвоим ему другое имя.
Нажмите на значок сохранения, чтобы сохранить отчет.
Вы получите диалоговое окно выше.
Введите имя для вашего отчета и нажмите ОК. Если вы хотите посмотреть, как на самом деле будет выглядеть этот отчет, в режиме предварительного просмотра вы можете вернуться к кнопке «Просмотр» и нажать «Предварительный просмотр», чтобы увидеть, как будет выглядеть этот отчет при печати на бумаге или в формате PDF.
Используя инструменты в правом нижнем углу, вы можете увеличивать или уменьшать масштаб. У вас также есть несколько кнопок на вкладке «Предварительный просмотр», которые отображаются автоматически при переключении в режим предварительного просмотра. В разделе увеличения у вас есть просмотр одной страницы, двух страниц; или, если у вас более длинный отчет, вы можете просматривать сразу четыре страницы, восемь страниц или двенадцать страниц. Вы также можете настроить простые вещи, такие как размер бумаги, которую вы используете для печати, поля для отчета, ориентация, количество столбцов, настройка страницы и т. Д. И так вы можете создавать очень быстро. простой отчет с помощью кнопки «Отчет» на вкладке «Создать».
Создать отчет, используя дизайн отчета
Дизайн отчетов – это еще один метод создания быстрого отчета в Access. Для этого нам нужно использовать кнопку «Представление дизайна отчета», которая похожа на кнопку «Дизайн формы». Это создаст пустой отчет и откроет его непосредственно в представлении «Дизайн», что позволит вам изменить источник элемента управления и добавить поля непосредственно в представление «Дизайн» отчета.
Теперь перейдем на вкладку «Создать» и нажмите кнопку «Дизайн отчета».
Он откроет пустой отчет или несвязанный отчет, то есть этот отчет не связан ни с одним другим объектом в нашей базе данных.
На вкладке «Дизайн» в группе «Инструменты» выберите «Лист свойств». Это откроет панель свойств.
На вкладке «Данные» назначьте источник отчета этому отчету, чтобы подключить его к объекту базы данных, как показано на следующем снимке экрана.
Выберите qryLateProjects из выпадающего списка , и теперь следующий шаг – пройти и добавить некоторые поля в этот отчет, нажав кнопку Добавить список существующих полей на вкладке Дизайн.
Выберите поля, как на скриншоте выше.
Перетащите поля в отчет, как на скриншоте выше. Перейдите на вкладку «Упорядочить», и в группе «Таблица» у вас есть несколько вариантов выбора.
Существует макет с накоплением и табличный макет, который очень похож на электронную таблицу. Давайте выберем табличный макет.
Вы можете видеть, что он перемещает все метки в область заголовка страницы. Эти метки будут отображаться только один раз в верхней части каждой страницы, и запрос данных будет повторяться для каждой записи в разделе «Сведения». Теперь вы можете выполнить некоторые настройки, чтобы расширить поле ProjectName.
Как вы можете видеть на скриншоте выше, между разделом Detail и нижним колонтитулом есть много места.
Давайте перетащим Нижний колонтитул страницы вверх, чтобы уменьшить пространство, как на следующем скриншоте. Теперь перейдем на вкладку «Дизайн», нажмите кнопку «Вид» и выберите «Просмотр отчета».
Теперь вы можете видеть, что некоторые имена проектов не являются полными; Вы можете настроить это либо в режиме конструктора, либо в макете, чтобы сделать это.
Именно так мы создаем простой отчет только из представления конструктора.
MS Access – форматирование отчетов
В этой главе мы научимся форматировать отчеты. Вы обнаружите, что существует много общего между форматированием отчетов и формами форматирования, но есть несколько инструментов и приемов, специфичных для отчетов. Давайте теперь рассмотрим концепцию разделов и групп отчетов.
Для этого нам нужно открыть отчет, который мы создали в предыдущей главе. Здесь мы увидим, как часть этой информации отображается в отчете.
Здесь мы начнем с раздела отчета и группировки.
Теперь перейдем к представлению «Дизайн» данного отчета.
Вы можете видеть, что там не так много, и здесь видны только верхний колонтитул страницы, раздел сведений и нижний колонтитул страницы. Вы можете легко добавить дополнительную пару разделов.
Щелкните правой кнопкой мыши в любом месте этого отчета, и вы увидите верхний / нижний колонтитул страницы и верхний / нижний колонтитул отчета. В этом конкретном отчете этот верхний / нижний колонтитул не отображается. Давайте выберем эту опцию и вернемся к представлению отчета.
Вы можете видеть, что он просто добавляет небольшую цветную область в самом верху отчета. В представлении «Дизайн» разверните эту область, наведя указатель мыши вверху разделителя заголовка страницы, щелкая и перетаскивая его вниз. Это добавит больше области к заголовку отчета.
В представлении отчета теперь вы увидите больше области в самом верху отчета, как на следующем снимке экрана.
Элементы управления «Верхний и нижний колонтитулы отчета» отображаются в верхней части первой страницы отчета. Нижний колонтитул отчета контролирует то, что вы видите на самой последней странице в нижней части отчета.
Верхний и нижний колонтитулы отчета отличаются от верхнего и нижнего колонтитула страницы. Все, что помещено в заголовок страницы, будет отображаться в верхней части каждой страницы. Точно так же все, что находится в нижнем колонтитуле, будет повторяться внизу каждой страницы.
Теперь вы можете добавить дополнительные уровни группировки, и для этого вы должны убедиться, что у вас включена сортировка группы и общая площадь.
В разделе «Группировка и итоги» на вкладке «Дизайн» нажмите кнопку «Группировать и отсортировать», которая откроет область «Группировка», «Сортировка» и «Итого» внизу, как показано на следующем снимке экрана.
Теперь вы можете добавить дополнительные группы или группы на любой элемент управления, который у вас есть в вашем отчете. Давайте теперь нажмите на Добавить группу.
На приведенном выше снимке экрана вы можете видеть базовый источник управления для отчета с названием проекта, названием задачи, сроком выполнения и процентом выполнения. Давайте теперь скажем, что мы хотим сгруппировать все наши поздние задачи по проектам, поэтому выберите Project Name из списка.
Теперь вы увидите дополнительный уровень группировки ProjectName Header над разделом с вашими данными. Вместо того, чтобы имя проекта появлялось рядом с каждой опоздавшей отдельной задачей, теперь мы можем переместить этот элемент управления в заголовок этого проекта. Вы можете выбрать его, а затем нажать Ctrl + X на клавиатуре, чтобы вырезать его из этого раздела сведений, и щелкнуть в любом месте фона фонового заголовка проекта, а затем нажмите Ctrl + V, чтобы вставить этот элемент управления в заголовок этого проекта.
Теперь вы можете перейти к представлению отчета и просмотреть изменения, внесенные для группировки элементов в отчете, как на следующем снимке экрана.
Каждый отдельный проект имеет свой собственный маленький уровень на своей линии, а затем под этой областью вы увидите все задачи, которые опаздывают на вышеуказанный проект. Теперь, когда это изменилось, вы можете перейти к форматированию отчета в представлении макета.
Если вы хотите увеличить имя проекта, перетащите строку ниже и измените размер шрифта на 20 на вкладке «Формат».
Вы можете увеличить ширину элемента управления, чтобы охватить всю ширину страницы.
Чтобы удалить границу вокруг элемента управления, щелкните контур формы на вкладке «Формат», как показано на следующем снимке экрана.
Выберите опцию Прозрачный .
Теперь перейдем к представлению «Дизайн», как показано на следующем снимке экрана.
Настройте заголовок задачи слева от вашей страницы, как показано на следующем снимке экрана.
Теперь давайте перенесем данные из раздела « Верхний колонтитул страницы» в раздел заголовка « ProjectName », используя Ctrl + X и Ctrl + V.
Давайте теперь вернемся к представлению отчета. Теперь вы увидите, что метки появляются прямо над элементами управления, которые они описывают.
Если вы заметите, вы увидите, что между задачами и именем следующего проекта нет пробела. Между ними должно быть дополнительное пространство. Для этого нам нужно добавить ProjectName Footer .
Теперь перейдите к представлению «Дизайн».
В области «Группа», «Сортировка» и «Итого» нажмите кнопку «Дополнительно» рядом с названием проекта.
Теперь вы найдете все параметры для группировки и сортировки по названию проекта, как на следующем снимке экрана.
Здесь у нас есть свойство без раздела нижнего колонтитула . Давайте изменим эту опцию, нажав на эту маленькую стрелочку рядом со словами « Без нижнего колонтитула» .
Измените его на раздел нижнего колонтитула .
Как вы можете видеть на скриншоте выше, добавлен раздел Нижний колонтитул ProjectName под разделом Подробности. Это будет действовать в качестве нижнего колонтитула для этой группы имен проекта.
Давайте теперь вернемся к представлению отчета.
Чтобы удалить затенение или появление фона для чередующихся областей как в разделе «Сведения», так и в области «Имя проекта», снова перейдите в представление «Дизайн».
Давайте сначала изменим раздел «Сведения», щелкнув разделитель сведений, а затем откройте страницу «Свойства».
На вкладке «Формат» измените « Альтернативный задний цвет» на « Нет цвета», как показано на следующем снимке экрана.
Аналогичным образом измените «Альтернативный задний цвет» на «Нет цвета» для заголовка ProjectName и нижнего колонтитула ProjectName и перейдите к представлению отчета.
Теперь вы можете увидеть, как выглядит отчет. Чтобы увидеть, как ваши данные будут распечатываться постранично, перейдем к предварительному просмотру.
Вот как это будет выглядеть при печати.
MS Access – встроенные функции
В этой главе мы будем работать со встроенными функциями. В Access доступно около сотни встроенных функций, и практически невозможно охватить каждую из них. В этой главе мы расскажем об основной структуре, синтаксисе и использовании некоторых из наиболее популярных функций, а также о подводных камнях, чтобы вы могли самостоятельно изучить некоторые другие функции.
функции
Функция – это процедура VBA, которая выполняет задачу или вычисление и возвращает результат. Функции обычно можно использовать в запросах, но есть и другие места, где вы можете использовать функции.
-
Вы можете использовать функции в свойствах таблицы, например, если вы хотите указать значение по умолчанию для поля даты / времени, вы можете использовать функцию date или Now, чтобы вызвать информацию о текущей дате / времени из вашей системы, и ввести это значение автоматически.
-
Вы также можете использовать функции в выражении при создании вычисляемого поля или использовать функции внутри формы или элементов управления отчетом. Вы можете использовать функции даже в макросах.
-
Функции могут быть довольно простыми, не требующими вызова другой информации, или просто ссылаться на одно поле из таблицы или запроса.
-
С другой стороны, они также могут быть довольно сложными, с несколькими аргументами, ссылками на поля и даже другими функциями, вложенными в другую функцию.
Вы можете использовать функции в свойствах таблицы, например, если вы хотите указать значение по умолчанию для поля даты / времени, вы можете использовать функцию date или Now, чтобы вызвать информацию о текущей дате / времени из вашей системы, и ввести это значение автоматически.
Вы также можете использовать функции в выражении при создании вычисляемого поля или использовать функции внутри формы или элементов управления отчетом. Вы можете использовать функции даже в макросах.
Функции могут быть довольно простыми, не требующими вызова другой информации, или просто ссылаться на одно поле из таблицы или запроса.
С другой стороны, они также могут быть довольно сложными, с несколькими аргументами, ссылками на поля и даже другими функциями, вложенными в другую функцию.
Давайте теперь посмотрим на некоторые примеры использования встроенных функций.
Функции даты и времени
Давайте теперь поймем функции даты и времени –
-
Функция Date () предназначена для возврата текущей системной даты. Эта функция не требует никаких аргументов функции или дополнительной информации. Все, что вам нужно сделать, это написать имя функции, а также открыть и закрыть скобки.
-
Есть две очень похожие встроенные функции Time () и Now ().
-
Функция Time () возвращает только текущее системное время, а функция Now () возвращает как текущую системную дату, так и время.
-
В зависимости от данных, которые вы хотите отслеживать, или хранить, или запрашивать, у вас есть три встроенные, простые в использовании функции, которые помогут с этой задачей.
Функция Date () предназначена для возврата текущей системной даты. Эта функция не требует никаких аргументов функции или дополнительной информации. Все, что вам нужно сделать, это написать имя функции, а также открыть и закрыть скобки.
Есть две очень похожие встроенные функции Time () и Now ().
Функция Time () возвращает только текущее системное время, а функция Now () возвращает как текущую системную дату, так и время.
В зависимости от данных, которые вы хотите отслеживать, или хранить, или запрашивать, у вас есть три встроенные, простые в использовании функции, которые помогут с этой задачей.
Теперь давайте откроем вашу базу данных и создадим новый запрос, используя дизайн запроса, и добавим tblProjects и tblTasks.
Добавьте ProjectName из tblProjects и TaskTitle, StartDate и DueDate из tblTasks и выполните свой запрос.
Теперь вы можете увидеть все различные задачи из всех проектов. Если вы хотите просмотреть задачи проекта, которые выполняются по состоянию на сегодняшнюю дату, то мы должны указать критерий, используя функцию Date () для просмотра проектов, которые начинаются в или после сегодняшней даты.
Давайте теперь укажем критерии под StartDate.
Критерий начинается с оператора, большего, чем символ , за которым следует символ равенства, а затем функция даты .
Когда мы запустим этот запрос, все задачи будут выполнены в текущую дату или в будущем, как показано на следующем снимке экрана.
Это был пример того, как вы можете использовать функцию Date () в качестве критерия запроса.
-
Давайте теперь скажем, что этот запрос должен быть более гибким с точки зрения дат, которые он запрашивает, начиная с этой недели.
-
У нас есть несколько разных задач, которые начались на этой неделе, и которые не отображаются в этом списке из-за наших критериев. Он смотрит на даты начала, которые равны сегодня или выше.
Давайте теперь скажем, что этот запрос должен быть более гибким с точки зрения дат, которые он запрашивает, начиная с этой недели.
У нас есть несколько разных задач, которые начались на этой неделе, и которые не отображаются в этом списке из-за наших критериев. Он смотрит на даты начала, которые равны сегодня или выше.
Если мы хотим просмотреть задачи, которые начались на этой неделе, которые еще не выполнены или должны быть выполнены сегодня, вернемся к представлению «Дизайн».
Здесь мы добавим дополнительную информацию к этим критериям. На самом деле, мы хотим, чтобы оно было больше или равно сегодняшней дате минус семь дней.
Если мы введем минус семь и запустим запрос, вы сможете увидеть задачи, которые начались на этой неделе.
Функция DateDiff ()
Функция DateDiff () – еще одна очень популярная функция даты / времени. Функция DateDiff возвращает Variant (long), указывающий количество временных интервалов между двумя указанными датами. Другими словами, он вычисляет разницу между двумя датами, и вы выбираете интервал, по которому функция рассчитывает эту разницу.
Давайте теперь скажем, что мы хотим рассчитать возраст наших авторов. Для этого нам сначала нужно создать новый запрос и добавить таблицу авторов, а затем добавить поля FirstName, LastName и BirthDay.
Мы можем рассчитать возраст людей, вычислив разницу между их датой рождения или днем рождения и какой бы ни была сегодняшняя дата.
Давайте попробуем использовать функцию DateDiff в новом поле.
Давайте назовем его Age, затем двоеточие, а затем напишем DateDiff Function.
- Первым аргументом функции для функции DateDiff является интервал, поэтому введите «гггг».
- Следующий аргумент функции – это первая дата, по которой мы хотим вычислить, которая в этом случае будет полем дня рождения.
- Третий аргумент функции – какая бы ни была сегодняшняя дата.
Теперь запустите ваш запрос, и вы увидите новое поле, в котором указан возраст каждого автора.
Функция Format ()
Функция Format () возвращает строку, содержащую выражение, отформатированное в соответствии с инструкциями, содержащимися в выражении формата. Вот список пользовательских форматов, которые можно использовать в функции Format ().
| настройка | Описание |
|---|---|
| гггг | Год |
| Q | четверть |
| м | Месяц |
| Y | День года |
| d | День |
| вес | будний день |
| WW | Неделю |
| час | Час |
| N | минут |
| s | второй |
Давайте теперь вернемся к вашему запросу и добавим в него дополнительные поля с помощью функции Format ().
Введите функцию форматирования. Первым аргументом функции будет выражение, которое может быть почти любым. Давайте теперь будем иметь поле дня рождения первым, а следующее – написать наш формат. В этом случае нам нужен месяц, месяц, день, день. Напишите «mmdd» в кавычках, а затем выполните запрос.
Теперь он берет дату из поля дня рождения, 4 – месяц, а 17 – день.
Давайте добавим «mmm» и «mmmm» вместо «mmdd» в следующих полях, как на следующем скриншоте.
Запустите ваш запрос, и вы увидите результаты, как на следующем скриншоте.
В следующем поле возвращаются первые 3 символа из названия месяца для этого дня рождения, а в последнем поле вы получите полное название месяца.
Чтобы увидеть месяц, за которым следует год от дня рождения, давайте добавим «гггг», а также показано на следующем скриншоте.
Позвольте нам снова запустить ваш запрос.
Теперь вы увидите месяц с запятой, а затем год.
IIf () Функция
Функция IIf () является аббревиатурой от «Immediate If», и эта функция оценивает выражение как true или false и возвращает значение для каждого. Имеет до трех аргументов функции, все из которых являются обязательными.
- Первый аргумент – это любое выражение, которое вы хотите оценить.
- Следующий аргумент обозначает истинную часть, которая может быть значением или выражением, возвращаемым, если ваше первое выражение истинно.
- Последний аргумент – это то, что вы хотите вернуть, если ваше выражение ложно.
пример
Давайте возьмем простой пример. Мы создадим новый запрос, используя дизайн запроса, добавим таблицу tblAuthors, а затем добавим следующие поля.
Теперь вы можете видеть, что у нас есть три поля – FirstName, MiddleInitial, LastName, а затем это объединенное поле, которое объединяет все три поля. Давайте запустим ваш запрос, чтобы увидеть результат этого запроса.
Теперь вы можете увидеть результат запроса, но вы также заметите, что некоторые записи не имеют среднего начального значения. Например, запись Джойса Дайера не имеет средней инициалы, но в поле FullName вы увидите период, который действительно не должен быть там. Итак, вернитесь к представлению «Дизайн». Здесь мы сцепим имя другим способом, используя функцию IIf.
Давайте напишем имя в другом поле и назовем его FullName1, а затем наберем функцию IIf.
-
Первым аргументом функции для Immediate If будет ваше выражение. В выражении мы увидим, является ли среднее начальное поле пустым или нулевым.
-
Следующий аргумент – это истинная часть. Итак, если средний инициал равен нулю, мы бы хотели отобразить FirstName и LastName.
-
Теперь для нашей ложной части – если MiddleInitial не равно NULL, то мы бы хотели отобразить FirstName, MiddleInitial и LastName.
Первым аргументом функции для Immediate If будет ваше выражение. В выражении мы увидим, является ли среднее начальное поле пустым или нулевым.
Следующий аргумент – это истинная часть. Итак, если средний инициал равен нулю, мы бы хотели отобразить FirstName и LastName.
Теперь для нашей ложной части – если MiddleInitial не равно NULL, то мы бы хотели отобразить FirstName, MiddleInitial и LastName.
Теперь давайте запустим ваш запрос, и вы увидите результаты, как на следующем скриншоте.
MS Access – Макросы
В этой главе мы рассмотрим основы макросов в Access. Макрос – это инструмент, который позволяет автоматизировать задачи и добавлять функциональность к формам, отчетам и элементам управления.
-
Макросы в Access работают несколько иначе, чем макросы в Word или Excel, где вы по сути записываете последовательность нажатий клавиш и воспроизводите их позже.
-
Макросы Access создаются из набора предопределенных действий, позволяя автоматизировать общие задачи и добавлять функциональные возможности к элементам управления или объектам.
-
Макросы могут быть автономными объектами, которые можно просматривать на панели навигации, или встроенными непосредственно в форму или отчет. После того как вы создали объекты базы данных, такие как таблицы, формы и отчеты, макросы могут предоставить быстрый и простой способ связать все эти объекты вместе, чтобы создать простое приложение базы данных, которое каждый может использовать или даже изменять, с относительно небольшим обучением.
-
Макросы предоставляют способ запуска команд без необходимости писать или даже знать код VBA, и вы можете многого достичь только с помощью макросов.
Макросы в Access работают несколько иначе, чем макросы в Word или Excel, где вы по сути записываете последовательность нажатий клавиш и воспроизводите их позже.
Макросы Access создаются из набора предопределенных действий, позволяя автоматизировать общие задачи и добавлять функциональные возможности к элементам управления или объектам.
Макросы могут быть автономными объектами, которые можно просматривать на панели навигации, или встроенными непосредственно в форму или отчет. После того как вы создали объекты базы данных, такие как таблицы, формы и отчеты, макросы могут предоставить быстрый и простой способ связать все эти объекты вместе, чтобы создать простое приложение базы данных, которое каждый может использовать или даже изменять, с относительно небольшим обучением.
Макросы предоставляют способ запуска команд без необходимости писать или даже знать код VBA, и вы можете многого достичь только с помощью макросов.
Создание макроса
Давайте начнем с создания очень простого макроса, который открывает форму при нажатии кнопки команды. Для этого нам нужно открыть вашу базу данных и форму frmEmployeeData, в которой мы создали две вкладки.
В этой форме мы можем добавить кнопку, позволяющую пользователям открывать всю информацию о работе.
Теперь перейдем к представлению «Дизайн» этой формы и кнопке «Добавить» в меню «Элементы управления». Когда вы отпустите кнопку мыши, вы увидите диалоговое окно Command Button Wizard.
Существует несколько способов создания этого действия макроса, но самый простой способ – просто использовать мастер кнопок команд.
Для обычных действий, таких как открытие формы, выберите «Операции с формой» в списке «Категории», затем выберите «Открыть форму» в списке «Действия» и нажмите «Далее», как показано на снимке экрана выше.
Вы должны указать, какую форму вы хотите открыть с помощью кнопки. А пока давайте выберем frmJobs и нажмите « Далее» .
На этом экране у нас есть два варианта: мы можем открыть форму и отобразить очень конкретную запись , или мы можем открыть форму и показать все записи . Давайте выберем второй вариант и нажмите Далее, как на скриншоте выше.
Мы могли бы заставить командную кнопку отображать картинку, или вы можете выбрать Показать текст. Здесь мы хотим, чтобы текст View Jobs отображался, и теперь нажмите Next.
Теперь вы можете дать значимое имя вашей командной кнопке, как на скриншоте выше. Это может быть использовано в других кодах или других макросах. Давайте назовем это cmdViewJobs и нажмите Finish .
Теперь перейдите к представлению формы.
Теперь вы увидите кнопку «Просмотр вакансий» в вашей форме. Давайте нажмем на это.
Теперь у вас есть открытая форма, но вы не будете просматривать какую-либо информацию. Вернемся к представлению «Дизайн» формы frmEmployeeData. Убедитесь, что выбрана командная кнопка, и щелкните вкладку «Событие» в окне свойств.
При нажатии вы увидите встроенный макрос, созданный мастером. Если вы хотите изменить этот макрос, нажмите кнопку…, чтобы открыть макрос, созданный мастером.
Это конструктор макросов, а справа вы увидите каталог действий. Здесь все ваши действия будут жить в папках. У вас есть опции ввода данных, импорт / экспорт данных и т. Д., А слева в основной области у вас есть другой макрос. Он содержит только одно действие, и, нажав на это одно действие, вы можете просмотреть другие свойства для этого конкретного действия.
Вы увидите имя формы и можете нажать на стрелку раскрывающегося списка, чтобы просмотреть формы, доступные в вашей базе данных. Вы можете изменить способ просмотра этой формы, вы можете открыть ее для просмотра формы, дизайна, предварительного просмотра. Вы можете применить имя фильтра или условие Где. Здесь мы хотим изменить режим данных, потому что frmJobs установлен в режим добавления, который позволяет только добавлять новые записи. Мы можем переопределить это здесь в этом макросе, изменив его на режим редактирования.
Теперь сохраните свой макрос, а затем закройте конструктор макросов и вернитесь в представление формы.
Давайте снова кликнем на View Jobs.
Теперь вы можете видеть, что он открывает вашу форму frmJobs и позволяет вам просматривать все доступные вакансии в нашей базе данных.
Ms Access – импорт данных
В этой главе мы поговорим об импорте данных в Access и о том, какие типы данных вы можете импортировать с помощью Access. Обычно данные хранятся в различных форматах, файлах и местах, что затрудняет их получение и использование. Если у вас есть данные в электронной таблице, списке SharePoint или в каком-либо другом формате, вы можете импортировать их в базу данных Access всего за несколько шагов, что делает их гораздо более доступными в Access.
-
Команда Сохранить как обычно используется для сохранения документа в другом формате, чтобы вы могли открыть его в другой программе.
-
В Access вы не можете использовать команду «Сохранить как» таким же образом, вы можете сохранить объекты Access как другие объекты Access, но вы не можете сохранить базу данных Access в виде файла электронной таблицы.
-
Чтобы сохранить Access в виде файла электронной таблицы, вам потребуется использовать функцию импорта на вкладке «Внешние данные».
Команда Сохранить как обычно используется для сохранения документа в другом формате, чтобы вы могли открыть его в другой программе.
В Access вы не можете использовать команду «Сохранить как» таким же образом, вы можете сохранить объекты Access как другие объекты Access, но вы не можете сохранить базу данных Access в виде файла электронной таблицы.
Чтобы сохранить Access в виде файла электронной таблицы, вам потребуется использовать функцию импорта на вкладке «Внешние данные».
Различные типы доступа к данным могут импортировать
Чтобы понять, какие данные вы можете импортировать в данные Access, давайте откроем вашу базу данных и перейдем на вкладку «Внешние данные».
В группе импорта и ссылок вы можете увидеть различные виды параметров, доступных для импорта данных в Access. Ниже приведены наиболее часто используемые форматы импорта данных.
- Microsoft Office Excel
- Microsoft Office Access
- Базы данных ODBC (например, SQL Server)
- Текстовые файлы (с разделителями или фиксированной ширины)
- XML-файлы
пример
Давайте рассмотрим простой пример импорта данных из файла Excel. Вот данные в файле Access.
Чтобы импортировать данные в Access, сначала нужно открыть базу данных Access, а затем перейти на вкладку «Внешние данные», как показано на следующем снимке экрана.
В группе Импорт и ссылка вы увидите опцию Excel. Давайте нажмем на эту опцию.
Просмотрите файл Excel, из которого вы хотите импортировать данные, и тогда у нас есть различные варианты для хранения данных. Давайте выберем первый вариант и нажмите Ok.
Здесь вы увидите предварительный просмотр ваших данных. Теперь нажмите Next.
Теперь в предварительном просмотре видно, что первая строка содержит заголовки столбцов. Давайте теперь установим флажок и нажмите Далее.
Теперь вы увидите диалоговое окно, в котором вы можете установить тип данных для каждого столбца / поля. Если вы не хотите импортировать какое-либо поле, просто установите флажок «Не импортировать поле». Как только вы закончите с полем FirstName, просто нажмите на поле MiddleInitial.
Давайте теперь пройдемся по всем полям и затем нажмите Далее.
Вот различные варианты первичного ключа. Давайте выберем первый вариант и нажмите «Далее».
В последнем диалоговом окне вы можете ввести имя таблицы по вашему выбору и нажать кнопку «Готово».
Если вы хотите сохранить все эти шаги, установите флажок и закройте диалоговое окно.
Давайте теперь перейдем к панели навигации. Вы увидите, что новая таблица добавлена здесь, и когда вы откроете новую добавленную таблицу, вы увидите все свои данные в Access.
пример
Давайте теперь посмотрим на другой пример импорта данных из базы данных Access. Давайте снова перейдем на вкладку «Внешний».
В группе «Импорт и связь» нажмите «Доступ».
Просмотрите базу данных Access, из которой вы хотите импортировать данные, а затем выберите первую опцию, которая говорит Импорт таблиц, запросов, форм и т. Д. Теперь нажмите кнопку ОК.
В приведенном выше диалоговом окне вы можете увидеть различные вкладки для таблиц, запросов, форм и т. Д., Из которых вы можете выбрать, какой тип данных вы хотите импортировать.
Давайте перейдем на вкладку Отчеты и выберите любой отчет, который вы хотите импортировать; Вы также можете выбрать все данные, нажав на кнопку Выбрать все . Давайте выберем Проекты и нажмите ОК .
Теперь закройте диалоговое окно. В области навигации вы увидите, что добавлен новый отчет. Давайте откроем этот отчет, и вы увидите все данные в этом отчете.
MS Access – экспорт данных
В этой главе мы поймем, как экспортировать данные из Access. Экспорт данных фактически противоположен импорту данных. При импорте данных мы переносим данные из других форматов в Access, а при экспорте мы сохраняем данные в других форматах.
Чтобы понять, какие данные вы можете экспортировать из данных Access, позвольте нам открыть вашу базу данных и перейти на вкладку «Внешние данные».
В группе «Экспорт» вы можете увидеть различные варианты экспорта данных из Access. Ниже приведены наиболее часто используемые форматы экспорта данных –
- Microsoft Office Excel
- Microsoft Office Access
- Базы данных ODBC (например, SQL Server)
- Текстовые файлы (с разделителями или фиксированной ширины)
- XML-файлы
пример
Давайте посмотрим на простой пример экспорта данных из Access. Откройте базу данных, из которой вы хотите экспортировать данные. В области навигации выберите объект, из которого вы хотите экспортировать данные.
Вы можете экспортировать данные из объектов таблицы, запроса, формы, отчета и т. Д. Давайте выберем объекты qryAllProject, а затем перейдем на вкладку Внешние данные.
На вкладке «Внешние данные» выберите тип данных, в которые вы хотите экспортировать данные. Например, чтобы экспортировать данные в формате, который может быть открыт в Microsoft Excel, щелкните Excel.
Access запускает мастер экспорта. В мастере вы можете установить такую информацию, как имя и формат файла назначения, включать ли форматирование и макет, какие записи экспортировать. Как только вы закончите с необходимой информацией, нажмите Ok.
На этом экране мастера Access обычно спрашивает вас, хотите ли вы сохранить детали операции экспорта. Если вы считаете, что вам нужно будет выполнять одну и ту же операцию периодически, установите флажок Сохранить шаги экспорта и закройте диалоговое окно.
Откроется следующий файл Excel.
Предположим теперь, что вы хотите экспортировать данные в текстовый файл. На вкладке «Внешние данные» нажмите «Текстовый файл».
Укажите параметры экспорта и нажмите «ОК». Вы увидите диалоговое окно Encode, в которое мы хотим экспортировать данные в кодировке по умолчанию.
Выберите первый вариант и нажмите Ok.
На этом экране мастера Access обычно спрашивает вас, хотите ли вы сохранить детали операции экспорта. Если вы считаете, что вам нужно будет выполнять одну и ту же операцию периодически, установите флажок Сохранить шаги экспорта и закройте диалоговое окно.
Теперь вы увидите, что текстовый файл открыт.
Точно так же вы можете изучить и другие варианты. Поэтому настоятельно рекомендуется поиграть с другими функциями импорта и экспорта.
Ms Access — Overview
Microsoft Access is a Database Management System (DBMS) from Microsoft that combines the relational Microsoft Jet Database Engine with a graphical user interface and softwaredevelopment tools. It is a member of the Microsoft Office suite of applications, included in the professional and higher editions.
-
Microsoft Access is just one part of Microsoft’s overall data management product strategy.
-
It stores data in its own format based on the Access Jet Database Engine.
-
Like relational databases, Microsoft Access also allows you to link related information easily. For example, customer and order data. However, Access 2013 also complements other database products because it has several powerful connectivity features.
-
It can also import or link directly to data stored in other applications and databases.
-
As its name implies, Access can work directly with data from other sources, including many popular PC database programs, with many SQL (Structured Query Language) databases on the desktop, on servers, on minicomputers, or on mainframes, and with data stored on Internet or intranet web servers.
-
Access can also understand and use a wide variety of other data formats, including many other database file structures.
-
You can export data to and import data from word processing files, spreadsheets, or database files directly.
-
Access can work with most popular databases that support the Open Database Connectivity (ODBC) standard, including SQL Server, Oracle, and DB2.
-
Software developers can use Microsoft Access to develop application software.
Microsoft Access stores information which is called a database. To use MS Access, you will need to follow these four steps −
-
Database Creation − Create your Microsoft Access database and specify what kind of data you will be storing.
-
Data Input − After your database is created, the data of every business day can be entered into the Access database.
-
Query − This is a fancy term to basically describe the process of retrieving information from the database.
-
Report (optional) − Information from the database is organized in a nice presentation that can be printed in an Access Report.
Architecture
-
Access calls anything that can have a name an object. Within an Access desktop database, the main objects are tables, queries, forms, reports, macros, data macros, and modules.
-
If you have worked with other database systems on desktop computers, you might have seen the term database used to refer to only those files in which you store data.
-
But, in Access, a desktop database (.accdb) also includes all the major objects related to the stored data, including objects you define to automate the use of your data.
Ms Access — RDBMS
Microsoft Access has the look and feel of other Microsoft Office products as far as its layout and navigational aspects are concerned, but MS Access is a database and, more specifically, a relational database.
-
Before MS Access 2007, the file extension was *.mdb, but in MS Access 2007 the extension has been changed to *.accdb extension.
-
Early versions of Access cannot read accdb extensions but MS Access 2007 and later versions can read and change earlier versions of Access.
-
An Access desktop database (.accdb or .mdb) is a fully functional RDBMS.
-
It provides all the data definition, data manipulation, and data control features that you need to manage large volumes of data.
-
You can use an Access desktop database (.accdb or .mdb) either as a standalone RDBMS on a single workstation or in a shared client/server mode across a network.
-
A desktop database can also act as the data source for data displayed on webpages on your company intranet.
-
When you build an application with an Access desktop database, Access is the RDBMS.
Data Definition
Let us now understand what Data Definition is −
-
In document or a spreadsheet, you generally have complete freedom to define the contents of the document or each cell in the spreadsheet.
-
In a document, you can include paragraphs of text, a table, a chart, or multiple columns of data displayed with multiple fonts.
-
In spreadsheet, you can have text data at the top to define a column header for printing or display, and you might have various numeric formats within the same column, depending on the function of the row.
-
An RDBMS allows you to define the kind of data you have and how the data should be stored.
-
You can also usually define rules that the RDBMS can use to ensure the integrity of your data.
-
For example, a validation rule might ensure that the user can’t accidentally store alphabetic characters in a field that should contain a number.
Data Manipulation
Working with data in RDBMS is very different from working with data in a word processing or spreadsheet program.
-
In a word processing document, you can include tabular data and perform a limited set of functions on the data in the document.
-
You can also search for text strings in the original document and, with ActiveX controls, include tables, charts, or pictures from other applications.
-
In a spreadsheet, some cells contain functions that determine the result you want, and in other cells, you enter the data that provides the source information for the functions.
-
You can search a single table for information or request a complex search across several related tables.
-
You can update a single field or many records with a single command.
-
You can write programs that use RDBMS commands to fetch data that you want to display and allow the user to update the data.
An RDBMS provides you many ways to work with your data. For example,
Access uses the powerful SQL database language to process data in your tables. Using SQL, you can define the set of information that you need to solve a particular problem, including data from perhaps many tables.
Data Control
Spreadsheets and word processing documents are great for solving single-user problems, but they are difficult to use when more than one person needs to share the data.
-
When you need to share your information with others, RDBMS gives you the flexibility to allow multiple users to read or update your data.
-
An RDBMS that is designed to allow data sharing also provides features to ensure that no two people can change the same data at the same time.
-
The best systems also allow you to group changes (which is also known as transaction) so that either all the changes or none of the changes appear in your data.
-
You might also want to be sure that no one else can view any part of the order until you have entered all of it.
-
Because you can share your Access data with other users, you might need to set some restrictions on what various users are allowed to see or update.
Ms Access — Objects
MS Access uses “objects» to help the user list and organize information, as well as prepare specially designed reports. When you create a database, Access offers you Tables, Queries, Forms, Reports, Macros, and Modules. Databases in Access are composed of many objects but the following are the major objects −
- Tables
- Queries
- Forms
- Reports
Together, these objects allow you to enter, store, analyze, and compile your data. Here is a summary of the major objects in an Access database;
Table
Table is an object that is used to define and store data. When you create a new table, Access asks you to define fields which is also known as column headings.
-
Each field must have a unique name, and data type.
-
Tables contain fields or columns that store different kinds of data, such as a name or an address, and records or rows that collect all the information about a particular instance of the subject, such as all the information about a customer or employee etc.
-
You can define a primary key, one or more fields that have a unique value for each record, and one or more indexes on each table to help retrieve your data more quickly.
Query
An object that provides a custom view of data from one or more tables. Queries are a way of searching for and compiling data from one or more tables.
-
Running a query is like asking a detailed question of your database.
-
When you build a query in Access, you are defining specific search conditions to find exactly the data you want.
-
In Access, you can use the graphical query by example facility or you can write Structured Query Language (SQL) statements to create your queries.
-
You can define queries to Select, Update, Insert, or Delete data.
-
You can also define queries that create new tables from data in one or more existing tables.
Form
Form is an object in a desktop database designed primarily for data input or display or for control of application execution. You use forms to customize the presentation of data that your application extracts from queries or tables.
-
Forms are used for entering, modifying, and viewing records.
-
The reason forms are used so often is that they are an easy way to guide people toward entering data correctly.
-
When you enter information into a form in Access, the data goes exactly where the database designer wants it to go in one or more related tables.
Report
Report is an object in desktop databases designed for formatting, calculating, printing, and summarizing selected data.
-
You can view a report on your screen before you print it.
-
If forms are for input purposes, then reports are for output.
-
Anything you plan to print deserves a report, whether it is a list of names and addresses, a financial summary for a period, or a set of mailing labels.
-
Reports are useful because they allow you to present components of your database in an easy-to-read format.
-
You can even customize a report’s appearance to make it visually appealing.
-
Access offers you the ability to create a report from any table or query.
Other MS Access Objects
Let us now take a look at other MS Access objects.
Macro
This object is a structured definition of one or more actions that you want Access to perform in response to a defined event. An Access Macro is a script for doing some job. For example, to create a button which opens a report, you could use a macro which will fire OpenReport action.
-
You can include simple conditions in macros to specify when one or more actions in the macro should be performed or skipped.
-
You can use macros to open and execute queries, to open tables, or to print or view reports.
-
You can also run other macros or Visual Basic procedures from within a macro.
-
Data macros can be attached directly to table events such as inserting new records, editing existing records, or deleting records.
-
Data macros in web apps can also be stand-alone objects that can be called from other data macros or macro objects.
Module
Module is an object in desktop databases containing custom procedures that you code using Visual Basic. Modules provide a more discrete flow of actions and allow you to trap errors.
-
Everything that can be done in a macro can also be done in a module, but you don’t get the macro interface that prompts you what is needed for each action.
-
Modules are far more powerful, and are essential if you plan to write code for a multi-user environment, because macros cannot include error handling.
-
Modules can be standalone objects containing functions that can be called from anywhere in your application, or they can be directly associated with a form or a report to respond to events on the associated form or report.
Ms Access — Create Database
In this chapter, we will be covering the basic process of starting Access and creating a database. This chapter will also explain how to create a desktop database by using a template and how to build a database from scratch.
To create a database from a template, we first need to open MS Access and you will see the following screen in which different Access database templates are displayed.
To view the all the possible databases, you can scroll down or you can also use the search box.
Let us enter project in the search box and press Enter. You will see the database templates related to project management.
Select the first template. You will see more information related to this template.
After selecting a template related to your requirements, enter a name in the File name field and you can also specify another location for your file if you want.
Now, press the Create option. Access will download that database template and open a new blank database as shown in the following screenshot.
Now, click the Navigation pane on the left side and you will see all the other objects that come with this database.
Click the Projects Navigation and select the Object Type in the menu.
You will now see all the objects types — tables, queries, etc.
Create Blank Database
Sometimes database requirements can be so specific that using and modifying the existing templates requires more work than just creating a database from scratch. In such case, we make use of blank database.
Step 1 − Let us now start by opening MS Access.
Step 2 − Select Blank desktop database. Enter the name and click the Create button.
Step 3 − Access will create a new blank database and will open up the table which is also completely blank.
Ms Access — Data Types
Every field in a table has properties and these properties define the field’s characteristics and behavior. The most important property for a field is its data type. A field’s data type determines what kind of data it can store. MS Access supports different types of data, each with a specific purpose.
- The data type determines the kind of the values that users can store in any given field.
- Each field can store data consisting of only a single data type.
Here are some of the most common data types you will find used in a typical Microsoft Access database.
| Type of Data | Description | Size |
|---|---|---|
| Short Text | Text or combinations of text and numbers, including numbers that do not require calculating (e.g. phone numbers). | Up to 255 characters. |
| Long Text | Lengthy text or combinations of text and numbers. | Up to 63, 999 characters. |
| Number | Numeric data used in mathematical calculations. | 1, 2, 4, or 8 bytes (16 bytes if set to Replication ID). |
| Date/Time | Date and time values for the years 100 through 9999. | 8 bytes |
| Currency | Currency values and numeric data used in mathematical calculations involving data with one to four decimal places. | 8 bytes |
| AutoNumber | A unique sequential (incremented by 1) number or random number assigned by Microsoft Access whenever a new record is added to a table. | 4 bytes (16 bytes if set to Replication ID). |
| Yes/No | Yes and No values and fields that contain only one of two values (Yes/No, True/False, or On/Off). | 1 bit. |
-
If you use previous versions of Access, you will notice a difference for two of those data types.
-
In Access 2013, we now have two data types — short text and long text. In previous versions of Access these data types were called text and memo.
-
The text field is referred to as short text and your memo field is now called long text.
Here are some of the other more specialized data types, you can choose from in Access.
| Data Types | Description | Size |
|---|---|---|
|
Attachment |
Files, such as digital photos. Multiple files can be attached per record. This data type is not available in earlier versions of Access. |
Up to about 2 GB. |
|
OLE objects |
OLE objects can store pictures, audio, video, or other BLOBs (Binary Large Objects) |
Up to about 2 GB. |
|
Hyperlink |
Text or combinations of text and numbers stored as text and used as a hyperlink address. |
Up to 8,192 (each part of a Hyperlink data type can contain up to 2048 characters). |
|
Lookup Wizard |
The Lookup Wizard entry in the Data Type column in the Design view is not actually a data type. When you choose this entry, a wizard starts to help you define either a simple or complex lookup field. A simple lookup field uses the contents of another table or a value list to validate the contents of a single value per row. A complex lookup field allows you to store multiple values of the same data type in each row. |
Dependent on the data type of the lookup field. |
|
Calculated |
You can create an expression that uses data from one or more fields. You can designate different result data types from the expression. |
You can create an expression that uses data from one or more fields. You can designate different result data types from the expression. |
These are all the different data types that you can choose from when creating fields in a Microsoft Access table.
Ms Access — Create Tables
When you create a database, you store your data in tables. Because other database objects depend so heavily on tables, you should always start your design of a database by creating all of its tables and then creating any other object. Before you create tables, carefully consider your requirements and determine all the tables that you need.
Let us try and create the first table that will store the basic contact information concerning the employees as shown in the following table −
| Field Name | Data Type |
|---|---|
| EmployeelD | AutoNumber |
| FirstName | Short Text |
| LastName | Short Text |
| Address1 | Short Text |
| Address2 | Short Text |
| City | Short Text |
| State | Short Text |
| Zip | Short Text |
| Phone | Short Text |
| Phone Type | Short Text |
Let us now have short text as the data type for all these fields and open a blank database in Access.
This is where we left things off. We created the database and then Access automatically opened up this table-one-datasheet view for a table.
Let us now go to the Field tab and you will see that it is also automatically created. The ID which is an AutoNumber field acts as our unique identifier and is the primary key for this table.
The ID field has already been created and we now want to rename it to suit our conditions. This is an Employee table and this will be the unique identifier for our employees.
Click on the Name & Caption option in the Ribbon and you will see the following dialog box.
Change the name of this field to EmployeeID to make it more specific to this table. Enter the other optional information if you want and click Ok.
We now have our employee ID field with the caption Employee ID. This is automatically set to auto number so we don’t really need to change the data type.
Let us now add some more fields by clicking on click to add.
Choose Short Text as the field. When you choose short text, Access will then highlight that field name automatically and all you have to do is type the field name.
Type FirstName as the field name. Similarly, add all the required fields as shown in the following screenshot.
Once all the fields are added, click the Save icon.
You will now see the Save As dialog box, where you can enter a table name for the table.
Enter the name of your table in the Table Name field. Here the tbl prefix stands for table. Let us click Ok and you will see your table in the navigation pane.
Table Design View
As we have already created one table using Datasheet View. We will now create another table using the Table Design View. We will be creating the following fields in this table. These tables will store some of the information for various book projects.
| Field Name | Data Type |
|---|---|
| Project ID | AutoNumber |
| ProjectName | Short Text |
| ManagingEditor | Short Text |
| Author | Short Text |
| PStatus | Short Text |
| Contracts | Attachment |
| ProjectStart | Date/Time |
| ProjectEnd | Date/Time |
| Budget | Currency |
| ProjectNotes | Long Text |
Let us now go to the Create tab.
In the tables group, click on Table and you can see this looks completely different from the Datasheet View. In this view, you can see the field name and data type side by side.
We now need to make ProjectID a primary key for this table, so let us select ProjectID and click on Primary Key option in the ribbon.
You can now see a little key icon that will show up next to that field. This shows that the field is part of the table’s primary key.
Let us save this table and give this table a name.
Click Ok and you can now see what this table looks like in the Datasheet View.
Let us click the datasheet view button on the top left corner of the ribbon.
If you ever want to make changes to this table or any specific field, you don’t always have to go back to the Design View to change it. You can also change it from the Datasheet View. Let us update the PStatus field as shown in the following screenshot.
Click Ok and you will see the changes.
Ms Access — Adding Data
An Access database is not a file in the same sense as a Microsoft Office Word document or a Microsoft Office PowerPoint are. Instead, an Access database is a collection of objects like tables, forms, reports, queries etc. that must work together for a database to function properly. We have now created two tables with all of the fields and field properties necessary in our database. To view, change, insert, or delete data in a table within Access, you can use the table’s Datasheet View.
-
A datasheet is a simple way to look at your data in rows and columns without any special formatting.
-
Whenever you create a new web table, Access automatically creates two views that you can start using immediately for data entry.
-
A table open in Datasheet View resembles an Excel worksheet, and you can type or paste data into one or more fields.
-
You do not need to explicitly save your data. Access commits your changes to the table when you move the cursor to a new field in the same row, or when you move the cursor to another row.
-
By default, the fields in an Access database are set to accept a specific type of data, such as text or numbers. You must enter the type of data that the field is set to accept. If you don’t, Access displays an error message −
Let us add some data into your tables by opening the Access database we have created.
Select the Views → Datasheet View option in the ribbon and add some data as shown in the following screenshot.
Similarly, add some data in the second table as well as shown in the following screenshot.
You can now see that inserting a new data and updating the existing data is very simple in Datasheet View as working in spreadsheet. But if you want to delete any data you need to select the entire row first as shown in the following screenshot.
Now press the delete button. This will display the confirmation message.
Click Yes and you will see that the selected record is deleted now.
Ms Access — Query Data
A query is a request for data results, and for action on data. You can use a query to answer a simple question, to perform calculations, to combine data from different tables, or even to add, change, or delete table data.
-
As tables grow in size they can have hundreds of thousands of records, which makes it impossible for the user to pick out specific records from that table.
-
With a query you can apply a filter to the table’s data, so that you only get the information that you want.
-
Queries that you use to retrieve data from a table or to make calculations are called select queries.
-
Queries that add, change, or delete data are called action queries.
-
You can also use a query to supply data for a form or report.
-
In a well-designed database, the data that you want to present by using a form or report is often located in several different tables.
-
The tricky part of queries is that you must understand how to construct one before you can actually use them.
Create Select Query
If you want to review data from only certain fields in a table, or review data from multiple tables simultaneously or maybe just see the databased on certain criteria, you can use the Select query. Let us now look into a simple example in which we will create a simple query which will retrieve information from tblEmployees table. Open the database and click on the Create tab.
Click Query Design.
In the Tables tab, on the Show Table dialog, double-click the tblEmployees table and then Close the dialog box.
In the tblEmployees table, double-click all those fields which you want to see as result of the query. Add these fields to the query design grid as shown in the following screenshot.
Now click Run on the Design tab, then click Run.
The query runs, and displays only data in those field which is specified in the query.
Ms Access — Query Criteria
Query criteria helps you to retrieve specific items from an Access database. If an item matches with all the criteria you enter, it appears in the query results. When you want to limit the results of a query based on the values in a field, you use query criteria.
-
A query criterion is an expression that Access compares to query field values to determine whether to include the record that contains each value.
-
Some criteria are simple, and use basic operators and constants. Others are complex, and use functions, special operators, and include field references.
-
To add some criteria to a query, you must open the query in the Design View.
-
You then identify the fields for which you want to specify criteria.
Example
Let’s look at a simple example in which we will use criteria in a query. First open your Access database and then go to the Create tab and click on Query Design.
In the Tables tab on Show Table dialog, double-click on the tblEmployees table and then close the dialog box.
Let us now add some field to the query grid such as EmployeeID, FirstName, LastName, JobTitle and Email as shown in the following screenshot.
Let us now run your query and you will see only these fields as query result.
If you want to see only those whose JobTitle are Marketing Coordinator then you will need to add the criteria for that. Let’s go to the Query Design again and in Criteria row of JobTitle enter Marketing Coordinator.
Let us now run your query again and you will see that only Job title of Marketing Coordinators are retrieved.
If you want to add criteria for multiple fields, just add the criteria in multiple fields. Let us say we want to retrieve data only for “Marketing Coordinator” and “Accounting Assistant”; we can specify the OR row operator as shown in the following screenshot −
Let us now run your query again and you will see the following results.
If you need to use the functionality of the AND operator, then you have to specify the other condition in the Criteria row. Let us say we want to retrieve all Accounting Assistants but only those Marketing Coordinator titles with “Pollard” as last name.
Let us now run your query again and you will see the following results.
Ms Access — Action Queries
In MS Access and other DBMS systems, queries can do a lot more than just displaying data, but they can actually perform various actions on the data in your database.
-
Action queries are queries that can add, change, or delete multiple records at one time.
-
The added benefit is that you can preview the query results in Access before you run it.
-
Microsoft Access provides 4 different types of Action Queries −
-
Append
-
Update
-
Delete
-
Make-table
-
-
An action query cannot be undone. You should consider making a backup of any tables that you will update by using an update query.
Create an Append Query
You can use an Append Query to retrieve data from one or more tables and add that data to another table. Let us create a new table in which we will add data from the tblEmployees table. This will be temporary table for demo purpose.
Let us call it TempEmployees and this contains the fields as shown in the following screenshot.
In the Tables tab, on the Show Table dialog box, double-click on the tblEmployees table and then close the dialog box. Double-click on the field you want to be displayed.
Let us run your query to display the data first.
Now let us go back to Query design and select the Append button.
In the Query Type, select the Append option button. This will display the following dialog box.
Select the table name from the drop-down list and click Ok.
In the Query grid, you can see that in the Append To row all the field are selected by default except Address1. This because that Address1 field is not available in the TempEmployee table. So, we need to select the field from the drop-down list.
Let us look into the Address field.
Let us now run your query and you will see the following confirmation message.
Click Yes to confirm your action.
When you open the TempEmployee table, you will see all the data is added from the tblEmployees to the TempEmployee table.
Ms Access — Create Queries
Let us understand how to create queries in this chapter.
Create an Update Query
You can use an Update Query to change the data in your tables, and you can use an update query to enter criteria to specify which rows should be updated. An update query provides you an opportunity to review the updated data before you perform the update. Let us go to the Create tab again and click Query Design.
In the Tables tab, on the Show Table dialog box, double-click on the tblEmployees table and then close the dialog box.
On the Design tab, in the Query Type group, click Update and double-click on the field in which you want to update the value. Let us say we want to update the FirstName of “Rex” to “Max”.
In the Update row of the Design grid, enter the updated value and in Criteria row add the original value which you want to be updated and run the query. This will display the confirmation message.
Click Yes and go to Datasheet View and you will see the first record — FirstName is updated to “Max” now.
Create a Delete Query
You can use a delete query to delete data from your tables, and you can use a delete query to enter criteria to specify which rows should be deleted. A Delete Query provides you an opportunity to review the rows that will be deleted before you perform the deletion. Let us go to the Create tab again and click Query Design.
In the Tables tab on the Show Table dialog box, double-click the tblEmployees table and then close the dialog box.
On the Design tab, in the Query Type group, click Delete and double-click on the EmployeeID.
In the Criteria row of the Design Grid, type 11. Here we want to delete an employee whose EmployeeID is 11.
Let us now run the query. This query will display the confirmation message.
Click Yes and go to your Datasheet View and you will see that the specified employee record is deleted now.
Create a Make Table Query
You can use a make-table query to create a new table from data that is stored in other tables. Let us go to the Create tab again and click Query Design.
In the Tables tab, on the Show Table dialog box, double-click the tblEmployees table and then close the dialog box.
Select all those fields which you want to copy to another table.
In the Query Type, select the Make Table option button.
You will see the following dialog box. Enter the name of the new table you want to create and click OK.
Now run your query.
You will now see the following message.
Click Yes and you will see a new table created in the navigation pane.
Ms Access — Parameter Queries
The best part about queries is that you can save and run the same query again and again, but when you run the same query again and again by only changing the criteria then you might consider the query to accept parameters.
-
If you frequently want to run variations of a particular query, consider using a parameter query
-
Parameter query retrieves information in an interactive manner prompting the end user to supply criteria before the query is run.
-
You can also specify what type of data a parameter should accept.
-
You can set the data type for any parameter, but it is especially important to set the data type for numeric, currency, or date/time data.
-
When you specify the data type that a parameter should accept, users see a more helpful error message if they enter the wrong type of data, such as entering text when currency is expected.
-
If a parameter is set to accept text data, any input is interpreted as text, and no error message is displayed.
Example
Let us now take a look at a simple example by creating a parameter query. Let us open your database and select Query Design in the Create table tab.
Double-click on the tblProjects and close the Show dialog box.
Select the field you want to see as a query result as shown in the following screenshot.
In the query design grid, in the Criteria row of the ProjectStart column, type [Enter a project start data]. The string [Enter a project start data] is your parameter prompt. The square brackets indicate that you want the query to ask for input, and the text is Enter a project start data is the parameter prompt displays.
Let us now run your query and you will see the following prompt.
Let us now enter the following date.
Click OK to confirm.
As a result, you will see the details of the project which started on 2/1/2007. Let us go to the Design View and run the query again.
Enter the date as in the above screenshot and click Ok. You will now see the details of the project which started on 5/1/2008.
Ms Access — Alternate Criteria
Queries come in with many advantages. You can save and run the same query again and again, and a lot of times you want to add alternate criteria.
You can add alternate criteria in the following two ways −
- You can use the OR operator to combine two sets of criteria.
- You can also use the query design grid, but instead of specifying criteria on the same line, you will need to separate it in multiple row.
Example
Let us look at a simple example of alternate criteria. Open database and in the Create tab select Query Design.
Double-click on tblEmployee and close the Show Table dialog box.
Double-click on all the field you want to see as query result.
You can now see that alternate criterion is specified in different rows of the LastName field. When you run this query, you will see the employees whose last name is either Pollard or Manning. Let us now run this query.
As you can see that only two employees have been retrieved, because of the alternate criteria.
If you want to add alternate criteria in multiple fields then you will have to use different rows for all the fields. Let us now add another alternate criterion where we can retrieve information for employees whose last name is either Pollard or Manning or the job title is Accounting Assistant.
Let us now run this query.
You will now see the following result.
Ms Access — Relating Data
In this chapter, we will understand the basics of relating data. Before talking about and creating relationships between different data, let us review why we need it. It all goes back to normalization.
Normalization
Database normalization, or simply normalization, is the process of organizing columns (attributes) and tables (relations) of a relational database to minimize data redundancy. It is the process of splitting data across multiple tables to improve overall performance, integrity and longevity.
-
Normalization is the process of organizing data in a database.
-
This includes creating tables and establishing relationships between those tables according to rules designed both to protect the data and to make the database more flexible by eliminating redundancy and inconsistent dependency.
Let us now look into the following table which contains data, but the problem is that this data is quite redundant which increases the chances of typo and inconsistent phrasing during data entry.
| CustID | Name | Address | Cookie | Quantity | Price | Total |
|---|---|---|---|---|---|---|
| 1 | Ethel Smith | 12 Main St, Arlington, VA 22201 S | Chocolate Chip | 5 | $2.00 | $10.00 |
| 2 | Tom Wilber | 1234 Oak Dr., Pekin, IL 61555 | Choc Chip | 3 | $2.00 | $6.00 |
| 3 | Ethil Smithy | 12 Main St., Arlington, VA 22201 | Chocolate Chip | 5 | $2.00 | $10.00 |
To solve this problem, we need to restructure our data and break it down into multiple tables to eliminate some of those redundancy as shown in the following three tables.
Here, we have one table for Customers, the 2nd one is for Orders and the 3rd one is for Cookies.
The problem here is that just by splitting the data in multiple tables will not help to tell how data from one table relates to data in another table. To connect data in multiple tables, we have to add foreign keys to the Orders table.
Defining Relationships
A relationship works by matching data in key columns usually columns with the same name in both the tables. In most cases, the relationship matches the primary key from one table, which provides a unique identifier for each row, with an entry in the foreign key in the other table. There are three types of relationships between tables. The type of relationship that is created depends on how the related columns are defined.
Let us now look into the three types of relationships −
One-to-Many Relationships
A one-to-many relationship is the most common type of relationship. In this type of relationship, a row in table A can have many matching rows in table B, but a row in table B can have only one matching row in table A.
For example, the Customers and Orders tables have a one-to-many relationship: each customer can place many orders, but each order comes from only one customer.
Many-to-Many Relationships
In a many-to-many relationship, a row in table A can have many matching rows in table B, and vice versa.
You create such a relationship by defining a third table, called a junction table, whose primary key consists of the foreign keys from both table A and table B.
For example, the Customers table and the Cookies table have a many-to-many relationship that is defined by a one-to-many relationship from each of these tables to the Orders table.
One-to-One Relationships
In a one-to-one relationship, a row in table A can have no more than one matching row in table B, and vice versa. A one-to-one relationship is created if both the related columns are primary keys or have unique constraints.
This type of relationship is not common because most information related in this way would be all in one table. You might use a one-to-one relationship to −
- Divide a table into many columns.
- Isolate part of a table for security reasons.
- Store data that is short-lived and could be easily deleted by simply deleting the table.
- Store information that applies only to a subset of the main table.
Ms Access — Create Relationships
In this chapter, we will understand the need to create relationships between related tables. One of the goals of good database design is to remove data redundancy.
-
To achieve that goal, you divide your data into many subject-based tables so that each fact is represented only once.
-
To do this, all the common fields which are related to each other are placed in one table.
-
To do this step correctly, you must first understand the relationship between your tables, and then specify these relationships in your Access database.
Why Create Table Relationships?
MS Access uses table relationships to join tables when you need to use them in a database object. There are several reasons why you should create table relationships before you create other database objects, such as forms, queries, macros, and reports.
-
To work with records from more than one table, you often must create a query that joins the tables.
-
The query works by matching the values in the primary key field of the first table with a foreign key field in the second table.
-
When you design a form or report, MS Access uses the information it gathers from the table relationships you have already defined to present you with informed choices and to prepopulate property settings with appropriate default values.
-
When you design a database, you divide your information into tables, each of which has a primary key and then add foreign keys to related tables that reference those primary keys.
-
These foreign key-primary key pairings form the basis for table relationships and multi-table queries.
Let us now add another table into your database and name it tblHRData using Table Design as shown in the following screenshot.
Click on the Save icon as in the above screenshot.
Enter tblHRData as table name and click Ok.
tblHRData is now created with data in it.
Ms Access — One-To-One Relationship
Let us now understand One-to-One Relationship in MS Access. This relationship is used to relate one record from one table to one and only one record in another table.
Let us now go to the Database Tools tab.
Click on the Relationships option.
Select tblEmployees and tblHRData and then click on the Add button to add them to our view and then close the Show Table dialog box.
To create a relationship between these two tables, use the mouse, and click and hold the EmployeeID field from tblEmployees and drag and drop that field on the field we want to relate by hovering the mouse right over EmployeeID from tblHRData. When you release your mouse button, Access will then open the following window −
The above window relates EmployeeID of tblEmployees to EmployeeID of tblHRData. Let us now click on the Create button and now these two tables are related.
The relationship is now saved automatically and there’s no real need to click on the Save button. Now that we have the most basic of relationships created, let us now go to the table side to see what has happened with this relationship.
Let us open the tblEmployees table.
Here, on the left-hand side of each and every record, you will see a little plus sign by default. When you create a relationship, Access will automatically add a sub-datasheet to that table.
Let us click on the plus sign and you will see the information that is related to this record is on the tblHRData table.
Click on the Save icon and open tblHRData and you will see that the data we have entered is already here.
Ms Access — One-To-Many Relationship
The vast majority of your relationships will more than likely be this one to many relationships where one record from a table has the potential to be related to many records in another table.
The process to create one-to-many relationship is exactly the same as for creating a one-to-one relationship.
Let us first clear the layout by clicking on the Clear Layout option on the Design tab.
We will first add another table tblTasks as shown in the following screenshot.
Click on the Save icon and enter tblTasks as the table name and go to the Relationship view.
Click on the Show Table option.
Add tblProjects and tblTasks and close the Show Table dialog box.
We can run through the same process once again to relate these tables. Click and hold ProjectID from tblProjects and drag that all the way over to the ProjectID from tblTasks. Further, a relationships window pops up when you release the mouse.
Click the Create button. We now have a very simple relationship created.
Ms Access — Many-To-Many Relationship
In this chapter, let us understand Many-to-Many Relationship. To represent a many-tomany relationship, you must create a third table, often called a junction table, that breaks down the many-to-many relationship into two one-to-many relationships. To do so, we also need to add a junction table. Let us first add another table tblAuthers.
Let us now create a many-to-many relationship. We have more than one author working on more than one project and vice versa. As you know, we have an Author field in tblProjects so, we have created a table for it. We do not need this field any more.
Select the Author field and press the delete button and you will see the following message.
Click Yes. We will now have to create a junction table. This junction table have two foreign keys in it as shown in the following screenshot.
These foreign key fields will be the primary keys from the two tables that were linked together — tblAuthers and tblProjects.
To create a composite key in Access, select both these fields and from the table tools design tab, you can click directly on that primary key and that will mark not one but both of these fields.
The combination of these two fields is the tables’ unique identifier. Let us now save this table as tblAuthorJunction.
The last step in bringing the many-to-many relationships together is to go back to that relationships view and create those relationships by clicking on Show Table.
Select the above three highlighted tables and click on the Add button and then close this dialog box.
Click and drag the AuthorID field from tblAuthors and place it on top of the tblAuthorJunction table AuthorID.
The relationship you’re creating is the one that Access will consider as a one-to-many relationship. We will also enforce referential integrity. Let us now turn on Cascade Update and click on the Create button as in the above screenshot.
Let us now hold the ProjectID, drag and drop it right on top of ProjectID from tblAuthorJunction.
We will Enforce Referential Integrity and Cascade Update Related Fields.
The following are the many-to-many relationships.
Ms Access — Wildcards
Wildcards are special characters that can stand in for unknown characters in a text value and are handy for locating multiple items with similar, but not identical data. Wildcards can also help with getting databased on a specified pattern match.
Access supports two sets of wildcard characters because it supports two standards for Structured Query Language.
- ANSI-89
- ANSI-92
As a rule, you use the ANSI-89 wildcards when you run queries and find-and-replace operations against Access databases such as *.mdb and *.accdb files.
You use the ANSI-92 wildcards when you run queries against Access projects — Access files connected to Microsoft SQL Server databases. Access projects use the ANSI-92 standard because SQL Server uses that standard.
ANSI-89 Wildcard Characters
The following table lists out characters supported by ANSI-89 −
| Character | Description | Example |
|---|---|---|
| * | Matches any number of characters. You can use the asterisk (*) anywhere in a character string. | wh* finds what, white, and why, but not awhile or watch. |
| ? | Matches any single alphabetic character. | B?ll finds ball, bell, and bill. |
| [ ] | Matches any single character within the brackets. | B[ae]ll finds ball and bell, but not bill. |
| ! | Matches any character not in the brackets. | b[!ae]ll finds bill and bull, but not ball or bell. |
| — | Matches any one of a range of characters. You must specify the range in ascending order (A to Z, not Z to A). | b[a-c]d finds bad, bbd, and bcd. |
| # | Matches any single numeric character. | 1#3S finds 103, 113, and 123. |
ANSI-92 wildcard characters
The following table lists out characters supported by ANSI-92 −
| Character | Description | Example |
|---|---|---|
| % | Matches any number of characters. It can be used as the first or last character in the character string. | wh% finds what, white, and why, but not awhile or watch. |
| _ | Matches any single alphabetic character. | B_ll finds ball, bell, and bill. |
| [ ] | Matches any single character within the brackets. | B[ae]ll finds ball and bell, but not bill. |
| ^ | Matches any character not in the brackets. | b[^ae]ll finds bill and bull, but not ball or bell. |
| — | Matches any one of a range of characters. You must specify the range in ascending order (A to Z, not Z to A). | b[a-c]d finds bad, bbd, and bcd. |
Example
Let us now look at a simple example of using these wildcard characters by opening the query design.
Add the highlighted tables and close the Show Table dialog box.
Add the fields in the query grid which you want to see as a query result.
Run your query.
Let us again go to the query design and add prompt for project name.
Now run your query and let us assume that you don’t know the exact project name, but you know that the project name contains the words “potion”. Click Ok.
The above step does not generate any result. That is because Access is looking for an exact match in the project name field. It is looking for that project which has the word potion in its name.
If you want it so that the users can enter wildcards to replace unknown characters, then you need to adjust the criteria and include the operator like.
When you run the query, users can use wildcards to replace any number of characters.
Let us assume that you know that the word potion appears somewhere in the title but you are not exactly sure where.
You can add an * to replace any number of characters before the word potion and then add another * after the. Click Ok.
It is always good for the users to know the wildcards they can enter. But there are users who may not know the wildcards they can and cannot enter. In that case, you can enter the wildcards yourself.
In this situation, in-between the Like operator and our parameter prompt, we can add those wildcards and now there’s a very specific way we have to write this. After the word like in quotation marks, enter the wildcard that we are using. In this case, we have used “*” to replace any number of characters. We will now add this to the parameter. To do so, we need ampersand (&) symbol and a space. We will now repeat this step and add another ampersand (&) because we’re joining that wildcard to whatever criteria is entered in for that project name by the user and then “*” in quotes.
Let us now run our query again. Enter the word potion in the prompt without any wildcards.
The query will now track those wildcards on either side of whatever is entered here. We need to simply type potion and press enter.
We now get the results we were looking for and the results will be the same regardless of what the users enter.
Let us say we want to find every project with the word “the” in the title. Then, you need to just type the word and Enter or click Ok.
With this query, it becomes easier to search for projects with the word “the” in their names. The 2nd level of results may also include the project names with the word “mother” where “the” is part of the word.
Ms Access — Calculated Expression
In MS Access, an expression is like a formula in Excel. This consists of a number of elements that can be used alone or in a combination to produce a result. Expressions can include operators’, constants, functions and identifiers.
-
Expressions can be used to perform a variety of tasks from retrieving the value of a control or supplying criteria to a query to creating calculated controls and fields or defining a group level for report.
-
In this chapter, we will be focusing on creating a very specific kind of expression called a calculated expression. We will create several calculated fields that will calculate and display data that is not stored anywhere within the database itself but calculated from separate fields that are stored.
We now have a new Access database that contains more data to calculate.
Example
Let us try an example to understand this. We will be retrieving some information from a variety of tables — tblCustomers, tblOrders, tblOrdersDetails and tblBooks and reviewing a variety of fields.
Let us now run the query and you will see the following results.
We want a very simple calculation for a subtotal which will take the quantity of the books ordered and multiply that by the retail price of the book. It is a good idea to begin every expression or any expression with a name to call that field. Let us call this one subtotal.
The full expression (Subtotal: [tblOrdersDetails]![QTY]*[tblBooks]![RetailPrice]) includes the table name, first tblOrdersDetails inside square brackets because that is where our quantity field lives. Now an exclamation is telling Access to look inside that table for a field QTY and multiply that by the retail price field in tblBooks.
Let us try to run your query and you will see at end the subtotal field.
Let us say we want to calculate our sales tax. In the query grid we will do in the exact same way we did before and this time we will call the field simply Tax and Let us multiply Subtotal by nine percent tax rate.
Let us run your query again and you will see the new Tax field in the end.
Ms Access — Indexing
An index is a data structure, a special data structure designed to improve the speed of data retrieval. If you often search a table or sort its records by a particular field, you can speed up these operations by creating an index for the field. Microsoft Access uses indexes in a table as you use an index in a book to find data.
- In some instances, such as for a primary key, Access automatically creates an index for you.
- At other times, you might want to create an index yourself.
- An index stores the location of records based on the field or fields that you choose to index.
- After Access obtains the location from the index, it can then retrieve the data by moving directly to the correct location.
- In this way, using an index can be considerably faster than scanning through all of the records to find the data.
- Indexes can speed up searches in queries, but they can also slow down performance when adding or updating records.
Let us now look into what indexes Microsoft Access creates by default and how to create them ourselves and learn how to delete any unnecessary indexes. Open the tblEmployees table in Access database which we have created.
- We haven’t really played with indexes in this database but that doesn’t mean we don’t have any.
- In fact, any field that is set as a primary key in Access is automatically indexed.
- Access creates additional secondary indexes depending on the names of your fields.
Let us now go to the File menu and select Options.
You will see the Access Options window.
Go to the Object Designers and you will see a section labeled AutoIndex on Import/Create and in the textbox you will see ID;key;code;num. By default, access automatically adds a secondary index to fields that start or end with these names and that goes for fields you have imported as well as ones you have manually created.
If you want to make any field indexed you can go to the Field tab.
Select any field that you want indexed and check the Indexed checkbox in Field Validation section. You also have alternate options for creating or removing an index. You can go back to the Design View.
You can adjust indexes by selecting any field. You can also see how they are indexed in the field properties area below. Any field that has No selected next to indexed, means there is no index for that given field. You can change that by clicking on the drop-down menu and choosing the other two options — Yes (Duplicate OK) and Yes (No duplicates).
The last option Yes (No Duplicates) means that Access will automatically prohibit duplicate values in that field. Let us now create an index for our last name field.
Let us select LastName to index and say Yes (Duplicates OK). As we save, Access will create that index. Another area where you can view and adjust your indexes for a table is the tables design area in the Show/Hide group.
If you click on this Indexes button that will bring up a special view displaying all the indexes created for this table.
We now have two indexes for tblEmployees —one that was created automatically based on the primary key field and one that we just created for the LastName field. These are the different ways to deal with indexes in Microsoft Access tables.
Ms Access — Grouping Data
In this chapter, we will be covering how to calculate on a group of records in Access. We have created a field that calculates row by row or record by record to create a line total or subtotal field, but what if we wanted to calculate down by a group of records rather than by individual ones. We can do this by creating what’s known as an Aggregate Query.
Aggregate Query
An aggregate query also known as a totals or summary query is a sum, mass or group particulars. It can be a total or gross amount or a group or subset of records. Aggregate queries can perform a number of operations. Here’s a simple table listing some of the ways to total on a group of records.
| S.No | Aggregate Functions & Description |
|---|---|
| 1. |
Sum Adds the field values |
| 2. |
Avg Average of the field values |
| 3. |
Min Lowest (minimum) field value |
| 4. |
Max Highest (maximum) field value |
| 5. |
Count Count of the values (records) |
| 6. |
StDev Standard deviation of the field values including date/time fields |
| 7. |
Var Variance of the field values including date/time |
Let us open your database and go to the Query Design and include the following tables −
Close this dialog box and the following two fields will be displayed as shown in the query grid in the following screenshot.
This is a simple query and we are displaying only two fields — book title and quantity and when we run it we’re seeing every single individual order in our database.
Let us now run this query and you will see the following results.
This is why book titles are repeating. Separate orders have been placed for each of these books here and they were ordered in different quantities. Let us assume we want to see a summary of only that book title that has been listed only once. And then the sum of the quantity listed beside it.
Let us now go to the Design View and in the Design tab, you will see a Sigma symbol. This is your totals button.
Click the sigma symbol which will open another row underneath your field in the table row and from here, you can specify how you are grouping this query.
We will now group by book title and also sum our quantity field.
If we click on group by area and further click on the drop-down menu, all the options will be listed down. In this case, we will choose the option Sum and then run your query.
You can now see each individual book and also all the individual orders displayed beside the book name.
Concatenation in Access
We learned the process of normalization, storing information in separate fields. Sometimes you want to see or view data together like combining the first name and last name fields as a single field. You can display that information together by creating a calculated field that concatenates one or more strings. You can also add other characters like a comma or period that you may want.
-
To concatenate in Access, there are two different operators you can use the ampersand (&) and the plus (+) sign.
-
The ampersand will combine two strings into one whereas the plus sign will combine two strings and propagate NULL values, for example, if one value is NULL the entire expression evaluates to null.
Example
Let us take a simple example to understand the process of creating a new query using query design. This is going to be a very simple query that is pulling information from our customers’ table.
Let us now add tblCustomers table close that show table dialog box. We will try some concatenation with some simple named fields.
Let us now add the first name and last name fields and run the query.
As you can see, the first name and the last name are separated into two different fields.
We need to display this information together.
Go back to the Design View and in the third field create a new field called full name. Now, add the full name and type the expression that concatenates those two fields together.
Let us run the query and you will see a new calculated field.
It can concatenate the information from these two fields together, but it doesn’t exactly appear the way we want it to. It runs all of that text together because it’s performing the way we have asked it to. We will now have to ask Access to add space in between the information from these two fields.
Let us now go back to the Design View and add another section to this expression.
Add a Space inside quotes and another ampersand. This makes Access take the information from that first name field; add it with a space and then add the information from the last name field at the very end. Now, run the query again and you will see the following results.
Ms Access — Summarizing Data
Aggregate queries are great if you are looking just for one specific number, but if you want summarizing information like a spreadsheet-like summary you might want to consider trying a crosstab query. When you want to restructure summary data to make it easier to read and understand, consider using a Crosstab Query.
-
A crosstab query is a type of Select Query. When you run a crosstab query, the results get displayed in a datasheet. This datasheet has a different structure from the other types of datasheets.
-
The structure of a crosstab query can make it easier to read than a simple select query that displays the same data, as shown in the following screenshot.
By far, the simplest way to create a crosstab query in Access is to simply use the wizard that comes with Access to create your crosstab query. Let us now go to the Create tab, in the queries groups and click on query wizard.
In the above dialog box, you can see all kinds of special queries. You can create a simple query wizard like how we have been doing so far from the Design View. The second one is the one we want — the crosstab query that displays data in a compact spreadsheet like format. Now, select the crosstab query and click Ok.
The first screen in the Wizard is going to prompt what table or query contains the fields that you want for your Crosstab Query results. Click on the Queries radio button and select qryOrdersInformation — this is the one that we created earlier which contain the subtotal, sales tax etc. Click Next.
We will now look into the available fields from that query. It will prompt you to enter the field values that you want as row headings. Let us say we want a simple list of all of our different book titles. Now select the book title fields and send that over to your selected field area and click Next.
In the above dialog box, the question is what you want to use as column headings and that really depends on what you want to evaluate. Let us assume that you want to view our sales by date, choose TransactionDate and click Next.
The question in the above dialog box is a specialized one based on the field we previously selected since we chose a date time column. It is asking if we want to group our date time column information by a specific interval. Select the year option and click Next.
The next question in the above dialog screen asks what number do you want calculated for each column in the row intersection. In this case, we can go by quantity of the books sold by selecting quantity (QTY) and Sum from the functions and click Next.
The very last screen of your wizard is going to ask what do you want to name your query and further, click Finish to View that query.
We now have book by book information and also information on the total sales like when each one of those sales occurred.
Ms Access — Joins
A database is a collection of tables of data that allow logical relationships to each other. You use relationships to connect tables by fields that they have in common. A table can be part of any number of relationships, but each relationship always has exactly two tables. In a query, a relationship is represented by a Join.
What is Join
A join specifies how to combine records from two or more tables in a database. Conceptually, a join is very similar to a table relationship. In fact, joins are to queries what relationships are to tables.
The following are the two basic types of joins that we will be discussing in this chapter −
- The inner join
- The outer join
Both of which can easily be created from a queries design view.
Inner Join
Let us now understand Inner Join −
- The most common type of join is an inner join which is also the default join type in Microsoft Access.
- Inner Join will display only the rows or records where the joined fields from both tables are equal.
- This join type looks at those common fields and the data contained within. It only displays the matches.
Outer Join
Let us now understand what an Outer Join is −
- An outer join displays all rows from one table and only those rows or records from the other table where the joined fields are equal.
- In other words, an outer join shows all rows from one table and only the corresponding rows from the other table.
There are other Join types too −
Left Outer Join & Right Outer Join
Let us now understand Left Outer Join and Right Outer Join −
- You can choose the table that will display all rows.
- You can create a Left Outer Join which will include all the rows from the first table.
- You can create a Right Outer Join that will include all the rows from the second table.
Let us now go to the Create tab and create a query from the Design View. Select tblProjects and tblTasks and close the Show Table dialog box as in the following screenshot.
Add the ProjectName field from tblProjects, and TaskTitle, StartDate and DueDate from tblTasks table.
Let us now run the query.
We are only displaying records from a few projects. A couple of these projects have a lot of tasks associated with that project and this information is related through ProjectID field.
-
When we create this query in Microsoft Access, Access is taking this relationship from the relationships we have created.
-
By default, it is creating what’s known as an Inner Join between these two fields, between these two tables, and that is how it is relating this information together from these two tables.
-
It is showing us only the matches, so when we run this query, there are a lot of other projects listed in tblProjects that do not appear as part of our records set in this query, and that is because of how these two tables are joined together, through that Inner Join, which is again, that default Join for any query.
However, if you want to alter the relationship, Let us say you want to create an outer join, or in other words, show all of the projects from tblProjects, every single record that is in that table, along with all of the tasks from tblTasks — Open join properties; we can do this simply by double-clicking on the relationship line.
Access will display the left table name and the right table name in Join Properties dialog.
-
The left column name and the right column name and the first radio button is to only include rows where the join fields from both tables are equal and that is the inner join and that is what is selected by default when creating relationships, when creating a join in the query, but, you can change it.
-
We have two other options as well; we can include all records from tblProjects, and only those records from tblTasks where the joined fields are equal and this one is Left Outer Join.
-
We have a third option, include all records from tblTasks and only those records from tblProjects where the joined fields are equal and this one is Right Outer Join.
Those are the different types of joins you can create easily from the Design View. Let us select the second option, which is Left Outer Join, and click Ok.
Let us now look into the other steps −
When you look at the relationship line, you will see a little arrow pointing towards ProjectID in tblTasks. When you run this query, you will see the following results.
As you can see that it is showing us every single project name, whether or not it has a related task. You will also see a bunch of null fields. All of this will be blank because there is no related information in tblTasks, where these fields come from. Let us now go to the Design View again and double-click on the relationship line.
In the Join Properties dialog box, select the third option which is for the Right Outer Join and click Ok.
Now look at our relationship line. You will see that a little arrow is now pointing towards ProjectID in tblProjects. When you run this query you will see the following results.
Self-Joins
Self-join is another type of Join. A Self-join relates matching fields from within the same table. For example, look at the employee’s table with a supervisor field, which references the same kind of number stored in another field within the same table — the employee ID.
If we wanted to know who Kaitlin Rasmussen’s supervisor is, we will have to take the number stored in that supervisor field and look it up within the exact same table in that employee ID field in order to know that Charity Hendricks is the supervisor.
This table is not the ideal structure for a relational database because it’s not normalized.
If we have a situation where we want to create a query that just lists the employee names alongside the names of their supervisors, there is no easy way we can query that unless we create a Self-join.
To see a Self-join, create a table with the following fields and enter some data.
Here we want to create a list again with the first name of the employee and then the name of the supervisor. Let us create a query from the query design view.
Now, add tblEmployees tables.
Close this dialog box.
Now, add the first name and last name for our employees.
We now need a way to create a relationship between this table and itself. To do that, we need to open the show table dialog box and add tblEmployees one more time.
We have created another copy of the same table in this query view. Now, we need to create Self-join. To do that, click on Supervisor in tblEmployees table and hold the mouse button and drop it right on top of the EmployeeID in that copied table — tblEmployees_1. Then, add the first name and last name from that copied table.
Let us now run your query and you will see the following results.
It displays the names of the employees along side the names of their supervisors. And, this is how you create a Self-join in Microsoft Access.
Ms Access — Duplicates Query Wizard
In this tutorial, we have created a variety of select queries, mainly from the Design View. But in Access, we can make use of some special query wizards to create a couple of specific select queries. The first one is Find Duplicates Query wizard. The Find Duplicates Query Wizard will create a query that locates records with duplicate field values in a single table or query.
As we have discussed that relational databases are designed to avoid storing duplicate information. But despite that design, sometimes users accidentally enter duplicate information.
Example
In a customer’s table, you can have the same customer accidentally added twice. In such cases, the customer will have the same address, but different customer IDs, which can create problems with reporting. In this situation, you can make use of the duplicates query wizard to quickly locate possible duplicate entries.
Let us now open our Access database which contains tblAuthers table and go the Create tab and, in the queries group, select query wizard.
If you see the following screenshot, you have four different wizards to choose from. Select the find duplicates query wizard and click Ok.
The very first screen of the find duplicates query wizard will ask what table or what query you want to search for possible duplicates. Let us say we want to check our author’s table to make sure that the same author hasn’t accidentally been entered twice. So, select tblAuthors and click Next.
-
The second screen in the wizard will ask what fields might contain duplicate information.
-
Typically, you will not be using your primary key field, because, again, when you designate a field in Access as a primary key, Access will not allow duplicates to be entered.
-
We will look at any other field or a combination of fields.
We can search by the last name or the first name and the last name, or you can search by their street address, or to be more specific with their telephone number or birthday.
Let us now search by the first name, the last name, and birthday and click Next.
The following screen in this wizard will ask for the fields we want to be displayed in our query. For this, hit the double arrow, all of the fields will move over to the additional query fields area, and will be added to our query results.
Let us now click Next. It will take us to the last screen in this query wizard.
In the following screen, enter how do you want to name your query.
By default, it’s going to name it find duplicates for plus whatever the name of the object that you’re querying. In this case, tblAuthors, but you can give it any other name too and click finish.
Here, Access has found a possible duplicate, and that’s going to be author Jose Caline which has same birthday, same address, same telephone number but different AuthorIDs.
This one has definitely been entered twice by accident. We have now added all of the fields to our query, we could just go and delete the record. We also have to make sure that we don’t have any related records in another table.
Select any record and choose Delete as in the following dialog box.
Access gives you a prompt, “You are about to delete one record.” Click Yes if you want to continue.
If you’d like to see how that wizard has created this query, go into the Design View and see what all has been added to this query.
As you can see in the above screenshot, we have our fields and some specific criteria underneath the first name field.
This is how this wizard is looking for that duplicate information. It is by far the easiest method to find duplicates.
Ms Access — Unmatched Query Wizard
In Access, there is another very useful wizard and that is Find Unmatched Query Wizard. The Find Unmatched Query Wizard creates a query that finds records or rows in one table that have no related records in another table.
As we have already discussed how data joins together in queries, and how most queries are looking for the matches between two or more tables.
-
This is the default join in Access, for example, if we design a query with two tables, tblCustomers and tblOrders, and join those two tables by the CustomerIDs, this query will return only the results that match. In other words, the customers who have placed orders.
-
There are times when we don’t want to see the matches, for instance, we may not want to see any customer in our database — the customers who have not placed orders as yet.
- This is exactly what the find unmatched query does.
There are many other possible uses for this kind of query as well.
In our database, we can use it to see which authors have not yet written a project or you could use it to see which employees have not yet elected any health benefits. Let us now open your database which contains Customers and Orders table; go to the Create tab and click on the query wizard button.
Select the Find Unmatched Query Wizard and click Ok.
In this scenario, we will look out for those customers who have not placed an order. In the first screen it’s asking which table or query contains the records you want in the query results.
We now want a list of customers from tblCustomers. Select that option and click Next.
In the following screen, you need to specify which table or query contains the related records. In other words, what table are you using to compare with the first one. For this, we need to find the ones that have not placed orders. We need to select the table that contains information on all orders — tblOrders. Now, click Next.
In the following screen, you need to specify which piece of information is in both tables.
- This will typically be some kind of primary key, foreign key, field, or relationship.
- If you have an existing relationship in your database, Access will select and match those fields for you.
- But, if you have other fields that you can join together, contain similar information, you can choose that here as well.
Here, we have CustID selected by default in both Fields in ‘tblCustomers’ and Fields in ‘tblOrders’. Now, click Next.
In the following screen, you can pick and choose the fields you want to see displayed in the query results.
Let us now select all the available fields and click on the double-headed arrow. This moves all the available fields over to the selected fields area. Now, click Next.
The last screen will allow you to choose a name for your query and click Finish.
Here we have one customer listed as that customer who has not placed an order with us yet.
You can also see how that query was created. For this, you need to go back to the Design View.
This wizard has created an Outer Join between tblCustomer and tblOrders and the Is Null criteria is added to the CustID from tblORders. This is to exclude certain records. In this case, it is the customers who have placed orders, or who have related information in tblOrders.
Ms Access — Create Form
Forms in Access are like display cases in stores that make it easier to view or get the items that you want. Since forms are objects through which you or other users can add, edit, or display the data stored in your Access desktop database, the design of your form is an important aspect. There’s a lot you can do design-wise with forms in Microsoft Access. You can create two basic types of forms −
- Bound forms
- Unbound forms
Bound Forms
Let us now understand what Bound Forms are −
- Bound forms are connected to some underlying data source such as a table, query, or SQL statement.
- Bound forms are what people typically think of when they think of the purpose of a form.
- Forms are to be filled out or used to enter or edit data in a database.
- Examples of bound forms will typically be what users use to enter, view or edit data in a database.
Unbound Forms
Let us look into Unbound Forms −
- These forms are not connected to an underlying record or data source.
- Unbound forms could be dialog boxes, switch boards, or navigation forms.
- In other words, unbound forms are typically used to navigate or interact with the database at large, as opposed to the data itself.
Types of Bound Forms
There are many types of bound forms you can create in Access. Let us understand the types −
Single Item Form
This is the most popular one and this is where the records are displayed — one record at a time.
Multiple Item Form
This displays multiple records at a time from that bound data source.
Split Form
The form is divided into halves, either vertically or horizontally. One half displays a single item or record, and the other half displays a list or provides a datasheet view of multiple records from the underlying data source.
Creating Forms
There are a few methods you can use to create forms in Access. For this, open your Database and go to the Create tab. In the Forms group, in the upper right-hand corner you will see the Form Wizard button.
Click on that button to launch the Form Wizard.
On this first screen in the wizard, you can select fields that you want to display on your form, and you can choose from fields from more than one table or a query.
Let us assume we want to simply have a quick form that we are going to use for data entry for our employee information.
From Tables/Queries drop-down list, select tblEmployees table. Click on the double arrow to move all the fields at once.
Let us just leave it with that one table, and click Next.
The following screen in the Form Wizard will ask for the layout that we would like for our form. We have columnar, tabular, datasheet and justified layouts. We will choose the columnar layout here and then click Next.
In the following screen, we need to give a title for our form. Let us call it frmEmployees.
Once you have given your form a title, you can open the form to see what that form looks like, or you can begin entering information into your table. Or you can choose the option to modify the form’s design. Let us choose the first option to open the form to view or enter information and click Finish.
Now, take a look at the following screenshot. This is what your form looks like. This is a single item form, meaning one record is displayed at a time and further down you can see the navigation buttons, which is telling us that this is displaying the record 1 of 9. If you click on that button then, it will move to the next record.
If you want to jump to the very last record in that form or that table, you can use the button right beside that right arrow, the arrow with a line after it, that’s the last record button. If you want to add new employee information, go to the end of this records and then after 9 records you will see a blank form where you can begin entering out the new employee’s information.
This is one example of how you can create a form using the Form Wizard. Let us now close this form and go to the Create tab. Now we will create a slightly more complicated form using Wizard. Click the Form Wizard and this time, we will choose fields from a couple of different tables.
In this Form Wizard, let us choose tblProjects for Tables/Queries, and select a few Available Fields such as ProjectID, ProjectName, ProjectStart, and ProjectEnd. These fields will now move to Selected Fields.
Now select tblTasks for Tables/Queries and send over the TaskID, ProjectID, TaskTitle, StartDate, DueDate and PercentComplete. Click Next.
Here, we want to retrieve data from a couple of different objects. We can also choose from options on how we want to arrange our form. If we want to create a flat form, we can choose to arrange by tblTasks, which will create that single form, with all the fields laid out in flat view as shown above.
However, if we want to create a hierarchical form based on that one-to-many relationship, we can choose to arrange our data by tblProjects.
In the above window, we have the option to include a subform for tblTasks, or we can make that a linked form. This linked form is where tblProjects will have a button that will launch that second form filtered to the project that we have selected in that underlying projects form. Let us now select the Form with subform(s), and then click Next.
In the following screen, you can choose a layout for your subform. The Datasheet View gets selected by default. The Datasheet View is similar to Table View. Now, click Next.
In the following screen, you need to provide a name for your forms. Enter the name you want and click Finish.
Access will give you a preview of what your form looks like. On top, you have the controls on your main form, which is from our Projects table. As you go down, you will see a subform. It’s like a form within a form.
Multiple Item Form
You may also want to create a specific kind of form. For this, you can click on the More Forms drop-down menu.
From the menu, you can create a Multiple Items form, a Datasheet form, a Split form, or even a Modal Dialog form. These are typically bound forms; select the object that you would like to be bound to that form. This does not apply to the Modal Dialog forms.
To create this type of form, you will need to select the object in navigation pane first. Let us select tblEmployees here.
Proceed by clicking on More Forms and Multiple Items.
The above step will further create a Multiple Items form, listing out all the employees.
Split Form
This type of form is divided in equal halves, either vertically or horizontally. One half displays a single item or record, and the other half displays a list or a datasheet view of multiple records from the underlying data source.
Let us now select tblEmployees in the navigation pane and then on Create tab. Select Split Form option from More Forms menu and you will see the following form in which the form is divided vertically.
Ms Access — Modify Form
We have learnt several ways to create simple data entry forms. Although the forms ease the process of data entry; these may not serve other purposes that you would want. They may not be catchy or user-friendly for what you have intended.
- Upon creating a form, the first thing you will probably want to do is resize or move the controls around.
- You might also need to add a control or remove a control.
We will now discuss how to modify your form in an easy way.
Controls
It is merely a generic term used to describe any object on a form or report that displays data, performs actions or items used for decorations such as a line. In other words, a control is just about anything that is placed on a form or report.
The following can be considered as controls −
- Objects such as labels.
- Unbound or bound text boxes that you can use to add or edit or even calculate an expression.
- Command buttons that perform actions like Save, Open an e-mail or Print and these buttons are also known as controls.
- It is just a generic term for any object on a form or report.
We will now look at the different aspects of making a form presentable and understand how to edit and modify a form. Let us now open our Multiple Items form which lists out all employees from tnlEmployees.
As you can see a list of employees, but doesn’t really look like a very user friendly list. Our controls are oversized. They are too big, spaced apart and do not provide a very useful list view.
To edit the appearance of your controls on this form, you have two form views that you can use. In the Home tab, click the View drop-down.
You have the Layout View or the Design View, and both of these views are used to edit your form. The Form View opens up by default; this is the view you will use to interact with or edit the underlying data source.
To edit the appearance of the form itself, we need to go to the Layout View first.
When you switch to the Layout View, you will see a series of contextual tabs appear.
At the top of Access, you will see an area marked Form Layout Tools with three tabs — Design tab, an Arrange tab, and a Format tab and each of these tabs have different options for formatting the look or appearance of the form.
When you take your mouse and click on any one of these controls, you will notice that Access will highlight a given area of that form and all controls within that area are shaded a light orange whereas the actual control that you select will be shaded darker than the previous one or have a darker orange border around where you click.
Here you can resize your controls as you want by clicking and dragging your mouse to resize the height or width or both of that one control.
On this particular form, when you resize any single control, you also change the size of the rest of your controls on your form, this is because of how these controls are grouped. Let us now adjust all the fields the way you want by using the click and drag function of the mouse.
That is one quick way of editing the height and width of controls in your form from this Layout View.
Themes
In Access, there are some basic ways to format your forms by using built-in themes, colors, and font styles, customizing fill colors and shading alternate rows. Let us now open frmEmployees.
The forms that Access creates are plain and simple. They have a blue bar on the top and a white background.
If you want to see how else you can stylize these forms, you can go to the Design View or Layout View and explore some of the options you have on the Design tab in the Themes area.
If you click on the Themes’ drop-down gallery, you have many pre-created themes to try out from. Hovering your mouse over any one of them will give you a preview of changing things like colors and font sizes and the actual font used. To apply a particular style, simply click your mouse on it and you can see what that looks like.
If you like the theme but you want to change the colors, you can adjust the colors by going back to the Themes group on the Design tab and choosing the color you like. You can also create custom colors to match your company’s colors.
Similarly, you also have a series of font styles to choose from. You can choose one from the many that come prebuilt with the Office Suite or you can customize those fonts, choosing a specific heading font, a body font and even creating a custom name for that font group and saving.
Let us go back to frmEmployees. In this form, you will see that every alternate row is shaded light gray.
The formatting option is referred to as Alternate Row Color and if you want to adjust that in a multiple form, go to the Design View.
Select that detail section and then go to the Format tab and in background group you should see an option for Alternate Row Color. You can change the colors for alternate rows. To see what that looks like, simply go to the Form View or the Layout View.
If you don’t want any shading at all, you can choose No Color as your Alternate Row Color and that is more the traditional look from earlier versions of Access.
Ms Access — Navigation Form
Access includes a Navigation Control that makes it easy to switch between various forms and reports in your database. A navigation form is simply a form that contains a Navigation Control. Navigation forms are a great addition to any desktop database.
-
Microsoft Access offers several features for controlling how users navigate the database.
-
We have already used navigation pane to navigate through all of the Access objects we create, such as forms, queries, tables, etc.
-
If you want to create your own navigational structure and make it easier for the users to find the specific objects that they really need, you can build navigation form, which is a form that uses a navigation control so users can use or view forms and reports right from within that main navigation form.
Example
Let us now take a simple example in which we will create the navigation form. For this, go to the Create tab; in the Forms group, you will see this navigation drop-down menu.
In this menu, you will see different layouts for how to arrange your forms and reports that you would like to embed on this navigation form.
-
There is one with horizontal tabs, one with vertical tabs — where all the tabs are aligned to the left, a vertical tabs layout where all the tabs are aligned to the right.
-
There is a horizontal tabs layout that has two levels to it, so if you have a lot of objects that you want to display across the top, you can make use of this.
-
You can have one where you have both horizontal tabs and vertical tabs, either aligned to the left or to the right.
In the following example, we will be using Horizontal Tabs and Vertical Tabs. To create that layout or that navigation form, simply click on it, and Access will create an unbound form, with a navigation control on it.
To add objects to this navigation form, the easiest way to do is through your layout view, by simply dragging and dropping objects to where you want them to appear.
Let us now drag frmProjects form from the navigation pane and drop it on the [Add New] on the top.
Similarly, drag frmAuthers form from the navigation pane and drop it to the left of the Add New Button.
Let us now add other forms related to Projects such as frmSubTasks, frmCurrentProjects etc.
Let us now add additional tabs across the top. We will first add the frmEmployees form.
Now, you will see that your other project buttons have disappeared from the left and that is because they are attached to Project tab. All the buttons you view on the left are linked to whatever you have selected up the top. Now with the Employee tab selected, let us drag employees-related information to the left.
Now we have project information on one tab, employee information on the other. Similarly, you can add more tabs as per your requirements. As you can see that the name of the tabs is not appropriate, so let us start renaming some of these tabs to make them more user-friendly. The easiest way is to double-click on any tab or any button on the left and rename it as shown in the following screenshot.
Ms Access — Combo BOx
When you enter data in any form, it can be quicker and easier to select a value from a list than to remember a value to type. A list of choices also helps ensure that the value entered in a field is appropriate. A list control can connect to existing data, or it can display fixed values that you enter when you create the control. In this chapter, we will cover how to create a combo box in Access.
Combo Box
A combo box is an object or control which contains a drop-down list of values that the user can select from.
- The combo box control provides a more compact way to present a list of choices.
- The list is hidden until you click the drop-down arrow.
- A combo box also gives you the ability to enter a value that is not in the list.
- In this way, the combo box control combines the features of a text box and a list box.
Example
Let us now take a simple example of creating a combo box. We have created a form for an employee as shown in the following screenshot.
We now want to create a combo box for Phone type because we know that phone type should be either Home, Cell or Work. This information should be available in the dropdown list and the user need not type this information.
Let us now go to the Design View for this form. Select the Phone Type field and press delete.
Once the Phone Type field is deleted, go to the Design tab.
Let us now select Use Control Wizards option from the Controls menu and then Select the Combo Box Control from the menu as shown in the following screenshot.
Now, draw the combo box where you want and when you release your mouse then you will see the Combo Box Wizard dialog box.
Here you have different option for data; let us select the 2nd option wherein, we will add the values and click Next.
Enter the values you want to be displayed in the drop-down list and click Next.
Click Next again.
Enter the label for your combo box and click Finish.
You can see that combo box is created but it is not aligned to other field. Let us do that first by selecting all fields and then go to the Arrange tab.
To the left, you will see the Stacked option. Click this button.
You can now see the fields are aligned.
To make the size of each field same we have different options, let us click the Size/Space button.
From the drop-down list, click To Shortest.
Now go to the Form view.
A user can now easily select any option for the Phone type.
Ms Access — SQL View
In this chapter, we will be covering the SQL view. Whenever you create a query in query design, Access automatically creates the SQL query for you. This actually retrieves data from the tables. To see how your query is created in sql when you create it in query design, let us open your database.
Select the Query Design from the Create tab and add the tblEmployees table.
Select the field you want to see as query result and then run your query.
You can now see all the employee information as query result. You have selected certain fields in the Query Grid; at the same time, MS Access has also created an SQL Query with the results obtained from your Query Grid.
To view the SQL, go to the Home tab. Select SQL View from the View menu and you will see the SQL of your query.
Example
The following is another example wherein, we will see the projects in progress.
Let us now run your query.
To see the SQL, select the SQL View from the View menu.
You can see the SQL query which is generated by Access automatically. This helps retrieve data from two tables.
Ms Access — Formatting
One especially useful formatting tool in Access is the ability to apply Conditional Formatting to highlight specific data. Let us take a simple example of conditional formatting.
Example
In this example, we will be using a form fSubCurrentProjects in our database.
We have a list of all of the projects in this database and we have also got a couple of new fields like the On Time Status and the Number of Late Tasks. This form is created from another query.
In this query, we have a join between a table and a query that will display the count of due dates or how many projects have tasks that are overdue. We also have a calculated field here that uses the IF function to determine whether or not the count of the due date is greater than zero. It will then display the words Late if the project is late or On Time if that specific project does not have any overdue tasks.
Example 1
In this example, we will be using the above form to understand how you can use Conditional Formatting to highlight specific pieces of information. We will now highlight every single project that is currently running late. To apply Conditional Formatting to one field or more than one field, we will need to switch over to the Layout view.
Now, select the On Time Status field.
Now, go to the Format tab.
On that Format tab, you should see a group called Control Formatting and a special button for Conditional Formatting. Let us now click on Conditional Formatting.
You will now see a Conditional Formatting Rules Manager and currently we have no rules applied to this control. Let us now create a new rule by clicking on the New Rule button.
You will now see a New Formatting Rule dialog box. We will first specify the type of rule we will be creating and here we have two options. The first option is to check the values in the current record or to use an expression, and the second option is to compare this record with the other records.
We now have only one of two values in our form; either On Time or the word Late and that is from the given query. Let us now select the “Field Value Is” from the first combo box and then select “equal to” from the second combo box. Now, type the word “Late” in quotation marks.
We can now set our Conditional Formatting, how we want this field to look like if the word Late appears in that field. Let us now change the font color to red and make it bold, italic and underline, and that’s our conditional rule. Let us now click Ok and then click Apply, and Ok again.
You can see that the word Late is formatted now. This is one example of how to create a very basic conditional format rule.
Example 2
Let us take another example. Here, we will make the title or the name of the project red and bold, italic and underline. Select the project name control on your form.
We will now go back to our Format tab and click on Conditional Formatting and create a new rule for that specific control as shown in the above screenshot.
Here, we will not be checking the value of the current field we have selected, but we will be checking it against another field on this form. Select Expression Is in the first combo box and then click on … button at the end as in the above screenshot.
In the Expression Categories, you have every single object that is on this form. Doubleclick on CountofDueDate. This will send the reference to that control or that field up to our expression builder and condition if it is greater than zero. Now, click Ok.
Let us now click Ok and then, click Apply and Ok again.
That was an example of Conditional Formatting on a field based on values in another field.
Example 3
Let us now look at another example of conditional formatting. Let us assume, we want to see which projects are more late or have more late tasks than other late projects. Select the Conditional Formatting option.
Click on the New Rule button to create a new rule and then click Ok as in the above screenshot.
In the New Formatting Rule, we will now select a rule type “Compare to other records”. Let us further change the Bar color to red. We want our shortest bar to represent the lowest value and the longest bar to represent the highest value. Let us now click Ok and then, click Apply and Ok again.
You can now see Conditional Shading applied as in the above screenshot. Let us now go to the Form view.
Ms Access — Controls & Properties
In this chapter, we will be covering Controls and Properties available in Access. We will also learn how to add controls to forms. Controls are the parts of a form or report that you use to enter, edit, or display data. Controls let you view and work with data in your database application.
-
The most frequently used control is the text box, but other controls include command buttons, labels, check boxes, and subform/subreport controls.
-
There are different kinds and types of controls you can create, but all of which will fall into one of the two categories — bound or unbound.
Bound Controls
Let us now understand what Bound Controls are −
- Bound controls are ones that are tied to a specific data source within your database such as a field and a table or a query.
- Values can be either text, dates, number, check boxes, pictures or even graphs.
- You use bound controls to display values that come from fields in your database.
Unbound Controls
Let us now understand what Unbound Controls are −
- Unbound controls on the other hand are not tied to a data source, and they exist only in the form itself.
- These can be text, pictures or shapes such as lines or rectangles.
Control Types
You can create different types of controls in Access. Here, we will discuss a few common ones such as Text box, Label, Button Tab Controls etc.
Text Box
-
Typically, anything that is in a text box will be bound, but not always.
-
You can use these controls to interact with the data stored in your database, but you can also have unbound text boxes.
-
Calculated controls will perform some kind of calculation based on an expression that you write and that data is not stored anywhere in your database.
-
It is calculated on the fly and live just on that one form.
Labels
- Labels will always be text and unbound.
- Normally, labels are not connected to any source in your database.
- Labels are used to label other controls on your form such as text boxes.
Button
- This is another type of popular control; these command buttons usually perform a macro or module.
- Buttons are usually used to interact with the data or objects within your database.
Tab Controls
- Tab controls give you a tabbed view of controls or other controls in your form.
- Adding tabs to a form can make it more organized and easy to use, especially if the form contains many controls.
- By placing related controls on separate pages of the tab control, you can reduce clutter and ease your work with data.
Hyperlink
-
Hyperlink creates a hyperlink on your form to something else. It can either be a web page or even another object or place within your database.
Some Other Controls
Let us now look into some other controls −
-
You can also create a web browser control and navigation control, groups, page breaks, combo boxes.
-
You can create charts, lines, toggle buttons, list boxes, rectangles, check boxes, unbound object frames, attachments, option buttons, subforms and subreports, bound object frames and even place images on your form.
Example
Let us now look at a simple example of some of these controls by creating a new blank form. Go to the Create tab in the forms group and click on Blank Form.
The above step will open an unbound form, which is not attached yet to any item in our database.
By default, it will open in layout view as shown in the above screenshot.
Let us now go to the Design View to add fields.
On the Design tab, click on the Property Sheet.
On the Property Sheet, click on the drop-down arrow and make sure Form is selected, and then go to the Data tab.
On the Data tab, you will see that the Record Source remains blank. Let us assume, we want to create a form that’s going to be tied to two different tables in our database. Now click on … button. It will further open its own query builder.
Select the tables that contain the data you want to display; click on the Add button and then close this dialog box.
Let us now select all the fields from tblEmployees and drag to query grid, and similarly add all the fields from tblHRData.
Now, click Save As and give this query a name.
Let us call it qryEmployeesData and click Ok and then close the query builder.
You can now see the query as its Record Source. We have now bound this form to an object in our database, in this case qryEmployeesData. We can now start by adding some controls to this form and to add any one of the controls, go to the Design tab and view your options from the controls group.
From the Controls menu, you will see that the Use Control Wizard is highlighted as in the above screenshot. This little button has that highlighted box around it by default. This means that the control wizards are turned on. This is like a toggle switch. When you click on the toggle switch the wizards turn off. Clicking it again will turn the wizards on.
Let us now click on the Label and drag this label and enter Employee Information and then go to the Format tab to format it as in the following screenshot.
You can choose to apply a bold style or change the font size of text inside that label etc. This control appears inside the detail section of your form. It makes more sense to position this label inside the form header section, which is not visible yet.
Right click anywhere in the background of that form and choose Form Header as in the above screenshot.
Move this control into the Form Header area. Let us now create some other controls from the Design tab. At this point, Let us say, we want to distribute all our fields into two different tabs.
From the control menu, you can see the Tab Control which will create tabs on your form. Click on the tab control and draw it on your form in the detail section as in the above screenshot.
It will create two tabs — page 2 and page 3 as in the above screenshot.
Let us now start by adding some controls to this tab control.
If we want to view some information that’s stored in our underlying query, click on the Add Existing Fields option from the Ribbon in Tools group to view all the available fields from our underlying query.
To bring the existing fields to the page, select all the fields available in the Field List as in the following screenshot.
Now, drag the fields to Page2 of the tab control as in the following screenshot.
Now, go the Arrange tab and select the Stacked layout.
On the second page, let us now add the remaining fields from this query.
You can go through and make any adjustments to the size and width of these controls to get it looking the way you like.
Once you are done with formatting click on the Save As icon to save the form with the name you want.
Click Ok and go to the Form view to view all the information in that form.
The tab control is breaking up our controls or our fields into two screens to make viewing and adding information easier.
Ms Access — Reports Basics
In this chapter, we will be covering the basics of reports and how to create reports. Reports offer a way to view, format, and summarize the information in your Microsoft Access database. For example, you can create a simple report of phone numbers for all your contacts.
-
A report consists of information that is pulled from tables or queries, as well as information that is stored with the report design, such as labels, headings, and graphics.
-
The tables or queries that provide the underlying data are also known as the report’s record source.
-
If the fields that you want to include all exist in a single table, use that table as the record source.
-
If the fields are contained in more than one table, you need to use one or more queries as the record source.
Example
We will now take a simple example to understand the process of creating a very simple report. For this, we need to go to the Create tab.
Before clicking on the Report button to create a basic report, make sure the proper query is selected. In this case, qryCurrentProjects is selected in your navigation pane. Now click on the Report button, which will generate a report based on that query.
You will see that the report is open in Layout view. This provides a quick way to adjust the size or width of any of your fields that you see on the report. Let us now adjust the column widths to make everything fit in a better way.
Scroll down and adjust the page control at the bottom.
This was a very quick way to create a very simple report. You could also make minor changes and adjustments from the report design view.
- Just like forms, a report is made up of a variety of different sections.
- You have the detail section, which is where all of your data lives for the most part.
- You also will see a page header and a page footer section; these appear at the top and at the bottom of every single page in your report.
Let us now change the Title of the report and give it another name.
Click on the save icon to save your report.
You will get the above dialog box.
Enter a name for your report and click Ok. If you want to view what this report will actually look like, in Print Preview, you can go back to the View button and click on Print Preview to see what this report would look like when printed either on paper or as a PDF.
Using the tools on the lower right-hand corner, you can zoom in or zoom out. You also have some buttons on the Print Preview tab that appear automatically when you switch to Print Preview. In the zoom section, you’ve got a view for one page, two pages; or if you have a longer report, you can view four pages at once, eight pages or twelve pages. You can also adjust simple things such as the size of the paper that you are using to print, the margins for your report, the orientation, the number of columns, page set up, etc. And that is how you can create a very quick simple report using the Report button on the Create tab.
Create a Report Using Report Design
Report Design is another method for creating a quick report in Access. For this, we need to use the Report Design View button, which is like the Form Design button. This will create a blank report and open it directly to the Design View, allowing you to change the control source and add fields directly to the Design View of the report.
Let us now go to the Create tab and click on the Report Design button.
It will open a blank report or an unbound report, meaning this report is connected to no other object in our database.
On the Design tab in the Tools group, select the Property Sheet. This will open up the Property pane.
On the Data tab, assign a record source to this report, to connect it to a database object as in the following screenshot.
Select qryLateProjects from the drop-down and now, the next step is to go through and add some fields to this report by clicking on Add Existing Fields list button on the Design tab.
Select the fields as in the above screenshot.
Drag the fields to you report as in the above screenshot. Go the Arrange tab, and in the Table group, you have a couple of options to choose from.
There is a stacked layout and a tabular layout, which is a layout that is very similar to a spreadsheet. Let us select the tabular layout.
You can see that it moves all of the labels up to the page header area. These labels will appear only once at the top of every page and the data query will repeat for every record in the Details section. Now, you can go through and make some adjustments to make your ProjectName field wider.
As you can see in the above screenshot, there is a lot of space between Detail section and Page Footer.
Let us drag the Page Footer up to reduce the space as in the following screenshot. We will now go to the Design tab and click on the View button and choose Report View.
You can now see that some project names are not complete; you can adjust this with either the design view, or you can use the layout view to do that.
That is how we create a simple report just from the Design View.
Ms Access — Formatting Reports
In this chapter, we will learn how to format reports. You will find that there are a lot of similarities between formatting reports and formatting forms but there are a few tools and tricks that are specific to reports. Let us now look into the concept of report sections and grouping.
For this, we need to open a report that we created in the last chapter. Here, we will see how some of this information is displayed on the report.
Here, we will start with the report section and grouping.
Let us now go to the Design view of this report.
You can see that there’s not a lot to look and here only page header, details section, and page footer are visible. You can add an additional couple of sections very easily.
Right click anywhere on that report and you will see Page Header/Footer and Report Header/Footer. This particular report does not have that Report Header/Footer visible. Let us select that option and go back to the Report View.
You can see it just adds a little colored area at the very top of the report. In the Design View, expand that area by hovering the mouse right at the top of that page header divider, clicking and dragging down. This will add more area to the report header.
In the Report View, you will now see more area at the very top of the report as in the following screenshot.
The Report Header and Footer controls appear at the top of the first page of that report. The report footer controls what you see at the very last page at the bottom of the report.
The Report Header and Footer is different from your Page Header and Page Footer. Anything that is placed in the Page Header will appear at the top of every page. Likewise, anything that is placed in the Page Footer will repeat at the bottom of every page.
Now you can add additional grouping levels, and to do that, you want to make sure you have the group sort and total area turned on.
In the Grouping and Totals section of the Design tab, click on the Group and Sort button which will open Group, Sort, and Total area at the bottom as shown in the following screenshot.
You can now add additional groups or grouping on any control that you have in your report. Let us now click on Add a Group.
In the above screenshot, you can see the underlying control source for report with the project name, task title, due date and percent complete. Let us now say we want to group all of our late tasks by project, so select Project Name from the list.
Now you will see an additional grouping level ProjectName Header above your details section. Instead of the project name appearing alongside each individual task that is late, we can now move this control up to this project name header. You can select it, and then press Ctrl + X on your keyboard to cut that from that details section and click anywhere in the background of that project name header, and then press Ctrl + V to paste that control in that project name header.
You can now go to the Report View and see the adjustments made to group the things in the report as in the following screenshot.
Every single project has its own little level on its own line, and then underneath that area you will see all of the tasks that are late for the above project. With that changed now, you can go through and start formatting your report in the Layout View.
If you want to make the project name bigger, then drag the line below and change the font size to 20 in the Format Tab.
You can increase the width of the control to cover the entire width of the page.
To remove the border around the control, click on the Shape Outline in the Format tab as in the following screenshot.
Select the Transparent option.
Let us now go to the Design View as in the following screenshot.
Adjust the task title to the left of your page as in the following screenshot.
Let us now bring the data from the Page Header section to the ProjectName header section using Ctrl+X and Ctrl+V.
Let us now go back to the Report View. You will now see that the labels appear directly above the controls that they describe.
If you notice, you will see that there is no space between the tasks and the next project name. There should be additional space in between. For that, we need to add ProjectName Footer.
Now, go to the Design View.
In the Group, Sort and Total area click on the More button next to the project name.
You will now find all the options for how to group and sort by project name as in the following screenshot.
Here, we have a property called Without a Footer Section. Let us change that option by clicking on that little arrow next to the words Without a Footer Section.
Change it to With a Footer Section.
As you can see in the above screenshot that the ProjectName Footer section beneath the Details section is added. This will act as the footer for that project name group.
Let us now go back to the Report View.
To remove shading or the appearance of background for alternating areas in both the Details section and in the Project Name area, go to the Design View again.
Let us change the Details section first by clicking on the detail divider and then open Properties sheet.
On the Format tab, change the Alternate Back Color to No Color as in the following screenshot.
Similarly change the Alternate Back Color to No Color for both ProjectName Header and ProjectName Footer and go to Report View.
You can now see how the report looks. To see how your data will print page by page, let us go to the Print Preview.
This is how it will look like when you print it.
Ms Access — Built-In Functions
In this chapter, we will be working with Built-in Functions. In Access, there are close to a hundred built-in functions and it is almost impossible to cover every single one of them. In this chapter, we will cover the basic structure, syntax, and use some of the more popular functions, and also the pitfalls, so that you can go exploring some of the other functions on your own.
Functions
A function is a VBA procedure that performs a task, or calculation, and returns a result. Functions can generally be used in queries, but there are other places that you can use functions.
-
You can use functions in table properties, for example, if you want to specify a default value for a date/time field, you can use the date or the Now function to call up the current date/time information from your system, and input that value automatically.
-
You can also use functions in an expression when you create a calculated field, or use the functions inside form or report controls. You can use functions even in macro arguments.
-
Functions can be quite simple, requiring no other information to be called, or, simply reference one field from a table or query.
-
On the other hand, they can also get quite complicated, with multiple arguments, field references, and even other functions nested inside another function.
Let us now look into some examples of using built-in functions.
Date & Time Functions
Let us now understand the Date and Time functions −
-
The Date() function is designed to return the current system date. This function does not require any function arguments or additional information. All you have to do is write the name of the function and those open and close parentheses.
-
There are two very similar built-in functions Time() and Now().
-
The Time() Function returns the current system time only and the Now() Function returns both the current system date and time.
-
Depending on the data that you want to track, or store, or query, you have three built-in, easy-to-use functions to help with that task.
Let us now open your database and create a new query using query design and add tblProjects and tblTasks.
Add ProjectName from tblProjects and TaskTitle, StartDate and DueDate from tblTasks and run your query.
You can now see all the different tasks from all projects. If you want to view the project tasks that are in progress as on today’s date, then we have to specify a criterion using a Date() Function to look at projects that start on or after today’s date.
Let us now specify the criteria underneath the StartDate.
The criteria starts with an operator greater than symbol, followed by an equal to symbol and then Date Function.
When we run this query, all the tasks will occur either on today’s date or in the future as in the following screenshot.
This was an example of how you can use the Date() function as query criteria.
-
Let us now say this query needs to be more flexible in terms of the dates it is pulling starting this week.
-
We do have a couple of different tasks that began this week, that are not showing up in this current list, because of our criteria. It’s looking at start dates that are equal to today or above.
If we want to view the tasks that started this week, that have not yet completed or should complete today, let us go back to the Design View.
Here, we will add some additional information to these criteria. In fact, we want it greater than or equal to today’s date minus seven days.
If we type minus seven and run the query, you can see the tasks that started this week as well.
DateDiff() Function
The DateDiff() Function is another very popular date/time function. The DateDiff Function returns a Variant (long), specifying the number of time intervals between two specified dates. In other words, it calculates the difference between two dates, and you get to pick the interval by which the function calculates that difference.
Let us now say we want to calculate our authors’ age. For this, we first we need to create a new query and add our authors table and then add FirstName, LastName, and the BirthDay fields.
We can calculate people’s age by calculating the difference between their date of birth, or birthday and whatever today’s date is.
Let us try using the DateDiff Function in a new field.
Let us call it Age followed by a colon, and then write DateDiff Function.
- The first function argument for the DateDiff function is the interval, so type “yyyy”.
- The next function argument is the first date that we want to calculate by, which, in this case, will be the Birthday field.
- The third function argument is whatever today’s date is.
Now, run your query and you will see the new field which shows the age of each author.
Format() Function
The Format() Function returns a string, containing an expression formatted according to instructions contained in a format expression. Here is the list of user-defined formats which can be used in Format() function.ss
| Setting | Description |
|---|---|
| yyyy | Year |
| q | Quarter |
| m | Month |
| y | Day of year |
| d | Day |
| w | Weekday |
| ww | Week |
| h | Hour |
| n | Minute |
| s | Second |
Let us now go back to your query and add more fields in the same using the Format() function.
Type the Format Function. The first function argument will be an expression, which can be almost anything. Let us now have the birthday field as the first and the next thing is to write our format. In this case, we need month, month, day, day. Write “mmdd” in quotes and then, run your query.
It is now taking the date from the birthday field, 4 is the month and 17 is the day.
Let us add “mmm” and “mmmm” instead of “mmdd” in the next fields as in the following screenshot.
Run your query and you will see the results as in the following screenshot.
In the next field, it is returning the first 3 character from the name of the month for that birthday and in the last field you will get the full month name.
To see the month followed by year from birthday, let us add the “yyyy” as well as shown in the following screenshot.
Let us run your query again.
You will now see the month followed by a comma and then the year.
IIf() Function
The IIf() Function is an abbreviation for “Immediate If” and this function evaluates an expression as either true or false and returns a value for each. It has up to three function arguments, all of which are required.
- The first argument is any expression that you want to evaluate.
- The next argument stands for the true part, which can be a value or an expression returned if your first expression is true.
- The last argument is what you want returned if your expression is false.
Example
Let us take a simple example. We will create a new query using query design and add tblAuthors table and then add the following fields.
You can now see we have three fields — FirstName, MiddleInitial, LastName, and then this concatenated field, which is pulling all three fields together. Let us run your query to see the result of this query.
Now, you can see the result of the query, but you will also notice that some records do not have a middle initial. For example, the Joyce Dyer record does not have a middle initial, but in the FullName field you will see the period that really doesn’t need to be there. So, go back to the Design View. Here, we will concatenate the name in a different way using the IIf Function.
Let us write the name in another field and call it FullName1 and then type the IIf function.
-
The first function argument for the Immediate If function is going to be your expression. In the expression, we will see if the middle initial field is blank or is null.
-
The next argument is the true part. So, if the middle initial is null then we would want to display the FirstName and the LastName.
-
Now, for our false part — if the MiddleInitial is not null, then we would want to display the FirstName, MiddleInitial, and LastName.
Let us now run your query and you will see the results as in the following screenshot.
Ms Access — Macros
In this chapter, we will cover the basics of Macros in Access. A Macro is a tool that allows you to automate tasks and add functionality to your forms, reports, and controls.
-
Macros in Access work a bit different from Macros in Word or Excel, where you essentially record a series of keystrokes and play them back later.
-
Access Macros are built from a set of predefined actions, allowing you to automate common tasks, and add functionality to controls or objects.
-
Macros can be standalone objects viewable from the Navigation pane, or embedded directly into a Form or Report. Once you have created database objects like tables, forms and reports, Macros can provide a quick and easy way to tie all those objects together to create a simple database application that anyone can use or even modify, with relatively little training.
-
Macros provide a way to run commands without the need to write or even know VBA code, and there is a lot that you could achieve just with Macros.
Creating a Macro
Let us start be creating a very simple Macro that opens a form when a command button is clicked. For this, we need to open your database and frmEmployeeData form in which we have created two tabs.
In this form, we can add a button allowing users to open up all of the job information.
Let us now go to the Design View of this form and add button form the Controls menu. When you release your mouse, you will see the Command Button Wizard dialog box.
There is a couple of ways to build that Macro action, but the simplest way is to simply use the Command Button Wizard.
For common actions like opening a form, select Form Operations from the Categories list and then select Open Form from the Actions list and click Next as in the above screenshot.
You need to specify which form you would like to open with the command button. For now, let us select frmJobs and click Next.
In this screen we have two options, we can open the form and display a very specific record, or we can open the form and show all the records. Let us select the second option and click Next as in the above screenshot.
We could have the command button itself display a picture or you can select the Display Text. Here, we want the text View Jobs to display and now click Next.
You can now provide a meaningful name to your command button as in the above screenshot. This can be used in other codes or other Macros. Let us call this cmdViewJobs and click Finish.
Now go to the Form View.
You will now see a View Jobs button on your form. Let us click on it.
Now you have a form open, but you will not be viewing any information. Let us go back to the frmEmployeeData form Design view. Make sure that the command button is selected and click on the Event tab on the Property Sheet.
Upon clicking, you will see an embedded Macro created by the Wizard. If you now want to modify this Macro, click on the … button to open up the Macro generated by the Wizard.
This is the Macro Designer and on the right you will see the Action Catalog. This is where all of your actions will live in folders. You have the Data Entry options, Data Import/Export and so on, and on the left in the main area you have another Macro. It only contains one action, and clicking on that one action you can view other properties for that specific action.
You will see the form name and you can hit that drop-down arrow to view the forms available in your database. You can change how that form is viewed, you can have it open to Form view, Design view, Print Preview at your choice. You can apply a filter name or a Where condition. Here we want to change the Data Mode because frmJobs is set to the Add Mode which only allows the addition of new records. We can override this here in this Macro by changing it to the Edit Mode.
Now save your Macro, and then close the Macro Designer and go back to the Form View.
Let us click on View Jobs again.
You can now see that it opens your frmJobs form and allows you to scroll through all of the available jobs in our database.
Ms Access — Data Import
In this chapter, we will be talking about importing data in Access and what kinds of data you can import using Access. Normally data is stored in various formats, files, and locations, which makes it hard to get and use it. If you have data in a spreadsheet, a SharePoint list, or some other format, you can import it into an Access database with just a few steps, making it much more, easily available in Access.
-
The Save As command is generally used to save a document in another format, so that you can open it in another program.
-
In Access you can’t use the Save As command in the same way, you can save Access objects as other Access objects, but you cannot save an Access database as a spreadsheet file.
-
To save Access as a spreadsheet file, you will need to use the import feature on the External Data tab.
Different Types of Data Access Can Import
To understand what kind of data you can import in the Access data, let us open your database and go to the External Data tab.
In the import & Link group, you can see the different kind of options available for data import in Access. Following are the most commonly used data import formats.
- Microsoft Office Excel
- Microsoft Office Access
- ODBC Databases (For example, SQL Server)
- Text files (delimited or fixed-width)
- XML Files
Example
Let us look at a simple example of data importing from an Excel file. Here is the data in Access file.
To import the data in Access, we first need to open the Access database and then go to the External Data tab as in the following screenshot.
In Import & Link group, you will see an option Excel. Let us click on that option.
Browse the Excel file from which you want to import data and the then we have different options to store data. Let us select the first option and click Ok.
Here you will see the preview of your data. Now, click Next.
In the Preview, you can now see that the first row contains the column headings. Let us now check the check box and click Next.
You will now see a dialog box where you can set the data type for each column/field. If you don’t want to import any field, just check the check box which says do not import field. Once you are done with the FirstName field, just click on the MiddleInitial field.
Let us now go through all the fields and then, click Next.
Here are the different options for primary key. Let us select the first option and click Next.
In the last dialog box, you can enter the table name of your choice and click Finish.
If you want to save all these steps, then check the checkbox and close the dialog box.
Let us now go to the Navigation pane. You will see a new table is added here and when you open the newly added table you will see all of your data in Access.
Example
Let us now look at another example of importing data from the Access database. Let us go to the External Tab again.
In Import & Link group, click on the Access option.
Browse the Access database from which you want to import the data and then select the first option which says Import tables, queries, form etc. Now, click Ok.
In the above dialog box, you can see different tabs for Tables, Queries, Forms etc. from where you can select what kind of data you want to import.
Let us go to the Reports tab and select any report you want to import; you can also select all the data by clicking on the Select All button. Let us select Projects and click Ok.
Now, close the dialog box. In the navigation pane, you will see that a new report is added. Let us open this report and you will see all the data in that report.
Ms Access — Data Export
In this chapter, we will understand how to export data from Access. Data export is actually the opposite of importing data. In importing data, we bring data from other formats in Access, while in exporting we save the data in other formats.
To understand what kind of data you can export from Access data, let us open your database and go to the External Data tab.
In the Export group, you can see the different kind of options available for data export from Access. Following are the most commonly used data export formats −
- Microsoft Office Excel
- Microsoft Office Access
- ODBC Databases (For example, SQL Server)
- Text files (delimited or fixed-width)
- XML Files
Example
Let us look at a simple example of data export from Access. Open your database where you want to export the data from. In the Navigation Pane, select the object that you want to export the data from.
You can export the data from table, query, form, and report objects etc. Let us select the qryAllProjects and then, go to the External Data tab.
On the External Data tab, click on the type of data that you want to export to. For example, to export data in a format that can be opened by Microsoft Excel, click Excel.
Access starts the Export wizard. In the wizard, you can set the information such as the destination file name and format, whether to include formatting and the layout, which records to export. Once you are done with the required information, click Ok.
On this screen of the Wizard, Access usually asks you if you want to save the details of the export operation. If you think you will need to perform the same operation on a recurring basis, select the Save export steps check box and close the dialog box.
The following Excel file opens up.
Let us now suppose you want to export data to a text file, on the External Data tab, click on the Text File.
Specify the export options and click Ok. You will see the Encode dialog box, wherein we want to export the data in default encoding.
Select the first option and click Ok.
On this screen of the wizard, Access usually asks you if you want to save the details of the export operation. If you think you will need to perform the same operation on a recurring basis, select the Save export steps check box and close the dialog box.
You will now see that the Text file is open.
Similarly, you can explore other options as well. Thus, it is highly recommended to play with other import export features too.
В современном мире нужны инструменты, которые бы позволяли хранить, систематизировать и обрабатывать большие объемы информации, с которыми сложно работать в Excel или Word.
Подобные хранилища используются для разработки информационных сайтов, интернет-магазинов и бухгалтерских дополнений. Основными средствами, реализующими данный подход, являются MS SQL и MySQL.
Продукт от Microsoft Office представляет собой упрощенную версию в функциональном плане и более понятную для неопытных пользователей. Давайте рассмотрим пошагово создание базы данных в Access 2007.
Microsoft Access 2007 – это система управления базами данных (СУБД), реализующая полноценный графический интерфейс пользователя, принцип создания сущностей и связей между ними, а также структурный язык запросов SQL. Единственный минус этой СУБД – невозможность работать в промышленных масштабах. Она не предназначена для хранения огромных объемов данных. Поэтому MS Access 2007 используется для небольших проектов и в личных некоммерческих целях.
Но прежде чем показывать пошагово создание БД, нужно ознакомиться с базовыми понятиями из теории баз данных.
Определения основных понятий
Без базовых знаний об элементах управления и объектах, использующихся при создании и конфигурации БД, нельзя успешно понять принцип и особенности настройки предметной области. Поэтому сейчас я постараюсь простым языком объяснить суть всех важных элементов. Итак, начнем:
- Предметная область – множество созданных таблиц в базе данных, которые связаны между собой с помощью первичных и вторичных ключей.
- Сущность – отдельная таблица базы данных.
- Атрибут – заголовок отдельного столбца в таблице.
- Кортеж – это строка, принимающая значение всех атрибутов.
- Первичный ключ – это уникальное значение (id), которое присваивается каждому кортежу.
- Вторичный ключ таблицы «Б» – это уникальное значение таблицы «А», использующееся в таблице «Б».
- SQL запрос – это специальное выражение, выполняющее определенное действие с базой данных: добавление, редактирование, удаление полей, создание выборок.
Теперь, когда в общих чертах есть представление о том, с чем мы будем работать, можно приступить к созданию БД.
Создание БД
Для наглядности всей теории создадим тренировочную базу данных «Студенты-Экзамены», которая будет содержать 2 таблицы: «Студенты» и «Экзамены». Главным ключом будет поле «Номер зачетки», т.к. данный параметр является уникальным для каждого студента. Остальные поля предназначены для более полной информации об учащихся.
Итак, выполните следующее:
- Запустите MS Access 2007.
- Нажмите на кнопку «Новая база данных».
- В появившемся окне введите название БД и выберите «Создать».
Все, теперь осталось только создать, заполнить и связать таблицы. Переходите к следующему пункту.
Создание и заполнение таблиц
После успешного создания БД на экране появится пустая таблица. Для формирования ее структуры и заполнения выполните следующее:
- Нажмите ПКМ по вкладке «Таблица1» и выберите «Конструктор».
- Теперь начинайте заполнять названия полей и соответствующий им тип данных, который будет использоваться.
Внимание! Первым полем принято устанавливать уникальное значение (первичный ключ). Для него предпочтительно числовое значение.
- После создания необходимых атрибутов сохраните таблицу и введите ее название.
- Снова нажмите ПКМ по вкладке с уже новым название и выберите «Режим таблицы».
- Заполните таблицу необходимыми значениями.
Совет! Для тонкой настройки формата данных перейдите на ленте во вкладку «Режим таблицы» и обратите внимание на блок «Форматирование и тип данных». Там можно кастомизировать формат отображаемых данных.
Создание и редактирование схем данных
Перед тем, как приступить к связыванию двух сущностей, по аналогии с предыдущим пунктом нужно создать и заполнить таблицу «Экзамены». Она имеет следующие атрибуты: «Номер зачетки», «Экзамен1», «Экзамен2», «Экзамен3».
Для выполнения запросов нужно связать наши таблицы. Иными словами, это некая зависимость, которая реализуется с помощью ключевых полей. Для этого нужно:
- Перейти во вкладку «Работа с базами данных».
- Нажать на кнопку «Схема данных».
- Если схема не была создана автоматически, нужно нажать ПКМ на пустой области и выбрать «Добавить таблицы».
- Выберите каждую из сущностей, поочередно нажимая кнопку «Добавить».
- Нажмите кнопку «ОК».
Конструктор должен автоматически создать связь, в зависимости от контекста. Если же этого не случилось, то:
- Перетащите общее поле из одной таблицы в другую.
- В появившемся окне выберите необходимы параметры и нажмите «ОК».
- Теперь в окне должны отобразиться миниатюры двух таблиц со связью (один к одному).
Выполнение запросов
Что же делать, если нам нужны студенты, которые учатся только в Москве? Да, в нашей БД только 6 человек, но что, если их будет 6000? Без дополнительных инструментов узнать это будет сложно.
Именно в этой ситуации к нам на помощь приходят SQL запросы, которые помогают изъять лишь необходимую информацию.
Виды запросов
SQL синтаксис реализует принцип CRUD (сокр. от англ. create, read, update, delete — «создать, прочесть, обновить, удалить»). Т.е. с помощью запросов вы сможете реализовать все эти функции.
На выборку
В этом случае в ход вступает принцип «прочесть». Например, нам нужно найти всех студентов, которые учатся в Харькове. Для этого нужно:
- Перейти во вкладку «Создание».
- Нажать кнопку «Конструктор запросов» в блоке «Другие».
- В новом окне нажмите на кнопку SQL.
- В текстовое поле введите команду: SELECT * FROM Студенты WHERE Адрес = “Харьков”; где «SELECT *» означает, что выбираются все студенты, «FROM Студенты» – из какой таблицы, «WHERE Адрес = “Харьков”» – условие, которое обязательно должно выполняться.
- Нажмите кнопку «Выполнить».
- На выходе мы получаем результирующую таблицу.
А что делать, если нас интересуют студенты из Харькова, стипендии у которых больше 1000? Тогда наш запрос будет выглядеть следующим образом:
SELECT * FROM Студенты WHERE Адрес = “Харьков” AND Стипендия > 1000;
а результирующая таблица примет следующий вид:
На создание сущности
Кроме добавления таблицы с помощью встроенного конструктора, иногда может потребоваться выполнение этой операции с помощью SQL запроса. В большинстве случаев это нужно во время выполнения лабораторных или курсовых работ в рамках университетского курса, ведь в реальной жизни необходимости в этом нет. Если вы, конечно, не занимаетесь профессиональной разработкой приложений. Итак, для создания запроса нужно:
- Перейти во вкладку «Создание».
- Нажать кнопку «Конструктор запросов» в блоке «Другие».
- В новом окне нажмите на кнопку SQL, после чего в текстовое поле введите команду:
CREATE TABLE Преподаватели
(КодПреподавателя INT PRIMARY KEY,
Фамилия CHAR(20),
Имя CHAR (15),
Отчество CHAR (15),
Пол CHAR (1),
Дата_рождения DATE,
Основной_предмет CHAR (200));
где «CREATE TABLE» означает создание таблицы «Преподаватели», а «CHAR», «DATE» и «INT» – типы данных для соответствующих значений.
- Кликните по кнопке «Выполнить».
- Откройте созданную таблицу.
Внимание! В конце каждого запроса должен стоять символ «;». Без него выполнение скрипта приведет к ошибке.
На добавление, удаление, редактирование
Здесь все гораздо проще. Снова перейдите в поле для создания запроса и введите следующие команды:
Создание формы
При огромном количестве полей в таблице заполнять базу данных становится сложно. Можно случайно пропустить значение, ввести неверное или другого типа. В данной ситуации на помощь приходят формы, с помощью которых можно быстро заполнять сущности, а вероятность допустить ошибку минимизируется. Для этого потребуются следующие действия:
- Откройте интересующую таблицу.
- Перейдите во вкладку «Создание».
- Нажмите на необходимый формат формы из блока «Формы».
Совет! Рекомендуется использовать «Разделенную форму» – кроме самого шаблона, в нижней части будет отображаться миниатюра таблицы, которая сделает процесс редактирования еще более наглядным.
- С помощью навигационных кнопок переходите к следующей записи и вносите изменения.
Все базовые функции MS Access 2007 мы уже рассмотрели. Остался последний важный компонент – формирование отчета.
Формирование отчета
Отчет – это специальная функция MS Access, позволяющая оформить и подготовить для печати данные из базы данных. В основном это используется для создания товарных накладных, бухгалтерских отчетов и прочей офисной документации.
Если вы никогда не сталкивались с подобной функцией, рекомендуется воспользоваться встроенным «Мастером отчетов». Для этого сделайте следующее:
- Перейдите во вкладку «Создание».
- Нажмите на кнопку «Мастер отчетов» в блоке «Отчеты».
- Выберите интересующую таблицу и поля, нужные для печати.
- Добавьте необходимый уровень группировки.
- Выберите тип сортировки каждого из полей.
- Настройте вид макета для отчета.
- Выберите подходящий стиль оформления.
Внимание! В официальных документах допускается только стандартный стиль оформления.
- Просмотрите созданный отчет.
Если отображение вас не устраивает, его можно немного подкорректировать. Для этого:
- Нажмите ПКМ на вкладке отчета и выберите «Конструктор».
- Вручную расширьте интересующие столбцы.
- Сохраните изменения.
Вывод
Итак, с уверенностью можно заявить, что создание базы данных в MS Access 2007 мы разобрали полностью. Теперь вам известны все основные функции СУБД: от создания и заполнения таблиц до написания запросов на выборку и создания отчетов. Этих знаний хватит для выполнения несложных лабораторных работ в рамках университетской программы или использования в небольших личных проектах.
Для проектирования более сложных БД необходимо разбираться в объектно-ориентированном программировании и изучать такие СУБД, как MS SQL и MySQL. А для тех, кому нужна практика составления запросов, рекомендую посетить сайт SQL-EX, где вы найдете множество практических занимательных задачек.
Удачи в освоении нового материала и если есть какие-либо вопросы – милости прошу в комментарии!

 клавишу F11).
клавишу F11).