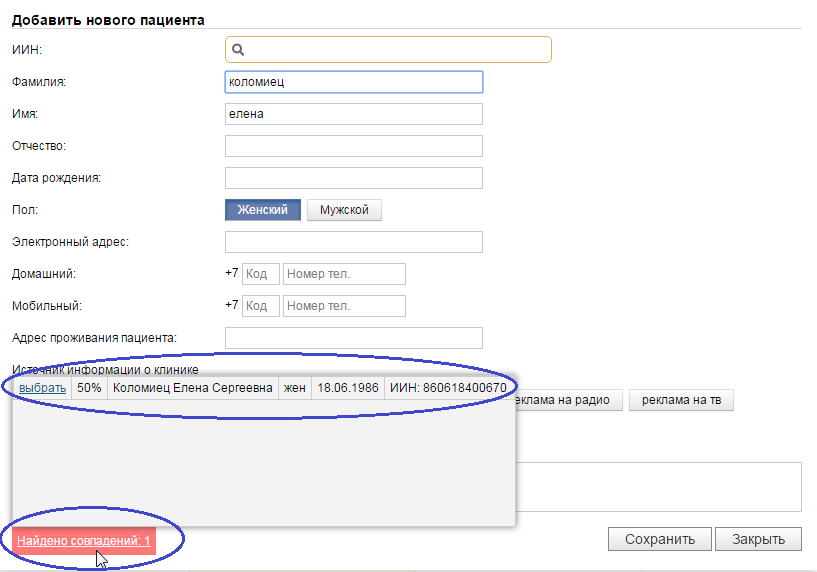Категория:
Руководства пользователей «Электронной клиники MedElement»
Общее описание

Подробнее о системе MedElement
Какие процессы в работе регистратуры автоматизирует система?
- Регистрация пациентов: заведение и поиск медицинских карт.
- Запись на прием: управление расписанием приемов в режиме онлайн.
- Учет финансов и услуг.
- Формирование отчетов.
- Сбор маркетинговой информации: эффективность рекламных каналов, анкетирование пациентов.
Рекомендации по работе сервиса:
1. Для наиболее корректной работы рекомендуется использовать интернет-браузер Google Chrome.
2. При возникновении затруднений в работе, обращайтесь в службу поддержки пользователей: office@medelement.com
Как зайти в свой электронный кабинет
Авторизация на сайте
— Зайдите на сайт medelement.com
— Нажмите на кнопку «Войти» в правом верхнем углу, вы перейдете на страницу авторизации.
— Введите адрес электронной почты и пароль, указанные при регистрации.
— Вы авторизовались на сайте MedElement.
Если вы забыли пароль
— Зайдите на сайт medelement.com
— Нажмите на кнопку «Войти» в правом верхнем углу, вы перейдете на страницу авторизации.
— Нажмите на кнопку «Забыли пароль?» в правом нижнем углу формы «Авторизация».
— В открывшемся окне введите свой электронный адрес и вам будет отправлено письмо с указаниями по замене пароля.
Если система просит заменить старый пароль на новый, а вы забыли старый пароль, смотрите инструкцию разделе «СМЕНА ПАРОЛЯ В СИСТЕМЕ»
Вход в Электронный кабинет регистратора
— После авторизации в системе вы можете перейти в свою электронную клинику. Для этого нажмите на иконку «Личный кабинет» в правом верхнем углу экрана.
— Нажмите на кнопку «Кабинет врача» (для специалистов)
— Вы перейдете на страницу входа в кабинеты.
— Нажмите на кнопку кабинета «Регистратура» в блоке «Кабинеты компаний».
— Вы перейдете в свой электронный кабинет в клинике.
Контроль доступа к электронным кабинетам (открытие и закрытие смены специалиста)
Примечание. Ограничение доступа к кабинету (открытие/закрытие смены) не применяется при создании кабинета частнопрактикующего врача и действует только для кабинетов, созданных клиникой.
В системе MedElement действует функция блокировки доступа в электронные кабинеты специалистов, работающих в клинике, вне рабочего времени.
Для входа внутрь электронного кабинета необходимо сначала открыть смену специалиста в системе MedElement.
Пока смена не открыта, пользователь видит на странице своего кабинета надпись «Ваша смена была завершена«.
Регистратор или другой специалист, ответственный за работу электронных кабинетов, при начале рабочей смены разрешает специалисту доступ в его электронный кабинет, а после завершения рабочей смены закрывает доступ.
Примечание. Вход в Панель администратора доступен только пользователям, имеющим соответствующие права от руководства клиники.
Чтобы открыть смену специалистам клиники:
— Чтобы открыть смену любому специалисту клиники, зайдите в свой электронный кабинет.
— Нажмите на кнопку «Открыть смены» в меню «Быстрый доступ» слева.
— В новом окне откроется Панель администратора клиники, а справа отобразится список специалистов.
— Нажмите на кнопку «Открыть смену» в строке каждого нужного специалиста.
— Все открытые смены будут выделяться цветом и обозначаться значком «Текущая смена» с указанием времени ее открытия. Все открытые смены группируются над закрытыми.
— Если открытая смена не была закрыта в течение текущего дня, то в 24:00 она будет автоматически закрыта.
Чтобы закрыть смену специалистам клиники:
— Чтобы закрыть смену специалиста, зайдите в свой электронный кабинет.
— Нажмите на кнопку «Открыть смены » в меню «Быстрый доступ» слева.
— Вы перейдете в Панель администратора клиники, а справа отобразится список специалистов.
— Все открытые смены будут выделяться цветом и обозначаться значком «Текущая смена» с указанием времени ее открытия. Все открытые смены группируются над закрытыми.
— Чтобы закрыть доступ по окончании рабочего дня, нажмите на кнопку «Закрыть смену» в строке каждого нужного специалиста. После закрытия смены в строке будет видно время открытия и закрытия смены.
— Если открытая смена не была закрыта в течение текущего дня, то в 24:00 она будет автоматически закрыта.
Если смена регистратора не была открыта автоматически:
— Если ваша смена в настоящий момент не открыта, то после нажатия на кнопку входа, вы попадете на страницу открытия смены. Нажмите на кнопку «Открыть смену».
— Откройте себе смену таким образом, как описано выше.
— После открытия смены вернитесь в окно электронного кабинета и нажмите на кнопку «Обновить».
Электронная регистратура. Общие функции
— Все настройки кабинета регистратора (график работы, доступные функции, отчеты и формы для печати и пр.) осуществляет администратор системы, работающий в клиники.
— Так выглядит главная страница электронного кабинета.
— Экран разделен на 3 части:
1. Основное меню (слева): здесь вы выбираете, в каком разделе будете работать. Вы можете:
— В разделе «Новости» — просматривать важные сообщения по вашей клинике.
— В разделе «Календарь» — осуществлять запись на прием к специалистам, регистрировать новых пациентов.
— В разделе «Приемы» — просматривать все приемы, проведенные врачами клиники в системе (дата, врач, пациент), быстро находить и переходить в нужный прием, а также если регистратор выполняет функции кассира, то в данном разделе можно просматривать, добавлять, удалять услуги к приемам и принимать по ним оплату.
— В разделе «Стационар/Планы лечения» хранится весь архив (активных и завершенных) планов лечения и карт стационарных больных пациентов клиники.
— В разделе «Договора/Страхование» содержится информация по всем заключенным договорам между клиникой и физическими или юридическими лицами, включая (сроки обслуживания, лимиты, суммы и т.д.)
— В разделе «Пациенты» — видеть электронную базу пациентов клиники, быстро искать нужного пациента. После выбора пациента в разделе «Пациенты» вы можете записать пациента на прием или просмотреть основные данные в электронной медицинской карте.
— В разделе «Отчеты» — создавать доступные для вашего кабинета отчеты.
2. Рабочее поле (справа): здесь вносятся все данные, после выбора раздела в основном меню.
3. Меню «Быстрый доступ» (слева снизу). Здесь вы можете:
— Нажав на кнопку «Руководство пользователя», быстро перейти в инструкцию по работе в электронном кабинете
— Нажав на кнопку «Настройки клиники», перейти в раздел администрирования электронной клиники (при наличии прав доступа от администратора системы).
— Нажав на кнопку «Настройки клиники (бета)», перейти в дополнительный раздел администрирования электронной клиники (при наличии прав доступа от администратора системы).
— Нажав на кнопку «Открыть смены специалистам», быстро перейти в раздел работы со сменами специалистов клиники (открыть или закрыть смены нужным специалистам).
— Нажав на кнопку «Наша клиника в каталоге», быстро перейти на страницу вашей клиники в каталоге медицинских организаций «medelement.kz».
Электронный календарь клиники. Общие функции
— Электронный календарь — это основное рабочее поле регистратора клиники. Календарь представляет собой общее расписание приемов клиники.
— Просматривать электронный календарь могут врачи и регистраторы клиники. В своих электронных кабинетах врачи видят свои записи на прием сразу после внесения регистратором — в режиме онлайн (при наличии модулей автоматизации «Кабинет врача»).
— В электронном календаре вы можете:
— регистрировать новых пациентов ;
— осуществлять запись пациента на прием;
— просматривать записи выбранного специалиста клиники;
— просматривать записи выбранного пациента;
— просматривать вопросы в клинику, поступившие от пациентов;
— просматривать напоминания в журнале онлайн записей на прием;
— просматривать напоминания о необходимости подтвердить прием в журнале подтверждения записей;
— добавлять услуги по приему при записи пациента и принимать по ним оплату (при условии, что регистратор выполняет функции кассира) ;
— добавлять источник информации о клинике при записи на прием ;
— указывать кем был направлен пациент на текущий прием;
— создавать текстовые примечания к записи пациента на прием и выделять определенную запись цветовым маркером;
— видеть дни рождения пациентов.
— Электронный календарь открывается при нажатии на папку «Календарь» в «Основном меню» в левом поле кабинета регистратора.
— Режим отображения календаря:
- Вы можете использовать удобный для вас режим отображения: день, неделя, Список за неделю, Список за день.
- Для выбора режима отображения нажмите на соответствующую кнопку в правом верхнем углу над календарем.
— Редактирование записи: нажмите на нужную запись пациента в календаре (выделена цветом) и вы перейдете к окну записи для ее изменения.
— Выход из календаря: нажмите на кнопку «Закрыть» в правом верхнем углу, чтобы вернуться в кабинет.
Картотека пациентов (поиск, регистрация, медкарта пациента)
— Картотека пациентов представляет собой электронную базу медицинских карт всех пациентов клиники.
— Чтобы перейти в Картотеку, зайдите в свой электронный кабинет.
— В «Основном меню» слева выберите раздел «Пациенты».
— Откроется Картотека пациентов клиники.
— Функции Картотеки пациентов:
- поиск пациента в Картотеке;
- просмотр электронной медицинской карты пациента;
- просмотр истории посещений клиники пациентом;
- регистрация нового пациента;
- переход к ведению приема пациента.
Поиск пациента в Картотеке
— Чтобы найти пациента выберите папку «Пациенты» в «Основном меню» слева.
— Введите в поисковой строке фамилию нужного пациента.
— Выберите пациента в предложенном списке.
— После выбора пациента на экране откроется карточка пациента в системе. Здесь вы можете:
- перейти в медицинскую карту пациента;
- перейти к приему пациента;
- просмотреть историю посещений клиники пациентом: даты приемов, ФИО и специальность врача (см. рис. ниже).
- просмотреть взаиморасчеты с пациентом (при наличии прав доступа от администратора системы).
— Чтобы перейти к следующему пациенту нажмите на раздел «Пациенты» в «Основном меню» еще раз.
Поиск групп пациентов в Картотеке по заданным параметрам
— Чтобы найти группу пациентов по заданным параметрам, вы можете использовать фильтры, имеющиеся в системе:
- Выбрать нужный возраст пациентов;
- Выбрать нужный пол пациентов;
- Выбрать нужный источник информации через который пациенты узнали о клинике (сайт клиники, пресса, реклама на тв и т.д.);
- Выбрать нужные статусы пациентов (VIP, Родственник и т.д.)
— Поиск групп пациентов также необходим если клиника собирается делать СМС рассылку (см. соответствующий раздел инструкции).
Просмотр медицинской карты пациента
— Найдите нужного пациента в Картотеке (см. выше), нажмите на кнопку «Карта пациента». Вы перейдете в медицинскую карту пациента.
— В электронной медицинской карте вы можете:
- Кнопка «Архив приемов» — просмотреть архив приемов пациента (дата посещения клиники, врач).
- Кнопка «Взаиморасчеты»- проводить взаиморасчеты с пациентами с печатью Акта сверки за выбранный период (при наличии прав доступа от администратора системы).
- Кнопка «Начать прием» — перейти к ведению приема пациента (внесению информации по приему).
- Кнопка «Основная информация» — внести / просмотреть основную информацию по пациенту (паспортные данные, контакты, информацию о работе, группу крови и резус-фактор, пометку о прохождении обследования на ВИЧ и сифилис).
- Кнопка «Контакты» — внести / просмотреть адрес, телефон пациента, указание житель города или села.
- Кнопка «Информация о работе» — внести / просмотреть, где работает пациент.
- Кнопка «Документы» — внести / просмотреть ИИН, номер документа, удостоверяющего личность, номер договора на оказание услуг.
- Кнопка «Маркетинг» — внести / просмотреть источник информации, из которого пациент узнал о клинике, присвоить пациенту статус.
- Кнопка «Скидка» — указать % индивидуальной скидки на оказание услуг.
- Кнопка «Социальный анамнез» — внести / просмотреть информацию о семейном положении, составе семьи, социальном статусе и наличии льгот на обслуживание.
- Кнопка «Исход предыдущих беременностей» (для женщин) — внести / просмотреть информацию об исходах беременностей пациентки.
- Кнопка «Страховой полис/Договор» — внести / просмотреть информацию о страховом полисе или договоре на обслуживание.
- Кнопка «Примечание» — просмотреть / добавить текстовое примечание / дополнение информации по данному пациенту в графе (просмотр и изменения примечания также доступны из раздела «Календарь»). Наличие примечания отображается как буква «П« рядом с именем пациента в электронной медкарте. При наведении курсора на индикатор появляется всплывающая подсказка с текстом примечания.
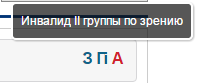
- Кнопка «Анамнез жизни» — внести / просмотреть информацию по перенесенным заболеваниям и другим параметрам анамнеза жизни.
- Кнопка «Персональная Карта Ребенка с ВПР. Информация о рождении» — внести / просмотреть информацию по ВПР у пациента (при наличии).
- Кнопка «История изменений карты пациента» (при наличии прав доступа от администратора системы) — просмотреть, кто и когда вносил изменения в медкарту пациента.
— Для внесения информации по пациенту, нажмите на нужную строку (контакты, страховка и др.) и внесите данные в открывшемся окне.
— После внесения данных нажмите кнопку «Сохранить».
— Вы можете распечатать обложку медицинской карты пациента после внесения данных.
— Чтобы перейти к следующему пациенту нажмите на раздел «Пациенты» в «Основном меню» еще раз.
Регистрация нового пациента
— В «Основном меню» кабинета слева выберите раздел «Пациенты».
— В рабочем поле справа откроется Картотека пациентов клиники.
— Нажмите на кнопку «Добавить пациента» над поисковой строкой.
— Откроется поле для внесения основных данных по пациенту.
— Вы перейдете в карточку пациента в системе.
— Здесь вы можете перейти в медицинскую карту пациента и внести подробную информацию (контакты, сведения о работе, страховка).
— Чтобы перейти к следующему пациенту нажмите на раздел «Пациенты» в «Основном меню» еще раз.
— Регистрация нового пациента доступна также из раздела «Календарь» — см. «Как зарегистрировать нового пациента из Календаря«.
Просмотр записей на прием в календаре
— Зайдите в свой электронный кабинет.
— В «Основном меню» слева выберите вкладку «Календарь». Откроется расписание приемов клиники
Просмотр записей выбранного специалиста / специалистов
— Слева от календаря в поисковой строке введите фамилию или специальность нужного специалиста.
— Нажав на вкладку «Кабинеты» и выбрав нужный, отобразится список специалистов, работающих в данном кабинете.
— Выберите нужного специалиста в предложенном списке, щелкнув по нему мышью.
— На календаре отразится рабочее время и расписание приемов выбранного специалиста.
— В поле календаря выходные дни и время обеда выбранного специалиста затемняются серым цветом, а рабочее время подсвечивается белым.
— Вы можете выбрать одновременно до 12 специалистов и просмотреть их расписания приемов на одном календаре (выделяются разными цветами).
Просмотр записей выбранного пациента
— Введите ФИО, ИИН или последние 7 цифр телефона пациента в поисковой строке над календарем.
— Выберите нужного пациента в предложенном списке.
— После выбора пациента нажмите на кнопку «Посещения».
— На экране появится окно записей данного пациента.
— Вы можете просмотреть всю историю записей пациента или его записи на текущий день.
— Можно просмотреть/принять оплату за нужный прием (если регистратор совмещает функции кассира).
Просмотр подробной информации по записи на прием
— Найдите нужную запись в Календаре и щелкните на нее.
— Откроется окно просмотра подробной информации.
— В этом окне вы можете просмотреть всю информацию по записи, а также внести различные изменения:
— «Удалить» — удалить данную запись (при наличии прав доступа).
— «Карта пациента» — перейти в электронную медицинскую карту пациента.
— «Примечание» — просмотреть или отредактировать примечание по пациенту.
— В строке даты / времени — изменить дату и время записи на прием.
— В строке «Цвет в календаре» — назначить отметку цветом или изменить цвет отметки, сделанной ранее.
— В окне «Примечание по приему» — создать или изменить примечание по данному приему.
— «Открыть прием» — перейти к приему пациента (при наличии прав доступа).
— Во вкладке «Услуги и оплата» можно быстро добавить услуги к приему, а также принять оплату (если регистратор совмещает функции кассира).
— «Пригласить пациента (талон №1)» — пригласить выбранного пациента с объявлением номера его талона на экране в клинике (если подключена функция электронной очереди).
— Во вкладке «Специалисты» можно указать дополнительного специалиста к текущему приему, если он участвует в процессе его лечения или консультации.
Как зарегистрировать нового пациента
— Зайдите в свой электронный кабинет.
— В «Основном меню» слева выберите раздел «Календарь».
— Откроется электронное расписание приемов клиники.
— Чтобы зарегистрировать нового пациента, нажмите на кнопку «Добавить пациента» над полем календаря.
— Откроется таблица для добавления данных.
— Внесите данные пациента вручную или воспользуйтесь функцией автодобавления данных, заполнив поле ИИН.
— Система запросит паспортные данные пациента в базе регистра прикрепленного населения и автоматически добавит их в электронную карту.
— В графе «Источник информации» вы можете указать источник, из которого пациент узнал о клинике (подробнее см. раздел «Маркетинговые функции»).
— В графе «Дополнительная информация о пациенте» вы можете добавить примечание или важную информацию по данному пациенту, которые сохранятся в его электронной медицинской карте и будут доступны для просмотра и изменения в Календаре (при выборе пациента) или в карте пациента (подробнее о создании примечаний см. в разделе «Создание примечаний по пациенту и к записи на прием»).
— Нажмите на кнопку «Добавить».
— Пациент добавлен в базу пациентов клиники.
Примечание! В МИС «Электронная клиника MedElement» действует функция, позволяющая исключить дублирование медицинских карт пациентов в базе.
Когда регистратор добавляет нового пациента из Календаря, система осуществляет проверку совпадений данных нового пациента с существующей базой пациентов.
При наличии совпадений регистратор видит специальный индикатор с указанием % совпадения данных (по фамилии, имени, отчеству, дате рождения, полу, ИИН).
Если добавляемый пациент уже существует в базе, регистратор может быстро перейти к его карте, нажав «выбрать».
— После добавления пациента в верхнем поле над календарем появятся кнопки для дальнейшей работы с этим пациентом:
— Кнопка «Карта пациента» — при нажатии вы перейдете в электронную медицинскую карту пациента.
— Кнопка «Посещения» — при нажатии вы можете просматривать историю обращений пациента в вашу клинику.
— Кнопка «План лечения» — посмотреть план лечения пациента в вашей клинике для предварительной записи пациента к нужным специалистам.
— Кнопка «Страховка/Договор» — просмотреть информацию пациента о страховом полисе или договоре на обслуживание (если клиника работает со страховкой или договорами).
— Кнопка «Печать» — служит для распечатки бланков-направлений для данного пациента на прием и в кассу.
— Стрелка возврата «Следующий пациент» — при нажатии вы можете перейти к регистрации, записи на прием, поиску нового пациента.
— Кнопка «Примечание» — при ее нажатии вы можете просмотреть или изменить текстовое примечание по данному пациенту.
Заполнение медицинской карты
Внесение дополнительных данных пациента
(контакты, сведения о работе, источник информации о клинике)
— В «Основном меню» кабинета регистратора выберите раздел «Календарь».
— Добавьте нового пациента в базу (см. подробнее в разделе «Как зарегистрировать нового пациента»).
— Если пациент уже есть в базе, введите его фамилию в поисковой строке над полем календаря. Выберите пациента.
— Нажмите на кнопку «Карта пациента».
— Вы перейдете в карточку пациента в системе.
— Откроется поле для внесения данных:
— В электронной медицинской карте вы можете:
-
Кнопка «Архив приемов» — просмотреть архив приемов пациента (дата посещения клиники, врач).
-
Кнопка «Взаиморасчеты»- проводить взаиморасчеты с пациентами с печатью Акта сверки за выбранный период (при наличии прав доступа от администратора системы).
-
Кнопка «Начать прием» — перейти к ведению приема пациента (внесению информации по приему).
-
Кнопка «Основная информация» — внести / просмотреть основную информацию по пациенту (паспортные данные, контакты, информацию о работе, группу крови и резус-фактор, пометку о прохождении обследования на ВИЧ и сифилис).
-
Кнопка «Контакты» — внести / просмотреть адрес, телефон пациента, указание житель города или села.
-
Кнопка «Информация о работе» — внести / просмотреть, где работает пациент.
-
Кнопка «Документы» — внести / просмотреть ИИН, номер документа, удостоверяющего личность, номер договора на оказание услуг.
-
Кнопка «Маркетинг» — внести / просмотреть источник информации, из которого пациент узнал о клинике, присвоить пациенту статус.
-
Кнопка «Скидка» — указать % индивидуальной скидки на оказание услуг.
-
Кнопка «Социальный анамнез» — внести / просмотреть информацию о семейном положении, составе семьи, социальном статусе и наличии льгот на обслуживание.
-
Кнопка «Исход предыдущих беременностей» (для женщин) — внести / просмотреть информацию об исходах беременностей пациентки.
-
Кнопка «Страховой полис/Договор» — внести / просмотреть информацию о страховом полисе или договоре на обслуживание.
-
Кнопка «Примечание» — просмотреть / добавить текстовое примечание / дополнение информации по данному пациенту в графе (просмотр и изменения примечания также доступны из раздела «Календарь»). Наличие примечания отображается как буква «П« рядом с именем пациента в электронной медкарте. При наведении курсора на индикатор появляется всплывающая подсказка с текстом примечания.
-
Кнопка «Анамнез жизни» — внести / просмотреть информацию по перенесенным заболеваниям и другим параметрам анамнеза жизни.
-
Кнопка «Персональная Карта Ребенка с ВПР. Информация о рождении» — внести / просмотреть информацию по ВПР у пациента (при наличии).
-
Кнопка «История изменений карты пациента» (при наличии прав доступа от администратора системы) — просмотреть, кто и когда вносил изменения в медкарту пациента.
— Для внесения информации по пациенту, нажмите на нужную строку (контакты, страховка и др.) и внесите данные в открывшемся окне.
— После внесения данных нажмите кнопку «Сохранить».
— Вы можете распечатать обложку медицинской карты пациента после внесения данных (см. также раздел «Печать медицинской карты«).
— Чтобы перейти к следующему пациенту нажмите на раздел «Пациенты» в «Основном меню» еще раз.
— Для распечатки обложки медицинской карты, нажмите на кнопку «Печать» в правом верхнем углу электронной карты пациента и выберите нужную форму для печати.
— Примечание. При использовании веб-браузера Google Chrome, обратите внимание на следующий факт: форма распечатки открывается в новой вкладке. Если вы передумали печатать форму, то обязательно нажимайте на кнопку «Отмена» в левой верхней области формы распечатки перед тем, как закрыть вкладку. Закрытие вкладки без нажатия кнопки отмены может привести к ошибкам в работе браузера.
Статус пациента (внутренние примечания к медкарте)
В системе MedElement есть опция задания статуса пациента. Вы можете создать список статусов в Панели администратора и присваивать статус нужному пациенту (например, VIP).
— Чтобы присвоить статус пациенту, откройте электронную медицинскую карту пациента.
— Выберите раздел «Маркетинг», откроется поле для внесения информации.
— Выберите нужный статус и нажмите на кнопку «Сохранить».
— После сохранения статуса, врач при ведении приема пациента всегда будет видеть его статус рядом с ФИО.
Печать медицинской карты
— Зайдите в свой электронный кабинет.
Распечатка обложки медицинской карты
— В «Основном меню» слева выберите раздел «Календарь».
— Введите имя нужного пациента в поисковой строке.
— Нажмите на кнопку «Печать» под именем пациента и выберите нужную форму для печати.
Распечатка медицинской карты целиком
Примечание. При использовании веб-браузера Google Chrome, обратите внимание на следующий факт: форма распечатки открывается в новой вкладке. Если вы передумали печатать форму, то обязательно нажимайте на кнопку «Отмена» в левой верхней области формы распечатки перед тем, как закрыть вкладку. Закрытие вкладки без нажатия кнопки отмены может привести к ошибкам в работе браузера.
Как записать пациента на прием (запись, учет услуг)
Запись на прием
— Зайдите в свой электронный кабинет.
— В «Основном меню» слева выберите вкладку «Календарь».
— Откроется электронное расписание приемов клиники.
Запись к определенному специалисту
— Слева от календаря введите в поисковой строке фамилию или специальность нужного специалиста.
— Выберите нужного специалиста, щелкнув по нему мышью.
— В блоке «Выбранные специалисты» появится фамилия выбранного специалиста и его график работы.
— На календаре вы увидите все записи специалиста на текущий период.
— Серым цветом на календаре будет затемнено нерабочее время, а белым показаны его рабочие часы.
Запись к врачу определенной специальности
— Слева от календаря нажмите на вкладку «Кабинеты» и выберите нужный кабинет .
— Вы увидите список всех врачей данной специальности, либо принимающих в данном кабинете.
— Выберите нужного специалиста, принимающего в выбранном кабинете, щелкнув по нему мышью.
— В блоке «Выбранные специалисты» появится фамилия выбранного специалиста и его график работы.
— На календаре вы увидите все записи специалиста на текущий период.
— Серым цветом на календаре будет затемнено нерабочее время, а белым показаны его рабочие часы.
— Также вы можете выбрать нескольких специалистов одновременно, расписание выбранных специалистов отобразится на одном календаре, что позволит подобрать подходящее время приема.
— Над календарем в поисковой строке введите фамилию нужного пациента.
— В сетке календаря выберите нужный день и зажмите курсор на строке нужного времени.
— Откроется Окно записи на прием.
— В окне записи на прием вы можете:
- в графе «Время приема» — вручную установить время окончания приема (по умолчанию длительность приема составляет 30 минут);
- в графе «Врач» — выбрать врача, если до этого в календаре был выбран просмотр расписаний нескольких специалистов;
- в графе «Кабинет» — выбрать профиль кабинета, если выбранный специалист принимает в кабинетах разных профилей (например, детский невропатолог и педиатр);
- в графе «Вид обращения» — указать каким образом пациент обратился в клинику для записи на прием; в зависимости от вида обращения, запись на прием помечается в системе как требующая или не требующая предварительного подтверждения (подробнее см. в разделе «Маркетинговые функции«);
- в графе «Кем направлен» — выбрать из какой медицинской организации был направлен пациент (настройка списка направляющих медицинских организаций осуществляется через Панель администратора);
- в графе «Цвет в календаре» — выбрать цвет, чтобы сделать пометку на записи (при необходимости, не обязательный параметр). Если вы укажете цвет, то данная запись будет отражаться на календаре с отметкой выбранным цветом (для каждого цвета вы можете определить свое собственное значение. Например, что записи, помеченные желтым, имеют дополнительное текстовое примечание);
- в графе «Оповестить» — задать отправку оповещения о дате и времени записи на прием по электронной почте или через СМС (если в контактных данных пациента указан e-mail или моб. телефон). Для этого нажмите на кнопку «По электронной почте» или «по смс»; (Примечание. Для оповещения пациентов о дате и времени записи на прием, необходимо дополнительно подключить систему СМС уведомлений).
- в графе «Примечание по приему» — добавить текстовое примечание к данной записи на прием (дополнительно рекомендуем также назначать цветовой маркер из графы «Цвет в календаре», чтобы сразу видеть в расписании записи, имеющие примечание).
- Во вкладке «Услуги и оплата» — назначить услуги и медикаменты по данному приему (подробнее см. ниже «Назначение услуг по приему»);
— После ввода всех данных нажмите на кнопку «Сохранить» сразу, если вы не хотите назначать услуги, или после завершения назначения услуг.
Назначение услуг по приему
— Данная функция нужна для ведения учета оказанных услуг и оформления оплаты за прием. При добавлении услуг по приему, эта информация автоматически попадает в раздел «Облачной кассы» клиники (если в клинике активирована работа в «Облачной кассе»).
— Выберите вкладку «Услуги и оплата» в в верхней части Окна записи на прием.
— В открывшейся вкладке нажмите на кнопку «Добавить услуги» в правом верхнем углу.
— Откроется окно добавления услуг. Введите название услуги в поисковую строку и выберите нужную услугу из предложенного перечня.
— Вы также можете воспользоваться кнопками наиболее распространенных услуг для данного типа кабинета.
— Введите количество по выбранной услуге и нажмите на кнопку «ОК».
— Для внесения нескольких услуг повторите указанные выше шаги.
— После окончания ввода услуг, нажмите кнопку «Закрыть» в окне «Выбор услуг».
Применение скидки
— Если требуется применить скидку к конкретной услуге для этого необходимо нажать на значок карандаша и в появившемся окне в поле «Сумма скидки» указать нужное значение.
— Если нужно указать процентную скидку к услуге, то для этого необходимо нажать на значок калькулятора, внести нужный % скидки и нажать на кнопку «Применить»
— Затем нажать кнопку «Ok»
— После для подтверждения изменений необходимо нажать на кнопку «Сохранить/подтвердить оплату».
— Если регистратор выполняет функции кассира, то он может выбрать нужную форму оплаты для услуг, а после нажать на кнопку «Сохранить/подтвердить оплату» еще раз.
— Таким образом в системе зафиксируется, что пациент произвел оплату согласно выбранной форме оплаты.
— Вся информация по записи пациента внесена в базу и отправлена в раздел «Облачной кассы» клиники (если в клинике активирована работа в «Облачной кассе»).
— После записи на прием вы можете распечатать бланки-направления на прием, а также клиентский чек, нажав на кнопку «Печать чека».
Образец чека
Создание примечаний по пациенту и к записи на прием
Выделение записи на прием цветом (цветовой маркер)
— Для удобства работы с расписанием приемов, вы можете отметить запись на прием определенным цветом (для каждого цвета вы можете определить свое собственное значение. Например, что записи, помеченные желтым, имеют дополнительное текстовое примечание).
— Вы можете добавить цветовой маркер как в момент записи пациента на прием, так и к записи, сделанной ранее.
— Зайдите в свой электронный кабинет.
— В «Основном меню» слева выберите вкладку «Календарь».
— Выберите врача в блоке слева. На календаре появятся все записи врача.
— Найдите нужную запись в открывшемся расписании приемов и нажмите на нее, либо начните создавать новую запись пациента.
— Откроется Окно просмотра / изменения записи на прием.
—
Чтобы добавить цветовой маркер
к отметке о записи на прием, выберите нужный цвет в графе «Цвет в календаре» и кликните на него.
— Маркер будет сохранен. Если никакие другие изменения не требуются, нажмите кнопку «Отмена».
— Теперь в Календаре запись будет отмечена выбранным цветом.
Примечание к записи на прием
— Вы можете занести дополнительную информацию, создавая запись на прием, в виде примечания для себя и других специалистов, кабинетов клиники.
— Вы можете добавить примечание как в момент записи пациента на прием, так и к записи, сделанной ранее.
— Зайдите в свой электронный кабинет.
— В «Основном меню» слева выберите вкладку «Календарь».
— Выберите врача в блоке слева. На календаре появятся все записи врача.
— Найдите нужную запись в открывшемся расписании приемов и нажмите на нее, либо начните создавать новую запись пациента.
— Откроется Окно просмотра / изменения записи на прием.
— В Окне записи на прием внесите текст примечания в поле «Примечание по приёму».
— Чтобы сразу увидеть запись с примечанием в расписании приемов, отметьте ее также цветовым маркером (определите для себя цвет, который будет обозначать наличие примечания).
— Нажмите на кнопку «Сохранить» после внесения текста примечания.
— После создания примечания вы сможете быстро просмотреть или изменить его, кликнув нужную запись в Календаре.
Примечание по пациенту
— Если вам необходимо зафиксировать важную дополнительную информацию по пациенту, вы можете добавить ее в виде примечания в электронную медицинскую карту пациента.
— Зайдите в свой электронный кабинет.
— В «Основном меню» слева выберите вкладку «Календарь».
— В поисковой строке над полем Календаря введите фамилию пациента и выберите пациента, по которому вы хотите создать примечание.
— Нажмите на ссылку «Примечание» под именем выбранного пациента.
— Откроется окно для внесения примечания.
— После внесения текста примечания нажмите на кнопку «Сохранить».
—
Чтобы внести изменения / просмотреть уже созданное примечание по пациенту
, выберите нужного пациента в Календаре и нажмите на ссылку примечание.
— Откроется Окно просмотра / изменения примечания.
—
Просмотреть, добавить или изменить примечание по пациенту
, вы также можете в Окне записи на прием.
— Выберите нужную запись, а затем Окне записи на прием нажмите на кнопку «Примечание».
— В новом окне откроется форма примечания. Вы можете добавить новое примечание или изменить имеющееся.
— Нажмите на кнопку «Сохранить».
— Внесенные изменения буду сохранены. Если никакие другие изменения не требуются, нажмите кнопку «Отмена» в окне просмотра информации о записи на прием.
— Создание или изменение примечания по пациенту доступно непосредственно в электронной медицинской карте пациента.
Отчет с примечаниями
В блоке отчетов в электронном кабинете специалиста можно просмотреть или распечатать отчет по приемам врачей, включающий в себя два типа примечаний — по пациенту и к записи на прием.
— Зайдите в свой электронный кабинет.
— В «Основном меню» слева выберите вкладку «Отчеты».
— Выберите строку «Отчеты по врачам», а затем отчет «Приемы врачей (Примечания)».
Удаление / изменение записи на прием
Как изменить время / дату записи на прием
— Зайдите в свой электронный кабинет.
— В «Основном меню» слева выберите вкладку «Календарь».
— Выберите врача в блоке слева. На календаре появятся все записи врача.
— Найдите нужную запись в открывшемся расписании приемов и нажмите на нее.
— Откроется окно для внесения изменений.
— Для изменения времени / даты записи вручную поменяйте установленное ранее время / дату на нужные.
— Нажмите на кнопку «Сохранить».
— Запись будет автоматически перемещена в сетке календаря на измененное время/ дату.
Как удалить запись на прием
— Зайдите в свой электронный кабинет.
— В «Основном меню» слева выберите вкладку «Календарь».
— Выберите врача в блоке слева. На календаре появятся все записи врача.
— Найдите нужную запись в открывшемся расписании приемов и нажмите на нее.
— Откроется окно для внесения изменений.
— Для удаления записи на прием нажмите на кнопку «Удалить».
— Запись будет удалена из календаря.
Печать направлений на прием и оплату
— Печать направлений на прием и оплату осуществляется из раздела «Календарь».
— Введите в поисковой строке над календарем ФИО или ИИН пациента и выберите нужного пациента из предложенного списка.
— После выбора пациента нажмите справа от его фамилии на кнопку «Печать».
— Для распечатки доступны два типа направлений:
- по записи на прием, осуществленной в данных момент (к одному специалисту, в один кабинет);
- по всем записям пациента за данный день (несколько специалистов, разные кабинеты; например, при одновременной записи на прием к врачу и на УЗИ).
— Выберите тип направления, которое вы хотите распечатать.
— Отправьте бланк на печать.
— Примечание. При использовании веб-браузера Google Chrome, обратите внимание на следующий факт: форма распечатки открывается в новой вкладке. Если вы передумали печатать форму, то обязательно нажимайте на кнопку «Отмена» в левой верхней области формы распечатки перед тем, как закрыть вкладку. Закрытие вкладки без нажатия кнопки отмены может привести к ошибкам в работе браузера.
Маркетинговые функции (источник информации о клинике, подтверждение записи на прием, уведомления для пациентов)
Источник информации о клинике
— В системе MedElement реализована функция сбора информации по источникам, из которых клиент узнал о клинике (реклама, рекомендация, интернет). Сбор этой информации позволяет анализировать эффективность рекламных каналов.
— Регистратура может указывать этот источник сразу при регистрации нового пациента или в любой другой момент непосредственно в карточке пациента в системе.
— Настройка вариантов источников осуществляется сотрудником клиники, администрирующим систему.
Указание источника при регистрации нового пациента:
— Начните регистрацию нового пациента.
— В таблице внесения данных по пациенту, в графе «Источник информации о клинике» выберите источник.
Указание источника в карточке пациента:
— Зайдите в карточку пациента в системе.
— Нажмите на строку «Маркетинг» и укажите источник информации о клинике.
Подтверждение записи на прием
— Функция подтверждения записи на прием предназначена для эффективного управления расписанием врачей (сокращение внеплановых «окон»), а также для поддержания обратной связи с пациентами (напоминание о времени приема).
— При каждой записи на прием регистратор указывает вид обращения пациента (по телефону, через интернет и пр.).
— В системе установлено, какие виды обращений требуют предварительного подтверждения, а какие нет (виды обращений и необходимость подтверждения устанавливает администратор системы от клиники).
— Если при записи указан вид, требующий подтверждения, информация об этом переносится в Журнал подтверждения записей.
— В Журнале подтверждения фиксируются все приемы, по которым необходимо связаться с пациентом за 1 день до приема.
—
Чтобы перейти в Журнал подтверждения
нажмите на кнопку «Журнал подтверждения записей» над полем календаря справа.
— Таким образом, регистратор может ежедневно просматривать свой Журнал подтверждений и заблаговременно связываться с пациентом.
— Так выглядит журнал подтверждений:
— При нажатии на кнопку «Редактировать» регистратор может изменить время приема данного пациента.
— При нажатии на кнопку «Подтверждено» прием будет подтвержден, а запись о приеме будет удалена из Журнала подтверждения
— При нажатии на кнопку «Отказ» прием будет удален из расписания приемов клиники и попадет в статистику со статусом «Отказ от предварительной записи»
— При нажатии на кнопку «Нет связи» запись о приеме останется в Журнале подтверждений.
— При нажатии на кнопку «Удалить» запись будет удалена из расписания приемов клиники (данная кнопка используется в случае если запись была ошибочной).
Уведомления о записи на прием для пациентов
Система MedElement поддерживает функцию отправки уведомлений пациентам. Вы можете отправить пациенту
оповещение о дате и времени записи
на прием по электронной почте или или через СМС (если в контактных данных пациента указан e-mail или моб. телефон). Для этого нажмите на кнопку «По электронной почте» или «по смс» (Примечание. Для оповещения пациентов о дате и времени записи на прием, необходимо дополнительно подключить систему СМС уведомлений).
— Для отправки уведомления, начните запись пациента на прием.
— В окне записи на прием в графе «Оповестить» нажмите на кнопку «По электронной почте» или «СМС»
Отчеты: формирование, просмотр, печать
Информационная система MedElement позволяет быстро формировать отчеты по работе специалистов и клинике в целом (при наличии прав доступа). Полный перечень отчетов вы можете посмотреть в своем электронном кабинете.
— Чтобы перейти в в раздел отчетов, зайдите в свой электронный кабинет.
— В «Основном меню» слева выберите папку «Отчеты».
— Справа в рабочем поле откроется перечень доступных отчетов.
— Нажмите на нужную вам строку отчетов, а затем на кнопку конкретного отчета.
— Откроется окна для внесения периода, за который вы хотите получить отчет. Выберите интересующий период из имеющихся кнопок или внесите его вручную. Нажмите на кнопку «Печать».
— Если вы работаете в интернет-браузере Google Chrome, то откроется окно печати браузера.
— Если хотите
просмотреть отчет и НЕ печатать его
, нажмите на кнопку «Отмена». Отчет откроется в новом окне.
— Если вы хотите
сразу распечатать
отчет, нажмите на кнопку «Печать».
— Если вы используете веб-браузер Google Chrome возможны сбои при распечатке документов. Чтобы избежать сбоев, всегда нажимайте кнопку «Отмена» во вкладке печатной формы, если вы передумали печатать. Только после этого закрывайте вкладку и возвращайтесь в кабинет.
Исправление ошибок при ведении базы пациентов
Две электронные медицинские карты на одного пациента
Если на одного и того же пациента заведено две электронные медицинские карты, можно объединить их в одну с помощью функции «Слияние пациентов«.
Примечание. Данная функция доступна только при наличии прав доступа от администратора клиники в системе. Для настройки доступа к функции обращайтесь в Службу поддержки пользователей office@medelement.com.
— Чтобы объединить медицинские карты пациентов, зайдите в Картотеку пациентов клиники в раздел «Пациенты» в основном меню слева.
— Нажмите на кнопку «Слияние пациентов» над поисковой строкой.
— Откроется поле для ввода информации.
— В верхней поисковой строке введите фамилию
пациента, медкарта которого должна быть удалена / перенесена в другую медкарту
.
— В нижней поисковой строке выберите
пациента, в медкарту которого будет перенесена информация пациента №1
.
— Тщательно проверьте правильность выбора пациента №1 и №2, затем нажмите на кнопку «Выполнить».
— Пациент №1 будет удален из Картотеки пациентов, а вся имеющаяся в его карте информация перенесена в медицинскую карту пациента №2.
Внимание! Слияние пациентов — необратимая функция. Будьте очень внимательны.
История действий пользователей в системе
В соответствии с правилами ведения медицинской документации в электронном виде, в системе MedElement фиксируются и сохраняются все изменения электронных медицинских карт.
Руководители клиник и другие сотрудники, имеющие право доступа, могут быстро просматривать историю действий сотрудников клиники в приеме пациента или его электронной медицинской карте: имя специалиста, время и тип изменения, какая информация была добавлена / удалена.
Функция просмотра журнала изменений добавляется как отдельные права доступа в Панели администратора клиники в системе (раздел «Профили», группа прав «Кабинет врача», права: «Разрешить просмотр истории изменения карточки пациента» и «Разрешить просмотр истории изменения приема» ).
Как посмотреть историю изменений медицинских записей
Журнал изменений по приему:
— Зайдите в нужный прием.
— В разделе «Информация о приеме», выберите строку «История изменений приема».
— Откроется таблица со списком всех действий по данному приему.
— При нажатии на значок «Подробно» вы можете просмотреть характер изменения детально.
Журнал изменений по пациенту:
— Выберите нужного пациента в Базе пациентов и зайдите в его электронную медицинскую карту.
— Откройте раздел «История изменений карты пациента».
— Откроется таблица со списком всех действий по данному пациенту.
— При нажатии на значок «Подробно» вы можете просмотреть характер изменения детально.
Работа с Электронным кабинетом пациента (ЭКП)
Данный раздел описывает механизм взаимодействия «Электронной клиники MedElement» с веб-сервисом «Электронный кабинет пациента» (при наличии подключения клиники к сервису).
* Далее «Электронный кабинет пациента» указывается как ЭКП
Веб-сервис «Электронный кабинет пациента» предназначен для обмена медицинской информацией между клиникой и пациентом.
Доступные функции обмена информацией:
- Запись на прием через ЭКП
- Запрос информации по приему (данные осмотра, направления, назначения, рекомендации) через ЭКП
— Управление настройками ЭКП осуществляется через
Панель администратора
в веб-сервисе «Каталог медицинских организаций Казахстана» – www.co.medelement.com
— Обработка запросов из ЭКП осуществляется в аккаунте клиники в веб-сервисе «Электронная клиника MedElement» — www.doctor.medelement.com
— Работа с одобрением / отклонением запросов производится через Журнал подтверждений в разделе «Календарь».
Обработка запросов записи на прием через ЭКП
— Зайдите в свой электронный кабинет («Регистратура» или «Администратор ЭКП»).
— В «Основном меню» слева выберите раздел «Календарь».
— Откроется электронное расписание приемов клиники.
— Просмотр запросов записи на прием через ЭКП осуществляется в Журнале подтверждений. Здесь фиксируются все запросы, по которым необходимо связаться с пациентом.
—
Чтобы перейти в Журнал подтверждений
нажмите на кнопку «Подтвердить» над полем Календаря справа.
— Количество запросов к рассмотрению указывается в скобках на кнопке «Подтвердить».
— Так выглядит Журнал подтверждений:
— В Журнале подтверждений вы видите:
— желаемые дату и время записи на прием;
— ФИО пациента;
— контакты пациента;
— специалиста, к которому пациент хочет записаться на прием.
Порядок рассмотрения запросов записи на прием:
1. Определить свободно ли желаемое время в расписании выбранного специалиста через «Календарь MedElement» (при наличии подключения к сервису «Электронная клиника») или в вашей МИС.
2. Связаться с пациентом и подтвердить время записи либо предложить ему другое время.
3. Внести запись в расписание специалиста через «Календарь MedElement» (при наличии подключения к сервису «Электронная клиника») или в вашей МИС.
4. Поставить статус заявки в Журнале подтверждений:
— Если пациент не подтверждает запись на прием, поставить статус «Отклонено». Нажать на кнопку «Сохранить».
— Если пациент подтверждает прием, проверить правильность указания даты и времени записи (при необходимости — изменить дату и время) и поставить статус «Одобрено». Нажать на кнопку «Сохранить».
— После сохранения статуса запроса, он будет автоматически удален из Журнала подтверждений.
Обработка запросов медицинской информации по приему через ЭКП
— Зайдите в свой электронный кабинет («Регистратура» или «Администратор ЭКП»).
— В «Основном меню» слева выберите раздел «Календарь».
— Откроется электронное расписание приемов клиники.
— Просмотр запросов медицинской информации по приему через ЭКП осуществляется в Журнале подтверждений. Здесь фиксируются все запросы, по которым необходимо связаться с пациентом.
—
Чтобы перейти в Журнал подтверждений
нажмите на кнопку «Подтвердить» над полем Календаря справа.
— Количество запросов к рассмотрению указывается в скобках на кнопке «Подтвердить».
— Так выглядит Журнал подтверждений:
— В Журнале подтверждений вы видите:
— дату и время приема, на котором был пациент;
— ФИО пациента;
— контакты пациента;
— специалиста, которого посетил пациент;
— тип информации, которую запрашивает пациент (назначения, данные лабораторных исследований и пр.).
Порядок рассмотрения запроса медицинской информации по приему:
1. Связаться с пациентом и уточнить реальность запроса (точно ли этот пациент посещал клинику в указанное при запросе время).
2. Передать запрос с указанием типа запрашиваемой информации лечащему врачу пациента.
3. Поставить статус заявки в Журнале подтверждений:
— Если лечащий врач не подтверждает выдачу информации по приему, поставить статус «Отклонено». Нажать на кнопку «Сохранить».
— Если лечащий врач подтверждает выдачу информации, поставить статус «Одобрено». Нажать на кнопку «Сохранить».
— Непосредственная передача медицинской информации по запросу в ЭКП регламентируется внутренним регламентом клиники. Информацию может выдавать сам врач или ответственный специалист.
— Передача медицинской информации в ЭКП осуществляется через веб-сервис «Электронная клиника MedElement»:
— врачу или ответственному специалисту необходимо открыть соответствующий запросу прием или создать его в «Электронной клинике MedElement»;
— найти в приеме или внести в соответствующий раздел приема нужную информацию из другой МИС;
— нажать на кнопку «Отправить в электронный кабинет пациента».
— При подключении клиники к веб-сервису «Электронный кабинет пациента», в системе собирается отчетность по использованию сервиса по следующим показателям:
— количество подписанных аккаунтов;
— количество запросов на запись;
— количество запросов на получение информации (статус);
— количество запросов на получение информации (тип запроса).
— Для просмотра отчета зайдите в раздел «Отчеты» в своем электронном кабинете специалиста клиники и выберите группу отчетов «Статистика», а затем отчет «Статистика по ЭКП».
— Подробнее по работе с отчетами читайте в разделе «ОТЧЕТЫ: ФОРМИРОВАНИЕ, ПРОСМОТР, ПЕЧАТЬ»
ЧАСТЫЕ ВОПРОСЫ
— Я не могу зайти в свой кабинет. При входе я вижу надпись «Ваша смена была завершена«.
— Необходимо чтобы администратор системы открыл смену для вашего кабинета.
— Я не могу зайти в свой кабинет. При входе я вижу надпись «Бесплатный доступ ограничен«.
— Обратитесь к администратору системы в вашей клинике, возможно активация вашего кабинета была случайно отключена либо истек срок оплаченного подключения к сервису. При возникновении вопросов обращайтесь в службу поддержки MedElement — office@medelement.com.
— Система просит заменить старый пароль на новый, но я не помню старый пароль.
— Инструкция по восстановлению пароля в разделе «СМЕНА ПАРОЛЯ В СИСТЕМЕ»
— При распечатке документов мой кабинет «зависает» и я не могу продолжать работу.
— Если вы используете веб-браузер Google Chrome, возможны сбои при распечатке документов. Чтобы избежать сбоев, всегда нажимайте кнопку «Отмена» во вкладке печатной формы, если вы передумали печатать. Только после этого закрывайте вкладку и возвращайтесь в кабинет.
— Что делать, если в системе создано две электронные медицинские карты на одного пациента?
— Система поддерживает функцию «слияния» электронных медицинских карт пациентов, с переносом всей информации из одной карты в другую. Подробнее читайте в разделе «ИСПРАВЛЕНИЕ ОШИБОК ПРИ ВЕДЕНИИ БАЗЫ ПАЦИЕНТОВ»
Внимание!
Если вы не являетесь медицинским специалистом:
-
Занимаясь самолечением, вы можете нанести непоправимый вред своему здоровью.
-
Информация, размещенная на сайте MedElement и в мобильных приложениях «MedElement (МедЭлемент)», «Lekar Pro»,
«Dariger Pro», «Заболевания: справочник терапевта», не может и не должна заменять очную консультацию врача.
Обязательно
обращайтесь в медицинские учреждения при наличии каких-либо заболеваний или беспокоящих вас симптомов.
-
Выбор лекарственных средств и их дозировки, должен быть оговорен со специалистом. Только врач может
назначить
нужное лекарство и его дозировку с учетом заболевания и состояния организма больного.
-
Сайт MedElement и мобильные приложения «MedElement (МедЭлемент)», «Lekar Pro»,
«Dariger Pro», «Заболевания: справочник терапевта» являются исключительно информационно-справочными ресурсами.
Информация, размещенная на данном
сайте, не должна использоваться для самовольного изменения предписаний врача.
-
Редакция MedElement не несет ответственности за какой-либо ущерб здоровью или материальный ущерб, возникший
в
результате использования данного сайта.
Общие сведения
Назначение
Автоматизированное рабочее место регистратора поликлиники (здесь и далее — АРМ регистратора) предназначено для автоматизации ввода данных по направлениям и записи пациентов на прием.
Функции АРМ
Основные функции АРМ:
- работа с расписанием;
- запись к врачу;
- выписка направлений;
- запись в очередь;
- прикрепление пациентов к МО;
- работа с картохранилищем: поиск, просмотр сведений о посещении пациентом поликлиники, печать документов;
- работа с журналом направлений;
- просмотр и формирование отчетов;
- доступ к ЭМК.
Условия доступа к АРМ
Для организации доступа к АРМ регистратора поликлиники должны быть соблюдены следующие условия:
- в структуре МО должна быть создана служба с типом «Регистратура поликлиники»;
- в штате отделения должен быть указан сотрудник;
- настроена учетная запись пользователя.
Для учетной записи пользователя должны быть:
- указана соответствующая МО, в структуре которой имеется служба с типом «Регистратура поликлиники»;
- в поле «Сотрудник» должен быть указан сотрудник из штата отделения;
- учетная запись должна быть включена в группу «Пользователь ЛПУ».
Если учетная запись пользователя включена в группу «Открепление от МО», то пользователю будет доступна возможность открепления пациента от МО.
Выбор АРМ
Название места работы пользователя указано в заголовке формы в виде гиперссылки. Для смены места работы нажмите на гиперссылку и выберите необходимое.
Главное меню Системы
Главное меню Системы содержит:
- наименование АРМ;
- имя пользователя учетной записи – при нажатии кнопки отображается информация о пользователе:
- имя пользователя;
- e-mail;
- описание рабочего места;
- МО пользователя;
-
- «Выход» – для выхода из учетной записи пользователя;
- «Горячие клавиши» – при нажатии отображается список клавиш быстрого доступа;
- «Уведомления» – при нажатии отображается список уведомлений пользователя;
- «Помощь» – при нажатии отображается справка по работе с Системой;
- контекстное меню Системы — при нажатии отображается меню доступа к основным разделам Системы.
Описание АРМ регистратора
Журнал рабочего места регистратора поликлиники содержит:
- верхнюю панель;
- панель вкладок – для переключения между открытыми формами;
- панель фильтров;
- панель управления списком;
- список пациентов;
- список направлений и записей пациента / список амбулаторных карт;
- боковую панель.
Расположения данных элементов приведено на рисунке ниже.
Верхняя панель
Верхняя панель содержит:
Для поиска пациента в списке введите его ФИО в соответствующее поле фильтра и нажмите кнопку «Найти».
«Считать с карты» – для получения данных с электронной карты пациента. Для использования функционала должен быть установлен плагин для считывания данных, заданы соответствующие настройки.
Действия с записями списка доступны только для направлений, выписанных в МО или записанных в очередь или на бирку в МО регистратора.
Для перехода к дополнительным функциям АРМ воспользуйтесь боковой панелью (подробнее см. раздел «Боковая панель»). Для этого наведите курсор мыши на панель и выберите нужный пункт меню. Боковая панель может содержать несколько уровней меню.
Для выхода из Системы нажмите имя пользователя на верхней панели и выберите пункт контекстного меню «Выход».
Список пациентов
- в столбце «Ам. карта» отображается номер амбулаторной карты, если МО регистратора совпадает с МО прикрепления пациента.
- если пациент прикреплен к текущей МО, отображается и выводится на печать №АК из прикрепления;
- если пациент не прикреплен к текущей МО и у него есть АК созданная на вкладке «Амбулаторные карты», то отображается и выводится на печать номер амбулаторной карты из списка амбулаторных карт. Если карт несколько, то печатается карта с новейшей датой движения в регистратуре.
- если пациент не прикреплен к МО и у него нет амбулаторной карты, созданной в МО, то отображается и выводится на печать номер амбулаторной карты в скобках, например: (№12345), подразумевая, что у пациента нет амбулаторной карты, но есть номер амбулаторной карты прикрепления.
- в столбце «Дата смерти» отображается дата смерти пациента.
- в столбце «Полис» отображается номер полиса в виде ссылки. При нажатии отобразится форма «Данные полиса».
В нижней части формы доступна работа с направлениями и записями или с амбулаторными картами выбранного пациента. Для начала работы выберите соответствующую вкладку на панели вкладок раздела.
Боковая панель
Боковая панель главной формы АРМ содержит следующие кнопки:
- «Поиск»:
- «ЛВН» – отобразится форма поиска ЛВН;
- «Человек» – отобразится форма поиска пациента;
- «Льготники» – доступ к регистру льготников;
- «Участки и врачи по адресу» – отобразится форма поиска участков прикрепления.
- «РПН»:
- «РПН: Поиск» – доступ к регистру прикрепленного населения;
- «РПН: Прикрепление» – доступ к регистру прикрепленного населения;
- «РПН: Журнал движения» – доступ к журналу движения по картотеке;
- «РПН: Заявления о выборе МО» – отобразится список пациентов, написавших заявлений о прикреплении к МО.
- «Ведение расписания» – для просмотра, редактирования, планирования расписания врача;
- «Запись к врачу» – для выписки направлений к врачу;
- «Журнал вызовов на дом» – для просмотра журнала вызовов на дом;
- «Модерация записей с портала» – отобразится форма «Модерация интернет-записи»;
- «Модерация пользователей портала» – отобразится форма «Модерация людей»;
- «Редактирование квот приема» – отобразится редактор квот;
- «Журнал направлений и записей» – доступ к журналу направлений и записей;
-
«Запросы на просмотр ЭМК» – отобразится форма «Запросы на просмотр ЭМК»;
- «Картохранилище» – доступ к модулю «Картохранилище». Кнопка отображается, если на форме «Настройки», в разделе «Поликлиника», установлен флаг «Разрешить доступ к функционалу картохранилища»;
- «Печать ТАП» – отобразится форма «Печать ТАП» с возможностью поиска, просмотра и печати документов посещений пациентом поликлиники подразделения, к которому относится служба с типом «Регистратура поликлиники» текущего АРМ регистратора поликлиники;
- «Регистрация обращений»:
-
«Регистрация обращения: Поиск» – отобразится форма «Регистрация обращений: Поиск»;
-
«Регистрация обращений: Отчетность» – отобразится форма «Регистрация обращений: Отчетность»;
-
- «Медицинские справки» – отобразится форма «Медицинские справки«. Кнопка «Медицинские справки» отображается пользователям АРМ регистратора поликлиники, в учётную запись которых добавлена группа прав «Медицинская справка»;
- «Справочники»:
- «Справочник медикаментов»;
- «Справочник МЭС»;
- «Справочник услуг»;
- «Справочник учета движения медикаментов».
- «Структура»:
- «Структура МО»;
- «Паспорт МО».
- «График замещений» – отобразится форма «График замещений»;
- «Справочник кабинетов»:
- «Справочник кабинетов»;
- «Расписание работы врачей».
- «Региональный РЭМД»:
- «Подписание медицинской документации – отобразится форма «Подписание медицинской документации«.
- «Журнал уведомлений»;
- «Групповое прикрепление»;
- «Управление рассылками» – отобразится форма «Журнал рассылок»;
- «Отчеты»;
- «Шаблоны документов».
Панель управления
На панели управления доступны действия:
- «Записать» – отобразится форма для выписки направления выбранному пациенту из списка. Только для записи в свою МО. Производится фильтрация по МО пользователя;
- «Записать с направлением» – при выборе врача отображается расписание МО пользователя и расписание врачей из других МО с установленным флагом «Разрешать запись из других МО»;
П р и м е ч а н и е – Запись доступна, если выбран пациент. Для умерших доступна запись только на патолого-анатомическое вскрытие.
- «Записать с внешним направлением» – для добавления направления с признаком «К себе» (в МО пользователя). Направление помещается в очередь. Номер направления вводится пользователем;
- «Экстренный прием»;
- «Прикрепление» – отобразится форма истории прикреплений пациента. В столбце отображается:
- если у пациента нет прикреплений, то столбец не заполнен;
- если у пациента имеется только основное прикрепление, то не зависимо от МО пользователя отображается основное прикрепление пациента;
- если у пациента имеется только служебное прикрепление, то в АРМ регистратора поликлиники МО, к которой пациент имеет служебное прикрепление, отображается это прикрепление. Для пользователей других МО пациент отобразится без прикрепления;
- если у пациента есть основное прикрепление и служебное, то в АРМ регистратора поликлиники МО, к которой пациент имеет служебное прикрепление, отобразится служебное прикрепление. Для пользователей остальных МО – основное;
- если у пациента есть основное прикрепление и несколько служебных, то в АРМ регистратора поликлиники тех МО, к которым пациент имеет служебные прикрепления, отобразятся соответствующие служебные прикрепления. Для пользователей остальных МО – основное;
- если у пациента нет основного прикрепления, но есть одно или несколько служебных, то в АРМ регистратора поликлиники тех МО, к которым пациент имеет служебные прикрепления, отобразятся соответствующие служебные прикрепления. Для пользователей остальных МО пациент отобразится без прикрепления;
- если в одной МО создано несколько типов прикреплений, то отображается основное.
- «Вызов врача на дом» – при нажатии отобразится форма «Журнал вызовов на дом»;
- «Печать» – при нажатии отобразится подменю для выбора варианта печати:
- «Печать записанных по всем врачам» – вывести на печать список записанных по всем врачам. При нажатии кнопки отобразится форма выбора подразделения текущей МО и дата, на которую необходимо сформировать отчет;
- «Печать бланка ТАП» – вывести на печать бланк ТАП для выбранного пациента;
- «Печать бланка ТАП (до 2015г) – вывести на печать бланк ТАП старого образца;
- «Печать амбулаторной карты» – вывести на печать карты пациента (по прикреплению к МО):
- если у пациента имеются открытая амбулаторная карта, и ее номер указан в данных о прикреплении к МО регистратора, то на печать выводится номер карты, указанной в прикреплении. При отсутствии прикрепления пациента к МО регистратора на печать выводится номер созданной в данной МО карты. Если карт несколько, то номер первой найденной. При отсутствии открытых амбулаторных карт в МО регистратора поле остается пустым;
- если для пациента (в текущей МО) не создана амбулаторная карта, то отобразится сообщение: «У пациента нет амбулаторной карты в данной МО. Будет распечатан шаблон документа. Для печати карты предварительно создайте ее для пациента». При нажатии кнопки «Печать шаблона АК» в новой вкладке браузера отобразится пустая форма амбулаторной карты.
- «Печать стом.карты» – вывести на печать стоматологическую карту пациента:
- «Талон амбулаторного пациента»;
- «Форма 043/у»;
- «Вкладыш к форме 043/у».
- «Печать истории развития ребёнка» – печать формы «112/у История развития ребенка». Доступно для пациентов младше 15 лет;
- «Согласие на обработку перс.данных (А4)»;
- «Отзыв согласия на обработку перс.данных»;
- «Согласие на обработку ПД (А5)»;
- «Согласие на вмешательство (А5)»;
- «Книга записи вызовов на дом»;
- «Печать шаблона документа» – вывести на печать шаблон документа. При нажатии на кнопку отобразится форма «Печать шаблона документа».
- «Это двойник» – отобразится форма для отправки двойников на объединение;
- «Добавить человека» – добавление человека в Систему. Отобразится форма «Человек: Добавление»;
- «Редактировать данные» – отобразится форма редактирования данных пациента;
- «История лечения» – отобразится форма истории лечения пациента;
- «Согласия» – при нажатии отображается раскрывающийся список:
- «Согласие на обработку персональных данных» – для добавления согласия на обработку персональных данных. Если у пациента уже есть действующее согласие, отобразится всплывающее сообщение: «У пациента есть действующее согласие на обработку персональных данных. Отозвать предыдущее и создать новое?»;
- «Отзыв согласия на обработку персональных данных» – для отзыва согласия на обработку персональных данных. Кнопка доступна, есть у пациента уже есть действующее согласие.
Раздел «Список направлений и записей пациента»
Вкладка «Направления и записи»
Действия, кроме просмотра, доступны только для направлений и записей, сделанных в МО регистратора (т.е. МО регистратора указано в поле «Кем направлен» или «Куда направлен». Просматривать можно любые записи.
Пользователю доступны следующие действия:
- «Открыть» – просмотр направления. Отобразится форма направления в режиме просмотра. Действие доступно только для электронных (неавтоматических) направлений;
- «Отменить» – отменить выбранную запись/направление пациента. Действие доступно при наличии у пользователя прав доступа для отмены записи. Кнопка недоступна при просмотре записей за прошедшую дату. Для направлений в статусе «Очередь», «Записано на бирку» соблюдаются следующие условия:
- «Кем направлен» – МО регистратора для АРМ регистратора;
- «МО направления» – МО регистратора для АРМ регистратора;
- направление создано оператором call-центра для АРМ call-центра;
- оператору АРМ регистратора поликлиники доступна отмена записей и направлений из другой МО.
- «Печать»:
- «Печать списка» – печать списка записей пациента;
- «Талон на прием к врачу» – печать формы 025-4/у-88. Пункт «Талон на прием к врачу» заблокирован, если пациент поставлен в очередь, записан на койку стационара или записан на лабораторное исследование, в консультационный кабинет или в процедурный кабинет;
- «Печать маршрутного листа»;
- «Печать листа предварительной записи»;
- «Печать направления» – при нажатии в новой вкладке браузера отображается печатная форма направления. Пункт заблокирован, если направление создано, как «Автоматическое направление»:
- направление выписано через опцию «Записать» АРМ регистратора поликлиники;
- направление выписано врачом через ЭМК пациента из раздела «Назначение» посещения;
- направление создано сотрудниками кол-центра по телефону, пациентом через портал самозаписи и т. п.
П р и м е ч а н и я
- Если печать направления выполняется для направления с типом «На исследование» и у связанной услуги (поле «Услуга» формы «Направление») имеется атрибут «Функционально-диагностическая», и для услуги был добавлен файл приложения о подготовке к исследованию, то на отдельной вкладке дополнительно отображается файл приложения. Если файл не был добавлен, то отображается только печатная форма направления. Добавление файла выполняется на форме «Услуга на службе. Добавление».
- При печати направлений на лабораторные исследования вид печатной формы зависит от настроек, указанных на форме «Настройки» в разделе «Лаборатория» в подразделе «Печать направлений на исследования»:
- если выбран вариант «Обычное направление», отображается печатная форма «Форма № 057/у-04»;
- если выбран вариант «Направление в ЦКДЛ» отображается печатная форма направления в ЦКДЛ.
-
- «Печать шаблона документа» – отобразится форма «Печать шаблона документа«.
- «Записать из очереди» – записать из очереди можно на текущий или будущий день, если направление имеет статус «Поставлено в очередь»;
- «В очередь» – действие доступно только для направлений в статусе «Записано»;
- «Перезаписать» – изменить дату/время записи. Перезаписать можно на текущий или будущий день, если направление имеет статус «Записано». При выборе бирки старая бирка освободится, человек будет записан на новую бирку со стандартными проверками при записи без создания нового направления.
Список направлений и записей:
- В списке не отображаются направления со статусами «Обслужено», «Отменено», «Отклонено».
- В столбце «Номер» отображается номер выписанного электронного направления. Если добавлена обычная запись к врачу (без направления), сделанная самим врачом, регистратором или через сайт самозаписи, то номер отображается без гиперссылки. Если было создано электронное направление, номер отображается в виде гиперссылки. При переходе по ссылке отобразится форма просмотра данных направления.
- В столбце «Дата направления» указывается дата выписки направления. Если направление в поликлинику находится в очереди и срок ожидания превысил значение, указанное в параметрах Системы, то рядом с датой направления отображается восклицательный знак.
Вкладка «Амбулаторные карты»
Вкладка предназначена для учета движения амбулаторных карт. На вкладке отображается информация о выданных оригиналах амбулаторных карт в МО пользователя.
Вкладка содержит столбцы:
- «№ карты» – номер амбулаторной карты пациента;
- «Последнее движение» – дата и время, когда было последнее изменение движения карты;
- «Текущее положение» – местонахождение карты;
- «Подразделение» – подразделение, где находится карта.
Для работы со списком амбулаторных карт доступны следующие действия (кнопки доступны на панели управления списком):
- «Открыть» – при нажатии отображается форма «Амбулаторная карта»;
- «Добавить карту» – при нажатии отображается форма «Амбулаторная карта» в режиме добавления»;
- «Удалить» – при нажатии отображается диалоговое окно с просьбой подтвердить или отменить удаление выбранной амбулаторной карты;
- «Печать»:
- «Печать списка» – для печати списка амбулаторных карт пациента;
- «Печать амбулаторной карты» – для печати амбулаторной карты пациента формы № 025/у;
- «Печать штрихкода амбулаторной карты» – для печати штрихкода амбулаторной карты пациента;
-
- «Печать стомат.карты (форма 043/у)» – для печати формы «Медицинская карта стоматологического больного».
Подробнее о работе с амбулаторными картами в АРМ регистратора поликлиники см. раздел «Контроль движения амбулаторных карт».
Работа в АРМ
Создание расписания
Для создания расписания:
-
нажмите кнопку «Ведение расписания» на боковой панели АРМ. Отобразится форма «Мастер редактирования расписания»;
- выберите в дереве МО врача, услугу или службу для, которой необходимо создать расписание. В правой части отобразится расписание;
- в поле работы с расписанием или на панели инструментов выберите нужный день;
- нажмите ссылку «Заполнить расписание» или кнопку «Создать расписание». Отобразится форма создания расписания;
- выберите вариант создания расписания из выпадающего списка поля «Вариант создания». Содержимое формы отобразится в соответствии с выбранным вариантом создания расписания:
- «Задать новое расписание»;
- «Скопировать существующее расписание» – чтобы скопировать расписание за выбранный период, предварительно должно быть создано расписание за этот период.
При работе с расписанием отделения стационара, расписание создается на койки отделения, с указанием количества мужских, женских, общих коек;
- укажите параметры приема: дату приема, начало и окончание приема, длительность приема, тип бирки. При копировании расписания укажите количество повторов копирования заданного периода в поле «Скопировать раз». Например, если задан период понедельник – вторник, количество – 2, то расписание будет скопировано на среду – четверг, пятницу – субботу. Для копирования примечаний установите флаг «Копировать примечания на день»;
- нажмите кнопку «Создать расписание». Отобразится форма с созданным расписанием работы. Если расписание уже создано, повторно создать расписание на указанную дату невозможно;
- при необходимости добавьте дополнительные бирки. Для этого:
- нажмите кнопку «Добавить доп. Бирку»;
- укажите время начала приема по дополнительной бирке «Добавить». Интервал времени между добавляемой и существующими бирками должен быть не менее двух минут;
- при необходимости добавьте или отредактируйте имеющееся примечание:
- для создания или редактирования примечания на бирку:
- выберите бирку, примечания для которой требуется создать или отредактировать;
- выберите пункт контекстного меню «Добавить примечание» или нажмите кнопку «Добавить» на верхней панели раздела «Примечания»;
-
отобразится форма «Примечания» содержащая поля:
- «Примечание» – переключатель «На день»/»На бирки»;
- «Начало» – поля для выбора даты и времени;
- «Окончание» – поля для выбора даты и времени;
- «Видимость» – переключатель Все МО/Только своя МО;
- «Выберите примечание» – выпадающий список;
- «Текст примечания» – поле для ввода текста. При выборе значения в списке примечаний автоматически отображается текст примечания для указанного типа;
- «Новое примечание» – поле для ввода текста;
- для создания или редактирования примечания на бирку:
-
-
- заполните поля формы. Нажмите кнопку «Создать». Примечание для бирки будет отображаться в сплывающей подсказке;
- для создания примечания на день:
- выберите день, для которого требуется добавить примечание;
- нажмите кнопку «Добавить» на верхней панели раздела «Примечания»;
- отобразится форма «Примечания»;
- заполните поля формы. Нажмите кнопку «Создать». Примечание на день будет отображаться в сплывающей подсказке.
-
Изменение расписания выполняется путем удаления существующего и созданием нового или добавлением к существующему расписанию новых бирок:
- для удаления расписания на выбранный день нажмите на ссылку «Очистить день»;
- для изменения типа бирки в контекстном меню бирки нажмите «Изменить тип» и выберите нужный тип;
- для освобождения записи с бирки в контекстном меню бирки выберите пункт «Освободить бирку»;
-
для удаления бирки в контекстном меню бирки нажмите кнопку «Удалить бирку».
П р и м е ч а н и я
- Удаление занятых бирок недопустимо.
- Для бирок с типом «Групповой прием» кнопка «Удалить бирку» остается неактивной, если есть хотя бы один записанный на бирку пациент.
- для просмотра истории записей на бирку в контекстном меню бирки нажмите кнопку «Просмотр истории». Отобразится окно просмотра полной истории по выбранной бирке;
- для просмотра информации о пользователе портала, который записался на выбранную бирку, в контекстном меню бирки нажмите кнопку «Просмотр истории», нажмите на ссылку в столбце «Оператор», отобразится форма просмотра данных о пользователе;
- для переноса выделенной области расписания нажмите «Переместить» и укажите целевой диапазон расписания. Если целевой диапазон уже содержит расписание, то это расписание подменяется расписанием из скопированного диапазона, при этом занятые бирки не изменяются и бирки с аналогичным периодом не вставляются.
Особенности работы регистратора поликлиники с расписанием сотрудников и службы центра удалённых консультаций описаны в справке «Настройка расписания для службы ЦУК и сотрудника АРМ ЦУК».
Запись к врачу
Для записи пациента к врачу:
- введите поисковый критерий в поля фильтра;
- нажмите кнопку «Найти»;
- выберите пациента в списке найденных записей;
- нажмите кнопку «Записать» на панели управления списком пациентов. Отобразится форма «Мастер выписки направлений»;
- выберите подразделение, а затем отделение в списке формы;
- выберите в списке врача или услугу. Отобразится расписание работы врача;
- выберите свободную бирку или койку (обозначена зеленым цветом). Отобразится форма с перечнем записанных пациентов;
- если свободных бирок нет, поставьте пациента в очередь. Для этого нажмите кнопку «Поставить в очередь»;
Для включения пациента в список записанных без предварительной записи на форме «Мастер выписки направлений» нажмите кнопку «Дополнительный прием». Пациент будет добавлен в список записанных пациентов в соответствии с текущим временем. В расписании врача отобразится запись пациента с пометкой «Б/З». - по окончании работы с формой нажмите кнопку «Закрыть».
Для записи пациентов к определенному врачу:
-
нажмите кнопку «Запись к врачу» на боковой панели главной формы АРМ. Отобразится форма «Мастер выписки направлений»;
- выберите подразделение, а затем отделение в списке формы;
- выберите в списке врача или услугу. Отобразится расписание работы врача;
- выберите свободную бирку или койку (обозначена зеленым цветом). Отобразится форма «Человек: Поиск»;
- введите поисковый критерий в поля фильтра. Нажмите кнопку «Найти»;
- выберите пациента в списке найденных записей. Нажмите кнопку «Выбрать»;
- пациент будет добавлен в список записанных пациентов.
Для записи пациента ранее добавленного в очередь:
-
нажмите на боковой панели АРМ кнопку «Журнал направлений и записей»;
- введите поисковый критерий в поля фильтра, в поле «Статус» выберите значение «Поставлено в очередь»;
- нажмите кнопку «Найти»;
- выберите пациента в списке найденных записей;
- нажмите кнопку «Записать»;
- выберите в нижнем списке нужный элемент и двойным щелчком мыши откройте расписание;
- выберите свободную бирку;
- после окончания работы с формой нажмите кнопку «Закрыть».
Выписка направления
Для выписки направления пациенту:
- введите поисковый критерий в поля фильтра;
- нажмите кнопку «Найти»;
- выберите пациента в списке найденных записей;
- нажмите кнопку «Записать» на панели управления списком. Выберите вариант записи. Отобразится форма «Мастер выписки направлений»;
- выберите тип направления в списке. Дважды щелкните левой клавишей мыши по нужному типу;
- выберите подразделение;
- выберите врача/отделение/службу;
- выберите свободную бирку или койку;
- при необходимости введите данные по направлению. Например, при выписке направления на плановую госпитализацию отобразится форма «Направление: Добавление», заполните поле «Диагноз».
Особенности выписки пациенту направления на удалённую консультацию описаны в справке «Создание направления на удаленную консультацию формата врач – пациент».
Прикрепление пациента к МО
Для прикрепления человека к МО:
- нажмите на боковой панели АРМ кнопку «РПН», отобразится подменю;
-
выберите пункт «РПН: Прикрепление». Отобразится форма «РПН: Прикрепление»;
- введите поисковый критерий в поля фильтра;
- Нажмите кнопку «Найти»;
- выберите пациента в списке найденных записей. В нижнем списке формы отобразится история прикрепления пациента;
- выберите вкладку, соответствующую типу прикрепления;
- нажмите кнопку «Добавить» на панели управления списком прикреплений. Отобразится форма «РПН: Добавление». Действие доступно, если пациент не был прикреплен ранее к данной МО по выбранному типу прикрепления;
- заполните поле «Участок»;
- при необходимости укажите отказ от некоторых видов медицинских вмешательств. Для этого:
- отметьте флаг «Отказ от медицинских вмешательств»;
- проставьте флаги в графе «Отказ» напротив нежелательных медицинских вмешательств;
- по завершении заполнения полей формы нажмите кнопку «Сохранить». Отобразится запрос печати заявления пациента;
- для вывода на печать формы заявления о выборе МО для заполнения:
- лично пациентом – нажмите «Лично»;
- представителем пациента – нажмите «Представитель»;
- на отдельной вкладке отобразится печатная форма заявления. Используйте настройки браузера для вывода на печать.
Контроль движения амбулаторных карт
В Системе доступна возможность контроля местонахождения оригиналов амбулаторных карт. Ответственными за ввод данных о перемещении амбулаторных карт являются работники регистратуры МО.
При передаче амбулаторной карты работник регистратуры обязан ввести информацию о движении карты в систему. Все перемещения карт должны производится через регистратуру.
Доступна возможность хранения амбулаторных карт разного вида (основное, гинекологическое, стоматологическое).
Пациент может иметь по одной открытой карте разного типа, связанной с прикреплением. Пациент может иметь несколько амбулаторных карт.
Для контроля движения амбулаторных карт предназначена вкладка «Амбулаторные карты» журнала рабочего места регистратора поликлиники. На вкладке отображается список оригиналов амбулаторных карт. В списке отображается следующая информация: номер оригинала амбулаторной карты, дата последнего движения, текущее местонахождение карты.
Доступные действия:
- добавить информацию о перемещении карты;
- изменить введенную информацию;
- просмотреть данные;
- удалить запись из списка. Карту можно удалить, если она не имеет связи ни с одним прикреплением;
- обновить список;
- печать:
- «Печать амбулаторной карты» – печать выбранной амбулаторной карты;
- «Печать стоматологической карты (форма 043/у)».
Кнопки «Добавить» и «Удалить» доступны записей о пациентах, у которых нет даты смерти.
При возврате карты в регистратуру, передачи другому сотруднику МО и т.д. необходимо добавить новую запись о передвижении карты.
Для добавления данных о движении амбулаторной карты:
- выберите пациента из списка;
-
откройте вкладку «Амбулаторные карты»;
-
нажмите кнопку «Добавить». Отобразится форма добавления информации об оригинале амбулаторной карты;
-
Нажмите кнопку «Добавить». Отобразится форма ввода данных о перемещении карты;
- укажите дату и время (по умолчанию подставляется текущая дата и время);
- выберите соответствующее значение в поле «Местонахождение»;
- заполните обязательные поля в зависимости от значения, выбранного в поле выше;
- нажмите кнопку «Сохранить».
Информация о местонахождении карты будет добавлена в Систему.
Описание формы «Амбулаторная карта»
В верхней части формы расположен блок с информацией о данных карты, в нижней — информация о перемещении карты:
- «№ амб. карты» – поле для указания номера амбулаторной карты;
- «Медицинская организация» – при добавлении заполнено по умолчанию данными текущей МО (МО пользователя). Недоступно для редактирования;
- «Пациент» – поле недоступно для редактирования;
- «Дата закрытия» – указывается дата закрытия АК;
- «Причина закрытия» – если указана дата закрытия, то поле обязательно для заполнения.
Описание формы «Движение амбулаторной карты»:
Форма содержит поля:
- «Дата» – дата добавления информации о перемещении карты;
- «Время» – время перемещения карты;
- «Местонахождение» – значение выбирается из справочника. При выборе значения «Другое» отобразится поле для ввода дополнительной информации;
- «Сотрудник МО» – значение выбирается из выпадающего списка мест работы сотрудников текущей МО. Поле обязательно для заполнения, если в поле «Местонахождение» указано значение «Сотрудник МО»;
- «Должность» – поле недоступно для редактирования. По умолчанию не заполнено. Если в поле «Сотрудник МО» выбрано место работы сотрудника, то в поле устанавливается должность выбранного места работы;
- «Пояснение» – обязательно для заполнения, если в поле «Местонахождение» указано значение «Другое» или «Другая МО».
Печать штрихкода амбулаторной карты
Для печати штрихкода амбулаторной карты:
- выберите пациента в списке главной формы АРМ;
- перейдите на вкладку «Амбулаторные карты»;
- выберите нужную запись из списка;
- нажмите кнопку «Печать». Отобразится подменю;
- выберите пункт «Печать штрихкода амбулаторной карты».
В новой вкладке браузера отобразится сформированный штрихкод. Распечатайте штрихкод согласно настройкам печати.
Контроль интернет-записи
Подробнее см. раздел «Модерация интернет-записи».
Контроль самозаписи через портал
Подробнее см. раздел «Модерация людей».
Поиск льготников
Описание работы по поиску льготников в регистре приведено см. раздел «Регистр льготников. Поиск».
Работа со структурой МО
Для пользователей, учетной записи которых добавлена группа прав «Администратор регистратуры ЛПУ», на форме «Структура МО» для редактирования доступна вкладка «Участки».
Описание работы со структурой см. раздел «Структура МО».
Работа с паспортом МО
Описание работы с паспортом МО см. раздел «Паспорт МО».
Система уведомлений
Подробнее см. раздел «Обмен сообщениями (журнал уведомлений)».
Всплывающие уведомления
Уведомления о неподписанных документах
Всплывающие уведомления о неподписанных документах (при наличии таковых) отображаются:
- при переходе в АРМ пользователя:
- при авторизации пользователя в АРМ;
- при смене АРМ после авторизации пользователя;
- по истечении установленного временного интервала между уведомлениями, заданного в параметре «Уведомлять через указанное количество часов» для значения «Интервал между уведомлениями (часов)» в поле «Тип настройки» (см. раздел «Настройка уведомлений о неподписанных документах» на форме «Параметры системы») во время работы в АРМ пользователя.
П р и м е ч а н и е – Всплывающие уведомления о неподписанных документах генерируются в Системе только после соответствующих настроек, указанных в разделе «Настройка уведомлений о неподписанных документах» и выбранном способе уведомления «Всплывающие сообщения». Доступ к настройкам уведомлений о неподписанных документах предоставлена пользователям с группой прав «Супер Администратор СВАН» на форме «Параметры системы«. Способ уведомлений «Всплывающие сообщения» выбирается на форме «Настройки» в АРМ пользователя.
Уведомления доступны следующим пользователям АРМ:
- АРМ администратора МО;
- АРМ врача поликлиники;
- АРМ стоматолога;
- АРМ врача стационара;
- АРМ диагностики;
- АРМ патологоанатома;
- АРМ сотрудника центра удалённой консультации;
- АРМ врача ВК;
- АРМ лаборанта;
- АРМ врача ЛЛО поликлиники.
Система генерирует уведомления при наличии неподписанных документов (СЭМД), предназначенных для отправки в РЭМД ЕГИСЗ.
П р и м е ч а н и е – Текст уведомления: «У вас N неподписанных документов. Подписать документы» со встроенной ссылкой «Подписать документы» для перехода на форму «Подписание медицинской документации». Уведомления отображаются пользователям АРМ:
- АРМ администратора МО;
- АРМ врача поликлиники;
- АРМ стоматолога;
- АРМ врача стационара;
- АРМ диагностики;
- АРМ патологоанатома;
- АРМ сотрудника центра удаленной консультации;
- АРМ врача ВК;
- АРМ лаборанта;
- АРМ врача ЛЛО поликлиники.
Подробнее см. «Журнал уведомлений».
Работа со справочником медикаментов
Подробнее см. раздел «Справочник медикаментов».
Работа со справочником медико-экономических стандартов
Описание работы со справочником медико-экономических стандартов приведено см. раздел «МЭС. Просмотр».
Картохранилище
Подробнее см. раздел «Форма Картохранилище».
Доступ к ЭМК
На кнопке «Запросы на просмотр ЭМК» в АРМ Регистратора поликлиники отображается количество запросов в данную МО со статусом «Новый» на текущие дату и время.
Подробнее см. раздел «Запросы на просмотр ЭМК».
Работа с обращениями
Подробнее см. раздел «Регистрация обращений».
Печать книги записи вызовов на дом
Для печати необходимо:
-
выбрать «Печать» → «Печать книги записи вызовов на дом». Отобразится форма «Параметры формирования»;
- указать:
- «Период» – период печати;
- «Участок» – выбрать участок для печати.
- нажать «Печать».
Формируется документ печатная форма N 031/У «Книга записи вызовов врачей на дом». Форма отображается в новом окне браузера.
Электронная очередь в АРМ регистратора поликлиники
Подробнее см. раздел «Электронная очередь в АРМ регистратора поликлиники».
Отчеты
Подробнее см. раздел «Формирование отчетов. Общая информация».
Управление рассылками
Подробнее см. раздел «Журнал рассылок».
Информирование пациентов с помощью SMS-уведомлений
В Системе сохраняется информация о связи пациента с аккаунтом на портале «К-врачу», которая используется при SMS-информировании в следующих ситуациях:
- Отказ в вызове на дом – регистратор/Оператор call-цента может установить карте вызова статус «Отказ». При этом пользователю может направляться SMS-уведомление на номер телефона, указанный в учетной записи портала самозаписи (при отправке уведомлений используется существующая настройка для записи на прием);
- Отмена вызова на дом – вызов отменяется по личному обращению пациента. Вызов можно отменить только во время доступности сервиса. При отмене вызова карта приобретает статус «Отменен». Для интернет- записей отправляется SMS-уведомление об отмене вызова, при наличии необходимых настроек (Уведомлений);
- Подтверждение вызова на дом – подтвержденный вызов на дом сопровождается установкой статуса «Одобрен». Для интернет-записей отправляется SMS-уведомление об одобрении вызова, при наличии необходимых настроек (Уведомлений);
- Прикрепление – при переприкреплении пациентов возможно SMS-информирование. Настройка о необходимости проведения данной операции производится для региона в целом в «Параметры системы» — «Общие настройки» — «Уведомления»;
- При отмене записи регистратором/оператором/врачом из Системы производится SMS-оповещение.
Оглавление
Заходим под учётной записью регистратора:
Данное рабочее место предназначено для работника регистратуры и под ним доступны следующие задачи:
— Поиск донора в базе;
— Внесение отвода согласно федеральному сервису;
— Создание нового донора;
— Внесение корректировок в данные донора;
— Создание направление на кровоотдачу;
— Возможность отправки донора на анализы;
— Просмотр списка всех доноров;
— Просмотр всего процесса сдачи донором крови;
— Получение списков донора для обзвона.
Поиск донора
Чтобы найти в базе донара заходим в «Регистратура» — «Поиск донора»:
Откроется форма поиска:
Поиск пациента можно выполнить:
По номеру карты (номер донора). Вводим номер и нажимаем клавишу ENTER на клавиатуре. Если донор найден, его данные заполнятся на форме:
по ФИО. Вводим ФИО, нажимаем ENTER, выходит список пациентов с таким ФИО:
Выбираем нужного. Нажимаем ОК.
по первым буквам ФИО:
по ФИО и году рождения. Вводим ФИО целиком, или кратко и добавляем год (можно писать и 1990 и просто 90).
или
Создание нового донора
Если донор не найден в базе данных, он будет подсвечен красным светом.
Чтобы занести данного донора в базу, нажимаем кнопку «Новый донор»:
Откроется электронная карта донора. Заполняем форму и нажимаем Ок. Если какое-то из обязательных полей будет не заполнено, то при сохранении, это поле будет помечено значком
:
Заполняем обязательные поля и нажимаем Ок.
Новый донор создан.
Изменение данных донора
Для редактирования персональных данных донора нужно найти нужного донора и нажать на кнопку «Изменить донора»:
Откроется электронная карта донора, в которую можно внести изменения его персональных данных.
Отведенные доноры
Если донор является отведенным от кроводачи, то при нахождении донора на карте выйдет соответствующее сообщение:
Создание направления на кровоотдачу
Для создания направления, находим нужного донора в базе и в поле «Направления донора» нажимаем на кнопку «Добавить».
Откроется форма нового направления на вкладке «Регистратура». Персональные данные из карты донора автоматически прописываются на форму:
Если донор пришёл сдавать анализы, то ставим галочку «Анализы»:
После это направление можно распечатать по кнопке «Печать».
Далее нажимаем на кнопку «Ок.
Направление сохранилось и его видно на форме поиска:
На этом создание направления завершено. Она отобразиться в рабочей папке у терапевта.
Регистратура сможет увидеть список направлений, созданных за текущий день в папке в папке «Направления».
По умолчанию будет выходить список только на текущий день:
Чтобы посмотреть все направления, не зависимо от даты создания, нужно нажимать на кнопку «Сброс» и затем на кнопку «Найти»:
Предустановленный фильтр будет сброшен и будет показан список всех направлений:
Чтобы отсортировать список по дате, нужно щелкнуть мышкой по названию колонки.
Записи, подкрашенные зеленым цветом, обозначают направления с хорошими анализами, желтые – записи с временным отводом донора, а красные – с пожизненный отводом.
Выдача справок
По кнопке «Выдача справок»
Чтобы выдать донору справку, заходим в «Регистратура» — «Выдача справок»:
Откроется форма поиска донора.
Находим нужного донора и нажимаем на кнопку «Добавить»:
Откроется форма справки:
Вписываем наименование, получаем номер выданной справки по кнопке
, указываем дату и причину выдачи.
Нажимаем на кнопку «Печать».
Откроется окно с выбором шаблона справки:
Выбираем справку и нажимаем Ок. Откроется документ с текстом справки, который можно распечатать:
Из выполненного направления
Справку можно распечатать из направления, если была произведена донация.
Заходим в папку «Регистратура» — «Выполненные»:
Открываем направление и нажимаем на кнопку «Печать справки», которая стала активной:
Откроется окно с выбором шаблона справки:
Выбираем справку и распечатываем полученный документ.
Работа с папками
Папка «Регистратура»
Список направлений регистратор может увидеть Папка «Направление на анализ»
Список доноров сюда подтягивается автоматически из доноров за текущий день. Список можно распечатать.
Папка «Доноры»
Здесь можно посмотреть список всех доноров:
С помощью сохранённых фильтров можно отобрать список доноров по определённым условиям:
Выборки (сохранённые фильтры) можно дополнять, сохранять новые.
Отобранный список можно экспортировать в файл:
Откроется окошко, где надо выбрать формат:
Выбираем формат и нажимаем Ок. Список откроется в Excel:
Чтобы в вашей клинике не было так, как на картинке выше, и написана эта статья.
Модуль «Регистратура» медицинской информационной системы ArchiMed+предназначен для первичной обработки пациентов внутри клиники и автоматизации работы медрегистратора и администратора. Он устанавливается на компьютере этого сотрудника.
Работать с программой быстро и удобно, сокращается время работы сотрудника и количество ошибок человеческого фактора:
-
не нужно искать вручную бумажные карты;
-
нет необходимости заполнять новые карты от руки (и допускать ошибки);
-
одним щелчком мыши можно получить всю информацию о пациенте;
-
создать расписание врачей, которое всегда будет под рукой;
-
быстро посмотреть расписание и записать пациента на прием;
-
выписать талон и распечатать его
-
и множество других полезных функций.
Внимание: многие функции можно настроить индивидуально под вашу клинику – поговорим об этом далее.
Чтобы запустить модуль, нужно войти в МИС ArchiMed+ под своей учетной записью и нажать кнопку «Регистратура». Появится несколько вкладок: «Архив карт», «Расписание работы врачей», «Талоны на прием». Рассмотрим, как работать с каждой вкладкой.
Архив карт
Здесь хранятся все амбулаторные карты пациентов, когда-либо посетивших вашу клинику – то есть вся база. Регистратор может быстро найти карту по поиску (искать можно по номеру карты, ФИО или телефону) в верхней части окна. Есть расширенный фильтр, который позволяет искать карту по адресу и контактам, статистике, страховым данным и другим параметрам.
Чтобы завести для нового клиента индивидуальную карту, необходимо нажать на кнопку «Создать новую» на панели управления. Откроется окно «Амбулаторная карта».
Сюда заносится информация о пациенте: основные сведения (ФИО, дата рождения, место работы, адрес, телефон, данные документов и т.д.). Внимание: вы можете сами настроить поля, обязательные для заполнения, чтобы администратор просто не смог забыть указать данные в них. Если забудет – программа не даст ни сохранить, ни распечатать карту.
В дополнительных вкладках указываются данные лабораторных исследований, данные страхового полиса, если ваша клиника работает со страховыми организациями, больничные листы, оформленные для пациента в клинике, сигнальные отметки (аллергия, ограничения слуха и т. д.), специальные отметки (должник, хам, в черном списке, принимается по гарантийному письму и так далее), прикрепляется фотография. Словом, все, что нужно знать о пациенте.
В архиве карт имеется возможность распечатывать документы на основе специальных форм. В стандартной сборке доступны амбулаторные карты в разных форматах. Вы можете пользоваться нашей формой или предложить свою.
Расписание врачей
Вкладку «Расписание работы врачей» заполняет обычно медицинский регистратор клиники. Расписание можно создавать на разный период, поэтому изначально вам желательно знать время работы конкретного врача. Его можно заполнять заранее, если штатные врачи работают по привычному графику. Если врачи приходящие, расписание создается обычно на день-два вперед.Если в расписании произошли изменения, его можно без проблем отредактировать.
Как видно из картинки, в левой части расположен календарь, фильтр с выбором кабинета, корпуса (если таковой имеется). В основной части окна отображается непосредственно расписание врачей за выбранный период, которое строится по кабинетам.
Для создания нового расписания врача необходимо нажать на кнопку «Новая запись» – появится форма, которую видно в правой части окна. Чтобы иметь возможность настраивать расписание по дням недели, необходимо установить галочку напротив поля «Создать расписание на период». Имеется возможность установить рабочие часы по четным или нечетным дням, будням и выходным.
Далее вводим следующие данные: ФИО врача и ассистента из списка сотрудников, кабинет, в котором будет принимать врач, время начала и окончания приема, тип дня – операция или приемный день. Если, к примеру, тип дня отмечен операционным, то пациенты уже не записываются. Важный момент: типы дня, как и все выпадающие списки в программе, можно настроить конкретно для вашей клиники, просто добавив нужные пункты. Например, к операционному и приемному добавить выездной день. .
Затем указываем начало и окончание приема,Также можно добавить или удалить перерыв и по необходимости добавить примечание. Далее нажимаем на кнопку «Ок» – новое расписание готово.
В разделе имеется возможность распечатывать созданное расписание. Сделать это можно с помощью кнопки «Печать отчетов» во вкладке «Шахматка». Выберите нужный период и нажмите кнопку «Печать».
Талоны на прием
После того как расписание готово, можно записывать пациентов. В этом поможет программа записи на прием к врачу. Для этого используется вкладка «Талоны на прием» – основное рабочее поле для администратора.
В этом окне ведется запись пациента на прием. Представим, как это происходит в рабочем режиме. К примеру, в клинику звонит пациент и хочет записаться на 29 февраля к терапевту Иванову Ивану Ивановичу.
Если администратору поступает звонок с IP-телефонии, в модуле сразу же открывается окно амбулаторной карты пациента, и сотрудник понимает, кто именно сейчас звонит в клинику. При условии, конечно, что пациент уже обращался в клинику и его данные есть в базе.
На календаре он выбирает интересующую пациента дату — после этого в окне автоматически отображаются все врачи, которые принимают в эту дату. Администратор выбирает терапевта Иванова из списка – открывается окно для записи.
Далее нужно посмотреть свободные часы врача, кликнуть на них и создать талон записи.
ФИО врача, дата и время приема заполняются автоматически. Если сотрудник работает с IP-телефонией, данные пациента из карты также подтягиваются автоматически – не нужно ничего вводить вручную, просто сохранить созданный талон.
Если нет, нужно ввести данные пациента. В поле «Пациент» вводим фамилию пациента. Программа сразу же выдает возможные варианты из карт, имеющихся в архиве. Если программа нашла карту пациента, то нужно двойным щелчком нажать по ней и вся информация переместится в талон. Если в базе карты не оказалось, то ФИО и телефон нужно ввести вручную.
В принципе на этом все – можно сохранять талон, пациент уже записан на прием. Для получения более полной информации можно заполнить все данные: дату рождения, источник информации (откуда человек узнал о клинике), электронную почту, тип записи (по телефону, направлен другим специалистом, через сайт с помощью кнопки “Запись на прием” — мы тоже осуществляем эту функцию, и т.д.), вид приема (консультация, процедура, выдача документов и т.д.), статус (прибыл, убыл, оплачено-не оплачено, срочный и т.д.), фамилию агента (если есть) – в этом случае ему будет начисляться оплата.
Рассмотрим другую ситуацию: когда пациенту непринципиальна фамилия врача, он хочет просто записаться к любому терапевту. В этом случае нужно кликнуть по вкладке «Терапевт» и увидеть расписание всех врачей, которые работают в интересующую пациента дату.
Регистратор может увидеть, кто из врачей менее загружен, и записать пациента к нему. Впоследствии можно перезаписать пациента к другому врачу одним движением мышкой.
Если врачи вашей клиники очень загружены и запись идет плотно, в модуле «Регистратура» МИС ArchiMed+ есть функция «Поиск свободного времени». Нужно выбрать врача и интервал, в который нужно искать свободное время. Программа показывает только те часы, которые свободны для записи.
Еще одна ситуация: администратор записал пациента, но он не сможет подойти и просит перезаписать его на другое время. Нужно выбрать в календаре новую дату – появится новое окно. И перетащить мышкой запись пациента из левого окна в правое.
Если пациент хочет попасть сразу к нескольким врачам, нужно выбрать их в списке, создать запись на прием и просто копировать ее в нужные строки к нужным врачам. Это тоже делается быстро.
Если пациент отказывается от приема, его запись переносится в корзину одним кликом. Также программа напомнит администратору спросить причину отказа от услуги. При этом данные пациента не удаляются: они хранятся в системе, в списке удаленных талонов. По сути это база потенциальных клиентов, с которыми в дальнейшем можно работать и превращать в действующих.
Обратите внимание: на картинках время приема врача установлено с интервалом в полчаса. На самом деле мы можем менять это время в зависимости от специфики вашей клиники. Сколько нужно на прием – хоть 10 минут, хоть час – так и будет написано в сетке. Если длительность приема разная, можно зафиксировать в системе время каждой услуги.
Если пациент спрашивает о стоимости услуги, администратор может за пару секунд найти ее в прайс-листе – по коду или наименованию. Справочник кодов, утвержденных Минздравом, уже заложен в программе, плюс каждая клиника может использовать свои коды.
Рекомендуем также установить модуль CRM, который помогает налаживать обратную связь с пациентом и выстраивать продажи в клинике. Этот модуль особенно эффективен в комплексе с IP-телефонией. Здесь есть функция «Связаться» – напоминания о звонках клиентам, возможность отслеживать новые входящие заявки и работать с ними, сегментировать базу клиентов в зависимости от целевых действий.
Также регистратору пригодится модуль «Касса» – с его помощью проводится начисление услуг на счета пациентов. Как правило, клиники покупают «Кассу» вместе с «Регистратурой» и устанавливают оба модуля на рабочее место администратора. Мы подробно поговорим о модуле «Касса» в следующей статье.
Как видите, работать с модулем «Регистратура» просто и удобно – справится любой сотрудник. Больше никаких накладок: недостаточной информации в карте пациента, одновременной записи к одному и тому же врачу, записи в нерабочее время сотрудника, забытой информации о том, что пациент не придет. Модуль разработан так, что эти риски сводятся к минимуму: сотрудники ничего не перепутают, программа все сделает за них на каждом этапе работы. А уж сколько времени она экономит – трудно сосчитать!