- Содержание статьи
- Описание
- Комментарии к статье ( 3 шт )
- Добавить комментарий
Что делать, если вы решили установить на ваш компьютер или ноутбук твердотельный жесткий диск (или SSD)? В этой статье вы найдете исчерпывающую информацию по безболезненному переходу с традиционных жестких дисков на твердотельные накопители на основе флеш-памяти.
Описание
Сейчас SSD активно дешевеют, и такая тенденция будет сохраняться в будущем. В этой связи многие пользователи решаются на приобретение и установку SSD в свой компьютер или ноутбук. Основным мотивом для того, почему это стоит сделать, служит увеличение скорости загрузки операционной системы в несколько раз (система загружается с момента нажатия кнопки включения за 5-10 секунд!), а также общее повышение производительности ПК.
Насчет большей надежности SSD по сравнению со старыми добрыми жесткими дисками судить сложно, так как она зависит от многих факторов и зачастую зависит больше не от отсутствия движущихся частей в твердотельных накопителях, как о том кричат производители, а от банальной надежности самой электронной части, стабильности прошивки, встроенного контроллера. По имеющейся на сегодняшний день статистике ведущих дата-центров, вероятность отказов SSD и HDD сравнима, так что фактор повышенной надежности, как причину перехода на SSD пока учитывать не будем.
Прежде всего надо уяснить: твердотельные накопители работают по другому принципу, нежели жесткие диски с вращающимися пластинами, поэтому операционная система должна уметь корректно работать с SSD. В противном случае, угробить твердотельный накопитель можно достаточно быстро.
Нормально работают с SSD дисками все версии Windows, начиная с Windows 7, поэтому в дальнейшем будем рассматривать работу с SSD именно в этой операционной системе и более новых (Windows 8.1, Windows 10). Хотя в принципе SSD можно использовать и на более старых версиях, например Windows XP, но при этом придется повозиться с настройками. Так что делать это не рекомендуется без крайней на то необходимости.
Причины некорректной работы Windows XP с твердотельными дисками заключаются в неправильном выравнивании разделов на твердотельном диске, неоптимальном для SSD размере кластера файловой системы NTFS и отсутствие поддержки специальной команды TRIM, введенной в спецификацию интерфейса ATA для улучшения поддержки твердотельных накопителей.
При установке SSD на настольный компьютер следует знать о том, что все выпускаемые твердотельные диски имеют форм-фактор 2.5 дюйма, поэтому придется применить переходник для его установки вместо 3.5-дюймовых HDD. Впрочем, он обычно имеется в комплекте поставки дисков известных брендов.
Следующим шагом будет включение работы контроллера жесткого диска в режиме AHCI, так как только в этом режиме будет задействована вышеупомянутая команда TRIM. Данную операцию проводим, зайдя в соответствующий раздел настроек в BIOS.
Перед установкой операционки имеет смысл скачать с сайта производителя накопителя последние версии драйверов устройства.
Далее запускаем установку Windows 7/Windows 8.1/Windows 10. Если в процессе операционка определила, что она устанавливается на твердотельник, она самостоятельно выполнит все необходимые операции: при разбиении накопителя на разделы правильно их выровняет, отформатирует разделы в NTFS с размером кластера 4 Кб и включит поддержку команды TRIM.
Теперь можно проверить правильность проведенных операций.
Смещение определяем с помощью консольной утилиты DiskPart, запускаем ее и вводим команды select disk 0 (0 обозначает номер диска, на котором размещается раздел с системой, просмотр всего списка возможет с помощью команды list disk) и list partition.
Размер кластера можно проверить с помощью консольной команды fsutil fsinfo ntfsinfo C:
Проверка активности поддержки TRIM производится командой fsutil behavior query DisableDeleteNotify. Если при этом возвращается значение 0, то функция автивна, если 1 – то поддержка TRIM отключена.
Все эти проверки можно выполнить с помощью специальных утилит сторонних разработчиков, к примеру AS SSD Benchmark, SSD Life Free.
Когда системы полностью установлена, выполним ряд настроек, необходимых для корректной работы ОС с твердотельным накопителем.
Отключаем автоматическое индексирование файлов в разделе, находящемся на SSD. Для этого в свойствах диска надо снять имеющийся по умолчанию флаг «Разрешить индексирование…». В открывшемся окне выбираем вариант для всех вложенных папок.
Файл подкачки. Если на компьютере установлено более 4 ГБ оперативной памяти, что сейчас не редкость, файл подкачки можно не создавать вообще, навряд ли в нем будет необходимость, особенно, если речь идет об использовании компьютера в бытовых целях – музыка, фильмы, интернет, Office. Если же оперативной памяти меньше, рекомендуется файл подкачки размещать на обычном жестком диске, если таковой имеется в системе. Для этого идем: «Панель управления» — «Система» — «Дополнительные параметры системы» — «Дополнительно» — «Быстродействие» — «Дополнительно», жмем «Изменить» в разделе «Виртуальная память» и либо ставим флаг «Без файла подкачки» для всех дисков, либо устанавливаем его логическом диске, расположенном на обычном винчестере. Изменения будут внесены после перезагрузки.
Отключение режима гибернации (спящего режима). При переходе в этот режим система копирует содержимое оперативной памяти в создаваемый на системном диске файл hiberfil.sys, размером, равным ее объему, и при следующей загрузке восстанавливает состояние системы до перехода ее в этот режим. При это скорость восстановления работоспособности системы по сравнению с загрузкой системы «с нуля» выше. Использование этого режима в случае системы, запускаемой с твердотельного жесткого диска, не имеет смысла, так как скорость загрузки системы в этом случае гораздо выше, и разница во времени между «холодным стартом» системы и стартом из режима гибернации практически сводится к нулю. Плюс, имеем дополнительное свободное дисковое пространство, которого может быть и так немного, из-за отсутствия файла hiberfil.sys. Кстати, перенести его на другой раздел, как файл подкачки, нельзя.
Отключается режим просто: в консоли набираем команду powercfg -h off и нажимаем Enter.
Дефрагментация. Эта операция, особенно в регулярном режиме (включена по умолчанию в Vista и выше) способна хорошо сократить время жизни SSD, поэтому последовательно переходим «Панель управления» — «Администрирование» — «Планировщик заданий» и отключаем задание ScheduledDefrag. Для дефрагментации обычных жестких дисков существует множество специальных бесплатных программ.
В качестве рекомендации можно посоветовать отключить кэширование. Для этого в «Диспетчере устройств» выбираем наш накопитель в разделе «Дисковые устройства» выбрать пункт «Свойства» контекстного меню, и во вкладке «Политика» включить опцию «Быстрое удаление». Изменения произойдут после перезагрузки ПК.
Рекомендуется держать свободным около 15% дискового пространства твердотельного накопителя во избежание частых перезаписей и, как следствие, сокращения ресурса накопителя.
В процессе эксплуатации SSD какого-либо специфического обслуживания не требуют, надо лишь периодически проверять его состояние с помощью специальных утилит, например, таких как CrystalDiskInfo, SSD Life Free.
Насчет оптимального объема SSD-накопителя. На данный момент наиболее актуальным будет приобретение накопителя объемом от 500 до 1000 ГБ с поддержкой интерфейса SATA 6 Gb/s. Меньшие по объему накопители уже относятся к предыдущему поколению подобных устройств и уже морально устаревают, их быстродействие ниже. Ну а более емкие диски пока еще достаточно дороги.
Твердотельные накопители победно шествуют по миру. У дисков на основе флеш-памяти много достоинств, а теперь к ним добавилась еще и доступность больших накопителей емкостью до 1 Тбайт. Кроме того, устройства средней и высшей категории долговечны, о чем свидетельствует большая гарантия, указываемая производителями. И, казалось бы, остается только купить модуль, установить и перенести ОС. Однако не все так просто, как хотелось бы. Оптимальной производительности и большого срока службы накопитель может достигнуть только с правильными настройками. В первой части статьи рассказываем о параметрах наиболее популярных типов твердотельных накопителей.
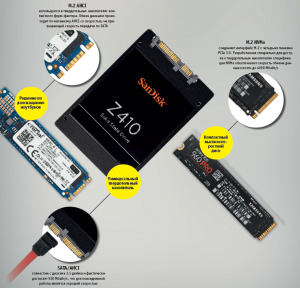
Во второй части статьи мы расскажем о возможностях твердотельных накопителей. Для этого мы создали массив RAID 0 из двух высокоскоростных носителей. Однако прежде чем пытаться ставить рекорды, стоит попробовать добиться оптимальной производительности на обычном твердотельном диске.
Первый порт M.2 (выделен желтым) разделяет ресурсы по полосе пропускания с портами SATA 5-6. Если второй порт M.2 (выделен красным) задействовать под накопитель AHCI, он использует полосу пропускания портов SATA 1-2 — вместе с накопителем NVMe в разъеме M.2
Оптимальное использование твердотельных накопителей M.2
Накопители формата M.2, будучи высокоскоростными и компактными (22×80 мм), идеально подходят для мобильных компьютеров. Правда, модули M.2 умещаются не во все компьютеры, кроме того, NVMe и AHCI — это два разных протокола. Если вы последовательно будете выполнять рекомендации, то быстро найдете накопитель, который оптимально подойдет именно для вашего ПК.
В руководстве пользователя или в технических характеристиках на сайте производителя материнской платы десктопа вы найдете информацию о возможности и условиях установки накопителя форм-фактора M.2.
Накопители NVMe лучше всего работают с драйверами производителя. Кроме того, нужно установить эту галочку в настройках накопителя (в диспетчере устройств)
Слот M.2 предусмотрен на платах для процессоров поколений Haswell/Broadwell (разъем LGA 1150) и выше, но, как правило, передача данных на старых платах в нем ведется только по двум линиям PCIe 2.0, из-за чего скорость не может превышать одного гигабайта в секунду. Кроме того, нередко обнаруживается, что в UEFI нет поддержки устройств NVMe или нет драйверов для них, поэтому, скорее всего, нужно будет приобрести модуль M.2 с AHCI или обычный накопитель SATA.
Начиная со Skylake чипсет материнской платы поддерживает четыре линии PCIe 3.0, которые в сумме обеспечивают скорость до 4 Гбайт/с. Если при этом на компьютер установлена Windows 10, ничего не мешает поместить модуль M.2 с поддержкой NVMe. В установщике и ОС Windows 7 и 8 отсутствуют драйверы USB для платформы Skylake, а также для накопителей NVMe, что вдвойне усложняет установку. Перед монтажом модуля обратите внимание, с какими интерфейсами слот M.2 разделяет ресурсы по полосе пропускания: разъемы SATA могут быть недоступны при подключении накопителя M.2 AHCI, а накопитель M.2 NVMe может использовать полосу пропускания одного из слотов PCIe. Сверьтесь по руководству пользователя и в случае необходимости подключите другие накопители или видеокарты в свободные слоты.
У ноутбука выявить совместимость с накопителем M.2 и его протоколом бывает сложнее, поскольку производители не публикуют такие данные. Поэтому часто приходится рыскать по Интернету, забив в поиск маркировку компьютера и «M.2». Если найдете ноутбук этой же линейки, оснащенный накопителем M.2, это можно считать признаком совместимости. Но все же модуль M.2 стоит покупать только после того, как вы разберете ноутбук и изучите слот M.2. По нему можно определить длину подходящего модуля (42, 60, 80 или 110 мм — форм-факторы обозначаются «M.2 2242», «M.2 2260» и т. д.). Если сомневаетесь, берите для вашего ноутбука модуль M.2 на AHCI. Такую память можно определить по тому, что она выпускается и в форм-факторе 2,5 дюйма с SATA, например, Samsung 850 Evo, Crucial MX300 или SanDisk X400.
Оптимизация ОС под NVMe
Несмотря на использование быстрого накопителя, ненужные программы, запускающиеся вместе с системой, замедляют процесс загрузки. В диспетчере задач (Windows 10) или из приложения «Конфигурация системы» отключите все ненужные программы в автозагрузке
Для новых накопителей, которые работают на NVMe, при любом раскладе нужен соответствующий драйвер. В Windows 10 он есть по умолчанию, так что с установкой и настройкой SSD проблем возникнуть не должно. Для наилучшей скорости загрузки и максимальной производительности нужно установить Windows 10 в чистом режиме UEFI. В меню загрузки выберите установочный носитель в режиме UEFI (вместо «USB» или «SATA»). Во время создания логических разделов системного накопителя проследите за тем, чтобы установщик создал таблицу разделов GUID. Так в настройках UEFI Boot будут доступны опции Fast Boot или Ultra Boot, позволяющие сократить время запуска до экрана приветствия до нескольких секунд.
Накопители NVMe работают с драйверами Windows 10, но по-настоящему разгоняются только с драйверами от своего производителя, поэтому такой накопитель лучше выбирать от крупного производителя с хорошей поддержкой ПО (Samsung, Intel, Toshiba, OCZ) и установить их самые свежие драйвера. Для Windows 7 и 8 установите драйвера от производителя во время переустановки.
SSD и материнские платы с портами SATA 3 Гбит/с
SSD с интерфейсом SATA может ощутимо ускорить работу ПК, даже если тот оснащен только устаревшими портами SATA 3 Гбит/с. Нужно учесть только следующие моменты:
> Скорости более 300 Мбайт/с не достигнет ни один накопитель, подключенный по SATA 3 Гбит/с. Новые накопители с разъемом SATA 6 Гбит/с обратно совместимы со старыми портами, но скорость будет ограничена до 3 Гбит/с минус накладные расходы.
> В BIOS Setup нужно активировать режим AHCI. Часто оказывающийся предустановленным на старых компьютерах режим IDE отнимает у твердотельного накопителя немало быстродействия. Во время запуска системы откройте BIOS Setup и поищите нужный параметр, например, в разделе «Peripherals…SATA Controller».
> Очень старые твердотельные накопители (например, Intel X25-E и более ранние, Samsung до 470) не поддерживают команду TRIM, поэтому диск не может физически удалить ненужные данные, что в результате интенсивного использования приводит к значительной потере производительности. Чтобы привести такой накопитель в чувство, можно создать резервную копию данных, затем при помощи Live-дистрибутива Linux откатить его на заводские настройки и перенести бэкап обратно.
Переход на накопитель NVMe
Если вы хотите перенести свою систему Windows 7 или 8 на новый компьютер с накопителем NVMe, сначала подключите старый жесткий диск как системный диск SATA к новому компьютеру, загрузитесь с него и установите отсутствующие драйвера (для чипсета, сетевых адаптеров, контроллеров USB и т. д.). Если Windows запросит повторной активации, пока не выполняйте ее.
Сначала вставьте накопитель NVMe и установите драйвера для него с сайта производителя. Затем перенесите вашу операционную систему на накопитель NVMe при помощи специальных средств переноса, предложенных производителем, или программ для создания образов. Внимательно проверьте выравнивание разделов относительно размеров блоков (см. скриншот слева), чтобы гарантировать максимальную производительность накопителя и срок его службы. И только когда компьютер без проблем запустится с накопителя NVMe, активируйте Windows.
Повышаем скорость
Материнская плата Gigabyte Z270X-Gaming 7 оснащена двумя слотами M.2, на которых мы создали массив RAID 0, состоящий из двух накопителей Samsung 960 Pro: большей скорости в настоящее время достичь не представляется возможным
После переноса Windows на твердотельный накопитель все должно работать быстрее, если только система не используется уже давно или не установлено слишком много программ. Если быстродействие системы не увеличилось даже на твердотельном накопителе, возможно, некоторые программы попали в автозагрузку и системные службы и тормозят работу ОС.
Чтобы почистить их, откройте в Windows приложение «Конфигурация системы». На вкладке «Службы» активируйте опцию «Не отображать службы Microsoft», затем уберите флажки из чекбоксов всех служб, не относящихся к вашему антивирусу или устройствам, без которых вы не сможете работать. То же самое проделайте на вкладке «Автозагрузка». В Windows 10 автозагрузка перенаправляет в диспетчер задач, где программы отключаются из контекстного меню правой кнопки мыши.
Владельцам накопителей SATA, особенно не новых, рекомендуется проверить состояние устройства при помощи инструментов производителя (например, Samsung Magician, Crucial Storage Executive, Intel SSD Toolbox) или посредством утилиты Tool SSD Life. Программы не только оценивают состояние диска, но и предсказывают время выхода его из строя, выводя на экран значение SMART. Особенно важен атрибут под названием Reallocated Sector Count (или аналогичный), отражающий число операций переназначения секторов, содержащих ошибку.
Результаты рассчитываются с учетом увеличения износа по шкале от максимального значения (100 или 255) до порога (например, 10 или 0), на котором накопитель перестает работать. Но это только предсказания и теория, поскольку в действительности неожиданно могут отказать даже накопители, чьи значения SMART были в пределах нормы, и наоборот — диски с критическими значениями (более 20-30% износа против изначальных значений) могут проработать еще очень долго.
Тем не менее следует принимать во внимание вероятность сбоя дисков и регулярно создавать резервные копии. Полезно к тому же проводить тестирование (например, посредством AS SSD Benchmark) и сравнивать результаты с данными таких же накопителей, поискав обзоры в Интернете: если ваш диск оказался значительно медленнее или система в целом работает нестабильно, возможно, накопитель нужно заменить.
В погоне за рекордами скорости
Для получения возможности загрузки с RAID-массива требуется настроить его на аппаратном уровне в UEFI
Быстрее, чем NVMe SSD, работает массив RAID 0 из двух накопителей, когда система записывает и считывает информацию одновременно с двух дисков. Если возьметесь за конфигурацию аппаратных RAID-массивов в BIOS/UEFI и пройдете через установку Windows, то на двух доступных накопителях SATA можете получить такую же скорость передачи данных, как на накопителе NVMe начального уровня. Мы же хотим объединить таким образом два высокоскоростных накопителя NVMe и побить рекорды скорости.
Создание RAID-массива
Первый барьер в погоне за RAID-массивом из накопителей NVMe — аппаратное обеспечение. На материнской плате должны быть два слота NVMe, а также возможность объединить их при помощи функции RAID чипсета Intel. К тому же система после этой процедуры должна еще и загрузиться. В принципе, справиться с этой задачей могут топовые материнские платы с чипсетами Intel Z170 и новейшим Z270 (для процессоров Kaby Lake).
На материнскую плату Gigabyte Z270X Gaming 7 мы установили два твердотельных накопителя Samsung 960 Pro. Затем нам нужно было настроить аппаратный RAID в UEFI. В ранней версии прошивки материнской платы попутно пришлось выполнить еще и небольшую задачу: нужно было сначала активировать режим RAID контроллера SATA, и только потом в пункте меню «Peripheral | EZ Raid» мы смогли объединить оба диска NVMe в массив RAID 0, который получил в два раза больше емкости, чем один накопитель.
RAID-массив был готов за несколько кликов. Для установки Windows 10 мы скопировали программу Intel Rapid Storage с прилагающегося к материнской плате диска на USB-флешку. Когда во время установки нужно было выбрать системный диск, мы загрузили драйвер, нажав соответствующую кнопку, после чего массив, связанный с контроллером Intel, определился как диск назначения.
Во время запущенного нами процесса установки UEFI система автоматически загружается из RAID-массива, который используется даже в текущем режиме работы как самый обычный накопитель. Но из-за того, что теперь операционная система обменивается данными только с контроллером Intel для RAID, а не напрямую с накопителями, мы не смогли задействовать драйвер Samsung для NVMe, благодаря которому потенциал 960 Pro мог бы полностью проявить себя, и это немного отразилось на скорости.
 RAID 0: преимущества и бенчмарки
RAID 0: преимущества и бенчмарки
На правильных настройках UEFI наша тестовая система загружается менее чем за десять секунд. Полная установка LibreOffice вместе с записью 7000 файлов заняла 21 секунду. Бенчмарки (см. вверху) отражают в цифрах быстродействие RAID-массива, а также его предел. Предел — потому что вместо теоретического увеличения скорости на 100% по сравнению с отдельным диском мы получили только 20% прироста в скорости чтения и 32% — при записи.
Большей скорости мы смогли достичь, применив довольно бесполезный на практике метод: при помощи адаптера подключили второй твердотельный накопитель в слот PCIe для видеокарт, затем загрузились с третьего твердотельного накопителя SATA и объединили оба носителя NVMe с драйверами Samsung в Windows в один программный
При необходимости твердотельный накопитель форм-фактора M.2 можно подключить в слот PCIe x4 через переходник
RAID-массив. Такой массив (он, впрочем, не подходит для использования в качестве диска для загрузки системы) обогнал отдельно взятый накопитель на 43% по чтению и целых 82% по записи.
Результаты простого, но довольно быстрого тестирования ATTO Disk Benchmark показали, что скорость даже такой комбинации не превысит 4 Гбайт/с. Это максимальная пропускная способность шины DMI, соединяющей процессор и чипсет. Intel должна принимать срочные решения по изменению структуры платформы, чтобы она могла поддерживать огромные скорости передачи данных NVMe-совместимых накопителей.
Высокоскоростные твердотельные накопители
Еще год назад Samsung выпустила для конечных пользователей первые твердотельные накопители формата M.2 с поддержкой NVMe — модель 950 Pro. Следующее устройство — 960 Pro — по сравнению с первым значительно прибавило в скорости. С точки зрения цены за гигабайт интерес представляет накопитель 960 Evo, который почти не отстает от модели Pro.

Составлено на основе фирменной инструкции документа SSD_Scope_Manual_v1.5_RU.pdf, скаченного с официального сайта компании Трансценд, специально для посетителей портала USBdev.ru.
Твердотельные жёсткие диски Transcend – это отсутствие шума, более приятный и кардинально новый опыт работы с компьютером. Ваши твердотельные жёсткие диски Transcend укомплектованы SSD Scope – чрезвычайно полезным программным обеспечением для поддержания безошибочной работы SSD, своевременного обновления прошивки, предотвращения неправильного функционирования диска и предсказания возможных неисправностей.
Программное обеспечение SSD Scope поддерживает много полезных функций, включая просмотр информации о диске и статус S.M.A.R.T., диагностику, безопасное удаление, обновление прошивки, включение TRIM и клонирование операционной системы.
| Содержание | |
|---|---|
| Аппаратные требования | 3 |
| Поддерживаемые операционные системы | 3 |
| Начиная работу | 3 |
| Просмотр информации о диске | 4 |
| Просмотр статус S.M.A.R.T. | 5 |
| Диагностика | 6 |
| Безопасное удаление | 8 |
| Обновление прошивки | 10 |
| Обнаружение и включение TRIM (только в Windows 7) | 11 |
| Клонирование операционной системы | 13 |
| Поиск и устранение неисправностей | 21 |
| Дополнительная помощь | 22 |
Аппаратные требования
Внутренний твердотельный жёсткий диск Transcend (SSD25S-M (HW6070,6071) / SSD25 (HW6140) / SSD720 / SSD320 / MSA720).
Поддерживаемые операционные системы
Microsoft Windows® XP SP3 (32/64-бит)
Microsoft Windows Vista® (32/64-бит)
Microsoft Windows® 7 (32/64-бит)
ВНИМАНИЕ: для запуска программного обеспечения SSD Scope вы должны обладать правами администратора.
Начиная работу
Для запуска SSD Scope не требуется устанавливать программное обеспечение.
Загрузите SSD Scope с сайта Transcend (или www.USBDev.ru), разархивируйте файл и дважды щёлкните “SSD Scope.exe”, чтобы запустить программу.
Просмотр информации о диске
Данная функция выводит стандартную информацию о любом поддерживаемом Transcend SSD.
1. Выберите “ДИСК” в главном меню.
2. Выберите Transcend SSD для просмотра информации.
Просмотр статус S.M.A.R.T.
S.M.A.R.T. – промышленный стандарт, который используется для отслеживания предпосылок к будущим неисправностям жёстких дисков.
1. Выберите “S.M.A.R.T.” в главном меню.
2. Выберите Transcend SSD для просмотра статуса S.M.A.R.T.
(Количество полей статуса S.M.A.R.T. зависит от модели вашего жёсткого диска.)
Диагностика
Данная функция применяется для проверки состояния всего Transcend SSD.
ВНИМАНИЕ: SSD720 / SSD320 / MSA720 не поддерживает Диагностика.
1. Выберите “СКАНИРОВАТЬ” в главном меню.
2. Выберите Transcend SSD, для которого хотите провести диагностическое сканирование.
3. Выберите “Быстрое сканирование” или “Полное сканирование”, чтобы начать диагностику. Если вы хотите отключить сканирование во время выполнения, нажмите “Стоп”.
Безопасное удаление
ВНИМАНИЕ: SSD720 / SSD320 / MSA720 не поддерживает Безопасное удаление
1. Выберите “УДАЛЕНИЕ” в главном меню.
2. Выберите Transcend SSD, для которого хотите произвести безопасное удаление, и нажмите “Быстрое удаление” или “Полное удаление.”
ВНИМАНИЕ: выбранный жёсткий диск не должен быть загрузочным диском или диском, к которому ограничен доступ!
3. Подтвердите удаление данных с SSD или нажмите «Отмена». Если вы согласитесь продолжить, то начнётся процедура безопасного удаления.
4. Безопасное удаление может занять некоторое время. Длительность процедуры зависит от ёмкости вашего SSD.
5. Когда безопасное удаление будет завершено, появится информация об успешном завершении операции. Закройте все работающие приложения, затем нажмите «ОК» и перезагрузите компьютер.
ВНИМАНИЕ: после удаления информации с SSD необходимо перезагрузить компьютер.
Обновление прошивки
Это функция предназначена для установки на Transcend SSD последней версии прошивки.
1. Выберите “ОБНОВИТЬ” в главном меню.
2. Выберите Transcend SSD, которому хотите обновить прошивку.
3. Нажмите “Обзор” и выберите папку для сохранения прошивки.
4. Нажмите “Загрузка”, чтобы начать. Специальный индикатор позволяет отслеживать прогресс загрузки.
5. Файл прошивки находится в папке, которую вы указали в шаге 3.
ВНИМАНИЕ: для предотвращения потери данных, рекомендуем провести резервное копирование информации на другой носитель перед обновлением прошивки Transcend SSD.
Обнаружение и включение TRIM (только в Windows 7)
TRIM предотвращает падение производительности SSD, автоматически производя полное удаление нежелательных данных.
1. Выберите “TRIM” в главном меню.
2. Отобразится версия операционной системы и текущий статус TRIM. Нажмите “Включить”, если вы хотите задействовать TRIM в вашей операционной системе.
3. Или нажмите “Выключить”, если вы хотите отключить TRIM в вашей операционной системе.
Клонирование операционной системы
Функция клонирования операционной системы предназначена для клонирования данных (создания образа диска) HDD вашего настольного компьютера или ноутбука на новый твердотельный жёсткий диск Transcend (SSD). В процессе клонирования жёсткого диска все данные с вашего HDD, включая операционную систему, программы, файлы и другое, будут перенесены на ваш новый твердотельный жёсткий диск Transcend. После завершения клонирования просто замените диски и перезагрузитесь. Windows загрузится как обычно, но уже с нового диска. Данное руководство включает пошаговые инструкции для клонирования данных операционной системы с вашего текущего накопителя на ваш новый Transcend SSD с помощью программного обеспечения Transcend System Clone.
Функции
Поддержка резервного копирования операционной системы.
Клонирование с диска на диск.*
Поддержка клонирования только раздела с операционной системой. **
Оставляет начальную структуру раздела диска и размер при копировании на новый диск.
Опция расширения диска – увеличение раздела диска при клонировании на новый диск.
Резервное копирование и восстановление системы за один шаг.
Поддержка внешних USB-дисков.
* Когда ёмкость нового SSD больше, чем предыдущего диска.
** Когда ёмкость нового SSD меньше, чем объём предыдущего диска, но больше, чем раздел с операционной системой.
Поддерживаемые операционные системы
– Microsoft Windows® XP SP3 (32-бит)
– Microsoft Windows Vista® (32/64-бит)
– Microsoft Windows® 7 (32/64-бит)
Поддерживаемые файловые системы
– FAT16 / 32
– NTFS
– exFAT
Необходимое аппаратное обеспечение
Пожалуйста, убедитесь, что у вас имеется следующее аппаратное обеспечение перед установкой:
Для настольных компьютеров:
– Порт SATA
– Жесткие диск & внутренний твердотельный жёсткий диск Transcend SSD25S-M / SSD25 / SSD720 / SSD320 / MSA720
– Интерфейсный кабель SATA-SATA
– Адаптер питания SATA
– 3,5-дюймовый монтажный отсек и винты для него
– Крестовая отвёртка
Для ноутбуков:
– Порт USB 2.0/3.0
– Жесткие диск & внутренний твердотельный жёсткий диск Transcend SSD25S-M / SSD25 / SSD720 / SSD320 / MSA720
– USB-SATA кабель или адаптер
ВНИМАНИЕ: пожалуйста, ознакомьтесь с нижеследующей информацией перед началом клонирования операционной системы
Если ёмкость вашего нового SSD меньше, чем ёмкость текущего жёсткого диска:
Примеры:
Новый SSD = 128 Гб, текущий HDD = 160 Гб, системный раздел (C:) = 20 Гб.
В этом случае функция Клонирование операционной системы будет использована только для клонирования раздела с операционной системой. Для остальных разделов HDD надо вручную провести резервное копирование.
Новый SSD = 128 Гб. Текущий HDD = 160 Гб, системный раздел (C:) = 150 Гб
Функция Клонирование операционной системы не поддерживает данную конфигурацию. Раздел с ОС на жёстком диске должен быть меньше, чем ёмкость SSD для успешного завершения клонирования.
Если ваш новый SSD равен по объёму или больше вашего текущего жёсткого диска:
Функция Клонирования операционной системы Transcend клонирует полностью весь диск (включая все разделы) на новый SSD. Функция Клонирования операционной системы Transcend включает опцию Увеличения диска, чтобы максимально задействовать ёмкость нового SSD.
ШАГ 1. Подключите новый SSD к вашему компьютеру
1. Внимание: текущий жёсткий диск должен оставаться подключенным к компьютеру до тех пор, пока не завершится процесс клонирования операционной системы (шаг 3).
2. Подключение к настольному компьютеру.
3. Выключите компьютер и отключите его от источника питания.
4. Снимете кожух системного блока, следуя инструкциям производителя.
5. Установите SSD в 3,5″ отсек.
6. Аккуратно закрепите SSD в монтажном блоке с помощью четырёх комплектных винтов (с маленькой головой).
7. Найдите отсеки 3,5″ жёсткого диска внутри компьютера.
8. Поместите монтажный блок в свободный отсек для 3,5″ жёсткого диска и закрепите его с помощью комплектных винтов (с большой головкой). Убедитесь, что коннекторы SATA смотрят внутрь компьютера.
9. Подключите SATA-кабели данных и питания к SSD. Если у вашего блока питания отсутствует коннектор SATA, воспользуйтесь комплектным адаптером питания SATA.
10. Включите компьютер и дождитесь, пока операционная система распознает SSD.
Подключение к ноутбуку
11. Подключите двухпортовую сторону кабеля USB-SATA в свободные USB-порты компьютера.
12. Подключите однопортовый конец кабеля USB- SATA к SSD.
13. Дождитесь, пока операционная система распознает SSD.
ШАГ 2. Включение функции клонирования системы Transcend
Пожалуйста, закройте все работающие программы перед началом клонирования.
Нажмите “Клонирование системы” в главном меню.
Появится окно клонирования системы Transcend SSD.
Функция клонирования системы Transcend автоматически определит ваши жёсткие диски. Отобразится ёмкость вашего HDD/SDD и сведения о разделах диска.
В случае обнаружения одного или более подключенных по SATA внутренних или внешних SSD, подключенных с достаточным объёмом свободной памяти, программа автоматически отобразит эти диски в выпадающем меню «Новый диск». Если новый диск содержит разделы, будет отображена информация о них.
Выберите диск из списка «Новый диск» в выпадающем списке.
Доступны две опции для процесса клонирования:
Клонирование только операционной системы: отметьте этот пункт, если хотите клонировать только область с операционной системой.
Увеличить диск: если ваш новый SSD включает больше памяти, чем текущий HDD, то функция расширения диска позволит увеличить последний раздел на объём оставшейся на SSD памяти после завершения процесса клонирования. Если этот пункт не отметить, то останется незанятая память после последнего раздела.
Нажмите “Старт”, чтобы начать клонирование.
Во время клонирования будут отображаться процент завершённости процесса и оставшееся до конца процедуры время. Клонирование диска займёт некоторое время.
После завершения клонирования диска утилита Системного клонирования создаст финальный отчёт с отображением разделов диска, количества ошибок и обнаруженных неподдерживаемых разделов. Пожалуйста, закройте все открытые приложения, нажмите «ОК» и выключите компьютер.
ШАГ 3. Замена дисков
После клонирования данных на новый SSD с помощью утилиты Системного клонирования Transcend и отключения компьютера, отсоедините текущий накопитель и установите на его место новый SSD.
Убедитесь, что ваш компьютер отключен.
Отключите ваш текущий жёсткий диск от настольного компьютера или ноутбука и установите новый SSD.
Установите снятые в процессе работы панели и кожух системного блока, а затем включите компьютер.
Поиск и устранение неисправностей
Q: SSD Scope не обнаруживает мой накопитель.
A: Возможно, ваше устройство неправильно подключено к компьютеру. Попробуйте переподключить устройство и убедитесь, что оно надёжно подключено к нужному порту.
Q: SSD Scope не запускается, когда я дважды щёлкаю по иконке. В чём может быть проблема?
A: Возможно, у вас нет прав администратора. Чтобы запустить SSD Scope в Windows 7 или Vista, нажмите «Разрешить» при запросе на права администратора.
Q: Не удаётся обновить прошивку. Получаю сообщение «Имя сервера или адрес не отвечает”.
A: Возможно, вы не подключены к интернету. Пожалуйста, убедитесь, что у вас есть работающее интернет-подключение – оно требуется для успешного обновления прошивки.
Q: В чём разница между “Быстрым удалением ” и “Полным удалением?”
A: Обе опции осуществляют безопасное удаление данных с SSD и гарантируют, что данные будут удалены навсегда (их нельзя будет восстановить стандартными средствами). При “Полном удалении” применяются более строгие алгоритмы. В этом случае данные нельзя будет восстановить даже с использованием специальных решений.
Q: Могу ли я клонировать две операционные системы Windows с моего текущего накопителя на новый SSD?
A: Утилита клонирования системы Transcend поддерживает клонирование только одной операционной системы. Накопители с несколькими операционными системами и разделы с файловыми не-Windows системами не поддерживаются.
Q: Почему не клонировался раздел операционной системы, установленный на логический диск моего оригинального HDD?
A: Если системный раздел текущего жёсткого диска расположен на логическом диске, то утилита клонирования системы не сможет клонировать только раздел с ОС. Пожалуйста, убедитесь, что отключена функция «Клонирование только операционной системы». После этого будет клонирован весь текущий диск.
Дополнительная помощь
Если вы не нашли ответ на ваш вопрос в данном руководстве и у вас возникли трудности с программным обеспечением SSD Scope или вашим твердотельным диском Transcend, пожалуйста, обратитесь к технической поддержке.



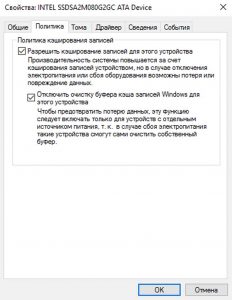
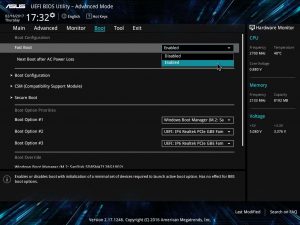
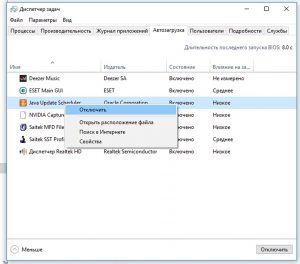
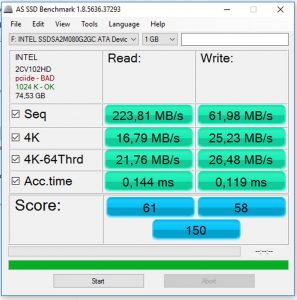

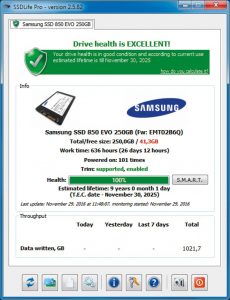

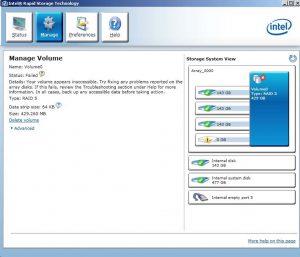
 RAID 0: преимущества и бенчмарки
RAID 0: преимущества и бенчмарки



















