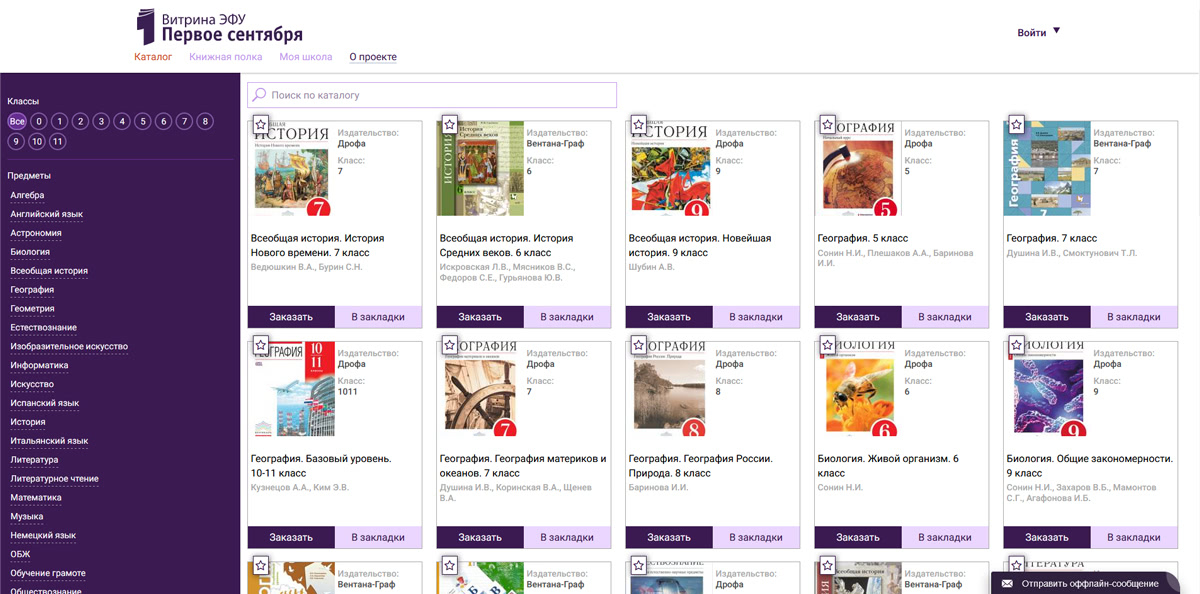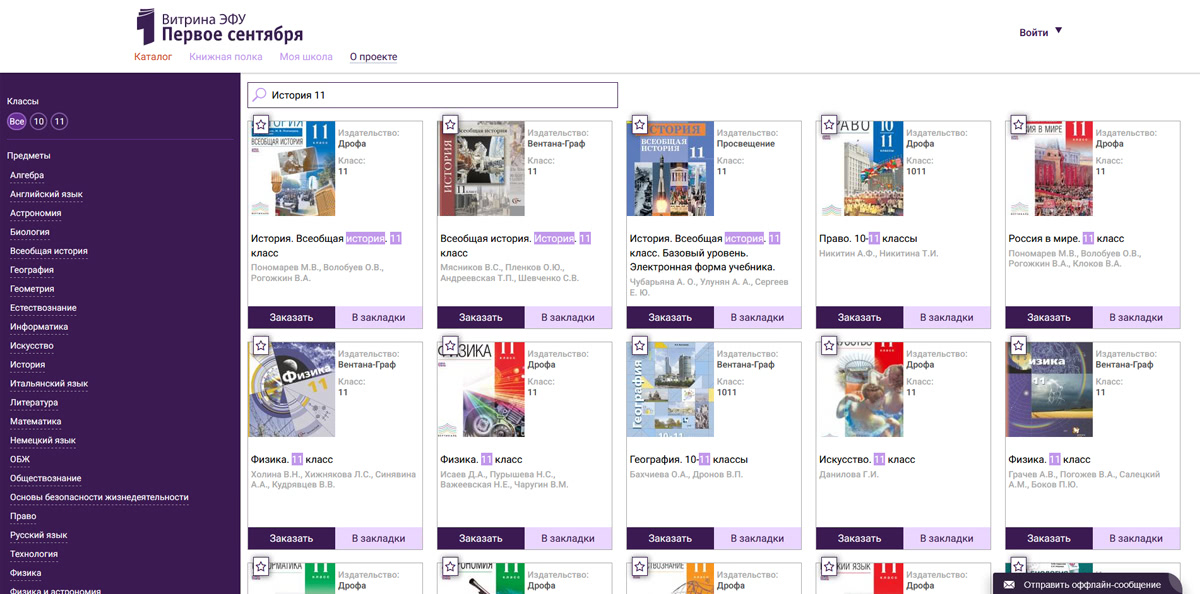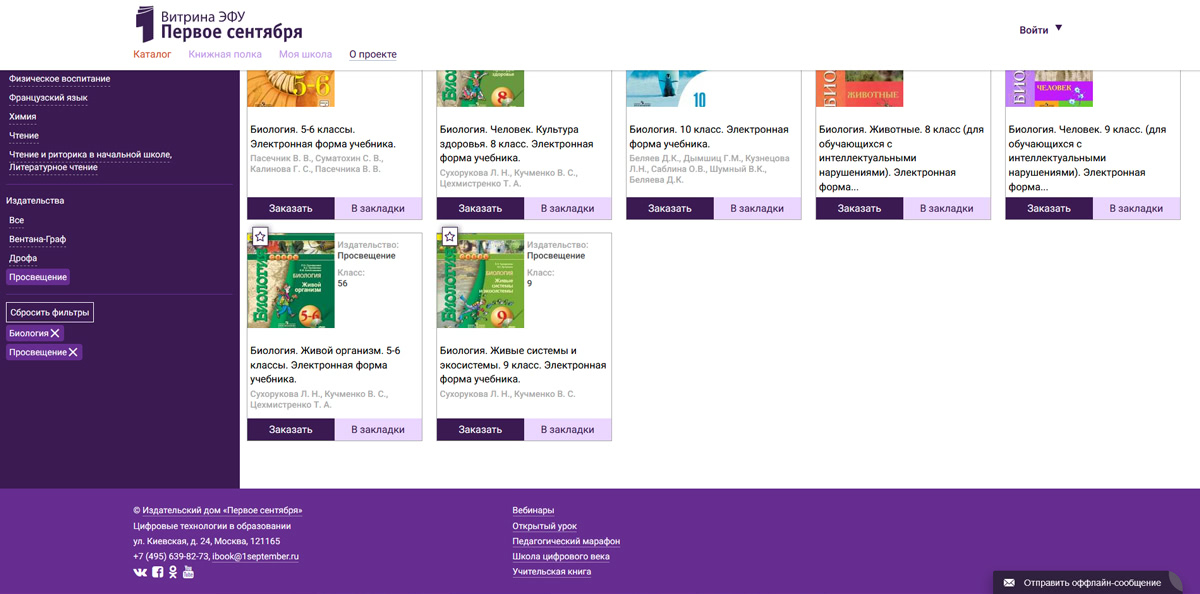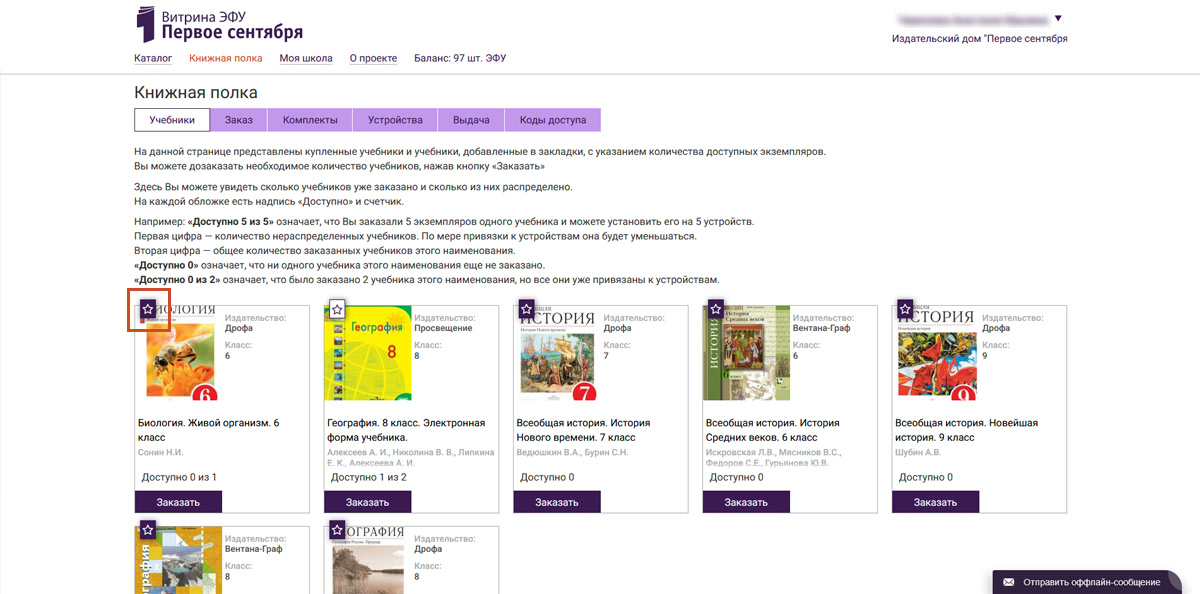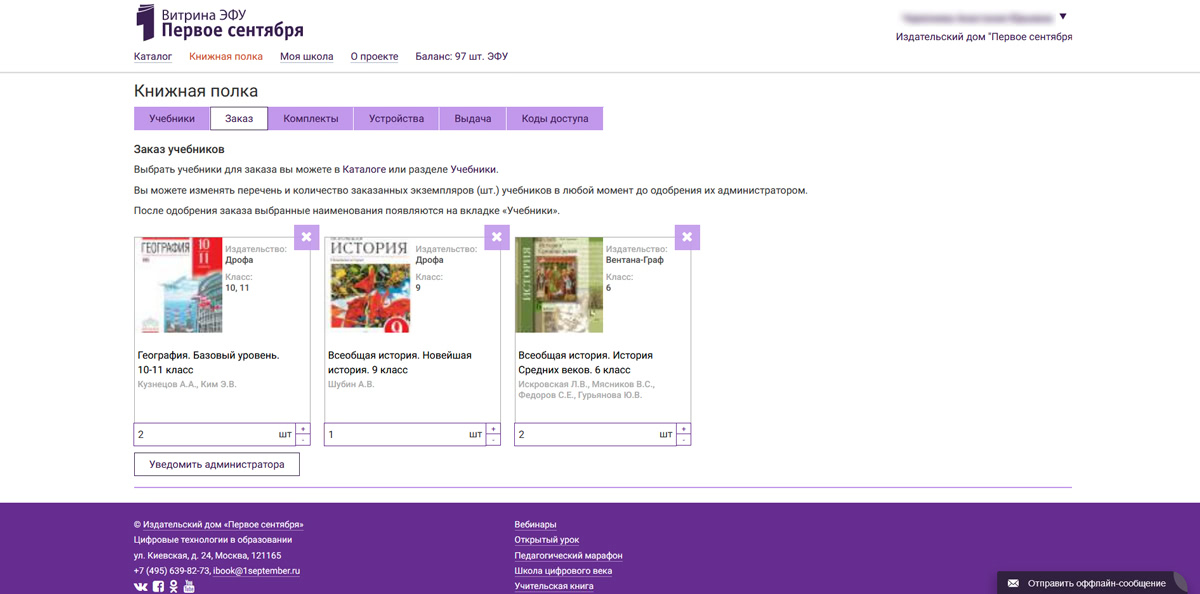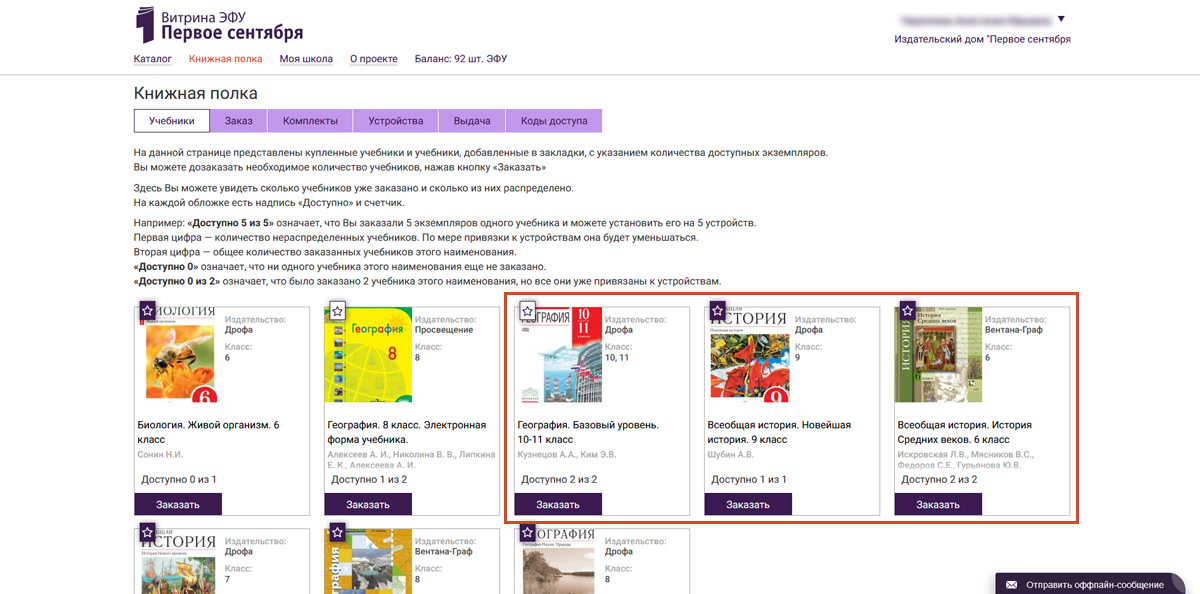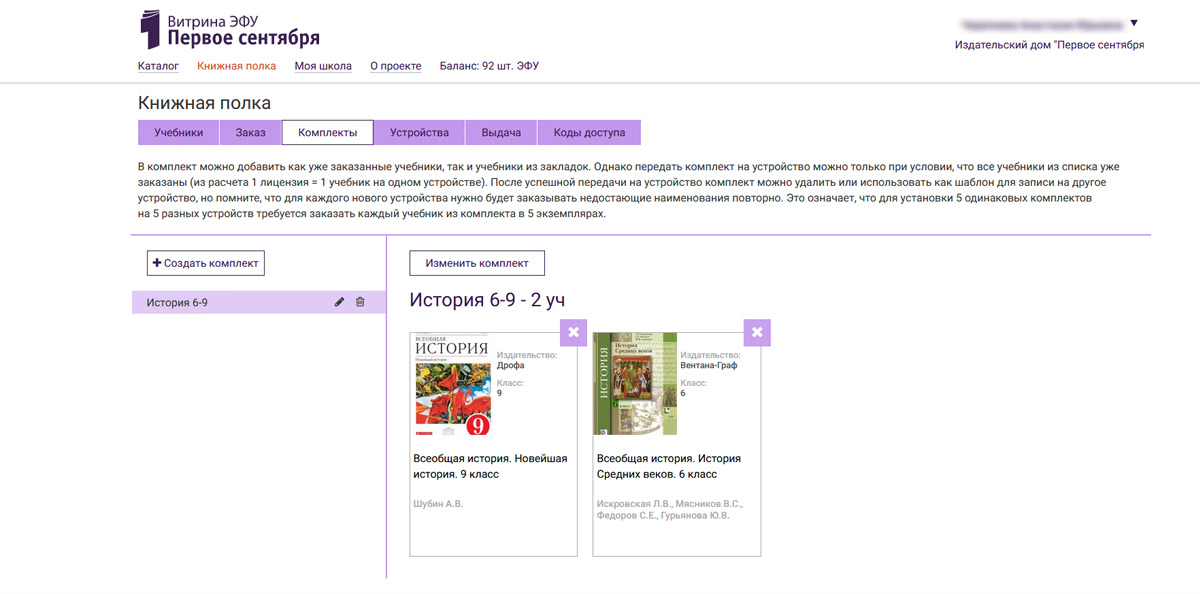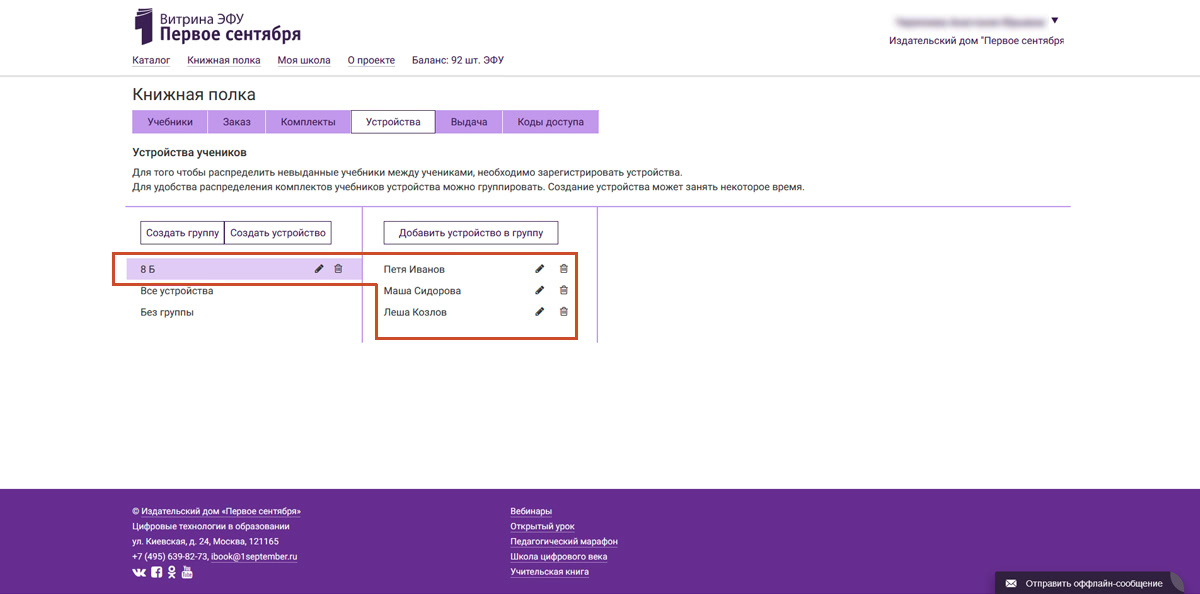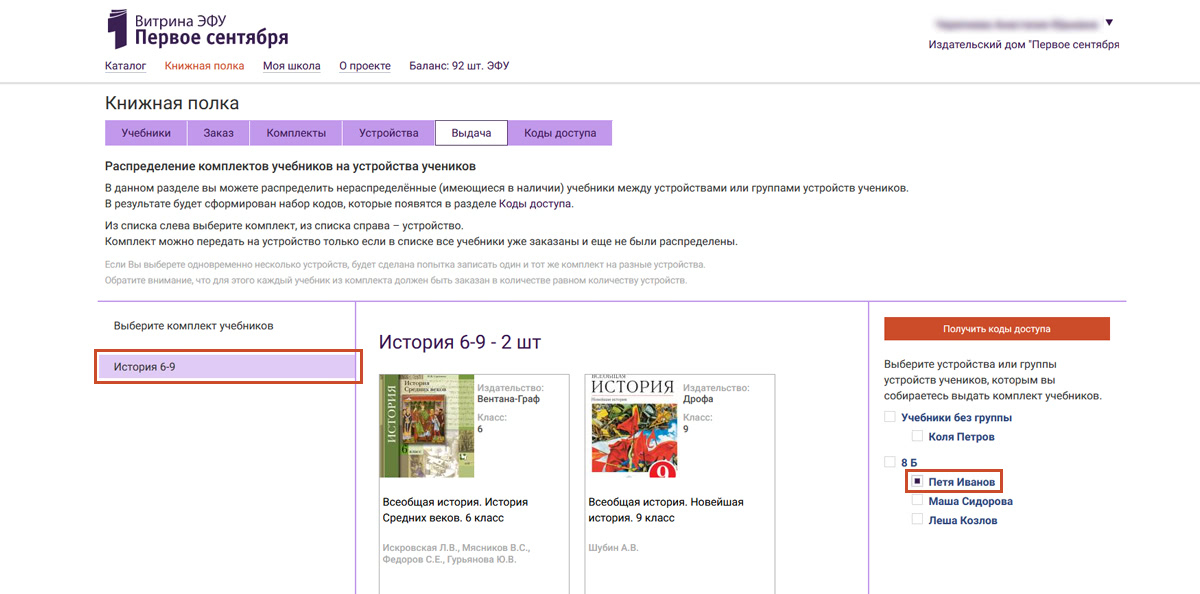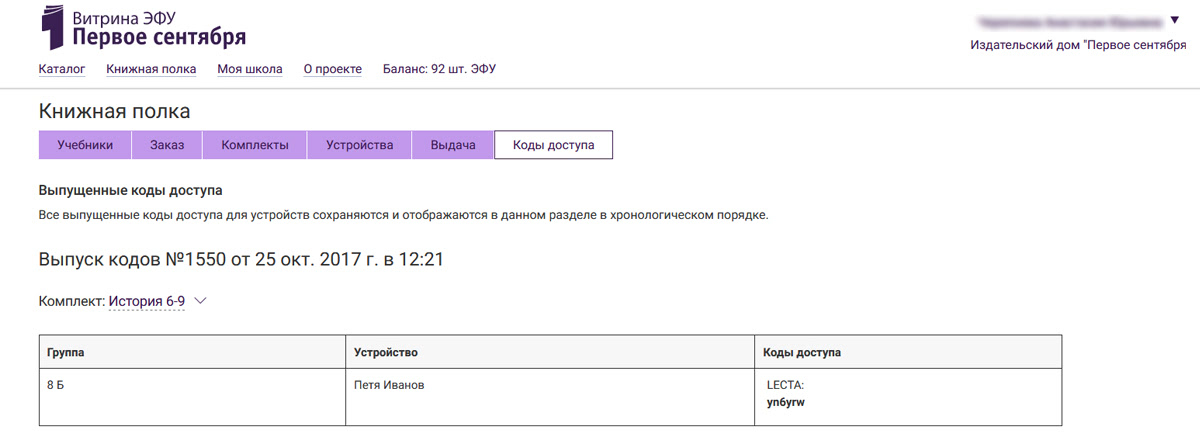Электронное учебное
пособие предназначено как для изучения
в специально оборудованных аудиториях
высших учебных заведений, так и для
самостоятельного изучения в домашних
условиях.
Минимальные
системные требования для работы с
пособием:
-
браузер Internet
Explorer
3.3; -
операционная
система Microsoft
Windows
95; -
процессор с
тактовой частотой 100 МГц; -
размер ОЗУ 8 Мб;
-
около 6 Мб свободного
дискового пространства.
Файлы электронного
учебного пособия скомпилированы с
помощью программы htm2chm, поэтому для
начала работы нужно открыть файл
ЭУП_Офисное программирование. chm. После
загрузки на экране появится главная
страница пособия.
Общение электронного
учебного пособия с пользователем
осуществляется при помощи системы
гиперссылок. В левой части экрана после
запуска появится список глав и тем,
содержащихся в пособии. При нажатии на
заголовок выбранной темы ее материал
появится в правой части экрана. Для
просмотра всех глав и тем подряд
пользователю необходимо воспользоваться
скроллингом мыши или полосой прокрутки.
Для перехода к очередной главе или теме
повторить манипуляцию, также можно
воспользоваться кнопками «Вперед» /
«Назад», которые помещены в конце каждой
страницы (рис. 1).
Рис. 1 Глава 1.3.
Изменение порядка выполнения операторов..
Применение кнопок «Вперед»/»Назад»
Основная, решаемая
в ходе разработки электронного пособия,
проблема — это обучение студентов. Для
наиболее эффективной работы с пособием
все приведенные в нем примеры рекомендуется
проделать в среде разработки VBA. По
окончании изучения каждой темы пособия
для контроля знаний по предмету
рекомендуется решить задачи.
Страница «Глоссарий»
содержит основные понятия и определения
к ним.
Для проверки
усвоенных знаний в конце учебника
приведен итогой тест «Офисное
программирование». Тест разработан
таким образом, что студент может выбрать
вариант ответа на каждый вопрос с помощью
щелчка мыши, а затем быстро подсчитать
баллы (рис. 2).
Рис. 2. Тест
После щелчка левой
кнопки мыши по ссылке «Ключ к тесту»,
которая находится в конце страницы,
открывается окно с правильными ответами
и подробными к ним комментариями.
При желании студент
может ознакомиться с использованной
литературой, которая указана на отдельной
странице.
Для окончания
работы с пособием закрыть приложение
нажатием крестика в правом верхнем углу
окна.
Глава 3. Краткое содержание электронного учебного пособия «Офисное программирование»
3.1 Типы данных, условные операторы и массивы vba
VBA представляет
собой набор средств программирования
для создания собственных программ и
подгонки имеющихся приложений под
запросы пользователя.
С помощью VBA можно
изменять внешний вид или способ применения
имеющихся средств приложения, а также
добавлять свои, совершенно новые
возможности.
В настоящее время
VBA движется по направлению к тому, чтобы
стать стандартом в индустрии создания
программ. После освоения VBA вы сможете
использовать этот язык в любом из
приложений, поддерживающих VBA. Причем,
зная VBA, вы автоматически изучаете язык
Visual Basic.
Microsoft создала VBA и
обеспечила поддержку VBA во всех главных
приложениях Office: Word, Excel, Access и PowerPoint.
Объектно-ориентированное
программирование.
Понимание объектов
лежит в основе программирования в VBA,
особенно когда дело касается создания
пользовательских диалоговых окон и
использования возможностей ведущего
VBA-приложения.
Язык VBA является
объектно-ориентированным. Это значит,
что многие его команды имеют особенный
формат. Типичная команда VBA имеет вид:
<Объект>.<Объект, входящий в первый
объект>.<…>.<Тот объект, с которым
нужно произвести действие>.<собственно
действие>
Иными словами,
каждая команда пишется как бы с «конца»:
вначале определяется то, над чем надо
произвести действие, – объект, а затем
само действие – метод. Разделителями
компонентов команды служат знаки
«точка».
Пример:
Application.activDocument.PageSetup.Orientation=wdOrientLandscape —
Эта команда устанавливает альбомную
ориентацию листа в документе.
Типы данных.
Тип данных – это
термин, относящийся к определенным
видам данных, которые VBA сохраняет и
которыми может манипулировать.
Любое определение
типа задает:
• область возможных
значений типа;
• структуру
организации данных;
• операции,
определенные над данными этого типа.
VBA разделяет
обрабатываемые данные на числа, даты,
строки, логические значения и объекты.
Как и любые среды
программирования, редактор VBA необходимо
сначала запустить. Для запуска можно
использовать два способа:
1) активизировать
любое приложение пакета MS Office (Word, Excel);
2) выполнить команду
меню: Сервис <> Макрос <> Редактор
Visual Basic.
Или:
1) активизировать
любое приложение пакета MS Office (Word, Excel);
2) нажать комбинацию
клавиш Alt+F11.
И в том, и в другом
случае откроется редактор VBA (рис. 3).
Рис. 3. Стартовое
окно редактора VBA
В левой части окна
редактора появляется строение
разрабатываемого проекта (аналог с
Проводником). Необходимо обратить
внимание на два главных объекта окна:
Normal и Project (Операции).
Объект Normal
глобальный, т. е. при работе в редакторе
VBA в данном объекте будут создаваться
модули, формы и т. д., которые будут
доступны всему приложению Word. При каждом
запуске Word содержимое объекта Normal
становится доступным. Вывод: в данном
объекте ничего не надо создавать!
Объект Project содержит
рядом имя созданного документа, т. е.
дается подсказка, в каком документе
необходимо работать и где создаются
модули, процедуры, приложения.
Операторы.
Операторы в VBA
используются для объединения, сравнения
или других действий над определенными
значениями в выражении. При использовании
оператора в выражении элементы данных,
над которыми этот оператор выполняет
действие, называются операндами:
большинству операторов требуются два
операнда.
Выделяют
арифметические и логические операторы.
К арифметическим относятся операторы
сложения, вычитания, умножения, деления
и т.д. Логические операторы используются
для объединения результатов отдельных
выражений сравнения, чтобы создать
сложные критерии для принятия решений
в процедуре, или для создания условий,
при которых группа операторов должна
повторяться.
Также операторы
подразделяются на: оператор условного
перехода – это структура, которая
выбирает ту или иную ветвь кода процедуры
на основе некоторого предопределенного
условия или группы условий и оператор
безусловного перехода – это оператор,
просто изменяющий последовательность
выполнения кода процедуры независимо
ни от какого конкретного условия.
Условный переход используется гораздо
чаще, чем безусловный.
Простейшими
VBA-операторами изменения порядка
выполнения кода являются операторы If
… Then и If … Then … Else.
Оператор If … Then
позволяет выбрать единственную
альтернативную ветвь кода в процедуре
или функции.
Вторая форма
синтаксиса оператора If … Then называется
блоком оператора if. В блоке оператора
If… Then условие и операторы записываются
в отдельных строках, причем заканчивается
данный оператор ключевыми словами End
If.
VBA, как и многие
языки программирования, имеет условный
оператор перехода для использования в
случаях, когда необходимо выбирать из
большего количества различных ветвей
кода: оператор Select Case. Данный оператор
работает во многом так же, как и оператор
If. Ключевые слова Select Case используются
со многими операторами Case, где каждый
оператор Case проверяет появление другого
условия и выполняется только одна из
ветвей Case. Ветвь Case может содержать
один, несколько или ни одного оператора
VBA.
Циклы.
Процесс выполнения
всех операторов, заключенных в структуру
цикла, один раз называется итерацией
(iteration) цикла. Некоторые структуры цикла
организуются так, что они всегда
выполняются заданное количество раз.
Структуры цикла, всегда выполняющиеся
заданное количество раз, называются
циклами с фиксированным числом итераций
(fixed iteration). Другие типы структур цикла
повторяются переменное количество раз
в зависимости от некоторого набора
условий. Поскольку количество раз
повторений этих гибких структур цикла
является неопределенным, такие циклы
называются неопределенными циклами
(indefinite loops).
Цикл For…Next
используется, когда необходимо повторить
действие или ряд действий заданное
количество раз, известное до начала
выполнения цикла.
Второй цикл For,
который имеется в VBA, – это цикл For Each …
Next. В отличие от цикла For…Next, цикл For Each
… Next не использует счетчик цикла. Циклы
For Each … Next выполняются столько раз,
сколько имеется элементов в определенной
группе, такой как коллекция объектов
или массив. Другими словами, цикл For Each
… Next выполняется один раз для каждого
элемента в группе.
Массивы.
Массив (array) – это
коллекция переменных, которые имеют
общие имя и базовый тип. Массив является
удобным способом хранения нескольких
связанных элементов данных. Все элементы
данных, сохраняемых в массиве, должны
иметь один и тот же тип.
Наименее сложный
массив – это просто список элементов
данных; такого рода массив называется
простым, или одномерным, массивом.
Подобный массив можно представить в
виде очереди, где каждому элементу
очереди присваивается не только
порядковый номер (место в очереди), но
и его конкретное значение (имярек).
Чтобы создать
массив, нужно определить: его имя,
количество элементов (размер массива),
тип данных, которые будут храниться в
массиве.
Элементы созданного
массива не содержат никаких данных.
Чтобы сохранить в массиве какое-нибудь
значение, нужно указать, какому элементу
оно должно быть присвоено.
В большинстве
программ при создании массива сразу же
инициализируют его, присвоив каждому
элементу, нулевое значение или пустую
строку.
Порядок создания
двухмерного массива тот же, что и
одномерного, с той лишь разницей, что,
указывая его размер, нужно указать два
значения – строки и столбцы.
При создании
массивов, в том числе и многомерных, для
хранения значения каждого элемента
выделяется оперативная память (даже
если это нулевые значения или пустые
строки). Таким образом, создавая большой
массив, происходит резкое уменьшение
объема свободной памяти, что может
негативно отразиться на работе программы.
Поэтому создавать многомерные массивы
следует лишь по мере необходимости.
Подобные массивы называются статическими
(static), потому что число элементов в
массиве не меняется.
Выбор размера
массива может быть затруднен, если
неизвестно, сколько данных будет введено
в массив, или если объем данных, собираемых
для массива, значительно меняется. Для
подобных ситуаций VBA поддерживает особый
тип массивов, называемый динамическим
(dynamic) массивом.
VBA позволяет
пользователю определять свои собственные
типы данных. Определенный пользователем
тип нужен, когда одной переменной
необходимо обозначить несколько
связанных по смыслу элементов данных,
причем эти элементы данных могут быть
разных типов.
Элементами типа
могут быть простые переменные и массивы
встроенных типов, а также переменные и
массивы других определенных пользователем
типов.
Процедуры VBA бывают
двух типов:
• процедуры
обработки событий;
• общие процедуры.
Имя процедуры
обработки события, связанного с элементом
управления, состоит из имени элемента
управления, символа подчеркивания и
имени события, например Закрытъ_ click –
процедура обработки нажатия кнопки
Закрыть в форме.
Общие процедуры
VBA могут храниться в любом типе модулей
VBA, так как они не связаны с конкретным
объектом. Они выполняются только тогда,
когда явно вызываются другими процедурами.
Обычно эти процедуры реализуют какие-то
общие действия, которые могут вызываться
разными процедурами обработки событий.
Процедуры, как и
переменные, должны быть объявлены до
того, как они могут быть вызваны.
Объявления общих процедур помещаются
в разделе General (Общая область) модуля.
Процедуры обработки событий хранятся
в разделах модуля формы или отчета,
соответствующих связанным с этими
процедурами объектам.
В свою очередь,
процедуры VBA делятся на подпрограммы и
функции. Они являются фрагментами
программного кода, который заключается
между операторами Sub и End Sub или между
Function и End Function соответственно.
Процедуры-подпрограммы выполняют
действия, но не возвращают значение,
поэтому они не могут быть использованы
в выражениях. Процедуры обработки
событий представляют собой
процедуры-подпрограммы. Процедуры-функции
всегда возвращают значение, поэтому
они обычно используются в выражениях.
Общие процедуры могут быть как
процедурами-подпрограммами, так и
процедурами-функциями.
Чтобы использовать
написанную подпрограмму или функцию,
ее нужно вызвать. Вызов процедуры-подпрограммы
отличается от вызова процедуры-функции.
Обычно подпрограмма
вызывается из другой подпрограммы или
функции с помощью специального оператора
VBA. Если она имеет аргументы, ей передается
список фактических параметров.
Соседние файлы в предмете [НЕСОРТИРОВАННОЕ]
- #
- #
- #
21.04.2019184.83 Кб1013.doc
- #
- #
- #
- #
- #
- #
- #
- #
Разделы сайта и инструкция для сайта «Витрина ЭФУ Первое сентября»
Разделы сайта
Сайт «Витрина ЭФУ Первое сентября» (Электронных форм учебников) предназначена для учителей общеобразовательных организаций.
Раздел «Каталог»
В разделе представлены все доступные для заказа электронные учебники издательств «Просвещение», «Дрофа» и «Вентана-Граф». Здесь можно выбрать нужные наименования и сделать заказ или добавить в избранное – «В закладки».
Раздел «Книжная полка»
Раздел в настоящее время доступен только участникам проекта «Школа цифрового века» по тарифу «Расширенный. Чтобы он стал активным, необходимо авторизоваться в личном кабинете на сайте «Первое сентября».
В этом разделе собраны все инструменты, необходимые для заказа и передачи на устройства электронных учебников.
Вкладка «Учебники»
На вкладке представлены как уже приобретенные учебники, так и учебники из каталога, добавленные в закладки.
Здесь можно получить информацию о том, сколько учебников уже заказано организацией и какие из них распределены на устройства.
На каждой карточке учебника есть надпись «Доступно» и счетчик.
Например:
«Доступно 5 из 5» означает, что один и тот же учебник заказан в 5 экземплярах и его можно установить на 5 разных устройств. Первая цифра – количество нераспределенных учебников, по мере привязки к устройствам она будет уменьшаться. Вторая цифра – общее количество заказанных учебников этого наименования.
«Доступно 0» означает, что ни одного учебника этого наименования еще не было заказано.
«Доступно 0 из 2» означает, что было заказано 2 учебника этого наименования, но все они уже привязаны к устройствам.
Вкладка «Заказы»
На вкладке видны учебники, которые выбраны для заказа и одобрения администратором, но ещё не одобрены. Администратор здесь же может подтвердить заказ выбранных из каталога учебников, своих и тех, которые заказали другие сотрудники организации.
Внимание! После подтверждения заказа вернуть учебники обратно нельзя!
Вкладка «Распределить»
Комплект – это основной инструмент для передачи учебников на устройства. В комплект можно добавить как уже заказанные учебники, так и учебники из закладок. Однако передать комплект на устройство можно только при условии, что все учебники из комплекта уже заказаны (из расчета 1 лицензия = 1 учебник на одном устройстве).
Например, если нужно на одно устройство передать 1 учебник, создайте новый комплект и добавьте в него нужный учебник.
Распределить можно переименовывать – так их будет удобнее различать между собой.
Комплект может включать учебники для разных платформ («Учебники Просвещение» – для учебников издательства «Просвещение» или Lecta – для учебников издательств «Дрофа» и «Вентана-Граф»), однако для их активации на реальных устройствах потребуется вводить разные коды доступа.
После успешной передачи на устройство комплект можно удалить или использовать как шаблон для записи на другое устройство. Но помните, что для каждого нового устройства нужно будет заказывать недостающие наименования повторно.
Например, для установки 5 одинаковых комплектов на 5 разных устройств требуется заказать каждый учебник из комплекта в 5 экземплярах.
При попытке передать на устройство комплект, в котором хотя бы один из учебников еще не приобретен организацией, будет выведено предупреждение с перечнем недостающих учебников. Так же не получится передать комплект на устройство, если он содержит учебники, которые уже установлены на данном устройстве.
Внимание! Удаление комплекта не влечет за собой удаление учебников с устройств или восстановление использованной квоты!
Вкладка «Устройства»
На вкладке необходимо создать виртуальные устройства. Их тоже можно переименовывать. Лучше, если у каждого устройства будет уникальное название – так их легче различать между собой. Синхронизация виртуального и реального устройств осуществляется путем ввода в приложениях издательств уникальных кодов доступа, выдаваемых производителями учебника.
Выделив название конкретного устройства, можно увидеть все уже отправленные на него учебники, даже если они еще не активированы на реальном устройстве.
Вкладка «Выдача»
Для передачи учебников на устройство на вкладке из списка слева выберите комплект, из списка справа – устройство.
Комплект можно передать на устройство только если в списке все учебники заказаны (и еще не были распределены).
Внимание! Если вы выберете несколько устройств, будет сделана попытка записать одинаковый комплект на разные устройства. Для этого каждый учебник из комплекта должен быть заказан в количестве равном количеству устройств.
Вкладка «Коды доступа»
На вкладке в хронологическом порядке перечислены все полученные организацией коды доступа.
Обратите внимание, что коды автоматически формирует и присылает издательство, выпустившее заказанные организацией учебники.
Витрина электронных учебников предоставляет организациям – участникам проекта «Школа цифрового века» – возможность приобрести учебники ведущих издательств, однако активация учебников на устройствах регламентируется производителями учебников.
У разных издательств принципы активации электронных учебников на реальных устройствах различаются:
- Для учебников издательств «Дрофа» и «Вентана-Граф» коды будут разными для каждого переданного на устройство комплекта, даже если устройство одно и то же.
- Издательство «Просвещение» в настоящее время выдает один и тот же код для всех учебников на одном устройстве, однако в будущем политика издательства может измениться.
Приложение для учебников издательства «Просвещение» называется «Учебники Просвещение».
Приложение для учебников издательств «Дрофа» и «Вентана-Граф» называется Lecta.
Подробнее о работе с электронными учебниками разных издательств можно узнать на сайтах производителей или по электронной почте и телефону:
- Издательство «Просвещение» (приложение «Учебники Просвещение»): письмо на ebooks@prosv.ru или по телефону +7 (495) 789-30-20
- Издательства «Дрофа» и «Вентана-Граф» (приложение Lecta): lecta.ru/help
Раздел «Моя школа»
Раздел «Моя школа» в настоящее время доступен только участникам проекта «Школа цифрового века» по тарифу «Расширенный». Чтобы он стал активным, необходимо авторизоваться в личном кабинете на сайте «Первое сентября».
В разделе представлена история заказов электронных учебников в пределах одной организации.
Раздел «О проекте»
В разделе «О проекте» находится общая информация о Витрине ЭФУ, а также инструкция пользователя.
Инструкция по работе с сайтом «Витрина ЭФУ Первое сентября»
Работа с каталогом
Перечень ЭФУ представлен в разделе «Каталог».
Рис. 1 Вид главной страницы Витрины ЭФУ
Чтобы найти нужную Вам ЭФУ, воспользуйтесь строкой Поиска по каталогу.
Напишите название или часть названия учебника в строку поиска, и появятся учебники, в названии которых присутствуют искомые слова.
Рис. 2 Поиск учебников с названием «История 11»
Для поиска нужного учебника можно применять фильтры по предметам, по классам, по издательствам. Фильтры расположены на фиолетовой панели слева.
Можно сразу выбрать несколько фильтров.
Чтобы сбросить выбранные фильтры и осуществить поиск по другим параметрам, нужно нажать кнопку «Сбросить фильтры», которая расположена на фиолетовой панели слева после всех фильтров.
Рис. 3 Пример работы фильтра — учебники издательства «Просвещение» по биологии
Выбранные учебники можно добавить в закладки, чтобы не искать их заново. Добавление в закладки происходит по нажатию на кнопку «В закладки» на карточке учебника. После добавления в закладки на карточке учебника появляется белая звёздочка на фиолетовом фоне в левом верхнем углу.
Для добавления в закладки и дальнейшей работы с Витриной необходимо авторизоваться в личном кабинете «Первое сентября» – ссылка «Войти» в правом верхнем углу экрана.
Убрать из избранного учебник можно нажатием на кнопку «В закладках» или на звёздочку в левом верхнем углу. Белая звёздочка на фиолетовом фоне сменится на фиолетовую на белом.
Учебники, добавленные в закладки, можно найти в разделе «Книжная полка – Учебники».
Рис. 4 Пример раздела «Книжная полка – Учебники» с учебниками, добавленными в закладки
Заказ учебника
Для заказа учебника на карточке учебника нужно нажать кнопку «Заказать». Появится всплывающее окно, где нужно указать, сколько экземпляров учебника требуется. Далее нужно нажать кнопку «Добавить к заказу».
Как рассчитать необходимое количество экземпляров учебника
Например:
Если в классе 20 учащихся и у каждого учащегося есть устройство, на которое требуется установить учебник, значит, необходимо заказывать 20 экземпляров одного учебника.
Если учебник не будет устанавливаться на каждое устройство каждого учащегося, а, например, учебник будет демонстрироваться педагогом на электронной доске сразу для всего класса, то необходимо заказать только один экземпляр учебника для преподавателя.
Заказанные учебники появятся в разделе «Книжная полка – Заказы».
Рис.5 Пример раздела «Книжная полка – Заказ» с учебниками, выбранными для заказа
Вы можете изменять перечень и количество заказанных экземпляров (шт.) учебников в любой момент до одобрения их администратором.
Далее необходимо получить одобрение заказанных учебников у Администратора проекта ШЦВ в вашей образовательной организации.
При нажатии на кнопку «Уведомить администратора» информация о заказанных учебниках отправляется на одобрение.
После одобрения заказа выбранные наименования появляются в разделе «Книжная полка – Учебники». (Также вы можете видеть, что баланс учебников на школу уменьшился и в разделе «Моя школа» в истории заказов появилась информация о вашем заказе.)
Внимание! В разделе «Книжная полка – Учебники» представлена вся информация по учебникам: какие учебники в закладках, какие заказаны, сколько из заказанных учебников доступно для распределения на устройства.
Рис. 6 Вид раздела «Книжная полка – Учебники» с учебниками, добавленными в закладки и заказанными (одобренными администратором)
Учебники заказаны. Чтобы начать пользоваться учебниками, необходимо:
- сформировать комплекты учебников;
- зарегистрировать устройства для учителя и/или учащихся;
- распределить сформированные комплекты учебников на устройства;
- выдать коды доступа пользователям устройств.
Формирование комплектов (раздел «Книжная полка – Распределить»)
Нажимаем кнопку «Создать комплект». Слева появляется фиолетовая строка с надписью «Новый комплект». Название комплекта можно отредактировать. Также комплект можно удалить. (См. значки рядом с названием комплекта.)
В соседней колонке справа появляется кнопка «Добавить учебник в комплект». Нажимаем её.
Внимание! Во всплывающем окне видны заказанные (одобренные администратором) и добавленные в закладки учебники (ещё не заказанные и не одобренные администратором).
Нажимаем кнопку «Добавить» на каждом учебнике, который нужно добавить в комплект. Когда все учебники для комплекта выбраны, закрываем окно.
Выбранные учебники появляются в комплекте. На этом этапе комплект можно изменить – удалить или добавить учебники.
Рис. 7 Вид раздела «Книжная полка – Распределить» с учебниками, добавленными в комплект
Регистрация устройств (раздел «Книжная полка – Устройства»)
Для регистрации устройства (например, планшета учащегося или компьютера учителя) необходимо нажать кнопку «Создать устройство».
Название устройства лучше сразу изменить, нажав на значок карандаша. Например, можно назвать устройство по фамилии и имени ученика, на планшет которого будут потом распределяться учебники.
Внимание! После создания нового устройства нужно обновить страницу – нажать «CTRL F5» на клавиатуре или на значок обновления страницы в браузере.
Для удобства устройства можно группировать.
Новое устройство сразу помещается в группы «Все устройства» и «Без группы».
Для создания своей группы нужно нажать кнопку «Создать группу». Появится новая группа. Лучше сразу отредактировать её название, нажав на значок карандаша. Например, можно создать группу по названию класса, в котором будут распределяться ЭФУ.
Для добавления устройства в группу нужно выбрать нужную группу, нажав на её название. (Выбранная группа подсветится фиолетовым.) Затем станет активной кнопка «Добавить устройство в группу». Нажимаем её.
Появляется всплывающее окно, где представлен список устройств, доступных для добавления в группу. Выбираем нужные устройства и нажимаем кнопку «Сохранить». Теперь устройство добавлено в группу.
Внимание! Каждый раз при добавлении нового устройства в нужно обновлять страницу – нажать «CTRL F5» на клавиатуре или на значок обновления страницы в браузере.
Рис. 8 Вид раздела «Книжная полка – Устройства» с группами и устройствами, добавленными в группы
Распределение сформированных комплектов учебников на устройства (раздел «Книжная полка – Выдача»)
Из списка слева необходимо выбрать комплект учебников, из списка справа – устройство.
В центральной колонке показан состав выбранного комплекта.
Выбранный комплект подсвечивается фиолетовым.
При выборе устройства можно выбрать сразу все устройства группы – нажав на название группы. А также можно выбрать одно или несколько устройств из группы отдельно – нажав на названия устройств.
Напротив выбранного устройства или группы устанавливается тёмный квадратик.
Рис. 9 Вид раздела «Книжная полка – Выдача» с выбранным комплектом и устройствами
Внимание! Если Вы выберете одновременно несколько устройств, будет сделана попытка записать один и тот же комплект на разные устройства. Для этого каждый учебник из комплекта должен быть заказан в количестве равном количеству устройств.
Комплект можно передать на устройство только если в списке все учебники в комплекте уже заказаны (одобрены администратором проекта ШЦВ) и доступны в количестве для распределения на устройство.
Когда комплект и устройство/группа выбраны, то нужно нажать кнопку «Получить коды доступа».
Если невозможно установить комплект, так как какие-то учебники еще не заказаны, то нужно вернуться на шаг заказа учебников. Посмотреть, какие учебники заказаны (одобрены администратором), а какие – в закладках, можно в разделе «Книжная полка – Учебники». Учебники в закладках отмечены белой звёздочкой на фиолетовом фоне.
Если всё прошло успешно и все учебники в комплекте заказаны, то появится сообщение: «Заявка на выдачу комплекта учебников успешно принята. После окончания обработки заявки будут сформированы коды доступа, которые появятся в разделе Коды доступа».
Переходим в раздел «Книжная полка – Коды доступа».
Выдача кодов доступа (раздел «Книжная полка – Коды доступа»)
В разделе представлена вся информация по выпущенным кодам доступа в хронологическом порядке.
Учебники появляются на устройстве после установки приложения соответствующего издательства (LECTA – для издательства «Дрофа» и «Вентана-Граф»; «Учебники Просвещение» для издательства «Просвещение») и ввода кода доступа. Код доступа к учебникам соответствующего издательства указан в таблице в колонке «Коды доступа».
Рис. 10 Вид раздела «Книжная полка – Коды доступа» с сформированными кодами доступа для связки Комплект – Устройство
Памятка.
Как пользоваться учебником
Дорогие
ребята! Каждый ден6ь вы берёте в руки учебники, которые открывают вам путь к
вершинам познания. Смело вступайте в увлекательный мир знаний. Образование,
которое вы получите, станет вашим богатством. На всём этом пути рядом с вами
будет ваш учебник.
Учебник
– ваш друг и помощник. В его создание вложен труд многих людей.
Помните,
что после вас им будут пользоваться ваши младшие товарищи. Бережно и
аккуратно сохраняйте его. Необходимо обернуть учебник обложкой. Пользуйтесь
закладкой. Дома храните учебник на книжной полке. В конце учебного года
проверьте учебник, приведите в порядок. Докажите, что ваш учебник лучший.
Единые
требования к учащимся по использованию и сохранности учебников.
1.Оберни
учебник специальной обложкой.
2.
Подпиши свой учебник.
Имей
закладку.
4. Не
клади в учебник ручки, карандаши и другие предметы.
5. Не
загибай углы, не рви, не рисуй.
6. Не
перегибай учебник.
7.Испорченный
или утерянный учебник обязан заменить.
8. Если
книга порвалась, подклей её.
Памятка. Как пользоваться учебником
Дорогие ребята! Каждый ден6ь вы берёте в руки учебники, которые открывают вам
путь к вершинам познания. Смело вступайте в увлекательный мир знаний.
Образование, которое вы получите, станет вашим богатством. На всём этом пути
рядом с вами будет ваш учебник.
Учебник – ваш друг и помощник. В его создание вложен труд многих людей.
Помните, что после вас им будут пользоваться ваши младшие товарищи. Бережно и
аккуратно сохраняйте его. Необходимо обернуть учебник обложкой. Пользуйтесь
закладкой. Дома храните учебник на книжной полке. В конце учебного года
проверьте учебник, приведите в порядок. Докажите, что ваш учебник лучший.
Единые
требования к учащимся по использованию и сохранности учебников.
1.Оберни
учебник специальной обложкой.
2. Подпиши
свой учебник.
Имей
закладку.
4. Не
клади в учебник ручки, карандаши и другие предметы.
5. Не
загибай углы, не рви, не рисуй.
6. Не
перегибай учебник.
7.Испорченный
или утерянный учебник обязан заменить.
8. Если
книга порвалась, подклей её.