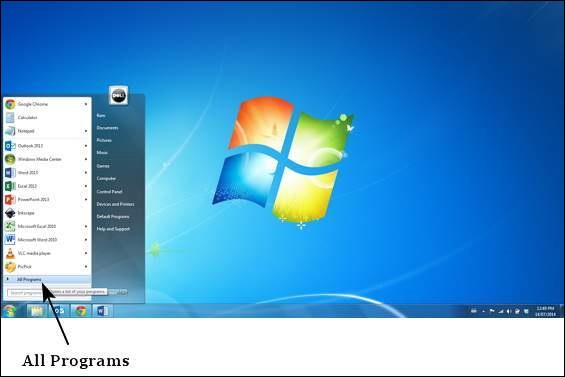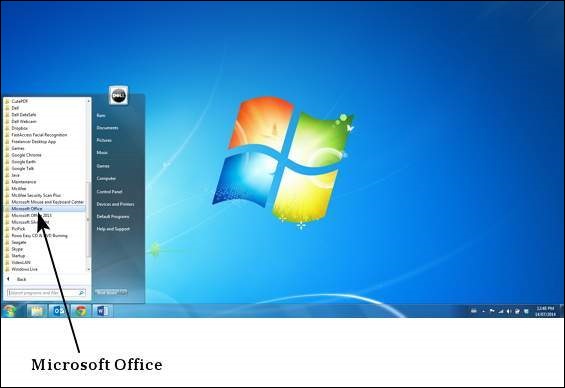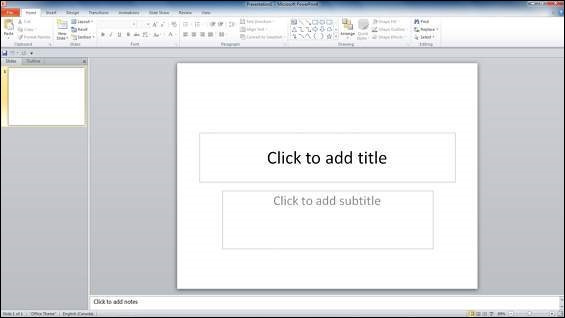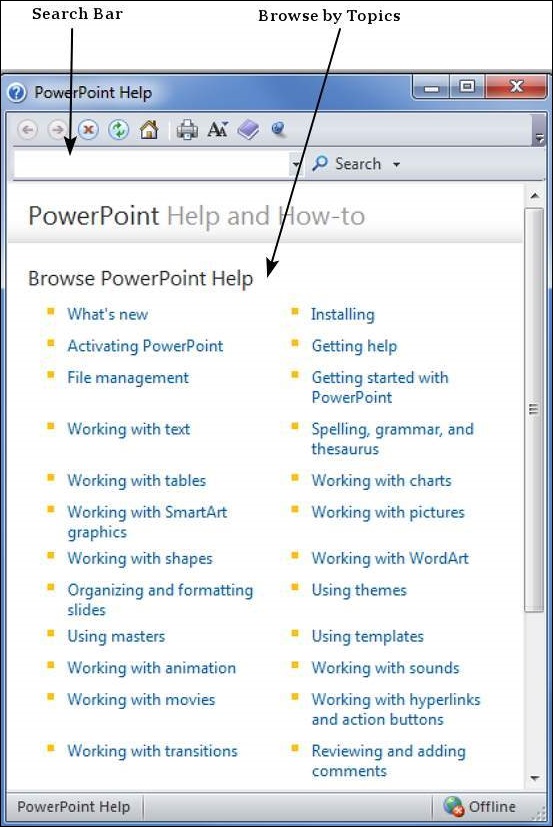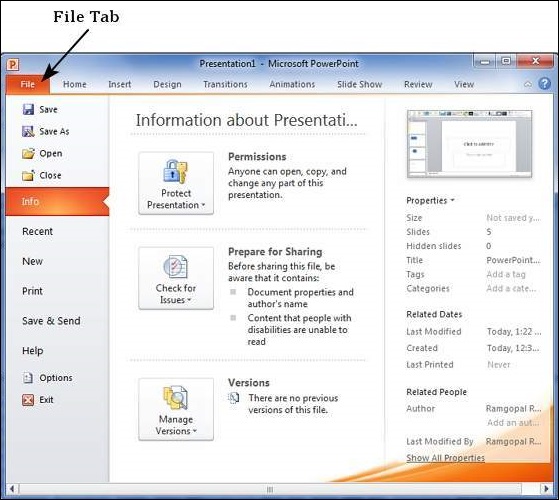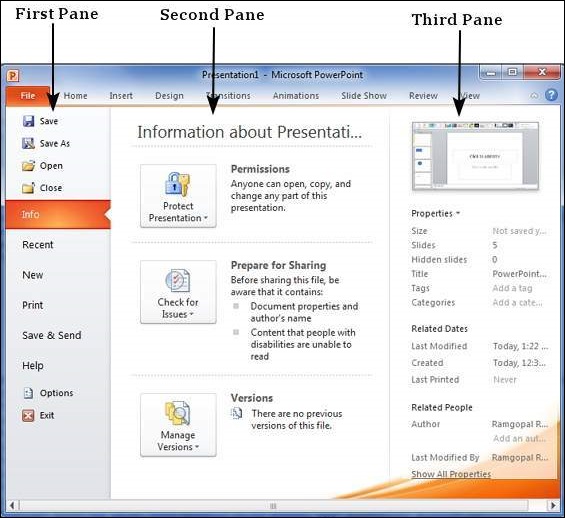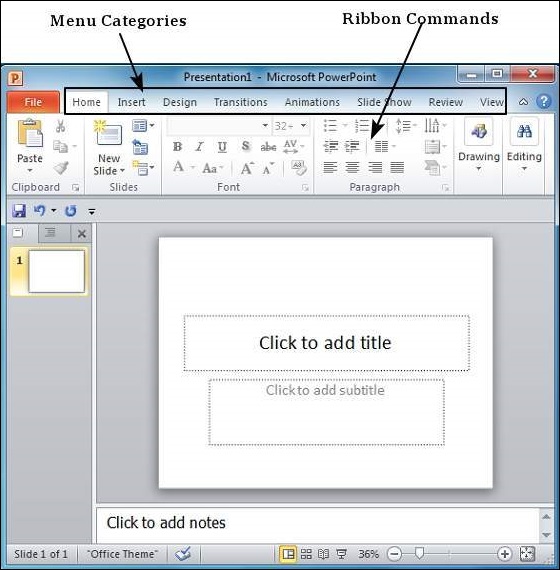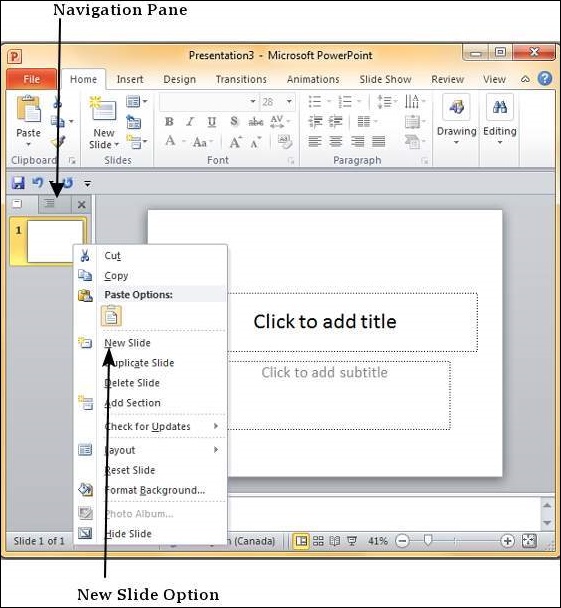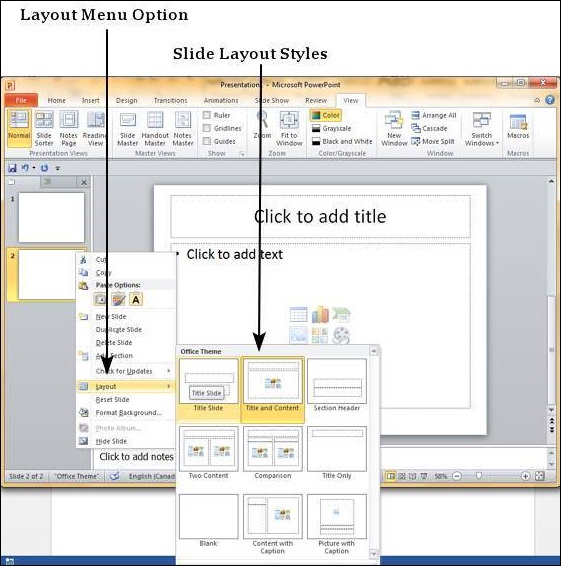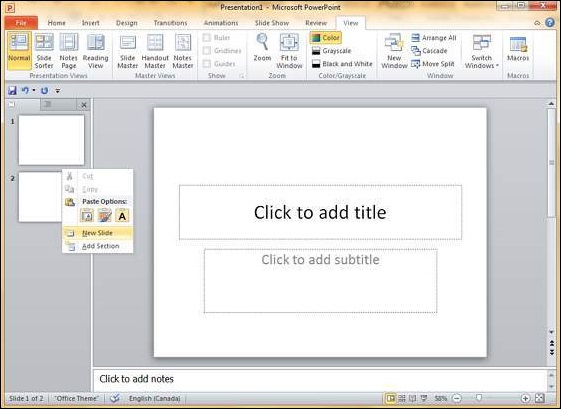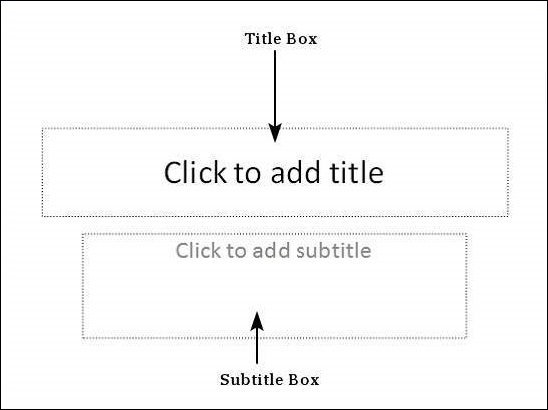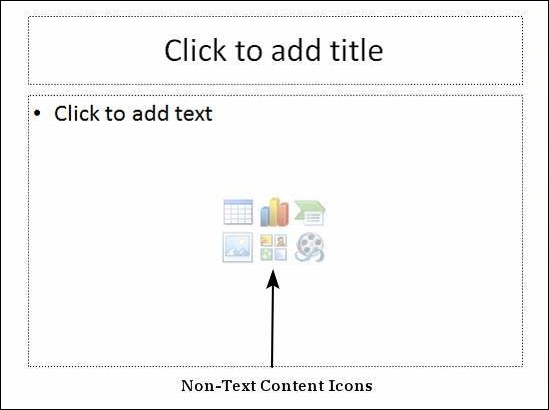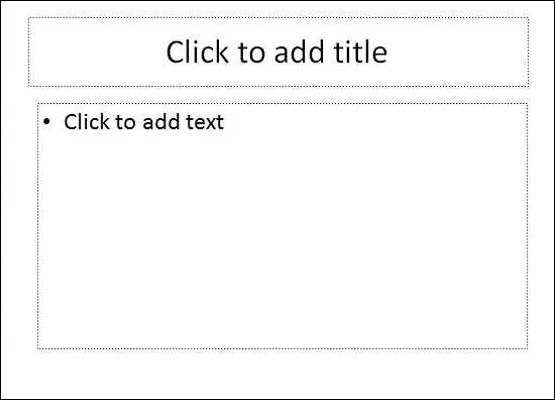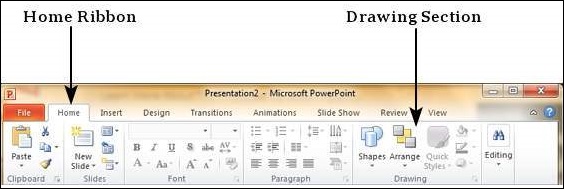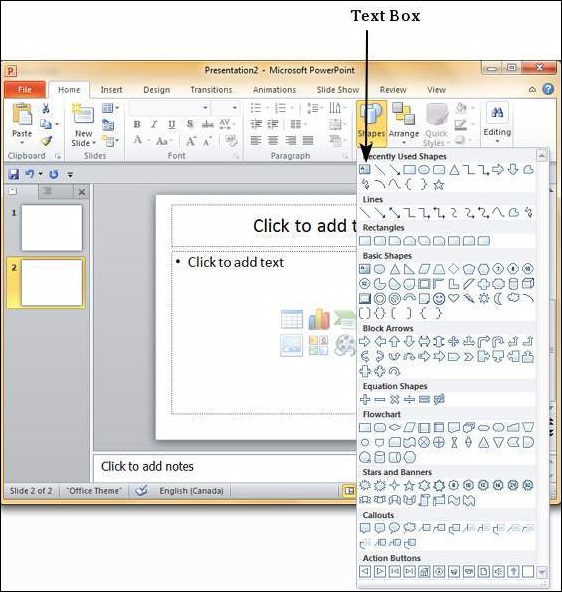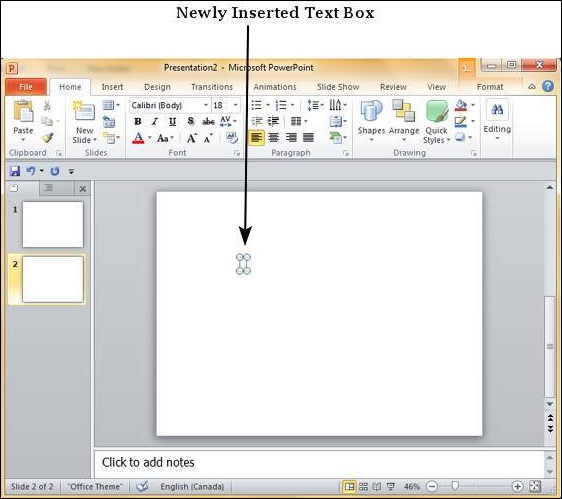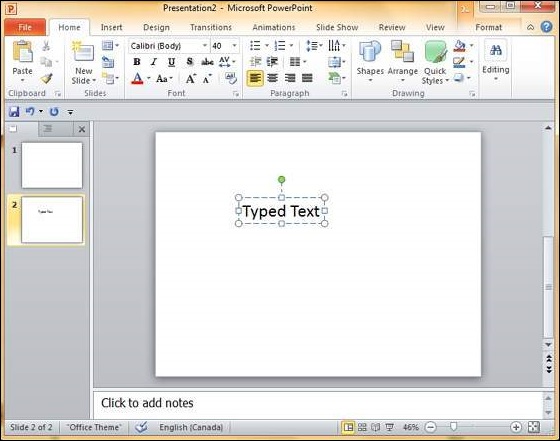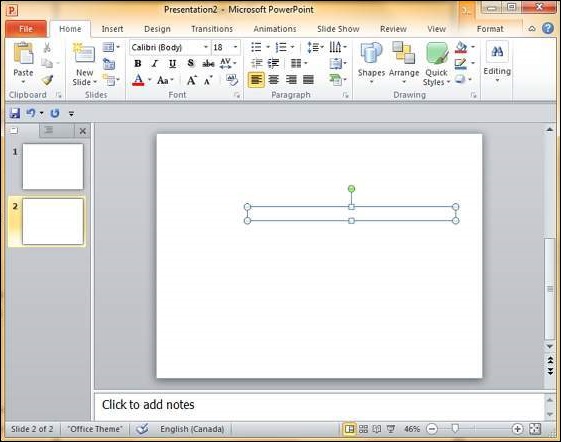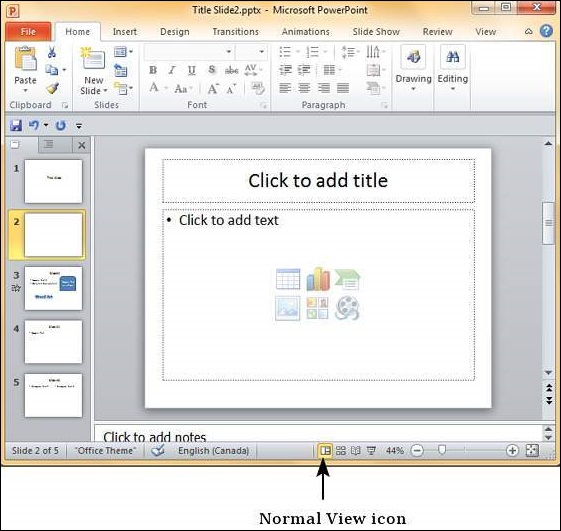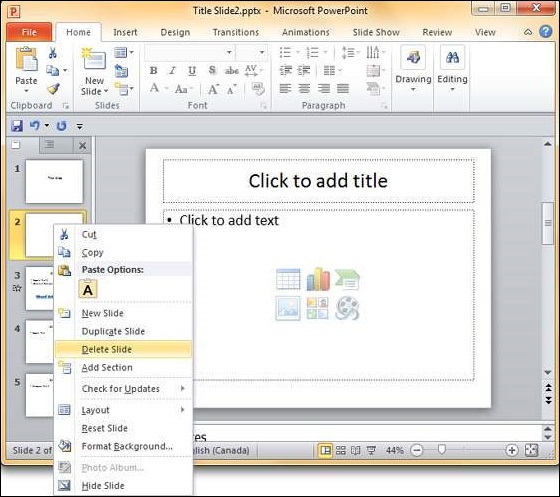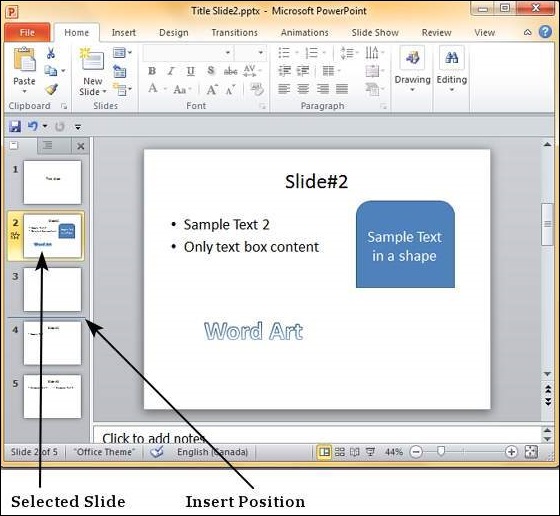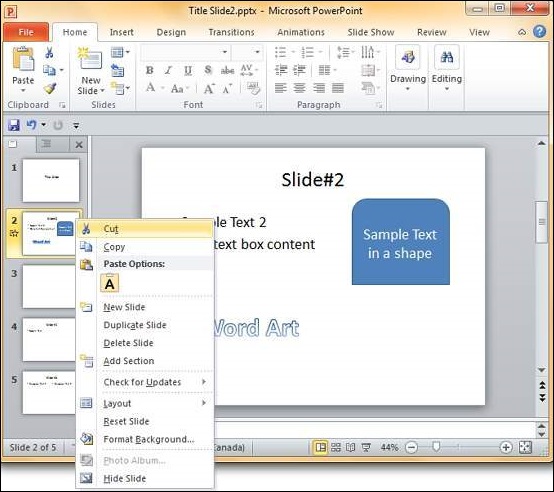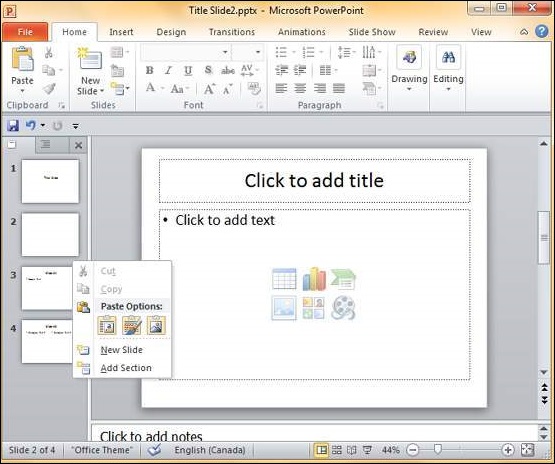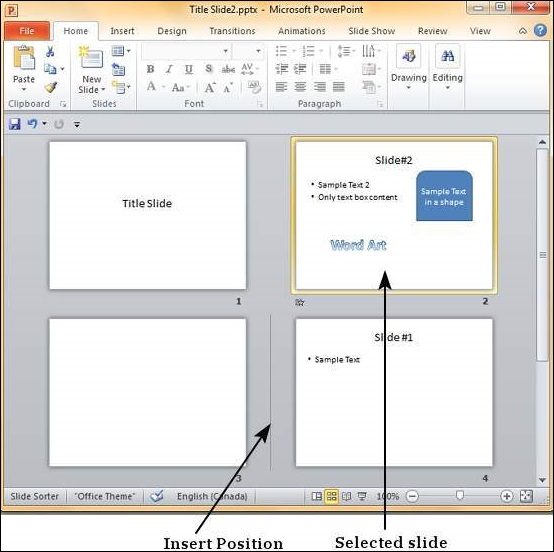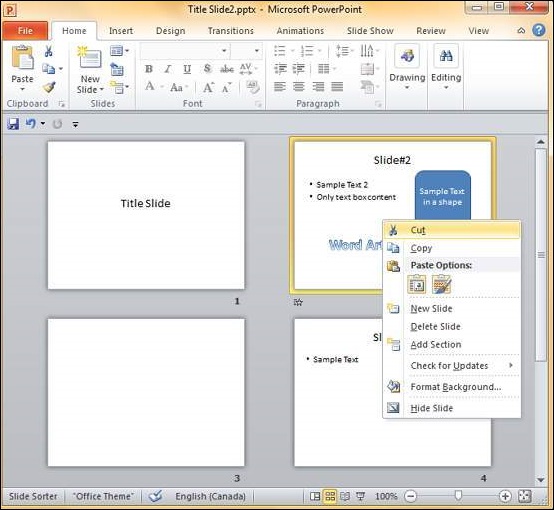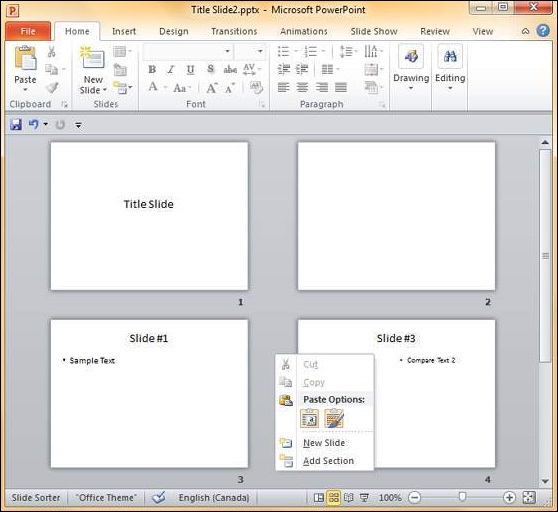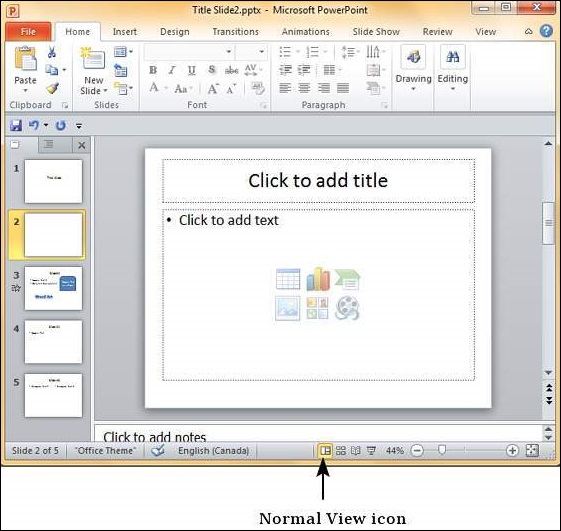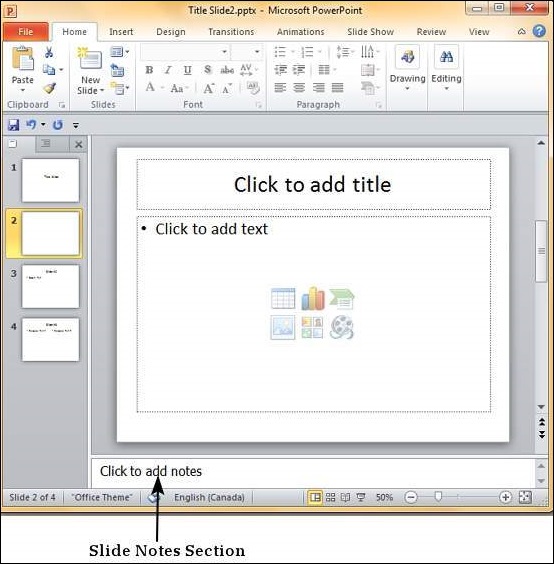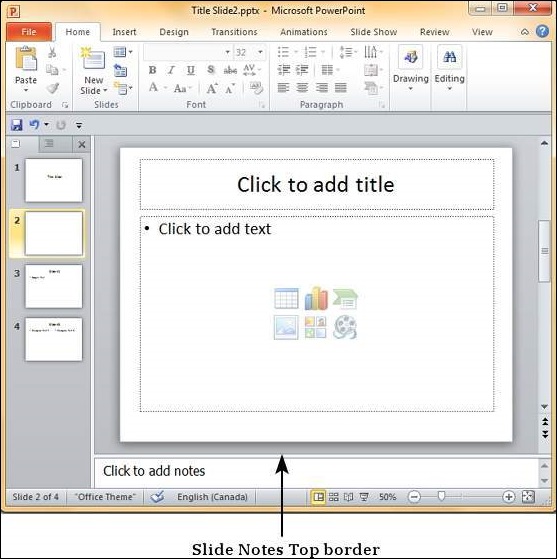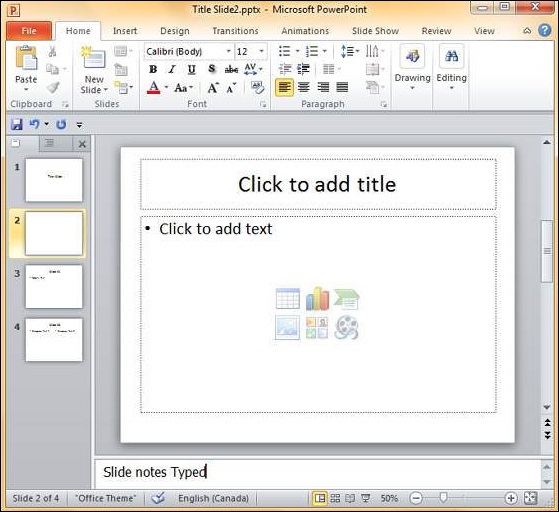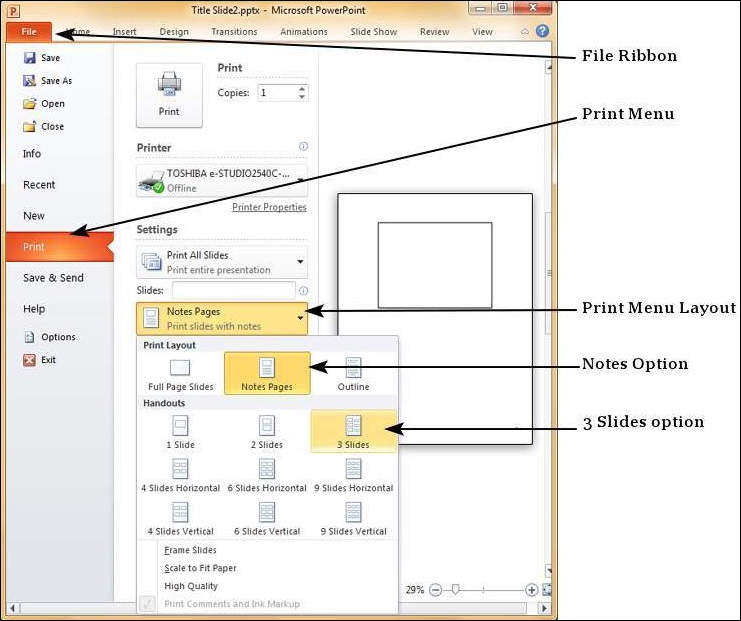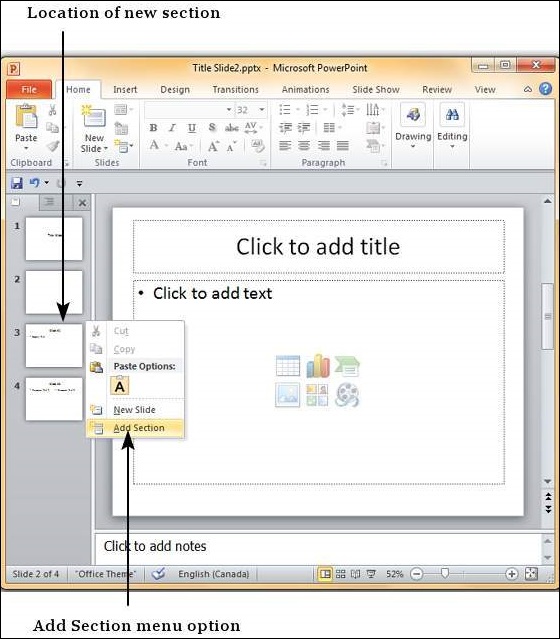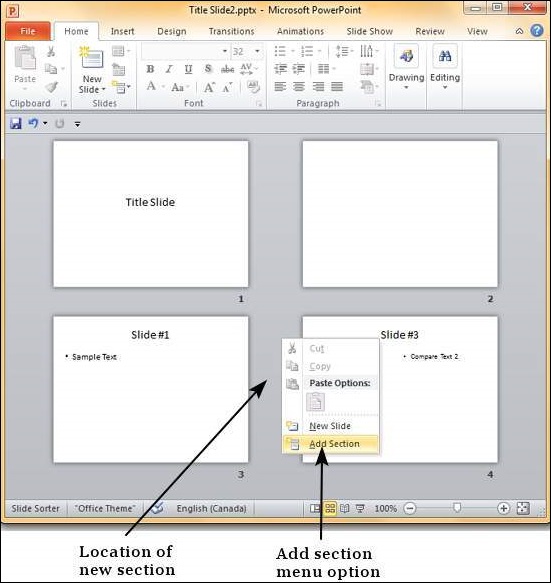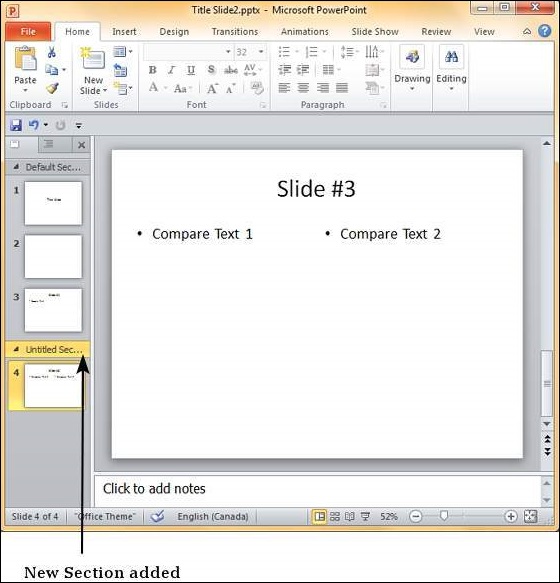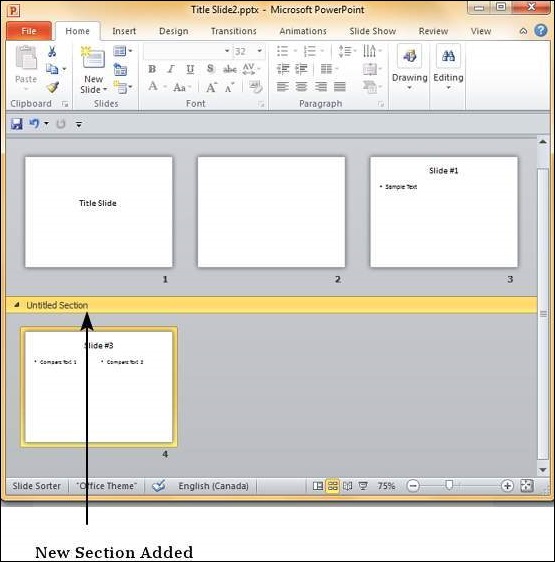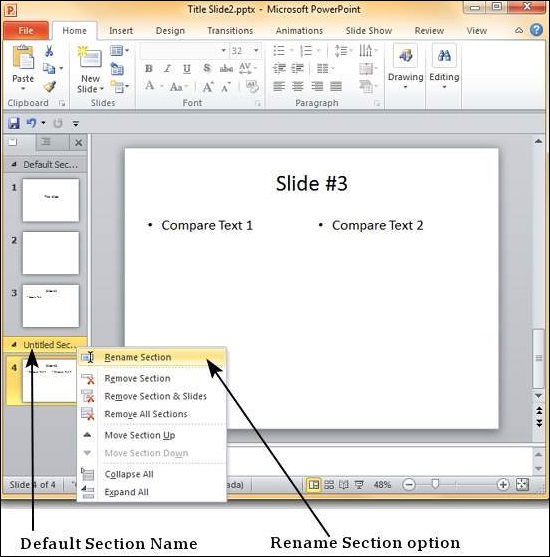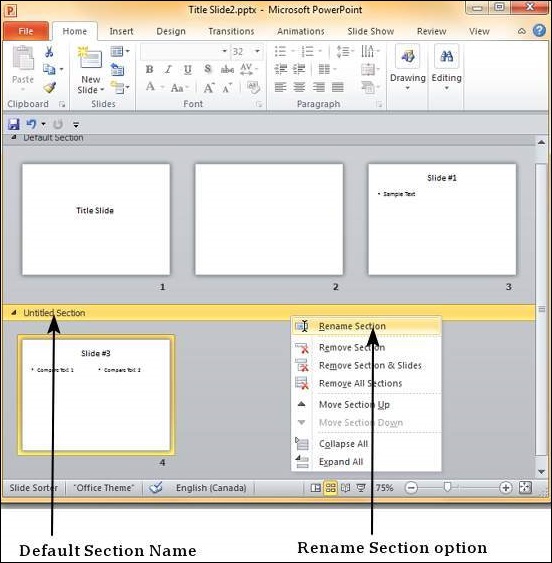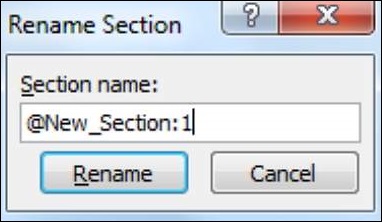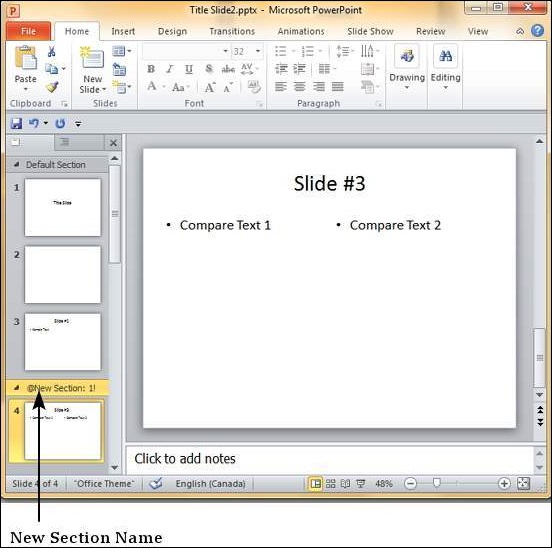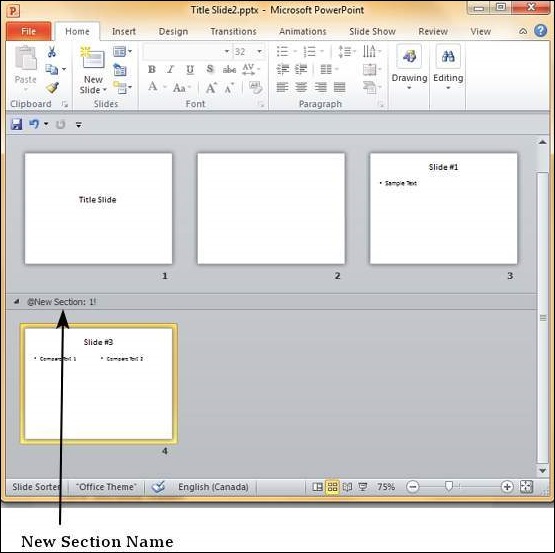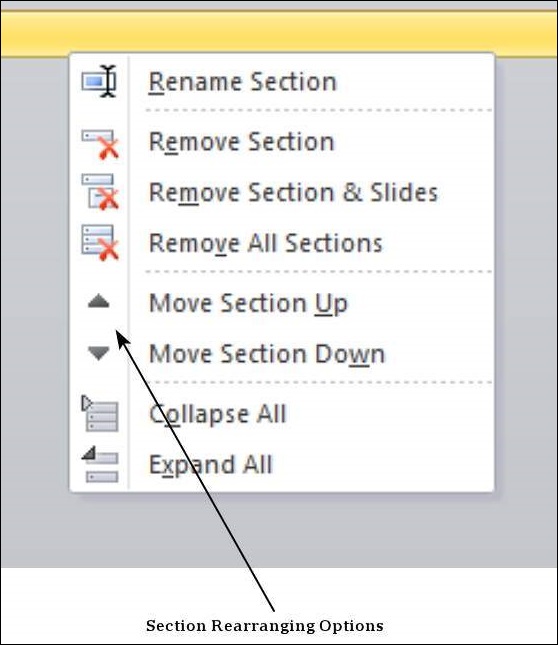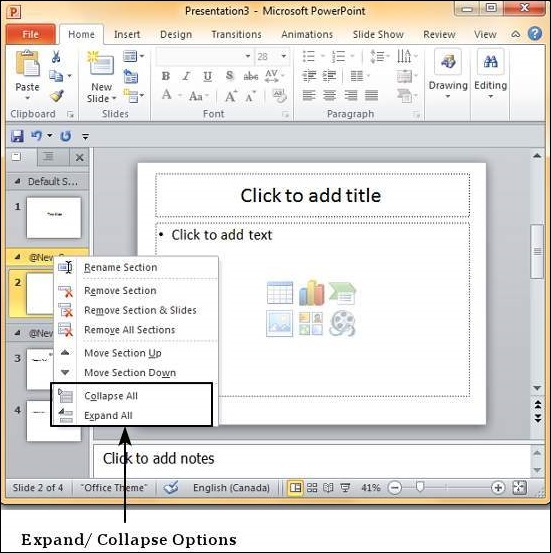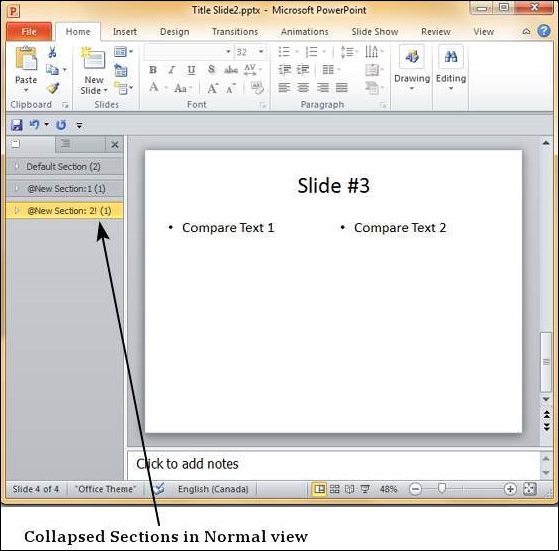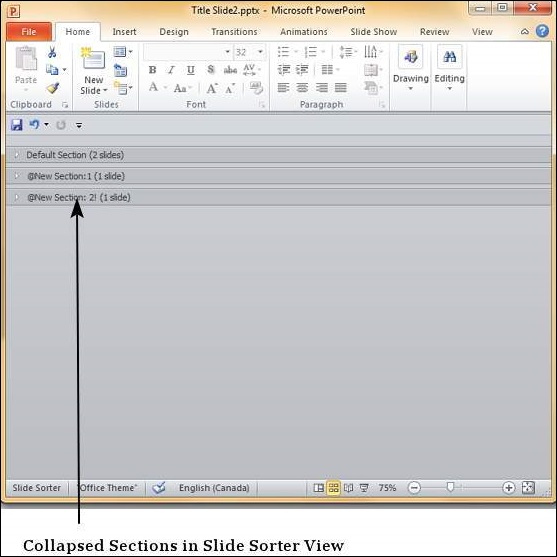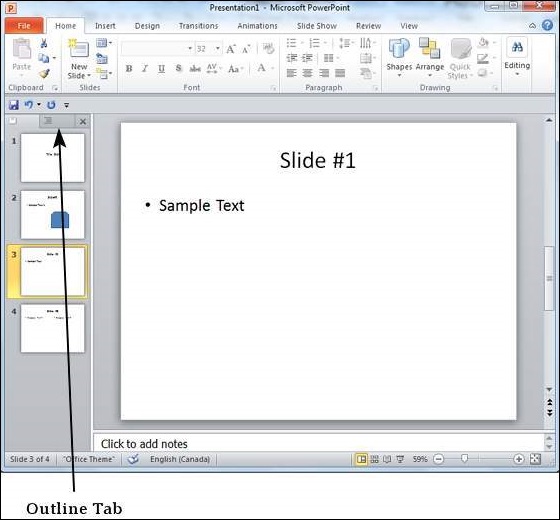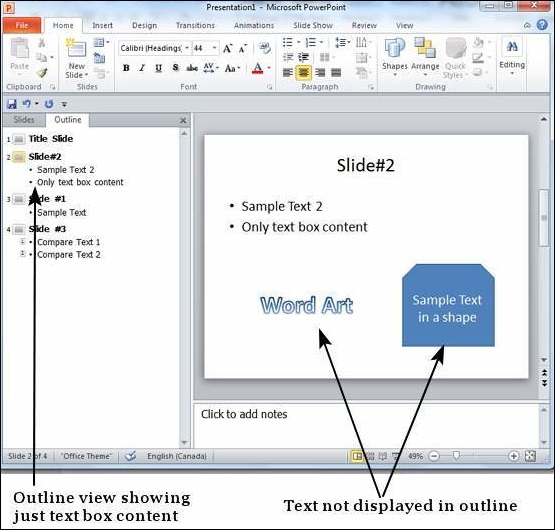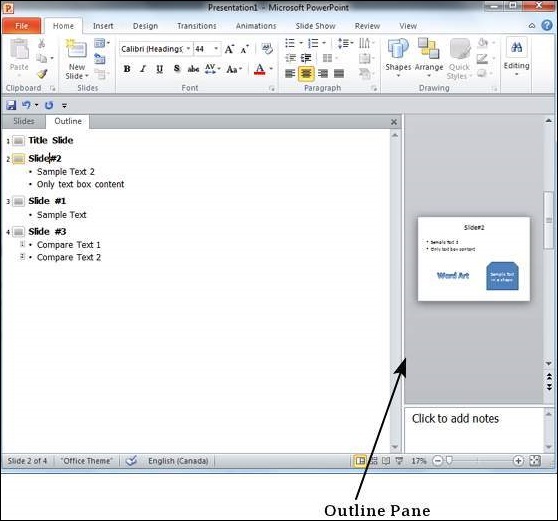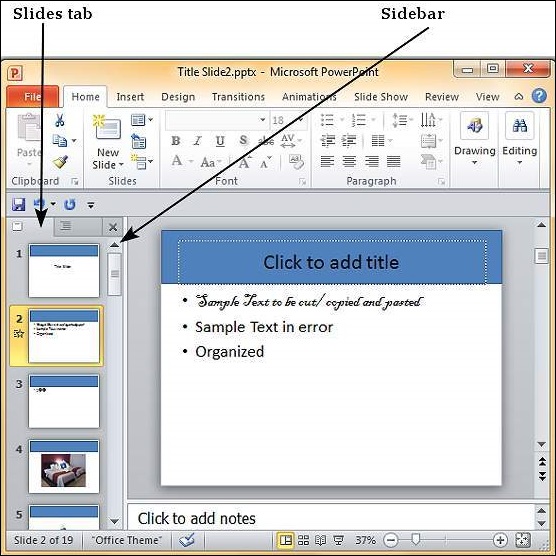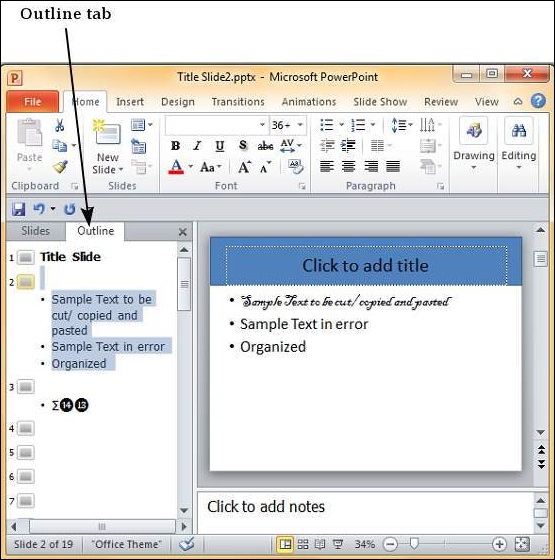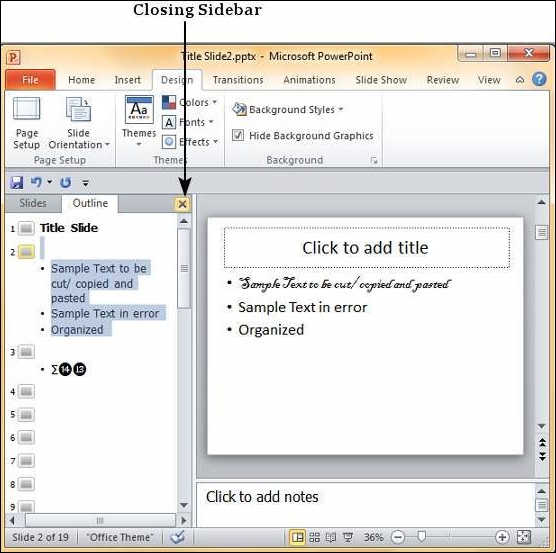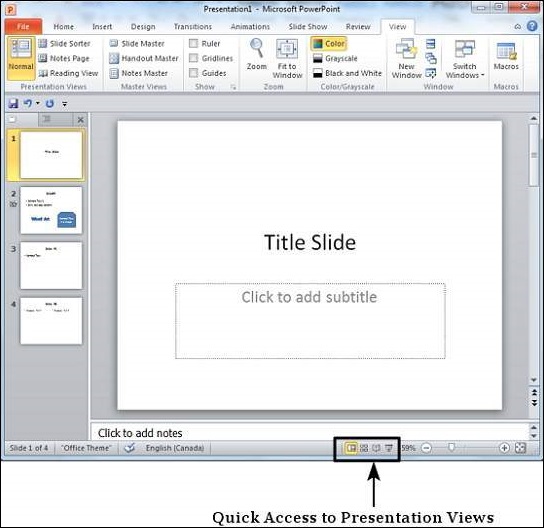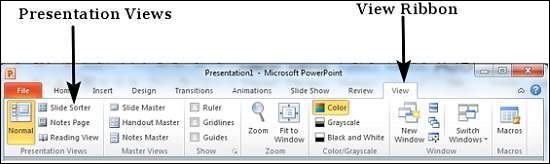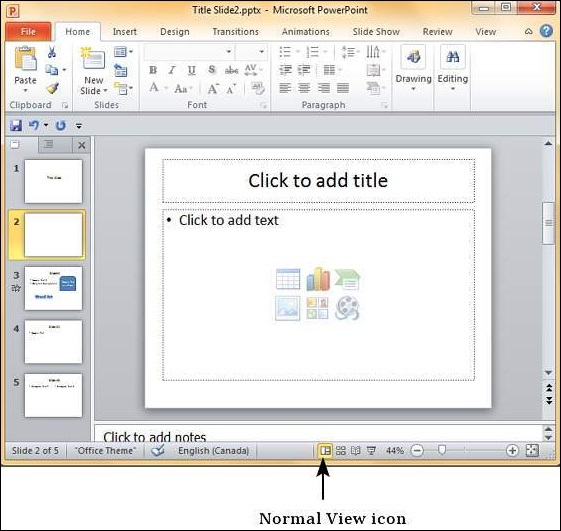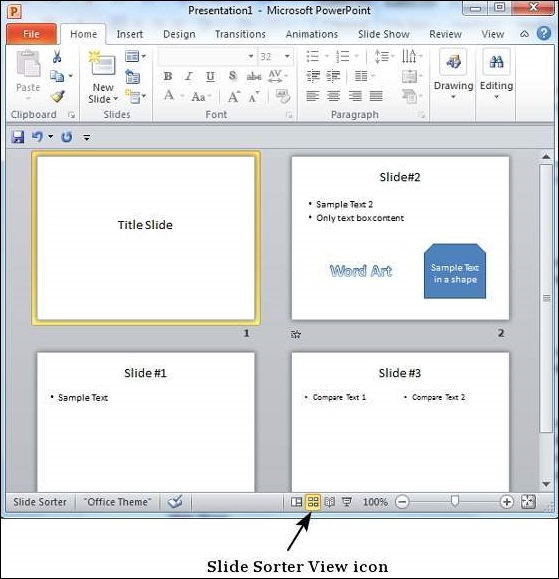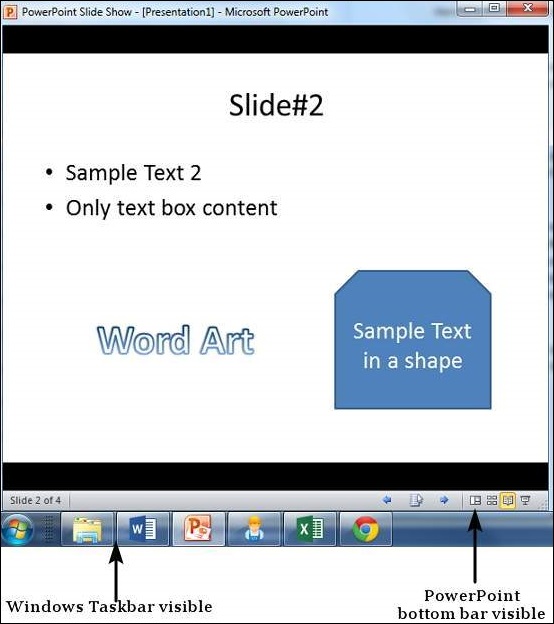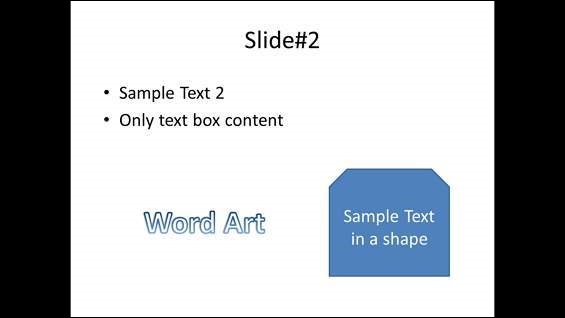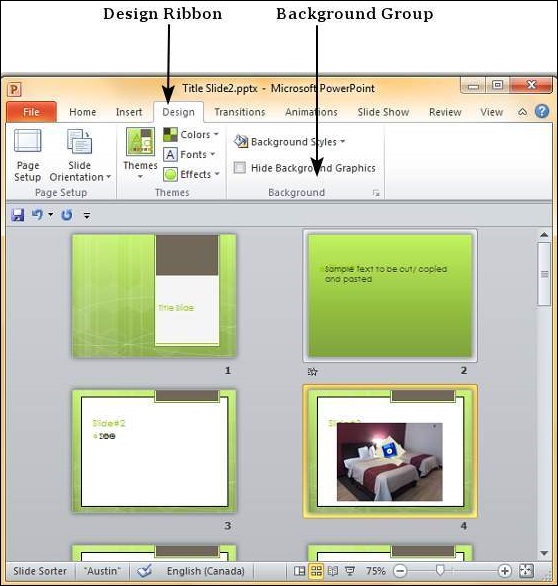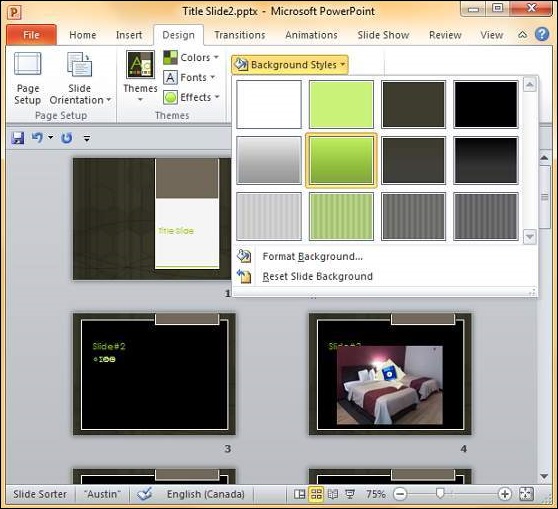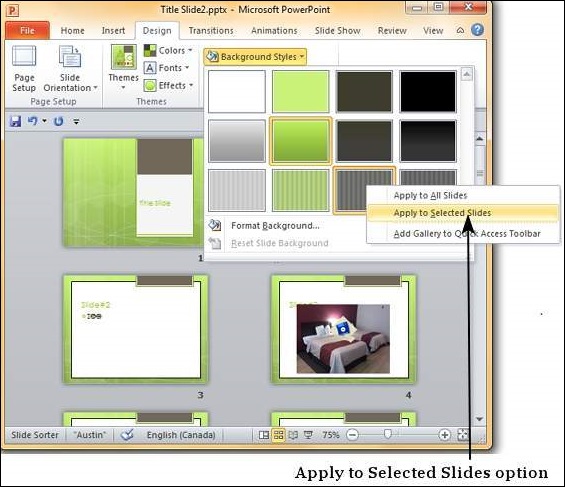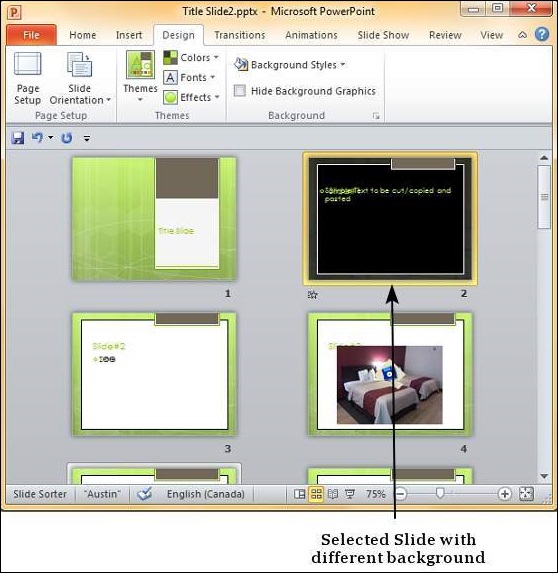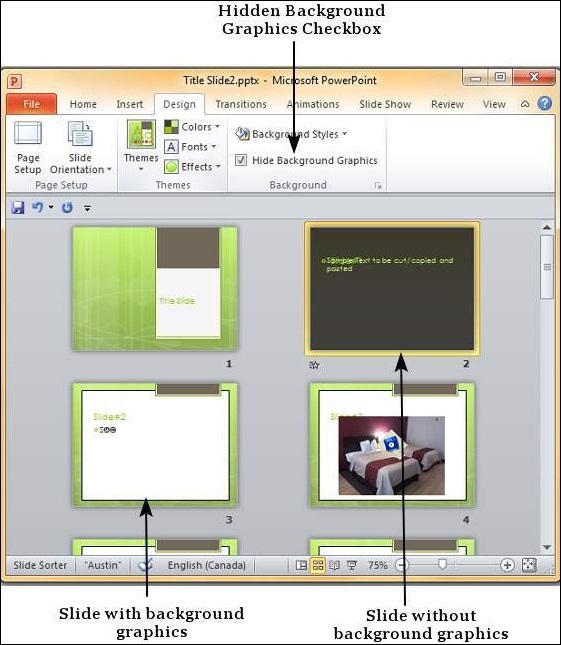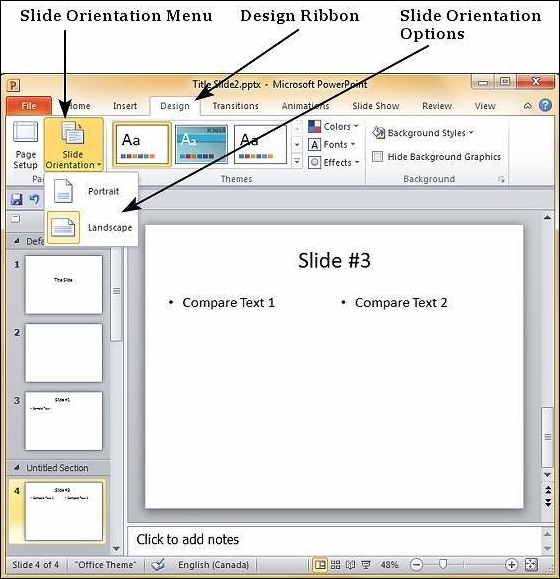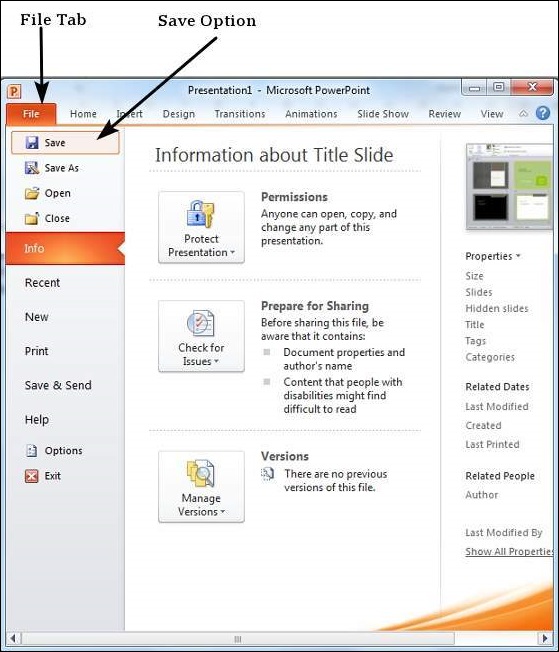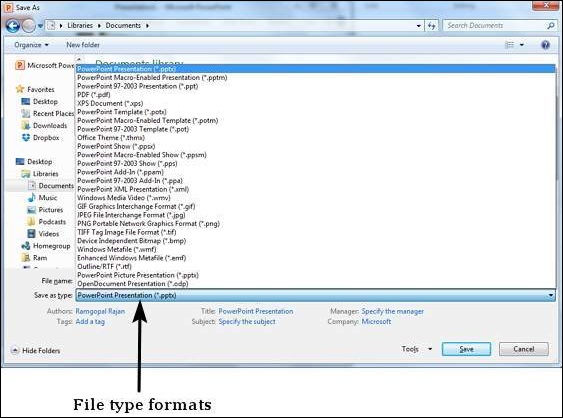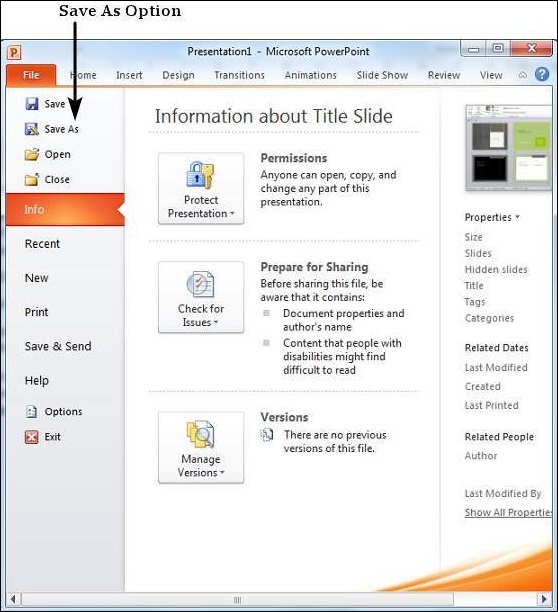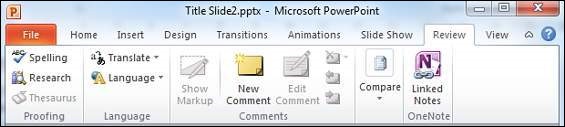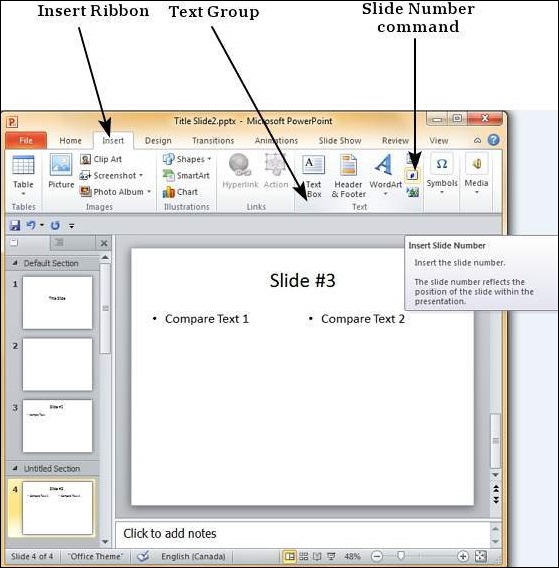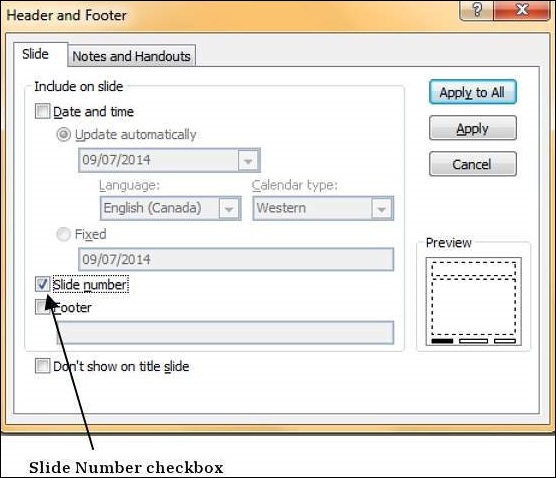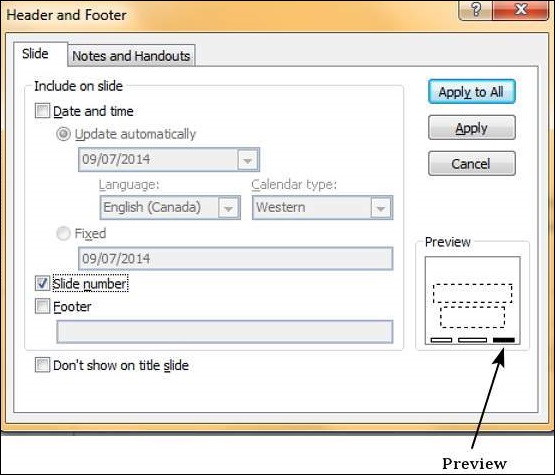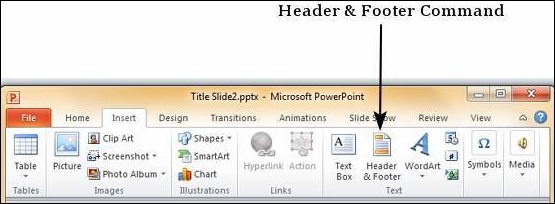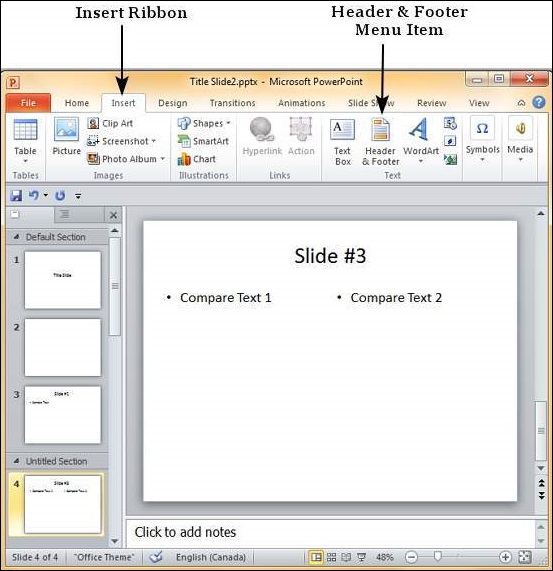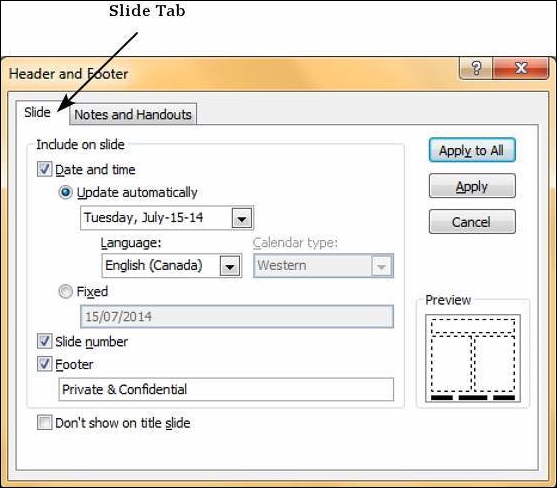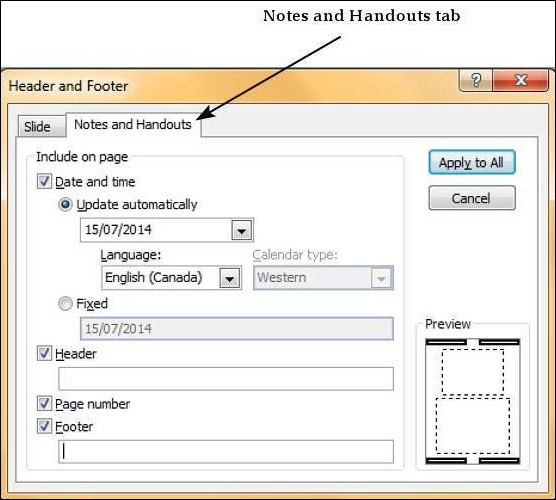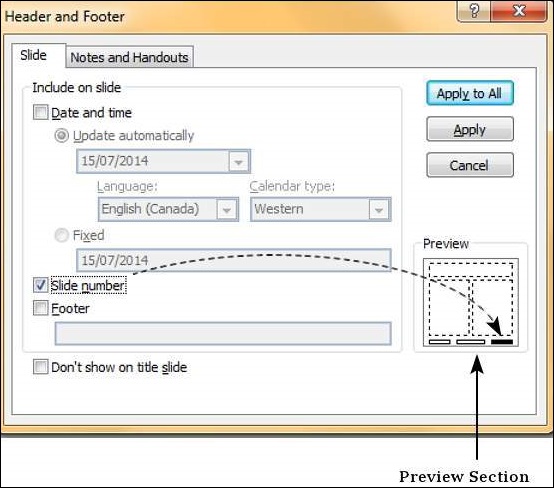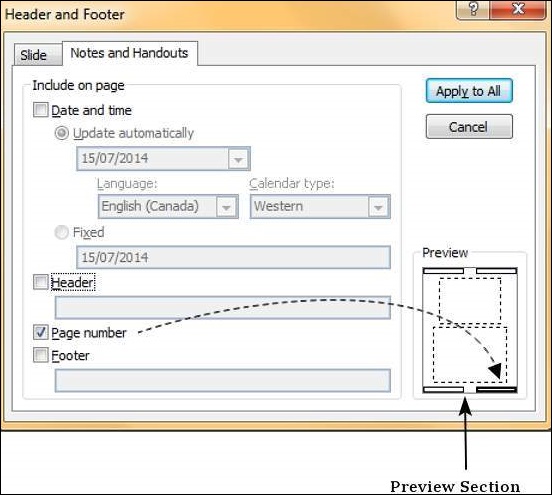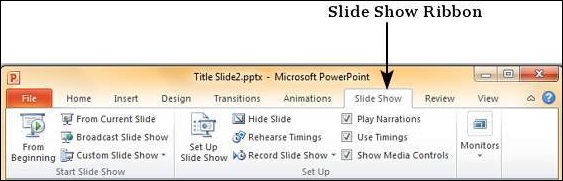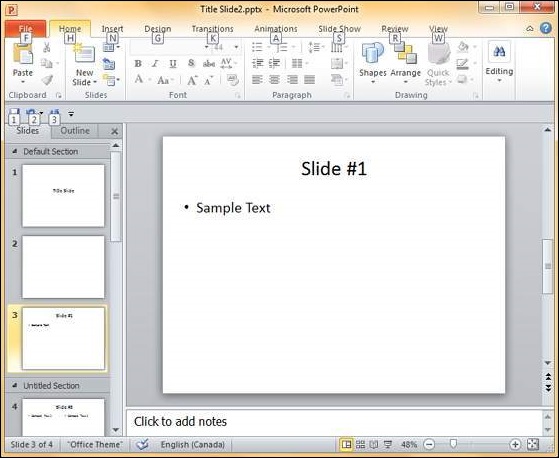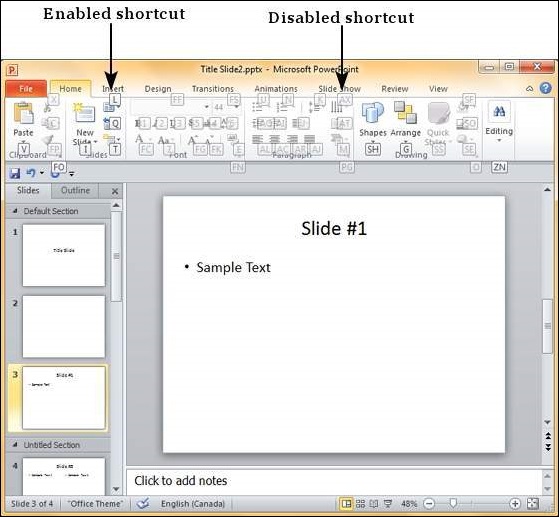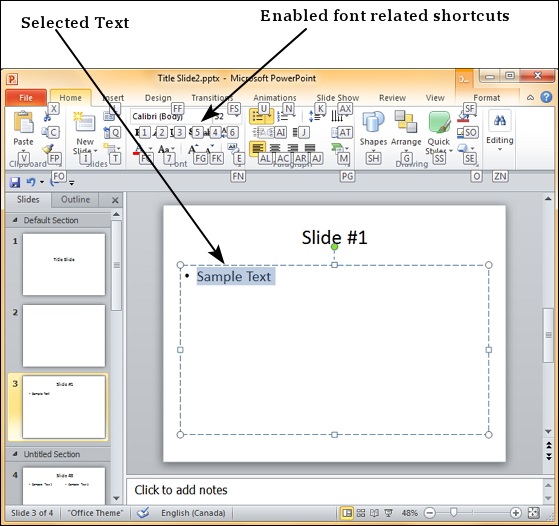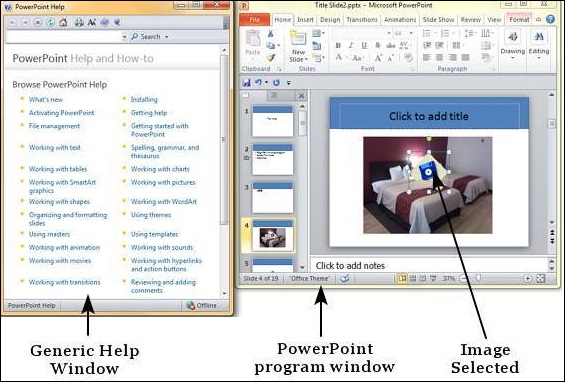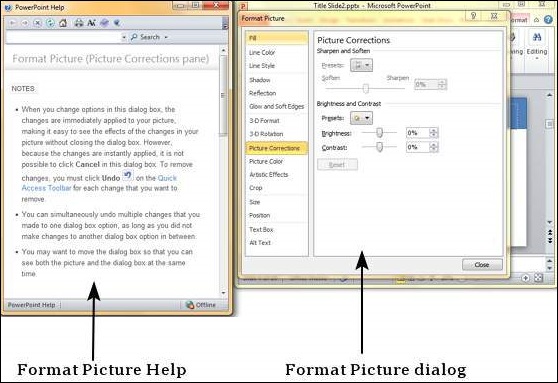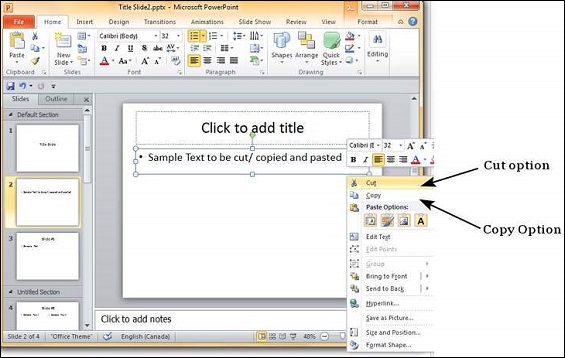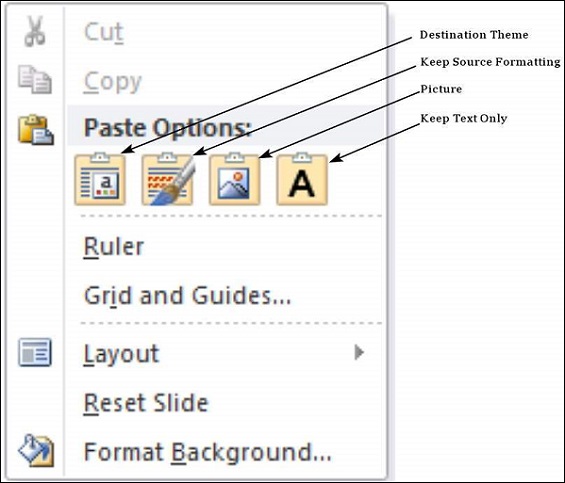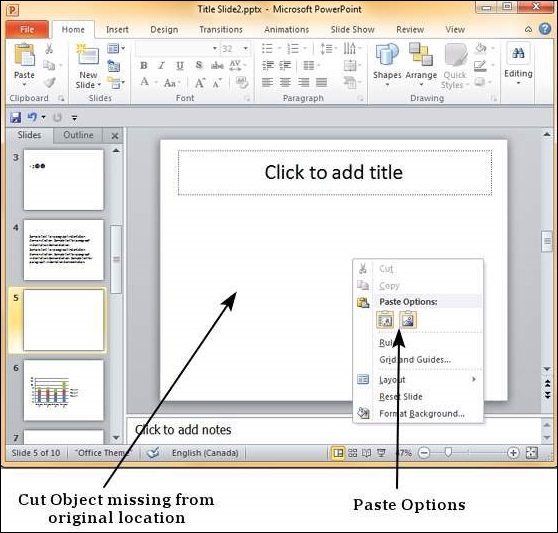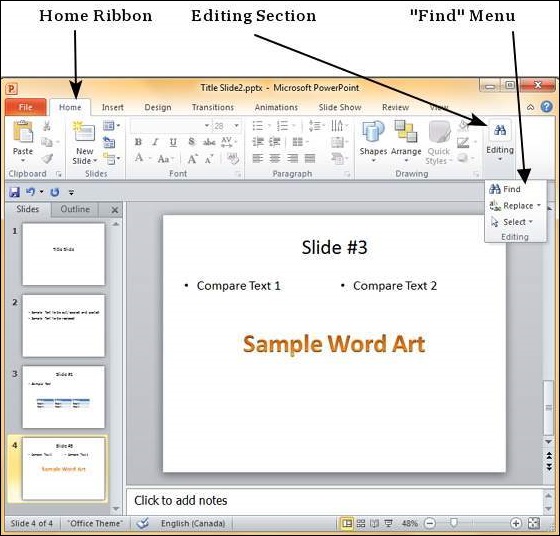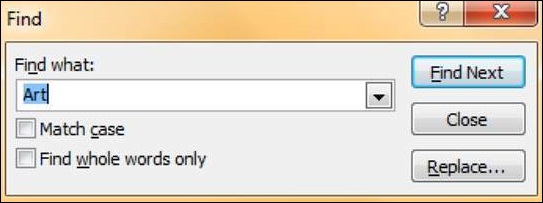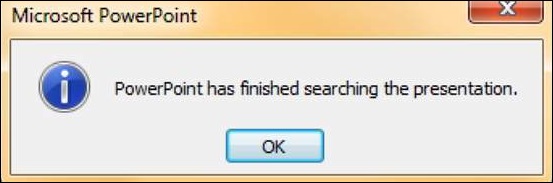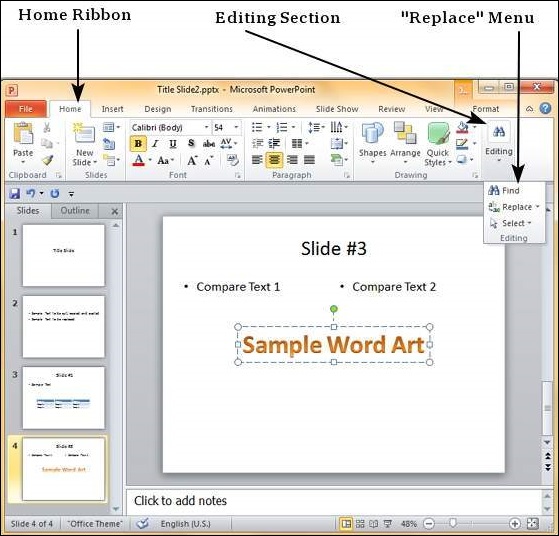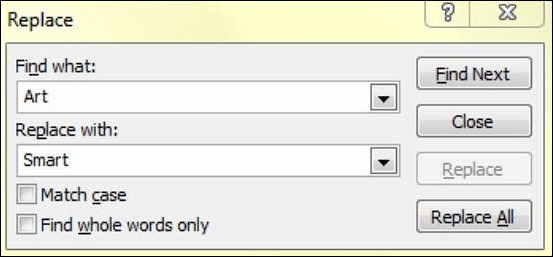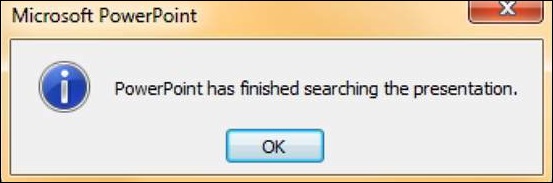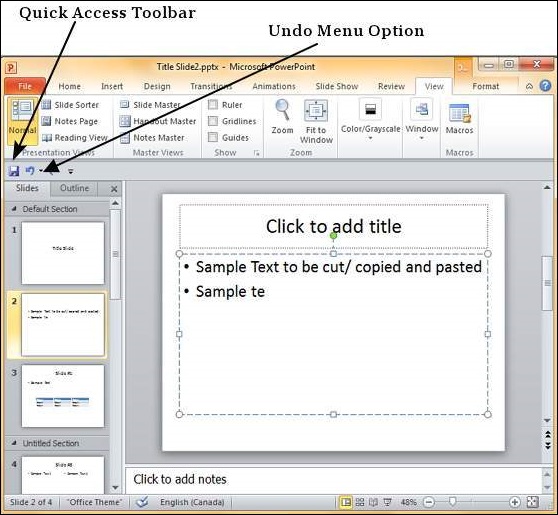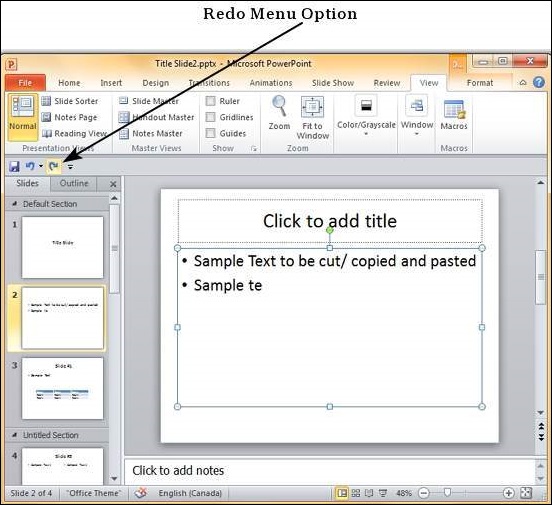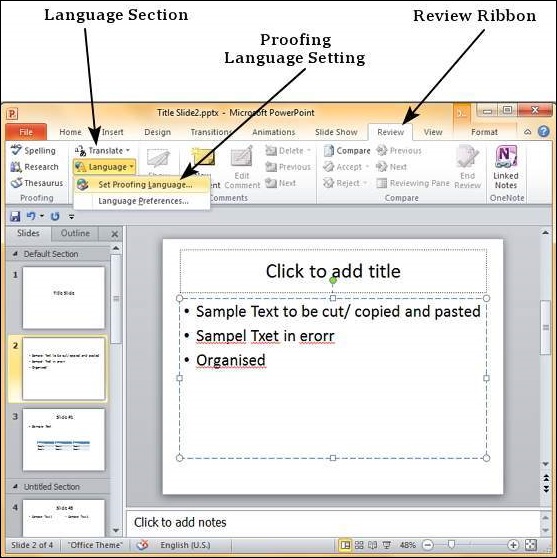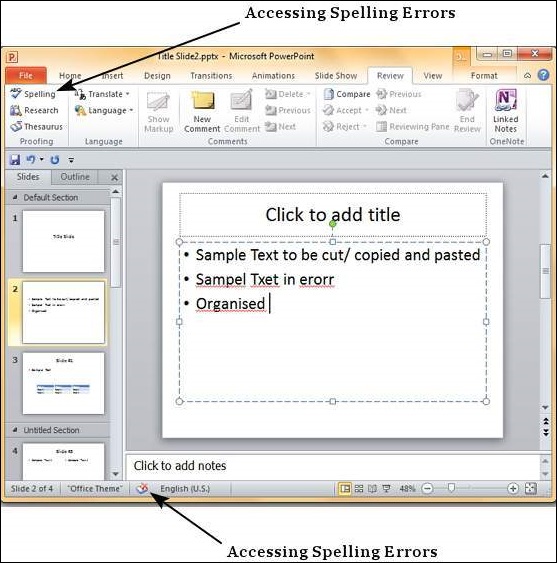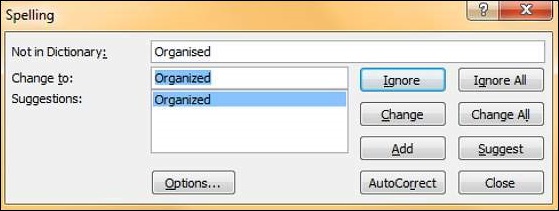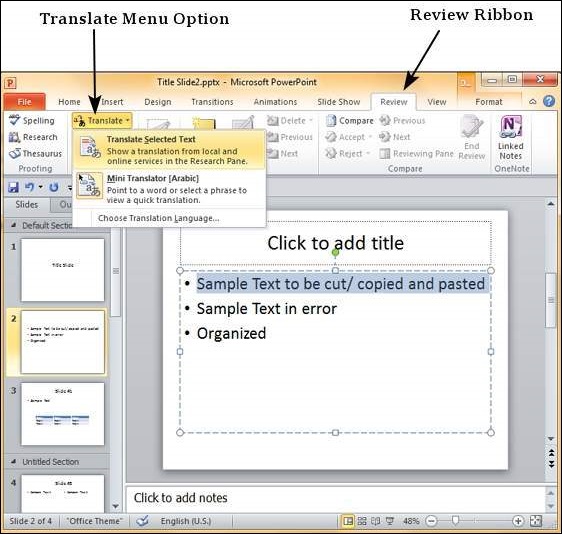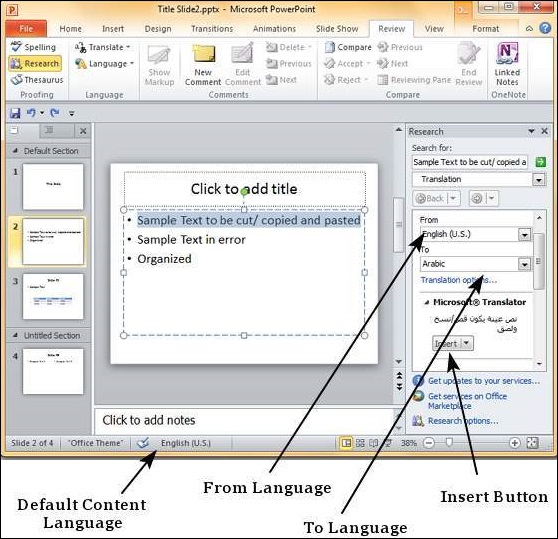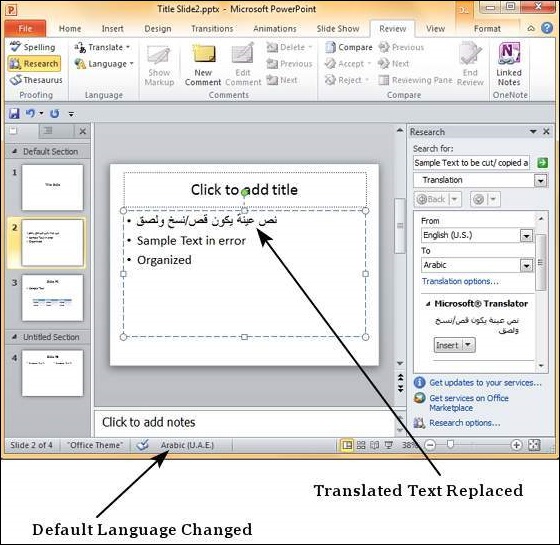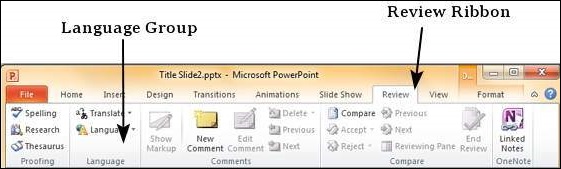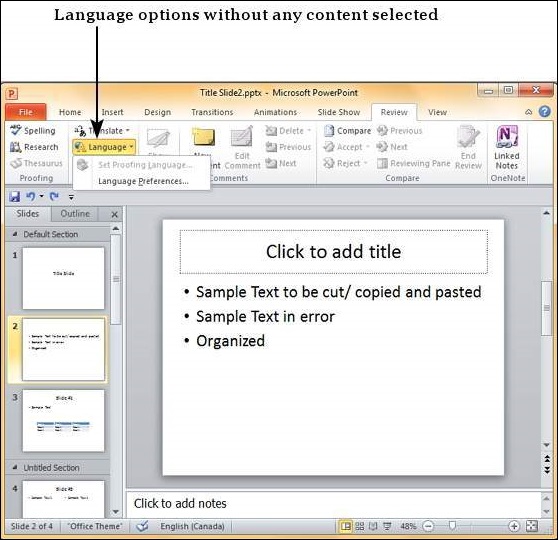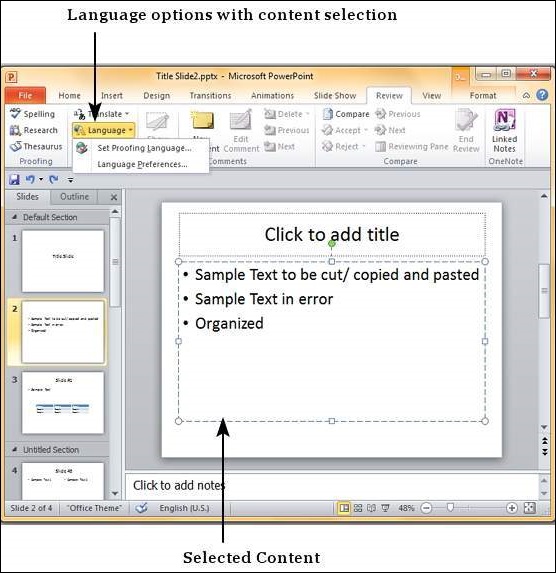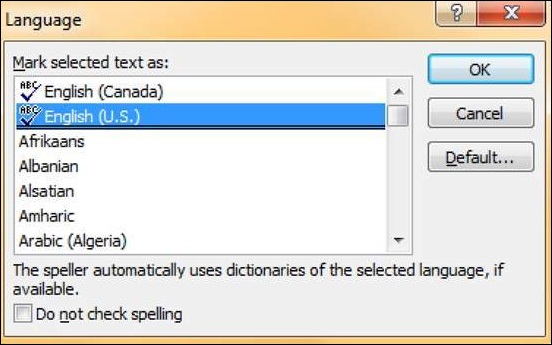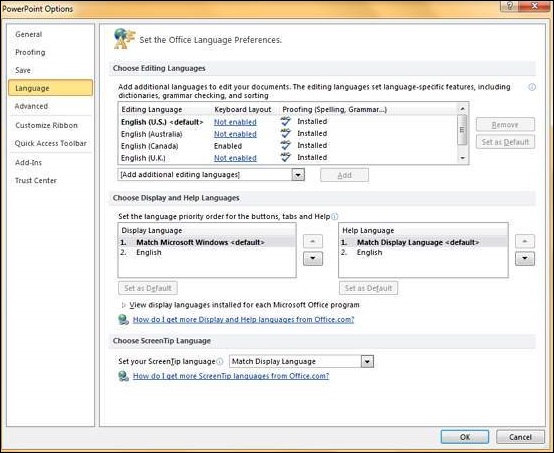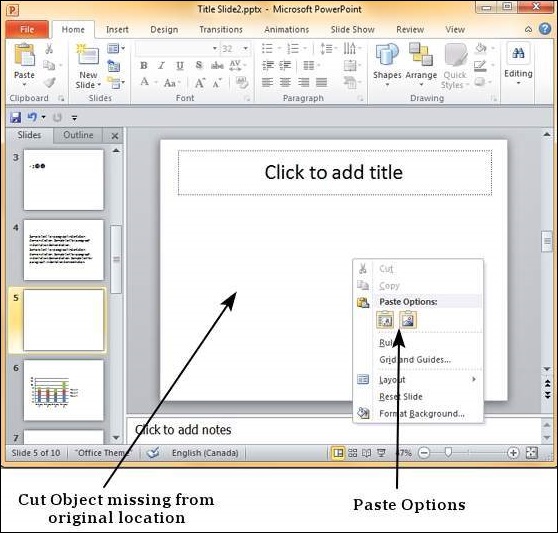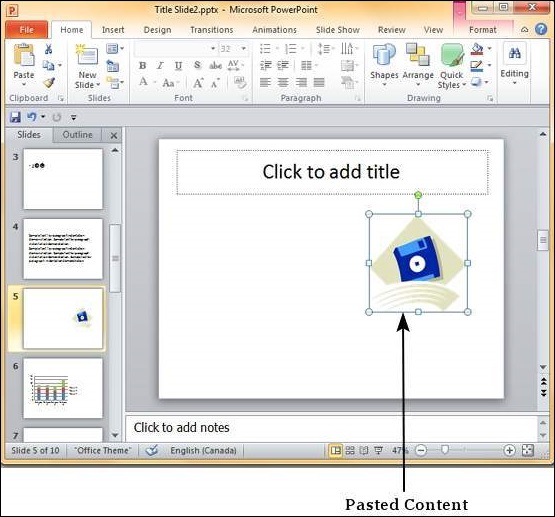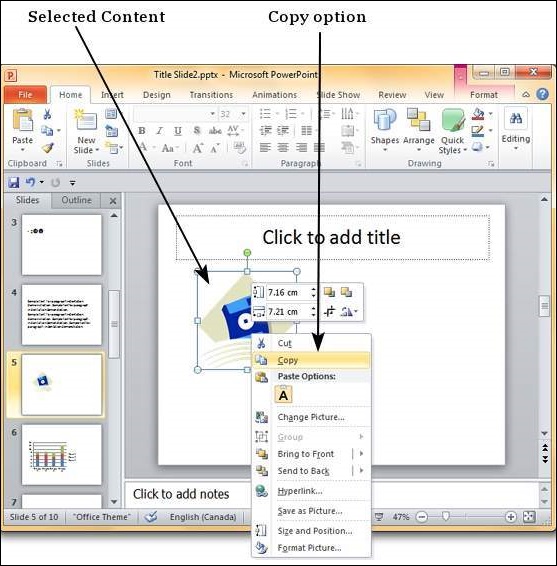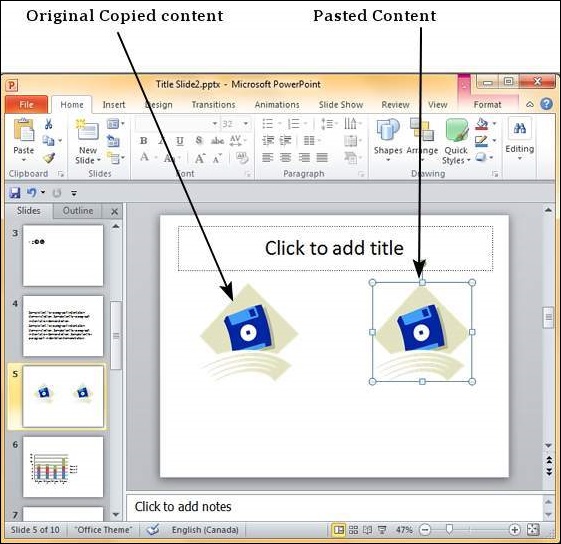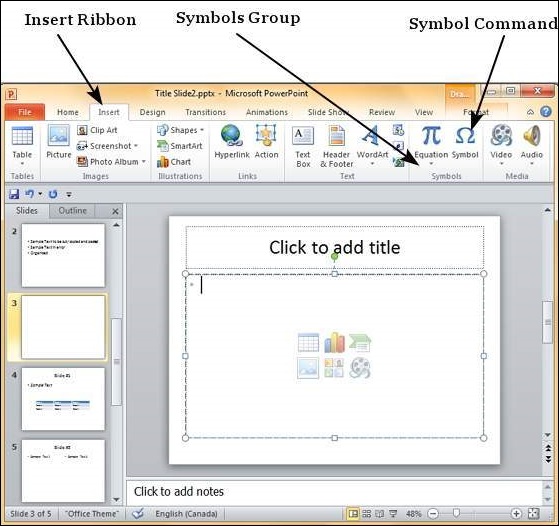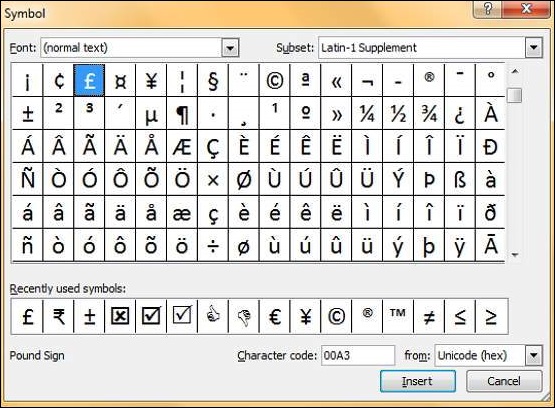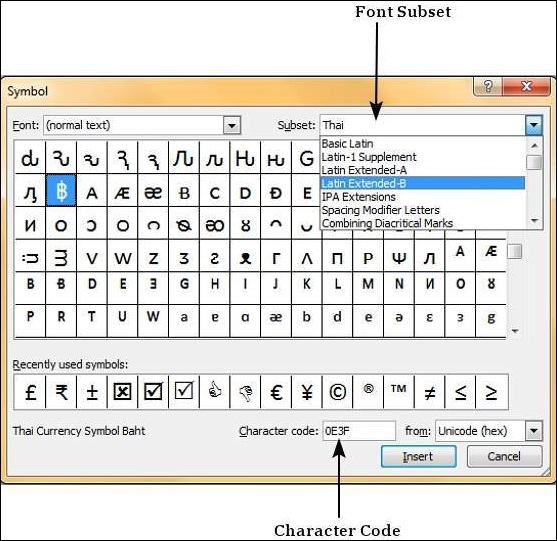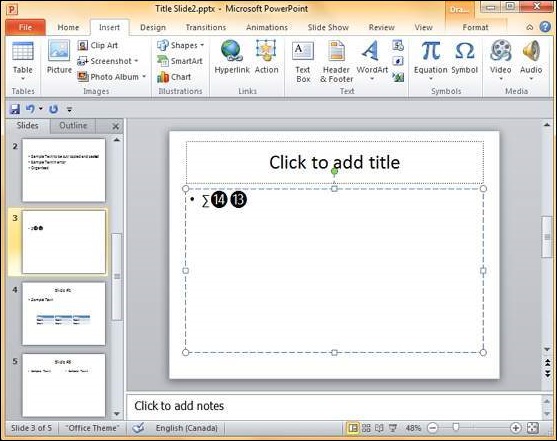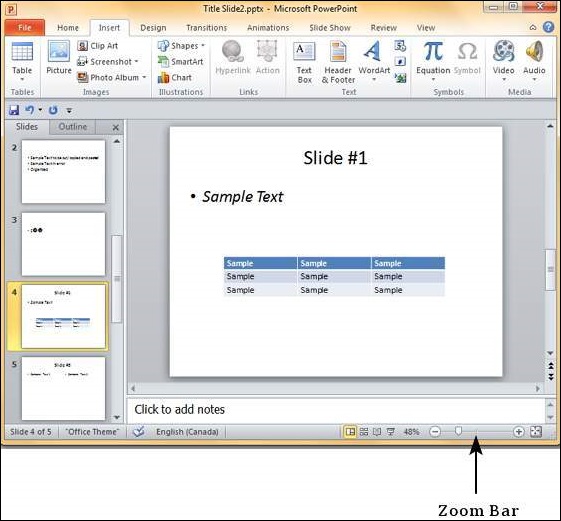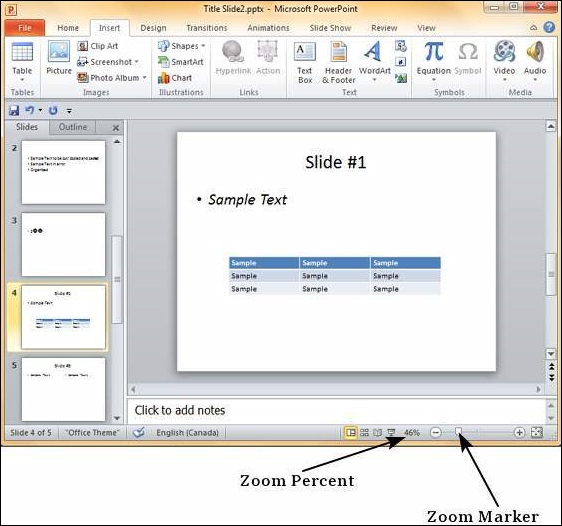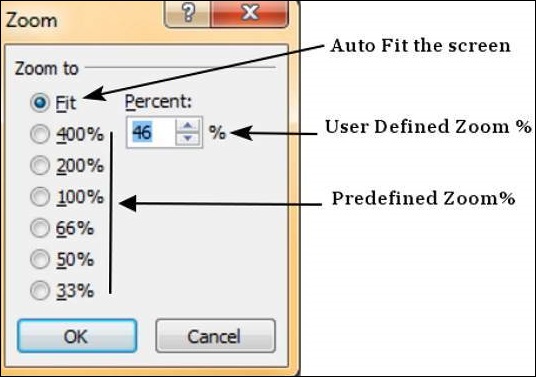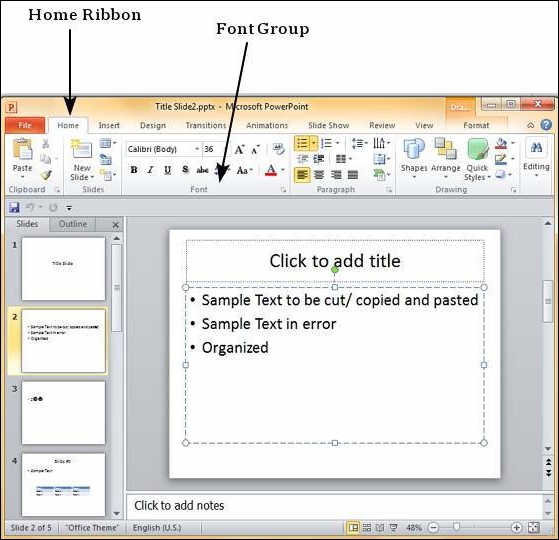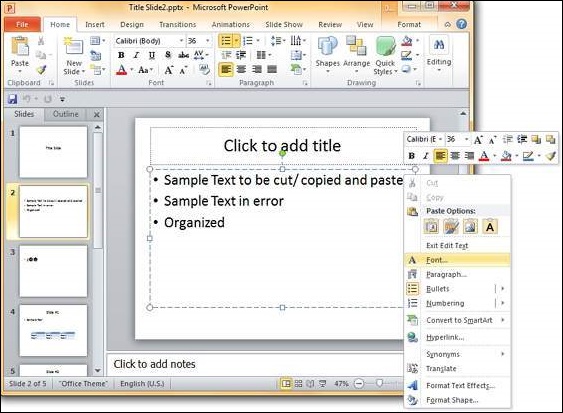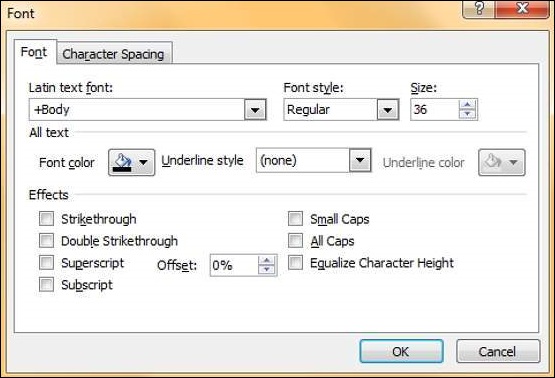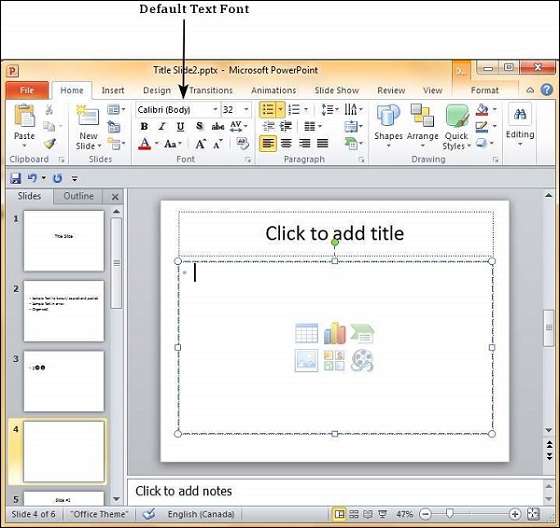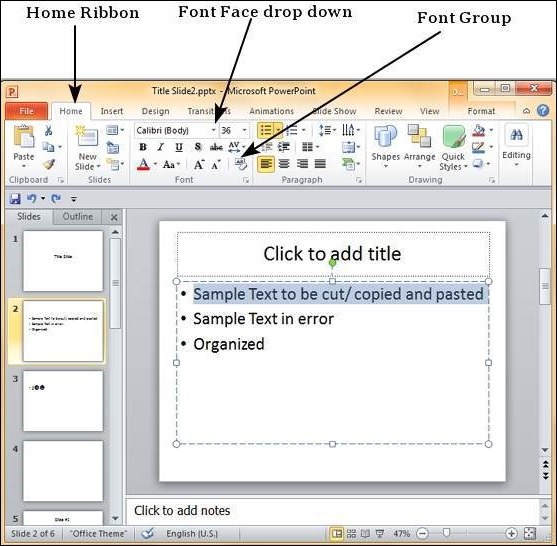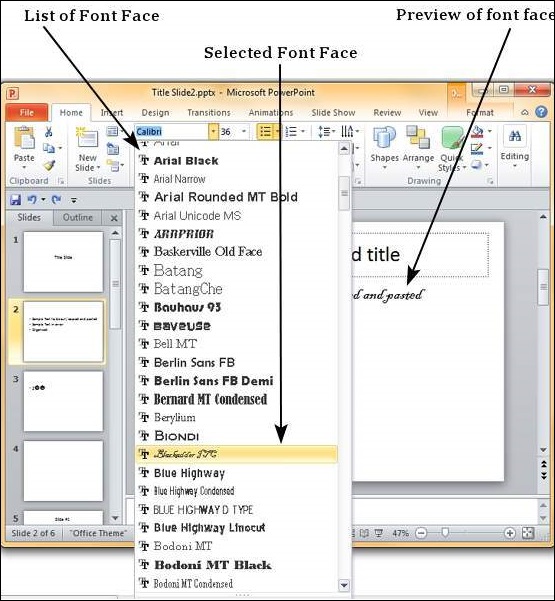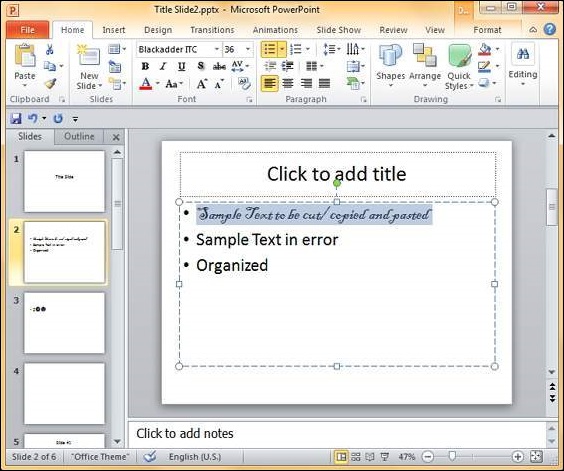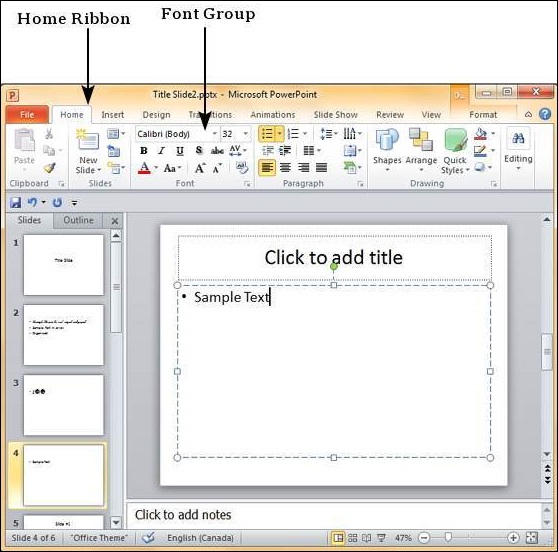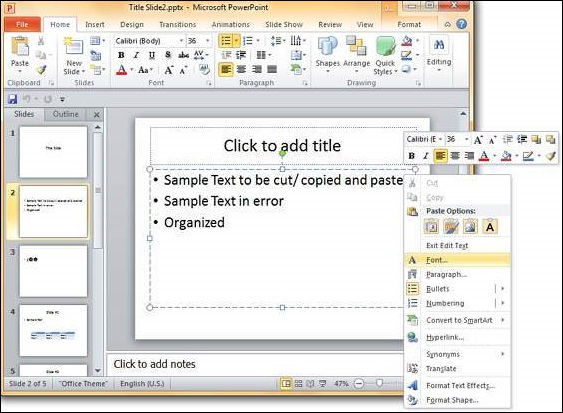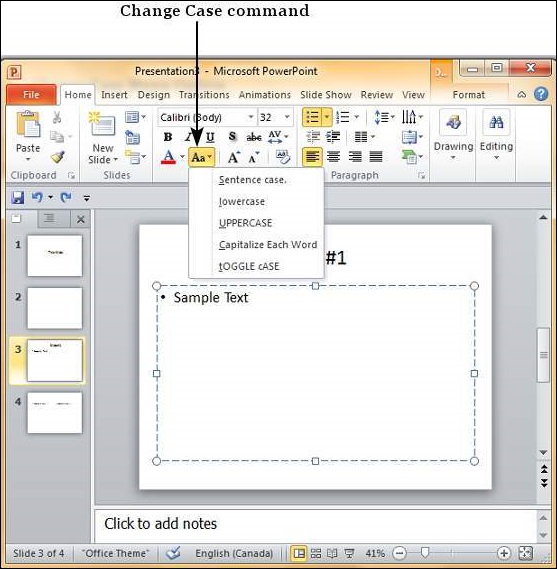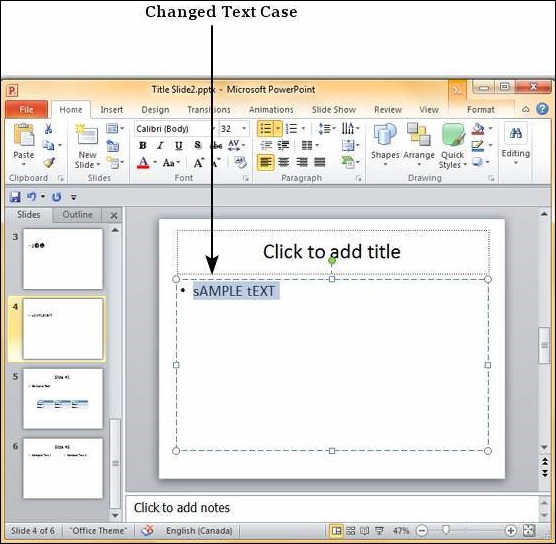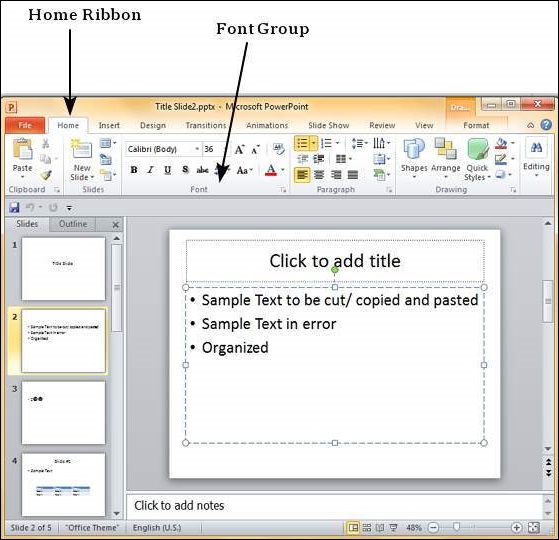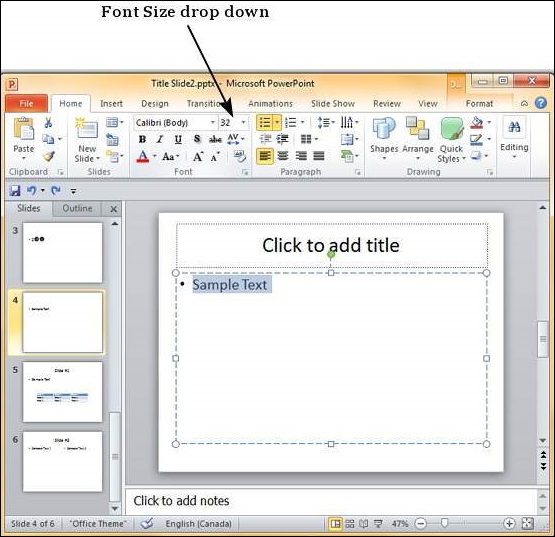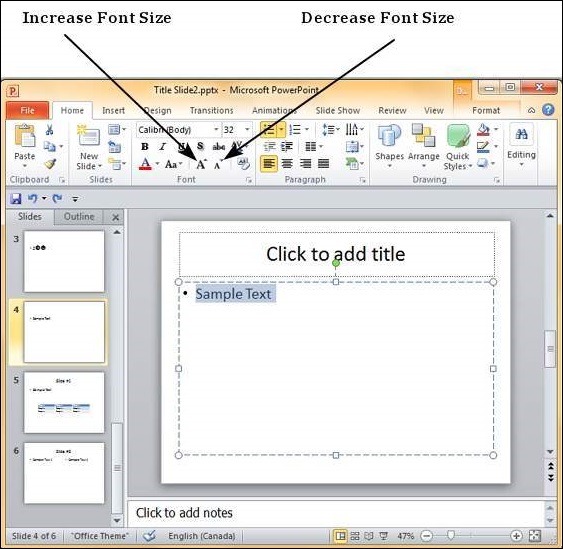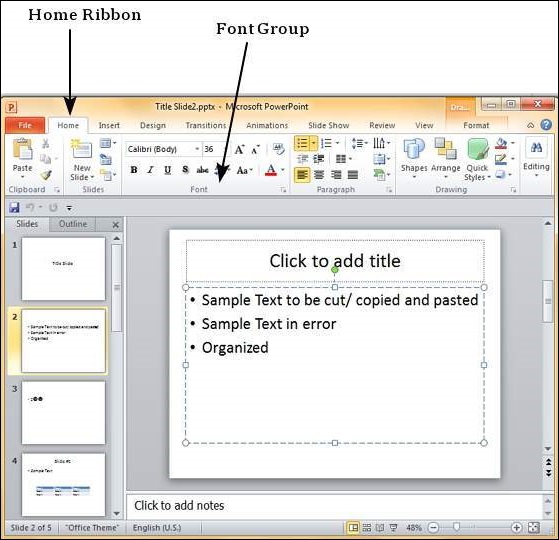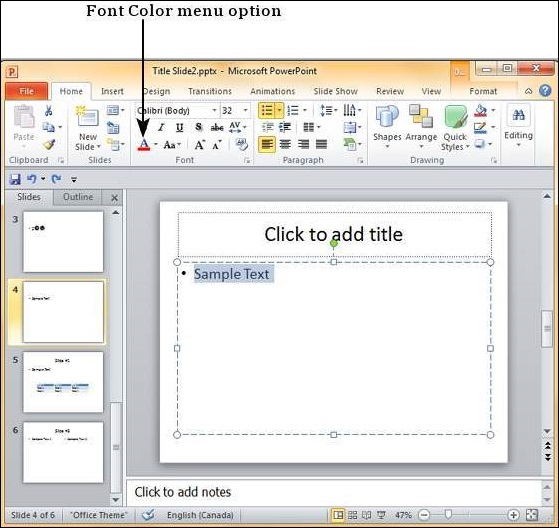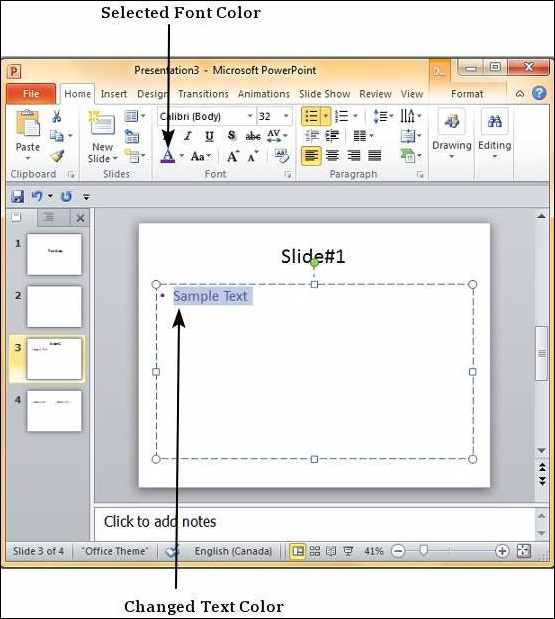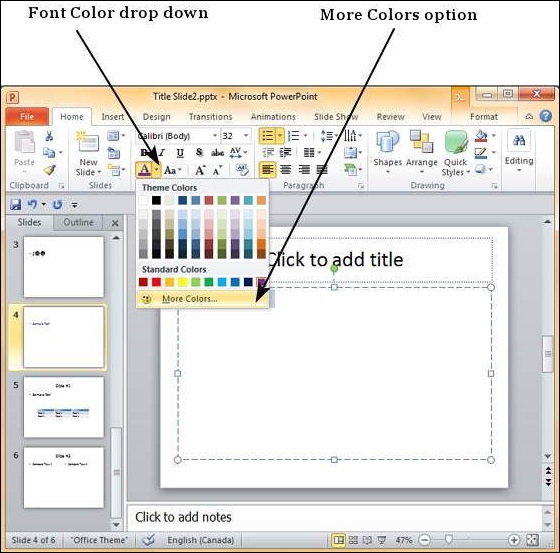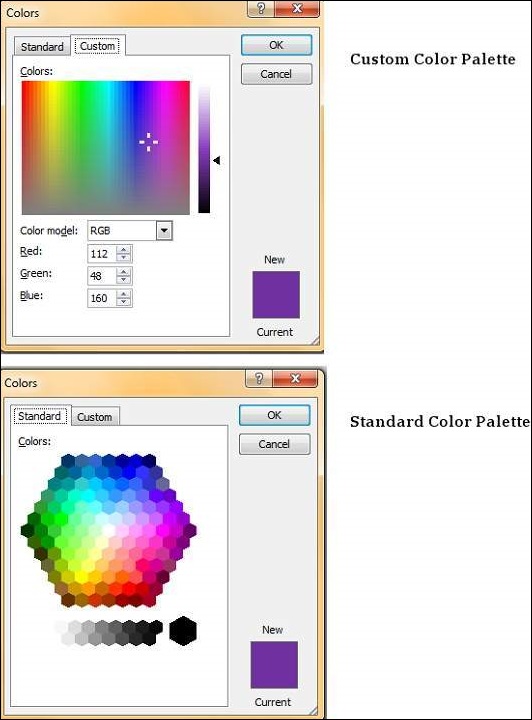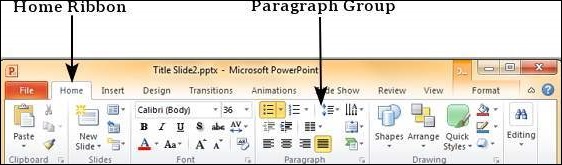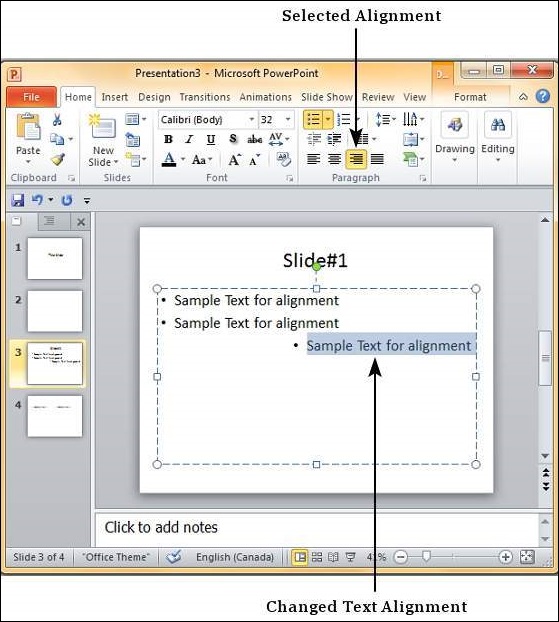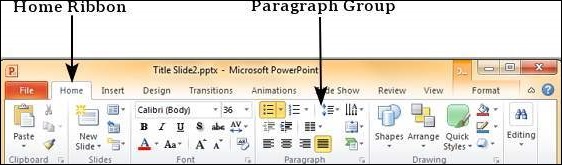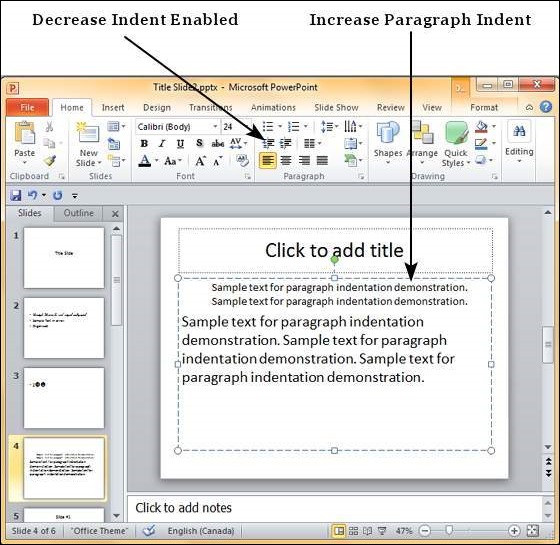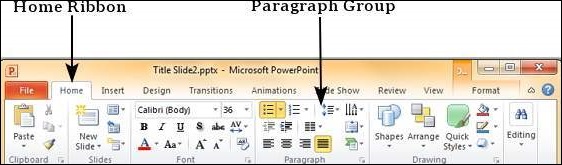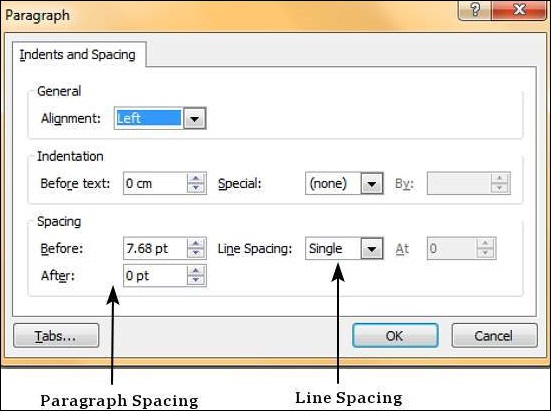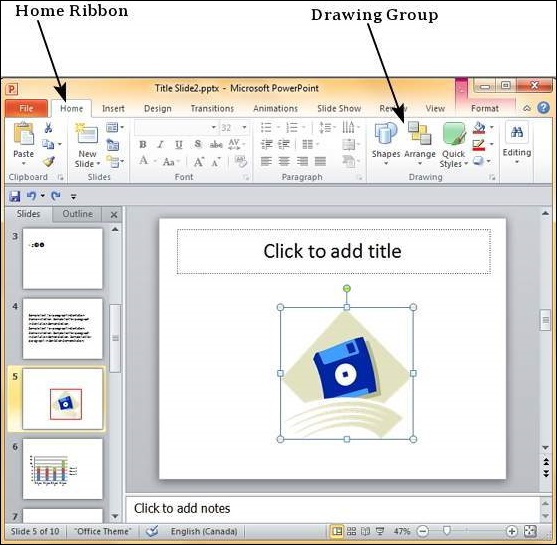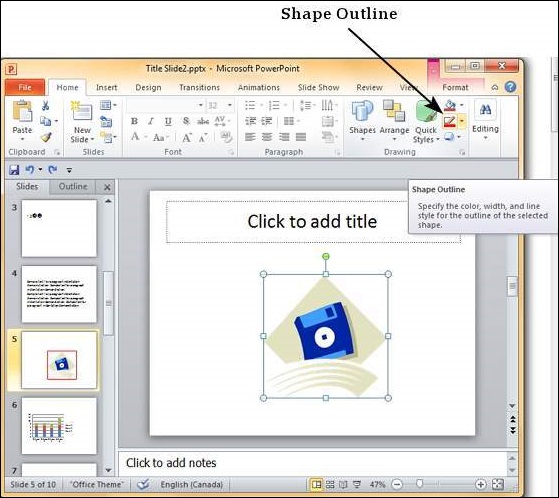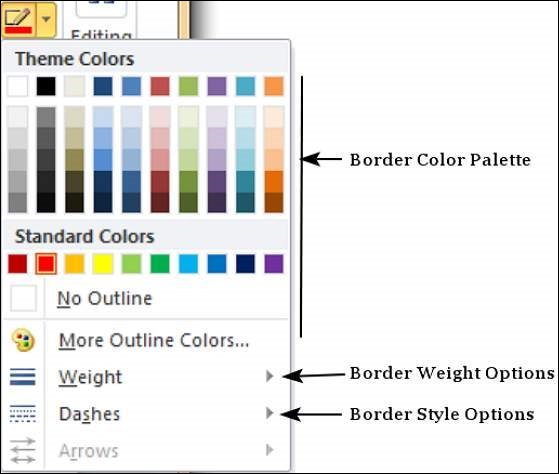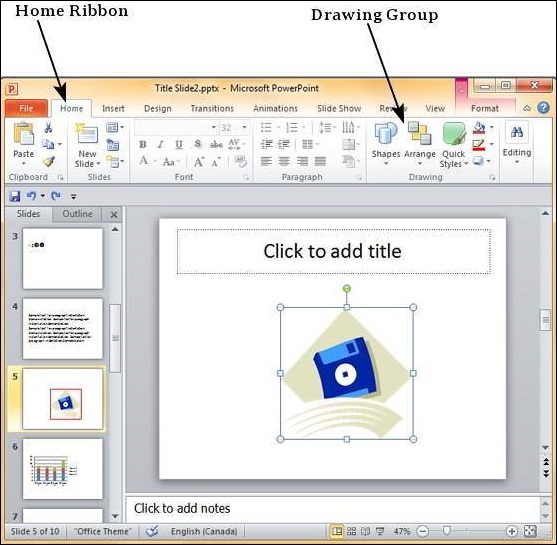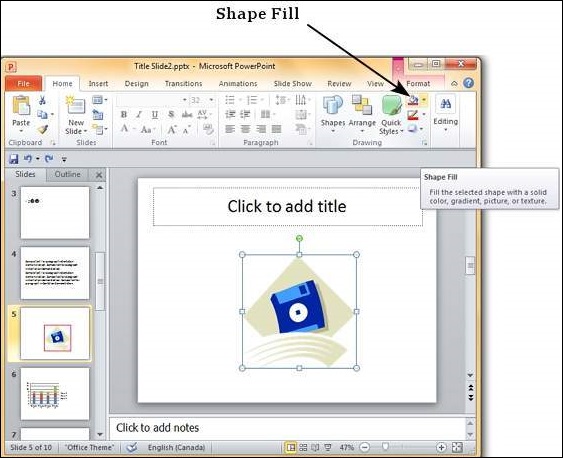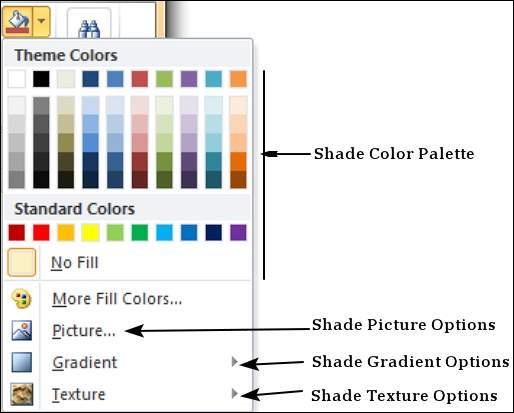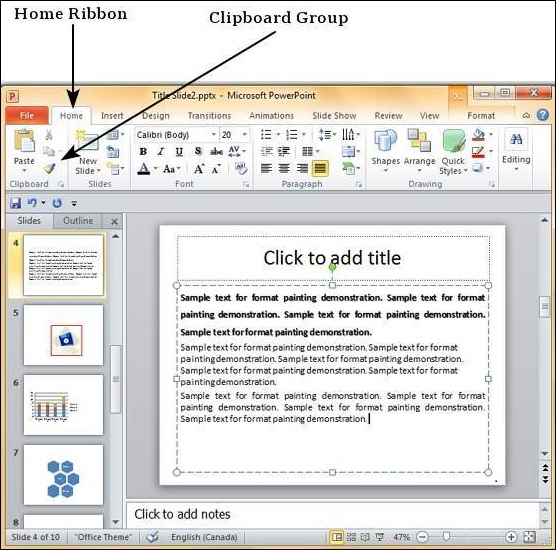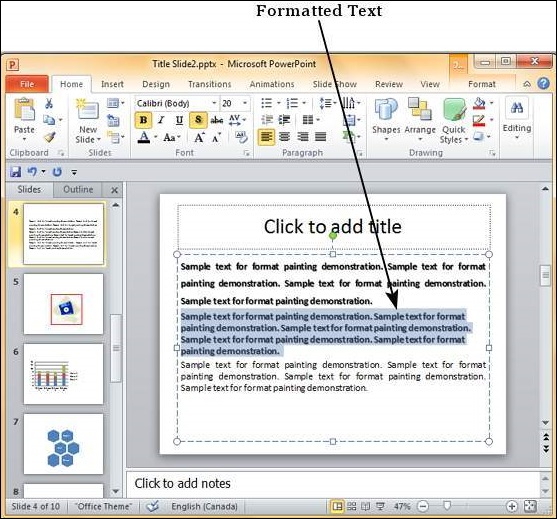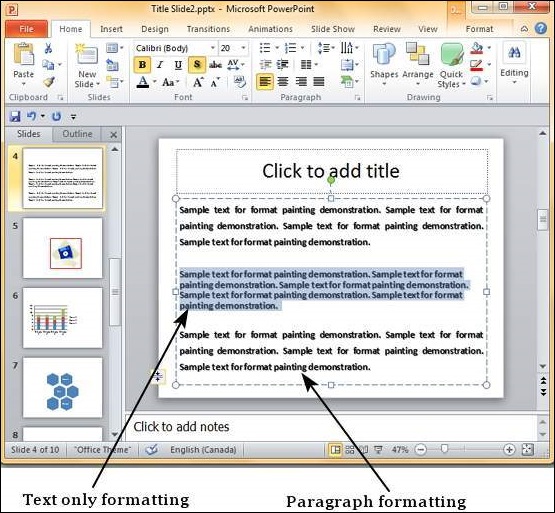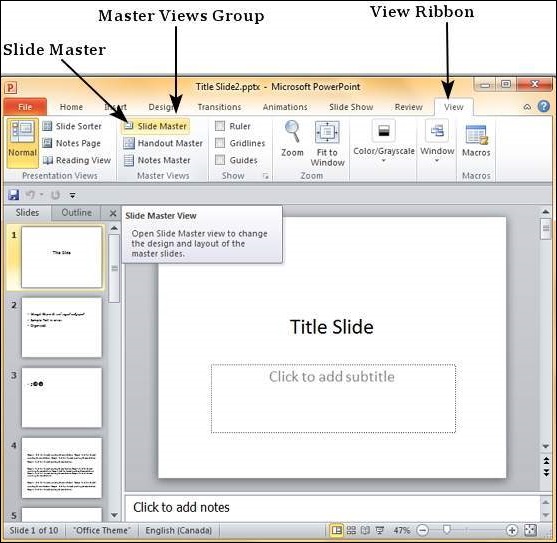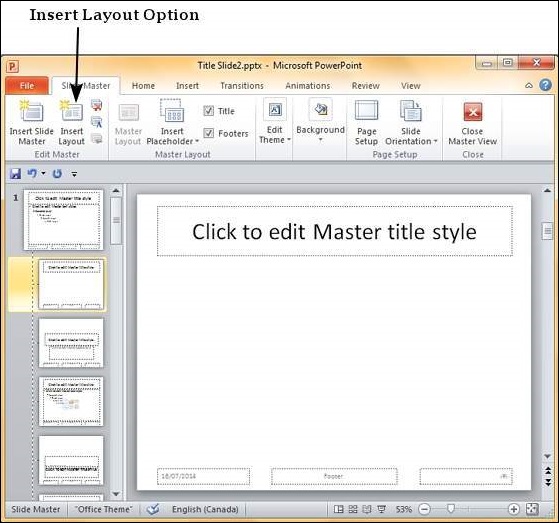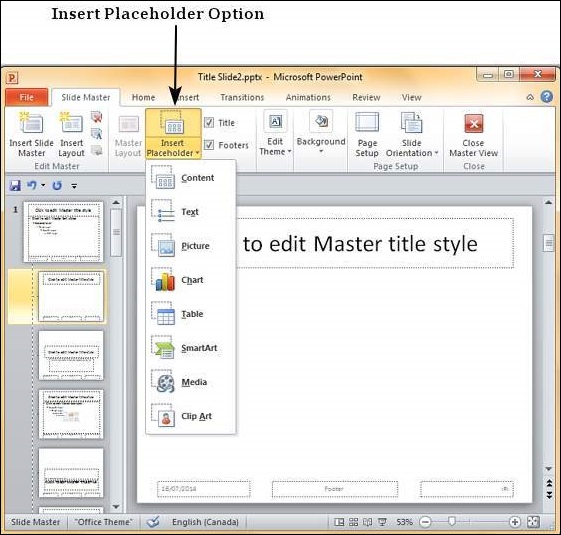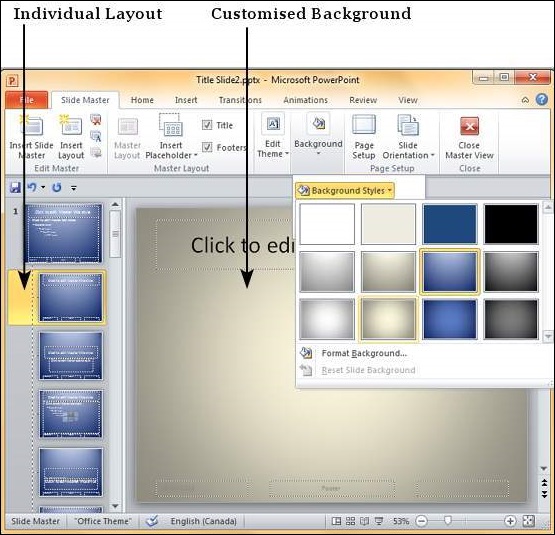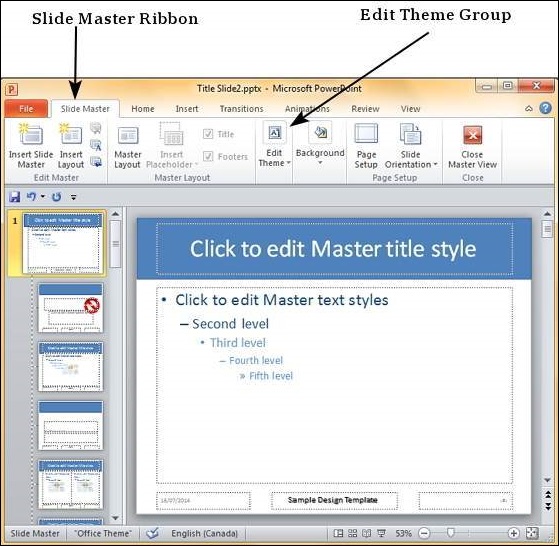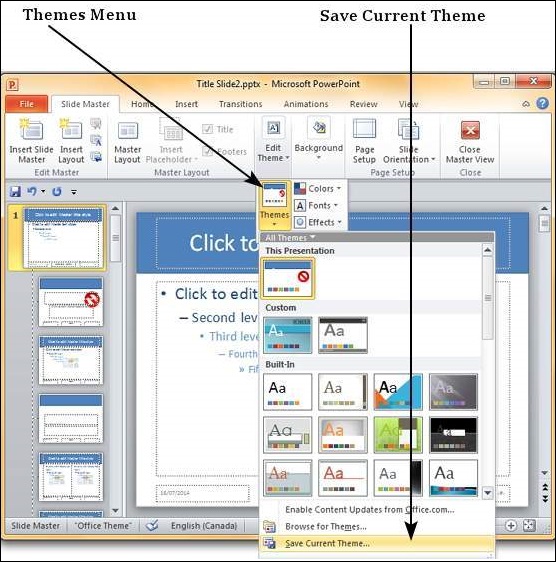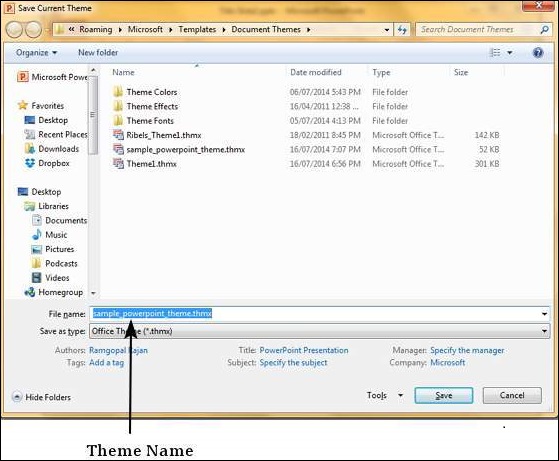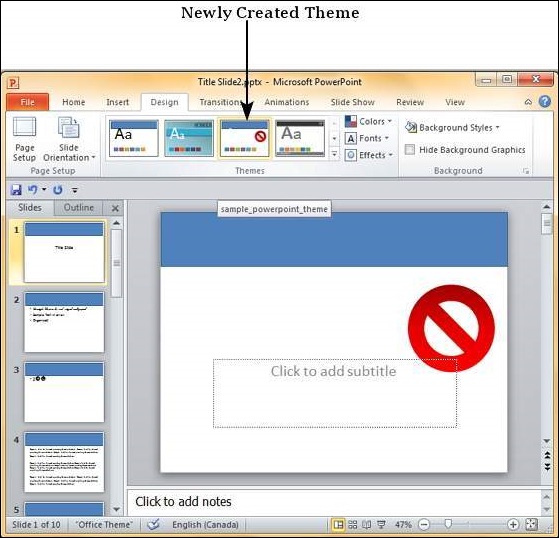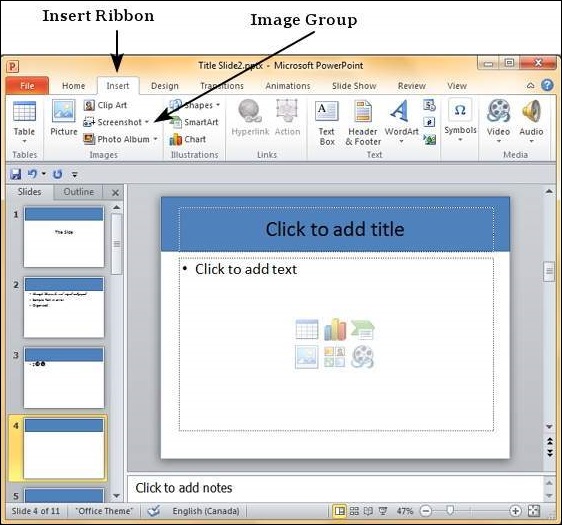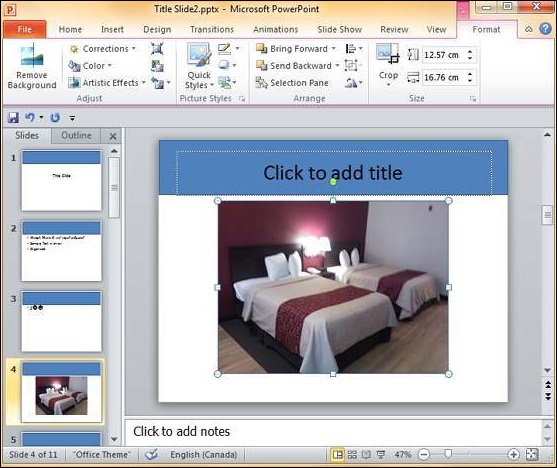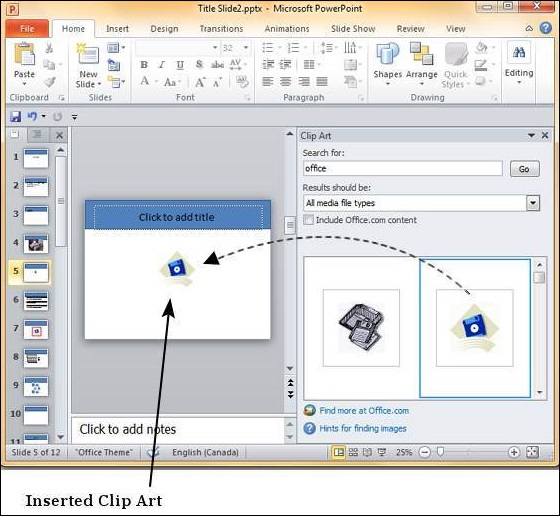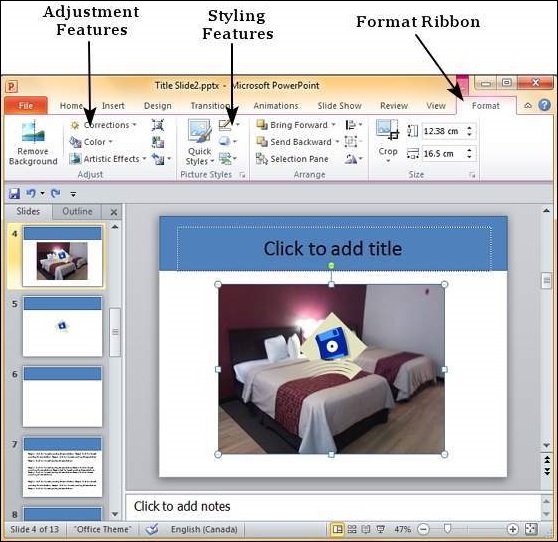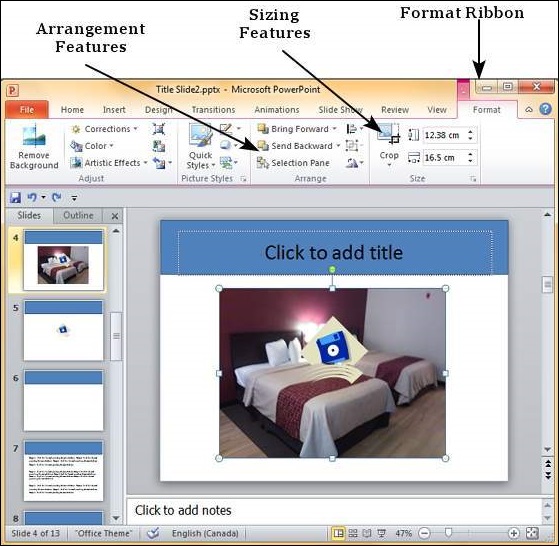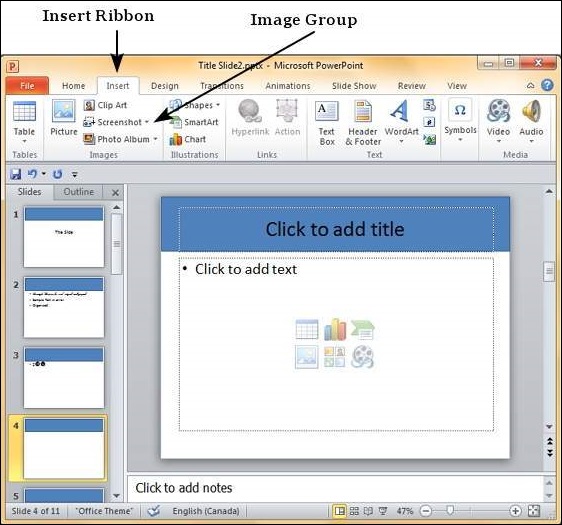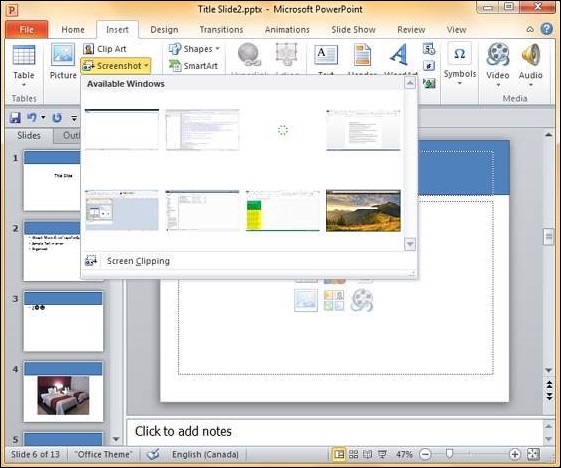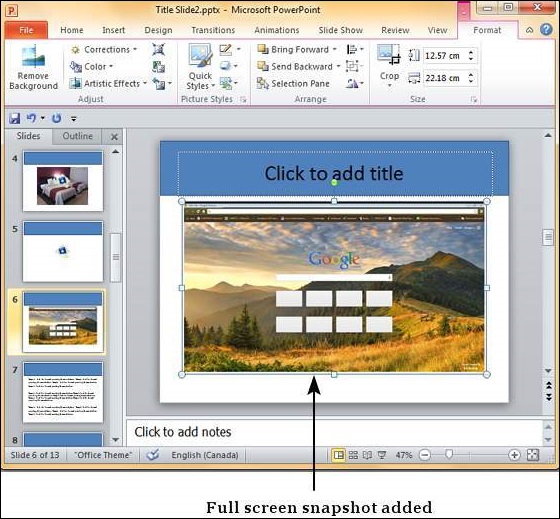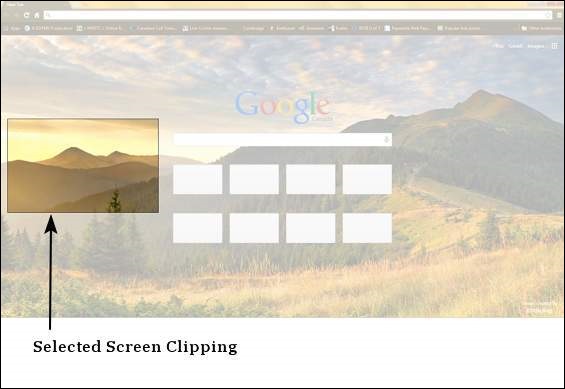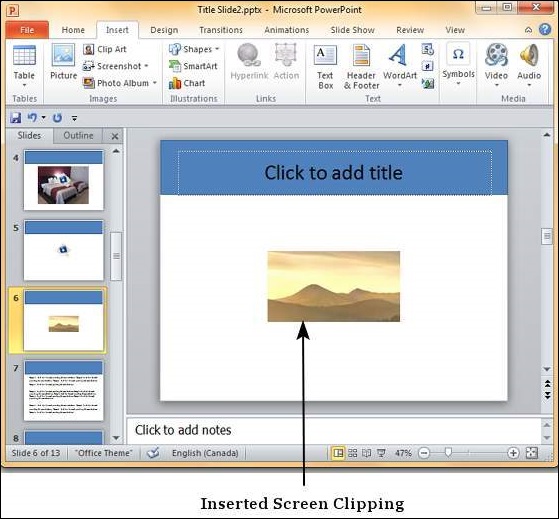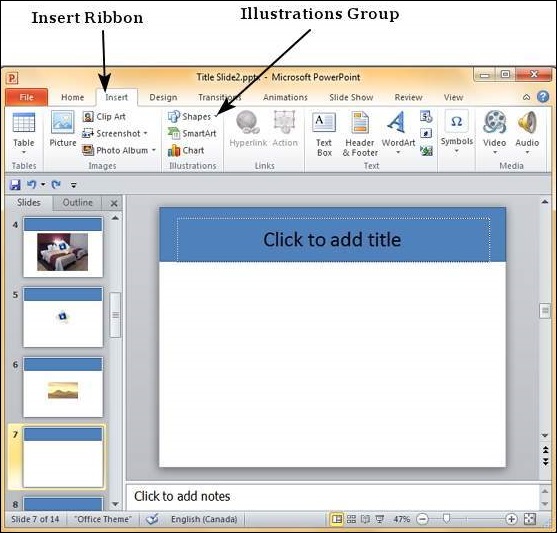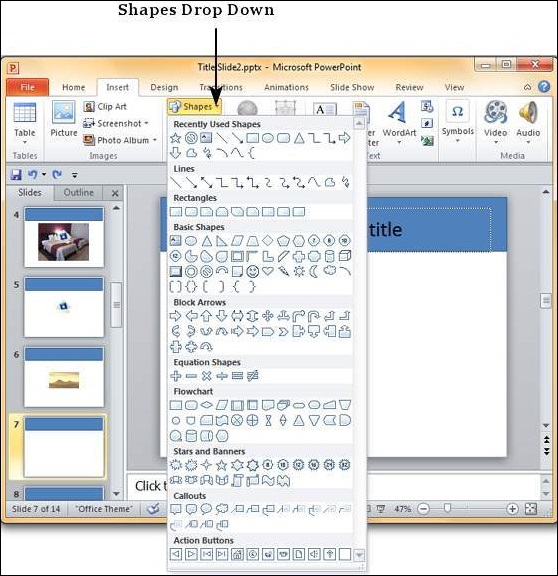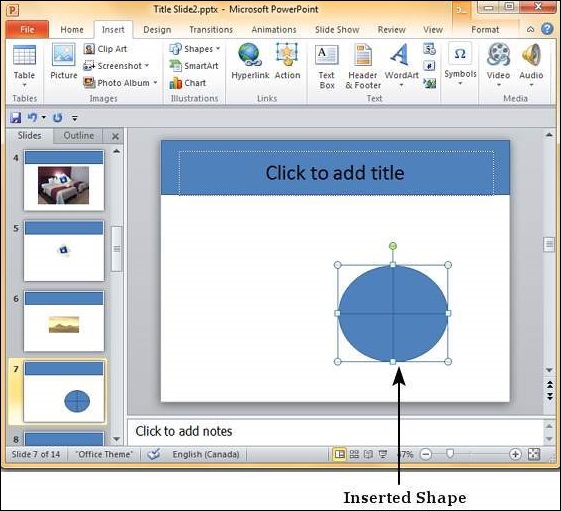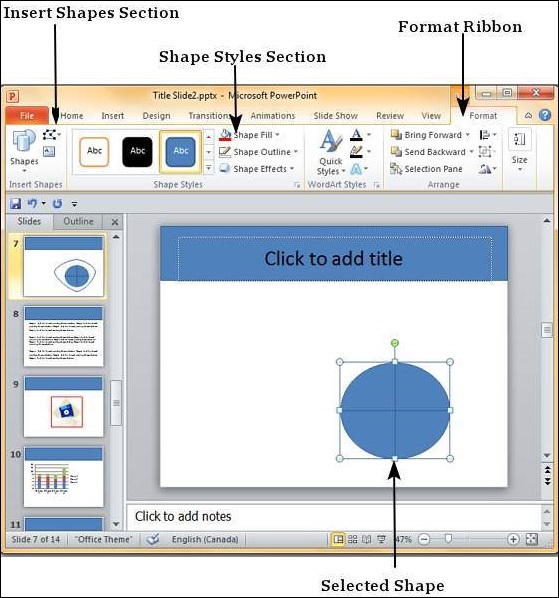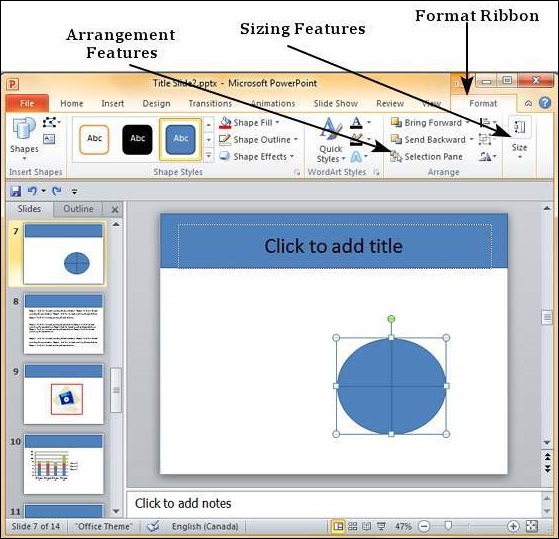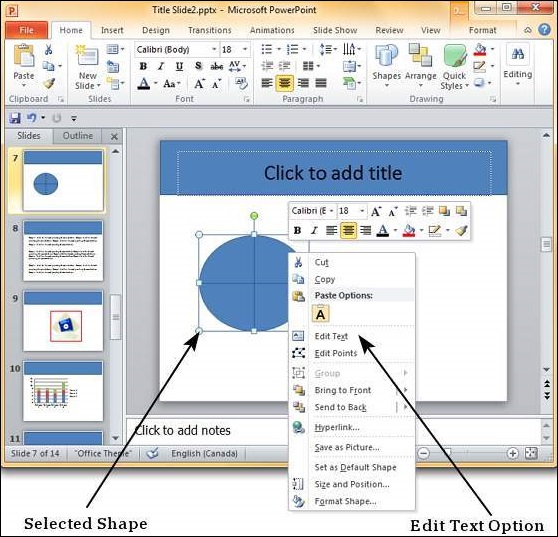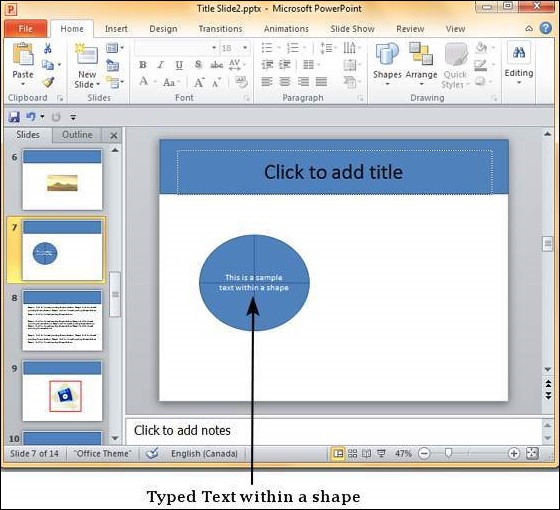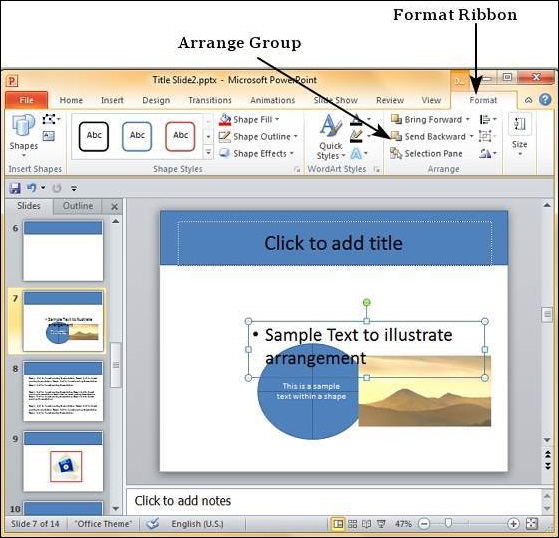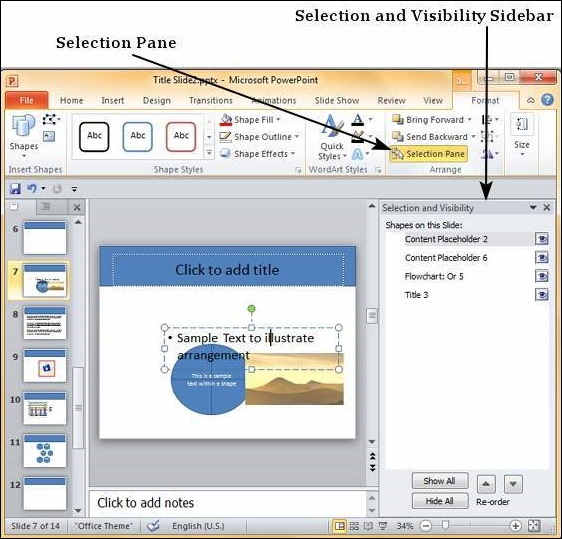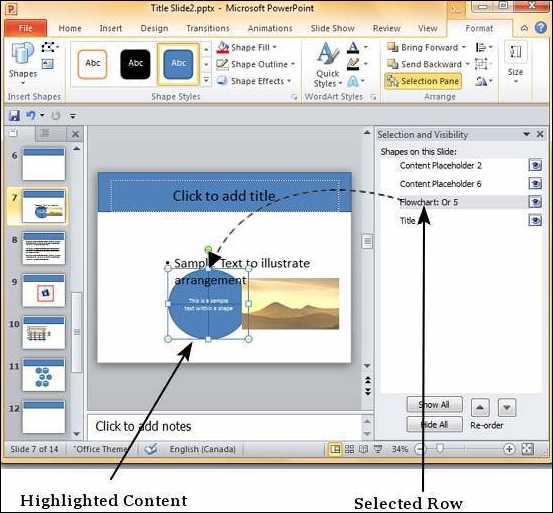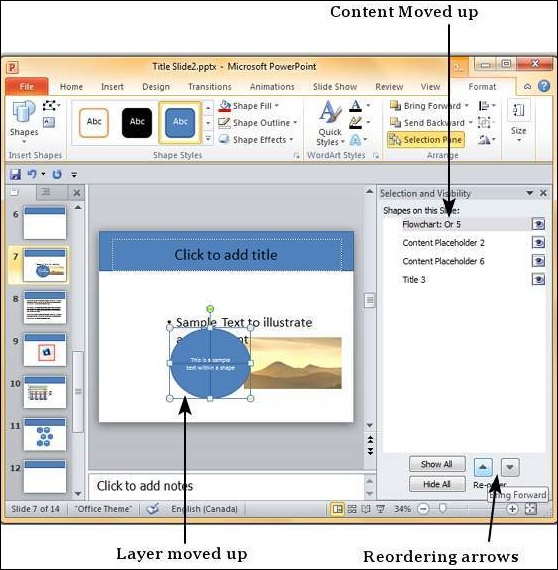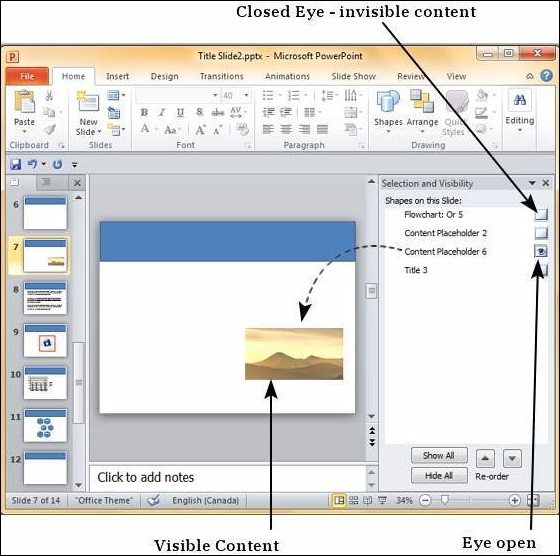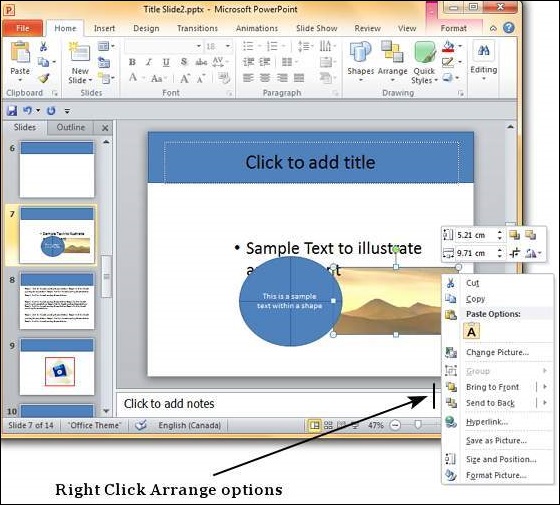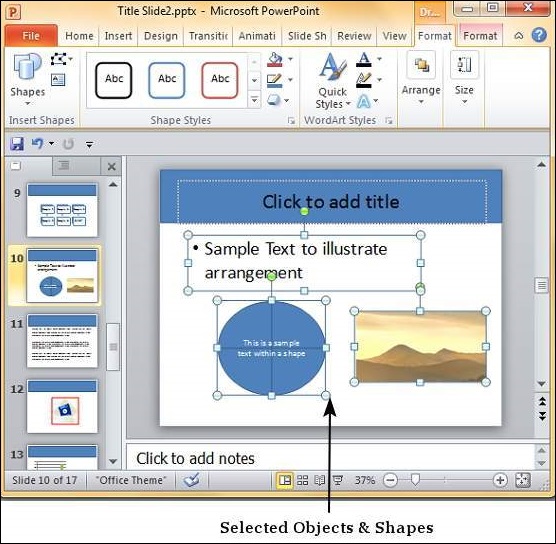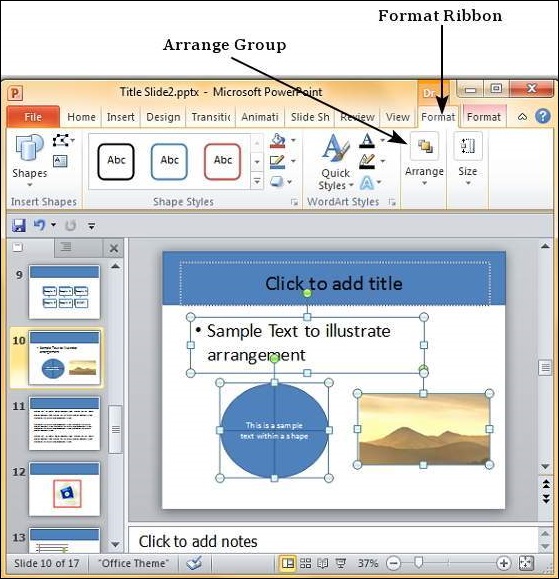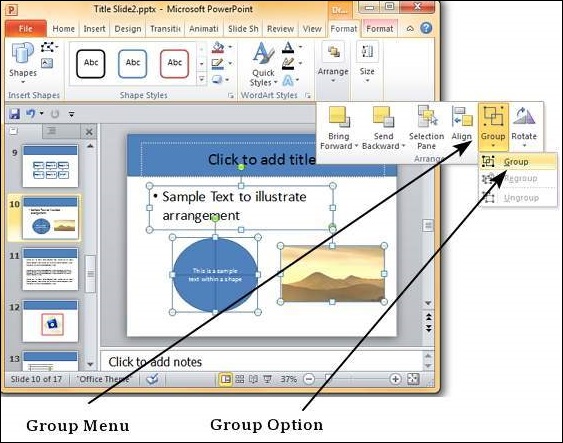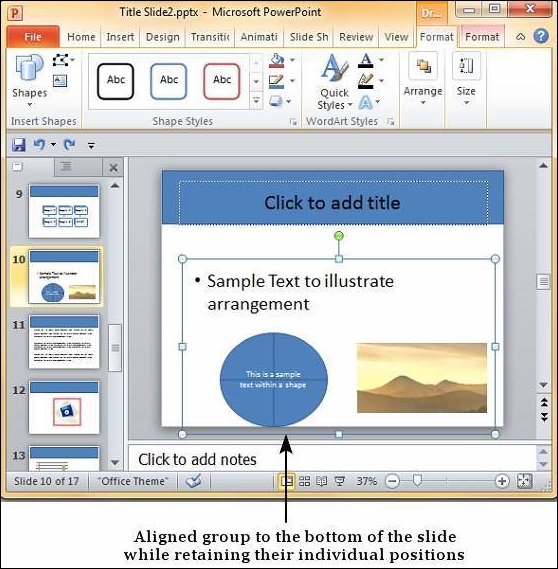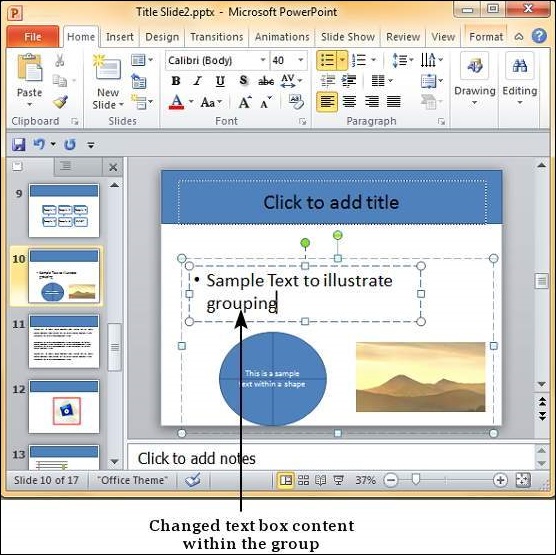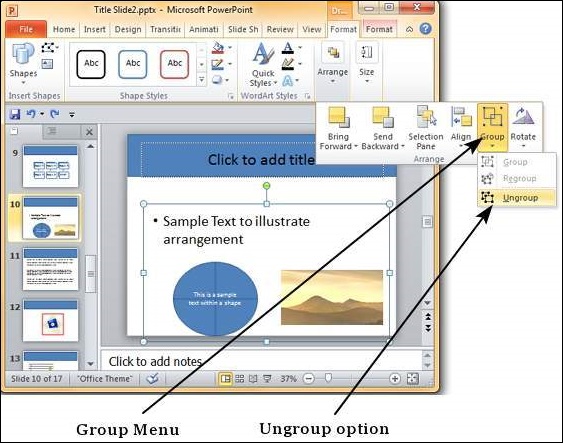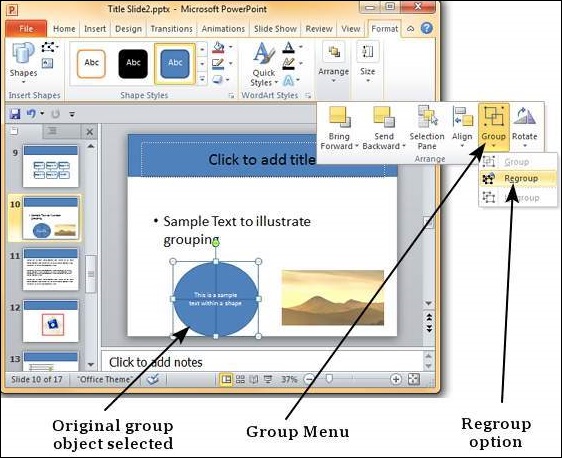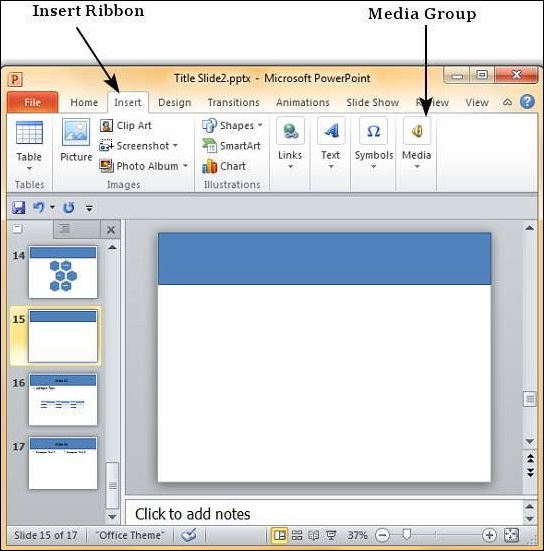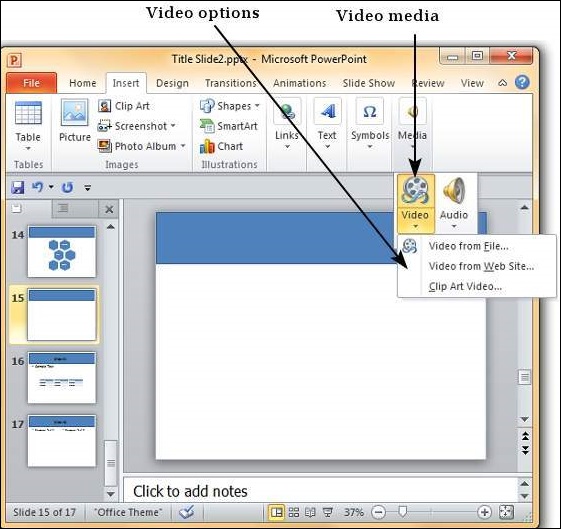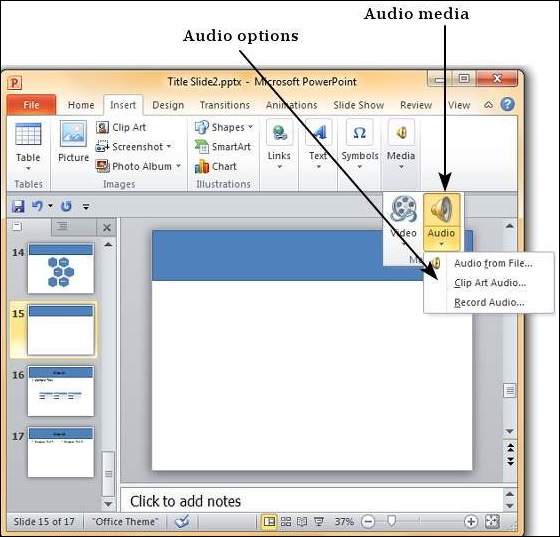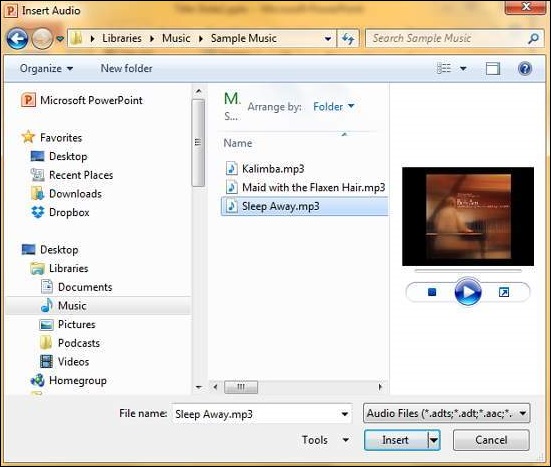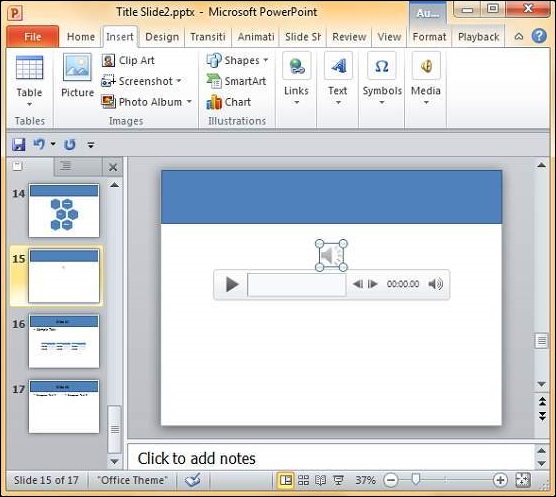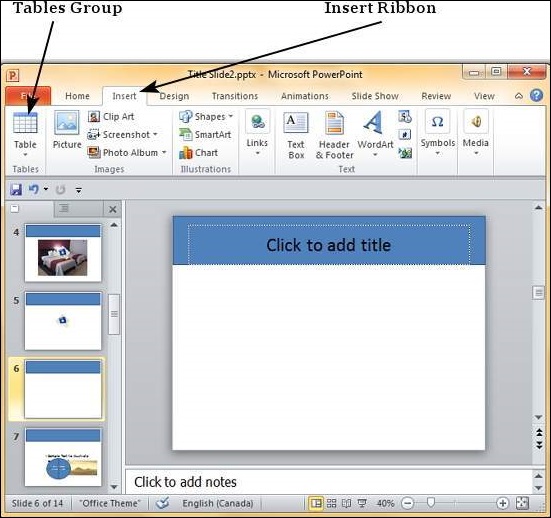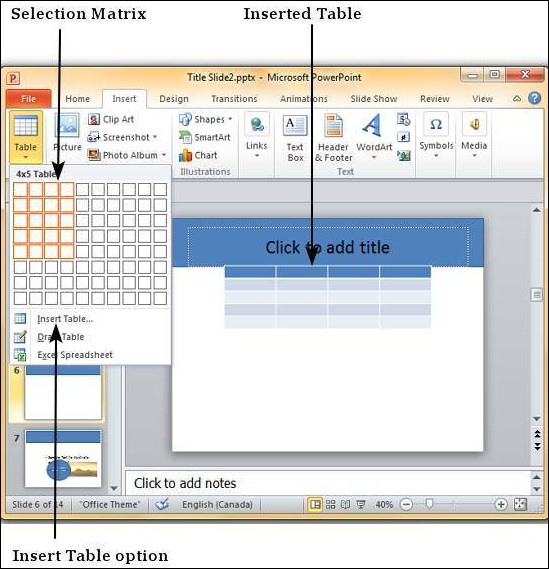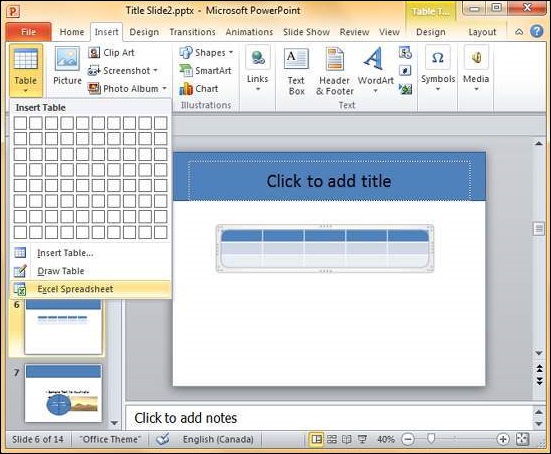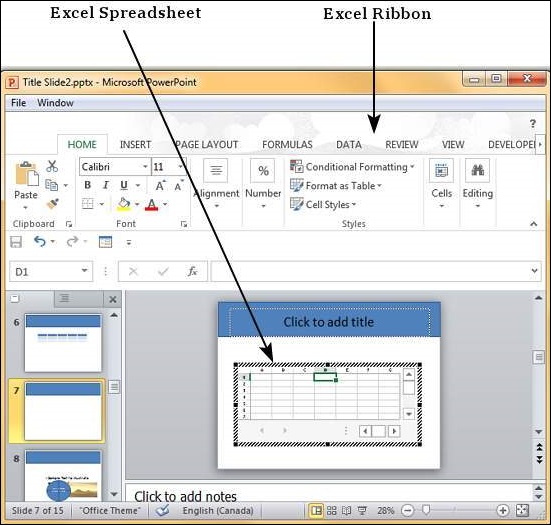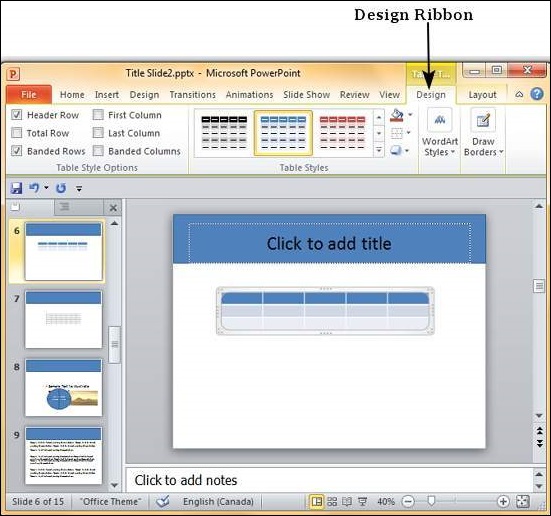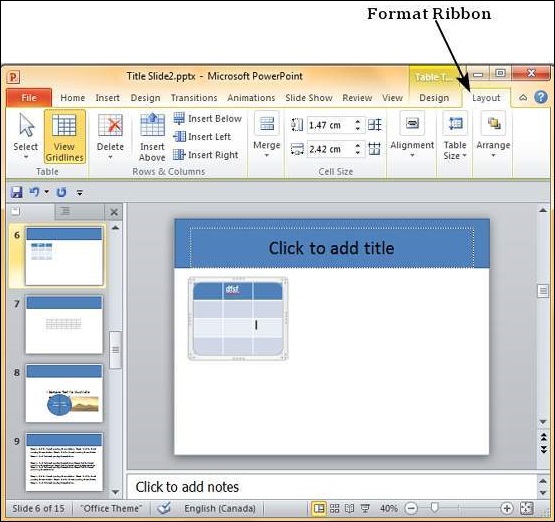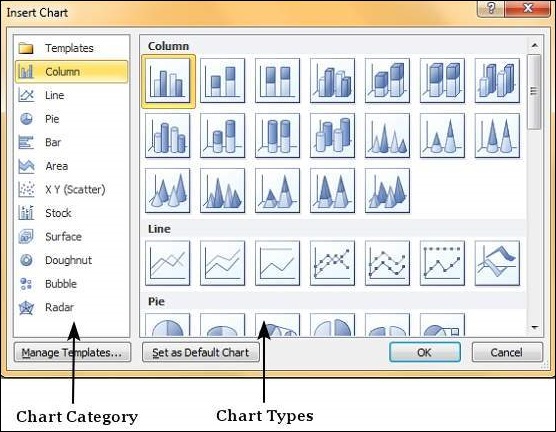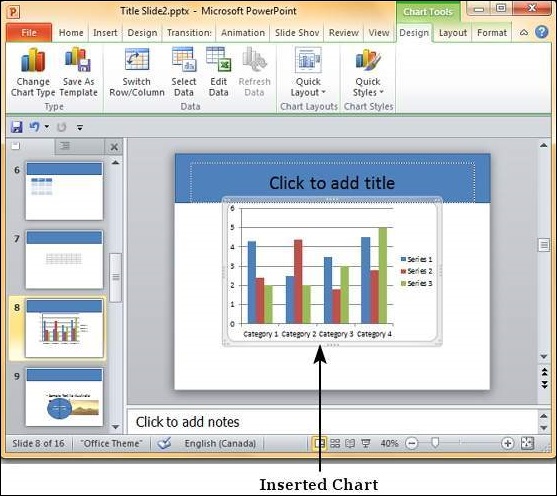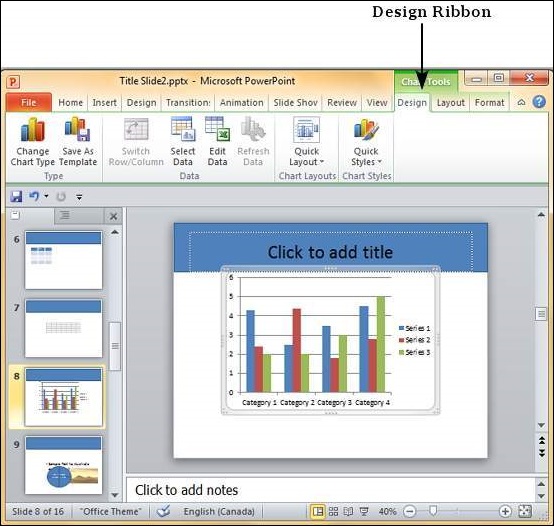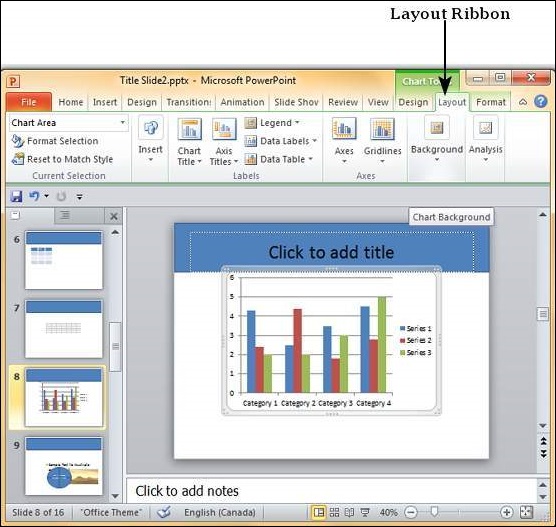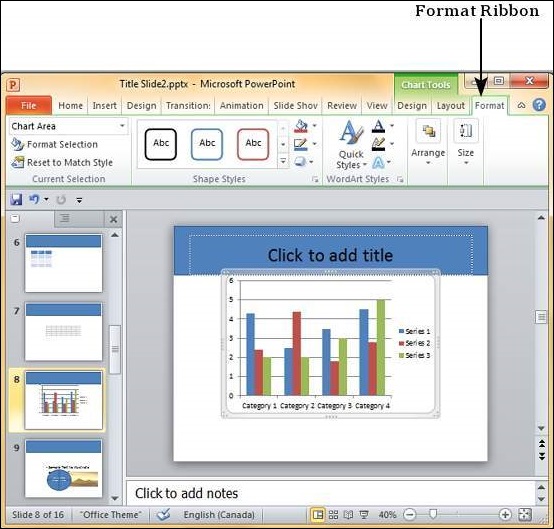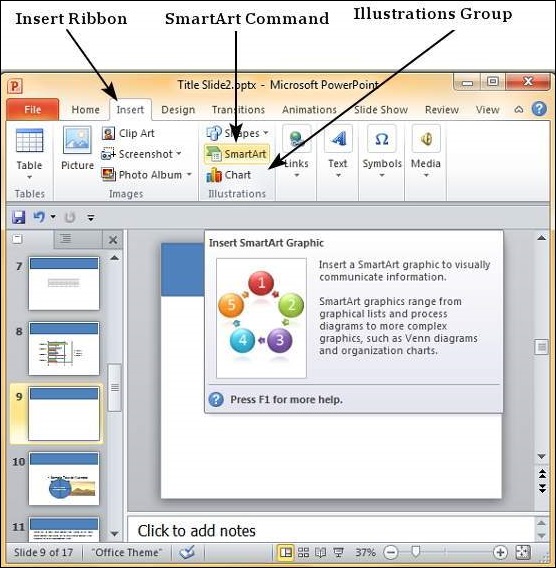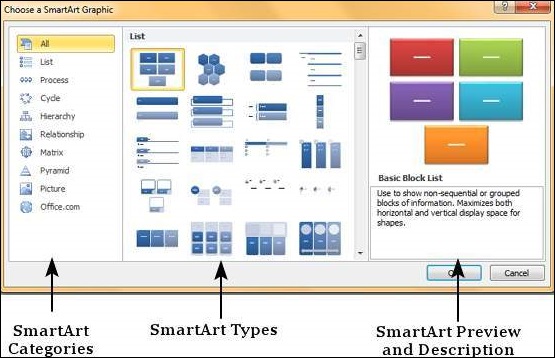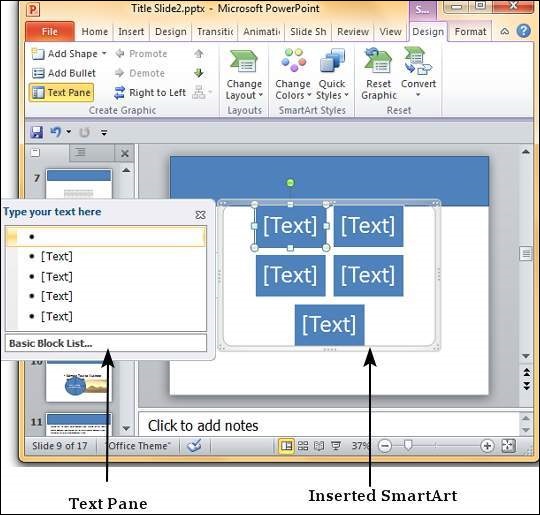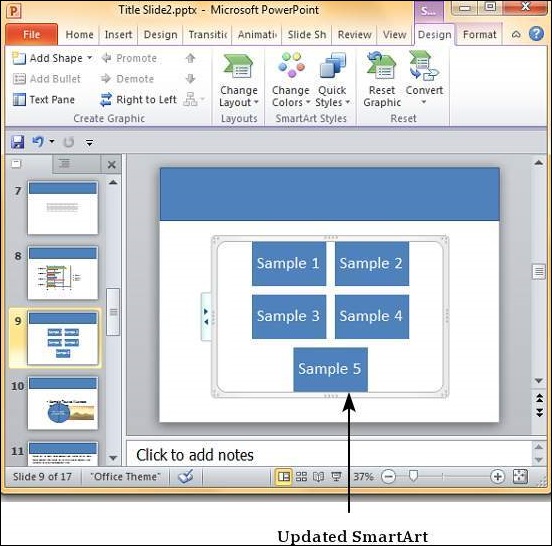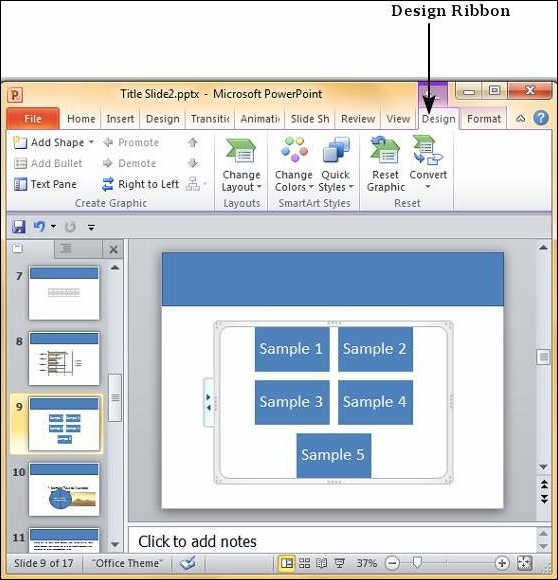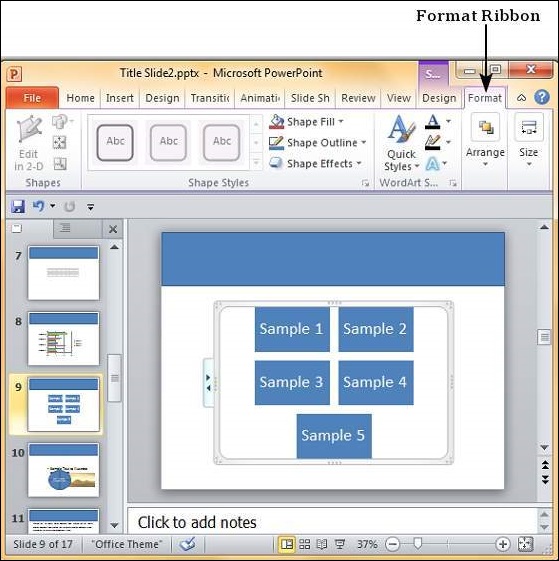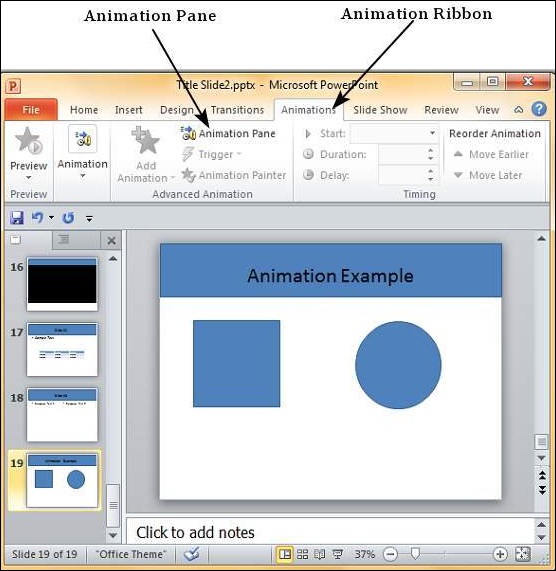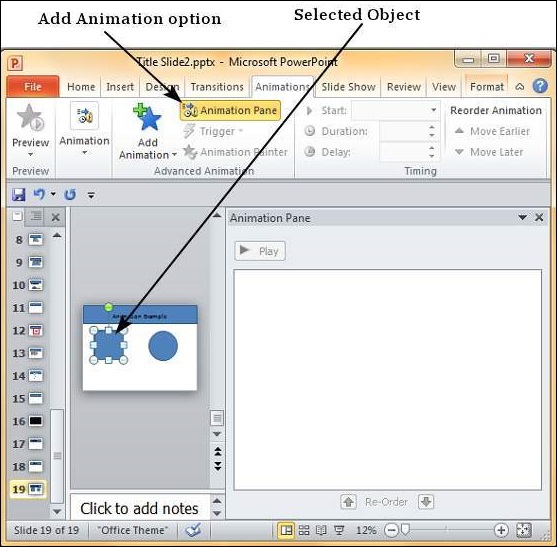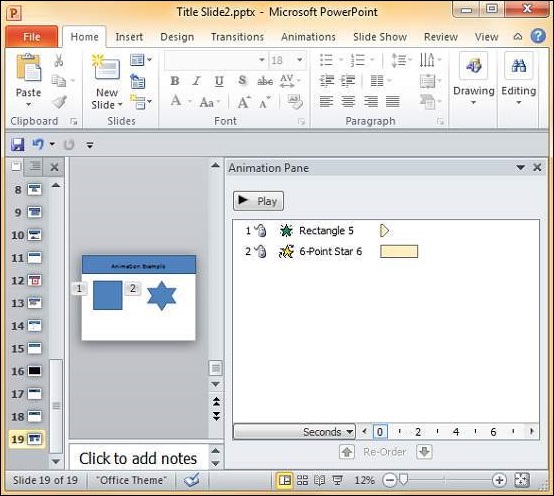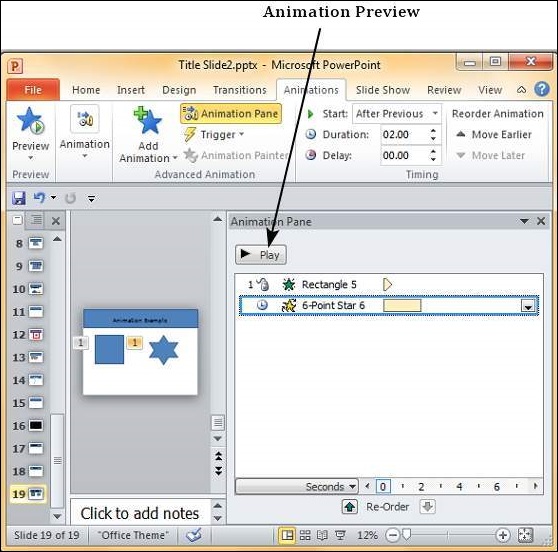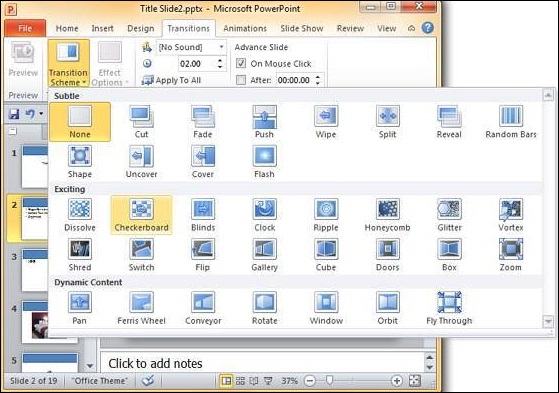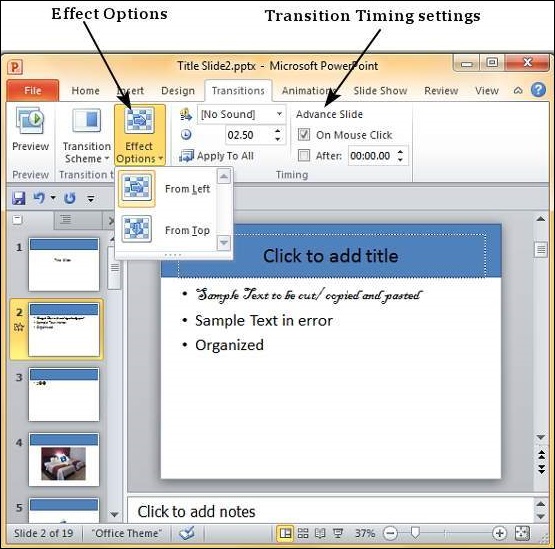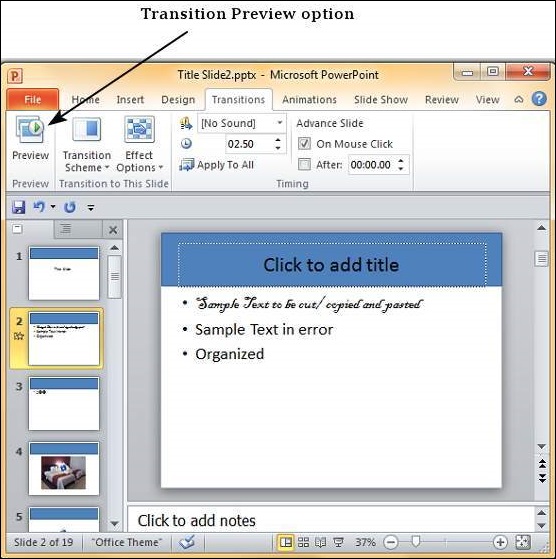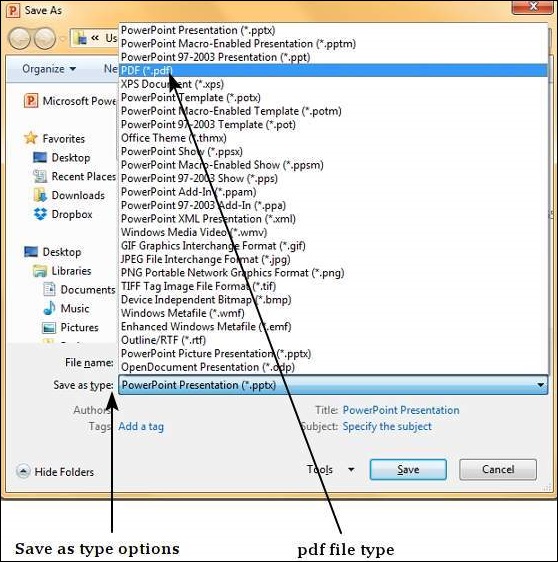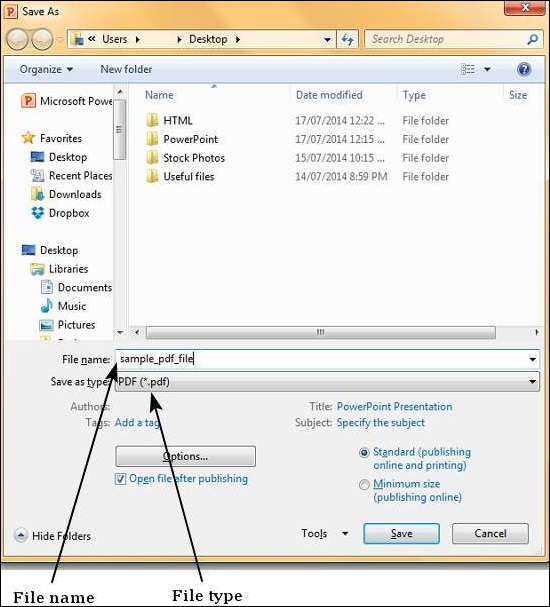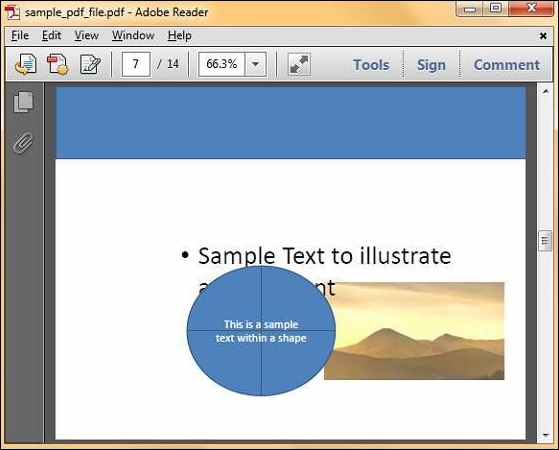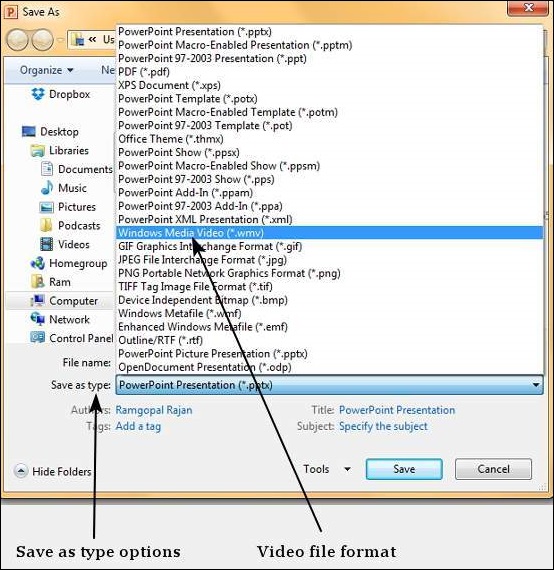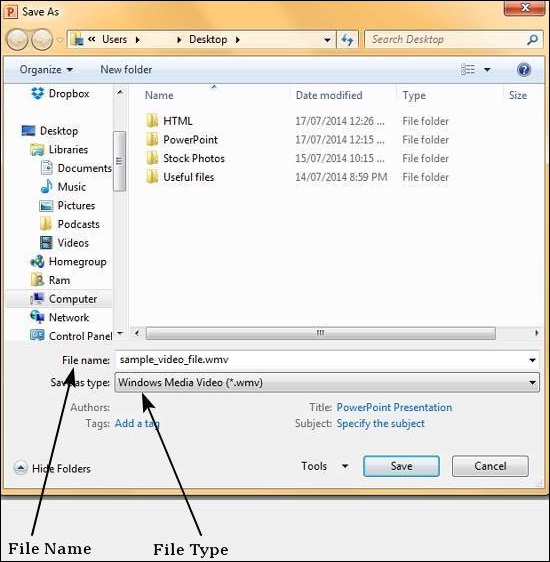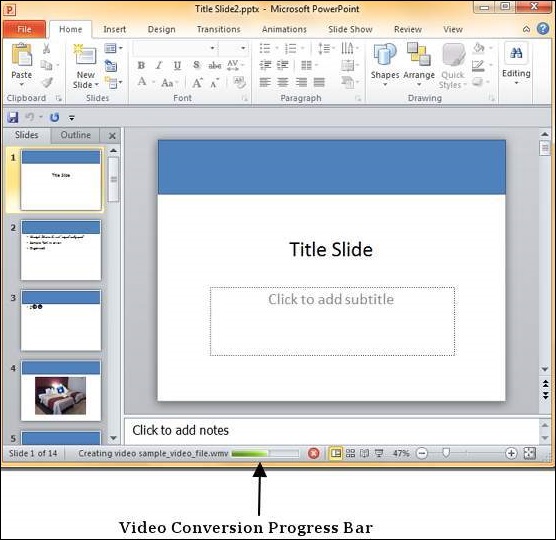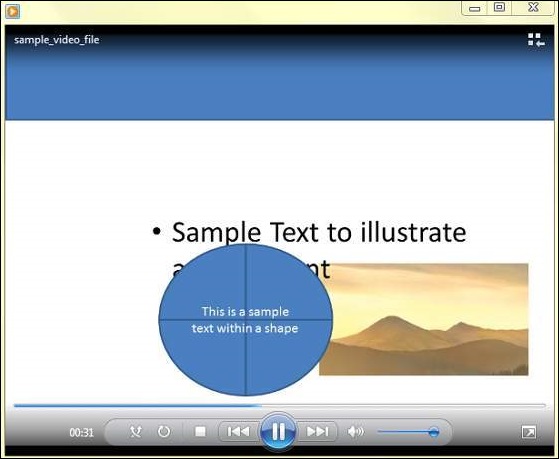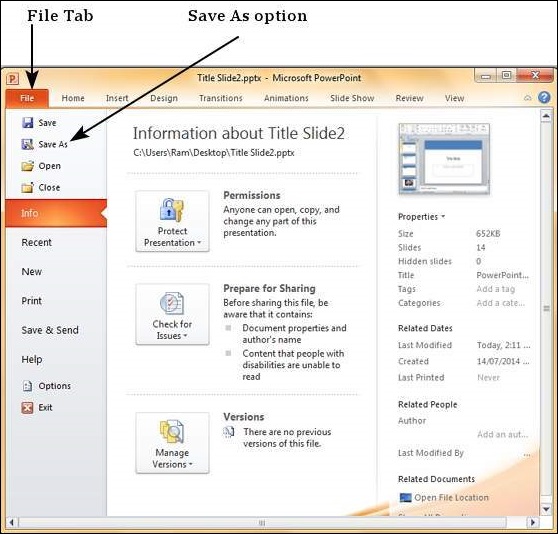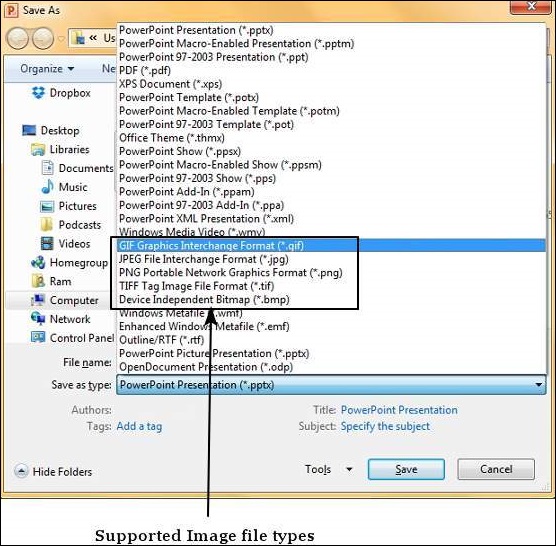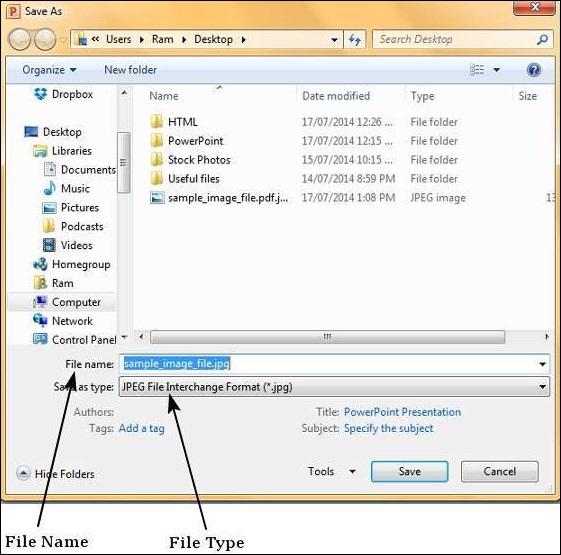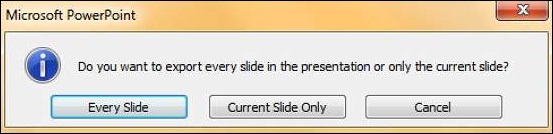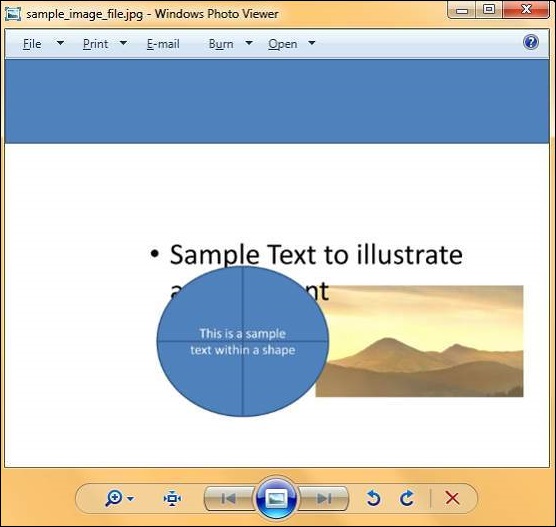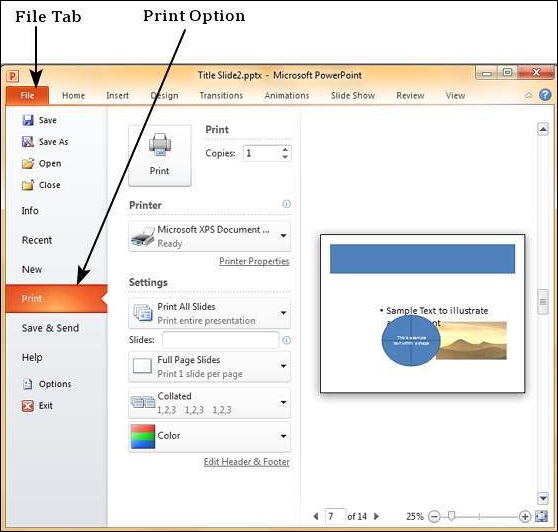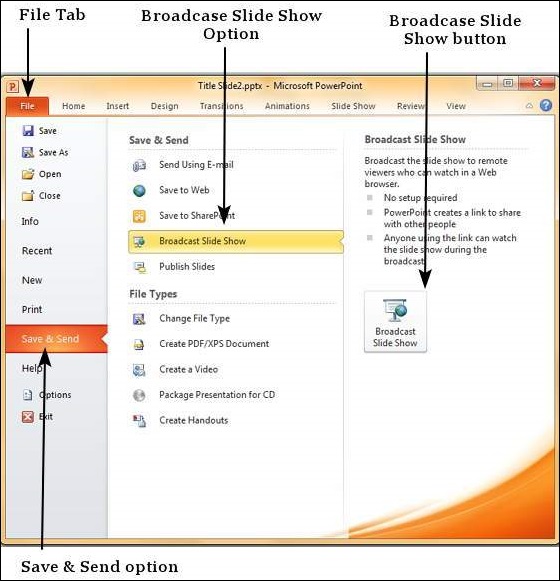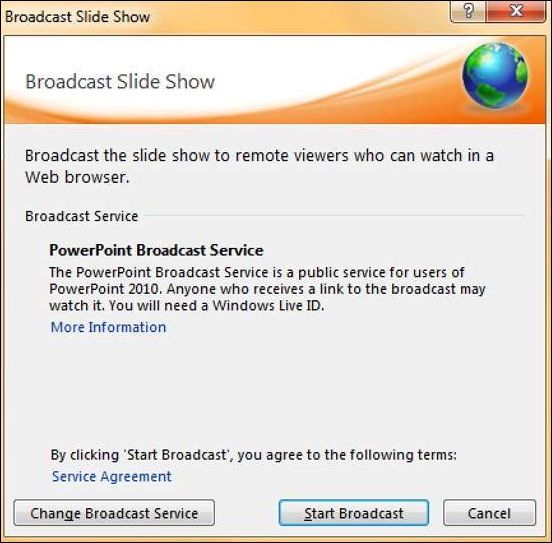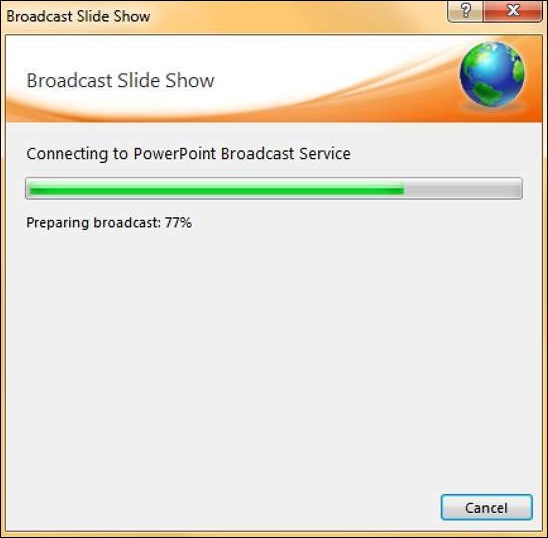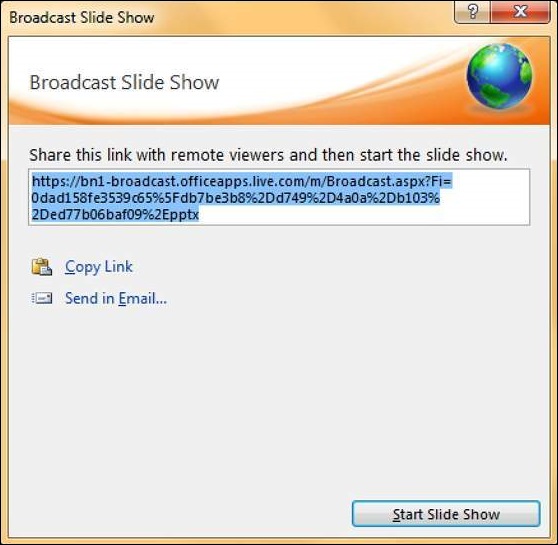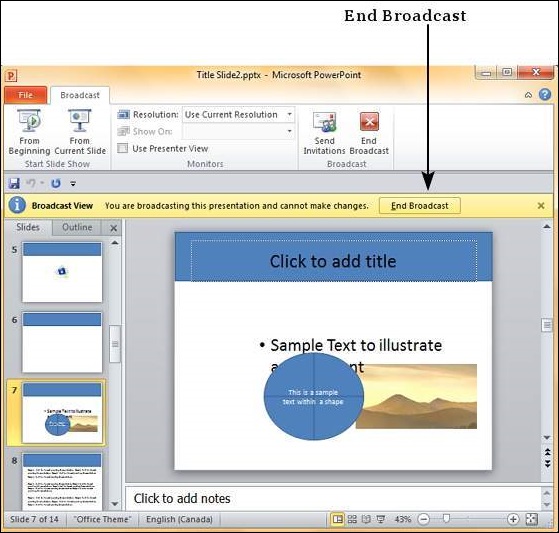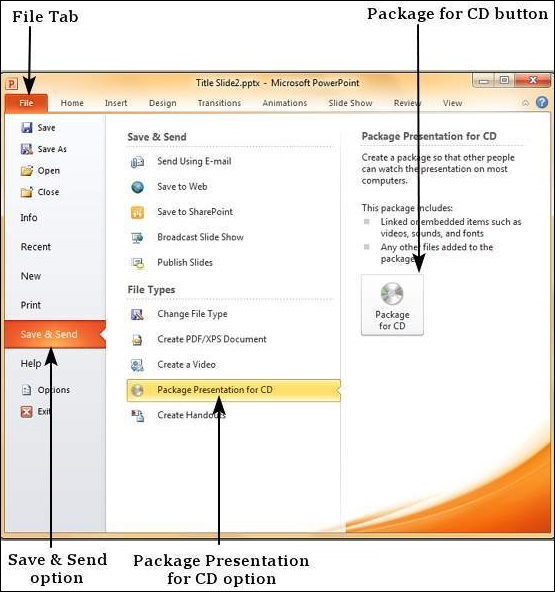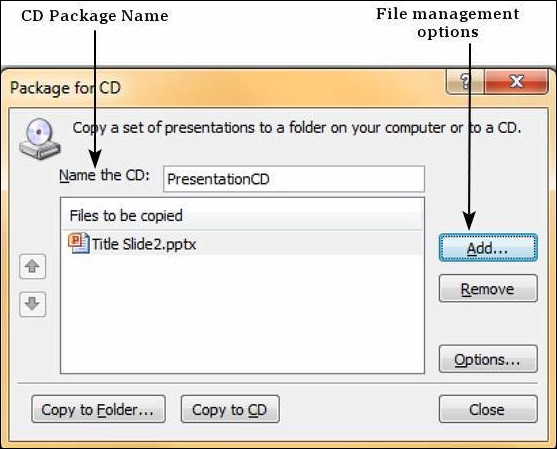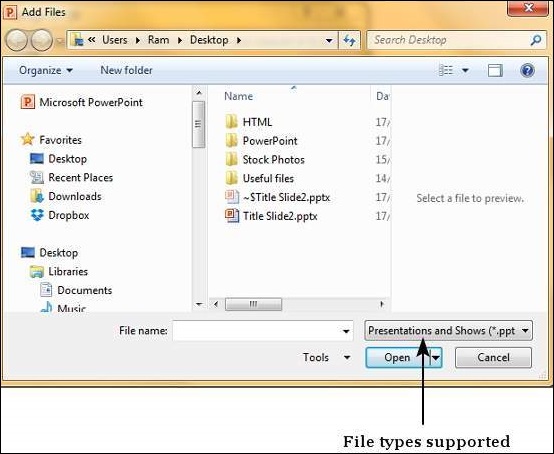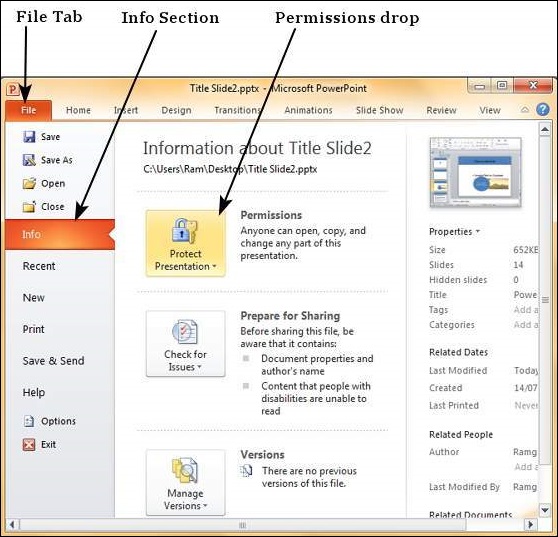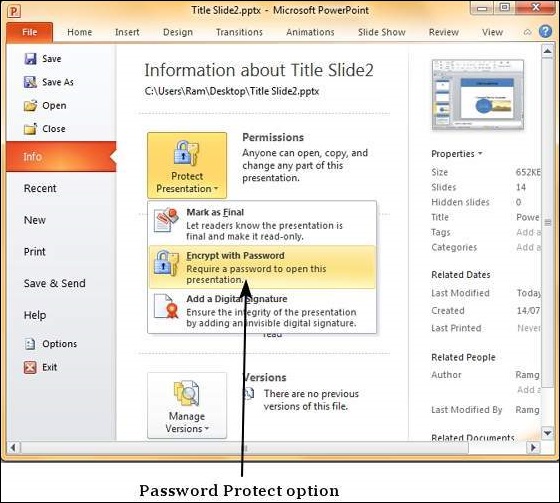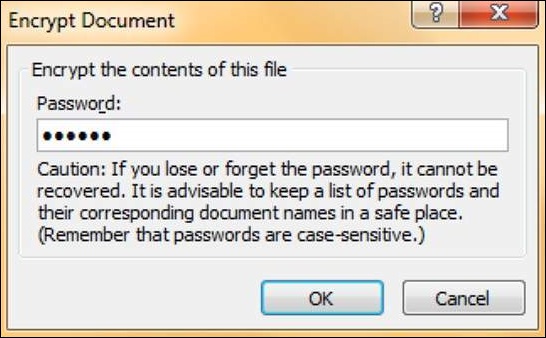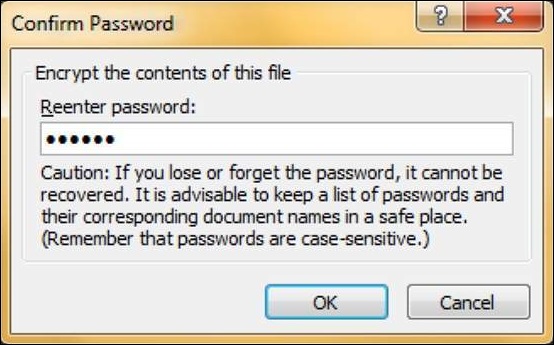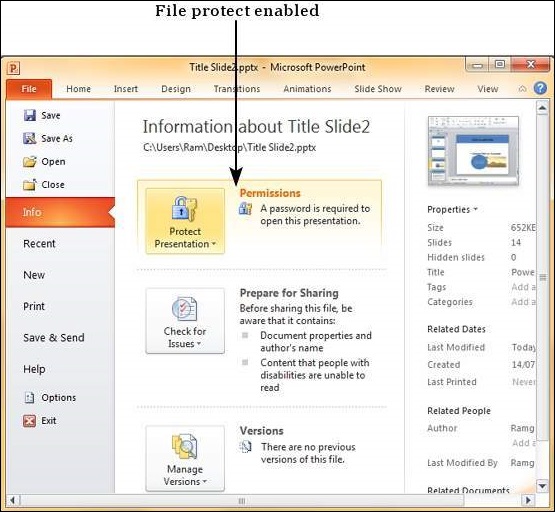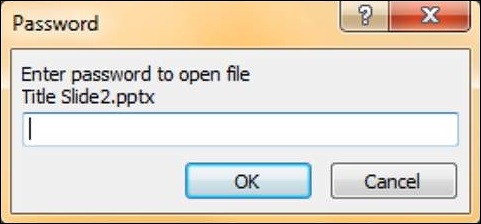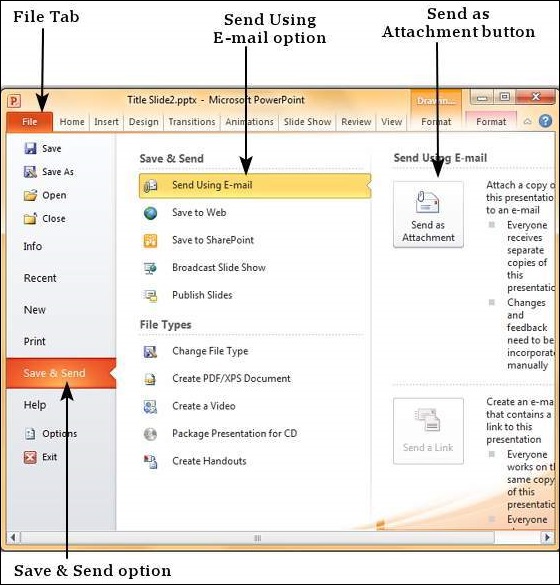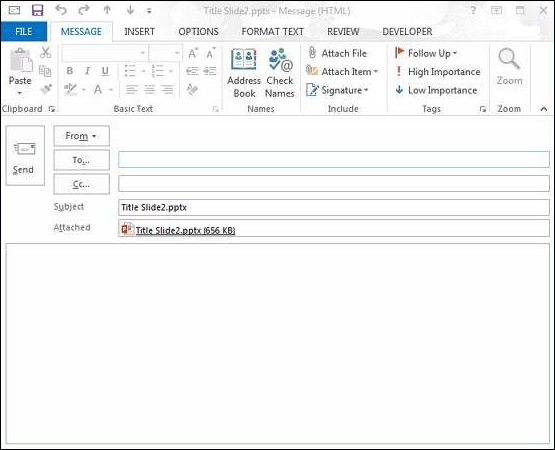Начало работы с Powerpoint 2010
В этой главе мы поймем, как начать работу с PowerPoint 2010. Мы поймем, как запустить приложение PowerPoint 2010 за несколько простых шагов. Чтобы получить доступ к PowerPoint 2010, на вашем компьютере должен быть установлен Microsoft Office 2010. В PowerPoint включены только пакеты Office 2010 для дома и учебы, для дома и бизнеса, Standard, Professional и Professional Plus. У других пакетов может быть средство просмотра, но вы не можете создавать презентации с ними.
Шаг 1 – Нажмите кнопку Пуск .
Шаг 2 – Выберите пункт « Все программы» в меню.
Шаг 3 – Найдите Microsoft Office из подменю и щелкните по нему.
Шаг 4. Найдите Microsoft PowerPoint 2010 из подменю и щелкните по нему.
Это запустит приложение Microsoft PowerPoint 2010, и вы увидите следующее окно презентации.
Исследуйте Windows в Powerpoint 2010
На следующем снимке экрана показаны различные области в стандартном файле PowerPoint. Важно ознакомиться с этими областями, поскольку это облегчает изучение и использование PowerPoint.
Вкладка «Файл»
Эта вкладка открывает представление Backstage, которое в основном позволяет вам управлять файлом и настройками в PowerPoint. Вы можете сохранять презентации, открывать существующие и создавать новые презентации на основе пустых или предопределенных шаблонов. Другие операции с файлами также могут быть выполнены из этого представления.
лента
Лента содержит три компонента –
-
Вкладки – они появляются в верхней части ленты и содержат группы связанных команд. Home , Insert , Page Layout являются примерами вкладок ленты.
-
Группы – они организуют связанные команды; имя каждой группы отображается под группой на ленте. Например, группа команд, связанных со шрифтами, или группа команд, связанных с выравниванием и т. Д.
-
Команды – Команды появляются внутри каждой группы, как указано выше.
Вкладки – они появляются в верхней части ленты и содержат группы связанных команд. Home , Insert , Page Layout являются примерами вкладок ленты.
Группы – они организуют связанные команды; имя каждой группы отображается под группой на ленте. Например, группа команд, связанных со шрифтами, или группа команд, связанных с выравниванием и т. Д.
Команды – Команды появляются внутри каждой группы, как указано выше.
Заголовок
Это верхняя часть окна. Он показывает имя файла, за которым следует имя программы, в данном случае Microsoft PowerPoint.
Зона скольжения
В этой области создается и редактируется фактический слайд. Вы можете добавлять, редактировать и удалять текст, изображения, формы и мультимедиа в этом разделе.
Помогите
Значок справки можно использовать для получения справки, связанной с PowerPoint, в любое время. Нажатие на « ? » Открывает окно справки PowerPoint, где у вас есть список общих тем для просмотра. Вы также можете искать конкретные темы из панели поиска в верхней части.
Параметры масштабирования
Элемент управления масштабированием позволяет вам увеличить масштаб для просмотра текста. Элемент управления масштабированием состоит из ползунка, который можно перемещать влево или вправо для увеличения или уменьшения масштаба, можно нажимать кнопки – и +, чтобы увеличить или уменьшить коэффициент масштабирования. Максимальный масштаб, поддерживаемый PowerPoint, составляет 400%, а 100% обозначается меткой в центре.
Просмотр слайдов
Группа из четырех кнопок, расположенная слева от элемента управления «Масштаб» в нижней части экрана, позволяет переключаться между представлениями PowerPoint.
-
Нормальный вид компоновки – эта страница отображается в обычном режиме со слайдом справа и списком миниатюр слева. Этот вид позволяет редактировать отдельные слайды, а также изменять их порядок.
-
Вид сортировщика слайдов – отображает все слайды в виде матрицы. Этот вид позволяет вам только переставлять слайды, но не редактировать содержимое каждого слайда.
-
Представление для чтения – это представление в виде слайд-шоу с доступом к панели задач Windows на случай, если вам нужно переключить окна. Однако, как и слайд-шоу, вы не можете ничего редактировать в этом представлении.
Нормальный вид компоновки – эта страница отображается в обычном режиме со слайдом справа и списком миниатюр слева. Этот вид позволяет редактировать отдельные слайды, а также изменять их порядок.
Вид сортировщика слайдов – отображает все слайды в виде матрицы. Этот вид позволяет вам только переставлять слайды, но не редактировать содержимое каждого слайда.
Представление для чтения – это представление в виде слайд-шоу с доступом к панели задач Windows на случай, если вам нужно переключить окна. Однако, как и слайд-шоу, вы не можете ничего редактировать в этом представлении.
Раздел примечаний
Этот раздел позволяет добавлять заметки для презентации. Эти заметки не будут отображаться на экране во время презентации; это просто краткий справочник для докладчика.
Панель быстрого доступа
Панель быстрого доступа расположена прямо под лентой. Эта панель инструментов предлагает удобное место для группировки наиболее часто используемых команд в PowerPoint. Вы можете настроить эту панель инструментов в соответствии с вашими потребностями.
Слайд вкладка
Этот раздел доступен только в обычном режиме. Он отображает все слайды в последовательности. Вы можете добавлять , удалять и изменять порядок слайдов из этого раздела.
Backstage View в Powerpoint 2010
В Office 2010 Microsoft заменила традиционное файловое меню новым представлением Backstage . Это представление предлагает не только все пункты меню в меню «Файл», но и дополнительную информацию, которая значительно упрощает управление файлами.
Доступ к представлению Backstage
Вы можете получить доступ к представлению Backstage, просто щелкнув вкладку «Файл». Вы можете выйти из этого представления, нажав на любую вкладку (включая вкладку «Файл» снова). Вы также можете нажать кнопку « Esc » на клавиатуре.
Организация Backstage View
Представление за кулисами имеет три раздела или панели.
-
Первая панель – это панель команд, которая состоит из всех команд, которые вы обычно находите в меню файлов более старых версий. У вас также есть меню « Параметры», которое позволяет редактировать параметры программы, например настраивать ленту.
Первая панель – это панель команд, которая состоит из всех команд, которые вы обычно находите в меню файлов более старых версий. У вас также есть меню « Параметры», которое позволяет редактировать параметры программы, например настраивать ленту.
Различные команды под первой панелью описаны в таблице ниже –
| S.No | Команда и описание |
|---|---|
| 1 |
Сохранить Это позволяет сохранить новый файл или существующий файл в стандартном формате. Если вы работаете с ранее сохраненным файлом, это сохранит новые изменения в том же формате. Если вы работаете с новым файлом, эта команда будет похожа на команду Сохранить как. |
| 2 |
Сохранить как Позволяет указать имя файла и тип файла перед сохранением файла. |
| 3 |
открыто Позволяет открывать новые файлы PowerPoint. |
| 4 |
близко Позволяет закрыть существующий файл. |
| 5 |
Информация Отображает информацию о текущем файле. |
| 6 |
последний Перечисляет серии недавно просмотренных или отредактированных файлов PowerPoint. |
| 7 |
новый Позволяет создать новый файл с использованием пустых или предварительно определенных шаблонов. |
| 8 |
Распечатать Позволяет выбрать параметры принтера и распечатать презентацию. |
| 9 |
Сохранить и отправить Позволяет поделиться своей презентацией с более широкой аудиторией через электронную почту, Интернет, облачные сервисы и т. Д. |
| 10 |
Помогите Предоставляет доступ к справке PowerPoint. |
| 11 |
Опции Позволяет установить различные параметры, связанные с программой PowerPoint. |
| 12 |
Выход Закрывает презентацию и выходит из программы. |
Сохранить
Это позволяет сохранить новый файл или существующий файл в стандартном формате. Если вы работаете с ранее сохраненным файлом, это сохранит новые изменения в том же формате. Если вы работаете с новым файлом, эта команда будет похожа на команду Сохранить как.
Сохранить как
Позволяет указать имя файла и тип файла перед сохранением файла.
открыто
Позволяет открывать новые файлы PowerPoint.
близко
Позволяет закрыть существующий файл.
Информация
Отображает информацию о текущем файле.
последний
Перечисляет серии недавно просмотренных или отредактированных файлов PowerPoint.
новый
Позволяет создать новый файл с использованием пустых или предварительно определенных шаблонов.
Распечатать
Позволяет выбрать параметры принтера и распечатать презентацию.
Сохранить и отправить
Позволяет поделиться своей презентацией с более широкой аудиторией через электронную почту, Интернет, облачные сервисы и т. Д.
Помогите
Предоставляет доступ к справке PowerPoint.
Опции
Позволяет установить различные параметры, связанные с программой PowerPoint.
Выход
Закрывает презентацию и выходит из программы.
-
Вторая панель – это панель подкоманд. Это перечислит все команды, связанные с основной командой, которую вы выберете на первой панели. Например, если вы выберете «Печать» на первой панели, вы сможете выбрать принтер и настроить параметры печати на второй панели.
-
Третья панель – это страница предварительного просмотра или информация о файле. В зависимости от выбранной команды и подкоманды на этой панели будут отображаться свойства файла или предварительный просмотр файла.
Вторая панель – это панель подкоманд. Это перечислит все команды, связанные с основной командой, которую вы выберете на первой панели. Например, если вы выберете «Печать» на первой панели, вы сможете выбрать принтер и настроить параметры печати на второй панели.
Третья панель – это страница предварительного просмотра или информация о файле. В зависимости от выбранной команды и подкоманды на этой панели будут отображаться свойства файла или предварительный просмотр файла.
Создать презентацию с помощью Powerpoint 2010
PowerPoint предлагает множество инструментов, которые помогут вам в создании презентации. Эти инструменты логически организованы в различные ленты в PowerPoint. В таблице ниже описаны различные команды, к которым вы можете получить доступ из разных меню.
| Категория меню | Команды ленты |
|---|---|
| Главная | Функции буфера обмена, управление слайдами, шрифтами, настройками абзацев, рисованием объектов и функциями редактирования. |
| Вставить | Вставьте таблицы, рисунки, изображения, формы, диаграммы, специальные тексты, мультимедиа и символы. |
| дизайн | Настройка слайдов, ориентация слайдов, темы презентаций и фона. |
| Переходы | Команды, связанные с переходами между слайдами. |
| Анимации | Команды, связанные с анимацией в отдельных слайдах. |
| Слайд-шоу | Команды, связанные с настройкой слайд-шоу и предварительным просмотром. |
| Обзор | Проверка содержания, выбор языка, комментарии и сравнение презентаций. |
| Посмотреть | Команды, связанные с представлениями презентации, мастер-слайдами, настройками цвета и расположением окон. |
Помимо этих, в зависимости от объектов, выбранных на слайде, есть и другие вкладки меню, которые активируются.
Добавить новые слайды в Powerpoint 2010
В этой главе мы поймем, как добавить новые слайды в существующую презентацию. Вот шаги, которые позволяют вам вставить новый слайд в колоду –
Шаг 1 – Щелкните правой кнопкой мыши на панели навигации под любым существующим слайдом и выберите параметр « Новый слайд» .
Шаг 2 – Новый слайд вставлен. Теперь вы можете изменить макет этого слайда в соответствии с вашими требованиями к дизайну.
Шаг 3 – Чтобы изменить макет слайда, щелкните правой кнопкой мыши на вновь вставленном слайде и перейдите к параметру « Макет», где вы можете выбрать один из существующих стилей макета, доступных вам.
Вы можете выполнить те же действия, чтобы вставить новый слайд между существующими слайдами или в конце списка слайдов.
Когда мы вставляем новый слайд, он наследует макет предыдущего слайда с одним исключением. Если вы вставляете новый слайд после первого слайда ( титульный слайд), последующий слайд будет иметь макет « Название» и «Содержимое» .
Вы также заметите, что если вы щелкнете правой кнопкой мыши на первом шаге, не выбрав ни одного слайда, параметры меню, которые вы получите, будут другими, хотя вы также можете вставить новый слайд из этого меню.
Добавление текста в поля в Powerpoint 2010
PowerPoint позволяет пользователям добавлять текст к слайду четко определенным образом, чтобы обеспечить его правильное распределение и удобство чтения. Процедура добавления текста в слайд PowerPoint всегда одинакова – просто щелкните в текстовом поле и начните вводить текст. Текст будет соответствовать форматированию по умолчанию, установленному для текстового поля, хотя это форматирование может быть изменено позже при необходимости. Изменения – это различные виды блоков содержимого, которые поддерживают текст на слайде PowerPoint.
Ниже приведены некоторые из наиболее распространенных блоков контента, которые вы увидите в PowerPoint.
Заголовок
Обычно это встречается на слайдах с макетом заголовка и на всех слайдах, в которых есть поле заголовка. Это поле обозначено как « Нажмите, чтобы добавить заголовок ».
Коробка субтитров
Это встречается только в слайдах с макетом заголовка . На это указывает « Нажмите, чтобы добавить субтитры »
Контент Box
Это встречается в большинстве слайдов, в которых есть заполнитель для добавления контента. На это указывает « Нажмите, чтобы добавить текст ». Как вы можете видеть, это поле позволяет вам добавлять как текстовое, так и нетекстовое содержимое. Чтобы добавить текст в такое поле, щелкните в любом месте окна, кроме одного из значков содержимого в центре, и начните вводить текст.
Текстовое поле
Это поле по умолчанию не доступно в PowerPoint, но вы можете создать его с помощью Slide Master, если это необходимо. На это также указывает « Нажмите, чтобы добавить текст ». Единственная разница между полем «Только текст» и « Содержимое» состоит в том, что первый поддерживает только текст в области содержимого.
Добавление новых текстовых полей в Powerpoint 2010
Эта глава научит вас, как добавлять новые текстовые поля на слайде. Большинство стандартных макетов поставляются с опцией текстового поля. Как упомянуто в предыдущей главе, текстовые поля будут иметь « Click to add text » как текст по умолчанию. Вот шаги, чтобы добавить новые текстовые поля в слайде.
Шаг 1 – Щелкните значок « Текстовое поле» на ленте « Главная» в разделе « Рисование ».
Шаг 2 – Вы получите курсор вставки текстового поля, который выглядит как перевернутый крестик.
Шаг 3 – Нажмите, чтобы вставить текстовое поле. Теперь вы можете начать печатать прямо в текстовое поле.
Шаг 4. Альтернативно, вы можете щелкнуть и перетащить курсор, не отпуская щелчок, чтобы создать текстовое поле.
Размер текстового поля можно настроить, выбрав один из краев, отмеченных квадратами или углы, отмеченные кружками.
Удаление существующего слайда в Powerpoint 2010
Иногда при создании колоды слайдов может потребоваться удалить некоторые слайды. Это можно легко сделать из PowerPoint. Вы можете удалить слайды из обычного вида, а также из сортировщика слайдов . В каждом представлении вы можете удалить слайды двумя способами.
Удаление из обычного вида
Шаг 1 – Перейти к обычному виду.
Шаг 2 – Щелкните правой кнопкой мыши на слайде, который нужно удалить, и выберите опцию Удалить слайд .
Кроме того, вы можете выбрать слайд и нажать кнопку « Удалить» на клавиатуре.
Удаление из режима сортировки слайдов
Давайте теперь поймем, как удалять слайды из окна «Сортировщик слайдов».
Шаг 1 – Перейдите к представлению «Сортировщик слайдов».
Шаг 2 – Щелкните правой кнопкой мыши на слайде, который нужно удалить, и выберите опцию Удалить слайд .
Кроме того, вы можете выбрать слайд и нажать кнопку « Удалить» на клавиатуре.
Изменение порядка слайдов в Powerpoint 2010
Изменение порядка слайдов важно, когда речь идет об организации общего процесса презентации. Несмотря на то, что крайне важно, чтобы вы получали правильный контент на каждом слайде, не менее важно, чтобы вы могли представлять их в формате, который также облегчит аудитории понимание контента; В большинстве случаев это потребует перестановки слайдов.
Вы можете изменить порядок слайдов из двух представлений в PowerPoint – Обычный вид и Вид сортировщика слайдов . Ниже приведены шаги по перестановке слайдов из разных представлений.
Нормальный вид
Шаг 1 – Выберите слайд для перемещения.
Шаг 2 – Щелкните левой кнопкой мыши на слайде и перетащите его в положение в той последовательности, в которой вы хотите его разместить. PowerPoint укажет положение вставки с линией между существующими слайдами.
Шаг 3 – Когда вы доберетесь до нужной позиции, отпустите левую кнопку, чтобы вставить слайд. Вы также можете вырезать выбранный слайд и вставить его обратно в последовательности, как показано ниже.
Слайдер Сортировка
Давайте теперь разберемся, как работает Slider Sorter View.
Шаг 1 – Выберите слайд для перемещения.
Шаг 2 – Щелкните левой кнопкой мыши на слайде и перетащите его в положение в той последовательности, в которой вы хотите его разместить. PowerPoint укажет положение вставки с линией между существующими слайдами.
Шаг 3 – Когда вы доберетесь до нужной позиции, отпустите левую кнопку, чтобы вставить слайд. Вы также можете вырезать выбранный слайд и вставить его обратно в последовательности, как показано ниже.
Добавление примечаний к слайду Powerpoint 2010
Слайд заметки могут быть очень полезными инструментами для презентации. Эти заметки не отображаются на экране в режиме слайд-шоу , но докладчик может их видеть, чтобы они могли хорошо подготовиться к представлению слайдов. В зависимости от настроек печати вы также можете распечатать заметки к слайдам вместе со слайдами.
Эта глава покажет вам, как добавить заметки к слайду в существующую презентацию.
Шаг 1 – Чтобы найти заметки к слайду, установите вид в обычном режиме.
Шаг 2 – Раздел примечаний к слайду обозначен как « Нажмите, чтобы добавить примечания ».
Шаг 3 – Вы можете нажать на верхнюю границу и перетащить раздел, чтобы увеличить его размер, чтобы было легче набирать текст.
Шаг 4 – Введите текст в этом разделе в виде заметок к слайду.
Вы можете использовать только маркеры, функции нумерации и выравнивания в разделе «Примечания к слайду». Все другие функции могут быть выбраны, но могут применяться только к выбранному слайду, а не к заметкам.
Заметки слайдов можно распечатать из меню печати в представлении Backstage. В опции «Макет печати» выберите « Страницы заметок» или « 3 слайда» . Страницы заметок напечатают один слайд с примечаниями слайдов под ним. На 3 слайдах будут напечатаны все три слайда с примечаниями на правой стороне.
Управление разделами в Powerpoint 2010
Учитывая популярность PowerPoint и его универсальность, бывают ситуации, когда вы имеете дело с очень большими слайд-колодами или просто сотрудничаете с разными людьми для создания слайдов. В таких случаях всегда полезно иметь возможность разделять слайды на более мелкие группы и работать с этими группами. PowerPoint 2010 представляет концепцию разделов для достижения этой цели. Вот основные функции, которые вы можете выполнять с разделами.
Создание разделов
Шаги для создания нового раздела следующие. Вы можете выполнить эти шаги из обычного представления или из представления «Сортировщик слайдов».
Шаг 1 – В обычном представлении или в представлении « Сортировщик слайдов» щелкните правой кнопкой мыши позицию, в которую вы хотите добавить раздел, и выберите « Добавить раздел» .
Шаг 2 – Новый раздел добавляется в презентацию со всеми последующими слайдами, включенными в этот раздел.
Шаг 3 – По умолчанию новый раздел называется « Раздел без названия », но вы можете изменить имя раздела. Щелкните правой кнопкой мыши раздел и выберите « Переименовать раздел ».
Шаг 4 – В диалоговом окне « Переименовать раздел » введите имя нового раздела. Он принимает все символы, включая буквы, цифры, специальные символы, знаки препинания и т. Д.
Шаг 5 – Нажмите кнопку « Переименовать » в диалоговом окне, чтобы переименовать раздел.
Перестановка разделов
Одним из преимуществ разделов является то, что вы можете не только группировать слайды, но и упорядочивать их в один набор. Вместо того, чтобы перемещать каждый слайд по отдельности, вы можете переместить весь раздел. Так же, как и перестановка слайдов, вы можете перетаскивать и перемещать разделы. Кроме того, вы можете щелкнуть правой кнопкой мыши раздел и переместить его вверх или вниз, как показано ниже.
Если есть много слайдов для работы, вы можете свернуть их, чтобы просмотреть только разделы. Это делает их перестановку менее запутанной тоже.
Удаление разделов
PowerPoint 2010 предоставляет три варианта удаления разделов. В таблице ниже объясняется функция каждой опции.
| S.No | Удалить опцию и описание |
|---|---|
| 1 |
Удалить раздел Удаляет выбранный раздел и объединяет слайды с предыдущим разделом. |
| 2 |
Удалить раздел и слайд Удаляет выбранный раздел и все слайды в разделе. |
| 3 |
Удалить все разделы Удаляет все разделы и объединяет все слайды в презентацию без разделов. |
Удалить раздел
Удаляет выбранный раздел и объединяет слайды с предыдущим разделом.
Удалить раздел и слайд
Удаляет выбранный раздел и все слайды в разделе.
Удалить все разделы
Удаляет все разделы и объединяет все слайды в презентацию без разделов.
Работа с набросками в Powerpoint 2010
PowerPoint – отличная программа, которая позволяет объединять текст, изображения, формы и мультимедиа. Однако иногда вы можете просто захотеть просмотреть текст, не фокусируясь на нетекстовых аспектах слайд-колоды. Именно здесь представление Outline в PowerPoint весьма полезно. Вид Outline можно открыть на вкладке, расположенной рядом с вкладкой Slide в режиме Normal .
Представление структуры показывает только текстовое содержание от различных слайдов. В этом представлении не отображается текст, введенный в нетекстовое поле, такое как SmartArt, WordArt или любые другие фигуры.
По умолчанию размер панели контура совпадает с размером панели вкладок слайда; следовательно, он маленький. Однако вы можете перетащить панель, чтобы увеличить размер, чтобы улучшить читаемость.
Боковые панели в Powerpoint 2010
Слайды PowerPoint имеют левую боковую панель, которая предлагает два бесценных вида. Эти виды отлично подходят для просмотра слайдов и их редактирования. Боковая панель доступна в обычном представлении и по умолчанию установлена на вкладку « Слайды ».
Вкладка «Слайды»
На этой вкладке последовательно отображаются все слайды, сложенные вертикально. Вы можете выбрать отдельные слайды на этой вкладке, а также выполнить некоторые задачи, такие как изменение макетов слайдов, изменение порядка слайдов, вставка новых слайдов, удаление слайдов и т. Д. Хотя вы не можете редактировать содержимое слайдов на этой вкладке, вы можете выбрать слайд и внести изменения в слайд отображается справа.
Вкладка Outline
Эта вкладка находится рядом с вкладкой «Слайды», и, как следует из названия, она содержит схему слайда. Этот раздел просто отображает весь текстовый контент с каждого слайда – это может быть очень полезно, если на слайде много нетекстового контента, и просмотр только письменной части становится затруднительным. В отличие от вкладки слайдов, вы можете редактировать текст из этого раздела.
Если вам нужно больше места для просмотра, вы можете закрыть боковую панель, нажав на X в правом верхнем углу этой панели.
Чтобы восстановить боковую панель, просто нажмите значок Обычный вид еще раз.
Представления представления в Powerpoint 2010
PowerPoint поддерживает несколько представлений, чтобы позволить пользователям максимально использовать функции, доступные в программе. Каждое представление поддерживает различный набор функций и разработано соответственно.
Представления PowerPoint могут быть доступны из двух мест.
-
Виды могут быть быстро доступны из нижней панели слева от настроек масштабирования.
Виды могут быть быстро доступны из нижней панели слева от настроек масштабирования.
-
Виды также доступны из раздела « Представления презентации » на ленте «Вид».
Виды также доступны из раздела « Представления презентации » на ленте «Вид».
Вот краткое описание различных видов и их особенностей.
Нормальный вид
Это представление по умолчанию в PowerPoint, и оно в основном используется для создания и редактирования слайдов. Вы можете создавать / удалять / редактировать / переставлять слайды, добавлять / удалять / изменять контент и управлять разделами из этого представления.
Слайдер Сортировка
Этот вид в основном используется для сортировки слайдов и их реорганизации. Этот вид также идеально подходит для добавления или удаления разделов, поскольку представляет слайды более компактным образом, упрощая их реорганизацию.
Чтение Просмотр
Это представление является новым для PowerPoint 2010 и было создано в основном для просмотра слайд-шоу без потери доступа к остальным приложениям Windows. Как правило, когда вы запускаете слайд-шоу, презентация занимает весь экран, поэтому другие приложения не могут быть доступны с панели задач. В режиме чтения панель задач по-прежнему доступна во время просмотра слайд-шоу, что удобно. Вы не можете вносить какие-либо изменения в этом представлении.
SlidesShow
Это традиционный вид слайд-шоу, доступный во всех более ранних версиях PowerPoint. Этот вид используется для запуска слайд-шоу во время презентации.
Настройка фонов в Powerpoint 2010
Поскольку PowerPoint – это программа, основанная на дизайне, фоны являются эффективным способом улучшения эстетики и читаемости слайдов. Темы в PowerPoint помогают выбрать фон по умолчанию, поэтому при каждом изменении темы фон по умолчанию устанавливается автоматически. Тема включает в себя больше, чем просто фоны, поэтому вы можете сохранить другие аспекты темы, изменяя фон по умолчанию.
Ниже приведены шаги для применения фона в PowerPoint.
Шаг 1 – На ленте « Дизайн» в группе « Фон » щелкните команду « Стили фона» .
Шаг 2 – Выберите один из стилей фона, который соответствует вашим требованиям.
Шаг 3 – Чтобы отредактировать фон для определенного слайда, щелкните правой кнопкой мыши на желаемом фоновом слайде и выберите « Применить к выбранным слайдам ».
Шаг 4 – Выбранные слайды теперь имеют новый фон.
Графика на фоне слайда может отвлечь вас от реального содержимого, в таких случаях вы можете скрыть графику и сохранить простой фон, пока не закончите работу с содержимым. Для этого выберите слайд и установите флажок « Скрыть фоновую графику ».
Слайд-ориентации в Powerpoint 2010
В последние годы презентации используются не только как высококачественная замена прозрачных пленок и проекторов. Благодаря своим уникальным возможностям PowerPoint становится достаточно универсальным в отношении информации, которую он может отображать, и очень гибким в использовании. Ориентация слайдов является бесценной частью этого улучшенного списка функций PowerPoint. Как и большинство других приложений, PowerPoint поддерживает две ориентации: альбомную и книжную .
Макет « Пейзаж» является макетом PowerPoint по умолчанию и, вероятно, является наиболее часто используемым. В ландшафтном макете более длинный край горизонтален, поэтому слайды лучше совмещаются с экранами и проекторами.
Макет Портрета – то, где более короткий край горизонтален. Это иногда лучше для печати, в зависимости от типа контента, который вы хотите представить.
Ориентацию слайдов в PowerPoint можно изменить с ленты « Дизайн» с помощью команды «Ориентация слайдов» .
Сохранение презентации в Powerpoint 2010
Одной из самых основных задач в PowerPoint является возможность сохранить свою работу; это, наверное, и самая важная задача. Есть много пользователей, которые обожгли свои пальцы за то, что они не сохранили свою работу во времени и потеряли часы тяжелой работы. Ниже приведены основные шаги для сохранения презентации.
Шаг 1 – Перейдите на вкладку « Файл », чтобы запустить представление Backstage, и выберите « Сохранить» .
Шаг 2 – В диалоговом окне « Сохранить как » введите имя файла и нажмите «Сохранить».
Шаг 3 – Формат файла по умолчанию .pptx . Если вы хотите сохранить файл под другим именем, выберите один из типов файлов в раскрывающемся списке « Сохранить как тип ».
Если вы работаете с уже сохраненным файлом, опция «Сохранить» в представлении Backstage непосредственно сохранит файл в существующем формате с существующим именем. Если вы хотите изменить формат или имя файла существующего файла, используйте параметр « Сохранить как» .
Обзорная презентация в Powerpoint 2010
Просмотр презентации может быть очень мощным способом устранения ошибок и улучшения слайдов. PowerPoint предлагает широкий выбор вариантов просмотра. Некоторые из них являются автоматическими или управляемыми системой, в то время как другие помогают другим пользователям сотрудничать и просматривать слайды. Все инструменты рецензирования сгруппированы под лентой обзора .
| Раздел обзора | функции |
|---|---|
| Правописание |
|
| язык |
|
| Комментарии |
|
| сравнить |
|
Проверка орфографии – определение орфографии и грамматики на основе выбранных языковых предпочтений
Исследования – инструменты исследования, связанные с эталонным языком, основанные на конкретных справочниках и исследовательских сайтах
Тезаурус – предоставить синонимы для выделенного текста
Перевести – предоставляет услуги перевода для выбранных слов для многоязычной поддержки
Язык – устанавливает язык презентации по умолчанию – он будет использоваться как язык по умолчанию для проверки
Показать маркировку – показать / скрыть комментарии пользователя на слайде
Новый комментарий – добавьте новый комментарий к выбранному контенту
Редактировать комментарий – Редактировать существующий комментарий
Удалить комментарий – Удалить выбранный комментарий, все комментарии в выбранном слайде или все комментарии в презентации.
Предыдущий / следующий комментарий – Перейти к предыдущему / следующему комментарию
Сравнить – сравнить текущую презентацию с другой презентацией и выявить различия
Принять / отклонить – принять или отклонить различия, которые будут включены в текущую презентацию
Предыдущий / следующий – переход к предыдущему или следующему различию в сравнении.
Завершить проверку – завершить проверку и отменить все непримененные изменения.
Добавление номеров слайдов в Powerpoint 2010
Так же, как у вас есть номера страниц для книг, обычно хорошей идеей является добавление номеров слайдов в презентации. Есть два способа добавить номера слайдов в презентацию, и в этой главе будут показаны оба эти метода.
Шаг 1 – В группе « Вставить ленту» в группе « Текст » нажмите команду « Номер слайда» .
Шаг 2 – Откроется диалоговое окно « Верхний и нижний колонтитулы ».
Шаг 3 – Установите флажок Номер слайда .
Шаг 4 – Предварительный просмотр показывает раздел, где будет размещен номер слайда.
Вместо того, чтобы нажимать на команду « Номер слайда» , вы также можете нажать на пункт меню « Верхний и нижний колонтитулы», чтобы открыть тот же диалог, что и на шаге 2.
Добавление верхнего и нижнего колонтитула в Powerpoint 2010
PowerPoint предлагает возможность добавлять верхние и нижние колонтитулы к слайдам. Хотя наличие нижних колонтитулов в презентациях логично, заголовок может быть не совсем очевидным на первый взгляд. Как правило, заголовок слайда будет заголовком на главном слайде, однако, когда дело доходит до распечатки раздаточных материалов, отдельный заголовок будет весьма полезен.
Вот шаги, чтобы добавить информацию заголовка и нижнего колонтитула к слайдам
Шаг 1 – На ленте « Вставка» щелкните элемент меню « Верхний и нижний колонтитулы» .
Шаг 2. Диалоговое окно « Верхний и нижний колонтитулы » имеет две вкладки – вкладку «Слайд» и вкладку « Примечания и раздаточные материалы ».
Шаг 3 – Вы можете добавить детали в нижний колонтитул слайда со вкладки « Слайд ».
| S.No | Параметры и описание нижнего колонтитула |
|---|---|
| 1 |
Дата и время
|
| 2 |
Номер слайда Вставьте номер слайда в нижний колонтитул |
| 3 |
нижний колонтитул Добавьте обозначенный текст в нижний колонтитул – хорошим примером этого является пункт о конфиденциальности или пункт об авторском праве |
| 4 |
Не показывать на титульном слайде Решите, должна ли информация нижнего колонтитула отображаться на титульном слайде или нет |
Дата и время
Добавить дату и время в нижний колонтитул
Укажите формат даты и времени.
Настройте нижний колонтитул для автоматического обновления или используйте фиксированный номер
Номер слайда
Вставьте номер слайда в нижний колонтитул
нижний колонтитул
Добавьте обозначенный текст в нижний колонтитул – хорошим примером этого является пункт о конфиденциальности или пункт об авторском праве
Не показывать на титульном слайде
Решите, должна ли информация нижнего колонтитула отображаться на титульном слайде или нет
Шаг 4. Вы можете добавить детали к раздаточным материалам на вкладке « Примечания и раздаточные материалы ».
| S.No | Примечания и раздаточные материалы Опции и описание |
|---|---|
| 1 |
Дата и время
|
| 2 |
заголовок Добавьте информацию заголовка для каждой страницы в раздаточном материале |
| 3 |
Номер страницы Вставьте номер страницы в нижний колонтитул |
| 4 |
нижний колонтитул Добавьте обозначенный текст в нижний колонтитул – хорошим примером этого является пункт о конфиденциальности или пункт об авторском праве |
Дата и время
Добавить дату и время в нижний колонтитул
Укажите формат даты и времени.
Настройте нижний колонтитул для автоматического обновления или используйте фиксированный номер
заголовок
Добавьте информацию заголовка для каждой страницы в раздаточном материале
Номер страницы
Вставьте номер страницы в нижний колонтитул
нижний колонтитул
Добавьте обозначенный текст в нижний колонтитул – хорошим примером этого является пункт о конфиденциальности или пункт об авторском праве
Когда вы устанавливаете какие-либо из флажков верхнего и нижнего колонтитула на обеих вкладках, вы можете видеть местоположение, в которое вставляются детали, в разделе предварительного просмотра.
Запуск слайд-шоу в Powerpoint 2010
Большинство презентаций PowerPoint создаются для показа слайдов. Учитывая все расширенные функции, доступные в PowerPoint 2010, неудивительно, что есть много функций, связанных с запуском слайд-шоу, которые также были включены в эту программу. Большинство из этих функций действительно помогают вам создать хорошее слайд-шоу без необходимости просматривать всю презентацию снова и снова после каждого незначительного изменения. Функции, связанные с запуском слайд-шоу, сгруппированы под лентой « Слайд-шоу» .
| Раздел | Пункт меню | Описание |
|---|---|---|
| Начать слайд-шоу | С начала | Начинает слайд-шоу с начала |
| С текущего слайда | Запускает слайд-шоу с текущего слайда | |
| Трансляция слайд-шоу | Позволяет пользователям транслировать слайд-шоу с помощью службы Microsoft PowerPoint Broadcast. | |
| Пользовательские слайд-шоу | Создает пользовательское слайд-шоу, выбирая слайды, которые вы хотите запустить | |
| Настроить | Настроить слайд-шоу | Помогает настроить слайд-шоу, включая браузер / полноэкранный режим, параметры показа с или без повествования / анимации, цвета пера и лазера во время слайд-шоу и слайды, которые будут представлены во время шоу |
| Скрыть слайд | Помогает пометить / снять отметку со слайда как скрытого, поэтому он пропускается или отображается во время слайд-шоу соответственно | |
| Репетировать сроки | Позволяет пользователям репетировать время для каждого слайда и всего слайд-шоу | |
| Запись слайд-шоу | Записывает слайд-шоу, включая повествование и анимацию | |
| Слайдшоу Флажки | Помогает установить или избежать использования повествовательного аудио и отрепетированных таймингов во время шоу. Отображать элементы управления мультимедиа в режиме слайд-шоу | |
| Мониторы | разрешение | Определяет разрешение в режиме слайд-шоу |
| Показать презентацию на | Выбирает монитор для отображения презентации один – в случае нескольких мониторов | |
| Использовать вид докладчика | Запустите презентацию в представлении Presenter, а не просто в режиме слайд-шоу |
Сочетания клавиш в Powerpoint 2010
Как и другие программы для Windows, PowerPoint 2010 также предлагает широкий спектр сочетаний клавиш. Для нынешних пользователей PowerPoint есть существенное изменение в способе сопоставления этих ярлыков в выпуске 2010 года по сравнению с некоторыми более старыми. С совершенно новым набором функций, добавленных в PowerPoint, становится очевидным, почему так много изменений в сочетаниях клавиш. Мы поймем, как читать и выяснить ярлыки с легкостью.
Шаг 1 – Первый шаг для доступа к сочетаниям клавиш – это нажатие клавиши Alt на клавиатуре. Это покажет первый уровень ярлыков, обозначенных алфавитами или числами, как показано. Например, ярлык для доступа к домашней ленте – «H», а для сохранения презентации – «1».
Шаг 2. После выбора первого уровня ярлыков отображается второй уровень ярлыков для соответствующих команд. Обратите внимание, что некоторые из этих ярлыков отключены или отображаются в более светлом оттенке, чем другие. Это связано с тем, что отключенные ярлыки нельзя использовать в текущем состоянии.
Например, все связанные со шрифтом команды отключены, так как текст не был выбран. Если вы выполните те же шаги после выделения части текста, эти ярлыки также будут включены.
В некоторых случаях есть два алфавита, связанных с одним ярлыком; в таких случаях вам нужно сразу вводить их оба, чтобы получить желаемый эффект.
Получить контекстную справку в Powerpoint 2010
Несмотря на хорошее понимание программы, нам время от времени может понадобиться помощь по различным аспектам. Чтобы помочь в таких сценариях, PowerPoint создал функцию контекстной справки. С помощью этой функции, если вы застряли в каком-либо диалоге, вы можете нажать F1, и PowerPoint откроет раздел справки, связанный с этим диалогом. Это чрезвычайно полезно, так как вам не нужно тратить время, пытаясь просмотреть все разделы справки, просто чтобы найти нужную вам тему.
Контекстная справка основана на активном окне, а не на выбранном вами объекте. Поэтому, если вы выберете изображение и нажмете клавишу F1, вы получите общие окна справки, поскольку ваше активное окно по-прежнему является основной программой PowerPoint.
Если вы выберете любое другое диалоговое окно или окно, контекстная справка PowerPoint покажет соответствующий раздел справки при нажатии клавиши F1. Если вы продолжите работать только с параметрами ленты на экране, контекстная справка не будет работать. Но если вы щелкнете правой кнопкой мыши по фигурам или объектам и откроете соответствующие диалоговые окна редактирования, вы можете нажать F1 и узнать больше о связанных функциях этих фигур и объектов.
Копирование и вставка содержимого в Powerpoint 2010
В этой главе мы поймем, как копировать и вставлять контент в PowerPoint 2010. PowerPoint предлагает пользователям широкий спектр возможностей, когда дело доходит до дублирования контента. PowerPoint имеет стандартные функции вырезания и копирования, но допускает различные варианты вставки.
Вырезать вариант
Этот параметр позволяет вырезать содержимое из слайда – это означает, что исходное содержимое перемещается в другое место, поэтому при использовании этого параметра содержимое будет удалено из исходного местоположения. Чтобы вырезать контент, вам нужно выделить его и нажать «Ctrl + X» или щелкнуть правой кнопкой мыши на выбранном контенте и выбрать « Вырезать» .
Вариант копирования
Эта опция позволяет вам копировать контент из одного места в другое; следовательно, исходный контент сохраняется на своем месте, а дублированный контент может быть вставлен. Чтобы скопировать часть содержимого, необходимо выбрать его и нажать «Ctrl + C» или щелкнуть правой кнопкой мыши выбранный контент и выбрать « Копировать» .
Вставить вариант
Эта опция позволяет вставлять вырезанный или скопированный контент в нужное место. Есть несколько вариантов вставки для вас на выбор. Эти параметры обозначаются различными значками, когда вы щелкаете правой кнопкой мыши в нужном месте. Даже если вы не помните значки, вы можете навести на них курсор, чтобы получить подсказку. В таблице ниже описаны параметры вставки в PowerPoint.
| S.No | Вставить опцию и описание |
|---|---|
| 1 |
Тема назначения Вставленный контент принимает тему назначения. |
| 2 |
Сохранить исходное форматирование Вставленное содержимое сохраняет исходное форматирование – доступно для содержимого таблицы или Excel. |
| 3 |
Картина Содержимое вставляется как изображение – после вставки в качестве изображения содержимое не может быть изменено. |
| 4 |
Сохранить текст только Вставляет только текст – доступно для таблицы или содержимого Excel. |
Тема назначения
Вставленный контент принимает тему назначения.
Сохранить исходное форматирование
Вставленное содержимое сохраняет исходное форматирование – доступно для содержимого таблицы или Excel.
Картина
Содержимое вставляется как изображение – после вставки в качестве изображения содержимое не может быть изменено.
Сохранить текст только
Вставляет только текст – доступно для таблицы или содержимого Excel.
Вы также можете вставить содержимое, используя « Ctrl + V ». В этом случае вы можете внести изменения в вставленный объект, нажав клавишу Ctrl, чтобы получить доступ к параметрам вставки. Обратите внимание, что эти параметры доступны только сразу после вставки. Если вы выполните какое-либо другое действие, вы не сможете вносить изменения в зависимости от параметров вставки.
Найти и заменить содержимое в Powerpoint 2010
PowerPoint предлагает своим пользователям возможность поиска определенного текста и при необходимости заменить его автоматически. Это очень полезный инструмент, когда вам нужно просмотреть очень большую презентацию или исправить одну и ту же ошибку в нескольких местах на слайде. Ниже приведены шаги для поиска и замены текста в PowerPoint. Хотя эту функцию можно использовать только для текста, сам текст может присутствовать в текстовом поле, в другой форме, например WordArt, в SmartArt или в таблицах.
Поиск контента
Следующие шаги покажут вам, как найти контент в PowerPoint.
Шаг 1 – На вкладке « Главная » в разделе « Редактирование » нажмите « Найти» .
Шаг 2 – Введите текст, который вы хотите найти в поле « Найти что: ».
Шаг 3 – Вы можете сузить область поиска, выбрав « Совпадение с регистром» – чтобы найти точное совпадение с регистром – и « Найти только целые слова » – чтобы найти целые слова, а не слова, где набранное слово является лишь частью слова.
Шаг 4 – Нажмите «Найти далее», чтобы найти следующее вхождение искомого слова.
Шаг 5 – Диалог «Найти» не исчезает после нахождения первого экземпляра, поэтому вы можете нажимать «Найти далее» несколько раз, пока не достигнете конца поиска. На этом этапе вы получите сообщение от PowerPoint с указанием окончания поиска.
Замена контента
Вот шаги для замены содержимого в PowerPoint.
Шаг 1. На вкладке « Главная » в разделе « Редактирование » нажмите кнопку « Заменить» .
Шаг 2 – Введите текст, который вы хотите заменить, в поле « Найти что: » и замененный текст в поле « Заменить на: »
Шаг 3 – Вы можете сузить область поиска, выбрав « Совпадение с регистром» – чтобы найти точное совпадение с регистром – и « Найти только целые слова » – чтобы найти целые слова, а не слова, где набранное слово является лишь частью слова.
Шаг 4 – Нажмите « Найти далее », чтобы найти следующее вхождение искомого слова. PowerPoint покажет вам следующее вхождение, а затем вы можете нажать « Заменить », чтобы заменить слово. Если вы хотите пропустить вхождение, вы можете снова нажать «Найти далее», не нажимая «Заменить»
Шаг 5 – Диалог «Заменить» не исчезает после нахождения первого экземпляра, поэтому вы можете нажимать «Найти далее» несколько раз, пока не достигнете конца поиска. На этом этапе вы получите сообщение от PowerPoint с указанием окончания поиска.
Отменить отредактированные изменения в Powerpoint 2010
Как и в любой другой программе, иногда вы можете отменить некоторые изменения, внесенные в слайды. PowerPoint предлагает опцию « Отменить / Повторить », чтобы облегчить это. При работе с опциями «Отменить / Повторить», вы должны помнить, что они всегда будут последовательными, что означает, что вы можете отменить действия только в том порядке, в котором они были выполнены. Вы не можете отменить последнее действие, сохранить оставшиеся 10 действий и отменить одиннадцатое. Если вы хотите отменить одиннадцатое действие, все последующие 10 действий также будут отменены.
Чтобы отменить последнее действие, нажмите кнопку « Отменить» на панели быстрого доступа PowerPoint.
Вы можете продолжать нажимать на эту кнопку несколько раз, чтобы отменить последовательность действий; однако более изящный способ отменить несколько действий – использовать раскрывающийся список рядом с кнопкой отмены. Здесь вы можете выбрать список действий, которые вы хотите отменить, наведя курсор на эти действия и щелкнув по ним.
Повторить это опция доступна только после того, как вы отменили хотя бы одно действие. Повторить следует той же логике, что и опция отмены, за исключением обратного порядка. Вы можете нажать кнопку «Повторить» один или несколько раз, чтобы повторить ранее отмененное действие в последовательности. У вас нет опции выпадающего с повтором, хотя.
Проверка орфографии в Powerpoint 2010
Одним из лучших средств проверки правописания, доступных в PowerPoint, является проверка орфографии. Это автоматическая функция проверки, которая проверяет всю презентацию на наличие ошибок. Чтобы использовать эту функцию, сначала необходимо установить язык проверки в разделе « Язык » на ленте обзора .
В диалоговом окне « Язык » вы можете выбрать язык, который вы хотите использовать для презентации. Если у вас есть какой-то контент, вы можете нажать OK и выбрать его только для этого раздела. Если вы хотите использовать выбранный язык для всей презентации, щелкните по умолчанию.
После того, как язык проверки установлен, вы можете увидеть его в нижней части окна PowerPoint. Если в презентации есть ошибки проверки, вы также увидите значок книги с красным крестом наверху.
Вы можете просмотреть ошибки в презентации, нажав на красный крестик внизу окна или нажав « Правописание » в разделе « Проверка» на ленте « Обзор» .
В диалоговом окне « Правописание » вы можете предпринять необходимые действия, чтобы игнорировать, исправлять или редактировать ошибки в презентации. В таблице ниже описаны различные параметры, которые есть в диалоговом окне «Правописание».
| S.No | Параметр и описание правописания |
|---|---|
| 1 |
игнорировать Игнорирует ошибку для текущего экземпляра. |
| 2 |
Игнорировать все Игнорирует ошибку для всех экземпляров в презентации. |
| 3 |
+ Изменить Принимает предлагаемое изменение для текущего экземпляра. |
| 4 |
Изменить все Принимает предлагаемое изменение для всех экземпляров в презентации. |
| 5 |
добавлять Использует первое предложенное слово каждый раз, когда вы нажимаете кнопку Добавить. |
| 6 |
Предложить Включает это слово в словарь PowerPoint. |
| 7 |
Автозамена Автоматически исправляет подобные ошибки в будущем. |
| 8 |
близко Закрывает диалог правописания. |
| 9 |
Опции Устанавливает, как PowerPoint должен проверять презентацию. |
игнорировать
Игнорирует ошибку для текущего экземпляра.
Игнорировать все
Игнорирует ошибку для всех экземпляров в презентации.
+ Изменить
Принимает предлагаемое изменение для текущего экземпляра.
Изменить все
Принимает предлагаемое изменение для всех экземпляров в презентации.
добавлять
Использует первое предложенное слово каждый раз, когда вы нажимаете кнопку Добавить.
Предложить
Включает это слово в словарь PowerPoint.
Автозамена
Автоматически исправляет подобные ошибки в будущем.
близко
Закрывает диалог правописания.
Опции
Устанавливает, как PowerPoint должен проверять презентацию.
Перевод контента в Powerpoint 2010
Одна из новых функций в PowerPoint – перевод контента. Эта функция позволяет вам выбирать контент и переводить его на другой язык. Следующие шаги помогут вам перевести контент в PowerPoint.
Шаг 1 – Выберите текст для перевода и нажмите « Перевести – перевести выбранный текст» в разделе « Язык » на ленте обзора .
Шаг 2 – На боковой панели исследования для языка « От » установлены языковые настройки по умолчанию для содержимого. Язык « Кому » установлен на первый алфавитный язык, поддерживаемый PowerPoint.
Шаг 3 – В раскрывающемся списке «Кому» выберите язык, на который нужно перевести выбранную часть текста. Нажмите « Вставить», чтобы заменить выбранный текст с языка по умолчанию на новый переведенный текст.
Шаг 4. Обратите внимание, что если вы замените часть текста с помощью перевода, язык по умолчанию для замененного текста также изменится автоматически.
MS Powerpoint – настройка типа языка
PowerPoint – многоязычный инструмент; очевидно, что будет возможность установить язык по умолчанию, который будет использоваться в слайдах. Следующие шаги помогут вам установить тип языка в PowerPoint.
Шаг 1 – На ленте « Обзор» в группе « Язык » нажмите « Язык».
Шаг 2 – Если вы не выбрали контент, вы сможете просто установить языковые настройки
Шаг 3 – Если вы выбрали часть контента с текстом в нем, вы также можете установить язык проверки.
Шаг 4 – Когда вы выбираете « Установить язык проверки », вы получаете диалоговое окно языка. При этом вы можете выбрать один из множества языков, доступных в PowerPoint. Если вы выбираете язык только для выделенного текста, нажмите OK . Если вы выбираете язык для всей презентации, нажмите « По умолчанию» . Вы также можете установить флажок « Не проверять орфографию », если вы не хотите, чтобы PowerPoint автоматически проверял орфографические ошибки на основе доступных словарей.
Шаг 5. Выбрав « Языковые настройки », вы получите диалоговое окно « Параметры PowerPoint », в котором вы можете изменить языковые настройки, такие как загрузка словарей для разных языков, расстановка приоритетов для языков отображения и справки, а также настройка языка подсказки экрана.
Дублирование контента в Powerpoint 2010
PowerPoint – это мультиконтентная программа, которая поддерживает многие нетекстовые типы контента, такие как фигуры, диаграммы, изображения, картинки, SmartArt и мультимедийные файлы. При работе с контентом иногда может потребоваться дублировать контент как часть разработки презентации. PowerPoint предлагает варианты дублирования нетекстового содержимого с помощью функций cutcopy-paste.
Процедура вырезания-вставки
В этой процедуре исходный контент перемещается в другое место. Когда вы используете опцию «Вырезать», вы также можете создавать несколько копий, просто содержимое в исходном местоположении теряется. Следующие шаги помогут вам понять, как работать с процедурой нарезки.
Шаг 1 – Выберите контент, который вы хотите переместить. Щелкните правой кнопкой мыши по нему, чтобы получить доступ к опции Cut .
Шаг 2. Теперь переместите курсор в то место, куда вы хотите переместить содержимое, и щелкните правой кнопкой мыши, чтобы получить доступ к параметрам вставки.
Шаг 3 – Выберите один из вариантов вставки, чтобы вставить содержимое.
Процедура копирования-вставки
Это в точности аналогично процедуре вырезания и вставки, за исключением того, что исходное содержимое сохраняется в исходном местоположении.
Шаг 1 – Выберите контент, который вы хотите переместить. Щелкните правой кнопкой мыши по нему, чтобы получить доступ к опции копирования.
Шаг 2. Теперь переместите курсор в то место, куда вы хотите переместить содержимое, и щелкните правой кнопкой мыши, чтобы получить доступ к параметрам вставки.
Шаг 3 – Выберите один из вариантов вставки, чтобы вставить содержимое.
Параметр « Использовать тему назначения» сохраняет содержимое в качестве исходного содержимого, но использует настройки темы места назначения. Опция Picture просто вставляет содержимое как изображение с оригинальными настройками. После вставки в качестве изображения вы не можете изменить параметры исходного содержимого; например, если вы вставили диаграмму как изображение, вы не сможете редактировать данные на изображении диаграммы.
Специальные символы в Powerpoint 2010
PowerPoint поддерживает вставку специальных символов. Это позволяет пользователям настраивать характеристики шрифта этих символов, как и любой другой текст, предоставляя им большую гибкость с точки зрения дизайна презентации. Следующие шаги помогут вам вставить специальные символы.
Шаг 1 – На вкладке « Вставка» в группе « Символы » щелкните команду « Символ» .
Шаг 2 – В диалоговом окне « Символ » выберите один из специальных символов, которые вы хотите вставить в презентацию.
Шаг 3 – Если вы не можете найти искомый символ, вы можете изменить набор шрифтов из выпадающего списка и посмотреть на новый набор символов.
Шаг 4 – Если вам известен код символа символа, вы можете ввести его в поле « Код символа» и найти его.
Шаг 5 – Чтобы вставить символ, вы можете либо дважды щелкнуть по нему в диалоговом окне «Символ», либо выбрать его и нажать кнопку « Вставить» .
Шаг 6 – Диалог символов не исчезает после вставки символа, что означает, что вы можете добавить столько символов, сколько хотите из этого диалога.
Шаг 7 – Как только вы закончите, вы можете нажать Закрыть, чтобы закрыть диалоговое окно.
Увеличение и уменьшение слайдов в Powerpoint 2010
PowerPoint позволяет пользователям увеличивать и уменьшать слайды, чтобы сосредоточиться на определенных разделах или просмотреть весь слайд в целом. Минимальный масштаб, поддерживаемый PowerPoint, составляет 10%, а максимальный – 400%. Панель масштабирования расположена в правом нижнем углу окна PowerPoint.
Чтобы изменить настройки масштабирования на панели масштабирования, вы можете щелкнуть маркер и перетащить его. Перетаскивание влево уменьшит масштаб, а вправо увеличит масштаб.
Кроме того, вы можете нажать на процент увеличения, чтобы открыть диалоговое окно масштабирования. Здесь у вас есть возможность автоматически подогнать слайд на экране, выбрать один из шести предварительно заданных параметров масштабирования или задать собственные параметры масштабирования.
Управление шрифтами в Powerpoint 2010
Одним из ключевых элементов любой хорошей презентации является текст, поэтому управление шрифтами в PowerPoint жизненно важно для создания впечатляющего слайд-шоу. PowerPoint предлагает широкие возможности управления шрифтами, чтобы охватить различные аспекты шрифтов. Доступ к управлению шрифтами можно получить с ленты Home в группе Font .
Вы также можете получить доступ к функциям управления шрифтами, выбрав текстовое поле, щелкнув правой кнопкой мыши и выбрав Шрифт .
Откроется диалоговое окно «Шрифт», содержащее все функции управления шрифтами, доступные в разделе шрифтов на домашней ленте.
В таблице ниже описаны различные функции управления шрифтами, доступные в PowerPoint.
| S.No | Особенности и описание |
|---|---|
| 1 |
Тип шрифта Определяет тип шрифта, например, Arial, Verdana и т. Д. |
| 2 |
Размер шрифта Определяет размер шрифта. Кроме того, в группе «Шрифт» есть значки для увеличения и уменьшения размера шрифта по шагам. |
| 3 |
Стиль шрифта Определяет стили шрифта, такие как обычный, полужирный, курсив или подчеркнутый. |
| 4 |
Цвет шрифта Определяет цвет шрифта. |
| 5 |
Эффекты шрифта Определяет такие эффекты, как тень, зачеркивание, нижний индекс, верхний индекс и т. Д. |
| 6 |
Интервал между символами Определяет интервал между символами: свободный, жесткий, нормальный и т. Д. |
Тип шрифта
Определяет тип шрифта, например, Arial, Verdana и т. Д.
Размер шрифта
Определяет размер шрифта. Кроме того, в группе «Шрифт» есть значки для увеличения и уменьшения размера шрифта по шагам.
Стиль шрифта
Определяет стили шрифта, такие как обычный, полужирный, курсив или подчеркнутый.
Цвет шрифта
Определяет цвет шрифта.
Эффекты шрифта
Определяет такие эффекты, как тень, зачеркивание, нижний индекс, верхний индекс и т. Д.
Интервал между символами
Определяет интервал между символами: свободный, жесткий, нормальный и т. Д.
Настройка текстовых шрифтов в Powerpoint 2010
PowerPoint предлагает широкий выбор готовых шрифтов на выбор. В зависимости от цели презентации вы можете выбрать более обычный или формальный шрифт. В этом разделе мы рассмотрим шаги для установки текстовых шрифтов.
Шаг 1. По умолчанию в PowerPoint 2010 используется шрифт Calibri .
Шаг 2 – Чтобы изменить шрифт текста, выберите ту часть текста, шрифт которой необходимо изменить. Если вы выделите все текстовое поле или фигуру, изменения будут применены ко всему тексту в выделении. Если вы выделите конкретный текст, изменения будут применяться только к выделению.
Шаг 3 – В группе « Шрифт » под лентой « Домой» щелкните раскрывающийся список шрифтов.
Шаг 4 – Прокрутите список шрифтов, чтобы выбрать тот, который соответствует вашим потребностям. При наведении курсора на шрифты выбор будет меняться соответствующим образом, чтобы вы могли предварительно просмотреть.
Оформление текста в Powerpoint 2010
В этой главе мы поймем, как декорировать текст в PowerPoint 2010. PowerPoint предлагает множество функций декорирования текста и добавляет эстетический смысл презентации. К этим функциям можно получить доступ с ленты Home в группе Font .
Ниже приведены различные функции оформления шрифтов и их функции в PowerPoint.
| S.No | Значок и описание |
|---|---|
| 1 | 
Делает шрифт жирным шрифтом |
| 2 | 
Делает шрифт курсивом (наклонный шрифт) |
| 3 | 
Подчеркивает лицо шрифта |
| 4 | 
Добавляет тень к шрифту |
| 5 | 
Удары по лицу шрифта |
| 6 | 
Регулирует межсимвольный интервал для шрифта. Предустановленные настройки очень плотные, плотные, нормальные, свободные и очень свободные. Также доступна настройка пространства, определяемая пользователем. |
Делает шрифт жирным шрифтом
Делает шрифт курсивом (наклонный шрифт)
Подчеркивает лицо шрифта
Добавляет тень к шрифту
Удары по лицу шрифта
Регулирует межсимвольный интервал для шрифта. Предустановленные настройки очень плотные, плотные, нормальные, свободные и очень свободные. Также доступна настройка пространства, определяемая пользователем.
Помимо них, есть некоторые другие функции декорирования шрифта, к которым можно получить доступ из диалога Font . Чтобы открыть диалоговое окно « Шрифт », щелкните правой кнопкой мыши выделенный текст и выберите «Шрифт».
В приведенной ниже таблице описаны дополнительные функции оформления текста в диалоговом окне « Шрифт ».
| S.No | Значок и описание |
|---|---|
| 1 |
Двойной зачеркнутый Добавляет две линии удара по тексту |
| 2 |
верхний индекс Поднимает текст над обычным текстом. Например, использование «nd» во 2- м |
| 3 |
индекс Сжимает ниже нормального текста. Например, «2» в H 2 O химическая формула воды |
| 4 |
Маленькие шапки Изменяет весь текст на маленькие заглавные буквы |
| 5 |
Все шапки Изменяет весь текст на заглавные буквы |
| 6 |
Выровнять высоту персонажа Настраивает символы так, чтобы все были одинаковой высоты, независимо от настройки заглавных букв |
Двойной зачеркнутый
Добавляет две линии удара по тексту
верхний индекс
Поднимает текст над обычным текстом. Например, использование «nd» во 2- м
индекс
Сжимает ниже нормального текста. Например, «2» в H 2 O химическая формула воды
Маленькие шапки
Изменяет весь текст на маленькие заглавные буквы
Все шапки
Изменяет весь текст на заглавные буквы
Выровнять высоту персонажа
Настраивает символы так, чтобы все были одинаковой высоты, независимо от настройки заглавных букв
Изменить текстовый регистр в Powerpoint 2010
Следующие шаги помогут вам изменить регистр текста.
Шаг 1 – Выберите текст, регистр которого вы хотите изменить.
Шаг 2 – Перейдите в группу « Шрифт » под лентой « Домой» .
Шаг 3 – Из раскрывающегося списка Изменить регистр выберите регистр, который вы хотите использовать для своего текста.
Шаг 4 – Нажмите на ваш выбор, чтобы изменить регистр для выбранного текста.
Изменить размер текста в Powerpoint 2010
Следующие шаги помогут вам изменить размер текста.
Шаг 1 – Выберите текст, регистр которого вы хотите изменить.
Шаг 2 – Перейдите в группу « Шрифт » под лентой « Домой» .
Шаг 3 – В раскрывающемся списке «Размер шрифта» выберите размер, который вы хотите использовать для текста.
Шаг 4 – Нажмите на ваш выбор, чтобы изменить размер шрифта для выбранной части текста.
Шаг 5 – Если вы хотите изменить размер шрифта по шагам, вы также можете использовать опции увеличения / уменьшения размера шрифта .
Изменить цвет текста в Powerpoint 2010
В этой главе мы поймем, как изменить цвет текста в PowerPoint 2010. Ниже приведены шаги для изменения цвета текста.
Шаг 1 – Выберите текст, цвет которого необходимо изменить.
Шаг 2 – Перейдите в группу « Шрифт » под лентой « Домой» .
Шаг 3 – В раскрывающемся списке «Цвет шрифта» выберите цвет, который вы хотите использовать для текста.
Шаг 4 – Нажмите на ваш выбор, чтобы изменить цвет шрифта для выбранной части текста.
Если вы хотите выбрать из более широкого диапазона цветов, чем показано в раскрывающемся списке, вы можете нажать « Больше цветов… »
Здесь вы можете выбрать из стандартной цветовой палитры для большего выбора предопределенных цветов или создать свой собственный из пользовательской цветовой палитры.
Выравнивание текста в Powerpoint 2010
PowerPoint предлагает различные варианты выравнивания текста для создания визуально привлекательных дизайнов и лучшей организации контента. В приведенной ниже таблице описаны различные параметры выравнивания текста, доступные в PowerPoint.
| S.No | Значок выравнивания и описание |
|---|---|
| 1 | 
Выравнивает текст слева от поля формы / текста. |
| 2 | 
Выравнивает текст по центру фигуры / текстового поля. |
| 3 | 
Выравнивает текст справа от фигуры / текстового поля. |
| 4 | 
Оправдывает выравнивание, настраивая интервал между символами, чтобы окончательный текст выровнялся как слева, так и справа. |
| 5 | 
Определяет направление текста: горизонтальное (по умолчанию), сложенное (вертикальное), повернутое на 90 или 270 градусов. Вы также можете настроить направление текста под другими углами. |
| 6 | 
Выравнивание текста по вертикали; верх, низ или середина текстового поля / формы. |
Выравнивает текст слева от поля формы / текста.
Выравнивает текст по центру фигуры / текстового поля.
Выравнивает текст справа от фигуры / текстового поля.
Оправдывает выравнивание, настраивая интервал между символами, чтобы окончательный текст выровнялся как слева, так и справа.
Определяет направление текста: горизонтальное (по умолчанию), сложенное (вертикальное), повернутое на 90 или 270 градусов. Вы также можете настроить направление текста под другими углами.
Выравнивание текста по вертикали; верх, низ или середина текстового поля / формы.
Выравнивание может быть сделано на выбранной части текста в текстовых полях, фигурах и даже SmartArt. Следующие шаги помогут вам выровнять текст.
Шаг 1 – Выберите часть текста, которая должна быть выровнена. Если вы выберете определенную часть текста, настройки выравнивания будут применены только к этой части текста. Если вы выберете всю форму / текстовое поле, настройки будут применяться ко всему выделению.
Шаг 2 – Перейдите в группу Абзац под домашней лентой.
Шаг 3 – Выберите один из вариантов выравнивания, описанных выше, чтобы изменить выравнивание текста. Обратите внимание, что для текста по умолчанию обычно используется выравнивание по левому краю.
Шаг 4 – Пока текст выделен, вы можете изменить выравнивание текста несколько раз.
Отступ абзацев в Powerpoint 2010
Относительно длинные абзацы могут быть монотонными для чтения, и этот эффект подчеркивается на слайдах, где площадь меньше, а содержимое обычно проецируется. Отступы абзаца могут помочь ослабить нагрузку на глаза, а также помочь визуально представить контент. В этой главе будут обсуждаться отступы абзаца, доступные в PowerPoint.
Шаг 1 – Выберите текстовое содержимое для отступа. В отличие от большинства других параметров, отступ работает на уровне абзаца, поэтому независимо от выбранного текста настройки отступа будут применяться ко всему абзацу. Однако, если текстовое поле имеет несколько абзацев, вы можете иметь разные отступы для разных абзацев.
Шаг 2 – Перейдите в группу Абзац под домашней лентой.
Шаг 3 – Выберите один из вариантов отступа. Вы заметите, что по умолчанию текст установлен на самом низком уровне отступа, поэтому вы не сможете уменьшить его дальше. Вы должны увеличить отступ при первом использовании.
Шаг 4 – После увеличения отступа включается опция уменьшения отступа.
Установить межстрочный интервал в Powerpoint 2010
Имея дело с большим количеством текстового контента, особенно во время запланированных презентаций, хорошей идеей будет разделить линии дальше друг от друга, чтобы улучшить читаемость всего контента. PowerPoint предлагает параметры межстрочного интервала, чтобы помочь вам изменить расстояние между строками в тексте. Как и отступ, эти настройки применяются на уровне абзаца. Ниже приведены шаги для установки межстрочного интервала в PowerPoint.
Шаг 1 – Выберите текстовое содержимое для разнесения. Вы можете выбрать весь абзац или просто поместить курсор внутри абзаца.
Шаг 2 – Перейдите в группу Абзац под домашней лентой.
Шаг 3 – Выберите один из параметров межстрочного интервала из раскрывающегося списка, чтобы применить один из предварительно определенных параметров межстрочного интервала.
Шаг 4 – Чтобы настроить интервал, вы можете нажать « Параметры межстрочного интервала… ». Откроется диалоговое окно « Абзац ».
Шаг 5 – Раздел интервалов в диалоге абзаца имеет две настройки. До и После – интервал между абзацами в целом, а между строками – интервал между строками внутри самого абзаца.
Границы и тени в Powerpoint 2010
Можно изменить границы и затенение для большинства содержимого в PowerPoint 2010. Давайте посмотрим, как это делается
Применение границ
Ниже приведены шаги, которые помогут вам применить границы в вашей презентации.
Шаг 1 – Выберите объект (текстовое поле, изображение, график, рисунок и т. Д.), К которому вы хотите применить границу.
Шаг 2 – Перейдите в группу « Рисование » под лентой « Домой» .
Шаг 3 – Нажмите на форму фигуры, чтобы выбрать параметры границы.
Шаг 4 – Используйте цветовую палитру, чтобы выбрать цвет границы. Вы можете выбрать More Outline Colors, чтобы получить доступ к дополнительным цветам
Шаг 5 – Используйте раскрывающийся список Вес, чтобы определить толщину границы.
Шаг 6 – Используйте параметр « Черточки», чтобы определить стиль границы.
Применение оттенков
Следующие шаги помогут вам применить оттенки к вашей презентации.
Шаг 1 – Выберите объект (текстовое поле, фигура, диаграмма и т. Д.), К которому вы хотите применить оттенки.
Шаг 2 – Перейдите в группу « Рисование » под лентой « Домой» .
Шаг 3 – Нажмите на Shape Fill, чтобы выбрать настройки оттенка.
Шаг 4 – Используйте цветовую палитру, чтобы выбрать цвет оттенка. Вы можете выбрать More Outline Colors, чтобы получить доступ к выбору цветов.
Шаг 5 – Используйте изображение, чтобы добавить изображение в качестве фона, а не цвета.
Шаг 6 – Используйте параметр Градиент, чтобы добавить цветовой градиент на заднем плане. Вы можете использовать предопределенные градиенты или нажать « Больше градиентов… », чтобы настроить затенение с помощью градиентных цветов.
Шаг 7 – Используйте параметр «Текстура», чтобы добавить предопределенную текстуру вместо цветового оттенка.
Применить форматирование в Powerpoint 2010
Одним из наиболее мощных инструментов в Microsoft Office является применение функции форматирования. Эта функция в основном позволяет определить правильный формат один раз и применить его к ряду объектов в остальной части презентации или в любом другом файле. При работе с большими презентациями или просто над слайдами в течение длительного времени, если вам когда-либо понадобится изменить стиль и применить его ко многим материалам, это инструмент для использования.
Ниже приведены шаги для применения форматирования к вашей презентации.
Шаг 1 – Выберите контент, из которого вы хотите скопировать форматирование.
Шаг 2 – Перейдите в группу « Буфер обмена » под домашней лентой.
Шаг 3 – Нажмите на значок « Редактор формата» .
Шаг 4 – Выберите контент, который вы хотите отформатировать.
Вот несколько ключевых аспектов, касающихся Format Painter –
-
Если вы нажмете на иконку Format Painter только один раз, форматирование будет скопировано только один раз.
-
Если дважды быстро щелкнуть значок «Редактор формата», можно несколько раз скопировать форматирование.
-
Если вы хотите скопировать только форматирование текста, а не функции абзаца, убедитесь, что вы выбрали только образец текста, а не весь абзац.
-
Если вы хотите скопировать абзац и форматирование шрифта, вы должны выбрать весь абзац.
Если вы нажмете на иконку Format Painter только один раз, форматирование будет скопировано только один раз.
Если дважды быстро щелкнуть значок «Редактор формата», можно несколько раз скопировать форматирование.
Если вы хотите скопировать только форматирование текста, а не функции абзаца, убедитесь, что вы выбрали только образец текста, а не весь абзац.
Если вы хотите скопировать абзац и форматирование шрифта, вы должны выбрать весь абзац.
Использование Slide Master в Powerpoint 2010
Мастер слайдов – это простой способ применения изменений ко всему слайду. У каждой презентации есть хотя бы один мастер слайдов, но вы можете иметь более одного. Используя такие функции, как копирование / вставка и форматирование рисунка, вы можете вносить изменения в различные разделы презентации, чтобы они выглядели одинаково, однако, если вы хотите использовать тему и фон на слайде, использовать мастер слайдов проще и изящнее. способ приблизиться к нему.
Ниже приведены шаги по настройке мастера слайдов.
Шаг 1 – Перейдите в группу Master Views под лентой View .
Шаг 2 – Нажмите на Slide Master, чтобы открыть Slide Master Ribbon. Самым верхним слайдом на левой боковой панели является мастер- слайд. Все слайды в этом мастер-шаблоне будут следовать настройкам, которые вы добавляете на этот мастер-слайд.
Шаг 3 – Вы можете внести изменения в мастер-слайд с точки зрения темы, дизайна, свойств шрифта, положения и размера заголовка и другого содержимого, используя оставшиеся ленты, которые все еще доступны.
Шаг 4. Хотя PowerPoint предоставляет некоторые макеты слайдов по умолчанию, вы можете создать свои собственные макеты, щелкнув « Вставить макет » в разделе «Редактировать мастер» ленты «Мастер слайдов».
Шаг 5 – Вы можете добавить заполнители содержимого в макеты слайдов, используя « Вставить заполнитель» в группу « Основной макет» под основной лентой слайдов. В раскрывающемся списке «Заполнитель» можно создать общий заполнитель содержимого или указать тип содержимого, который требуется в этом заполнителе.
Шаг 6 – Вы можете применить различные темы, фон и настройки страницы ко всем слайдам с главного слайда
Шаг 7 – Вы также можете настроить отдельные макеты слайдов, чтобы они отличались от основного слайда, используя параметры меню, доступные в макетах.
Сохранить шаблон дизайна в Powerpoint 2010
Одной из лучших функций PowerPoint является то, что вы можете создавать слайд-мастера, а затем сохранять их в качестве шаблонов для последующего повторного использования. Существуют различные аспекты дизайна, которые можно создавать и сохранять, чтобы вы могли повторно использовать тяжелую работу, которую вы потратили на создание первой копии.
Ниже приведены шаги для сохранения шаблонов дизайна.
Шаг 1 – Создайте новый шаблон дизайна из представления Slide Master . В зависимости от ваших потребностей этот шаблон может иметь разные цвета, изображения, логотипы или символы, включенные в мастер-слайд и шаблоны макета.
Шаг 2 – Перейдите в группу « Редактировать тему » под лентой « Мастер слайдов» .
Шаг 3 – Перейдите для редактирования тем> Темы> Сохранить текущую тему…
Шаг 4 – В диалоговом окне « Сохранить текущую тему » введите имя темы и нажмите « Сохранить» .
Шаг 5. Этот шаблон теперь сохранен и доступен в представлении шаблона дизайна PowerPoint для применения к любой презентации.
Добавить фотографии для слайдов в Powerpoint 2010
PowerPoint поддерживает несколько типов контента, включая изображения или картинки. Что касается изображений, PowerPoint классифицирует их на две категории –
- Изображение – изображения и фотографии, доступные на вашем компьютере или жестком диске.
- Clip Art – Онлайн коллекция картинок, которую вы можете найти на боковой панели картинки
Хотя их источники различны, оба эти типа можно добавлять и редактировать аналогичным образом. Ниже приведены шаги, чтобы добавить изображение к слайду.
Шаг 1 – Перейдите в группу « Изображения » на ленте « Вставка» .
Шаг 2 – Нажмите на изображение, чтобы открыть диалоговое окно « Вставить изображение » и добавить изображение на слайд.
Шаг 3 – В этом диалоговом окне у вас есть три раздела: в левом углу у вас есть папки, которые можно просматривать, раздел в центре показывает подпапки и файлы в выбранной папке, а справа вы можете предварительно просмотреть выбранное изображение.
Шаг 4 – Выберите нужное изображение и нажмите « Открыть», чтобы добавить изображение на слайд.
Шаг 5 – Чтобы добавить фотографии в Интернете, нажмите «Картинки» и найдите ключевые слова на боковой панели «Картинки» .
Шаг 6 – Получив нужный клипарт, дважды щелкните изображение, чтобы добавить его на слайд.
Редактирование добавленных изображений в Powerpoint 2010
PowerPoint поддерживает изображения или изображения в качестве содержимого и предлагает некоторые стандартные функции редактирования изображений. Доступ к функциям редактирования изображений в PowerPoint можно получить с ленты «Формат» после выбора изображения. Функции редактирования сгруппированы в разделе « Корректировка и стили изображения» на ленте « Формат» .
Настройки изображения
В следующей таблице описаны различные функции настройки изображения, доступные в PowerPoint.
| S.No | Характеристика и описание |
|---|---|
| 1 |
Удалить фон Автоматически удаляет ненужные участки на изображении. Это похоже на магический инструмент в некоторых других программах для редактирования фотографий. Вы можете нажать на различные области на изображении, чтобы определить область, которую нужно удалить. |
| 2 |
коррекция Позволяет изменить яркость и контрастность изображения, а также изменить резкость изображения. |
| 3 |
цвет Позволяет изменить цвет на изображении, изменив насыщенность или тон. Вы также можете сделать изображение монохроматическим на основе разных оттенков, чтобы соответствовать теме вашей презентации. |
| 4 |
Художественные эффекты Добавляет художественные эффекты к изображению, такие как полиэтиленовая пленка, светящиеся края и т. Д. |
| 5 |
Сжать картинку Это может изменить разрешение изображения для управления размером файла. |
| 6 |
Изменить картинку Заменяет текущее изображение другим. |
| 7 |
Сбросить картинку Удаляет все настройки, сделанные на изображении. |
Удалить фон
Автоматически удаляет ненужные участки на изображении. Это похоже на магический инструмент в некоторых других программах для редактирования фотографий. Вы можете нажать на различные области на изображении, чтобы определить область, которую нужно удалить.
коррекция
Позволяет изменить яркость и контрастность изображения, а также изменить резкость изображения.
цвет
Позволяет изменить цвет на изображении, изменив насыщенность или тон. Вы также можете сделать изображение монохроматическим на основе разных оттенков, чтобы соответствовать теме вашей презентации.
Художественные эффекты
Добавляет художественные эффекты к изображению, такие как полиэтиленовая пленка, светящиеся края и т. Д.
Сжать картинку
Это может изменить разрешение изображения для управления размером файла.
Изменить картинку
Заменяет текущее изображение другим.
Сбросить картинку
Удаляет все настройки, сделанные на изображении.
Стили изображения
В следующей таблице описаны различные функции стиля изображения, доступные в PowerPoint.
| S.No | Характеристика и описание |
|---|---|
| 1 |
Граница изображения Управляет рамкой картинки – цвет, вес и стиль. |
| 2 |
Эффекты изображения Добавляет эффекты к изображению, такие как отражение, тень и т. Д. |
| 3 |
Конвертировать в SmartArt Graphic Преобразует изображение в выбранный SmartArt. |
| 4 |
Быстрые стили Предустановленные стили с различными границами изображения и эффектами. |
Граница изображения
Управляет рамкой картинки – цвет, вес и стиль.
Эффекты изображения
Добавляет эффекты к изображению, такие как отражение, тень и т. Д.
Конвертировать в SmartArt Graphic
Преобразует изображение в выбранный SmartArt.
Быстрые стили
Предустановленные стили с различными границами изображения и эффектами.
Формат добавленных изображений в Powerpoint 2010
PowerPoint предлагает множество функций форматирования изображения, которые могут помочь сформировать изображение в соответствии с вашими потребностями. Доступ к функциям форматирования изображения в PowerPoint можно получить с ленты «Формат» после выбора изображения. Функции форматирования сгруппированы в разделе « Упорядочить и размер » на ленте « Формат» .
Особенности расположения изображений
В следующей таблице описаны различные функции компоновки изображений, доступные в PowerPoint.
| S.No | Характеристика и описание |
|---|---|
| 1 |
Продвигаться вперед Перемещает слой изображения вверх. Bring Forward перемещает изображение на один слой вверх, Bring to Front делает слой изображения самым верхним |
| 2 |
Отправить назад Перемещает слой изображения вниз. Send Backward перемещает изображение вниз на один слой, Send to Back делает слой изображения самым нижним |
| 3 |
Панель выбора Это открывает боковую панель «Область выбора», где вы получите лучшее представление о слоях и сможете лучше работать с аранжировками. |
| 4 |
выравнивать Совмещает картинку с различными ссылками на слайде. |
| 5 |
группа Позволяет сгруппировать несколько изображений для создания одного объекта или разгруппировать их, чтобы разделить их на отдельные изображения. |
| 6 |
Поворот Поворот изображения на определенный угол. |
Продвигаться вперед
Перемещает слой изображения вверх. Bring Forward перемещает изображение на один слой вверх, Bring to Front делает слой изображения самым верхним
Отправить назад
Перемещает слой изображения вниз. Send Backward перемещает изображение вниз на один слой, Send to Back делает слой изображения самым нижним
Панель выбора
Это открывает боковую панель «Область выбора», где вы получите лучшее представление о слоях и сможете лучше работать с аранжировками.
выравнивать
Совмещает картинку с различными ссылками на слайде.
группа
Позволяет сгруппировать несколько изображений для создания одного объекта или разгруппировать их, чтобы разделить их на отдельные изображения.
Поворот
Поворот изображения на определенный угол.
Размер изображения
В следующей таблице описаны различные функции изменения размера изображений, доступные в PowerPoint.
| S.No | Характеристика и описание |
|---|---|
| 1 |
урожай Позволяет обрезать изображение. Кадрирование может быть выполнено от руки на основе соотношения сторон или любой из заранее определенных форм. |
| 2 |
Форма Высота / Ширина Используется для изменения высоты и ширины изображения. Когда вы редактируете эти параметры с ленты, соотношение сторон всегда сохраняется. |
урожай
Позволяет обрезать изображение. Кадрирование может быть выполнено от руки на основе соотношения сторон или любой из заранее определенных форм.
Форма Высота / Ширина
Используется для изменения высоты и ширины изображения. Когда вы редактируете эти параметры с ленты, соотношение сторон всегда сохраняется.
Вставка снимка экрана в Powerpoint 2010
Одна из интересных особенностей PowerPoint заключается в том, что вы можете вставить скриншот одного из ваших приложений в вашу презентацию без использования какой-либо другой программы. Ниже приведены шаги для вставки скриншота.
Шаг 1 – Перейдите в группу « Изображения » на ленте « Вставить» .
Шаг 2 – Нажмите на раскрывающееся меню « Снимок экрана», чтобы просмотреть полноэкранные снимки всех приложений, работающих на рабочем столе вашего компьютера.
Шаг 3 – Выберите один из снимков экрана, чтобы добавить его прямо в презентацию.
Шаг 4 – Если вы не хотите, чтобы весь экран и только его часть, вы можете использовать опцию Screen Clipping .
Параметр « Обрезка экрана» автоматически перемещает фокус на программу сразу под PowerPoint. Поэтому, используя эту опцию, убедитесь, что у вас есть правильный экран позади программы PowerPoint.
Добавление фигур в слайд в Powerpoint 2010
PowerPoint поддерживает добавление форм в презентациях. Сюда также входят такие фигуры, как основные геометрические фигуры, компоненты блок-схемы, стрелки, выноски, линии и другие предварительно определенные специальные фигуры. Эти фигуры также становятся текстовыми полями, поскольку они поддерживают добавление текста непосредственно к ним. Кроме того, вы также можете использовать эти формы, чтобы обрезать фотографии, чтобы придать им форму.
Ниже приведены шаги для добавления фигуры в PowerPoint.
Шаг 1 – Перейдите в группу « Иллюстрации » на вкладке « Вставка» .
Шаг 2 – Нажмите на выпадающий список Shapes, чтобы просмотреть доступные формы.
Шаг 3 – Выберите форму, которую вы хотите вставить. Это изменит курсор на знак +.
Шаг 4 – Нажмите и перетащите на слайд, чтобы создать форму. При перетаскивании форма будет отображаться на слайде. Продолжайте перетаскивать и корректировать размер и симметрию фигуры.
Редактирование добавленных фигур в Powerpoint 2010
Как и изображения и картинки, PowerPoint также поддерживает редактирование фигур, вставленных в презентацию. Доступ к функциям редактирования формы в PowerPoint можно получить с ленты « Формат» после выбора формы. Функции редактирования сгруппированы в разделе « Вставка фигур» и « Стили фигур» на ленте « Формат» .
Вставить фигуру
В приведенной ниже таблице описаны различные функции формы вставки, доступные в PowerPoint.
| S.No | Характеристика и описание |
|---|---|
| 1 |
Список форм Добавляет другую форму к слайду. |
| 2 |
Изменить форму Полностью заменяет форму или использует точки редактирования, чтобы изменить существующую форму. |
| 3 |
Текстовое окно Вставляет текстовое поле в любом месте слайда. |
Список форм
Добавляет другую форму к слайду.
Изменить форму
Полностью заменяет форму или использует точки редактирования, чтобы изменить существующую форму.
Текстовое окно
Вставляет текстовое поле в любом месте слайда.
Особенности стилей формы
В таблице ниже описаны различные функции стиля фигуры, доступные в PowerPoint.
| S.No | Характеристика и описание |
|---|---|
| 1 |
Shape Fill Выбирает цвет и стиль заливки фигуры. Вы можете добавить один сплошной цвет из палитры, или изображение, градиент или текстуру. |
| 2 |
Контур формы Выбирает цвет границы формы, толщину и стиль. |
| 3 |
Эффекты формы Добавляет специальные эффекты к форме, такие как отражение, трехмерное вращение, скос, тень и т. Д. |
| 4 |
Предопределенные стили Это комбинация стилевых элементов, которые можно применить к фигуре одним щелчком мыши. |
Shape Fill
Выбирает цвет и стиль заливки фигуры. Вы можете добавить один сплошной цвет из палитры, или изображение, градиент или текстуру.
Контур формы
Выбирает цвет границы формы, толщину и стиль.
Эффекты формы
Добавляет специальные эффекты к форме, такие как отражение, трехмерное вращение, скос, тень и т. Д.
Предопределенные стили
Это комбинация стилевых элементов, которые можно применить к фигуре одним щелчком мыши.
Формат добавленных фигур в Powerpoint 2010
PowerPoint предлагает функции форматирования фигур вдоль тех же линий, что и изображения. Эта последовательность в функциях позволяет людям легко понять функциональность, а также делает PowerPoint очень универсальным. Доступ к функциям форматирования фигур в PowerPoint можно получить с ленты « Формат» после выбора формы. Функции форматирования сгруппированы в разделе « Упорядочить и размер » на ленте « Формат» .
Особенности расположения формы
В приведенной ниже таблице описаны различные функции расположения фигур, доступные в PowerPoint.
| S.No | Характеристика и описание |
|---|---|
| 1 |
Продвигаться вперед Перемещает слой формы вверх. Bring Forward перемещает фигуру на один слой вверх, Bring to Front делает слой фигуры самым верхним. |
| 2 |
Отправить назад Перемещает слой формы вниз. Send Backward перемещает форму вниз на один слой, Send to Back делает слой формы самым нижним. |
| 3 |
Панель выбора Это открывает боковую панель «Область выбора», где вы получите лучшее представление о слоях и сможете лучше работать с аранжировками. |
| 4 |
выравнивать Выравнивает форму с различными ссылками на слайде. |
| 5 |
группа Позволяет группировать несколько фигур для создания на одном объекте или разгруппировать их, чтобы разделить их на отдельные формы. |
| 6 |
Поворот Поворот фигуры на определенный угол. |
Продвигаться вперед
Перемещает слой формы вверх. Bring Forward перемещает фигуру на один слой вверх, Bring to Front делает слой фигуры самым верхним.
Отправить назад
Перемещает слой формы вниз. Send Backward перемещает форму вниз на один слой, Send to Back делает слой формы самым нижним.
Панель выбора
Это открывает боковую панель «Область выбора», где вы получите лучшее представление о слоях и сможете лучше работать с аранжировками.
выравнивать
Выравнивает форму с различными ссылками на слайде.
группа
Позволяет группировать несколько фигур для создания на одном объекте или разгруппировать их, чтобы разделить их на отдельные формы.
Поворот
Поворот фигуры на определенный угол.
Особенности размеров формы
В приведенной ниже таблице описаны различные функции изменения размеров фигур, доступные в PowerPoint.
| S.No | Характеристика и описание |
|---|---|
| 1 |
Форма Высота / Ширина Используется для изменения высоты и ширины фигуры. Когда вы редактируете эти параметры с ленты, соотношение сторон всегда сохраняется |
Форма Высота / Ширина
Используется для изменения высоты и ширины фигуры. Когда вы редактируете эти параметры с ленты, соотношение сторон всегда сохраняется
Добавление текста в фигуры в Powerpoint 2010
Одним из замечательных аспектов PowerPoint является то, что вы также можете рассматривать формы как текстовые поля. Это становится полезным, когда вы хотите ввести текст внутри фигуры и убедиться, что текст не выходит за границы фигуры. Благодаря возможности ввода текста внутри фигуры, PowerPoint гарантирует, что текст останется в нем, и вам не придется беспокоиться о его исправлении.
Следующие шаги помогут вам добавить текст к фигурам в PowerPoint.
Шаг 1 – Щелкните правой кнопкой мыши фигуру, к которой вы хотите добавить текст, и выберите опцию « Редактировать текст» .
Шаг 2 – Начните вводить текст в форму. Как только вы закончите, щелкните курсор в любом месте за пределами фигуры.
Альтернативный способ добавления текста к фигуре – выбрать фигуру и начать печатать напрямую. Если у вас есть текст внутри фигуры, вы можете отформатировать текст, используя функции шрифта, доступные в PowerPoint.
Упорядочить фигуры / изображения в Powerpoint 2010
PowerPoint поддерживает несколько типов содержимого и неизменно различное содержимое сосуществует на слайде. Несмотря на то, что идеально выделять каждый контент по отдельности, бывают случаи, когда вы не можете этого сделать или когда желательно наложение контента. В таких случаях важно, чтобы вы могли определить, какой контент остается поверх какого.
PowerPoint имеет функции организации, которые помогут достичь этой цели. При работе с элементами компоновки вы должны думать о каждом контенте как о отдельном слое, и эти слои накладываются друг на друга. Чтобы упорядочить контент, вы должны в основном поиграть с этими слоями.
Следующие шаги помогут вам организовать контент на слайде презентации.
Шаг 1 – Выберите одно из содержимого и перейдите в группу « Упорядочить » под лентой « Формат» .
Шаг 2 – Нажмите на область выбора, чтобы открыть боковую панель « Выбор и видимость» .
Шаг 3 – Выберите одну из строк на боковой панели, чтобы выделить соответствующий контент на слайде.
Шаг 4 – Используйте стрелки переупорядочения на боковой панели, чтобы переместить слой контента вверх или вниз.
Шаг 5 – Нажмите на глаз рядом с каждым содержимым на боковой панели, чтобы переключить его видимость на слайде.
Вместо использования параметра « Область выбора» можно также щелкнуть правой кнопкой мыши содержимое, чтобы переместить его вверх или вниз. Если щелкнуть правой кнопкой мыши, помимо перемещения слоев по одному шагу за раз с помощью функции « Переместить вперед» или « Отправить назад» , вы также можете переместить содержимое непосредственно вверх или вниз, используя функции «Переместить вперед» или « Отправить назад» соответственно.
Группировать / разгруппировать объекты в Powerpoint 2010
При работе с PowerPoint вам может потребоваться выполнить ряд действий для нескольких объектов. PowerPoint позволяет группировать объекты на слайде и применять одно и то же действие ко всем объектам одновременно. Эта функция в PowerPoint называется группировкой.
Следующие шаги помогут вам сгруппировать и разгруппировать объекты –
Шаг 1 – Выберите набор фигур или объектов вместе. Чтобы выбрать объекты, нажмите клавишу Ctrl и выберите каждый объект отдельно. Если объекты находятся вместе, вы также можете щелкнуть и перетащить курсор, чтобы выделить их; однако с помощью щелчка и перетаскивания будет выделено все, что попадает в выбранную область.
Шаг 2 – Перейдите в Arrange Group под лентой формата .
Шаг 3 – Нажмите на Группу под пунктом меню Группа – это сгруппирует объекты и формы в один объект.
Шаг 4 – Примените общие изменения, которые вы хотите внести в эти объекты.
Шаг 5 – Даже если объекты сгруппированы, вы все равно можете редактировать их индивидуально, если это необходимо.
Шаг 6 – Если вы хотите редактировать фигуры или объекты по отдельности, вернитесь в пункт меню « Группа» и выберите « Разгруппировать» .
Шаг 7. После внесения изменений, если вы хотите перегруппировать объекты в соответствии с исходной группировкой, выберите один из объектов и используйте параметр « Перегруппировать» в меню « Группа» .
Добавление аудио и видео в Powerpoint 2010
PowerPoint поддерживает мультимедиа в слайдах. Вы можете добавить аудио или видео клипы к слайдам, которые можно воспроизвести во время презентации.
Следующие шаги помогут вам добавить аудио или видео файл к слайдам.
Шаг 1 – Перейдите в группу « Медиа » под лентой « Вставить»
Шаг 2 – Чтобы вставить видеофайл, выберите « Видео» в качестве типа мультимедиа и « Видео из файла», чтобы вставить видео с компьютера или жесткого диска.
Шаг 3 – В диалоговом окне « Вставить видео » найдите видеофайл и нажмите «Вставить».
Шаг 4 – Теперь вы увидите, что видео-файл добавлен на слайд.
Шаг 5 – Чтобы вставить аудиофайл, выберите « Аудио» в качестве типа носителя и « Аудио из файла», чтобы вставить аудио с компьютера или жесткого диска.
Шаг 6 – В диалоговом окне « Вставить аудио » найдите аудиофайл и нажмите « Вставить» .
Шаг 7 – Теперь вы увидите, что аудиофайл добавлен на слайд.
Добавление и форматирование таблиц Powerpoint 2010
Одним из наиболее мощных методов представления данных является использование таблиц. Таблица позволяет разделять информацию, облегчая ее чтение. PowerPoint имеет функции, которые позволяют добавлять таблицы в слайды, а также форматировать их для улучшения их визуальных эффектов. Более того, эти таблицы также совместимы с Microsoft Excel, поэтому вы можете взять электронную таблицу или ее часть и вставить ее в слайд в виде таблицы.
Следующие шаги помогут вам добавить таблицу в PowerPoint.
Шаг 1 – Перейдите в группу « Таблицы » под лентой « Вставить» .
Шаг 2 – Нажмите на выпадающий список и выберите размер таблицы из матрицы.
Шаг 3. Если вам требуется более 10 столбцов или 8 строк, нажмите « Вставить таблицу », чтобы открыть диалоговое окно « Вставка таблицы », в котором можно указать количество столбцов и строк.
Таблица PowerPoint – это простая таблица, которая не поддерживает математические функции электронной таблицы Excel. Если вы хотите выполнить некоторые вычисления, вы можете вставить электронную таблицу Excel вместо обычной таблицы.
Это вставит электронную таблицу в слайд, и пока она выбрана, лента в верхней части будет заменена лентой Excel вместо PowerPoint.
Функции форматирования таблицы PowerPoint были сгруппированы под двумя лентами: Дизайн и Формат . В следующих разделах обсуждаются функции каждой ленты. Чтобы получить доступ к этим лентам, вы должны сначала выбрать таблицу.
Особенности дизайна стола
Теперь мы поймем особенности дизайна таблицы в PowerPoint.
В следующей таблице показаны различные конструктивные особенности таблицы.
| Особенность | Под Особенности | Описание |
|---|---|---|
| Параметры стиля таблицы | Строка заголовка | Добавляет другой оттенок в первый ряд, чтобы выделить его. |
| Всего строк | Добавляет другой оттенок в последний ряд, чтобы выделить его. | |
| Полосатые ряды | Тени чередуют строки в таблице с одинаковым цветом. | |
| Первая колонна | Добавляет другой оттенок в первый столбец, чтобы выделить его. | |
| Последний столбец | Добавляет другой оттенок в последний ряд, чтобы выделить его. | |
| Ленточные колонны | Оттенки чередуются столбцы в таблице с тем же цветом. | |
| Таблицы стилей | затенение | Предлагает различные оттенки для добавления к выбранной таблице / строке / столбцу / ячейке. Вы можете выбрать из сплошного оттенка, текстуры, изображения или градиентной заливки. |
| бордюр | Предлагает различные варианты границ для таблицы. Вы можете редактировать цвет границы, толщину и стиль | |
| Последствия | Предлагает возможность создавать тень стола или отражения. Вы также можете создавать скосы для отдельных ячеек. | |
| Стили Word Art | Текст Заполнить | Позволяет изменить цвет текста в таблице. |
| Текстовая структура | Позволяет добавить контур к тексту в таблице и изменить цвет, вес и стиль контура. | |
| Текстовые эффекты | Позволяет добавлять специальные эффекты (например, отражение, тень и т. Д.) К тексту в таблице. | |
| Быстрые стили | Содержит список предопределенных стилей Word Art, которые можно применить к выделенному тексту в таблице одним щелчком мыши. | |
| Рисовать границы | Стиль пера | Определяет стиль границы таблицы при ее рисовании. |
| Вес ручки | Определяет толщину границы таблицы при ее рисовании. | |
| Цвет пера | Определяет цвет границы таблицы при ее рисовании. | |
| Draw Table | Позволяет добавлять новые строки, столбцы, ячейки в существующую таблицу, разбивать существующие строки, столбцы или ячейки и рисовать новые таблицы. | |
| ластик | Позволяет удалять границы таблицы и объединять ячейки, строки или столбцы. |
Особенности формата таблицы
Теперь мы поймем различные возможности форматирования таблиц в PowerPoint.
В следующей таблице показаны различные функции формата таблицы –
| Особенность | Под Особенности | Описание |
|---|---|---|
| Таблица | Выбрать | Позволяет вам выбрать всю таблицу или строку (и) или столбец (столбцы) в зависимости от положения вашего курсора. |
| Посмотреть сетки | Переключает отображение линии сетки в таблице. | |
| Строки и столбцы | удалять | Позволяет удалить выбранную строку (и) или столбец (столбцы) или всю таблицу. |
| Вставить выше | Вставляет строку над строкой, в которой находится курсор. Если вы не поместили курсор в таблицу, он добавляет новую строку в верхней части таблицы. | |
| Вставить ниже | Вставляет строку ниже строки, в которой находится курсор. Если вы не поместили курсор в таблицу, он добавляет новую строку внизу таблицы. | |
| Вставить слева | Вставляет столбец слева от столбца, где находится курсор в данный момент. Если вы не поместили курсор в таблицу, он добавляет новый столбец слева от таблицы. | |
| Вставить справа | Вставляет столбец справа от столбца, в котором находится курсор. Если вы не поместили курсор в таблицу, он добавляет новый столбец справа от таблицы. | |
| сливаться | сливаться | Позволяет объединять ячейки, строки или столбцы. Это возможно, только если вы выбрали более одной ячейки, строки или столбца. |
| Сплит Клетки | Позволяет указать количество строк и столбцов, на которые необходимо разбить текущий раздел ячеек. | |
| Размер ячейки | Высота ширина | Определяет высоту и ширину выбранной ячейки. Обычно, если вы изменяете эти аспекты для одной ячейки, это изменение также влияет на всю строку или столбец. |
| Распределить строки | Выравнивает высоту всех строк, чтобы соответствовать текущей высоте таблицы. | |
| Распределить столбцы | Выравнивает ширину всех столбцов, чтобы соответствовать текущей ширине таблицы. | |
| центровка | Горизонтальное выравнивание | Позволяет выровнять выделенный текст по левому, правому краю или центру ячейки. |
| Вертикальное выравнивание | Позволяет выровнять выделенный текст по верху, низу или середине ячейки. | |
| Направление текста | Позволяет изменить направление выделенного текста в ячейках. | |
| Поля ячейки | Позволяет определить поля внутри ячейки. | |
| Размер стола | Рост | Позволяет регулировать высоту таблицы – она сохраняет относительную высоту отдельных строк при изменении общей высоты таблицы. |
| ширина | Позволяет регулировать ширину таблицы – она сохраняет относительную ширину отдельных столбцов при изменении общей ширины таблицы. | |
| Соотношение сторон блокировки | Установка этого флажка обеспечит сохранение соотношения между высотой и шириной стола при изменении одного из них. | |
| организовать | Продвигаться вперед | Позволяет переместить стол вверх на один слой или вправо к вершине. |
| Отправить назад | Позволяет переместить стол вниз на один слой или вправо до нижней части слайда. | |
| Панель выбора | Переключает боковую панель выбора и видимости. | |
| выравнивать | Позволяет выровнять всю таблицу по отношению к слайду. |
Добавление и форматирование диаграмм в Powerpoint 2010
Графики являются эффективным способом представления данных. Длинный список сбивающих с толку чисел может мгновенно стать трендом, который может быть замечен, когда они записаны в виде графиков. PowerPoint поддерживает добавление и форматирование диаграмм.
Ниже приведены шаги для добавления диаграммы в PowerPoint.
Шаг 1 – Перейдите в группу « Иллюстрации » под лентой « Вставить» .
Шаг 2 – Нажмите на пункт « Диаграмма», чтобы открыть диалоговое окно « Вставка диаграммы ». Вы можете выбрать категорию диаграммы и выбрать отдельные типы диаграмм из списка.
Шаг 3 – Выберите тип диаграммы и нажмите ОК или дважды щелкните тип диаграммы, чтобы вставить диаграмму в слайд.
Шаг 4 – Наряду с диаграммой также запускается электронная таблица Excel. Эта таблица является источником вашей диаграммы. Вы можете изменить названия категорий, серии названий и отдельные значения в соответствии с вашими потребностями.
При редактировании значений и таблицы в Excel диаграмма соответствующим образом изменяется.
Функции форматирования диаграмм PowerPoint были сгруппированы под тремя лентами: Дизайн , Макет и Формат . В следующих разделах обсуждаются функции каждой ленты. Чтобы получить доступ к этим лентам, вы должны сначала выбрать график.
Особенности дизайна диаграммы
Теперь мы поймем различные особенности дизайна диаграмм в PowerPoint.
В приведенной ниже таблице описаны различные особенности дизайна диаграммы –
| Особенность | Под Особенности | Описание |
|---|---|---|
| Тип | Изменить тип диаграммы | Изменяет тип диаграммы, сохраняя те же данные. |
| Сохранить как шаблон | Сохраняет текущий тип диаграммы в качестве шаблона. | |
| Данные | Переключить строку / столбец | Транспонирует текущие данные Excel – это включается, когда у вас открыт исходный лист Excel. |
| Выберите данные | Изменяет диапазон данных, охватываемых диаграммой. | |
| Изменить данные | Изменяет исходные данные диаграммы. | |
| Обновить данные | Обновляет график, чтобы показать последние данные. | |
| Макеты диаграмм | Макеты диаграмм | Предлагает список предопределенных макетов, которые можно мгновенно применить к текущему графику одним щелчком мыши. |
| Стили диаграммы | Стили диаграммы | Предлагает список предопределенных стилей, которые можно мгновенно применить к текущей диаграмме одним щелчком мыши. |
Особенности компоновки диаграммы
Теперь мы поймем различные функции макета диаграммы в PowerPoint.
В следующей таблице описаны различные функции макета диаграммы в PowerPoint.
| Особенность | Под Особенности | Описание |
|---|---|---|
| Текущий выбор | Падать | Показывает текущий выбранный элемент диаграммы. |
| Выбор формата | Показывает диалог выбора формата для обновления выбора. | |
| Сбросить до соответствия стилю | Отменяет все настройки диаграммы и сопоставляет диаграмму с общей темой презентации. | |
| Вставить | Картина | Наложение изображения на верхнюю часть графика. |
| форма | Добавляет фигуру к слайду. | |
| Текстовое окно | Добавляет текстовое поле к слайду. | |
| Этикетки | Заголовок диаграммы | Определяет видимость, положение и стиль заголовка диаграммы. |
| Названия осей | Определяет видимость, положение и стиль заголовков осей. | |
| легенда | Определяет видимость и положение легенды диаграммы. | |
| Метки данных | Определяет видимость и положение меток данных. | |
| Таблица данных | Определяет видимость, положение и формат таблицы данных. | |
| Топоры | Топоры | Определяет положение и масштаб осей. |
| Сетки | Определяет видимость и масштаб осей. | |
| Фон | Площадь участка | Переключение области построения графика – доступно только для 2D-графиков. |
| Стена диаграммы | Переключение стены диаграммы – доступно только для трехмерных диаграмм. | |
| Этаж диаграммы | Переключает пол графика – доступно только для трехмерных графиков. | |
| 3-D вращение | Переключение 3D-поворота диаграммы – доступно только для 3D-диаграмм. |
Особенности формата диаграммы
Теперь мы поймем различные функции формата диаграммы в PowerPoint.
В следующей таблице описаны различные функции формата диаграммы в PowerPoint.
| Особенность | Под Особенности | Описание |
|---|---|---|
| Текущий выбор | Падать | Показывает текущий выбранный элемент диаграммы. |
| Выбор формата | Показывает диалог выбора формата для обновления выбора. | |
| Сбросить до соответствия стилю | Отменяет все настройки диаграммы и сопоставляет диаграмму с общей темой презентации. | |
| Стили формы | Shape Fill | Предлагает различные оттенки, которые будут добавлены к выбранному элементу серии диаграммы. Вы можете выбрать из сплошного оттенка, текстуры, изображения или градиентной заливки. |
| бордюр | Предлагает различные варианты границ для выбранного элемента серии диаграммы. Вы можете редактировать цвет границы, толщину и стиль. | |
| Последствия | Предоставляет возможность добавлять специальные эффекты к выбранному элементу серии графиков. | |
| Стили Word Art | Текст Заполнить | Позволяет изменить цвет текста на графике. |
| Текстовая структура | Позволяет добавить контур к тексту в диаграмме и изменить цвет, вес и стиль контура. | |
| Текстовые эффекты | Позволяет добавлять специальные эффекты (например, отражение, тень и т. Д.) К тексту в диаграмме. | |
| Быстрые стили | Содержит список предопределенных стилей Word Art, которые можно применить к выделенному тексту в диаграмме одним щелчком мыши. | |
| организовать | Продвигаться вперед | Позволяет вам переместить диаграмму на один слой вверх или вправо к вершине. |
| Отправить назад | Позволяет переместить диаграмму вниз на один слой или вправо к нижней части слайда. | |
| Панель выбора | Переключает боковую панель выбора и видимости. | |
| выравнивать | Позволяет выровнять всю диаграмму по отношению к слайду. | |
| группа | Позволяет группировать несколько диаграмм как один групповой объект или разбивать групповой объект на отдельные диаграммы. | |
| Размер | Рост | Позволяет настроить высоту графика. |
| ширина | Позволяет настроить ширину диаграммы. |
Добавить и отформатировать SmartArt в Powerpoint 2010
PowerPoint предлагает уникальную функцию под названием SmartArt, которая позволяет пользователям добавлять текст в предварительно определенные художественные оформления. Преимущество SmartArt состоит в том, что хотя каждый компонент SmartArt можно редактировать по отдельности, вы также можете изменить SmartArt в целом, сохранив настройки для каждого отдельного компонента.
Следующие шаги помогут вам добавить SmartArt в PowerPoint.
Шаг 1 – Перейдите в группу « Иллюстрации » под лентой « Вставить» .
Шаг 2 – Нажмите на команду SmartArt, чтобы открыть диалоговое окно « Выбор рисунка SmartArt ». Вы можете выбрать категорию SmartArt и выбрать отдельные типы SmartArt из списка. Вы также получите предварительный просмотр и краткое описание графики в разделе предварительного просмотра.
Шаг 3 – Выберите тип SmartArt и нажмите кнопку « ОК» или дважды щелкните тип SmartArt, чтобы вставить изображение в слайд.
Шаг 4 – Графика вставляется в слайд вместе с текстовой панелью, где вы можете ввести / изменить текст SmartArt.
Шаг 5 – Добавьте необходимые данные и закройте текстовую панель, чтобы завершить вставку SmartArt.
Функции форматирования PowerPoint SmartArt сгруппированы под двумя лентами: « Дизайн» и « Формат» . В следующих разделах обсуждаются функции каждой ленты. Чтобы получить доступ к этим лентам, вы должны сначала выбрать SmartArt.
SmartArt Особенности дизайна
Теперь мы поймем различные особенности дизайна SmartArt в PowerPoint.
В следующей таблице описаны различные функции дизайна SmartArt в PowerPoint.
| Особенность | Под Особенности | Описание |
|---|---|---|
| Создать графику | Добавить форму | Добавляет другую фигуру к текущей графике SmartArt; это также добавляет еще одну пулю в текстовую панель. |
| Добавить пулю | Добавляет еще одну пулю в текстовую панель; это также добавляет другую фигуру к графике. | |
| Текстовая панель | Переключает видимость текстовой панели. | |
| содействовать | Отступы на более высоком уровне в текстовой панели – полезно только в многоуровневом SmartArt. | |
| понижать в должности | Отступ маркера к нижнему уровню в текстовой панели – полезен только в многоуровневом SmartArt. | |
| Справа налево | Помогает изменить направление потока SmartArt. | |
| Двигаться вверх | Перемещает маркер вверх в текстовой панели или форму влево на графике. | |
| Двигаться вниз | Перемещает маркер вниз на текстовой панели или фигуру вправо на графике. | |
| Макеты | Макеты | Позволяет изменить макет графики SmartArt на один из списка. |
| Умные стили | Изменить цвета | Изменяет цветовую схему для графики SmartArt. |
| SmartArt Styles | Позволяет одним щелчком изменить стили графики SmartArt на один из предопределенных в списке. | |
| Сброс | Сбросить графику | Удаляет все настройки, сделанные на графике SmartArt. |
| Перерабатывать | Преобразует графику SmartArt в обычные фигуры или обычный текст. |
Особенности формата SmartArt
Теперь мы поймем различные особенности формата SmartArt в PowerPoint.
В следующей таблице описаны различные функции формата SmartArt в PowerPoint.
| Особенность | Под Особенности | Описание |
|---|---|---|
| Формы | Изменить форму | Изменяет выбранную фигуру в SmartArt на одну из тех, что в списке. |
| больше | Увеличивает размер выбранной фигуры. | |
| Меньшие | Уменьшает размер выбранной фигуры. | |
| Стили формы | Shape Fill | Предлагает различные оттенки для добавления к выбранному графическому элементу SmartArt. Вы можете выбрать из сплошного оттенка, текстуры, изображения или градиентной заливки. |
| бордюр | Предлагает различные варианты границ для выбранного графического элемента SmartArt. Вы можете редактировать цвет границы, толщину и стиль. | |
| Последствия | Предоставляет возможность добавлять специальные эффекты к выбранному графическому элементу SmartArt. | |
| Стили Word Art | Текст Заполнить | Позволяет изменить цвет текста в SmartArt. |
| Текстовая структура | Позволяет добавить контур к тексту в SmartArt и изменить цвет, вес и стиль контура. | |
| Текстовые эффекты | Позволяет добавлять специальные эффекты (например, отражение, тень и т. Д.) К тексту в SmartArt. | |
| Быстрые стили | Содержит список предопределенных стилей Word Art, которые можно применить к выделенному тексту в SmartArt одним щелчком мыши. | |
| организовать | Продвигаться вперед | Позволяет вам переместить SmartArt вверх на один слой или прямо вверх. |
| Отправить назад | Позволяет переместить SmartArt вниз на один слой или вправо к нижней части слайда. | |
| Панель выбора | Переключает боковую панель выбора и видимости. | |
| выравнивать | Позволяет выровнять весь SmartArt по отношению к слайду. | |
| группа | Позволяет сгруппировать несколько SmartArt как один групповой объект или разбить групповой объект на отдельный SmartArt. | |
| Размер | Рост | Позволяет настроить высоту SmartArt. |
| ширина | Позволяет настроить ширину SmartArt. |
Добавить & Предварительный просмотр Анимации Powerpoint 2010
PowerPoint предлагает поддержку анимации, которую можно эффективно использовать, чтобы добавить движения в монотонную презентацию и сделать ее более интересной. Анимацию можно применять к любому объекту на слайде, а движения можно автоматизировать, синхронизировать или вызвать.
Следующие шаги помогут вам добавить и просмотреть анимацию на слайде.
Шаг 1 – Перейдите на ленту « Анимация» и нажмите на панель « Анимация», чтобы отобразить боковую панель анимации.
Шаг 2 – Выберите один из объектов на слайде и щелкните пункт меню « Добавить анимацию» .
Шаг 3 – Выберите один из вариантов анимации.
-
Вход заставит объект появляться на экране.
-
Акцент заставит объект выделяться, не появляясь и не покидая экрана.
-
Выход приведет к исчезновению объекта с экрана.
Вход заставит объект появляться на экране.
Акцент заставит объект выделяться, не появляясь и не покидая экрана.
Выход приведет к исчезновению объекта с экрана.
Шаг 4. После добавления анимации для объекта он отобразится на панели «Анимация» .
Шаг 5 – По умолчанию все анимации запускаются одним щелчком мыши, но вы можете изменить это. Чтобы изменить триггер, щелкните правой кнопкой мыши объект анимации на панели и выберите альтернативный триггер.
-
Start On Click приведет к запуску анимации при нажатии мыши.
-
Start With Previous заставит анимацию начинаться с предыдущей анимации; если это первый объект, он начнется, как только вы достигнете слайда во время показа слайдов.
-
Start After Previous заставит анимацию начинаться после окончания предыдущей анимации.
Start On Click приведет к запуску анимации при нажатии мыши.
Start With Previous заставит анимацию начинаться с предыдущей анимации; если это первый объект, он начнется, как только вы достигнете слайда во время показа слайдов.
Start After Previous заставит анимацию начинаться после окончания предыдущей анимации.
Шаг 6 – Из раздела времени вы также можете управлять временем анимации.
Шаг 7 – Чтобы просмотреть настройки анимации, просто нажмите « Воспроизвести» на панели анимации.
Добавление и предварительный просмотр переходов в Powerpoint 2010
PowerPoint поддерживает функцию перехода между слайдами, которая позволяет указать, как следует переходить между слайдами во время показа слайдов.
Ниже приведены шаги по добавлению и предварительному просмотру переходов между слайдами.
Шаг 1 – Выберите слайд, к которому вы хотите применить переход.
Шаг 2 – Перейдите к схеме переходов под лентой переходов .
Шаг 3 – Выберите одну из доступных схем перехода. PowerPoint мгновенно покажет вам предварительный просмотр схемы. Если вы не удовлетворены, вы можете выбрать альтернативную схему. Последняя выбранная схема будет применяться к слайду.
Шаг 4 – Вы можете изменить эффекты на выбранной схеме перехода из меню Effect Options . Каждая схема имеет уникальный набор параметров эффектов.
Шаг 5 – Вы также можете изменить настройки времени перехода из раздела Время .
Шаг 6 – Чтобы просмотреть слайд перехода, нажмите « Просмотр» .
Создать PDF-файл в Powerpoint 2010
Хотя PowerPoint используется для создания презентаций, он поддерживает различные типы файлов, когда речь идет о сохранении контента. С множеством операционных систем и версий Office, доступных на рынке, использование типа файла pdf может быть отличным способом обеспечения того, чтобы все видели одинаковые слайды.
Ниже приведены шаги для сохранения презентации в виде файла PDF.
Шаг 1 – Перейдите в представление Backstage на вкладке « Файл ».
Шаг 2 – Нажмите « Сохранить как», чтобы открыть диалоговое окно «Сохранить как».
Шаг 3 – Выберите тип файла в формате .pdf из списка поддерживаемых типов файлов.
Шаг 4 – Добавьте правильное имя в файл и нажмите Сохранить .
Шаг 5 -. PDF-файл создается в указанном месте.
Создать видеофайл в Powerpoint 2010
PowerPoint позволяет сохранять презентации в виде видеофайлов, которые можно публиковать на платформе для обмена видео, такими как YouTube, или просто воспроизводить на любом другом носителе.
Ниже приведены шаги для сохранения презентации в виде видеофайла.
Шаг 1 – Перейдите в представление Backstage на вкладке « Файл ».
Шаг 2 – Нажмите « Сохранить как», чтобы открыть диалоговое окно «Сохранить как».
Шаг 3 – Выберите тип файла как .wmv из списка поддерживаемых типов файлов.
Шаг 4 – Добавьте правильное имя в файл и нажмите Сохранить.
Шаг 5. Создание видео не является мгновенным процессом, как для других типов файлов, поскольку PowerPoint необходимо создать видеофайл. Вы можете отслеживать ход создания видео в нижней части окна презентации.
Шаг 6 – После завершения создания видеофайл создается в указанном месте.
Создать файл изображения в Powerpoint 2010
Среди многих типов файлов, которые поддерживает PowerPoint, есть набор расширений для файлов изображений. Расширения файлов изображений, поддерживаемые PowerPoint, включают JPEG (.jpg), GIF (.gif), TIFF (.tiff) и растровое изображение (.bmp).
Ниже приведены шаги для сохранения презентации в виде файла изображения.
Шаг 1 – Перейдите в представление Backstage на вкладке « Файл ».
Шаг 2 – Нажмите « Сохранить как», чтобы открыть диалоговое окно «Сохранить как».
Шаг 3 – Выберите один из типов файлов изображений из списка поддерживаемых типов файлов.
Шаг 4 – Добавьте правильное имя в файл и нажмите Сохранить.
Шаг 5 – Появится диалоговое окно Microsoft PowerPoint с вопросом, нужен ли вам только выбранный слайд или вся презентация, сделайте свой выбор.
Соответствующий файл изображения создается в указанном месте.
Если вы выбрали одно изображение, файл изображения будет создан в указанном месте. Если вы выбрали всю презентацию, PowerPoint создаст папку с тем же именем, что и файл презентации, в указанном месте. Каждый слайд в презентации будет преобразован в отдельные файлы изображений и сохранен в этой папке.
Печать презентации в Powerpoint 2010
Иногда необходимо, чтобы вы поделились своими слайдами со своей аудиторией в печатном формате, прежде чем начать представлять их, чтобы они могли делать заметки. В других случаях вы хотите раздавать своим зрителям раздаточные материалы с дополнительными примечаниями.
Чтобы распечатать слайды, необходимо перейти в представление Backstage на вкладке « Файл » и щелкнуть меню « Печать» .
В следующей таблице описаны различные параметры печати, доступные в PowerPoint.
| Основные параметры | Опции | Описание |
|---|---|---|
| Печать слайдов | Распечатать все слайды | Печатает все слайды в презентации. |
| Выбор печати | Печатает только выбранные объекты. | |
| Распечатать текущий слайд | Печатает только выбранный слайд. | |
| Пользовательский диапазон | Определяет слайды, которые вы хотите напечатать. | |
| Слайды | Это так же, как пользовательский диапазон. | |
| Компоновка страницы | Слайды полной страницы | Один слайд на страницу. |
| Страница заметок | Слайд и примечания к каждому слайду, напечатанному один под другим – по одному слайду на страницу. | |
| Контур | Печатать слайд-контур. | |
| Раздаточные | Печатает 1, или 2, или 3, или 4, или 6, или 9 слайдов на страницу – по вертикали или по горизонтали. Когда вы распечатываете раздаточные материалы с 3 слайдами, вы получаете слайд и заметки рядом друг с другом. | |
| сличение | Параметры сортировки | Печатает слайды в последовательности или печатает несколько копий каждого слайда один за другим. |
| Цвет печати | цвет | Выбирает параметры цветной, серой или черно-белой печати. Хотя вы можете выбрать любые цветовые настройки, вывод будет зависеть от типа используемого вами принтера. Цветной принтер не может печатать цветные слайды. |
Трансляция слайд-шоу в Powerpoint 2010
PowerPoint 2010 предлагает пользователям транслировать свои презентации в Интернете для мировой аудитории. Microsoft предлагает бесплатную услугу показа слайдов; все, что вам нужно сделать, это поделиться ссылкой со своей аудиторией, и они могут смотреть презентацию из любой точки мира. Для этого не требуется никаких специальных настроек или сборов; все, что вам нужно, это учетная запись Windows Live.
Ниже приведены шаги для трансляции вашей презентации.
Шаг 1 – Перейдите в представление Backstage на вкладке « Файл ».
Шаг 2 – Нажмите « Сохранить и отправить» , выберите « Широковещательный показ слайдов» и нажмите кнопку « Широковещательный показ слайдов» .
Шаг 3 – В диалоговом окне « Показ слайдов» нажмите « Начать трансляцию» .
Шаг 4 – Войдите в свою учетную запись Windows Live в диалоговом окне входа.
Шаг 5. После успешного входа в систему PowerPoint подготовит презентацию для трансляции.
Шаг 6 – PowerPoint предоставит ссылку на службу вещания, которой вы можете поделиться со своей аудиторией. Если вы не используете службу Outlook, нажмите « Скопировать ссылку », чтобы вставить ссылку в свои электронные письма. Если вы используете службу Microsoft Outlook, нажмите « Отправить по электронной почте » и перечислите имена своей аудитории.
Шаг 7 – Нажмите «Начать слайд-шоу», чтобы начать презентацию.
Шаг 8 – Когда вы закончите, вы можете нажать на конец вещания, чтобы остановить онлайн-презентацию.
Презентация упаковки в Powerpoint 2010
Некоторые презентации лучше подходят для распространения в виде компакт-диска для аудитории. В таких случаях вы можете создать упаковку для компакт-диска, которую можно записать на компакт-диск и распространять.
Ниже приведены шаги для упаковки вашей презентации для CD.
Шаг 1 – Перейдите в представление Backstage на вкладке « Файл ».
Шаг 2 – Нажмите « Сохранить и отправить» , выберите вариант « Представление пакета для компакт-диска» и нажмите кнопку « Пакет для компакт-диска» .
Шаг 3 – В диалоговом окне « Пакет для компакт-диска » выберите пакет или имя компакт-диска. Используйте параметры управления файлами « Добавить и удалить», чтобы добавить или удалить другие файлы в пакет.
Шаг 4 – Используйте Добавить файлы, чтобы добавить файлы в пакет. Фильтр типов файлов по умолчанию настроен на презентации и показы, но вы можете изменить его для поиска файлов любого типа.
Шаг 5 – После того, как все файлы готовы для пакета, нажмите « Копировать в папку » или « Копировать на компакт-диск » и следуйте инструкциям для создания окончательного пакета.
Установка пароля документа в Powerpoint 2010
Иногда важно защитить презентацию и убедиться, что неавторизованная аудитория не сможет просмотреть слайды. PowerPoint предлагает пользователям возможность защитить презентации.
Ниже приведены шаги для защиты презентации паролем.
Шаг 1 – Перейдите в представление Backstage на вкладке « Файл ».
Шаг 2. В разделе « Информация » щелкните раскрывающийся список « Разрешения» .
Шаг 3 – Выберите « Зашифровать паролем », чтобы включить защиту паролем.
Шаг 4 – Введите пароль в диалоговом окне « Зашифровать документ ».
Шаг 5 – Введите пароль еще раз в диалоговом окне подтверждения пароля .
Шаг 6 – Ваша презентация теперь защищена паролем.
Шаг 7. Читателям теперь нужно будет ввести пароль в диалоговом окне « Пароль », чтобы открыть файл.
Шаг 8 – Чтобы снять защиту с файла, выполните шаги до шага 3 и удалите пароль в диалоговом окне « Зашифровать документ ».
Слайд-шоу по электронной почте в Powerpoint 2010
PowerPoint позволяет пользователям делиться презентацией в виде вложений электронной почты. Хотя вы можете прикрепить презентацию из-за пределов программы, возможность отправлять электронные письма непосредственно из PowerPoint довольно удобна; это потому, что вам не нужно выходить из программы PowerPoint, чтобы отправить электронное письмо.
Ниже приведены шаги для отправки электронной почты из PowerPoint.
Шаг 1 – Перейдите в представление Backstage на вкладке « Файл ».
Шаг 2 – Нажмите « Сохранить и отправить» , выберите « Отправить с помощью электронной почты» и нажмите кнопку « Отправить как вложение» .
Шаг 3 – Это запускает окно Outlook Send Email с презентацией, добавленной в качестве вложения. Вы можете добавить электронные письма получателей и отправить электронное письмо.
Шаг 4. Вместо « Отправить как вложение » вы выбираете « Отправить как PDF », вместо вложения .pptx вы получите вложение в формате PDF.
Getting Started with Powerpoint 2010
In this chapter, we will understand how to get started with PowerPoint 2010. We will understand how to start PowerPoint 2010 application in simple steps. To access PowerPoint 2010, you must have Microsoft Office 2010 installed in your PC. Only Office 2010 Home and Student, Home and Business, Standard, Professional and Professional Plus packages have PowerPoint included in them. Other packages may have a viewer, but you cannot create presentations with them.
Step 1 − Click the Start button.
Step 2 − Click All Programs option from the menu.
Step 3 − Search for Microsoft Office from the sub menu and click it.
Step 4 − Search for Microsoft PowerPoint 2010 from the submenu and click it.
This will launch the Microsoft PowerPoint 2010 application and you will see the following presentation window.
Explore Windows in Powerpoint 2010
The following screenshot shows the various areas in a standard PowerPoint file. It is important to familiarize yourself with these areas as it makes learning and using PowerPoint easier.
File Tab
This tab opens the Backstage view which basically allows you to manage the file and settings in PowerPoint. You can save presentations, open existing ones and create new presentations based on blank or predefined templates. The other file related operations can also be executed from this view.
Ribbon
The ribbon contains three components −
-
Tabs − They appear across the top of the Ribbon and contain groups of related commands. Home, Insert, Page Layout are examples of ribbon tabs.
-
Groups − They organize related commands; each group name appears below the group on the Ribbon. For example, a group of commands related to fonts or a group of commands related to alignment, etc.
-
Commands − Commands appear within each group as mentioned above.
Title Bar
This is the top section of the window. It shows the name of the file followed by the name of the program which in this case is Microsoft PowerPoint.
Slide Area
This is the area where the actual slide is created and edited. You can add, edit and delete text, images, shapes and multimedia in this section.
Help
The Help Icon can be used to get PowerPoint related help anytime you need. Clicking on the «?» opens the PowerPoint Help window where you have a list of common topics to browse from. You can also search for specific topics from the search bar at the top.
Zoom Options
The zoom control lets you zoom in for a closer look at your text. The zoom control consists of a slider that you can slide left or right to zoom in or out, you can click on the — and + buttons to increase or decrease the zoom factor. The maximum zoom supported by PowerPoint is 400% and the 100% is indicated by the mark in the middle.
Slide Views
The group of four buttons located to the left of the Zoom control, near the bottom of the screen, lets you switch between PowerPoint views.
-
Normal Layout view − This displays page in normal view with the slide on the right and a list of thumbnails to the left. This view allows you to edit individual slides and also rearrange them.
-
Slide Sorter view − This displays all the slides as a matrix. This view only allows you to rearrange the slides but not edit the contents of each slide.
-
Reading View − This view is like a slideshow with access to the Windows task bar in case you need to switch windows. However, like the slideshow you cannot edit anything in this view.
Notes Section
This sections allows you to add notes for the presentation. These notes will not be displayed on the screen during the presentation; these are just quick reference for the presenter.
Quick Access Toolbar
The Quick Access Toolbar is located just under the ribbon. This toolbar offers a convenient place to group the most commonly used commands in PowerPoint. You can customize this toolbar to suit your needs.
Slide Tab
This section is available only in the Normal view. It displays all the slides in sequence. You can add, delete and reorder slides from this section.
Backstage View in Powerpoint 2010
In Office 2010, Microsoft replaced the traditional file menu with the new Backstage view. This view not only offers all the menu items under the file menu, but additional details which makes management of your files a lot easier.
Accessing Backstage View
You can access the Backstage view simply by clicking on the File tab. You can exit this view by clicking on any tab (including the File tab again). You can also press the ‘Esc‘ button on the keyboard.
Organization of Backstage View
The backstage view has three sections or panes.
-
First Pane − This is the commands pane which consists of all the commands you would typically find in the file menu of older versions. You also have the Options menu which lets you edit the options on the program like customizing the ribbon.
Various commands under the first pane are described in the table below −
| S.No | Command & Description |
|---|---|
| 1 |
Save This allows you to save a new file or an existing file in standard format. If you are working on a previously saved file this will save the new changes in the same file format. If you are working on a new file, this command would be similar to the Save As command. |
| 2 |
Save As Allows you to specify the file name and the file type before saving the file. |
| 3 |
Open Allows you to open new PowerPoint files. |
| 4 |
Close Allows you to close an existing file. |
| 5 |
Info Displays the information about the current file. |
| 6 |
Recent Lists series of recently viewed or edited PowerPoint files. |
| 7 |
New Allows you to create a new file using blank or pre-defined templates. |
| 8 |
Allows you to select the printer settings and print the presentation. |
| 9 |
Save & Send Allows you to share your presentation with larger audience via emails, web, cloud services, etc. |
| 10 |
Help Provides access to PowerPoint Help. |
| 11 |
Options Allows you to set various options related to PowerPoint program. |
| 12 |
Exit Closes the presentation and exits the program. |
-
Second Pane − This is the subcommands pane. This will list all the commands related to the main command you choose in the first pane. For example, if you select Print in the first pane, you get to choose the printer and adjust the print settings in the second pane.
-
Third Pane − This is the preview or file information page. Depending on the command and the subcommand you select, this pane will either display the properties of the file or give you a preview of the file.
Create Presentation using Powerpoint 2010
PowerPoint offers a host of tools that will aid you in creating a presentation. These tools are organized logically into various ribbons in PowerPoint. The table below describes the various commands you can access from the different menus.
| Menu Category | Ribbon Commands |
|---|---|
| Home | Clipboard functions, manipulating slides, fonts, paragraph settings, drawing objects and editing functions. |
| Insert | Insert tables, pictures, images, shapes, charts, special texts, multimedia and symbols. |
| Design | Slide setup, slide orientation, presentation themes and background. |
| Transitions | Commands related to slide transitions. |
| Animations | Commands related to animation within the individual slides. |
| Slide Show | Commands related to slideshow set up and previews. |
| Review | Proofing content, language selection, comments and comparing presentations. |
| View | Commands related to presentation views, Master slides, color settings and window arrangements. |
Besides these depending on the objects selected in the slide, there are other menu tabs that get enabled.
Add New Slides in Powerpoint 2010
In this chapter, we will understand how to add new slides in an existing presentation. Here are the steps that allow you to insert a new slide in the deck −
Step 1 − Right-click in the Navigation Pane under any existing slide and click on the New Slide option.
Step 2 − The new slide is inserted. You can now change the layout of this slide to suit your design requirements.
Step 3 − To change the slide layout, right-click on the newly inserted slide and go to the Layout option where you can choose from the existing layout styles available to you.
You can follow the same steps to insert a new slide in between existing slides or at the end on the slide list.
When we insert a new slide, it inherits the layout of its previous slide with one exception. If you are inserting a new slide after the first slide (Title slide), the subsequent slide will have the Title and Content layout.
You will also notice that if you right-click in the first step without selecting any slide the menu options you get are different, although you can insert a new slide from this menu too.
Adding Text in Boxes in Powerpoint 2010
PowerPoint allows users to add text to the slide in a well-defined manner to ensure the content is well distributed and easy to read. The procedure to add the text in a PowerPoint slide is always the same — just click in the text box and start typing. The text will follow the default formatting set for the text box, although this formatting can be changed later as required. What changes is the different kinds of content boxes that support text in a PowerPoint slide.
Given below are some of the most common content blocks you will see in PowerPoint.
Title Box
This is typically found on slides with the title layout and in all the slides that have a title box in them. This box is indicated by «Click to add title«.
Subtitle Box
This is found only in slides with the Title layout. This is indicated by «Click to add subtitle«
Content Box
This is found in most of the slides that have a placeholder for adding content. This is indicated by «Click to add text«. As you can see, this box allows you to add text as well as non-text content. To add text to such a box, click anywhere on the box, except on one of the content icons in the center and start typing.
Text Only Box
This is not a default content box available in PowerPoint, but you can create it using Slide Master, if required. This is also indicated by «Click to add text«. The only difference between the Text Only Box and the Content Box is that the former only supports text in the content area.
Adding New Text Boxes in Powerpoint 2010
This chapter will teach you how to add new text boxes in a slide. Most of the standard layouts come with the text box option. As mentioned in the previous chapter, text boxes will have «Click to add text» as the default text. Here are the steps to add new text boxes in slide.
Step 1 − Click on the Text Box icon in the Home ribbon under the Drawing section.
Step 2 − You will get the insert text box cursor that looks like an inverted cross.
Step 3 − Click to insert a text box. You can now start typing directly into the text box.
Step 4 − Alternately, you can click and drag the cursor without releasing the click to create a text box.
The size of the text box can be adjusted by selecting one of the edges marked by squares or corners marked by circles.
Deleting Existing Slide in Powerpoint 2010
There are times while building a slide deck, you may need to delete some slides. This can be done easily from PowerPoint. You can delete the slides from the Normal view as well as the Slide Sorter view. In each view, you can delete the slides in two ways.
Deleting from Normal View
Step 1 − Go to the Normal view.
Step 2 − Right-click on the slide to be deleted and select the Delete Slide option.
Alternately, you can select the slide and press the Delete button on your key board.
Deleting from Slide Sorter View
Let us now understand how to deleted slides from the Slide Sorter View.
Step 1 − Go to the Slide Sorter view.
Step 2 − Right-click on the slide to be deleted and select the Delete Slide option.
Alternately, you can select the slide and press the Delete button on your key board.
Rearranging Slides in Powerpoint 2010
Rearranging slides is important when it comes to organizing the overall presentation flow. While it is vital that you get the right content in every slide, it is equally important that you are able to present them in a format that makes it easier for the audience to understand the content too; most times this will require rearranging the slides.
You can rearrange slides from two views in PowerPoint — Normal View and Slide Sorter View. Given below are the steps to rearrange slides from different views.
Normal View
Step 1 − Select the slide to be moved.
Step 2 − Left click on the slide and drag it to the position in the sequence where you want to place it. PowerPoint will indicate the insert position with a line in-between existing slides.
Step 3 − When you get to the right position release the left click button to insert the slide. Alternately you can also cut the selected slide and paste it back in the sequence as shown below.
Slide Sorter View
Let us now understand how the Slide Sorter View works.
Step 1 − Select the slide to be moved.
Step 2 − Left click on the slide and drag it to the position in the sequence where you want to place it. PowerPoint will indicate the insert position with a line in-between existing slides.
Step 3 − When you get to the right position release the left click button to insert the slide. Alternately you can also cut the selected slide and paste it back in the sequence as shown below.
Adding Slide Notes Powerpoint 2010
Slide notes can be very useful tools for presentation. These notes are not displayed on the screen in the Slideshow mode, but the presenter can see them so they can prepare well to present the slides. Depending on your Print settings, you can also print the slide notes along with the slides.
This chapter will show you how to add slide notes to an existing presentation.
Step 1 − To locate the slide notes, set the view in Normal mode.
Step 2 − The Slide Notes section is indicated by «Click to add notes«.
Step 3 − You can click on the top border and drag the section to increase its size to make it easier to type.
Step 4 − Type your text in this section as slide notes.
You can only use bullets, numbering and alignment functions in the Slide Notes section. All other functions can be selected, but can be applied only to the selected slide, not the notes.
Slide notes can be printed from the print menu under the Backstage view. From the Print Layout option, select Notes Pages or 3 Slides. Notes Pages will print a single slide with the slide notes below it. The 3 Slides will print all three slides with notes on the right side.
Managing Sections in Powerpoint 2010
Given the popularity of PowerPoint and its versatility, there are situations when you are dealing with very large slide decks or just collaborating with different people to build the slides. In such cases, it is always helpful to be able to segregate the slides into smaller groups and work with these groups. PowerPoint 2010 introduces the concept of sections to achieve this. Here are the main functions you can execute with sections.
Creating Sections
The steps to create a new section are as follows. You can execute these steps from the Normal view or the Slide Sorter view.
Step 1 − In the Normal view or the Slide Sorter view, right-click at the position where you want to add the section and select add section.
Step 2 − The new section gets added to the presentation with all the subsequent slides being included in this section.
Step 3 − By default, the new section is named «Untitled Section» but you can change the section name. Right-click on the section and select «Rename Section«.
Step 4 − In the Rename Section dialog box, enter the new section name. This accepts all the characters including alphabets, numbers, special characters, punctuations, etc.
Step 5 − Click on the «Rename» button on the dialog to rename the section.
Rearranging Sections
One of the advantages of sections is that you can not only group slides together, but also rearrange them as one set. Instead of having to move each slide individually, you can move the entire section. Just like rearranging slides you can drag and move the sections. Alternately, you can right-click on the section and move it up or down as shown below.
If there are many slides to work with, you can collapse them so you view just the sections. This makes rearranging them less confusing too.
Deleting Sections
PowerPoint 2010 provides three options to delete sections. The table below explains the function of each option.
| S.No | Delete Option & Description |
|---|---|
| 1 |
Remove Section Deletes the selected section and merges slides with the previous section. |
| 2 |
Remove Section & Slide Deletes the selected section and all the slides in the section. |
| 3 |
Remove All Sections Deletes all the sections and merges all the slides into a presentation without sections. |
Working With Outlines in Powerpoint 2010
PowerPoint is a great program that allows you to bring together text, images, shapes and multimedia. However, sometimes you may just want to review the text without focusing on the non-text aspects of the slide deck. This is where the Outline view in PowerPoint is quite useful. The Outline view can be accessed from the tab adjacent to the Slide tab in the Normal view.
The outline view shows just the text content from various slides. This view does not show the text entered in the non-text box like SmartArt, WordArt or any other shapes.
By default, the outline pane size is the same as the slide tab pane; hence it is small. However, you can drag the pane out to increase the size to improve readability.
Sidebars in Powerpoint 2010
PowerPoint slides have a left-hand side bar which offers two invaluable views. These views are great to review the slides and edit them. The side bar is available in the Normal view and by default, it is set to the Slides tab.
Slides Tab
This tab shows all the slides stacked vertically in a sequential manner. You can select individual slides from this tab and also perform some tasks like changing slide layouts, reordering slides, inserting new slides, deleting slides, etc. Although you cannot edit the slide contents from this tab, you can select the slide and make edits from the slide displayed to the right.
Outline Tab
This is the tab right next to the Slides tab and as the name suggests, this provides the outline for the slide. This section just displays all the textual content from every slide — this can be very useful if there is a lot of non-text content in the slide and reviewing just the written part gets difficult. Unlike in the slides tab, you can edit the text from this section.
If you need greater viewing space, you can close the sidebar by click on the X on the top right of this bar.
To recover the sidebar, just click on the Normal view icon again.
Presentation Views in Powerpoint 2010
PowerPoint supports multiple views to allow users to gain the maximum from the features available in the program. Each view supports a different set of functions and is designed accordingly.
PowerPoint views can be accessed from two locations.
-
Views can be accessed quickly from the bottom bar just to the left of the zoom settings.
-
Views can also be accessed from the Presentation Views section in the View ribbon
Here is a short description of the various views and their features.
Normal View
This is the default view in PowerPoint and this is primarily used to create and edit slides. You can create/ delete/ edit/ rearrange slides, add/ remove/ modify content and manipulate sections from this view.
Slide Sorter View
This view is primarily used to sort slides and rearrange them. This view is also ideal to add or remove sections as it presents the slides in a more compact manner making it easier to rearrange them.
Reading View
This view is new to PowerPoint 2010 and it was created mainly to review the slideshow without losing access to rest of the Windows applications. Typically, when you run the slideshow, the presentation takes up the entire screen so other applications cannot be accessed from the taskbar. In the reading view the taskbar is still available while viewing the slideshow which is convenient. You cannot make any modifications when on this view.
SlidesShow
This is the traditional slideshow view available in all the earlier versions of PowerPoint. This view is used to run the slideshow during presentation.
Setting Backgrounds in Powerpoint 2010
As PowerPoint is a design-based program, backgrounds are effective ways of improving the aesthetics and readability of the slides. The Themes in PowerPoint help select the backgrounds by default, so every time you change the theme, the default background is set automatically. Theme includes more than just backgrounds, so you can retain other aspects of the theme while changing the default background.
Given below are the steps to apply backgrounds in PowerPoint.
Step 1 − In the Design ribbon, under the Background group, click the Background Styles command.
Step 2 − Select one of the background styles that suits your requirements.
Step 3 − To edit the background for a specific slide, right-click on the desired background slide and select «Apply to Selected Slides«.
Step 4 − Selected slide(s) now have the new background.
The graphics in the slide background can distract you from the actual content, in such cases you can hide the graphics and retain a plain background till you finish working on the content. To do this, select the slide and check the «Hide Background Graphics» checkbox.
Slide Orientations in Powerpoint 2010
In the recent years, presentations are being used for more than just as a high end replacement for transparencies and projectors. With its unique features, PowerPoint is becoming quite versatile in the kind of information it can depict and very flexible in its usage. The slide orientations are invaluable part of this improved list of PowerPoint features. Like most other applications PowerPoint supports two orientations: landscape and portrait.
The Landscape layout is the default PowerPoint layout and it is probably the more commonly used one. In the landscape layout, the longer edge is horizontal so the slides align better with the screens and projectors.
The Portrait layout is where the shorter edge is horizontal. This is sometimes better for print depending on the kind of content you want to present.
Slide orientations in PowerPoint can be changed from the Design ribbon using the Slide Orientation command.
Saving Presentation in Powerpoint 2010
One of the most basic tasks in PowerPoint is being able to save your work; this is probably the most important task as well. There are many users who have burnt their fingers for not saving their work in time and losing hours of hard work. The following are the basic steps to save a presentation.
Step 1 − Click on the File tab to launch the Backstage view and select Save.
Step 2 − In the Save As dialog, type in the file name and click «Save».
Step 3 − The default file format is .pptx. If you want to save the file with a different name, choose one of the file types from the «Save as type» dropdown list.
If you are working on an already saved file, the «Save» option in the Backstage view will directly save the file in the existing format with the existing name. If you want to change the format or filename of an existing file, use the Save As option instead.
Review Presentation in Powerpoint 2010
Reviewing the presentation can be a very powerful way of eliminating the errors and perfecting the slides. PowerPoint offers a wide range of reviewing options for you to use. Some of them are automatic or system driven, while others aid other users to collaborate and review the slides. All the reviewing tools are grouped under the Review ribbon.
| Review Section | Functions |
|---|---|
| Proofing |
|
| Language |
|
| Comments |
|
| Compare |
|
Adding Slide Numbers in Powerpoint 2010
Just like you have page numbers for books, it is usually a good idea to add slide numbers to presentations. There are two ways you can add slide numbers to your presentation and this chapter will show you both those techniques.
Step 1 − Under the Insert ribbon, Text group click on Slide Number command.
Step 2 − The Header and Footer dialog opens up.
Step 3 − Check the Slide number check box.
Step 4 − The Preview shows the section where the slide number will be placed.
Instead of clicking on the Slide Number command, you can also click on the Header & Footer menu item to launch the same dialog as in Step 2.
Adding Header & Footer in Powerpoint 2010
PowerPoint offers the ability to add header and footers to the slides. While having footers in presentations is logical, header may not be quite evident at first. Typically, the slide title would be the header in the main slide, however when it comes to printing out handouts a separate header would be quite useful.
Here are the steps to add header and footer information to slides
Step 1 − In the Insert ribbon, click on the Header & Footer menu item.
Step 2 − The Header and Footer dialog has two tabs — the Slide tab and the Notes and Handouts tab.
Step 3 − You can add details to the slide footer from the Slide tab.
| S.No | Slide Footer Options & Description |
|---|---|
| 1 |
Date and time
|
| 2 |
Slide Number Insert Slide number in the footer |
| 3 |
Footer Add designated text to the footer — a good example of this is the confidentiality clause or copyright clause |
| 4 |
Don’t show on title slide Decide on whether the footer information should be displayed on the title slide or not |
Step 4 − You can add the details to the handouts from the Notes and Handouts tab.
| S.No | Notes and Handouts Options & Description |
|---|---|
| 1 |
Date and time
|
| 2 |
Header Add the header information for every page on the handout |
| 3 |
Page Number Insert page number in the footer |
| 4 |
Footer Add designated text to the footer — a good example of this is the confidentiality clause or copyright clause |
When you check any of the header and footer checkboxes in either tabs, you can see the location where the detail is inserted in the preview section.
Running Slide Show in Powerpoint 2010
Most PowerPoint presentations are created to be run as a slideshow. Given all the advanced features available in PowerPoint 2010, it is no surprise that there are many features related to running the slideshow that have been included in this program too. Most of these features are really to help you create a good slideshow without having to go through the entire presentation over and over again after every minor change. Features related to running the slideshow are grouped under the Slideshow ribbon.
| Section | Menu Item | Description |
|---|---|---|
| Start Slideshow | From Beginning | Starts slideshow from beginning |
| From Current Slide | Starts slideshow from the current slide | |
| Broadcast Slideshow | Allows users to broadcast the slideshows using Microsoft’s PowerPoint Broadcast Service | |
| Custom Slideshow | Builds a custom slideshow by picking the slides you want to run | |
| Set Up | Set Up Slideshow | Helps set up the slideshow including browser/ full screen display, show options with or without narration/ animation, pen and laser color during the slideshow and the slides to be presented during the show |
| Hide Slide | Helps mark/ unmark the slide as hidden, so it is skipped or shown during the slideshow respectively | |
| Rehearse Timing | Allows users to rehearse the timing on each slide and the entire slideshow | |
| Record Slideshow | Records the slideshow including narration and animation | |
| Slideshow Checkboxes | Helps set or avoid the use of narrative audio and rehearsed timings during the show. Display media controls in the slideshow view | |
| Monitors | Resolution | Defines resolution in slideshow view |
| Show Presentation on | Picks the monitor to display the presentation one — in case of multiple monitors | |
| Use Presenter View | Run presentation in Presenter view rather than just slideshow view |
Keyboard Shortcuts in Powerpoint 2010
Like the other windows based programs, PowerPoint 2010 also offers a wide range of keyboard shortcuts. For the current PowerPoint users, there is a major change in the way these shortcuts are being mapped in the 2010 release compared to some of the older ones. With a whole new range of features being added to PowerPoint, it is evident why there are so many changes to the keyboard shortcuts. We will understand how to read and figure out the shortcuts with ease.
Step 1 − The first step to access the keyboard shortcuts is to press the Alt key on your keyboard. This will display the first level of shortcuts indicated by alphabets or numbers as shown. For example, the shortcut to access the Home ribbon is ‘H’ and for saving the presentation, the shortcut is ‘1’.
Step 2 − Once you select the first level of shortcut, the second level of shortcuts for respective commands are shown. Notice that some of these shortcuts are disabled or displayed in a lighter shade than others. This is because the disabled shortcuts cannot be used in the current state.
For example, all the font related commands are disabled as no text has been selected. If you execute the same steps after selecting a portion of text, these shortcuts will be enabled too.
In some cases, there are two alphabets associated with a single shortcut; in such cases, you need to key in both of them immediately after another to get the desired effect.
Get Context Help in Powerpoint 2010
Despite getting a good grasp of the program, we may need help on the different aspects from time to time. To aid in such scenarios, PowerPoint has created the Context Help feature. With this feature, if you get stuck in any dialog, you can press F1 and PowerPoint will open the help topic related to that dialog. This is extremely beneficial as you need not spend time trying to browse through all the help topics just to get to the one you need.
The context help is based on the active window and not on the object you have selected. So if you select an image and press F1, you will get the generic help windows as your active window is still the main PowerPoint program.
If you select any other dialog or window, PowerPoint context help will show the related help topic when you press F1. If you continue to work only with the ribbon options on the screen, the context help would not work. But if you right-click on the shapes or objects and open the related editing dialogs, you can press F1 and can learn more about the related functionalities of those shapes and objects.
Copy and Paste Content in Powerpoint 2010
In this chapter, we will understand how to copy and paste content in PowerPoint 2010. PowerPoint offers to the users a wide range of options when it comes to duplicating content. PowerPoint has the standard cut and copy functions but allows variations of paste options.
Cut Option
This option allows you to cut content from the slide — this means the original content is being moved to a different location hence the content will be deleted from its original location when you use this option. To cut a content, you need to select it and press «Ctrl + X» or right-click on the selected content and select Cut.
Copy Option
This option allows you to copy content from one location to another; hence the original content is retained it its place while the duplicate content can be pasted. To copy a portion of content, you need to select it and press «Ctrl + C» or right-click on the selected content and select Copy.
Paste Option
This option allows you to paste the cut or copied content at the desired location. There are multiple paste options for you to choose from. These options are indicated by different icons when you right-click at the desired location. Even if you do not remember the icons, you can hover your cursor on top of them for tooltip explanations. The table below describes the paste options in PowerPoint.
| S.No | Paste Option & Description |
|---|---|
| 1 |
Destination Theme Pasted content adopts the destination theme. |
| 2 |
Keep Source Formatting Pasted content retains the source formatting — available for table or Excel content. |
| 3 |
Picture Content is pasted as an image — once pasted as an image, the content cannot be modified. |
| 4 |
Keep Text Only Pastes just the text — available for table or Excel content. |
You can also paste content using «Ctrl + V«. In this case, you can make changes to the pasted object by pressing the Ctrl key to get access to the paste options. Note that these options are available only immediately after pasting. If you perform some other action, you will not be able to make changes based on the paste options.
Find & Replace Content in Powerpoint 2010
PowerPoint offers its users the ability to search for specific text and if required replace it automatically. This is a very useful tool when you need to review a very large presentation or correct the same error in multiple places in the slide. Given below are the steps to find and replace text in PowerPoint. Although, you can only use this function for text, the text itself can be present in a text box, in another shape, as a WordArt, in SmartArt or tables.
Finding Content
The following steps will show you how to find content in PowerPoint.
Step 1 − In the Home tab, under the Editing section click on Find.
Step 2 − Type the text you want to search in the «Find what:» field.
Step 3 − You can narrow your search by selecting «Match Case» — to find exact case match — and «Find whole words only» — to find whole words and not words where typed word is just a part of the word.
Step 4 − Press on «Find Next» to find the next occurrence of the search word.
Step 5 − The Find dialog does not disappear after finding the first instance, so you can keep pressing «Find Next» multiple times till you reach the end of the search. At this point, you will receive a message from PowerPoint indicating the end of the search.
Replacing Content
Here are the steps to replace content in PowerPoint.
Step 1 − In the Home tab, under the Editing section click on the Replace button.
Step 2 − Type the text you want to replace in the «Find what:» field and the replaced text in «Replace with:» field
Step 3 − You can narrow your search by selecting «Match Case» — to find the exact case match — and «Find whole words only» — to find the whole words and not words where typed word is just a part of the word.
Step 4 − Press on «Find Next» to find the next occurrence of the search word. PowerPoint will show you the next occurrence and you can then click on «Replace» to replace the word. If you want to skip the occurrence, you can press «Find Next» again without pressing «Replace»
Step 5 − The Replace dialog does not disappear after finding the first instance, so you can keep pressing «Find Next» multiple times till you reach the end of the search. At this point, you will receive a message from PowerPoint indicating the end of the search.
Undo Edited Changes in Powerpoint 2010
Like any other program, there are times when you may want to undo some of the changes you made to the slides. PowerPoint offers the «Undo/ Redo» option to facilitate this. While working with the «Undo/ Redo» options, you must remember that these will always be sequential which means you can only undo actions in the order they were executed. You cannot undo the last action, retain the remaining 10 actions and undo the eleventh one. If you want to undo the eleventh action, all the subsequent 10 actions will also be undone.
To undo the last action, click on the Undo button in the PowerPoint Quick Access bar.
You can keep clicking on this button repeatedly to undo the series of actions; however a more graceful way of undoing multiple actions is to use the dropdown next to the undo button. Here you can select the list of actions you want to undo by sliding your cursor on top of the actions and click on them.
Redo is an option available only after you have undone at least one action. The redo follows the same logic as the undo option, except in the reverse order. You can click on the redo button one or more times to redo previously undone action in the sequence. You do not have the dropdown option with redo though.
Spelling Check in Powerpoint 2010
One of the best proofing tools available in PowerPoint is the spelling check. This is an automated proofing feature which will review the entire presentation for errors. To use this feature, you need to first set the Proofing language from the Language section under the Review ribbon.
In the Language dialog, you can select the language you want to use for your presentation. If you have some content selected, you can click OK and select it for just that section. If you want to use the selected language for the entire presentation you should click default.
Once the proofing language is set you can see it at the bottom of the PowerPoint window. If there are proofing errors in the presentation, you will also see an icon of a book with a red cross on top of it.
You can review the errors in the presentation by clicking on the red cross at the bottom of the window or by clicking on «Spelling» under the Proofing section in the Review ribbon.
From the Spelling dialog, you can take the necessary actions to ignore, correct or edit the errors in the presentation. The table below describes the various options you have in the Spelling dialog.
| S.No | Spelling Dialog Option & Description |
|---|---|
| 1 |
Ignore Ignores the error for the current instance. |
| 2 |
Ignore All Ignores the error for all the instances in the presentation. |
| 3 |
Change Accepts the suggested change for the current instance. |
| 4 |
Change All Accepts the suggested change for all the instances in the presentation. |
| 5 |
Add Uses the first suggested word each time you click Add. |
| 6 |
Suggest Includes this word in the PowerPoint dictionary. |
| 7 |
AutoCorrect Automatically corrects similar errors going forward. |
| 8 |
Close Closes the Spelling dialog. |
| 9 |
Options Sets up how PowerPoint should proof the presentation. |
Content Translation in Powerpoint 2010
One of the newer features in PowerPoint is the content translation. This feature allows you to select content and have it translated into a different language. The following steps will help you translate content in PowerPoint.
Step 1 − Select the text to be translated and click on Translate — Translate Selected Text under the Language section of the Review ribbon.
Step 2 − In the research sidebar, the «From» language is set to default language settings for the content. The «To» language is set to the alphabetically first language supported by PowerPoint.
Step 3 − From the «To» language dropdown, select the language you want the selected portion of text translated into. Click on Insert to replace the selected text from the default language to the new translated text.
Step 4 − Notice that if you replace the portion of text using translation, the default language for the replaced text also changes automatically.
MS Powerpoint — Setting Language Type
PowerPoint is a multi-lingual tool; it is evident that there will be an option to set the default language to be used in the slides. The following steps will help you set the language type in PowerPoint.
Step 1 − Under the Review ribbon, in the Language group, click on Language
Step 2 − If you have not selected any content, you will be able to just set the Language Preferences
Step 3 − If you have selected a portion of content with text in it, you can also set the proofing language.
Step 4 − When you select the «Set Proofing Language«, you get the language dialog. Wherein, you can select one of the many languages available in PowerPoint. If you are selecting a language just for the selected text, click OK. If you are selecting a language for the entire presentation click Default. You can also check the «Do not check spelling» checkbox, if you do not want PowerPoint to automatically check for spelling errors based on dictionaries available.
Step 5 − When you select «Language Preferences«, you get the PowerPoint Options dialog where you can change the language settings like loading dictionaries for various languages, prioritizing the display and help languages, and the Screen tip language setting.
Duplicating Content in Powerpoint 2010
PowerPoint is a multi-content program that supports many non-text content types like shapes, charts, pictures, clip arts, SmartArt and multimedia files. While working with the content, it may sometimes be required to duplicate the content as part of the presentation development. PowerPoint offers options to duplicate the non-text content using the cutcopy-paste features.
Cut-Paste Procedure
In this procedure, the original content is moved to a different location. When you use the Cut option, you can also create multiple copies, it is just that the content in the original location is lost. The following steps will make you understand how to work with the cutpaste procedure.
Step 1 − Select the content you want to move. Right-click on it to access the Cut option.
Step 2 − Now move the cursor to the location where you want the content to be moved and right-click to access the Paste options.
Step 3 − Select one of the paste options to paste the content.
Copy-Paste Procedure
This is exactly similar to the cut-paste procedure except that the original content is retained in the original location.
Step 1 − Select the content you want to move. Right-click on it to access the Copy option.
Step 2 − Now move the cursor to the location where you want the content to be moved and right-click to access the Paste options.
Step 3 − Select one of the paste options to paste the content.
The Use Destination Theme option retains the content as the original content, but uses the destination location theme settings. The Picture option just pastes the content as an image with original settings. Once pasted as a picture you cannot change the parameters of the original content; for example, if you pasted a chart as an image, you cannot edit the data on the chart image.
Special Characters in Powerpoint 2010
PowerPoint supports the insertion of special characters. This allows the users to adjust the font characteristics of these characters just like any other text giving them greater flexibility in terms of the presentation design. The following steps will help you insert special characters.
Step 1 − In the Insert Tab, under the Symbols group, click on the Symbol command.
Step 2 − In the Symbol dialog, select one of the special characters you want to insert in the presentation.
Step 3 − If you cannot find the character you are looking for, you can change the font subset from the dropdown and look at a new set of characters.
Step 4 − If you know the character code of the symbol, you can enter it in the Character Code field and search for it.
Step 5 − To insert a character, you can either double-click on it in the Symbol dialog or, select it and press the Insert button.
Step 6 − The Symbol dialog does not disappear after you insert a character, which means you can add as many characters as you want from this dialog.
Step 7 − Once you are done, you can click Close to close the dialog.
Slides Zoom In-Out in Powerpoint 2010
PowerPoint allows users to zoom in and zoom out of the slides to help focus on specific sections or look at the entire slide as a whole. The minimum zoom supported by PowerPoint is 10% and the maximum is 400%. The zoom bar is located in the bottom right corner of the PowerPoint window.
To change the zoom settings from the zoom bar, you can click on the marker and drag it. Dragging to the left will zoom out and to the right will zoom in.
Alternately, you can click on the zoom percent to open the zoom dialog. Here you have the option to auto-fit the slide in the screen, or choose from six pre-defined zoom settings, or define your own zoom setting.
Font Management in Powerpoint 2010
One of the key elements of any good presentation is the text, hence managing the fonts in PowerPoint is vital to designing an impressive slideshow. PowerPoint offers extensive font management features to cover various aspects of fonts. The font management can be accessed from the Home ribbon in the Font group.
You can also access font management features by selecting a text box, right-clicking and selecting Font.
This opens up the Font dialog which contains all the font management features available under the font section in the Home ribbon.
The table below describes various font management features available in PowerPoint.
| S.No | Features & Description |
|---|---|
| 1 |
Font Type Defines the font type like Arial, Verdana, etc. |
| 2 |
Font Size Defines the font size. Besides, there are icons to increase and decrease the font size in steps in the Font group. |
| 3 |
Font Style Defines font styles like Regular, Bold, Italics or Underlined. |
| 4 |
Font Color Specifies the font color. |
| 5 |
Font Effects Defines effects like shadow, strikethrough, subscript, superscript, etc. |
| 6 |
Character Spacing Specifies character spacing like loose, tight, normal, etc. |
Setting Text Fonts in Powerpoint 2010
PowerPoint offers a wide range of pre-built fonts to choose from. Depending on the purpose of the presentation you may want to choose a more casual font or a formal one. This section will look at the steps to set the text fonts.
Step 1 − The default font in PowerPoint 2010 is Calibri.
Step 2 − To change the text font, select that portion of text the font of which needs to be changed. If you select the entire text box or shape, the changes will apply to all the text in the selection. If you select specific text, the changes will apply to selection only.
Step 3 − In the Font group, under the Home ribbon, click on the font face dropdown.
Step 4 − Scroll through the list of font faces to pick the one that suits your needs. As you move your cursor over the fonts, the selection will change accordingly to give you a preview.
Text Decoration in Powerpoint 2010
In this chapter, we will understand how to decorate text in PowerPoint 2010. PowerPoint offers many text decoration features and adds to the aesthetic sense of a presentation. These features can be accessed from the Home ribbon under the Font group.
Given below are the various font decoration features and their functions in PowerPoint.
| S.No | Icon & Description |
|---|---|
| 1 | 
Makes the font face bold |
| 2 | 
Makes the font face italics (slanted font) |
| 3 | 
Underlines the font face |
| 4 | 
Adds shadow to the font face |
| 5 | 
Strikes through the font face |
| 6 | 
Adjusts the character spacing for the font. Predefined settings are very tight, tight, normal, loose and very loose. There is a user defined space setting available too. |
Besides these, there are some other font decoration features that can be accessed from the Font dialog. To open the Font dialog, right-click on the selected text and select Font.
The table below describes the additional text decoration features in the Font dialog.
| S.No | Icon & Description |
|---|---|
| 1 |
Double Strikethrough Adds two strike lines over the text |
| 2 |
Superscript Raises the text above the normal text. For example, the use of «nd» in 2nd |
| 3 |
Subscript Shrinks the below the normal text. For example, the ‘2’ in H2O the chemical formula of water |
| 4 |
Small Caps Changes the entire text to small caps |
| 5 |
All Caps Changes the entire text to capital letters |
| 6 |
Equalize Character height Adjusts the characters so that all are of the same height regardless of the caps setting |
Change Text Case in Powerpoint 2010
The following steps will help you change the text case.
Step 1 − Select the text the case of which you want to change.
Step 2 − Go to the Font group under the Home ribbon.
Step 3 − From the Change Case dropdown, select the case you want to use for your text.
Step 4 − Click on your choice to change case for the selected text.
Change Text Size in Powerpoint 2010
The following steps will help you change the text size.
Step 1 − Select the text the case of which you want to change.
Step 2 − Go to the Font group under the Home ribbon.
Step 3 − From the Font Size dropdown, select the size you want to use for your text.
Step 4 − Click on your choice to change the font size for the selected portion of text.
Step 5 − If you want to change the font size in steps you can also use the Increase/ Decrease Font Size options.
Change Text Color in Powerpoint 2010
In this chapter, we will understand how to change text color in PowerPoint 2010. The following are the steps to change text color.
Step 1 − Select the text the color of which needs to be changed.
Step 2 − Go to the Font group under the Home ribbon.
Step 3 − From the Font Color dropdown, select the color you want to use for your text.
Step 4 − Click on your choice to change the font color for the selected portion of text.
If you want to choose from a wider range of colors than what’s shown in the dropdown you can click on «More Colors…«
Here you can pick from a standard color palette for a greater choice of predefined colors or create your own from the custom color palette.
Text Alignments in Powerpoint 2010
PowerPoint offers various text alignment options to create visually appealing designs and organizing the content better. The table below describes the various text alignment options available in PowerPoint.
| S.No | Alignment Icon & Description |
|---|---|
| 1 | 
Aligns the text to the left of the shape/ text box. |
| 2 | 
Aligns the text in the middle of the shape/ text box. |
| 3 | 
Aligns the text to the right of the shape/ text box. |
| 4 | 
Justifies the alignment by adjusting the character spacing so the final text looks aligned from both left and right. |
| 5 | 
Specifies text direction: horizontal (default), stacked (vertical), rotated by 90 or 270 degrees. You can also customize the text direction to other angles. |
| 6 | 
Vertically aligns the text; top, bottom or middle of the text box/ shape. |
Alignment can be done on selected portion of text in text boxes, shapes and even SmartArt. The following steps will help you align text.
Step 1 − Select the portion of text that needs to be aligned. If you select a specific portion of text, the alignment settings will apply to that portion of text alone. If you select the entire shape/ text box, the settings will apply for the entire selection.
Step 2 − Go to the Paragraph group under the Home ribbon.
Step 3 − Select one of the alignment options described above to change the text alignment. Note that the default alignment for text is usually Left.
Step 4 − As long as the text is selected, you can change the text alignment multiple times.
Indent Paragraphs in Powerpoint 2010
Relatively long paragraphs can get monotonous to read and this effect is accentuated in slides where the area is smaller and the contents are usually projected. Paragraph indentations can help ease the strain on eyes and also help present the content in a visually appealing way. This chapter will discuss the paragraph indentations available in PowerPoint.
Step 1 − Select the text content to be indented. Unlike most other settings, indentation works at a paragraph level, so regardless of what text you select the indent settings will apply to the entire paragraph. However, if the text box has multiple paragraphs you can have different indentations for different paragraphs.
Step 2 − Go to the Paragraph group under the Home ribbon.
Step 3 − Select one of the indentation options. You will notice that by default the text is set at the lowest indentation level, so you will not be able to decrease it further. You must increase indentation the first time you use it.
Step 4 − Once you have increased the indent, the decrease indent option is enabled.
Set Line Spacing in Powerpoint 2010
While dealing with a lot of textual content, especially during projected presentations, it is a good idea to space the lines further apart to improve the readability of the overall content. PowerPoint offers line spacing options to help you change the spacing between lines in the text. Like the indentation, these settings apply at a paragraph level. Given below are the steps to set the line spacing in PowerPoint.
Step 1 − Select the text content to be spaced. You can either select the entire paragraph or just place the cursor within the paragraph.
Step 2 − Go to the Paragraph group under the Home ribbon.
Step 3 − Select one of the line spacing option from the dropdown list to apply one of predefined spacing options.
Step 4 − To customize the spacing, you can click on «Line Spacing Options…» This will launch the Paragraph dialog.
Step 5 − The spacing section in the Paragraph dialog has two settings. The Before and After are the spacing for paragraph as a whole, while Line Spacing is the spacing for lines within the paragraph itself.
Borders and Shades in Powerpoint 2010
One can change the borders and shading for most of the content in PowerPoint 2010. Let’s see how it is done
Applying Borders
The following are the steps that will help you apply borders in your presentation.
Step 1 − Select the object (text box, image, chart, picture, etc.) to which you want to apply the border.
Step 2 − Go to the Drawing group under the Home ribbon.
Step 3 − Click on the Shape Outline to choose the border settings.
Step 4 − Use the color palette to choose the border color. You can choose More Outline Colors to get access to additional color choices
Step 5 − Use the Weight dropdown to define the thickness of the border.
Step 6 − Use the Dashes option to define the border style.
Applying Shades
The following steps will help you apply shades to your presentation.
Step 1 − Select the object (text box, shape, chart, etc.) to which you want to apply the shades.
Step 2 − Go to the Drawing group under the Home ribbon.
Step 3 − Click on the Shape Fill to choose the shade settings.
Step 4 − Use the color palette to choose the shade color. You can choose More Outline Colors to get access to a choice of colors.
Step 5 − Use the Picture to add a picture as the background rather than a color.
Step 6 − Use the Gradient option to add color gradient in the background. You can use the pre-defined gradients or click on «More Gradients…» to customize the shading with gradient colors.
Step 7 − Use the Texture option to add a pre-defined texture instead of a color shade.
Apply Formatting in Powerpoint 2010
One of the most powerful tools in Microsoft Office is the application of formatting feature. This feature basically lets you define the right format once and apply the same to a series of objects in the rest of the presentation or any other file. While working with large presentations or just working on slides for a long time, if you ever need to make a change in the style and want it applied across multiple content this is the tool to use.
The following are the steps to apply formatting to your presentation −
Step 1 − Select the content you want to copy the formatting from.
Step 2 − Go to the Clipboard group under the Home ribbon.
Step 3 − Click on the Format Painter icon.
Step 4 − Select the content you want to format.
Here are some key aspects about the Format Painter −
-
If you click on the Format Painter icon just once, the formatting will be copied just once.
-
If you click on the Format Painter icon twice quickly, you can copy the formatting multiple times.
-
If you want to copy just the text formatting and not the paragraph features, ensure that you select just the sample text and not the entire paragraph.
-
If you want to copy paragraph and font formatting, you must select the entire paragraph.
Using Slide Master in Powerpoint 2010
Slide master is simple way of applying changes to the entire slide. Every presentation has at least one slide master, but you can have more than one. Using features like copy/ paste and format painting you can make changes to different sections within the presentation to make them look similar, however, if you want to use a theme and background throughout the slide, using the slide master is a simpler and more graceful way of approaching it.
Given below are the steps to customize your slide master.
Step 1 − Go to the Master Views group under the View ribbon.
Step 2 − Click on Slide Master to open the Slide Master Ribbon. The top most slide in the left sidebar is the Master slide. All the slides within this master template will follow the settings you add on this master slide.
Step 3 − You can make changes to the master slide in terms of the theme, design, font properties, position and size of the title and other content using the remaining ribbons which are still accessible.
Step 4 − While PowerPoint provides some default slide layouts, you can create your own layouts by clicking on the «Insert Layout» in the Edit Master section of the Slide Master ribbon.
Step 5 − You can add content placeholders to the slide layouts using the «Insert Placeholder» in the Master Layout group under the Slide Master ribbon. Under the Placeholder dropdown, you can either create a generic content placeholder or specify the kind of content you want in that placeholder.
Step 6 − You can apply different themes, background and page setup settings to all the slides from the master slide
Step 7 − You can also customize individual slide layouts to be different from the master slide using the menu options available with the layouts.
Save Design Template in Powerpoint 2010
One of the best features of PowerPoint is that you can create slide masters and then save them as templates to be reused later. There are different aspects of a design which can be created and saved to ensure you can reuse the hard work you spent on creating the first copy.
Given below are the steps to save design templates.
Step 1 − Create a new design template from the Slide Master view. Depending on your needs, this template can have different colors, images, logos or symbols included in the master slide and the layout templates.
Step 2 − Go to the Edit Theme group under the Slide Master ribbon.
Step 3 − Navigate to Edit Themes > Themes > Save Current Theme…
Step 4 − In the Save Current Theme dialog, enter the Theme name and click Save.
Step 5 − This template is now saved and available on your PowerPoint design template view to be applied to any presentation.
Add Pictures to Slide in Powerpoint 2010
PowerPoint supports multiple content types including images or pictures. With regards to pictures PowerPoint classifies them into two categories −
- Picture − Images and photos that are available on your computer or hard drive
- Clip Art − Online picture collection that you can search from the clip art sidebar
Although their sources are different, both these types can be added and edited in similar fashion. Given below are the steps to add picture to a slide.
Step 1 − Go to the Images group in the Insert ribbon.
Step 2 − Click on Picture to open the Insert Picture dialog and add a picture to the slide.
Step 3 − In this dialog, you have three sections: to the left corner, you have folders that can be browsed, the section in the center shows the subfolders and files in the selected folder and to the right, you can have a preview of the selected image.
Step 4 − Select the image you want and click Open to add the picture to the slide.
Step 5 − To add online pictures, click on Clip Art and search for keywords in the Clip Art sidebar.
Step 6 − Once you have the clipart you want to use, double-click on the image to add it to the slide.
Editing Added Pictures in Powerpoint 2010
PowerPoint supports images or pictures as content and offers some standard image editing features. The picture editing features in PowerPoint can be accessed from the Format ribbon once the picture is selected. The editing features are grouped under the Adjust and Picture Styles section in the Format ribbon.
Image Adjustments
The following table describes various picture adjustment features available in PowerPoint.
| S.No | Feature & Description |
|---|---|
| 1 |
Remove Background Automatically removes the unwanted sections in the image. This is similar to the magic tool in some of the other photo editing programs. You can click on different regions on the image to define the area to be removed. |
| 2 |
Correction Allows you to change the brightness and contrast on the image and also change the image sharpness. |
| 3 |
Color Allows you to change the color on the image by changing the saturation or tone. You can also make the image monochromatic based on different hues to match the theme of your presentation. |
| 4 |
Artistic Effects Adds artistic effects to the image like plastic wrap, glowing edges, etc. |
| 5 |
Compress Picture This can change the image resolution to manage the file size. |
| 6 |
Change Picture Replaces the current picture with a different one. |
| 7 |
Reset Picture Removes all the adjustments done on the image. |
Picture Styles
The following table describes various picture style features available in PowerPoint.
| S.No | Feature & Description |
|---|---|
| 1 |
Picture Border Manages the picture border — color, weight and style. |
| 2 |
Picture Effects Adds effects to the picture like reflection, shadow, etc. |
| 3 |
Convert to SmartArt Graphic Transforms the picture into the selected SmartArt. |
| 4 |
Quick Styles Pre-defined styles with different picture borders and effects. |
Format Added Pictures in Powerpoint 2010
PowerPoint offers many image formatting features that can help shape the image to suit your needs. The picture formatting features in PowerPoint can be accessed from the Format ribbon once the picture is selected. The formatting features are grouped under the Arrange and Size section in the Format ribbon.
Picture Arrangement Features
The following table describes various picture arrangement features available in PowerPoint.
| S.No | Feature & Description |
|---|---|
| 1 |
Bring Forward Moves the picture layer up. Bring Forward moves the picture up by one layer, Bring to Front makes the picture layer the topmost |
| 2 |
Send Backward Moves the picture layer down. Send Backward moves the picture down by one layer, Send to Back makes the picture layer the bottommost |
| 3 |
Selection Pane This opens up the Selection Pane sidebar where you get a better idea of the layers and can work with arrangements better. |
| 4 |
Align Aligns the picture with various references in the slide. |
| 5 |
Group Allows multiple images to be grouped together to create on single object or ungroup them to split them into individual pictures. |
| 6 |
Rotate Rotate picture by a specific angle. |
Picture Sizing Features
The following table describes various picture sizing features available in PowerPoint.
| S.No | Feature & Description |
|---|---|
| 1 |
Crop Allows you to crop the image. The cropping can be freehand, based on aspect ratio or any of the predefined shapes. |
| 2 |
Shape Height/ Width Used to change the height and width of the image. When you edit these parameters from the ribbon, the aspect ratio is always maintained. |
Inserting a Screenshot in Powerpoint 2010
One of the interesting features about PowerPoint is that you can insert a screenshot of one of your applications into your presentation without having to use any other program. Given below are the steps to insert a screenshot.
Step 1 − Go to the Images group in the Insert Ribbon.
Step 2 − Click on the Screenshot dropdown to look at full screen snaps of all the applications running on your computer’s desktop.
Step 3 − Select one of the screenshots to add it directly on to your presentation.
Step 4 − If you do not want the entire screen and just a portion of it, you can use the Screen Clipping option.
The Screen Clipping option will automatically move the focus to the program immediately below PowerPoint. So while using this option, ensure that you have the right screen behind the PowerPoint program.
Adding Shapes to Slide in Powerpoint 2010
PowerPoint supports the addition of shapes in presentations. It also includes Shapes like basic geometric shapes, flowchart components, arrows, callouts, lines and other predefined special shapes. These shapes also double up as text boxes as they support adding text to them directly. Besides, you can also use these shape to crop pictures to shape.
Given below are the steps to add a shape in PowerPoint.
Step 1 − Go to the Illustrations group under the Insert Tab.
Step 2 − Click on the Shapes dropdown to view the available shapes.
Step 3 − Select the shape you want to insert. This will change the cursor to a + sign.
Step 4 − Click and drag on the slide to create the shape. As you drag, the shape will show up on the slide. Continue to drag and adjust the size and the symmetry of the shape.
Editing Added Shapes in Powerpoint 2010
Just like images and pictures, PowerPoint also supports editing of shapes inserted in the presentation. The shape editing features in PowerPoint can be accessed from the Format ribbon once the shape is selected. The editing features are grouped under the Insert Shapes and the Shape Styles section in the Format ribbon.
Insert Shape Features
The table below describes various insert shape features available in PowerPoint.
| S.No | Feature & Description |
|---|---|
| 1 |
Shape List Adds another shape to the slide. |
| 2 |
Edit Shape Replaces the shape completely, or use the edit points to change the existing shape. |
| 3 |
Text Box Inserts a text box anywhere in the slide. |
Shape Styles Features
The table below describes various shape style features available in PowerPoint.
| S.No | Feature & Description |
|---|---|
| 1 |
Shape Fill Selects the shape fill color and style. You can add a single solid color from the palette, or a picture, gradient or texture. |
| 2 |
Shape Outline Selects the shape border color, thickness and style. |
| 3 |
Shape Effects Adds special effects to the shape like reflection, 3D rotation, bevel, shadow, etc. |
| 4 |
Predefined Styles These are a combination of the style features that can be applied to the shape with a single click. |
Format Added Shapes in Powerpoint 2010
PowerPoint offers formatting features for shapes along the same lines as pictures. This consistency in the features makes it easy for people to grasp the functionality and also makes PowerPoint very versatile. The shape formatting features in PowerPoint can be accessed from the Format ribbon once the shape is selected. The formatting features are grouped under the Arrange and Size section in the Format ribbon.
Shape Arrangement Features
The table given below describes the various shape arrangement features available in PowerPoint.
| S.No | Feature & Description |
|---|---|
| 1 |
Bring Forward Moves the shape layer up. Bring Forward moves the shape up by one layer, Bring to Front makes the shape layer the topmost. |
| 2 |
Send Backward Moves the shape layer down. Send Backward moves the shape down by one layer, Send to Back makes the shape layer the bottommost. |
| 3 |
Selection Pane This opens up the Selection Pane sidebar where you get a better idea of the layers and can work with arrangements better. |
| 4 |
Align Aligns the shape with various references in the slide. |
| 5 |
Group Allows multiple shapes to be grouped together to create on single object or ungroup them to split them into individual shapes. |
| 6 |
Rotate Rotates shape by a specific angle. |
Shape Sizing Features
The table given below describes various shape sizing features available in PowerPoint.
| S.No | Feature & Description |
|---|---|
| 1 |
Shape Height/ Width Used to change the height and width of the shape. When you edit these parameters from the ribbon, the aspect ratio is always maintained |
Adding Text to Shapes in Powerpoint 2010
One of the great aspects of PowerPoint is that you can treat the shapes as text boxes too. This becomes useful when you want to type some text within a shape and ensure the text does not overflow the boundaries of the shape. By being able to enter text within the shape, PowerPoint will ensure the text stays contained and you do not have to worry about fixing it.
The following steps will help you add text to the shapes in PowerPoint.
Step 1 − Right-click on the shape to which you want to add the text and select the Edit Text option.
Step 2 − Start typing the text into the shape. Once you are done, click the cursor anywhere outside the shape.
An alternative way of adding text to shape is to select the shape and start typing directly. Once you have the text within the shape you can format the text using the font related features available in PowerPoint.
Arrange Shapes/Images in Powerpoint 2010
PowerPoint supports multiple content types and invariably different contents coexist in a slide. While it is ideal to have each content standout separately, there are times when you cannot do that or when overlapping of content is desirable. In such cases, it is important that you can determine which content stays on top of which one.
PowerPoint has arrangement features to help achieve this goal. While working with arrangement features, you must think of each content as a separate layer and that these layers are laid over one another. To arrange the content, you must basically play with these layers.
The following steps will help you arrange content in a presentation slide.
Step 1 − Select one of the contents and go the Arrange group under the Format ribbon.
Step 2 − Click on the Selection Pane to open the Selection and Visibility sidebar.
Step 3 − Select one of the rows in the sidebar to highlight the corresponding content in the slide.
Step 4 − Use the reordering arrows in the sidebar to move the content layer up or down.
Step 5 − Click on the eye next to each content in the sidebar to toggle its visibility on the slide.
Instead of using the Selection Pane option, you can also right-click on the content to move it up or down. When you right-click, besides moving the layers by one step at a time using Bring Forward or Send Backward, you can also move the content directly to the top or bottom using Bring to Front or Send to Back respectively.
Group/Ungroup Objects in Powerpoint 2010
While working with PowerPoint, you might need to carry out a set of actions on a bunch of objects. PowerPoint allows you to group objects within a slide and apply the same action on all the objects simultaneously. This feature in PowerPoint is called grouping.
The following steps will help you group and ungroup objects −
Step 1 − Select a set of shapes or objects together. To select the objects, press the Ctrl key and select each object individually. If the objects are together, you can also click and drag the cursor to select them; however with the click and drag everything that falls within the selected area will be selected.
Step 2 − Go to the Arrange Group under the Format ribbon.
Step 3 − Click on Group under the Group menu item — this will group the objects and shapes into a single object.
Step 4 − Apply the common changes you want to make to these objects.
Step 5 − Even though the objects are grouped, you can still edit them individually if need be.
Step 6 − If you want to edit the shapes or objects individually, go back to the Group menu item and select Ungroup.
Step 7 − After making changes, if you want to regroup the objects as per original grouping, you select one of the objects and use the Regroup option under the Group menu.
Adding Audio & Video in Powerpoint 2010
PowerPoint supports multimedia in the slides. You can add audio or video clips to the slides which can be played during the presentation.
The following steps will help you add audio or video file to the slides.
Step 1 − Go to the Media group under the Insert ribbon
Step 2 − To insert video file select Video as media type and Video from File to insert a video from your computer or hard drive.
Step 3 − In the Insert Video dialog, browse for a video file and click Insert.
Step 4 − You will now see that a Video file is added to the slide.
Step 5 − To insert audio file select Audio as media type and Audio from File to insert an Audio from your computer or hard drive.
Step 6 − In the Insert Audio dialog, browse for an audio file and click Insert.
Step 7 − You will now see that an Audio file is added to the slide.
Add & Format Tables Powerpoint 2010
One of the most powerful data representation techniques is the use of tables. Table allows information to be segregated making it easy to read. PowerPoint has features that let you add tables in slides and also format them to enhance their visual effects. What’s more, these tables are also compatible with Microsoft Excel, so you can basically take a spreadsheet or a section of a spreadsheet and paste it into a slide as a table.
The following steps will help you add a table in PowerPoint.
Step 1 − Go to the Tables group under the Insert ribbon.
Step 2 − Click on the dropdown and select your table dimension from the matrix.
Step 3 − If you require more than 10 columns or 8 rows click on «Insert Table» to open the Insert Table dialog where you can specify the column and row count.
PowerPoint table is a simple table that does not support the mathematical features of an Excel spreadsheet. If you want to carry out some calculations, you can insert an Excel spreadsheet instead of a regular table.
This will insert the spreadsheet in the slide and as long as the spreadsheet is selected, the ribbon at the top will be changed to an Excel ribbon instead of a PowerPoint one.
The PowerPoint table formatting features have been grouped under two ribbons: Design and Format. The sections below discuss the features under each ribbon. To access these ribbons, you must select the table first.
Table Design Features
We will now understand the table design features in PowerPoint.
The following table shows the different table design features −
| Feature | Sub Features | Description |
|---|---|---|
| Table Style Options | Header Row | Adds a different shade to the first row to distinguish it. |
| Total Row | Adds a different shade to the last row to distinguish it. | |
| Banded Rows | Shades alternate rows in the table with the same color. | |
| First Column | Adds a different shade to the first column to distinguish it. | |
| Last Column | Adds a different shade to the last row to distinguish it. | |
| Banded Columns | Shades alternate columns in the table with the same color. | |
| Table Styles | Shading | Offers different shades to be added to selected table/ row/ column/ cell. You can pick from solid shade, texture, image or gradient shading. |
| Border | Offers different border options for the table. You can edit the border color, thickness and style | |
| Effects | Offers the ability to create table shadow or reflection. You can also create bevels for individual cells. | |
| Word Art Styles | Text Fill | Allows you to change the color of the text within the table. |
| Text Outline | Allows you to add an outline to the text within the table and change the outline color, weight and style. | |
| Text Effects | Allows you to add special effects (like reflection, shadow etc.) to the text within the table. | |
| Quick Styles | Contains a list of pre-defined Word Art styles that can be applied to the selected text within the table with a single click. | |
| Draw Borders | Pen Style | Defines the style of the table border when you draw it. |
| Pen Weight | Defines the thickness of the table border when you draw it. | |
| Pen Color | Defines the color of the table border when you draw it. | |
| Draw Table | Allows you to append new rows, columns, cells to existing table, split existing rows, columns or cells and draw brand new tables. | |
| Eraser | Allows you to delete table borders and merge cells, rows or columns. |
Table Format Features
We will now understand the various table format features in PowerPoint.
The following table shows the various table format features −
| Feature | Sub Features | Description |
|---|---|---|
| Table | Select | Allows you to select the entire table or the row(s) or column(s) depending on the position of your cursor. |
| View Gridlines | Toggles the gridline display within the table. | |
| Rows & Columns | Delete | Allows you to delete selected row(s) or column(s) or the entire table. |
| Insert Above | Inserts a row above the row where the cursor is currently. If you haven’t placed the cursor within the table, it adds a new row at the top of the table. | |
| Insert Below | Inserts a row below the row where the cursor is currently. If you haven’t placed the cursor within the table, it adds a new row at the bottom of the table. | |
| Insert Left | Inserts a column to the left of the column where the cursor is currently. If you haven’t placed the cursor within the table, it adds a new column to the left of the table. | |
| Insert Right | Inserts a column to the right of the column where the cursor is currently. If you haven’t placed the cursor within the table, it adds a new column to the right of the table. | |
| Merge | Merge | Allows you to merge cells, rows or columns. This is enabled only if you have selected more than one cell, row or column. |
| Split Cells | Allows you to specify the number of rows and columns into which the current section of cell(s) need to be split. | |
| Cell Size | Height/ Width | Defines the height and width of the selected cell. Usually if you change these aspects for a single cell, the change affects the entire row or column too. |
| Distribute Rows | Equalizes the height of all the rows to fit the current table height. | |
| Distribute Columns | Equalizes the width of all the columns to fit the current table width. | |
| Alignment | Horizontal Alignment | Allows you to align the selected text to the left, right or center of the cell. |
| Vertical Alignment | Allows you to align the selected text to the top, bottom or middle of the cell. | |
| Text Direction | Allows you to change the direction of the selected text within the cells. | |
| Cell Margins | Allows you to define the margins within the cell. | |
| Table Size | Height | Allows you to adjust the table height — it retains the relative heights of the individual rows while changing the overall table height. |
| Width | Allows you to adjust the table width — it retains the relative widths of the individual columns while changing the overall table width. | |
| Lock Aspect Ratio | Checking this box will ensure the ratio between the table height and width is maintained when one of these is changed. | |
| Arrange | Bring Forward | Allows you to move the table up by one layer or right to the top. |
| Send Backward | Allows you to move the table down by one layer or right to the bottom of the slide. | |
| Selection Pane | Toggles the Selection and Visibility sidebar. | |
| Align | Allows you to align the entire table with reference to the slide. |
Add & Format Charts in Powerpoint 2010
Charts are an effective way of representing data. Long list of confusing numbers can instantly become trends which can be spotted when they are captured as charts. PowerPoint supports the addition and formatting of charts.
Given below are the steps to add a chart to PowerPoint.
Step 1 − Go to the Illustrations group under the Insert ribbon.
Step 2 − Click on the Chart option to open the Insert Chart dialog. You can choose the chart category and pick individual chart types from the list.
Step 3 − Select the chart type and click OK or double-click on the chart type to insert the chart in the slide.
Step 4 − Along with the chart, an Excel spreadsheet is also launched. This spreadsheet is the source for your chart. You can change the category names, series names and individual values to suit your needs.
As you edit the values and the table in Excel the chart gets modified accordingly.
The PowerPoint chart formatting features have been grouped under three ribbons: Design, Layout and Format. The sections below discuss the features under each ribbon. To access these ribbons you must select the chart first.
Chart Design Features
We will now understand the various chart design features in PowerPoint.
The table given below describes the various chart design features −
| Feature | Sub Features | Description |
|---|---|---|
| Type | Change Chart Type | Changes the chart type retaining the same data. |
| Save As Template | Saves current chart type as a template. | |
| Data | Switch Row/Column | Transposes current excel data — this is enabled when you have the source data excel sheet open. |
| Select Data | Changes the data range covered in the chart. | |
| Edit Data | Changes the chart source data. | |
| Refresh Data | Refreshes the chart to show the latest data. | |
| Chart Layouts | Chart Layouts | Offers a list of predefined layouts which can be instantly applied to current chart with a single click. |
| Chart Styles | Chart Styles | Offers a list of predefined styles which can be instantly applied to current chart with a single click. |
Chart Layout Features
We will now understand the various chart layout features in PowerPoint.
The following table describes the various chart layout features in PowerPoint.
| Feature | Sub Features | Description |
|---|---|---|
| Current Selection | Drop down | Shows the currently selected chart element. |
| Format Selection | Shows the selection format dialog to update the selection. | |
| Reset to Match Style | Discards all the chart customizations and matches the chart with the overall presentation theme. | |
| Insert | Picture | Superimposes an image on top of the chart. |
| Shape | Adds a shape to the slide. | |
| Text Box | Adds a text box to the slide. | |
| Labels | Chart Title | Defines the visibility, position and style of the chart title. |
| Axis Titles | Defines the visibility, position and style of the axis titles. | |
| Legend | Defines the visibility and position of the chart legend. | |
| Data Labels | Defines the visibility and position of the data labels. | |
| Data Table | Defines the visibility, position and format of the data table. | |
| Axes | Axes | Defines the position and scale of axes. |
| Gridlines | Defines the visibility and scale of axes. | |
| Background | Plot Area | Toggles chart plot area — available only for 2D charts. |
| Chart Wall | Toggles the chart wall — available only for 3D charts. | |
| Chart Floor | Toggles the chart floor — available only for 3D charts. | |
| 3-D Rotation | Toggles the chart 3D rotation- available only for 3D charts. |
Chart Format Features
We will now understand the various chart format features in PowerPoint.
The following table describes the various chart format features in PowerPoint.
| Feature | Sub Features | Description |
|---|---|---|
| Current Selection | Drop down | Shows the currently selected chart element. |
| Format Selection | Shows the selection format dialog to update the selection. | |
| Reset to Match Style | Discards all the chart customizations and matches the chart with the overall presentation theme. | |
| Shape Styles | Shape Fill | Offers different shades to be added to selected chart series item. You can pick from solid shade, texture, image or gradient shading. |
| Border | Offers different border options for selected chart series item. You can edit the border color, thickness and style. | |
| Effects | Offers the ability to add special effects to selected chart series item. | |
| Word Art Styles | Text Fill | Allows you to change the color of the text within the chart. |
| Text Outline | Allows you to add an outline to the text within the chart and change the outline color, weight and style. | |
| Text Effects | Allows you to add special effects (like reflection, shadow etc.) to the text within the chart. | |
| Quick Styles | Contains a list of pre-defined Word Art styles that can be applied to the selected text within the chart with a single click. | |
| Arrange | Bring Forward | Allows you to move the chart up by one layer or right to the top. |
| Send Backward | Allows you to move the chart down by one layer or right to the bottom of the slide. | |
| Selection Pane | Toggles the Selection and Visibility sidebar. | |
| Align | Allows you to align the entire chart with reference to the slide. | |
| Group | Allows you to group multiple charts as one group object, or split a group object into individual charts. | |
| Size | Height | Allows you to adjust the chart height. |
| Width | Allows you to adjust the chart width. |
Add & Format SmartArt in Powerpoint 2010
PowerPoint offers a unique feature called SmartArt which allows users to add text to predefined art designs. The advantage with SmartArt is that although each component of the SmartArt can be edited individually, you can also modify the SmartArt as a whole while retaining the settings on each individual component.
The following steps will help you add a SmartArt to PowerPoint.
Step 1 − Go to the Illustrations group under the Insert ribbon.
Step 2 − Click on the SmartArt command to open the Choose a SmartArt Graphic dialog. You can choose the SmartArt category and pick individual SmartArt types from the list. You also get a preview and a short description of the graphic in the preview section.
Step 3 − Select the SmartArt type and click OK or double-click on the SmartArt type to insert the graphic in the slide.
Step 4 − The graphic is inserted in the slide along with a text pane where you can enter/ modify the SmartArt text.
Step 5 − Add the necessary details and close the text pane to complete the SmartArt insertion.
The PowerPoint SmartArt formatting features have been grouped under two ribbons: Design and Format. The sections below discuss the features under each ribbon. To access these ribbons, you must select the SmartArt first.
SmartArt Design Features
We will now understand the various SmartArt design features in PowerPoint.
The following table describes the various SmartArt design features in PowerPoint.
| Feature | Sub Features | Description |
|---|---|---|
| Create Graphic | Add Shape | Adds another shape to the current SmartArt graphic; this also adds another bullet in the text pane. |
| Add Bullet | Adds another bullet in the text pane; this also adds another shape to the graphic. | |
| Text Pane | Toggles text pane visibility. | |
| Promote | Indents bullet to higher level in text pane — useful only in multi-level SmartArt. | |
| Demote | Indents bullet to lower level in text pane — useful only in multi-level SmartArt. | |
| Right to Left | Helps reverse the direction of the SmartArt flow. | |
| Move Up | Moves the bullet up in the text pane or the shape to the left in the graphics. | |
| Move Down | Moves the bullet down in the text pane or the shape to the right in the graphics. | |
| Layouts | Layouts | Allows you to change the layout of SmartArt graphics to one from the list. |
| Smart Styles | Change Colors | Changes the color scheme for the SmartArt graphics. |
| SmartArt Styles | Allows you to change the SmartArt graphics styles to one of the predefined ones from the list with one click. | |
| Reset | Reset Graphic | Removes all the customization done on the SmartArt graphic. |
| Convert | Converts SmartArt graphic to regular shapes or plain text. |
SmartArt Format Features
We will now understand the various SmartArt format features in PowerPoint.
The following table describes the various SmartArt format features in PowerPoint.
| Feature | Sub Features | Description |
|---|---|---|
| Shapes | Change Shape | Changes the selected shape in the SmartArt to one of those in the list. |
| Larger | Increases the size of the selected shape. | |
| Smaller | Decreases the size of the selected shape. | |
| Shape Styles | Shape Fill | Offers different shades to be added to selected SmartArt graphics item. You can pick from solid shade, texture, image or gradient shading. |
| Border | Offers different border options for selected SmartArt graphics item. You can edit the border color, thickness and style. | |
| Effects | Offers the ability to add special effects to selected SmartArt graphics item. | |
| Word Art Styles | Text Fill | Allows you to change the color of the text within the SmartArt. |
| Text Outline | Allows you to add an outline to the text within the SmartArt and change the outline color, weight and style. | |
| Text Effects | Allows you to add special effects (like reflection, shadow etc.) to the text within the SmartArt. | |
| Quick Styles | Contains a list of pre-defined Word Art styles that can be applied to the selected text within the SmartArt with a single click. | |
| Arrange | Bring Forward | Allows you to move the SmartArt up by one layer or right to the top. |
| Send Backward | Allows you to move the SmartArt down by one layer or right to the bottom of the slide. | |
| Selection Pane | Toggles the Selection and Visibility sidebar. | |
| Align | Allows you to align the entire SmartArt with reference to the slide. | |
| Group | Allows you to group multiple SmartArt as one group object, or split a group object into individual SmartArt. | |
| Size | Height | Allows you to adjust the SmartArt height. |
| Width | Allows you to adjust the SmartArt width. |
Add & Preview Animations Powerpoint 2010
PowerPoint offers animation support which can be used effectively to add some motion in a monotonous presentation and make it more interesting. Animation can be applied to any object on the slide and the motions can the automated, timed or trigger.
The following steps will help you add and preview animations in the slide.
Step 1 − Go to the Animation ribbon and click on the Animation Pane to display the animation sidebar.
Step 2 − Select one of the objects in the slide and click on the Add Animation menu option.
Step 3 − Choose from one of the Animation options.
-
Entrance will cause the object to appear in the screen.
-
Emphasis will cause the object to emphasis without appearing or leaving the screen.
-
Exit will cause the object to disappear from the screen.
Step 4 − Once you add the animation for an object, it will show up in the Animation pane.
Step 5 − By default, all the animations are initiated by a click, but you can change this. To change the trigger, right-click on the animation object on the pane and choose an alternate trigger.
-
Start On Click will cause the animation to start when you click the mouse.
-
Start With Previous will cause the animation to begin with the previous animation; if this is the first object, it will begin as soon as you reach the slide during the slide show.
-
Start After Previous will cause the animation to begin after the previous animation ends.
Step 6 − From the timing section, you can also manipulate the animation timings.
Step 7 − To preview the animation settings, just click Play on the animation pane.
Add & Preview Transitions in Powerpoint 2010
PowerPoint supports slide transition feature which allows you to specify how should the slides transition during the slide show.
Given below are the steps to add and preview slide transitions.
Step 1 − Select the slide to which you want to apply the transition.
Step 2 − Go to the Transition Scheme under the Transitions ribbon.
Step 3 − Select one of the transition schemes from the list available. PowerPoint will instantly show you a preview of the scheme. If you are not satisfied, you can pick an alternate scheme. The last selected scheme will apply to the slide.
Step 4 − You can change the effects on the selected transition scheme from the Effect Options menu. Every scheme has a unique set of effect options.
Step 5 − You can also modify the transition timing settings from the Timing section.
Step 6 − To preview the slide transition, click on Preview.
Create a PDF File in Powerpoint 2010
Although PowerPoint is used to create presentations, it supports various file types when it comes to saving the content. With a host of operating systems and Office versions available in the market, using a pdf file type can be a great way of ensuring everyone sees the same slides.
Given below are the steps to save a presentation as a pdf file.
Step 1 − Go to the Backstage view under the File tab.
Step 2 − Click on Save As to open the Save As dialog.
Step 3 − Select the file type as .pdf from the list of supported file types.
Step 4 − Add a proper name to the file and click Save.
Step 5 − The .pdf file is created in the specified location.
Create a Video File in Powerpoint 2010
PowerPoint allows presentations to be saved as video files that can be posted on video sharing platform like YouTube or just played on any other media.
Given below are the steps to save a presentation as a video file.
Step 1 − Go to the Backstage view under the File tab.
Step 2 − Click on Save As to open the Save As dialog.
Step 3 − Select the file type as .wmv from the list of supported file types.
Step 4 − Add a proper name to the file and click Save.
Step 5 − The video creation is not an instant process like other file types as PowerPoint needs to create the video file. You can track the progress of video creation at the bottom of your presentation window.
Step 6 − Once the creation is complete, the video file is created in the specified location.
Create Image File in Powerpoint 2010
Among the many file types that PowerPoint supports are a set of extensions for image files. The image file extensions supported by PowerPoint include JPEG (.jpg), GIF (.gif), TIFF (.tiff) and Bitmap (.bmp).
Given below are the steps to save a presentation as an image file.
Step 1 − Go to the Backstage view under the File tab.
Step 2 − Click on Save As to open the Save As dialog.
Step 3 − Select one of the image file types from the list of supported file types.
Step 4 − Add a proper name to the file and click Save.
Step 5 − Microsoft PowerPoint dialog will pop up asking if you need just the selected slide or the entire presentation, make your selection.
The respective image file is created in the specified location.
If you selected a single image, the image file is created at the specified location. If you selected entire presentation, then PowerPoint will create a folder with same name as the presentation file at the specified location. Every slide in the presentation will be converted into individual image files and stored under this folder.
Printing Presentation in Powerpoint 2010
It is sometimes necessary that you share your slides with your audience in printed format before you begin presenting them so they can take notes. There are other times when you want to give your audience handouts with additional notes.
To print slides, you must go to the Backstage view under the File tab and click on the Print menu.
The following table describes the various printing options available in PowerPoint.
| Main Settings | Options | Description |
|---|---|---|
| Printing Slides | Print All Slides | Prints all the slides in the presentation. |
| Print Selection | Prints just the selected objects. | |
| Print Current Slide | Prints just the selected slide. | |
| Custom Range | Defines the slides you want printed. | |
| Slides | This is same as the Custom Range. | |
| Print Layout | Full Page Slides | One slide per page. |
| Notes Page | Slide and notes for every slide printed one below another — one slide per page. | |
| Outline | Print Slide outline. | |
| Handouts | Prints 1 or 2 or 3 or 4 or 6 or 9 slides per page — aligned vertically or horizontally. When you print handouts with 3 slides, you get the slide and the notes printed next to each other. | |
| Collation | Collating Options | Prints slides in sequence or prints multiple copies of each slide one after another. |
| Printing Color | Color | Selects color, greyscale or black & white printing options. Although you can select any color settings, the output will depend on the kind of printer you use. A non-color printer cannot print color slides. |
Broadcast Slide Show in Powerpoint 2010
PowerPoint 2010 offers users to broadcast their presentations on the internet to worldwide audience. Microsoft offers the free broadcast Slide Show service; all you need to do is share the link with your audience and they can watch the presentation from anywhere. There is no special setup or charges required to do this; all you need is a Windows Live account.
Given below are the steps to broadcast your presentation.
Step 1 − Go to the Backstage view under the File tab.
Step 2 − Click on Save & Send, select Broadcast Slide Show option and click on Broadcast Slide Show button.
Step 3 − In the Broadcast Slide Show dialog, click on Start Broadcast.
Step 4 − Log on to your Windows Live account in the login dialog.
Step 5 − Once the login is successful, PowerPoint will prepare the presentation for broadcast.
Step 6 − PowerPoint will provide the broadcast service link which you can share with your audience. If you are not using Outlook service, click on «Copy Link» to paste the link in your emails. If you are using Microsoft Outlook service, click on «Send in Email» and list the names of your audience.
Step 7 − Click on Start Slideshow to begin the presentation.
Step 8 − When you are done, you can click on the End Broadcast to stop the online presentation.
Packaging Presentation in Powerpoint 2010
Certain presentations are better suited for distribution as a CD to audience. In such cases, you can create a CD packaging which can be burned into a CD and distributed.
Given below are the steps to package your presentation for CD.
Step 1 − Go to the Backstage view under the File tab.
Step 2 − Click on Save & Send, select Package Presentation for CD option and click on Package for CD button.
Step 3 − On the Package for CD dialog, select the package or CD name. Use the file management options of Add and Remove to add or remove more files to the package.
Step 4 − Use the Add Files to add files to the package. The default file type filter is set to presentations and shows, but you can change it to search any file type.
Step 5 − Once you have all the files ready for the package, click on «Copy to Folder» or «Copy to CD» and follow the steps to create the final package.
Setting Document Password in Powerpoint 2010
Sometimes it is important to protect the presentation and ensure unauthorized audience does not get to view the slides. PowerPoint offers users the ability to protect the presentations.
Given below are the steps to password protect the presentation
Step 1 − Go to the Backstage view under the File tab.
Step 2 − On the Info section, click on the Permissions dropdown.
Step 3 − Select «Encrypt with Password» to enable password protection.
Step 4 − Enter the password in the Encrypt Document dialog.
Step 5 − Re-enter the password in the Confirm Password dialog.
Step 6 − Your presentation is now password protected.
Step 7 − Readers will now have to enter the password in the Password dialog to open the file.
Step 8 − To unprotect the file, follow the steps up to Step 3 and delete the password in the Encrypt Document dialog.
Email Slide Show in Powerpoint 2010
PowerPoint allows users to share the presentation as an email attachment too. Although you can attach the presentation from outside the program, the ability to send the emails directly from PowerPoint is quite convenient; this is because you need not leave the PowerPoint program to send the email.
Given below are the steps to send an email from PowerPoint.
Step 1 − Go to the Backstage view under the File tab.
Step 2 − Click on Save & Send, select Send Using E-mail option and click on Send as Attachment button.
Step 3 − This launches the Outlook Send Email window with the presentation added as attachment. You can add the emails of recipients and send the email.
Step 4 − Instead of «Send as Attachment» you select «Send as PDF«, you will get a pdf attachment instead of a .pptx attachment.
Создание
презентаций в PowerPoint 2010
Краткое
руководство пользователя
Данное пособие представляет собой
краткое руководство по созданию мультимедийных презентаций в программе
PowerPoint и предназначено для практического использования преподавателями и
слушателями курсов повышения квалификации в области ИКТ.
Материал представлен в виде алгоритмов
по выполнению тех или иных операций при создании мультимедийных презентаций.
СОДЕРЖАНИЕ
Назначение MS Office PowerPoint…………………………………………………………………… 5
История………………………………………………………………………………………………………………… 5
Основные понятия…………………………………………………………………………………………….. 5
Запуск MS Office PowerPoint……………………………………………………………………………. 7
Интерфейс программы……………………………………………………………………………………… 7
Рабочие алгоритмы…………………………………………………………………………………………. 10
Создание презентации……………………………………………………………………………………. 10
Ввод текста……………………………………………………………………………………………………… 10
Редактирование текста…………………………………………………………………………………… 10
Форматирование текста…………………………………………………………………………………. 10
Изменение Темы слайда………………………………………………………………………………… 10
Изменение Цветовой схемы………………………………………………………………………….. 11
Изменение Шрифтовой схемы……………………………………………………………………… 11
Добавление нового слайда…………………………………………………………………………….. 11
Изменение Макета слайда…………………………………………………………………………….. 12
Сохранение презентации……………………………………………………………………………….. 12
Добавление колонтитулов……………………………………………………………………………… 13
Добавление объектов на слайд……………………………………………………………………… 13
Таблица……………………………………………………………………………………………………….. 13
Рисунок……………………………………………………………………………………………………….. 14
Картинка……………………………………………………………………………………………………… 15
Снимок………………………………………………………………………………………………………… 16
Фотоальбом………………………………………………………………………………………………… 16
Фигуры………………………………………………………………………………………………………… 17
SmartArt………………………………………………………………………………………………………. 18
Диаграмма…………………………………………………………………………………………………… 19
Надпись………………………………………………………………………………………………………. 20
WordArt……………………………………………………………………………………………………….. 20
Видео…………………………………………………………………………………………………………… 21
Звук……………………………………………………………………………………………………………… 21
Форматирование объектов…………………………………………………………………………….. 22
Таблица……………………………………………………………………………………………………….. 22
Рисунок, картинка, снимок……………………………………………………………………….. 22
Фигуры………………………………………………………………………………………………………… 24
SmartArt………………………………………………………………………………………………………. 26
Диаграмма…………………………………………………………………………………………………… 28
Видео…………………………………………………………………………………………………………… 28
Звук……………………………………………………………………………………………………………… 29
Настройка анимации………………………………………………………………………………………. 30
Добавление переходов…………………………………………………………………………………… 32
Показ слайдов…………………………………………………………………………………………………. 32
Настройка презентации…………………………………………………………………………………. 33
Параметры настройки………………………………………………………………………………… 33
Настройка времени………………………………………………………………………………………… 34
Режим докладчика………………………………………………………………………………………….. 35
Добавление интерактивных элементов………………………………………………………… 35
Гиперссылка……………………………………………………………………………………………….. 35
Управляющие кнопки………………………………………………………………………………… 36
Триггеры……………………………………………………………………………………………………… 39
Заключение……………………………………………………………………………………………………….. 41
Вопросы для самоконтроля……………………………………………………………………………. 43
Источники…………………………………………………………………………………………………………. 45
Назначение MS Office PowerPoint
Программа Microsoft PowerPoint на
сегодняшний день остается идеальным и очень мощным средством для создания
слайд-шоу и проведения электронных презентаций. Здесь реализованы все основные
инструменты создания презентаций. С помощью этой программы можно превратить
числовую, графическую и текстовую информацию в красиво оформленные слайды и
диаграммы.
История
Идея PowerPoint появилась у Боба
Гаскинса, студента университета Беркли. В 1984 году Гаскинс присоединился к
Forethought (компания, разработчик компьютерного программного обеспечения) и
нанял разработчика Денниса Остина. Боб и Деннис объединили усилия и создали
программу Presenter. Деннис создал оригинальную версию программы с Томом
Рудкиным. Позже Боб решил изменить название на PowerPoint.
В 1987 году вышел PowerPoint 1.0 для
Apple Macintosh. Он работал в чёрно-белом формате. Позже с появлением цветных
Macintosh появилась и цветная версия программы. К первым версиям PowerPoint
прикладывалось руководство в виде книги синего цвета в твердом переплете,
однако из-за дороговизны обновления такого руководства в Forethought решили
вернуться к электронной справке.
В 1987 году Forethought и
PowerPoint были куплены Microsoft за 14 млн. долларов. В 1990 году вышла версия
для Windows в комплекте программ Microsoft Office. Однако с 2002 года с
появлением Office XP PowerPoint мог распространяться и отдельно от пакета
Office.
Основные понятия
Для упрощения понимания дальнейшего
материала представим несколько определений:
Презентация (лат.
Presentation – представление) – это публичное представление чего-либо
(программ, разработок, идей, коллекций и т.д.) с целью ознакомления с ними
слушателей.
Компьютерная
презентация – это:
1) набор слайдов и
спецэффектов, использующихся для показа на экране с целью представления
информации о программах и разработках;
2) краткий
конспект или план доклада, лекции специалиста.
Презентация – это файл, в котором собраны все
эти материалы.
Слайд – cлайдами
называются черно-белые и цветные прозрачные пленки для демонстрации на
видеоаппаратуре, а также изображения, демонстрируемые на экране компьютера или
на проекторе, управляемом с помощью компьютера. Слайд может включать различные
объекты: заголовки, текст, графика, диаграммы, звук, рисунки, видеосюжеты.
Каждый слайд располагается на отдельной странице, представленной при разработке
презентации в виде прямоугольника.
Макет слайда – заготовка,
отображающая места расположения информации на слайде. В макетах размещаются
рамки, которые в свою очередь включают текст, такой как заголовки слайдов или
маркированные списки, и основное содержимое слайда: таблицы, диаграммы,
рисунки, фигуры и картинки.
Шаблон PowerPoint 2010 – это
структура или проект слайда либо группы слайдов, который сохраняется в виде
файла с расширением POTX. Шаблоны могут содержать макет, цвета темы, шрифты
темы, эффекты темы, стили фона и даже содержимое.
Тема – включает
согласованные цветовые схемы, фоновые рисунки, начертания шрифтов и схемы
размещения заполнителей. С помощью заготовленных тем можно легко и быстро
изменить общий вид презентации.
Цветовая схема представлена набором из гармонично
подобранных цветов, применяемых к слайдам, страницам заметок, раздаточным
материалам.
Шрифтовая схема
представлена гармонично подобранными шрифтами, применяемыми на всех слайдах
презентации.
Объект – это любой
отдельный элемент на слайде. Объектом,
например, является текст, линия или фигуры, которые вы можете создать с помощью
инструментов рисования, а так же любые картинки, которые используются из других
приложений и размещаются на слайдах презентации.
Запуск MS Office PowerPoint
1.
На Панели задач нажать кнопку Пуск ;
2.
Выбрать пункт Все программы;
3.
В появившемся меню перечислены программы, установленные на
компьютере. Выбрать пункт Microsoft Office;
4.
В раскрывшемся меню левой кнопкой мыши (ЛКМ) выбрать Microsoft
PowerPoint 2010.
Интерфейс программы
Одним из изменений в пакете Office
2010 является то, что команды, которые раньше были доступны через меню Файл или
при нажатии кнопки Microsoft Office (в версии 2007), теперь можно найти в Представлении
Microsoft Office Backstage.
Представление Backstage (рис.1)
– это место, где можно управлять файлами и связанными с ними данными:
созданием, сохранением, проверкой скрытых метаданных и персональных данных, а
также установкой параметров. Другими словами, это все действия, выполняемые с
файлом, которые нельзя выполнить внутри файла. Данное представление
отображается при выборе вкладки Файл.
Рис.
1. Представление Backstage
В
программе Microsoft PowerPoint 2010 меню и панели инстру-
ментов PowerPoint 2003 заменены лентой (рис.
2).
Лента содержит команды и другие
пункты меню, которые раньше располагались в меню и на панелях инструментов.
Лента спроектирована таким образом, чтобы помочь быстро найти команды,
необходимые для решения поставленной задачи.
Рис.
2. Лента
На рисунке 2 представлена Лента,
открытая на вкладке Главная. Каждая вкладка содержит инструменты для
выполнения операций определенного типа, например средства для вставки или
применения анимации к объектам. Команды на вкладке сгруппированы в логические Группы
(например, Шрифт).
На ленте также находятся
контекстные вкладки, коллекции и кнопки вызова диалоговых окон.
Коллекция – это
прямоугольное окно или меню с набором соответствующих изображений.
Контекстная вкладка – отображается
только по мере надобности, чтобы не перегружать ленту. Например, вкладка Работа
с рисунками появляется только после выделения вставленного на слайд
рисунка.

вызываются нажатием кнопки правом углу соответствующей Группы.
После
запуска программы перед вами появляется Главное окно
(рис. 3).
Так же как и в предыдущих версиях
программы, в версии 2010 Главное окно программы разделено на 3 области:
1. Область
слайда – основная рабочая область, где идет непосредственная работа с
наполнением конкретного слайда. Пунктирные рамочки – местозаполнители,
в которые добавляются объекты
слайда (текст, рисунки и пр.)
2.
Область структуры – отображаются эскизы слайдов
презентации.
Здесь можно их перемещать, копировать и удалять.
3. Область
заметок — можно ввести заметки к текущему слайду. Их можно распространить
среди слушателей или просматривать в режиме докладчика во время демонстрации
презентации.
Рабочие алгоритмы
Создание презентации
1. Открыть
вкладку Файл.
2. Выбрать
команду Создать.
3. В
группе Доступные шаблоны и темы выбрать вариант Новая презентация или
какой-либо понравившийся шаблон.
4. Нажать
кнопку Создать.
Ввод текста
1. Щелкнуть
в соответствующем Местозаполнителе.
2. Напечатать
нужный текст.
Редактирование текста
1. Щелкнуть
в соответствующем Местозаполнителе по нужному тексту.
2. Выполнить
редактирование текста.
Форматирование текста
1. Щелкнуть
в соответствующем Местозаполнителе.
2. Выделить
нужный текст.
3. Используя
кнопки группы Шрифт (рис. 4) на вкладке Главная,
отформатируйте его.
Изменение Темы слайда
1.
Перейти на вкладку Дизайн.
2. Выбрать
нужную Тему в группе Темы.
Рис.
5. Группа Темы
Изменение
Цветовой схемы
1.
Перейти на вкладку Дизайн.
2. Нажать
кнопку Цвета в группе Темы.
3. Выбрать
подходящую Цветовую схему.
Рис.
6. Выбор Цветовой схемы
Изменение Шрифтовой схемы
1. Перейти
на вкладку Дизайн.
2. Нажать
кнопку Шрифты в группе Темы.
3. Выбрать
подходящую Шрифтовую схему.
Рис.
7. Выбор Шрифтовой схемы
Добавление нового слайда
1.
Перейти на вкладку Главная.
2.
Нажать кнопку Создать слайд в группе Слайды.
Рис.
8. Группа Слайды
Изменение Макета слайда
1. Перейти
на вкладку Главная.
2. Нажать
кнопку Макет в группе Слайды.
3. Выбрать
нужный макет.
Сохранение презентации
1. Перейти
на вкладку Файл.
2. В
перечне команд выбрать Сохранить.
3. В
открывшемся окне (рис. 10) указать место (папку для сохранения) и имя
файла.
Для сохранения презентации в
более ранней версии в поле Тип файла выбрать Презентация
PowerPoint 97-2003 (*.ppt)
Также презентацию можно
сохранить в формате PDF, для этого в поле Тип файла
выбрать PDF (*.pdf)

Рис.
10. Окно Сохранение документа
Добавление колонтитулов
1. Перейти
на вкладку Вставка.
2. Нажать
кнопку Колонтитулы в группе Текст.
3. В
появившемся окне (рис. 11) ввести все нужные данные.
4.
Нажать кнопку Применить или Применить ко всем.
Обратите внимание: на титульном слайде
колонтитулов быть не должно
Добавление объектов на слайд
Таблица
1 способ
1. Перейти
на вкладку Вставка.
2. Нажать
кнопку Таблица.
3. Выбрать
нужное количество ячеек будущей таблицы, удерживая нажатой левую кнопку мыши.
4. Для
добавления текста в ячейки таблицы щелкнуть ячейку, а затем ввести текст.
2 способ
1.
Если выбран макет слайда с объектом, то на слайде щелкнуть
по кнопке Вставить таблицу.
2. Задать
нужное число столбцов и строк в появившемся окне (рис. 12). Щелкнуть ОК.
Рисунок
1 способ
1. Перейти
на вкладку Вставка.
2. Нажать
кнопку Рисунок в группе Изображения.
3. В
появившемся окне (рис. 13) открыть папку с нужными изображениями и выбрать
рисунок.
4. Нажать
кнопку Открыть.

Рис.
13. Окно Вставка рисунка
2 способ
1. Если
выбран макет слайда с объектом, то на слайде щелкнуть по кнопке Вставить
рисунок из файла .
2. В
появившемся окне (рис. 12) открыть папку с нужными изображениями и выбрать
рисунок.
3. Нажать
кнопку Открыть.
Картинка
1 способ
1. Перейти
на вкладку Вставка.
2. Нажать
кнопку Картинка 
3. В
появившейся области задач (рис. 14) найти нужную картинку:
a.
В строку Искать ввести ключевое слово.
b. Нажать
кнопку Начать.
4. Вставить
картинку, щелкнув по ней в области задач левой кнопкой мыши.
Рис.
14. Область задач Картинка
2 способ
1. Если
выбран макет слайда с объектом, то на слайде щелкнуть по
кнопке
Картинка .
2. В
появившейся области задач (рис. 14) найти нужную картинку:
a.
В строку Искать ввести ключевое слово.
b. Нажать
кнопку Начать.
3. Вставить
картинку, щелкнув по ней в области задач левой кнопкой мыши.
Снимок
На слайд презентации можно
вставить снимок любой открытой программы, если ее окно не свернуто в значок на
панели задач. Также можно вставить снимок экрана (скриншот).
1. Перейти
на вкладку Вставка.
2. Нажать
кнопку Снимок в группе Изображения.
3. Выбрать
рисунок нужной программы или нажать кнопку Вырезка экрана и сделать
скриншот (рис. 15).
Рис.
15. Вставка Снимка
Фотоальбом
В программе PowerPoint есть
возможность создать фотоальбом на основе набора рисунков. Каждый рисунок будет
размещен на отдельном слайде.
1. Перейти
на вкладку Вставка.
2. Нажать
кнопку Фотоальбом 
3. В
появившемся окне (рис. 16) нажать кнопку Файл или диск…
4.
В открывшемся окне выбрать нужные рисунки и нажать кнопку Вставить.
5. В
окне Фотоальбом, в области Разметка альбома выбрать нужные
параметры.
Фигуры
1. Перейти
на вкладку Вставка.
2. Нажать
кнопку Фигуры в группе Иллюстрации.
3. Выбрать
нужную фигуру (рис. 17).
4. Нарисовать
фигуру нужных размеров, удерживая нажатой левую кнопку мыши.
Рис.
17. Выбор Фигуры
SmartArt
Графические элементы SmartArt
служат для наглядного представления данных и идей. Их можно создать на основе
различных макетов, чтобы быстро, легко и эффективно донести сообщение.
1 способ
1. Перейти
на вкладку Вставка.
2. Нажать
кнопку SmartArt 
3. В
появившемся окне (рис. 18) выбрать нужный рисунок SmartArt.
4. Нажать
кнопку ОК.
5. Ввести
нужный текст в появившейся схеме.
Рис.
18. Окно Выбор рисунка SmartArt
2 способ
1.
Если выбран макет слайда с объектом, то на слайде щелкнуть по
кнопке
Вставить рисунок SmartArt .
2.
В появившемся окне (рис. 18) выбрать нужный рисунок SmartArt.
3. Нажать
кнопку ОК.
4. Ввести
нужный текст в появившейся схеме.
Диаграмма
1 способ
1. Перейти на вкладку Вставка.
2. Нажать
кнопку Диаграмма в группе Иллюстрации. 3. В появившемся окне (рис. 19)
выбрать нужный тип диаграммы
4. Нажать
кнопку ОК.
5. В
окне табличного редактора Excel (рис. 20) ввести необходимые для отображения
данные.
Примечание: выбирайте правильные типы
диаграмм (динамику в круговой диаграмме показать нельзя).
2 способ
1.
Если выбран макет слайда с объектом, то на слайде щелкнуть
по
кнопке
Добавление диаграммы .
2.
В появившемся окне (рис. 19) выбрать нужный тип диаграммы
3.
Нажать кнопку ОК.
4.
В окне табличного редактора Excel (рис. 20) ввести необходимые
для отображения данные.
Надпись
1. Перейти
на вкладку Вставка.
2. Нажать
кнопку Надпись 
3. Перевести
указатель мыши на область слайда.
4. Нажав
и удерживая левую кнопку мыши, нарисовать текстовое поле нужных размеров.
5. Напечатать
нужный текст.
WordArt
1. Перейти
на вкладку Вставка.
2. Нажать
кнопку WordArt 
3. Выбрать
стиль объекта (рис.21).
4. Напечатать
нужный текст.
Рис.
21. Выбор стиля WordArt
Видео
1. Перейти
на вкладку Вставка.
2. Нажать
кнопку Видео в группе Мультимедиа.
В PowerPoint 2010 видеоролики,
вставляемые в презентации, становятся частью файла презентации. Видеофайлы
больше не будут пропадать при перемещении презентаций.
3. Выбрать
вариант Видео из файла (рис. 22).
4. В
открывшемся окне выбрать нужный видеоролик.
5. Нажать
кнопку Вставить.
Звук
1. Перейти
на вкладку Вставка.
2. Нажать
кнопку Звук в группе Мультимедиа.
В PowerPoint 2010
можно добавить аудиоклип из файлов на компьютере, из организатора
клипов. Можно также записать собственный звуковой файл и добавить
его в презентацию. 3. Выполнить
одно из указанных ниже действий:
a.
Выбрать пункт Звук из файла, указать папку, в которой
находится файл, и дважды щелкнуть файл, который нужно добавить.
b. Выбрать
пункт Звук из организатора клипов, найти необходимый аудиоклип в области
задач Картинка и щелкнуть его, чтобы добавить к слайду.
c.
Выбрать пункт Записать звук, произвести запись и нажать ОК.
Примечание: чтобы звуковой файл не
пропадал при перемещении презентации, размещайте их в одной папке.
Форматирование объектов
Таблица
1. Выделить
таблицу, щелкнув левой кнопкой мыши по ее границе
(указатель мыши при этом имеет вид ).
2.
Перейти на контекстную вкладку Работа с таблицами
(рис. 23).
a.
На вкладке Конструктор можно изменить стиль таблицы:
заливка ячеек, цвет границ.
b. На
вкладке Макет можно добавить/удалить столбцы/строки, удалить таблицу,
объединить/разбить ячейки, изменить выравнивание и направление текста в
ячейках.
Рис.
23. Контекстная вкладка Работа с таблицами
3. По
завершении форматирования таблицы, снять с нее выделение, щелкнув в свободном
месте слайда левой кнопкой мыши.
Рисунок, картинка, снимок
1. Выделить
объект, щелкнув по нему левой кнопкой мыши.
2.
Перейти на контекстную вкладку Работа с рисунками
(рис. 24).
Рис.
24. Контекстная вкладка Работа с рисунками
3. Используя
кнопки группы Изменение (рис. 25):
a.
Можно удалить фон рисунка.
b.
Можно настроить резкость, яркость и контрастность
изображения.
c.
Можно изменить насыщенность цвета и перекрасить
изображение.
d.
Можно добавить какой-то художественный эффект.
e.
Можно сжать рисунок, изменить рисунок, т.е. выбрать
вместо него другой, а также сбросить все изменения.
Рис.
25. Группа Изменение
4. Используя
кнопки группы Стили рисунков (рис. 26):
a.
Можно выбрать красивое оформление рисунка.
b.
Можно добавить границу рисунка.
c.
Можно добавить эффекты к рисунку.
d.
Можно преобразовать рисунок в объект SmartArt (кнопка
Макет рисунка).
Рис.
26. Группа Стили рисунков
5. Используя
кнопки группы Упорядочить (рис. 27):
a.
Можно определить порядок объектов (передний/задний план).
b.
Можно выровнять рисунки на слайде.
c.
Можно повернуть рисунок.
Рис.
27. Группа Упорядочить
6. Используя
кнопки группы Размер (рис. 28):
a.
Можно обрезать рисунок.
b.
Можно изменить размеры рисунка вручную. Для этого нужно
ввести значения высоты и ширины рисунка в соответствующие поля.
Рис. 28. Группа Размер Размер рисунка можно
изменить, используя маркеры выделения (рис. 29). Для этого нужно
навести указатель мыши на любой из маркеров и, удерживая нажатой левую кнопку
мыши, изменить размер фигуры.

Рис.
29. Маркеры выделения рисунка
Фигуры
1. Выделить
объект, щелкнув по нему левой кнопкой мыши.
2.
Перейти на контекстную вкладку Средства
рисования
(рис. 30).
Рис.
30. Контекстная вкладка Средства рисования
3. Используя
кнопки группы Вставка фигур (рис. 31):
a.
Можно вставить еще фигуры.
b.
Можно изменить фигуру (т.е. вставить вместо выбранной
другую фигуру).
c.
Можно изменить контур фигуры вручную (изменение узлов
векторного изображения).
d.
Можно добавить текстовое поле – надпись.
Рис.
31. Группа Вставка фигур
4. Используя
кнопки группы Стили фигур (рис. 32):
a.
Можно выбрать готовое оформление фигуры (стиль).
b. Можно
изменить заливку фигуры.
c.
Можно изменить контур фигуры (цвет, толщина и пр.).
d. Можно
добавить эффекты к фигуре (тень, рельеф и пр.).
Рис.
32. Группа Стили фигур
5. Используя
кнопки группы Стили WordArt (рис. 33):
a.
Можно преобразовать текст внутри фигуры в объект WordArt и
выбрать готовы стиль этой надписи.
b. Можно
изменить цвет текста (его заливку).
c.
Можно изменить контур текста (цвет).
d. Можно
добавить эффект к тексту.
Рис.
33. Группа Стили WordArt
6. Используя
кнопки группы Упорядочить (рис. 34):
a.
Можно определить порядок объектов (передний/задний план).
b.
Можно выровнять фигуры на слайде.
c.
Можно повернуть фигуру.
Рис.
34. Кнопки группы Упорядочить
7. Используя
кнопки группы Размер (рис. 35):
a.
Можно изменить размеры фигуры вручную. Для этого нужно ввести
значения высоты и ширины фигуры в соответствующие поля.
Рис.
35. Кнопки группы Размер
Размер фигуры можно изменить, используя маркеры
выделения
(рис. 36). Для этого нужно навести указатель мыши
на любой из маркеров и, удерживая нажатой левую кнопку мыши, изменить размер
фигуры.

Рис.
36. Маркеры выделения фигуры
SmartArt
1.
Выделить объект, щелкнув по его границе левой кнопкой мыши
(указатель мыши при этом имеет вид ).
2.
Перейти на контекстную вкладку Работа с рисунками Smart-
Art (рис. 37).
Рис.
37. Контекстная вкладка Работа с рисунками SmartArt
a.
На вкладке Конструктор:
—
можно добавить в схему фигуры, маркеры, организовать фигуры в
схеме (группа Создание рисунка),
— можно изменить макет
рисунка (группа Макеты), можно изменить стиль объекта (группа
Стили
SmartArt),
—
можно сбросить все параметры объекта (группа
Сброс).
b. На
вкладке Формат:
—
можно изменить фигуры в схеме (заменить одну фигуру другой,
уменьшить/увеличить фигуру),
—
можно изменить стиль фигуры (заливка, граница, эффекты),
—
можно изменить стиль текста внутри фигуры (группа Стили WordArt),
— можно
упорядочить фигуры и изменить их размер вручную. Для редактирования текста
внутри схемы можно:
a.
отобразить область текста, нажав кнопку Область текста в
группе Создание рисунка на вкладке Конструктор контекстной
вкладки Работа с рисунками SmartArt, и отредактировать текст как список
в данной области (рис. 38)
b.
или щелкнуть в нужной фигуре схемы и отредактировать
текст.
Рис.
38. Область текста
Диаграмма
1. Выделить
диаграмму, щелкнув по ней левой кнопкой мыши.
2.
Перейти на контекстную вкладку Работа с диаграммами
(рис. 39).
Рис.
39. Контекстная вкладка Работа с диаграммами
a. На
вкладке Конструктор:
—
можно изменить тип диаграммы,
— можно
изменить данные диаграммы,
—
можно изменить макет диаграммы,
можно изменить стиль диаграммы.
b. На
вкладке Макет можно изменить формат отдельного элемента диаграммы.
c. На
вкладке Формат можно изменить стиль фигуры, текста
в диаграмме, упорядочить ее элементы и размер диаграммы вручную.
Видео
1. Выделить
объект, щелкнув по нему левой кнопкой мыши.
2. Перейти
на контекстную вкладку Работа с видео (рис. 40).
Рис.
40. Контекстная вкладка Работа с видео
a.
На вкладке Воспроизведение можно установить начало
воспроизведения видео во время показа презентации (по щелчку или
автоматически).
В PowerPoint 2010 вы можете
осуществлять монтаж видео, а также добавлять в него заставки и закладки.
Как и в случае с рисунками, к видео
также можно применять границы, тени, отражения, свечение,
сглаживание, повороты объемных фигур, рельефы и другие
дизайнерские эффекты. При воспроизведении видео воспроизводятся и все
эффекты.
В нашем пособии мы не будем подробно
рассматривать все тонкости настройки видео в презентации. Дополнительную
информацию по работе с видео вы можете получить, нажав клавишу F1
(справка) во время работы с презентацией.
Звук
1. Выделить
на слайде объект, щелкнув по значку левой кнопкой мыши.
2.
Перейти на контекстную вкладку Работа со звуком (рис.
41).
Рис.
41. Контекстная вкладка Работа со звуком
a.
На вкладке Воспроизведение можно установить начало воспроизведения
аудиоклипа во время показа презентации (по щелчку или автоматически), а также скрыть
значок во время демонстрации презентации.
Примечание: Используйте скрытие значка
только при автоматическом воспроизведении аудиоклипа или в случае создания
какого-либо инструмента управления воспроизведением, например триггера.
Триггером называется объект на слайде (например, рисунок, фигура, кнопка, абзац
текста или надпись), щелчок по которому запускает определенное действие.
Следует помнить, что значок звука всегда остается видимым, если не перетащить
его за пределы слайда.
Дополнительную информацию по
работе со звуками вы можете получить, нажав клавишу F1 (справка) во
время работы с презентацией.
Настройка анимации
1. Выделить
объект на слайде, к которому нужно добавить эффект анимации
2. Перейти
на вкладку Анимация:
a.
В группе Анимация выбрать нужный эффект, а затем
настроить для него параметры (рис. 42).
Рис.
42. Добавление эффекта анимации
b. Или
в группе Расширенная анимация нажать кнопку Добавить
анимацию (рис. 43) и выбрать нужный эффект из нужной группы эффектов
(рис. 44).
Рис.
43. Группа Расширенная анимация
3. В
группе Время показа слайдов (рис. 45) настроить начало
эффекта (по щелчку, с предыдущим, после предыдущего), скорость его
исполнения, порядок анимации в случае необходимости.
Рис.
45. Группа Время показа слайдов
Для удобства работы с
эффектами анимации можно открыть область анимации (рис. 46), нажав
соответствующую кнопку в Группе Расширенная анимация.
Рис.
46. Область анимации
Добавление переходов
Кроме добавления эффектов
анимации к объектам на слайде, можно настроить анимационную смену самих
слайдов.
1. Перейти
на нужный слайд, щелкнув по его эскизу в области структуры левой кнопкой мыши.
2. Перейти
на вкладку Переходы.
3. В
группе Переход к этому слайду (рис. 47) выбрать нужный эффект и
настроить его параметры.
Рис.
47. Группа Переход к этому слайду
4. В
группе Время показа слайдов настроить длительность
перехода, смену слайдов (по щелчку или автоматически) и нажать кнопку Применить
ко всем (для одинаковой настройки всех слайдов).
Если вы хотите для каждого слайда
настроить свой переход, не нажимая кнопку Применить ко всем, переходите
к другому слайду и проделайте все вышеописанные шаги.
Показ слайдов
1.
Перейти на вкладку Показ слайдов.
2.
Нажать кнопку С начала или С текущего слайда

Запустить показ слайдов также можно с помощью
клавиатуры:
F5 – запуск презентации с начала,
Shift+F5 – запуск показа с текущего слайда
Настройка презентации
1. Перейти
на вкладку Показ слайдов.
Рис.
48. Группа Настройка
3.
В появившемся окне (рис. 49) выбрать нужные параметры и нажать
кнопку ОК.
Рис.
49. Диалоговое окно Настройка презентации
Параметры настройки
1. Группа
элементов управления Показ слайдов:
—
Управляемый докладчиком – полноэкранный режим демонстрации,
—
Управляемый пользователем – демонстрация в окне с кнопками
управления,
—
Автоматический – бесконечное число повторов всей
последовательности слайдов.
2. Группа
элементов управления Параметры показа:
—
Непрерывный цикл до нажатия «Esc» – то после показа
последнего слайда будет осуществлен переход к первому слайду.
—
Без речевого сопровождения – при отображении слайдов звуки
воспроизводиться не будут.
—
Без анимации – то при воспроизведении будет отключена
анимация при смене слайдов.
3. Группа
элементов управления Слайды:
—
Все – отображение всех слайдов.
—
С … по… – демонстрация группы последовательно
расположенных слайдов.
—
Произвольный показ предназначено для показа слайдов в
произвольной последовательности.
4. Группа
элементов управления Смена слайдов:
—
Вручную – смена слайдов по щелчку мыши. По времени – автоматическая
смена слайдов.
Настройка времени
1. Перейти
на вкладку Показ слайдов.
2.
Нажать кнопку Настройка времени 
При этом начнется показ слайдов и появится панель Запись
(рис. 50)

Рис.
50. Панель Запись
3. С
помощью данной панели произведите запись времени смены слайдов.
4. После
завершения показа слайдов сохраните настройки времени, нажав кнопку Да.
Режим докладчика
Данный режим является прекрасным
способом просмотра презентации, когда заметки докладчика отображаются только на
одном компьютере (например, на ноутбуке докладчика), в то время как аудитория
просматривает презентацию без заметок на другом мониторе.
О включении данного режима и его
настройке подробно написано в справке PowerPoint, которая появится после
нажатия клавиши F1.
Добавление интерактивных
элементов
Одна из самых впечатляющих функций
PowerPoint – это возможность легко добавлять интерактивность, не требующая
сложного программирования. Интерактивность на панели мониторинга – это
достаточно неоднозначная функция. Как правило, интерактивность добавляется в
виде «детализации» конкретного элемента, что позволяет пользователям
просмотреть более подробные сведения о нем. Минусом в данном случае является
сложность восприятия данных при перемещении из одного окна в другое. Зачастую
пользователю приходится проматывать слайды вперед или назад. PowerPoint
предоставляет уникальную возможность преодолеть это ограничение.
Гиперссылка
Добавление
гиперссылки
Гиперссылка может быть добавлена как
к тексту, так и к объекту (рисунок, клип, фигура).
1. Выделить
объект, к которому будет добавлена гиперссылка.
2. Перейти
на вкладку Вставка.
3.
Нажать кнопку Гиперссылка в группе Ссылки
или щелкнуть правой кнопкой мыши по объекту и выбрать пункт Гиперссылка.
4. В
появившемся окне (рис.51), в группе Связать с… выбрать пункт файлом,
веб-страницей (если ссылка на другой файл или документ) или местом
в документе (если ссылка ведет на другой слайд этой презентации).
5. Из
списка выбрать файл (или ввести адрес веб-страницы, или выбрать слайд текущей
презентации) и нажать кнопку ОК.
Удаление гиперссылки
1. Щелкнуть
правой кнопкой мыши по объекту, к которому добавлена гиперссылка
2. В
появившемся контекстном меню выбрать команду Удалить гиперссылку.
Управляющие кнопки
Управляющие кнопки – это готовые
кнопки, которые можно вставить в презентацию и назначить им нужное действие
(например, переход к самому первому слайду).

Рис.
52. Группа Управляющие кнопки
4. Нарисовать
кнопку нужных размеров, удерживая нажатой левую кнопку мыши.
5. В
появившемся окне (рис. 53) настроить кнопку.
Рис.
53. Окно Настройка действия
В PowerPoint можно выбрать одну из 12
управляющих кнопок. Рассмотрим каждую из них более детально (двигаемся по
порядку):
1. Назад.
Управляющая кнопка Назад предназначена для перехода на предыдущий слайд.
По умолчанию задается действие кнопке Перейти по гиперссылке на предыдущий
слайд.
2. Далее.
При щелчке мыши осуществляется переход на следующий слайд.
3. В
начало. Переводит на первый слайд.
4. В
конец. Управляющая кнопка В конец переводит на последний слайд.
5. Домой.
По умолчанию этой кнопке назначается гиперссылка на первый слайд, можно выбрать
любой другой слайд (например, слайд с оглавлением, меню презентации).
6. Сведения.
Можно использовать для перехода на слайд с инструкцией или с другой информацией
(например, об авторе презентации).
7. Возврат.
Используется для перехода на последний показанный слайд (удобно размещать на
слайде со справочной информацией).
8. Фильм.
Можно использовать как триггер для запуска видео на слайде.
9. Документ.
Применяется для запуска программы (действие задано по умолчанию). Можно
использовать для открытия документа, только нужно настроить действие (об этом
будет сказано далее).
10. Звук.
При выборе управляющей кнопки Звук по умолчанию не задается действия
кнопке, но уже установлен флажок Звук, остается только выбрать нужный
звуковой звук из списка или задать свой.
11. Справка.
Используется для создания гиперссылки на слайд со справочной информацией.
12. Настраиваемая.
Эту кнопку можно настроить на свое усмотрение.
Настройка действия
В окне Настройка действия две вкладки (рис.
53):
•
По щелчку мыши;
•
По наведении указателя мыши.
В первой вкладке настраивается
действие кнопки при щелчке левой кнопкой мыши по ней, а во второй –
действие, которое будет происходить, если навести указатель мыши на кнопку.
На обеих вкладках есть несколько вариантов действия:
Нет. Никакого
действия при нажатии (или наведении) мыши на управляющей кнопке происходить не
будет.
Перейти по
гиперссылке. Выбрать из раскрывающегося списка место назначения, то
есть куда будет осуществлен переход при нажатии на данную управляющую кнопку
или при наведении на нее указателя.
Возможно несколько вариантов гиперссылок:
•
следующий, предыдущий, первый или последний слайд, последний
показанный слайд, можно выбрать номер слайда;
•
завершить показ презентации;
•
адрес URL (сайт);
•
другая презентация PowerPoint;
•
другой файл.
Запуск программы.
Нажать кнопку Обзор и указать программу, которую нужно запустить при
нажатии (или наведении) на кнопку в режиме показа презентации.
Запуск макроса.
Если в презентации есть макросы, то это действие будет активно, а если нет –
кнопка будет неактивна. Действие.
Помимо действия можно настроить Звук,
который будет проигрываться при нажатии (или наведении) на кнопку. Для
этого:
1. Установить
флажок напротив надписи Звук.
2. В
раскрывающемся списке выбрать:
a. Прекратить
звук (используется для кнопки, при нажатии на которую нужно, чтобы звук
прекратил звучать),
b.
Звук из предложенного набора
c. Другой
звук… (если нужного звука нет в наборе или необходимо вставить записанный
звук или музыку). В последнем случае (если выбираем Другой звук…) нужно указать
путь к звуковому файлу, расширение файла должно быть обязательно .wav.
Триггеры
В PowerPoint есть функция, которая
позволяет сделать презентацию интерактивной, управляемой слушателем, а не
лектором. С помощью триггера мы можем вложить в презентацию элемент обратной
связи.
Вот общий алгоритм создания триггера в программе
PowerPoint.
1. Разместить
объекты на слайде и продумать, каким образом к ним будет применена анимация и
триггер (например, задание для класса: среди предложенных чисел выбрать четные,
на слайде числа 2,
3, 4, 5).
По задумке: пользователь щелкает
мышью по числу. Если он выбрал верный ответ (четное число), то число изменяет
цвет, а если выбрал не верный ответ – то число исчезает.
2.
Задать выбранную анимацию (см. Настройка анимации, стр.
30).
a.
Например, для одних объектов – неправильных ответов – задаем анимацию Выход
– исчезновение, для других – правильных – анимацию Выделение
– выделение цветом (рис. 54).
Рис. 54. Пример 3. Привязать
эффект анимации к объекту, чтобы он запускался по щелчку на слайде – используем
переключатели:
a.
В области задач Настройка анимации щелкнуть стрелку рядом
с эффектом, чтобы открыть раскрывающееся меню.
b. Выбрать
команду Время.
c.
В появившемся окне (рис. 55) нажать кнопку Переключатели.
d. Выбрать
параметр Начать выполнение эффекта при щелчке, а затем нужный элемент
(2, 3, 4 или 5 в нашем примере) из предложенного списка.
Рис.
55. Настройка триггера
Заключение
Художественное оформление презентации
– важный этап разработки презентации, ведь чем эффектнее презентация,
подготовленная для сопровождения урока, воспитательного мероприятия или
выступления на педсовете, тем больше вероятность того, что цели и задачи,
поставленные педагогом, будут реализованы.
Сформулируем некоторые советы по
созданию эффективной презентации:
F
При подготовке презентации нежелательно использовать для фона и
объектов цвета, расположенные слишком близко друг к другу, так как при этом
затрудняется восприятие информации, расположенной на слайде. В тоже время,
прямо противоположные цвета редко образуют гармоничные пары – зеленый с
фиолетовым или красный с голубым обычно кажутся слишком разнородными. Два
теплых или два холодных цвета выказывают большее родство. Разница в яркости или
насыщенности двух цветов заметна сразу, но она воспринимается как дополнение к
разнице основных тонов.
F
Фон и текст слайда должны быть достаточно контрастными. Сочетание
цветов не должно утомлять глаз, и быть комфортным для чтения и просмотра.
Контраст должен выражаться в различной яркости цветов, т.к. разница только в
тоне или насыщенности не позволит сознанию различать текст и фон с достаточным
автоматизмом.
F
Фон – это изображение на втором плане слайда, поверх которого
располагаются текст и изображения. Он может быть сплошным, с текстурой или с
определенным узором.
F
Часто случаются следующие ошибки при выборе фона:
o
слишком яркий фон, который перекрывает изображение; o
слишком темный фон, на котором не видно текста сообщения;
o
слишком монотонный фон, придающий сообщению унылый вид;
o
слишком насыщенный фон, отвлекающий внимание от основной
информации.
F
Серьезная ошибка – использование различного цвета фона на слайдах
презентации. Презентация выглядит более профессионально, если на всех слайдах
презентации неизменными остается цвет фона, текстура, а также размер и способ
размещения изображений.
F
Правильное оформление текста, расположенного на слайде – второй
шаг к созданию хорошей презентации. В одной презентации следует применять один
и тот же шрифт, начертание и цвет текста. Слабая контрастность между цветом и
фоном затрудняет восприятие текста.
F
Не рекомендуется, например, ставить в центре слайда заголовки,
написанные большими буквами. Центрированный текст делит пустое пространство на
две части, расположенные слева и справа от заголовка. Пустое пространство может
привлекать внимание больше, чем сам заголовок.
F При настройке анимации в
презентации следует обращать внимание на уместность применения тех или иных
эффектов.
Надеемся, что наши рекомендации
помогут Вам в освоении приемов создания эффективных мультимедийных презентаций.
Успехов Вам!
Вопросы для самоконтроля
1.
Каково назначение
программы PowerPoint?
2.
Что такое
презентация?
3.
Что такое слайд?
4.
Как создать новую
презентацию?
5.
Как добавить
слайды в презентацию?
6.
Как изменить
макет слайда?
7.
Как изменить тему
оформления?
8.
Как изменить
цветовую и шрифтовую схемы?
9.
Как ввести текст
на слайд?
10. Как отредактировать и отформатировать
текст на слайде?
11. Как добавить изображение на слайд?
12. Как изменить размеры рисунка?
13. Что такое WordArt и как добавить этот
объект на слайд?
14. Как нарисовать схему на слайде?
15. Что такое SmartArt?
16. Как вставить на слайд таблицу?
Диаграмму?
17. Как добавить эффект анимации к
объекту на слайде?
18.
Каковы основные
принципы художественного оформления презентации?
19. Для чего устанавливают галочку
Автопросмотр?
20. Как просмотреть презентацию с
текущего слайда?
21. Как добавить гиперссылку?
22. Как добавить управляющую кнопку?
23. Как одновременно выделить слайды,
которые идут подряд?
24. Как одновременно выделить слайды,
которые не стоят рядом?
25. Как перейти в режим сортировки
слайдов?
26. Как установить анимацию смены
слайдов?
27. Как сохранить презентацию как
веб-страницу?
28. Для чего сохранять презентацию как
веб-страницу?
Источники
1.
Дуг Лоу.
Microsoft PowerPoint 2010 для «чайников». – М.:
Вильямс,
2011. – 320 с.
2.
Как вставить
управляющие кнопки на слайд? Мастер-класс. [Электронный ресурс]. URL: http://nachalo4ka.ru/kak—vstavitupravlyayushhie—knopki—na—slayd—master—klass/ (дата обращения: 13.03.2015)
3.
Кокс Дж., Ламберт
Дж. Microsoft PowerPoint 2010: Step by step. – М.: ЭКОМ Паблишерз, 2012. – 544
с.
4.
Кулешова А.В.
Office 2013 – новые возможности. Обучающее видео. – М.: Разные, 2013
5.
Леонов В.
PowerPoint 2010 с нуля. – М.: Эксмо, 2010. – 321 с.
6.
Материал из
Википедии – свободной энциклопедии. [Электронный ресурс]. URL: https://ru.wikipedia.org/wiki/Microsoft _PowerPoint (дата обращения: 10.03.2015)
7.
Справка Microsoft
PowerPoint 2010. [Электронный ресурс]. URL: https://support.office.com/ru—ru/home (дата обращения: 20.03.2015)
8.
Шамарина Т. Как
вставить триггер в презентацию PowerPoint. [Электронный ресурс]. URL:
http://pedsovet.su/powerpoint/5671_kak_sdelat_test_s_triggerami (дата обращения: 02.04.2015)
9.
Шамарина Т.
Управляющие кнопки в презентации PowerPoint.
[Электронный ресурс]. URL:
http://pedsovet.su/powerpoint/5679_upravlyayuschie_knopki (дата
обращения: 02.04.2015)