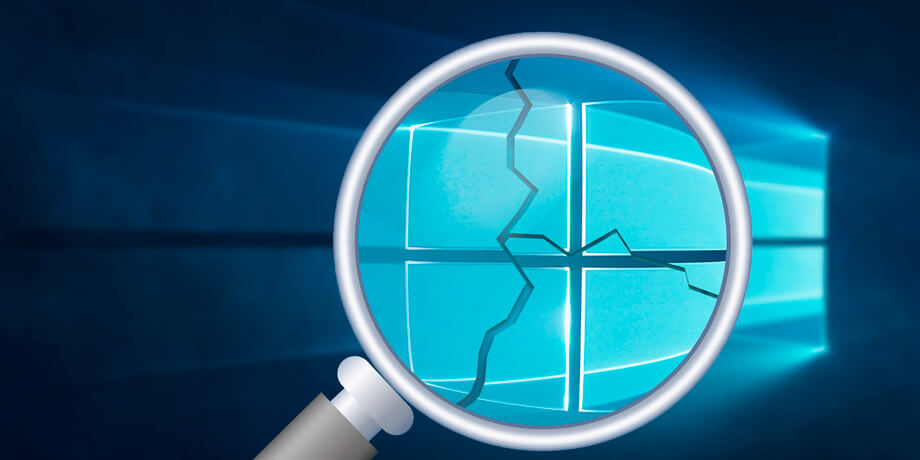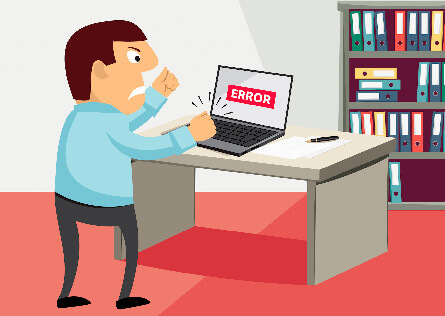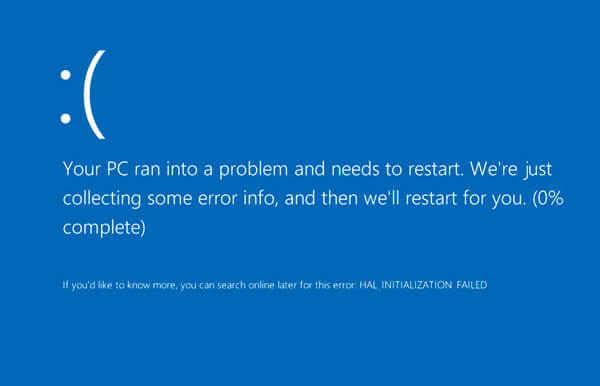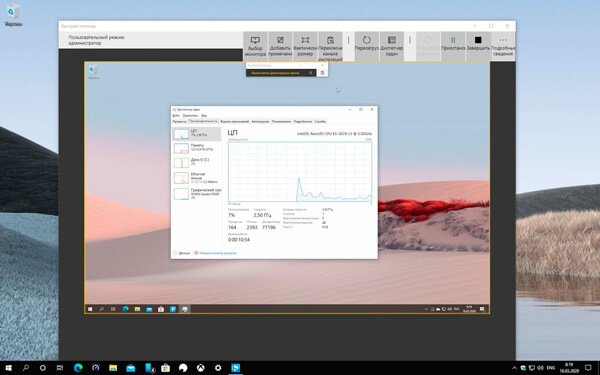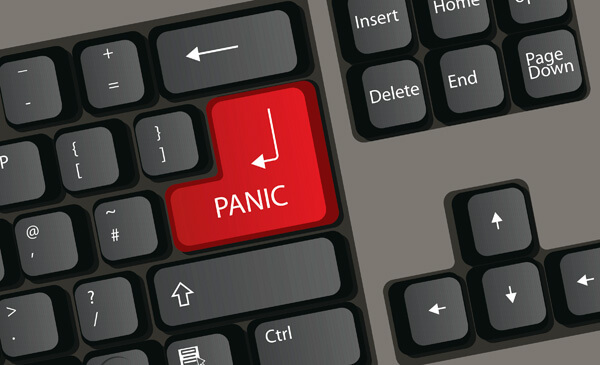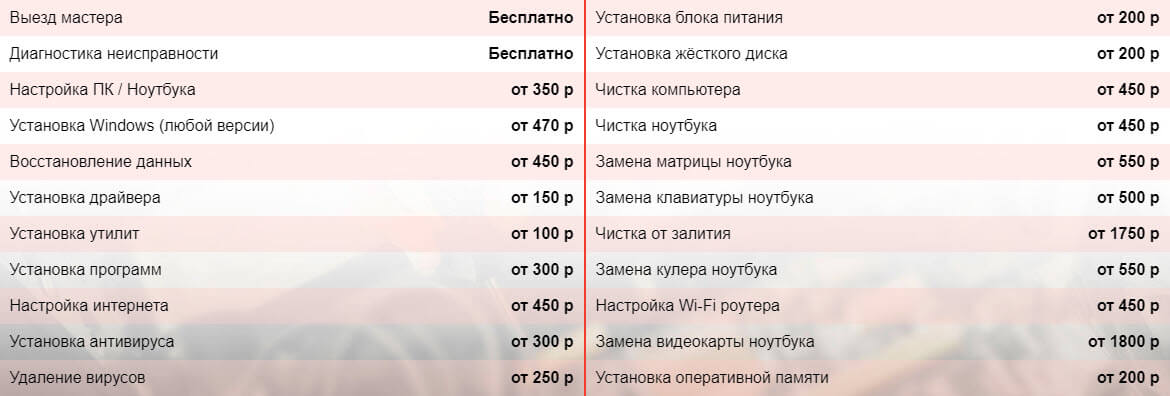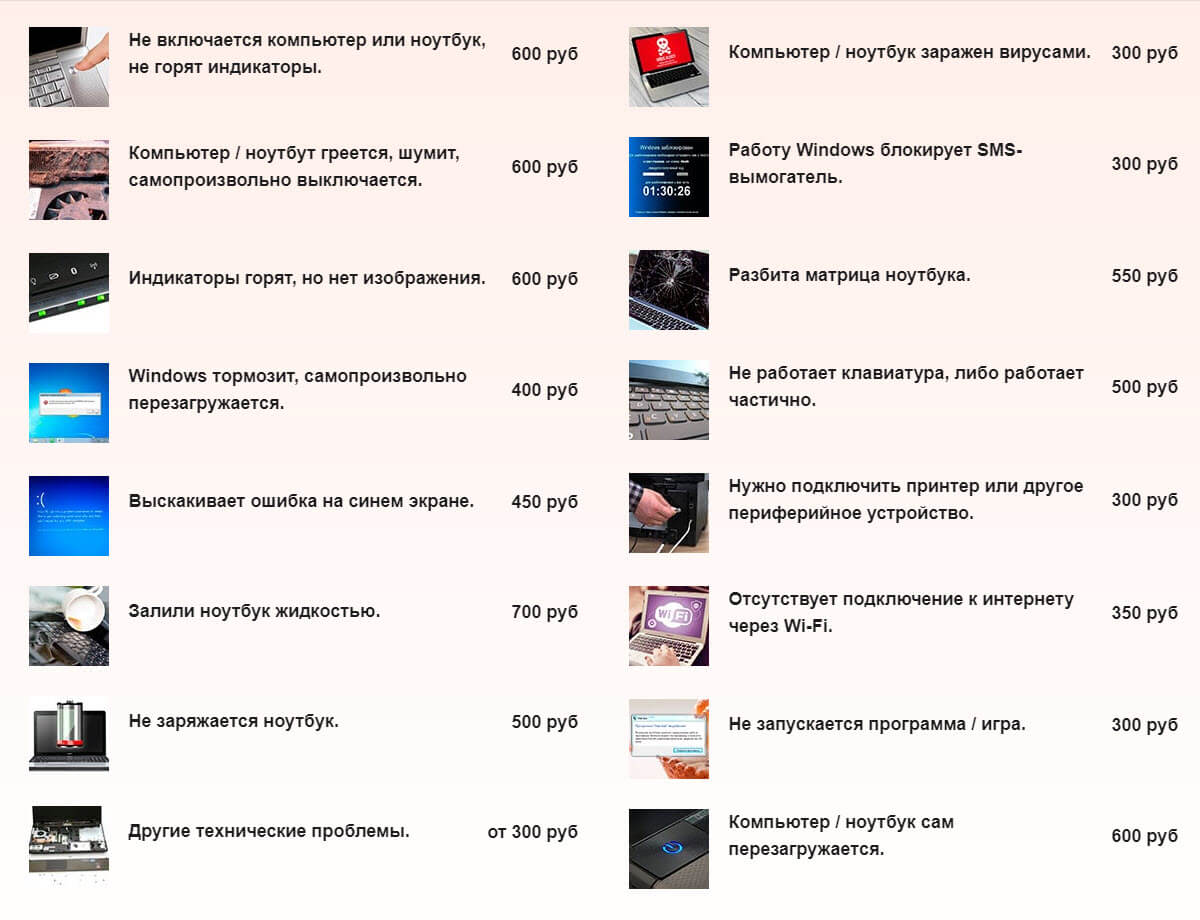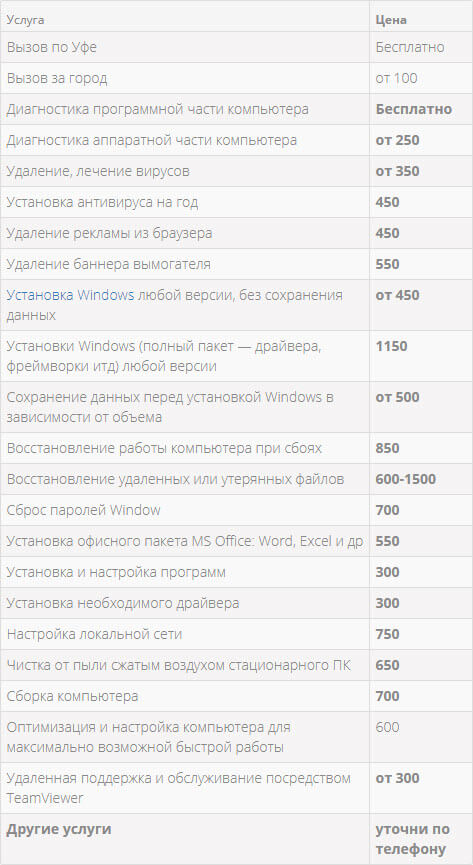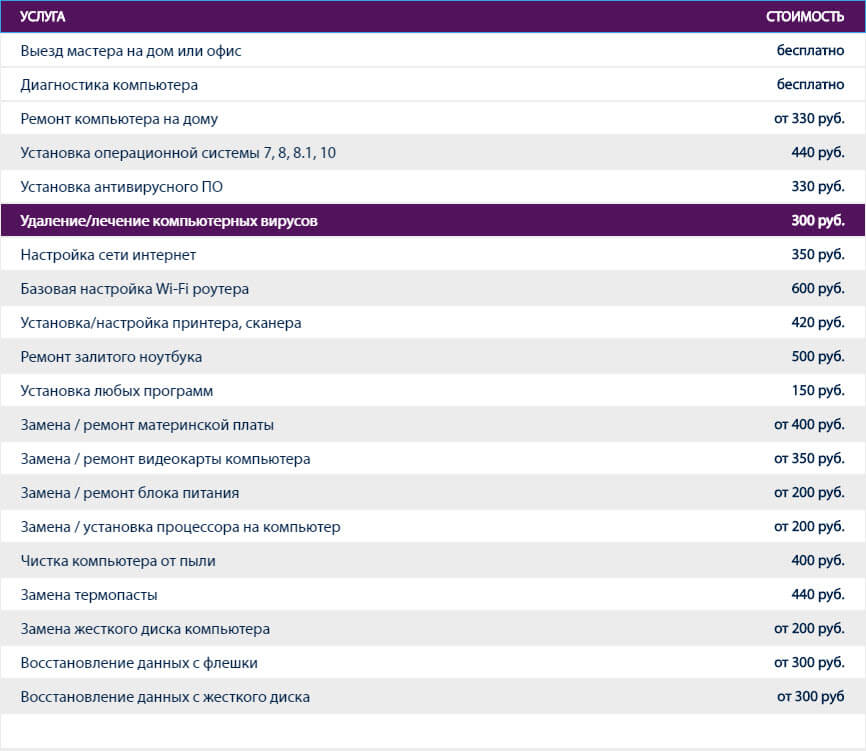Этот материал написан посетителем сайта, и за него начислено вознаграждение.
Краткое руководство по решению серьёзных программных и аппаратных проблем с компьютером.
В качестве предисловия и для начала хочу отметить, что все проблемы, с которыми сталкиваются пользователи, очень подобны. В этой статье мы постараемся охватить наиболее частые и распространенные проблемы. Из огромного числа таких проблем будут рассмотрены проблемы критического характера – то есть те, которые не позволяют нормально использовать компьютер (например, внезапные перезагрузки или зависания). Отмечу, что такие проблемы бывают у всех, вне зависимости от уровня подготовки и квалификации пользователя — от продвинутого администратора (сисадмина) до начинающего «чайника» — бухгалтера или секретаря. Поэтому, столкнувшись с «синим экраном смерти», внезапными перезагрузками или выключением компьютера главное не паниковать. Необходимо трезво оценить ситуацию и начать поиск причины данных явлений. Наша же задача помочь вам в этом…
Указанные проблемы условно можно разделить на два вида: аппаратные (связанные с «железом») и программные (связанные с ПО). Кроме того, неисправности могут возникнуть из-за неверной настройки или возникших неисправностей с BIOS’ом.
В первую очередь стоит проверить программную составляющую ПК. С неё мы и начнём:
1. Проблемы с программной частью.
Первым делом необходимо вспомнить, какие изменения происходили с компьютером перед появлением ошибок.
* Многие не знают об очень простом способе «оживить» ОС после сбоев, хотя он очень часто помогает. При загрузке компьютера жмём клавишу F8. В появившемся меню выбираем «Загрузка последней удачной конфигурации». Рекомендуется попробовать данный способ прежде всего.
А) Если Вы переустанавливали драйвера (вероятно, скачивали их обновления из Интернета) – следовательно, необходимо совершить откат и вернуть предыдущую версию драйвера. В некоторых случаях поможет обновление драйвера (из Интернета на сайте фирмы-производителя оборудования), так как в более новой версии могут быть исправлены ошибки, которые и приводят к ситуации, которая возникла у Вас.
Примечание: Использовать различные бета и альфа версии драйверов можно на свой страх и риск. Именно такие драйвера могут стать источником проблем в первую очередь.
Б) У вас нет антивируса и «файрволла», следовательно возможно заражение компьютера вирусом – ставим новый антивирус, обновляем базы через Интернет и делаем полную проверку системы (включая проверку жестких дисков и дискет).
Примечание: Лично сталкивался с ситуацией, что некоторые вирусы прописываются в загрузочную область жесткого диска (MBR). В таком случае помогает перезапись загрузочной области. Сделать это можно при помощи Консоли восстановления системы.
Для того, чтобы попасть в Консоль восстановления системы вам надо использовать загрузочный диск с операционной системой Win XP. Запускаем установку операционки, и после проверки устройств, в появившемся меню жмём клавишу «R» — далее необходимо выбрать операционную систему и ввести АДМИНИСТРАТОРСКИЙ пароль. ВНИМАНИЕ! Изменять язык раскладки НЕВОЗМОЖНО! Администраторский пароль должен состоять из ЛАТИНСКИХ букв. Далее вы попадёте в саму консоль восстановления. Список доступных команд будет выведен при помощи команды HELP. В частности команды для восстановления загрузочной области — fixboot и fixmbr.
Примечание: вышеуказанные действия также могут помочь вам во многих случаях невозможности загрузки ОС. Очень рекомендуем к использованию.
На будущее — советуем включать защиту от перезаписи загрузочной области в БИОСе.
В) Вы производили изменения в настройках операционной системы (отключили кеш, стерли ветку в системном реестре) – необходимо вернуть их в первоначальное состояние или сделать восстановление системы. Это можно сделать при помощи соответствующей службы или диска с операционной системой.
Г) Установленный софт вешает систему – проверьте автозагрузку и удалите «лишние» программы. (Под лишними программами подразумевается программы, по умолчанию установленные в автозагрузку при инсталляции — такие как MSOFFICE, Adobe Gamma Loader и им подобные).
Кроме того стоит уточнить приоритеты задач автоматически загружаемых программ для решения вопроса о их влиянии на стабильность работы системы. Для этого следует нажать клавиши CTRL+ALT+DEL и открыть окно «Диспетчера задач», который покажет нам использование ресурсов процессора (от 0 до 99%) и использование оперативной памяти. Если не известная Вам программа использует 99% процессора и система «молчит» — это верный признак того, что именно ее загрузка вызвала проблемы в работе системы.
Для того, чтобы выявить и убрать лишние программы из автозагрузки необходимо загрузиться в безопасном режиме (во время загрузки жмём клавишу «F8» и в появившемся меню выбираем загрузку безопасного режима).
Далее набираем Пуск — Выполнить — msconfig. Там в разделе Автозагрузка отключаем лишние программы.
Есть специальные утилиты для «убивания» зависших процессов и лишних программ из автозагрузки. Например —
Process killer
Process Explorer
Д) Конфликт устройств в операционной системе – для проверки наличия конфликтов зайдите в «Диспетчер устройств», убедитесь, что там нет устройств с жёлтыми восклицательными знаками. В случае присутствия таких устройств удалите устройства и переустановите драйвера.
Проверить систему на наличие конфликтов также можно следующим образом Пуск – Выполнить – msinfo32. В появившемся окне программы выбрать Компоненты — «Устройства с неполадками». Несколько устройств, которые «висят» на одном прерывании(IRQ) также может привести к потенциальным проблемам. По возможности надо избегать таких ситуаций. Данные сведения можно посмотреть в этой же программе в разделе Ресурсы аппаратуры – «КонфликтыСовместный доступ»
Если всё вышеперечисленное не помогло, идём в Панель Инструментов — Администрирование – Просмотр событий. Там смотрим последние события, они могут помочь пролить свет на появляющиеся ошибки.
Наконец, самый универсальный способ избавиться от программных ошибок – переустановка операционной системы с форматированием системного диска.
Внимание! Форматирование и переустановка системы может уничтожить очень важные файлы! Дело в том, что операционная система Windows 2000-XP по-умолчанию размещает файлы с документами пользователя в папке Documents and Settings — «имя пользователя» (на вход в систему). Там находятся (опять же, по-умолчанию) и папка Мои Документы, и папка с «Cookies» (служебные файлы для страничек интернета, которые Вы посещали), иную служебную и возможно необходимую информацию. Поэтому, перед форматированием, эти папки необходимо скопировать в безопасное место. В любом случае, необходимо помнить старую пословицу: «Если любишь в жизни риск — сформатируй жесткий диск!» и быть предельно осторожным, чтобы самому не уничтожить одним махом свои же наработки.
Конечно, в случае неудачного форматирования есть шанс восстановить информацию с помощью специальных программ. Но лучше не рисковать и заранее сохранить важную информацию.
Итак, вы проверили всё пункты и понимаете, что с программной частью у вас всё нормально, или до загрузки OC даже не доходит дело. Тогда вперёд на проверку BIOS.
2. Проблемы с BIOS
BIOS — базовая система ввода-вывода (Basic Input Output System) включает в себя обширный набор программ ввода-вывода, благодаря которым операционная система и прикладные программы могут взаимодействовать с различными устройствами, как самого компьютера, так и подключенными к нему устройствами. С одной стороны BIOS можно рассматривать как составную часть аппаратных средств, с другой стороны, он является как бы одним из программных модулей операционной системы. Сам термин, заимствован из операционной системы CP/, в которой модуль с подобным названием был реализован программно и выполнял примерно подобные действия.
Сначала рассмотрим, в каких случаях проблемы с компьютером могут крыться в БИОСе.
1. Недавно были установлены новые устройства.
2. Происходили скачки электроэнергии.
3. Переразгон.
4. Воздействие вирусов.
5. Разрядка батареи.
6. Повреждение микросхемы БИОСа.
Если вы знаете какие настройки BIOS должны стоять у вас – зайдите и проверьте их, если изменения не будут обнаружены – сбрасываем настройки на стандартные(команда Load Default).
Примечание: Настройки по умолчанию НЕ ГАРАНТИРУЮТ нормальную работу вашей системы. Лично сталкивался с невозможностью загрузки операционной системы с настройками по умолчанию. Поэтому желательно знать конкретные рабочие настройки для вашей системы. Для их изучения стоит воспользоваться мануалом к вашей материнской плате. Ещё очень рекомендую отключать неиспользуемые встроенные устройства, например звуковую карту, сетевую карту, дополнительные контроллеры и т.д.
В том же порядке рассмотрим возможные решения вышеуказанных проблем:
1. Новое устройство может просто не поддерживаться вашим БИОСом – для устранения проблемы обновите свой БИОС на самый новый. БИОС и программы для его перепрошивки вы можете взять на сайтах производителя материнской платы. Вторая проблема с новыми устройствами – неправильное их определение в БИОСе. Для решения этой проблемы укажите все настройки и технические характеристики устройства вручную (они должны быть в руководстве по эксплуатации, которое идет в комплекте к устройству).
2. В случае скачков электроэнергии (в нашей стране это далеко не редкость) может произойти сбрасывание БИОСа на настройки по умолчанию. Для устранения неисправностей необходимо вручную выставить настройки для вашей системы. Если вы не уверены в настройках – обратитесь к инструкции к вашей материнской плате.
3. Многие материнские платы имеют защиту от переразгона, в его случае они также сбрасывают настройки на безопасные. Выполняем те же действия, что и предыдущем пункте.
Но не все материнские платы имеют подобные функции, особенно старые модели. Многие позволяют сбросить настройки БИОСа нажатием клавиши INS при включении компьютера. Ну и джамперы для сброса БИОСа никто не убирал…
4. Существуют вирусы, которые могут портить БИОС. Вот исправить это уже намного труднее. Пробуйте сбросить настройки БИОС, если не поможет – несите материнскую плату в сервис центр.
5. Разрядка батареи в наше время встречается не часто – если случилось, то ничем опасным это не грозит. Только у БИОСа будет наблюдаться «склероз» — при каждом выключениивключении компьютера все ваши настройки будут сбрасываться на стандартные. Решается покупкой другой батареи или заменой материнской платы. Следует также помнить правило: «Если села батарейка на вашей материнской плате — значит стоит подумать об апгрейде»
6. Повреждение микросхемы вследствие физического воздействия или скачка напряжения и т п. – сделать ничего нельзя, несите материнку в сервис-центр.
В некоторых материнских платах микросхема БИОСа съёмная — тогда можно просто заменить её или перепрошить программатором.
Примечание: Сброс настроек БИОСа в случае невозможности загрузить компьютер производится с помощью джамперов (смотрим в мануале к материнской плате), либо можно при выключенном питании вынуть батарейку секунд на 20-30, затем поставить её обратно. Также существуют материнские платы, которые имеют два БИОСа(технология Dual Bios например). Один из них резервный. Данная технология позволяет избегать самых сложных проблем.
Если вы уверены, что проблема в BIOS’е, но все описанные методы её устранения не помогают, можете обратиться
сюда
Если проблема не была устранена, то перейдём к аппаратным проблемам.
3. Проблемы с «железом»
В ходе манипуляций с БИОСом, многократной переустановкой системы проблема была не решена. Следовательно, остаётся собственно железная составляющая компьютера. Разберём каждую часть компьютера…
* Очень сильно помогает в выявлении неисправности Индикатор пост-кодов. Данное устройство выводит на небольшой дисплей цифры в 16-ричной системе, которые обозначают текущий период загрузки и проверки компьютера. Все операции проходят с начальных значений 00 до FF. Если последние цифры загорелись – значит, тест «железа» прошёл успешно. Если же цифры замерли где-то посередине, то значит, это и есть «проблемное место». Посмотреть расшифровки пост-кодов можно
здесь. Некоторые материнские платы имеют встроенный индикатор, если его нет – вы всегда можете приобрести внешний индикатор под PCI порт.
1. Процессор.
Проблемы с ним выражаются в зависаниях на уровне загрузки операционной системы, БИОСа или вылета при запуске программ более-менее нагружающих процессор. Сначала сбрасываем разгон, проверяем настройки процессора в БИОСе. Если удаётся загрузить операционную систему – тестируем процессор S&M и параллельно мониторим температуру и напряжения программой Speedfan. Если температура процессора достаточно высока (о том какую температуру считать высокой для вашего процессора можно посмотреть по спецификациям производителя или в соответствующих ветках форума) – у вас перегрев. В случае перегрева надо снять кулер, почистить его, положить новую термопасту и проверить прижим. Если это не помогает – меняем кулер на более производительный.
Далее тестируем процессор 3DMark 2006 – CPU тесты этой программы прекрасно выявляют проблемы с напряжением. Если они у вас виснут или компьютер уходит в ребут – поднимите напряжение на процессоре. Если же во время мониторинга вы заметили сильные скачки напряжения на процессоре (+- 0.3В), то вам следует обратить внимание на блок питания. Берём мультиметр и проверяем напряжения. Если разброс напряжений подтверждается, меняем БП или, при наличии опредёлённых умений, пытаемся привести БП к нормальной работе путём вольтмода. Если у вас компьютер даже не стартует – возможно, процессор совсем неисправен, и, кроме замены, вариантов нет.
Примечание: В современных процессорах существуют энергосберегающие функции EIST и C’n’Q. Они могут во время работы снижать частоту процессора и его напряжение. Поэтому не стоит пугаться резким снижениям напряжения и частоты во время простоя.
Отсутствие подачи питания на процессор (обычно на новых материнских платах радом с процессорным разъёмом располагается разъём для подключения 4-х пинового штекера питания) автоматически обозначает, что компьютер НЕ БУДЕТ стартовать. НИКАКИХ признаков жизни также не будет. То есть кулеры не крутятся, диоды не горят и т.д. Не забывайте проверять данный факт при поиске неисправности.
2. Блок питания.
Его мы только что немного рассматривали – рассмотрим подробнее.
Симптомы: компьютер стартует через раз или вообще не стартует, при запуске компьютера включается только часть устройств, например, запускаются вентиляторы. Также симптомами могут быть внезапные перезагрузки при запуске тяжёлых приложений или выключения компьютера.
Тогда следуем вышеизложенным пунктам. Для выявления неисправности БП используем мультиметр — необходимо проверить напряжения по основным линиям без и под нагрузкой. Если наблюдается «шатание» напряжений или их проседание — БП не справляется с нагрузкой. Действуем так:
Подключите блок питания к отдельной розетке. Далее отключите все вторичные устройства (dvd, второй винчестер и т.д.) и ещё раз запустите компьютер. Опять мониторим напряжение, тестируем на возможные неисправности. Если проблемы исчезли – значит, необходима замена БП или можно попытаться оживить его вручную путём вольтмода и перепайки повреждённых элементов (все эти действия вы совершаете на свой страх и риск).
* В случае, если под рукой нет мультиметра или вы не умеете им пользоваться, мониторьте напряжения средствами БИОСа. Особенно обращайте внимание на линию 12V. Если напряжение по ней опускается ниже 11.6V это плохой знак.
Примечание: Всяческие китайские БП с надписями типа MegaPower 500W могут нести заведомо ложную информацию. При поиске причины в первую очередь стоит обратить внимание на такие БП. Некоторые из них грешат ОЧЕНЬ плохим охлаждением, и даже банальное потепление может вывести их из строя. Настоятельно рекомендуется менять данные БП в первую очередь, даже если они исправны — при поломке БП может «унести» за собой практически весь компьютер.
Мы советуем подходить к покупке БП более чем аккуратно. Перед покупкой стоит тщательно ознакомиться с техническими характеристиками и почитать отзывы о БП.
Ознакомиться с FAQ по выбору БП можно
здесь
Обратиться за советом можно в
эту ветку.
3. Видеокарта.
Проблемы с данным устройством очень распространены. Симптомами являются артефакты изображения, вылеты игр и внезапные перезагрузки при запуске тяжёлых приложений.
Если вы столкнулись с чем-либо из вышеперечисленного, тогда первым делом промониторьте температуру GPU и памяти на видеокарте. Для этого рекомендуем использовать утилиту
RivaTuner. Температуру памяти пока можно мерить только «универсальным мультиметром» — пальцем. Если температура вашей видеокарты превышает 80 градусов под нагрузкой – вам стоит задуматься об улучшении системы охлаждения видеокарты. Если такой возможности нет – просто снимите видеокарту и прочистите кулер от пыли, смените термопасту и по возможности переместите устройства из соседних слотов с видеокартой в более отдалённые. Можно организовать дополнительный обдув видеокарты. Эти действия помогут вам выиграть до 10 градусов. Затем проверьте хорошо ли подключено дополнительное питание к видеокарте(если она в нём нуждается). Если же неполадки сохраняются – тогда проводим внешний осмотр видеокарты. Смотрим на систему питания, проверяем конденсаторы на вздутие, смотрим, чтобы все элементы были на своих местах. Владельцам видеокарт с переходными мостами HSI и Rialto(переходники PCI-Express – AGP) стоит задуматься об охлаждении этих чипов. На практике выявлены случаи серьёзного нагревания этих элементов даже при штатном режиме работы.
Что делать, когда видеокарта не подаёт даже сигнал на монитор при включении? Сначала проверьте правильно ли вставлена карта в слот АGP/PCI-E. Проверьте надёжность подключения кабеля от монитора к видеокарте, если есть возможность, воткните его в другой разъём на видеокарте или смените интерфейс подключения на DVI/VGA.
Не забывайте подключать дополнительное питание к видеокартам! Многие видеокарты без данного питания просто не стартуют!
Примечание – если на вашей материнской плате есть несколько слотов PCI-E, то обязательно ставьте видеокарту в основной слот(обычно это верхний слот, смотрите в мануале к материнской плате).
4. Оперативная память.
Проблемы с ней выражаются во внезапных перезагрузках при запуске приложений, активно использующих ресурсы ПК. Часто возникающий «синий экран смерти» также с большой вероятностью может говорить о проблемах с оперативной памятью. Также симптомами могут быть непонятные ошибки при работе программ, их вылеты при загрузке и т.д.
Одной из причин «невключения» компьютера также может быть плохая оперативная память.
На самом деле точно выяснить, что проблема состоит именно в оперативной памяти не так просто – необходимо долгое и тщательное тестирование утилитами (в свое время существовала классическая шутка: создать с помошью ramdrive.sys виртуальный диск на весь объем памяти и проверять его на бед-сектора многократным прогоном NDD 
Как же нам исправить эту проблему? Сначала необходимо поднять тайминги памяти. Особенно на стабильность влияет первый параметр — Cas Latency. Если это не помогло — можно завысить напряжение на памяти(это вы делаете на свой страх и риск).
Для выявления «битой» памяти лучше всего использовать
Memtest — он прекрасно выявляет повреждённую память.
Возможен вариант, что ваша материнская плата не совместима с определёнными модулями памяти. Для проверки этого надо зайти на сайт изготовителя материнской платы, открыть Memory Compatible list и убедиться, что выбранная память нормально поддерживается материнской платой.
Отдельное внимание уделяйте функционированию памяти в двухканальном режиме.
Примечание: Отдельные ошибки могут возникнуть при использовании сразу нескольких модулей от разных производителей — тогда рекомендуется протестировать планки по отдельности. Если сами по себе они абсолютно рабочие — необходимо заменить одну из них на аналогичную другой планке памяти.
5. Материнская плата.
С ней может быть связано огромное количество проблем. Чаще всего определить, что неисправность именно в материнской плате можно только методом исключения. В тоже время в случае возникновения КРИТИЧЕСКИХ проблем с основными устройствами материнская плата даёт об этом знать в виде звуковых сигналов – их расшифровку можно найти в мануале к материнской плате или на сайте производителя (конкретные возможности материнских плат по обнаружению неисправностей различны). Симптомы могут быть различны – от отказов запускать компьютер, до простых перезагрузок при работе в ОС.
Увы, поломка материнская плата относится к категории тех, которые самому, даже имея обширные познания в электронике, устранить проблематично. Если вы уверены в своих силах – организуйте внешний осмотр материнской платы на предмет вздувшихся/потёкших конденсаторов. При их обнаружении их необходимо перепаять на соответствующие рабочие образцы.
Если установлено, что неисправность точно в материнской плате — рекомендуется нести её в сервис центр.
6. Жёсткий диск.
Симптомы — не инициализируется в BIOS’е, внезапные тормоза при работе, долгая загрузка операционной системы или вообще невозможность её загрузки.
Самое лучшее средство в этом случае —
Mhdd. Делаем полную проверку диска, консервируем бэд-блоки. Также проверяем настройки винчестера в BIOS’е. В случае сомнений устанавливаем их вручную. Для безопасной работы можно выставить режим PIO(в этом режиме будет падение производительности винчестера).
Если винчестер не определяется даже в mhdd — значит проверяем шлейф, если винчестер IDE — проверить джамперы. Также сейчас у многих материнских плат имеются интегрированные сторонние IDE-контроллеры. Для них необходимо установить специальные драйвера(ищите их на диске, прилагающемуся к материнской плате).
Настоятельно рекомендуется обращать внимание на джамперы — они могут ограничивать объём жесткого диска, переключать его режимы SataSata II. Внимательно читайте инструкцию по возможным вариантам расположения джамперов.
Новые владельцы SATA винчестеров (особенно Western Digital) нередко допускают распространённую ошибку, приводящую к критическим последствиям: подключают стандартный разъем с питанием на HDD, а затем подключают два разъема — собственно SATA и аналогичный с питанием (это происходит из-за того, что SATA шнур и подобный ему — питание включается в виде одного блочного разъема). Этот вариант включения — два питания — приводит к физической поломке жесткого диска — горит его электроника (также может быть поврежден БП компьютера).
Заключение.
Итак, мы рассмотрели основные случаи неисправностей с компьютером. Данная статья не претендует на полный охват всех проблем, т.к. в настоящее время это невозможно. Но со временем статья будет дополняться и расширяться.
Если ничего из описанного Вам не помогло – Вы можете обратиться
сюда
Автор:
Foxtrot,
***Cofradia Intel***
Редакторы:
mike02 , TheJudge, White
Свои предложения и критику вы можете выразить
здесь
Этот материал написан посетителем сайта, и за него начислено вознаграждение.
Download Article
Download Article
- Common Fixes
- Speeding Up a Slow Computer
- Troubleshooting Network Problems
- Getting Rid of Pop-Ups and Toolbars
- Testing and Replacing Hardware
- Fixing a Noisy Computer
- Expert Q&A
|
|
|
|
|
|
When your computer misbehaves, it’s useful to know how to troubleshoot problems yourself. That way you won’t have to run to the computer repair store for every issue that arises. There are a variety of things that could be going wrong with your computer, but you can usually track down and fix the problem on your own.
-
1
Reboot your computer. It may seem like a simple suggestion, but rebooting your computer will fix many of the problems you may be having. Press the Power button or use the Shut Down command to safely turn the computer off. If the computer is not responding, press and hold the Power button for about five seconds to force the computer to power off.
- Allow your computer to sit for about thirty seconds after being turned off before you turn it back on again.
- If your computer isn’t restarting, you may not be getting any power.[1]
-
2
Try to determine what caused the problem you are having. Think back to when the computer started having issues. Was a certain program installed, or a change made to the hardware? Was something suspicious downloaded, or installed with a program you got? Was there a power outage and now things aren’t working correctly? Narrowing down the possible cause of the problem will make it much easier to determine how to proceed.
Advertisement
-
3
Check all of the cables. A loose power cable could be preventing your computer from booting up. A bad surge protector could be the culprit. Your keyboard or mouse may have come unplugged. Your monitor cable might be loose. Checking all of your connections will only take a moment
-
4
Perform a Google search for the problem you’re experiencing. There are countless issues your computer could be experiencing. Problems can occur with your programs, operating system, hardware, or network setup. While it would be impossible to cover every problem in this article, there’s a very good chance that someone else has had the same problem that you’re facing. Searching Google for possible solutions is often the fastest way to get your computer working again.
- Be specific with your search. Include the program’s name and your operating system. Search for the exact error message along with any error codes. Focus on keywords that describe your problem. Try to narrow it down to your situation as much as possible.
- Focus on tech forums when browsing through the search results. You will often find the most in-depth guides and most useful suggestions from these sites.
-
5
Advertisement
-
1
Avoid downloading any programs that claim to speed up your computer. These are nearly all scams or vehicles for adware. You can boost your computer’s speed on your own without the help of these programs.[2]
-
2
Close any programs that you aren’t using. The more programs you have running on your computer at once, the slower it will run. Your operating system will often load several programs in the background when it starts as well.
- In Windows, a lot of the programs running in the background will have icons in your System Tray. Right-click on these icons to close the programs.
- Make sure you save any work before closing a program.
-
3
Force-close frozen or background programs. The only way to close these programs may be by forcing them to close. There are several ways that you can do this:
- Windows — Press Alt+F4 to force the active program to close. If Alt+F4 isn’t working, press Ctrl+⇧ Shift+Esc to open a list of all the running programs. Select the program you want to force to close and click End task.
- Mac — Press ⌘ Cmd+⌥ Opt+Esc to open a list of your open programs. Select the program you want to force-close and click Force Quit. You can also hold ⌘ Cmd+⌥ Opt+⇧ Shift+Esc for three seconds to force-close the active program.
-
4
Reduce the number of programs that start with the computer. Many programs will set themselves to start immediately when your operating system boots. When you try to launch too many programs, the startup process can take a long time. Removing programs that you don’t use from your startup list will help speed up the time it takes your computer to boot. It will also reduce the general load as you use the computer.
- Click here for tips on disabling startup programs.
-
5
Free up some hard drive space. In order for your operating system to run efficiently, you’ll want at least 15-20% of your total storage space free. This allows the operating system to write temporary files that will allow it to run more smoothly.
- One of the quickest ways to free up space is to sort through your Downloads folder and delete anything that you don’t need anymore. This could include old installers for programs, downloaded music and videos, and large documents.
- Deleting programs you don’t use anymore can also free up a lot of space. This is especially true with some video games, which can take 30 GB or more of your hard disk space. For information on deleting programs in Windows, click here. For Mac, click here.
- The Disk Cleanup tool in Windows will scan for files that you no longer use. It can free up a large amount of space. Click here for details on running it.
-
6
-
7
Run virus and malware scans. A computer that was running fine and then suddenly becomes slow may be infected with a virus. This is a common symptom of a virus infection, but is not always the cause. Regular antivirus scans will help protect your system from viruses. Viruses not only affect your computer’s performance, but also but your personal data at risk.[3]
- Click here for tips on checking for and getting rid of a virus infection.
-
8
Turn off extra visual effects (Windows Vista and 7). If you are using Windows Vista or Windows 7, the Aero desktop effects may be slowing your computer down. Disabling these effects is highly recommended for older computers, and can result in a big performance boost.
-
9
Reinstall your operating system (OS). Oftentimes the easiest way to speed up your computer is to wipe it clean and start from scratch. Reinstalling your OS usually won’t take more than an hour or so. This will erase your entire hard drive, and will often make your computer operate as if it was brand new. See the following articles for details on reinstalling specific OSs:
- Windows 7
- Windows 8
- Windows Vista
- OS X
- Windows XP
- Ubuntu Linux
Advertisement
-
1
Restart your computer. Like with many computer problems, restarting your computer may help fix the networking issues you are having. Make sure to save any open files before restarting.
-
2
Reset your network hardware. There’s a good chance that a quick reset of your hardware will fix the problem. This is especially true if it was working and now it’s not.
- Find your modem and router (if you have one) and remove the power cables from the back of each.
- Wait at least thirty seconds and then plug the power cable for the modem back in.
- Wait until the modem has finished powering on and connecting. This could take a minute or more.
- Plug the power cable back in for the router once the modem has connected. You should be able to connect to the network again after the router powers on.
-
3
-
4
Change your wireless network channel if you are in a crowded area. If you live in an apartment complex or dorm, there may be dozens of wireless networks in range. This can cause a lot of interference and dropped connections. Changing the channel for your wireless network may help fix interference.
- Click here for a guide on determining the best channel to set your network to.
-
5
Contact your internet service provider. There may be a service outage or a problem with your modem hardware. Contact your service provider’s technical support if you’ve tried resetting everything yourself.
Advertisement
-
1
Delete any unknown programs. You may have accidentally installed adware alongside another program downloaded from the internet. The main symptoms are a lot of pop-ups when browsing the internet or redirected searches. These steps will help with most adware, though you may need to search for solutions for your specific infection.
- Click here for tips on deleting programs in Windows, and click here for Mac. Remove any program on the list that you don’t remember installing or that seems suspicious. Perform a Google search for the program’s name if you are unsure.
-
2
Run anti-adware scans. There are programs designed to find and remove adware from your computer. They operate differently than antivirus programs, and can detect many things that an antivirus program wouldn’t. Download, install, and run each of the following programs to get rid of the adware on your computer.
- AdwCleaner — general-changelog-team.fr/en/tools/15-adwcleaner
- Malwarebytes Antimalware — malwarebytes.org
- HitmanPro — surfright.nl/en/hitmanpro
-
3
-
4
Look up a guide for your specific infection. The steps above are general adware removal steps, but many infections require extra steps such as resetting the hosts file or fixing browser shortcuts. Perform a search on your specific infection (you can usually tell by what search engine you are redirected to). wikiHow has many articles dedicated to specific infections as well.
Advertisement
-
1
-
2
-
3
-
4
Test your graphics card with a different monitor if nothing appears on your display. If you’re having problems with the image, it’s usually either the monitor or graphics card. Plug a new monitor into the computer if possible. If the image works on the new monitor, then your old monitor is faulty. If the image doesn’t work on the new monitor, then there is likely an issue with your graphics card.
- Click here for a guide on replacing a graphics card.
Advertisement
-
1
Clean out the inside of the computer. The main cause of a noisy computer is usually dust buildup inside. Cleaning out your computer will help keep the heat down and the noise to a minimum. Clean the inside of the computer every six months. Clean more frequently if you have pets or smoke.
- Click here for a guide on cleaning a computer. Make sure to focus on the fans, which are usually the source of noise.
-
2
Replace your case fans. The fans inside your computer keep it cool, but are also the largest source of noise. Replacing your fans with larger, more-efficient ones can keep it quieter and cooler.
- Click here for tips on installing fans.
-
3
Replace your CPU cooler. One of the loudest fans in the computer is usually the CPU fan. This is because the CPU is typically the hottest component, so the CPU fan is often running at maximum speed. Replacing your CPU fan with a more efficient one can reduce the noise coming from your computer.
- Click here for a guide on installing a new CPU cooler.
Advertisement
Add New Question
-
Question
Why isn’t my computer turning on?
Luigi Oppido is the Owner and Operator of Pleasure Point Computers in Santa Cruz, California. Luigi has over 25 years of experience in general computer repair, data recovery, virus removal, and upgrades. He is also the host of the Computer Man Show! broadcasted on KSQD covering central California for over two years.
Computer & Tech Specialist
Expert Answer
Support wikiHow by
unlocking this expert answer.Start by making sure it’s actually plugged in. If it is, try another outlet just to make sure. From there, you may need to test the power supply. If it’s a laptop, make sure that your charger is actually working. Beyond that, it may be time to take it in for repairs. If you’re handy yourself, you could look at the RAM
-
Question
Why do I keep getting viruses if I have antivirus software installed?
Luigi Oppido is the Owner and Operator of Pleasure Point Computers in Santa Cruz, California. Luigi has over 25 years of experience in general computer repair, data recovery, virus removal, and upgrades. He is also the host of the Computer Man Show! broadcasted on KSQD covering central California for over two years.
Computer & Tech Specialist
Expert Answer
-
Question
Should I replace my laptop battery if I think it’s dying quickly?
Luigi Oppido is the Owner and Operator of Pleasure Point Computers in Santa Cruz, California. Luigi has over 25 years of experience in general computer repair, data recovery, virus removal, and upgrades. He is also the host of the Computer Man Show! broadcasted on KSQD covering central California for over two years.
Computer & Tech Specialist
Expert Answer
See more answers
Ask a Question
200 characters left
Include your email address to get a message when this question is answered.
Submit
Advertisement
About This Article
Article SummaryX
1. Restart the computer.
2. Search for the exact error message online.
3. Check all of the cables.
4. Install available updates.
5. Close unused programs.
6. Free up hard drive space.
7. Run virus and malware scans.
8. Reinstall the operating system.
Did this summary help you?
Thanks to all authors for creating a page that has been read 214,898 times.
Is this article up to date?
У проблем с настольным компьютером могут быть различные причины. Используя нашим советам, вы сможете быстро устранить любую неисправность.
1. Без признаков жизни
Если компьютер никаким образом не реагирует на нажатие на кнопку включения, в первую очередь следует проверить питание или саму кнопку. Мы поможем локализовать проблему.
1.1. ВНЕШНИЙ ОСМОТР. Прежде всего, проверьте, хорошо ли подсоединен кабель питания и включен ли сетевой фильтр. Не исключена ситуация, когда кнопка блока питания на тыльной стороне компьютера стоит в положении «Выкл.».
1.2. КОННЕКТОРЫ КОРПУСА. Откройте корпус ПК и проверьте надежность соединения коннекторов и отсутствие повреждений кабеля на участке между выключателями и светодиодами корпуса и материнской платой — возможно, какой-то коннектор отошел от штекера. Если один или несколько кабелей отсоединены, откройте руководство к материнской плате и проверьте, правильно ли кабели подключены к штекерам.
1.3. КНОПКА ВКЛЮЧЕНИЯ. Если коннекторы корпуса подключены корректно или их повторное подключение не принесло результата, отсоедините от материнской платы все коннекторы. Затем замкните два контакта с надписью «Power Switch» с помощью скрепки. Если компьютер включился, возможно два варианта. Первый — неисправная кнопка включения на корпусе. В этом случае нужно подсоединить оба коннектора с надписью «Reset Switch» к контактам с надписью «Power Switch» на материнской плате. С этого момента включение ПК будет осуществляться с помощью кнопки перезагрузки, а кнопка включения перестанет выполнять свою функцию. Другой причиной такой неисправности может быть короткое замыкание в кнопке перезагрузки: обычная кнопка в этом случае работать не будет, и запуск ПК станет возможен только путем замыкания двух контактов на материнской плате. Подтверждением данного предположения будет возможность запуска ПК с отключенной кнопкой перезагрузки. В таком случае оставьте кнопку включения подключенной, а кнопку перезагрузки отсоедините. После всех этих действий ваш ПК, скорее всего, вновь будет включаться без каких-либо проблем. Если и при использовании офисной скрепки компьютер отказывается «стартовать», то следует проверить систему питания.


1.6. МАТЕРИНСКАЯ ПЛАТА. Если все выше описанные меры не помогли, то, скорее всего, из строя вышла материнская плата, которую лучше всего заменить, так как ремонт не по гарантии, как правило, не оправдывает себя. Так или иначе, замена материнской платы означает полную разборку и сборку вашего ПК. Но к данной процедуре рекомендуется приступать только в том случае, когда исключены остальные возможные неисправности.
2. ПК работает, но нет изображения
После включения экран остается черным, хотя вентиляторы блока питания, ЦП и видеокарты работают и на системной плате горят светодиоды.
2.1. ПРОВЕРКА МОНИТОРА. Первым делом нужно исключить банальную неисправность, ответив на вопрос: включается ли монитор? Если нет, то, возможно, имеется проблема с питанием: кабель отключен от дисплея или от розетки или экран имеет выключатель, который установлен в положение «Выкл.». Если монитор включается, откройте экранное меню и проверьте, правильно ли выбран источник сигнала (VGA/D-Sub, DVI, HDMI).
2.2. ЗВУКОВЫЕ И СВЕТОВЫЕ СИГНАЛЫ. Если на монитор не подается сигнал изображения, системная плата часто дает это понять путем подачи звуковых либо световых сигналов, которые позволяют разобраться, в чем проблема. Обратитесь к руководству материнской платы, чтобы определить, что означают сигналы. Одним из типичных дефектов, о которых сообщается таким образом, могут быть неисправные или неправильно установленные модули ОЗУ, о чем системная плата, в зависимости от модели, предупреждает с помощью звукового сигнала либо горящих светодиодных ламп.

2.4. BIOS. Иногда причиной подобных проблем с запуском могут быть неправильные настройки BIOS. Чтобы сбросить параметры BIOS, найдите на материнской плате джампер Clear CMOS. Речь идет о трех контактах, два из которых соединены джампером. Запомните исходное положение джампера, затем вытащите его и соедините с его помощью другую пару контактов, подождите минимум десять секунд. После этого установите его снова в исходное положение. Если на системной плате есть кнопка перезагрузки, нажмите ее. Если компьютер включился, проверьте настройки BIOS. В большинстве случаев необходимо выбрать правильный режим работы SATA-контроллера, которым, начиная с Windows XP, является «AHCI», а не «IDE». После этого указанная проблема должна исчезнуть. Одной из возможных причин сбившихся настроек BIOS может быть разрядившаяся батарея системной платы — об этом речь пойдет в пункте 3.1.

2.6. ВИДЕОПЛАТА. Среди компонентов ПК проблему прежде всего стоит искать в источнике сигнала изображения — графической карте. Если ваш компьютер оснащен встроенной видеоплатой, извлеките дискретную плату и протестируйте систему со встроенным GPU. В противном случае проверьте, работает ли ПК с другой графической платой. Если да, то ваша дискретная или встроенная видеокарта неисправна.
2.7. ПРОЦЕССОР. Неисправный процессор также может быть причиной того, что компьютер работает, но не выдает сигнал изображения. Поэтому протестируйте по возможности перед следующим очень сложным шагом работоспособность ПК с другим совместимым процессором.
2.8. МАТЕРИНСКАЯ ПЛАТА. Ввиду того что все другие возможные источники проблем теперь исключены, последним «подозреваемым» остается материнская плата. Проблема здесь может быть, например, в чипе CMOS, в котором хранится BIOS, или в шине PCIe, к которой подключаются видеоплаты. Поиск и устранение неисправности в большинстве случаев не оправдывают себя, поэтому лучшим решением будет сразу заменить системную плату.
3, BIOS прекращает работу
Задача BIOS состоит в том, чтобы подготовить компьютер к загрузке операционной системы. Если в процессе работы BIOS возникают проблемы, то, как правило, появляются сообщения об ошибках, с помощью которых вы сможете их локализовать.
3.1. НАСТРОЙКИ BIOS. С компьютерами, выпущенными четыре-пять лет назад, часто случаются ситуации, когда они неожиданно отказываются загружаться. Причина кроется в настройках BIOS. В этом случае появляется сообщение «Please enter Setup to recover BIOS setting | CMOS Date/Time Not Set». Войти в BIOS можно, как правило, с помощью кнопки «F1» или «Del» при включении ПК. После этого необходимо восстановить все основные настройки — например, дату, последовательность загрузочных устройств или такой важный параметр, как режим работы SATA-контроллера (AHCI). После восстановления настроек проблем с загрузкой ПК быть не должно. Однако причина того, что настройки сбились, кроется, вероятнее всего, в следующем: на системной плате имеется круглая плоская батарея, которая является «аварийным» источником питания чипа CMOS, чтобы последний не терял настройки. Если данная батарея разрядилась, ее необходимо заменить, иначе настройки BIOS будут сбиваться каждый раз при выключении ПК.
3.2. ПОСЛЕДОВАТЕЛЬНОСТЬ ЗАГРУЗОЧНЫХ УСТРОЙСТВ. Если BIOS сообщает о том, что не может найти загрузочный носитель, то здесь может быть несколько причин. Для начала проверьте в настройках последовательность загрузочных устройств. В современных системных платах для этого нужно выполнить две операции. В параметрах загрузки вы найдете пункт «Boot priority» («Приоритет загрузочных устройств»), в котором указаны такие компоненты, как жесткие диски, сменные носители или оптические приводы. Жесткий диск должен обладать высшим приоритетом загрузки.
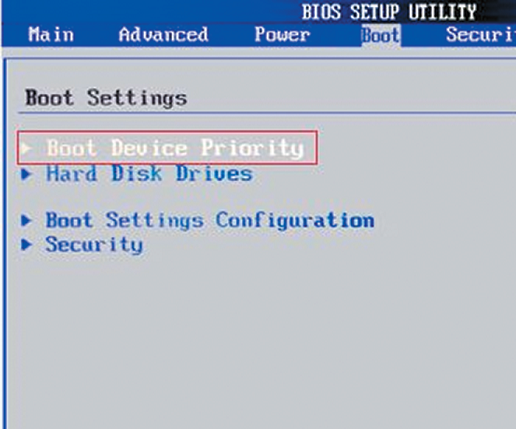
3.4. ЗАГРУЗОЧНЫЙ СЕКТОР. Если загрузочное устройство отображается в BIOS и вы можете просматривать его содержимое при подключении к другому ПК, то, скорее всего, поврежден загрузочный сектор. Это довольно часто происходит при неудачной попытке перераспределения дискового пространства или при удалении Linux, используемой в качестве второй операционной системы. Чтобы устранить ошибку, загрузитесь с установочного DVD или диска аварийного восстановления. В процессе загрузки выберите «Восстановить компьютер» или «Опции восстановления ПК», затем кликните по «Восстановлению системы», после чего следуйте указаниям мастера. Если это не решило проблему, то попробуйте произвести восстановление вручную. Снова загрузите ПК, как описано выше, и в настройках восстановления системы откройте окно командной строки. Введите в нем следующие команды: bootrec•/fixmbr [Enter] bootrec•/fixboot [Enter] Далее перезагрузите систему. Если ничего не выйдет, создайте новый загрузочный сектор. Для этого вновь загрузите диск восстановления системы, откройте окно командной строки и выполните следующие команды: bcdedit•/export•C:bcd_1 [Enter] c: [Enter] cd•boot [Enter] attrib•bcd•-s•-h•-r [Enter] ren•bcd•bcd_2 [Enter] bootrec•/RebuildBcd [Enter] После этого Windows должна загрузиться. Если и теперь возникают трудности, следуйте указаниям ниже.
4. Не удается загрузить ОС (появляется логотип Windows, но система не запускается)
Ваш компьютер начинает загружаться, но перед самым появлением пользовательского интерфейса «зависает». При таких симптомах можно исключить множество проблем с оборудованием и BIOS.
4.1. УДАЛЕНИЕ ПРОГРАММ. Последняя установленная вами программа попадает под подозрение в первую очередь, но удалить ее без работающей Windows будет непростой задачей. После того как исчезнут системные сообщения BIOS, нажмите клавишу «F8». В появившемся меню выберите «Загрузка в безопасном режиме», Как правило, данный способ позволяет загрузить ОС, единственный недостаток при этом — ограниченная функциональность. Попытки удалить программу будут безуспешными, так как необходимая для этого служба Windows Installer в безопасном режиме, как правило, не работает. Откройте редактор реестра: используйте комбинацию «Win+R», введите «regedit» и нажмите клавишу «Enter». Найдите в реестре раздел HKEY_LOCAL_MACHINESYSTEMCurrent ControlSetControlSafe BootMinimal. Щелкните правой кнопкой мыши по значку папки рядом с «Minimal», затем выберите «Создать | Раздел». В качестве имени раздела введите «MSI-сервер». Кликните правой кнопкой мыши по строке «По умолчанию» и выберите «Изменить». В качестве значения введите слово «Сервис». После этого запустите оснастку «Управление», щелкнув правой кнопкой мыши по значку компьютера в меню «Пуск». Кликните дважды по пункту «Службы и приложения | Службы» и найдите «Установщик Windows». Затем щелкните по ней правой кнопкой мыши и выберите «Свойства». В качестве типа запуска здесь необходимо указать «Автоматически», после чего щелкнуть по кнопке «Запустить». Теперь вы можете в безопасном режиме через Панель управления удалять любые программы.
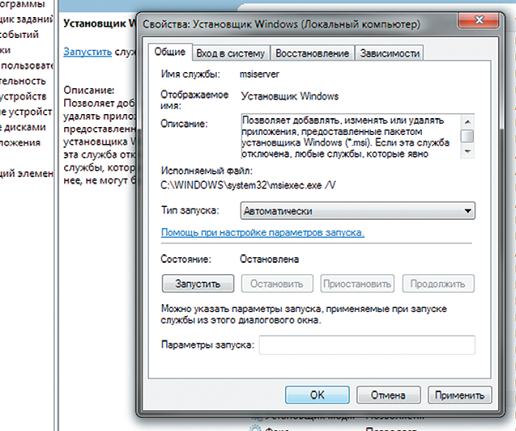
4.3. ОТКАТ. Если проблема не решилась, снова загрузите компьютер в безопасном режиме. Откройте Панель управления и функцию восстановления операционной системы. Используя Помощник, выполните восстановление ОС до последнего работоспособного состояния. В дан
ном случае удалятся программы и обновления, а все настройки будут восстановлены до соответствующего состояния. Помощник покажет, какие программы будут затронуты в процессе восстановления, при этом личные данные останутся неизменными. Эта мера помогает также при заражении программами-вымогателями, которые блокируют ПК, требуя за его разблокировку определенную плату. Если причиной неудачных попыток загрузки было вредоносное ПО, после восстановления полностью проверьте свою систему на вирусы.
4.4. ПРОВЕРКА ФАЙЛОВ СИСТЕМЫ. Если компьютер все еще отказывается работать, загрузитесь, как описано в пункте 3.4, с аварийного диска восстановления Windows и откройте окно командной строки. Команда «chkdsk c: /f /r» позволит проверить и восстановить файловую систему. Если ваша система расположена не на диске С:, измените букву соответствующим образом.
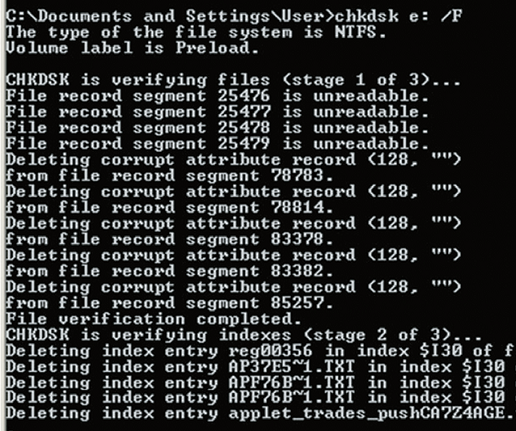
5. ПК работает со сбоями
Если сбои в работе случаются неожиданно, обнаружить неисправность будет очень непросто: причина может быть как в оборудовании, так и в операционной системе или программах. Здесь важен системный подход и последовательный поиск источника проблем.
5.1. ПРОБЛЕМА В ПРОГРАММНОМ ОБЕСПЕЧЕНИИ. Убедитесь, что на вашем компьютере установлены последние версии обновлений для системы и всех программ — это не только обеспечивает стабильность работы, но и повышает безопасность.
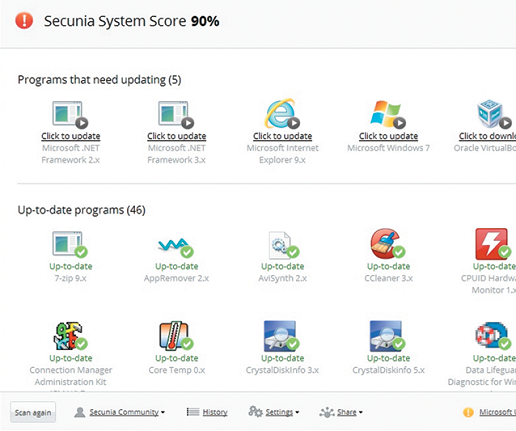
неполадок, то с большой долей вероятности можно предположить, что оперативная память не является причиной системных сбоев.
5.3. ПРОВЕРКА ЖЕСТКОГО ДИСКА. Протестируйте файловую систему своего винчестера так, как описано в пункте 4.4, чтобы затем в случае необходимости провести ее восстановление.
5.4. СИСТЕМА ОХЛАЖДЕНИЯ. Системные сбои, которые случаются при высокой загрузке ПК, довольно часто могут указывать на недостаточную эффективность системы охлаждения отдельных компонентов ПК. Ситуацию усугубляет, например, также то обстоятельство, что в процессе работы кулер CPU забивается пылью, после чего он перестает подавать достаточное количество прохладного воздуха для охлаждения. Перегрев центрального процессора вызывает ошибки, которые ведут к сбою в работе системы. Аналогичная проблема может произойти и с видеоплатой. Чтобы обнаружить источник проблем, используйте программу Prime95. После ее запуска выберите «Just Stress Test», затем опцию «In-Place Large FFTs». Если в процессе работы приложения произойдет сбой, то причина, скорее всего, кроется в неисправности процессорного кулера. Откройте системный блок и удалите пыль с лопастей и радиаторных пластин с помощью пылесоса. Если это не помогло, необходимо заменить процессорный кулер.
Если системные сбои регулярно происходят в процессе какой-либо игры, скачайте и инсталлируйте программу FurMark, которая тестирует графический процессор под максимальной нагрузкой. Установите в ней максимальное разрешение вашего монитора, после чего запустите стресс-тест щелчком по «Burn-in test». Программа отображает среди прочего скорость вращения вентиляторов. Если она поднимается до 100%, а температура графического процессора, несмотря на это, удерживается выше критической отметки в 90°C и компьютер после этого зависает или завершает работу с ошибкой, то причина, скорее всего, в недостаточно эффективной системе охлаждения видеокарты.
5.5. ПОСЛЕДНЕЕ СРЕДСТВО. Если до настоящего момента никакие меры не принесли желаемого результата, то замена отдельных компонентов ПК будет стоить меньше времени и сил, нежели дальнейший поиск неисправностей. Но перед тем, как производить замену системной платы, процессора и памяти, попробуйте решить проблему путем выполнения полной переустановки ОС.
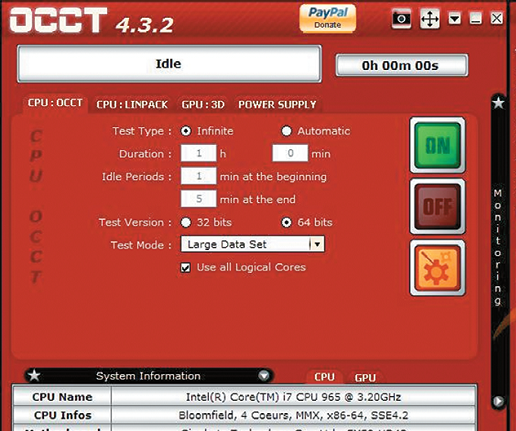
6. Не работают компоненты ПК: проблемы с изображением, звуком, портами и разъемами
Бывают ситуации, когда компьютер работает, но проявляются дефекты на уровне отдельных компонентов — например, пропадает звук, картинка или некорректно функционируют USB-устройства.
6.1. ПРОБЛЕМЫ С ИЗОБРАЖЕНИЕМ. Если монитор отображает неправильные цвета, эта проблема решается, как правило, довольно просто. Причина в том, что на дисплее или компьютере штекер кабеля имеет плохой контакт. Проверьте надежность соединения и при необходимости затяните фиксирующие винты. Если это не помогло, для поиска причины следует обратить внимание на видеоплату. Причиной случайных дефектов изображения могут быть проблемы с системой охлаждения или недостаточно мощный блок питания, поэтому протестируйте видеоплату, как описано в пункте 5.4.
6.2. НЕТ ЗВУКА. Если компьютер перестал воспроизводить звук, то первый вопрос, который напрашивается в данном случае, может показаться странным: вы установили новую видеоплату или обновили драйверы своего графического чипа? Дело в том, что современные видеокарты способны через HDMI-выход выводить звук, и данное средство вывода, как правило, вытесняет прежнее звуковое устройство. Щелкните правой кнопкой мыши по значку динамика на Панели задач, затем выберите «Устройства воспроизведения». Здесь поочередно щелкайте правой кнопкой мыши по устройствам воспроизведения, выбирая их в качестве оборудования по умолчанию, пока вы не услышите звук. Если это не помогло, проверьте в BIOS в разделе «Onboard Devices», включено ли встроенное звуковое устройство.

Универсальные решения проблем с компьютером

В статье описаны универсальные методы, которые могут помочь в решении различных проблем с компьютером. С них можно начать устранять неисправности или использовать в случаях, когда все перепробовано, но проблема не решилась. Инструкция больше ориентирована на пользователей Windows.
1. Перезагрузка компьютера
Про данный способ слышали многие. Это самый доступный метод решить проблему. Как ни странно, он работает. После перезагрузки очищается оперативная память, а также по новой запускаются все рабочие процессы.
С помощью перезагрузки можно решить проблемы, связанные с некоторыми программными недочетами или нехваткой ресурсов компьютера.
Правильнее всего отправлять систему в перезагрузку с помощью завершения работы. Но если она зависла намертво, приходится прибегать к кнопке reset (или power).
2. Проверка компьютера на вирусы
Вирусы могут быть причиной различного рода проблем. Поиск и устранение нежелательного программного обеспечения на компьютере — дело антивирусных систем.
Самый эффективный метод чистки компьютера от вирусов — запуск сканера в безопасном режиме. С этой задачей хорошо справляются специальные утилиты, например CureIt.
3. Проверка диска на ошибки
Логические или физические ошибки дисковой системы способны принести большое количество проблем.
Для проверки состояния логических томов читайте инструкцию Как сделать проверку диска.
Чтобы оценить физическое состояние носителя обратите внимание на программы CrystalDiskInfo и HD Tune.
4. Проверка целостности системных файлов
Если по какой-либо причине часть системных файлов было испорчено (удаление, некорректная правка), то система будет вести себя непредсказуемо.
К счастью, в нее встроена команда проверки целостности системных файлов:
sfc /scannow
После завершения работы команды мы получим сводную информацию о результатах. Если были ошибки, система попробует их исправить.
Пробуем перезагрузить компьютер и проверяем, была ли устранена наша проблема.
5. Обновление драйверов
Данное действие может как решить проблему, так и создать новые, так как обновление драйверов может закончиться полным отказом системы грузиться. Рекомендуется выполнять обновления по одному драйверу за раз, после выполнять перезагрузку компьютера.
С помощью данного способа можно решить ряд проблем, связанных с некорректной работой оборудования и появление синих экранов.
Для обновления драйвером можно использовать утилиты, например DriverHub.
Обновление драйвера видеокарты лучше выполнить вручную. Подробнее читайте в инструкции Как обновить драйвер видеокарты.
6. Обновление программного обеспечения
В случае, если не работает одна из программ, можно попробовать ее обновить. Для этого либо предусмотрен отдельный пункт в самом приложении, либо можно скачать новую версию и переустановить ее.
Иногда стоит полностью удалить используемую программу и поставить ее новую версию.
7. Тест оборудования
Неисправное железо может быть причиной многих проблем:
- Медленная работа компьютера.
- Невозможность загрузки системы.
- Сбои в работе программного обеспечения.
Чаще всего, причиной проблем является сбои в работе модулей оперативной памяти или битые секторы накопителей. Про последние сказано отдельно. Что касается памяти, то для диагностики существуют разные утилиты, например, Memtest86+.
Также мы можем провести тест стабильности оборудования, чтобы понять, корректно ли оно работает. Для этого можно использовать приложение AIDA64.
8. Отключение или удаление антивирусной системы
Антивирус является агрессивным программным обеспечением, которое по ошибке может блокировать запуск других программ или мешать нормальной их работе.
Для начала, пробуем просто отключить антивирус. Если это не помогает, удаляем антивирусную программу и перезагружаем компьютер.
Если это помогло решить проблему, пробуем переустановить антивирус или установить другой.
9. Откат обновлений
Проблемы могут не заставить себя долго ждать после выполнения обновлений системы. В этом случае можно попробовать проверить, есть ли еще обновления (новые обновления могут решать проблемы предыдущих). Если новых обновлений нет, то просто удаляем установленные обновления в консоли Программы и компоненты (команда appwiz.cpl) — Просмотр установленных обновлений.
В чем была проблема?
Если вам удалось решить проблему, поделитесь своим опытом для других. Что помогло:
* в процентах показаны результаты ответов других посетителей.
А ведь на самом деле! Что делать, если случилось такое? Куда бежать? Кому звонить?
Дело в том, что компьютер, как и любая другая современная техника, имеет свойство ломаться, давать сбои, выходить из строя. Это всего лишь техника!
Но самое интересное то, что сбои на компьютере случаются в основном тогда, когда ждешь этого меньше всего. Компьютер отказывает каждый раз неожиданно и обычно некстати.
Почему же у компьютера возникают сбои? Почему так происходит?
Вопрос не простой и ответить на него сходу довольно сложно. Потому что причины возникновения сбоев у компьютера могут быть абсолютно разные. Кроме того, может быть не одна причина, а сразу несколько.
С одной стороны это может быть программный сбой, например сбой самой операционной системы или какой-то ее системной программы. С другой стороны – аппаратный сбой, например сбой системы UEFI или BIOS, материнской платы, видеокарты, оперативной памяти или сбой какого-то другого компонента компьютера.
В общем, вот какие наиболее явные и распространенные проблемы могут послужить возникновению сбоя у компьютера.
Проблемы в программной части:
Проблемы в аппаратной части:
В общем, поверьте, причин возникновения сбоев у компьютера хватает, их предостаточно! Здесь я только перечислил явные и наиболее распространенные причины.
Кроме того, выполнение ряда систематических действий позволит вам быстро и безопасно решить любые проблемы, как в программной, так и в аппаратной части.
Что же делать, если компьютер внезапно отказал и как его быстро реанимировать и восстановить?
Если компьютер внезапно отказал, по неизвестной причине, то для его реанимации и восстановления в экстренной ситуации необходимо выполнить следующие действия.
Установить причину появления сбоя: программный или аппаратный сбой
1
2
Проанализировать дамп памяти компьютера на предмет причины появления сбоя
Устранить проблемы с компьютером
3
4
Приготовить флешку с аварийной системой для восстановления компьютера
Подготовить рабочую резервную копию компьютера
5
Обратите внимание на два последних пункта. Аварийную флешку и резервную копию системы лучше подготовить заранее и держать их всегда наготове!
Благодаря выполнению всех этих простых действий вы безболезненно пройдете кризис с вашим компьютером.
Казалось бы, эти действия может быть и простые, на первый взгляд. Опытные пользователи могут быстро разобраться и справиться с этим самостоятельно. А как же быть остальным пользователям, которые не особо разбираются в компьютерах?
Я обязательно расскажу вам, чуть позже. Но в начале представлюсь.
Давайте познакомимся!
Меня зовут Ильдар Мухутдинов.
Примерно с 2012 года я занимаюсь бизнесом, который на 100% связан с Интернетом. Являюсь автором 17 книг и нескольких курсов по компьютерной грамотности. Если интересно, можете посетить мой каталог курсов и книг.
Моя главная специализация – это обучение всех желающих компьютерной грамотности. Я являюсь специалистом в этой области и с помощью моих статей, обучающих курсов, тренингов и книг по компьютерной грамотности обучение прошли уже более 10000 человек.
Также владею персональным блогом, который живет по адресу: www.ildarmukhutdinov.ru. Можете посетить блог и ознакомиться с моими бесплатными полезными материалами и статьями.
Итак, исходя из выше сказанного, возникают множество вполне обоснованных вопросов.
Что же делать, если внезапно отказала операционная система или аппаратная часть компьютера?
Что делать, если это все-таки случилось?
Как быстро реанимировать и восстановить компьютер?
Какие инструменты необходимо использовать для этого?
Немного пораздумав над этими вопросами, было решено создать полноценную книгу, которая поможет обычным пользователям самостоятельно справляться с проблемами, возникающие при внезапных сбоях компьютера и в других экстренных ситуациях.
В общем, я не стал откладывать это дело в долгий ящик и взялся за работу. И уже спустя некоторое время закончил работу над книгой. Что из этого получилось, вы можете видеть ниже.
С радостью представляю вам свою
новую книгу, встречайте:
Экстренная помощь для компьютера
Данная книга – это пошаговое руководство о том, что нужно делать, если внезапно отказала операционная система Windows или аппаратная часть компьютера. Как можно быстро реанимировать и восстановить компьютер, если это все-таки случилось. Это мощный инструмент для оказания экстренной помощи вашему компьютеру!
Книга предназначена для широкого круга пользователей (как начинающим, так и опытным юзерам), которые хотят самостоятельно помочь своему компьютеру при внезапных сбоях и в других экстренных ситуациях.
Что ждет вас внутри книги?
Глава 1. Проблемы в программной части и их решение
Сбои на компьютере случаются в основном тогда, когда ждешь этого меньше всего. К числу наиболее частых проблем в операционной системе Windows относятся ошибки при обновлении операционной системы и работе установленных программ, поврежденные системные файлы, скрытые вредоносные программы, сбой при запуске Windows, а также UEFI/BIOS не обнаруживает операционную систему.
В этой главе книги я расскажу вам о том, как решить проблемы, которые возникают в программной части
компьютера – в ОС Windows и установленных программах. Подробно расскажу, что нужно делать и как можно выйти из трудного положения в этой ситуации.
Из этой главы вы узнаете:
- Что делать, если появились проблемы в программной части компьютера?
- Как быть, если появились ошибки и проблемы с обновлениями Windows?
- Что делать, если обнаружены поврежденные системные файлы?
- Как решить проблему со скрытыми вредоносными программами?
- Как быть, если произошел сбой при запуске Windows?
- Почему UEFI/BIOS не обнаруживает операционную систему? Как устранить эту проблему?
Глава 2. Проблемы в аппаратной части и их решение
Если установленная Windows не запускается даже после того, как вы проделали все действия, описанные в первой главе, возможно, проблема находится на уровне «железа» или прошивки.
К числу наиболее частых проблем в аппаратной части компьютера относятся следующие – не распознается загрузочный диск, не запускается или зависает UEFI/BIOS,
при запуске компьютера не включается дисплей, нет никакого отклика от компьютера.
В этой главе книги я расскажу вам о том, как решить проблемы, которые возникают в аппаратной части компьютера. Подробно расскажу, что нужно делать и как можно выйти из трудного положения в этой ситуации.
Из этой главы вы узнаете:
- Что делать, если появились проблемы в аппаратной части компьютера?
- Почему не распознается загрузочный диск? Как решить эту проблему?
- Как быть, если не запускается или зависает UEFI/BIOS?
- Почему при запуске компьютера не включается дисплей? Как устранить эту проблему?
- Что делать, если нет никакого отклика, и вообще ничего не получается?
Глава 3. Аварийная флешка – спасательный круг для компьютера!
Вирусная атака, переполненные жесткие диски или поврежденный загрузчик — это и многое другое может привести к тому, что в один прекрасный день компьютер перестанет работать.
Но даже если ваш компьютер перестал подавать признаки жизни, еще не все потеряно. В таких случаях на помощь придет USB-накопитель с аварийной системой Windows.
Если же у вас наготове аварийная система, кризис пройдет для вас практически безболезненно. Если такой системы у вас нет, то ее необходимо предварительно создать и всегда держать под рукой.
В этой главе книги я подробно расскажу вам, как его создать и использовать при возникновении экстренных ситуаций.
Из этой главы вы узнаете:
- Как создать аварийный USB-накопитель с Windows?
- Как оптимально настроить аварийную систему?
- Как упаковать дополнительные программы в аварийную флешку?
- Финальная подготовка USB-накопителя.
- Как восстановить систему с помощью созданного аварийного USB-накопителя?
- Как восстановить Windows с помощью другой аварийной системы Linux?
- Аварийное восстановление системы с помощью «установочного» DVD.
Глава 4. Самые распространенные проблемы с ПК и их решения
В этой главе книги мы рассмотрим с вами самые распространенные и часто возникающие компьютерные проблемы, которые появляются у большинства пользователей ПК.
Здесь я подробно расскажу вам, что нужно делать и как можно решить проблему в какой-то конкретной сложившейся ситуации.
Из этой главы вы узнаете:
- Как выключить компьютер принудительно?
- Как настроить быстрое выключение в Windows 7?
- Как быстро выключить компьютер на Windows 10?
- Как закрыть зависшую программу?
- Как извлечь внешний жесткий диск, если он используется программой?
- Что делать, если компьютер не видит жесткий диск?
- Почему компьютер не видит подключенный внешний жесткий диск?
- Что делать, если компьютер не видит подключенную флешку?
- Почему компьютер не видит подключенный смартфон или планшет?
- Что делать, если компьютер не видит принтер?
- Другие популярные и серьезные проблемы с компьютером
Все эти материалы ждут вас в книге:
Экстренная помощь для компьютера
Технические характеристики книги:
Электронная книга
Формат: PDF
195 страниц
Объём: 12,9 Мб
Книга предназначена для пользователей любых операционных систем. Для просмотра и чтения книги потребуется программа, поддерживающая формат PDF. Например, самая популярная программа – Adobe Acrobat Reader.
ЭТО ЕЩЕ НЕ ВСЕ, ЧТО ВАС ЖДЕТ!
Кроме основной книги «Экстренная помощь для компьютера» я подготовил для вас ещё несколько бонусов, которые отлично дополняют книгу.
Бонус #1. Программы неотложной помощи для компьютера
Существуют программы, которые используются вами каждый день. Но есть и такие программы, которые могут быть использованы только лишь в определенных случаях, то есть редко и при необходимости. Однако это не делает их менее ценными.
В этом бонусном материале речь пойдет о программах, которые способны решить различные проблемы с вашим компьютером.
ИЗ ЭТОГО БОНУСА ВЫ УЗНАЕТЕ:
- Что это за программы неотложной помощи?
- Чем они могут помочь вашему компьютеру?
- Какие проблемы решают данные программы?
Бонус #2. Синий экран смерти
Последняя версия операционной системы Windows отличается вполне стабильной работой. Однако и с ней случаются прорухи: порой работа системы вдруг по непонятным для пользователя причинам может прерваться без всякого предупреждения.
Причем настройки таковы, что система просто перезагружается, показав злополучный «синий экран смерти». Но не стоит рвать на себе волосы, гадая, почему это произошло и что делать в случае повторения подобной ситуации.
В этом бонусном материале речь пойдет о том, что такое синий экран смерти, почему он появляется и как устранить причины его появления.
ИЗ ЭТОГО БОНУСА ВЫ УЗНАЕТЕ:
- Что такое «синий экран смерти»?
- По какой причине он появляется и как устранить проблему?
- Как можно истолковать информацию с синего экрана?
- Как выявить программную ошибку или сбойный компонент системы?
- Как устранить причины появления «синего экрана смерти»?
- Как избежать причины появления синего экрана в будущем?
Бонус #3. «Быстрая помощь» в Windows 10 для удаленного решения проблем на компьютере
В операционной системе Windows 10 любой пользователь может удаленно, как получить помощь в устранении какой-либо проблемы, так и сам может помочь устранить проблему другому пользователю «десятки».
Такое можно реализовать с помощью встроенного в Windows 10 приложения «Быстрая помощь». Особенно это очень удобно при оказании удаленной помощи своим близким друзьям и родственникам.
В этом бонусном материале речь пойдет о том, как всё это правильно организовать, как настроить приложение «Быстрая помощь», и как им пользоваться.
ИЗ ЭТОГО БОНУСА ВЫ УЗНАЕТЕ:
- Что это за приложение «Быстрая помощь» в Windows 10?
- Как правильно настроить это приложение?
- Как удаленно получить помощь от другого пользователя?
- Как использовать приложение, когда ты получаешь помощь?
- Как удаленно помочь другому пользователю?
- Как использовать приложение, когда ты помогаешь другому пользователю?
Бонус #4. Panic Button. Как экстренно уничтожить файлы на компьютере?
«Да кому я нужен?», скажите вы. Это вполне типичный ответ на вопрос о защите цифровых данных. Тем не менее, мошенники активно взламывают социальные сети таких «неуловимых Джо», рассылают сообщения с просьбой занять денег и собирают всю конфиденциальную информацию.
Помимо соблюдения простых правил компьютерной безопасности (надежный пароль, использование антивируса, не выкладывать в Интернет личную информацию), необходимо обеспечить защиту от физического доступа к устройству.
Можно иметь супер-сложный пароль от вашего интернет-банка, но он не поможет, если вы забудете смартфон или ноутбук в такси. И даже пароль на устройстве не защитит ваши данные. При физическом доступе все пароли уже ничего не значат.
На этот случай были придуманы специальные программы для защиты данных от такого доступа.
И в этом бонусном материале я подробно расскажу вам об одном таком приложении – Panic Button, который предназначен для экстренного уничтожения конфиденциальных данных при несанкционированном доступе к системе.
ИЗ ЭТОГО БОНУСА ВЫ УЗНАЕТЕ:
- Что такое Panic Button и для чего он нужен?
- Стоит ли его ставить на компьютер?
- Как установить и настроить эту программу?
- Какие данные могут быть удалены, если совершен несанкционированный доступ к компьютеру?
- Что такое логическая бомба в Panic Button?
- Когда может понадобиться эта бомба?
- Как установить и настроить логическую бомбу в программе?
Бонус #5. Как меньше уставать, работая за компьютером? Секреты продуктивной работы
В этом бонусном материале я поделюсь с вами секретами продуктивной работы за компьютером, которые помогут вам забыть о такой проблеме, как усталость.
Расскажу вам о том, что делать, чтобы не наступило профессиональное выгорание (особенно, если работа привязана к компьютеру), а утром не пугало отражение красных глаз в зеркале.
Эти советы и рекомендации будут полезны всем, у кого работа за компьютером отбирает много сил и энергии.
ИЗ ЭТОГО БОНУСА ВЫ УЗНАЕТЕ:
- Секреты продуктивной работы за компьютером
- Как меньше уставать, работая за компьютером?
- Как перестать чувствовать себя разбитым после многочасовой работы за компьютером?
- Что делать, чтобы не наступило профессиональное выгорание?
- Как избежать появления красных глаз?
Бонус #6. Как сохранить здоровье, работая за компьютером?
Компьютер — неотъемлемая часть современной жизни. За экраном монитора мы проводим огромное количество времени. Особенно, если того требует работа.
Время пребывания среднестатистического работника интеллектуального труда за компьютером достигает 8–12 часов! Это убийственная статистика.
Только кажется, что такое времяпрепровождение безопасно для организма. Ведь это не тяжелый физический труд, когда вагоны надо разгружать и травмировать тело или химией на производстве дышать.
Но, увы. Сидячая работа за компьютером очень вредна для всех систем организма. Последствия дадут о себе знать спустя некоторое время, и вы ужаснетесь…
Может, лучше избежать проблем со здоровьем, предупредив их заранее?
В этом бонусном материале я дам вам советы и рекомендации, комплекс специальных упражнений для глаз, спины, рук и шеи, которые позволят сохранить здоровье, работая за компьютером.
ИЗ ЭТОГО БОНУСА ВЫ УЗНАЕТЕ:
- Секреты, которые помогут сберечь здоровье, работая за компьютером
- Комплекс специальных упражнений для глаз, спины, рук и шеи.
- Как правильно выполнять эти упражнения?
В результате изучения книги «Экстренная помощь для компьютера», вы научитесь и узнаете:
Что говорят наши клиенты?
СКОЛЬКО ЖЕ СТОИТ КНИГА
«Экстренная помощь для компьютера»?
Перед тем, как выставить цену на книгу, я решил посмотреть, сколько же стоят услуги по компьютерной помощи у других профессиональных специалистов и сервисных служб. И уже отталкиваясь от этих цифр, назначить свою цену.
После продолжительных поисков были получены следующие результаты.
Как мы видим, цены на услуги по компьютерной помощи совсем разные. Они колеблются в диапазоне от 100 до 1 800 рублей и выше за одну услугу, и зависят также от вида и сложности работы.
А если заказывать комплекс работ, то цена может подскочить в разы!
ВНИМАНИЕ! Не стоит забывать, что такие услуги от специалистов могут быть периодическими, так как за своим компьютером необходимо регулярно следить, обслуживать и поддерживать на хорошем уровне. А если вы в этом не разбираетесь, если для этих целей постоянно вызывать мастеров, то это будет обходиться вам в копеечку.
И как показывает опыт, такое положение дел устраивает далеко не всех пользователей. Ведь все люди разные! У кого-то сейчас нет нужной суммы на услуги компьютерного мастера, а кто-то считает каждую копейку и не может себе позволить такое. Есть люди, которые в принципе не вызывают специалистов, они стараются всё делать самостоятельно.
Как же быть всем этим людям?
Именно поэтому предлагаю вам другой путь. Я собрал всю имеющуюся информацию о том, что нужно делать, если внезапно отказала Windows или аппаратная часть компьютера. Подготовил все секретные фишки, советы и рекомендации, которые помогут реанимировать и восстановить ваш компьютер в сложившейся ситуации.
И упаковал всё это в полноценную электронную книгу.
Такое решение позволяет минимизировать затраты времени и других ресурсов, что позволяет поставить на книгу доступную цену.
У вас под рукой будет мощный инструмент для оказания экстренной помощи вашему компьютеру!
Так сколько же стоит книга?
1270 руб.
Я уверен, вы понимаете, что это сущая мелочь по сравнению с тем, что вы получите от прочтения книги. Вы будете знать, что нужно делать, если внезапно отказала Windows или аппаратная часть компьютера. Сможете самостоятельно реанимировать и восстановить ваш компьютер в сложившейся ситуации.
Не забывайте! У вас под рукой всегда будет мощный инструмент для оказания экстренной помощи вашему компьютеру!
Отнеситесь к этим 1270 рублям, как к инвестиции, которая возвращается к вам с огромными процентами в виде полученных знаний, высвободившегося времени, сэкономленных денег и нервных клеток.
Есть всего два варианта комплектации книги, из которых вы можете выбрать наиболее подходящий для вас.
Действуйте прямо сейчас!
Выберите себе подходящий комплект и заказывайте, нажав на кнопку «Оформить заказ!»
Выберите подходящий комплект
1270 руб.
Доступные способы оплаты
Картой VISA, MasterCard, МИР
Платежная система Webmoney
Платежная система ЮMoney (Яндекс.Деньги)
Денежные переводы через системы:
Оплата через салоны связи
Платежная система Paypal
Безнал. расчёт для ИП и юр. лиц (только РФ)
По квитанции через любой банк (только РФ)
Сбербанк Онлайн
P. S. Не нашли подходящий способ оплаты? Напишите нам
Доступные способы доставки
Книга предоставляется в электронном виде. Сразу после оплаты заказа вам на почтовый ящик придет письмо со ссылкой на скачивание и инструкция. Общий объём комплекта: 12,9 Мб.
А что на счет гарантий?
100% Гарантия
Вы ничем не рискуете!
Хотя я абсолютно уверен в качестве своих материалов, в любом случае я даю 100% гарантию возврата денег в том случае, если вам что-то не понравится или что-то пойдет не так.
Если по каким-то причинам моя книга вам не поможет, и вы не сможете решить свои задачи, то в течение 30 дней со дня покупки вы можете вернуть все свои деньги до последней копейки.
Чтобы воспользоваться гарантией, вам нужно будет обратиться в службу поддержки и создать запрос на возврат денег по вашему заказу. Все деньги будут возвращены вам в течение трех рабочих дней.
Ответы на часто задаваемые вопросы
Для кого подойдет эта книга?
Книга подходит для широкого круга пользователей: начинающим и продвинутым юзерам.
Она рассчитана для всех, кто заинтересован в этой теме и готов сэкономить кучу драгоценного времени, денег и нервных клеток.
Есть ли физическая версия книги?
Как я могу посмотреть и прочитать вашу книгу у себя на компьютере?
Как я могу оплатить свой заказ?
Я не из России, могу ли я купить книгу?
У меня есть купон скидки. Он правда действует? Как им воспользоваться?
Можно ли оформить заказ сегодня, а оплатить его завтра/послезавтра?
Безопасно ли оплачивать заказ банковской картой?
Как и когда я получу свой заказ?
У меня имеются вопросы по оплате, что делать?
Есть ли у вас какие-нибудь гарантии?
Не нашли ответ на свой вопрос?