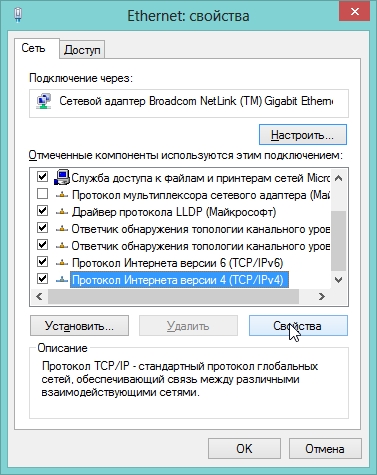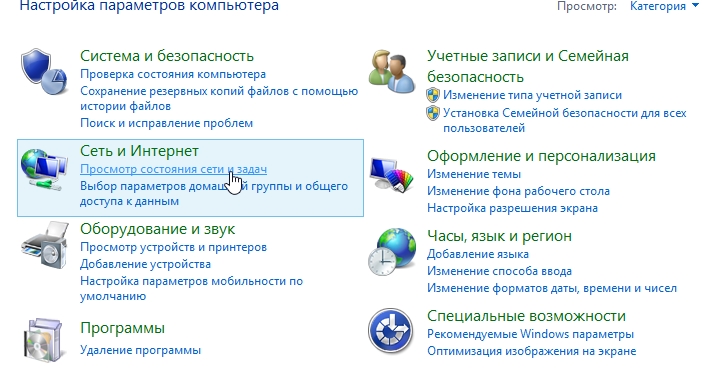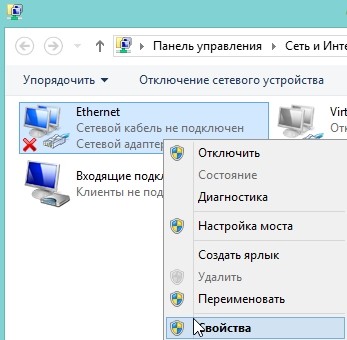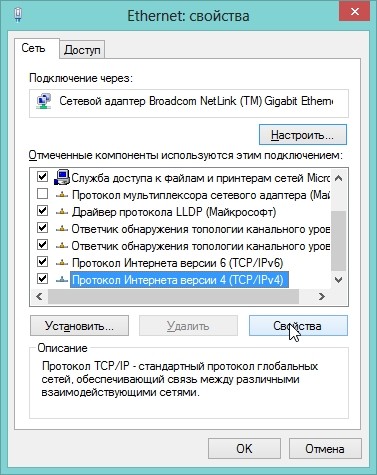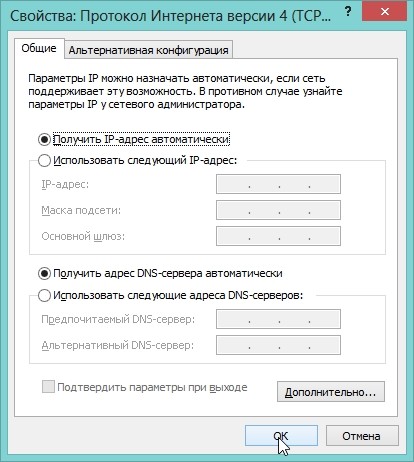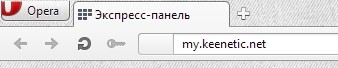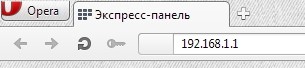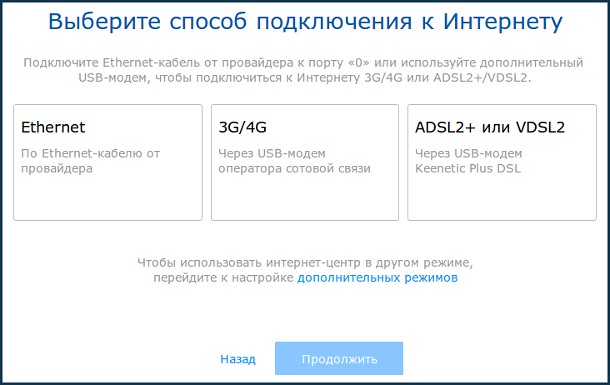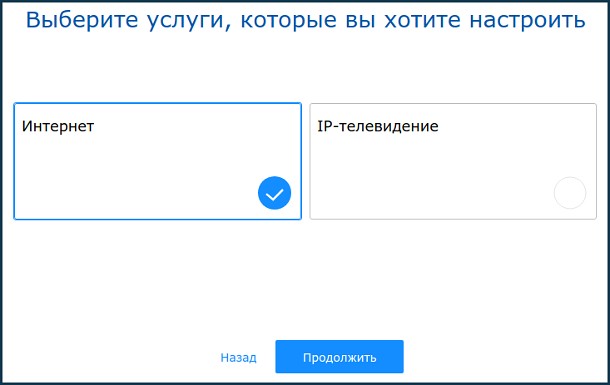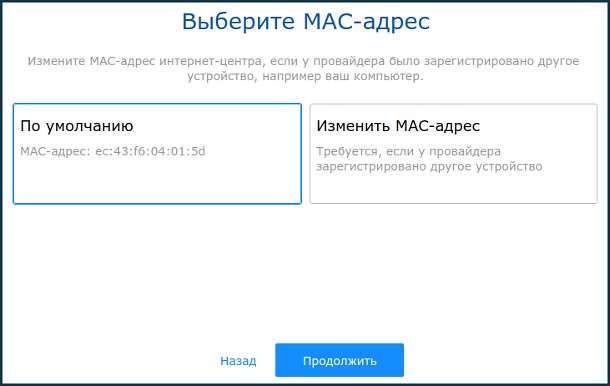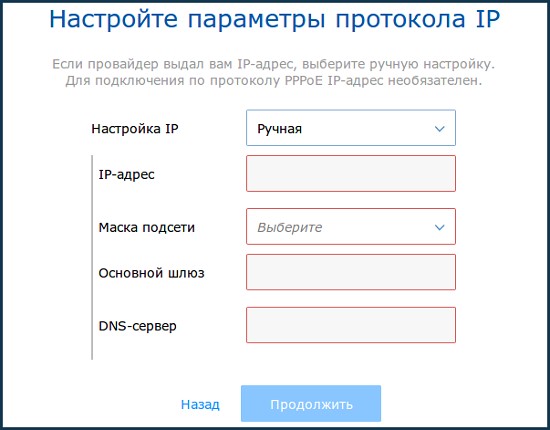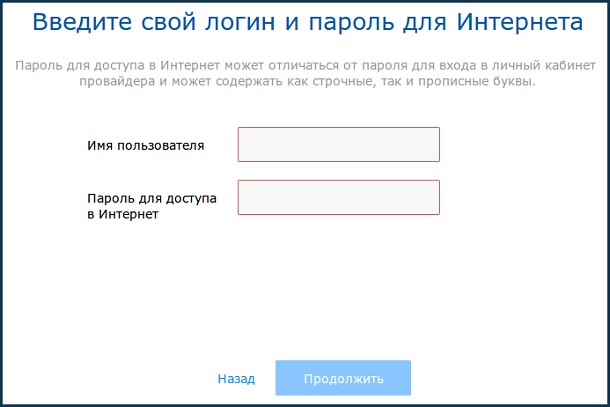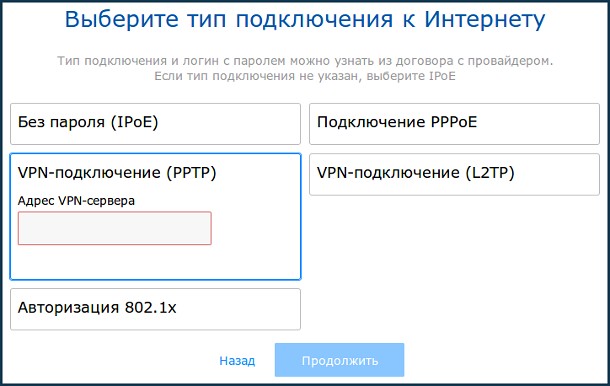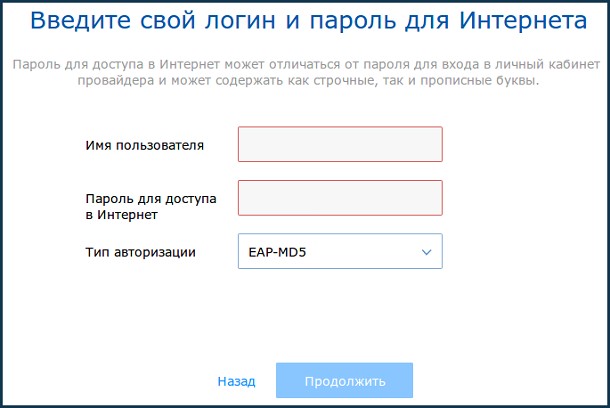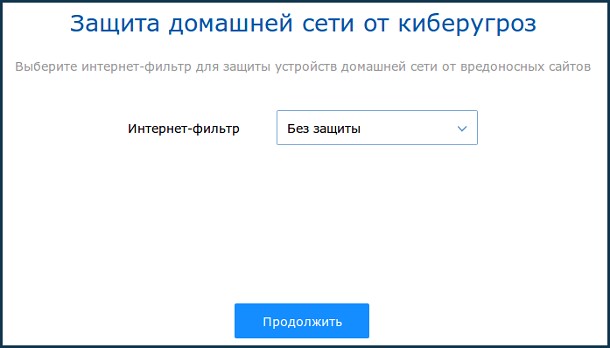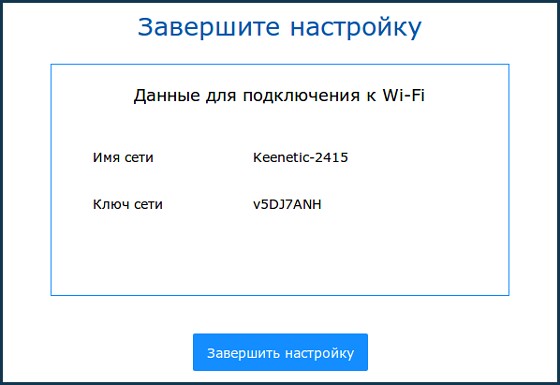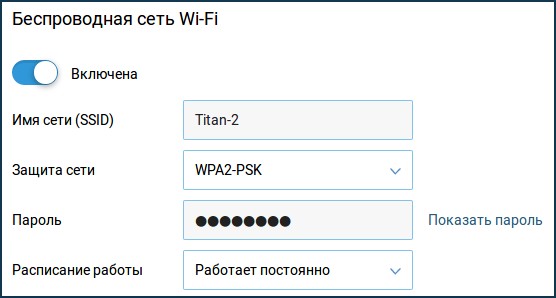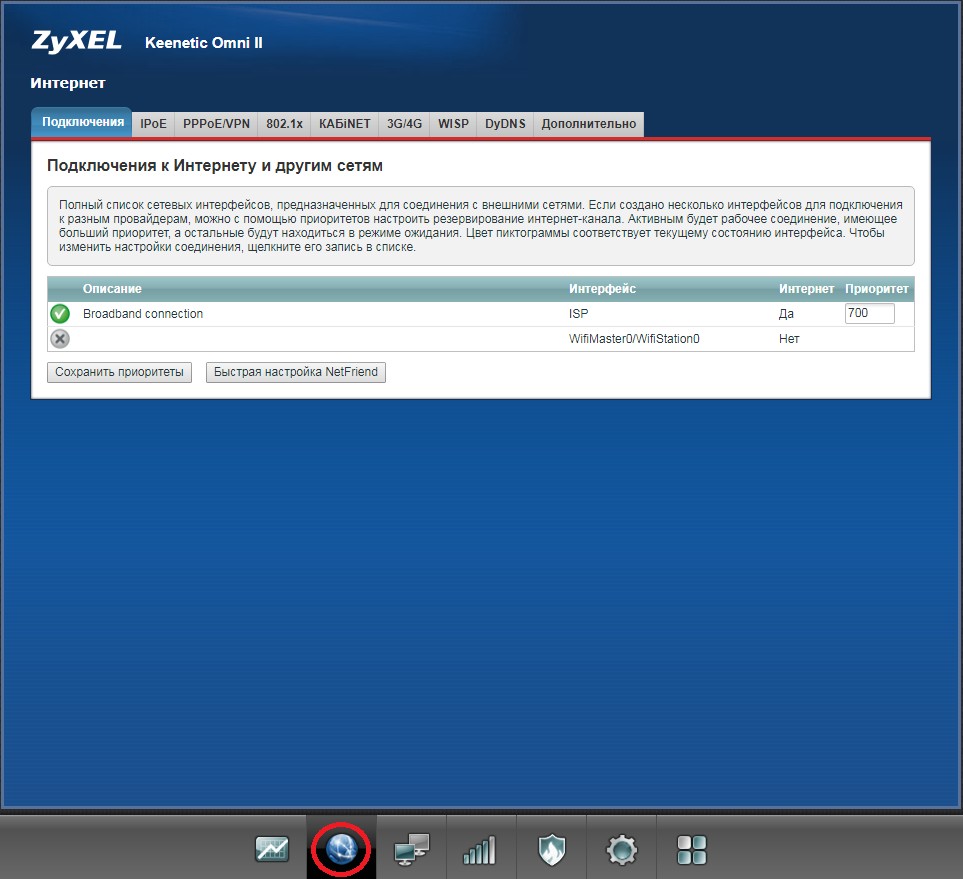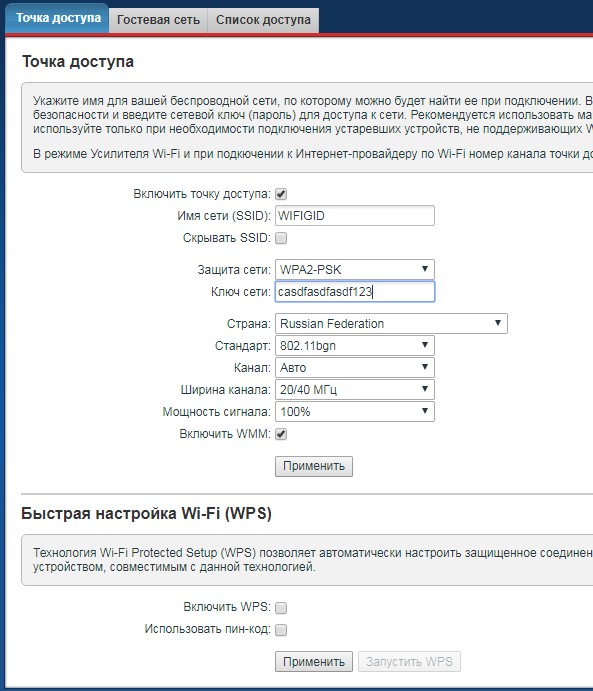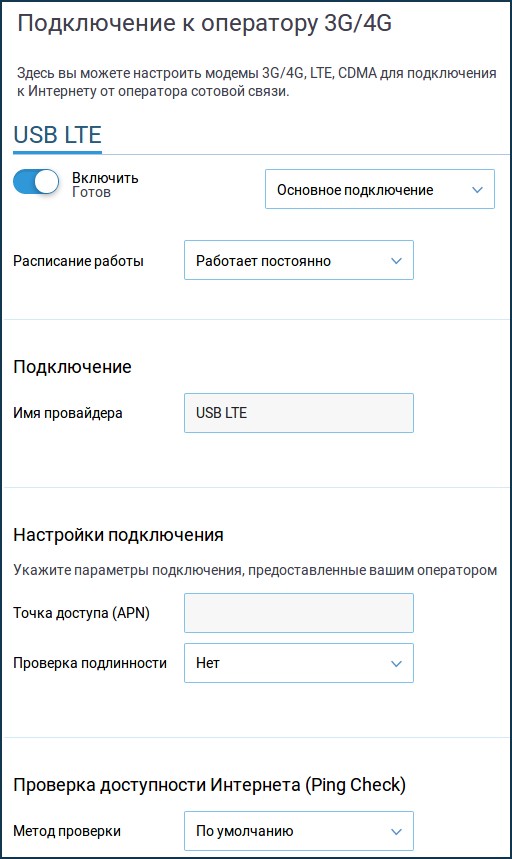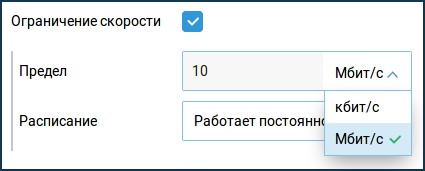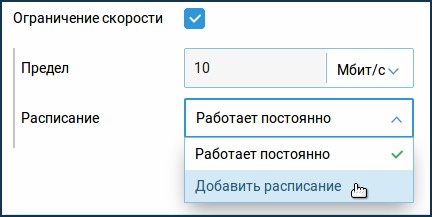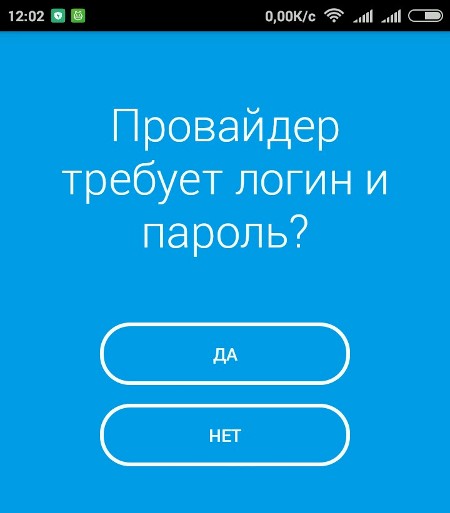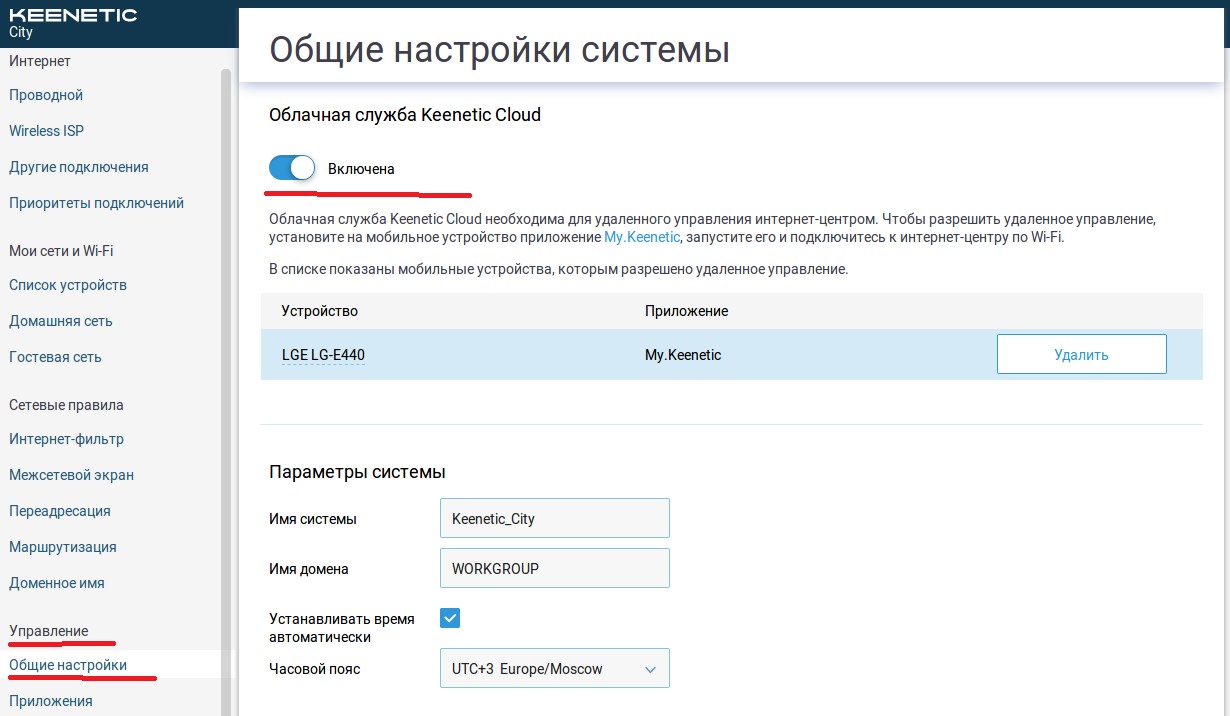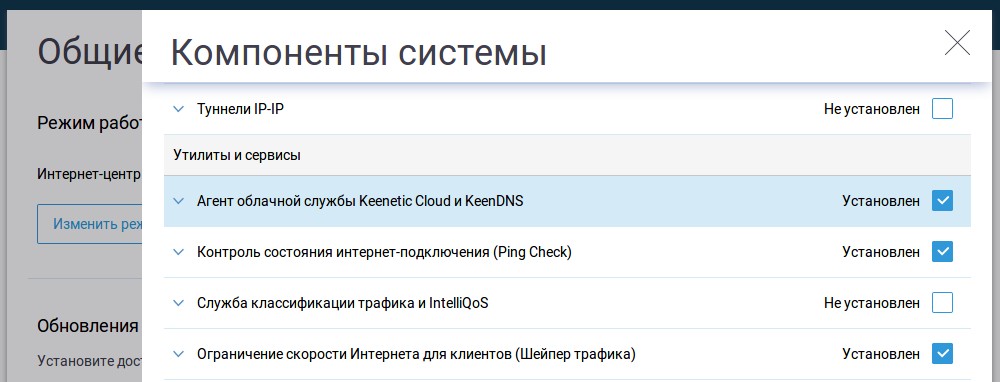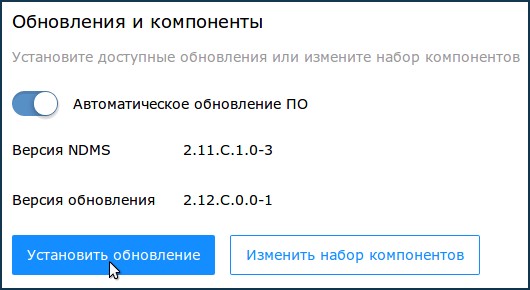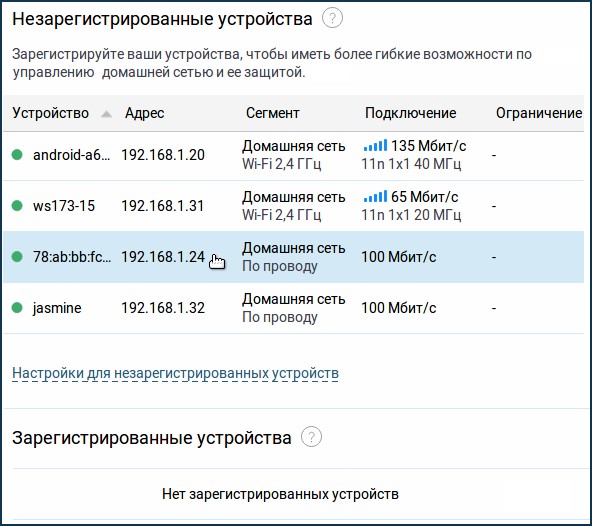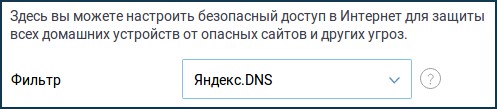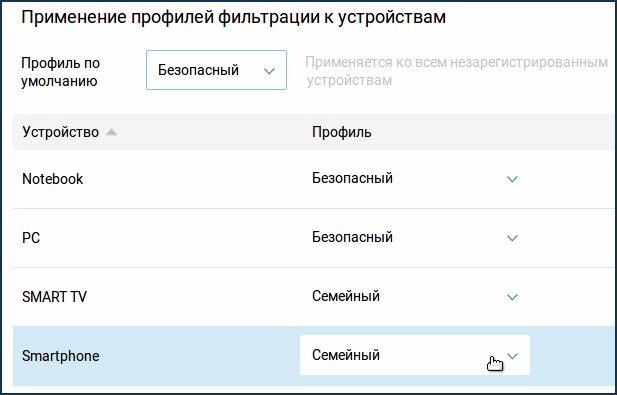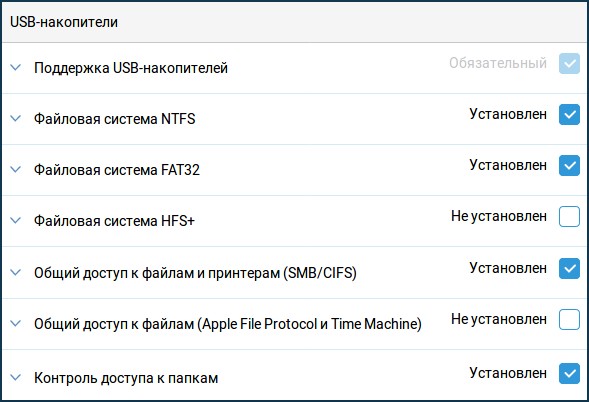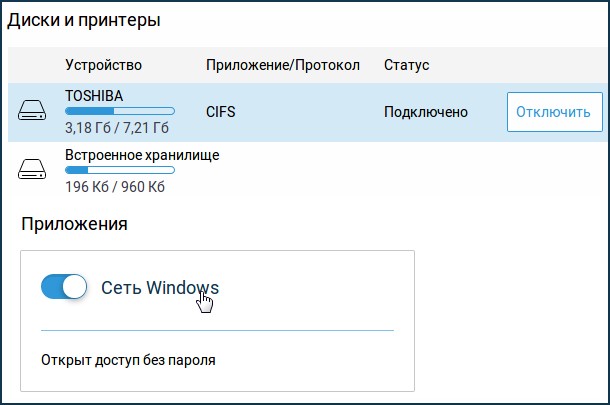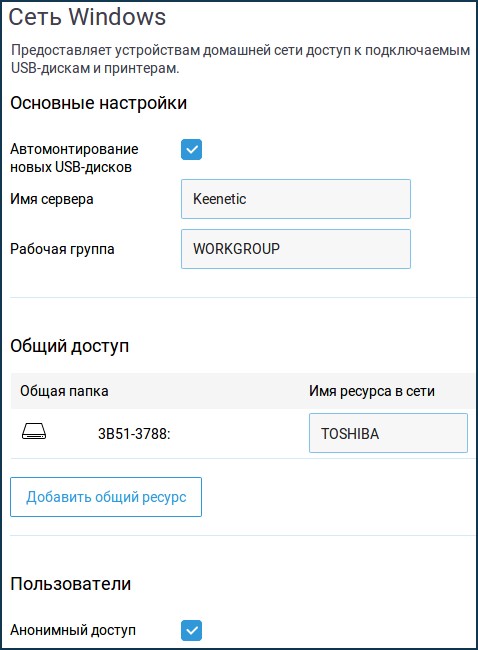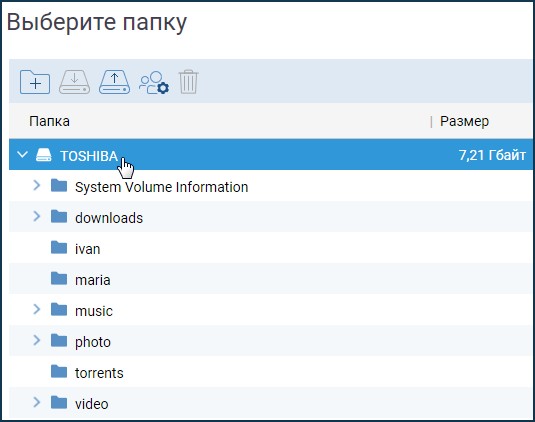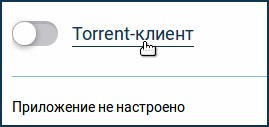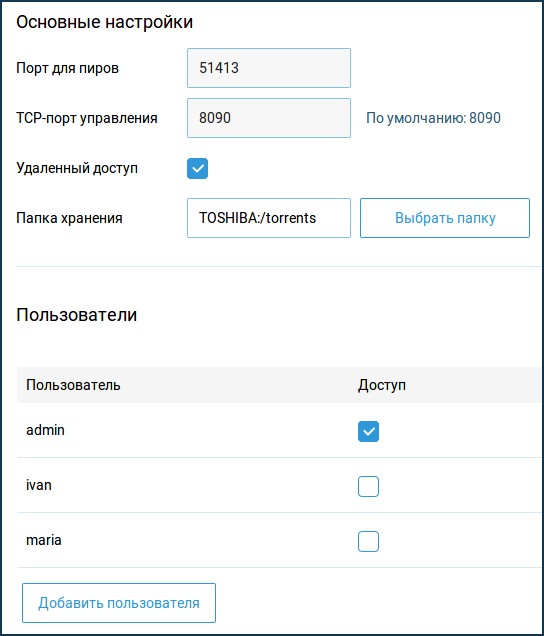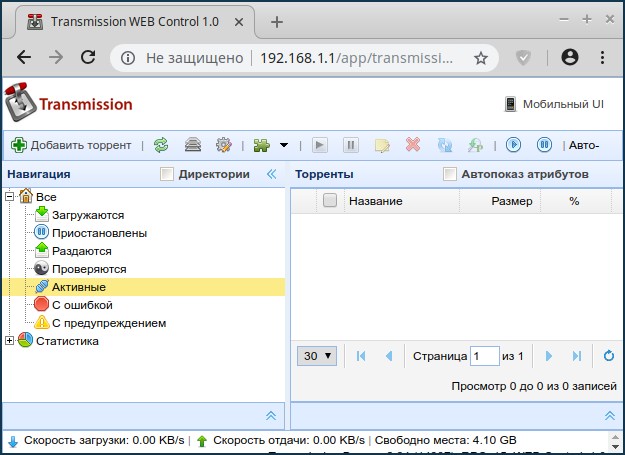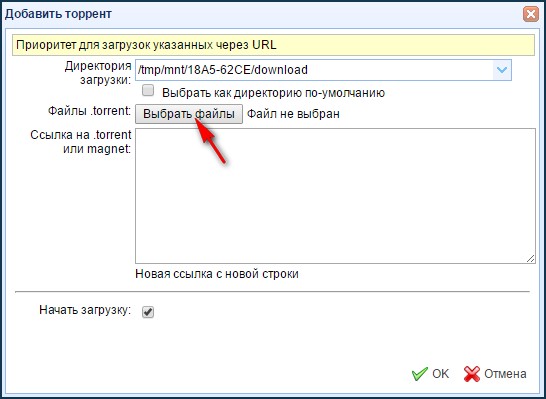Сегодня мы расскажем вам все тайны, которые кроятся в роутерах, маршрутизаторах и интернет центрах ZyXEL Keenetic. В статье мы разберём как быструю настройку интернета и беспроводной сети Wi-Fi, так и более детальные конфигурации: блокировка пользователей, родительский контроль, доступ с телефона и многое другое.
Маршрутизатор или роутер Keenetic – отличное устройство с высокой скоростью передачи и приёма. На некоторых моделях есть поддержка IP-телевидения и TVport для просмотра каналов на ПК. Есть встроенный коммутатор для 4 и более машин, ethernet-порт и многофункциональная ОС. Внешние антенны увеличивают диапазон действия беспроводной сети.
Они позволяют беспрепятственно строить большие сети, стабильно работает с несколькими устройствами, компьютерами, ноутбуками, IP телефонией, Smart-телевизоварами. Операционная система у всех моделей аналогичная и подойдёт для всех моделей. Плюс она очень дружелюбна ко всем пользователям и легко настраивается.
ПРИМЕЧАНИЕ! В случае каких-то проблем с подключением или настройкой можете смело писать свои вопросы в комментариях под статьёй, и я постараюсь вам помочь. Только не забудьте указать название вашего устройства.
Содержание
- Передняя панель индикаторов
- Задний вид
- Установка и подготовка
- Как сбросить конфигурацию?
- Быстрая настройка
- Подключение PPPoE
- VPN-подключение (PPTP), VPN-подключение (L2TP)
- Авторизация 802.1x
- Продолжение установки
- Настройка WiFi
- Настройка 2.12 и ниже
- Настройка Wi-Fi старых версий
- Подключение через 3G, 4G, LTE модем
- Ограничить скорость
- Проброс портов
- Как настроить интернет через смартфон Android и iOS
- Как получить доступ к роутеру через интернет?
- Обновление ПО
- Запрет сайтов или родительский контроль
- Яндекс.DNS
- AdGuard
- Torrent-клиент
- Контакты ZyXEL
- Контакты Keenetic
- Отзывы
- Задать вопрос автору статьи
Передняя панель индикаторов
- Питание.
- WPS-режим.
- Интернет.
- Wi-Fi индикатор. Если он моргает, когда вы не подключены, значит им пользуется кто-то другой.
- 1, 2, 3 и 4-ое подключения по LAN портам напрямую.
Задний вид
- 1, 2, 3, 4 LAN порта.
- Интернет порт.
- Кнопочка утоплена внутрь и предназначена для сброса конфигурации до заводских установок.
- FN-для автоматического обновления прошивки.
- Кнопка включения и выключения.
- Разъём для питания от электросети.
С боковой части Зиксель Кинетик также могут быть USB разъёмы для подключения 3G/4G модема, флэш-накопителя или ADSL2/VDSL2 модема.
Установка и подготовка
ПРИМЕЧАНИЕ! Если у вас нет ноутбука или ПК, то можно произвести конфигурацию через телефон.
- Для начала устанавливаем аппарат вблизи интернет кабеля, розетки и ноутбука.
- Включаем роутер. Ждём пока он загрузится. В синий разъём с надписью «Интернет» вставляем кабель от вашего провайдера. Если будете пользоваться 3G или 4G модемом, вставьте его в USB разъём.
- Вытаскиваем из коробки провод и вставляем один конец в LAN порт, а второй в сетевую карту ноутбука или компьютера. Разъём, думаю, вы найдёте.
- Лучше всего заранее просмотреть конфигурацию сетевой карты у вас в операционной системе. Особенно это важно для тех, у кого ранее было прямое подключение интернета к компу или ноуту.
- Заходим в «Панель управления», находящуюся в пуске.
- Нажимаем «Просмотр состояния сети и задач» в разделе «Сети и интернет». Если у вас вид не такой как на картинке выше, поставьте категории просмотра.
- Далее жмём «Изменение параметра адаптера».
- Если у вас ПК будет подключен на прямую в LAN, выбираем подключение по кабелю. Если это ноутбук, и вы будете подключаться по вайфай, то выберите Wi-Fi адаптер или беспроводную сеть. Теперь правой кнопкой и на «Свойства».
- Пролистываем вниз и нажимаем левой кнопкой мыши на «Протокол интернета версии 4 (TCP/IPv4)», а далее кликаем на «Свойства».
- Ставим параметры как указано на картинке ниже, чтобы ПК искал IP и DNS автоматически.
Как сбросить конфигурацию?
Если роутером ранее пользовался кто-то другой, то просто сбросьте до заводских настроек. Для этого находим кнопку RESET или СБРОС и зажимаем её на 6-10 секунд, пока он не перезагрузится.
Быстрая настройка
ПРИМЕЧАНИЕ! Если у вас старая прошивка версии OS 2.12, то смотрите следующую главу.
- Запустите любой браузер. По идее окно конфига должно открыться автоматически. Если этого не произошло, впишите в адресную строчку 192.168.1.1 или my.keenetic.net. Если запросит пароль, введите в поле логин admin и то же самое в поле с паролем.
- На главной выберите язык и нажмите «Начать быструю настройку».
- В следующем окне выбираем тип подключения. Я выбрал первый вариант «Ethernet». Если роутер будет работать как повторитель или усилитель, как точка доступа или адаптер, то нажмите на «Дополнительные режимы работы» и выберите нужный вариант.
- Теперь нажимаем на «Интернет» или «IP-телевидение». Я выбрал интернет. Можно выбрать сразу два варианта, а на следующем шаге надо будет ввести выделенный VLAN, если он есть, или указать обратное.
- Если ваш провайдер использует регистрацию MAC-адресов, то измените его или оставьте по умолчанию, тогда МАК будет переписан с ноута или ПК, с которого вы сидите. Данная информация есть в договоре.
- Возьмите договор подключения услуги интернета и просмотрите какой тип подключения у вас. Можно также позвонить по номеру горячей линии провайдера в техническую поддержку. На следующем шаге выбираем: автоматический, ручной или без IP.
- Если вы выбрали ручную настройку, то вам надо указать IP, основной шлюз и ДНС-сервера провайдера, и не забываем указать маску, но её можно выбрать из списка. А после этого выбрать тип подключения: «Подключение PPPoE», «VPN-подключение (PPTP)», “VPN-подключение (L2TP)», «Авторизация 802.1x» или «Без пароля (IPoE)».
Далее от выбора зависят следующие настройки.
Подключение PPPoE
Выписываем имя пользователя и пароль от сети.
VPN-подключение (PPTP), VPN-подключение (L2TP)
Указываем адрес VPN-сервера.
Авторизация 802.1x
Укажите тип авторизации и введите логин и пароль. Тип может быть:
- EAP-PEAP или MSCAP второй версии
- EAP-MD5
- EAP-TTLS или MSCAP второй версии
- EAP-TTLS или CHAP
- EAP-TTLS или MSCHAP
Продолжение установки
- Система автоматически скачает обновление, просто подождите.
- Операционная система маршрутизатора также поможет установить тип защиты от вредных сайтов. Рекомендуется это сделать, если интернетом пользуются дети, и установить «Яндекс.DNS» или «SkyDNS» фильтрацию. Ставим «Без защиты» – чуть ниже в статье будет подробная настройка этого свойства.
- Теперь вы увидите название Wi-Fi сети в поле «Имя сети» и пароль от неё.
Настройка WiFi
- Если вас не устраивает пароль или имя сети – его можно изменить. Заходим на главной в «Домашняя сеть», а потом «Беспроводная сеть Wi-Fi». Далее всё примерно ясно, просто меняем параметры по своему вкусу. Желательно не ставить чисто цифровой пароль, который легко взламывается перебором.
Настройка 2.12 и ниже
К сожалению, не на всех старых моделях есть автоматическая быстрая настройка. Поэтому будем делать всё вручную. Покажу на примере моего Keenetic Omni II.
- Заходим в админку, введя логин (admin) и пароль (admin) – по стандарту или после сброса.
- Переходим в раздел интернет, нажав на изображение планеты в нижней панели. Если у вас автоматическое подключение по динамическому IP, то интернет подключится сразу, в противном случае вам надо будет выбрать тип подключения во вкладках. Для ручной настройки выбираем вторую вкладку «IPoE», для подключения типа PPPoE, PPTP, L2TP выбираем третью вкладку «PPPoE/VPN».
- Теперь просто нажимаем «Добавить соединение» и вписываем все данные. В конце нажимаем «Применить».
Настройка Wi-Fi старых версий
- Жмем на значок лесенки.
- Заполняем поля:
| Имя сети (SSID) | Имя Wi-Fi. Если поставить галочку «Скрывать SSID», то её не будет видно, но подключится будет можно, введя имя. |
| Защита сети | Ставим WPA2-PSK |
| Ключ сети | Пароль для доступа, не устанавливайте простые цифирные пароли. |
| Страна | Автоматически будет стоять, если нет выбираем Russian Federation. Это нужно для выбора канала передачи данных, чтобы не было конфликта с радиочастотными и электромагнитными волнами. |
| Стандарт | 802.11bgn |
| Канал | Авто |
| Ширина канала | 20.40 МГц |
| Мощность сигнала | 1 |
| Включить WMM | Ставим галочку |
| Включить WPS | Если стоить галочка, то выключите WPS, по данной технологии можно взломать сеть и роутер. |
Жмём «Применить», и беспроводная сеть будет настроена.
Подключение через 3G, 4G, LTE модем
Вы можете установить модем как вторичное интернет подключение.
- Для этого просто воткните флэшку в специальный разъём.
- Заходим в админку, а далее «Модем 3G/4G».
- Модем подключится автоматически, а вам останется установить его как дополнительное подключение. Также можно ввести дополнительные данные для настройки.
Ограничить скорость
Данный способ поможет равномерно распределить трафик как в большом офисе, так и в семье. Ведь ни для кого не секрет, что если кто-то включил на скачку Торрент, то скорость ляжет у всех пользователей.
ПРИМЕЧАНИЕ! Если ваше устройство работает в режиме «Усилитель» или «Адаптер», то эта функция не доступна.
- На главной страничке переходим в «Список устройств».
- Далее вы увидите все машины, телефоны, планшеты, которые подключены к сети и используют интернет.
- Напротив каждого будет поле «Предел». Тут можно установить максимальный порог скорости трафика как в Кбит, так и в Мбит в секунду. Обратите внимание, что данная скорость устанавливается как на входящие, так и на исходящие пакеты трафика.
- Для офиса и дома можно установить для отдельных пользователей расписание ограничения.
Проброс портов
Чтобы пробросить порты, нужно учитывать очень много факторов. Также нужно смотреть на конечную цель проброса. Именно поэтому я написал отдельную и более подробную инструкцию по этому поводу, и с ней вы можете ознакомиться по этой ссылке.
Как настроить интернет через смартфон Android и iOS
Мобильное приложение, не только позволяет быстро без компа настроить интернет, вайфай, но также – иметь доступ с любой точки мира (где есть интернет) на свой роутер. Для начала нужно установить приложение на телефон или планшет. Выполните поиск с помощью AppStore или Google Play – «приложение My.Keenetic».
Или скачайте по этим ссылкам:
- Для Андроид
- Для IPhone, iPad
Далее устанавливаем и запускаем программу.
- Если роутер новый или работает на заводских настройках, то просто просканируйте QR-код. Он расположен на нижней части роутера на этикетке. Или вы можете подключиться к уже запущенной Wi-Fi сети. Пароль от неё указан также под роутером на этикетке.
- Жмём на телефоне «ОК, WI-FI ПОДКЛЮЧЕН».
- Нажмите на настройки в левом верхнем меню, а теперь зайдите в раздел «Интернет».
- Нажимаем «Запустить мастер настройки NetFriend».
- Теперь приложение будет задавать вопросы для установления типа подключения. Для этого под рукой держите договор с провайдером.
- Провайдер требует логин и пароль? – указываем «Да» или «Нет».
- Далее указываем как производится настройка IP – автоматически или вручную.
- Уточняем привязку MAC-адресов и вписываем нужный, если это необходимо.
- В самом конце устройство проверит соединение и даст положительные результат.
- После этого вы можете обновить прошивку маршрутизатора, для этого нажимаем «Обновление устройства».
Как получить доступ к роутеру через интернет?
- Скачиваем приложение, устанавливаем его.
- Заходим в систему и вводим логин и пароль от админки роутера.
- Теперь запускаем админку на ПК или ноуте. Всё по стандарту – вводим в адресную строку 192.168.1.1 и авторизовываемся.
- В левом меню идём в «Управление», а потом «Общие настройки».
- Включаем Облачную службу Keenetic Cloud, чтобы иметь доступ извне. Тут же сразу будет название устройства, которому даётся доступ.
- Если по каким-то причинам не получается подключить смартфон. Здесь же переходим в «Компоненты системы» и смотрим, чтобы был установлен – «Агент облачной службы Keenetic Cloud и KeenDNS».
Обновление ПО
ПРИМЕЧАНИЕ! На роутере есть индикатор FN, который говорит о наличии новой прошивки на ваше устройство, но правда есть он не на всех аппаратах.
- На главной странице в поле «Версия ПО» есть доступное обновление. Нажимаем по нему.
- Вас перебросит на страницу. Просто жмём «Установить обновление».
Запрет сайтов или родительский контроль
ОС роутера позволяет использовать 3 встроенных программных фильтра: AdGuard, Яндекс.DNS, SkyDNS (платный сервис) и Яндекс.DNS. Каждый из данных фильтров имеет свои плюсы и нюансы настройки. Но перед установкой того или иного компонента надо зарегистрировать устройство в домашней сети:
ПРИМЕЧАНИЕ! Я не стал описывать SkyDNS, так как он бесплатный только в первые 15 дней.
- Заходим в «Список устройств».
- Теперь переходим в раздел «Незарегистрированные устройства». Жмём на нужное.
- Для удобства введите название устройства. Например: «ПК дочери» или «Компьютер жены».
- Нажимаем «Зарегистрировать».
Яндекс.DNS
- Заходим в раздел «Интернет-фильтр» и устанавливаем «Яндекс.DNS».
- Далее для каждого зарегистрированного устройства можно установить фильтры по классам.
| Класс доступа | Описание |
|---|---|
| Без фильтрации | Без правил DNS от провайдера |
| Базовый Интернет | Без правил надёжные DNS от Яндекс |
| Безопасный | Защита от подозрительных сайтов, которые могут распространять вирусы или обманывать людей. |
| Семейный | Блокировка опасных сайтов и страниц для взрослых. |
AdGuard
Настройка такая же как у Яндекс, только AdGuard имеет два режима:
- Без фильтрации – блокирует рекламу, фишинг и трекинг;
- Семейный – всё что выше + блокировка взрослых сайтов, поиск будет фильтровать слова и блокировать вывод ссылок нежелательных сайтов.
Torrent-клиент
Некоторые модели, которые имеют USB-разъём, могут автономно качать файлы, видео, фильмы с Торрента на установленную в разъём флэшку. Это довольно удобно для тех, кто часто качает с этого сервиса.
- Заходим в админку роутера: «Общие настройки» – «Обновления и компоненты» – «Изменить набор компонентов». Посмотрите, чтобы все компоненты были установлены. Особенно это касается NTFS, которая позволяет хранить более объёмные файлы.
- Вставляем флэшку со свободным местом в USB-разъём.
- На страничке «Системный монитор» посмотрите, чтобы флэшка подключилась. Если этого не произошло, переформатируйте её на компе.
- В этом же разделе переходим в «USB-диски и принтеры», а потом «Приложение».
- Надо включить Сеть Windows, чтобы иметь доступ к данным и файлам флэш-диска из сети.
- В «Основные настройки» устанавливаем «Автомонтирование новых USB-дисков». Теперь все носители, жёсткие диски будут автоматически определяться в системе.
- Вписываем имя сервера, который будет определён в сети. Не забудьте указать название рабочей группы. По стандарту стоит WORKGROUP, для доступа к флэшке на компе (с которого вы будете работать) должна быть та же рабочая группа.
- Чтобы указать общую папку для сети нажимаем «Добавить общий ресурс». Я лично выбрал весь каталог, но вы можете выбрать отдельную папку.
- В поле «Имя ресурса сети» можно выбрать название папки, так как оно будет отображаться в сети. Если зайти в сеть с ПК, то можно увидеть наше устройство и папку.
- Переходим в меню в «Общие настройки», а потом нажимаем на «Обновление и компоненты».
- Жмём по кнопке «Изменить набор компонентов».
- Устанавливаем BitTorrent-клиента Transmission.
- Заходим в «Приложения» и включаем Торрент.
- Открывается такое окно. А теперь по порядку. Порты оставляем по умолчанию. Выбираем папку, именно ту, которая доступна в сети.
- Ещё раз включите Торрент клиент в разделе «Приложение». Жмём по ссылке, которая появится чуть ниже «Перейти к закачкам».
- Откроется панель. Далее всё просто, скачиваете торрент файл с любого сайта на комп. Далее нажимаем «Добавить торрент» – «Выбрать файл» и указываем путь к торрент файлу.
| Страна | Телефон |
|---|---|
| Украина | 380893239970 380443643292 |
| Грузия | 995322193547 |
| Казахстан | 77273505658 77273567702 |
| Россия | 74997056107 88005551632 |
| Беларусь | 375256087417 |
| Армения | 37460462831 |
Контакты Keenetic
| Страна | Телефон |
|---|---|
| Казахстан | 88005551632 |
| Украина | 443643292 |
| Россия | 87273567702 Для Москвы и Московской области: +7 (495) 1206676 +7 (812) 2456676 |
Отзывы
У меня была старая модель Зухель Кинетик Омни 2 со старой прошивкой, которая была мягко говоря не дружелюбной в настройках. По этому поводу я встречал очень много негативных отзывов именно по конфигурации в интернете. Как оказалось – разработчики операционной системы прислушались к своим клиентам и полностью поменяли систему настройки.
На данный момент роутеры Зуксель являются самыми удобными в настройке. Уважаемые читатели, могли бы и вы оставить отзыв в комментариях о продукте, которым пользуетесь именно вы. Укажите преимущества, плюсы и недостатки с минусам, с которыми вы столкнулись.
На чтение 11 мин Просмотров 32к.
Сергей Сакадынский
Работал в сфере IT-консалтинга, занимался созданием и администрированием интернет-ресурсов. 10 лет опыта работы по проектированию и обслуживанию компьютерных сетей.
Задать вопрос
Под маркой Zyxel Keenetic вышло три поколения домашних Wi-Fi роутеров. В 2017 году приставка Zyxel исчезла и Keenetic стал самостоятельным брендом. Но тысячи маршрутизаторов старых версий по-прежнему выполняют свою работу. Ниже речь пойдёт о том, как настроить вайфай роутер Zyxel Keenetic с прошивкой 2.11 и предыдущих версий.
Содержание
- Особенности роутеров
- Установка и подготовка
- Подключение
- Проводное
- USB-модем
- Wi-Fi
- Вход в Web интерфейс
- Быстрая настройка
- Ручная настройка
- Динамический IP
- Статический IP
- PPPoE (Ростелеком)
- L2TP (Билайн)
- Настройка Wi-Fi
- IPTV
- Режим повторителя
- Обновление прошивки
- Смена пароля
- Сохранение и сброс настроек
Особенности роутеров
Роутеры Zyxel Keenetic отличаются простым и лаконичным дизайном, визуально все модели похожи друг на друга. Разница в количестве антенн, портов и кнопках. К примеру, на некоторых устройствах есть кнопка переключения режимов работы. Топовые модели могут иметь два разъёма USB, а бюджетные ни одного.
Среди конкурентов Keenetic выделяется программным обеспечением – полноценной операционной системой, превращающей роутер в универсальный интернет-центр. Все модели используют одинаковое программное обеспечение и настраиваются абсолютно одинаково. Самая последняя версия для Zyxel Keenetic – ОС NDMS 2.11. Рассказывать о настройке мы будем на её примере.
Установка и подготовка
Если ваш Zyxel Keenetic до этого уже использовался, перед первым включением сбросьте его настройки до заводских. Подсоедините адаптер питания и вставьте его в розетку. Интернет-кабель подключите к синему порту WAN на задней панели. Там находится кнопка включения питания. Нажмите её. На передней панели должны загореться как минимум два индикатора – питания и подключения к интернету.
Для настройки нужно подключить роутер Zyxel Keenetic к компьютеру кабелем, который идёт в комплекте. В настройках сетевой карты ПК отметьте пункт «Получить IP-адрес автоматически».
Соедините кабелем разъём карты с любым портом LAN на роутере. Теперь можно приступать к настройке интернет-подключения.
Подключение
Ваш маршрутизатор может подключаться к интернету разными способами.
Проводное
Кабельное подключение (Ethernet) — самое распространённое. Провайдер заводит провод в квартиру. Вы подключаете его к интерфейсу WAN и выполняете настройку согласно инструкции. Подключение бывает разных типов, и мы детально рассмотрим их ниже.
USB-модем
Там, где нет проводного интернета, можно использовать мобильную сеть. Если, конечно, у вашей модели роутера предусмотрен USB-порт. Для этого понадобится приобрести USB-модем и SIM-карту оператора. Вставьте модем в разъём. Больше настраивать ничего не нужно: интернет подключается автоматически.
Для проверки подключения войдите в веб-интерфейс, откройте страницу «Интернет» (значок глобуса внизу) и перейдите на вкладку 3G/4G. Здесь отобразится ваше подключение к мобильной сети. Если кликнуть на него, откроется окошко с дополнительной информацией.
Обязательно ознакомьтесь заранее со списком поддерживаемых модемов на сайте Keenetic. В случае, если вы приобретёте устройство, которого там нет, не факт, что интернет заработает. В таком случае можно попробовать обновить прошивку, но это не всегда помогает.
Wi-Fi
Этот способ используется редко. Возможно, у вас провайдер предоставляет доступ в интернет по Wi-Fi. Или вы договорились с соседом насчёт совместного использования интернета через его беспроводную сеть.
Такой режим работы называется «Мост». Не путайте его с репитером (ретранслятором). В этом случае роутер передаёт интернет из внешней сети в собственную.
Чтобы настроить подключение, кликните на значок «Глобус» и выберите вкладку Wi-Fi. Здесь установите галочку напротив «Включить клиент Wi-Fi». Затем нажмите кнопку «Обзор сетей» и выберите ту, к которой собираетесь подключиться. И введите ключ сети. Если роутер, к которому вы подключились, автоматически раздаёт IP-адреса, соответствующие данные подтянутся сами. В противном случае снимите галочку с «Получить адрес по DHCP» и впишите IP сами.
Вход в Web интерфейс
Вход в настройки роутера выполняется из любого веб-браузера. На нижней стороне устройства расположена наклейка, где указан адрес и на некоторых моделях логин и пароль для входа.
Подключитесь к маршрутизатору. В адресной строке браузера впечатайте my.keenetic.net или IP-адрес роутера Zyxel Keenetic по умолчанию 192.168.1.1. Если вы выполняете вход впервые, запустится мастер быстрой настройки. Стандартный логин admin, пароль 1234/admin.
Быстрая настройка
Чтобы настроить роутер Зиксель, в открывшемся окне выберите пункт «Быстрая настройка».
Программа первым делом поинтересуется, что делать с МАС-адресом: оставить как есть, клонировать или ввести вручную.
Если интернет уже был подключен на ПК и привязан к адресу сетевой карты, выберите пункт «МАС-адрес этого компьютера». В других случаях следуйте инструкциям, которые вам дал провайдер.
Далее потребуется ввести параметры, которые обычно указаны в договоре на подключение: настройки IP-адреса, логин и пароль (если есть), тип подключения и, возможно, дополнительные данные. Уточнить эту информацию можно в службе поддержки провайдера.


На завершающем этапе мастер настройки проверит наличие обновлений в интернете и предложит их установить. Оказаться нельзя. Поэтому соглашайтесь, дождитесь завершения процесса и перезагрузки роутера. Теперь при входе по адресу 192.168.1.1 вы попадёте на главную страницу веб-интерфейса. Все параметры можно изменить вручную. Но если вы повторно захотите запустить мастер, чтобы перенастроить роутер, кликните по значку глобуса и нажмите кнопку NetFriend.
Ручная настройка
При первом запуске можно сразу выбрать ручную настройку, кликнув по кнопке «Веб-конфигуратор». Впоследствии любые изменения выполняются через веб-интерфейс.
Ниже приведены инструкции по правильной ручной настройке подключения к интернету, беспроводной сети и других параметров.
Динамический IP
Большинство провайдеров использует этот способ. Настраивать ничего не нужно. По умолчанию подключение на роутере уже создано. Если ваш провайдер не использует привязку по МАС-адресу, интернет будет работать сразу после подсоединения кабеля и включения роутера в сеть.
В случае, если МАС надо подредактировать, нажмите значок «Глобус». Откроется вкладка «Подключения». Здесь будет только одно подключение — Broadband Connection. Кликните на него, чтобы отредактировать. В появившемся окне найдите пункт «МАС-адрес» и выберите из выпадающего списка «Взять с вашего ПК». Или используйте при необходимости вариант «Ввести вручную».
Сохраните изменения, нажав кнопку «Применить». Настройка завершена.
Статический IP
Некоторые местные провайдеры всё ещё выдают клиентам статические адреса, которые надо вбивать вручную. Ничего сложного в этой процедуре нет. Нужно просто отредактировать подключение Broadband Connection.
На странице «Интернет» переходим на вкладку IPoE, открываем параметры подключения. Меняем «Настройку параметров IP» на ручную и вписываем в соответствующие поля цифры, которые вам выдал провайдер.
Кликните по кнопке «Применить» и можете пользоваться интернетом.
PPPoE (Ростелеком)
“Ростелеком» и некоторые другие провайдеры используют подключение PPPoE. Для его настройки на странице «Интернет» перейдите на вкладку PPPoE/VPN и нажмите кнопку «Добавить соединение».
В открывшемся окне выберите протокол PPPoE и введите данные, предоставленные провайдером. Для «Ростелекома» достаточно указать логин и пароль. Но если у вас какой-то экзотический провайдер, могут понадобиться другие данные. Например, вручную указать IP-адрес.
Не забудьте сохранить настройки.
L2TP (Билайн)
Подключение L2TP и PPTP настраиваются на этой же вкладке. Вам понадобится адрес VPN-сервера, имя пользователя и пароль.
Нажмите «Добавить соединение», из выпадающего списка выберите нужное и впишите в соответствующие поля предоставленные провайдером данные.
После этого сохраните настройки.
Настройка Wi-Fi
На роутерах Keenetic сеть Wi-Fi обычно уже работает. Параметры подключения указаны на наклейке в нижней части. Но если вы хотите изменить базовые настройки, в любой момент можно сделать это через веб-интерфейс.
Для настройки Wi-Fi на Zyxel Keenetic кликните на значок сигнала беспроводной сети в нижней части экрана. В открывшемся окне можно изменить имя сети (SSID) и пароль, мощность сигнала, включить или выключить Wi-Fi.
Если вы не хотите, чтобы ваша сеть была видимой для посторонних, установите галочку в пункте «Скрывать SSID». Теперь для подключения к роутеру по Wi-Fi необходимо будет выбрать на компьютере подключение к скрытой сети и указать SSID вручную.
Протокол безопасности WPA2-PSK является наилучшим. Менять его не нужно. Остальные настройки тоже лучше оставить без изменений.
Дополнительно можно настроить расписание работы беспроводной сети. Например, в будние дни, когда вы на работе, вещание будет отключаться в 8 утра и включаться в 6 вечера. А в выходные Wi-Fi будет активен круглосуточно.
Если у вас двухдиапазонный роутер, то на странице настройки беспроводной сети будет вкладка «Точка доступа 5 ГГц». Настройка выполняется аналогично.
Кроме этого, точно так же можно настроить гостевую сеть со своими параметрами.
IPTV
Функция просмотра IPTV доступна на роутерах Keenetiс, начиная с версии прошивки NDMS v2.06. Однако не всегда нужные компоненты программного обеспечения предустановлены по умолчанию.
Для того, чтобы IPTV на устройстве работало правильно, необходимо наличие службы IGMP/PPPoE proxy. Если её нет, перейдите на страницу «Система» (значок шестерёнки) и откройте вкладку «Компоненты».
Нажмите кнопку «Показать компоненты» и в списке отметьте галочкой нужный. Кликните «Установить» и дождитесь завершения процесса.
Теперь войдите в настройки домашней сети (изображение мониторов на панели внизу) и откройте вкладку IGMP proxy. Обычно достаточно поставить галочку напротив «Включить IGMP proxy».
Некоторые провайдеры могут требовать указать сетевой порт для ТВ-приставки. Для этого откройте вкладку «Интернет» — «Подключения» и выберите Broadband Connection. В настройках укажите сетевой порт, к которому будет присоединена приставка.
Режим повторителя
Этот режим используется для расширения покрытия беспроводной сети. Один роутер является главным, а второй работает в режиме репитера, ретранслируя его сигнал.
На некоторых моделях Keenetic на корпусе предусмотрен переключатель режимов. В этом случае превратить роутер в репитер можно одним нажатием. Если переключателя нет, тогда смена режимов происходит через веб-интерфейс.
На странице «Система» откройте вкладку «Режимы». Нужно выбрать «Усилитель – расширение зоны Wi-Fi».
После нажатия на кнопку «Применить» роутер перезагрузится. Теперь на нём и главном маршрутизаторе надо нажать кнопки WPS и дождаться установки соединения. Или в ручную подключиться к главной сети.
Обновление прошивки
Во время настройки подключения к интернету роутер обновится до самой новой версии прошивки. В дальнейшем это можно сделать в любой момент.
Самый удобный способ – автоматический. На главной странице веб-интерфейса есть информация о доступных обновлениях. Если вы видите здесь активную ссылку, кликните на неё.
Здесь нажмите кнопку «Обновить» и дождитесь, пока новое ПО будет загружено и установлено.
В некоторых случаях приходится выполнить обновление вручную. Для этого в Центре загрузки на сайте Keenetic нужно найти файл микропрограммы для вашего устройства. Обязательно сверьтесь с данными на этикетке: должна совпасть не только модель, но и ревизия.
Распакуйте файл в папку на компьютере. В веб-интерфейсе роутера на странице «Система» выберите вкладку «Файлы» и кликните на файл firmware в списке.
Появится окошко, в котором нужно нажать на кнопку «Выберите файл», через обзор указать новую прошивку и кликнуть по кнопке «Заменить».
После завершения процесса роутер перезагрузится.
Смена пароля
Если вы хотите поменять пароль доступа в панель настроек, откройте на странице «Система» вкладку «Пользователи». Здесь вы увидите учётную запись admin. Её нельзя удалить. Также нельзя поменять имя на другое.
Для изменения пароля кликните на учётную запись, в открывшемся окне задайте новый пароль и сохраните настройки.
Чтобы составить надежную комбинацию, воспользуйтесь нашим генератором паролей. Сгенерированные пароли отображаются только на вашем компьютере или телефоне, нигде не хранятся и сбрасываются сразу, как только вы уходите со страницы.
[password-generator]
Сохранение и сброс настроек
Для роутеров Keenetic предусмотрена возможность сохранить настройки в файл. Эта функция пригодится, если вы захотите восстановить работоспособность интернет-центра после сбоя.
Откройте вкладку «Файлы» на странице «Система». Нас интересуют firmware и startup-config. Первый это собственно операционная система, а второй ваши настройки роутера Zyxel Keenetic.
Чтобы скачать файл на компьютер, кликните на него и в появившемся окошке нажмите кнопку «Сохранить».
Сброс настроек к заводским потребуется, если вы забыли пароль для входа в веб-интерфейс или в случае программного сбоя. Для этого на задней панели роутера есть кнопка, утопленная в корпусе. Нажимать на неё нужно тонким предметом, например, скрепкой. Удерживайте кнопку в течение 10 секунд. Индикаторы устройства должны мигнуть. Затем роутер перезагрузится. Настройки вернутся к заводским. Теперь можно запустить мастер быстрой настройки или же восстановить параметры из резервного файла.

Обзор, настройка Интернета и Wi-Fi сети на Zyxel Keenetic Omni

Купил новый роутер — Keenetic EXTRA за 3.5к — обзор и распаковка

Все роутеры Keenetic в одном видео: Чем отличаются, сколько стоят и какой брать?

Настройка WIFI РОУТЕРА за 5 минут, PPPoE! ZyXEL Keenetic Lite III

Обзор Keenetic Giga KN-1010 — Интернет комбайн

Роутер Keenetic Air KN-1610 | Самый ДЕШЁВЫЙ и СКОРОСТНОЙ.

Keenetic Ultra — распаковка и любительский обзор — MRRLLRBLL

Настройка ZyXEL Keenetic — Подключение к Интернет (прошивка 2.04)
Интернет‑центр для подключения
по выделенной линии Ethernet,
с точкой доступа Wi‑Fi 802.11n 300 Мбит/с,
коммутатором Ethernet
и многофункциональным хостом USB
Инструкция
по применению
Добро пожаловать
в Интернет!
Благодарим вас за доверие к интернет‑технике ZyXEL.
Решения для доступа в Интернет — это наша специализация
начиная со времен разработки первого модема в далеком
1990 году. Сегодня мы предлагаем устройства для
широкополосного доступа по технологиям ADSL2+,
VDSL2, Ethernet, 3G, WiMAX, а чтобы Всемирная Сеть
простиралась и до вашего дома, интернет‑провайдеры
и корпоративные заказчики широко используют
инфраструктурное оборудование ZyXEL.
Мы находимся рядом с вами с 1992 года и уделяем
пристальное внимание адаптации продукции к местным
условиям. Интернет‑техника ZyXEL проходит тщательное
тестирование в реальных условиях с учетом требований
провайдеров и локальных особенностей сетей. С нашим
Центром информации и поддержки можно бесплатно
связаться из любого населенного пункта, где есть телефон,
для пользователей работают интерактивная система
консультаций и обширная база знаний, на которую
ссылаются ведущие поисковые системы. Во всех крупных
городах стран СНГ открыты сервисные центры.
Сегодня интернет‑техникой ZуХЕL пользуются миллионы
домашних пользователей, и имя компании для них стало
синонимом надежной связи и выхода в Интернет с первой
попытки. Подключайтесь с помощью интернет‑центра
и присоединяйтесь. Сеть становится полезнее и интереснее
с приходом каждого нового пользователя.
Добро пожаловать в Интернет!
6
7
Важная информация
Прилагаемая документация
Перед первым включением
интернет‑центра, пожалуйста,
внимательно ознакомьтесь
с прилагаемой документацией
и сохраните ее на будущее.
Мы постоянно совершенствуем
аппаратное и программное
обеспечение, поэтому в продукт
могут быть внесены изменения
и улучшения, не описанные
в прилагаемой документации.
Компания ZyXEL не дает никакой
другой гарантии на продукты
и услуги, кроме явно указанной
в условиях, прилагаемых к таким
продуктам и услугам. Никакая
часть данного документа, кроме
главы «Гарантийное обслуживание
ZyXEL» в разделе «Поддержка и
гарантийное обслуживание», не может
рассматриваться как дополнительные
гарантийные обязательства.
Сервисный код изделия
Сервисный код представляет собой
специальный идентификационный
номер из 15 цифр, который напечатан
на этикетке интернет‑центра
и хранится в памяти устройства.
При первом подключении к Интернету
сервисный код автоматически
регистрируется в журнале
Службы технической поддержки
ZyXEL. Используя интернет‑
центр Keenetic, вы выражаете
согласие с правом компании ZyXEL
автоматически регистрировать
ваше устройство через Интернет
для технической поддержки
и гарантийного обслуживания.
Регистрация на сайте ZyXEL
По завершении установки
интернет‑центра мы рекомендуем
вам зарегистрировать его на
региональном веб‑сайте ZyXEL.
Регистрация покупки дает
право на дополнительный год
бесплатной гарантии, возможность
получать по электронной почте
уведомления об обновлениях
для вашего изделия ZyXEL.
Зарегистрированные пользователи
могут узнать дату регистрации
сервисного кода в личном кабинете,
воспользоваться персональной
технической поддержкой
и рядом других преимуществ.
Информация о сертификации
Интернет‑центр ZyXEL Keenetic
одобрен к применению
государственными органами
по сертификации. Ознакомиться
с действующими в вашей
стране сертификатами, можно
на странице интернет‑центра на
региональном веб‑сайте ZyXEL.
Срок службы
Установленный производителем
в порядке п. 2 ст. 5 Федерального
закона РФ «О защите прав
потребителей» срок службы
изделия равен 2 годам при условии,
что изделие используется в строгом
соответствии с настоящей
инструкцией и применимыми
техническими стандартами.
Правовые ограничения
на использование систем
беспроводной связи
На территории вашей страны
могут действовать ограничения
на эксплуатацию беспроводного
оборудования Wi‑Fi. Ограничения
могут касаться используемых
частот и мощности передаваемого
сигнала, а также требовать
обязательной регистрации
беспроводного оборудования
в органах регулирования. Перед
началом эксплуатации беспроводного
оборудования Wi‑Fi убедитесь,
что выбранные вами режимы его
использования не противоречат
требованиям закона и правилам,
действующим в вашей стране.
Информация об
утилизации изделия
Данное изделие не следует
выбрасывать вместе с бытовыми
отходами. По окончании срока
службы изделия обратитесь в местную
администрацию за информацией
о правилах утилизации электронных
отходов в вашем населенном
пункте. Правильная утилизация
способствует сохранению
природных ресурсов, охране
здоровья и окружающей среды.
Адреса и телефоны
Всю необходимую информацию
о продукции ZyXEL вы можете найти
на наших веб‑сайтах. Для получения
дополнительных сведений или
консультации, пожалуйста, свяжитесь
с нами любым удобным для вас
способом. Контактная информация
приведена в разделе «Поддержка
и гарантийное обслуживание».
Юридический адрес
изготовителя
ZyXEL Communications Corp., 6
Innovation Road II, Science Park,
Hsinchu, 300, Taiwan, R.O.C.
Тайвань, Синьчжу, Научно‑
индустриальный парк,
Инновейшн‑роуд II, 6, Зайксел
Коммуникейшнз Корп.
Авторские права
© ZyXEL Communications Corp.,
2010. Все права защищены.
Данный интернет‑центр поставляется
с программным обеспечением, на
часть кода которого распространяется
действие стандартной общественной
лицензии GNU GPL и LGPL. Исходный
код вы можете найти на странице
интернет центра на региональном
веб‑сайте ZyXEL. С текстом лицензии
GNU GPL и LGPL вы можете
ознакомиться на прилагаемом
компакт‑диске (на английском языке).
© Д. В. Тишкин, М. В. Медведев,
ООО «Зайксель Россия», 2010.
Все права защищены.
Воспроизведение, адаптация,
перевод и распространение данного
документа или любой его части
без предварительного письменного
разрешения ZyXEL запрещены —
за исключением случаев,
допускаемых законом об авторском
праве. Названия продуктов или
компаний, упоминаемые в данной
инструкции, могут быть товарными
знаками или знаками обслуживания
соответствующих правообладателей.
8
9
Знакомство с Keenetic
Интернет‑центр Keenetic — это надежное, удобное и безопасное
подключение вашего дома к Интернету, районной сети
и IP‑телевидению. Он объединяет домашнюю компьютерную
технику в сеть, защищает ее от атак из Интернета и кражи
информации. Установив интернет‑центр, вы сможете одновременно
выходить и в Интернет, и в районную сеть с нескольких
компьютеров, обмениваться между ними фотографиями,
музыкой и документами, играть в многопользовательские
онлайн‑игры, совместно использовать принтер, а также
участвовать в файлообменных сетях. Встроенная точка
доступа Wi‑Fi дает свободу перемещения подключенных
к интернет‑центру ноутбуков и других беспроводных устройств.
Интернет‑центр Keenetic оборудован многофункциональным
хостом USB, с помощью которого можно подключить домашнюю
сеть к оператору мобильного Интернета через USB‑модем,
открыть сетевой доступ к USB‑накопителю и организовать
сетевую печать на USB‑принтер. Встроенный BitTorrent‑клиент
позволит вам без помощи компьютера участвовать в обмене
файлами с другими пользователями Интернета.
Даже если вы не чувствуете себя специалистом в таких технологиях,
как Ethernet и Wi‑Fi, впервые сталкиваетесь с настройкой
подключения к Интернету и к IP‑телевидению, посторонняя
профессиональная помощь вам не понадобится. Благодаря
полностью локализованной программе ZyXEL NetFriend и удобному
русскоязычному веб‑конфигуратору любой пользователь независимо
от уровня знаний в области компьютеров и сетей может настроить
и запустить интернет‑центр в работу за считаные минуты.
По любому вопросу, связанному с эксплуатацией интернет‑центра,
вам готовы помочь в Центре информации и поддержки ZyXEL.
Основной сценарий применения интернет‑центра
Кабинет
Детская
Гостиная
Серверы локальных
ресурсов провайдера.
Районная сеть
Ресивер
IP-телевидения
Интернет
Link Duo
Компьютер
Концентратор USB
USB-накопитель
USB-принтер
Интернет-центр
Keenetic
Ноутбук или нетбук
Смартфон
Беспроводная
интернет-камера
Компьютер
Одновременный доступ
в Интернет и в районную сеть
10
11
Основные возможности
Доступ в Интернет и в районную сеть по выделенной линии
Интернет‑центр Keenetic поддерживает все популярные и перспективные
способы доступа и авторизации, используемые в сетях ведущих провайдеров:
PPPoE, PPTP (в том числе с MPPE), L2TP, IEEE 802.1X, кроме того, предусмотрено
подключение к услугам на базе VLAN по стандарту IEEE 802.1Q. Фирменная
технология ZyXEL Link Duo позволяет всем компьютерам домашней сети
получить одновременно доступ и в Интернет, и в районную сеть по одной
выделенной линии. Скорость работы с Интернетом при подключении
по PPTP/L2TP составляет до 70 Мбит/с, а при работе с районной сетью —
до 90 Мбит/с. При этом интернет‑центр Keenetic имеет исключительно
высокую в своем классе нагрузочную способность для работы клиентов
файлообменных сетей, таких как, μTorrent, BitTorrent, DC и eMule.
Беспроводная сеть Wi‑Fi 802.11n 300 Мбит/с
Встроенная точка доступа Wi‑Fi позволяет организовать высокоскоростную
беспроводную сеть для совместного доступа в Интернет и работы
в домашней сети с ноутбука, смартфона и любого другого устройства Wi‑Fi
стандартов IEEE 802.11b, 802.11g и 802.11n. Благодаря двум антеннам
с коэффициентом усиления 5 дБи обеспечиваются широкая зона покрытия
и высокое качество беспроводной связи на скорости до 300 Мбит/с*.
Интернет‑центр предусматривает настройку защиты
сети Wi‑Fi по стандарту WPS (Wi‑Fi Protected Setup).
Устройства, совместимые со стандартом WPS,
сопровождаются знаком «Wi‑Fi PROTECTED SETUP»
или эмблемой совместимости с операционными
системами Microsoft Windows Vista либо Windows 7.
С помощью веб‑конфигуратора интернет‑центр можно легко перевести
в режим только точки доступа (с отключением маршрутизатора) или
подключения к интернет‑провайдеру по беспроводной сети Wi‑Fi.
IP‑телевидение без ограничений
Аппаратно реализованная технология TVport делает возможным
прием каналов IPTV без потери качества даже при загрузке через
интернет‑центр торрентов или файлов на максимальной скорости.
Для просмотра IP‑телевидения можно без дополнительных устройств
и настроек интернет‑центра подключить к нему ресивер IPTV (или
даже несколько ресиверов для телевизоров в разных комнатах),
компьютер и работающие по беспроводной сети Wi‑Fi ноутбуки.
* 300 Мбит/с — максимальная скорость работы на физическом уровне по стандарту IEEE 802.11n при
условии соединения с адаптерами, использующими два пространственных потока и канал 40 МГц
для приема и передачи. Действительная скорость в беспроводной сети зависит от особенностей
и настроек клиентского оборудования, числа клиентов в сети, препятствий на пути прохождения
сигнала, а также наличия других беспроводных сетей и радиопомех в том же диапазоне.
USB‑приложения
Многофункциональный хост‑контроллер USB предоставляет такие
возможности, как подключение к мобильному Интернету через USB‑модемы
3G/4G (поддерживается свыше 25 моделей модемов), сетевое использование
USB‑накопителей и USB‑принтеров. Все пользователи вашей проводной
и беспроводной домашней сети смогут получить доступ к подключенным
устройствам. При подключении по USB жесткого диска можно задействовать
встроенные FTP‑сервер и BitTorrent‑клиент Transmission, позволяющий
находиться в файлообменной сети 24 часа в сутки, освободив от этой
задачи компьютер. Хост USB обеспечивает возможность одновременной
работы сразу нескольких устройств через USB‑концентратор.
Больше возможностей для ваших интернет‑проектов
С интернет‑центром Keenetic вы сможете воплотить в жизнь самые смелые
интернет‑проекты: открыть друзьям доступ к домашнему игровому,
файловому или веб‑серверу, установить сетевую камеру для дистанционного
видеонаблюдения или даже открыть свою интернет‑радиостанцию.
Для дополнительного удобства в интернет‑центр встроен клиент служб
DynDNS, NO‑IP и TZO. Он позволит подключаться из Интернета ко встроенным
приложениям интернет‑центра и открытым сервисам домашней сети,
используя ваше собственное доменное имя, например
my.homeip.net
.
Возможность ручного или автоматического (по UPnP) проброса
портов обеспечивает полноценное участие ваших компьютеров
в файлообменных сетях, а игровых приставок — в онлайн‑играх.
Защита домашней сети и безопасная работа
Межсетевой экран с контролем соединений и защитой от атак обеспечивает
двойную защиту домашней сети от угроз из Интернета. Он не требует
настройки и предотвращает несанкционированный доступ к вашим
компьютерам извне. Безопасность беспроводной сети гарантируется
применением стандарта 802.11i с защитой WPA2.Возможность транзита
VPN‑соединений (PPTP, L2TP) позволяет безопасно подключиться
к офисной сети и работать в любое удобное время на дому.
Быстрая настройка без помощи специалиста
Даже если вы не чувствуете себя специалистом в сетевых технологиях,
посторонняя профессиональная помощь вам не понадобится. Благодаря
программе ZyXEL NetFriend любой пользователь может настроить
и запустить интернет‑центр в работу за считаные минуты. Предусмотрена
также удобная детальная настройка функций интернет‑центра через веб‑
конфигуратор на русском языке. Управлять торрент‑клиентом Transmission
можно через веб‑интерфейс с любого компьютера или смартфона.
12
13
Конструкция интернет‑центра
USB
Два разъема для антенн беспроводной сети Wi‑Fi
Накрутите всенаправленные антенны из комплекта поставки
интернет‑центра или другие Wi‑Fi‑антенны с ВЧ‑разъемами RP‑SMA (вилка).
Рекомендуемое положение прилагаемых антенн — вертикальное.
Выключатель «WLAN»
Тумблер для оперативного отключения беспроводной сети Wi‑Fi.
В положении «ON» радиомодуль включен, в положении «OFF» — выключен.
Кнопка «WPS»
а) Настройка беспроводной сети Wi‑Fi по стандарту WPS
Кнопка позволяет быстро и безопасно настроить защищенное соединение
между интернет‑центром и беспроводным устройством Wi‑Fi 802.11g/n,
поддерживающим стандарт WPS. За один сеанс можно настроить соединение
только с одним устройством. В течение двух минут после нажатия кнопки
встроенная точка доступа будет ожидать соединения с беспроводным
устройством, чтобы выполнить с ним согласование параметров сети Wi‑Fi.
На подключаемом беспроводном устройстве может также потребоваться
нажатие кнопки «WPS». При подключении компьютера с операционной
системой Microsoft Windows 7 или Vista следуйте ее инструкциям.
б) Безопасное отключение USB‑накопителей
Помимо прямого назначения кнопку «WPS» можно использовать для
безопасного отключения USB‑накопителей. Эта возможность включается
в меню
Система Кнопка WPS
встроенного веб‑конфигуратора
интернет‑центра. Стандартная WPS‑функция кнопки будет доступна,
когда USB‑накопители не подключены или их работа остановлена.
Кнопка «RESET» (Сброс пользовательских настроек)
Используйте эту кнопку, если требуется настроить интернет‑центр
заново или пароль доступа к нему был утерян.
Для сброса настроек нажмите кнопку заостренным предметом
и удерживайте ее нажатой около 10 секунд, до тех пор, пока не погаснут
все индикаторы интернет‑центра. Индикатор начнет мигать, и через
полминуты интернет‑центр загрузится с установками по умолчанию.
Разъемы «LAN» (Локальная сеть)
Четыре разъема для подключения компьютеров и других сетевых устройств.
Конструкция интернет‑центра предусматривает подключение и отключение
кабелей Ethernet без прерывания работы, то есть нет необходимости
выключать устройство, когда вы меняете конфигурацию сети.
Разъем «WAN» (Интернет / Локальная сеть)
Разъем, назначение которого зависит от выбранного
режима работы интернет‑центра.
В режиме «Подключение по выделенной линии Ethernet» разъем «WAN»
предназначен для присоединения кабеля выделенной линии Ethernet
от провайдера или кабеля, идущего от ADSL‑модема. В остальных режимах
разъем «WAN» используется для подключения Ethernet‑устройств
домашней сети точно так же, как и четыре разъема «LAN».
Разъем «POWER» (Питание)
Разъем для подключения адаптера питания из комплекта поставки.
Интернет‑центр рассчитан на постоянную работу и не требует
ежедневного отключения питания. При необходимости выключить
интернет‑центр, например на время длительного перерыва в эксплуатации,
отсоедините адаптер питания от электрической розетки.
Разъем «USB»
Разъем для подключения совместимых USB‑устройств, таких, как USB‑модемы
для мобильного Интернета 3G/4G, USB‑накопители, USB‑принтеры.
Через USB‑концентратор можно подключить несколько таких устройств
одновременно. Актуальный список совместимых USB‑устройств вы можете
найти на странице интернет‑центра Keenetic, посетив веб‑сайт ZyXEL.
14
15
Индикатор (Статус)
Не горит
Интернет‑центр выключен.
Мигает редко
Интернет‑центр готовится к работе
(загружается). Если индикатор продолжает
мигать спустя две минуты после включения,
возможно, интернет‑центр неисправен.
Мигает часто
Обновление микропрограммы.
Горит
Интернет‑центр включен и функционирует нормально.
Индикаторы … (Подключение к разъемам «LAN»)
Не горит
Нет соединения с устройством, подключенным
к разъему «LAN» с соответствующим
номером, или кабель не подключен.
Горит или мигает
Соединение с сетевым устройством
установлено, идет передача информации.
Индикатор
(Подключение к разъему «WAN»)
Не горит
Нет соединения с сетью провайдера или
другим устройством, подключенным к разъему
«WAN», либо кабель не подключен.
Горит или мигает
Соединение с сетевым устройством
установлено, идет передача информации.
Индикатор (Беспроводная сеть Wi‑Fi)
Не горит
Сеть Wi‑Fi выключена. Чтобы ее включить,
переведите тумблер «WLAN» на корпусе
интернет‑центра в положение «ON» и удостоверьтесь,
что беспроводная сеть Wi‑Fi включена в веб‑
конфигураторе интернет‑центра (стр. 35).
Горит
Сеть Wi‑Fi включена.
Мигает
Идет передача информации по беспроводной сети.
Индикатор
(WPS‑настройка беспроводной сети Wi‑Fi)
Мигает
Запущен сеанс быстрой настройки беспроводного
соединения по технологии WPS. При успешном
завершении настройки индикатор перестанет
мигать и будет 15 секунд гореть непрерывно.
Индикатор
(Состояние USB‑подключения)
Не горит
Интернет‑центр не обнаружил совместимое
оборудование, подключенное к разъему
«USB», или USB‑устройство не готово к работе.
На инициализацию некоторых USB‑устройств
интернет‑центру может потребоваться до 30 секунд.
Горит
Подключенное USB‑устройство готово к работе.
Мигает
Остановка подключенных USB‑накопителей,
запущенная кнопкой «WPS».
Индикатор перестанет мигать, когда все накопители
будут готовы к безопасному отключению.
Подготовка к настройке, Рекомендации по безопасному использованию, Cценарии применения интернет‑центра
Страница 9
- Изображение
- Текст
16
17
Подготовка к настройке
Перед началом работы с интернет‑центром внимательно
изучите приведенные ниже рекомендации.
Рекомендации по безопасному использованию
Ӝ
Интернет‑центр предназначен для эксплуатации в сухом, чистом и хорошо
проветриваемом помещении в стороне от мощных источников тепла.
Ӝ
Не устанавливайте его на улице и в местах с повышенной влажностью.
Ӝ
Не включайте адаптер питания, если его корпус или
кабель повреждены. Перед включением убедитесь, что
электрическая розетка исправна и напряжение в сети
соответствует указанному на этикетке адаптера питания.
Ӝ
Используйте адаптер питания только из комплекта поставки изделия.
Ӝ
В процессе работы устройство нагревается, поэтому:
Ӝ
не устанавливайте интернет‑центр в местах с температурой воздуха,
превышающей 40 °С, в закрытых шкафах и полостях, а также
на другие изделия или предметы, которые могут нагреваться;
Ӝ
не накрывайте устройство и не ставьте на него никаких предметов;
Ӝ
следите за тем, чтобы ничто не загораживало вентиляционные
отверстия в корпусе, своевременно очищайте их от пыли.
Ӝ
Никогда не вскрывайте и не пытайтесь самостоятельно
обслуживать интернет‑центр и его адаптер питания.
Ӝ
Протирайте корпус и адаптер питания влажной тканью,
смоченной в мягком моющем средстве. Всегда выключайте
интернет‑центр перед тем, как приступить к его чистке.
Ӝ
Избегайте попадания жидкости внутрь корпуса интернет‑центра
и его адаптера питания. Если это произошло, немедленно отключите
устройство и тщательно просушите перед повторным включением.
Ӝ
Отключайте адаптер питания от электрической розетки
при длительных перерывах в эксплуатации.
Cценарии применения интернет‑центра
Сценарий применения интернет‑центра зависит прежде всего
от доступного вам способа подключения к Интернету. Выберите
один из базовых сценариев, приведенных ниже, и подключите
оборудование в соответствии с предложенной схемой.
Подключение к Интернету по выделенной линии Ethernet
Кабель выделенной линии Ethernet от провайдера, оканчивающийся
стандартным 8‑контактным коннектором с защелкой, должен быть проложен
до места расположения интернет‑центра и подключен к его разъему «WAN».
Важно:
Если провайдер указал в договоре MAC‑адрес другого
устройства, например вашего компьютера, не подсоединяйте
кабель выделенной линии к интернет‑центру до специального
приглашения программы NetFriend или до самостоятельной
смены MAC‑адреса интернет‑центра в веб‑конфигураторе.
Подключение по выделенной линии Ethernet
Компьютер
Выделенная линия
Ethernet
Ноутбук
WAN
LAN 1
Интернет-центр
Keenetic
Для организации домашней сети вы можете использовать встроенную точку
доступа Wi‑Fi и четыре разъема «LAN». Все подключаемые устройства должны
быть оборудованы сетевым адаптером Wi‑Fi или Ethernet, интернет‑центр
по протоколу DHCP автоматически назначит им параметры IP. Общие
рекомендации по работе в беспроводной сети приведены на стр. 22.
К разъему «USB» можно подключить принтер с интерфейсом USB для
организации сетевой печати или USB‑накопитель, с помощью которого
можно запустить встроенный автономный BitTorrent‑клиент Transmission
или создать файловый сервер с предоставлением к нему доступа по FTP
из Интернета. Чтобы подключить и принтер, и накопитель одновременно,
используйте USB‑концентратор (приобретается отдельно).
Если провайдер предоставляет по выделенной линии Ethernet у…
Страница 10
- Изображение
- Текст
18
19
Если провайдер предоставляет по выделенной линии Ethernet
услугу интерактивного цифрового телевидения, вы можете смотреть
каналы IPTV как на экране телевизора, так и компьютера.
Подключение по выделенной линии Ethernet с услугой IP-телевидения
Компьютер
Сигнал IPTV
Ресивер IPTV
LAN4
Выделенная линия
Ethernet
Ноутбук
WAN
LAN 1
Интернет-центр
Keenetic
Ӝ
Для просмотра IP‑телевидения на телеэкране
Вам потребуется ресивер IPTV (называемый также декодером или
телевизионной приставкой), который обычно рекомендуется или выдается
провайдером услуги. Технология TVport позволяет подключать ресивер
напрямую к любому разъему «LAN» интернет‑центра без промежуточного
коммутатора, путаницы с проводами и дополнительных настроек.
Подключите ресивер IPTV непосредственно к одному из
разъемов «LAN» интернет‑центра обычным Ethernet‑кабелем,
как показано на схеме. Соедините телевизор с ресивером
IPTV согласно сопровождающей их документации.
В сетях некоторых провайдеров может потребоваться вручную указать
разъем «LAN», к которому подключен ресивер IPTV. Это можно сделать
в программе NetFriend (стр. 27) или через веб‑конфигуратор (стр. 34).
Ӝ
Для просмотра IP‑телевидения на компьютере
Достаточно установить на компьютер или ноутбук специальную
программу для просмотра IPTV и подключить их к интернет‑центру
по проводной или беспроводной домашней сети.
В сетях некоторых провайдеров может потребоваться прописать
в интернет‑центре дополнительный статический маршрут для IPTV (стр. 30).
Подключение к Интернету и IPTV через ADSL‑модем
Если соединение с интернет‑провайдером устанавливается по
телефонной линии с помощью ADSL‑модема, вместо кабеля выделенной
линии к интернет‑центру Keenetic необходимо Ethernet‑кабелем
подключить ваш ADSL‑модем. В частности, если к модему был подключен
компьютер, отсоедините Ethernet‑кабель от компьютера и вставьте
освобдившийся конец в разъем «WAN» интернет‑центра. Кабелем из
комплекта поставки интернет‑центра соедините освободившийся сетевой
разъем компьютера с любым разъемом «LAN» интернет‑центра.
Подключение через ADSL-модем
Сигнал IPTV
Ресивер IPTV
LAN4
ADSL-модем
WAN
Розетка телефонной
линии
Ноутбук
WAN
Компьютер
LAN 1
Интернет-центр
Keenetic
Дальнейшая настройка интернет‑центра будет зависеть от
того, в каком режиме работает ваш ADSL‑модем:
Ӝ
Если для выхода в Интернет компьютер устанавливает
PPPoE‑подключение, значит, ваш модем работает в режиме моста
(Bridge Mode). Настройка интернет‑центра для этого случая
приводится в главе «Подключение к Интернету» (стр. 31).
Ӝ
Если компьютеру для выхода в Интернет не требуется устанавливать
PPPoE‑подключение, значит, ваш модем работает в режиме
маршрутизатора (Routing Mode). Если при этом в ваши планы не
входит изменение настроек модема, то с помощью встроенного
веб‑конфигуратора следует перевести интернет‑центр
в режим «Точка беспроводного доступа Wi‑Fi» (стр. 29).
Важно:
Чтобы полностью использовать все функции интернет‑центра
(в первую очередь — высокопроизводительный маршрутизатор для
работы с торрентами и поддержки IP‑телевидения), рекомендуется
перевести модем в режим моста. За дополнительной информацией
обратитесь к документации, сопровождающей ваш ADSL‑модем.
Комментарии
Содержание
- Включение устройства и подключение к локальной сети
- Вход в настройки роутера, ввода логина и пароля. Сброс настроек до заводских
- Настройка роутера ZyXEL Keenetic через веб браузер
- Подключение по протоколу PPPoE
- Настройка wi-fi сети
- Защита системы от взлома и сохранение настроек маршрутизатора
- Обновление прошивки
- Через панель управления
- Через загрузку файла с сайта
Для ускорения процесса производители рекомендуют воспользоваться пошаговой инструкцией по подключению и настройке всех параметров, защите от взлома и обновлению прошивки при необходимости. Рассмотрим этапы подключения роутера (маршрутизатора) Zyxel Keenetic.
Включение устройства и подключение к локальной сети
В комплекте к устройству идет все необходимое для быстрого подключения и настроить роутер zyxel keenetic в домашних условиях совсем несложно. При первом использовании маршрутизатор необходимо подсоединить к сети электропитания с помощью сетевого адаптера из комплекта.
Вилка вставляется в розетку, а другой конец провода — в разъем POWER (Питание) на задней панели маршрутизатора.
После этого включить кнопку питания на устройстве. Индикаторные лампочки начнут светиться.
Вместо кнопки может быть тумблер. Его нужно перевести в положение ON.
Далее определитесь со способом подключения. Существует 2 варианта:
-
Подключение с помощью провода;
-
Беспроводное (через планшет или телефон).
При проводном подключении кабель интернет — провайдера должен быть проложен до места расположения роутера. Коннектор с защелкой на конце провода нужно вставить в разъем WAN.
Сетевой шнур из комплекта подсоединяется к одному из входов роутера «Домашняя сеть». Второй конец подключается к компьютеру или ноутбуку в отверстие сетевой карты.
Беспроводное подключение можно осуществить двумя способами.
-
Через веб-интерфейс – начальные действия такие же, как и при подключении с помощью провода. На телефоне или планшете открываете браузер и вводите IP-адрес устройства. Он указан также на наклейке снизу.
-
Через мобильное приложение ZyXEL Keenetic NetFriend и Zyxel My.Keenetic — для начала необходимо загрузить их из Play Market или App Store. Далее после открытия ввести вручную имя и пароль сети с этикетки или сканировать QR — код с помощью камеры.
Вход в настройки роутера, ввода логина и пароля. Сброс настроек до заводских
Войти в настройки устройства поможет информация, размещенная на наклейке снизу.
Это:
-
адрес доступа к настройкам маршрутизатора;
-
стандартное имя сети;
-
пароль.
Адрес для доступа вводится в строку поиска браузера. Нажатие кнопки Enter откроет окно с двумя кнопками:
-
веб-конфигурация;
-
быстрые настройки.
При первом входе, выбрав любую кнопку понадобится ввести логин и пароль. Логин используется стандартный — admin.
Пароль необходимо придумать и ввести дважды. Он понадобится для последующего входа в настройки. Его лучше запомнить, а ещё лучше записать.
После выполнения этих шагов возможен выбор режима быстрой настройки. Откроется окно с запросом на ввод логина и нового пароля. После авторизации следуя пошаговой инструкции настройки можно завершить.
Закажите бесплатную консультацию
Если при попытке входа в настройки через адрес доступа логин или пароль не подходит, возможно, устройству уже были заданы другие параметры конфигурации. В этом случае необходимо сбросить настройки до заводских. Понадобится тонкий острый предмет (например игла), с помощью которого нужно зажать и удерживать на протяжении 10-30 секунд кнопку СБРОС на задней панели.
Если все индикаторы погасли и загорелись вновь не моргая — сброс настроек выполнен правильно.
Настройка роутера ZyXEL Keenetic через веб браузер
Для настройки через веб браузер необходимо на устройстве, подключенном к маршрутизатору любым способом, в адресной строке ввести IP-адрес устройства. По умолчанию это 192.168.1.1. Найти его можно в инструкции, которая идёт в комплекте с роутером.
В окне нужно ввести логин admin и пароль 1234 по умолчанию. Если все сделано правильно, откроется главное меню с доступом к информации о системе, сервисах и соединениях.
Подключение к интернету по динамическому IP-адресу не требует дополнительной настройки. Достаточно просто подключить шнур к роутеру и при необходимости указать в настройках Dynamic IP. Как правило, он используется по умолчанию.
Подключение по протоколу PPPoE
Для подключения:
-
в настройках роутера выбрать соответствующий тип подключения;
-
указать пароль и логин, предоставленные провайдером;
-
при необходимости задать статический IP в ручном режиме.
При типе соединения L2TP порядок действий такой же. Тип соединения перед подключением необходимо уточнить у провайдера.
Настройка wi-fi сети
- К настройкам беспроводной сети можно переходить, если интернет уже работает через маршрутизатор.
- Если не настраивать wi-fi дополнительно, имя и пароль будут использоваться такие же, как указаны на нижней панели роутера.
- Для изменения стандартных параметров в настройках роутера нужно выбрать вкладку wi-fi-сеть.
- В открывшемся окне в разделе Точка доступа укажите имя сети, которое будет использоваться для ее поиска.
- Вместо существующего пароля придумайте новый. Он должен состоять минимум из 8 символов.
- Остальные настройки можно оставить без изменений. Для сохранения нажмите кнопку Применить.
Защита системы от взлома и сохранение настроек маршрутизатора
Для защиты сети wi-fi от взлома необходимо:
-
отключить функцию WPS;
-
в настройках выбрать надежный тип безопасности и сгенерировать сложный ключ с помощью системы;
-
скрыть сеть, поставив галочку в графе Enable hidden Wireless;
-
уменьшить мощность передатчика так, чтобы сеть покрывала только Ваше жилое пространство.
Защита маршрутизатора будет высокой при использовании сложного пароля для входа в настройки и отключении функции внешнего администрирования. Также возможно изменить имя пользователя для входа в панель настроек.
После завершения всех необходимых изменений в окне главного меню нажмите кнопку «Применить» для сохранения настроек.
Обновление прошивки
Обновление прошивки доступно двумя способами.
Через панель управления
-
в настройках доступа ввести адрес 192.168.1.1 и нажать «Enter»;
-
в открывшемся окне указать логин и пароль;
-
в окне «Информация» о системе выбрать пункт «Обновления»;
-
при активности кнопки «Доступны» кликнуть на нее и загрузить обновления.
Через загрузку файла с сайта
-
зайти на официальный сайт Zyxel;
-
открыть страницу загрузок;
-
в окне «Ваше устройство» выбрать тип роутера;
-
выбрать на странице вкладку «Файлы загрузки»;
-
кликнуть кнопку «Микропрограммы»;
-
выбрать доступную версию обновления для нужной модели;
-
кликнуть на ссылку и скачать на компьютер;
-
переместить файл из архива на рабочий стол;
-
в настройках роутера выбрать вкладку «Файлы» и кликнуть иконку «Настройки»;
-
в окне нажать «Выберите файл»;
-
открыть скачанный файл на компьютере и нажать кнопку «Заменить»;
-
для подтверждения нажать «Да» и дождаться установки.
Вот пожалуй и всё что нужно знать о самостоятельной настройке роутера Zyxel Keenetic.