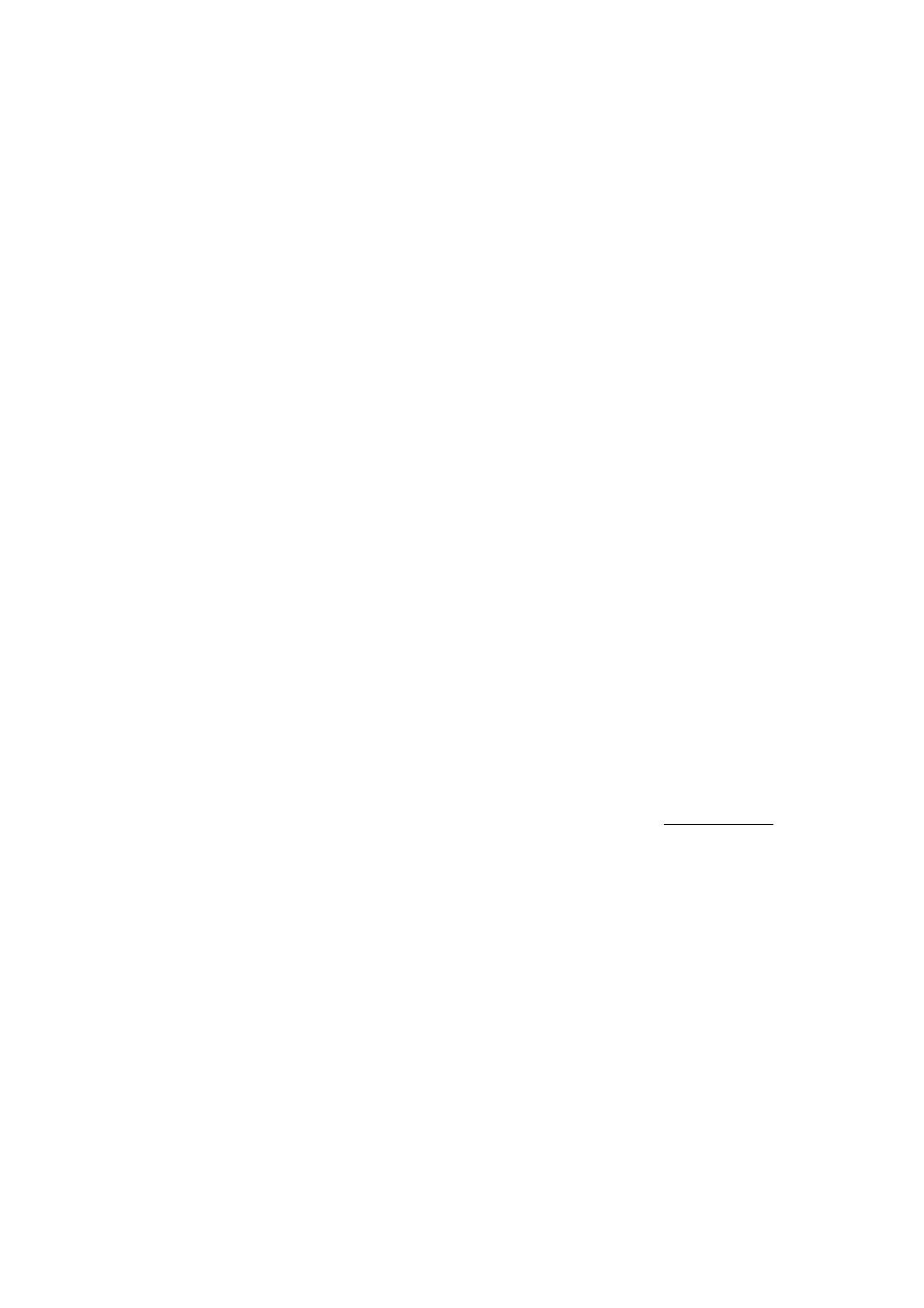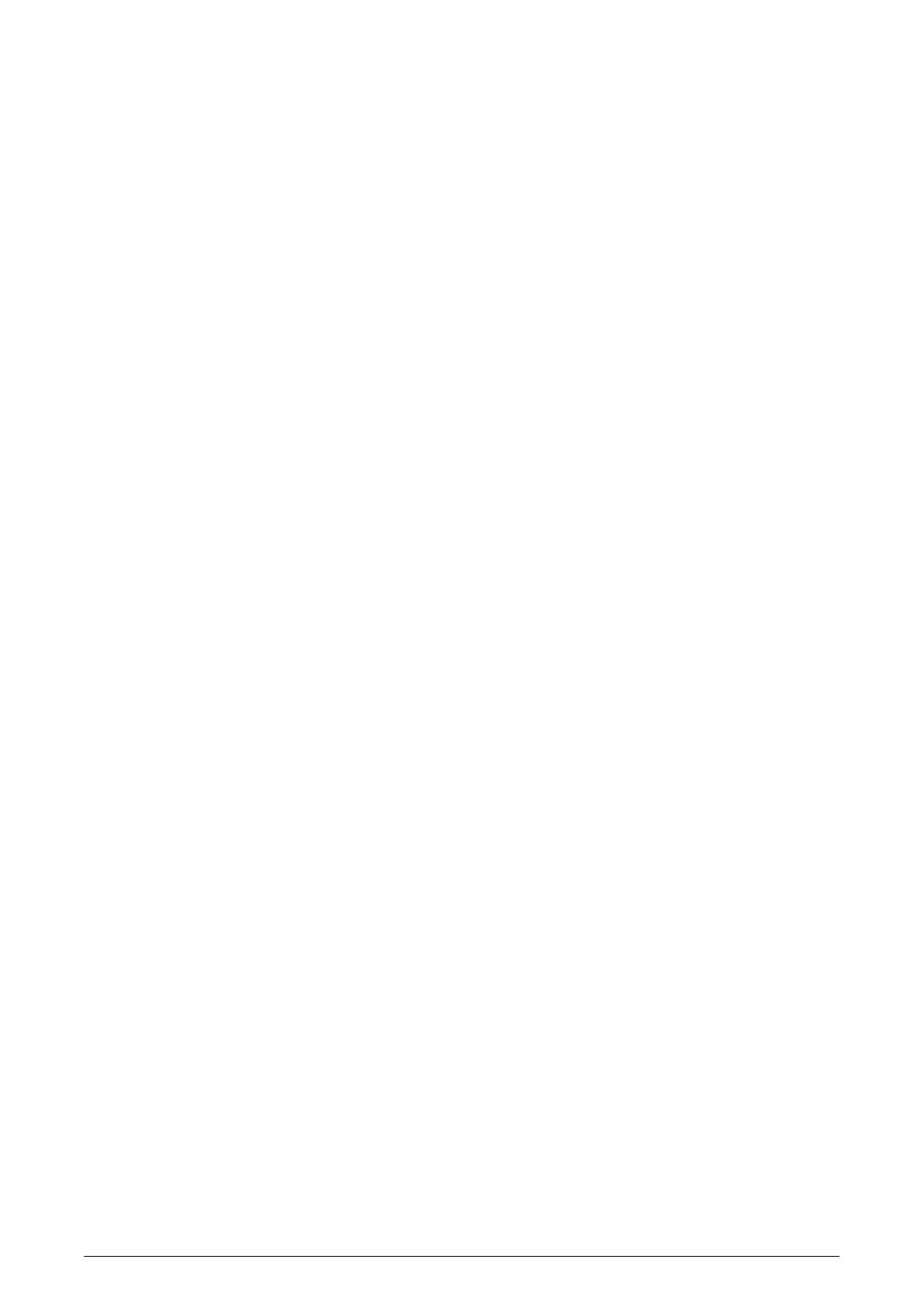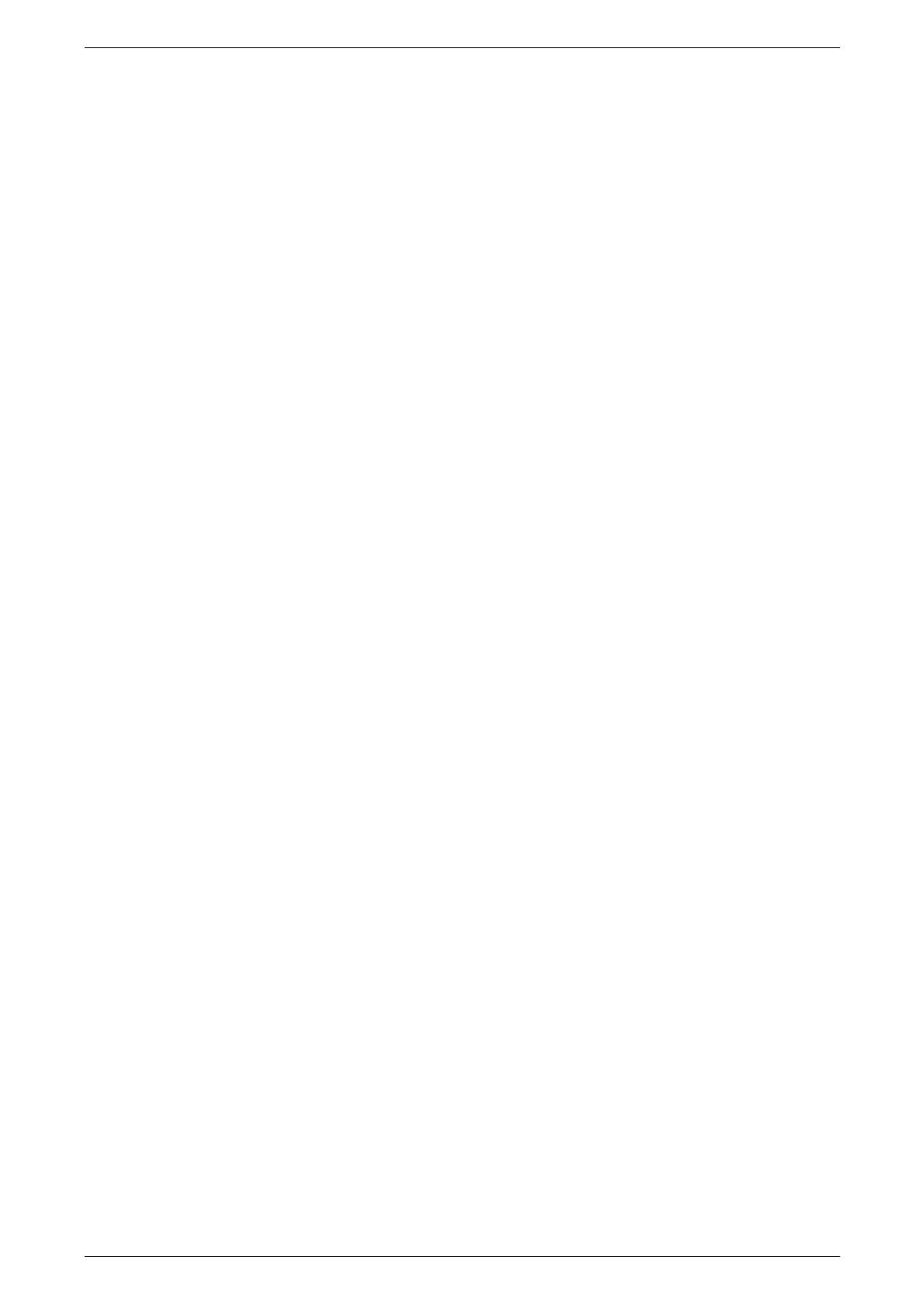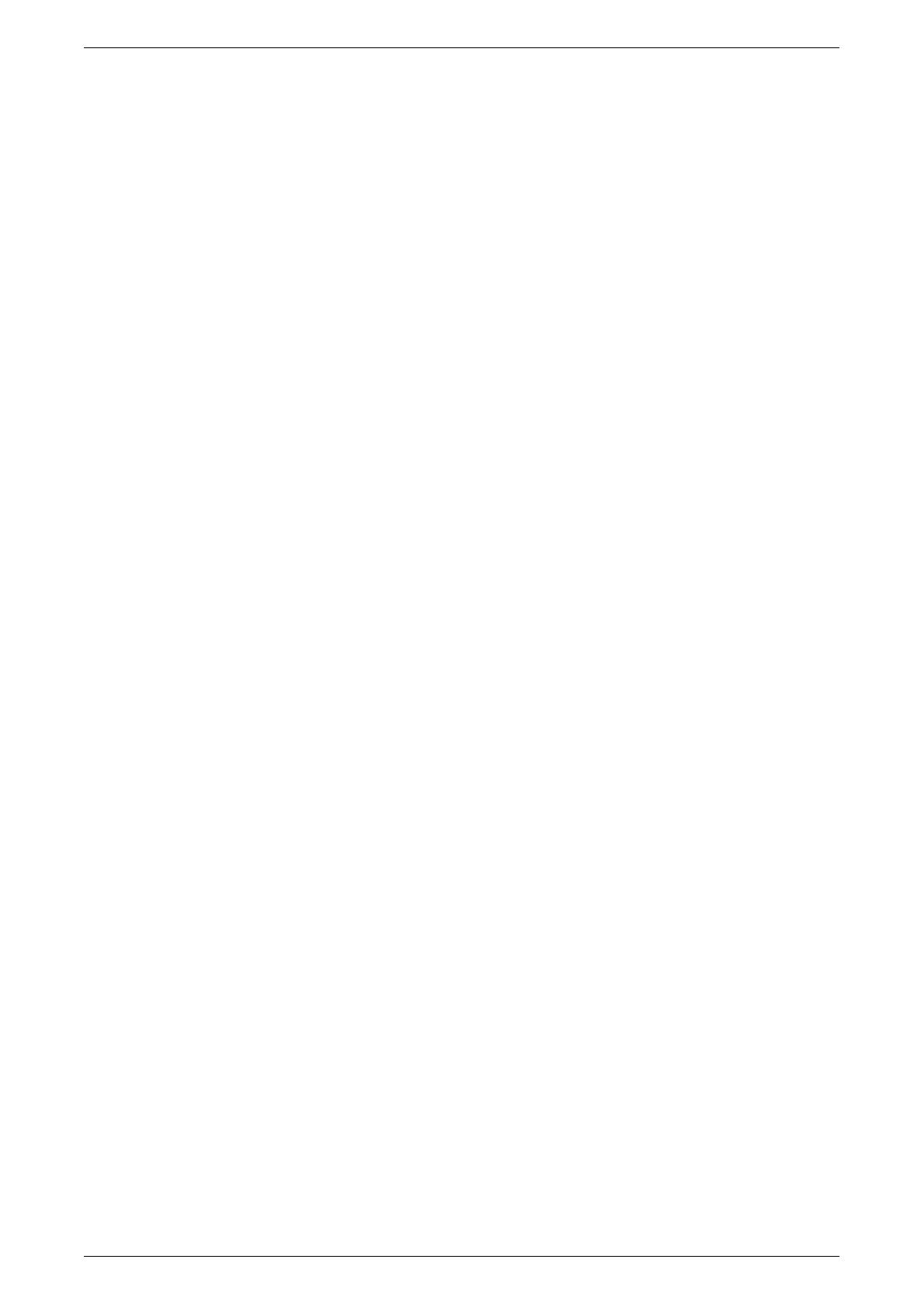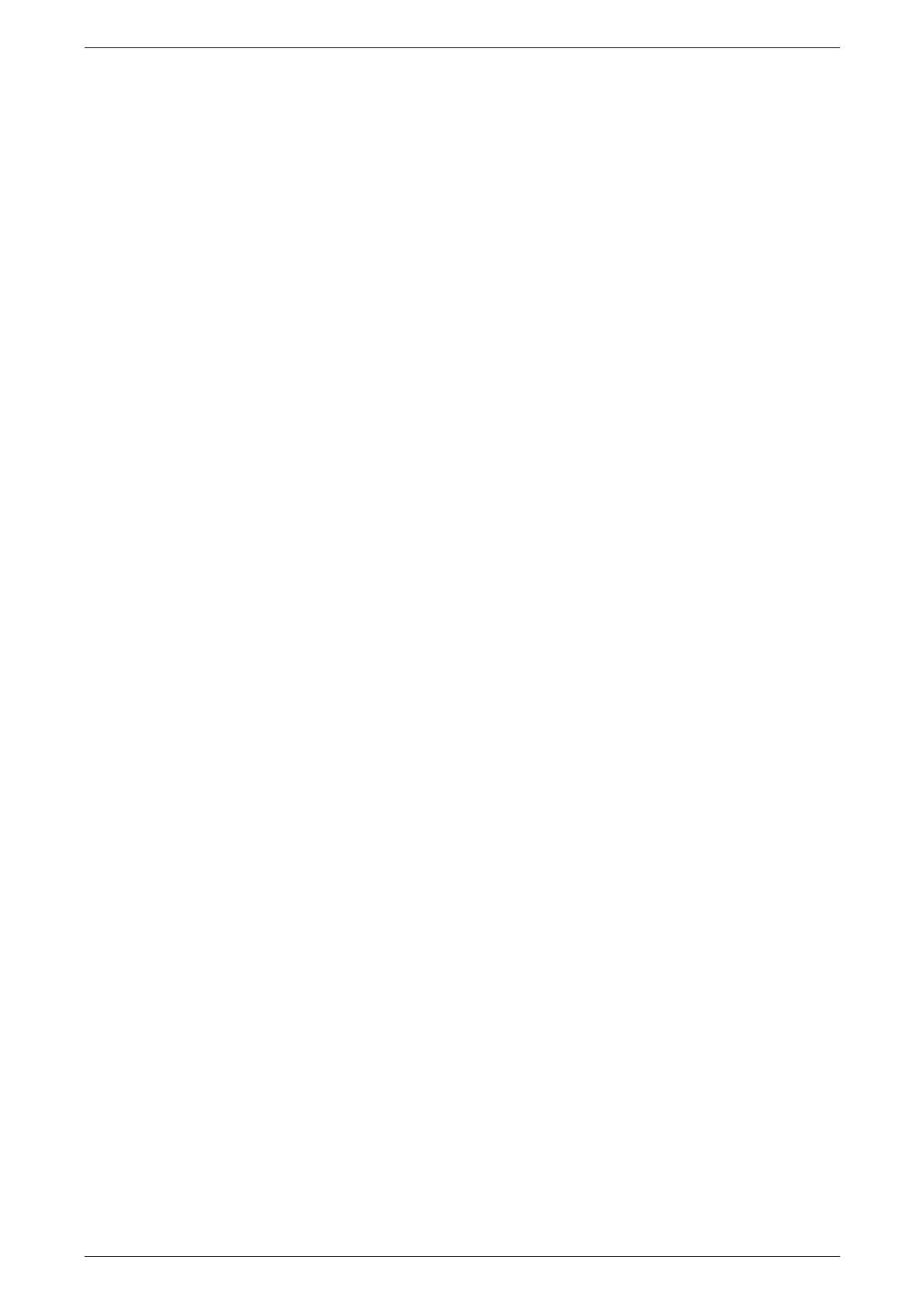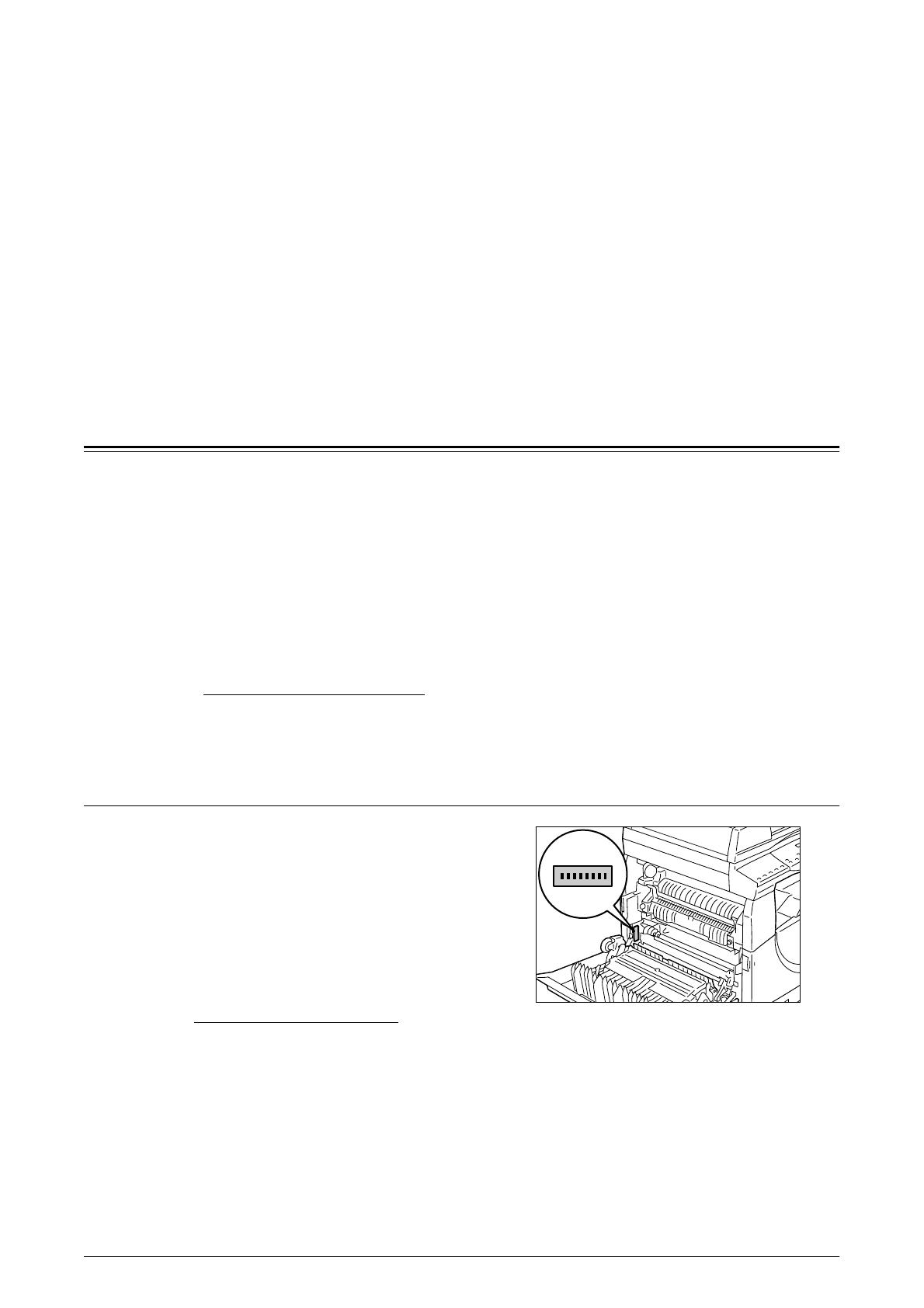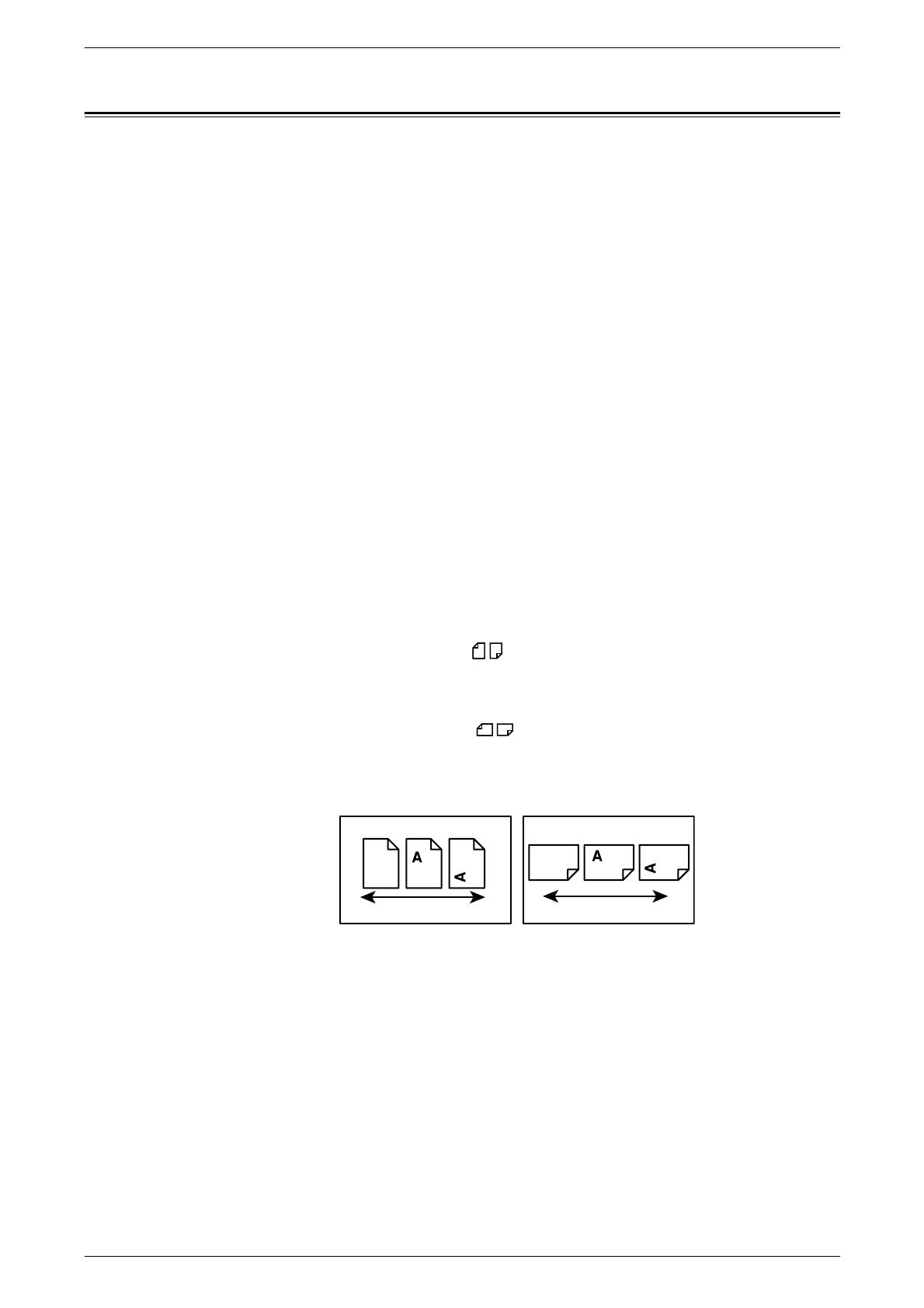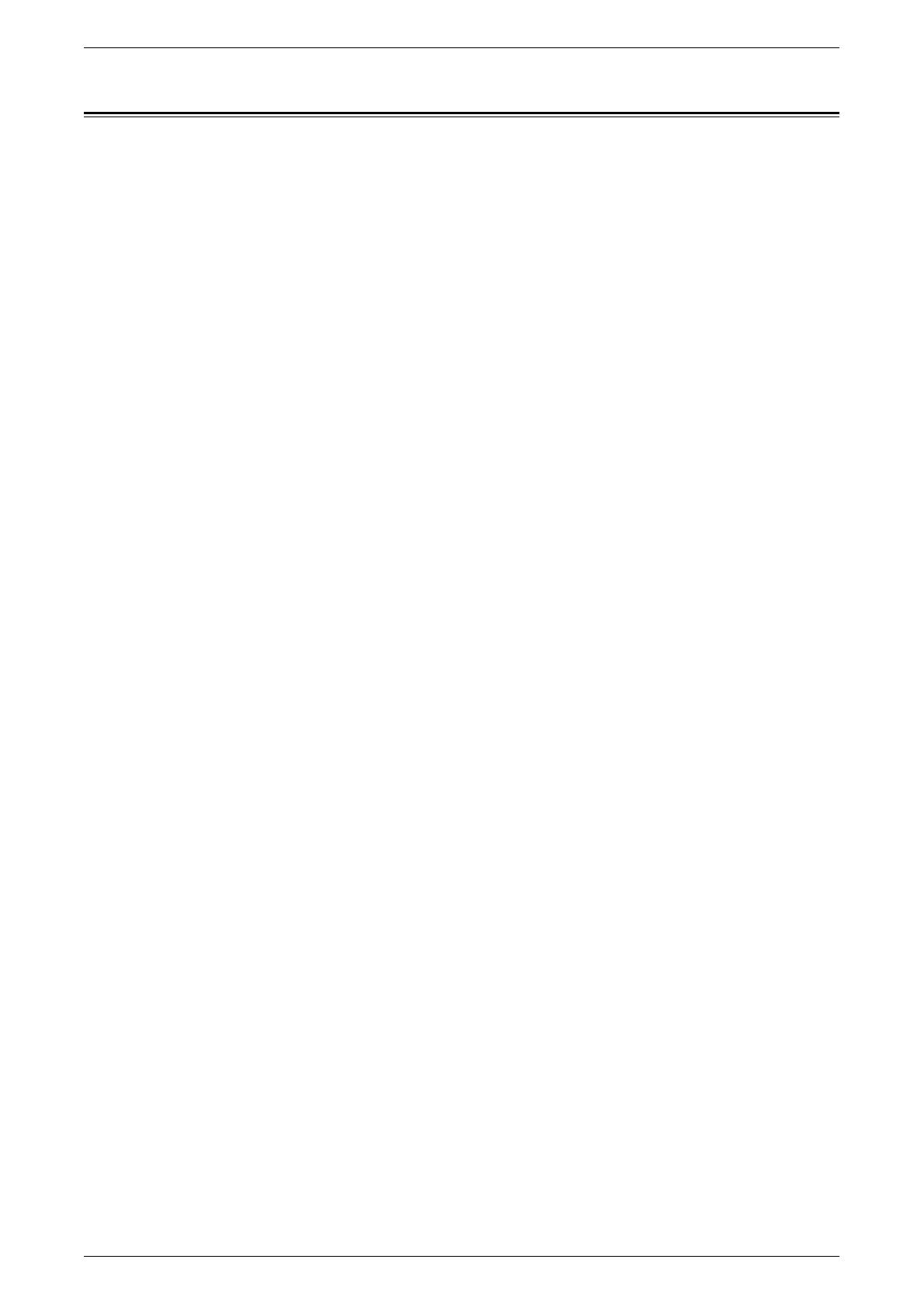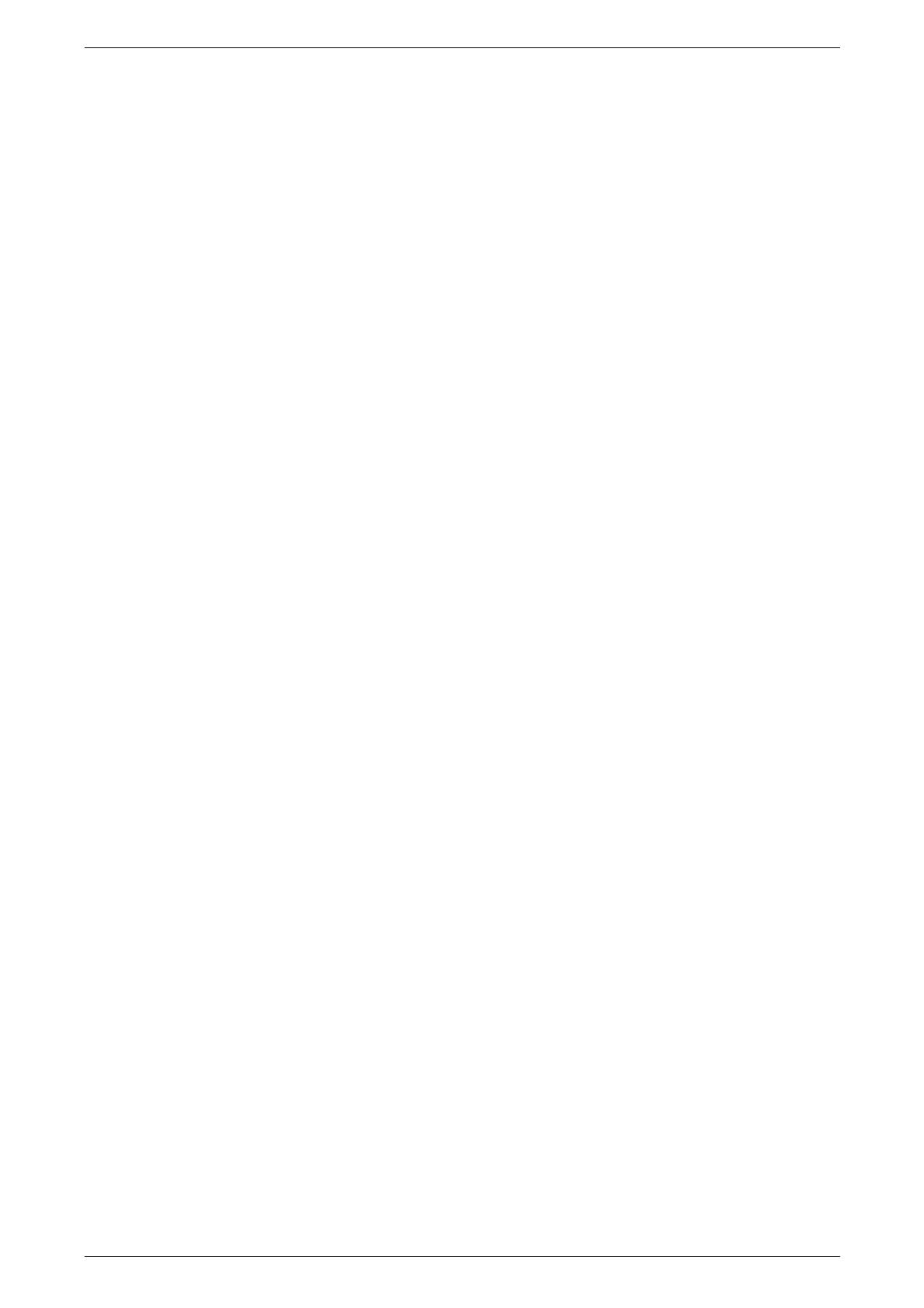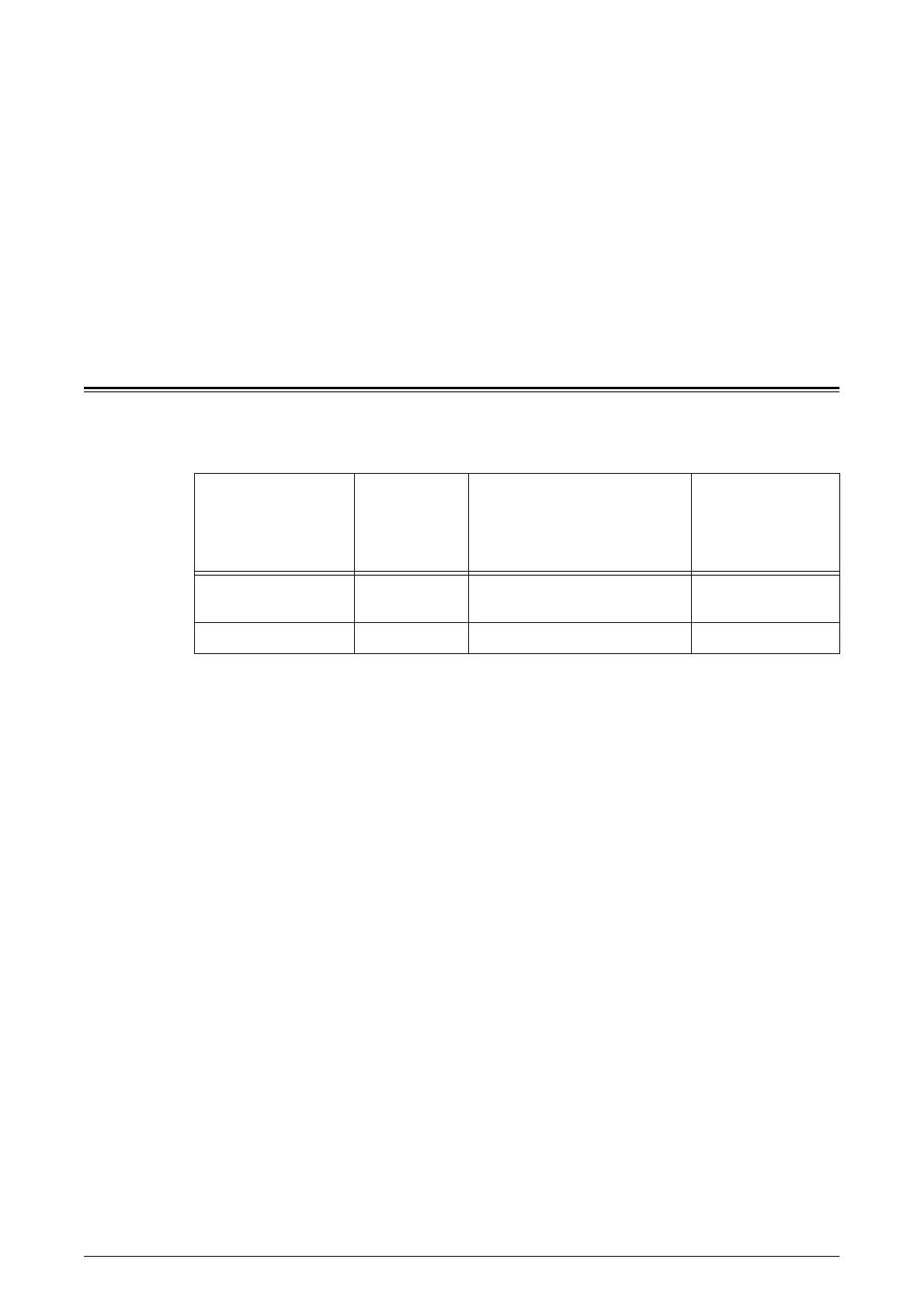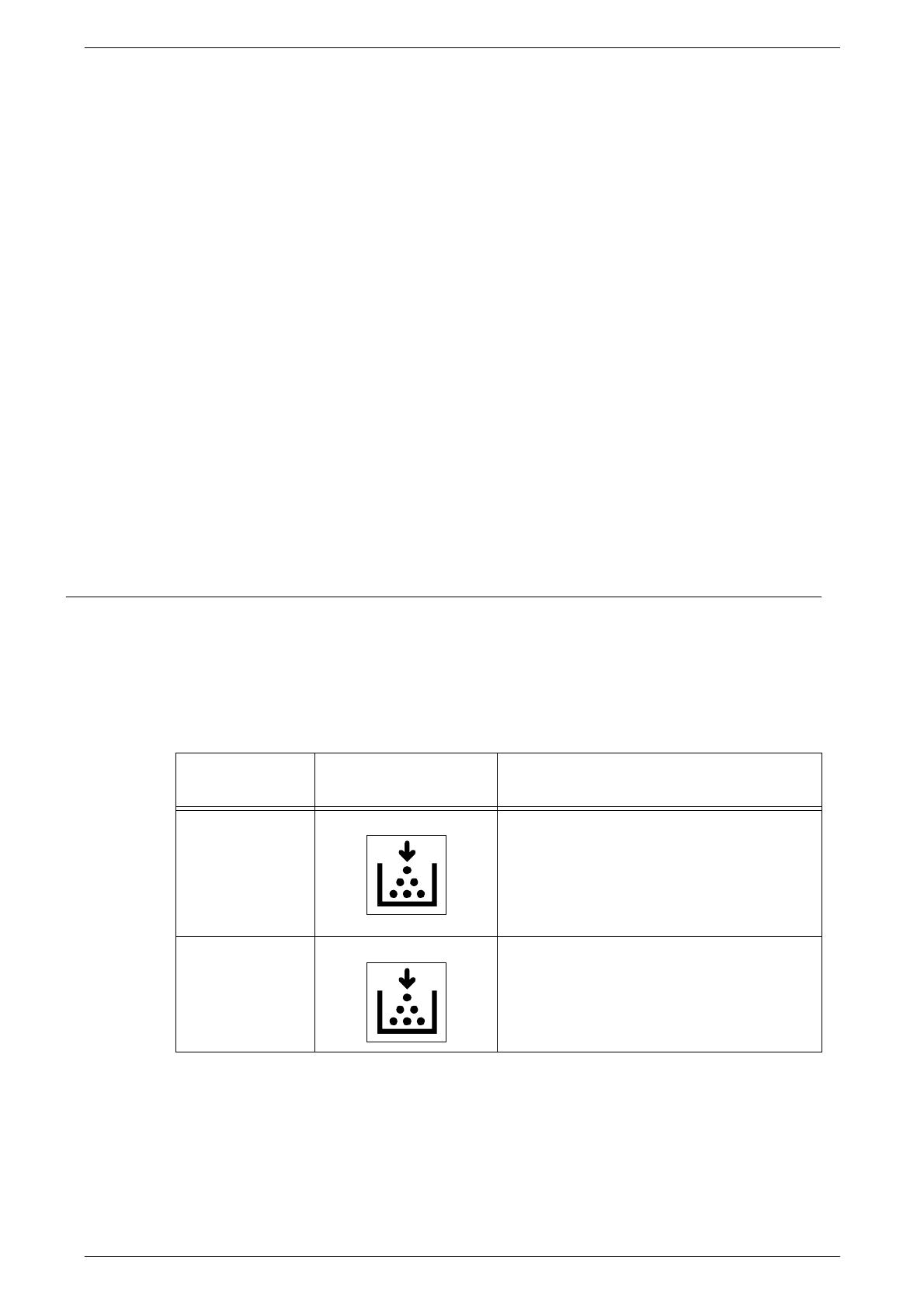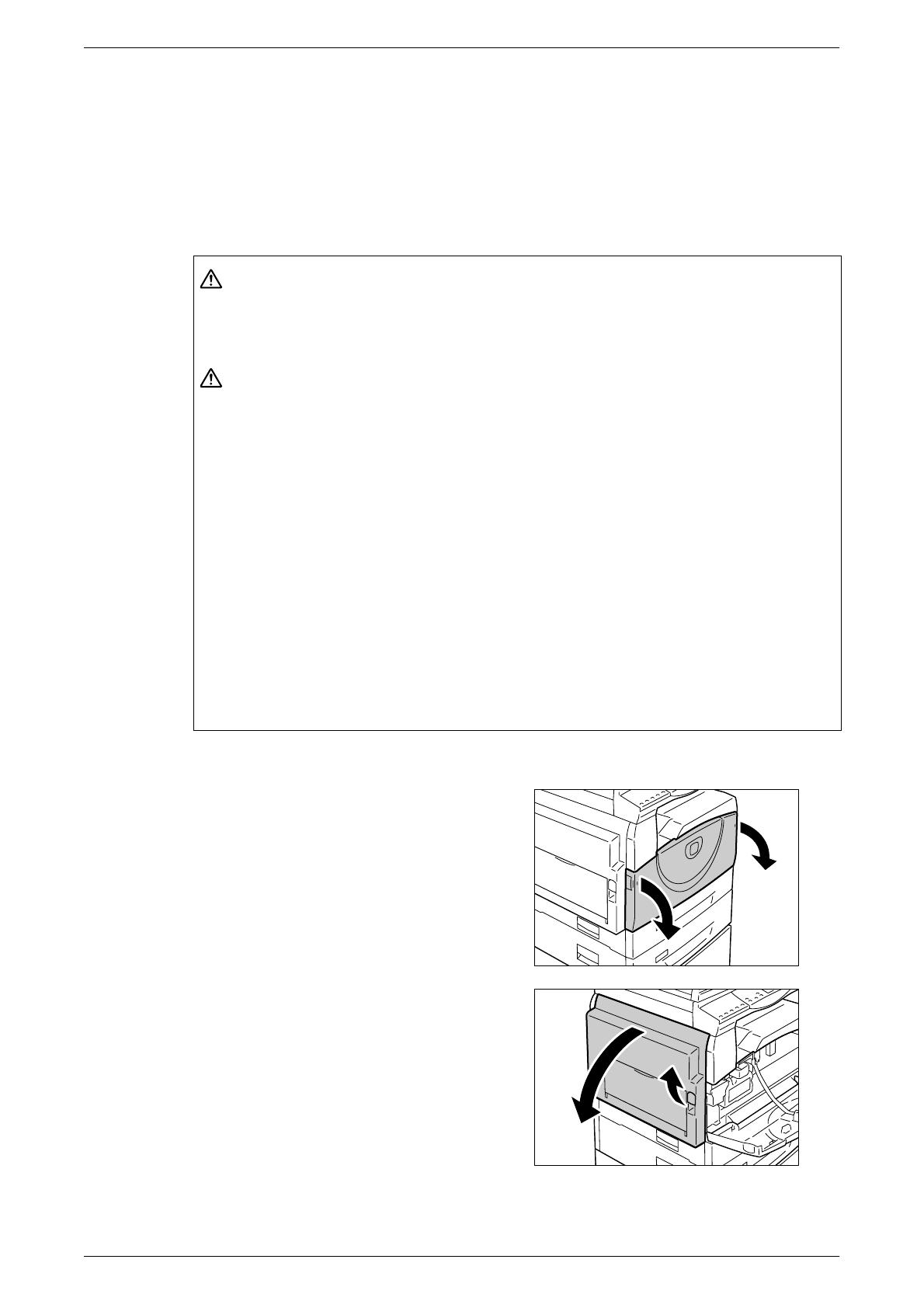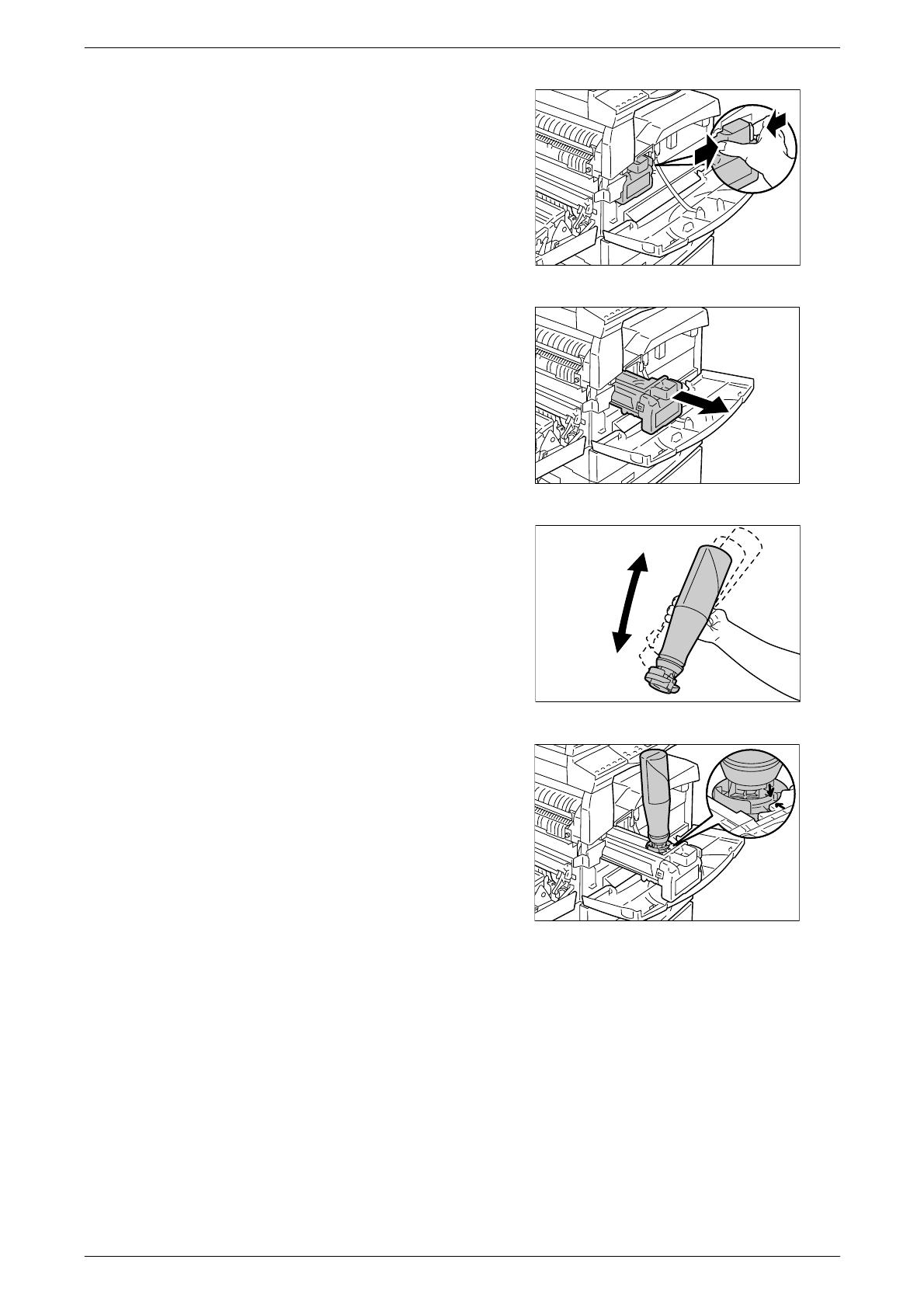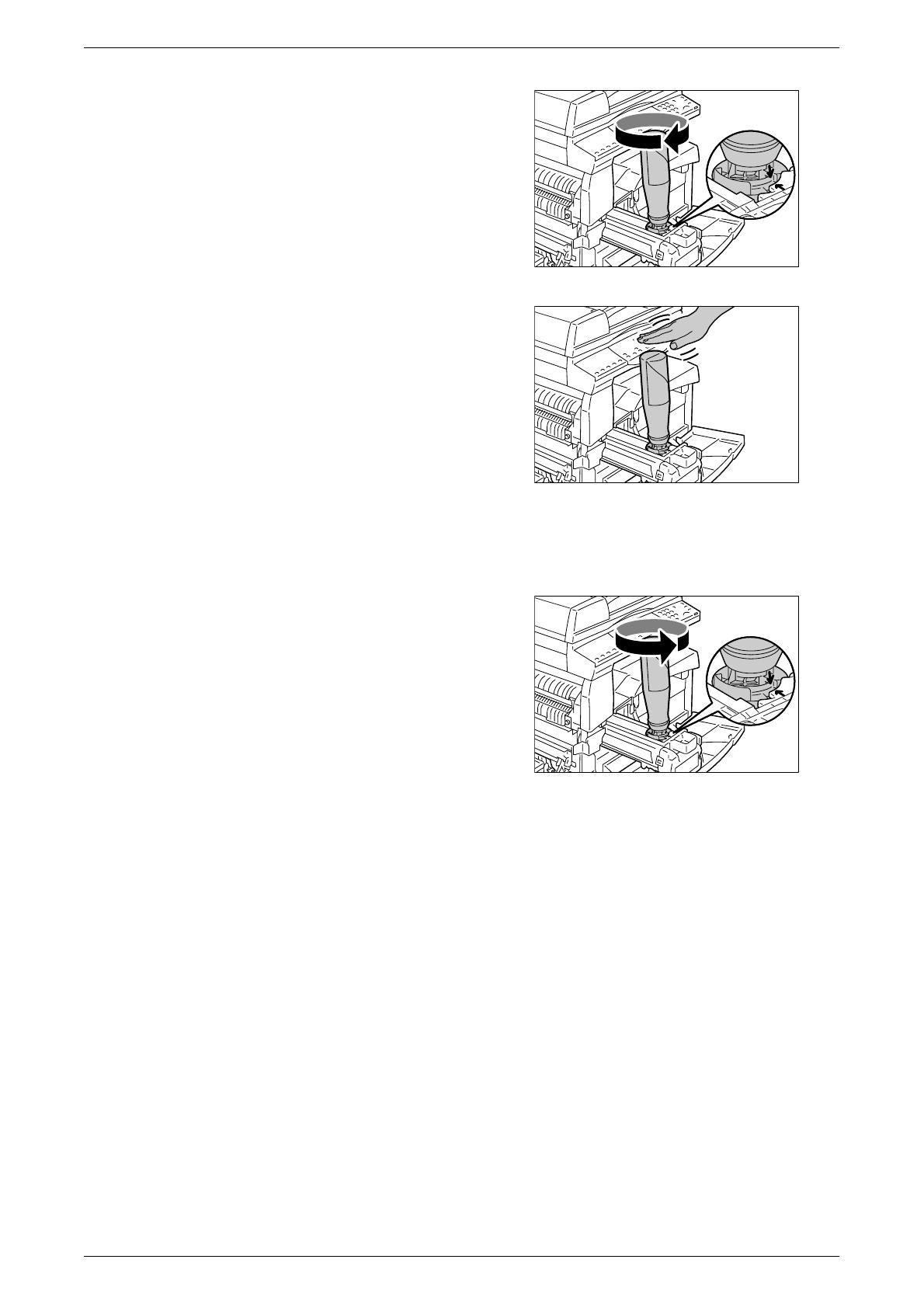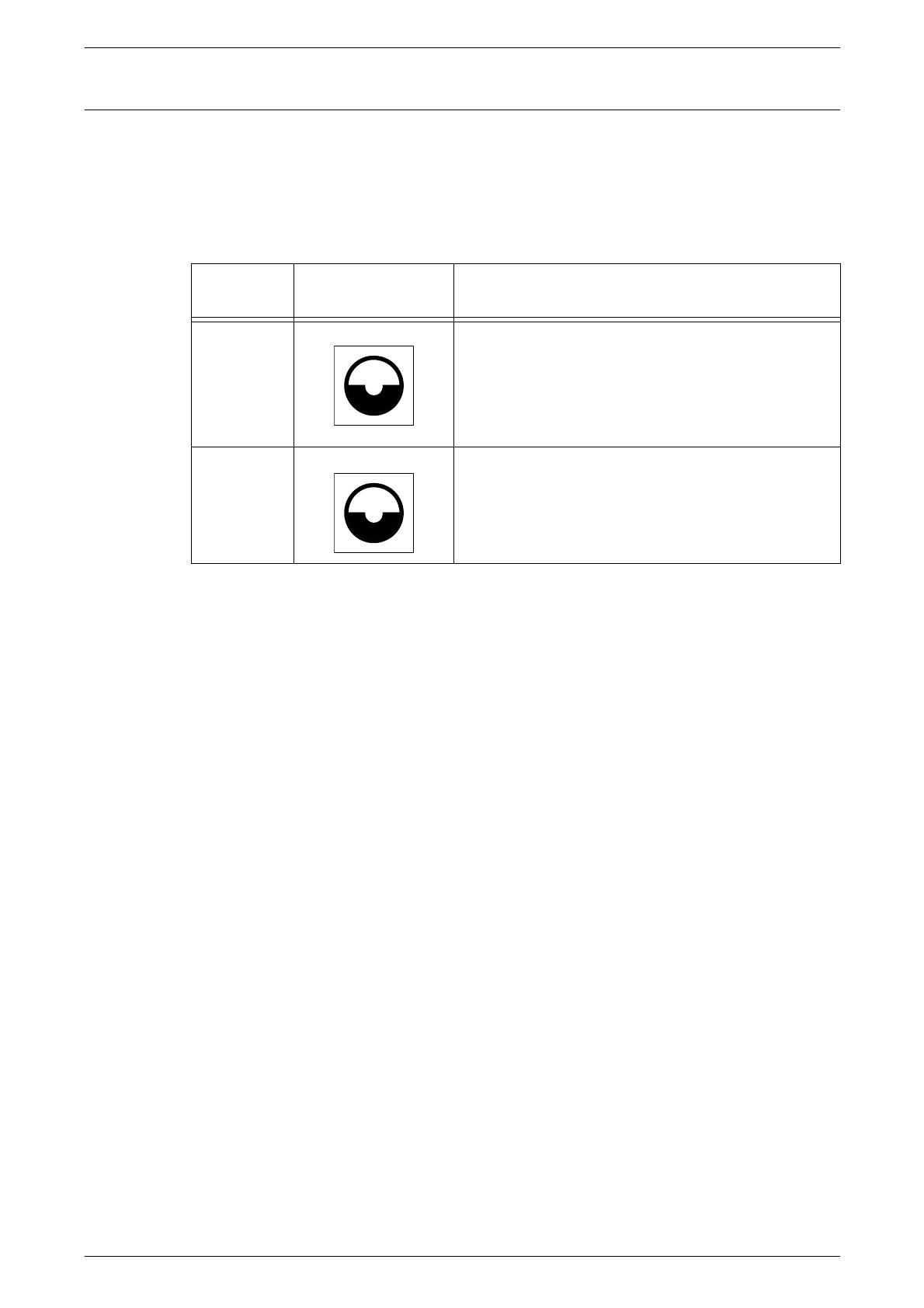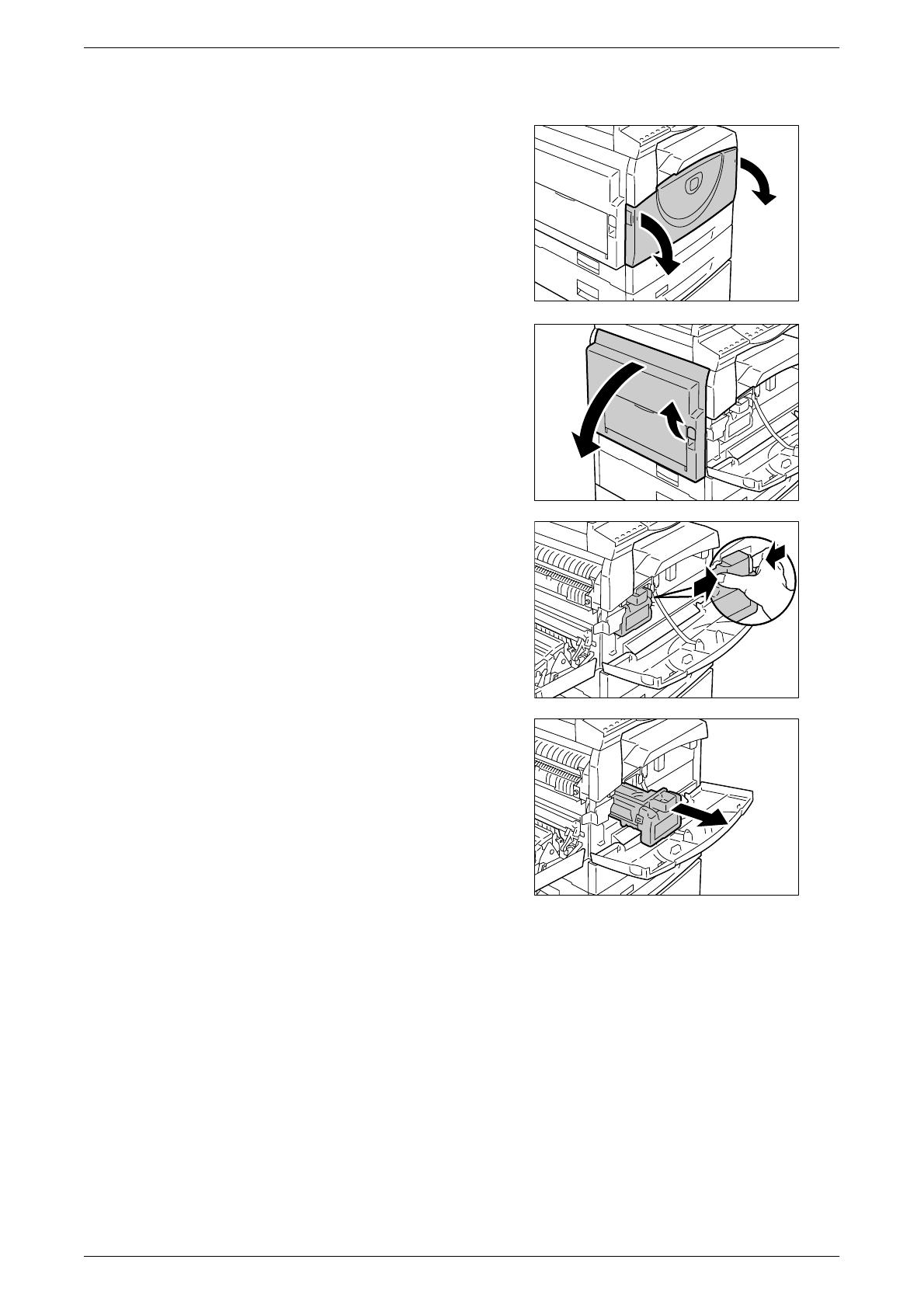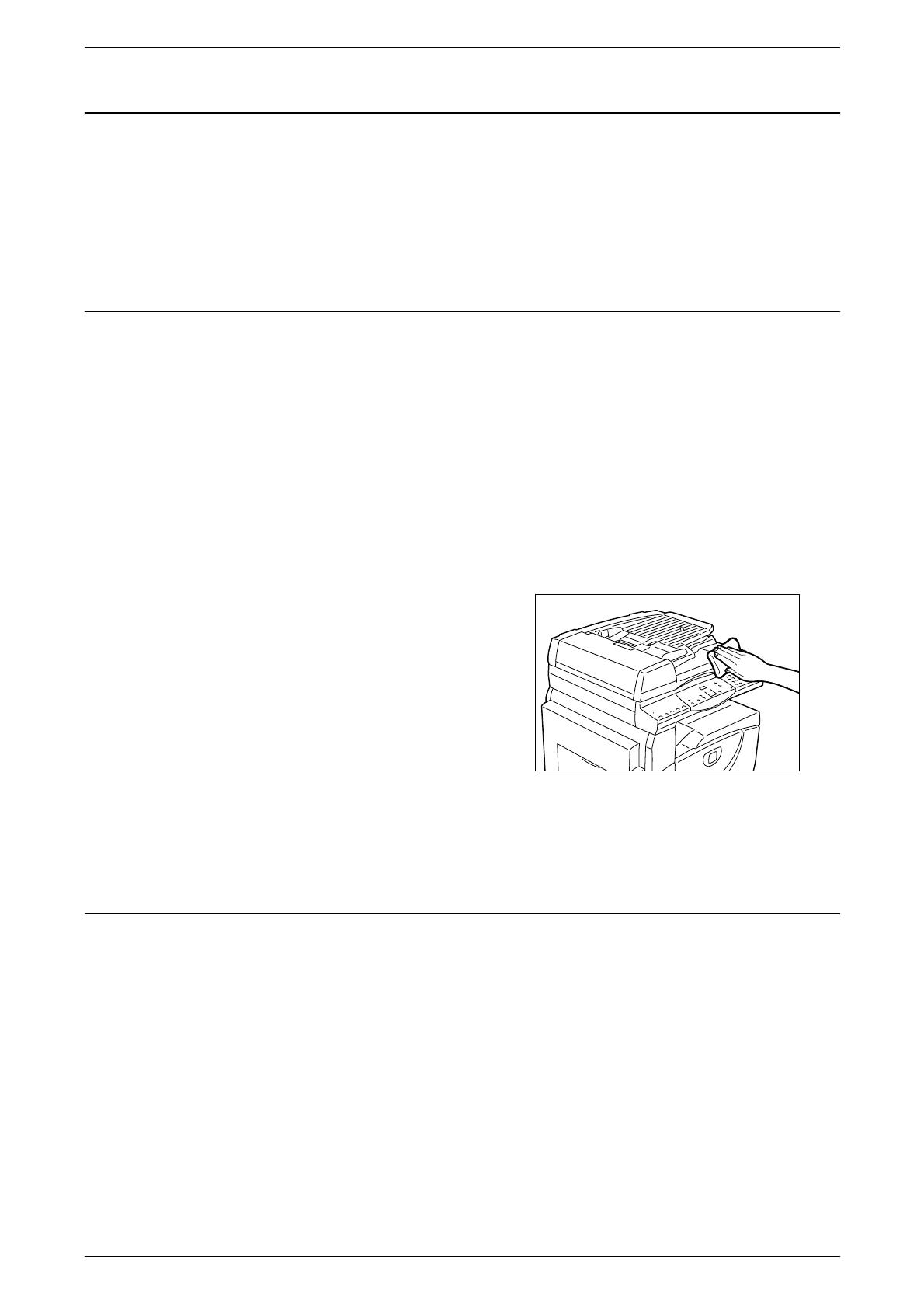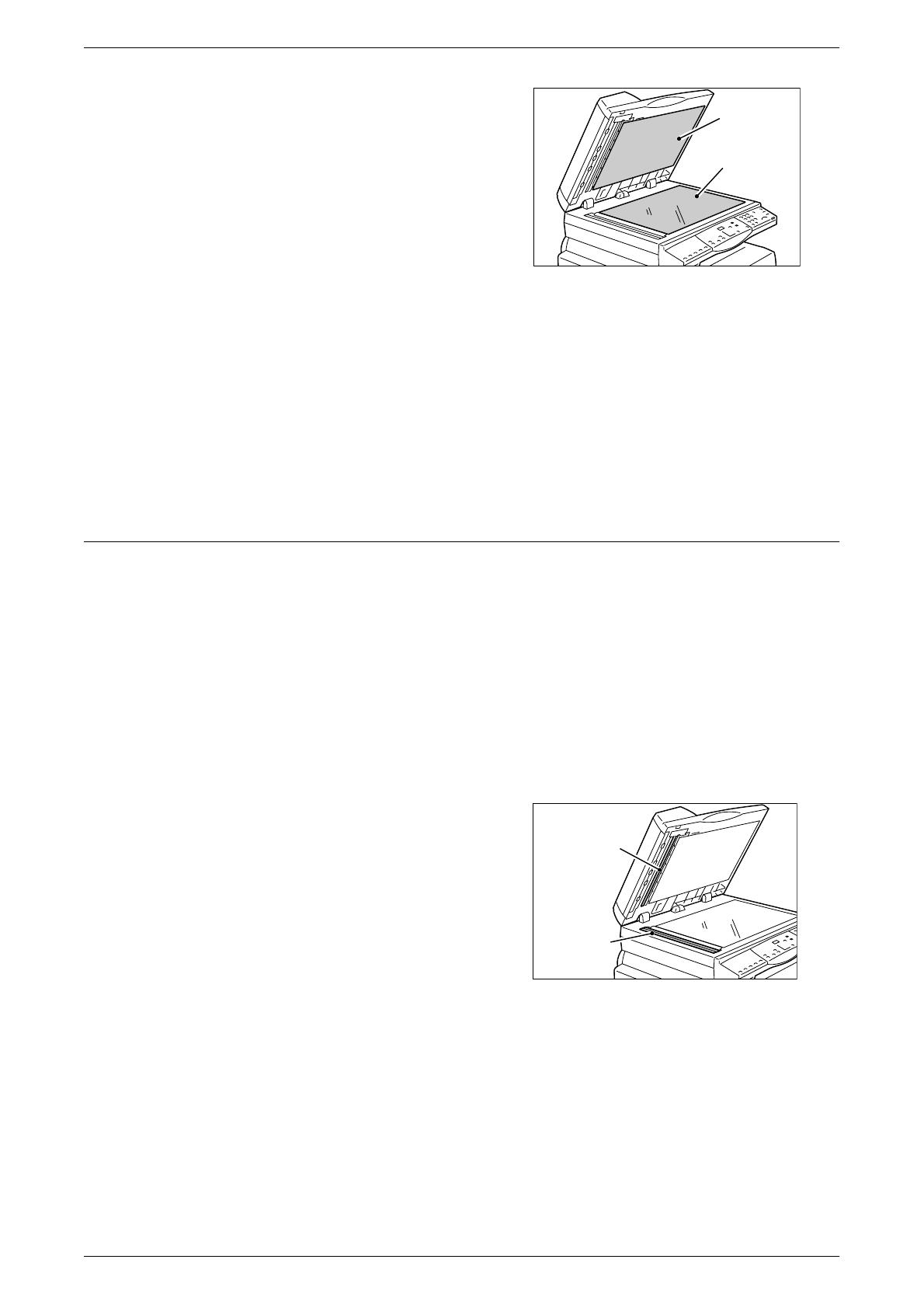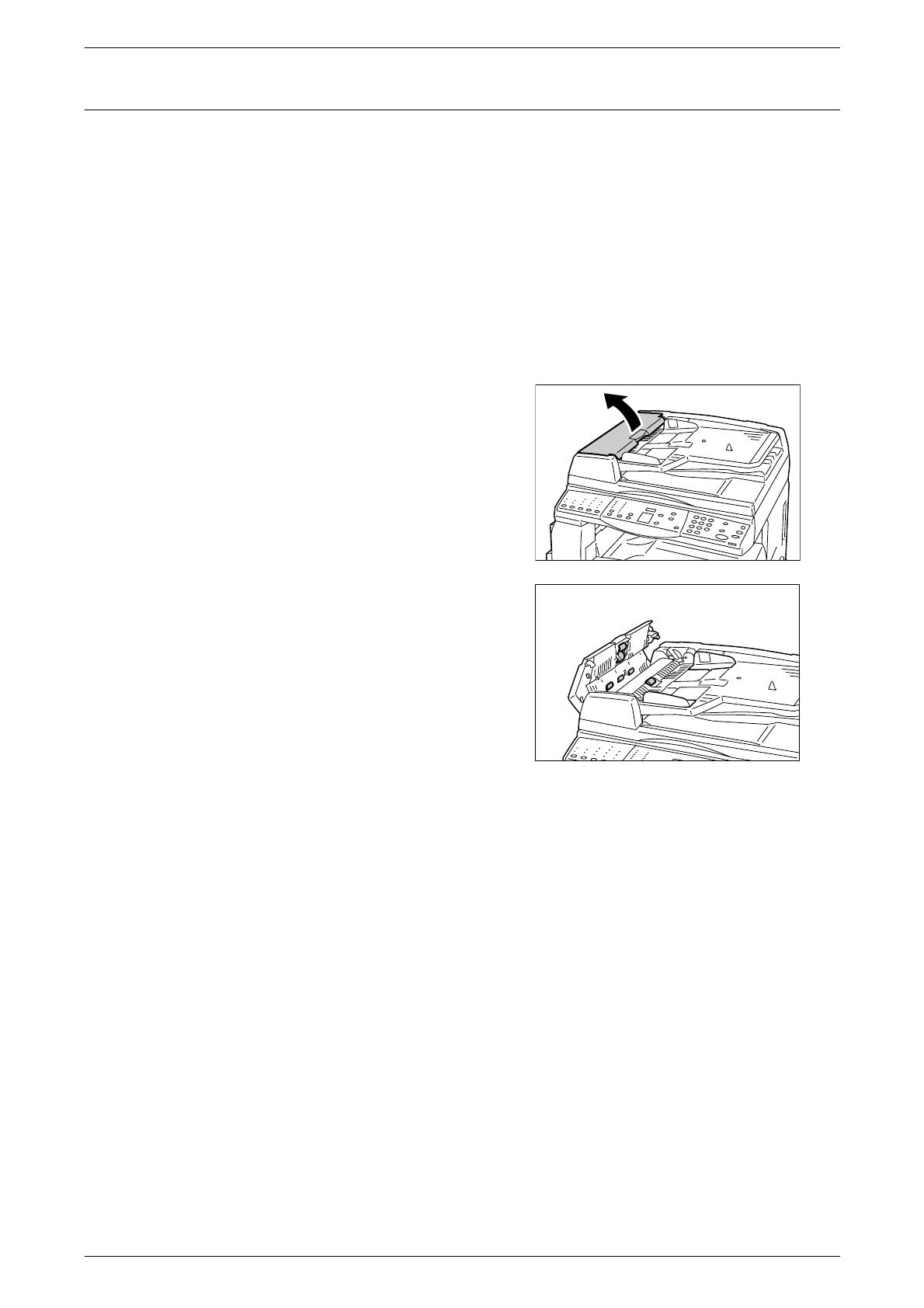- Инструкции и руководства
- Бренды
- Xerox
- WorkCentre 5020
- Руководство Администратора
Руководство
системного
администратора
www.xerox.com/support
WorkCentre
®
5020/DN
XE3027RU0-1
-
Contents
-
Table of Contents
-
Troubleshooting
-
Bookmarks
Quick Links
Related Manuals for Xerox WorkCentre 5020
Summary of Contents for Xerox WorkCentre 5020
-
Page 2
Corporation. Product names and trademarks of other companies are hereby acknowledged. The information in this document is correct at the time of publication. Xerox reserves the right at any time to change the information without notice. Changes and technical updates will be added in subsequent editions of the documentation. -
Page 3: Table Of Contents
Table of Contents Before Using the Machine …………..7 Xerox Welcome Center …………….7 Serial Number………………7 Conventions …………………8 Related Information Sources…………..8 Maintenance………………11 Replacing Consumables …………….11 Adding Toner to the Drum Cartridge……….12 Replacing the Drum Cartridge …………15 Cleaning the Machine…………….17 Cleaning the Exterior ……………..17 Cleaning the Document Cover and Document Glass ……17…
-
Page 4
Machine Status………………37 Checking the Machine Status …………..37 Checking the Status of Trays …………..37 Checking the Status of Consumables ………… 38 Machine Information…………….39 Downloading Software …………….41 Printing the Configuration Report…………41 Viewing the Total Number of Pages Made on the Machine ….42 Printer Environment Settings ………….43 TCP/IP (LPD or Port9100) …………..43 Information Checklist ……………..43… -
Page 5
Problem Solving Procedure ………….102 TCP/IP …………………102 CentreWare Internet Services …………104 Scanning Services …………….105 Internet/Intranet Connection …………106 Xerox Welcome Center …………….107 Viewing/Editing Support Information …………108 10 Appendix …………………109 System Settings ……………….109 Entering the System Setting Mode ……….109 Configuring the System Settings ………….112 System Setting List …………….113… -
Page 7: Before Using The Machine
This chapter provides information which users should be aware of before using the machine. Xerox Welcome Center If you need assistance during or after product installation, visit the Xerox website for online solutions and support. http://www.xerox.com/support If you require further assistance, contact our experts at the Xerox Welcome Center. A telephone number for the local representative may have been provided when the product was installed.
-
Page 8: Conventions
Paper feed direction Paper feed direction • Paper is synonymous with media, and is used interchangeably. • Machine is synonymous with Xerox WorkCentre 5020/DN, and is used interchangeably. • Computer refers to a personal computer or workstation. • System Administrator refers to a person who is responsible for maintaining the machine, such as setting up the machine, installing the print drivers, and managing software.
-
Page 9
Related Information Sources • WorkCentre 5020/DN Quick Use Guide NOTE: Diagrams used in this System Administration Guide apply to a fully configured machine and therefore may not exactly represent the configuration being used. NOTE: All the screen shots used in this System Administration Guide are taken using… -
Page 10
1 Before Using the Machine… -
Page 11: Maintenance
– In direct sunlight – In dusty locations • Use consumables only as directed on their packages. • We recommend always having spare consumables available. • When calling the Xerox Welcome Center to order consumables/periodic replacement parts, have the product codes ready.
-
Page 12: Adding Toner To The Drum Cartridge
2 Maintenance • Use of consumables/periodic replacement parts that are not recommended by Xerox can impair quality and performance of the machine. Use only consumables/ periodic replacement parts that are specifically recommended by Xerox. Checking the status of consumables If the Drum Cartridge needs to be replaced in the near future, or toner levels fall below a certain threshold, the respective indicators on the Machine Diagram (mimic) light up.
-
Page 13
Replacing Consumables NOTE: When the remaining toner becomes low, the machine may stop during printing to display the error code. If this happens, add toner to continue copying or printing. WARNING • Use a broom or a wet cloth to wipe off spilled toner. Never use a vacuum cleaner for the spills. -
Page 14
2 Maintenance Pull the Drum Cartridge out halfway. NOTE: Do not touch the drum (blue roller) when pulling out the Drum Cartridge. Take a new toner bottle out of the box. Shake the toner bottle well about 15 times. Position the toner bottle into the opening on the Drum Cartridge, and align the orange arrow of the toner bottle with that of the Drum Cartridge. -
Page 15: Replacing The Drum Cartridge
CentreWare Internet Services. For information on how to view the Checking Error Information on page 35 error history, refer to NOTE: The use of Drum Cartridges that are not recommended by Xerox may impair quality and performance of the machine. Use only Drum Cartridges specifically recommended by Xerox.
-
Page 16
2 Maintenance The following procedure describes how to replace the Drum Cartridge. Make sure that the machine is not processing a job, and then open the Front Cover. Open the Left Side Cover. Lightly press the orange tab to unlock the Drum Cartridge. -
Page 17: Cleaning The Machine
Cleaning the Machine Cleaning the Machine The cleaning instructions are specific to each part of the machine, such as the machine exterior, Document Cover, Document Glass, Film, Narrow Glass Strip, Document Feeder Roller, and Corotron Wire. This section describes how to clean each component of the machine. Cleaning the Exterior The following describes how to clean the exterior of the machine.
-
Page 18: Cleaning The Film And Narrow Glass Strip
2 Maintenance Wipe the Document Cover with a soft Document cloth moistened with water to remove Cover any dirt and then wipe it with a soft, dry cloth. Document Glass NOTE: Do not use cleaning agents other than water or neutral detergent. NOTE: If dirt does not come off easily, gently wipe it with a soft cloth moistened with a small amount of neutral detergent.
-
Page 19: Cleaning The Corotron Wire
Cleaning the Machine The following procedure describes how to clean the Document Feeder Roller. NOTE: Do not use benzene, paint thinner, or other organic solvents. Doing so may damage paint or coating on plastic parts. NOTE: Cleaning the machine with an excessive amount of water may cause the machine to malfunction, or damage documents being copied.
-
Page 20: Moving The Machine
2 Maintenance Pull the Corotron Wire back and forth several times. Close the Front Cover. Moving the Machine This section describes how to move the machine to another location. Before moving the machine, always secure the position of the scanner carriage. Hold down the <Reduce/Enlarge>…
-
Page 21
Moving the Machine Attach and tighten the screw to the machine to secure the position of the scanner carriage. Lift the machine and move it gently to another location. Loosen the screw attached in Step 4, and remove it from the machine. Re-attach the screw cover removed in Step 3 to the machine. -
Page 22
2 Maintenance… -
Page 23: Using Centreware Internet Services
3 Using CentreWare Internet Services This chapter explains how to enable and use CentreWare Internet Services for the machine. The following information is provided in this chapter: Information Checklist – page 23 CentreWare Internet Services Environments – page 24 CentreWare Internet Services Installation – page 24 Standard Features — CentreWare Internet Services –…
-
Page 24: Centreware Internet Services Environments
Network Communication Setup Initially, boot the CentreWare Internet Services port. Connect the machine to the network. NOTE: The Ethernet cable is an RJ45 type and is not supplied by Xerox. Enter the System Setting Mode. • If Copy Auditron is disabled 1) Hold down the <Log In/Out>…
-
Page 25
CentreWare Internet Services Installation • If Copy Auditron is enabled 1) Log in to the machine under the System Administrator’s ID. 2) Hold down the <Log In/Out> button on the Control Panel for four seconds. The letter [P] appears blinking in the Display. NOTE: The default System Administrator user ID is «11111». -
Page 26
3 Using CentreWare Internet Services If you have selected [0] (STATIC) in Step 3, proceed to Step 5 to configure the protocol settings. Otherwise, proceed to Step 8. Using the numeric keypad, enter the IP address for the machine in the format “xxx.xxx.xxx.xxx”. -
Page 27
CentreWare Internet Services Installation When you have finished establishing TCP/IP, press the <Log In/Out> button. The machine exits the System Setting Mode. NOTE: If you have changed any settings in the System Setting Mode, the machine will reboot to register and enable the new settings. All scanned documents stored in mailboxes will be deleted on the reboot. -
Page 28: Test Access
3 Using CentreWare Internet Services Feature Setting Items Obtain DNS Server Allows you to enable or disable the automatic Configuration Address Automatically setting of the DNS server address via DHCP. Preferred DNS Server Enter the IP address for the DNS domain primary server.
-
Page 29: Standard Features — Centreware Internet Services
Standard Features — CentreWare Internet Services Standard Features — CentreWare Internet Services CentreWare Internet Services allows you to display, configure, and change the current status or settings of the machine through a web browser on a computer instead of the Control Panel of the machine.
-
Page 30: Services
3 Using CentreWare Internet Services Services The services supported by CentreWare Internet Services are subdivided into the following categories. The category is selected on the tab bar in the header panel. Category Name Services Status • General • Trays • Consumables Jobs •…
-
Page 31: Scan
Services Scan This page allows you to create, edit, or delete mailboxes, and import scanned data to a computer. Scanner Environment Settings on page 53 For more information on this page, refer to Properties This page allows you to view and set the machine properties. These include the machine details and configuration, the CentreWare Internet Services settings, the port settings, protocol settings, and emulation settings.
-
Page 32
3 Using CentreWare Internet Services… -
Page 33: Job Status
4 Job Status This chapter explains how to check current and completed jobs using CentreWare Internet Services. It also provides information on how to delete jobs and view error information. The following information is provided in this chapter: Checking Current Jobs – page 33 Checking Completed Jobs –…
-
Page 34: Checking Completed Jobs
4 Job Status Checking Completed Jobs This section describes how to display a list of completed jobs. Open your web browser, and enter the machine’s IP address in the [Address] box to access CentreWare Internet Services. Click the [Jobs] tab. On the collapsible menu of the Menu Panel, click the [Job History List] folder, and then [Job History] to view the list of completed jobs.
-
Page 35: Checking Error Information
Checking Error Information Checking Error Information This section describes how to display a list of errors that have occurred. Open your web browser, and enter the machine’s IP address in the [Address] box to access CentreWare Internet Services. Click the [Jobs] tab. On the collapsible menu of the Menu Panel, click [Error History] to view the list of errors.
-
Page 36
4 Job Status… -
Page 37: Machine Status
5 Machine Status This chapter explains how to check the machine status, such as the paper trays, consumables, and how to view general information about the machine. It also provides information on how to download software, print a report, and view the current readings of the machine counters.
-
Page 38: Checking The Status Of Consumables
5 Machine Status Status Displays the status of the paper trays as [Ready], [Empty], [Not Available], or [Unknown]. NOTE: The status of the paper tray may be displayed as [Unknown] if the machine is in the Power Saver mode. Paper Remaining Displays the status of paper loaded in the paper trays as [Paper Loaded] or [No Paper].
-
Page 39: Machine Information
Machine Information Machine Information This section describes how to view general information about the machine, such as the serial number, memory capacity, and available printer language. It also provides information on how to change the machine settings, such as paper size table and Power Saver feature.
-
Page 40
5 Machine Status Feature Setting items General Setup Configuration Displays information such as the memory capacity, available printer language, and installed software. • Memory Displays the size of the installed memory, and amount of memory used for each port/protocol. • Available PDL Lists the printer language used by the machine and its version. -
Page 41: Downloading Software
Downloading Software Downloading Software This section describes how to manually upgrade the machine’s software. Open your web browser, and enter the machine’s IP address in the [Address] box to access CentreWare Internet Services. Click the [Properties] tab. On the collapsible menu of the Menu Panel, click the [Services] folder, and then the [Machine Software] folder.
-
Page 42: Viewing The Total Number Of Pages Made On The Machine
5 Machine Status Viewing the Total Number of Pages Made on the Machine This section describes how to display the current readings of the entire set of machine counters. Open your web browser, and enter the machine’s IP address in the [Address] box to access CentreWare Internet Services.
-
Page 43: Printer Environment Settings
6 Printer Environment Settings This chapter describes how to set up the printing environment for the machine. The following information is provided in this chapter: TCP/IP (LPD or Port9100) – page 43 USB Port – page 47 SNMP Configuration – page 49 TCP/IP (LPD or Port9100) This section explains how to set up the machine to print from a Windows computer through LPD or Port9100.
-
Page 44: Tcp/Ip (Lpd Or Port9100) Environments
6 Printer Environment Settings TCP/IP (LPD or Port9100) Environments System configuration As the machine supports the LPD and Port9100 protocol, you can print directly from a Windows computer. When printing from Windows 2000/Windows XP/Windows Server 2003/Windows Vista computers through the LPD port, use the OS standard LPR port. When printing through Port9100, change the necessary settings on the computers.
-
Page 45
TCP/IP (LPD or Port9100) 4) If you are using the Port9100 port, select the [Enabled] check box for [Port9100]. If you are using the LPD port, select the [Enabled] check box for [LPD]. NOTE: Confirm that the SNMP port is enabled. If not enabled, select the [Enabled] check box for [SNMP]. -
Page 46: Computer Setup
6 Printer Environment Settings 4) Click [Apply]. 5) If prompted, enter the System Administrator user ID and passcode, and click [OK]. NOTE: Click the [Reboot Machine] button when it is displayed. If the [Reboot Machine] button fails to be displayed, click the [Status] tab and then click the [Reboot Machine] button.
-
Page 47: Usb Port
USB Port USB Port This section explains how to set up the machine in a USB port environment. The following information is provided: Information Checklist – page 47 USB Port Environment – page 47 USB Port Installation – page 48 Information Checklist Before starting the USB port installation procedures, make sure that the following items are available or have been performed.
-
Page 48: Usb Port Installation
6 Printer Environment Settings USB Port Installation Follow these installation procedures for using the machine on a USB port. Installation Procedure There are three stages required to install the machine on a USB port. USB Port Communication Setup This requires the machine to be set up for USB port printing. Computer Setup This requires the computer to be configured to print to the machine.
-
Page 49: Snmp Configuration
SNMP Configuration If prompted, enter the System Administrator user ID and passcode, and click [OK]. NOTE: Click the [Reboot Machine] button when it is displayed. If the [Reboot Machine] button fails to be displayed, click the [Status] tab and then click the [Reboot Machine] button.
-
Page 50
6 Printer Environment Settings Configure required settings. The following table shows the items that can be set. Setting Items Description SNMP SNMP Properties [Edit SNMP v1/v2c Displays the [SNMP Configuration Properties] button Configuration > Edit SNMP v1/ v2c Properties] page which allows you to set the SNMP v1/v2c properties. -
Page 51
SNMP Configuration NOTE: Click the [Reboot Machine] button when it is displayed. If the [Reboot Machine] button fails to be displayed, click the [Status] tab and then click the [Reboot Machine] button. NOTE: If the machine is rebooted, all scanned data stored in the mailboxes will be deleted. -
Page 52
6 Printer Environment Settings… -
Page 53: Scanner Environment Settings
7 Scanner Environment Settings This chapter explains how to set up Scanning Services in the supported environments. The following information is provided in this chapter: Scanning Overview – page 53 Scanning with the Machine – page 53 Setup Procedure – page 53 Network Communication Setup –…
-
Page 54
7 Scanner Environment Settings Confirm that the following ports are enabled: • SNMP • WebDAV (only when using Network Scanner Utility 3) • SOAP (only when using Network Scanner Utility 3) Follow these steps to enable the ports. 1) Open your web browser, and enter the machine’s IP address in the [Address] box to access CentreWare Internet Services. -
Page 55: Scanning Procedure
Setup Procedure Target Computers • Windows 2000/Windows XP/Windows Server 2003/Windows Vista Data to Set Up Scan to Install Comments Mailbox Requirement CentreWare Internet Required CentreWare Internet Services can be used to Services create/edit mailboxes and view scanned documents stored in mailboxes. Creating a Mailbox Mailboxes are created via Required…
-
Page 56: Computer Setup
7 Scanner Environment Settings Computer Setup To retrieve scanned documents, install Network Scanner Utility 3 or activate CentreWare Internet Services. For more information about the operating environment for Network Scanner Utility 3 and the installation method, refer to the PCL Print Driver CD-ROM.
-
Page 57: Mailbox Document List
Setting Up a Mailbox Document List Displays the [Mailbox Document List] page where you can set the document processing settings for the selected mailbox. Delete Deletes the selected mailbox. Edit Displays the [Edit Mailbox] page, which allows you to edit the selected mailbox. Create Displays the [Mailbox Setup] page, which allows you to create the selected mailbox.
-
Page 58: Creating A Mailbox
7 Scanner Environment Settings Creating a Mailbox The following procedure explains how to create a mailbox for storing scanned documents. Scanned documents in mailboxes can be imported to computers via Network Scanner Utility 3 or CentreWare Internet Services. For information on how to import the scanned documents to a computer, refer to the User Guide.
-
Page 59: Setting The Scan Options
Setting Up a Mailbox Setting the Scan Options After creating a mailbox, you can set the scan options for the mailbox. The settings made here are valid and specific to the respective mailboxes. Thus, you must set up the scan options for each mailbox. NOTE: Before setting the scan options, create a mailbox in advance.
-
Page 60
7 Scanner Environment Settings The following table lists the options available. Parameter Value When Document Original Orientation Specify the orientation of originals when Feeder is used scanning a document from the Document Feeder. • [Sideways Images (Top to Left)] • [Upright Images] (Default) Original Size Specify the size of originals. -
Page 61
Setting Up a Mailbox Parameter Value When Document Original Orientation Specify the orientation of originals when Glass is used scanning a document from the Document Glass. • [Sideways Images (Top to Left)] • [Upright Images] (Default) Original Size Specify the size of originals. •… -
Page 62
7 Scanner Environment Settings Parameter Value Resolution Specify the scan resolution for the documents to be scanned. • [200 x 200 dpi] (Default) • [300 x 300 dpi] • [400 x 400 dpi] • [600 x 600 dpi] Reduce / Enlarge Preset % Select the preset enlargement/reduction ratio. -
Page 63: Editing A Mailbox
Setting Up a Mailbox Editing a Mailbox The following procedure explains how to change mailbox settings. NOTE: Some mailboxes may require you to enter a passcode depending on the [Check Mailbox Passcode] setting on the [Mailbox Setup] page. For more information, Creating a Mailbox on page 58 refer to Click the [Scan] tab on the Header Panel of the CentreWare Internet Services…
-
Page 64
7 Scanner Environment Settings… -
Page 65: Accounting And Securities
8 Accounting and Securities The machine has an Account Administration feature that restricts the ability to use functions and manages the use of each machine feature. This chapter contains information for the System Administrator on the features used to change the settings and on the setting procedures. It also provides information on how to configure the IP Filtering feature.
-
Page 66: Users Controlled By Account Administration
8 Accounting and Securities NOTE: A user ID and passcode are only required for copy and print jobs. Users do not need to enter a user ID and passcode to log in to the machine for a scan job. However, if a passcode is set for a mailbox, users are prompted to enter the passcode for the mailbox, regardless of whether or not the Account Mode is enabled.
-
Page 67: Managing User Accounts
Managing User Accounts • Accounting Disabled Does not perform account management on the machine. NOTE: If [Accounting Disabled] is selected, [Auditron (Copy Service)] and [Auditron (Print Service)] are disabled even if their check boxes are selected in Step 5. Select the [Enabled] check box for each service for which you want to perform account management.
-
Page 68
8 Accounting and Securities Click the [Properties] tab. On the collapsible menu of the Menu Panel, click the [Accounting] folder, and then [Accounting Configuration]. The [Accounting Configuration > Step 1 of 2] page is displayed. Click [Next]. The [Authentication Configuration > Step 2 of 2] page is displayed. Enter the account number for which you want to register a user. -
Page 69: Deleting A User Account
Managing the Counters Deleting a User Account At your Computer The following describes how to delete all registered information for a selected user account. Open your web browser, and enter the machine’s IP address in the [Address] box to access CentreWare Internet Services. Click the [Properties] tab.
-
Page 70
8 Accounting and Securities Enter the System Setting Mode. The letter [P] appears blinking in the Display. Entering the NOTE: For information on how to enter the System Setting Mode, refer to System Setting Mode on page 109 Enter the menu number using the numeric keypad, referring to the tables below. To set a copy job limit for a user account Menu Description… -
Page 71: Viewing The Total Number Of Copies Or Prints For A User Account
Managing the Counters Viewing the Total Number of Copies or Prints for a User Account The following describes how to view the total number of copies or prints made on each user account. At the Machine To view the total number of copies or prints made on a user account, you must enter the System Setting Mode.
-
Page 72: Resetting The Total Number Of Copies And Prints For All Users
8 Accounting and Securities Resetting the Total Number of Copies and Prints for All Users The following describes how to reset the copy and print totals for all user accounts in a single operation. At the Machine Enter the System Setting Mode. The letter [P] appears blinking in the Display.
-
Page 73: Changing The System Administrator Settings
Changing the System Administrator Settings Changing the System Administrator Settings This section describes the features that allow you to change the System Administrator’s ID and passcode. The machine enters the System Setting Mode only when a correct System Administrator’s ID is entered. By default, the System Administrator’s ID is set to «11111», and its passcode is not set.
-
Page 74: Ip Filtering (Ip Address Restriction)
8 Accounting and Securities IP Filtering (IP Address Restriction) The IP Filtering feature provides security to the machine, by allowing you to register the IP addresses permitted to communicate with the machine. The IP addresses to be filtered can be specified on CentreWare Internet Services. To restrict access to the machine, perform the following procedure.
-
Page 75: Problem Solving
Paper Jams – page 94 A1/A2: Document Jams – page 101 Network-related Problems – page 102 Xerox Welcome Center – page 107 Viewing/Editing Support Information – page 108 Fault Clearance Procedure When a problem is encountered when using the machine, follow each step to identify the cause of the problem, then apply the suggested solution.
-
Page 76: Machine Diagram (Mimic)
Network-related Problems on page 102 If the problem still persists, refer to • Xerox Welcome Center If a problem persists after applying all the suggested solutions, contact the Xerox Xerox Welcome Center on Welcome Center. For more information, refer to…
-
Page 77: Bypass Tray
Fault Clearance Procedure Replace Drum Cartridge The red indicator lights up when the Drum Cartridge needs to be replaced in the near future. Prepare a new Drum Cartridge. No error code is displayed at this point. The red indicator flashes when the Drum Cartridge needs to be replaced immediately.
-
Page 78: Error Codes
9 Problem Solving Error Codes The following table shows the error codes that appear in the Display. If an error occurs, the six-digit error code (***-***) is also displayed on CentreWare Checking Internet Services. For information on how to view the error history, refer to Error Information on page 35 NOTE: You can also view the six-digit error code (***-***) in the Display on the Control Viewing the six-digit error code at the machine…
-
Page 79: Internet Services
Fault Clearance Procedure Error Code What appears Description Remedy What appears in CentreWare in the Display Internet Services 024-965 When Automatic Tray Switching Load paper in the tray. (menu number: 163) is enabled, For information on how to load the selected tray runs out of paper in the trays, refer to the paper.
-
Page 80
9 Problem Solving Error Code What appears Description Remedy What appears in CentreWare in the Display Internet Services 002-910 The Bypass Tray has run out of Load paper in Bypass Tray, and 075-910 paper. press the <Start> button to resume the job. For information on how to load paper in the Bypass Tray, refer to the User Guide. -
Page 81
Fault Clearance Procedure Error Code What appears Description Remedy What appears in CentreWare in the Display Internet Services 024-951 Tray 2 has run out of paper. Load paper in Tray 2. For information on how to load paper in Tray 2, refer to the User Guide. -
Page 82
9 Problem Solving Error Code What appears Description Remedy What appears in CentreWare in the Display Internet Services 003-963 When Automatic Paper Press the <Stop> button to Selection (menu number: 164) is cancel the job. enabled, the machine is unable Take one of the following to select a tray, because the actions:… -
Page 83
Fault Clearance Procedure Error Code What appears Description Remedy What appears in CentreWare in the Display Internet Services 072-101 Paper is jammed in or around Remove the jammed paper. 077-904 Tray 2. Check that the paper guides are adjusted correctly. For information on how to remove the jammed paper in and E3: Paper… -
Page 84
Internet Services 010-325 An internal communication error Switch the machine off and on. If occurred in the machine. the error persists, contact the Xerox Welcome Center. 093-912 Out of toner. Add toner. For information on how to add Adding Toner to… -
Page 85
Fault Clearance Procedure Error Code What appears Description Remedy What appears in CentreWare in the Display Internet Services 002-970 This error code appears after Press the <Start> button to the paper jam, which occurred resume the copy job. during a copy job, has been cleared. -
Page 86
For information on how to set the CentreWare IP address, refer to Internet Services Installation on page 24 016-500 Download failed to start after Contact the Xerox Welcome 016-502 switching to download mode. Center. 062-500 116-220 016-741 Unable to move into the Check if Software Download downloading mode. -
Page 87
Fault Clearance Procedure Error Code What appears Description Remedy What appears in CentreWare in the Display Internet Services 016-712 The specified document area is Select a higher resolution or a too small. larger scan area. 016-776 An error occurred during image Retrieve the data via conversion processing. -
Page 88
The mailboxes are full. Delete unnecessary documents from the mailboxes, and then try printing again. 016-709 A report command error Contact the Xerox Welcome occurred. center. 016-718 Unable to process PCL print Take one of the following actions: data due to insufficient memory. -
Page 89
016-726 The printer language cannot be Use the machine’s print driver. If automatically selected. the problem persists, contact the Xerox Welcome Center. 016-749 The printer language received Use the machine’s print driver. If from a print driver cannot be the problem persists, contact the printed on the machine. -
Page 90: Troubleshooting Table
9 Problem Solving Troubleshooting Table If you are experiencing any difficulties using the machine, check the table below for the recommended solutions. Symptom Recommendation The machine will not switch on. Check the power cord. Check that the Power Switch is pressed on to the [ ] position.
-
Page 91
Fault Clearance Procedure Symptom Recommendation A print job is sent to the machine correctly, Make sure that the computer application but the machine does not start printing. you are sending a print job from is working correctly. Make sure that the appropriate printer cable is used. -
Page 92
9 Problem Solving Symptom Recommendation Streaks, solid or dotted lines, or spots Clean the Corotron Wire. For information on how to clean the Cleaning the Corotron Wire, refer to Corotron Wire on page 19 Clean the Document Glass, the Narrow Glass Strip (the narrow strip of glass located at the left hand side of the Document Glass), the Document Feeder,… -
Page 93
Fault Clearance Procedure Symptom Recommendation Ghosting (residual images) Check the quality of the documents. Feed the document SEF. Washout Check the quality of the documents. If the image is lighter near the borders, set the density feature to a darker setting. Replace the Drum Cartridge. -
Page 94: Paper Jams
9 Problem Solving Paper Jams This section describes procedures to clear paper jams. When paper jams in the machine, the machine stops, and the indicator on the Machine Diagram (mimic) flashes. An error code also appears in the Display, which indicates which procedures to take to remove the jammed paper.
-
Page 95
Paper Jams If the paper is jammed around the Fuser 1) Pull down the latches. 2) Remove the jammed paper. NOTE: Do not leave any torn pieces of paper inside the machine. 3) Return the latches back to their original position. 4) Gently close the Left Side Cover. -
Page 96: E2: Paper Jam Inside The Left Side Cover
9 Problem Solving E2: Paper Jam inside the Left Side Cover The following procedure describes how to clear paper jams inside the Left Side Cover when an error code [E2] appears in the Display. Hold the latch, and open Access Cover NOTE: This releases the tightly jammed paper within the machine.
-
Page 97: E4: Paper Jam Inside The Left Side Cover
Paper Jams 3) If the paper is jammed in the location shown in the diagram, and if the edges of the jammed paper is not accessible to be pulled out, pull up the green lever, and remove the jammed paper. Gently close the Left Side Cover and Access Cover 1.
-
Page 98: C1: Paper Jam In Tray 1
9 Problem Solving Remove the jammed paper. NOTE: Do not leave any torn pieces of paper inside the machine. 1) If the paper is jammed in the location shown in the diagram, remove the jammed paper by pulling it upwards. 2) If the paper is jammed in the location shown in the diagram, remove the jammed paper by…
-
Page 99: C2: Paper Jam In Tray 2
Paper Jams Push Tray 1 gently back into position. C2: Paper Jam in Tray 2 The following procedure describes how to clear paper jams in Tray 2 when an error code [C2] appears in the Display. NOTE: Paper Tray 2 is an optional accessory that can be used as Tray 2. Pull out Tray 2 toward you.
-
Page 100: C3: Paper Jam In The Bypass Tray
9 Problem Solving If the jammed paper is accessible through Access Cover 1, remove the jammed paper. Pull out Tray 2 toward you, and remove the jammed paper. NOTE: Do not leave any torn pieces of paper inside the machine. Push Tray 2 gently back into position, and close Access Cover 1 and Access Cover 2.
-
Page 101: A1/A2: Document Jams
A1/A2: Document Jams A1/A2: Document Jams If a document jams in the Document Feeder, the machine stops, and an error code [A1] or [A2] appears in the Display. The Document Feeder Jam indicator on the Machine Diagram (mimic) flashes. The following procedure describes how to remove the jammed documents in the Document Feeder.
-
Page 102: Network-Related Problems
If printing documents are not available from a computer, re-install the print driver on the computer. Call the local Xerox Welcome Center, where a representative will assist in the diagnosis and solution of the problem. TCP/IP This section explains the troubleshooting procedures and restrictions while using TCP/ Troubleshooting The possible causes, confirmation methods, and actions are as follows.
-
Page 103
Network-related Problems When the required printing result is not obtained Cause Confirmation Method Action The specified print language Check the specified print Specify a print language is different from the print language and the print matching that of the print language of the print data. -
Page 104: Centreware Internet Services
9 Problem Solving CentreWare Internet Services This section explains the troubleshooting procedures while using CentreWare Internet Services. Troubleshooting The possible causes, confirmation methods, and actions are as follows. Problem Confirmation Method Action Cannot access CentreWare Check if the machine is Switch on the machine.
-
Page 105: Scanning Services
Network-related Problems Scanning Services This section explains the troubleshooting procedures and restrictions while using the scan function. Troubleshooting The possible causes, confirmation methods, and actions are as follows. Cause Confirmation Method Action Cannot find the scanned Check that the machine is Try scanning again.
-
Page 106: Internet/Intranet Connection
9 Problem Solving Internet/Intranet Connection This section explains the troubleshooting procedures and restrictions while using Internet and intranet connections. Troubleshooting The possible problems and actions are as follows. When you cannot connect to the Internet/intranet Problem Action The IP address is not set Check the IP address setting.
-
Page 107: Xerox Welcome Center
If you need any additional help on using your machine, you can: 1) Refer to the User Guide or this System Administration Guide. 2) Visit our Customer Web Site at www.xerox.com or contact the Xerox Welcome Center. Please have your serial number at hand when contacting Xerox.
-
Page 108: Viewing/Editing Support Information
Location Identifies the location of your System Administrator. To edit this information, enter up to 40 characters. Xerox Support Customer Support Phone Number Displays the telephone number of the customer support representative. To edit this information, enter up to 20 characters.
-
Page 109: 10 Appendix
10 Appendix This chapter provides the system settings menu list, machine specifications, optional accessory list. The following information is provided in this chapter: System Settings – page 109 Specifications – page 122 Optional Accessories – page 125 System Settings This section describes how to enter the System Setting Mode, and configure the System Settings.
-
Page 110
10 Appendix Enter the System Administrator’s ID using a numeric keypad. NOTE: The default System Administrator’s ID is “11111”. Numeric keys Press the <Start> button to confirm the entered ID. <Start> button The machine enters the System Setting Mode. The letter [P] appears blinking in the Display. -
Page 111
System Settings • If the System Administrator’s passcode is set, [—] appears in the Display. Proceed to the next step. Enter the passcode using the numeric keypad. Numeric keys For security reasons, as you enter each digit of the passcode, a hyphen appears in the Display instead of the actual number that you enter. -
Page 112: Configuring The System Settings
10 Appendix Configuring the System Settings After the machine enters the System Setting Mode, follow the steps below. Enter a menu number that you wish to configure using the numeric keypad, System Setting List on page 113 referring to Press the <Start> button to confirm the entered menu number. The currently set value of the menu number appears blinking in the Display.
-
Page 113: System Setting List
System Settings System Setting List Menu Menu Description Value Number Machine Clock (Year) Enter the current year with two 00 — 99 (year) digits. Machine Clock (Month) Enter the current month. 1 — 12 (month) Machine Clock (Day) Enter the current day. 1 — 31 (day) Machine Clock (Hour) Enter the current hour.
-
Page 114
10 Appendix Menu Menu Description Value Number <Scan Completed> Auto Clear When the indicator next to the 0: Disabled Time <Scan Completed> button is 1: 20 seconds blinking during a copy or scan job, 2: 30 seconds and if the <Scan Completed> 3: 60 seconds* button is not pressed for a 4: 90 seconds… -
Page 115
System Settings Menu Menu Description Value Number Language Select the language to be 2: English* displayed on the Configuration 3: French Report. 4: German 5: Italian 6: Spanish 8: Russian 14: Dutch 15: Danish 16: Swedish 17: Finnish 18: Norwegian 19: Brazilian Portuguese 20: Bulgarian 21: Polish… -
Page 116
10 Appendix Menu Menu Description Value Number Subnet Mask (4th block) Enter a value in the fourth block of 0 — 255 the subnet mask. Gateway Address (1st block) Enter a value in the first block of 0 — 255 the gateway address. -
Page 117
System Settings Menu Menu Description Value Number Print Area Specify the printable area. 1: Standard* Select [1] (Standard) to crop a 2: Extended margin 4.1 mm (0.16 inches) wide along all four edges of the paper. Select [2] (Extended) to crop a margin of 2 mm (0.08 inches) along the edges. -
Page 118
10 Appendix Menu Menu Description Value Number Sharpness (Copying) Select the default sharpness level 0: Least Sharp for copy jobs. 1: Less Sharp 2: Normal* 3: Sharp 4: Sharpest Automatic Tray Switching When a tray runs out of paper 0: Disabled during a copy job, the machine 1: Enabled* NOTE: This feature is… -
Page 119
System Settings Menu Menu Description Value Number Print Auditron Select whether to enable or 0: Disabled disable the Print Auditron feature, 1: Enabled* which tracks and counts prints made on the machine per user account. NOTE: To enable this feature, select [1] (Enabled) under Account Mode (menu number: 351). -
Page 120
10 Appendix Menu Menu Description Value Number 801 to 899 Copy Job Limit for Account Specify the maximum number of 1 — 99,999 Number 1 — 99 pages allowed to copy on an (Default: 99,999) account number from 1 to 99. NOTE: When entering the NOTE: If you change a menu number, enter 8 plus the… -
Page 121: Document Sizes Detectable By The Document Feeder
System Settings Document Sizes Detectable by the Document Feeder Switch the paper size table as necessary in the System Setting Mode (menu number: 21). NOTE: When an undetectable size of document is loaded in the Document Feeder, Error Codes the error code [A2] appears in the display. For more information, refer to on page 78 Selected value for Metric/Inch (menu number: 21) Metric…
-
Page 122: Specifications
10 Appendix Specifications This section lists the main specifications of the machine. Note that the specifications and the appearance of the product may change without prior notice. Copy Feature Specifications Type Console Copying method Laser Xerography Scan resolution 600 x 600 dpi (23.6 x 23.6 dots/mm) Output resolution 600 x 600 dpi (23.6 x 23.6 dots/mm) Gradation…
-
Page 123: Print Feature Specifications
250 sheets (Tray 1) + 500 sheets (Tray 2) + 50 sheets (Bypass Tray) Maximum paper feed capacity: 800 sheets NOTE: When using Xerox P paper. Continuous copy pages 999 pages NOTE: The machine may pause temporarily to perform image stabilization.
-
Page 124
2003 Standard Edition ™ Microsoft® Windows® Vista 64-bit editions of Windows® NOTE: For the latest information on operating systems that are supported by the machine, contact the Xerox Welcome Center. Interface Ethernet (100BASE-TX/10BASE-T), USB 2.0 Emulation Scan Feature Specifications Type… -
Page 125: Printable Area
432 mm at a maximum. The unprintable area, however, may vary depending on the size of paper. Optional Accessories The following optional items are available for the WorkCentre 5020/DN. To purchase any of these optional items, contact the Xerox Welcome Center. Product Name…
-
Page 126
10 Appendix… -
Page 127: 11 Index
11 Index Numerics problem solving ……… 104 Properties ………… 31 2-sided (Copying) — System Settings ….117 Scan …………31 Services …………30 standard features ……… 29 Access Cover 1 ……….96 Status …………30 Access Cover 2 ……….97 Support …………31 Account Mode ………….66 Test Access ……….
-
Page 128
Index Date Format — System Settings ……113 machine deleting jobs …………33 cleaning …………17 deleting user accounts ……..69 information ……….. 39 Density — System Settings ………117 moving …………20 Document Cover ……….17 serial number ……… 7 Document Feeder Jam ……..76 status ………… -
Page 129
Index Continuous printing speed ……123 Source IP Mask ……….74 Emulation ……….. 124 Stand …………..125 Interface …………. 124 Standard printable area ……..125 Page description language ……123 Status -CentreWare Internet Services ….30 Resolution ……….123 Subnet Mask — System Settings ……. 115 Supported operating systems …. -
Page 130
Transition Time to Low Power Mode — WebDAV — System Settings ……116 System Settings ……….113 website, Xerox …………. 7 Transition Time to Sleep Mode — System Settings ……….113 Tray Priority (Copying) — System Settings ..117 Xerox website …………7 Xerox Welcome Center …….. 7…
Руководство системного
администратора
www.xerox.com/support
WorkCentre
®
5020/DN
XE3027RU0-1
Переведено:
Xerox
GKLS European Operations
Bessemer Road
Welwyn Garden City
Hertfordshire
AL7 1BU
UK
© Fuji Xerox Co., Ltd., 2008 г. Все права защищены.
Защита авторских прав распространяется на все формы и виды материалов и
информации, которые подлежат таковой защите в соответствии с действующими
правовыми и законодательными нормами, включая, без каких—либо ограничений,
материалы, являющиеся продуктами программного обеспечения и отображаемые на
экране, например, пиктограммы, экранные страницы, графические изображения и
т.п.
Xerox
®
и все упоминаемые в данном документе названия и номера изделий Xerox
являются товарными знаками Xerox Corporation. Настоящим признаются товарные знаки
других компаний, упоминаемые в данном документе.
Приведенная здесь информация верна на момент опубликования. Xerox оставляет
за собой право изменять ее в любое время без предварительного уведомления.
В последующие издания этого документа будут вноситься изменения и технические
уточнения. Самая последняя информация содержится на сайте www.xerox.com.
Типовые нормативные требования по экспорту изделия
Экспорт этого оборудования осуществляется в строгом соответствии с законами Японии,
регламентирующими внешнеторговую деятельность и операции с иностранной валютой,
и/или нормативными документами США в отношении контроля за экспортом. Если вы
хотите экспортировать это оборудование, вам необходимо получить соответствующую
лицензию на экспорт у правительства Японии или
его посреднической организации и/или
разрешение на реэкспорт у правительства США или его посреднической организации.
Дополнительные нормативные требования по экспорту изделия
Экспорт этого оборудования осуществляется в строгом соответствии с законами Японии,
регламентирующими внешнеторговую деятельность и операции с иностранной валютой,
и/или нормативными документами США в отношении контроля за экспортом. Если вам
известно, что данное оборудование применялось или применяется при разработке,
производстве или использовании любого оружия массового уничтожения, включая
ядерное, химическое и биологическое, вам необходимо получить договор купли—
продажи, законный контракт или другую соответствующую информацию от импортера
и соответствующую лицензию на экспорт от правительства Японии или его
посреднической организации и/или разрешение на
реэкспорт от правительства США или
его посреднической организации.
3
Содержание
1 Перед началом использования аппарата………..….…….….…..………7
Горячая линия Xerox …….….…..………..….…….….….…….…..….…….….…..7
Серийный номер …….….….…….….…..………..….…….….…..………..….…7
Условные обозначения …….…..….…….….….…….….…..…….….….…….…..8
Информационные ресурсы……….….…….….…..………..….…….….…..…….9
2 Обслуживание…..………..….…….….…..………..….…….….…..………..….…11
Замена расходных материалов ..….…….….…..………..….…….….…..…..11
Добавление тонера в принт—картридж …….….…..………..….…….…..12
Замена принт—картриджа..…….….…..………..….…….….…..………..…..16
Чистка аппарата …….…..………..….…….….….…….….…..…….….….…….…18
Чистка наружных поверхностей..…..….…….….…..………..….…….…..18
Чистка стекла экспонирования и его крышки …..………..….…….…..18
Чистка пленки и узкой полоски стекла ..…….….…..…….….….…….…19
Чистка ролика податчика оригиналов ……..….…….….…..………..…..20
Чистка проволоки коротрона…..…….….…..………..….…….….…..…….21
3 Использование
программы CentreWare Internet Services …….…23
Контрольный перечень …….…..………..….…….….….…….…..….…….….…23
Среда программы CentreWare Internet Services …….….…..………..…..24
Установка программы CentreWare Internet Services ……….….…..…….24
Установка ….…..….…….….…..………..….…….….….…….…..….…….….…24
Установка связи в сети……..….…….….….…….….…..…….….….…….…25
Тестовый вход..….…….….…..………..….…….….….…….…..….…….….…29
Стандартные режимы — CentreWare Internet Services……….….…..…..30
Опции интерфейса …..….…..………..….…….….….…….…..….…….….…30
Режимы .…..………..….…….….…..………..….…….….….…….…..….…….….…31
Статус ….….…….….…..………..….…….….….…….….…..…….….….…….…31
Работы …….…….….…..………..….…….….….…….….…..…….….….…….…31
Сканирование…….…….….…..………..….…….….….…….…..….…….….…32
Свойства..….…….….…..………..….…….….…..………..….…….….…..…….32
Поддержка……..….…….….…..….…….….….…….….…..…….….….…….…32
4 Статус работы…..….…….….…..………..….…….….….…….…..….…….….…33
Проверка текущих работ…..…..….…….….….…….….…..…….….….…….…33
Удаление работ………..….…….….…..………..….…….….…..………..….…33
Проверка выполненных работ…….…..….…….….….…….…..….…….….…34
Проверка информации об ошибках …………..….…….….…..………..….…35
4
5 Статус аппарата….…….….….…….….…..………..….…..………..….…….…..37
Проверка статуса аппарата…….….…….….…..………..….…….….…..…….37
Проверка состояния лотков…….….…….….…..………..….…….….…..…….37
Проверка состояния расходных материалов…..…….….…..………..…..38
Сведения об аппарате ……..…….….…..………..….…….….…..….…….….…39
Загрузка программного обеспечения…..….…..….…….….…..………..…..41
Печать отчета о конфигурации ……….….….…..………..….…….….…..…..41
Просмотр общего количества страниц, выполненных на
аппарате..…….….…..…….….….…….….…..….…….….…..………..….…….…..42
6 Настройки среды печати ……..………..….…….….…..………..….…….…..43
TCP/IP (LPD или Port9100) …..……….…………………………….……………..43
Контрольный перечень……..………..….…….….….…….…..….…….….…43
Среда TCP/IP (LPD или Port9100) …………..….…….….…..………..…..44
Установка TCP/IP (LPD или Port9100)…….……..…………….…….……44
Порт USB….………..….…..………..….…….….….…….….…..…….….….…….…47
Контрольный перечень……..………..….…….….….…….…..….…….….…47
Среда для порта USB…..…….….…..………..….…….….…..………..….…48
Установка порта USB .………..….…….….…..………..….…….….…..…….48
Настройка SNMP ….…….….….…….….…..………..….…….….…..………..…..50
7 Настройки
среды сканирования .…..………..….…….….…..………..…..53
Обзор функций сканирования …………..….…….….…..………..….…….…..53
Сканирование на аппарате .….…….….….…….….…..…….….….…….…53
Настройка…..………..….…..………..….…….….…..………..….…….….…..…….54
Установка связи в сети……..….…….….….…….….…..…….….….…….…54
Процедура сканирования……….…….….…..………..….…….….…..…….56
Установка компьютера .…….….….…….….…..………..….…….….…..…..56
Настройка почтового ящика ….….….…..………..….…….….…..………..…..57
Создание почтового ящика .….…….….….…….….…..…….….….…….…59
Настройка параметров сканирования……….….…..…….….….…….…60
Редактирование почтового ящика…..….…….….…..…….….….…….…64
Удаление почтового ящика…..….…..………..….…….….…..………..…..64
8 Учет и защита ……..….…….….…..………..….…….….…..………..….…….…..65
Обзор режима администрирования счетов..….….…….…..….….…….…65
Контроль доступа через режим администрирования счетов …….66
Включение режима учета ……..….…….….….…….….…..…….….….…….…67
Управление счетами
пользователей…..….…..………..….…….….…..…..68
Создание и редактирование счета пользователя .…….….…..…….68
5
Удаление счета пользователя…….….…….….….…….…..….…….….…69
Управление счетчиками ..….…..………..….…….….….…….…..….…….….…70
Установка лимитов работ копирования и печати для счета
пользователя….………..….…….….…..………..….….…….…..….…….….…70
Просмотр общего числа копий и отпечатков для счета
пользователя….………..….…….….…..………..….….…….…..….…….….…72
Сброс всех счетчиков копий и отпечатков для всех
пользователей .….…….….…..………..….…….….….…….…..….…….….…73
Изменение настроек системного администратора …..…..………..….…74
IP-фильтрация (ограничения для IP-адресов) ……..….…..………..….…75
9 Устранение неисправностей ….…….….….…….….…..…….….….…….…77
Процедура устранения неисправностей….…….….…..…….….….…….…77
Схема аппарата (мнемосхема)……..….…..………..….…….….…..…….78
Коды ошибок
……….…..………..….…….….…..………..….…….….…..…….80
Таблица по устранению неисправностей ………..….…….….…..…….91
Застревание бумаги ……….…….….….…….….…..………..….…….….…..…..95
E1: Застревание бумаги в зоне блока фьюзера и под
левой крышкой ……….….….…….….…..………..….…….….…..………..…..95
E2: Застревание бумаги под левой крышкой ..…..…….….….…….…97
E4: Застревание бумаги под левой крышкой ..…..…….….….…….…98
C1: Застревание бумаги в лотке 1.….….…….….…..…….….….…….…99
C2: Застревание бумаги в лотке 2.….….…….….…..…….….….……..100
E3: Застревание бумаги в лотке 2…….…….….…..………..….…….…100
C3: Застревание бумаги в обходном лотке ……….….…..………..…101
A1/A2: Застревание оригиналов..…….….….…….….…..…….….….……..102
Неисправности,
относящиеся к сети .….…….….….…….…..….…….…..103
Процедура устранения неисправностей ……..…..………..….…….…103
TCP/IP ……………..….…….….…..………..….…….….…..………..….…….…103
CentreWare Internet Services .….…..………..….…….….…..………..…..105
Функции сканирования ……….….…..………..….…….….…..………..…..106
Подключение к Интернету/сети интранет..………..….…….….…..…108
Горячая линия Xerox …….….…..………..….…….….….…….…..….…….…..110
Просмотр и изменение сведений о поддержке…….….…..………..…..111
10 Приложение ..….…….…..….…….….….…….….…..………..….…….….…..…113
Настройки системы ..…..….…….….….…….….…..………..….…….….…..…113
Вход в режим настройки системы .….…….….….…..…….….….……..113
Конфигурирование настроек системы ..…..….…….….…..………..…116
Перечень настроек системы .………..….…..………..….…….….…..…..117
Определение податчиком размеров оригиналов.….…..………..…126
Технические характеристики …………..….…….….….…….…..….…….…..127
Область печати ………….….…….….…..………..….…….….…..………..…130
Дополнительные принадлежности…..………..….…….….…..….…….…..130
11 Указатель ..….….…….…..….…….….….…….….…..………..….…….….…..…131
6
7
1 Перед началом использования
аппарата
Благодарим вас за приобретение аппарата семейства Xerox WorkCentre.
Это руководство системного администратора содержит подробную информацию
об аппарате, его технические характеристики и инструкции по использованию
всех его режимов.
В этой главе представлены сведения, с которыми пользователи должны
ознакомиться перед началом использования аппарата.
Горячая линия Xerox
Если вам необходима помощь при установке или эксплуатации изделия,
обращайтесь на веб—сайт Xerox за оперативными решениями и поддержкой.
http://www.xerox.com/support
Вы также можете обратиться к специалистам за помощью по горячей линии
Xerox. При установке аппарата вам будет предоставлен номер телефона
сервисного центра, обслуживающего ваш аппарат. Для последующего
обращения запишите здесь этот номер телефона.
Номер телефона горячей линии или сервисного центра Xerox:
#
Телефон горячей линии Xerox: (495) 956-37-12
Телефон Представительства Xerox в Москве: (495) 956-37-00
Серийный номер
При обращении по горячей линии или в
сервисный центр Xerox вам потребуется
сообщить серийный номер аппарата,
указанный за левой крышкой, как
показано на рисунке.
Для удобства запишите здесь серийный
номер.
Серийный номер:
Записывайте все коды ошибок. Эта информация поможет быстрее решить
проблему.
1 Перед началом использования аппарата
8
Условные обозначения
В этом разделе приведены условные обозначения, используемые в руководстве
системного администратора.
ПРЕДУПРЕЖДЕНИЕ: информация об опасности получения травмы.
ВНИМАНИЕ: предупреждение о возможности механического
повреждения аппарата в результате того или иного
действия.
ПРИМЕЧАНИЕ: дополнительная информация об операциях или функциях.
» «: обозначает перекрестные ссылки в данном руководстве
итекстовых сообщениях
[ ]: обозначает значения и коды ошибок,
выводимых на
дисплее, а также имена меню, окон, диалоговых окон,
кнопок и других элементов, отображаемых на мониторе
компьютера.
< >: обозначает аппаратные кнопки на панели управления
аппарата и клавиши на клавиатуре компьютера.
В этом разделе приведены также термины, используемые в данном руководстве
системного администратора.
• Понятие «ориентация» относится к расположению изображения на странице
.
При вертикальной ориентации изображения бумага (или другой материал для
печати) может подаваться длинной либо короткой кромкой вперед.
•LEF (Подача длинной кромкой)
Загрузка документов и бумаги, при которой листы подаются в аппарат длинной
кромкой вперед.
• SEF (Подача короткой кромкой)
Загрузка документов и бумаги, при которой листы подаются в аппарат
короткой кромкой вперед.
•«Бумага» служит синонимом для слова «материал», использование этих
терминов является взаимозаменяемым.
•«Аппарат» служит синонимом для «Xerox WorkCentre 5020/DN»,
использование этих терминов является взаимозаменяемым.
• Компьютером называется персональный компьютер или рабочая станция.
• Системный администратор – это лицо, отвечающее за поддержку работы
аппарата, например, за его настройку, установку драйверов принтера и
управление программным обеспечением.
Ориентация LEF Ориентация SEF
Направление подачи бумаги
Направление подачи бумаги
Информационные ресурсы
9
Информационные ресурсы
Информация о данном аппарате содержится в следующих источниках.
• Руководство пользователя WorkCentre 5020/DN
• Руководство системного администратора WorkCentre 5020/DN
• Руководство по установке WorkCentre 5020/DN
• Краткое руководство по использованию WorkCentre 5020/DN
ПРИМЕЧАНИЕ: Приведенные в руководстве системного администратора
иллюстрации соответствуют полной конфигурации аппарата, поэтому могут не
вполне соответствовать аппаратам с другой конфигурацией.
ПРИМЕЧАНИЕ: В данном руководстве системного администратора все снимки
экрана
сделаны в ОС Windows XP.
1 Перед началом использования аппарата
10
11
2 Обслуживание
В этой главе приведено описание замены расходных материалов и чистки
аппарата.
Описание приведено в следующих разделах:
Замена расходных материалов – стр. 11
Чистка аппарата – стр. 18
Замена расходных материалов
Техническим требованиям аппарата удовлетворят следующие расходные
материалы.
*1. Указанное выше значение ресурса приведено в соответствии со
стандартом ISO/IEC 19752 для бумаги формата A4 LEF. Данное значение
приблизительное и зависит от плотности печати страницы, степени
заполнения, формата и типа бумаги, плотности копирования/печати, типа
выходного изображения и условий окружающей среды при эксплуатации
аппарата.
*2. На основе следующих
условий: (1) 1-стороннее копирование (а не печать),
(2) среднее число страниц, копируемых за раз: 4 страницы, (3) формат
бумаги: A4 LEF, (4) лоток для бумаги: лоток 1, (5) выходной лоток: выходной
лоток. Эти показатели оценочные и зависят от других условий эксплуатации
аппарата, например от частоты его включения—выключения. Если
заканчивается срок службы принт—картриджа, снижение качества
изображения может произойти
еще до того, как аппарат перестанет работать.
Правила обращения с расходными материалами и сменными
компонентами
• Не храните коробки с расходными материалами/сменными компонентами в
вертикальном положении.
• Не распаковывайте расходные материалы/сменные компоненты до их
использования. Следует избегать хранения расходных материалов/сменных
компонентов в местах:
–c высокой температурой или влажностью;
– расположенных
рядом с обогревательными приборами;
– расположенных под прямыми солнечными лучами;
– с большой степенью запыления.
Расходные
материалы/
обслуживаемый
компонент
Товарный
код
Ресурс
Количество в
коробке
Емкость с тонером 106R01277 Примерно 6300 страниц *1
(на емкость)
2 шт.
Принт—картридж 101R00432 Примерно 22 000 страниц *2 1 шт.
2 Обслуживание
12
• Используйте расходные материалы строго в соответствии с инструкцией на
их упаковке.
• Рекомендуется постоянно иметь запасные расходные материалы.
• При обращении по горячей линии Xerox для заказа расходных материалов/
сменных компонентов необходимо указать товарные коды.
• Использование расходных материалов/сменных компонентов, не
рекомендованных Xerox, может привести к ухудшению качества изображения
и работы аппарата. Следует использовать
только расходные материалы/
сменные компоненты, рекомендованные Xerox.
Проверка состояния расходных материалов
Если подходит время замены принт—картриджа или уровень тонера снижается
ниже определенного порога, на схеме аппарата (мнемосхеме) загорается
соответствующий индикатор. Если срочно требуется замена принт—картриджа
или закончился тонер, на дисплей выводится соответствующий код ошибки.
Сведения о схеме аппарата (мнемосхеме) приведены
в разделе Схема
аппарата (мнемосхема) на стр.78.
ПРИМЕЧАНИЕ: Состояние расходных материалов можно также проверять с
помощью программы CentreWare Internet Services. Сведения приведены в
разделе Проверка состояния расходных материалов на стр.38.
Добавление тонера в принт—картридж
В комплект аппарата входит одна емкость с тонером. Когда тонера остается
мало, на схеме аппарата (мнемосхеме) загорается индикатор тонера. Закажите
новую емкость с тонером.
Когда в принт—картридже заканчивается тонер, на дисплее появляется код
ошибки [J1], начинает мигать индикатор тонера и аппарат прекращает работу.
Добавьте в принт—картридж новую емкость с тонером
.
*1. Указанное число страниц, которое можно распечатать после того, как на
схеме аппарата (мнемосхеме) загорелся индикатор тонера, приведено для
бумаги формата A4 LEF. Данное значение приблизительное и зависит от
плотности печати страницы, степени заполнения, формата и типа бумаги,
плотности копирования/печати, типа выходного изображения и условий
окружающей среды при эксплуатации аппарата.
Код ошибки
Схема аппарата
(мнемосхема)
Описание и метод устранения
— Горит Осталось мало тонера. Закажите новую
емкость с тонером.
ПРИМЕЧАНИЕ: После того, как на схеме
аппарата (мнемосхеме) загорелся
индикатор тонера, можно скопировать/
напечатать еще примерно 100 страниц.*1
J1 Мигает Тонер закончился. Добавьте тонер.
Замена расходных материалов
13
ПРИМЕЧАНИЕ: Если на дисплее появляется код ошибки [J1], в окне CentreWare
Internet Services отображается шестизначный код ошибки [093-912]. Сведения о
просмотре истории ошибок приведены в разделе Проверка информации об
ошибках на стр.35.
ПРИМЕЧАНИЕ: Когда остается мало тонера, аппарат может остановиться во
время печати, чтобы вывести код ошибки. В этом случае добавьте тонер, чтобы
продолжить копирование
или печать.
Далее представлена процедура добавления тонера в принт—картридж.
1. Убедитесь, что аппарат не занят
обработкой работы, и откройте
переднюю крышку.
2. Поднимите защелку левой крышки
и откройте левую крышку.
ПРЕДУПРЕЖДЕ
• Если просыпался тонер, используйте для его сбора щетку или влажную
ткань. Использование пылесоса для сбора рассыпанного тонера не
допускается.
ВНИМАНИ
• Храните емкость с тонером в недоступном для детей месте. В случае
проглатывания тонера ребенком заставьте его выплюнуть, прополощите
рот водой, дайте выпить воды и немедленно обратитесь к врачу.
• При добавлении тонера в принт—картридж соблюдайте осторожность,
чтобы не рассыпать тонер. Если тонер рассыплется, не вдыхайте его и
не допускайте его попадания на одежду
, кожу, в глаза и в рот.
• Если тонер попал на кожу или одежду, смойте его водой с мылом.
• В случае попадания частиц тонера в глаза промойте их большим
количеством воды в течение 15 минут, пока не исчезнет раздражение.
При необходимости обратитесь к врачу.
• Если вы вдохнули частицы тонера, выйдите на свежий
воздух и прополощите
рот водой.
• В случае проглатывания тонера выплюньте его, прополощите рот водой,
выпейте побольше воды и немедленно обратитесь к врачу.
2 Обслуживание
14
3. Слегка нажмите на оранжевые
выступы, чтобы освободить принт—
картридж.
4. Частично вытащите принт—картридж.
ПРИМЕЧАНИЕ: Вытаскивая принт—
картридж, не касайтесь барабана
(синий цилиндр).
5. Извлеките из коробки новую емкость
с тонером.
6. Интенсивно встряхните емкость с
тонером примерно 15 раз.
7. Вставьте емкость с тонером в
отверстие на принт—картридже и
совместите оранжевую стрелку
на емкости со стрелкой на принт—
картридже.
Замена расходных материалов
15
8. Поверните емкость с тонером по
часовой стрелке на один оборот
иснова совместите оранжевые
стрелки.
9. Аккуратно постучите по емкости с
тонером несколько раз, чтобы тонер
высыпался в принт—картридж.
Подождав 20 секунд, постучите по
емкости с тонером несколько раз,
чтобы полностью ее опустошить.
ПРИМЕЧАНИЕ: Не сдавливайте емкость
с тонером.
ПРИМЕЧАНИЕ: Не используйте для
заправки тонер—картриджа более одной
емкости с тонером.
10. Поверните емкость с тонером против
часовой стрелки до совмещения
оранжевых стрелок и снимите её с
принт—картриджа.
ПРИМЕЧАНИЕ: Утилизируйте пустую
емкость из—под тонера в соответствии с
инструкциями на упаковке.
11. Нажмите на принт—картридж, чтобы он зафиксировался на месте.
12. Закройте левую и переднюю крышки.
2 Обслуживание
16
Замена принт—картриджа
В комплект аппарата входит один принт—картридж. Незадолго до окончания срока
службы принт—картриджа, на аппарате появится уведомление — индикатор
принт—картриджа на схеме аппарата (мнемосхеме) будет светиться или мигать.
Закажите новый принт—картридж и установите его в аппарат в соответствии с
инструкциями. Когда закончится срок службы принт—картриджа, аппарат
перестанет работать
.
*1. На основе следующих условий: (1) 1-стороннее копирование (а не печать),
(2) среднее число страниц, копируемых за раз: 4 страницы, (3) формат
бумаги: A4 LEF, (4) лоток для бумаги: лоток 1, (5) выходной лоток: выходной
лоток. Это значение является приблизительным и зависит от условий
эксплуатации аппарата, например, от частоты его включения—выключения.
Если заканчивается срок службы принт—картриджа, снижение
качества
изображения может произойти еще до того, как аппарат перестанет работать.
ПРИМЕЧАНИЕ: Если на дисплее появляется код ошибки [J6], в окне CentreWare
Internet Services отображается шестизначный код ошибки [091-913]. Сведения о
просмотре истории ошибок приведены в разделе Проверка информации об
ошибках на стр.35.
ПРИМЕЧАНИЕ: Использование принт—картриджей, не рекомендованных Xerox,
может привести к ухудшению качества изображения
и работы аппарата.
Обязательно используйте принт—картриджи, рекомендованные Xerox.
ПРИМЕЧАНИЕ: Не допускайте воздействия на принт—картриджи прямого
солнечного света и сильного света ламп освещения. Не касайтесь поверхности
барабана и не допускайте появления на ней царапин. Это может привести к
ухудшению качества печати.
ПРИМЕЧАНИЕ: Замену принт—картриджа производите при выключенном
аппарате.
Код
ошибки
Схема аппарата
(мнемосхема)
Описание и метод устранения
— Горит Срок службы принт—картриджа подходит к концу.
Закажите новый принт—картридж для замены.
ПРИМЕЧАНИЕ: После того, как на схеме аппарата
(мнемосхеме) загорелся индикатор принт—
картриджа, можно скопировать/напечатать еще
примерно 5000 страниц.*1
J6 Мигает Срок службы принт—картриджа закончился. Принт—
картридж необходимо заменить.
Замена расходных материалов
17
Далее представлена процедура замены принт—картриджа.
1. Убедитесь, что аппарат не занят
обработкой работы, и откройте
переднюю крышку.
2. Откройте левую крышку.
3. Слегка нажмите на оранжевые
выступы, чтобы освободить принт—
картридж.
4. Аккуратно вытащите принт—
картридж.
ПРИМЕЧАНИЕ: Вытаскивая принт—
картридж, не касайтесь барабана
(синий цилиндр).
5. Извлеките из коробки новый принт—
картридж и снимите упаковку.
6. Частично вставьте новый принт—
картридж.
7. Добавьте тонер.
Сведения о добавлении тонера приведены в разделе Добавление тонера в
принт—картридж на стр.12.
ПРИМЕЧАНИЕ: При замене принт—картриджа емкость с тонером приобретается
отдельно.
8. Нажмите на принт—картридж, чтобы он зафиксировался на месте.
9. Закройте левую и переднюю крышки.
2 Обслуживание
18
Чистка аппарата
Отдельные инструкции по чистке предусмотрены для таких компонентов
аппарата, как наружные поверхности, крышка стекла экспонирования, стекло
экспонирования, пленка, узкая полоска стекла, ролик податчика оригиналов и
проволока коротрона.
В этом разделе приведено описание чистки каждого компонента аппарата.
Чистка наружных поверхностей
Далее приведено описание чистки наружных поверхностей аппарата.
ПРИМЕЧАНИЕ: Перед чисткой любого компонента аппарата обязательно
выключайте его и вынимайте вилку сетевого шнура из розетки. Чистка аппарата
под напряжением может привести к поражению электрическим током.
ПРИМЕЧАНИЕ: Не используйте для чистки аппарата летучие жидкости, такие
как бензин и разбавитель краски, и не применяйте средства
для отпугивания
насекомых – это может привести к обесцвечиванию, деформированию и
растрескиванию наружных поверхностей аппарата.
ПРИМЕЧАНИЕ: Чистка аппарата с использованием большого количества воды
может привести сбоям в его работе или к повреждению копируемых документов.
1. Протрите наружные поверхности
мягкой тканью, смоченной водой.
ПРИМЕЧАНИЕ: Не используйте никаких
чистящих средств, кроме воды и
нейтрального моющего средства.
ПРИМЕЧАНИЕ: Если грязь не стирается,
аккуратно протрите место загрязнения
мягкой тканью, смоченной небольшим
количеством нейтрального моющего
средства.
2. Вытрите поверхности насухо мягкой тканью.
Чистка стекла экспонирования и его крышки
Если загрязнено стекло экспонирования или его крышка, на копиях могут
появляться полоски и пятна, или аппарат может неверно определять размер
оригиналов.
Далее представлена процедура чистки стекла экспонирования и его крышки.
ПРИМЕЧАНИЕ: Не используйте бензин, разбавители краски и прочие
органические растворители. Это может привести к повреждению окраски или
покрытия пластмассовых частей.
ПРИМЕЧАНИЕ
: Чистка аппарата с использованием большого количества воды
может привести сбоям в его работе или к повреждению копируемых документов.
Чистка аппарата
19
1. Чтобы очистить крышку стекла
экспонирования от грязи, протрите
ее смоченной водой мягкой тканью
ивытрите сухой мягкой тканью.
ПРИМЕЧАНИЕ: Не используйте никаких
чистящих средств, кроме воды и
нейтрального моющего средства.
ПРИМЕЧАНИЕ: Если грязь не стирается,
аккуратно протрите место загрязнения
мягкой тканью, смоченной небольшим
количеством нейтрального моющего средства.
2. Чтобы очистить стекло экспонирования, протрите его смоченной водой
мягкой тканью и вытрите сухой тканью.
ПРИМЕЧАНИЕ: Не используйте никаких чистящих средств, кроме воды и
нейтрального моющего средства.
ПРИМЕЧАНИЕ: Если грязь не стирается, аккуратно протрите место загрязнения
мягкой тканью, смоченной небольшим количеством нейтрального моющего
средства.
Чистка пленки и узкой полоски стекла
При загрязнении пленки и узкой полоски стекла на копиях могут появляться
полоски и пятна и аппарат может неверно определять размер оригиналов.
Чтобы копии всегда были чистыми, пленку и узкую полоску стекла следует
чистить примерно раз в месяц.
Далее представлена процедура чистки пленки и узкой полоски стекла.
ПРИМЕЧАНИЕ: Не используйте бензин, разбавители краски
и прочие
органические растворители. Это может привести к повреждению окраски или
покрытия пластмассовых частей.
ПРИМЕЧАНИЕ: Чистка аппарата с использованием большого количества воды
может привести сбоям в его работе или к повреждению копируемых документов.
1. Чтобы очистить пленку, протрите ее
смоченной водой мягкой тканью и
вытрите сухой тканью.
ПРИМЕЧАНИЕ: Пленка легко
повреждается. При чистке пленки не
прикладывайте чрезмерных усилий.
ПРИМЕЧАНИЕ: Не используйте никаких
чистящих средств, кроме воды и
нейтрального моющего средства.
ПРИМЕЧАНИЕ: Если грязь не стирается,
аккуратно протрите место загрязнения мягкой тканью, смоченной небольшим
количеством нейтрального
моющего средства.
2. Чтобы очистить узкую полоску стекла, протрите её смоченной водой мягкой
тканью и вытрите сухой тканью.
ПРИМЕЧАНИЕ: Не используйте никаких чистящих средств, кроме воды и
нейтрального моющего средства.
ПРИМЕЧАНИЕ: Если грязь не стирается, аккуратно протрите место загрязнения
мягкой тканью, смоченной небольшим количеством нейтрального моющего
средства.
Крышка стекла
экспонирования
Стекло
экспонирования
Пленка
Узкая
полоска
стекла
2 Обслуживание
20
Чистка ролика податчика оригиналов
Если ролик податчика оригиналов загрязнен, на готовых копиях могут появляться
полосы и пятна, а также может происходить застревание бумаги. Чтобы копии
всегда были чистыми, ролик податчика оригиналов следует чистить примерно
раз в месяц.
Далее представлена процедура чистки ролика податчика оригиналов.
ПРИМЕЧАНИЕ: Не используйте бензин, разбавители краски и прочие
органические растворители. Это
может привести к повреждению окраски или
покрытия пластмассовых частей.
ПРИМЕЧАНИЕ: Чистка аппарата с использованием большого количества воды
может привести сбоям в его работе или к повреждению копируемых документов.
1. Потяните защелку вверх, чтобы
полностью открыть крышку
податчика оригиналов.
2. Поворачивая ролик податчика
оригиналов, протрите его мягкой
тканью, смоченной водой.
ПРИМЕЧАНИЕ: Не используйте никаких
чистящих средств, кроме воды и
нейтрального моющего средства.
ПРИМЕЧАНИЕ: Чтобы не допустить
попадания капель воды в аппарат, ткань
следует хорошо отжать. Попадание воды
в аппарат может привести к сбоем в его работе.
ПРИМЕЧАНИЕ: Если грязь не стирается
, аккуратно протрите место загрязнения
мягкой тканью, смоченной небольшим количеством нейтрального моющего
средства.
3. Закройте до щелчка крышку податчика оригиналов.

#6 Xerox WorkCentre 5019 5021 5022 5024 бледно печатает | Чем и как заправить Xerox 006R01573

#51 Копир Xerox WorkCentre 5016 / 5020 восстановление драм картриджа | Фотобарабан Xerox 101R00432

#17 Копир Xerox CopyCentre c118 заминает и застревает бумага | Застревание бумаги — ошибка E3-1000

Change paper size in Xerox WorkCentre 5020/5016

Xerox WorkCentre 5020 MFU

Carregando Toner Xerox Workcentre 5020 5016 315 420 421

how to page count xerox workcentre 5020

Como Cambiar Rodillo Drum Xerox 5020
Руководство
пользователя
www.xerox.com/support
WorkCentre 5020/DN
XE3026RU0-1
Переведено: Xerox GKLS European Operations Bessemer Road Wel…
Страница 2
- Изображение
- Текст
Переведено:
Xerox
GKLS European Operations
Bessemer Road
Welwyn Garden City
Hertfordshire
AL7 1BU
UK
© Fuji Xerox Co., Ltd., 2008
г. Все права защищены.
Защита авторских прав распространяется на все формы и виды материалов и
информации, которые подлежат таковой защите в соответствии с действующими
правовыми и законодательными нормами, включая, без каких-либо ограничений,
материалы, являющиеся продуктами программного обеспечения и отображаемые на
экране, например, пиктограммы, экранные страницы, графические изображения и т.п.
Xerox
®
и все упоминаемые в данном документе названия и номера изделий Xerox
являются товарными знаками Xerox Corporation. Настоящим признаются товарные знаки
других компаний, упоминаемые в данном документе.
Приведенная здесь информация верна на момент опубликования. Xerox оставляет за
собой право изменять ее в любое время без предварительного уведомления. В
последующие издания этого документа будут вноситься изменения и технические
уточнения. Самая последняя информация содержится на сайте www.xerox.com.
Типовые нормативные требования по экспорту изделия
Экспорт этого оборудования осуществляется в строгом соответствии с законами Японии,
регламентирующими внешнеторговую деятельность и операции с иностранной валютой,
и/или нормативными документами США в отношении контроля за экспортом. Если вы
хотите экспортировать это оборудование, вам необходимо получить соответствующую
лицензию на экспорт у правительства Японии или его посреднической организации и/или
разрешение на реэкспорт у правительства США или его посреднической организации.
Дополнительные нормативные требования по экспорту изделия
Экспорт этого оборудования осуществляется в строгом соответствии с законами Японии,
регламентирующими внешнеторговую деятельность и операции с иностранной валютой,
и/или нормативными документами США в отношении контроля за экспортом. Если вам
известно, что данное оборудование применялось или применяется при разработке,
производстве или использовании любого оружия массового уничтожения, включая
ядерное, химическое и биологическое, вам необходимо получить договор купли-
продажи, законный контракт или другую соответствующую информацию от импортера и
соответствующую лицензию на экспорт от правительства Японии или его
посреднической организации и/или разрешение на реэкспорт от правительства США или
его посреднической организации.
6
1 перед началом использования аппарата, Серийный номер, 1перед началом использования аппарата
Горячая линия xerox
- Изображение
- Текст
7
1
Перед началом использования
аппарата
Благодарим вас за приобретение аппарата семейства Xerox WorkCentre.
Это руководство содержит подробную информацию об аппарате, его
технические характеристики и инструкции по использованию всех его режимов.
В этой главе представлены сведения, с которыми пользователи должны
ознакомиться перед началом использования аппарата.
Горячая линия Xerox
Если вам необходима помощь при установке или эксплуатации изделия,
обращайтесь на веб-сайт Xerox за оперативными решениями и поддержкой.
http://www.xerox.com/support
Вы также можете обратиться к специалистам за помощью по горячей линии Xerox
(Xerox Welcome Center).
При установке продукта вам будет предоставлен
номер
телефона местного представителя. Для последующего обращения запишите
здесь этот номер телефона.
Номер телефона горячей линии или сервисного центра Xerox:
#
Телефон горячей линии Xerox: (495) 956-37-12
Телефон Представительства Xerox в Москве: (495) 956-37-00
Серийный номер
При обращении в сервисную службу
(Welcome Center)
вам необходимо будет
сообщить серийный номер устройства,
который находится за левой крышкой,
как показано на рисунке.
Для удобства запишите здесь серийный
номер.
Серийный номер:
Записывайте все коды ошибок. Эта информация поможет быстрее решить
проблему.
1
Перед началом использования аппарата
8
Условные обозначения
В этом разделе приведены условные обозначения, используемые в данном
руководстве.
ПРЕДУПРЕЖДЕНИЕ: информация об опасности получения травмы.
ВНИМАНИЕ!
Предупреждение о возможности механического
повреждения аппарата в результате того или иного
действия.
ПРИМЕЧАНИЕ.
Дополнительная информация об операциях или функциях.
» «:
обозначает перекрестные ссылки в данном руководстве и
текстовых сообщениях
[ ]:
обозначает значения и коды ошибок, выводимых на
дисплее, а также имена меню, окон, диалоговых окон,
кнопок и других элементов, отображаемых на мониторе
компьютера.
< >:
обозначает аппаратные кнопки на панели управления
устройства и клавиши на клавиатуре компьютера.
В этом разделе также приведены термины, используемые в данном руководстве.
•
Понятие «ориентация» относится к расположению изображения на странице.
При вертикальном расположении изображения бумага (или другой материал
для печати) может подаваться длинной либо короткой кромкой вперед.
•
LEF (
Подача длинной кромкой)
Загрузка документов и бумаги, при которой листы подаются в аппарат длинной
кромкой вперед.
•
SEF (
Подача короткой кромкой)
Загрузка документов и бумаги, при которой листы подаются в аппарат
короткой кромкой вперед.
•
«
Бумага» служит синонимом для слова «материал», использование этих
терминов является взаимозаменяемым.
•
«
Устройство» или «аппарат» служат синонимами «Xerox WorkCentre
5020/DN».
•
Компьютером называется персональный компьютер или рабочая станция.
•
Системный администратор – лицо, отвечающее за поддержку работы
аппарата, например, за его настройку, установку драйверов принтера и
управление программным обеспечением.
Ориентация LEF
Направление подачи бумаги
Ориентация SEF
Направление подачи бумаги
Информационные ресурсы
9
Информационные ресурсы
Информация о данном аппарате содержится в следующих источниках.
•
Руководство пользователя WorkCentre 5020/DN
•
Руководство системного администратора WorkCentre 5020/DN
•
WorkCentre 5020/DN Installation Guide (
Руководство по установке WorkCentre
5020/DN)
•
WorkCentre 5020/DN Quick Use Guide (
Краткое руководство пользователя
WorkCentre 5020/DN)
ПРИМЕЧАНИЕ. Приведенные в руководстве иллюстрации соответствуют полной
конфигурации аппарата, поэтому могут не вполне соответствовать аппаратам с
другой конфигурацией.
ПРИМЕЧАНИЕ. В данном руководстве все снимки с экрана сделаны в ОС
Windows XP.
Правила техники безопасности
Для обеспечения безопасной эксплуатации аппарата внимательно прочтите эти
инструкции, прежде чем приступить к его использованию.
Ваш аппарат Xerox и рекомендуемые расходные материалы были разработаны
и испытаны по требованиям самых строгих норм техники безопасности. Эти
требования включают одобрение агентства по технике безопасности и проверку
соответствия установленным стандартам охраны окружающей среды. Прежде
чем приступить к работе с аппаратом, внимательно прочитайте приведенные
ниже инструкции и по мере необходимости обращайтесь к ним для обеспечения
безопасной эксплуатации аппарата.
Проверка безопасности и технических характеристик аппарата осуществлялась
только с использованием материалов Xerox.
ПРЕДУПРЕЖДЕНИЕ: Любое несанкционированное изменение, включая
добавление новых функций или подключение внешних устройств, может
повлиять на соответствие требованиям сертификации аппарата. Для
получения дополнительной информации обращайтесь в сервисную
службу.
Предупреждающие знаки
Необходимо соблюдать указания всех предупреждений, размещенных на
аппарате или прилагающихся к нему.
ПРЕДУПРЕЖДЕНИЕ Данное ПРЕДУПРЕЖДЕНИЕ указывает зоны
аппарата, где существует опасность получения
травмы.
ПРЕДУПРЕЖДЕНИЕ Данное ПРЕДУПРЕЖДЕНИЕ указывает горячие
зоны аппарата, к которым нельзя прикасаться.
1
Перед началом использования аппарата
10
Электропитание
Электропитание аппарата должно соответствовать типу, указанному на его
паспортной табличке. Если вы не уверены, что электропитание отвечает этим
требованиям, проконсультируйтесь в службе энергонадзора.
ПРЕДУПРЕЖДЕНИЕ: Этот аппарат необходимо подключить к цепи
защитного заземления.
Аппарат оснащен вилкой с заземляющим контактом. Эту вилку можно включать
только в заземленную сетевую розетку. Это мера безопасности. Во избежание
поражения электрическим током розетку следует заменить, если вилка в нее не
вставляется. Не используйте заземленный адаптер для подключения аппарата к
незаземленной сетевой розетке.
Зоны, доступные для оператора
Аппарат спроектирован так, что оператор имеет доступ только к безопасным
зонам. Доступ к опасным зонам защищен крышками и другими средствами, для
открывания которых требуется инструмент. Не снимайте эти крышки и защитные
средства.
Обслуживание
Все процедуры по техническому обслуживанию приведены в документации,
входящей в комплект аппарата. Не выполняйте процедуры по обслуживанию,
не указанные в документации для пользователя.
Очистка аппарата
Перед очисткой аппарата выньте вилку сетевого шнура из розетки. Всегда
используйте только рекомендованные для этого аппарата материалы.
Использование других материалов может привести к ухудшению работы
аппарата и возникновению опасных ситуаций. Не используйте аэрозольных
чистящих средств, так как они могут быть пожаро- или взрывоопасными.
ПРЕДУПРЕЖДЕНИЕ — Информация об электробезопасности
Z Используйте только сетевой шнур, входящий в комплект аппарата.
Z Вставьте вилку сетевого шнура напрямую в доступную заземленную сетевую
розетку. Не применяйте удлинителей. Если вы не знаете, заземлена ли
розетка, обратитесь к аттестованному электрику.
Z Неправильное подключение заземления может привести к поражению
электрическим током.
X Не размещайте аппарат в местах, где можно наступить на сетевой шнур или
споткнуться об него.
X Не шунтируйте и не отключайте электрические и механические
блокировочные устройства.
X Не заслоняйте вентиляционные отверстия.
X Никогда не вставляйте предметы в щели и отверстия корпуса.
Z При возникновении следующих ситуаций немедленно выключите аппарат и
выньте вилку сетевого шнура из розетки. Вызовите уполномоченного
представителя сервисной службы для устранения возникшей проблемы.
–
Аппарат издает необычный шум или запах.
Комментарии


WorkCentre 5020/DN
Руководство
пользователя
XE3026RU0-1
www.xerox.com/support
Переведено: Xerox
GKLS European Operations Bessemer Road
Welwyn Garden City Hertfordshire
AL7 1BU UK
© Fuji Xerox Co., Ltd., 2008 г. Все права защищены.
Защита авторских прав распространяется на все формы и виды материалов и информации, которые подлежат таковой защите в соответствии с действующими правовыми и законодательными нормами, включая, без каких-либо ограничений, материалы, являющиеся продуктами программного обеспечения и отображаемые на экране, например, пиктограммы, экранные страницы, графические изображения и т.п.
Xerox® и все упоминаемые в данном документе названия и номера изделий Xerox являются товарными знаками Xerox Corporation. Настоящим признаются товарные знаки других компаний, упоминаемые в данном документе.
Приведенная здесь информация верна на момент опубликования. Xerox оставляет за собой право изменять ее в любое время без предварительного уведомления. В последующие издания этого документа будут вноситься изменения и технические уточнения. Самая последняя информация содержится на сайте www.xerox.com.
Типовые нормативные требования по экспорту изделия
Экспорт этого оборудования осуществляется встрогом соответствиисзаконамиЯпонии, регламентирующими внешнеторговую деятельность и операции с иностранной валютой, и/или нормативными документами США в отношении контроля за экспортом. Если вы хотите экспортировать это оборудование, вам необходимо получить соответствующую лицензию наэкспорт управительства Японии илиего посреднической организации и/или разрешение на реэкспорт у правительства США или его посреднической организации.
Дополнительные нормативные требования по экспорту изделия
Экспорт этого оборудования осуществляется встрогом соответствиисзаконамиЯпонии, регламентирующими внешнеторговую деятельность и операции с иностранной валютой, и/или нормативными документами США в отношении контроля за экспортом. Если вам известно, что данное оборудование применялось или применяется при разработке, производстве или использовании любого оружия массового уничтожения, включая ядерное, химическое и биологическое, вам необходимо получить договор куплипродажи, законный контракт или другую соответствующую информацию от импортера и соответствующую лицензию на экспорт от правительства Японии или его посреднической организации и/или разрешение на реэкспорт от правительства США или его посреднической организации.

Содержание
|
1 Перед началом использования аппарата…………………………………. |
7 |
|
Горячая линия Xerox …………………………………………………………………… |
7 |
|
Серийный номер…………………………………………………………………….. |
7 |
|
Условные обозначения……………………………………………………………….. |
8 |
|
Информационные ресурсы………………………………………………………….. |
9 |
|
Правила техники безопасности……………………………………………………. |
9 |
|
ПРЕДУПРЕЖДЕНИЕ — Информация об электробезопасности…. |
10 |
|
Сведения о мерах безопасности при работе с лазером ………….. |
11 |
|
Техника безопасности при эксплуатации ……………………………….. |
11 |
|
Сведения по обслуживанию ………………………………………………….. |
12 |
|
Сведения о выделении озона………………………………………………… |
12 |
|
Сведения по расходным материалам…………………………………….. |
13 |
|
Радиочастотное излучение……………………………………………………. |
13 |
|
Аттестация безопасности аппарата……………………………………….. |
13 |
|
Нормативная информация ………………………………………………………… |
14 |
|
Знак CE ………………………………………………………………………………… |
14 |
|
Соответствие экологическим нормам…………………………………………. |
15 |
|
США …………………………………………………………………………………….. |
15 |
|
Незаконное копирование…………………………………………………………… |
15 |
|
Утилизация батарей и повторное использование аккумуляторов … |
16 |
|
Переработка и утилизация аппарата………………………………………….. |
16 |
|
Все страны. Северная Америка — США и Канада…………………….. |
16 |
|
Европейский Союз………………………………………………………………… |
16 |
|
2 Обзор аппарата……………………………………………………………………….. |
18 |
|
Компоненты аппарата……………………………………………………………….. |
18 |
|
Вид спереди …………………………………………………………………………. |
18 |
|
Вид внутри……………………………………………………………………………. |
20 |
|
Вид сзади……………………………………………………………………………… |
21 |
|
Функции устройства…………………………………………………………………… |
22 |
|
Печать………………………………………………………………………………….. |
22 |
|
Копирование…………………………………………………………………………. |
22 |
|
Сканирование……………………………………………………………………….. |
22 |
|
Панель управления…………………………………………………………………… |
23 |
|
Дисплей ……………………………………………………………………………….. |
23 |
|
Кнопка/индикаторы <Переключатель дисплея>………………………. |
23 |
|
Кнопка <Копирование>………………………………………………………….. |
23 |
|
Кнопка <Сканирование>………………………………………………………… |
24 |
|
Индикатор <обмена данными с компьютером> ………………………. |
24 |
|
Цифровая клавиатура…………………………………………………………… |
24 |
3
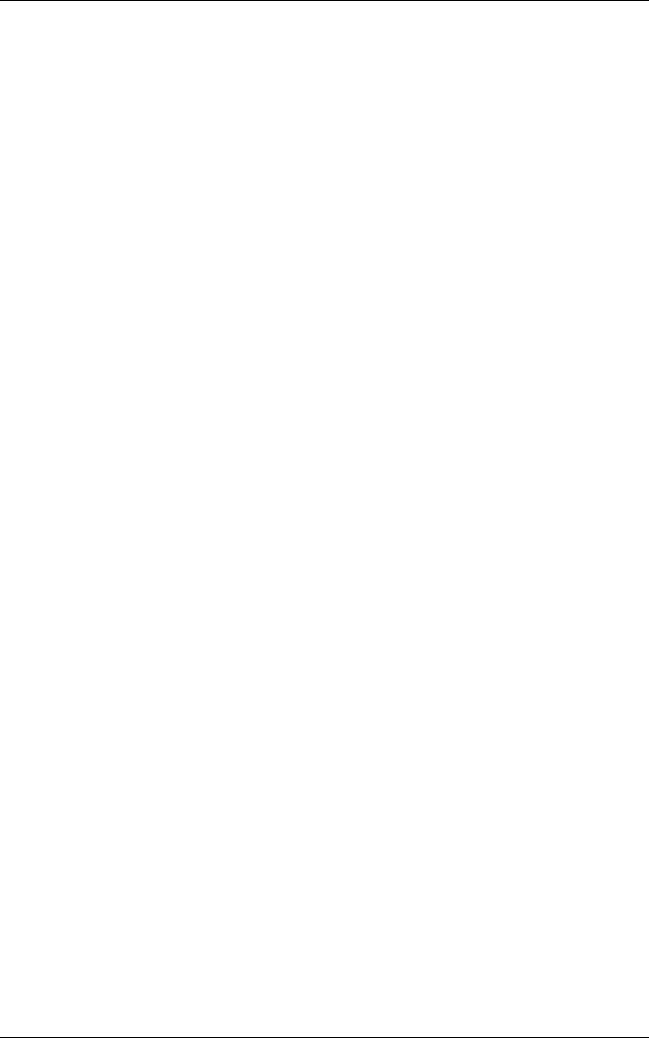
|
Кнопка <Вход/Выход>……………………………………………………………. |
25 |
|
|
Кнопка <Экономия энергии> ………………………………………………….. |
25 |
|
|
Кнопка <AC> (очистить все)…………………………………………………… |
25 |
|
|
Кнопка <Стоп>………………………………………………………………………. |
26 |
|
|
Кнопка <Старт>…………………………………………………………………….. |
26 |
|
|
Кнопка <Сканирование выполнено> ………………………………………. |
26 |
|
|
Кнопка <Снабжение бумагой> ……………………………………………….. |
27 |
|
|
Схема аппарата (мнемосхема)………………………………………………. |
28 |
|
|
Функции копирования……………………………………………………………. |
29 |
|
|
Включение и выключение аппарата…………………………………………… |
36 |
|
|
Включение аппарата …………………………………………………………….. |
36 |
|
|
Выключение аппарата…………………………………………………………… |
36 |
|
|
Режим экономии энергии………………………………………………………. |
37 |
|
|
Бумага из вторичного сырья………………………………………………………. |
38 |
|
|
3 |
Загрузка бумаги………………………………………………………………………. |
39 |
|
Поддерживаемые форматы и типы бумаги ………………………………… |
39 |
|
|
Поддерживаемые форматы бумаги……………………………………….. |
39 |
|
|
Поддерживаемые типы бумаги ……………………………………………… |
40 |
|
|
Хранение и обращение с бумагой………………………………………….. |
40 |
|
|
Загрузка бумаги в лотки…………………………………………………………….. |
41 |
|
|
Загрузка бумаги в лоток 1 ……………………………………………………… |
41 |
|
|
Загрузка бумаги в лоток 2 ……………………………………………………… |
42 |
|
|
Загрузка бумаги в обходной лоток…………………………………………. |
43 |
|
|
Изменение формата и ориентации бумаги в лотках……………………. |
45 |
|
|
Изменение формата и ориентации бумаги в лотке 1 ………………. |
45 |
|
|
Изменение формата и ориентации бумаги в лотке 2 ………………. |
47 |
|
|
Настройка формата и ориентации бумаги в лотках ………………… |
48 |
|
|
4 |
Копирование …………………………………………………………………………… |
51 |
|
Порядок копирования………………………………………………………………… |
51 |
|
|
Загрузка оригиналов …………………………………………………………………. |
54 |
|
|
Стекло экспонирования…………………………………………………………. |
54 |
|
|
Податчик оригиналов ……………………………………………………………. |
55 |
|
|
Отмена всех режимов……………………………………………………………….. |
56 |
|
|
Отмена задания копирования……………………………………………………. |
56 |
|
|
Изготовление специальных копий……………………………………………… |
57 |
|
|
Копии «4-вместе»/«2-вместе» (копирование нескольких |
||
|
страниц на один лист) …………………………………………………………… |
57 |
|
|
Копии удостоверения (копирование удостоверения |
||
|
личности на одну страницу)…………………………………………………… |
67 |
|
|
Вход в систему аппарата…………………………………………………………… |
70 |
|
|
Просмотр лимитов и общего количества копий или |
||
|
отпечатков……………………………………………………………………………. |
72 |
4

|
5 |
Сканирование………………………………………………………………………….. |
73 |
|
Процедура сканирования…………………………………………………………… |
73 |
|
|
Остановка сканирования …………………………………………………………… |
77 |
|
|
Проверка документов в почтовом ящике…………………………………….. |
78 |
|
|
Импорт данных сканирования в компьютер………………………………… |
79 |
|
|
Импорт из приложения, совместимого со стандартом TWAIN….. |
79 |
|
|
Импорт из утилиты Mailbox Viewer 3 ………………………………………. |
80 |
|
|
Импорт с помощью CentreWare Internet Services…………………….. |
81 |
|
|
Удаление документов из почтового ящика………………………………….. |
82 |
|
|
6 |
Печать……………………………………………………………………………………… |
85 |
|
Функции драйвера печати………………………………………………………….. |
85 |
|
|
Основные функции……………………………………………………………….. |
85 |
|
|
Эмуляция PCL ………………………………………………………………………….. |
86 |
|
|
Изменение параметров для эмуляции PCL…………………………….. |
86 |
|
|
7 |
Словарь…………………………………………………………………………………… |
91 |
|
Определяемые термины……………………………………………………………. |
91 |
|
|
8 |
Указатель ………………………………………………………………………………… |
97 |
5

6
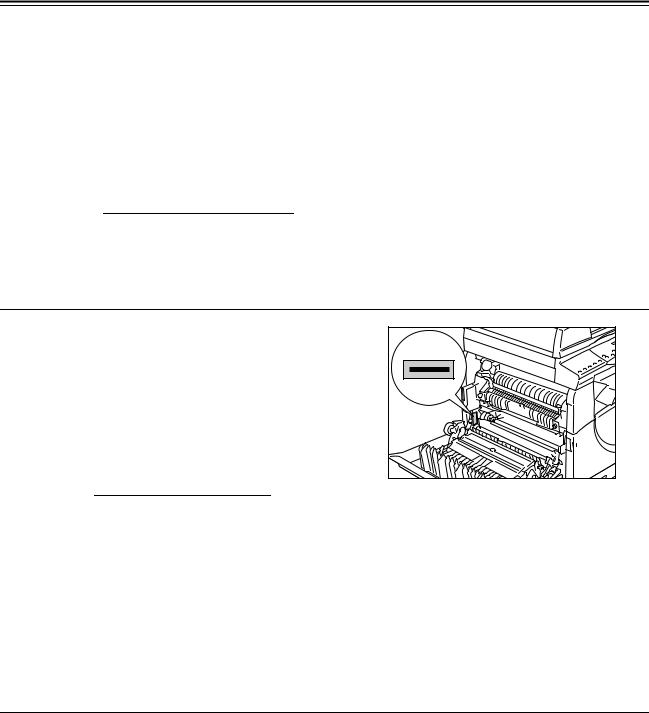
1Перед началом использования аппарата
Благодарим вас за приобретение аппарата семейства Xerox WorkCentre.
Это руководство содержит подробную информацию об аппарате, его технические характеристики и инструкции по использованию всех его режимов.
В этой главе представлены сведения, с которыми пользователи должны ознакомиться перед началом использования аппарата.
Горячая линия Xerox
Если вам необходима помощь при установке или эксплуатации изделия, обращайтесь на веб-сайт Xerox за оперативными решениями и поддержкой.
http://www.xerox.com/support
ВытакжеможетеобратитьсякспециалистамзапомощьюпогорячейлинииXerox (Xerox Welcome Center). При установке продукта вам будет предоставлен номер телефона местного представителя. Для последующего обращения запишите здесь этот номер телефона.
Номер телефона горячей линии или сервисного центра Xerox:
#
Телефон горячей линии Xerox: (495) 956-37-12
Телефон Представительства Xerox в Москве: (495) 956-37-00
Серийный номер
При обращении в сервисную службу (Welcome Center) вам необходимо будет сообщить серийный номер устройства, который находится за левой крышкой, как показано на рисунке.
Для удобства запишите здесь серийный номер.
Серийный номер:
Записывайте все коды ошибок. Эта информация поможет быстрее решить проблему.
7

1 Перед началом использования аппарата
Условные обозначения
В этом разделе приведены условные обозначения, используемые в данном руководстве.
ПРЕДУПРЕЖДЕНИЕ: информация об опасности получения травмы.
ВНИМАНИЕ! Предупреждение о возможности механического повреждения аппарата в результате того или иного действия.
ПРИМЕЧАНИЕ. Дополнительная информация об операциях или функциях.
««: обозначает перекрестные ссылки в данном руководстве и
|
текстовых сообщениях |
||
|
[ |
]: |
обозначает значения и коды ошибок, выводимых на |
|
дисплее, а также имена меню, окон, диалоговых окон, |
||
|
кнопок и других элементов, отображаемых на мониторе |
||
|
компьютера. |
<>: обозначает аппаратные кнопки на панели управления
устройства и клавиши на клавиатуре компьютера.
В этом разделе также приведены термины, используемые в данном руководстве.
•Понятие «ориентация» относится к расположению изображения на странице. При вертикальном расположении изображения бумага (или другой материал для печати) может подаваться длинной либо короткой кромкой вперед.
•LEF (Подача длинной кромкой)
Загрузкадокументовибумаги, прикоторойлистыподаютсяваппаратдлинной кромкой вперед.
•SEF (Подача короткой кромкой)
Загрузка документов и бумаги, при которой листы подаются в аппарат короткой кромкой вперед.
|
Ориентация LEF |
Ориентация SEF |
|
Направление подачи бумаги |
Направление подачи бумаги |
•«Бумага» служит синонимом для слова «материал», использование этих терминов является взаимозаменяемым.
•«Устройство» или «аппарат» служат синонимами «Xerox WorkCentre 5020/DN».
•Компьютером называется персональный компьютер или рабочая станция.
•Системный администратор – лицо, отвечающее за поддержку работы аппарата, например, за его настройку, установку драйверов принтера и управление программным обеспечением.
8

Информационныересурсы
Информационные ресурсы
Информация о данном аппарате содержится в следующих источниках.
•Руководство пользователя WorkCentre 5020/DN
•Руководство системного администратора WorkCentre 5020/DN
•WorkCentre 5020/DN Installation Guide (Руководство по установке WorkCentre 5020/DN)
•WorkCentre 5020/DN Quick Use Guide (Краткое руководство пользователя WorkCentre 5020/DN)
ПРИМЕЧАНИЕ. Приведенные в руководствеиллюстрации соответствуют полной конфигурации аппарата, поэтому могут не вполне соответствовать аппаратам с другой конфигурацией.
ПРИМЕЧАНИЕ. В данном руководстве все снимки с экрана сделаны в ОС
Windows XP.
Правила техники безопасности
Для обеспечения безопасной эксплуатации аппарата внимательно прочтите эти инструкции, прежде чем приступить к его использованию.
Ваш аппарат Xerox и рекомендуемые расходные материалы были разработаны и испытаны по требованиям самых строгих норм техники безопасности. Эти требования включают одобрение агентства по технике безопасности и проверку соответствия установленным стандартам охраны окружающей среды. Прежде чем приступить к работе с аппаратом, внимательно прочитайте приведенные ниже инструкции и по мере необходимости обращайтесь к ним для обеспечения безопасной эксплуатации аппарата.
Проверка безопасности и технических характеристик аппарата осуществлялась только с использованием материалов Xerox.
ПРЕДУПРЕЖДЕНИЕ: Любое несанкционированное изменение, включая добавление новых функций или подключение внешних устройств, может повлиять на соответствие требованиям сертификации аппарата. Для получения дополнительной информации обращайтесь в сервисную службу.
Предупреждающие знаки
Необходимо соблюдать указания всех предупреждений, размещенных на аппарате или прилагающихся к нему.
ПРЕДУПРЕЖДЕНИЕ Данное ПРЕДУПРЕЖДЕНИЕ указывает зоны аппарата, где существует опасность получения травмы.
ПРЕДУПРЕЖДЕНИЕ Данное ПРЕДУПРЕЖДЕНИЕ указывает горячие зоны аппарата, к которым нельзя прикасаться.
9
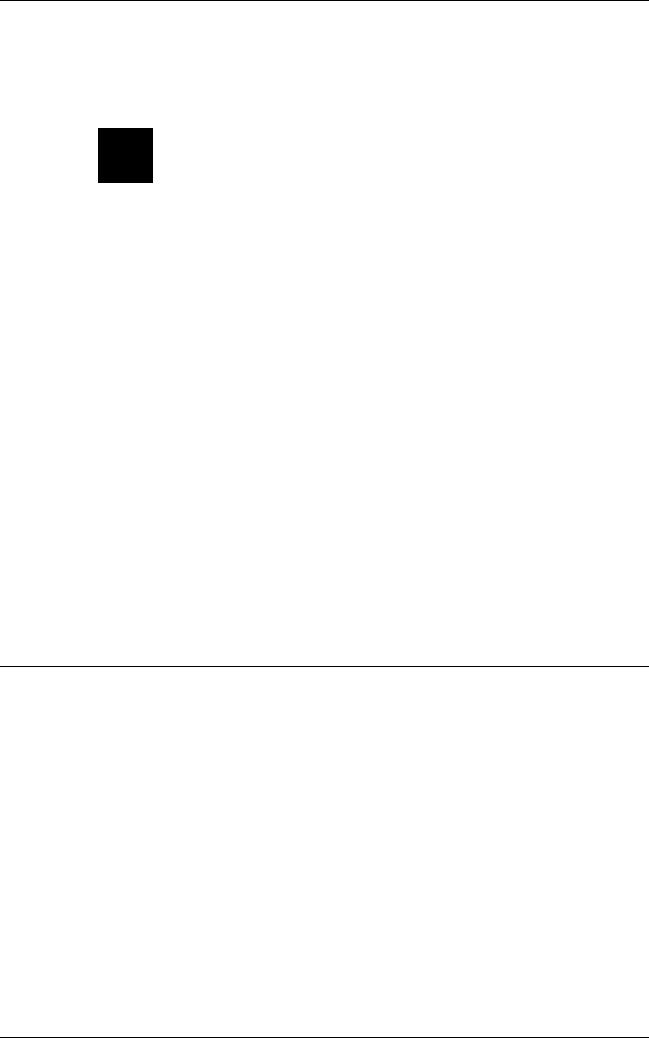
1 Перед началом использования аппарата
Электропитание
Электропитание аппарата должно соответствовать типу, указанному на его паспортной табличке. Если вы не уверены, что электропитание отвечает этим требованиям, проконсультируйтесь в службе энергонадзора.
ПРЕДУПРЕЖДЕНИЕ: Этотаппаратнеобходимоподключитькцепи защитного заземления.
Аппарат оснащен вилкой с заземляющим контактом. Эту вилку можно включать только в заземленную сетевую розетку. Это мера безопасности. Во избежание поражения электрическим током розетку следует заменить, если вилка в нее не вставляется. Не используйте заземленный адаптер для подключения аппарата к незаземленной сетевой розетке.
Зоны, доступные для оператора
Аппарат спроектирован так, что оператор имеет доступ только к безопасным зонам. Доступ к опасным зонам защищен крышками и другими средствами, для открывания которых требуется инструмент. Не снимайте эти крышки и защитные средства.
Обслуживание
Все процедуры по техническому обслуживанию приведены в документации, входящей в комплект аппарата. Не выполняйте процедуры по обслуживанию, не указанные в документации для пользователя.
Очистка аппарата
Перед очисткой аппарата выньте вилку сетевого шнура из розетки. Всегда используйте только рекомендованные для этого аппарата материалы. Использование других материалов может привести к ухудшению работы аппарата и возникновению опасных ситуаций. Не используйте аэрозольных чистящих средств, так как они могут быть пожароили взрывоопасными.
ПРЕДУПРЕЖДЕНИЕ — Информация об электробезопасности
ZИспользуйте только сетевой шнур, входящий в комплект аппарата.
ZВставьте вилку сетевого шнура напрямую в доступную заземленную сетевую розетку. Не применяйте удлинителей. Если вы не знаете, заземлена ли розетка, обратитесь к аттестованному электрику.
ZНеправильное подключение заземления может привести к поражению электрическим током.
XНе размещайте аппарат в местах, где можно наступить на сетевой шнур или споткнуться об него.
XНе шунтируйте и не отключайте электрические и механические блокировочные устройства.
XНе заслоняйте вентиляционные отверстия.
XНикогда не вставляйте предметы в щели и отверстия корпуса.
ZПри возникновении следующих ситуаций немедленно выключите аппарат и выньте вилку сетевого шнура из розетки. Вызовите уполномоченного представителя сервисной службы для устранения возникшей проблемы.
– Аппарат издает необычный шум или запах.
10

Правилатехникибезопасности
–Сетевой шнур поврежден или перетерт.
–При срабатывании автоматического выключателя, перегорании предохранителя или срабатывании другого блокировочного устройства.
–В аппарат попала жидкость.
–На аппарат попала вода.
–Повреждена любая часть аппарата.
Размыкающее устройство
Сетевой шнур является размыкающим устройством для этого аппарата.
Он подключается к задней панели аппарата в качестве съемного устройства. Для полного отключения электропитания аппарата необходимо вынуть вилку сетевого шнура из розетки.
Сведения о мерах безопасности при работе с лазером
ВНИМАНИЕ: Использованиенеуказанныхвэтомруководстверегулировок, настроек илипроцедурможетпривестикопасномувоздействию лазерного излучения.
Данное изделие соответствует стандартам на лазерные устройства, установленными правительственными, национальными и международными агентствами, как лазерное изделие класса 1. Аппарат не испускает опасного излучения, поскольку луч полностью закрыт кожухами на всех этапах эксплуатации и технического обслуживания пользователем.
Техника безопасности при эксплуатации
В целях обеспечения безопасной эксплуатации аппарата Xerox всегда соблюдайте правила техники безопасности.
Соблюдайте следующие правила:
•Обязательноподключайтеаппараткправильнозаземленнойсетевойрозетке. В случае сомнений попросите аттестованного электрика проверить розетку.
•Этот аппарат необходимо подключить к электросети с защитным заземлением.
Аппарат оснащен вилкой сконтактом защитного заземления. Эту вилку можно включать только в заземленную сетевую розетку. Это мера безопасности. Во избежание поражения электрическим током розетку следует заменить, если вилка в нее не вставляется. Не используйте вилку без заземляющего контакта для подключения аппарата к сетевой розетке.
•Всегда выполняйте требования всех указаний, имеющихся на аппарате или в прилагаемой к нему документации.
•Размещайте аппарат в помещении с хорошей вентиляцией, обеспечив достаточно свободного места для обслуживания. Минимальные требования к месту установки приведены в инструкции по установке.
•Обязательно используйте расходные материалы, специально предназначенные для вашего аппарата Xerox. Использование неподходящих материалов может привести к ухудшению работы аппарата.
•Перед очисткой аппарата всегда вынимайте вилку сетевого шнура из розетки.
11

1 Перед началом использования аппарата
Запрещается следующее:
•Не используйте вилку без заземляющего контакта для подключения аппарата к сетевой розетке.
•Ни в коем случае не выполняйте операции по техническому обслуживанию, не описанные в данной документации.
•Этот аппарат нельзя устанавливать в местах, где отсутствует надлежащая вентиляция. За дополнительной информацией обращайтесь к местному уполномоченному дилеру.
•Не снимайте крышки и ограждения, закрепленные винтами. Под ними нет зон, требующих обслуживания оператором.
•Не устанавливайте аппарат рядом с радиатором и другими источниками тепла.
•Не вставляйте предметы в вентиляционные отверстия.
•Не отключайте и не «обходите» защитные устройства электрической или механической блокировки.
•Не используйте аппарат, если он издает необычный шум или запах. Немедленно выньте вилку сетевого шнура из розетки и обратитесь в местное представительство Xerox или в обслуживающую организацию.
Сведения по обслуживанию
Не выполняйте операции по техническому обслуживанию, не указанные в документации, входящей в комплект аппарата.
•Не используйте аэрозольные чистящие средства. Использование непредусмотренных чистящих средств может привести к ухудшению работы аппарата и возникновению опасных ситуаций.
•Пользуйтесь только чистящими средствами и материалами, указанными
вдокументации. Храните эти материалы в недоступном для детей месте.
•Не снимайте крышки и ограждения, закрепленные винтами. За этими крышками нет никаких деталей, подлежащих техническому обслуживанию.
•Не выполняйте никаких процедур технического обслуживания, если вы не обучены им уполномоченным местным дилером или они не описаны
вруководствах пользователя.
Сведения о выделении озона
Во время нормальной работы аппарата выделяется озон. Озон тяжелеевоздуха, а его количество зависит от объема копирования. Установите устройство в хорошо проветриваемом помещении.
Если нужна дополнительная информация об озоне, попросите прислать публикацию Xerox под названием Facts About Ozone (Факты об озоне, код документа 610P64653), позвонив по телефону 1-800-828-6571 в США или
вКанаде. Вдругихрегионахобращайтеськместномупредставителюкорпорации
Xerox.
12

Правилатехникибезопасности
Сведения по расходным материалам
•Храните все расходные материалы согласно указаниям, приведенным на их упаковке или коробке.
•Рассыпавшийся тонер убирайте щеткой или влажной тряпкой. Ни в коем случае не убирайте его пылесосом.
•Храните емкость с тонером в недоступном для детей месте. Если ребенок случайно проглотит тонер, немедленно обратитесь к врачу. Тонер следует выплюнуть, прополоскать рот водой, а затем выпить чистую воду.
•При добавлении тонера в принт-картридж (кассету фоточувствительного ролика) будьте осторожны, чтобы не рассыпать тонер. Если тонер рассыплется, постарайтесь, чтобы он не попал на одежду, кожу, в глаза или рот. Не вдыхайте тонер.
•Если тонер попадет на кожу или одежду, смойте его водой и мылом.
•При попадании тонера в глаза тщательно промывайте их водой не менее 15 минут, чтобы прошло раздражение глаз. При необходимости обратитесь к врачу.
•Если вы все-таки вдохнули тонер, выйдите на свежий воздух и тщательно прополощите рот водой.
•Если случайно проглотите тонер, немедленно обратитесь к врачу. Тонер следует выплюнуть, прополоскать рот водой, а затем выпить чистую воду.
Радиочастотное излучение
США, Канада, Европа, Австралия и Новая Зеландия
ПРИМЕЧАНИЕ. Данное оборудование протестировано и соответствует классу A цифровых устройств, часть 15 правил Федеральной комиссии США по связи. Эти требования призваны обеспечить необходимую защиту от радиопомех при использовании оборудования в производственной среде. Это оборудование генерирует, использует и может быть источником электромагнитного излучения в полосе радиочастот, поэтому при неправильной установке или эксплуатации с нарушением инструкций может создавать серьезные помехи радиосвязи. Работа данного оборудования в жилой зоне может создавать радиопомехи, устранение которых заказчик должен проводить за свой счет.
Изменения или модификации, внесенные в данное оборудования без санкции компании Xerox, могут аннулировать полномочия заказчика на использование данного оборудования.
Аттестация безопасности аппарата
Этот аппарат сертифицирован следующим агентством с использованием указанных стандартов безопасности.
|
Агентство |
Стандарт |
|
TUV Rheinland |
UL60950-1 1-й (2003) (США/Канада) |
|
NEMKO CHINA |
IEC60950-1 Редакция 1 (2001) |
Этот аппарат изготовлен на предприятии, в котором действует аттестованная система управления качеством ISO9001.
13

1 Перед началом использования аппарата
Нормативная информация
Знак CE
Установленная на данном изделии маркировка CE отражает заявление Xerox о его соответствии следующим директивам Европейского Союза, принятым в указанные даты:
12 декабря 2006 г.: Директива Совета ЕЭС 2006/95/EEC с поправками согласно Директиве Совета ЕЭС 93/68/EEC о сближении законов государств-членов ЕЭС в отношении низковольтного оборудования.
1 января 1996 г.: Директива Совета ЕЭС 89/336/EEC о сближении законов государств-членов ЕЭС в отношении электромагнитной совместимости.
9 марта 1999 г.: Директива Совета ЕЭС 99/5/EC по радиотехническому оборудованию и телекоммуникационным терминалам и взаимное признание их соответствия.
Полный текст заявления о соответствии с указанием соответствующих директив и стандартов можно получить у вашего уполномоченного дилера.
ПРЕДУПРЕЖДЕНИЕ: Для работы аппарата вблизи промышленного, научного и медицинского оборудования необходимо ограничить внешнее излучение от этого оборудования или предпринять специальные меры по его размещению.
ПРЕДУПРЕЖДЕНИЕ: ДанноеизделиеотноситсякоборудованиюклассаA. В жилом помещении данный аппарат может быть источником радиопомех, в этом случае пользователь должен принять соответствующие меры по их снижению.
ЕВРОПА
Сертификация в соответствии с Директивой 1999/5/EC, радиотехническое оборудование и телекоммуникационные терминалы
Этот аппарат Xerox сертифицирован компанией Xerox на соответствие общеевропейским правилам подключения к коммутируемой телефонной сети общего пользования (PSTN) согласно Директиве 1999/5/EC. Аппарат был разработан для подключения к национальным телефонным сетям общего пользования и совместимым офисным телефонным сетям следующих стран:
|
Австрия |
Греция |
Люксембург |
Финляндия |
|
Бельгия |
Дания |
Нидерланды |
Франция |
|
Болгария |
Исландия |
Норвегия |
Чехия |
|
Великобритания |
Испания |
Польша |
Швейцария |
|
Венгрия |
Ирландия |
Португалия |
Швеция |
|
Германия |
Италия |
Румыния |
При возникновении каких-либо проблем в первую очередь обращайтесь в местное Представительство Xerox.
Данный аппарат был протестирован и признан удовлетворяющим TBR21 – техническим условиям на коммуникационное оборудование, используемое в аналоговых коммутируемых телефонных сетях стран Европейского Экономического Сообщества.
14
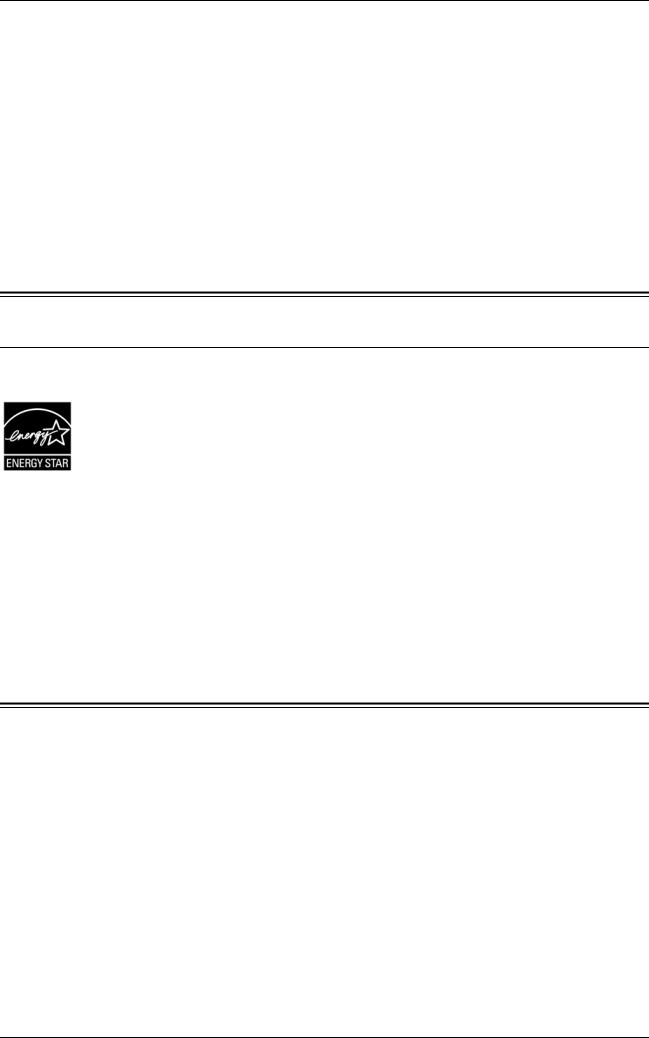
Соответствиеэкологическимнормам
Аппарат может быть сконфигурирован для соответствия сетям других стран. Если вам необходимо подключить аппарат к сети в другой стране, обратитесь в представительство Xerox.
ПРИМЕЧАНИЕ. Несмотря на то, что аппарат поддерживает как тональный (DTMF), так и импульсный набор номера, рекомендуется настроить тональный набор номера. Тональный набор DTMF обеспечивает быстрое и надежное соединение.
Не санкционированная Xerox модификация аппарата, подключение внешнего управляющего программного обеспечения или внешних управляющих устройств влекут за собой аннулирование его сертификации.
Соответствие экологическим нормам
США
ENERGY STAR
Поддерживая программу ENERGY STAR®, Xerox заявляет, что это изделие соответствует требованиям ENERGY STAR в отношении эффективного энергопотребления.
ENERGY STAR и ENERGY STAR MARK являются зарегистрированными в США товарными знаками.
ENERGY STAR – это совместная программа, проводимая совместно правительственными органами США, Европейского Союза, Японии и компаниями, занимающимися производством оборудования по созданию и обработке изображений, с целью продвижения на рынок экономичных в отношении энергопотребления моделей копировальных аппаратов, принтеров, факсимильных и многофункциональных аппаратов. Снижение энергопотребления помогает бороться с появлением смога, кислотных дождей и долгосрочных изменений климата, так как при этом сокращаются вредные выбросы, образующиеся при генерировании электроэнергии.
Незаконное копирование
Копирование некоторых документов в вашей стране может быть незаконным. Изготовление незаконных копий может наказываться денежным штрафом или лишением свободы.
•Денежные знаки
•Банкноты и чеки
•Банковские и государственные ценные бумаги
•Паспорта и удостоверения личности
•Охраняемые авторским правом материалы и товарные знаки без согласия их владельцев
•Почтовые марки и другие оборотные документы
Этот список неполон и не претендует на полноту и точность. В случае сомнений обратитесь в юридическую консультацию.
15

1 Перед началом использования аппарата
Утилизация батарей и повторное использование аккумуляторов
Аккумуляторы и батареи должны утилизироваться в соответствии с действующими местными правилами.
С целью восстановления дефицитных ресурсов, корпорация Xerox повторно использует содержащиеся в данном изделии аккумуляторы после возвращения изделия. Эти аккумуляторы можно повторно использовать с целью повторного использования материалов и экономии энергии.
Переработка и утилизация аппарата
Все страны. Северная Америка — США и Канада
Корпорация Xerox проводит глобальную программу возврата и утилизации оборудования. Обратитесь к торговому представителю Xerox (1-800-ASK- XEROX), чтобы узнать, попадает ли ваше изделие Xerox под действие этой программы. Более подробную информацию о природосберегающих программах
Xerox см. на сайте www.xerox.com/environment.
Если вы отвечаете за утилизацию изделия Xerox, то обратите внимание, что аппарат может содержать лампы со ртутью, свинец, перхлорат и другие материалы, утилизация которых может регулироваться правилами защиты окружающей среды. Содержание этих материалов полностью соответствует международным нормам, действовавшим на момент выпуска данного аппарата на рынок. Для получения информации о способах переработки и утилизации оборудования обратитесь в местные органы власти. В США также можно посетить сайт организации Electronic Industries Alliance по адресу:
www.eiae.org <http://www.eiae.org>.
Хлорнокислый материал (перхлорат) — это изделие может содержать одно или несколько устройств с перхлоратами, например, аккумуляторы. Для таких устройств могут быть предусмотрены особые меры, см.
www.dtsc.ca.gov/hazardouswaste/perchlorate.
Европейский Союз
WEEE (Waste Electrical and Electronic Equipment) в домашних условиях
Наличие данного символа на оборудовании указывает, что оборудование не следует утилизировать обычным бытовым путем. В соответствии с европейским законодательством, электрическое и электронное оборудование, подлежащее утилизации по окончании срока службы, необходимо утилизировать отдельно от бытового мусора.
Частные владельцы в странах-членах ЕС могут бесплатно вернуть использованное электрическое и электронное оборудование в специально предназначенные места сбора. За информацией об утилизации обращайтесь в местные уполномоченные органы.
16

Переработкаиутилизация аппарата
В некоторых государствах при приобретении нового оборудования местный розничный продавец может потребовать бесплатно вернуть старое оборудование. Более подробную информацию вы можете получить у местного розничного продавца.
Перед утилизацией обратитесь к местному дилеру или в представительство Xerox за информацией по возврату оборудования по окончании его срока службы.
WEEE на предприятиях
Наличие этого символа на вашем оборудовании является подтверждением того, что вы должны утилизировать такое оборудование в соответствии с оговоренными национальными процедурами. В соответствии с европейским законодательством электрическое и электронное оборудование, подлежащее утилизации по окончании срока
службы, необходимо утилизировать в соответствии с установленными правилами.
Частные владельцы в странах-членах ЕС могут бесплатно вернуть использованное электрическое и электронное оборудование в специально предназначенные места сбора. За информацией об утилизации обращайтесь в местные уполномоченные органы.
17

2 Обзор аппарата
В этой главе приведено описание всех компонентов и функций аппарата, процедуры его выключения и выключения, а также представлены сведения по использованию бумаги, изготовленной из бумажных отходов.
Компоненты аппарата
В этом разделе приведено описание компонентов аппарата и их функций.
Вид спереди
|
№ |
Компонент |
Функция |
|
1 |
Левая крышка |
Откройте эту крышку в случае застревания бумаги в аппарате или |
|
при замене расходных материалов. |
||
|
ПРИМЕЧАНИЕ. Информация об устранении застревания бумаги |
||
|
приведена в разделе «Устранение неисправностей» Руководства |
||
|
системного администратора. |
||
|
ПРИМЕЧАНИЕ. Информация о замене расходных материалов |
||
|
приведена в разделе «Обслуживание» Руководства системного |
||
|
администратора. |
||
18

|
Компонентыаппарата |
||
|
№ |
Компонент |
Функция |
|
2 |
Обходной лоток |
Служит для бумаги стандартного и нестандартного формата. |
|
В него можно загружать специальные материалы, такие как |
||
|
толстая картотечная бумага, и другие материалы, которые нельзя |
||
|
загрузить в лотки 1 и 2. |
||
|
ПРИМЕЧАНИЕ. Подробнее о поддерживаемых типах бумаги и |
||
|
емкости обходного лотка см. в разделе Поддерживаемые форматы |
||
|
и типы бумаги на стр. 39.. |
||
|
3 |
Выдвижной держатель |
Служит для поддержки бумаги, загруженной в обходной лоток. |
|
Выдвиньте этот держатель перед загрузкой бумаги в обходной |
||
|
лоток. |
||
|
4 |
Крышка 1 |
Откройте эту крышку, чтобы вытащить застрявшую бумагу из лотка |
|
1 или 2 либо рядом с ними. |
||
|
ПРИМЕЧАНИЕ. Более подробная информация об удалении |
||
|
застрявшей бумаги приведена в разделе «Устранение |
||
|
неисправностей» Руководства системного администратора. |
||
|
5 |
Крышка 2 |
Откройте эту крышку, чтобы вытащить застрявшую бумагу из лотка |
|
2 или рядом с ним. |
||
|
ПРИМЕЧАНИЕ. Крышка 2 входит в комплект дополнительного |
||
|
лотка для бумаги 2. |
||
|
ПРИМЕЧАНИЕ. Более подробная информация об удалении |
||
|
застрявшей бумаги приведена в разделе «Устранение |
||
|
неисправностей» Руководства системного администратора. |
||
|
6 |
Податчик оригиналов |
Автоматически подает документы, положенные в сканер для |
|
копирования или сканирования. |
||
|
7 |
Панель управления |
Состоит из дисплея, схемы аппарата (мнемосхемы), кнопок и |
|
индикаторов. |
||
|
ПРИМЕЧАНИЕ. Более подробная информация о панели |
||
|
управления приведена в разделе Панель управления на стр. 23.. |
||
|
8 |
Выходной лоток |
Сюда лицевой стороной вниз выводятся копии и отпечатки. |
|
9 |
Передняя крышка |
Откройте эту крышку, чтобы заменить принт-картридж или |
|
добавить тонер. |
||
|
10 |
Защелка левой крышки |
Потяните защелку вверх, чтобы открыть левую крышку. |
|
11 |
Лоток 1 |
Предназначен для загрузки бумаги стандартного формата. |
|
Вмещает 250 листов обычной бумаги. |
||
|
ПРИМЕЧАНИЕ. Подробнее о поддерживаемых типах бумаги и |
||
|
емкости лотка см. в разделе Поддерживаемые форматы и типы |
||
|
бумаги на стр. 39.. |
||
|
12 |
Лоток для бумаги 2 |
Дополнительный лоток может использоваться как лоток 2. Служит |
|
(опция) |
для для загрузки бумаги стандартного формата. Вмещает 500 |
|
|
листов обычной бумаги. |
||
|
ПРИМЕЧАНИЕ. Лоток для бумаги 2 – дополнительная |
||
|
принадлежность. |
||
|
ПРИМЕЧАНИЕ. Подробнее о поддерживаемых типах бумаги и |
||
|
емкости лотка см. в разделе Поддерживаемые форматы и типы |
||
|
бумаги на стр. 39.. |
||
19
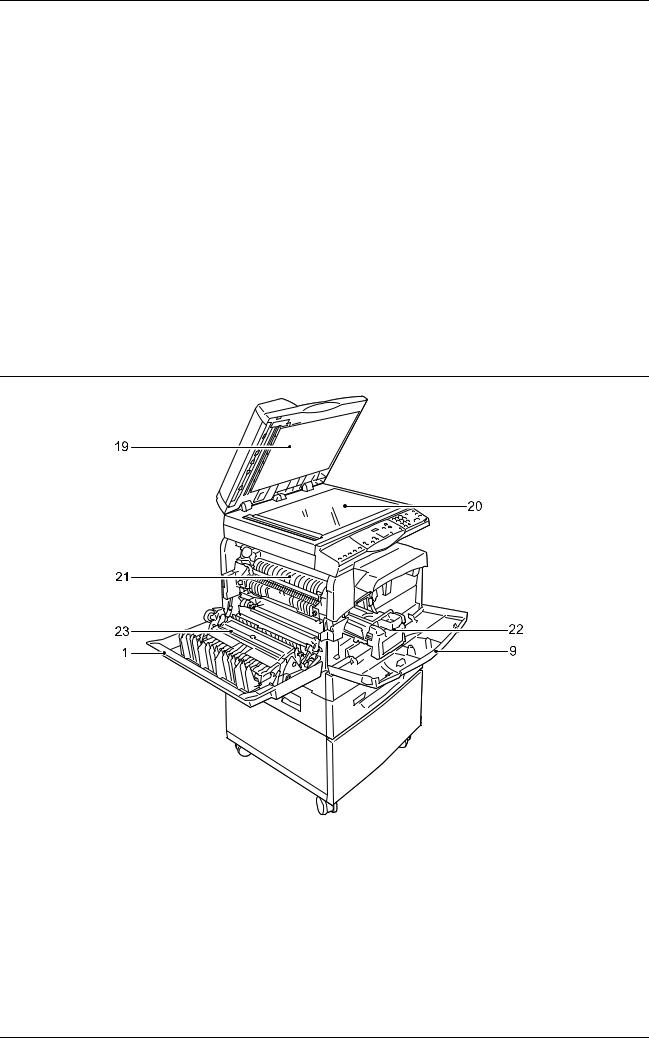
2 Обзор аппарата
|
№ |
Компонент |
Функция |
|
13 |
Подставка (опция) |
Поднимает аппарат и повышает его устойчивость, обеспечивая |
|
оптимальное использование. Прикрепленные ролики облегчают |
||
|
перемещение аппарата. |
||
|
ПРИМЕЧАНИЕ. Подставка – дополнительная принадлежность. |
||
|
14 |
Разъем 10Base-T/ |
Служит для подсоединения к устройству кабеля компьютерной |
|
100Base-TX |
сети. |
|
|
15 |
Разъем интерфейса USB |
Служит для подсоединения к аппарату кабеля USB. |
|
ПРИМЕЧАНИЕ. Этот разъем также служит для обновления |
||
|
программного обеспечения. |
||
|
16 |
Разъем |
Этот разъем предназначен только для инженеров. |
|
17 |
Разъем шнура питания |
Служит для подсоединения к аппарату сетевого шнура. |
|
18 |
Выключатель питания |
Служит для включения и выключения аппарата. |
Вид внутри
|
№ |
Компонент |
Функция |
|
19 |
Крышка стекла |
Закройте эту крышку при сканировании документа со стекла |
|
экспонирования |
экспонирования. |
|
|
20 |
Стекло экспонирования |
Положите сюда документ лицевой стороной вниз. |
20

|
Компонентыаппарата |
||
|
№ |
Компонент |
Функция |
|
21 |
Блок фьюзера |
Обеспечивает закрепление тонера на бумаге под действием |
|
высокой температуры и давления. Не прикасайтесь к этому блоку. |
||
|
Он сильно нагревается. |
||
|
22 |
Принт-картридж |
Содержит тонер и фотопроводник для переноса тонера. |
|
23 |
Дуплексный модуль |
Изготовление копий и печать на обеих сторонах бумаги. |
Вид сзади
|
№ |
Компонент |
Функция |
|
24 |
Паспортная табличка |
Содержит сведения об аппарате. |
21

2 Обзор аппарата
Функции устройства
В этом разделе описаны функции устройства.
Печать
Различные функции, в том числе двусторонняя печать, создание брошюры, печать нескольких изображений на одной странице, постер. Более подробная информация приведена на компакт-диске с драйвером печати PCL и в разделе
Печать на стр. 85.
Копирование
Позволяет копировать документы различными способами. Например, можно получать увеличенные или уменьшенные копии, размещать два или четыре разных документанаодномлистебумаги. Подробнее см. вразделеКопирование на стр. 51.
Сканирование
Позволяет сканировать документы и сохранять их в почтовых ящиках. Файлы, полученные в результате сканирования документов, можно импортировать в компьютер с помощью CentreWare Internet Services или утилиты Network Scanner Utility 3. Подробнее см. в разделе Сканирование на стр. 73.
22

Панельуправления
Панель управления
В этом разделе приведено описание компонентов панели управления и их функций.
Дисплей
Показывает количество копий, масштаб, код ошибки, состояние аппарата или числовые значения.
Дисплей
Кнопка/индикаторы <Переключатель дисплея>
Нажатием этой кнопки дисплей переключается между индикацией количества копий и масштаба. Текущий режим индикации указывает включение соответствующего индикатора.
Когда аппарат работает в режиме настройки формата бумаги, нажатием этой кнопки производится прокрутка форматов бумаги.
Кнопка <Переключатель дисплея>
ПРИМЕЧАНИЕ. Для входа в режим настройки формата бумаги нажмите кнопку <Снабжение бумагой> и
удерживайте ее нажатой в течение четырех секунд. Сведения о кнопке
<Снабжение бумагой> см. в разделе Кнопка <Снабжение бумагой> на стр. 27..
Кнопка <Копирование>
Нажмите эту кнопку для переключения аппарата в режим копирования. Кнопка светится, когда аппарат готов к обработке работ копирования.
Кнопка <Копирование>
23

|
2 Обзор аппарата |
||
|
Кнопка <Сканирование> |
||
|
Нажмите эту кнопку для переключения |
||
|
аппарата в режим сканирования. Кнопка |
||
|
светится, когда аппарат готов к |
||
|
обработке работ сканирования. |
||
|
При переключении аппарата в режим |
||
|
сканирования, на дисплее появляется |
||
|
[b]. |
||
|
Кнопка <Сканирование> |
||
|
Индикатор <задания в памяти> |
||
|
Этот индикатор светится, когда в |
||
|
почтовых ящиках есть данные |
||
|
сканирования. Этот индикатор |
||
|
продолжает светиться даже в том |
||
|
случае, если аппарат переходит в режим |
||
|
пониженного энергопотребления или в |
||
|
режим сна, но в почтовых ящиках есть |
<Задание в памяти> индикатор |
|
|
данные сканирования. |
||
|
ПРИМЕЧАНИЕ. При выключении |
||
|
аппарата, все хранящиеся в почтовых ящиках данные сканирования будут |
||
|
удалены. |
||
|
Индикатор <обмена данными с компьютером> |
Этот индикатор мигает, когда аппарат получает данные от компьютера.
Этот индикатор светится, во время обработки задания.
Индикатор <обмена данными с компьютером>
Цифровая клавиатура
Цифровые клавиши
Цифровая клавиатура служит для ввода количества копий, пароля и других числовых значений.
Кнопка <C (очистить)>
Нажмите эту кнопку для удаления неверно введенного числового значения.
ПРИМЕЧАНИЕ. В данном руководстве эта кнопка обозначена как кнопка <C>.
Кнопка <C> Цифровые клавиши
24
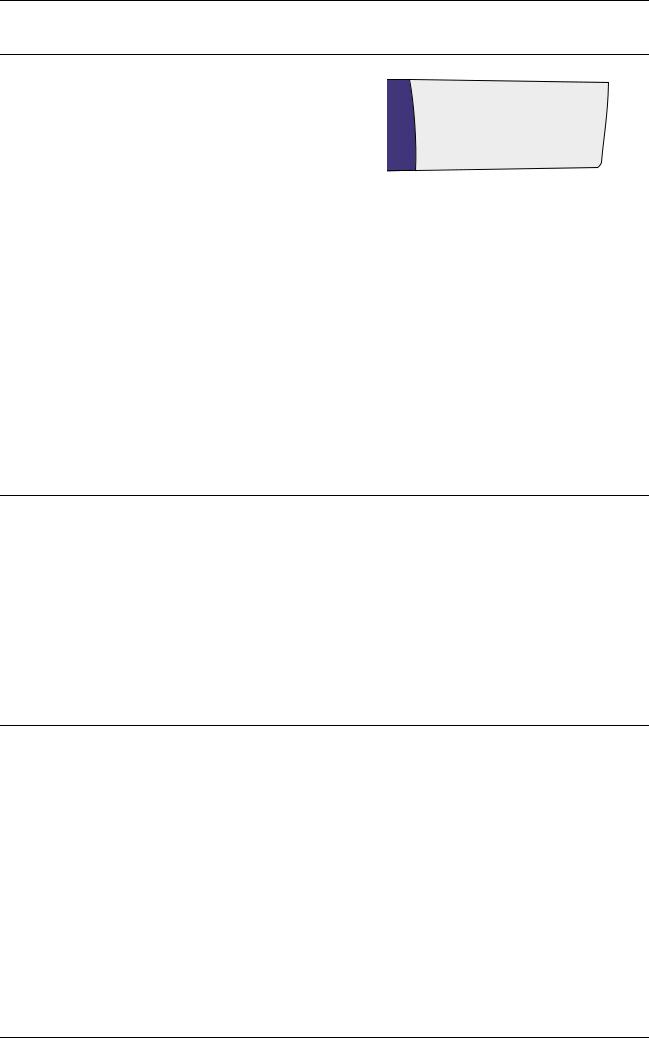
|
Панельуправления |
|
|
Кнопка <Вход/Выход> |
|
|
Эта кнопка служит для входа в режим |
|
|
настройки системы, позволяющий |
|
|
конфигурировать параметры системы. |
|
|
Если аудитрон для копирования |
|
|
отключен |
|
|
Нажмите эту кнопку и удерживайте ее |
|
|
нажатойвтечениечетырехсекунд, затем |
Кнопка <Регистрация/Выход из системы> |
|
на цифровой клавиатуре введите код |
|
|
(идентификатор) системного |
|
|
администратора. |
|
|
Аппарат войдет в режим настройки системы. |
Если аудитрон для копирования включен
Сначала войдите в систему аппарата как системный администратор, затем удерживайте эту кнопку нажатой четыре секунды.
Аппарат войдет в режим настройки системы.
Более подробная информация о входе в систему аппарата приведена в разделе Вход в систему аппарата на стр. 70. Более подробную информацию о режиме настройки системы и аудитроне для копирования см. в Руководстве системного администратора.
Кнопка <Экономия энергии>
Для снижения энергопотребления во время простоя аппарата активируется режим экономии энергии.
Подробнее о режиме экономии энергии см. в разделе Режим экономии энергии на стр. 37.
Кнопка <Экономия энергии>
Кнопка <AC> (очистить все)
Нажмите эту кнопку, чтобы отменить выбранные режимы и восстановить значения по умолчанию для всех режимов.
25

2 Обзор аппарата
Кнопка <Стоп>
Нажмите эту кнопку, чтобы отменить работу.
Кнопка <Старт>
Нажмитеэтукнопку, чтобыначатьработу копирования или сканирования или подтвердить выбранные значения.
Кнопка <Сканирование выполнено>
Эту кнопку можно нажимать при использовании стекла экспонирования с некоторыми функциями копирования, например, «с подборкой», «двустороннее копирование, «мультиизображение» (несколько изображений на одной странице), а также при выполнении сканирования с применением стекла экспонирования.
Кнопка <Сканирование выполнено>
Расположенный около кнопки <Сканирование выполнено> индикатор мигает после завершения сканирования
первой страницы документа. Когда данная кнопка мигает, аппарат позволяет сканировать следующую страницу. После завершения сканирования последней страницы нажмите эту кнопку.
ПРИМЕЧАНИЕ. При использовании стекла экспонирования воспользуйтесь режимом настройки системы (меню номер 201), чтобы начать или запретить сканирование следующей страницы. Подробнее об этом см. в Руководстве системного администратора.
26

Панельуправления
Кнопка <Снабжение бумагой>
Кнопка <Снабжение бумагой> предназначена для следующих двух функций.
Выбор лотка
Нажмите эту кнопку, чтобы выбрать лоток для копирования. Схема аппарата (мнемосхема) показывает лоток, выбранный в данный момент. Нажимайте эту кнопку, пока на схеме аппарата (мнемосхеме) не загорится индикатор нужного лотка.
Последовательность переключения:
Лотки 1 и 2 (Автовыбор бумаги), лоток 1, лоток 2, обходной лоток
Лотки 1 и 2 (Автовыбор бумаги)
Кнопка <Снабжение бумагой>
Если включен режим «Автовыбор бумаги» (меню номер 164) в настройках системы, то аппарат автоматически выбирает бумагу в лотке 1 или 2, если при этомвподатчикоригиналовзагружендокумент-оригинал. Сведенияонастройках системы см. в Руководстве системного администратора.
ПРИМЕЧАНИЕ. Эта функция доступна только при использовании автоматического податчика оригиналов и наличии в аппарате дополнительного лотка 2.
Лоток 1
Использует бумагу из лотка 1.
Лоток 2
Использует бумагу из лотка 2.
ПРИМЕЧАНИЕ. Эта функция доступна только тогда, когда на аппарате установлен лоток 2 (поставляется дополнительно).
Обходной лоток
Использует бумагу из обходного лотка.
Вход в режим настройки формата бумаги
Для входа в режим настройки бумаги удерживайте эту кнопку нажатой в течение четырех секунд. После загрузки бумаги в лотки нужно войти в режим настройки формата бумаги и указать формат и ориентацию бумаги.
После входа в режим настройки бумаги, нажатием кнопки <Переключатель дисплея> выберите формат бумаги.
Последовательность переключения показана ниже. Она показывает индикацию на дисплее, а фактический формат бумаги указан в скобках.
Последовательность переключения:
A3 (A3 SEF), A4L (A4 LEF), A4 (A4 SEF), b4 (B4 SEF), b5L (B5 LEF), b5 (B5 SEF), C8 (8K SEF), 16L (16K LEF), 16S (16K SEF), A5 (A5 SEF), 17 (11 x 17″ SEF),
14 (8,5 x 14″ SEF), 13 (8,5 x 13″ SEF), 11L (8,5 x 11″ LEF), 11 (8,5 x 11″ SEF),
134 (8,5 x 13,4″ SEF), 55 (5,5 x 8,5″ SEF), CUS (Пользовательский(нестандартный)
формат бумаги)
27

2 Обзор аппарата
ПРИМЕЧАНИЕ. Если выбран лоток 1 или 2, на дисплее не отображаются форматы [A5], [55] и [CUS].
Более подробная информация о выборе формата и ориентации бумаги в лотке см. в разделе Настройка формата и ориентации бумаги в лотках на стр. 48.
Схема аппарата (мнемосхема)
Схема аппарата (мнемосхема) состоит из индикаторов.
Текущее состояние аппарата указывается включением или миганием индикаторов.
Далее показаны основные индикаторы.
Более подробная информация о мнемосхеме и других индикаторах приведена в разделе «Устранение неисправностей» Руководства системного администратора.
Застревание в податчике оригиналов
Красный индикатор мигает, когда оригинал документа застрял в податчике оригиналов, а также когда открыта крышка податчика оригиналов.
Застревание бумаги
Красный индикатор мигает, когда в аппарате застревает бумага. Проверьте код ошибки, появившийся на дисплее.
Тонер
Этот красный индикатор загорается, когда в принт-картридже остается мало тонера. Закажите новую емкость с тонером. В этом случае код ошибки не появляется.
Красный индикатор мигает, когда тонер заканчивается. Добавьте тонер в принт-картридж. На дисплее появляется код ошибки [J1].
Замена принт-картриджа
Этот красный индикатор загорается, когда в ближайшее время потребуется замена принт-картриджа. Закажите новый принткартридж. В этом случае код ошибки не появляется.
Этот красный индикатор мигает, когда срочно требуется замена принт-картриджа. Установите новый принт-картридж. На дисплее появляется код ошибки [J6].
28

Панельуправления
Функции копирования
Кнопка <Переменный масштаб>
Нажатием кнопок <

Текущий масштаб отображается на дисплее.
ПРИМЕЧАНИЕ. Принажатииэтихкнопок дисплей автоматически переключается на индикацию масштаба.
<

кнопки
Кнопка <Уменьшение/Увеличение>
Нажмите эту кнопку, чтобы выбрать масштаб.
Текущий масштаб отображается на дисплее.
ПРИМЕЧАНИЕ. При нажатии этой кнопки дисплей автоматически
переключается на индикацию масштаба.
Кнопка <Уменьшение/Увеличение>
ПРИМЕЧАНИЕ. Переключение единиц измерения между метрическими ([A/B
(8K/16K)]) и дюймами ([дюймы (8,5 x 13″)], [дюймы (8,5 x 13,4″)], [дюймы])
производится в режиме настройки системы (меню номер 21). Сведения о настройках системы см. в Руководстве системного администратора. Следующие настройки изменяются в зависимости от выбранных единиц измерения размера бумаги.
Единицы измерения: дюймы
200%
Увеличение документа на 200%. 5,5 x 8,5″ 
129%
Увеличение документа на 129,4%.
5,5 x 8,5″ 

78%
Уменьшение документа на 78,5%. 8,5 x 14″ 
50%
Уменьшение документа на 50%. 11 x 17″ 
29

2 Обзор аппарата
Предустановка

ПРИМЕЧАНИЕ. Выбор предустановленного масштаба производится в режиме настройки системы (меню номер 153). Подробнее об этом см. в Руководстве системного администратора.
ПРИМЕЧАНИЕ. Предустановленный масштаб по умолчанию: 64%.
100%
Изготовление копий в размер оригинала.
Авто%

ПРИМЕЧАНИЕ. Этот вариант доступен только при использовании податчика оригиналов.
Единицы измерения метрические
200%
Увеличение документа на 200%. A5 
141%
Увеличение документа на 141,4%. A5 


70%
Уменьшение документа на 70,7%. A3 


50%
Уменьшение документа на 50%. A3 
Предустановка

ПРИМЕЧАНИЕ. Выбор предустановленного масштаба производится в режиме настройки системы (меню номер 153). Подробнее об этом см. в Руководстве системного администратора.
ПРИМЕЧАНИЕ. Предустановленный масштаб по умолчанию: 64%.
100%
Изготовление копий в размер оригинала.
30