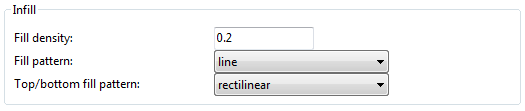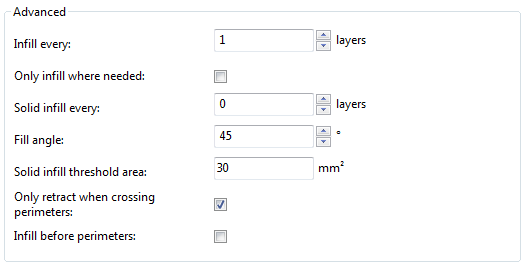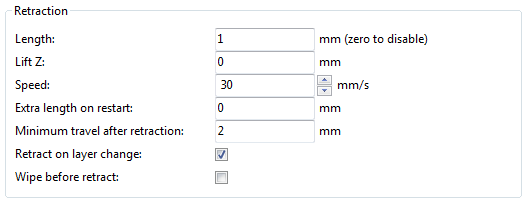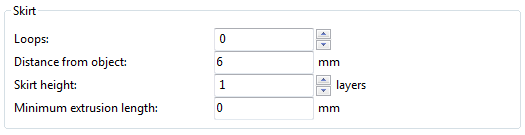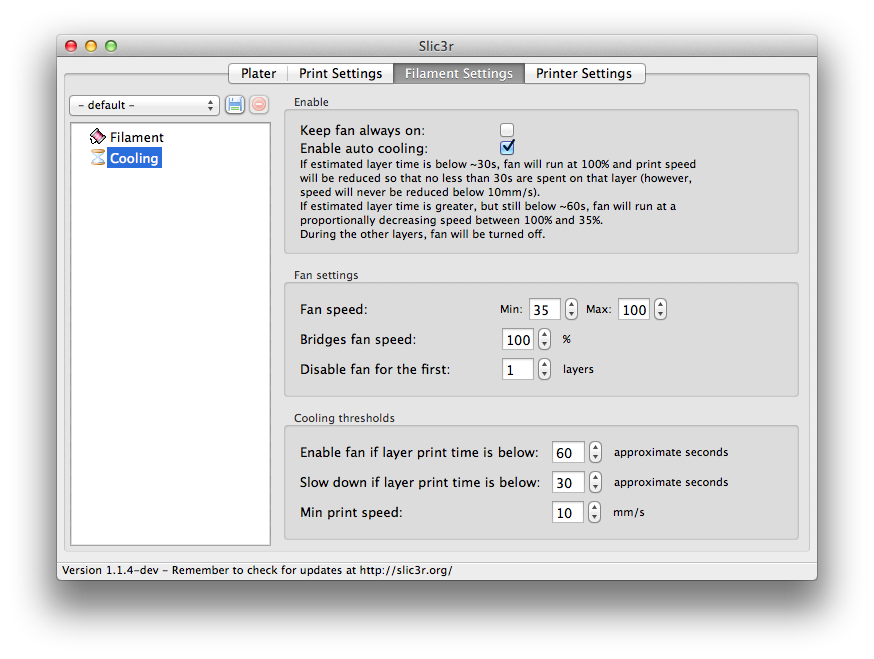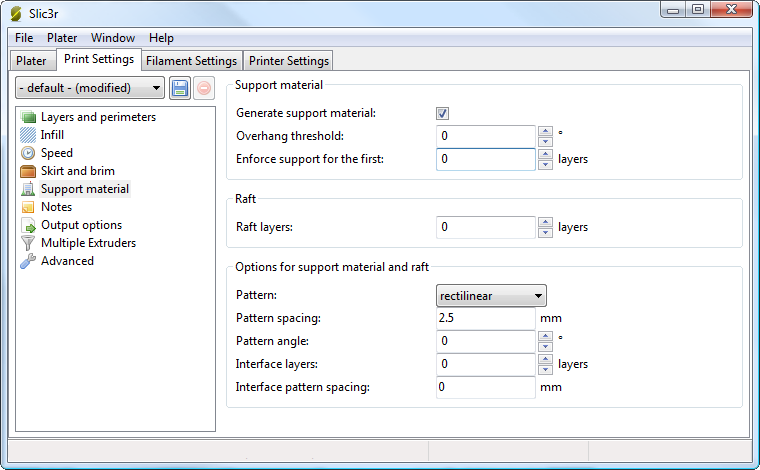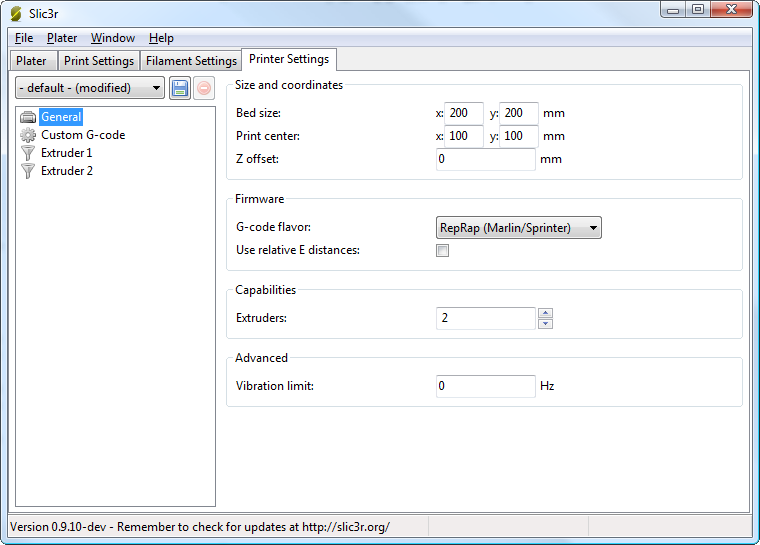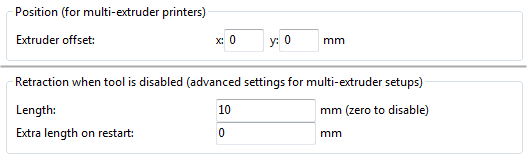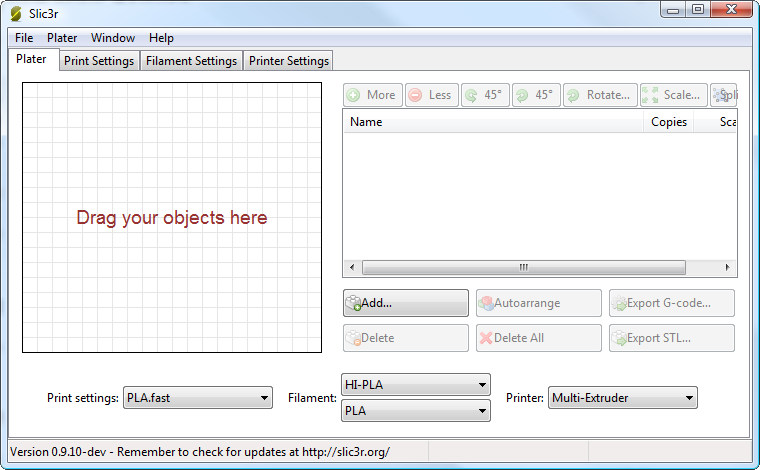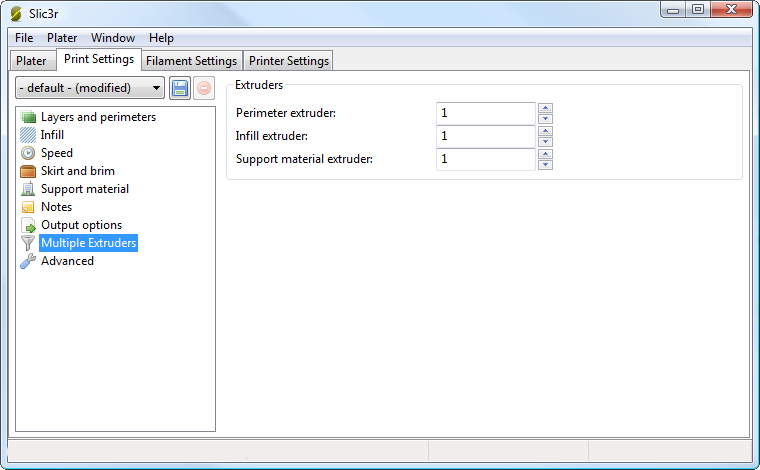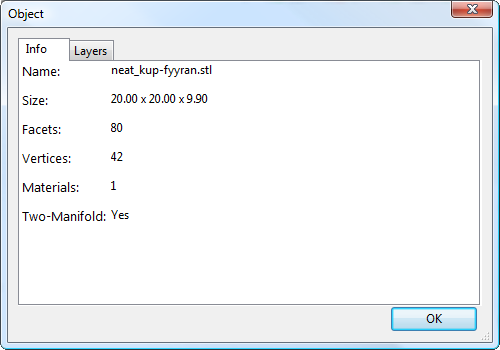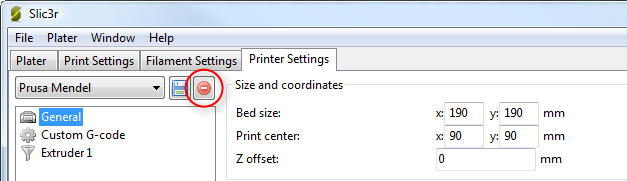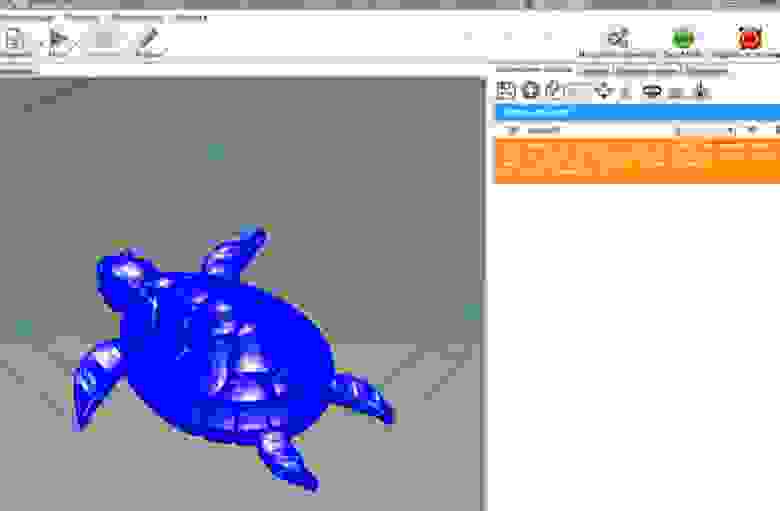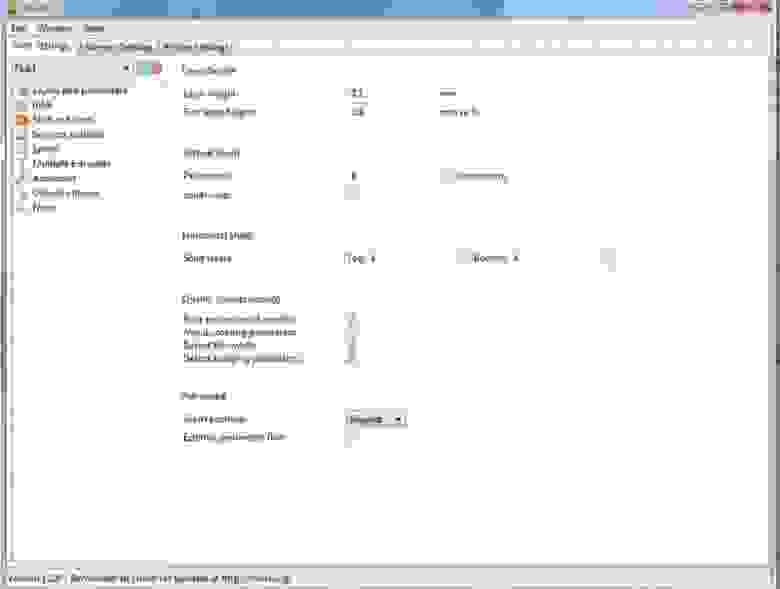This file contains bidirectional Unicode text that may be interpreted or compiled differently than what appears below. To review, open the file in an editor that reveals hidden Unicode characters.
Learn more about bidirectional Unicode characters
| #!/bin/bash | |
| # Requirements | |
| # | |
| # apt-get install pandoc | |
| # apt-get install texlive-xetex | |
| # apt-get install imagemagick | |
| echo create tmp directory with sources: src.pdf | |
| rm -rf src.pdf | |
| cp -R src src.pdf | |
| cd src.pdf | |
| mkdir tmp | |
| echo create tmp direcetory for images | |
| for DIR in $(find ../src -type d -name images); do cp -R $DIR .; done | |
| echo create create book.pdf | |
| FILES=«« | |
| for FILE in $(grep «^ *« toc.md | cut -d/ -f2- | tr ‘)‘ ‘#‘ | cut -d‘#‘ -f1 | uniq) | |
| do | |
| SRC=${FILE}.md | |
| DST=$(basename $SRC .md).pdf | |
| printf «create %-32s from %sn« ${DST} ${SRC}.md | |
| pandoc ${SRC} -o tmp/${DST} | |
| FILES=«$FILES tmp/$DST« | |
| done | |
| echo create slic3r-book.pdf | |
| convert -quality 100 -density 300×300 $FILES slic3r-book.pdf | |
| rm -rf tmp |
Данная статья, главным образом, ориентирована на тех кто уже использует Slic3r при подготовке моделей к печати. Но и те кто использует другие слайсеры, я надеюсь, почерпнут полезную для себя информацию. Хоть и были уже опубликованы статьи на портале о настройках этой программы — я считаю, что данный раздел необходимо раскрыть более подробно.
Для начала давайте определимся с терминологией. В разделе Advanced большую часть занимают настройки Extrusion width. Переводится, как ширина экструдирования (экструзии). Есть альтернативный перевод — программный диаметр сопла. Я буду придерживаться дословного перевода, потому как рамках данной статьи будет использоваться термин диаметр сопла в качестве реального диаметра сопла.
Основное назначение данных настроек, заключается в вычислении длины подаваемого экструдером филамента на каждую команду печати. Конечно же от ширины экструдирования зависят и координаты сопла при печати, но данный вопрос в этой теме не рассматривается.
Вот как (приблизительно) производится этот расчет:
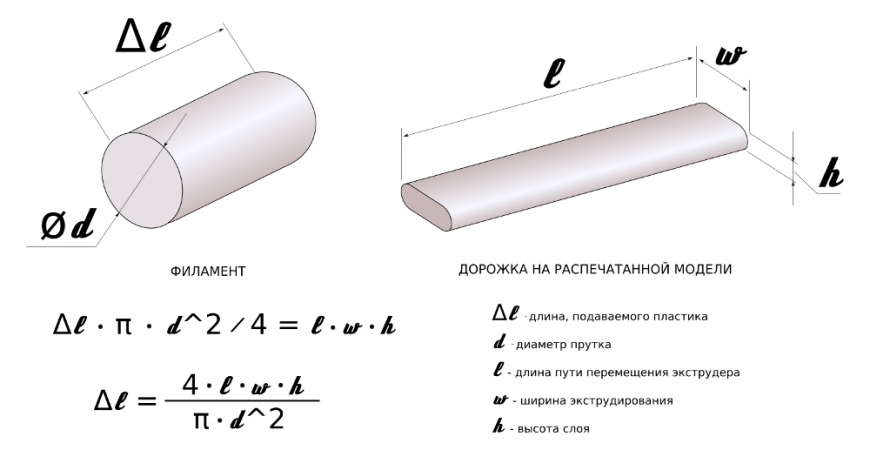
Объем подаваемого пластика равен объему напечатанной дорожки. В программном исполнении все может быть иначе (может в качестве модели дорожки используется более сложный геометрический объект, чем параллелепипед), но я думаю данная формула близка к той, что используется в слайсере. Фактически, диаметр сопла отсутствует в этой схеме. А зачем же тогда в настройках указывается диаметр сопла? Для этой настройки есть несколько вариантов использования. Например, в автоматическом режиме выбора ширины экструдирования используется этот параметр, как отправная точка (подробности ниже).
Теперь сами настройки ширины экструдирования. В настройках можно указать 3 типа значений:
0 — для Default extrusion width (EW) означает использование режима AUTO
0 — для остальных полей означает использовать настройки из Default EW (AUTO или указанное значение)
Число (например: 0.4, 0.8, 1.5) — устанавливает значение ширины экструдирования в миллиметрах (самый понятный и наиболее популярный вариант)
Проценты (например: 150%, 200%, 400%) — устанавливает значение ширины экструдирования относительно ВЫСОТЫ СЛОЯ (!) — неожиданно? Не диаметра сопла и даже не Default, а именно высоты слоя.
Тут же хочется сделать ремарку: Slic3r не позволяет установить высоту слоя больше указанного в настройках диаметра сопла.
Загадочный и таинственный режим «AUTO»
Если не настраивать раздел Advanced, то по-умолчанию он выглядит так:
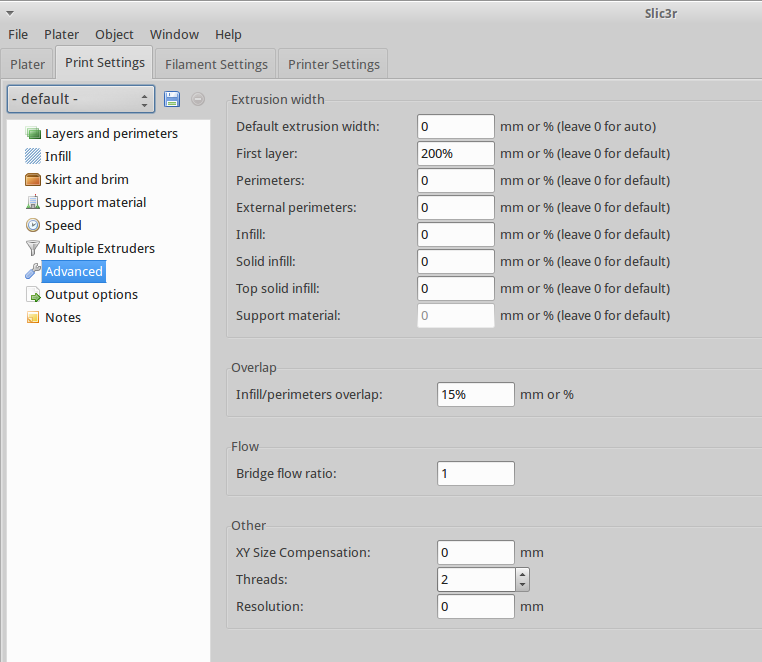
Что это за параметры:
Default extrusion width — значение по-умолчанию для ширины экструдирования
First layer — ширина экструдирования линий первого слоя
Perimeters — ширина экструдирования всех периметров, кроме внешних
External perimeters — ширина экструдирования внешних периметров
Infill — ширина экструдирования внутренней заливки
Solid infill — ширина экструдирования внутренней сплошной заливки
Top solid infill — ширина экструдирования заливки на верхних видимых участках
Support material — собственно, для поддержек
Как видите большинство полей, включая Default EW, установлены в 0. Это значит, что обращаясь к параметру Default EW, все эти пункты переключаются в автоматический режим. Стоит в Default EW установить значение, отличное от нуля, как все параметры будут его копировать и режим AUTO отключится (поэтому совсем не обязательно во всех полях проставлять одно и то же значение — достаточно нужное поставить в Default, а остальные в ноль).
Какое же значение принимает ширина экструдирования в режиме AUTO для всех этих параметров? Думаете ширина экструдирования равна диаметру сопла? Почти так. Точнее все параметры в режиме AUTO зависят от диаметра сопла и высоты слоя.
Давайте посмотрим на результат слайсинга в режиме AUTO для сопла 0.4:
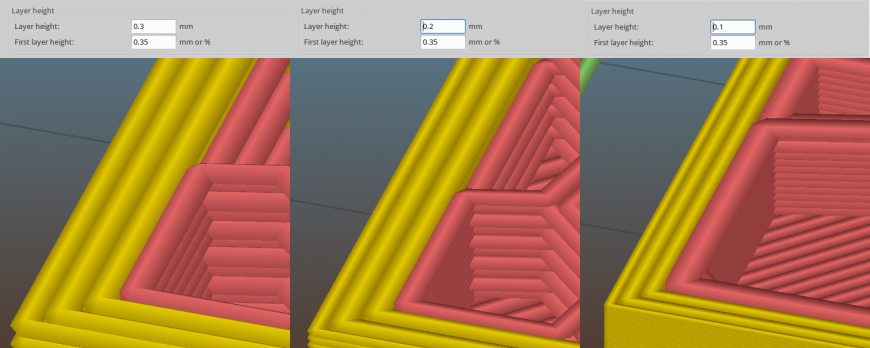
Многие, наверное, замечали, что внешний периметр (как правило) тоньше остальных. Какое же значение ширины экструдирования используется для него? Внешний периметр в режиме AUTO печатается шириной, близкой к диаметру сопла, а если быть более точным — у меня получилось значение около 106-108% от диаметра сопла и не зависит от высоты слоя.
С какой тогда шириной экструдирования печатаются остальные периметры? Эта величина варьируется в зависимости от высоты слоя. Если высота слоя равна диаметру сопла, то ширина экструдирования такая же как и на внешнем периметре. А вот при уменьшении высоты слоя для остальных периметров устанавливается ширина из расчета на то же количество пластика, что тратилось бы на слой равный диаметру сопла, за счет чего она увеличивается на более тонких слоях, но до определенного предела. Увеличение ширины экструдирования периметров в режиме AUTO не превышает удвоенной ширины внешних периметров. Вот более наглядный график зависимости ширины экструдирования внутренних периметров от высоты слоя полученный эмпирическим путем (оба эти параметра представлены в процентном соотношении, относительно диаметра сопла):
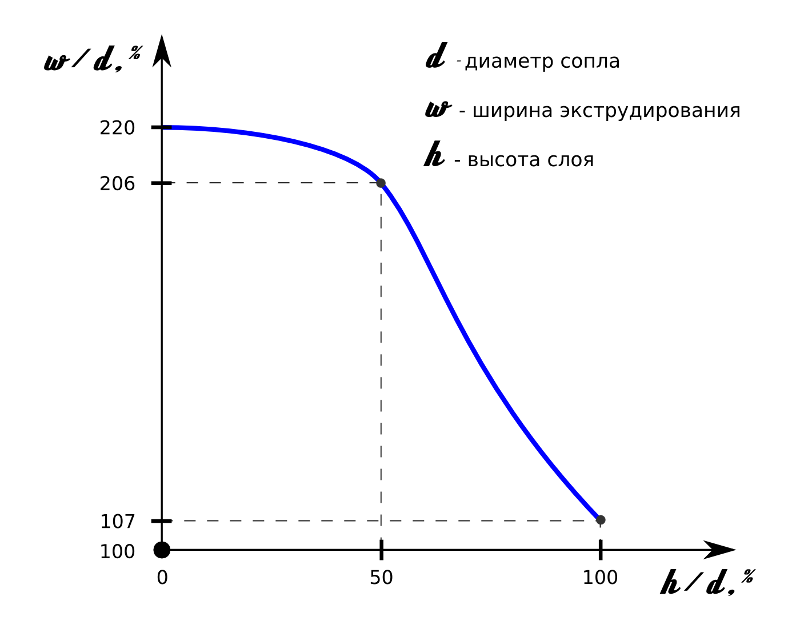
Если рассматривать приблизительные соотношения (или допустить значительную погрешность в моих измерениях), то внешний периметр в режиме AUTO печатается шириной, равной диаметру сопла, а остальные шириной от 1 до 2 диаметров сопла, в зависимости от высоты слоя.
Заметили ли вы еще одну особенность? Когда я установил слой 0.1 для сопла 0.4 линии внутренней заливки стали шире. Как объяснить такое поведение слайсера? Пробуя различные настройки, удалось выяснить, что подобная картина возникает при соотношении высоты слоя к диаметру сопла меньше чем 1:2 и линии внутренней заливки начинают пропорционально увеличиваться. До этой отметки линии заливки печатаются той же шириной, что и линии периметров. По моим предположениям (мнение разработчиков может быть другим) пластика подается в этом случае столько же, сколько подавалось бы при соотношении 1:2, за счет чего и увеличивается ширина экструдирования. Вот такую границу определили разработчики программы для этого параметра. В заливке, как правило много пустот, в отличии от периметров. Поэтому при уменьшении слоя есть опасность, что пластик будет укладываться кусками в тех местах, где коснется предыдущего слоя, из-за того что выходящий из сопла расплав будет сильно вытягиваться и рваться.
Отдельно хотелось бы выделить параметр ширины экструдирования первого слоя (First layer). Если этот параметр установлен в 0, то весь слой будет печататься так же как и остальные, с учетом высоты первого слоя. Если в этом поле установлено значение отличное от нуля — все линии этого слоя будут печататься одинаковой шириной, независимо от установленных параметров в других полях. По-умолчанию этот параметр установлен в значение 200%. Это значит, что ширина экструдирования для него будет в два раза больше высоты первого слоя. Необходимо так делать, если вы не уверены в калибровке стола. Как правило в этом случае и высоту первого слоя ставят больше, чем остальных слоев, что позволяет выровнять первый слой, относительно плоскости движения сопла. Но эта переэкструзия так же способствует появлению деффекта основания модели, называемого ‘слоновьей ногой’. Так что если в калибровке стола вы абсолютно уверены — ставьте этот параметр в 0.
Остальные параметры раздела
Infill/perimeters overlap — пересечение заливки с линиями периметра.
Может устанавливаться в миллиметрах или процентах. При установке значения в процентах — пересечение вычисляется относительно ширины линий периметров. Очень важно устанавливать это значение отличным от нуля, чтобы заливка с периметрами не имела зазоров и лучше «склеивалась».
Bridge flow ratio — коэффициент количества подаваемого пластика при печати «мостов» (линий, висящих в воздухе). В некоторых слайсерах он может указываться в процентах. В Slic3r — это просто коэффициент, на который умножается количество подсчитанного пластика (исходя из вышеперечисленных настроек) для печати висящих в воздухе линий контура или заливки.
XY size compensation — параметр, отвечает за смещение границы контура печатаемой модели наружу или внутрь (только в горизонтальной плоскости). Указывается значение в миллиметрах. Работает точно так же как инструмент «Подобие» в CAD-программах.
Немного помогает сохранять диаметры отверстий при печати пластиками с большой усадкой, но искажает всю форму. А может и еще в чем-то помогает. Лично я этим параметром не пользуюсь.
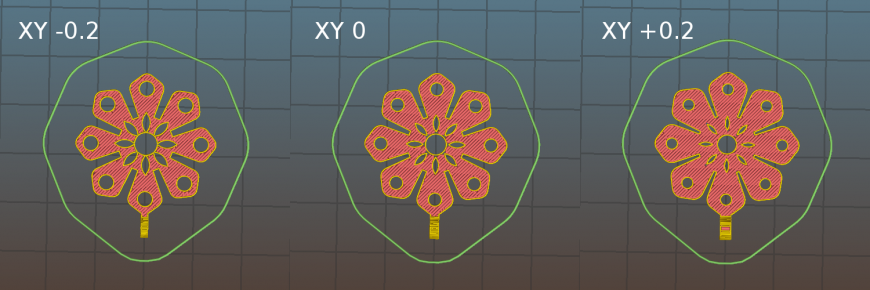
Treads — количество ядер/потоков процессора компьютера. Самая необычная настройка в программе. Слайсер может использовать несколько потоков для своих вычислений. Скорее всего это нужно для ускорения процесса расчета. Но разбиение его на несколько потоков не исключает ошибки.
Resolution — разрешение печати. Устанавливается в миллиметрах. Позволяет упростить поверхность модели, сгладив мелкие детали. Соответственно мелкими деталями будут считаться полигоны, чей размер меньше указанного в этой настройке. Это бывает нужно для уменьшения количества строк кода в файле, потому как количество линий периметра при значении этого поля равным 0 в точности соответствует количеству полигонов, через которые проходит плоскость печатаемого слоя. Если полигонов будет меньше — количество строк кода тоже уменьшится. Вот результат сглаживания модели со значением разрешения 1 мм:
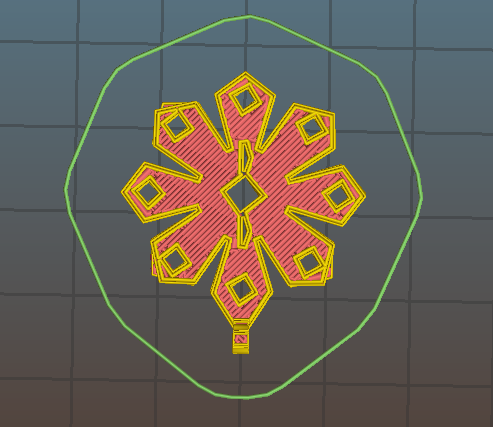
Настройка оправдывает себя при печати больших моделей, потому как для таких целей в том же Blender, 3DsMax, ZBrush или подобных программах есть инструменты для более точных манипуляций с полигонами поверхности, чтобы получить Low-poly модель, если есть в этом необходимость.
Вот вроде бы и всё по данному разделу настроек. Заметили ошибки или остались вопросы — пишите, обсудим.
Скорость
После того как 3D принтер начал печатать с хорошим качеством хочется увеличить скорость. Делая это мы получаем несколько преимуществ, наиболее очевидным из которых, является то что результат мы получаем быстрее, но также быструю печать можно использовать при меньшей толщине слоя, что улучшает восприятие качества 3D печати. Дополнительным преимуществом является быстрое перемещение когда нет печати, т.е. между объектами, что может уменьшить эффект просачивания (oozing).
Лучше всего увеличивать значения скоростей небольшими шагами и оценивать эффект каждого изменения на качество 3D печати. Безопасно начать со скорости перемещения (Travel speed), и не так уж нереально достичь скорости до 250мм/с (если ваш принтер выдержит это). Настройка скорости периметра, заполнения доступно и в упрощенном режиме, и основное правило это задавать скорость периметра немного медленнее чем заполнения в целях снижения возможных дефектов на поверхности (заполнение может быть быстрее потому что небольшие пробелы не имеют особого значения).
Режим эксперта предлагает больше параметров настройки для улучшения скорости печати. Доступно дифференцирование между внешним, малым и другими периметрами, заполнением областей, и мосты и пробелы, так же как возможность замедлить первый слой.
Настройки скорости в режиме эксперта
Там где указано можно задавать значения в процентах. Это зависит от предыдущего значения, например 50% сплошной заливки (solid infill) будет половина значения определенного в заполнении (infill).
Несколько общих рекомендаций для каждого значения:
- Perimeters — В режиме эксперта этот параметр может быть немного больше параметра External perimeters чтобы быть уверенным в отсутствии дефектов на внешней поверхности.
- Small perimeters — Предназначен для отверстий, площадок и мелких деталей, здесь рекомендуется более медленная скорость.
- External perimeters — Немного медленное значение может обеспечить чистую поверхность.
- Infill — Так быстро как только можете без нарушения целостности структуры. Быстрая экструзия может разрываться или могут появляться узкие (слабые) места.
- Solid infill — Нижняя часть модели, и другие сплошные слои, обычно немного медленнее чем заполнение (infill), но быстрее чем периметры.
- Top solid infill — Дает время для экструзии чтобы чисто покрыть предыдущий верхний слой и приводит к аккуратной верхней поверхности, последние несколько слоев красиво покрывают структуры мостов, подготавливая основу для аккуратной финишной отделки.
- Support material — В основном поддерживающие структуры быстрые и грязные, и такой длины чтоб быть в состоянии поддерживать основу, они могут печататься так быстро как только возможно.
- Bridges — Диапазон расстояний для экструзии мостов зависит от материала и охлаждения. Слишком медленное движение приведет к провисанию, слишком быстрое приведет к обрывам нити. Скорость 3D печати мостов подбирается экспериментально, но в целом мосты печатаются медленнее периметров.
- Gap fill — Заполнение небольших областей (мелким зигзагом) на большой скорости приводит к тряске 3D принтера и может появиться резонанс, что приведет к диаметрально противоположному эффекту. Небольшое значение здесь может оградить от такого эффекта. Задание ноля полностью запрещает заполнение маленьких областей.
- Travel — Так быстро как позволяет ваш 3D принтер для минимизации сочения пластика.
- First layer speed — Как упоминалось в разделе, очень важно чтобы первый слой лег правильно, и чрезвычайно помогает медленный темп. Задание значения 50%, или даже меньше, может жействительно помочь.
Acceleration controll это расширенная настройка которая позволяет настраивать ускорения для периметров, заливки, мостов, а также настройки по умолчанию. Решение какие значения задавать зависит от возможностей 3D принтера. Любые значения заданные в прошивке, будут хорошим началом.
Примите во внимание любые ограничения накладываемые прошивкой, где многие значения скоростей максимально безопасны для каждой оси.
Шаблоны Заполнения и Плотность
При выборе шаблона заполнения нужно принимать во внимание: жесткость объекта, время и материал, личные предпочтения. Логично предположить что более сложный шаблон будет требовать больше движений, и соответственно займет больше времени и материала.
Настройки шаблона заполнения
Slic3r предлагает несколько шаблонов заполнения, четыре обычных, и три более экзотических. Цифры в скобках под каждым рисунком являются грубой оценкой используемого материала и затраченного времени для кубика со сторонами 20мм, взятые с http://gcode.ws. Примите во внимание что это лишь ориентировочные значения, и что на время и количество материала может повлиять сложность модели и другие факторы.
Шаблон заполнения: : Line (344.51mm / 5m:20s)
Шаблон заполнения: Rectilinear (350.57mm / 5m:23s)
Шаблон заполнения: Concentric (351.80mm / 5m:30s)
Шаблон заполнения: Honeycomb (362.73mm / 5m:39s)
Шаблон заполнения: Hilbert Curve (332.82mm / 5m:28s)
Шаблон заполнения: Archimedean Chords (333.66mm / 5m:27s)
Шаблон заполнения: Octagram Spiral (318.63mm / 5m:15s)
Некоторые типы моделей более подходят для определенного шаблона, например органические механические типы. Рисунок показывает как заполнение сотами более подходит этой механической детали, потому что каждая сота связана с такой же ниже лежащей сотой в каждом слое, формируя жесткую вертикальную структуру.
Сравнение шаблона заполнения сложной детали.
Слева направо: honeycomb, line
Большинство моделей требуют низкую плотность заполнения, использование более чем скажем, 50% произведет более плотную модель в которой используется больше материала чем требуется. По этим причинам общий диапазон плотности для шаблонов между 10% и 30%, однако требования к модели будут определять какая плотность лучше. Рисунок показывает как меняются шаблоны с увеличением плотности.
Шаблоны заполнения с разной плотностью.
Слева на право: 20%,40%,60%,80%.
Сверху вниз: Honeycomb, Concentric, Line, Rectilinear, Hilbert Curve, Archimedean Chords, Octagram Spiral
Оптимизация Заполнения
Slic3r содержит несколько расширенных настроек заполнения, которые могут помочь получить лучший результат.
Расширенные настройки заполнения
- Infill every n layers — Произведет редкие вертикальные заполнения пропуская заданное число слоев. Это может быть использовано для ускорения времени 3D печати где пропущенные заполнения допустимы.
- Only infill where needed — Slic3r проанализирует модель и выберет где заполнение необходимо для того чтобы поддержать внутренние потолки и свесы. Полезно для уменьшения времени и материалов.
- Solid infill every n layers — Принудительная сплошное заполнение каждое заданное число слоев. Ноль запрещает эту опцию.
- Fill angle — По умолчанию угол шаблона заполнения модели 45° чтобы обеспечить лучшее прилипание к стенкам структур. Заполняющие нити пластика, которые работают рядом с периметром подвержены деламенации под нагрузкой. Некоторые модели могут выиграть от изменения угла заполнения, для обеспечения оптимального направления экструзии.
- Solid infill threshold area — Маленькие площади в модели обычно лучше всего заполнять полностью для достижения структурной целостности. Однако это занимает больше времени и материала, и в результате могут быть необязательные сплошные заполнения. Настраивайте этот параметр в зависимости от ваших нужд.
- Only retract when crossing perimeters — Ретракт, для избежания просачивания, необязателен если экструдер остается в пределах модели. Заботится о нем стоит если печатаемый материал чрезмерно просачивается, не использование ретракта может привести к достаточной потере материала, чтобы повлиять на качество последующей экструзии. Однако, большинство современных 3D принтеров и материалов редко подвержены таким экстремальным проблемам с просачиванием.
- Infill before perimeters — Изменяет порядок печати слоя. Обычно периметр укладывается сначала, потом заполнение, и это как правило предпочтительней, так как периметр служит стеной содержащей заполнение.
Борьба с Просачиванием (ooze)
К сожалению выдавливаемый материал имеет очень высокую растекаемость, он будет просачиваться из сопла между экструзиями. В Slic3r есть несколько параметров которые могут помочь исправить это.
Настройки ретракта, находящиеся на вкладке Printer, говорят 3D принтеру втянуть нить обратно между движениями экструзии. Это снижает давление в сопле, что уменьшает сочение. После перемещения реткракт реверсируется для приготовления экструдера к следующей экструзии.
Настройки ретракта
- Lenght — Количество миллиметров ретракта. Заметьте что измерение берется из нити на входе в экструдер. Рекомендуемое значение от 1 до 2мм. Bowden экструдер возможно потребует поднять до 4 или 5мм из-за гистерезиса вводимого трубкой.
- Lift Z — Поднимает весь экструдер по оси Z на несколько миллиметров во время каждого перемещения. Это может быть полезно чтобы быть уверенным что сопло не зацепит уже проложенную нить, однако это обычно не требуется и снижает скорость 3D печати. Значения в 0.1мм обычно достаточно.
- Speed — Скорость на которой двигатель экструдера будет втягивать нить. Значение должно быть задано таким быстрым, какое может выдержать экструдер без пропуска шагов, и лучше поэкспериментировать с этим значением чтобы найти самую быструю и возможную скорость ретракта.
- Extra lenght on restart — Добавляет дополнительную компенсирующую длину нити после ретракта. Этот параметр редко используется, однако если на напечатанной детали видно что не достаточно материала после ретракта, тогда будет полезно добавить небольшое количество дополнительного материала.
- Minimum travel after retraction — Запуск ретракта после очень коротких перемещений обычно ненужно, так как просачивания обычно незначительны и это замедляет печать. Задайте число миллиметров минимального расстояния которое сопло должно пройти до применения ретракта. Если принтер хорошо справляется с просачиванием, это значение может быть увеличено до 5 или 6мм.
- Retract on layer change — Перемещение по оси Z также необходимо учитывать при борьбе с просачиванием, в противном случае могут появится капли. Рекомендуется оставить этот параметр включенным.
- Wipe before retract — Перемещает сопло во время ретракта, что уменьшает шансы появления капель.
Кроме того существует несколько параметров на закладке Print, позволяющие контролировать просачивание.
- Only retract when crossing perimeters (Infill) — Говорит Slic3r производить ретракт только когда сопло пересекает только что экструдированный участок. Незначительное просачивание внутри стенок детали не видны и обычно могут быть допустимы.
- Avoid crossing perimeters (Layer and perimeters — Advanced) — Заставляет сопло двигаться вдоль периметра как только возможно чтобы минимизировать число необходимых пересечений при движении вокруг и между областями. Это негативно влияет на генерацию G-code и время печати.
- Randomize starting points (Layer and perimeters — Vertical shells) — Так как экструдер движется до начала следующего слоя, любые просачивания могут создавать капли. Если используется та же самая точка для начала каждого слоя, то может образовываться шов вдоль объекта. Этот параметр перемещает начальную точку в разные положения каждого слоя.
Смотрите также: Последовательность печати для других методик которые позволяют минимизировать формирование нитей между объектами.
Юбка (Skirt)
Настройка Skirt добавляет дополнительную экструзию вокруг детали на небольшом расстояние от периметра. Это дает уверенность что материал вытекает гладко из экструдера до того как начнется собственно печать модели.
Настройки юбки
- Loops — Количество кругов которые должны быть завершены до начала печати модели. Одной петли обычно достаточно.
- Distance from object — Расстояние в миллиметрах между объектом и юбкой. По умолчанию 6мм достаточно.
- Skirt height — Число слоев укладываемых в юбку. Для уверенности что материал вытекает гладко, одного слоя достаточно, однако функция юбки может быть использована для построения стенки вокруг объекта в случае если он должен быть защищен от сквозняков.
- Minimum extrusion lenght — Задает минимальное число миллиметров которым юбка должна быть, если контура вокруг объекта будет не достаточно.
Обдув
Температура играет ключевую роль в качестве печати. Слишком горячо и материал деформируется, слишком холодно и слипание слоев может быть проблемным. Применение охлаждения позволяет свежеуложенному материалу достаточно затвердеть, чтобы обеспечить хорошую базу для следующего слоя, помогая при нависающих объектах, мелких деталях и мостах.
Существует две основные техники для обдува: добавление вентилятора и снижение скорости печати. Slic3r может выбрать обе техники, сначала использовать вентилятор, и потом замедлить 3D печать если время печати слоя слишком быстрое.
Методика обдува
Рисунок показывает методику адаптированную от Slic3r. Читать справа налево, когда граница минимальной скорости вентилятора (#2) достигнута, вентилятор включается. Увеличение интенсивности по мере уменьшения времени на слой. Скорость 3D печати остается постоянной пока приблизительное время печати упадет ниже определенного порога (#1), это когда скорость печати уменьшается пока не достигнет минимального значения.
Вентиляторы
Большинство плат электроники и прошивок позволяют использовать дополнительный вентилятор через отдельный коннектор. Из Slic3r это может быть встроено в G-code, включить или выключить в зависимости от модели, и вращать с разной скоростью.
Нужно позаботиться о расположении вентилятора так чтобы он не охлаждал нагреваемый стол больше чем нужно. Он также не должен охлаждать нагревательный блок хот-энда, так чтобы не заставлять его делать лишнюю работу и растрачивать в пустую энергию. Движение воздуха должно быть направлено на сопло, обтекая только что выдавленный материал. Воздуховод должен помочь направлять поток правильно, и существует несколько дизайнов доступных онлайн, для широкого числа принтеров.
Замедление
Slic3r может указать принтеру замедлиться если приблизительное время на слой превышает определенный порог.
Необходимо соблюдать осторожность поскольку ожидаемый эффект может быть снижен, если сопло не достаточно далеко перемещается от только что выдавленного пластика, проблемой могут стать мелкие детализированные слои. По этим причинам рекомендуется использовать вентилятор где возможно.
Настройки
Упрощенный режим позволяет выбрать оптимальные настройки и для вентилятора и для скорости. Режим эксперта дает более детальные настройки.
Расширенные настройки обдува.
- Fan speed — Определяет минимальную и максимальную скорости — полезно для вентиляторов которые дуют слишком сильно по умолчанию.
- Bridges fan speed — Когда материал протягивается над широкими пробелами, имеет смысл обдувать как можно сильнее, здесь рекомендуется максимальная скорость вентилятора.
- Disable fan for first n layers — Ранее подробно рассказано почему так важен первый слой, и также имеет смысл не включать вентилятор пока нет уверенности что печатаемая деталь безопасно прикреплена к столу. Держать вентилятор выключенным первые два или три слоя это хорошая идея.
- Keep fan always on — Перекрывает любые другие варианты и вентилятор всегда включен, по крайней мере на минимальной скорости. Это может быть полезно когда печать идет PLA, но не рекомендуется для ABS.
- Enable fan if print time is below t seconds — Включается вентилятор если слой будет закончен в пределах заданного числа секунд.
- Min print speed — Нижний предел как медленно слой может быть напечатан.
Поддержки
В основном, большинство 3D моделей будут печататься без нависающих частей до определенного угла. Угол определяется несколькими факторами, в первую очередь высотой слоя и шириной экструзии, и приблизительно равен 45°. Для моделей с большим нависанием под ними должна быть напечатана поддерживающая структура. Это влечет за собой использование большего количества материала, увеличение времени 3D печати, и послепечатную очистку.
Настройки поддерживающих структур
Самое первое что нужно сделать, это активировать функцию поддерживающих структур выбрав флажок Generate support material. Задав нулевое значение в параметре Overhang threshold вы говорите Slic3r чтобы он определил места для поддержек автоматически, в противном случае будет использован заданный угол. Генерирование поддержек представляет собой сложную тему, и есть несколько аспектов которые определяют оптимальную поддержку, настоятельно рекомендуется задать порог в нулевое значение и позволить Slic3r определить необходимые поддержки.
Небольшие модели, а также те у которых небольшие отпечатки, могут иногда сломаться или отклеиться от стола. Поэтому опция Enforce support вызовет печать поддержек для заданного числа слоев, независимо от порогового значения угла.
Для демонстрации шаблонов заполнения модель minimug была повернута на 45° вдоль оси X, как показано на рисунке.
Модель minimug, повернутая на 45°.
Как и в случае заполнения, существует несколько шаблонов для поддерживающих структур.
Шаблон заполнения поддержки: Rectilinear
Шаблон заполнения поддержки: Rectilinear Grid
Шаблона заполнения поддержки: Honeycomb
Patern Spacing определяет расстояние между линиями поддержки, сродни плотности заполнения и может быть заданно только в миллиметрах. При изменении этого параметра следует принимать во внимание ширину экструзии поддержек и количество материала которое прилипнет к объекту.
Следует внимательно отнестись к выбору шаблона поддержки который подходит модели, чтобы поддерживающий материал примыкал перпендикулярно к стенке объекта, а не параллельно, чтобы было легко ее удалять. Если поддерживающая структура располагается вдоль стенки, то параметр Pattern angle позволит повернуть линии поддержки.
Пример шаблона повернутого на 45°.
Несколько Экструдеров
3D принтер более чем с одним экструдером может быть использован несколькими способами: Дополнительный экструдер может печатать другим цветом или материалом; или он может быть назначен для 3D печати отдельных элементов, таких как заливка, поддержки или периметры. Печать несколькими материалами требует подходяще спроектированную 3D модель, обычно сохраненную в AMF формате, так как этот формат позволяет использовать несколько материалов (см. Форматы Моделей). Подробности как создать такой файл даны ниже.
Настройка Экструдеров
Во вкладке Printer Settings есть параметр Extruders, под Capabilities, который позволяет задать число экструдеров. При увеличении этого значения автоматически добавляются объявления других экструдеров на левой панели.
Настройка нескольких экструдеров — Вкладка Printer Settings (General). Обратите внимание что объявлены два экструдера на левой панели.
Каждый экструдер может быть настроен как обычно, однако есть дополнительные настройки, которые должны быть заданы и которые свойственны для мульти-экструдерных настроек.
Параметры экструдеров — Вкладка Printer Settings (Extruder).
Extruder offset должен быть использован если прошивка не может обработать положение каждого дополнительного сопла. Документация на вашу прошивку должна рассказать может ли она это. Каждый дополнительный экструдер смещается относительно первого. Если прошивка сама в состоянии обработать это, то значения смещения могут быть заданы 0,0.
Потому что второй экструдер будет в состоянии покоя, пока первый работает, и наоборот, очень важно чтоб материал был достаточно втянут (ретракт) для остановки просачивания. Как обычно с настройками ретракта (смотреть выше) параметр Length вычисляется в зависимости от нити входящей в экструдер.
Когда выбран профиль 3D принтера с несколькими экструдерами на вкладке Plater появляется возможность выбора разного материала для каждого экструдера.
Plater с возможностью выбора разного материала
Выбор экструдеров для объектов из одного материала
Для печати из одного материала, когда второму экструдеру задается конкретная часть экструзии, раздел Multiple Extruders вкладки Print Settings дает возможность назначить экструдер для каждого типа экструзии.
Настройка нескольких экструдеров — Вкладка Print Settings.
Настройка Смены Инструмента
Раздел Custom G-code на вкладке Printer Settings имеет опцию для вставки G-кода между сменой инструмента (экструдера). Как и все разделы настойки G-кода, поле для вставки переменных может быть использовано согласно настройкам Slic3r. Включая переменные [previous_extruder] и [next_extruder].
Настройка нескольких экструдеров — Инструмент изменения G-кода
3D печать объектов из разного материала
Если AMF файл для печати разными материалами уже есть, потому что CAD программы могут экспортировать такой формат, тогда он может быть загружен в Slic3r обычным способом. Соответствие между материалами объекта и экструдерами последовательно, то есть первый материал будет назначен первому экструдеру, и так далее.
Генерирование AMF файла с разными материалами
Slic3r имеет возможность комбинировать множество STL файлов в AMF файл.
- Разделите оригинальную модель на отдельные части в CAD программе и экспортируйте каждую часть как STL.
- В Slic3r, выберите Combine multi-material STL files… из меню File.
- Когда появится диалоговое окно выбора файла, выберите первый файл, который будет назначен первому материалу (соответственно первому экструдеру). Кликните Open для выбора следующего STL, и так далее каждому STL назначьте материал. Знаком что больше нет STL файлов, будет выбор Cancel.
- Следующий диалог запросит размещение и имя AMF файла.
Однажды сгенерированный файл может быть загружен и распечатан как описано выше.
Ширина Экструзии
Настройки ширины экструзии.
Единственная причина для изменения ширины экструзии уже обсуждалась: увеличение ширины экструзии первого слоя для улучшения прилипания к столу (смотреть выше). Существует также несколько других случаев когда может быть выгодно изменять ширину экструзии.
- Perimeter — Меньшее значение даст более тонкую экструзию что приведет к более аккуратной поверхности.
- Infill и Solid Infill — Более толстая экструзия даст более быструю печать и более крепкие части.
- Top Infill — Более тонкая экструзия улучшит верхнюю поверхность и обеспечит плотно заполненные углы.
- Support material — Также ка параметр Infill, более толстая экструзия уменьшит время печати.
Очень важно помнить что если ширина экструзии задана в процентах, тогда она будет посчитана из параметра Layer heigth, а не настройки Default extrusion widht (ширина экструзии по умолчанию).
Slic3r дает возможность настраивать высоту слоя между произвольными точками по оси Z. Так что, часть модели может быть напечатана с грубой высотой слоя, например вертикальная часть, а другая часть может быть напечатана с более тонкой высотой слоя, например наклонные градиенты где визуально слои более выражены.
Модель на рисунке показывает элементарный пример где переменная высота слоя может улучшить качество 3D печати. Стенки структуры не нужно выполнять в высоком разрешении для приличного качества, однако скругленная крышка показывает артефакты так как высота слоя 0.4мм очень грубая, в частности на самом верху, где она сплюснута. Это показано в визуализации G-кода на рисунке.
Пример подели показывающий случай применения
переменной высоты слоя.
Пример с обычной высотой слоя.
Настройка переменной высоты слоя доступна по двойному клику на имени файла в окне Plater. Появится окно содержащее две вкладки. Первая дает некоторую информацию о модели, как показано на рисунке.
Настройка переменной высоты слоя — Info.
Стоит запомнить высоту модели, так как это будет полезно при расчете максимальной высоты Z.
Вторая вкладка (см. рис.) представляет собой таблицу где каждая строка определяет высоту слоя для в определенных диапазонах вдоль оси Z, заданная в миллиметрах. В этом примере стенки модели печатаются в 0.4мм, крутая часть крышки в 0.2мм, и менее крутая в 0.15мм. Заметьте что каждый диапазон делится точно на заданную высоту слоя, так что нет пробелов между секциями.
Настройка переменных слоев — Layers.
Полученный G-код (см. рис.) показывает высокую детализацию, что в результате дает более высокое качество 3D печати.
Пример с переменной высотой слоя.
Рисунок показывает пример напечатанной модели. Слева модель напечатана слоем 0.4мм, в то время как справа с переменной высотой слоя.
Пример печати с переменной высотой слоя.
Дополнительной функцией настройки переменной высоты слоя является то, что задав ноль для диапазона эта часть не будет напечатана. Рисунок показывает G-код где слои между 0 и 4мм пропущены. Это полезный способ разделения высокой модели на несколько коротких частей, которые будут напечатаны отдельно и собраны впоследствии.
Пример с пропущенными слоями.
Управление Конфигурациями
Существует два способа для управления конфигурациями: экспорт и импорт настроек конфигурации, и профили. Первый доступен в обоих режимах, простом и экспертном, а профили доступны только в режиме эксперта.
Экспорт и Импорт Конфигураций
Текущий набор настроек конфигурации может быть легко экспортирован через пункт Export Config в меню File. Таким образом сохраняются все значения в текстовый файл с расширением .ini. Ранее сохраненные файлы могут быть загружены с помощью пункта Load Config в меню.
Это дает элементарное средство хранить разные конфигурации настроек для разных нужд. Например набор с немного быстрой скоростью 3D печати, или разными шаблонами заполнения. Однако этот способ управления быстро разочарует, так как каждое незначительное изменение будет дублироваться в многих конфигурациях. По этим причинам, профили более подходящий способ управления множеством конфигураций.
Этот метод также позволяет перемещать конфигурации между машинами, или храниться отдельно.
Профили
После нескольких печатей становится очевидным что лучше иметь набор настроек для выбора, и что некоторые параметры меняются в большем диапазоне чем другие. В режиме эксперта, профили могут быть созданы для Print, Filament и Printer Settings, с надеждой что настройки 3D принтера меняются реже всего, нити редко, и настройки 3D печати могут меняться для каждой модели. Эти разные профили могут быть смешаны и подобраны как пожелается, и могут выбираться либо в соответствующих вкладках, либо непосредственно в Plater.
Откройте желаемую вкладку и измените настройки как необходимо. Убедившись что все верно, нажмите на иконку сохранить вверху справа от названия настройки, и дайте подходящее имя когда появится запрос.
Сохранение профиля.
Профиль может быть удален, выбрав нужный профиль для удаления и нажав на красную кнопку удаления, рядом с кнопкой сохранить.
Удаление профиля.
Руководство Slic3r — Начало
Руководство Slic3r — Режим Упрощенный
Перевел Виталий Петербок.
При копировании ссылка на источник обязательна.
Время на прочтение
5 мин
Количество просмотров 26K
В этой статье пойдёт речь о настройках, улучшающих качество печати 3D принтера 3D Старт. Настраивать будем слайсер. Мы будем использовать Slic3r — на сегодняшний день он является одним из самых мощных и доработанных модулей для формирования G-кода, необходимого для вывода 3D-модели на печать 3D-принтером. Все настройки придется подбирать самостоятельно. Для разных моделей по — разному. Покажу немного на черепашке и других модельках. Первая модель при стандартных настройках получилась без детализации совсем. Кривая, как педаль. Если нужна очень хорошая детализация, например, для барельефов или значков, нужно сменить сопло на 0,1.
В видео показана настройка слинка.
Настройка слинка
Видеоролик
Если у пользователя появляется такое окно, идем назад в редактор (мне нравится ZBRUSH) и начинаем править. Многие скачивают модели из интернета, но не факт, что все они успешно напечатаются. Поэтому я делаю свои модели по большей части.
Вкладка «Print Settings» — «Настройки печати». Layers and perimeter s- Слои и обводки
Layer height («Высота слоя») — один из самых важных параметров, влияющих на качество печати. При его установке необходимо ориентироваться на геометрию печатаемой модели и время, за которое планируется напечатать готовое изделие. Чем меньше значение параметра высоты слоя, тем дольше идет печать. Высота слоя может варьироваться от 0.05 до 0.25 для сопла диаметром 0,3 мм. Главное правило при выставлении этого параметра: он не может превышать толщину используемого сопла (желательно ставить не больше ¾ от этой толщины).
First layer height («Высота первого слоя»). Как правило, задается немного больше параметра Layer height для лучшего закрепления модели на столе.
Perimeters (minimum). Количество слоев контура модели (или количество слоев стенки модели). Сначала экструдер очерчивает контур слоя. Затем заполняет его с определенной плотностью заполнения. Так вот, этот показатель равен количеству контуров, которое экструдер сделает перед тем, как начать заполнение. Чем больше этот параметр, тем прочнее внешняя поверхность детали. Но с увеличением слоев есть и паразитный эффект – скручивание (загиб) детали. Чем меньше число, тем меньше толщина стенки модели, а значит, модель будет более хрупкая.
Минимально 1, оптимальный минимум — 3-4 шт.
Advanced — данный параметр мы рекомендуем не трогать.
Seam position — начало построения слоя. Имеет три варианта.
Random — случайный.
Nearest — ближайший.
Aligned — выровненный по-середине-краю.
Generate extra perimeters when needed – печать дополнительных обводок при необходимости.
Solid layers – количество слоев с верхней (top) и нижней (bottom) закрывающих плоскостей модели (рекомендуется 4 для низа и верха).
Практический опыт 1.
Если необходимо закрыть пустотелую модель, внутреннее заполнение которой равно нулю (есть только внешние стенки), необходимо установить параметр solid layers top не менее 4: так, нити первого слоя провисают, нити второго слоя ложатся более ровно, третий слой печатается пологим и четвертый уже полностью закрывает поверхность модели ровным слоем.
Avoid crossing perimeters – слои контура не будут пересекаться друг с другом; сопло будет объезжать периметр печатаемой модели без риска задеть уже напечатанные слои. Этот параметр призван оптимизировать маршрут движения печатающей головки для увеличения качества печати, однако при этом сокращается скорость печати.
External perimeters first –сначала печатается внешний слой контура, потом внутренний, например, если контур состоит из трех слоев, то, включив этот параметр, печать будет идти в следующем порядке: сначала внешний, потом средний, потом внутренний слой.
Практический опыт 2.
Практика показывает, что лучше отключить параметр external perimeters first и сначала печатать внутренний слой, а потом внешний. В некоторых случаях риск избытка или недостатка в подаче пластика ляжет на внутренние слои, и полностью нивелируется к началу печати внешнего слоя.
Spiral vase –модель печатается без заливки и поддержек, по контуру, без переходов. Подходит для спиральных и пустотелых, а также тонкостенных моделей. При включении этого параметра невозможно напечатать горизонтальную плоскость -горизонтальные слои без поддержек будут провисать.
Infill («Заполнение») — это заливка пространства внутри модели.
Fill density — плотность заполнения. Показывает, на сколько полая будет деталь. Для обычной 3D печати, применяемой в робототехнике, для домашних изделий и других подобных применений, мы рекомендуем ставить этот параметр 15-20%. Если Вы хотите напечатать очень прочную деталь, то Вам будет достаточно поставить 80%. Напомним, что этот параметр очень сильно влияет на время печати!
Fill pattern («Тип заливки (сетки) модели»). Для увеличения скорости печати при сохранении умеренной жесткости достаточно выбрать rectilinear. Для увеличения прочности модели при сокращении ее веса можно выбрать honeycomb (медовые соты).
Top/bottom fill pattern. Тип сетки, которой закрываются верхние и нижние слои.
Combine Infill every — параметр, определяющий слои, на которых будет происходить заливка. К примеру, если установлена единица, то заполняться будут все слои, если 2, то только каждый второй слой. Из-за того, что принтер в таком случае будет пропускать в заполнении слой, модель будет печататься более грубо и менее жестко.
Only infill where needed – заполнение на усмотрение программы только там, где нужно; в некоторых местах объем частей печатаемого изделия небольшой, в таких случаях программа будет считать, что необходимости заполнять та¬кой объем нет.
Solid infill every – заливка сплошного слоя внутри заполнения через указанное количество слоев.
Fill angle – угол печати сетки заполнения по сравнению с вертикальной осью. Так, например, если этот параметр равен нулю, то стенки заполнения будут расти вертикально перпендикулярно поверхности платформы. Для упрочнения модели угол заполнения рекомендуется установить около 45°.
Solid infill threshold area – заполнение площади, меньше указанной, будет производиться стопроцентной заливкой. Например, для небольших пустот строить «медовые соты» (honeycomb) нет смысла – они получатся слишком мелкие и не дадут должной прочности.
Only retract when crossing perimeters – ретракция только тогда, когда идет обход периметра; при включенном параметре процесс ретракции включается, когда сопло выходит за внешний контур. Это очень полезный инструмент, так как при движении экструдера, тот тянет за собой тонкие нити пластика, создавая паутину внутри модели. Это приводит к сильной потере качества.
Ретракция в 3D-печати –процесс движения пластиковой нити в сторону, обратную стороне подачи.
Пример использования ретракции: в двух разных частях платформы одновременно печатаются два объекта. Наращивание уровней печатаемых объектов происходит следующим образом: сначала заполняется слой первого объекта, потом заполняется слой второго объекта. Когда печатающая головка по завершении печати слоя первого объекта перемещается к месту печати второго объекта, из сопла за время движения вытекает капля материала под действием температуры. Для того, чтобы эта капля не оставила след на поверхности второго печатаемого объекта, программа дает команду втянуть пластиковую нить обратно в экструдер на установленную длину, а при продолжении печати второго объекта вновь подать втянутый пластик в сопло.
Solid infill threshold area – заполнение площади меньше указанной будет производиться 100% заполнением. Рекомендует 40-70.
Infill before perimeters – сначала печатается заполнение, а потом печатаются слои периметра. Рекомендуем не использовать этот параметр.
Плотность печати
На рисунке показана плотность печати слева направо: 20%, 40%, 60%, 80%.
Шаблоны заполнения сверху вниз: Honeycomb, Concentric, Line, Rectilinear, Hilbert Curve, Archimedian Chords, Octagram Spiral.
Итог
Черепашка, нарисованная по приведённым рекомендациям.
MO-3D — промокод на 10%-й бонус при покупке 3D принтера 3D СТАРТ и пластика для печати.
Автор: Елена Зайцева, г. Самара
Introduction: Guide to Slic3r
Slic3r, the main g-code processor for RepRap 3D printers, can be a little daunting when you are just starting out with your new printer. It can be very frustrating when one little setting is off by a millimeter and your entire print is wrecked. But that is why I decided to write this guide. I will go through each of the settings and help you decide exactly how the particular model your trying to print should be sliced. So lets get started, and please vote if this is helpful!
Step 1: Understanding Slic3r
Slic3r’s job is to take your 3D model (.STL or .OBJ are the most common) and change it into a GCODE file. A gcode file is basically just a bunch of X, Y and Z coordinates that tell the printer constantly where to move the extruder to next. To change the .STL to gcode, though, Slic3r needs a lot of information about how you want your model to print. In the next step I will tell you how to give it this information. Read on.
Step 2: Layer Height
Layer height
Layer height determines the resolution of your print. This is very important if you are printing a detailed or very small model. The lesser you set the layer height, the higher the resolution. But there’s a catch: it will take way longer to print, because it has to do more layers. Above is a comparison between some different sample layer heights.
Setting the Layer Height
To set the Layer height in Slic3r, click on the «Print Settings» tab, next to «Plater». In the first category that comes up, «Layers and Perimeters» set the layer height. As a rule of the thumb, I usually do 0.25 millimeters. This is faster than some, but will give a very nice overall print quality. After that, set the «First Layer Height» to 0.35.
Step 3: Shells
Shells
Shells are like the outer walls of a 3D print. They cover the infill inside of them and give the print a smooth finish. They also help strengthen the print, so more shells, or more layers of wall, gives a tougher part.
Setting Shells in Slic3r
To set the shells in Slic3r, just scroll down and change them. I usually set all of them to 3, which is pretty strong, but still prints quickly.
Step 4: Infill
Infill
To conserve filament and cut down on printing time, g-code generators create a grid like structure inside the object, called infill. This is opposed to completely filling in the object, which would take a very long time to print, or, on the other hand, having a completely hollow print, which would be very weak.
Setting Infill in Slic3r
Click on the «Infill» category under the «Print Settings» tab. Then set the fill density as required. If you want a strong part, do 50 to 100 percent. If you are printing something that will not be under strain, 10 to 50 percent will work fine. The next thing to set is the infill pattern. I usually use honeycomb, as it is very strong even with a low fill density, but any of the others work just as well.
Step 5: Speed
Speed
A very important setting in Slic3r is speed. As with 2D printers, 3D printers yield lower quality prints when printed fast, but of course this is the most straightforward way to cut down on printing time. The key with print speed is to know where to tell the printer to go fast, and where to go slow. Here’s some general speed tips:
- More quality = less speed
- More speed = less quality
- Perimeter speed should be much slower than infill speed
- External perimeter speed should be slowest
- Infill can go fast because no one will see it
- Support material can go faster than perimeters but should be slower than infill
Setting speed in Slic3r
Click on the «Speed» category under the «Print Settings» tab. Using the tips above and the image of my usual configuration, work out a good speed for your model. Just remember, if you want more detail and quality, go slower.
Step 6: Skirt and Brim
Skirt
The skirt option in Slic3r is not essential but useful at times. It extrudes a loop around your object that is there simply to get the extruder clear before starting on your print. I usually use it, because it isn’t hard to do, and it results in fewer wrecked prints.
Brim
Brim is very useful if you have problems with bed adhesion (the object won’t stay stuck on the print surface) because
bed adhesion problems usually happen when the bottom of the model doesn’t have enough surface area. Brim fixes that by making a single layer hold the model down. If your model is small, you may want to use brim. When I use it, I usually do about 10 mm.
Note: Skirt and brim cannot both be enabled or brim will try to print over the skirt, moving the extruder up. If you have brim enabled, it will do the skirt’s job as well.
Step 7: Support Material
Support Material
Support material is very important in 3D printing. Without it, you would only be able to print models without any overhangs. 3D printers cannot extrude filament into the air, because it would of course droop and the model wouldn’t print correctly. To fix this, you can print the supports, usually thin pillars, to give the printer something to build on top of.
Setting Support Material in Slic3r
To set support material in Slic3r, click on the «Support Material» tab under «Print Settings», then click the check box to enable it. Leave the «Overhang Threshold» to 0, as Slic3r is pretty good at detecting what areas need supports. Also leave the «Enforce Support for the First» to 0 layers. Skip past the «Raft layers», as we’ll cover that later. On the «Options» panel change the pattern to the best choice for your model. The best all around support material pattern is pillars, but if you need a lot of support, go with honeycomb. The pattern spacing should be around 2.5 mm. Leave the «Pattern Angle» at 0, unless you want rotated supports. I always put the «Interface Layers» to 1, because the supports are easier to remove. All 3D printers are different though, so you’ll have to experiment with yours. Then leave the «Interface Pattern Spacing» to 0 mm and the ‘Don’t Support Bridges» box checked.
Now your done with the print settings tab!
Step 8: Filament Settings
Settings
Under the «Filament Settings» tab, change the extruder temperature to your filament’s melting point. As a general rule, 180C for PLA and 230C for ABS. Also set the bed heat according to your filament’s instructions. Right above the temperature, set the «Filament Diameter» to your filament size (usually 1.75 or 3 mm) and leave the extrusion multiplier at. If you are printing in PLA, you may want to turn the extruder fan on while printing. To do this, click on the «Cooling» tab right under «Filament», then click the check box to enable «Auto-cooling».
Step 9: Load Model
Load Model
Now that your done with all the settings, it’s time to load a 3D model. Slic3r support .OBJ and .STL files. To load one, go back to the «Plater» tab at the top, then click the «Add» button directly below it. Browse to a 3D file and select it. You can now scale, rotate, and view your model via the command bar at the top. When your ready, click the «Export G-code» button on the right. Browse to a folder to put the g-code file in, then hit save. It will slice (which may take a while) and when it’s done, send the g-code to the printer and print away!
Note: If you need some models to print, try these websites: Thingiverse, YouMagine, or Grabcad.
Thanks for reading, hope it was helpful! If it was, please vote!