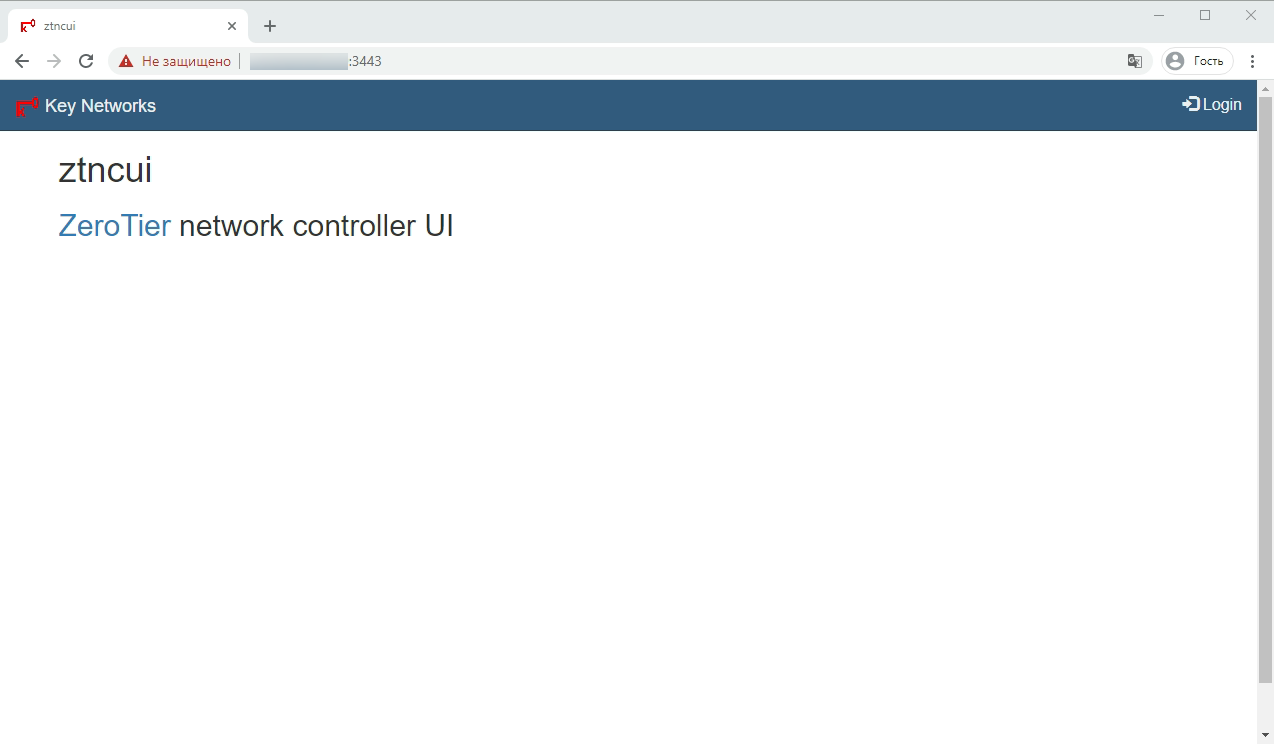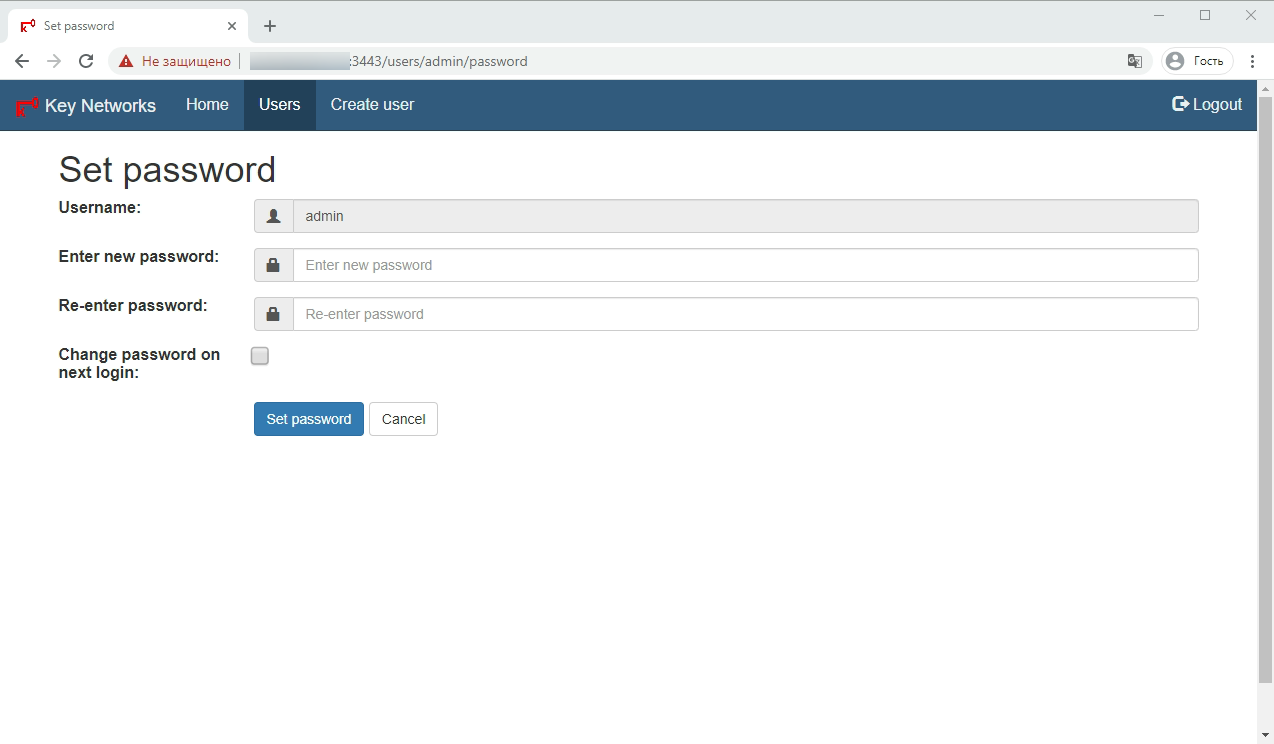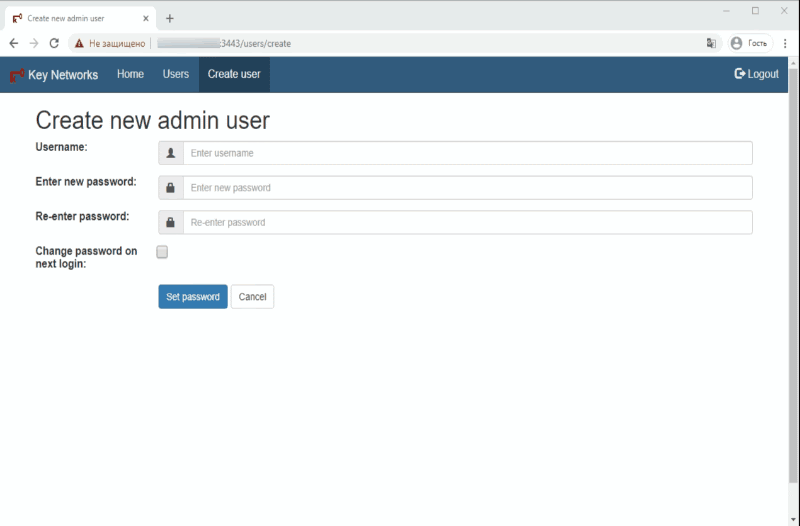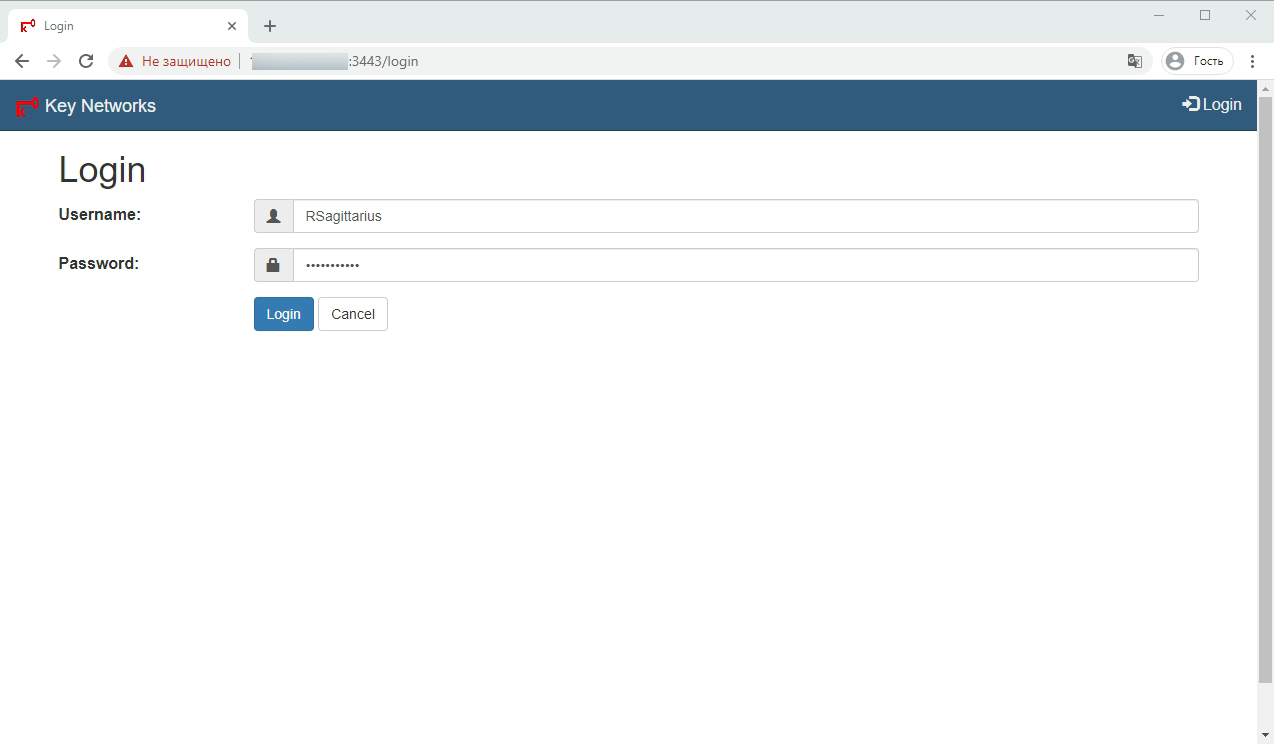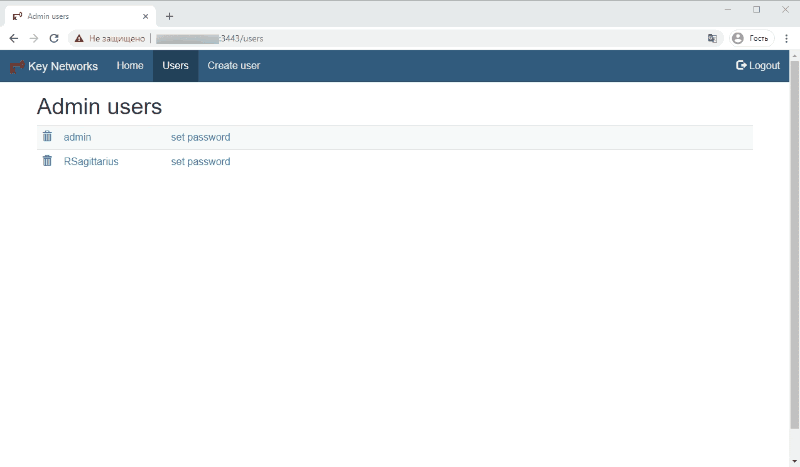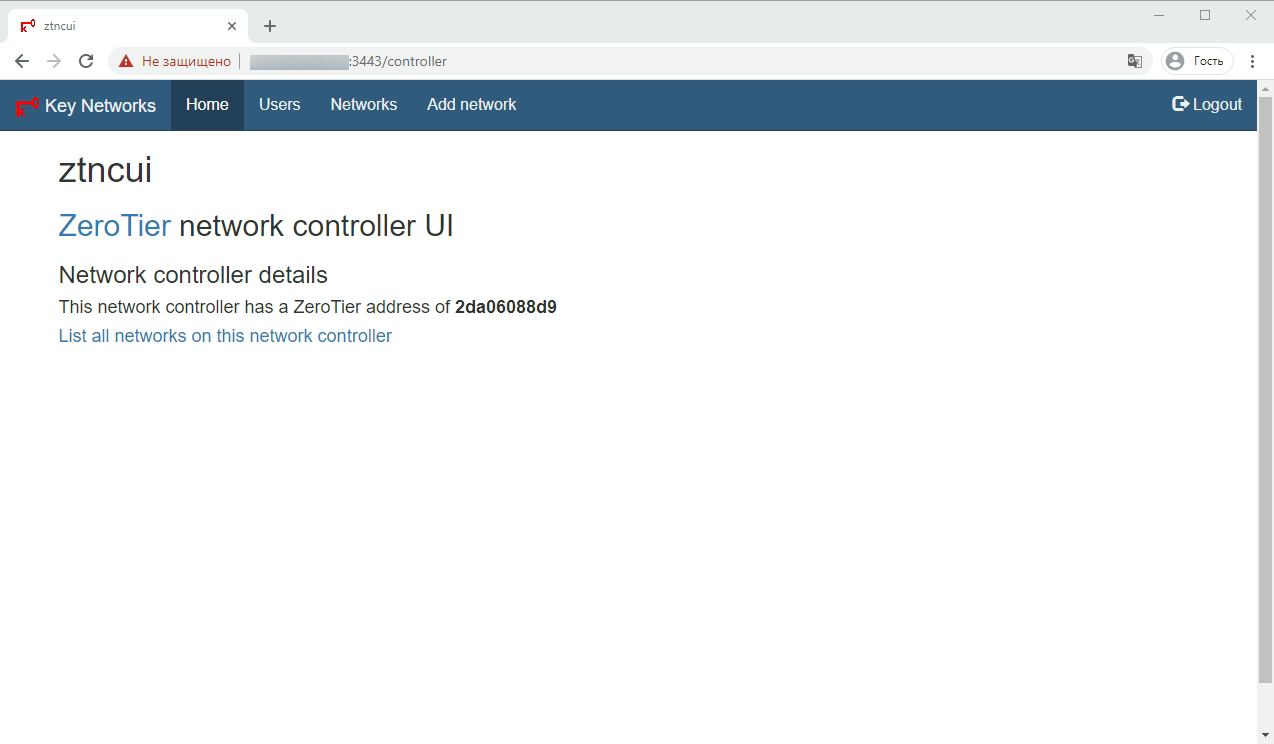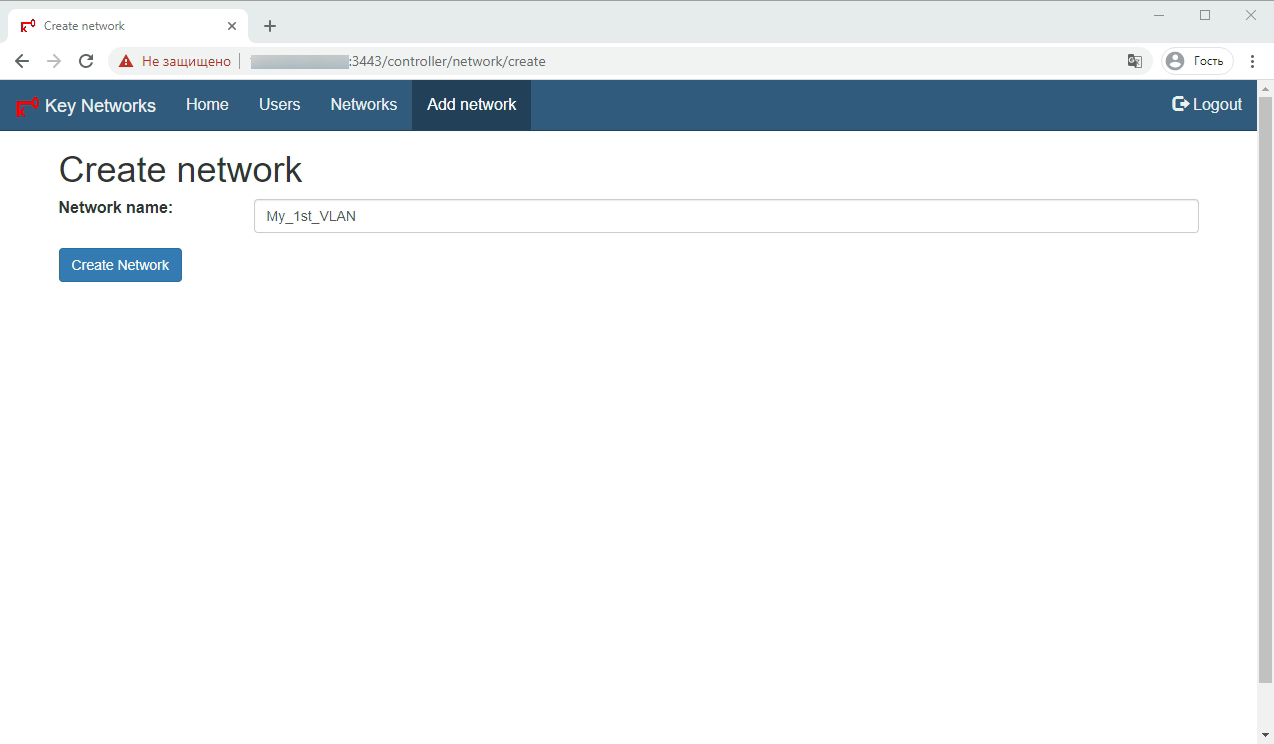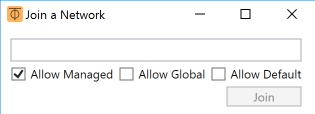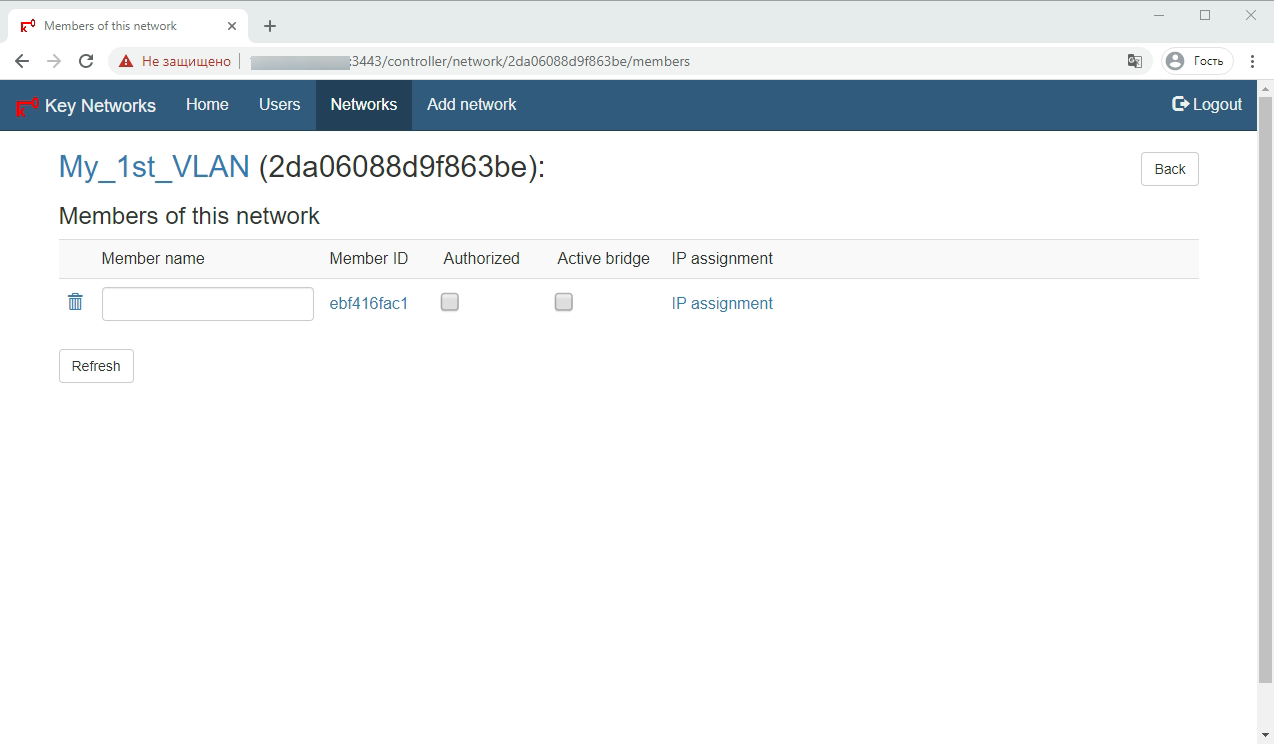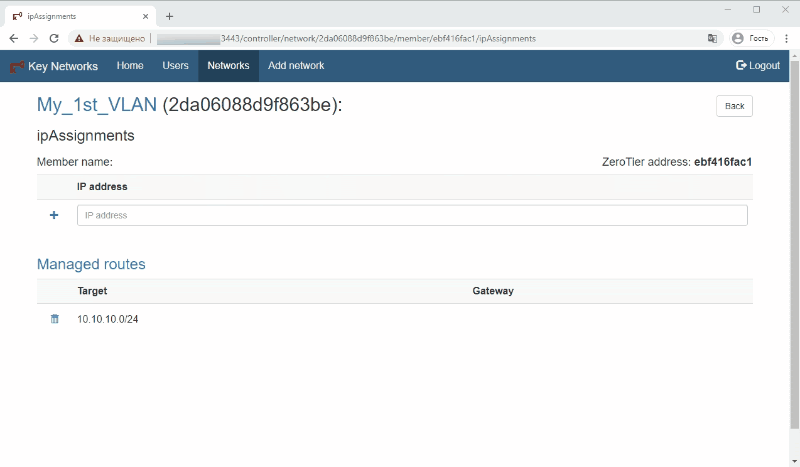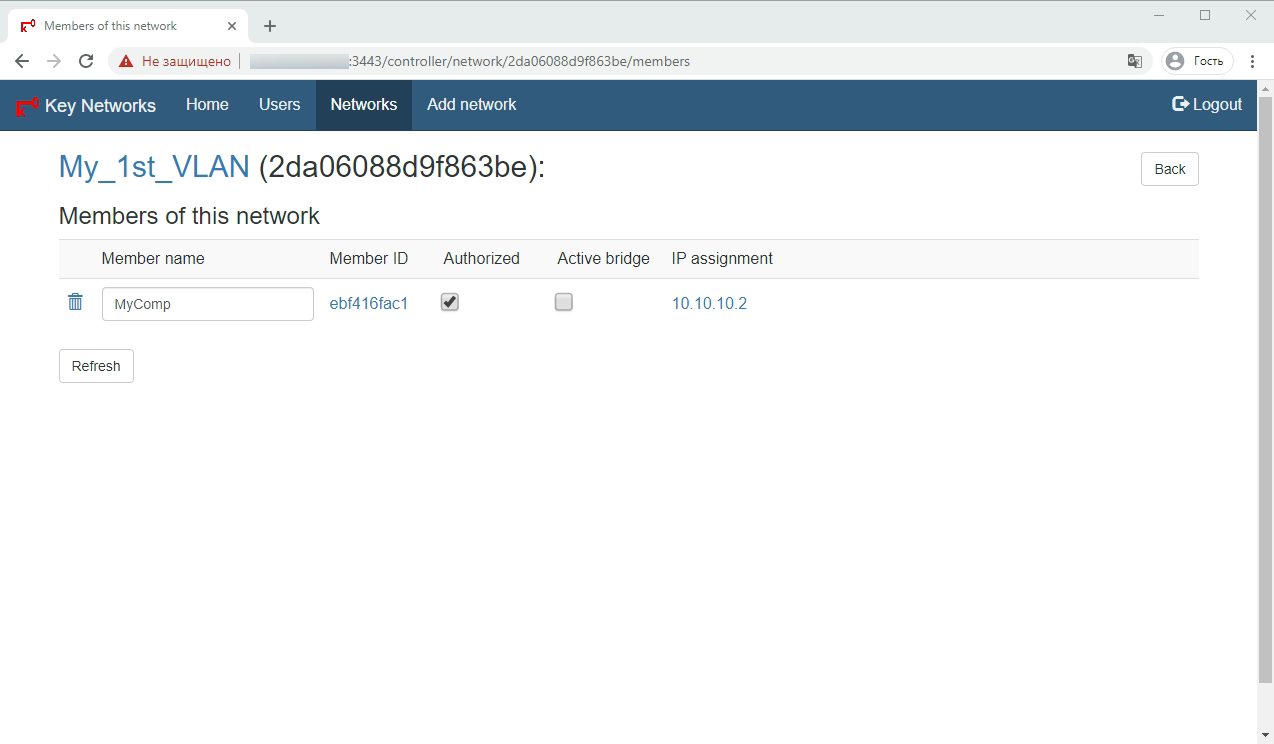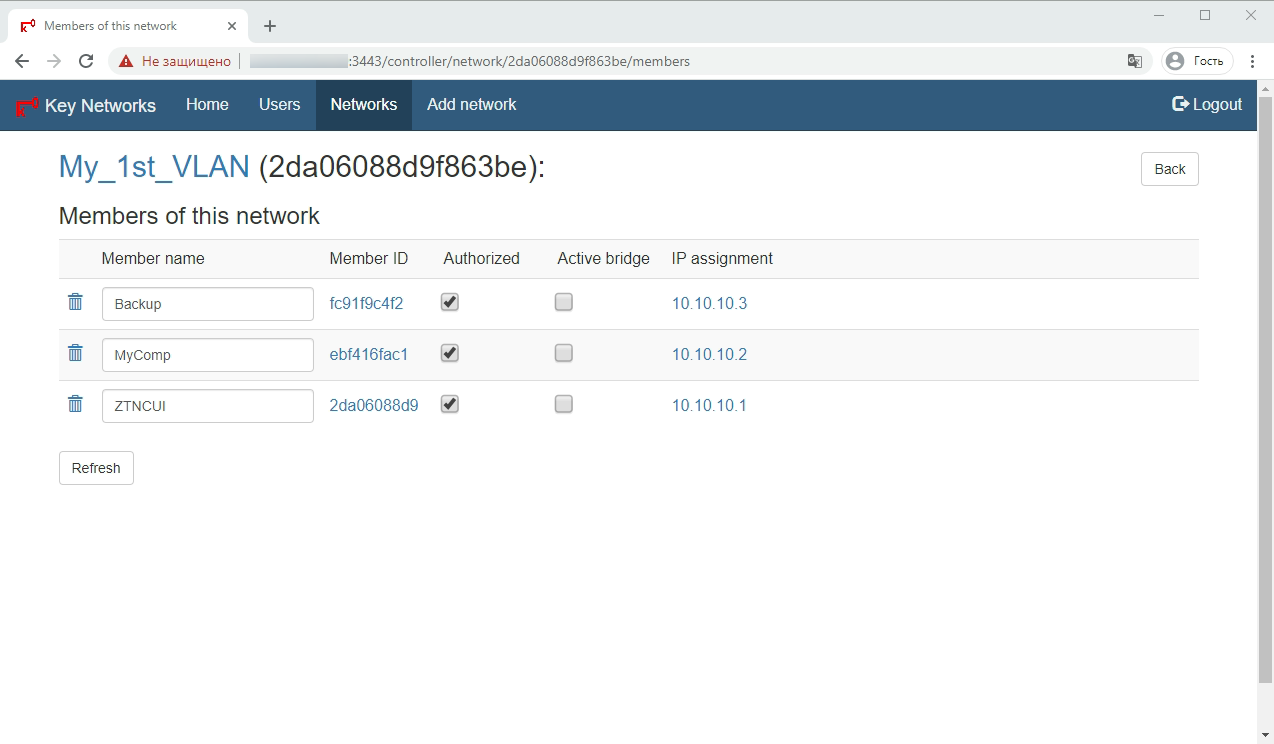Современные домашние ПК и почти все мобильные устройства имеют возможность выходить в сеть, будь то локальная или всемирная (Интернет). Мы расскажем, как достаточно просто организовать дома локальную сеть и с ее помощью обмениваться фотками и даже печатать их на сетевом принтере.
Домашняя локальная сеть: с проводами и без
Для организации домашней сети с более чем 3 устройствами, одно должно быть настольным ПК, а два других могут быть такими же настольными, либо портативными, например, ноутбук и планшет или смартфон.
В настоящее время в домашних решениях мало кто для организации сети создает отдельный сервер, подключенный к Интернету и через свитч осуществляющий доступ в локальную сеть и Интернет. Самым оптимальным решением является обычный Wi-Fi роутер c 4 и более LAN-портами, и одним и более USB портом для подключения внешних жестких дисков.
В общем-то, в настройках роутера уже имеется все для организации локальной домашней сети. Но эта сеть будет односторонней, в которой устройства не будут иметь доступ друг к другу, а значит — не смогут обмениваться файлами. Организация доступа — это как раз то, что нам предстоит настроить.
Организация рабочей группы
Для того, чтобы все компьютеры в локальной сети видели друг друга, нужно задать им одинаковые имена для параметра «Рабочая группа». Для этого в Windows 10 нужно в меню Пуск набрать слово «Система», кликнуть по результату (Система — Панель управления) и в открывшемся окне нажать справа на ссылку «Изменить параметры».
В следующем окне нажмите на кнопку «Изменить» и задайте имя вашей сетевой рабочей группы. Оно должно быть набрано английскими буквами. Имя вашего устройства должно быть уникальным, чтобы его можно было идентифицировать в локальной сети. После применения изменений придется перезагрузить компьютер, чтобы новые настройки вступили в силу.
Затем необходимо настроить, собственно, сам доступ. Для этого откройте Панель управления, кликните по разделу «Сеть и Интернет» и перейдите в «Центр управления сетями и общим доступом». Здесь в левой части нажмите на «Изменить дополнительные параметры общего доступа».
Здесь необходимо активировать обнаружение самого компьютера и подключенных к нему принтеров для домашней (частной) сети, после чего нажать на кнопку «Сохранить изменения».
Задаем IP-адреса в локальной сети
В целом домашняя локальная сеть уже должна работать, и все подключенные у ней устройства должны обнаруживаться. Но пока они не получили динамические адреса (назначаемые системой автоматически), это не позволит вам использовать ярлыки быстрого доступа к папкам устройств, т.к. они каждый раз будут получать от системы другой адрес. Избежать этого позволит назначение каждому устройству статического IP-адреса. Это можно сделать в настройках роутера для мобильных устройств, подключенных по Wi-Fi или в Windows ПК, подключенного по витой паре.
В первую очередь нужно узнать IP-адрес нашего роутера, который обычно напечатан на наклейке в нижней части устройства. Как правило, это 192.168.0.1 или 192.168.1.1. Последняя цифра (1) указывает на порядковый номер устройства в сети и может изменяться в диапазонах от 0 до 255. Учитывая, что 0 и 1 уже зарезервированы роутером, можно использовать цифры от 2 до 255.
Чтобы назначить ПК IP-адрес в локальной сети перейдите в «Панель управления – Центр управления сетями и общим доступом – Изменение параметров адаптера» (вторая строка в левом меню). Найдите в открывшемся списке сетей ту, к которой подключен ваш ПК и через правую кнопку мыши откройте «Свойства».
Здесь нужно перейти к пункту «IP версии 4 (TCP/IPv4)» и вызвать его свойства. Именно в этом окне нужно будет задать вручную статический IP-адрес вашего компьютера и шлюза.
Для этого переключите чекбокс на «Использовать следующий IP-адрес» и укажите цифры адреса и шлюза (начните снизу вверх):
- Основной шлюз. Сюда вписывается IP-адрес маршрутизатора;
- Маска подсети. Обычно указана там же, где и адрес роутера. Чаще всего имеет значение 255.255.255.0 или 255.255.0.0;
- IP-адрес. Сюда пишем желаемый адрес нашего компьютера, который будет отличаться от адреса роутера последней цифрой.
В настройках DNS-серверов также выберите опцию «Использовать следующие адреса DNS-серверов» и в качестве предпочитаемого DNS-сервера укажите IP-адрес роутера. Альтернативный DNS указывать не обязательно. Нажмите ОК и повторите процедуру для всех других Windows-устройств в вашей локальной сети, изменяя последнюю цифру на 1 больше. Потребуется перезагрузка.
После этого все устройства будут видны в сети, и их ресурсы будут доступны для каждого из ПК, при этом вы сможете обмениваться файлами, например, через общую папку или подключенный к роутеру внешний диск. Также можно будет зарегистрировать в качестве общего сетевой принтер, подключенный по USB к одному из компьютеров в сети и в дальнейшем выполнять на нем печать (при условии, что этот ПК будет включен).
Читайте также:
- Идеальная планировка домашней сети: подключаем все устройства и расширяем диапазон Wi-Fi
Фото: компании-производители
Download Article
Download Article
This wikiHow teaches how to create a LAN (Local Area Network), which allows connected computers and devices to talk to each other and access the internet.
-
1
Count the number of computers you need to hardwire. When setting up a LAN, you’ll need to know how many computers will be connecting to the network via Ethernet. This will determine the number of ports you’ll need.
- If you have four or less computers that you need to hardwire, you’ll just need a router. If you have more than four, you’ll likely need to get a switch to extend the number of ports available on your router.
-
2
Decide if you want to create a wireless network. If you want to allow devices to connect wirelessly, you’ll need a router that can broadcast a wireless network. Most routers you’ll find at the store or online have wireless capabilities.
- Network switches do not allow wireless devices to connect, and can only be used for hardwired LANs or to extend the number of ports available to the router.
Advertisement
-
3
Determine if you want all network devices to have internet access. If you want all of the connected devices to have access to the internet, you’ll need a router to handle the connections. If you don’t need the devices to have a network connection, you can just use a network switch.
-
4
Measure the distances for all hardwired devices. This isn’t much of an issue in most homes, but network cables cannot run longer than 100m (328 ft). If you have to run cable farther than this, you’ll need switches in between.
-
5
Consider your future needs. If you’re filling all of the ports on your hardware, consider future-proofing to allow for more devices in the future.
Advertisement
-
1
Gather your network hardware. To create a LAN, you’ll need a router or switch, which will act as the hub of your network. These devices route information to the correct computers.
- A router will automatically handle assigning IP addresses to each device on the network, and is necessary if you intend to share your internet connection with all the connected devices. It is highly recommended that you build your network with a router, even if you’re not sharing an internet connection.
- A network switch is like a simpler version of a router. It will allow connected devices to talk to each other, but will not automatically assign IP addresses and will not share an internet connection. Switches are best used to expand the number of LAN ports available on the network, as they can be connected to the router.
-
2
Set up your router. You don’t need to do much to set up a router for a basic LAN. Just plug it into a power source, preferably close to your modem if you plan on sharing the internet connection through it.
-
3
Connect your modem to your router (if necessary). If you’re sharing the internet connection from your modem, connect the modem to the WAN/INTERNET port on the router. This is usually a different color from the other ports.
-
4
Connect your switch to your router (if necessary). If you’re using a switch to expand the number of ports available on the router, plug an Ethernet cable into any LAN port on the router and any LAN port on the switch. This will expand the network to the rest of the LAN ports on the switch.
-
5
Connect your computers to open LAN ports. Use Ethernet cables to connect each computer to an open LAN port on your router or switch.[1]
It doesn’t matter what order the ports are connected in.- Ethernet cables cannot reliably transfer data at lengths larger than 100m (328 ft).
-
6
Setup one PC as a DHCP server if you’re just using a switch. If you’re only using a switch as your network hub, setting up one computer as a DHCP (Dynamic Host Configuration Protocol) server will allow all of the connected computers to easily obtain IP addresses.
- You can quickly create a DHCP server on one of your computers by installing a third-party utility.
- The rest of the computers on the network will obtain IP addresses automatically once the server is running, as long as they are set to do so.
-
7
Verify the network connection on each computer. After each computer obtains an IP address, they’ll be able to talk to each other on the network. If you’re using a router to share your internet connection, each computer will be able to access the internet.
-
8
Set up file and printer sharing. Once your network is up, you won’t see anything on other computers unless that computer has shared files. You can designate files, folders, drives, printers, and other devices as shared so that anyone on the network, or just specific users, can access them.
Advertisement
-
1
Set up your router. When you’re setting up a wireless router, you’ll need to keep a few things in mind:
- For easy troubleshooting, the router should usually be placed close to your modem.
- It should be located centrally to allow for maximum wireless coverage.
- You’ll need to connect a computer to the router via Ethernet during the setup process.
-
2
Plug a computer into one of the router’s LAN ports. You’ll be using your computer’s web browser to configure the router’s wireless network.
-
3
Open a web browser on your computer. You can use any web browser.
-
4
Type in the router’s IP address. You can typically find this printed on the bottom of the router, or in your router’s documentation. If you can’t find it, there are a couple things you can try:
- Windows — Right-click the Network button in the System Tray → click Open Network and Sharing Center → click the Ethernet link → click Details → find the Default Gateway entry for your router’s IP address.
- Mac — Click the Apple menu and select System Preferences → click Network → click your Ethernet connection → find the Router entry for your router’s IP address.
-
5
Log in with the administrator account. You’ll be prompted for the login information for your router. The default login information varies depending on your router model, but the username is often «admin» and the password is often «admin,» «password,» or blank.
- You can look up your router model at https://portforward.com/router-password/ to find the default login information.
-
6
Open the Wireless section of the router settings. The exact location and wording of this section varies from router to router.
-
7
Change the name of your network in the SSID field. This may also be called «Network name.» This is the name that appears in the list of available wireless networks.
-
8
Select WPA2-Personal as the Authentication or Security option. This is the most secure option currently available on most routers. Avoid WPA and WEP except when explicitly required by older, incompatible devices.
-
9
Create a strong password. This password will be required in order to connect to the network. The field may be labeled «Pre-Shared Key.»
-
10
Ensure the wireless network is enabled. Depending on the router, you may have to check a box or click a button at the top of the Wireless menu to enable the wireless network.
-
11
Click the Save or Apply button. This will save the changes to your router.
-
12
Wait while your router restarts. It may take a minute for the router and network to come back online.
-
13
Connect to the wireless network on your wireless devices. Once the network is back up, it will appear on the available network list on any wireless devices in range. When connecting to the network, users will be prompted to enter the password you created.
- Computers connected to the router via Ethernet will not require a password.
Advertisement
Add New Question
-
Question
How do I create a local network between 2 computers?
Yaffet Meshesha is a Computer Specialist and the Founder of Techy, a full-service computer pickup, repair, and delivery service. With over eight years of experience, Yaffet specializes in computer repairs and technical support. Techy has been featured on TechCrunch and Time.
Computer Specialist
Expert Answer
Plug both of the computers into the modem or switch with ethernet cables to access and share files.
-
Question
How I connect my TV to LAN?
If you have a smart TV, one that has wireless capabilities and a built-in interface to services like Netflix and YouTube, you can install software such as Plex Media on your networked computers to interface with the TV and share media. If your TV doesn’t have this capability, you can pick up a Roku device to connect to your TV to give you these capabilities.
-
Question
I am not sure why every computer needs its own WiFi card if I am connecting them with a cable. Can I run some of the computers with the cable and some without it?
Yes. You do not need a WiFi card for computers connected with a cable. This article is just aimed more at people wishing to create a wireless LAN, which is the most common preference these days.
See more answers
Ask a Question
200 characters left
Include your email address to get a message when this question is answered.
Submit
Advertisement
About This Article
Article SummaryX
1. Set up your router.
2. Connect a computer to an Ethernet port.
3. Configure the router from that computer.
4. Set up a DHCP server.
5. Set up file and printer sharing.
6. Set up the wireless network (optional).
7. Connect all other computers to the network.
Did this summary help you?
Thanks to all authors for creating a page that has been read 1,073,772 times.
Is this article up to date?
Время на прочтение
7 мин
Количество просмотров 58K
Продолжая рассказ о ZeroTier, от теории, изложенной в статье «Интеллектуальный Ethernet-коммутатор для планеты Земля», перехожу к практике, в которой:
- Создадим и настроим частный сетевой контроллер
- Создадим виртуальную сеть
- Настроим и подключим к ней узлы
- Проверим сетевую связность между ними
- Закроем доступ к GUI сетевого контроллера извне
Сетевой контроллер
Как уже было сказано ранее, для создания виртуальных сетей, управления ими, а также подключения узлов, пользователю необходим сетевой контроллер, графический интерфейс (GUI) для которого существует в двух ипостасях:
Варианты ZeroTier GUI
- Один от разработчика ZeroTier, доступного в виде публичного облачного решения, предоставляемого по модели SaaS, с четырьмя планами подписки, в том числе бесплатным, но ограниченным по количеству управляемых устройств и уровню поддержки
- Второй — от независимого разработчика, несколько упрощённого по функционалу, но доступного в качестве приватного open source решения, для использования on-premise или на облачных ресурсах.
В своей практике я пользовался обеими и в результате всё-таки остановился на второй. Причиной чему послужило предостережения разработчика.
«Сетевые контроллеры служат центрами сертификации для виртуальных сетей ZeroTier. Файлы содержащие секретные ключи контроллера должны тщательно охраняться и надежно архивироваться. Их компрометация позволяет неавторизованным злоумышленникам создавать мошеннические конфигурации сетей., а потеря — приводит к потере способности контролировать и управлять сетью, фактически делая её непригодной для использования»
→ Ссылка на документацию
А также, признаки собственной ИБ-параноидальности 
- Даже если придёт Чебурнет — у меня должен оставаться доступ к своему сетевому контроллеру;
- Сетевым контроллером должен пользоваться только я. При необходимости, предоставляя доступ своим доверенным лицам;
- Должна быть возможность ограничения доступа к сетевому контроллеру извне.
Отдельно останавливаться на том, как развернуть сетевой контроллер и GUI для него на on-premise физических или виртуальных ресурсах, в этой статье я не вижу особого смысла. И тому тоже есть 3 причины:
- букв получится больше чем планировал
- об этом уже рассказано на GitHub разработчика GUI
- тема статьи о другом
Поэтому, выбрав путь меньшего сопротивления, буду использовать в данном повествовании сетевой контроллер с GUI на основе VDS, созданного из шаблона, любезно разработанного моими коллегами из RuVDS.
Первоначальная настройка
После создания сервера из указанного шаблона, доступ к Web-GUI контроллера пользователь получает через браузер, обратившись по адресу httрs://<IP-адрес сервера>:3443
По умолчанию сервер уже содержит предварительно созданный самоподписанный TLS/SSL сертификат. Для меня этого достаточно, так как я закрываю доступ к нему извне. Для тех же, кто желает использовать другие типы сертификатов, есть инструкция по установке на GitHab разработчика GUI.
При первом входе пользователя в систему Login с установленными по умолчанию логину и паролю — admin и password:
Она предлагает изменить пароль по умолчанию на пользовательский
Я поступаю чуть иначе — не меняю пароль у существующего пользователя, а создаю нового — Create User.
Задаю имя нового пользователя — Username:
Задаю новый пароль — Enter new password:
Подтверждаю новый пароль — Re-enter password:
Вводимые символы чувствительны к регистру — будьте внимательны!
Чек-бокс подтверждения смены пароля при следующем входе — Change password on next login: не отмечаю.
Для подтверждения введенных данных жму Set password:
Потом: перелогиниваюсь — Logout / Login, уже под учётными данными нового пользователя:
Далее перехожу во вкладку пользователи — Users и удаляю пользователя admin, кликнув на иконку корзины, которая находится слева от его имени.
В дальнейшем изменить пароль пользователя, можно кликнув либо на его имя, либо на set password.
Создание виртуальной сети
Для создания виртуальной сети пользователю необходимо перейти во вкладку Add network. Из пункта User это можно осуществить через страницу Home — главную страницу Web-GUI, на которой отображён ZeroTier-адрес данного сетевого контроллера и присутствует ссылка на страницу списка сетей, через него созданных.
На странице Add network пользователь назначает имя вновь создаваемой им сети.
При применении вводимых данных — Create Network пользователь попадает на страницу со списком сетей, на которой указаны:
Network name — имя сети в виде ссылки, при переходе по которой можно его изменить
Network ID — идентификатор сети
detail — ссылка на страницу с детальными параметрами сети
easy setup — ссылка на страницу для простой настройки
members — ссылка на страницу управления узлами
Для дальнейшей настройки переходим по ссылке easy setup. На открывшейся странице пользователь задаёт диапазон IPv4 — адресов для создаваемой сети. Сделать это можно автоматически, нажатием кнопки Generate network address или вручную, введя в соответствующее поле сетевую маску сети CIDR.
При подтверждении успешного ввода данных необходимо вернуться на страницу со списком сетей с помощью кнопки Back. На этом основную настройку сети можно считать завершённой.
Подключение узлов сети
- Для начала на узел, который пользователь желает подключить к сети, необходимо установить сервис ZeroTier One.
Что такое ZeroTier One?
ZeroTier One — работающий на ноутбуках, настольных компьютерах, серверах, виртуальных машинах и контейнерах сервис, который обеспечивает подключения к виртуальной сети через виртуальный сетевой порт, подобно VPN-клиенту.
После установки и запуска службы к виртуальным сетям можно подключиться, используя их 16-значные адреса. Каждая сеть выглядит как виртуальный сетевой порт в системе, который ведет себя так же, как обычный порт Ethernet.
Ссылки на дистрибутивы, а также команды установки можно найти на странице производителя.
Управлять установленным сервисом можно через терминал командной строки (CLI) с правами админа/рута. В Windows/MacOS ещё с помощью графического интерфейса. В Android/iOS только с помощью GUI.
- Проверка успешности установки сервиса:
CLI:
zerotier-cli statusРезультат:
200 info ebf416fac1 1.4.6 ONLINE
GUI:Сам факт его работы приложения и наличие в нём строчки с Node ID с адресом узла.
- Подключение узла к сети:
CLI:
zerotier-cli join <Network ID>Результат:
200 join OKGUI:
Windows: кликом правой кнопкой мыши на иконке ZeroTier One в системном трее и выбора пункта — Join Network.
MacOS: Запустить приложение ZeroTier One в bar menu, если ещё не запущен. Клик на значке ⏁ и выбор Join Network.
Android/iOS: + (изображение плюса) в приложении
В появившемся поле введите указанный в GUI сетевого контроллера Network ID, и жмёте Join / Add Network.
- Назначение узлу IP-адреса
Теперь возвращаемся к сетевому контроллеру и на странице со списком сетей перейти по ссылке members. Если на экране вы увидели картинку аналогичной этой — значит ваш сетевой контроллер получил запрос на подтверждение подключения к сети от подключаемого узла.На этой странице оставляем пока всё как есть и по ссылке IP assignment переходим на страницу назначения узлу IP-адреса:
После назначения адреса, по кнопке Back возвращаемся на страницу списка подключенных узлов и задаём название — Member name и отмечаем чек-бокс для авторизации узла в сети — Authorized. Кстати, этот чек-бокс очень удобная вещь для отключения/подключения от сети узла в дальнейшем.
Сохраняем изменения с помощью кнопки Refresh.
- Проверка статуса подключения узла к сети:
Для проверки статуса подключения на самом узле выполняем:
CLI:zerotier-cli listnetworksРезультат:
200 listnetworks <nwid> <name> <mac> <status> <type> <dev> <ZT assigned ips>
200 listnetworks 2da06088d9f863be My_1st_VLAN be:88:0c:cf:72:a1 OK PRIVATE ethernet_32774 10.10.10.2/24
GUI:Статус сети должен быть OK
Для подключения остальных узлов повторяем операции 1-5 для каждого из них.
Проверка сетевой связности узлов
Я делаю это с помощью выполнения команды ping <IP-адрес другого узла сети> на подключённом к сети устройства, которым в данный момент управляю.
На скриншоте Web-GUI контроллера можно увидеть три подключенных к сети узла:
- ZTNCUI — 10.10.10.1 — мой сетевой контроллер с GUI — VDS в одном из ДЦ RuVDS. Для обычной работы нет необходимости добавлять его в сеть, но я сделал это, так как хочу закрыть доступ к веб-интерфейсу извне. Об этом чуть позже.
- MyComp — 10.10.10.2 — мой рабочий компьютер — физический ПК
- Backup — 10.10.10.3 — VDS в другом ДЦ.
Поэтому со своего рабочего компьютера я проверяю доступность других узлов командами:
ping 10.10.10.1Pinging 10.10.10.1 with 32 bytes of data:
Reply from 10.10.10.1: bytes=32 time=14ms TTL=64
Reply from 10.10.10.1: bytes=32 time=4ms TTL=64
Reply from 10.10.10.1: bytes=32 time=7ms TTL=64
Reply from 10.10.10.1: bytes=32 time=2ms TTL=64
Ping statistics for 10.10.10.1:
Packets: Sent = 4, Received = 4, Lost = 0 (0% loss),
Approximate round trip times in milli-seconds:
Minimum = 2ms, Maximum = 14ms, Average = 6ms
ping 10.10.10.3Pinging 10.10.10.3 with 32 bytes of data:
Reply from 10.10.10.3: bytes=32 time=15ms TTL=64
Reply from 10.10.10.3: bytes=32 time=4ms TTL=64
Reply from 10.10.10.3: bytes=32 time=8ms TTL=64
Reply from 10.10.10.3: bytes=32 time=4ms TTL=64
Ping statistics for 10.10.10.3:
Packets: Sent = 4, Received = 4, Lost = 0 (0% loss),
Approximate round trip times in milli-seconds:
Minimum = 4ms, Maximum = 15ms, Average = 7ms
Пользователь вправе использовать другие инструменты проверки доступности узлов в сети, как встроенные в ОС, так и такие как NMAP, Advanced IP Scanner и т.д.
Прячем доступ к GUI сетевого контроллера извне.
Вообще, уменьшить вероятность несанкционированного доступа к VDS, на котором находится мой сетевой контроллер, я могу средствами файрвола в личном кабинете RuVDS. Эта тема скорее для отдельной статьи. Поэтому, тут я покажу как обеспечить доступ к GUI контроллера только из сети, которую создал в этой статье.
Для этого необходимо подключившись по SSH к VDS на котором находится контроллер, открыть файл конфигурации с помощью команды:
nano /opt/key-networks/ztncui/.envВ открывшемся файле, после строки «HTTPS_PORT=3443», содержащей адрес порта, по которому открывается GUI, нужно добавить дополнительную строку с адресом, по которому GUI будет открываться — в моём случае это HTTPS_HOST=10.10.10.1.
Далее сохраню файл
Сtrl+C
Y
Enter
и выполняю команду:
systemctl restart ztncuiИ всё, теперь GUI моего сетевого контроллера доступен только для узлов сети 10.10.10.0/24.
Вместо заключения
На этом первую часть практического руководства по созданию виртуальных сетей на основе ZeroTier хочу закончить. Жду ваших комментариев.
А пока, чтобы скоротать время до момента публикации следующей части, в которой я расскажу, как объединить виртуальную сеть с физической, как организовать «road warrior» режим и кое-что ещё, предлагаю вам попробовать организовать собственную виртуальную сеть с помощью приватного сетевого контроллера с GUI на основе VDS из маркетплейса на сайте RUVDS. Тем более, что для всех новых клиентов действует бесплатный тестовый период — 3 дня!
P.S. Да! Чуть не забыл! Удалить узел из сети можно командой в CLI этого узла.
zerotier-cli leave <Network ID>200 leave OK
или командой Delete в GUI клиента на узле.
-> Введение. Теоретическая часть. Интеллектуальный Ethernet-коммутатор для планеты Земля
-> Практическое руководство по строительству виртуальных сетей. Часть 1
-> Практическое руководство по строительству виртуальных сетей. Часть 2
- Обслуживание компьютеров в офисе / Локальные сети в офисе
- 91537
- 0
Содержание:
Давайте попробуем разобраться в такой теме как ЛВС (Локальные вычислительные сети) и их применение в офисе. Мы постараемся не использовать сложные термины и будем вводить только самые необходимые, без которых усвоить информацию будет довольно трудно.
Какие задачи может решить компьютерная сеть
Прежде чем монтировать локальную сеть, стоит подумать над тем, какие проблемы она может решать или какие возможности давать.
Экономия
- Принтеры. Если ваши сотрудники регулярно печатают документы, то можно сэкономить на принтерах. При наличии локальной сети вы можете купить всего один мощный сетевой принтер для целого кабинета. Это также позволит сэкономить на заправке картриджей, поскольку вам понадобится заказывать заправку не нескольких картриджей, а одного или двух. Изнашивается такое оборудование гораздо реже.
- Сканеры. Когда у вас в офисе стоит сканер, который подключен к одному компьютеру, то работающего за ним сотрудника регулярно отвлекают, к чему добавляется ещё и надоедливый поиск флэшек. Сетевой сканер позволяет любому сотруднику сканировать напрямую на свой компьютер. Лучше всего купить МФУ (многофункциональное устройство) – это сканер принтер и копир в одном.
- Программы и оборудование. Имея грамотную сеть, можно купить один мощный сервер и подключить к нему все остальные компьютеры как терминальные станции. Вы сэкономите на комплектующих для станций, которые по своей мощности весьма слабые и потому дешёвые. Для них даже нет необходимости покупать жёсткий диск, а это одна из дорогих деталей ПК! Если же вы захотите увеличить мощности, то достаточно будет усовершенствовать сервер.
Доступ к общим базам
Локальная сеть позволяет организовать Единое хранилище для всех ваших рабочих файлов. Что это даст:
- Можно задавать ограничения на доступ к информации для разных пользователей.
- У вас всегда есть доступ к рабочим файлам, если сотрудник заболел или компьютер «умер».
- С помощью внутренней сети можно организовать IP телефонию, что может сэкономить вам от 50 000 до 300 000 рублей в месяц на звонках.
- Возможность организовать сетевую версию 1С. Но это огромная область и тема для отдельной статьи.
- Можно организовать работу с одним и тем же документом для нескольких пользователей.
- Вы можете создать единую и легкодоступную базу шаблонных документов в одном месте. Когда вы обновляете какой-то шаблон, актуальный документ появляется у всех сотрудников.
- Очень быстрый обмен файлами. Даже если второй сотрудник сидит тремя этажами выше.
Локальная CRM система
Современные CRM системы позволяют не только эффективно использовать базу клиентов и контролировать продажи, но еще и могут быть эффективным «Task менеджером» — системой постановки и контроля задач, которая позволит вам не запутаться в ежедневной рутине и быть очень эффективным руководителем или сотрудником.
Какую компьютерную локальную сеть выбрать? Проводную или wi-fi?
Достоинства wi-fi сети:
- Нет необходимости прокладывать провода.
- Можно хоть каждую неделю делать перестановку мебели и рабочих мест. На внутреннюю сеть это не повлияет.
- Легко добавлять новые рабочие места.
Недостатки wi-fi сети:
- Соединение двух wi-fi сетей, находящихся в разных помещениях похоже на фантастику. Это в принципе невозможно, но если раздобыть какого-то умельца, пришедшего из будущего и за невероятные деньги, то можно.
- Кто-то из ваших сотрудников может дать wi-fi пароль другу из соседней компании для пользования интернетом на телефоне и у соседа появится доступ ко всем вашим внутренним файлам, а чаще всего и к базе клиентов.
- Могут быть помехи из-за погодных условий или из-за большого количества соседствующих wi-fi сетей.
- Невозможность реализации терминальной системы работы. Соответственно, каждый отдельный компьютер должен быть достаточно мощным, чтобы обеспечивать пользователя необходимым функционалом.
- Придётся попотеть над выбором МФУ. Не так много моделей у которых есть подключение через wi-fi.
- На каждый компьютер необходимо будет поставить wi-fi приёмник.
- Невозможность работы сетевой 1С. Как минимум, из-за скорости передачи данных.
- Скорость wi-fi роутера делится между всеми пользователями сети.
Выводы
Такая сеть подойдет компании, у которой один кабинет, с десяток сотрудников и в ближайшие 5-10 лет расширение не планируется, либо если в компании нет необходимости использовать какую-то общую базу или локальную систему автоматизации бизнеса.
Преимущества проводной сети:
- Возможность реализовать все что угодно!
- Защищенность сети.
- Неограниченная расширяемость сети.
- Можно реализовать скорость передачи данных в 1 Гбит/с для каждого пользователя.
- Нет необходимости докупать сетевые адаптеры к каждому компьютеру, поскольку они обычно изначально встроены в компьютер.
Недостатки проводной сети:
- Приходится пользоваться услугами прокладки кабеля при каждой перестановке, добавлении рабочего места или изменении расположения МФУ.
- Необходимо заранее очень тщательно спроектировать структуру компьютерной сети и проработать расположение роутеров и серверной станции, сетевого МФУ.
- Иногда попадаешь в ловушку запутанных проводов, идущих к компьютеру.
Выводы
Если у вас есть потребность в создании внутренней базы данных с распределением доступов и есть планы расширения на несколько кабинетов, то лучше использовать проводную сеть.
Проектирование ЛВС или как организовать компьютерную сеть в офисе
Существует три способа топологии компьютерных сетей. Мы в рамках этой статьи рассмотрим только первый, так как остальные два используются только в очень узкоспециализированных нишах и обычному офису они не подходят.
Сначала введём термины:
Рабочая станция
Это непосредственно пользовательский компьютер, за которым работает сотрудник.
Пользователь
Это сотрудник, который использует компьютер для производства своего продукта.
Линия
Это провод, идущий от одного устройства к другому. Один компьютерный провод нельзя разделить на два (в отличии от провода, который идёт к электророзетке, его можно разделить на несколько). Один конец провода может соединяться только с одним устройством! Это значит, что мы можем одним проводом соединить только два устройства.
Сетевой коммутатор
Специальное устройство, которое позволяет соединить в сеть более двух компьютерных устройств.
Принцип работы сетевого коммутатора
Это оборудование назначает имена (IP-адреса) разным устройствам (или распознаёт их) и распределяет все поступающие в него сигналы в соответствии с адресами. Допустим, у нас есть компьютеры А, B, C и D. Компьютер А отправляет сигнал компьютеру B, сетевой коммутатор получает этот сигнал и отправляет его именно B, а не компьютеру C или D. Если бы у нас не было сетевого коммутатора и все компьютеры были бы подключены к одному проводу, то сообщение от А (которое совсем не нужно C и D) получили бы все компьютеры в сети, что загружало бы работой всю сеть и привело бы к падению производительности всех компьютеров, также падала бы и скорость передачи данных, так как передача любой информации по сети невозможна до тех пор, пока все компьютеры не получат информацию от А.
Сервер
Это компьютер, на котором хранятся общие файлы или общие программы (такие как 1С или локальная CRM). Он может быть как рабочим компьютером (на котором работает сотрудник), так и отдельно стоящим компьютером, за которым никто не сидит.
Хранилище данных
Это место, где хранятся общие файлы. Оно находится на серверном компьютере.
Топология сети по типу «звезда» для одного офиса
На рисунке указана общая схема подключения сети в одном офисе. Как мы видим, для каждого устройства проведён отдельный провод и все провода подключаются к одному распределительному устройству (сетевому коммутатору), которое обеспечивает высокую скорость сети. Есть несколько моментов, которые необходимо учесть при построении сети:
Скорость передачи данных в локальной сети
- У каждого гнезда (место, куда вставляется провод на компьютере или коммутаторе) есть своя скорость, она может быть 10 Мбит/сек., 100 Мбит/сек. или 1000 Мбит/сек. Чем больше скорость этого гнезда, тем дороже устройство.
- Скорость передачи данных между двумя устройствами происходит со скоростью самого медленного устройства из них. Если у нас скорость передачи данных гнезда на компьютере 10 Мбит/сек., а у коммутатора скорость гнезда (в которое мы вставляем провод к этому компьютеру) 100 Мбит/сек., то передача данных для этого компьютера будет не более 10 Мбит/сек.
-
Выбирайте коммутатор с одним отдельным гнездом для сервера со сверхбольшой скоростью. Часто бывает так, что на коммутаторе, у которого все гнезда имеют скорость 100 Мбит/сек., есть одно или два гнезда, которые имеют скорость 1000 Мбит/сек. Это сделано специально, чтобы в это гнездо вставлять устройство, к которому будет больше всего запросов, то есть, сервер. Но для чего это?
Когда у нас на сервере хранится много данных и три компьютера одновременно обращаются к нему за информацией со своей максимальной скоростью 100 Мбит/сек., получается поток из 300 Мбит/сек. И если гнездо нашего сервера 100 Мбит/сек., то сервер будет работать с ними либо по очереди, либо просто в три раза дольше будет передавать все данные, предоставляя каждому коридор в 33 Мбит/сек.
Но если у нашего сервера будет возможность передавать данные со скоростью более 300 Мбит/сек., то он передаст данные с максимальной скоростью для каждого. Иными словами, в нашем примере каждый компьютер будет получать информацию со скоростью 100 Мбит/сек.
- Если вы в качестве сервера используете обычную рабочую станцию и купили коммутатор с дополнительным сверхскоростным гнездом, то поставьте также на эту рабочую станцию плату, которая поддерживает эту скорость. Смотри пункт 3 этого списка.
Тонкости построения ЛВС
- В качестве сервера можно использовать обычный компьютер, с обычной операционной системой, например, MS Windows 7 обычной версии (Home Edition, несмотря на то, что она называется домашней, можно использовать на предприятии), но только в том случае, если у вас в офисе информацию с него запрашивают не более пяти рабочих станций. Если у вас их больше, то нужно установить версию Professional или специализированную операционную систему для сервера.
- Перед тем как выбрать сетевой коммутатор, обязательно определитесь сколько у вас будет рабочих станций, МФУ и не забывайте, что для сервера тоже нужно отдельное гнездо в коммутаторе. В идеале стоит не полениться, на листе нарисовать схему и посчитать, сколько гнёзд должно быть в коммутаторе. Обязательно убедитесь, что в сетевом коммутаторе есть специальное гнездо для подключения интернета.
- При выборе МФУ или принтера убедитесь в том, что у него есть сетевое гнездо 8P8C (часто ошибочно называют Rj 45) и возможность печати или сканирования по сети.
- Если вы решили поставить сервер, то обязательно проконсультируйтесь со специалистом, чтобы он грамотно просчитал и соотнёс все ресурсы:
- Размер жёсткого диска и его вид;
- Оперативную память;
- Скорость процессора;
- Скорость передачи данных сетевой платы;
- Скорость передачи данных коммутатора к серверу и к остальным гнездам;
- Скорость передачи данных на рабочих станциях;
- Объемы запрашиваемых данных.
Всё это необходимо проверить, чтобы не вышло так, что ваша сеть будет способна передавать огромные объемы информации в секунду, а сервер не сможет обрабатывать всю эту информацию, или наоборот.
Поможем с локальной сетью в СПб
Если у Вас нет времени самостоятельно проектировать, монтировать и настраивать локальную сеть у Вас в организации, мы готовы помочь, если вы находитесь в СПб. Переходите по ссылке, оставляйте заявку, и мы решим Вашу проблему.
Топология локальной сети по типу «звезда» для двух и более офисов
В данной ситуации нужно учесть то, что описано выше для одного офиса, а также дополнительно предусмотреть следующие нюансы:
- В коммутаторе основного офиса (это тот офис, в котором находится сервер) должно быть два скоростных гнезда (скоростными гнёздами считаются те, которые в 10 раз быстрее обычных гнёзд выбранного коммутатора). Одно гнездо необходимо для подключения сервера, а второе для того, чтобы обеспечить второй офис скоростным доступом к хранилищу данных на сервере.
- Несмотря на то, что у нас в дополнительном офисе нет сервера, коммутатор там должен быть со скоростным гнездом, поскольку с помощью него мы подключимся к коммутатору основного офиса и обеспечим второму скоростной доступ к серверу (смотри пункт 3 из топологии с одним офисом).
Третий и последующие офисы подключаются по тому же принципу, только в главном сетевом коммутаторе должно быть гнёзд на одно больше, чем дополнительных офисов. Если вы планируете больше трёх дополнительных офисов, то следует купить отдельный сетевой коммутатор, в котором все гнезда скоростные. Сервер будет подключен непосредственно к нему, а к остальным гнёздам можно подключить связь с отдельными офисами.
Витая пара для прокладки локальных сетей в офисе
Витая пара – это два скрученных провода, которые изолированы друг от друга пластиком и покрыты пластиковой оболочкой. В одном проводе может быть несколько таких пар. В офисной локальной сети обычно используются провода на две или четыре пары.
Есть много видов витой пары, но мы не будем грузить вас непонятными терминами. В условиях обычного офиса стоит обратить внимание всего на два нюанса:
- Количество пар. Нам подойдет только два типа – с двумя парами или с четырьмя парами:
- 2 пары передают до 100 Мбит/сек. (для обычного гнезда)
- 4 пары передают до 1000 Мбит/сек. (для скоростного гнезда)
- Экранирование. Это редкая ситуация, но её стоит осветить. Если у вас техническое помещение и поблизости есть очень мощные силовые кабели, то стоит использовать экранированные провода. Существует разная степени экранирования и тут лучше посоветоваться с электриком, чтобы понять, какую защиту от помех стоит использовать именно вам.
Как удобно отмерять кабель
Для удобства, на кабеле есть отметки длины. Чтобы отмерять кабель нужного размера, вы смотрите цифру на конце провода, прибавляете к ней нужный вам метраж и вытягиваете кабель до тех пор, пока не встретите нужную цифру, а затем отрезаете.
В некоторых случаях для экономии провода используют один провод с четырьмя парами для подключения двух рабочих станций. Провод проводят к месту между двумя рабочими станциями и ставят двойную Ethernet розетку. Две пары из этого провода используют для одного гнезда этой розетки, а вторые две пары используют для второго гнезда.
На деле же не рекомендуется для рабочей станции проводить провод с двумя витыми парами, лучше протягивать к каждой рабочей станции отдельный провод по четыре витых пары, так как если вдруг вам на этом месте потребуется сделать высокоскоростное соединение, например для работы с базами 1С бухгалтерия, то вам не придется заменять провода.
Ну и по опыту известно, что когда используешь провода на две пары, обмен данными происходит медленнее, чем когда используешь четырёхпарный провод. Иными словами, в некоторых ситуациях он может не дотягивать до 100 Мбит/сек., а давать меньшую скорость.
Кабели в отдел бухгалтерии
Отдельно скажем пару слов про Бухгалтерские кампании и отдел бухгалтерии. У данной категории пользователей очень большой объем запрашиваемой информации к серверу, регулярные перекачивания и обновления баз. Им обязательно необходимо ставить:
- На рабочей станции сетевые платы на 1000 Мбит/сек.
- В коммутаторе выделять отдельное гнездо на 1000 Мбит/сек.
- Провод с четырьмя парами.
Иначе вы будете наблюдать как бухгалтер допивает очередную чашку кофе или нервно ругается на окружающих из-за медленного компьютера.
Интересный факт: На проводе витой пары есть маркировка длины кабеля через каждый метр. Это сделано для того, чтобы отмерять длину. Например, вы видите на проводе цифру 125м., а вам надо отмерять 12 метров. Вы тянете провод пока не увидите цифру 137 метров и отрезаете.
Важные моменты прокладки витой пары
- Не проводите витую пару вместе с силовыми проводами 220В. На это есть две причины.
- Пожарная безопасность. Возможно возгорание.
- Возможные помехи от силового кабеля. В идеале, расстояние между силовым проводом и витой парой должно быть 20см. На деле, когда мы говорим о бытовых нагрузках, помехи, создаваемые проводом на 220В недостаточны для того, чтобы повлиять на сигнал витой пары.
- При прокладке кабеля, угол, на который можно изгибать кабель витой пары — это 10 диаметров провода. Например, диаметр нашего провода 5мм, 5*10=50мм. То есть, мы берем окружность с диаметром 55мм и гнём кабель по его окружности. Хотя на практике это очень часто нарушается, стоит всё же максимально придерживаться этого правила. Углы в 180 градусов вообще не допустимы.
- Кабель от узла до узла должен быть не более 90 метров, так как при большей длине появятся помехи в сигнале.
Монтаж локальной сети в офисе
- Необходимо определить, где будут стоять следующие устройства и как вы будете пускать к ним кабели:
- Рабочие станции;
- Сервер;
- Сетевой коммутатор;
- МФУ.
- Меряем расстояния от сетевого коммутатора к каждой рабочей станции (по отдельности) к серверу и всем сетевым МФУ с учетом способа прокладки кабеля, определённом в пункте 1.
- Под каждый компьютер (плюс сервер и МФУ) рекомендуется выделить по 3 метра кабеля для соединения Ethernet розетки с рабочей станцией. Исходя из этого считаем количество рабочих станций, сервер, МФУ и умножаем на 3 метра.
- Плюсуем то, что получилось в пункте 2 с тем, что получилось в пункте 3 и добавляем 5 запасных метров. Это объем кабеля, который нам необходимо купить.
- Считаем количество Ethernet розеток (отдельная под каждую рабочую станцию, сервер и МФУ). Возможно, у вас будут места, где будет удобно поставить двойную розетку. Но не забываем, что для двойной розетки необходимо два отдельных провода, идущих к сетевому коммутатору.
- Считаем количество коннекторов. Для этого считаем количество рабочих станций и умножаем на 3. От двух до трёх коннекторов выделяем под сервер и плюсуем еще штук 5 на всякий случай.
- Прокладываем провода к рабочим станциям, серверу и МФУ. Очень важно пометить каждый кабель порядковым номером с обеих концов. На первом кабеле с обоих концов с помощью скотча прикрепить бумажку с цифрой «1». Эта метка (с обоих концов) должна остаться навсегда. Порядковые номера разных кабелей не должны совпадать (см. пример на фото).
- Подсоединяем розетки в местах рабочих станций МФУ и сервера (если он находится не в непосредственной близости с сетевым коммутатором), а у сетевого коммутатора оставляем просто провода. Как подключать розетки описано в этой статье.
-
Отрезаем примерно по 3 метра провода для каждой рабочей станции и МФУ, а также провод необходимой длинны для сервера. Оба края этих проводов обжимаем коннекторами. Как обжать подробно описано в этой статье.
- Все провода, приходящие к сетевому коммуникатору тоже обжать коннекторами. Пучок проводов, приходящий к сетевому коммутатору, необходимо в нескольких местах стянуть нейлоновой стяжкой, чтобы провода не путались и выглядели эстетично.
- Провод, который приходит с интернетом, необходимо подвести к сетевому коммутатору и воткнуть в соответствующее гнездо (смотрите инструкцию своего сетевого коммутатора). Все провода, идущие от рабочих станций подключить к коммутатору. Сервер подключить в слот на 1000 Мбит/сек.
- Дальше можно подключать рабочие станции, МФУ и сервер в установленные рядом с ним Ethernet розетки.
- Если необходимо настроить сетевой коммутатор, то поищите в поисковиках Google, Яндекс или Youtube инструкцию по настройке вашего сетевого коммутатора.
- Если какой-то компьютер не видит сеть, в первую очередь определяем, какой из элементов неисправен. Для этого введём обозначения:
- А – Компьютер, который видит сеть.
- Б – Трёхметровый провод компьютера, который видит сеть.
- В – Розетка компьютера, который видит сеть.
- Г – Гнездо в сетевом коммутаторе компьютера, который видит сеть (найти гнездо можно по маркеру, который мы сделали в пункте 7).
- Д – Компьютер, который НЕ видит сеть.
- Е – Трёхметровый провод компьютера, который НЕ видит сеть.
- Ж – Розетка компьютера, который НЕ видит сеть.
- З – Гнездо в сетевом коммутаторе компьютера, который НЕ видит сеть.
Ищем неработающий элемент:
- Берём провод Е и вставляем его в А и В. Если компьютер А перестал видеть сеть, значит провод Е не исправен. Надо его заменить.
- Берём компьютер Д и подключаем к проводу Б. Если компьютер не увидел сеть, то проблема или в сетевой карте компьютера, или в настройке сети.
- Если мы проверили Д и Е, и они исправны, то берём провод, идущий от розетки Ж в коммутатор и подключаем его в Г. Если сети нет, значит что-то с проводом, идущим от коммутатора или с розеткой. Надо проверить всё ли обжато по схеме (провод возле коммутатора и розетка) и если все правильно, то попробовать обжать провод коннектором и включить напрямую в компьютер. Если и так не работает, то переобжать провод со стороны коммутатора и проверить на компьютере А. Если всё равно не работает, то заменить провод.
Как создать и настроить локальную сеть LAN
Компьютерные локальные сети, в отличие от глобальной, обеспечивают связь между компьютерами в пределах одного помещения, причем независимо от его размеров. Это может быть одна квартира или большой торговый центр. Существуют также гетерогенные (смешанные) сети, когда между собой связаны компьютеры или другие устройства с различными операционными системами или с разными протоколами передачи данных. В пределах одной локальной сети можно подключать не только компьютеры и ноутбуки, но и другие мультимедийные устройства (телевизоры, игровые приставки, музыкальные центры и т.д.) Грамотно создав такую систему, вы сможете просматривать фильмы или слушать музыку, которая находится на компьютерных носителях, на экране телевизора или с помощью аудиосистемы, быстро обмениваться файлами и т.д.
В данной статье мы рассмотрим пример настройки локальной сети для домашнего пользования. Справиться с этим делом сможет даже обычный пользователь. Рассматриваем вариант, когда на всех компьютерах установлена привычная для российских пользователей система Windows 7 (процедура почти ничем не отличается для настройки домашней сети под Windows 8 или Vista).
Заказать услугу
Первый этап — подбор оборудования

- Простой свитч для домашней сетки обеспечивает исключительно связь между компьютерами с помощью проводного соединения. Никаких других функций он не несет (мы не будем рассматривать особые «умные» устройства, которые используют провайдеры). Компьютеры и мультимедийные устройства подключаются к этому сетевому коммутатору проводами. В магазинах кабели UTP5 с обжатыми концами называются патч-кордами и продаются с разной длиной. Длина каждого патч-корда для домашней локальной сети не имеет значения, поскольку от устройства до устройства сигнал проходит по кабелю без ухудшения до 150 метров.
- Роутер, или маршрутизатор. Этот сетевой компонент не только связывает между собой точки локальной сети, но и может обеспечивать доступ к сети Интернет. При этом многие современные модели поддерживают как проводную, так и беспроводную связь устройств внутренней системы (через WiFi).
- Беспроводная точка доступа для домашнего пользования обеспечит связь ваших гаджетов между собой исключительно через WiFi. Учтите, что подключиться к ней могут компьютеры, имеющие беспроводную сетевую карту, ну а современные телефоны и планшеты почти все без исключений имеют доступ к WiFi.
Для самой простой связи домашних компьютеров в одну систему подойдет относительно дешевый свитч. Дороже обойдутся роутеры и беспроводные точки. Выбирайте подходящие компоненты, исходя из своих потребностей и финансовых возможностей. На рынке они представлены в большом количестве.
Второй этап — настройка локальной сети (через свитч)
В случае выбора вами простого свитча и подключения к нему компьютеров с помощью кабеля, мы сразу переходим к этапу настройки параметров для каждого компьютера или устройства.
В системе Windows 7 нам необходимо зайти в меню Пуск, выбрать Панель управления и открыть вкладку Центр управления сетями.
Кликнув на название сети (Домашняя сеть, Сеть предприятия и т.д.), вы сможете перейти к созданию рабочей группы (но лучше не усложнять процесс и отменить предложение системы). Слева вы увидите пункт Изменить дополнительные параметры общего доступа. Убедитесь, что в нем включены параметры Сетевое обнаружение, Общий доступ к файлам и принтерам, Общий доступ к папкам и другие необходимые вам параметры. Данные действия необходимо провести на каждом компьютере/ноутбуке!
Теперь настраиваем сетевые карты. В Центре управления сетями нажимаем пункт Подключение по локальной сети.
В появившемся окне нажимаем Свойства и выбираем строку Протокол Интернета версии 4 (TCP/IPv4) и снова нажимаем Свойства. В появившемся окне выбираем Использовать следующий IP-адрес и прописываем IP для первого (главного) компьютера — 192.168.0.1, а маску подсети — 255.255.255.0.
Строка с номером шлюза не указывается, если локальная сеть не имеет доступа к Интернету. Такие же действия проводим на всех других устройствах, только меняем последнюю после точки цифру в IP-адресе на 2, 3, 4 и т.д.
Количество подключаемых компьютеров обычно обуславливается числом выходов на хабе, которое варьируется от 8-16 или ещё больше. Такой способ подключения при определённых настройках о которой мы поговорим немного позже, позволяет объединить все компьютеры единой локальной сетью. Помимо этого такое подключение позволяет компьютерам находиться в сети независимо друг от друга. Даже если один из компьютеров отключится от сети, остальные буду продолжать работу. Для того чтобы реализовать сеть посредством хаба нам понадобится специальный сетевой кабель который будет связывать каждый компьютер с сетью. Этот кабель так же известен под названием «витая пара».
Шаг третий — проверка сетевых настроек
Теперь можно проверить корректность создания локальной сети. Для этого в меню Пуск в поиске набираем cmd и жмем Enter, в появившемся окне набираем слово ping и через пробел адрес требуемого компьютера, например, ping 192.168.0.3. если все было сделано верно, то появится сообщение об успешном обмене пакетами и время отклика. Если же настройки не были сделаны корректно, то вы увидите сообщения о превышении интервала ожидания для запроса.
Второй этап — настройка локальной сетки (для роутера)
В случае, если вы используете роутер в своей системе, то настройка обычной «локалки» ничем не отличается от вышеописанных действий для свитча. Но если вы хотите подключить компьютеры локальной сети к Интернету, то порядок действий изменяется радикально. Мы настраиваем только роутер, а для всех подключаемых к домашней сети устройств выставляем в параметрах сетевых карт пункт — Получать IP-адреса автоматически.
Чтобы настроить роутер, необходимо открыть окно любого браузера и набрать в строке его сетевой адрес (он обычно указан на самой коробке или в документации к нему). В зависимости от марки и производителя эти IP-адреса могут быть разные. Браузер откроет нам окно с параметрами роутера, где необходимо указать сведения, которые вам дал провайдер. В случае, если все было сделано верно, все ваши устройства автоматически объединятся по локальной сети и будут подключены к Интернету. Теперь вы можете перейти к 3 шагу — проверке корректности настройки и «пропинговать» все свои устройства, как это описано выше.
Если у вас возникли сложности, то мастера компании «Админ Сервис» всегда готовы помочь вам с проектированием, прокладкой и настройкой локальной компьютерной сети.
Заказать услугу