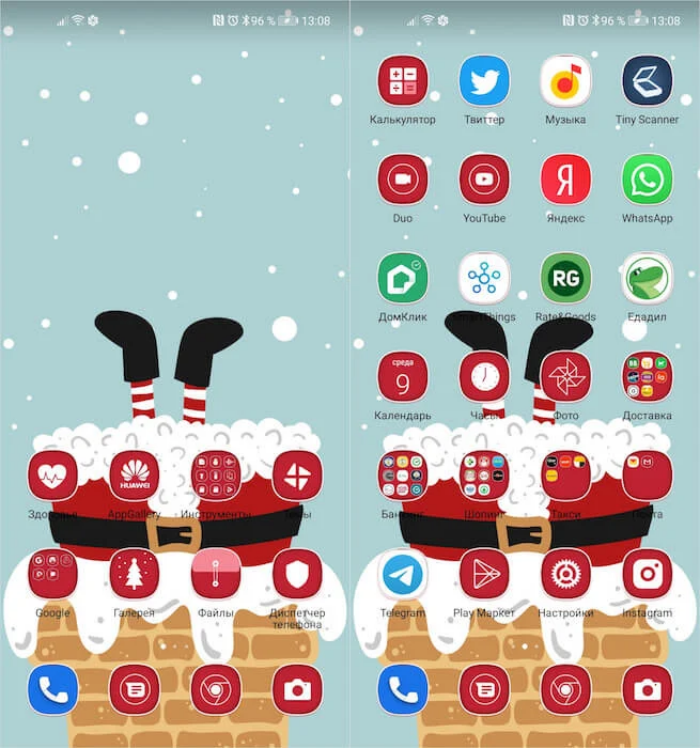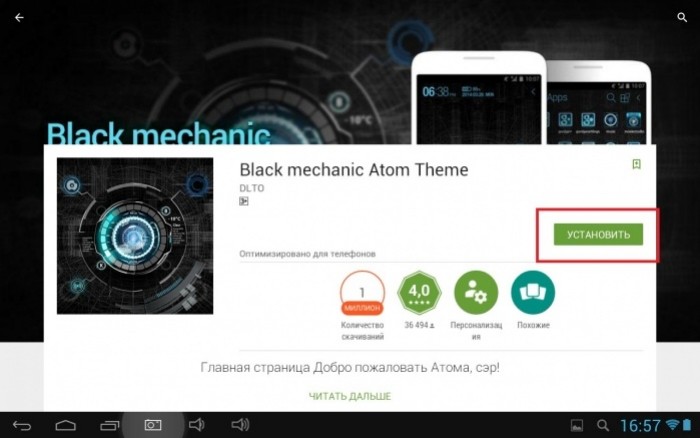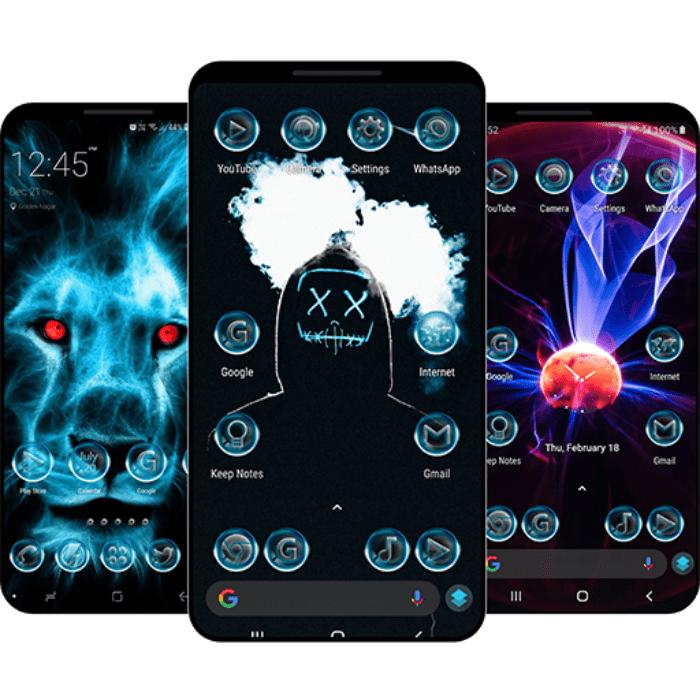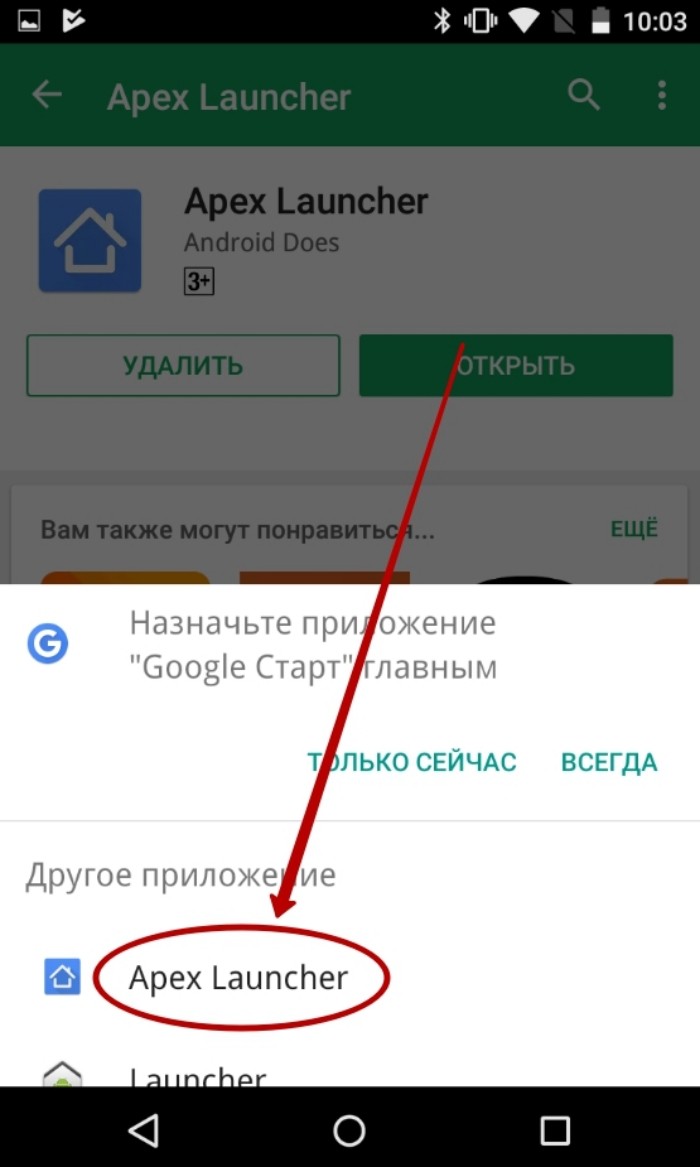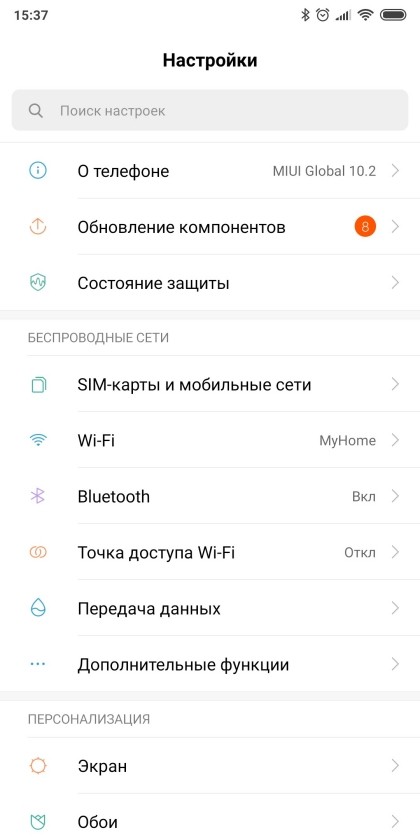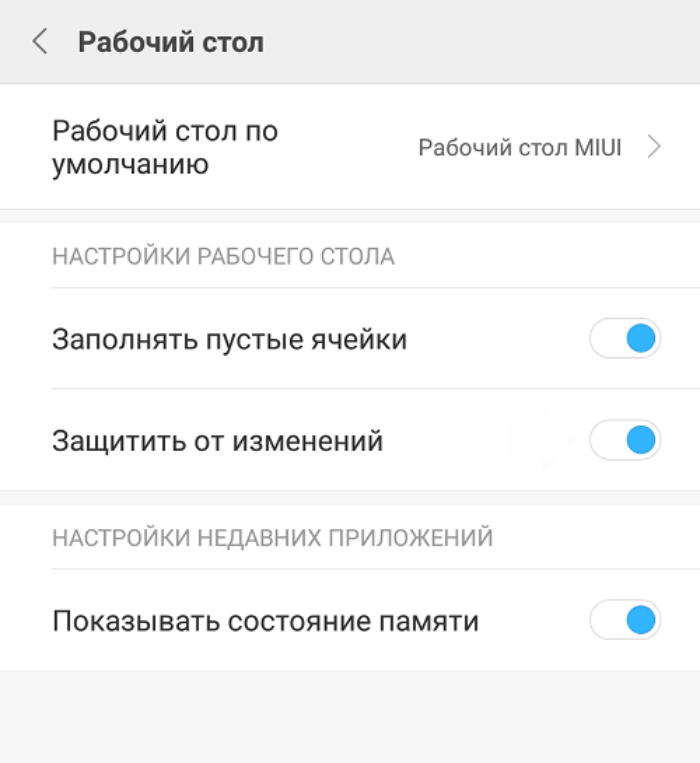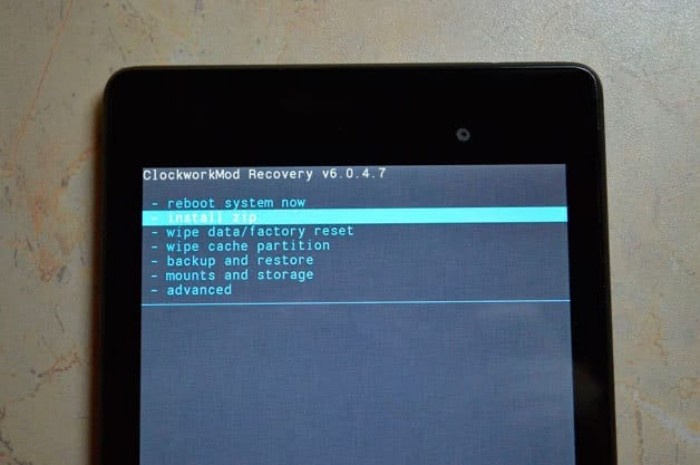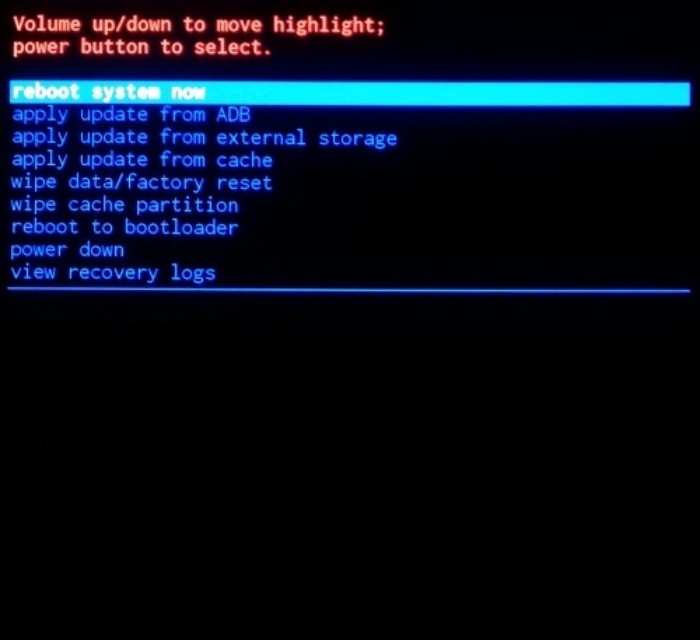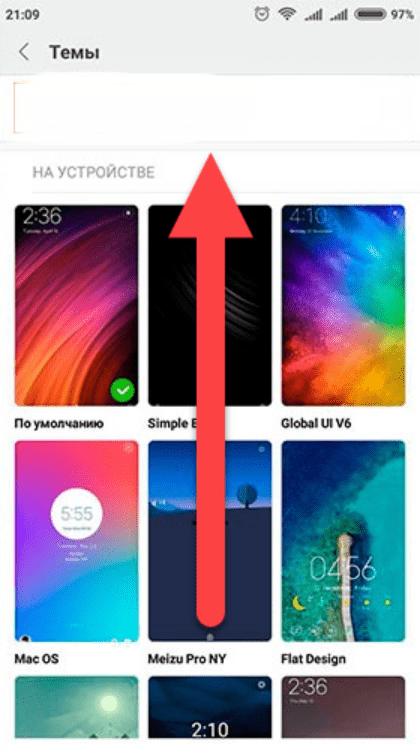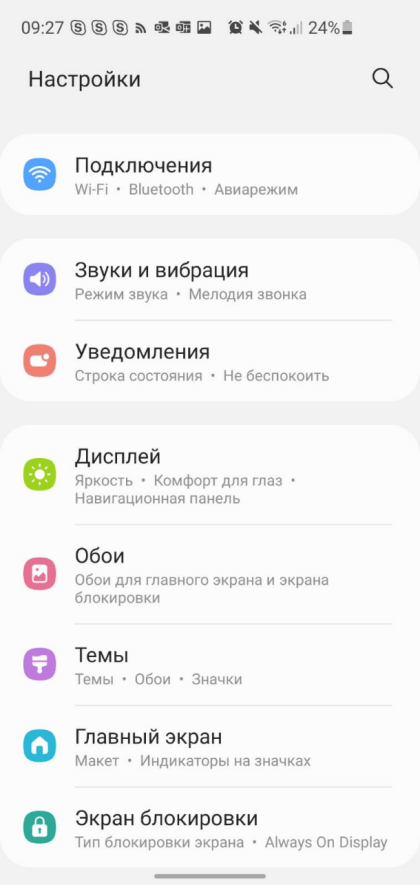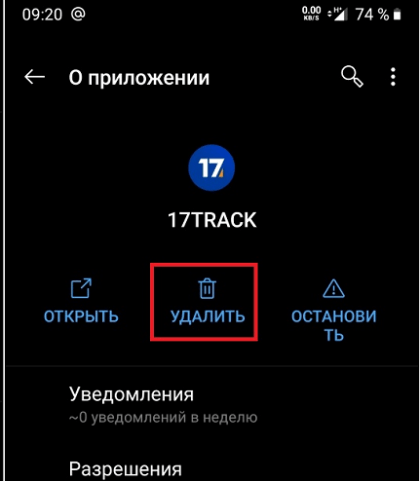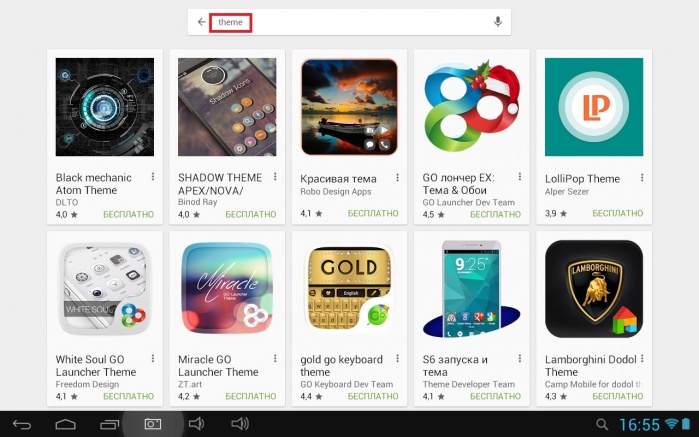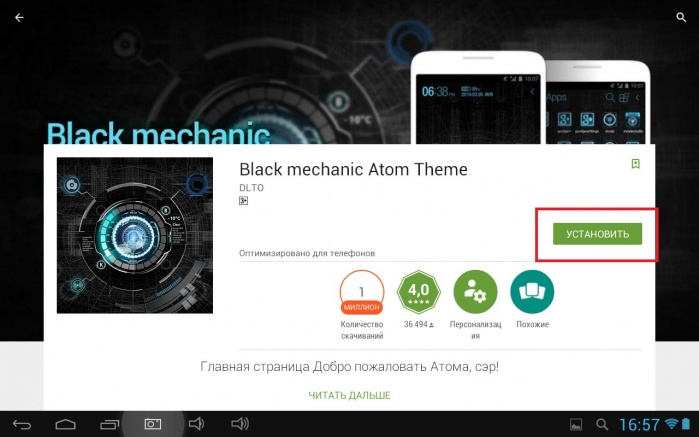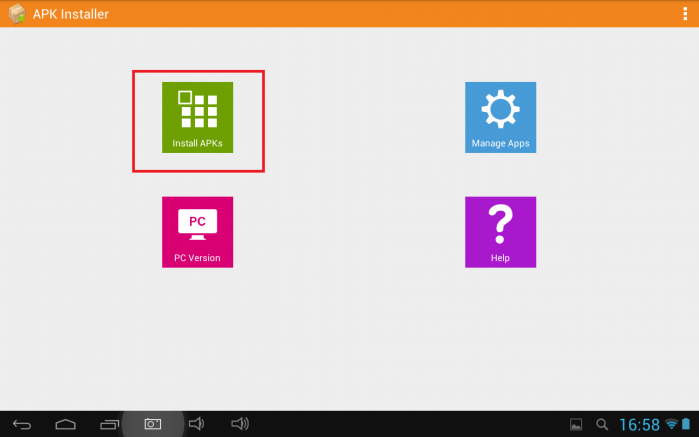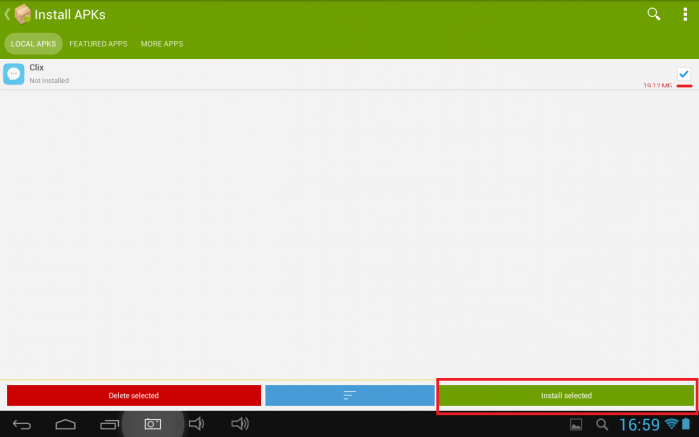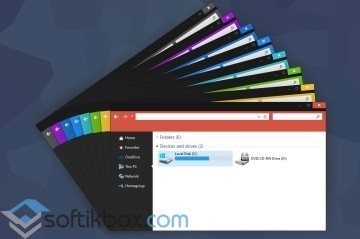Смартфоны на базе ОС Android славятся широкими возможностями кастомизации. В частности, владелец устройства при желании может изменить внешний вид оболочки до неузнаваемости, не переустанавливая при этом прошивку. В этом ему поможет любая сторонняя тема. Сегодня мы разберемся, что она способна поменять, и как установить тему на операционной системе Андроид. Наконец, обратим внимание на лончеры, которые тоже способны изменить оформление оболочки телефона.
Что такое тема оформления
Каждая тема представляет собой вариант оформления оболочки смартфона. Следовательно, производя замену темы, вы меняете:
- обои;
- экран блокировки;
- иконки приложений;
- шрифты.
Установка сторонней темы позволяет освежить внешний вид оболочки, который может наскучить в течение нескольких месяцев эксплуатации смартфона. Поэтому, если вы устали от внешнего вида своей операционной системы, не обязательно переустанавливать прошивку, ведь можно просто накатить альтернативный вариант оформления.
Как ее изменить
Изменить оформление оболочки можно несколькими способами. Как правило, для этого пользователю приходится загружать на смартфон программное обеспечение сторонних разработчиков. Но на некоторых устройствах можно обойтись и без дополнительного софта.
Встроенные средства
Подавляющее большинство Андроид-смартфонов обладает встроенным инструментом изменения тем. Так, если вы являетесь владельцем устройства компании Xiaomi, для освежения оболочки потребуется:
- Запустите приложение «Темы», иконка которого находится на рабочем столе, или откройте одноименный раздел настроек телефона.
- Выберите понравившийся вариант.
- Нажмите кнопку «Загрузить», а затем – «Применить».
Аналогичное приложение, позволяющее менять темы, есть на смартфонах других производителей. Например, Huawei, Meizu и Samsung. Они работают по аналогичному принципу, поэтому вы не должны столкнуться с проблемами при замене варианта оформления. Если вам не удастся найти соответствующее приложение на рабочем столе или раздел в настройках телефона, то предлагаем обратить внимание на сторонний софт.
Приложения Google Play
В магазине приложений Google Play Маркет есть масса программ с набором дополнительных тем, которые можно применить к настройкам телефона. Вы сможете их найти, действуя по следующей инструкции:
- Запустите Play Маркет.
- Введите поисковый запрос «Темы».
- Выберите понравившееся приложение.
- Нажмите кнопку «Установить».
Установка приложения займет несколько секунд, однако по завершении инсталляции оформление вашего смартфона не изменится. Вам понадобится сделать пару дополнительных шагов, чтобы завершить начатое:
- Запустите установленную ранее программу.
- Выдайте все запрашиваемые разрешения.
- Отыщите привлекательную тему.
- Нажмите кнопку «Загрузить», после чего – «Установить».
Таким образом, сторонние приложения для установки тем не отличаются от встроенных аналогов. Вместе с тем альтернативный софт может предложить дополнительные варианты оформления, которые могут не встретиться в стандартной утилите.
Темы из интернета
Если по каким-то причинам вас не устраивают программы, доступные в Google Play и других магазинах приложений, соответствующий софт можно установить через APK-файл. Для этого загрузите на смартфон APK понравившегося приложения, откройте его и подтвердите инсталляцию. Обратите внимание, что для установки через APK-файл может потребоваться дополнительное разрешение на инсталляцию из непроверенных источников.
В остальном приложения, установленные средствами APK, не отличаются от программ, доступных в Google Play и по умолчанию. Чтобы поменять оформление, необходимо выбрать понравившийся вариант и последовательно нажать кнопки «Загрузить» и «Применить».
Что такое лаунчеры
Чтобы сменить оформление оболочки, можно обратиться к помощи сторонних лончеров. Это еще один элемент интерфейса, который рассматривается наравне с темами, но сильно отличающийся от них. Предлагаем подробнее изучить особенности лаунчеров и варианты их установки.
Чем они лучше тем
Лончер – это надстройка, представляющая собой альтернативный вариант рабочего стола. В отличие от тем, лаунчеры меняют не только оформление оболочки, но и ее функционал.
Так, если по умолчанию ярлыки установленных программ ранее сразу появлялись на рабочем столе смартфона, то после установки стороннего лончера они могут попасть в раздел «Приложения».
Кроме того, надстройка может добавить дополнительные возможности, будь то новый голосовой ассистент или интеграция полезных сервисов. Наконец, лончеры позволяют устанавливать темы поверх себя. Таким образом, лаунчер является собирательным вариантом оформления, который включает в себя и функционал, и внешний вид прошивки посредством изменения темы.
Как их установить
Поскольку лончеры – это не то же самое, что темы на телефоне, их установка осуществляется иначе. Впрочем, первый вариант остается неизменным. Сначала вам нужно установить приложение, отвечающее за отображение лаунчера. Среди наиболее популярных программ выделим следующие:
- Apex Launcher;
- Go Launcher;
- Nova Launcher.
Указанные приложения доступны для бесплатного скачивания через Play Маркет и другие источники. При желании вы можете воспользоваться другими похожими программами, используя поисковый запрос «launcher» в магазине приложений или поисковике. После установки утилиты нужно выполнить несколько простых шагов, чтобы заменить стандартный лаунчер:
- Запустить программу.
- Выдать запрашиваемые разрешения.
- Ответить «Да» на предложение сделать текущее приложение лончером по умолчанию.
Далеко не всегда программа сама предлагает изменить лаунчер, а потому владельцу смартфона приходится выполнять дальнейшие действия через настройки устройства:
- Откройте настройки телефона.
- Перейдите в раздел «Рабочий стол», а затем – «Рабочий стол по умолчанию».
- Выберите понравившийся лончер.
Если все сделано верно, то вы заметите, как преобразится внешний вид и функционал рабочего стола. Далее вы можете накатить на установленный лаунчер дополнительную тему в соответствии с инструкцией, приведенной ранее в материале.
Глубокие изменения через recovery
Несмотря на то, что темы позволяют менять внешний вид оболочки до неузнаваемости, а лаунчеры способы дополнить стандартный функционал, некоторые пользователи желают пойти еще дальше, выполнив полную перепрошивку гаджета. Это довольно рискованная операция, требующая от владельца устройства достаточного количества навыков. И, если вы готовы рискнуть, то можете сделать следующее:
- Скачать файл новой прошивки на телефон.
- Выключить мобильное устройство.
- Воспользоваться комбинацией клавиш для перехода в рекавери (как правило, нужно одновременно нажать «Volume Down» + «Power»).
- Перейти в раздел «install zip» (при использовании CWM Recovery).
- Выбрать файл прошивки.
- Подтвердить установку.
- Выполнить действие «reboot system now» для перезагрузки смартфона.
На заметку. Также перепрошить телефон можно через компьютер, предварительно загрузив на ПК пакет ADB.
В случае соблюдения всех рекомендаций и правильного выполнения действий, указанных в инструкции, телефон перезагрузится с новой прошивкой. В то же время не забывайте, что установка кастомной прошивки может вызвать различные проблемы при работе гаджета. Поэтому прибегайте к помощи подобной операции только в качестве крайней меры, если вас не устроила замена темы или лаунчера.
Откат к стандартному оформлению
Далеко не всегда изменение внешнего вида оболочки смартфона нравится пользователю. Некоторые темы и лончеры создаются любителями, из-за чего их использование вызывает у владельца устройства исключительно негативные устройства. Поэтому вам может понадобиться вернуть параметры по умолчанию. Возвращение к стандартному интерфейсу будет отличаться в зависимости от того, меняли вы тему или лаунчер. Если речь идет о теме, то сделайте следующее:
- Откройте настройки смартфона.
- Перейдите в раздел «Темы».
- Откройте вкладку «Мои темы».
- Выберите понравившийся вариант.
- Нажмите кнопку «Применить».
В случае с лаунчером можно поступить несколькими способами. Во-первых, вы просто можете удалить приложение, отвечающее за его работу, по следующей инструкции:
- Откройте настройки телефона.
- Перейдите в раздел «Приложения».
- Выберите интересующую прогу.
- Нажмите кнопку «Удалить».
Если вы не помните, какое приложение устанавливалось для изменения рабочего стола, или хотите на всякий случай сохранить дополнительный лаунчер, действуйте иначе:
- Откройте настройки устройства.
- Перейдите в раздел «Рабочий стол», а затем – «Рабочий стол по умолчанию».
- Выберите стандартный вариант оформления.
Изменения сразу же вступят в силу, и на главном экране вы увидите оформление рабочего стола по умолчанию. При возникновении проблем может потребоваться сброс смартфона до заводских параметров через одноименный раздел настроек.
Установка тем на Android-устройство
Если вы хотите узнать, как установить тему на Андроид, то наверняка устали от привычного дизайна стандартной оболочки операционной системы и хотите её изменить. Сделать это очень просто, но для начала лучше подробнее узнать о самой системе Андроид и её возможностях. Если вы уже осведомлены в этом вопросе, то вполне можете перейти к абзацу, где рассматривается вопрос о смене тем и оболочек операционной системы.
Немного об ОС Android
Из трёх самых популярных операционных систем (iOS, Android, Windows) планшетов и смартфонов только гугловское детище даёт возможность кастомизации оболочки ОС для пользователей. Связано это с тем, что Андроид является открытой осью, что нередко становится причиной атаки вирусов и спама. Но при достаточно осторожном характере своих действий и операций, совершаемых на устройстве, этих проблем вполне можно избежать.
Так вот, темы могут быть установлены потому, что система позволяет вносить некоторые поправки в свою структуру, благодаря чему на экране смартфона или планшета можно лицезреть разные сюжеты и легко настраивать персонализацию. Для многих это довольно важный момент, потому что они хотят настроить ось под себя: изменить иконки приложений (даже стандартных), установить виджеты, которые недоступны в обычном режиме или же поставить какую-то особую анимацию перехода между окнами. В общем, причин может быть много, но главным остаётся факт того, как же это сделать. Поэтому давайте поговорим о том, как поменять тему планшета.
Лаунчеры для Андроид
Как всем известно, магазин приложений Google Play Market в своём арсенале хранит огромное количество приложений, доступных по всему миру. Среди этих программ существует немалое число так называемых лаунчеров. Они представляют из себя оболочки для планшетов и смартфонов с собственным дизайном. Какими возможностями обладают лаунчеры?
- Как мы уже упоминали, это дизайн. Отличное решение для тех, кому надоело приевшееся меню и иконки, а также виджеты (если они вообще были установлены).
- Скорость и плавность работы. Некоторые лаунчеры настолько хорошо сделаны, что могут вполне себе конкурировать с родной оболочкой системы. Если даже не конкурировать, то работу на уровне они обеспечат. Так что можно не волноваться по поводу скорости отклика устройства на посылаемые ему задачи.
- Дополнительные функции. Конечно, как обойтись без дополнительных «примочек», которые открывают новые возможности вашему планшету. Это не будут вылетающие из экрана ракеты, однако некоторые функции всё же станут полезны пользователям.
- Ну и главной особенностью будет то, что вам может показаться, будто у вас в руках совершенно другой аппарат. Если нет возможности часто покупать новые девайсы, то лаунчеры смогут разнообразить вашу скучную жизнь.
Скачать лаунчеры можно бесплатно в магазине приложений Google Play Market. Достаточно ввести в поле поиска слово Лаунчер или Launcher. Среди самых популярных числятся GoLauncherX и Yandex.Shell. Также есть оболочки, имитирующие работу Windows Phone. Весьма будет интересно для тех, кому приятен внешний вид плиточного интерфейса.
Если вам всё же немного непонятно, как установить тему на планшет под Андроид, давайте рассмотрим процедуру подробнее:
- Запускаем Google Play Market у себя на планшете.
- В поле поиска вбиваем названием лаунчера, который хотите скачать (или же просто слово “Launcher” в случае того, если вы не определились с выбором оболочки).
- Среди полученных результатов вы можете просмотреть все варианты, после чего выбрать наиболее понравившийся. Можете скачать и несколько, ведь всё зависит только от объёма встроенной памяти устройства.
- Теперь жмём «Установить» на странице приложения, ждём окончания загрузки и установки.
- По завершению процесса можно спокойно запустить программу-оболочку и наслаждаться новым интерфейсом планшета. Готово!
Подведём итоги
Сегодня вы узнали о том, как изменить тему на Андроид-планшете с помощью так называемых лаунчеров. Теперь вы в курсе, как их установить, да и вообще, где их искать. А это тоже немаловажно! В общем, вы спокойно можете самостоятельно экспериментировать с дизайном интерфейса устройства, так как сделать это очень просто: даже не нужно получать root-права и взламывать планшет или смартфон. Приятного пользования, дорогие друзья! Делитесь в комментариях с другими юзерами названиями лаунчеров, которые достойны внимания по вашему мнению.
Содержание
- Способ 1: Системные средства
- Xiaomi
- Samsung
- Huawei
- Способ 2: Универсальные инструменты
- Вопросы и ответы
Способ 1: Системные средства
В некоторых вариантах прошивок на базе Android присутствуют встроенные инструменты для управления внешним видом оболочки, в том числе и темами.
Xiaomi
Одним из преимуществ оболочки MIUI, которая установлена на устройствах китайской корпорации, является простая методика добавления и активации тем.
- Для использования встроенных средств изменения воспользуйтесь приложением «Темы».
- Выберите в перечне понравившийся вариант и тапните по нему.
- Нажмите «Скачать бесплатно» для инсталляции стиля оформления.
Войдите в свой Ми Аккаунт, если не сделали этого ранее.
Подробнее: Регистрация и удаление Mi Аккаунта
- Тапните «Применить».
- Оформление интерфейса будет немедленно изменено.
Samsung
В фирменной оболочке OneUI от корейского производителя присутствует встроенный инструмент для смены внешнего вида лаунчера ‒ им мы и воспользуемся для решения нашей задачи.
- Откройте «Настройки» и перейдите к пункту «Обои и темы».
- После загрузки окна GalaxyThemes перейдите на вкладку «Темы», где просмотрите доступные варианты, выберите понравившийся и тапните по нему.
- Прочитайте описание, затем нажмите «Загрузить».
- По окончании скачивания примените оформление нажатием на соответствующую кнопку и подтвердите операцию.
- Тема будет применена.
Huawei
Смартфоны компании Хуавей не отстают от конкурентов и тоже реализовали в своих оболочках возможности изменения темы без сторонних средств.
- Как и в случае с Сяоми или Самсунгом, в ЕМУИ используется собственный магазин, который можно открыть из меню приложений или рабочего стола.
- В главном окне магазина тапните по вкладке «Темы».
- Пролистайте список доступных вариантов (к сожалению, большинство из них платные), затем нажмите на понравившийся.
- Тапните «Бесплатная загрузка» (или «Купить» в случае с платной).
- Когда набор будет скачан, станет доступной кнопка «Применить» ‒ нажмите на неё для завершения процедуры.
К сожалению, в чистом Android отсутствует встроенные возможности кастомизации интерфейса посредством тем, поэтому владельцам подобных устройств стоит воспользоваться одним из представленных далее сторонних решений.
Способ 2: Универсальные инструменты
Если системные решения для изменения оформления вас чем-то не устраивают или в вашей прошивке их нет, решить задачу помогут универсальные инструменты, которые подходят практически для всех смартфонов и планшетов под управлением Android, ‒ сторонние оболочки с поддержкой кастомизации. Таковых, к счастью, в Google Play Маркете большинство, для примера воспользуемся Apex Launcher.
Скачать Apex Launcher из Google Play Маркета
- На одном из рабочих столов приложения найдите ярлык «Темы» и тапните по нему.
- В этом окне присутствует две вкладки, которые называются «Online» и «Загрузить». Первая представляет собой магазин с темами, тогда как вторая является менеджером уже установленных.
- Для загрузки нового стиля оформления воспользуйтесь разделом «Online» и тапните по одному из понравившихся вариантов.
- Для активации скачанного элемента перейдите на вкладку «Загрузить», затем нажмите на соответствующую ей позицию.
Здесь можно узнать краткие сведения о пакете (например, просмотреть скриншоты-превью), а также убрать элементы оформления, которые вам не нужны (обои и иконки). Для включения пакета нажмите «Применить».
- Далее тапните «Домой» и проверьте, как применилась тема. К сожалению, это не всегда происходит корректно, поскольку оформление может быть плохо совместимо конкретно с Апекс Лаунчером.
Подобная операция в других сторонних оболочках с поддержкой этой опции почти не отличается от Apex.
Еще статьи по данной теме:
Помогла ли Вам статья?
Самый простой способ установить тему оформления для планшета или смартфона на Android – это скачать соответствующее приложение с Play Market. Для этого достаточно зайти в Маркет со своего мобильного устройства и ввести в строке поиска любой подходящий по смыслу запрос (например, «темы» или «theme»).
Приложение автоматически отфильтрует темы, подходящие вашего девайса по системным требованиям; все, что вам останется сделать – это выбрать понравившуюся и нажать кнопку «Установить». Как правило, после скачивания приложения мобильное устройство автоматически выводит на экран инструкции по установке темы.
Похожим образом работает и большинство лаунчеров для Android, поддерживающих функцию установки тем (к таким относится, например, Next Launcher 3D Shell).
Более уверенные пользователи могут попробовать установить тему оформления для планшета или смартфона, самостоятельно скачанную со стороннего источника. Для этого можно воспользоваться любым стандартным установщиком приложений (отлично подойдет, например, AppInstaller). Просто скачайте понравившуюся тему и следуйте инструкции ниже:
- Дайте своему мобильному устройству разрешение устанавливать приложения из неизвестных источников, выставив соответствующую галочку в меню настроек аппарата.
- Скопируйте файлы скачанной темы на SD-карту вашего устройства (файл-установщик темы должен иметь расширение apk).
- Запустите программу-установщик приложений, чтобы она просканировала SD-карту; выберете в списке устанавливаемых файлов нужную тему.
- Следуйте инструкциям программы-установщика.
Содержание
- Как установить и применить тему в Windows 10
- Как установить тему на Windows 10
- Установка стандартных тем на Windows 10 через раздел «Персонализация»
- Установка дополнительных тем с Windows Store
- Установка других тем с официального сайта
- Установка тем со сторонних источников
- Как активировать тёмное оформление на Windows
- Видео: как включить тёмное оформление Windows 10
- Установка сторонних тем на Windows 10
- Что это такое
- Что нужно знать
- На что обратить внимание перед установкой
- Установка с помощью патча
- Как установить
- Используем UxStyle для Windows 10
- Вывод
- Как установить стороннюю тему на Windows 10?
- ПОДГОТОВКА К УСТАНОВКЕ ТЕМ НА WINDOWS 10
- УСТАНОВКА ПРОГРАММ ДЛЯ ИЗМЕНЕНИЯ ТЕМ WINDOWS 10
- UXThemePatcher For Windows 10
- Old New Explorer
- Aero Glass
- Winaero Tweaker
- СОВЕТ ПО ДОПОЛНИТЕЛЬНЫМ ПРОГРАММАМ
- ИНСТРУКЦИЯ ПО УСТАНОВКЕ СТОРОННИХ ТЕМ WINDOWS 10
- Устанавливаем, меняем и удаляем темы в Windows 10
- Где хранятся и как их настроить?
- Удаление
- Установка
- С официального сайта
- С посторонних порталов
- Как активировать черную тему?
- Видео
- Вывод
- Как установить и изменить тему в Windows 10?
Как установить и применить тему в Windows 10
В мире, где столько разных красок, один цвет, рисунок, иллюстрация, которую человек наблюдает день ото дня, может очень быстро наскучить. Особенно это касается стандартной темы оформления Windows 10. Кому не хочется смотреть на пейзаж, красивую машину, сцены из любимого фильма или фото любимого вместо логотипа «Десятки»? Оказывается, тему оформления, цвета и многое другое очень просто сменить.
Как установить тему на Windows 10
В Windows 10 есть два основных способа установить новую тему: через Store и при помощи внешнего источника, который предоставит готовый продукт. Кроме того, все оформления, что были активированы на операционной системе будут сохранены в специальном разделе «Параметров». А это значит что вы всегда сможете вернуться со старым настройками, если новая тема вам нравится меньше чем предыдущая.
Установка стандартных тем на Windows 10 через раздел «Персонализация»
Дистрибутивы Windows зачастую имеют в своём арсенале несколько стандартных тем. То есть оформление «по умолчанию» можно сменить сразу же, если оно вас не устраивает.
Чтобы изменить тему нужно попасть в одноимённую графу «Параметров» компьютера. Сделать это можно двумя способами.
Также можно следовать через «Параметры».
Установить оформление из имеющихся очень просто: достаточно лишь кликнуть на изображение или название темы и оно сразу же применится. Возможно потребуется пять — десять секунд, чтобы изменения вошли в силу.
Установка дополнительных тем с Windows Store
Основной источник тем для Windows 10 это «Магазин». Именно тут собрано и одобрено большое количество тем на любой вкус.
Вуаля — тема активирована и радует своими цветами и изображениями.
Установка других тем с официального сайта
Также темы можно скачать с официального сайта Microsoft. Их меньше чем в «Магазине», но возможность выбора это всегда хорошо.
Установка тем со сторонних источников
В целом установка тем со сторонних источников идентична инсталляции с официального сайта, за одним исключением: оформления не от Microsoft являются нелицензионными, потому потенциально опасные для операционной системы.
Подобные темы могут содержать вредоносные коды, а также чрезмерное изменение свойств «Проводника», что чревато последствиями для быстродействия и работоспособности компьютера.
Однажды погнавшись за красотой оформления автор попал впросак, скачавши некачественную тему. Сначала Windows начала тормозить, затем, спустя неделю, появились постоянные сообщения об ошибках, которые невозможно отключить. Ситуацию спасло удаление темы и возвращение к стандартным настройкам. С тех пор автор меняет только обои и вручную вносит изменения в оформление операционной системы.
Как активировать тёмное оформление на Windows
Кроме изменения темы Windows имеет несколько настроек, некоторые изменяют внешний вид системы. К примеру, «Параметры» и все что с ними связано напрямую можно сделать в тёмном цвете.
После переустановки Windows автор одной из первых меняет настройки темы на тёмный режим. В этом состоянии глаза устают меньше, да и смотреть на параметры куда приятнее, чёрный фон успокаивает.
Видео: как включить тёмное оформление Windows 10
Загрузить и сменить тему оформления очень просто. Достаточно сделать всего несколько кликов мышью и ваш рабочий стол оживёт красками и цветами.
Источник
Установка сторонних тем на Windows 10
У вас возникало желание изменить внешний вид ОС. Как это сделать? Поможет установка сторонних тем на Windows 10. Рассмотрим, как это сделать.
Что это такое
Дизайн, появляющийся после установки ОС — стандартная тема. Установив другую изменится вид окон, курсора, программ. Появятся новые цвета. Рассмотрим, как установить стороннюю тему через патч.
Что нужно знать
Разработчики компании Microsoft не установили в ОС инструменты, позволяющие использовать сторонние стили оформления. Поэтому необходимо пропатчить систему. Патч — программный модуль, устраняющий неполадки или уязвимость системы.
Используются две программы:
На что обратить внимание перед установкой
Сделайте резервную копию ОС или контрольную точку восстановления. Если произойдет сбой ОС, можно будет обойтись без переустановки.
Уточните для какой версии Windows создана тема, чтобы не было конфликта с ОС. Посмотрите на отзывы пользователей.
Установка с помощью патча
Если загрузка происходит не с официального магазина Microsoft, установите UltraUXThemePatcher. Его разработали программисты компании Syssel. Утилита открывает доступ к заблокированным возможностям ОС. Устанавливает сторонние темы и оформления.
Используйте утилиту для всех версий Windows. Разработчики предупреждают что Windows 10 версии 1511 приложение не поддерживает.
Перед инсталляцией создается точка восстановления. Поэтому если возникнут проблемы вы сможете вернуть ОС в рабочее состояние. Разработчики не несут ответственности за последствия работы приложения
Как установить
При установке второй или третьей темы патч устанавливать не нужно.
Используем UxStyle для Windows 10
Вывод
Мы рассмотрели, как происходит установка сторонних тем на Windows 10. Используйте утилиту UltraUXThemePatcher. Она расширяет возможности изменения оформления. Создайте точку восстановления, чтобы при сбое вернуть ОС в рабочее состояние.
Источник
Как установить стороннюю тему на Windows 10?
Ранее в нашей статье о темах оформления Windows 10 мы рассматривали, как настраивать и менять стандартные темы оформления в Windows 10. Если хорошенько взглянуть на доступные на сайте Microsoft темы, можно прийти к выводу, что все они, в общем-то, идентичные. Различаются они лишь цветовой гаммой и коллекцией входящий в их состав обоев для рабочего стола. И цвета, и обои можно настроить самостоятельно, как это было продемонстрировано в упомянутой статье.
Но главный минус официальных тем — отсутствие возможности изменения форм и размеров визуальных компонентов, значков, иконок в «Проводнике и всего прочего. Кроме того, в Windows 10 перестала поддерживаться прозрачность окон, как это было, например, в Windows 7.
И чтобы все это стало доступным, никак не обойтись без использования сторонних тем, для работы которых, в свою очередь, потребуется установка специализированных программ. Начнем с них.
ПОДГОТОВКА К УСТАНОВКЕ ТЕМ НА WINDOWS 10
Установка сторонних тем неразрывно связана с понятием «Версия/сборка Windows 10». Да, сама ОС Windows 10 имеет несколько версий. И темы пишутся под конкретную версию/сборку, как и программы, благодаря которым те работают. Поэтому первым делом следует определить, какая именно версия/сборка Windows 10 установлена на вашем компьютере. Сделать это просто:
Еще один очень важный момент — перед установкой сторонних тем обязательно создайте контрольную точку восстановления системы. Сделать это можно следующим образом:
УСТАНОВКА ПРОГРАММ ДЛЯ ИЗМЕНЕНИЯ ТЕМ WINDOWS 10
Необходимость установки той или иной программы всегда приводится в описании к теме оформления. Без некоторых утилит невозможно раскрыть весь потенциал устанавливаемой темы или вовсе установить ее. Есть также ряд программ, использующихся для настройки тех или иных графических компонентов Windows 10.
Итак, приступая к установке сторонних тем, рекомендуем обзавестись следующим набором утилит (ссылки на скачивание с официальных сайтов даны под описанием).
UXThemePatcher For Windows 10
Это программа-патч, без которого не работают неофициальные тем оформления ОС Windows 10. В большинстве случаев достаточно пропатчить систему при помощи UXThemePatcher. Потребуются ли другие программы — можно будет уточнить в файле «readme.txt», который, как правило, присутствует в архиве со скачиваемой темой.
Для корректной установки патча UXThemePatcher, его требуется запускать от имени администратора:
Установка патча происходит точно так же, как и установка любой другой программы. В процессе ничего настраивать не придется. По завершению установки компьютер следует перезагрузить.
Old New Explorer
Данная программа создавалась в свое время для операционных систем Windows 8 с целью вернуть им привычный (как в Windows 7) внешний вид стандартного файлового менеджера «Проводник». Позже Old New Explorer был выпущен и для Windows 10. Помимо всего прочего, в данной программе можно включить/выключить и настроить отображение различных графических компонентов «Проводника». Сторонние темы оформления также часто требуют наличие данного приложения на компьютере, а точнее — изменений, которая она вносит в систему:
Программа Old New Explorer не требует установки. Она просто включает/отключает различные параметры «Проводника». Для задействования настроек достаточно кликнуть «Install», для их отключения — «Uninstall». Настройки в блоках «Appearance» определяют отображение различных компонентов «Проводника» — адресной строки, заголовка окон и т.д.
Aero Glass
Данная утилита управляет параметрами прозрачности основных элементов окон. Есть смысл ее использовать только совместно с темами, поддерживающими прозрачность (т.н. «Aero-темы»). Хорошая новость — все стандартные темы оформления Windows 10 поддерживают ее. Поэтому вы можете использовать Aero Glass и без установки сторонних тем.
Существует несколько версий программы Aero Glass, каждая из которых предназначена для использования в определенной сборке Windows 10. Кроме того, существуют также версии Aero Glass под 32-х и 64-рязрадные системы.
На тестируемом нами компьютере установлена 64-разрядная система Windows 10 версии 1607 с номером сборки — 14393. Т.е. в нашем случае требуется установить Aero Glass v1.5.3 64-bit. Рекомендуем скачивать именно «Installer», как отмечено на изображении выше.
По ходу установки Aero Glass появится следующее окно:
Обязательно снимите галочку с пункта «Install Aero Glass Theme», затем доведите установку до конца, после чего перезагрузите компьютер.
Для управления основными настройками Aero Glass также понадобится утилита AeroGlassGUI. Ее можно скачать на той же странице ( http://www.glass8.eu/download ), кликнув по следующей ссылке:
Программу AeroGlassGUI не нужно устанавливать, просто запустите ее (обязательно от имени администратора):
К сожалению, Aero Glass не совсем бесплатная программа. Нет, для ее скачивания, установки и даже использования ничего платить не нужно — разработчик живет на пожертвования. Но есть два печальных момента: во-первых, в правом нижнем углу рабочего стола будет красоваться неубираемая надпись «Aero Glass» со ссылкой на официальный сайт, а, во-вторых, каждый раз при загрузке компьютера на экране будет отображаться вот такое окно:
Если сделать пожертвование в 3 евро, оба неудобства исчезнут.
Winaero Tweaker
Еще одна программа, позволяющая не только тонко настроить отображение различных графических компонентов и текста в Windows, но и их анимацию (визуализацию). Некоторые разработчики сторонних тем предлагают использовать утилиту Winaero Tweaker в качестве вспомогательного средства для подстройки тех или иных параметров оформления (все необходимое, как правило, указывается в описании к теме).
Для установки программы не требуется выполнять никаких специфических настроек.
СОВЕТ ПО ДОПОЛНИТЕЛЬНЫМ ПРОГРАММАМ
Существуют и другие вспомогательные программы для настройки оформления Windows. Повторим еще раз — перед установкой конкретной темы внимательно изучите прилагающийся к ней в архиве файл «readme», «install guide» и т.п. (как правило, инструкции на английском). Нужную информацию также обычно можно найти на том сайте, с которого осуществляется загрузка. Вот пример такого файла, в котором автор приводит нужные для работы его темы программы со ссылками на скачивание и даже рекомендации по их настройке:
ИНСТРУКЦИЯ ПО УСТАНОВКЕ СТОРОННИХ ТЕМ WINDOWS 10
Рассмотрим процесс установки самой обыкновенной сторонней темы, для работы которой достаточно установить только патч UltraUXThemePatcher. Конкретных ссылок на темы здесь мы не будем приводить, множество сайтов с соответствующим контентом можно найти при помощи любой поисковой системы.
Обратите внимание, кромки окон и элементы выделения папок/дисков стали объемными, были заменены иконки кнопок управления, применены новые цвета и т.д.
Остались вопросы, предложения или замечания? Свяжитесь с нами и задайте вопрос.
Источник
Устанавливаем, меняем и удаляем темы в Windows 10
Новая операционная система от Microsoft предлагает пользователю мощный набор инструментов для персонализации ОС. Но чтобы сделать компьютер действительно уникальным, прочитайте, как установить тему на Windows 10 и настроить ее (также посмотрите «Меняем цвет окон в Windows 10»).
Где хранятся и как их настроить?
Чтобы включить и настроить предустановленную тему, используйте приложение Параметры.
ПКМ на рабочем столе → Персонализация → откроется раздел «Персонализация» в приложении Параметры.
Здесь настраивается изображение рабочего стола, цвет окон и меню Пуск, прозрачность элементов интерфейса.
Перейдите в пункт «Темы» → Параметры темы → откроется привычное по старым ОС окно «Персонализация», в котором включите и настройте темы, предлагаемые системой по умолчанию.
Удаление
Если вы собираетесь удалить неиспользуемые на компьютере варианты оформления окон, сделать это можно в панели управления.
Установка
Если ни один из предложенных вариантов оформления интерфейса вам не нравится, скачайте и установите новые темы.
С официального сайта
С посторонних порталов
Установка тем третьих лиц на Windows 10 выполняется с помощью патча UxStyle.
Как активировать черную тему?
В Windows 10 по умолчанию нет черной темы, поэтому юзеры, которые привыкли ее использовать, сразу же расстраиваются. Но можно самостоятельно включить темный интерфейс оформления ОС.
На видео процесс показан более наглядно.
Видео
Видео позволит вам наглядно посмотреть, как выполнять каждый шаг правильно.
Вывод
Пользователю доступна возможность настройки интерфейса Windows 10 по своему усмотрению. Он может активировать стандартные темы, скачать новые с официального сайта Microsoft или сторонних разработчиков, или же использовать темный вариант оформления. Изменения производятся в окне «Персонализация».
Источник
Как установить и изменить тему в Windows 10?
Как и в предыдущих версиях операционных систем, компания Microsoft ограничивает количество тем оформления рабочего стола в Windows 10. Однако это не значит, что невозможно изменить или добавить иную тему. Для этого существует несколько способов.
Если вам не нравится классическая тема оформления рабочего стола Виндовс 10, для её изменения или чтобы установить новую, стоит выполнить следующие действия.
Если вам не удалось установить нужную тему, необходимо попробовать добавить картинки в нужную папку.
Темы в Windows 10 хранятся в папке «Themes», что находится на диску С в папках «Windows» и «Resources».
Здесь в основном хранятся классические темы Aero. Необходимо скачать сюда новые темы, перезагрузить компьютер и попробовать установить их повторно.
Для тех, кому нравится тёмная тема оформления, можно прибегнуть к редактированию реестра. Для этого выполняем следующие действия:
Таким способом могут быть установлены любые темы для Windows 10.
О том, как ещё можно изменить и установить тему для Windows 10, смотрите в видео:
Источник