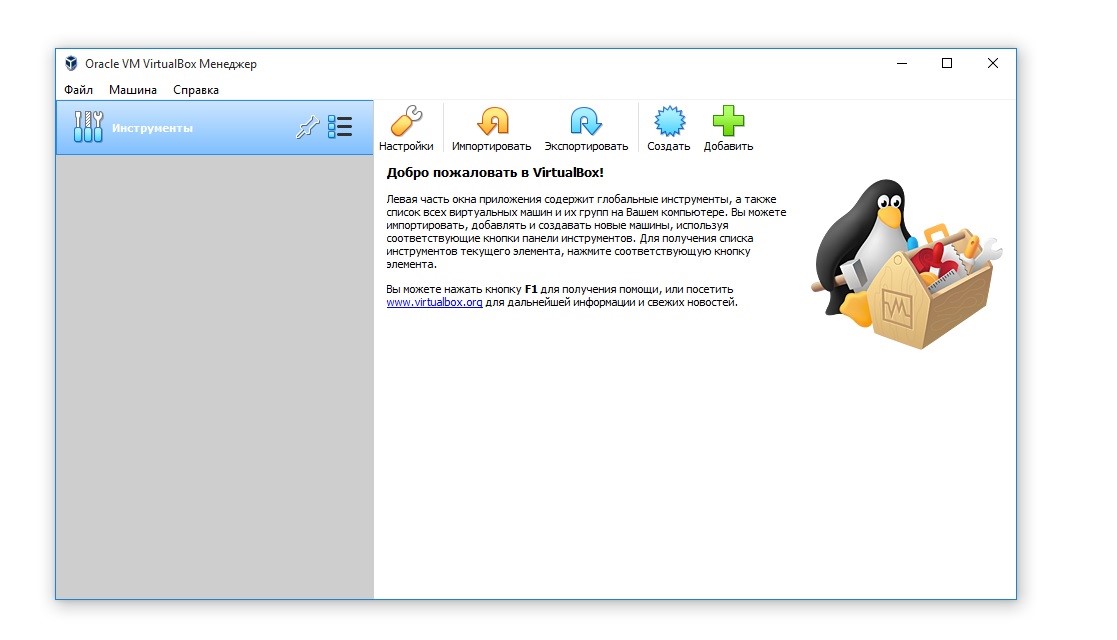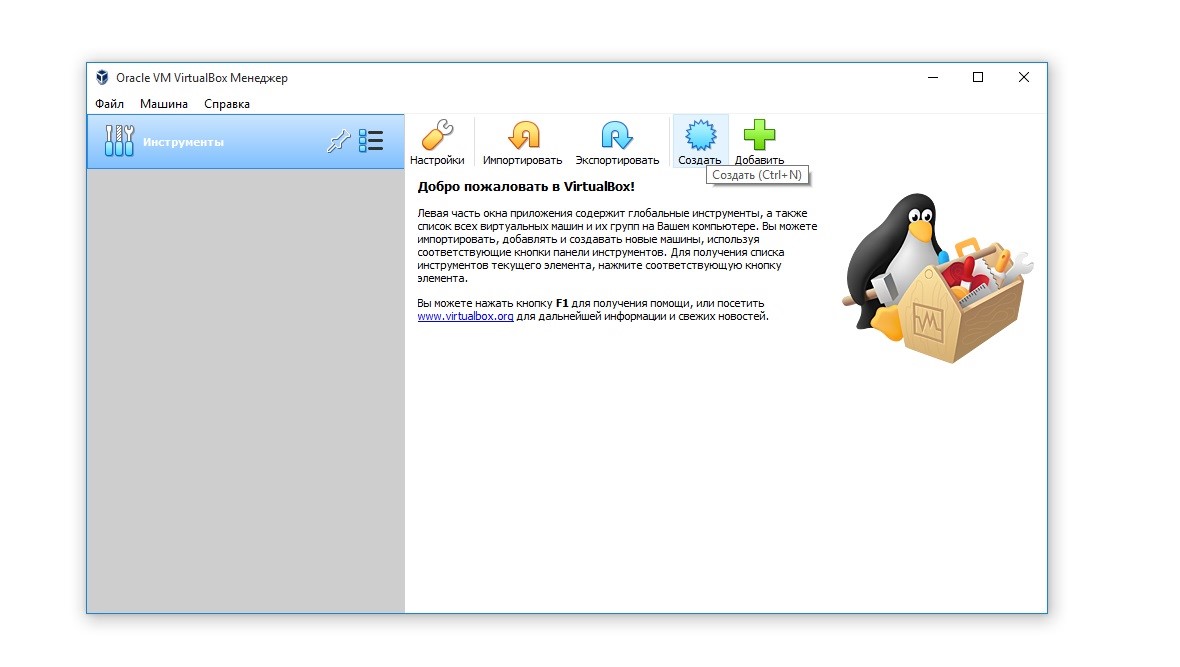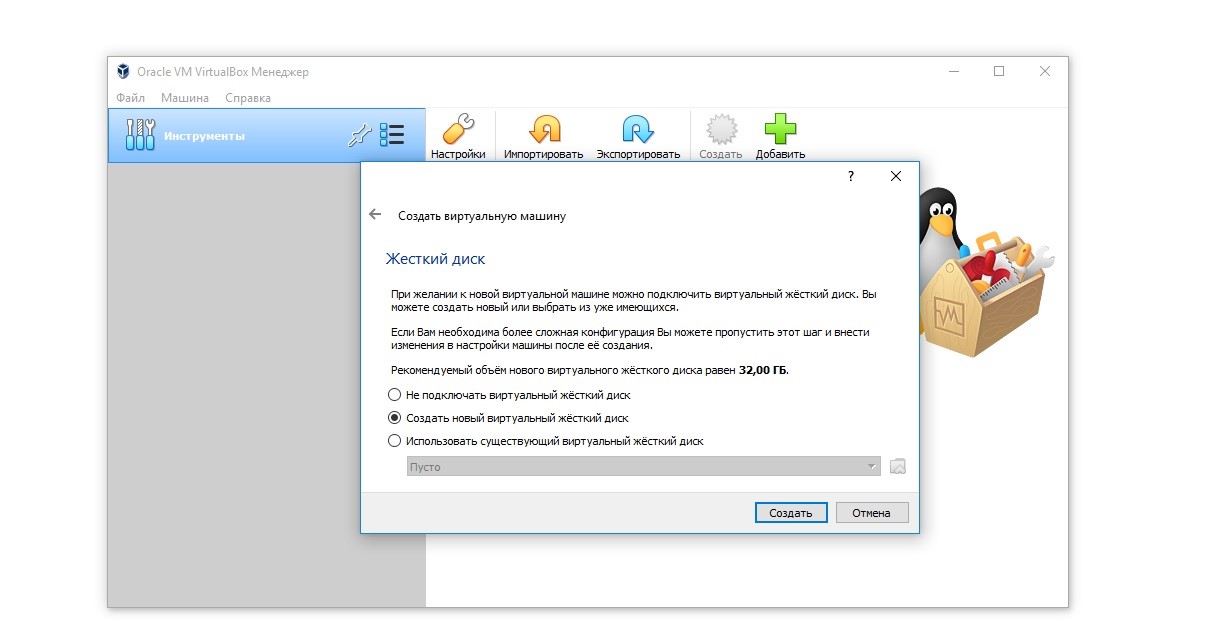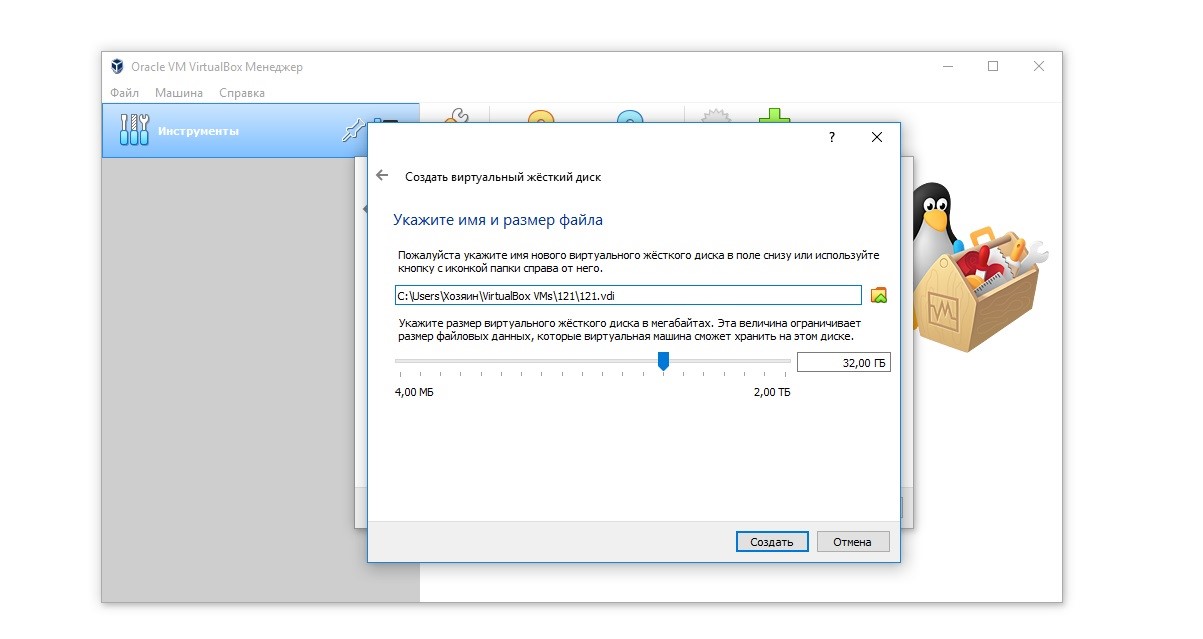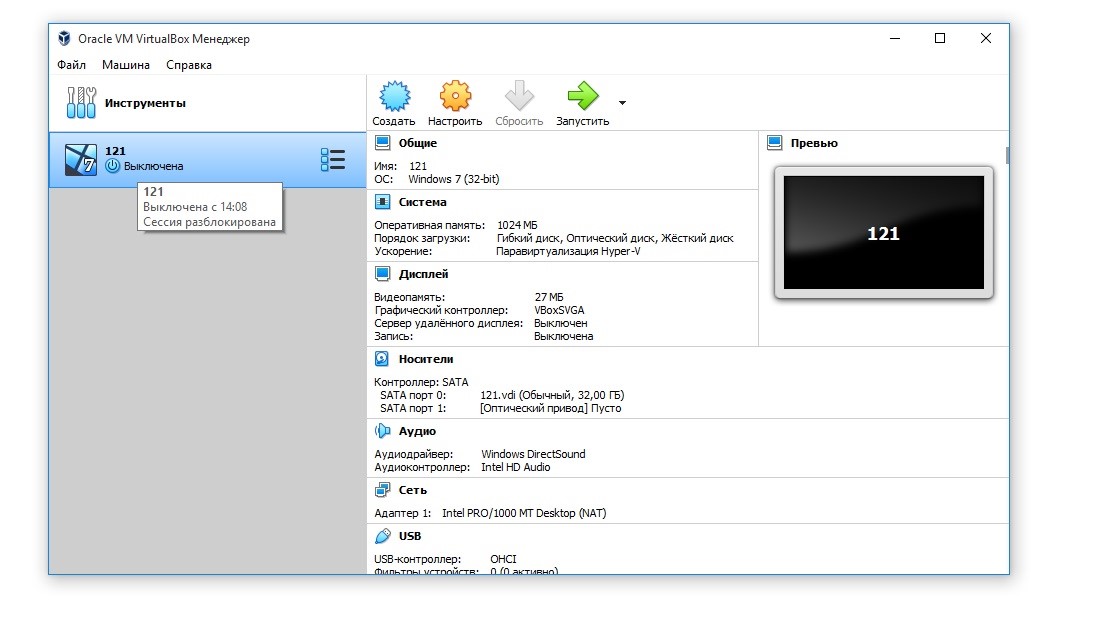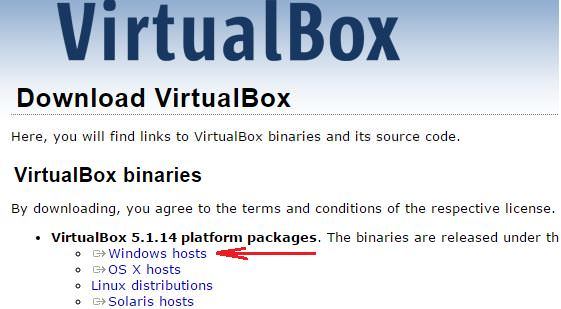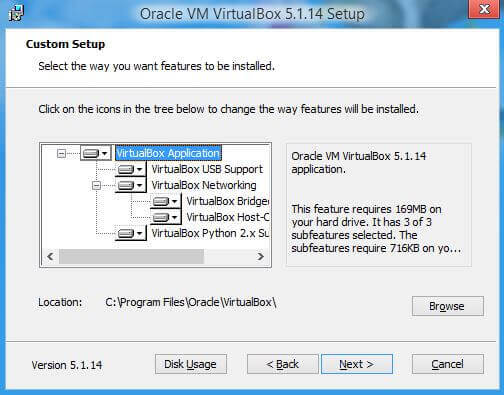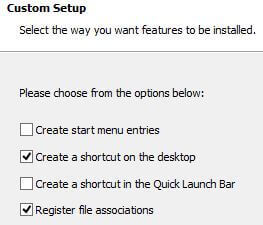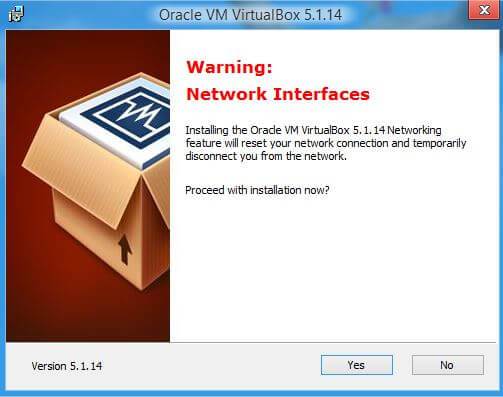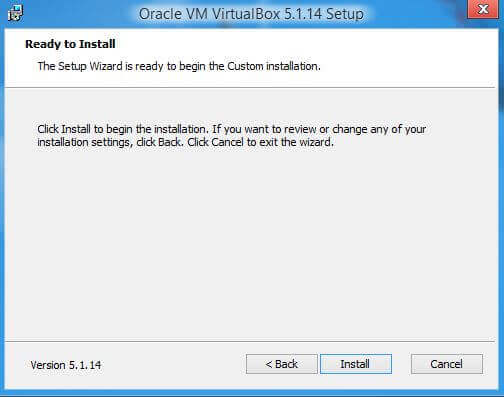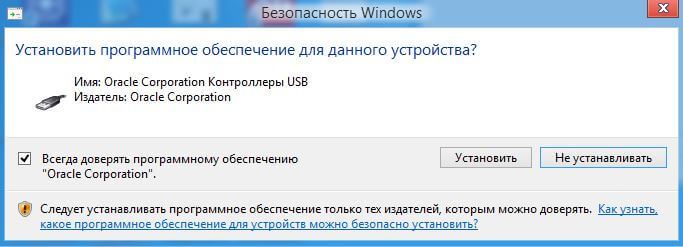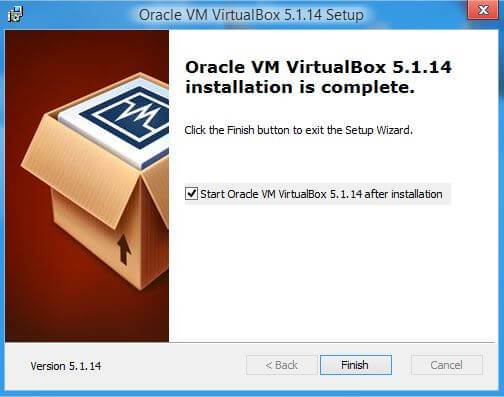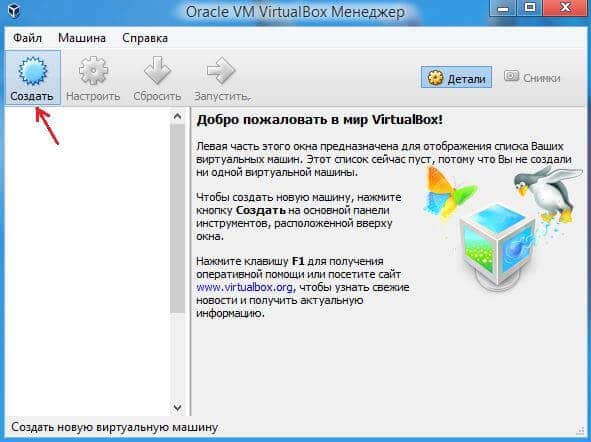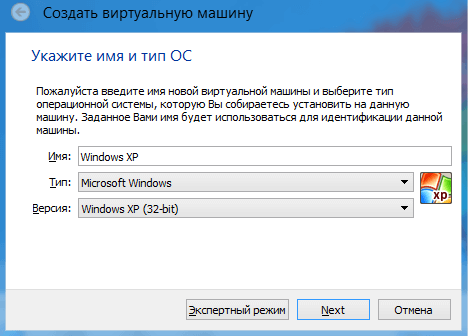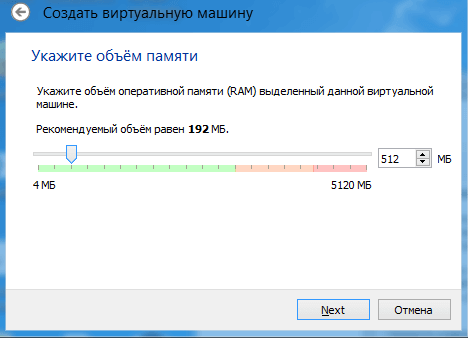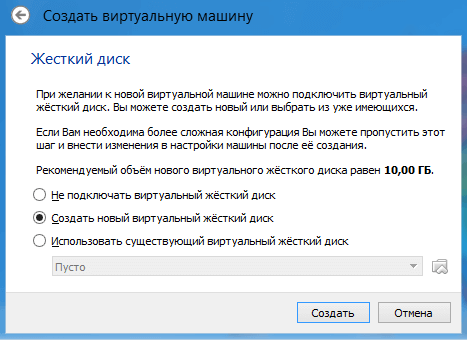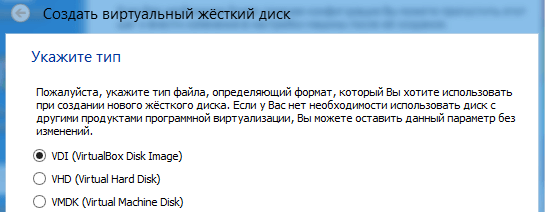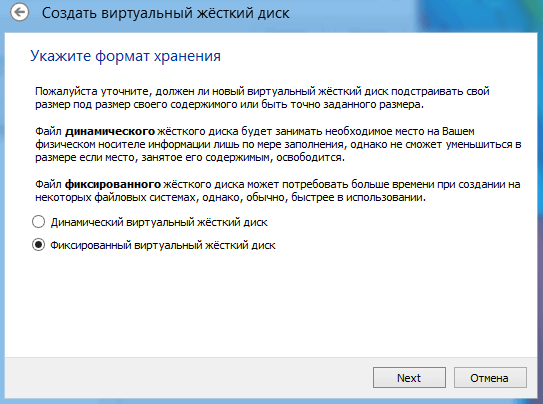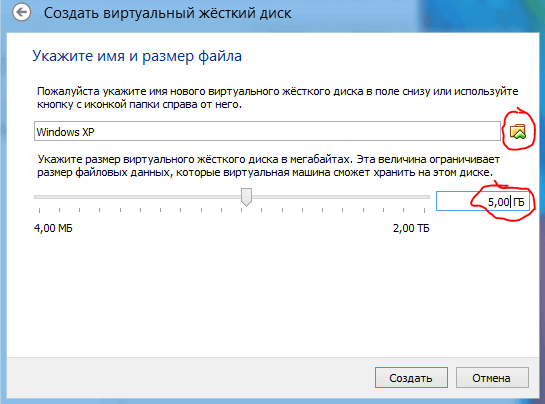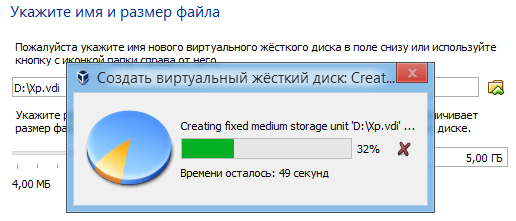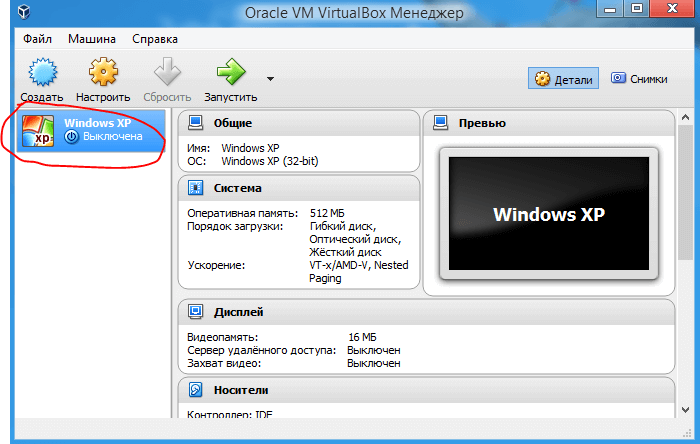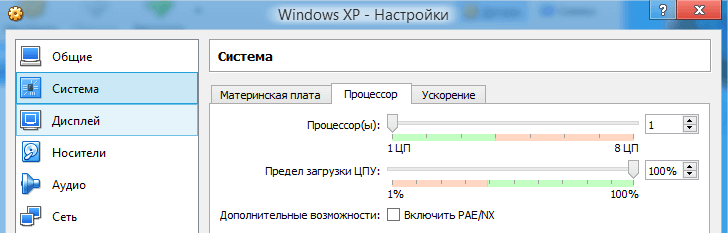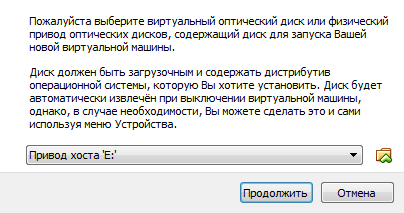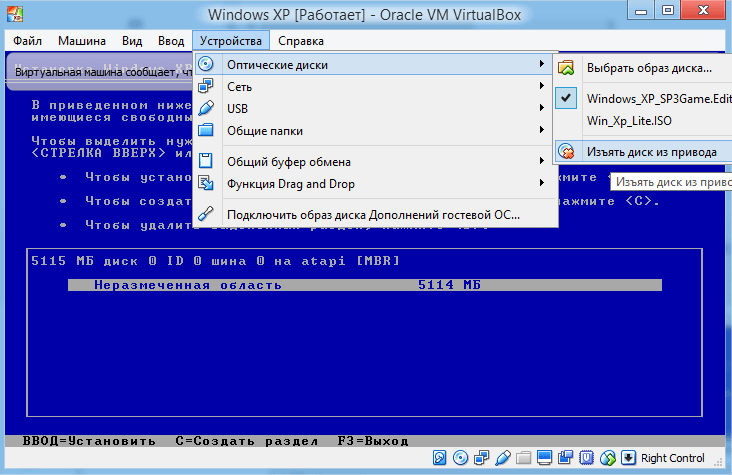VirtualBox – это специальное средство для виртуализации, позволяющее запускать операционную систему внутри другой. Оно поставляется в двух версиях – с открытым и закрытым исходным кодом. С помощью VirtualBox мы можем не только запускать ОС, но и настраивать сеть, обмениваться файлами и делать многое другое.
Что представляет собой VirtualBox и как им пользоваться – об этом и многом другом поговорим в сегодняшней статье.
Шаг 1: Установка Virtual Box
В инсталляции VirtualBox нет ничего сложного: программа поставляется в бесплатном доступе для Linux, Solaris, macOS и Microsoft Windows. Скачать ее можно с официального сайта.
Как только установка будет завершена, перед нами отобразится главный экран программы:
С ним мы и будем работать в последующих разделах – в частности рассмотрим, как создать виртуальную машину и провести дополнительные настройки.
Комьюнити теперь в Телеграм
Подпишитесь и будьте в курсе последних IT-новостей
Подписаться
Шаг 2: Создаем виртуальную машину
Как мы уже говорили, основная функция VirtualBox – виртуализация. Чтобы запустить новую операционную систему, необходимо создать для нее виртуальную машину. Для этого необходимо выполнить следующее:
- Запускаем VirtualBox и в правой части выбираем «Создать».
- В отобразившемся окне прописываем имя операционной системы и указываем путь до машины. Обратите внимание на то, что тип ОС выбирается автоматически в зависимости от введенного названия.
- Выбираем, сколько оперативной памяти будет отведено под будущую ОС.
- Отмечаем пункт «Создать новый виртуальный жесткий диск» и нажимаем «Создать».
- Указываем «VDI».
- Далее выбираем тип диска: динамический или фиксированный. Лучше выбрать динамический, ведь тогда размер файла диска будет увеличиваться в зависимости от его наполнения в виртуальной машине.
- Осталось выбрать размер диска:
- В результате будет создана новая виртуальная машина:
Обратите внимание на то, что мы еще не устанавливали операционную систему, а лишь отвели для нее место. Теперь мы можем запустить виртуальную машину и поставить на нее нужную ОС, но перед этим давайте пройдемся по некоторым параметрам.
Шаг 3: Настраиваем процессор
Для каждой операционной системы мы можем задать пользовательские настройки процессора, например, нам доступна возможность выбрать количество ЦП, а также установить предел загрузки ЦПУ. Все эти параметры находятся в настройках выбранной виртуальной машины:
- Кликаем правой кнопкой мыши по виртуальной машине и выбираем «Настроить…».
- В отобразившемся окне переходим в раздел «Процессор» и устанавливаем нужные значения.
Функция «Включить PAE/NX» предназначена для поддержки 4 и более Гб ОЗУ в 32-битных системах.
Во вкладке «Ускорение» мы можем выбрать режим виртуализации, а также настроить дополнительные параметры для увеличения скорости работы.
Шаг 4: Настраиваем графику
Иногда при установке новой виртуальной машины значение видеопамяти по умолчанию составляет 16 Мб, тогда как рекомендуется выделять не менее 128 Мб. Изменить это можно в настройках раздела «Дисплей».
Если у вас видеокарта на 2 Гб, то максимальное значение видеопамяти будет равно 256 Мб. В этом же разделе можно установить количество мониторов, изменить коэффициент масштабирования и многое другое.
Шаг 5: Настраиваем сеть
Изначально виртуальная машина использует сеть NAT, что вполне удобно, если необходимо получить доступ к интернету. Если же вам нужно настроить взаимосвязь между разными ВМ, то потребуется выполнить дополнительные настройки.
В настройках переходим в раздел «Сеть» и заходим в подраздел «Адаптер 2». Там активируем пункт «Включить сетевой адаптер» и указываем тип подключения «Виртуальный адаптер хоста».
Обратите внимание на имя – теперь все, кто будет его использовать, автоматически подключатся к единой виртуальной сети.
Шаг 6: Клонирование
Еще одна полезная функция – «Клонирование». С ее помощью мы можем сделать резервную копию виртуальной машины, чтобы в последующем обратиться к ней при возникновении различного рода проблем.
Для этого кликаем правой кнопкой мыши по виртуальной машине и выбираем «Клонировать…».
В отобразившемся окне потребуется выбрать путь и скачать туда резервную копию.
Шаг 7: Запускаем виртуальную машину
Вот мы и пришли к самому главному – запуску созданной виртуальной машины в VirtualBox. Для этого нам потребуется загрузочный диск необходимой операционной системы. Это обычный образ, который мы всегда используем при установке ОС на ПК. Установить его в VirtualBox мы можем следующим образом:
- Выбираем созданную ранее виртуальную машину и в правой части нажимаем на кнопку «Запустить».
- Добавляем образ операционной системы.
- Когда операционная система будет установлена, вы получите к ней доступ через окно VirtualBox. Например, вот так будет выглядеть Linux:
Шаг 8: Устанавливаем дополнительные плагины
Дополнительные расширения VirtualBox позволяют получить доступ к USB-устройствам и веб-камере из виртуальной машины, настроить удаленный доступ и многое другое. Для их установки потребуется скачать дополнительный пакет с официальной страницы.
Далее следуем инструкции:
- Заходим в VirtualBox и переходим в «Файл» -> «Настройки…».
- Открываем раздел «Плагины» и в правой части кликаем по кнопке в виде плюса.
- Выбираем скачанный пакет и в отобразившемся окне выбираем «Установить».
Таким образом, вы сможете работать с USB-устройствами напрямую через виртуальную машину.
Шаг 9: Делаем снимки состояния
Ранее мы уже создавали копию виртуальной машины, которой можно воспользоваться в случае непредвиденных проблем. Но это не единственный способ создания резервной копии – мы также можем использовать специальную функцию «Снимок состояния». Она позволяет возвращать систему к предыдущему состоянию.
Создать снимок можно следующим образом:
- Запускаем виртуальную машину и в верхней части выбираем «Машина» -> «Сделать снимок состояния…».
- Задаем ему имя и по желанию прописываем описание.
- Вернуться к созданному снимку мы можем через меню «Машина» -> «Инструменты» -> «Снимки».
Шаг 10: Записываем видео с экрана
Если вам потребуется снять ролик о том, как вы пользуетесь операционной системой через VirtualBox, сделать это можно прямо в программе. Достаточно запустить виртуальную машину и перейти в раздел «Вид», затем выбирать «Запись».
Шаг 11: Подключаем дополнения гостевой системы
Дополнения гостевой системы позволяют использовать такие возможности, как общий буфер обмена, общие папки, перетаскивание файлов, интеграция экрана, адаптация разрешения виртуальной машины и многое другое.
Воспользоваться этим можно через вкладку «Устройства» -> «Подключить образ диска Дополнений гостевой ОС…».
Останется запустить специальный установщик, который поддерживается как на Linux, так и на Windows.
На этом моя статья подходит к концу. Сегодня мы рассмотрели, как пользоваться мощным инструментом VirtualBox. С его помощью мы можем устанавливать дополнительные операционные системы, проводить между ними сеть, а также выполнять все то, что доступно в обычной ОС.
VirtualBox – это эмулятор, позволяющий создать виртуальную машину, в которой симулируются аппаратные устройства и программная среда. Платформа разработана компанией InnoTek и распространяется бесплатно, как и любой другой софт с открытым исходным кодом. Обычно VirtualBox используется для установки дополнительной операционной системы, которая будет работать на виртуальной машине. Часто пользователи Windows таким образом изучают функционал Linux – это очень удобный способ ознакомления с новой ОС.
Установка и интерфейс в VirtualBox
Инсталляция не представляет собой ничего сложного – скачайте программу и запустите установщик. Следуйте простым инструкциям и дождитесь завершения процесса.
VirtualBox поддерживает русский язык – эта особенность делает изучение и без того дружественного интерфейса еще проще. Кнопки, за которыми закреплены основные функции, вынесены на отдельную панель. Кроме того, доступ к ним можно получить из меню, если зайти в раздел Файл и Машина, а также нажав на кнопку Инструменты. В Настройках пользователи могут установить необходимые опции для различных компонентов VirtualBox:
- ввода данных;
- получения обновлений;
- подключения плагинов;
- выхода в сеть через прокси;
- доступа в интернет;
- конфигурацию параметров дисплея;
- язык интерфейса и общие настройки программы.
Конфигурацию виртуальной машины можно импортировать и экспортировать. Процесс создания ВМ с нуля мы подробно рассмотрим ниже.
Как создать виртуальную машину
Нажмите кнопку Создать на панели управления или выберите соответствующий пункт в меню Машина.
Укажите основные параметры виртуальной машины:
- имя;
- папку машины;
- тип операционной системы;
- версию платформы.
Включив экспертный режим, пользователь может указать объем оперативной памяти и задать конфигурацию жесткого диска для виртуальной машины. Даже если ограничение на использование RAM не будет установлено сразу, то это все равно придется сделать на следующем этапе создания – нажмите кнопку Далее, укажите оптимальный объем с учетом системных требований ОС, и переходите к следующему шагу.
Снова нажмите Далее. Теперь выберите пункт Создать новый виртуальный жесткий диск и нажмите соответствующую кнопку.
Выберите VDI, указанный по умолчанию, если не уверены в необходимости использовать другой формат. Нажмите Далее и укажите тип виртуального жесткого диска – фиксированного объема или динамический, который можно расширить или уменьшить.
Снова нажмите кнопку Далее – теперь необходимо задать имя и указать путь размещения виртуального жесткого диска. Также определите объем, перемещая ползунок вправо или влево.
Нажмите кнопку Создать. Виртуальная машина с заданными параметрами готова к работе! Остается только включить ее, нажав на кнопку, как показано на скриншоте ниже.
Для установки операционной системы нажмите кнопку запустить, размещенную на панели управления, выберите привод с физическим носителем или файл-образ, загруженный в виртуальный дисковод, и следуйте дальнейшим инструкциям. Процесс ничего не отличается от обычной инсталляции ОС.
Преимущества VirtualBox
Кроссплатформенный эмулятор поддерживает большое количество операционных систем и имеет дружественный интерфейс. Благодаря поддержке русского языка освоение функционала программы занимает у пользователей минимум времени. Программа VirtualBox стала одним из самых популярных решений в нише из-за простоты, удобства и других преимуществ:
поддержке большого количества плагинов;
симуляции всех необходимых устройств (CPU, GPU, сетевой карты, видеоплаты и др.);
поддержку USB 2.0 и USB 3.0;
воспроизведение трехмерной графики за счет Open GL;
управление из командной строки и посредством GUI;
низкие системные требования и высокая производительность;
портативный режим, позволяющий перенести виртуальную машину на другой хост без прекращения работы;
воспроизведение звука и запись видео на оборудовании хоста, а также ряд других преимуществ.
Встроенный модуль iSCSI initiator, обеспечивающий поддержку соответствующего протокола, позволяет создавать виртуальные жесткие диски на внешних носителях. При необходимости ВМ можно использовать в режиме RDP-сервера – в последнем случае управление осуществляется с помощью любого RDP-клиента. На нашем сайте размещена актуальная версия VirtualBox, позволяющая создавать виртуальные машины с различными конфигурациями – вы можете скачать ее совершенно бесплатно!
VirtualBox – это специальное средство для виртуализации, позволяющее запускать операционную систему внутри другой. Оно поставляется в двух версиях – с открытым и закрытым исходным кодом. С помощью VirtualBox мы можем не только запускать ОС, но и настраивать сеть, обмениваться файлами и делать многое другое.
Что представляет собой VirtualBox и как им пользоваться – об этом и многом другом поговорим в сегодняшней статье.
Шаг 1: Установка Virtual Box
В инсталляции VirtualBox нет ничего сложного: программа поставляется в бесплатном доступе для Linux, Solaris, macOS и Microsoft Windows. Скачать ее можно с официального сайта.
Как только установка будет завершена, перед нами отобразится главный экран программы:
С ним мы и будем работать в последующих разделах – в частности рассмотрим, как создать виртуальную машину и провести дополнительные настройки.
Комьюнити теперь в Телеграм
Подпишитесь и будьте в курсе последних IT-новостей
Подписаться
Шаг 2: Создаем виртуальную машину
Как мы уже говорили, основная функция VirtualBox – виртуализация. Чтобы запустить новую операционную систему, необходимо создать для нее виртуальную машину. Для этого необходимо выполнить следующее:
- Запускаем VirtualBox и в правой части выбираем «Создать».
- В отобразившемся окне прописываем имя операционной системы и указываем путь до машины. Обратите внимание на то, что тип ОС выбирается автоматически в зависимости от введенного названия.
- Выбираем, сколько оперативной памяти будет отведено под будущую ОС.
- Отмечаем пункт «Создать новый виртуальный жесткий диск» и нажимаем «Создать».
- Указываем «VDI».
- Далее выбираем тип диска: динамический или фиксированный. Лучше выбрать динамический, ведь тогда размер файла диска будет увеличиваться в зависимости от его наполнения в виртуальной машине.
- Осталось выбрать размер диска:
- В результате будет создана новая виртуальная машина:
Обратите внимание на то, что мы еще не устанавливали операционную систему, а лишь отвели для нее место. Теперь мы можем запустить виртуальную машину и поставить на нее нужную ОС, но перед этим давайте пройдемся по некоторым параметрам.
Шаг 3: Настраиваем процессор
Для каждой операционной системы мы можем задать пользовательские настройки процессора, например, нам доступна возможность выбрать количество ЦП, а также установить предел загрузки ЦПУ. Все эти параметры находятся в настройках выбранной виртуальной машины:
- Кликаем правой кнопкой мыши по виртуальной машине и выбираем «Настроить…».
- В отобразившемся окне переходим в раздел «Процессор» и устанавливаем нужные значения.
Функция «Включить PAE/NX» предназначена для поддержки 4 и более Гб ОЗУ в 32-битных системах.
Во вкладке «Ускорение» мы можем выбрать режим виртуализации, а также настроить дополнительные параметры для увеличения скорости работы.
Шаг 4: Настраиваем графику
Иногда при установке новой виртуальной машины значение видеопамяти по умолчанию составляет 16 Мб, тогда как рекомендуется выделять не менее 128 Мб. Изменить это можно в настройках раздела «Дисплей».
Если у вас видеокарта на 2 Гб, то максимальное значение видеопамяти будет равно 256 Мб. В этом же разделе можно установить количество мониторов, изменить коэффициент масштабирования и многое другое.
Шаг 5: Настраиваем сеть
Изначально виртуальная машина использует сеть NAT, что вполне удобно, если необходимо получить доступ к интернету. Если же вам нужно настроить взаимосвязь между разными ВМ, то потребуется выполнить дополнительные настройки.
В настройках переходим в раздел «Сеть» и заходим в подраздел «Адаптер 2». Там активируем пункт «Включить сетевой адаптер» и указываем тип подключения «Виртуальный адаптер хоста».
Обратите внимание на имя – теперь все, кто будет его использовать, автоматически подключатся к единой виртуальной сети.
Шаг 6: Клонирование
Еще одна полезная функция – «Клонирование». С ее помощью мы можем сделать резервную копию виртуальной машины, чтобы в последующем обратиться к ней при возникновении различного рода проблем.
Для этого кликаем правой кнопкой мыши по виртуальной машине и выбираем «Клонировать…».
В отобразившемся окне потребуется выбрать путь и скачать туда резервную копию.
Шаг 7: Запускаем виртуальную машину
Вот мы и пришли к самому главному – запуску созданной виртуальной машины в VirtualBox. Для этого нам потребуется загрузочный диск необходимой операционной системы. Это обычный образ, который мы всегда используем при установке ОС на ПК. Установить его в VirtualBox мы можем следующим образом:
- Выбираем созданную ранее виртуальную машину и в правой части нажимаем на кнопку «Запустить».
- Добавляем образ операционной системы.
- Когда операционная система будет установлена, вы получите к ней доступ через окно VirtualBox. Например, вот так будет выглядеть Linux:
Шаг 8: Устанавливаем дополнительные плагины
Дополнительные расширения VirtualBox позволяют получить доступ к USB-устройствам и веб-камере из виртуальной машины, настроить удаленный доступ и многое другое. Для их установки потребуется скачать дополнительный пакет с официальной страницы.
Далее следуем инструкции:
- Заходим в VirtualBox и переходим в «Файл» -> «Настройки…».
- Открываем раздел «Плагины» и в правой части кликаем по кнопке в виде плюса.
- Выбираем скачанный пакет и в отобразившемся окне выбираем «Установить».
Таким образом, вы сможете работать с USB-устройствами напрямую через виртуальную машину.
Шаг 9: Делаем снимки состояния
Ранее мы уже создавали копию виртуальной машины, которой можно воспользоваться в случае непредвиденных проблем. Но это не единственный способ создания резервной копии – мы также можем использовать специальную функцию «Снимок состояния». Она позволяет возвращать систему к предыдущему состоянию.
Создать снимок можно следующим образом:
- Запускаем виртуальную машину и в верхней части выбираем «Машина» -> «Сделать снимок состояния…».
- Задаем ему имя и по желанию прописываем описание.
- Вернуться к созданному снимку мы можем через меню «Машина» -> «Инструменты» -> «Снимки».
Шаг 10: Записываем видео с экрана
Если вам потребуется снять ролик о том, как вы пользуетесь операционной системой через VirtualBox, сделать это можно прямо в программе. Достаточно запустить виртуальную машину и перейти в раздел «Вид», затем выбирать «Запись».
Шаг 11: Подключаем дополнения гостевой системы
Дополнения гостевой системы позволяют использовать такие возможности, как общий буфер обмена, общие папки, перетаскивание файлов, интеграция экрана, адаптация разрешения виртуальной машины и многое другое.
Воспользоваться этим можно через вкладку «Устройства» -> «Подключить образ диска Дополнений гостевой ОС…».
Останется запустить специальный установщик, который поддерживается как на Linux, так и на Windows.
На этом моя статья подходит к концу. Сегодня мы рассмотрели, как пользоваться мощным инструментом VirtualBox. С его помощью мы можем устанавливать дополнительные операционные системы, проводить между ними сеть, а также выполнять все то, что доступно в обычной ОС.
Когда вы закончите, вы увидите главный экран VirtualBox.
Поскольку у вас еще нет установленных виртуальных машин, вам нужно будет их создать. В этом руководстве мы рассмотрим два распространенных сценария: установка Windows 10 и установка Ubuntu. Но прежде чем начать, мы рекомендуем вам проверить одну настройку.
По умолчанию VirtualBox сохраняет информацию о виртуальной машине в вашей пользовательской папке. Если у вас есть только один диск на вашем компьютере, это работает нормально. Но если у вас есть второй жесткий диск, вы можете предпочесть сохранить свои виртуальные машины там, чтобы сэкономить место на основном диске. Через несколько минут вы создадите виртуальный жесткий диск размером 20 ГБ или более. На маленьком SSD , это может быть слишком много места для использования.
Для этого перейдите в Файл> Настройки в VirtualBox. На вкладке Общие вы увидите поле Папка машины по умолчанию . Если вам не нравится, где он находится по умолчанию, нажмите « Другой» в раскрывающемся списке, чтобы изменить его сейчас.
Установите Windows 10 на виртуальной машине
Хотите ли вы использовать Windows на вашем Mac или Linux-машину, или хотите, чтобы вторичная копия Windows возилась, вот как получить полную версию Windows 10, работающую в VirtualBox. Если вы хотите установить Windows 7 или 8.1 вместо этого, вы все равно можете следовать, поскольку это аналогичный процесс. Приложив немного дополнительной работы, вы даже можете установить Windows XP на виртуальную
Создание виртуальной машины
Начните с нажатия синей кнопки «Создать» на главной странице VirtualBox. Вам нужно будет дать имя вашей виртуальной машине. Выберите что-то уникальное, чтобы вы могли идентифицировать его среди своих машин. После ввода имени VirtualBox автоматически изменит поля « Тип» и « Версия» в соответствии с тем, что вы ввели. Если это не правильно, убедитесь, что для Типа установлено значение Microsoft Windows, а для версии — Windows 10 (64-разрядная версия ) . Нажмите Далее, когда подтвердите это.
Примечание. Независимо от того, устанавливаете ли вы 64-разрядную или 32-разрядную версию Windows, в разрядной версиями будет зависеть от вашего ПК. Если вашему компьютеру меньше нескольких лет, он почти наверняка 64-битный, и вам следует установить 64-битную Windows в вашей виртуальной машине. VirtualBox автоматически устанавливает правильную версию своего программного обеспечения для вас.
Нет 64-битного варианта?
Если вы используете 64-битный ПК и не видите никаких 64-битных опций в списке версий , вам нужно исправить эту проблему, прежде чем двигаться дальше.
Сначала попробуйте отключить Hyper-V, который является платформой Microsoft для виртуальных машин.
Введите « Функции Windows» в меню «Пуск» и откройте параметр « Включить или отключить функции Windows» . В появившемся диалоговом окне прокрутите вниз и убедитесь, что флажок Hyper-V не установлен. Если это так, снимите флажок, нажмите ОК и перезагрузите компьютер.
По-прежнему нет 64-битных опций в VirtualBox после этого? Затем вам необходимо перезагрузиться в BIOS. .
Оказавшись внутри, найдите вариант виртуализации . Распространенными именами являются Intel VT-x , технология виртуализации Intel и расширения виртуализации . Вы можете найти их в меню Процессор или Безопасность . Если вы не можете найти его, попробуйте поискать по имени вашего компьютера в Google и включить виртуализацию .
После того, как вы включили виртуализацию в BIOS и сохранили настройки, перезагрузитесь и попробуйте снова создать 64-битную виртуальную машину. Тебе должно быть хорошо идти. Если нет, скорее всего, ваш процессор не поддерживает 64-битную виртуализацию, и вам придется продолжить с 32-битной версией.
Выделение оперативной памяти
Приступая к созданию виртуальной машины, вам нужно будет указать объем оперативной памяти, выделяемой виртуальной ОС. VirtualBox предоставит здесь рекомендацию, но, вероятно, она слишком низкая. Из-за недостатка оперативной памяти ваша виртуальная машина будет страдать от низкой производительности. с малыми объемами . Но дайте ВМ слишком много ОЗУ, и ваш хост-компьютер может стать нестабильным.
Точный объем выделяемой памяти зависит от того, сколько у вас оперативной памяти. Как правило, достаточно предоставить ОЗУ половину оперативной памяти вашей системы. Windows 10 будет работать достаточно хорошо с 4 ГБ ОЗУ.
Используйте ползунок или введите значение оперативной памяти, которую вы хотите дать виртуальной машине в мегабайтах. Поскольку компьютеры вычисляют байты не так, как люди, умножьте предоставляемую ГБ оперативной памяти на 1024 . Поэтому, если вы хотите 4 ГБ ОЗУ в ВМ, введите 4096 , а не 4000 .
Добавить виртуальный жесткий диск
Затем пришло время добавить жесткий диск, чтобы виртуальная машина могла хранить данные. На этом экране выберите Создать виртуальный жесткий диск сейчас, чтобы создать новый. Далее VirtualBox попросит вас выбрать тип файла на жестком диске. Оставьте выбранный VDI по умолчанию и нажмите Далее .
VirtualBox может создавать два разных типа виртуальных жестких дисков — динамические и фиксированные. Динамически выделенный диск занимает только место на вашем фактическом диске, когда он заполнен. Поэтому, если вы создаете виртуальный диск объемом 100 ГБ, но используете только 30 ГБ, он использует только 30 ГБ свободного места на диске вашего ПК. Но если вы освободите место на виртуальной машине, это не уменьшит виртуальный диск.
Другой вариант — диск фиксированного размера . Это создает диск в его максимальном размере с самого начала. Таким образом, изначально он занимает больше места, но может иметь небольшое увеличение скорости по сравнению с динамическим диском. Вы можете решить, что вы предпочитаете; мы пойдем с Dynamic в этом примере. Таким образом, если вы не установите много на своей виртуальной машине, вы не будете тратить пространство на фиксированный диск.
Чтобы закончить диск, укажите место сохранения и размер. Вы можете оставить имя по умолчанию, которое соответствует имени вашей виртуальной машины. Расположение по умолчанию находится в папке машины по умолчанию, которую вы установили ранее. Для определения размеров Microsoft заявляет, что для 64-битной Windows 10 требуется 20 ГБ . Если вы можете сэкономить, 40 ГБ — это хороший минимум, чтобы оставить немного места для нескольких программ и файлов. Не стесняйтесь увеличивать это, если у вас есть много свободного места.
Когда вы закончите, нажмите Create , и ваша виртуальная машина готова к установке Windows!
Загрузите установщик Windows 10
Теперь вы создали виртуальную машину, но для ее установки вам нужна операционная система. Для этого вам следует посетить страницу загрузки Microsoft Windows 10 . Нажмите кнопку Загрузить сейчас , чтобы получить копию инструмента создания мультимедиа в Windows 10 носитель
После загрузки инструмента запустите его, и у вас будет выбор: обновить собственный компьютер или создать установочный носитель. Выберите параметр « Создать установочный носитель» , затем дважды проверьте параметры на следующей странице. Убедитесь, что Edition — это Windows 10, а архитектура — 64-разрядная (x64) . Если это не так, снимите флажок Использовать рекомендуемые параметры для этого ПК и исправьте их.
Ваш последний выбор — создать загрузочный USB-накопитель или создать ISO. Выберите опцию файла ISO и укажите место для его сохранения, после чего инструмент начнет загрузку Windows.
Монтирование установочного диска
ISO — это файл образа диска. Если вы устанавливаете Windows на физический компьютер, вам нужно записать ISO-образ на DVD-диск и поместить его на свой компьютер, чтобы начать установку Windows. Но мы можем пропустить этот шаг и напрямую смонтировать файл ISO в нашу виртуальную машину.
Для этого выделите виртуальную машину в главном меню VirtualBox и нажмите « Настройки» . Посетите вкладку « Хранилище » слева, и вы должны увидеть значок компакт-диска в поле « Дерево хранилища» . Нажмите на этот значок, затем на компакт-диск со стрелкой рядом с ним с правой стороны. Выберите « Выбрать файл виртуального оптического диска» и перейдите к папке, в которой вы сохранили файл Windows.iso .
Затем перейдите на вкладку Система . В разделе Boot Order (Порядок загрузки) щелкните элемент Optical и используйте стрелки, чтобы переместить его над жестким диском . По какой-то причине дискета включена по умолчанию — хотя Windows 10 поддерживает дискеты , не стесняйтесь снимать эту галочку.
Нажмите OK , и вы готовы загрузиться в установщик Windows.
Установка Windows 10
В главном меню VirtualBox выберите свою виртуальную машину Windows и нажмите кнопку « Пуск» , чтобы загрузить ее. Через некоторое время вы увидите экран установки Windows 10. Убедитесь, что ваши региональные настройки указаны правильно, затем нажмите Далее . На следующем экране нажмите кнопку « Установить сейчас» .
После этого Windows запросит ключ продукта для его активации. Однако для использования Windows 10 вам не нужен ключ продукта.
Если он у вас есть (действительный ключ продукта Windows 7 или 8 тоже подойдет), вы можете ввести его сейчас. Если нет, просто нажмите У меня нет ключа продукта . Использование копии Windows 10, которая не активирована, имеет несколько ограничений, но она отлично подойдет для легкого использования виртуальных машин.
Далее вы выберете версию Windows 10, которую хотите установить. Если у вас есть ключ продукта для Windows 10 Home или Pro, выберите подходящую версию.
Но если вы не планируете активировать ОС, продолжайте и установите Windows 10 Pro, чтобы получить доступ к ее дополнительным функциям. Примите условия лицензии и продолжайте установку.
Далее у вас будет выбор между обновлением и выборочной установкой. Вы не можете выбрать Обновление, поскольку вы устанавливаете Windows на чистый виртуальный диск, поэтому выберите Пользовательский .
Здесь вы увидите созданный вами виртуальный диск с именем Drive 0 . Нажмите на него, чтобы выбрать его. Как только вы выбираете Далее , начинается установка Windows 10. Посидите немного — процесс установки может занять некоторое время.
Настройка параметров Windows 10
Как только установка закончится, вы услышите, как Кортана заговорила . Она проведет вас через процесс установки Windows 10. Нажмите на значок микрофона в левом нижнем углу экрана, чтобы она молчала, если хотите.
Подтвердите свой регион и клавиатуру, затем нажмите « Да» после каждого. Нажмите Пропустить, если вы не печатаете со второй раскладкой клавиатуры или языком.
После этого виртуальная установка Windows проверит наличие обновлений. Дождитесь их установки, затем Cortana спросит, является ли ваш компьютер вашим или принадлежит какой-либо организации. Выберите « Настроить для личного использования» .
Windows хочет, чтобы вы вошли в систему с учетной записью Microsoft, поэтому вы увидите приглашение ввести свой адрес электронной почты или создать новую учетную запись. Хотя использование учетной записи Microsoft имеет преимущества , вы можете не использовать ее для своей виртуальной машины. В этом случае выберите Offline account в левом нижнем углу. В любом случае, вам придется создать учетную запись Microsoft; нажмите Возможно позже .
Введите имя для своей учетной записи, затем создайте пароль. Восстановление утерянного пароля — огромная боль, поэтому обязательно сохраните это где-нибудь. Создайте подсказку к паролю, если хотите, затем нажмите Далее .
Теперь вам нужно решить , использовать ли Кортану . Она может многое, и если вы новичок в Windows 10, вы можете попробовать это. Выберите Да или Нет, чтобы продолжить.
Затем Windows выдаст вам настроить Вы можете выбрать, сколько информации вам удобно делиться. Снимите флажок, если необходимо, затем нажмите Принять .
Наконец, вы сделали. Позвольте Windows завершить настройку. Как только вы увидите экран рабочего стола, ваша виртуальная машина готова.
Установка гостевых дополнений
Теперь вы можете использовать Windows внутри VirtualBox, но вам следует сразу же установить еще один важный компонент. Они называются Guest Additions, группа драйверов и другие утилиты, которые позволяют VirtualBox лучше взаимодействовать с вашим хостом. После их установки вы можете динамически изменить размер окна виртуальной машины, включить двунаправленное перетаскивание и многое другое.
VirtualBox устанавливает их через виртуальный CD. Поскольку у вас по-прежнему установлен установочный образ Windows, его сначала нужно удалить. В окне виртуальной машины щелкните правой кнопкой мыши значок компакт-диска и выберите « Удалить диск из виртуального диска» .
Затем смонтируйте компакт-диск Guest Additions, выбрав « Устройства> Установить образ компакт-диска Guest Additions» в строке меню VirtualBox. Чтобы запустить его, откройте проводник на панели задач в нижней части экрана, затем щелкните « Этот компьютер» слева. Дважды щелкните значок привода компакт-дисков, чтобы установить гостевые дополнения. Нажмите « Да», когда увидите приглашение для получения прав администратора.
Через некоторое время вы увидите новый значок для настройки на панели задач внизу. Нажмите на это, затем нажмите Далее, чтобы продолжить через шаги. Если вы видите запрос на установку программного обеспечения устройства, нажмите « Установить» .
Вы увидите приглашение перезагрузиться, чтобы завершить установку. Идите вперед и сделайте это сейчас, чтобы вы могли воспользоваться новыми функциями. Без них вы застрянете на экране с низким разрешением.
После загрузки снова все готово. Не стесняйтесь расширять окно VirtualBox, чтобы использовать весь экран. Не забудьте щелкнуть правой кнопкой мыши значок компакт-диска и удалить компакт-диск Guest Additions.
Основы Windows 10
В случае, если вы пробуете Windows 10 из Linux или иным образом, используя его в первый раз, мы рассмотрим несколько быстрых советов по использованию, чтобы вы знали, как это сделать. Ознакомьтесь с нашими советами для новичков и самые крутые новые функции Windows 10
- Нажмите кнопку « Пуск» в левом нижнем углу, а затем нажмите значок шестеренки, чтобы открыть меню « Настройки» . Здесь вы можете настроить большинство аспектов Windows 10.
- Чтобы установить обновления, перейдите на вкладку « Обновление и безопасность » в меню «Настройки», а затем на вкладку « Центр обновления Windows » с левой стороны. Обновление гарантирует, что вы получите новейшие функции, что важно, если вы используете виртуальную машину для оценки Windows 10.
- Windows 10 включает в себя встроенный антивирус, Защитник Windows , так что вам не нужно беспокоиться об установке одного для вашей виртуальной машины.
- Используйте окно поиска в нижнем левом углу для поиска программ, файлов и настроек в Windows.
- Вы можете найти в Магазине Windows новые приложения «Современный , но это немного не в восторге. Мы рекомендуем загрузить лучшее программное с уважаемого сайта загрузки вместо этого.
- Чтобы закрыть Windows 10, нажмите кнопку « Пуск» в левом нижнем углу экрана. Затем нажмите значок питания , затем нажмите « Выключить» . Windows закроется, а затем VirtualBox автоматически закроет виртуальную машину.
Кроме этого, не стесняйтесь веселиться! Возиться, исследовать и не бояться что-то сломать. Это просто виртуальная машина, и вы можете легко восстановить ее, используя снимок, если что-то пойдет не так. См. Раздел советов ниже для информации об этом.
Установите Ubuntu на виртуальной машине
Если вы уже пользуетесь Windows, вам, вероятно, не особо пригодится ее установка на виртуальной машине. Но попробовать Linux в ВМ — отличный вариант. Это намного проще, чем двойная загрузка загрузку — вы можете испытать воду, не беспокоясь о том, чтобы что-нибудь сломать
Как вы, возможно, знаете, существуют сотни версий Linux — известный как дистрибутивы. Мы установим Ubuntu. , один из самых популярных, для этого примера. Но если вы хотите поэкспериментировать, попробуйте один из других замечательных VM-ready вариантов Linux.
Начальная работа по созданию виртуальной машины в VirtualBox практически идентична для Ubuntu и для Windows 10. Мы быстро пройдемся по ней; проверьте выше в разделе Windows, если вам нужна дополнительная помощь.
Создать виртуальную машину
Откройте VirtualBox и нажмите синюю кнопку New , чтобы начать делать новую машину. Дайте новой ВМ уникальное имя — Ubuntu в порядке. Если тип и версия не меняются автоматически вместе с именем, убедитесь, что для них установлены Linux и Ubuntu (64-битная версия ) соответственно, прежде чем нажимать « Далее» . Здесь также применимо обсуждение Windows на 32 и 64-битных ОС — вы должны установить 64-битную версию Ubuntu, если вы используете 64-битную машину.
Далее решите, сколько ОЗУ отдать ВМ. Как и в Windows, достаточно обеспечить половину оперативной памяти вашей системы. Не следует использовать менее 2 ГБ, иначе производительность виртуальной машины, вероятно, пострадает. Кроме того, чтобы сэкономить ОЗУ, не забудьте закрыть на компьютере как можно больше работающих программ при использовании виртуальной машины. Умножьте ГБ ОЗУ, который вы хотите использовать, на 1024 — так, 2 ГБ ОЗУ здесь составляют 2048 МБ .
Теперь вам нужно создать виртуальный жесткий диск для Ubuntu. Оставьте значение по умолчанию Создать виртуальный жесткий диск отмеченным и нажмите кнопку Создать . VDI (Образ диска VirtualBox подходит для данного типа файла; еще раз нажмите Далее .
Затем вам нужно решить, хотите ли вы динамический или фиксированный диск. Динамический диск увеличивается по мере его использования до максимального размера, в то время как фиксированный диск устанавливается с самого начала. Если вы просто играете на виртуальной машине , динамически распределенная система будет работать нормально. Нажмите Далее .
Вы можете сохранить имя диска, совпадающее с именем вашей виртуальной машины. Тогда вам просто нужно выбрать размер диска. Ubuntu не занимает столько места, сколько Windows 10, поэтому вам не нужен такой большой диск. Если вы не планируете устанавливать много программ и постоянно использовать эту виртуальную машину , 40 ГБ — хороший размер, если вы можете сэкономить его. Но если нет, то рекомендуемые Ubuntu 25 ГБ — это нормально.
Нажмите « Создать», и ваша виртуальная машина готова к работе с ОС.
Скачать Ubuntu
Далее вам нужно взять копию Ubuntu. Перейдите на страницу загрузки Ubuntu, чтобы сделать это. Вы заметите, что в продаже есть две версии — более старая LTS (долгосрочная поддержка) и более новая версия.
LTS, превосходно 16.04 на момент написания статьи он более стабилен, и компания постоянно обновляет информацию о безопасности в течение пяти лет. Более новая версия, 17.04 на момент публикации, включает в себя самые последние функции, но получает обновления безопасности только в течение девяти месяцев.
Если вы не являетесь энтузиастом Linux, имеет смысл установить LTS-версию на вашу виртуальную машину. Это означает, что вам не придется беспокоиться об обновлении через несколько месяцев, и вы не пропустите несколько самых современных изменений.
Нажмите кнопку « Скачать» рядом с выпуском LTS. Ubuntu попросит вас внести свой вклад, но Linux абсолютно бесплатен. , поэтому нажмите продолжить для загрузки . Подумайте о поддержке программного обеспечения с открытым исходным кодом. если это важно для вас.
Если вы хотите, вы можете щелкнуть Альтернативный текст о загрузках и торрентах, чтобы вместо этого загрузить Ubuntu через BitTorrent. Это может ускорить загрузку, но используйте стандартную кнопку загрузки, если у вас не установлен BitTorrent-клиент или вы не уверены.
Присоедините установщик Ubuntu к вашей виртуальной машине
После завершения загрузки у вас будет файл ISO для установки Ubuntu. В меню VirtualBox щелкните виртуальную машину Ubuntu, а затем кнопку « Настройки» . Выберите вкладку « Хранилище » и щелкните значок компакт-диска с надписью « Пусто» рядом с ним. В дальнем правом углу щелкните другой значок компакт-диска со стрелкой рядом с ним и выберите « Выбрать файл виртуального оптического диска» . Найдите место, где вы сохранили Ubuntu ISO, и дважды щелкните его, чтобы выбрать.
Перейдите на вкладку « Система » и в списке « Порядок загрузки» щелкните элемент « Оптический» . Используйте клавиши со стрелками, чтобы переместить его вверху над жестким диском , и снимите флажок с дискеты, пока вы здесь. Нажмите OK, чтобы сохранить настройки, затем выберите виртуальную машину в главном меню и нажмите Пуск, чтобы загрузить ее.
Установка Ubuntu
Теперь вы приступаете к забавной части — установке Ubuntu на виртуальной машине так же, как и на реальном компьютере. После того, как вы нажмете Пуск , дайте вашей виртуальной машине время, чтобы загрузить установщик Ubuntu.
Первый экран, который вы видите, спрашивает, хотите ли вы попробовать Ubuntu или установить Ubuntu . Вы хотите установить его, поэтому выберите этот вариант.
Далее вы можете установить два флажка, чтобы сэкономить время. В верхней части будут загружаться последние обновления для Ubuntu во время установки. Второй блок предлагает установить стороннее программное обеспечение, такое как графические и сетевые драйверы, а также плагины для Flash и других распространенных форматов.
Если вы не пытаетесь вести жизнь с полностью открытым исходным кодом (поскольку некоторые из них являются собственностью), вы должны установить оба этих флажка, чтобы сэкономить время. Нажмите Продолжить, чтобы продолжить.
Поскольку ваша виртуальная машина пуста, Ubuntu спросит, как вы хотите ее установить. Диск Erase по умолчанию и установка Ubuntu — это то, что вам нужно. Вы также можете выбрать шифрование установки и использовать LVM, если хотите. Поскольку это виртуальная машина, ни то, ни другое не нужно. Нажмите « Установить сейчас» , затем « Продолжить» при появлении запроса.
Подтвердите свой часовой пояс, затем нажмите « Продолжить» . Затем выберите раскладку клавиатуры и продолжите снова.
Наконец, вам нужно установить имя пользователя и пароль. Введите свое имя и укажите имя для виртуальной машины — это позволяет вам идентифицировать его от других. Укажите имя пользователя, которое может совпадать с вашим собственным именем. Затем выберите и подтвердите пароль. Не забывай это!
Если вы выберете Войти автоматически , Ubuntu автоматически войдет в вашу учетную запись, как только вы загрузитесь. Поскольку это виртуальная машина, вы можете проверить эту опцию для удобства. Если нет, вам нужно будет ввести пароль для входа в систему, как и на любом другом компьютере. Вы также можете зашифровать свою домашнюю папку, если вы хотите большей безопасности, хотя вам не нужно делать это для виртуальной машины.
После того, как вы нажмете « Продолжить» , вы получите небольшое слайд-шоу с его функциями, пока вы ждете установки Ubuntu. По завершении вы увидите сообщение с предложением перезагрузиться. Сделайте это, и Ubuntu попросит вас удалить установочный носитель. Щелкните правой кнопкой мыши значок компакт-диска внизу и выберите « Удалить диск из виртуального диска» , затем нажмите « Enter» . Если диск затенен, просто нажмите Enter .
Ваша виртуальная машина перезагрузится и поместит вас на рабочий стол Ubuntu.
Установка гостевых дополнений
Как и в случае с Windows, вы должны установить Guest Additions сразу, чтобы включить все функции VirtualBox. Выберите « Устройства»> «Установить образ гостевого дополнения», и вы увидите подсказку с вопросом, хотите ли вы его запустить. Нажмите Run и введите свой пароль.
Вы увидите всплывающее окно терминала и выполните установку. Когда вы увидите Нажмите Return, чтобы закрыть это окно , нажмите Enter . Затем вам нужно перезагрузить компьютер. Нажмите значок шестеренки / питания в правом верхнем углу рабочего стола и выберите « Выключить» , затем нажмите кнопку « Перезагрузить» .
Теперь вы готовы погрузиться в Ubuntu.
Основы Ubuntu
В случае, если вы никогда не использовали Linux до , вы должны знать несколько вещей о том, как Ubuntu работает, чтобы обойти вашу новую виртуальную машину. Ознакомьтесь с нашими советами по настройке Ubuntu. и получите необходимое программное обеспечение для новой установки. новой установки. новой установки.
- Нажмите кнопку « Настройки» на левой панели Dock, чтобы открыть меню « Настройки системы» в Ubuntu. Здесь вы можете изменить обои, настроить параметры звука, добавить учетные записи и многое другое.
- Значок Ubuntu в верхней части Dock похож на меню «Пуск» в Windows. Нажмите на нее, чтобы открыть панель поиска, которая позволяет искать файлы, приложения и многое другое.
- Вам не нужно бояться терминала — он не нужен для случайного использования Ubuntu. Как только вы к этому привыкнете, ввод команд намного быстрее, чем навигация по визуальным меню. Ознакомьтесь с некоторыми способами изучения Linux Terminal если вы хотите окунуть носок.
- Чтобы установить программное обеспечение, щелкните значок Ubuntu Software на панели Dock — он выглядит как сумка для покупок. Это ваше универсальное место для установки программного обеспечения для Linux для Linux Перейдите на вкладку « Обновления » вверху, чтобы установить обновления для своих приложений, а также обновления ОС.
Ubuntu — отличный дистрибутив Linux для начинающих , так что посмотрите вокруг и посмотрите, что вы думаете.
Установите macOS на виртуальной машине
Хотите установить macOS от Apple в виртуальной машине? Это намного сложнее, чем настройка Windows или Linux, потому что macOS предназначен для работы только на оборудовании Apple. Подробное описание этого процесса выходит за рамки данной статьи, поэтому, пожалуйста, ознакомьтесь с нашим руководством по установке macOS в VirtualBox. если вы хотите начать этот квест.
Теперь, когда мы рассмотрели установку двух популярных операционных систем, давайте рассмотрим некоторые полезные инструменты VirtualBox и несколько других случайных моментов, о которых вы должны знать.
Вставить комбинации клавиш
Определенные комбинации клавиш всегда фиксируются вашим собственным компьютером.Например, есть критический процесс Windows, посвященный отлову, когда вы нажимаете CTRL + ALT + DEL . Если вы попытаетесь нажать эту комбинацию клавиш для вашей виртуальной машины, она будет активирована только на вашей операционной системе.
Чтобы вставить эти комбинации клавиш, перейдите на вкладку « Вход » в меню VirtualBox. Выберите « Клавиатура», и вы можете отправить несколько разных комбинаций клавиш, например, CTRL + ALT + DEL и Print Screen .
Сделать скриншот
Вы, вероятно , установили инструмент для скриншотов уже на вашем собственном компьютере. Но вы можете получить скриншот вашей виртуальной машины, не пытаясь получить точные размеры. Просто нажмите правую клавишу CTRL (которую VirtualBox называет клавишей хоста ) и E вместе, чтобы сделать полноэкранный снимок экрана. Затем вы можете выбрать, где его сохранить.
Использование снимков
Учитывая природу виртуальных машин, вы, вероятно, захотите время от времени выполнять в них потенциально опасные действия. В следующий раз, когда вы хотите проверить подозрительный файл или выполните взлом реестра, сначала сделайте снимок вашей виртуальной машины. Это позволяет вам легко вернуться в чистое состояние без переустановки вашей ОС.
Вы можете сделать снимок независимо от того, работает виртуальная машина или нет. Чтобы сделать снимок работающей виртуальной машины, выберите «Машина»> «Сделать снимок» в строке меню VirtualBox. Добавьте имя снимка (например, перед тестированием поддельного антивирусного вредоносного ПО ) и описание, если это поможет вам вспомнить больше о нем. Нажмите кнопку ОК, чтобы сохранить снимок.
Чтобы привязать закрытую виртуальную машину, выберите ее в главном меню VirtualBox. На правой стороне нажмите кнопку Снимки . Затем нажмите кнопку камеры, чтобы добавить новый снимок. Вы также должны добавить имя и описание здесь.
После сохранения снимка вам не нужно больше ничего делать, пока вы не захотите восстановить его. Допустим, вы что-то тестируете на вредоносное ПО, и ваша виртуальная машина повреждена. Выключите компьютер, затем выберите его запись в главном меню VirtualBox.
Снова нажмите кнопку « Снимки» с правой стороны и щелкните правой кнопкой мыши снимок, который вы хотите восстановить. Выберите Восстановить снимок . Вы увидите уведомление, предлагающее сохранить еще один снимок текущего состояния. Скорее всего, если вы восстанавливаете снимок, текущее состояние машины испорчено. Если это так, снимите флажок Создать снимок текущего состояния компьютера и нажмите Восстановить .
После восстановления снимка при следующей загрузке виртуальной машины все будет именно так, как у вас, когда вы делали снимок. Это очень удобно.
Поделиться папками и буфером обмена
Для лучшей совместимости вы можете включить несколько функций, которые позволят вам легко перемещать информацию между вашим ПК и виртуальной машиной. Нажмите « Настройки» на виртуальной машине, затем в категории « Общие » откройте вкладку « Дополнительно ».
Здесь вы можете включить две опции: Shared Clipboard и Drag’n’Drop . Совместное использование вашего буфера обмена позволяет копировать и вставлять элементы между вашей операционной системой и виртуальной машиной. Включение второго параметра позволяет перетащить файл с одного компьютера на другой, чтобы скопировать его.
Оба предоставляют четыре варианта: Отключен , Хост-Гость , Гость-Хост и Двунаправленный . Если вы хотите использовать это, нет причин выбирать что-либо кроме Двунаправленного, поскольку это наиболее удобно. Как только вы сохраните настройки, просто перетащите файл с вашего ПК на виртуальную машину, чтобы сделать копию.
VirtualBox также предлагает опцию общих папок . Благодаря этому вы можете разрешить доступ к определенным папкам на вашем компьютере с вашей виртуальной машины. Для обычного пользователя, однако, перетаскивания должно быть достаточно.
Варианты выключения
Вы можете выключить или перезапустить виртуальную машину, используя встроенную опцию выключения ОС. Но вы также можете посетить Файл> Закрыть для некоторых дополнительных параметров выключения. У вас есть три:
- Сохранить состояние машины: выбор этой опции «заморозит» текущее состояние виртуальной машины на жесткий диск и закроет его. В следующий раз, когда вы запустите виртуальную машину, VirtualBox определит, где вы остановились. Это немного похоже на перевод компьютера в спящий режим , за исключением того, что сохраненное состояние будет сохраняться до тех пор, пока вы снова не откроете виртуальную машину.
- Отправьте сигнал выключения: это эквивалентно нажатию кнопки « Завершение работы» в ОС виртуальной машины. При выборе этого параметра виртуальная машина выключится и выполнит цикл чистого отключения.
- Выключите машину: выключить машину — все равно что вытащить штекер из реального компьютера , мгновенно убив его. Вы можете использовать это, если виртуальная машина заморожена, но не делайте этого, если нет необходимости. Системе придется проверять виртуальные диски, и отключение от сети, когда ОС занята, может привести к потере данных.
Редактирование свойств виртуальной машины
Большинство свойств вашей виртуальной машины не являются постоянными. Нажмите на устройство в главном меню VirtualBox и выберите « Настройки», чтобы просмотреть его параметры.
В категории « Система » вы можете настроить ОЗУ виртуальной машины. Если его производительность падает, попробуйте дать ему немного больше, если на вашем компьютере достаточно. На вкладке « Процессор » вы можете выделить дополнительные ядра процессора, если вы действительно хотите, чтобы ваша виртуальная машина взлетела.
На левой вкладке Пользовательский интерфейс вы можете изменить параметры, которые VirtualBox предоставляет в своих меню. Возможно, вы захотите включить несколько из них, которые по умолчанию отключены, поэтому у вас есть все элементы управления под рукой, или удалите некоторые из них, чтобы уменьшить беспорядок.
Как вы используете виртуальные машины?
Теперь вы знаете все, что нужно для эффективного использования VirtualBox. Мы рассмотрели установку и настройку программного обеспечения, создание виртуальных машин, загрузку новых операционных систем и настройку их для первого использования. Вы даже можете загрузить предварительно созданные образы виртуальных дисков для VirtualBox, чтобы сэкономить время.
На данный момент вы ограничены только вашим собственным творчеством. Для чего вы будете использовать виртуальные машины? Протестируйте новую операционную систему, получайте удовольствие, ломая все, или просто попробуйте какое-нибудь программное обеспечение для конкретной ОС, с которым вы никогда не сталкивались. VirtualBox делает это легко, и мы надеемся, что вам понравится виртуальные машины.
Для совершенно другого использования виртуальных машин попробуйте создать клон виртуальной машины на жестком диске вашего ПК.
Кредит изображения: realinemedia / Depositphotos
установка программного обеспечения , Longform Guide , Ubuntu , VirtualBox , виртуализация , Windows 10 .
VirtualBox – это эмулятор, позволяющий создать виртуальную машину, в которой симулируются аппаратные устройства и программная среда. Платформа разработана компанией InnoTek и распространяется бесплатно, как и любой другой софт с открытым исходным кодом. Обычно VirtualBox используется для установки дополнительной операционной системы, которая будет работать на виртуальной машине. Часто пользователи Windows таким образом изучают функционал Linux – это очень удобный способ ознакомления с новой ОС.
Инсталляция не представляет собой ничего сложного – скачайте программу и запустите установщик. Следуйте простым инструкциям и дождитесь завершения процесса.
VirtualBox поддерживает русский язык – эта особенность делает изучение и без того дружественного интерфейса еще проще. Кнопки, за которыми закреплены основные функции, вынесены на отдельную панель. Кроме того, доступ к ним можно получить из меню, если зайти в раздел Файл и Машина, а также нажав на кнопку Инструменты. В Настройках пользователи могут установить необходимые опции для различных компонентов VirtualBox:
- ввода данных;
- получения обновлений;
- подключения плагинов;
- выхода в сеть через прокси;
- доступа в интернет;
- конфигурацию параметров дисплея;
- язык интерфейса и общие настройки программы.
Конфигурацию виртуальной машины можно импортировать и экспортировать. Процесс создания ВМ с нуля мы подробно рассмотрим ниже.
Как создать виртуальную машину
Нажмите кнопку Создать на панели управления или выберите соответствующий пункт в меню Машина.
Укажите основные параметры виртуальной машины:
- имя;
- папку машины;
- тип операционной системы;
- версию платформы.
Включив экспертный режим, пользователь может указать объем оперативной памяти и задать конфигурацию жесткого диска для виртуальной машины. Даже если ограничение на использование RAM не будет установлено сразу, то это все равно придется сделать на следующем этапе создания – нажмите кнопку Далее, укажите оптимальный объем с учетом системных требований ОС, и переходите к следующему шагу.
Снова нажмите Далее. Теперь выберите пункт Создать новый виртуальный жесткий диск и нажмите соответствующую кнопку.
Выберите VDI, указанный по умолчанию, если не уверены в необходимости использовать другой формат. Нажмите Далее и укажите тип виртуального жесткого диска – фиксированного объема или динамический, который можно расширить или уменьшить.
Снова нажмите кнопку Далее – теперь необходимо задать имя и указать путь размещения виртуального жесткого диска. Также определите объем, перемещая ползунок вправо или влево.
Нажмите кнопку Создать. Виртуальная машина с заданными параметрами готова к работе! Остается только включить ее, нажав на кнопку, как показано на скриншоте ниже.
Для установки операционной системы нажмите кнопку запустить, размещенную на панели управления, выберите привод с физическим носителем или файл-образ, загруженный в виртуальный дисковод, и следуйте дальнейшим инструкциям. Процесс ничего не отличается от обычной инсталляции ОС.
Преимущества VirtualBox
Кроссплатформенный эмулятор поддерживает большое количество операционных систем и имеет дружественный интерфейс. Благодаря поддержке русского языка освоение функционала программы занимает у пользователей минимум времени. Программа VirtualBox стала одним из самых популярных решений в нише из-за простоты, удобства и других преимуществ:
поддержке большого количества плагинов;
симуляции всех необходимых устройств (CPU, GPU, сетевой карты, видеоплаты и др.);
поддержку USB 2.0 и USB 3.0;
воспроизведение трехмерной графики за счет Open GL;
управление из командной строки и посредством GUI;
низкие системные требования и высокая производительность;
портативный режим, позволяющий перенести виртуальную машину на другой хост без прекращения работы;
воспроизведение звука и запись видео на оборудовании хоста, а также ряд других преимуществ.
Встроенный модуль iSCSI initiator, обеспечивающий поддержку соответствующего протокола, позволяет создавать виртуальные жесткие диски на внешних носителях. При необходимости ВМ можно использовать в режиме RDP-сервера – в последнем случае управление осуществляется с помощью любого RDP-клиента. На нашем сайте размещена актуальная версия VirtualBox, позволяющая создавать виртуальные машины с различными конфигурациями – вы можете скачать ее совершенно бесплатно!
Когда вы закончите, вы увидите главный экран VirtualBox.
Поскольку у вас еще нет установленных виртуальных машин, вам нужно будет их создать. В этом руководстве мы рассмотрим два распространенных сценария: установка Windows 10 и установка Ubuntu. Но прежде чем начать, мы рекомендуем вам проверить одну настройку.
По умолчанию VirtualBox сохраняет информацию о виртуальной машине в вашей пользовательской папке. Если у вас есть только один диск на вашем компьютере, это работает нормально. Но если у вас есть второй жесткий диск, вы можете предпочесть сохранить свои виртуальные машины там, чтобы сэкономить место на основном диске. Через несколько минут вы создадите виртуальный жесткий диск размером 20 ГБ или более. На маленьком SSD , это может быть слишком много места для использования.
Для этого перейдите в Файл> Настройки в VirtualBox. На вкладке Общие вы увидите поле Папка машины по умолчанию . Если вам не нравится, где он находится по умолчанию, нажмите « Другой» в раскрывающемся списке, чтобы изменить его сейчас.
Установите Windows 10 на виртуальной машине
Хотите ли вы использовать Windows на вашем Mac или Linux-машину, или хотите, чтобы вторичная копия Windows возилась, вот как получить полную версию Windows 10, работающую в VirtualBox. Если вы хотите установить Windows 7 или 8.1 вместо этого, вы все равно можете следовать, поскольку это аналогичный процесс. Приложив немного дополнительной работы, вы даже можете установить Windows XP на виртуальную
Создание виртуальной машины
Начните с нажатия синей кнопки «Создать» на главной странице VirtualBox. Вам нужно будет дать имя вашей виртуальной машине. Выберите что-то уникальное, чтобы вы могли идентифицировать его среди своих машин. После ввода имени VirtualBox автоматически изменит поля « Тип» и « Версия» в соответствии с тем, что вы ввели. Если это не правильно, убедитесь, что для Типа установлено значение Microsoft Windows, а для версии — Windows 10 (64-разрядная версия ) . Нажмите Далее, когда подтвердите это.
Примечание. Независимо от того, устанавливаете ли вы 64-разрядную или 32-разрядную версию Windows, в разрядной версиями будет зависеть от вашего ПК. Если вашему компьютеру меньше нескольких лет, он почти наверняка 64-битный, и вам следует установить 64-битную Windows в вашей виртуальной машине. VirtualBox автоматически устанавливает правильную версию своего программного обеспечения для вас.
Нет 64-битного варианта?
Если вы используете 64-битный ПК и не видите никаких 64-битных опций в списке версий , вам нужно исправить эту проблему, прежде чем двигаться дальше.
Сначала попробуйте отключить Hyper-V, который является платформой Microsoft для виртуальных машин.
Введите « Функции Windows» в меню «Пуск» и откройте параметр « Включить или отключить функции Windows» . В появившемся диалоговом окне прокрутите вниз и убедитесь, что флажок Hyper-V не установлен. Если это так, снимите флажок, нажмите ОК и перезагрузите компьютер.
По-прежнему нет 64-битных опций в VirtualBox после этого? Затем вам необходимо перезагрузиться в BIOS. .
Оказавшись внутри, найдите вариант виртуализации . Распространенными именами являются Intel VT-x , технология виртуализации Intel и расширения виртуализации . Вы можете найти их в меню Процессор или Безопасность . Если вы не можете найти его, попробуйте поискать по имени вашего компьютера в Google и включить виртуализацию .
После того, как вы включили виртуализацию в BIOS и сохранили настройки, перезагрузитесь и попробуйте снова создать 64-битную виртуальную машину. Тебе должно быть хорошо идти. Если нет, скорее всего, ваш процессор не поддерживает 64-битную виртуализацию, и вам придется продолжить с 32-битной версией.
Выделение оперативной памяти
Приступая к созданию виртуальной машины, вам нужно будет указать объем оперативной памяти, выделяемой виртуальной ОС. VirtualBox предоставит здесь рекомендацию, но, вероятно, она слишком низкая. Из-за недостатка оперативной памяти ваша виртуальная машина будет страдать от низкой производительности. с малыми объемами . Но дайте ВМ слишком много ОЗУ, и ваш хост-компьютер может стать нестабильным.
Точный объем выделяемой памяти зависит от того, сколько у вас оперативной памяти. Как правило, достаточно предоставить ОЗУ половину оперативной памяти вашей системы. Windows 10 будет работать достаточно хорошо с 4 ГБ ОЗУ.
Используйте ползунок или введите значение оперативной памяти, которую вы хотите дать виртуальной машине в мегабайтах. Поскольку компьютеры вычисляют байты не так, как люди, умножьте предоставляемую ГБ оперативной памяти на 1024 . Поэтому, если вы хотите 4 ГБ ОЗУ в ВМ, введите 4096 , а не 4000 .
Добавить виртуальный жесткий диск
Затем пришло время добавить жесткий диск, чтобы виртуальная машина могла хранить данные. На этом экране выберите Создать виртуальный жесткий диск сейчас, чтобы создать новый. Далее VirtualBox попросит вас выбрать тип файла на жестком диске. Оставьте выбранный VDI по умолчанию и нажмите Далее .
VirtualBox может создавать два разных типа виртуальных жестких дисков — динамические и фиксированные. Динамически выделенный диск занимает только место на вашем фактическом диске, когда он заполнен. Поэтому, если вы создаете виртуальный диск объемом 100 ГБ, но используете только 30 ГБ, он использует только 30 ГБ свободного места на диске вашего ПК. Но если вы освободите место на виртуальной машине, это не уменьшит виртуальный диск.
Другой вариант — диск фиксированного размера . Это создает диск в его максимальном размере с самого начала. Таким образом, изначально он занимает больше места, но может иметь небольшое увеличение скорости по сравнению с динамическим диском. Вы можете решить, что вы предпочитаете; мы пойдем с Dynamic в этом примере. Таким образом, если вы не установите много на своей виртуальной машине, вы не будете тратить пространство на фиксированный диск.
Чтобы закончить диск, укажите место сохранения и размер. Вы можете оставить имя по умолчанию, которое соответствует имени вашей виртуальной машины. Расположение по умолчанию находится в папке машины по умолчанию, которую вы установили ранее. Для определения размеров Microsoft заявляет, что для 64-битной Windows 10 требуется 20 ГБ . Если вы можете сэкономить, 40 ГБ — это хороший минимум, чтобы оставить немного места для нескольких программ и файлов. Не стесняйтесь увеличивать это, если у вас есть много свободного места.
Когда вы закончите, нажмите Create , и ваша виртуальная машина готова к установке Windows!
Загрузите установщик Windows 10
Теперь вы создали виртуальную машину, но для ее установки вам нужна операционная система. Для этого вам следует посетить страницу загрузки Microsoft Windows 10 . Нажмите кнопку Загрузить сейчас , чтобы получить копию инструмента создания мультимедиа в Windows 10 носитель
После загрузки инструмента запустите его, и у вас будет выбор: обновить собственный компьютер или создать установочный носитель. Выберите параметр « Создать установочный носитель» , затем дважды проверьте параметры на следующей странице. Убедитесь, что Edition — это Windows 10, а архитектура — 64-разрядная (x64) . Если это не так, снимите флажок Использовать рекомендуемые параметры для этого ПК и исправьте их.
Ваш последний выбор — создать загрузочный USB-накопитель или создать ISO. Выберите опцию файла ISO и укажите место для его сохранения, после чего инструмент начнет загрузку Windows.
Монтирование установочного диска
ISO — это файл образа диска. Если вы устанавливаете Windows на физический компьютер, вам нужно записать ISO-образ на DVD-диск и поместить его на свой компьютер, чтобы начать установку Windows. Но мы можем пропустить этот шаг и напрямую смонтировать файл ISO в нашу виртуальную машину.
Для этого выделите виртуальную машину в главном меню VirtualBox и нажмите « Настройки» . Посетите вкладку « Хранилище » слева, и вы должны увидеть значок компакт-диска в поле « Дерево хранилища» . Нажмите на этот значок, затем на компакт-диск со стрелкой рядом с ним с правой стороны. Выберите « Выбрать файл виртуального оптического диска» и перейдите к папке, в которой вы сохранили файл Windows.iso .
Затем перейдите на вкладку Система . В разделе Boot Order (Порядок загрузки) щелкните элемент Optical и используйте стрелки, чтобы переместить его над жестким диском . По какой-то причине дискета включена по умолчанию — хотя Windows 10 поддерживает дискеты , не стесняйтесь снимать эту галочку.
Нажмите OK , и вы готовы загрузиться в установщик Windows.
Установка Windows 10
В главном меню VirtualBox выберите свою виртуальную машину Windows и нажмите кнопку « Пуск» , чтобы загрузить ее. Через некоторое время вы увидите экран установки Windows 10. Убедитесь, что ваши региональные настройки указаны правильно, затем нажмите Далее . На следующем экране нажмите кнопку « Установить сейчас» .
После этого Windows запросит ключ продукта для его активации. Однако для использования Windows 10 вам не нужен ключ продукта.
Если он у вас есть (действительный ключ продукта Windows 7 или 8 тоже подойдет), вы можете ввести его сейчас. Если нет, просто нажмите У меня нет ключа продукта . Использование копии Windows 10, которая не активирована, имеет несколько ограничений, но она отлично подойдет для легкого использования виртуальных машин.
Далее вы выберете версию Windows 10, которую хотите установить. Если у вас есть ключ продукта для Windows 10 Home или Pro, выберите подходящую версию.
Но если вы не планируете активировать ОС, продолжайте и установите Windows 10 Pro, чтобы получить доступ к ее дополнительным функциям. Примите условия лицензии и продолжайте установку.
Далее у вас будет выбор между обновлением и выборочной установкой. Вы не можете выбрать Обновление, поскольку вы устанавливаете Windows на чистый виртуальный диск, поэтому выберите Пользовательский .
Здесь вы увидите созданный вами виртуальный диск с именем Drive 0 . Нажмите на него, чтобы выбрать его. Как только вы выбираете Далее , начинается установка Windows 10. Посидите немного — процесс установки может занять некоторое время.
Настройка параметров Windows 10
Как только установка закончится, вы услышите, как Кортана заговорила . Она проведет вас через процесс установки Windows 10. Нажмите на значок микрофона в левом нижнем углу экрана, чтобы она молчала, если хотите.
Подтвердите свой регион и клавиатуру, затем нажмите « Да» после каждого. Нажмите Пропустить, если вы не печатаете со второй раскладкой клавиатуры или языком.
После этого виртуальная установка Windows проверит наличие обновлений. Дождитесь их установки, затем Cortana спросит, является ли ваш компьютер вашим или принадлежит какой-либо организации. Выберите « Настроить для личного использования» .
Windows хочет, чтобы вы вошли в систему с учетной записью Microsoft, поэтому вы увидите приглашение ввести свой адрес электронной почты или создать новую учетную запись. Хотя использование учетной записи Microsoft имеет преимущества , вы можете не использовать ее для своей виртуальной машины. В этом случае выберите Offline account в левом нижнем углу. В любом случае, вам придется создать учетную запись Microsoft; нажмите Возможно позже .
Введите имя для своей учетной записи, затем создайте пароль. Восстановление утерянного пароля — огромная боль, поэтому обязательно сохраните это где-нибудь. Создайте подсказку к паролю, если хотите, затем нажмите Далее .
Теперь вам нужно решить , использовать ли Кортану . Она может многое, и если вы новичок в Windows 10, вы можете попробовать это. Выберите Да или Нет, чтобы продолжить.
Затем Windows выдаст вам настроить Вы можете выбрать, сколько информации вам удобно делиться. Снимите флажок, если необходимо, затем нажмите Принять .
Наконец, вы сделали. Позвольте Windows завершить настройку. Как только вы увидите экран рабочего стола, ваша виртуальная машина готова.
Установка гостевых дополнений
Теперь вы можете использовать Windows внутри VirtualBox, но вам следует сразу же установить еще один важный компонент. Они называются Guest Additions, группа драйверов и другие утилиты, которые позволяют VirtualBox лучше взаимодействовать с вашим хостом. После их установки вы можете динамически изменить размер окна виртуальной машины, включить двунаправленное перетаскивание и многое другое.
VirtualBox устанавливает их через виртуальный CD. Поскольку у вас по-прежнему установлен установочный образ Windows, его сначала нужно удалить. В окне виртуальной машины щелкните правой кнопкой мыши значок компакт-диска и выберите « Удалить диск из виртуального диска» .
Затем смонтируйте компакт-диск Guest Additions, выбрав « Устройства> Установить образ компакт-диска Guest Additions» в строке меню VirtualBox. Чтобы запустить его, откройте проводник на панели задач в нижней части экрана, затем щелкните « Этот компьютер» слева. Дважды щелкните значок привода компакт-дисков, чтобы установить гостевые дополнения. Нажмите « Да», когда увидите приглашение для получения прав администратора.
Через некоторое время вы увидите новый значок для настройки на панели задач внизу. Нажмите на это, затем нажмите Далее, чтобы продолжить через шаги. Если вы видите запрос на установку программного обеспечения устройства, нажмите « Установить» .
Вы увидите приглашение перезагрузиться, чтобы завершить установку. Идите вперед и сделайте это сейчас, чтобы вы могли воспользоваться новыми функциями. Без них вы застрянете на экране с низким разрешением.
После загрузки снова все готово. Не стесняйтесь расширять окно VirtualBox, чтобы использовать весь экран. Не забудьте щелкнуть правой кнопкой мыши значок компакт-диска и удалить компакт-диск Guest Additions.
Основы Windows 10
В случае, если вы пробуете Windows 10 из Linux или иным образом, используя его в первый раз, мы рассмотрим несколько быстрых советов по использованию, чтобы вы знали, как это сделать. Ознакомьтесь с нашими советами для новичков и самые крутые новые функции Windows 10
- Нажмите кнопку « Пуск» в левом нижнем углу, а затем нажмите значок шестеренки, чтобы открыть меню « Настройки» . Здесь вы можете настроить большинство аспектов Windows 10.
- Чтобы установить обновления, перейдите на вкладку « Обновление и безопасность » в меню «Настройки», а затем на вкладку « Центр обновления Windows » с левой стороны. Обновление гарантирует, что вы получите новейшие функции, что важно, если вы используете виртуальную машину для оценки Windows 10.
- Windows 10 включает в себя встроенный антивирус, Защитник Windows , так что вам не нужно беспокоиться об установке одного для вашей виртуальной машины.
- Используйте окно поиска в нижнем левом углу для поиска программ, файлов и настроек в Windows.
- Вы можете найти в Магазине Windows новые приложения «Современный , но это немного не в восторге. Мы рекомендуем загрузить лучшее программное с уважаемого сайта загрузки вместо этого.
- Чтобы закрыть Windows 10, нажмите кнопку « Пуск» в левом нижнем углу экрана. Затем нажмите значок питания , затем нажмите « Выключить» . Windows закроется, а затем VirtualBox автоматически закроет виртуальную машину.
Кроме этого, не стесняйтесь веселиться! Возиться, исследовать и не бояться что-то сломать. Это просто виртуальная машина, и вы можете легко восстановить ее, используя снимок, если что-то пойдет не так. См. Раздел советов ниже для информации об этом.
Установите Ubuntu на виртуальной машине
Если вы уже пользуетесь Windows, вам, вероятно, не особо пригодится ее установка на виртуальной машине. Но попробовать Linux в ВМ — отличный вариант. Это намного проще, чем двойная загрузка загрузку — вы можете испытать воду, не беспокоясь о том, чтобы что-нибудь сломать
Как вы, возможно, знаете, существуют сотни версий Linux — известный как дистрибутивы. Мы установим Ubuntu. , один из самых популярных, для этого примера. Но если вы хотите поэкспериментировать, попробуйте один из других замечательных VM-ready вариантов Linux.
Начальная работа по созданию виртуальной машины в VirtualBox практически идентична для Ubuntu и для Windows 10. Мы быстро пройдемся по ней; проверьте выше в разделе Windows, если вам нужна дополнительная помощь.
Создать виртуальную машину
Откройте VirtualBox и нажмите синюю кнопку New , чтобы начать делать новую машину. Дайте новой ВМ уникальное имя — Ubuntu в порядке. Если тип и версия не меняются автоматически вместе с именем, убедитесь, что для них установлены Linux и Ubuntu (64-битная версия ) соответственно, прежде чем нажимать « Далее» . Здесь также применимо обсуждение Windows на 32 и 64-битных ОС — вы должны установить 64-битную версию Ubuntu, если вы используете 64-битную машину.
Далее решите, сколько ОЗУ отдать ВМ. Как и в Windows, достаточно обеспечить половину оперативной памяти вашей системы. Не следует использовать менее 2 ГБ, иначе производительность виртуальной машины, вероятно, пострадает. Кроме того, чтобы сэкономить ОЗУ, не забудьте закрыть на компьютере как можно больше работающих программ при использовании виртуальной машины. Умножьте ГБ ОЗУ, который вы хотите использовать, на 1024 — так, 2 ГБ ОЗУ здесь составляют 2048 МБ .
Теперь вам нужно создать виртуальный жесткий диск для Ubuntu. Оставьте значение по умолчанию Создать виртуальный жесткий диск отмеченным и нажмите кнопку Создать . VDI (Образ диска VirtualBox подходит для данного типа файла; еще раз нажмите Далее .
Затем вам нужно решить, хотите ли вы динамический или фиксированный диск. Динамический диск увеличивается по мере его использования до максимального размера, в то время как фиксированный диск устанавливается с самого начала. Если вы просто играете на виртуальной машине , динамически распределенная система будет работать нормально. Нажмите Далее .
Вы можете сохранить имя диска, совпадающее с именем вашей виртуальной машины. Тогда вам просто нужно выбрать размер диска. Ubuntu не занимает столько места, сколько Windows 10, поэтому вам не нужен такой большой диск. Если вы не планируете устанавливать много программ и постоянно использовать эту виртуальную машину , 40 ГБ — хороший размер, если вы можете сэкономить его. Но если нет, то рекомендуемые Ubuntu 25 ГБ — это нормально.
Нажмите « Создать», и ваша виртуальная машина готова к работе с ОС.
Скачать Ubuntu
Далее вам нужно взять копию Ubuntu. Перейдите на страницу загрузки Ubuntu, чтобы сделать это. Вы заметите, что в продаже есть две версии — более старая LTS (долгосрочная поддержка) и более новая версия.
LTS, превосходно 16.04 на момент написания статьи он более стабилен, и компания постоянно обновляет информацию о безопасности в течение пяти лет. Более новая версия, 17.04 на момент публикации, включает в себя самые последние функции, но получает обновления безопасности только в течение девяти месяцев.
Если вы не являетесь энтузиастом Linux, имеет смысл установить LTS-версию на вашу виртуальную машину. Это означает, что вам не придется беспокоиться об обновлении через несколько месяцев, и вы не пропустите несколько самых современных изменений.
Нажмите кнопку « Скачать» рядом с выпуском LTS. Ubuntu попросит вас внести свой вклад, но Linux абсолютно бесплатен. , поэтому нажмите продолжить для загрузки . Подумайте о поддержке программного обеспечения с открытым исходным кодом. если это важно для вас.
Если вы хотите, вы можете щелкнуть Альтернативный текст о загрузках и торрентах, чтобы вместо этого загрузить Ubuntu через BitTorrent. Это может ускорить загрузку, но используйте стандартную кнопку загрузки, если у вас не установлен BitTorrent-клиент или вы не уверены.
Присоедините установщик Ubuntu к вашей виртуальной машине
После завершения загрузки у вас будет файл ISO для установки Ubuntu. В меню VirtualBox щелкните виртуальную машину Ubuntu, а затем кнопку « Настройки» . Выберите вкладку « Хранилище » и щелкните значок компакт-диска с надписью « Пусто» рядом с ним. В дальнем правом углу щелкните другой значок компакт-диска со стрелкой рядом с ним и выберите « Выбрать файл виртуального оптического диска» . Найдите место, где вы сохранили Ubuntu ISO, и дважды щелкните его, чтобы выбрать.
Перейдите на вкладку « Система » и в списке « Порядок загрузки» щелкните элемент « Оптический» . Используйте клавиши со стрелками, чтобы переместить его вверху над жестким диском , и снимите флажок с дискеты, пока вы здесь. Нажмите OK, чтобы сохранить настройки, затем выберите виртуальную машину в главном меню и нажмите Пуск, чтобы загрузить ее.
Установка Ubuntu
Теперь вы приступаете к забавной части — установке Ubuntu на виртуальной машине так же, как и на реальном компьютере. После того, как вы нажмете Пуск , дайте вашей виртуальной машине время, чтобы загрузить установщик Ubuntu.
Первый экран, который вы видите, спрашивает, хотите ли вы попробовать Ubuntu или установить Ubuntu . Вы хотите установить его, поэтому выберите этот вариант.
Далее вы можете установить два флажка, чтобы сэкономить время. В верхней части будут загружаться последние обновления для Ubuntu во время установки. Второй блок предлагает установить стороннее программное обеспечение, такое как графические и сетевые драйверы, а также плагины для Flash и других распространенных форматов.
Если вы не пытаетесь вести жизнь с полностью открытым исходным кодом (поскольку некоторые из них являются собственностью), вы должны установить оба этих флажка, чтобы сэкономить время. Нажмите Продолжить, чтобы продолжить.
Поскольку ваша виртуальная машина пуста, Ubuntu спросит, как вы хотите ее установить. Диск Erase по умолчанию и установка Ubuntu — это то, что вам нужно. Вы также можете выбрать шифрование установки и использовать LVM, если хотите. Поскольку это виртуальная машина, ни то, ни другое не нужно. Нажмите « Установить сейчас» , затем « Продолжить» при появлении запроса.
Подтвердите свой часовой пояс, затем нажмите « Продолжить» . Затем выберите раскладку клавиатуры и продолжите снова.
Наконец, вам нужно установить имя пользователя и пароль. Введите свое имя и укажите имя для виртуальной машины — это позволяет вам идентифицировать его от других. Укажите имя пользователя, которое может совпадать с вашим собственным именем. Затем выберите и подтвердите пароль. Не забывай это!
Если вы выберете Войти автоматически , Ubuntu автоматически войдет в вашу учетную запись, как только вы загрузитесь. Поскольку это виртуальная машина, вы можете проверить эту опцию для удобства. Если нет, вам нужно будет ввести пароль для входа в систему, как и на любом другом компьютере. Вы также можете зашифровать свою домашнюю папку, если вы хотите большей безопасности, хотя вам не нужно делать это для виртуальной машины.
После того, как вы нажмете « Продолжить» , вы получите небольшое слайд-шоу с его функциями, пока вы ждете установки Ubuntu. По завершении вы увидите сообщение с предложением перезагрузиться. Сделайте это, и Ubuntu попросит вас удалить установочный носитель. Щелкните правой кнопкой мыши значок компакт-диска внизу и выберите « Удалить диск из виртуального диска» , затем нажмите « Enter» . Если диск затенен, просто нажмите Enter .
Ваша виртуальная машина перезагрузится и поместит вас на рабочий стол Ubuntu.
Установка гостевых дополнений
Как и в случае с Windows, вы должны установить Guest Additions сразу, чтобы включить все функции VirtualBox. Выберите « Устройства»> «Установить образ гостевого дополнения», и вы увидите подсказку с вопросом, хотите ли вы его запустить. Нажмите Run и введите свой пароль.
Вы увидите всплывающее окно терминала и выполните установку. Когда вы увидите Нажмите Return, чтобы закрыть это окно , нажмите Enter . Затем вам нужно перезагрузить компьютер. Нажмите значок шестеренки / питания в правом верхнем углу рабочего стола и выберите « Выключить» , затем нажмите кнопку « Перезагрузить» .
Теперь вы готовы погрузиться в Ubuntu.
Основы Ubuntu
В случае, если вы никогда не использовали Linux до , вы должны знать несколько вещей о том, как Ubuntu работает, чтобы обойти вашу новую виртуальную машину. Ознакомьтесь с нашими советами по настройке Ubuntu. и получите необходимое программное обеспечение для новой установки. новой установки. новой установки.
- Нажмите кнопку « Настройки» на левой панели Dock, чтобы открыть меню « Настройки системы» в Ubuntu. Здесь вы можете изменить обои, настроить параметры звука, добавить учетные записи и многое другое.
- Значок Ubuntu в верхней части Dock похож на меню «Пуск» в Windows. Нажмите на нее, чтобы открыть панель поиска, которая позволяет искать файлы, приложения и многое другое.
- Вам не нужно бояться терминала — он не нужен для случайного использования Ubuntu. Как только вы к этому привыкнете, ввод команд намного быстрее, чем навигация по визуальным меню. Ознакомьтесь с некоторыми способами изучения Linux Terminal если вы хотите окунуть носок.
- Чтобы установить программное обеспечение, щелкните значок Ubuntu Software на панели Dock — он выглядит как сумка для покупок. Это ваше универсальное место для установки программного обеспечения для Linux для Linux Перейдите на вкладку « Обновления » вверху, чтобы установить обновления для своих приложений, а также обновления ОС.
Ubuntu — отличный дистрибутив Linux для начинающих , так что посмотрите вокруг и посмотрите, что вы думаете.
Установите macOS на виртуальной машине
Хотите установить macOS от Apple в виртуальной машине? Это намного сложнее, чем настройка Windows или Linux, потому что macOS предназначен для работы только на оборудовании Apple. Подробное описание этого процесса выходит за рамки данной статьи, поэтому, пожалуйста, ознакомьтесь с нашим руководством по установке macOS в VirtualBox. если вы хотите начать этот квест.
Теперь, когда мы рассмотрели установку двух популярных операционных систем, давайте рассмотрим некоторые полезные инструменты VirtualBox и несколько других случайных моментов, о которых вы должны знать.
Вставить комбинации клавиш
Определенные комбинации клавиш всегда фиксируются вашим собственным компьютером.Например, есть критический процесс Windows, посвященный отлову, когда вы нажимаете CTRL + ALT + DEL . Если вы попытаетесь нажать эту комбинацию клавиш для вашей виртуальной машины, она будет активирована только на вашей операционной системе.
Чтобы вставить эти комбинации клавиш, перейдите на вкладку « Вход » в меню VirtualBox. Выберите « Клавиатура», и вы можете отправить несколько разных комбинаций клавиш, например, CTRL + ALT + DEL и Print Screen .
Сделать скриншот
Вы, вероятно , установили инструмент для скриншотов уже на вашем собственном компьютере. Но вы можете получить скриншот вашей виртуальной машины, не пытаясь получить точные размеры. Просто нажмите правую клавишу CTRL (которую VirtualBox называет клавишей хоста ) и E вместе, чтобы сделать полноэкранный снимок экрана. Затем вы можете выбрать, где его сохранить.
Использование снимков
Учитывая природу виртуальных машин, вы, вероятно, захотите время от времени выполнять в них потенциально опасные действия. В следующий раз, когда вы хотите проверить подозрительный файл или выполните взлом реестра, сначала сделайте снимок вашей виртуальной машины. Это позволяет вам легко вернуться в чистое состояние без переустановки вашей ОС.
Вы можете сделать снимок независимо от того, работает виртуальная машина или нет. Чтобы сделать снимок работающей виртуальной машины, выберите «Машина»> «Сделать снимок» в строке меню VirtualBox. Добавьте имя снимка (например, перед тестированием поддельного антивирусного вредоносного ПО ) и описание, если это поможет вам вспомнить больше о нем. Нажмите кнопку ОК, чтобы сохранить снимок.
Чтобы привязать закрытую виртуальную машину, выберите ее в главном меню VirtualBox. На правой стороне нажмите кнопку Снимки . Затем нажмите кнопку камеры, чтобы добавить новый снимок. Вы также должны добавить имя и описание здесь.
После сохранения снимка вам не нужно больше ничего делать, пока вы не захотите восстановить его. Допустим, вы что-то тестируете на вредоносное ПО, и ваша виртуальная машина повреждена. Выключите компьютер, затем выберите его запись в главном меню VirtualBox.
Снова нажмите кнопку « Снимки» с правой стороны и щелкните правой кнопкой мыши снимок, который вы хотите восстановить. Выберите Восстановить снимок . Вы увидите уведомление, предлагающее сохранить еще один снимок текущего состояния. Скорее всего, если вы восстанавливаете снимок, текущее состояние машины испорчено. Если это так, снимите флажок Создать снимок текущего состояния компьютера и нажмите Восстановить .
После восстановления снимка при следующей загрузке виртуальной машины все будет именно так, как у вас, когда вы делали снимок. Это очень удобно.
Поделиться папками и буфером обмена
Для лучшей совместимости вы можете включить несколько функций, которые позволят вам легко перемещать информацию между вашим ПК и виртуальной машиной. Нажмите « Настройки» на виртуальной машине, затем в категории « Общие » откройте вкладку « Дополнительно ».
Здесь вы можете включить две опции: Shared Clipboard и Drag’n’Drop . Совместное использование вашего буфера обмена позволяет копировать и вставлять элементы между вашей операционной системой и виртуальной машиной. Включение второго параметра позволяет перетащить файл с одного компьютера на другой, чтобы скопировать его.
Оба предоставляют четыре варианта: Отключен , Хост-Гость , Гость-Хост и Двунаправленный . Если вы хотите использовать это, нет причин выбирать что-либо кроме Двунаправленного, поскольку это наиболее удобно. Как только вы сохраните настройки, просто перетащите файл с вашего ПК на виртуальную машину, чтобы сделать копию.
VirtualBox также предлагает опцию общих папок . Благодаря этому вы можете разрешить доступ к определенным папкам на вашем компьютере с вашей виртуальной машины. Для обычного пользователя, однако, перетаскивания должно быть достаточно.
Варианты выключения
Вы можете выключить или перезапустить виртуальную машину, используя встроенную опцию выключения ОС. Но вы также можете посетить Файл> Закрыть для некоторых дополнительных параметров выключения. У вас есть три:
- Сохранить состояние машины: выбор этой опции «заморозит» текущее состояние виртуальной машины на жесткий диск и закроет его. В следующий раз, когда вы запустите виртуальную машину, VirtualBox определит, где вы остановились. Это немного похоже на перевод компьютера в спящий режим , за исключением того, что сохраненное состояние будет сохраняться до тех пор, пока вы снова не откроете виртуальную машину.
- Отправьте сигнал выключения: это эквивалентно нажатию кнопки « Завершение работы» в ОС виртуальной машины. При выборе этого параметра виртуальная машина выключится и выполнит цикл чистого отключения.
- Выключите машину: выключить машину — все равно что вытащить штекер из реального компьютера , мгновенно убив его. Вы можете использовать это, если виртуальная машина заморожена, но не делайте этого, если нет необходимости. Системе придется проверять виртуальные диски, и отключение от сети, когда ОС занята, может привести к потере данных.
Редактирование свойств виртуальной машины
Большинство свойств вашей виртуальной машины не являются постоянными. Нажмите на устройство в главном меню VirtualBox и выберите « Настройки», чтобы просмотреть его параметры.
В категории « Система » вы можете настроить ОЗУ виртуальной машины. Если его производительность падает, попробуйте дать ему немного больше, если на вашем компьютере достаточно. На вкладке « Процессор » вы можете выделить дополнительные ядра процессора, если вы действительно хотите, чтобы ваша виртуальная машина взлетела.
На левой вкладке Пользовательский интерфейс вы можете изменить параметры, которые VirtualBox предоставляет в своих меню. Возможно, вы захотите включить несколько из них, которые по умолчанию отключены, поэтому у вас есть все элементы управления под рукой, или удалите некоторые из них, чтобы уменьшить беспорядок.
Как вы используете виртуальные машины?
Теперь вы знаете все, что нужно для эффективного использования VirtualBox. Мы рассмотрели установку и настройку программного обеспечения, создание виртуальных машин, загрузку новых операционных систем и настройку их для первого использования. Вы даже можете загрузить предварительно созданные образы виртуальных дисков для VirtualBox, чтобы сэкономить время.
На данный момент вы ограничены только вашим собственным творчеством. Для чего вы будете использовать виртуальные машины? Протестируйте новую операционную систему, получайте удовольствие, ломая все, или просто попробуйте какое-нибудь программное обеспечение для конкретной ОС, с которым вы никогда не сталкивались. VirtualBox делает это легко, и мы надеемся, что вам понравится виртуальные машины.
Для совершенно другого использования виртуальных машин попробуйте создать клон виртуальной машины на жестком диске вашего ПК.
Кредит изображения: realinemedia / Depositphotos
установка программного обеспечения , Longform Guide , Ubuntu , VirtualBox , виртуализация , Windows 10 .

VirtualBox — бесплатная программа, позволяющая запускать операционную систему внутри другой, путем виртуализации. Например установив эту программу на Windows 10, можно будет в ней запускать другие версии Windows, Linux, Android и другие. Работает это следующим образом:
Программа резервирует часть ресурсов вашего ПК (Процессор, оперативная память, видеопамять, место под хранение ОС) для работы операционной системы.
Для начала нужно скачать VirtualBox с официального сайта, где можно найти последние версии программ для разных ОС. Я же скачаю версию для Windows.
В установке нет никаких сложностей, все как в обычных программах. Устанавливаемые компоненты при этом менять не рекомендуется.
По желанию можете снять некоторые галочки, но вторую и четвертую рекомендую оставить. [ads1]Далее вы получите предупреждение о том, что сетевое подключение интернет будет прервано для установки виртуального драйвера, соглашаемся. Жмем «Yes».
После жмем «Install».
Пойдет процесс инсталяции, где вам высветятся предложения установить драйвер, на все такие предложения жмем «Установить».
На этом процесс инсталирования VirtualBox завершен. Жмем «Finish».
Создание виртуальной машины на VirtualBox
[ads2]
В создании виртуальной машины не должно появиться каких либо трудностей. Запускаем программу и жмем кнопку «Создать».
В следующем окне необходимо будет указать имя и тип ОС которую будете устанавливать.
Далее определяем размер оперативной памяти выделяемой виртуальной машине. Для Windows XP я выделю 512мб ОЗУ. Все зависит от количества установленной у вас памяти. Если предостаточно, то можно выделить значительно больше.
В следующем окне вам предлагают выбрать место и размер куда будет устанавливаться ОС. Так как мы первый раз настраиваем виртуальную машину, нужно выбрать «Создать новый виртуальный жесткий диск». Нажимаете «Создать».
Далее выбираем тип VDI (VirtualBox Disk Image)
В следующем окне нужно выбрать тип диска, фиксированный или динамический. Тут зависит от ваших предпочтений, я выберу фиксированный.
Выбираем сколько ГБ памяти вы хотите выделить на установку ОС и её программ. Я выделю 5ГБ. А также место где будет храниться созданный диск, выбирать туда где есть свободная память. Нажимаем «Создать».
Пойдет процесс создания виртуального диска.
На этом создание завершиться, и вы увидите, что у вас появится виртуальная машина с названием которое вы ей давали ранее, у меня это Windows XP.
Дополнение:
Если нажать на кнопку «Настроить» то вам высветиться разделы, в которых можно более детально настроить свойства машины.
Например сколько вы хотите отдать ядер и их предел загрузки. А в разделе «Дисплей» можно увеличить количество видеопамяти для видеокарты.
Установка операционной системы на VirtualBox
Для запуска установки жмем на зеленую кнопку (стрелочку) «Запустить». Вам высветится окно с просьбой выбрать путь к образу установочного диска.
Указываем путь к заранее скачанному образу ОС.
Нажимаете «Открыть». После этого жмете «Продолжить». Пойдет привычная для всех, обычная установка ОС. Все также нужно будет создать один или несколько локальных дисков. Когда установка завершиться необходимо будет изъять установочный образ. Для этого нужно нажать на вкладку «Устройства»,
в нем выбрать подпункт «Оптические диски» и нажать там «Изъять диск из привода», и перезагрузить только что новосозданную ОС. На этом пока всё, удачи.
Когда вы закончите, вы увидите главный экран VirtualBox.
Поскольку у вас еще нет установленных виртуальных машин, вам нужно будет их создать. В этом руководстве мы рассмотрим два распространенных сценария: установка Windows 10 и установка Ubuntu. Но прежде чем начать, мы рекомендуем вам проверить одну настройку.
По умолчанию VirtualBox сохраняет информацию о виртуальной машине в вашей пользовательской папке. Если у вас есть только один диск на вашем компьютере, это работает нормально. Но если у вас есть второй жесткий диск, вы можете предпочесть сохранить свои виртуальные машины там, чтобы сэкономить место на основном диске. Через несколько минут вы создадите виртуальный жесткий диск размером 20 ГБ или более. На маленьком SSD , это может быть слишком много места для использования.
Для этого перейдите в Файл> Настройки в VirtualBox. На вкладке Общие вы увидите поле Папка машины по умолчанию . Если вам не нравится, где он находится по умолчанию, нажмите « Другой» в раскрывающемся списке, чтобы изменить его сейчас.
Установите Windows 10 на виртуальной машине
Хотите ли вы использовать Windows на вашем Mac или Linux-машину, или хотите, чтобы вторичная копия Windows возилась, вот как получить полную версию Windows 10, работающую в VirtualBox. Если вы хотите установить Windows 7 или 8.1 вместо этого, вы все равно можете следовать, поскольку это аналогичный процесс. Приложив немного дополнительной работы, вы даже можете установить Windows XP на виртуальную
Создание виртуальной машины
Начните с нажатия синей кнопки «Создать» на главной странице VirtualBox. Вам нужно будет дать имя вашей виртуальной машине. Выберите что-то уникальное, чтобы вы могли идентифицировать его среди своих машин. После ввода имени VirtualBox автоматически изменит поля « Тип» и « Версия» в соответствии с тем, что вы ввели. Если это не правильно, убедитесь, что для Типа установлено значение Microsoft Windows, а для версии — Windows 10 (64-разрядная версия ) . Нажмите Далее, когда подтвердите это.
Примечание. Независимо от того, устанавливаете ли вы 64-разрядную или 32-разрядную версию Windows, в разрядной версиями будет зависеть от вашего ПК. Если вашему компьютеру меньше нескольких лет, он почти наверняка 64-битный, и вам следует установить 64-битную Windows в вашей виртуальной машине. VirtualBox автоматически устанавливает правильную версию своего программного обеспечения для вас.
Нет 64-битного варианта?
Если вы используете 64-битный ПК и не видите никаких 64-битных опций в списке версий , вам нужно исправить эту проблему, прежде чем двигаться дальше.
Сначала попробуйте отключить Hyper-V, который является платформой Microsoft для виртуальных машин.
Введите « Функции Windows» в меню «Пуск» и откройте параметр « Включить или отключить функции Windows» . В появившемся диалоговом окне прокрутите вниз и убедитесь, что флажок Hyper-V не установлен. Если это так, снимите флажок, нажмите ОК и перезагрузите компьютер.
По-прежнему нет 64-битных опций в VirtualBox после этого? Затем вам необходимо перезагрузиться в BIOS. .
Оказавшись внутри, найдите вариант виртуализации . Распространенными именами являются Intel VT-x , технология виртуализации Intel и расширения виртуализации . Вы можете найти их в меню Процессор или Безопасность . Если вы не можете найти его, попробуйте поискать по имени вашего компьютера в Google и включить виртуализацию .
После того, как вы включили виртуализацию в BIOS и сохранили настройки, перезагрузитесь и попробуйте снова создать 64-битную виртуальную машину. Тебе должно быть хорошо идти. Если нет, скорее всего, ваш процессор не поддерживает 64-битную виртуализацию, и вам придется продолжить с 32-битной версией.
Выделение оперативной памяти
Приступая к созданию виртуальной машины, вам нужно будет указать объем оперативной памяти, выделяемой виртуальной ОС. VirtualBox предоставит здесь рекомендацию, но, вероятно, она слишком низкая. Из-за недостатка оперативной памяти ваша виртуальная машина будет страдать от низкой производительности. с малыми объемами . Но дайте ВМ слишком много ОЗУ, и ваш хост-компьютер может стать нестабильным.
Точный объем выделяемой памяти зависит от того, сколько у вас оперативной памяти. Как правило, достаточно предоставить ОЗУ половину оперативной памяти вашей системы. Windows 10 будет работать достаточно хорошо с 4 ГБ ОЗУ.
Используйте ползунок или введите значение оперативной памяти, которую вы хотите дать виртуальной машине в мегабайтах. Поскольку компьютеры вычисляют байты не так, как люди, умножьте предоставляемую ГБ оперативной памяти на 1024 . Поэтому, если вы хотите 4 ГБ ОЗУ в ВМ, введите 4096 , а не 4000 .
Добавить виртуальный жесткий диск
Затем пришло время добавить жесткий диск, чтобы виртуальная машина могла хранить данные. На этом экране выберите Создать виртуальный жесткий диск сейчас, чтобы создать новый. Далее VirtualBox попросит вас выбрать тип файла на жестком диске. Оставьте выбранный VDI по умолчанию и нажмите Далее .
VirtualBox может создавать два разных типа виртуальных жестких дисков — динамические и фиксированные. Динамически выделенный диск занимает только место на вашем фактическом диске, когда он заполнен. Поэтому, если вы создаете виртуальный диск объемом 100 ГБ, но используете только 30 ГБ, он использует только 30 ГБ свободного места на диске вашего ПК. Но если вы освободите место на виртуальной машине, это не уменьшит виртуальный диск.
Другой вариант — диск фиксированного размера . Это создает диск в его максимальном размере с самого начала. Таким образом, изначально он занимает больше места, но может иметь небольшое увеличение скорости по сравнению с динамическим диском. Вы можете решить, что вы предпочитаете; мы пойдем с Dynamic в этом примере. Таким образом, если вы не установите много на своей виртуальной машине, вы не будете тратить пространство на фиксированный диск.
Чтобы закончить диск, укажите место сохранения и размер. Вы можете оставить имя по умолчанию, которое соответствует имени вашей виртуальной машины. Расположение по умолчанию находится в папке машины по умолчанию, которую вы установили ранее. Для определения размеров Microsoft заявляет, что для 64-битной Windows 10 требуется 20 ГБ . Если вы можете сэкономить, 40 ГБ — это хороший минимум, чтобы оставить немного места для нескольких программ и файлов. Не стесняйтесь увеличивать это, если у вас есть много свободного места.
Когда вы закончите, нажмите Create , и ваша виртуальная машина готова к установке Windows!
Загрузите установщик Windows 10
Теперь вы создали виртуальную машину, но для ее установки вам нужна операционная система. Для этого вам следует посетить страницу загрузки Microsoft Windows 10 . Нажмите кнопку Загрузить сейчас , чтобы получить копию инструмента создания мультимедиа в Windows 10 носитель
После загрузки инструмента запустите его, и у вас будет выбор: обновить собственный компьютер или создать установочный носитель. Выберите параметр « Создать установочный носитель» , затем дважды проверьте параметры на следующей странице. Убедитесь, что Edition — это Windows 10, а архитектура — 64-разрядная (x64) . Если это не так, снимите флажок Использовать рекомендуемые параметры для этого ПК и исправьте их.
Ваш последний выбор — создать загрузочный USB-накопитель или создать ISO. Выберите опцию файла ISO и укажите место для его сохранения, после чего инструмент начнет загрузку Windows.
Монтирование установочного диска
ISO — это файл образа диска. Если вы устанавливаете Windows на физический компьютер, вам нужно записать ISO-образ на DVD-диск и поместить его на свой компьютер, чтобы начать установку Windows. Но мы можем пропустить этот шаг и напрямую смонтировать файл ISO в нашу виртуальную машину.
Для этого выделите виртуальную машину в главном меню VirtualBox и нажмите « Настройки» . Посетите вкладку « Хранилище » слева, и вы должны увидеть значок компакт-диска в поле « Дерево хранилища» . Нажмите на этот значок, затем на компакт-диск со стрелкой рядом с ним с правой стороны. Выберите « Выбрать файл виртуального оптического диска» и перейдите к папке, в которой вы сохранили файл Windows.iso .
Затем перейдите на вкладку Система . В разделе Boot Order (Порядок загрузки) щелкните элемент Optical и используйте стрелки, чтобы переместить его над жестким диском . По какой-то причине дискета включена по умолчанию — хотя Windows 10 поддерживает дискеты , не стесняйтесь снимать эту галочку.
Нажмите OK , и вы готовы загрузиться в установщик Windows.
Установка Windows 10
В главном меню VirtualBox выберите свою виртуальную машину Windows и нажмите кнопку « Пуск» , чтобы загрузить ее. Через некоторое время вы увидите экран установки Windows 10. Убедитесь, что ваши региональные настройки указаны правильно, затем нажмите Далее . На следующем экране нажмите кнопку « Установить сейчас» .
После этого Windows запросит ключ продукта для его активации. Однако для использования Windows 10 вам не нужен ключ продукта.
Если он у вас есть (действительный ключ продукта Windows 7 или 8 тоже подойдет), вы можете ввести его сейчас. Если нет, просто нажмите У меня нет ключа продукта . Использование копии Windows 10, которая не активирована, имеет несколько ограничений, но она отлично подойдет для легкого использования виртуальных машин.
Далее вы выберете версию Windows 10, которую хотите установить. Если у вас есть ключ продукта для Windows 10 Home или Pro, выберите подходящую версию.
Но если вы не планируете активировать ОС, продолжайте и установите Windows 10 Pro, чтобы получить доступ к ее дополнительным функциям. Примите условия лицензии и продолжайте установку.
Далее у вас будет выбор между обновлением и выборочной установкой. Вы не можете выбрать Обновление, поскольку вы устанавливаете Windows на чистый виртуальный диск, поэтому выберите Пользовательский .
Здесь вы увидите созданный вами виртуальный диск с именем Drive 0 . Нажмите на него, чтобы выбрать его. Как только вы выбираете Далее , начинается установка Windows 10. Посидите немного — процесс установки может занять некоторое время.
Настройка параметров Windows 10
Как только установка закончится, вы услышите, как Кортана заговорила . Она проведет вас через процесс установки Windows 10. Нажмите на значок микрофона в левом нижнем углу экрана, чтобы она молчала, если хотите.
Подтвердите свой регион и клавиатуру, затем нажмите « Да» после каждого. Нажмите Пропустить, если вы не печатаете со второй раскладкой клавиатуры или языком.
После этого виртуальная установка Windows проверит наличие обновлений. Дождитесь их установки, затем Cortana спросит, является ли ваш компьютер вашим или принадлежит какой-либо организации. Выберите « Настроить для личного использования» .
Windows хочет, чтобы вы вошли в систему с учетной записью Microsoft, поэтому вы увидите приглашение ввести свой адрес электронной почты или создать новую учетную запись. Хотя использование учетной записи Microsoft имеет преимущества , вы можете не использовать ее для своей виртуальной машины. В этом случае выберите Offline account в левом нижнем углу. В любом случае, вам придется создать учетную запись Microsoft; нажмите Возможно позже .
Введите имя для своей учетной записи, затем создайте пароль. Восстановление утерянного пароля — огромная боль, поэтому обязательно сохраните это где-нибудь. Создайте подсказку к паролю, если хотите, затем нажмите Далее .
Теперь вам нужно решить , использовать ли Кортану . Она может многое, и если вы новичок в Windows 10, вы можете попробовать это. Выберите Да или Нет, чтобы продолжить.
Затем Windows выдаст вам настроить Вы можете выбрать, сколько информации вам удобно делиться. Снимите флажок, если необходимо, затем нажмите Принять .
Наконец, вы сделали. Позвольте Windows завершить настройку. Как только вы увидите экран рабочего стола, ваша виртуальная машина готова.
Установка гостевых дополнений
Теперь вы можете использовать Windows внутри VirtualBox, но вам следует сразу же установить еще один важный компонент. Они называются Guest Additions, группа драйверов и другие утилиты, которые позволяют VirtualBox лучше взаимодействовать с вашим хостом. После их установки вы можете динамически изменить размер окна виртуальной машины, включить двунаправленное перетаскивание и многое другое.
VirtualBox устанавливает их через виртуальный CD. Поскольку у вас по-прежнему установлен установочный образ Windows, его сначала нужно удалить. В окне виртуальной машины щелкните правой кнопкой мыши значок компакт-диска и выберите « Удалить диск из виртуального диска» .
Затем смонтируйте компакт-диск Guest Additions, выбрав « Устройства> Установить образ компакт-диска Guest Additions» в строке меню VirtualBox. Чтобы запустить его, откройте проводник на панели задач в нижней части экрана, затем щелкните « Этот компьютер» слева. Дважды щелкните значок привода компакт-дисков, чтобы установить гостевые дополнения. Нажмите « Да», когда увидите приглашение для получения прав администратора.
Через некоторое время вы увидите новый значок для настройки на панели задач внизу. Нажмите на это, затем нажмите Далее, чтобы продолжить через шаги. Если вы видите запрос на установку программного обеспечения устройства, нажмите « Установить» .
Вы увидите приглашение перезагрузиться, чтобы завершить установку. Идите вперед и сделайте это сейчас, чтобы вы могли воспользоваться новыми функциями. Без них вы застрянете на экране с низким разрешением.
После загрузки снова все готово. Не стесняйтесь расширять окно VirtualBox, чтобы использовать весь экран. Не забудьте щелкнуть правой кнопкой мыши значок компакт-диска и удалить компакт-диск Guest Additions.
Основы Windows 10
В случае, если вы пробуете Windows 10 из Linux или иным образом, используя его в первый раз, мы рассмотрим несколько быстрых советов по использованию, чтобы вы знали, как это сделать. Ознакомьтесь с нашими советами для новичков и самые крутые новые функции Windows 10
- Нажмите кнопку « Пуск» в левом нижнем углу, а затем нажмите значок шестеренки, чтобы открыть меню « Настройки» . Здесь вы можете настроить большинство аспектов Windows 10.
- Чтобы установить обновления, перейдите на вкладку « Обновление и безопасность » в меню «Настройки», а затем на вкладку « Центр обновления Windows » с левой стороны. Обновление гарантирует, что вы получите новейшие функции, что важно, если вы используете виртуальную машину для оценки Windows 10.
- Windows 10 включает в себя встроенный антивирус, Защитник Windows , так что вам не нужно беспокоиться об установке одного для вашей виртуальной машины.
- Используйте окно поиска в нижнем левом углу для поиска программ, файлов и настроек в Windows.
- Вы можете найти в Магазине Windows новые приложения «Современный , но это немного не в восторге. Мы рекомендуем загрузить лучшее программное с уважаемого сайта загрузки вместо этого.
- Чтобы закрыть Windows 10, нажмите кнопку « Пуск» в левом нижнем углу экрана. Затем нажмите значок питания , затем нажмите « Выключить» . Windows закроется, а затем VirtualBox автоматически закроет виртуальную машину.
Кроме этого, не стесняйтесь веселиться! Возиться, исследовать и не бояться что-то сломать. Это просто виртуальная машина, и вы можете легко восстановить ее, используя снимок, если что-то пойдет не так. См. Раздел советов ниже для информации об этом.
Установите Ubuntu на виртуальной машине
Если вы уже пользуетесь Windows, вам, вероятно, не особо пригодится ее установка на виртуальной машине. Но попробовать Linux в ВМ — отличный вариант. Это намного проще, чем двойная загрузка загрузку — вы можете испытать воду, не беспокоясь о том, чтобы что-нибудь сломать
Как вы, возможно, знаете, существуют сотни версий Linux — известный как дистрибутивы. Мы установим Ubuntu. , один из самых популярных, для этого примера. Но если вы хотите поэкспериментировать, попробуйте один из других замечательных VM-ready вариантов Linux.
Начальная работа по созданию виртуальной машины в VirtualBox практически идентична для Ubuntu и для Windows 10. Мы быстро пройдемся по ней; проверьте выше в разделе Windows, если вам нужна дополнительная помощь.
Создать виртуальную машину
Откройте VirtualBox и нажмите синюю кнопку New , чтобы начать делать новую машину. Дайте новой ВМ уникальное имя — Ubuntu в порядке. Если тип и версия не меняются автоматически вместе с именем, убедитесь, что для них установлены Linux и Ubuntu (64-битная версия ) соответственно, прежде чем нажимать « Далее» . Здесь также применимо обсуждение Windows на 32 и 64-битных ОС — вы должны установить 64-битную версию Ubuntu, если вы используете 64-битную машину.
Далее решите, сколько ОЗУ отдать ВМ. Как и в Windows, достаточно обеспечить половину оперативной памяти вашей системы. Не следует использовать менее 2 ГБ, иначе производительность виртуальной машины, вероятно, пострадает. Кроме того, чтобы сэкономить ОЗУ, не забудьте закрыть на компьютере как можно больше работающих программ при использовании виртуальной машины. Умножьте ГБ ОЗУ, который вы хотите использовать, на 1024 — так, 2 ГБ ОЗУ здесь составляют 2048 МБ .
Теперь вам нужно создать виртуальный жесткий диск для Ubuntu. Оставьте значение по умолчанию Создать виртуальный жесткий диск отмеченным и нажмите кнопку Создать . VDI (Образ диска VirtualBox подходит для данного типа файла; еще раз нажмите Далее .
Затем вам нужно решить, хотите ли вы динамический или фиксированный диск. Динамический диск увеличивается по мере его использования до максимального размера, в то время как фиксированный диск устанавливается с самого начала. Если вы просто играете на виртуальной машине , динамически распределенная система будет работать нормально. Нажмите Далее .
Вы можете сохранить имя диска, совпадающее с именем вашей виртуальной машины. Тогда вам просто нужно выбрать размер диска. Ubuntu не занимает столько места, сколько Windows 10, поэтому вам не нужен такой большой диск. Если вы не планируете устанавливать много программ и постоянно использовать эту виртуальную машину , 40 ГБ — хороший размер, если вы можете сэкономить его. Но если нет, то рекомендуемые Ubuntu 25 ГБ — это нормально.
Нажмите « Создать», и ваша виртуальная машина готова к работе с ОС.
Скачать Ubuntu
Далее вам нужно взять копию Ubuntu. Перейдите на страницу загрузки Ubuntu, чтобы сделать это. Вы заметите, что в продаже есть две версии — более старая LTS (долгосрочная поддержка) и более новая версия.
LTS, превосходно 16.04 на момент написания статьи он более стабилен, и компания постоянно обновляет информацию о безопасности в течение пяти лет. Более новая версия, 17.04 на момент публикации, включает в себя самые последние функции, но получает обновления безопасности только в течение девяти месяцев.
Если вы не являетесь энтузиастом Linux, имеет смысл установить LTS-версию на вашу виртуальную машину. Это означает, что вам не придется беспокоиться об обновлении через несколько месяцев, и вы не пропустите несколько самых современных изменений.
Нажмите кнопку « Скачать» рядом с выпуском LTS. Ubuntu попросит вас внести свой вклад, но Linux абсолютно бесплатен. , поэтому нажмите продолжить для загрузки . Подумайте о поддержке программного обеспечения с открытым исходным кодом. если это важно для вас.
Если вы хотите, вы можете щелкнуть Альтернативный текст о загрузках и торрентах, чтобы вместо этого загрузить Ubuntu через BitTorrent. Это может ускорить загрузку, но используйте стандартную кнопку загрузки, если у вас не установлен BitTorrent-клиент или вы не уверены.
Присоедините установщик Ubuntu к вашей виртуальной машине
После завершения загрузки у вас будет файл ISO для установки Ubuntu. В меню VirtualBox щелкните виртуальную машину Ubuntu, а затем кнопку « Настройки» . Выберите вкладку « Хранилище » и щелкните значок компакт-диска с надписью « Пусто» рядом с ним. В дальнем правом углу щелкните другой значок компакт-диска со стрелкой рядом с ним и выберите « Выбрать файл виртуального оптического диска» . Найдите место, где вы сохранили Ubuntu ISO, и дважды щелкните его, чтобы выбрать.
Перейдите на вкладку « Система » и в списке « Порядок загрузки» щелкните элемент « Оптический» . Используйте клавиши со стрелками, чтобы переместить его вверху над жестким диском , и снимите флажок с дискеты, пока вы здесь. Нажмите OK, чтобы сохранить настройки, затем выберите виртуальную машину в главном меню и нажмите Пуск, чтобы загрузить ее.
Установка Ubuntu
Теперь вы приступаете к забавной части — установке Ubuntu на виртуальной машине так же, как и на реальном компьютере. После того, как вы нажмете Пуск , дайте вашей виртуальной машине время, чтобы загрузить установщик Ubuntu.
Первый экран, который вы видите, спрашивает, хотите ли вы попробовать Ubuntu или установить Ubuntu . Вы хотите установить его, поэтому выберите этот вариант.
Далее вы можете установить два флажка, чтобы сэкономить время. В верхней части будут загружаться последние обновления для Ubuntu во время установки. Второй блок предлагает установить стороннее программное обеспечение, такое как графические и сетевые драйверы, а также плагины для Flash и других распространенных форматов.
Если вы не пытаетесь вести жизнь с полностью открытым исходным кодом (поскольку некоторые из них являются собственностью), вы должны установить оба этих флажка, чтобы сэкономить время. Нажмите Продолжить, чтобы продолжить.
Поскольку ваша виртуальная машина пуста, Ubuntu спросит, как вы хотите ее установить. Диск Erase по умолчанию и установка Ubuntu — это то, что вам нужно. Вы также можете выбрать шифрование установки и использовать LVM, если хотите. Поскольку это виртуальная машина, ни то, ни другое не нужно. Нажмите « Установить сейчас» , затем « Продолжить» при появлении запроса.
Подтвердите свой часовой пояс, затем нажмите « Продолжить» . Затем выберите раскладку клавиатуры и продолжите снова.
Наконец, вам нужно установить имя пользователя и пароль. Введите свое имя и укажите имя для виртуальной машины — это позволяет вам идентифицировать его от других. Укажите имя пользователя, которое может совпадать с вашим собственным именем. Затем выберите и подтвердите пароль. Не забывай это!
Если вы выберете Войти автоматически , Ubuntu автоматически войдет в вашу учетную запись, как только вы загрузитесь. Поскольку это виртуальная машина, вы можете проверить эту опцию для удобства. Если нет, вам нужно будет ввести пароль для входа в систему, как и на любом другом компьютере. Вы также можете зашифровать свою домашнюю папку, если вы хотите большей безопасности, хотя вам не нужно делать это для виртуальной машины.
После того, как вы нажмете « Продолжить» , вы получите небольшое слайд-шоу с его функциями, пока вы ждете установки Ubuntu. По завершении вы увидите сообщение с предложением перезагрузиться. Сделайте это, и Ubuntu попросит вас удалить установочный носитель. Щелкните правой кнопкой мыши значок компакт-диска внизу и выберите « Удалить диск из виртуального диска» , затем нажмите « Enter» . Если диск затенен, просто нажмите Enter .
Ваша виртуальная машина перезагрузится и поместит вас на рабочий стол Ubuntu.
Установка гостевых дополнений
Как и в случае с Windows, вы должны установить Guest Additions сразу, чтобы включить все функции VirtualBox. Выберите « Устройства»> «Установить образ гостевого дополнения», и вы увидите подсказку с вопросом, хотите ли вы его запустить. Нажмите Run и введите свой пароль.
Вы увидите всплывающее окно терминала и выполните установку. Когда вы увидите Нажмите Return, чтобы закрыть это окно , нажмите Enter . Затем вам нужно перезагрузить компьютер. Нажмите значок шестеренки / питания в правом верхнем углу рабочего стола и выберите « Выключить» , затем нажмите кнопку « Перезагрузить» .
Теперь вы готовы погрузиться в Ubuntu.
Основы Ubuntu
В случае, если вы никогда не использовали Linux до , вы должны знать несколько вещей о том, как Ubuntu работает, чтобы обойти вашу новую виртуальную машину. Ознакомьтесь с нашими советами по настройке Ubuntu. и получите необходимое программное обеспечение для новой установки. новой установки. новой установки.
- Нажмите кнопку « Настройки» на левой панели Dock, чтобы открыть меню « Настройки системы» в Ubuntu. Здесь вы можете изменить обои, настроить параметры звука, добавить учетные записи и многое другое.
- Значок Ubuntu в верхней части Dock похож на меню «Пуск» в Windows. Нажмите на нее, чтобы открыть панель поиска, которая позволяет искать файлы, приложения и многое другое.
- Вам не нужно бояться терминала — он не нужен для случайного использования Ubuntu. Как только вы к этому привыкнете, ввод команд намного быстрее, чем навигация по визуальным меню. Ознакомьтесь с некоторыми способами изучения Linux Terminal если вы хотите окунуть носок.
- Чтобы установить программное обеспечение, щелкните значок Ubuntu Software на панели Dock — он выглядит как сумка для покупок. Это ваше универсальное место для установки программного обеспечения для Linux для Linux Перейдите на вкладку « Обновления » вверху, чтобы установить обновления для своих приложений, а также обновления ОС.
Ubuntu — отличный дистрибутив Linux для начинающих , так что посмотрите вокруг и посмотрите, что вы думаете.
Установите macOS на виртуальной машине
Хотите установить macOS от Apple в виртуальной машине? Это намного сложнее, чем настройка Windows или Linux, потому что macOS предназначен для работы только на оборудовании Apple. Подробное описание этого процесса выходит за рамки данной статьи, поэтому, пожалуйста, ознакомьтесь с нашим руководством по установке macOS в VirtualBox. если вы хотите начать этот квест.
Теперь, когда мы рассмотрели установку двух популярных операционных систем, давайте рассмотрим некоторые полезные инструменты VirtualBox и несколько других случайных моментов, о которых вы должны знать.
Вставить комбинации клавиш
Определенные комбинации клавиш всегда фиксируются вашим собственным компьютером.Например, есть критический процесс Windows, посвященный отлову, когда вы нажимаете CTRL + ALT + DEL . Если вы попытаетесь нажать эту комбинацию клавиш для вашей виртуальной машины, она будет активирована только на вашей операционной системе.
Чтобы вставить эти комбинации клавиш, перейдите на вкладку « Вход » в меню VirtualBox. Выберите « Клавиатура», и вы можете отправить несколько разных комбинаций клавиш, например, CTRL + ALT + DEL и Print Screen .
Сделать скриншот
Вы, вероятно , установили инструмент для скриншотов уже на вашем собственном компьютере. Но вы можете получить скриншот вашей виртуальной машины, не пытаясь получить точные размеры. Просто нажмите правую клавишу CTRL (которую VirtualBox называет клавишей хоста ) и E вместе, чтобы сделать полноэкранный снимок экрана. Затем вы можете выбрать, где его сохранить.
Использование снимков
Учитывая природу виртуальных машин, вы, вероятно, захотите время от времени выполнять в них потенциально опасные действия. В следующий раз, когда вы хотите проверить подозрительный файл или выполните взлом реестра, сначала сделайте снимок вашей виртуальной машины. Это позволяет вам легко вернуться в чистое состояние без переустановки вашей ОС.
Вы можете сделать снимок независимо от того, работает виртуальная машина или нет. Чтобы сделать снимок работающей виртуальной машины, выберите «Машина»> «Сделать снимок» в строке меню VirtualBox. Добавьте имя снимка (например, перед тестированием поддельного антивирусного вредоносного ПО ) и описание, если это поможет вам вспомнить больше о нем. Нажмите кнопку ОК, чтобы сохранить снимок.
Чтобы привязать закрытую виртуальную машину, выберите ее в главном меню VirtualBox. На правой стороне нажмите кнопку Снимки . Затем нажмите кнопку камеры, чтобы добавить новый снимок. Вы также должны добавить имя и описание здесь.
После сохранения снимка вам не нужно больше ничего делать, пока вы не захотите восстановить его. Допустим, вы что-то тестируете на вредоносное ПО, и ваша виртуальная машина повреждена. Выключите компьютер, затем выберите его запись в главном меню VirtualBox.
Снова нажмите кнопку « Снимки» с правой стороны и щелкните правой кнопкой мыши снимок, который вы хотите восстановить. Выберите Восстановить снимок . Вы увидите уведомление, предлагающее сохранить еще один снимок текущего состояния. Скорее всего, если вы восстанавливаете снимок, текущее состояние машины испорчено. Если это так, снимите флажок Создать снимок текущего состояния компьютера и нажмите Восстановить .
После восстановления снимка при следующей загрузке виртуальной машины все будет именно так, как у вас, когда вы делали снимок. Это очень удобно.
Поделиться папками и буфером обмена
Для лучшей совместимости вы можете включить несколько функций, которые позволят вам легко перемещать информацию между вашим ПК и виртуальной машиной. Нажмите « Настройки» на виртуальной машине, затем в категории « Общие » откройте вкладку « Дополнительно ».
Здесь вы можете включить две опции: Shared Clipboard и Drag’n’Drop . Совместное использование вашего буфера обмена позволяет копировать и вставлять элементы между вашей операционной системой и виртуальной машиной. Включение второго параметра позволяет перетащить файл с одного компьютера на другой, чтобы скопировать его.
Оба предоставляют четыре варианта: Отключен , Хост-Гость , Гость-Хост и Двунаправленный . Если вы хотите использовать это, нет причин выбирать что-либо кроме Двунаправленного, поскольку это наиболее удобно. Как только вы сохраните настройки, просто перетащите файл с вашего ПК на виртуальную машину, чтобы сделать копию.
VirtualBox также предлагает опцию общих папок . Благодаря этому вы можете разрешить доступ к определенным папкам на вашем компьютере с вашей виртуальной машины. Для обычного пользователя, однако, перетаскивания должно быть достаточно.
Варианты выключения
Вы можете выключить или перезапустить виртуальную машину, используя встроенную опцию выключения ОС. Но вы также можете посетить Файл> Закрыть для некоторых дополнительных параметров выключения. У вас есть три:
- Сохранить состояние машины: выбор этой опции «заморозит» текущее состояние виртуальной машины на жесткий диск и закроет его. В следующий раз, когда вы запустите виртуальную машину, VirtualBox определит, где вы остановились. Это немного похоже на перевод компьютера в спящий режим , за исключением того, что сохраненное состояние будет сохраняться до тех пор, пока вы снова не откроете виртуальную машину.
- Отправьте сигнал выключения: это эквивалентно нажатию кнопки « Завершение работы» в ОС виртуальной машины. При выборе этого параметра виртуальная машина выключится и выполнит цикл чистого отключения.
- Выключите машину: выключить машину — все равно что вытащить штекер из реального компьютера , мгновенно убив его. Вы можете использовать это, если виртуальная машина заморожена, но не делайте этого, если нет необходимости. Системе придется проверять виртуальные диски, и отключение от сети, когда ОС занята, может привести к потере данных.
Редактирование свойств виртуальной машины
Большинство свойств вашей виртуальной машины не являются постоянными. Нажмите на устройство в главном меню VirtualBox и выберите « Настройки», чтобы просмотреть его параметры.
В категории « Система » вы можете настроить ОЗУ виртуальной машины. Если его производительность падает, попробуйте дать ему немного больше, если на вашем компьютере достаточно. На вкладке « Процессор » вы можете выделить дополнительные ядра процессора, если вы действительно хотите, чтобы ваша виртуальная машина взлетела.
На левой вкладке Пользовательский интерфейс вы можете изменить параметры, которые VirtualBox предоставляет в своих меню. Возможно, вы захотите включить несколько из них, которые по умолчанию отключены, поэтому у вас есть все элементы управления под рукой, или удалите некоторые из них, чтобы уменьшить беспорядок.
Как вы используете виртуальные машины?
Теперь вы знаете все, что нужно для эффективного использования VirtualBox. Мы рассмотрели установку и настройку программного обеспечения, создание виртуальных машин, загрузку новых операционных систем и настройку их для первого использования. Вы даже можете загрузить предварительно созданные образы виртуальных дисков для VirtualBox, чтобы сэкономить время.
На данный момент вы ограничены только вашим собственным творчеством. Для чего вы будете использовать виртуальные машины? Протестируйте новую операционную систему, получайте удовольствие, ломая все, или просто попробуйте какое-нибудь программное обеспечение для конкретной ОС, с которым вы никогда не сталкивались. VirtualBox делает это легко, и мы надеемся, что вам понравится виртуальные машины.
Для совершенно другого использования виртуальных машин попробуйте создать клон виртуальной машины на жестком диске вашего ПК.
Кредит изображения: realinemedia / Depositphotos
установка программного обеспечения , Longform Guide , Ubuntu , VirtualBox , виртуализация , Windows 10 .