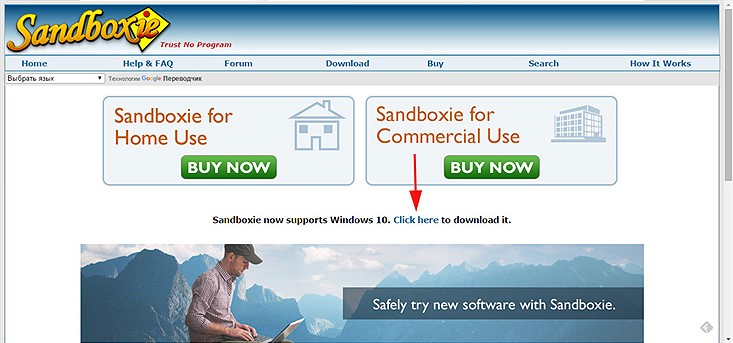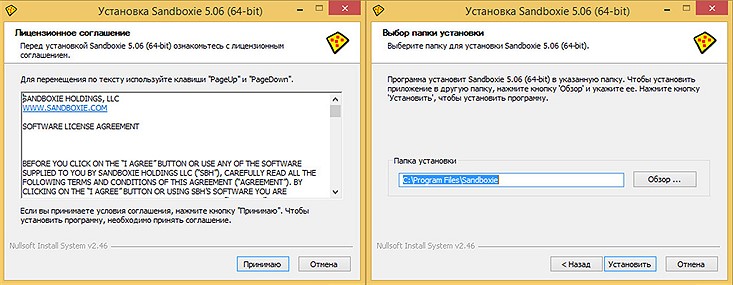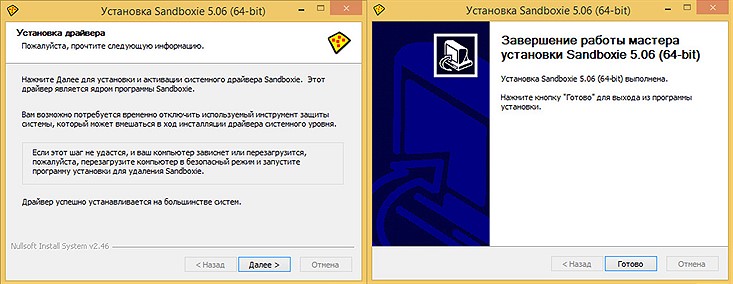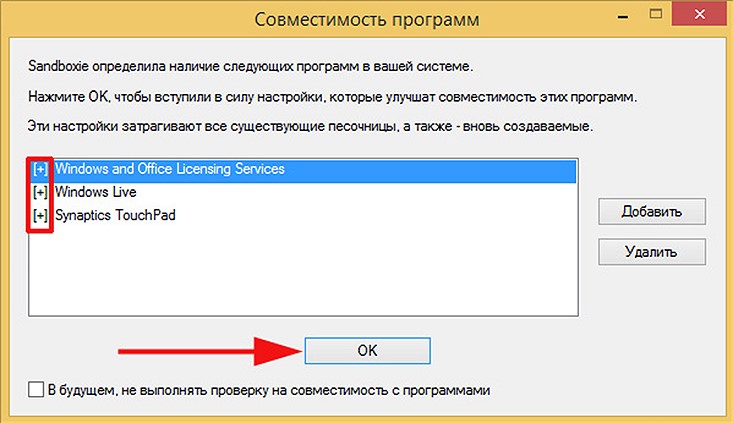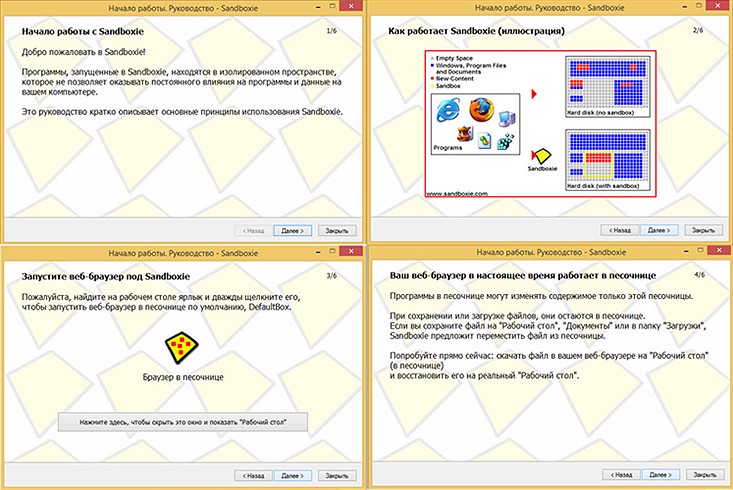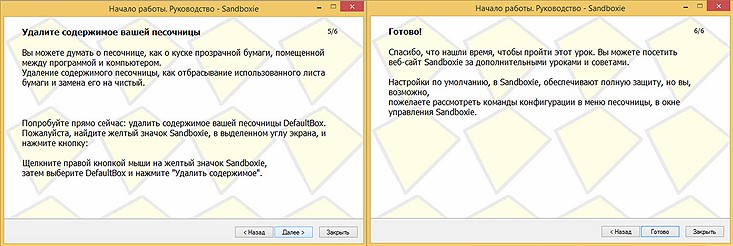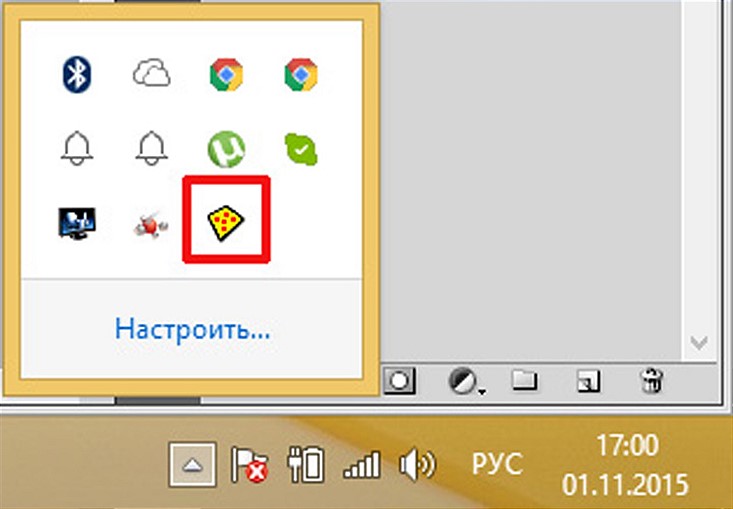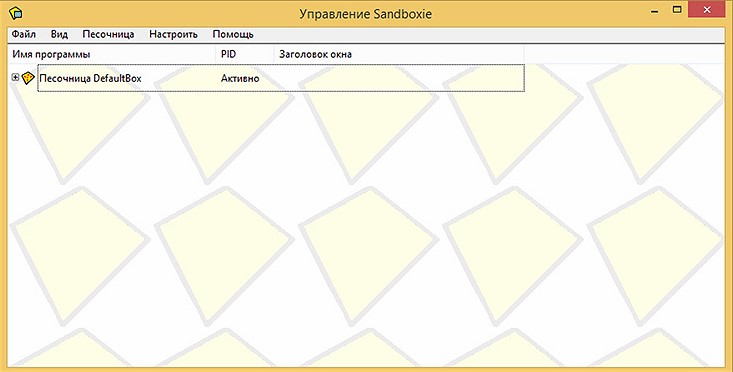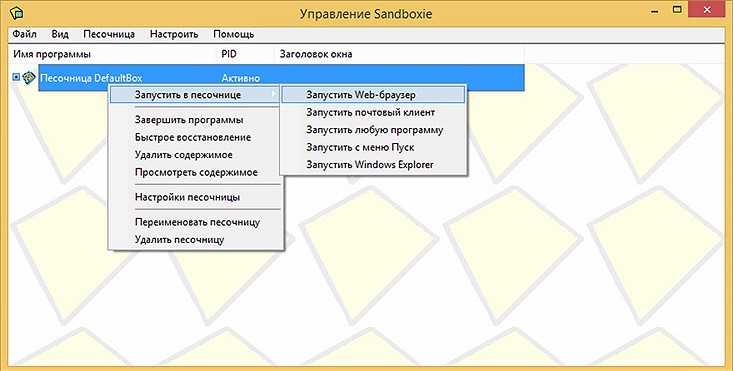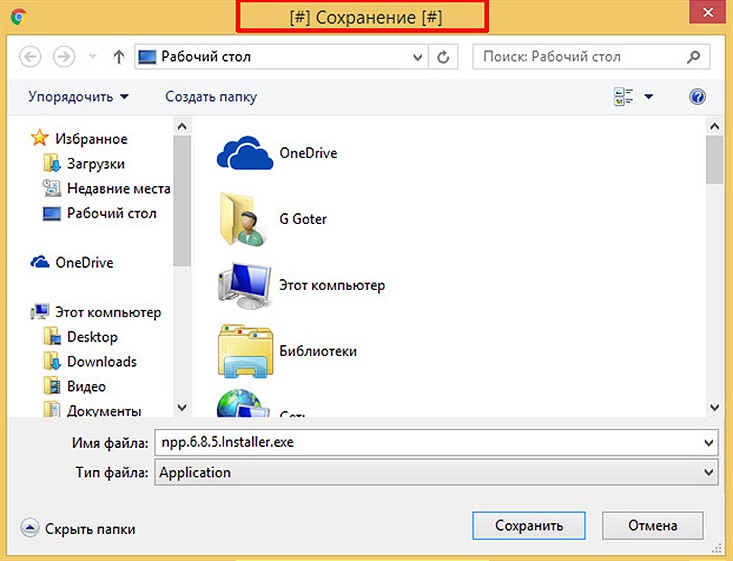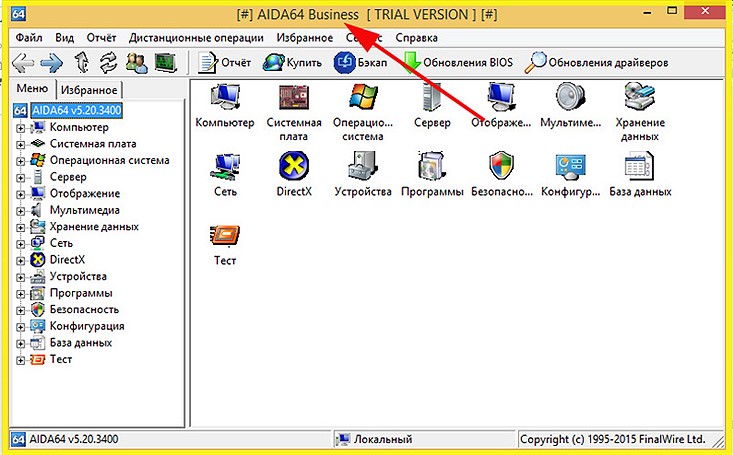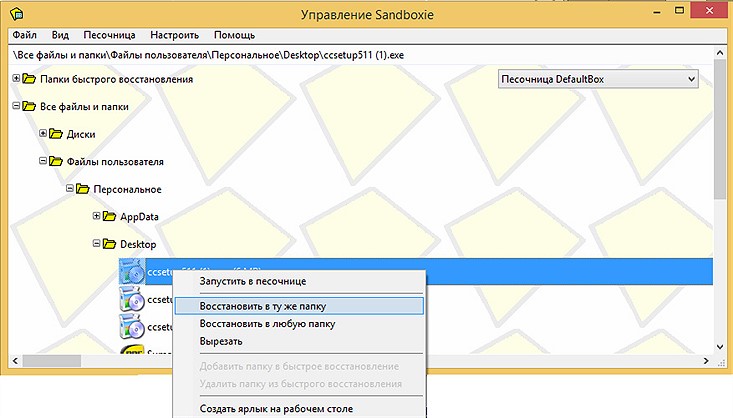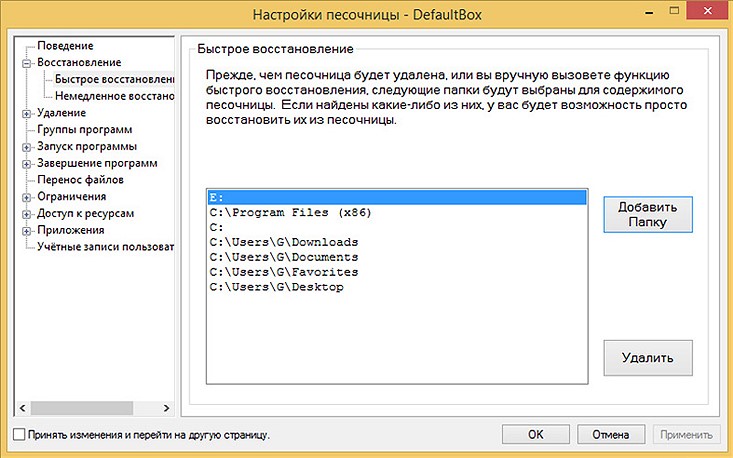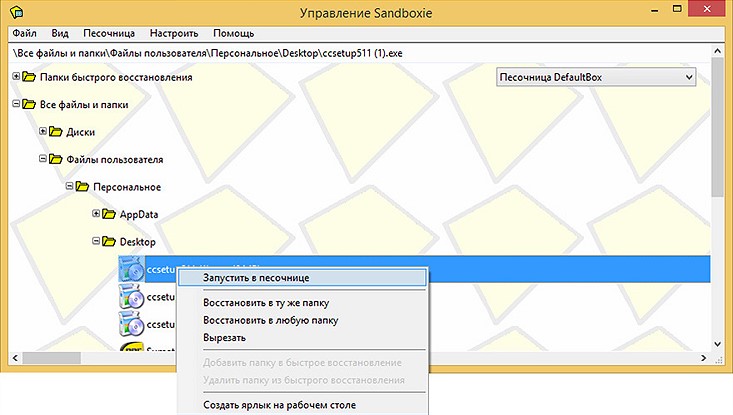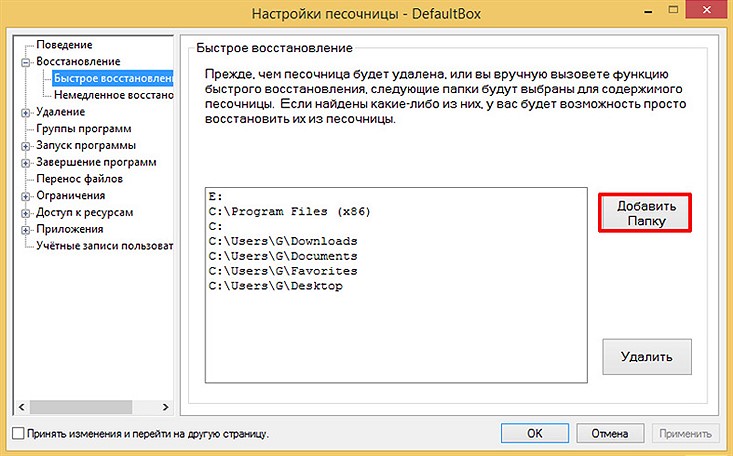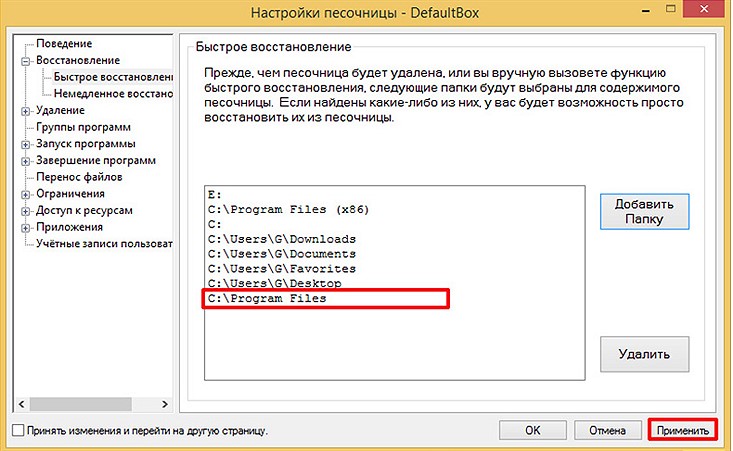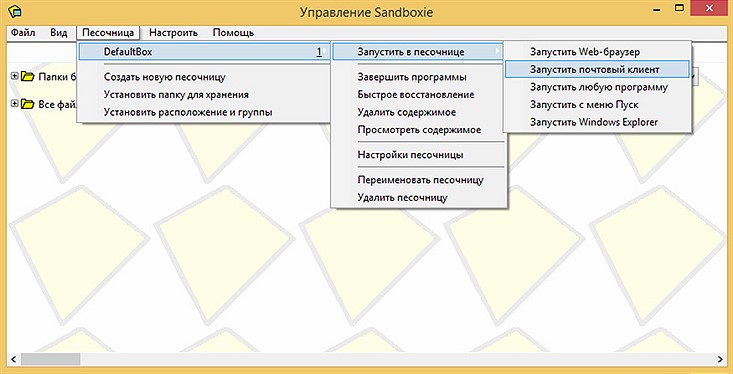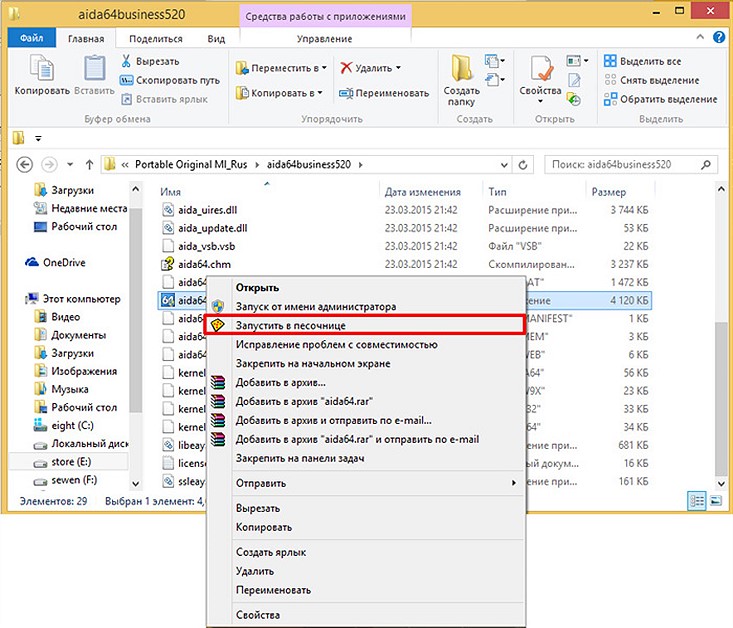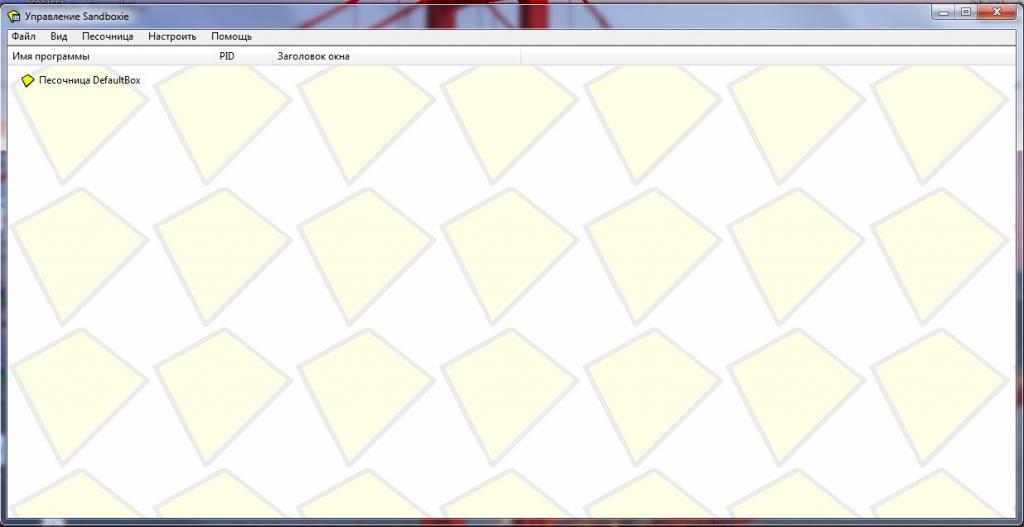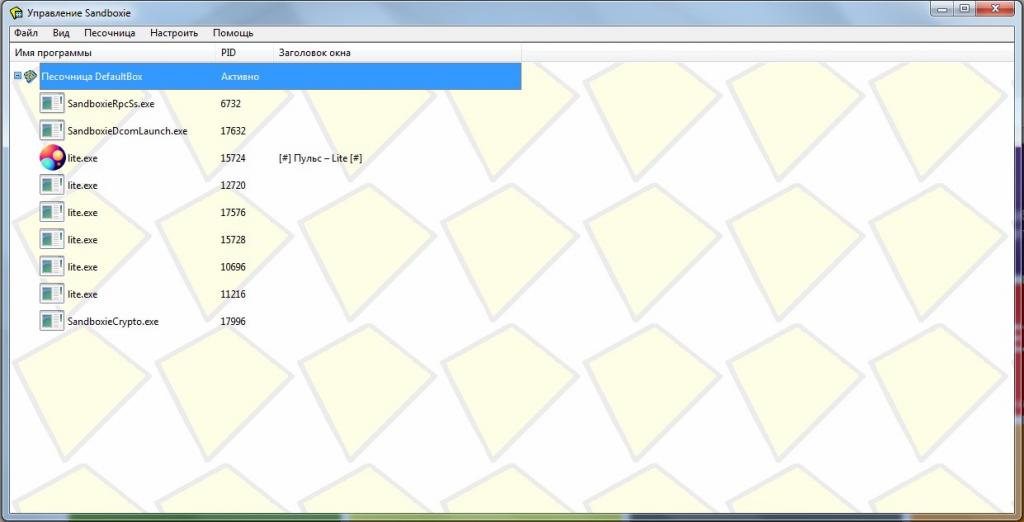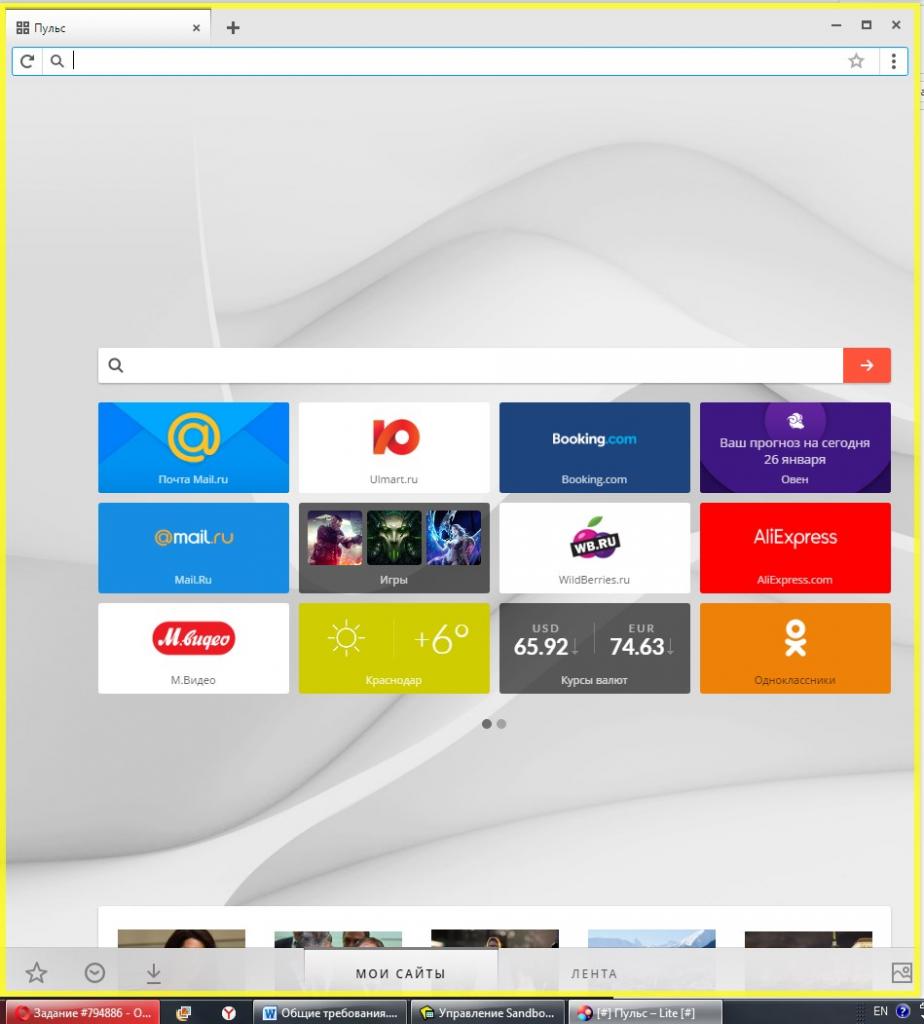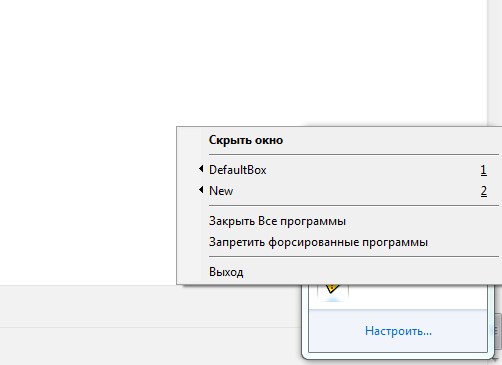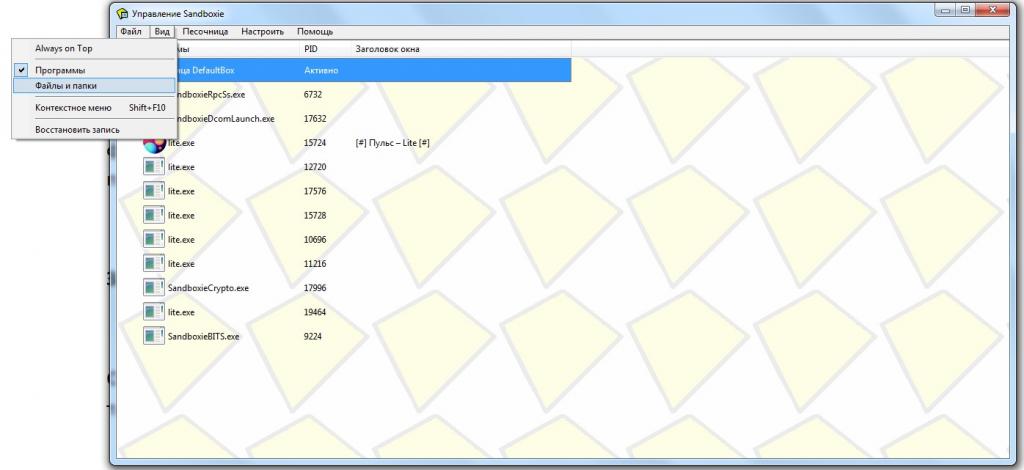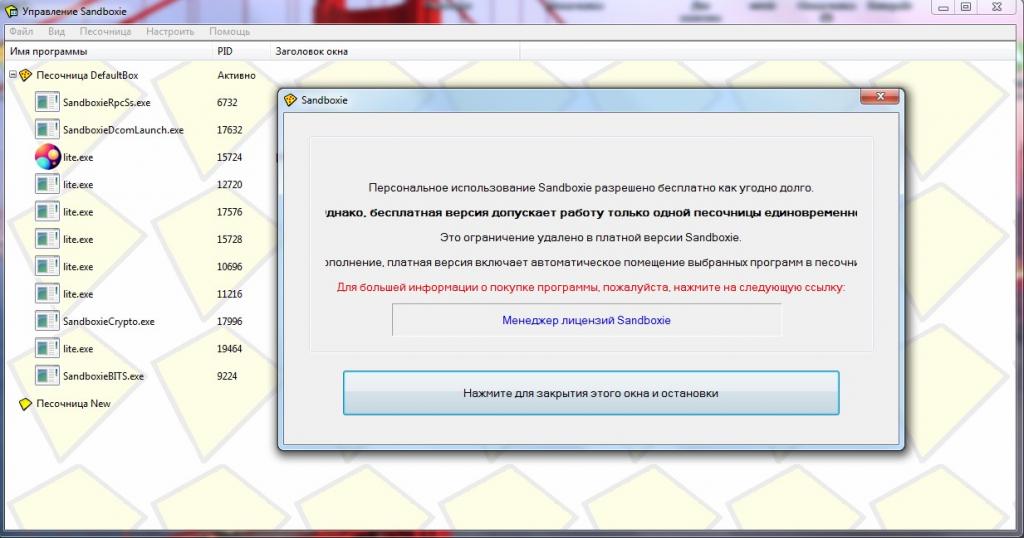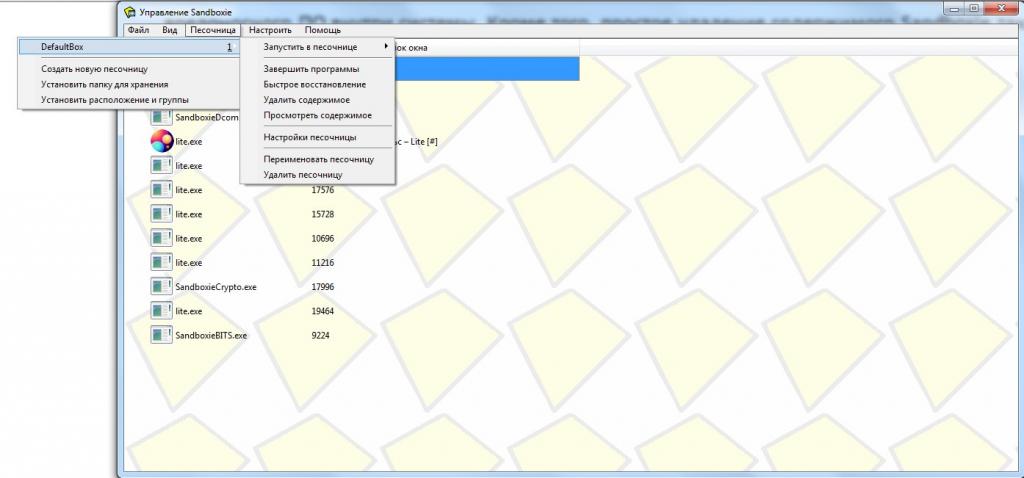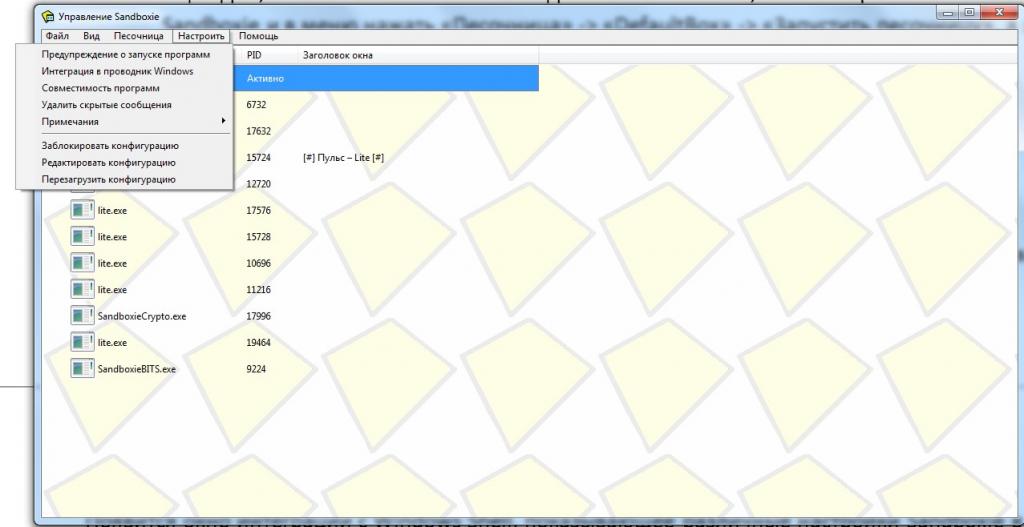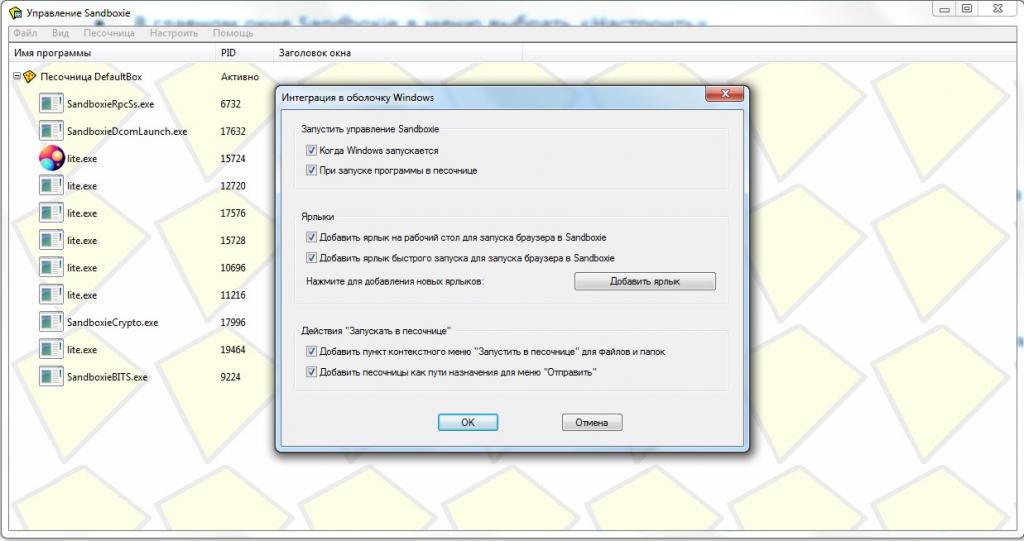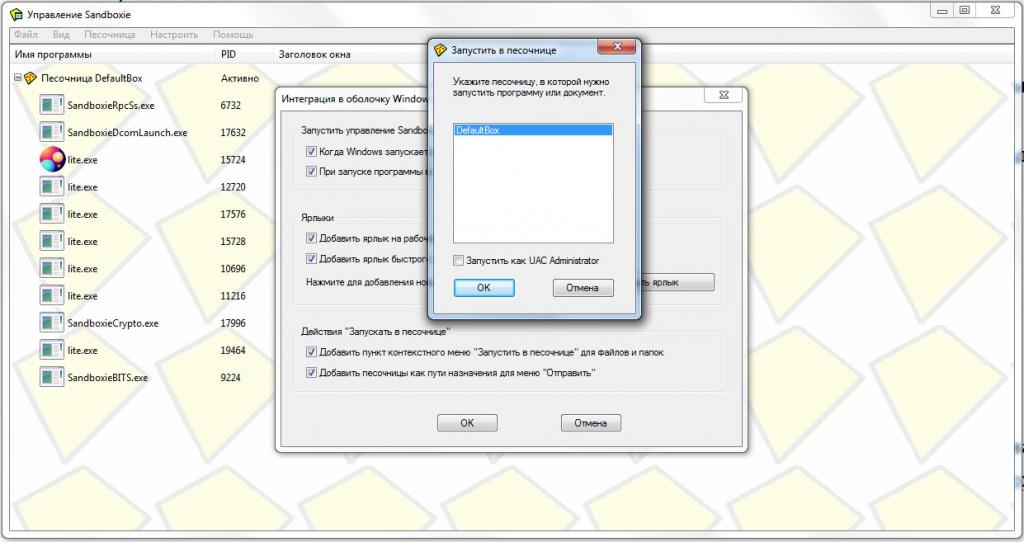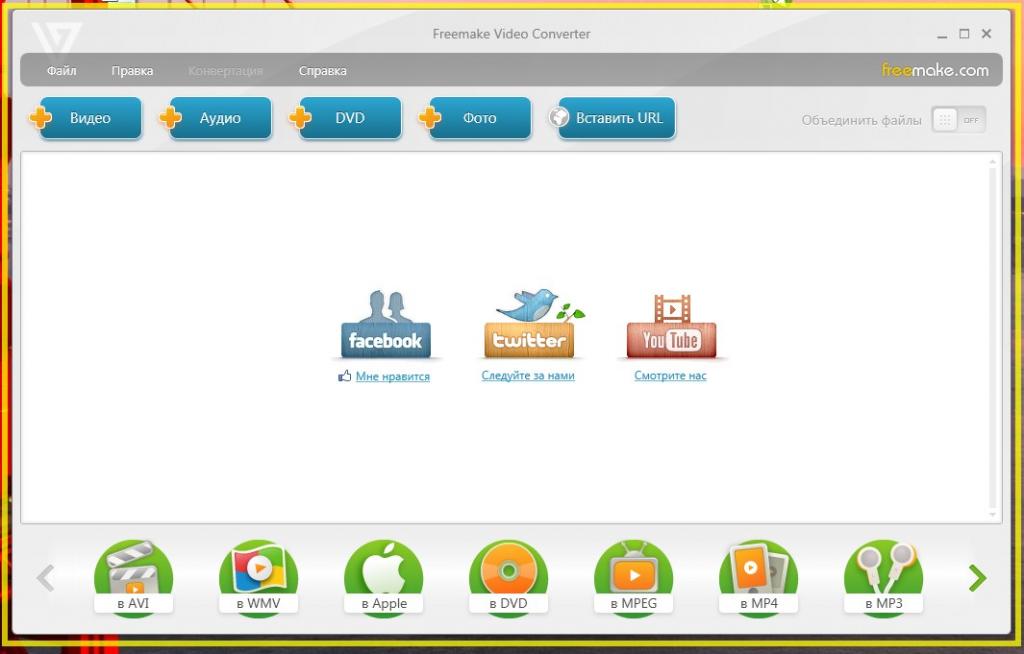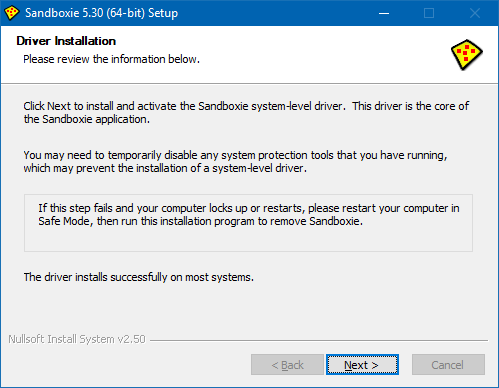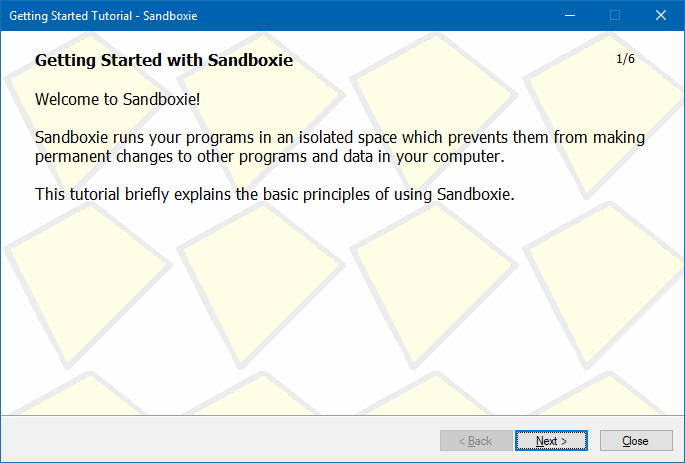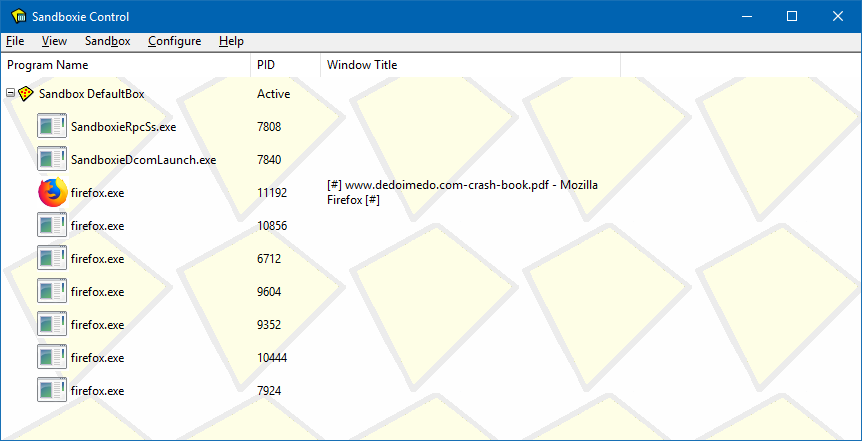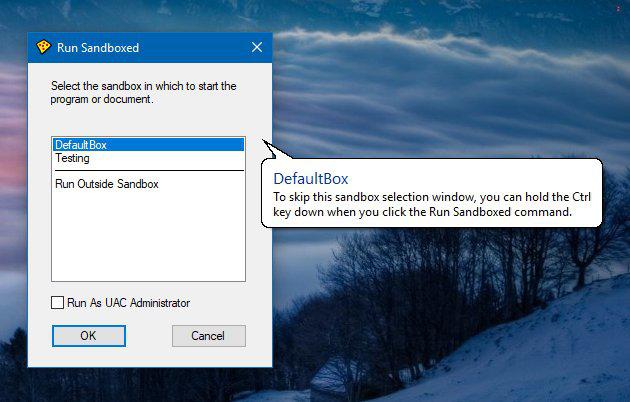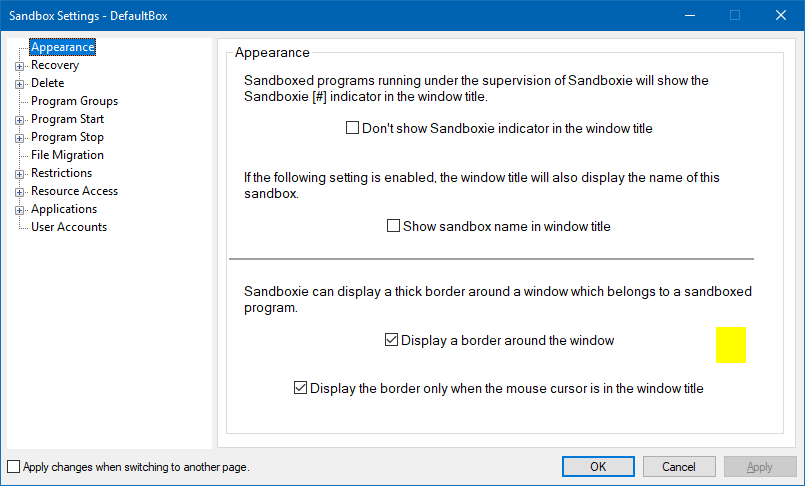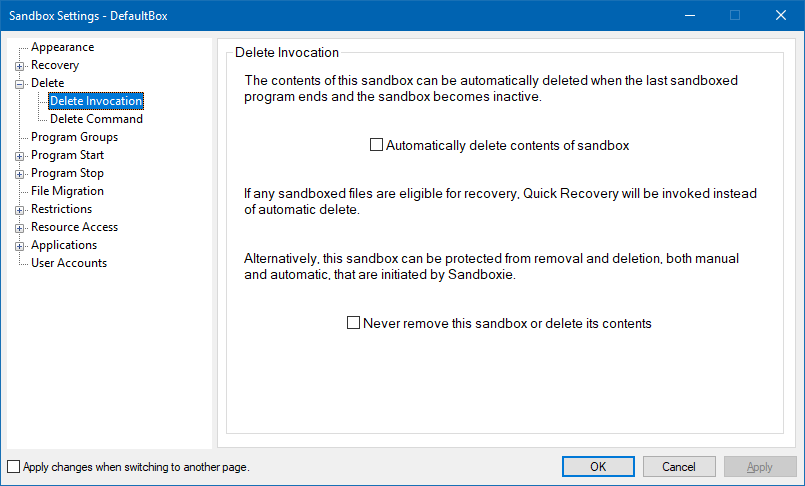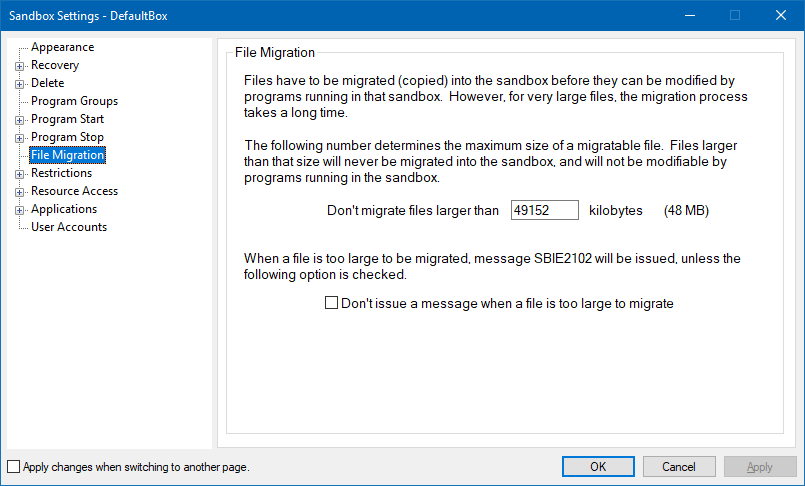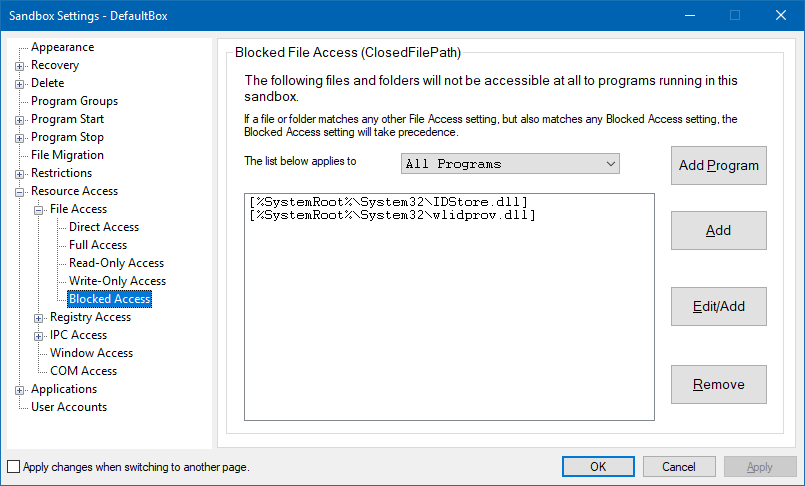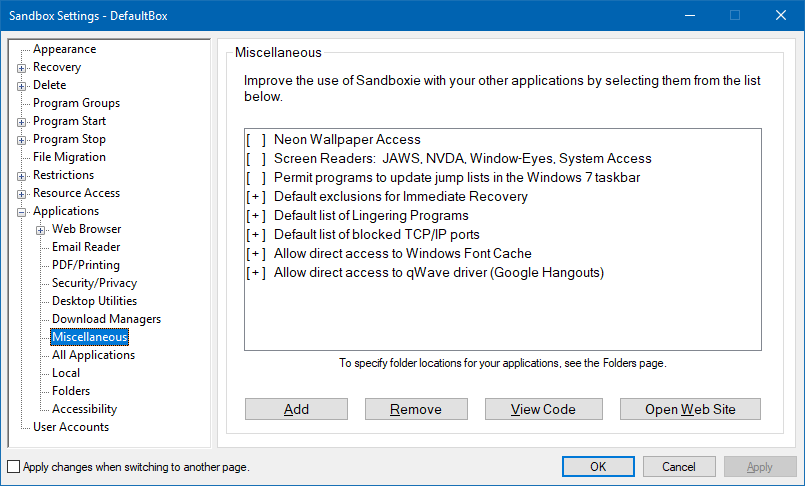Sandboxie – программа, позволяющая запускать любые приложения в защищённой виртуальной среде – песочнице.
Любая программа, открытая в песочнице, не будет иметь доступа к системным файлам, реестру Windows, а следовательно, не сможет внести какие-либо изменения, или навредить операционной системе, так как выполняется в изолированной среде.
Обратите внимание: запуская подозрительную программу в Sandboxie, вы исключаете риски повреждения вашей основной операционной системы. В песочнице можно запускать даже вредоносные программы, но всё же для этих целей лучше использовать виртуальные среды. (виртуальные машины, например, VirtualBox или VMware Workstation Player).
Далее разберёмся с базовыми настройками и возможностями этой программы – как использовать песочницу Sandboxie (на примере Sandboxie Plus) для безопасного интернет-сёрфинга, загрузку файлов и их восстановление, а также процесс установки и запуска приложений в изолированной среде.
Что выбрать и чем отличаются Sandboxie и Sandboxie Plus
В настоящее время существует несколько версий песочницы Sandboxie:
В настоящее время, на официальном сайте Sandboxie рекомендуется использовать новую версию – Sandboxie Plus, разрабатываемую Дэвидом Ксанатосом (David Xanatos).
Как пользоваться Sandboxie Plus
Включение русского языка
Options → Global Settings → Auto Detection → выберите «русский» → перезапустите программу, чтобы изменения вступили в силу.
Интерфейс
Теперь рассмотрим интерфейс Sandboxie Plus. Главное окно имеет две панели. Верхняя панель отображает песочницу по умолчанию – DefaultBox.
Для создания новой песочницы:
- Кликните правой кнопкой мыши в пустой области → Создать песочницу.
Действия с песочницей:
- Клик правой кнопкой мыши по вашей песочнице или DefaultBox → откройте контекстное меню;
- Используя пункт «Запустить», вы можете открыть в изолированной среде (песочнице): ту или иную программу, командную строку, проводник Windows или веб-браузер, установленный в системе по умолчанию (это может быть: Microsoft Edge, Google Chrome, Яндекс.Браузер, Opera, Brave или любой другой браузер, которой вы выбрали);
Понять, что программа или браузер, запущенна именно в песочнице Sandboxie, можно по жёлтой рамке (она отображается при наведении курсора на границу активного окна).
При этом заголовок окна программы будет заключен в символы [#], например [#] 7-Zip [#]. Это индикаторы того, что программа работает внутри Sandboxie.
Эти параметры (цвет границы изолированного окна и индикатор песочницы в заголовке [#]) можно изменить в настройках песочницы:
- Кликните правой кнопкой мыши по песочнице или DefaultBox → в контекстном меню выберите пункт «Опции песочницы».
Браузер в песочнице
Браузером, открытом в песочнице, можно пользоваться как обычно. Так, если использовать браузер в песочнице, то при заражении веб-браузера вредоносным ПО, угроза не сможет проникнуть в ОС Windows, так как обозреватель работает в среде, изолированной от операционной системы. Песочница также ограничивает возможности отслеживания файлов cookie.
Обратите внимание, что Sandboxie не обеспечивает анонимный веб-сёрфинг, как при использовании VPN сервисов или Tor.
Загрузка и восстановление файлов
Если вы скачали тот или иной файл, используя браузер, запущенный в песочнице, то он не будет отображаться в папке «Загрузки» на компьютере, так как загрузка в песочнице тоже изолирована.
Доступ к загруженным из песочницы файлам можно получить двумя путями:
- Кликните правой кнопкой мыши по песочнице или DefaultBox → в контекстном меню выберите пункт «Восстановить файлы» → выберите нужный файл → Восстановить. После этого он будет доступен в вашей папке «Загрузки» на компьютере.
- Кликните правой кнопкой мыши по песочнице → «Посмотреть содержимое» → drive → найдите свой файл в содержимом песочницы (путь соответсвует вашей папке загрузок по умолчанию).
Установка и удаление программ в Sandboxie
Запуск подозрительных (ненадёжных) программ в изолированной среде Sandboxie исключает риск повреждения операционной системы Windows. Эту возможность можно использовать для ознакомления с интерфейсом, возможностями той или иной программы, которую вы не планируете устанавливать, или сомневаетесь в её безопасности.
Некоторые настройки
В разделе: Опции песочницы (клик правой кнопкой мыши по названию песочницы) → Общие настройки → Параметры файла, можно задать дополнительно параметры удаления песочницы, отметив пункт «Защитить эту песочницу от удаления или очистки»;
Запретить общий двусторонний буфер обмена между песочницей и операционной системой:
Общие настройки → Опции доступа → отметьте галочкой «Block read access to the clipboard»
Настройки также позволяют установить интернет-ограничения, заблокировав доступ в Интернет для всех программ, кроме добавленных в список.
Принудительные программы – позволяет запускать выбранные приложения в песочнице по умолчанию.
Если у вас мало места на диске «C», то используя глобальные настройки программы, можно указать другой диск, на котором будут храниться «песочницы».
Опции → Глобальные настройки → Расширенные настройки → Песочница по умолчанию → укажите другую папку на компьютере по вашему выбору.
Если у вас возникли сложности по использованию программы, то на форуме сообщества Sandboxie, вы сможете найти возможное решение своей проблемы или задать свой вопрос другим пользователям.
А вдруг и это будет интересно:
- Калькулятор из Windows 7 для Windows 10
- Windows 10 Fall Creators Update: онлайн конвертер валют в калькуляторе
- Убираем значок сети с экрана блокировки в Windows 11, 10
- Как исправить ошибку 0x803f7001 в Windows 10
- Microsoft Edge: проблемы с Adobe Flash Player в Windows 10
- Windows 10: как использовать точку восстановления для отката системы
Дата: 2021-06-09 | Размещено в Статьи
Даже самые полезные и качественно написанные программы выполняют не только безусловно правильные задачи. Побочный эффект их работы — «загрязнение» операционной системы ненужными ключами реестра, тормозящими работу ПК. От части программного «мусора» не вылечиться и после деинсталляции. А когда программа целенаправленно нашпигована дополнительными утилитами (бесполезные «ускорители работы», тулбары, рекламные дополнения), то польза может быть и вовсе сведена на нет. Есть и откровенно вредоносные приложения: вирусы, трояны, блокировщики Windows, чья задача – украсть с компьютера всё, что можно: пароли, данные о банковских картах, другую конфиденциальную информацию.
Для чего нужны песочницы
Простой метод профилактики вредоносов – использование программ-песочниц наподобие Sandboxie. Слово «песочница» перекочевало в компьютерный мир из сленга пожарных: огнеборцы используют ящики с песком для того, чтобы бросать в эти защищённые пространства горящие предметы, изолируя источник пламени от окружающего пространства.
Подобно пожарным песочницам, Sandboxie сооружает внутри физического ПК почти настоящий компьютер – с привычной коллекцией уже установленных приложений и файлов. Эта среда изначально огорожена от настоящего рабочего окружения. Внутри можно запускать и устанавливать всё, что угодно. Необходимые данные будут скопированы из настоящей Windows внутрь изолированного «загона»: это направление прозрачно и открыто. Однако ни один элемент из песочной среды не способен просочиться во внешний программно-компьютерный мир. Граница песочницы очерчена строго: через неё на «Большой ПК» не пройдёт ни один ключ реестра, никакой вредный код.
Как работает Sandboxie
После установки крохотной (6,6 Мб) программы внутрь контекстного меню добавляется пункт «Запустить в песочнице»: на первое время это главный инструмент работы с Sandboxie. Меню доступно при выборе любого файла: видео, текстового документа, «exe-шника».
При помощи правой кнопки и пункта «Запустить в песочнице» любой файл можно открыть в безопасной виртуальной среде.
Все приложения, запущенные в среде Sandboxie, визуально выделяются рамкой жёлтого цвета и символами # в верхней строке с названием программы/файла. Вместо жёлтого цвета можно подобрать любой другой; символы # также легко меняются на альтернативные.
Так будет выглядеть окно популярного браузера Opera, если запустить его через Sandboxie. После закрытия окна в системе не останется никаких следов посещения web-сайтов или иных интернет сервисов, открытых через Opera.
В панели задач Windows видны все запущенные приложения. Папка «5 глава» и браузер Opera запущены в Sanboxie (окна обрамлены символами #), другие программы – в обычном режиме Windows.
Всё, что запущено, изменяется и сохраняется в песочнице, остаётся внутри неё. Можно часами сёрфить интернет, устанавливать программы, сохранять и иметь доступ к многочисленным файлам: после закрытия виртуальной среды с компьютера удалится вся наработанная за это время информация. Впрочем, Sandboxie заботливо спросит – не желает ли пользователь перенести в обычную среду сохранённые данные. Подобное уничтожение всей наработанной информации знакомо по инкогнито-режимам современных браузеров. Только в случае песочницы происходит стирание данных не только веб-обозревателей, а всех запущенных внутри неё приложений.
Практическое применение песочницы Sandboxie
Внутри удобно запускать приложения, которым пока нет полного доверия (а кто не экспериментировал с кейгенами, «кряками» и другими окололегальными утилитами? 
Установка приложения в Sandboxie. Обратите внимание на «фирменную» жёлтую рамку и метки [#] в обрамлении заголовка окна.
При помощи Sanboxie можно и временно устанавливать ПО для экспериментов. После закрытия программы все её следы переместятся в электронное небытие, включая изменения реестра, иконки на Рабочем столе, настройки. В случае с проверенным комбайном iTunes эти предосторожности, наверное, излишни (с другой стороны, если мультимедиа-приложение нужно лишь на полчаса, для экспериментов – зачем оставлять после него следы в реестре и другие «тормоза»?). А если в той же закрытой среде произойдёт запуск с подключённой флешки некого злонравного Autorun_Delete_All.exe – это совсем другой вопрос. Sandboxie, к слову, позволяет настроить автозапуск любых внешних накопителей внутри своих ресурсов – замечательная альтернатива антивирусной проверке подключённых устройств.
Минусы работы Sandboxie
Всё, что запускается внутри «ненастоящего компьютера», сначала копируется из внешней среды, затем обрабатывается инструментами песочницы, и лишь после этого запускается. В результате неизбежно некоторое замедление привычных процедур. Сложно назвать это недостатком, лучше провести такую аналогию: автомобильные ремни безопасности тоже чуть сковывают движения и могут примять одежду, зато спасут в опасные мгновения.
Мы провели некоторое синтетическое исследование и выяснили, что обычные приложения, вроде браузеров, медиаплееров, архиваторов замедляют свою работу на 9-30% в зависимости от сложности проводимых ими вычислений. Если же на вашей машине присутствует современный многоядерный процессор, да ещё и есть SSD диск, то разница сложно ощутима.
Песочница не способна защитить от перехвата вводимых с клавиатуры паролей; она не заметит, что вместо привычного почтовика открыт мошеннический сайт. Эти задачи как и раньше следует возлагать на антивирусы. Зато Sandboxie спасёт от проникновения внутрь системы вредоносного кода.
Заключение
За рамками статьи остаются глубинные настройки и менее востребованные возможности. Если копнуть интерфейс приложения глубже, то даже опытные пользователи не всегда с первого раза способны разобраться в многочисленных опциях песочницы. Богатство функциональности напоминает возможности, к примеру, Word: успешно пользоваться им может и школьник. При этом в недрах текстового процессора присутствуют и «аэрокосмические» возможности для продвинутых верстальщиков, программистов, аналитиков.
Глаза разбегаются? А ведь это лишь небольшая часть продвинутых настроек Sandboxie. Впрочем, столь же глубинные параметры прячутся и в недрах привычных Excel, Word, и даже банальных музыкальных плееров. Так и в случае с нашим героем: базовый функционал прост и понятен, но при желании программу-песочницу можно изучать не один день.
Добавим лишь, что Sandboxie позволяет:
- одновременно запускать сколько угодно отдельных песочниц;
- переносить нужные данные из закрытой среды в открытое пространство;
- «консервировать» состояние песочницы для дальнейшей работы с ней;
- открывать заранее выбранные приложения и файлы исключительно в защищённой среде;
- работать в пробной версии не только в течение 30 дней, но и дольше, лишь предупреждая о необходимости приобретения (наподобие WinRAR).
Некоторые массивные приложения (такие, как брендмауэры Outpost Security Suite и Online Armor Premium Firewall, а также скаченные из интернета исполняемые exe- и msi-файлы непонятного содержания) могут нарушить целостность и стабильность системы. Их установка в рабочую ОС может привести к появлению BSOD-экранов при загрузке ОС, изменению параметров браузера, и даже к распространению червей и троянов, что, вполне вероятно, повлечет за собой похищение злоумышленником паролей к аккаунтам соцсетей, используемых вами веб-служб, почтового ящика и пр.
Ранее мы уже писали о популярных методиках тестирования нового ПО в статьях про виртуальную машину VirtualBox и Shadow Defender. В этом материале мы расскажем о еще одном простом, быстром и эффективном способе запуска любых приложений под Windows в защищенной изолированной среде, и имя ему – песочница Sandboxie.
Что такое песочница?
В области компьютерной безопасности песочницей называют специально выделенную среду, предназначенную для безопасного запуска приложений на ПК. Некоторые комплексные программные продукты включают в свой состав режим безопасной среды (песочницы). К таким приложениям относятся фаерволл Comodo Internet Security, антивирус Avast! (платная версия), разработки в области защиты данных от Лаборатории Касперского. Предмет нашей статьи-инструкции, программа Sandboxie, представляет собой полноценное средство для масштабного тестирования любых программ без внесения изменений в структуру и параметры рабочей операционки. Как с ней работать – читайте дальше.
Скачивание дистрибутива и установка Sandboxie
Прежде, чем приступать к установке, как всегда, нужно скачать инсталляционный пакет в сети. Воспользуемся официальным сайтом проекта.
Хотя разработчики и предлагают платные версии продукта для домашнего и офисного использования, нам вполне подойдет и версия, распространяемая на бесплатной основе. Она не имеет никаких временных ограничений. Единственный минус – это возможность работы только с одной песочницей и недоступность некоторых не слишком критичных параметров.
После загрузки дистрибутива, начнем процедуру инсталляции. Она проходит в 2 фазы. Сперва ставятся системные библиотеки и исполняемые файлы Sandboxie.
На заключительном этапе вам будет предложено установить системный драйвер, представляющий собой ядро приложения. Драйвер будет работать в связке со служебными файлами, время его установки – пару мгновений. Соглашаемся и идем дальше.
Первый запуск песочницы Sandboxie
При первом запуске приложения на экране отобразится список программ, для которых можно улучшить совместимость с песочницей. Несмотря на то, что в этом перечне отображаются далеко не все доступные в ОС приложения, программа песочница автоматически определила, что по умолчанию эти программы не доступны для управления в Sandboxie. Соглашаемся улучшить совместимость, отметив все элементы списка и нажав ОК.
Далее нам предстоит пройти короткое введение для работы с приложением, где можно познакомиться с общим принципом работы программного продукта, механизмом запуска веб-браузера в защищенном режиме, а также функцией удаления содержимого активной песочницы. Руководство очень сжатое, все его содержимое сводится к нескольким нажатиям кнопок для выполнения наиболее востребованных действий и графической иллюстрации с базовой методикой работы сервиса.
Итак, когда мануал исчерпан, можем приступать к работе в изолированной среде. Запустить приложение можно, выбрав соответствующий пункт в меню «Пуск», либо воспользовавшись нажатием на соответствующую пиктограмму в виде «Приложения» (Win 8/8.1).
Альтернативный способ – двойной клик на иконке песочницы Sandboxie в панели задач.
В результате запуска программы на экране появится форма с активной песочницей, доступной пользователю (еще раз напомним, что в бесплатной версии можно создать только одну песочницу). Практически все операции вызываются из этой формы.
Запуск браузера в режиме песочницы
Ну что ж, запустим браузер в защищенном режиме. Для этого можно воспользоваться ярлыком на рабочем столе, либо сделав правый клик на DefaultBox и выбрав в контекстном меню пункт «Запустить в песочнице» -> «Запустить web-браузер». Стоит отметить, что таким образом можно работать с браузером, установленным в системе в качестве активного по умолчанию.
О включении безопасной изолированной среды символизирует желтая грань, окаймляющая браузерную форму.
Как с ней работать? Запустив браузер в песочнице, вы можете свободно заходить на любые, даже потенциально опасные ресурсы без угрозы заражения вашего ПК каким-либо вредоносным кодом. Такой режим наверняка пригодится, если вы ищете ключи для программ, кряки, либо вы под своим присмотром усадили за компьютер ребенка, и опасаетесь, что он может оказать вред системе путем перехода на небезопасные ресурсы через баннеры, или же изменить настройки браузера, поставив очередное «супер-уникальное» дополнение. Все загруженные с помощью этого браузера файлы также не будут иметь доступа к рабочей системе.
При попытке скачать посредством работающего в песочнице браузера какой-либо файл, обратите внимание на заголовок формы для задания имени сохранения. Название такой формы обрамляется двумя символами #, что говорит о том, что при сохранении объект будет помещен в оболочку Sandboxie Windows и не будет доступен на обычном дисковом устройстве.
То же самое касается и запускаемых программ.
По умолчанию, загружаемые из сети файлы предлагается поместить в папку Desktop или Downloads. Эти каталоги подходят для работы с песочницей.
Как убедиться, что скаченный файл в песочнице сохранен?
В верхнем меню выберите пункт Вид и отметьте галочкой опцию Файлы и папки. Перед вами откроется дерево доступных дисков и пользовательских каталогов, с которыми можно работать в защищенном режиме. Откройте нужную вам папку и убедитесь, что соответствующие файлы там есть.
Можно ли извлечь файл из песочницы, поместив его в аналогичную папку на обычном служебном диске?
Разумеется, для этого выполните правый клик на файле для восстановления, и в контекстном меню выберите пункт «Восстановить в ту же папку». После этого файл будет извлечен.
К доступным для сохранения папкам можно добавить и новые пути, указав их на форме Настройки песочницы, категория Восстановление -> раздел Быстрое восстановление.
Чтобы открыть форму Настройки песочницы, зайдите в верхнее меню в опцию Песочница, далее выберите подпункт DefaultBox и в появившемся контекстном меню кликните на элемент Настройки песочницы.
Как установить в песочницу новое приложение?
Щелкните правой кнопкой мыши на соответствующем дистрибутиве, сохраненном в изолированной среде либо в стандартной ОС, и выберите в меню пункт «Запустить в песочнице»
Далее последует штатная процедура инсталляции, с которой можно разобраться буквально в два счета. Единственный нюанс: если вы хотите протестировать 64-разрядную программу, перед установкой добавьте в настройках песочницы Sandboxie путь к папке “C:Program Files”, поскольку по умолчанию может присутствовать лишь путь к системному каталогу “C:Program Files (x86)”. Сделать это можно опять же в меню Быстрое восстановление. Для вступления изменений в силу нажмите кнопку «Применить» и перезапустите инсталляцию, если процесс уже запущен.
Как запустить в песочнице программу?
Пользователю доступно два способа запуска приложения в защищенной среде.
Первый – это контекстное меню, вызываемое из пункта Песочница в верхнем меню Sandboxie. Здесь можно запустить что-угодно: от внешнего почтового клиента до консольного демона, предназначенного для сжатия файлов в альтернативный аудио-формат.
Второй способ – это воспользоваться интеграцией Sandboxie с проводником Windows. Для этого нужно выполнить правый клик на нужной вам программе на обычном рабочем дисковом устройстве и выбрать вариант «Запустить в песочнице».
Итоги
В целом, нужно сказать, что на 64-битных операционных системах последнего поколения программа чувствует себя не очень уверенно. Случаются периодические вылеты, появляются окна с уведомлением о попытке немедленного восстановления запущенных процессов. Однако, немного поигравшись с настройками, можно сделать так, чтобы песочница Sandboxie работала стабильно, эффективно и без всяких оговорок, а благодаря интеграции с проводником, запуск приложений проходит гладко и плавно. Наряду с другими методами виртуализации, данный механизм представляет собой отличное средство отладки и тестирования приложений, которое пригодится для детального изучения взаимодействия программного продукта с рабочей операционной средой.
Для обычных пользователей Sandboxie кажется сложным в использовании программным обеспечением. Многие пользователи даже не понимают, о чем идет речь. А настройки могут и вовсе показаться пугающими. В этой статье подробно описана программа Sandboxie. Также благодаря представленному материалу вы узнаете, как ее запустить и использовать.
О чем идет речь?
Sandboxie – что это за программа? На самом деле она уникальный продукт безопасности, основанный на принципе песочницы. Говоря простым языком, песочница – это изолированная среда для запуска программ. Среда будет точно такой же, как и реальная система, с той лишь разницей, что она от нее изолирована. Этот метод также используется в других программах, таких как Google Chrome, и некоторых антивирусных программах. Внутри песочницы программы будут работать нормально, как и вне ее. Но какие бы изменения ни были внесены, они останутся в песочнице, и реальная система не будет затронута этими изменениями.
Как пользоваться программой Sandboxie? Допустим, человек использует веб-браузер в песочнице. Все будет происходить в обычном режиме, он можете переходить по ссылкам, посещать сайты, загружать файлы и т. д. Но все это будет происходить в изолированной среде. Поэтому, даже если он зайдет на вредоносный сайт, нажмет на зараженную вирусом ссылку или даже загрузит подобного рода файл, реальная система не пострадает.
Теперь предположим, что во время серфинга внутри Sandboxie пользователь нажимает на вирусную ссылку и видит признаки заражения вредоносным ПО или антивирус предупреждает его об этом. Все, что в этом случае нужно сделать, — это удалить содержимое песочницы. Вот и все. Вредоносная программа исчезнет, и система останется в безопасности, поскольку вирус не смог выйти из Sandboxie. Ничто не может выйти из среды песочницы, пока пользователь не позволит этого.
Преимущества программы
Sandboxie делает серфинг в Интернете по-настоящему безопасным. Пользователь всегда может быть спокойным и уверенным, что никакие вредоносные программы не могут заразить его систему. Кроме того, во время серфинга различные временные файлы, файлы cookie, кэш и прочее не создаются и не загружаются на компьютер. Все вышеперечисленное остается внутри песочницы и может быть легко очищено путем удаления содержимого из нее, не беспокоясь о том, где искать этот мусор на компьютере. Всего один клик, чтобы удалить содержимое песочницы, и все исчезло.
Самым большим преимуществом является спокойствие и гарантированная безопасность, которую обеспечивает отличная защита данной программы. Даже если пользователь столкнется с вредоносным ПО внутри Sandboxie, ему не нужно будет паниковать, потому что он может быть уверен, что такое ПО не сможет вырваться в реальную систему. Удаление содержимого песочницы – это все, что требуется, чтобы избавиться от любого вирусного контента.
Использование программного обеспечения
Основное использование программы Sandboxie предназначено для веб-серфинга, где он изолирует браузер, а система остается защищенной от различных вредоносных программ. Что очень удобно, как отмечают многие пользователи.
Но поскольку программа предлагает изолированную среду, можно пользоваться Sandboxie как для серфинга, так и для тестирования программного обеспечения. Программное обеспечение будет работать в песочнице, и изменения, внесенные во время установки или ее запуска, не повлияют на систему. Если пользователю не нравится программное обеспечение, или если оно вредоносное, все, что нужно сделать, это удалить содержимое песочницы. Никакие изменения не будут внесены в реальную систему. Если программное обеспечение безопасно для использования, можно установить его в реальной системе, загрузив его из песочницы.
Установка программного обеспечения в Sandboxie также помогает узнать, какие файлы и папки программа устанавливает в системе. Файлы и папки будут создаваться в песочнице, и их можно увидеть и изучить изнутри самой программы. Если пользователь ищет эти конкретные файлы и папки в своей операционной системе, он не сможет найти их, потому что их просто там нет. Они находятся внутри изолированного пространства песочницы, что показывает, что изменения, сделанные внутри программы, не влияют на реальную систему.
Установка программы
Установка Sandboxie довольно проста и понятна. Нужно лишь запустить файл загрузки программы и следовать инструкциям. После установки программы обычно отображается окно «Совместимость программного обеспечения», в котором показан список программного обеспечения, для которого песочницы внесла изменения в совместимость. Это просто для информации. Наконец, будет показано очень короткое интерактивное руководство по использованию программы.
По завершении установки Sandboxie также поместит ярлык с именем Sandboxed Web Browser на рабочий стол, который при щелчке запускает веб-браузер системы по умолчанию внутри программы. Однако если используется другой браузер для повседневной работы, ярлык для него также можно создать очень легко.
Как пользоваться Sandboxie
Когда программа установлена и запущена, она покажет окно. Называется оно «Управление Sandboxie», как показано на рисунке ниже. Это главное окно программы. Если в Sandboxie не запущены никакие программы, в окне будет просто показан желтый значок с именем Песочница Defaultbox.
Когда программа запускается, в главном окне будет показан список программ и процессов, запущенных в данный момент внутри песочницы, и значок изменится на желтый с красными точками.
Значок Sandboxie на панели задач также изменится на желтый с красными точками. И пользователю становится понятно, что песочница работает.
Как узнать, запущена ли программа в Sandboxie или нет? Допустим, в песочнице используется веб-браузер. Если навести курсор мыши на верхнюю часть веб-браузера (то есть на строку заголовка), можно увидеть желтую рамку по краям, как показано на рисунке ниже. Также можно увидеть знак [#] по обе стороны от имени программы в строке заголовка вверху или на панели задач.
Это способы узнать и подтвердить, что веб-браузер работает в песочнице, потому что в противном случае он просто будет считать, что веб-браузер работает нормально. Пользователь вообще не заметит разницы, вот насколько удобная и ненавязчивая программа Sandboxie.
Желтый значок управления песочницы на панели задач можно использовать для выполнения нескольких операций, которые также можно выполнить из главного окна программы. Щелчок правой кнопкой мыши по иконке в трее Sandboxie показывает различные операции, которые можно выполнить.
Как видно из изображения, можно запустить веб-браузер по умолчанию, почтовый клиент или любую другую нужную пользователю программу, находящуюся в песочнице. Можно завершить работу программ, удалить содержимое песочницы или получить доступ к папкам быстрого восстановления.
К главному окну программы можно легко получить доступ, либо дважды щелкнув по соответствующему значку в трее, либо щелкнув его правой кнопкой мыши и выбрав «Показать окно».
По умолчанию главное окно Sandboxie находится в режиме «Программы», что означает, что оно будет отображать список программ и процессов, запущенных внутри Sandboxie. Для просмотра файлов и папок, созданных в песочнице, можно переключить режим, щелкнув Вид -> Файлы и папки в меню.
Теперь, когда стало понятно, как запустить Sandboxie, следует рассмотреть варианты использования программы.
Использование программы для игр
Это программа, которую также можно использовать для дублирования samp и открытия двух аккаунтов GTA на одном компьютере одновременно.
Как пользоваться Sandboxie в SAMP:
- На ярлыке игры необходимо нажать правой кнопкой мыши и выбрать команду «Запустить в песочнице»
- Когда игра запустилась, ее можно свернуть и открыть второй экран, но уже стандартным способом.
- Таким образом, у пользователя открыты две копии игры, и можно заходить в 2 аккаунта. Переключаться между ними можно, используя клавиши Alt+Tab.
Запуск более двух окон. Особенности
Теперь следует рассмотреть, как запустить более 2 окон в Sandboxie. Для этого необходимо создать новые песочницы, в которых можно будет открывать необходимые программы. Сделать это в бесплатной версии программы не получится. После создания новой песочницы, пытаясь открыть в ней новое окно, программа выводит на экран предупреждение следующего вида.
Для того чтобы иметь возможность открывать более двух окон в песочнице, необходимо приобрести полную платную версию.
Завершение программ
Отдельные программы, работающие внутри Sandboxie, могут быть закрыты как обычно. Но это также можно осуществить одновременно несколькими щелчками мыши:
- Щелкнуть правой кнопкой мыши по иконке в песочницы и выбрать «Завершить программу».
- Появится предупреждение о том, что это действие не сохранит состояние или данные этих программ.
- Нажать Да, если уверены, и все программы внутри песочницы будут закрыты.
Это особенно полезно, если пользователь столкнулся с вредоносным программным обеспечением при запуске программ внутри песочницы. В таких ситуациях также не стоит забывать удалить содержимое «Песочницы» после завершения работы программ, что избавит от любого вредоносного ПО внутри системы. Кроме того, простое удаление содержимого Sandboxie также приведет к завершению работы программ и немедленно опустошит песочницу.
Программы также могут быть закрыты из главного окна Sandboxie, нажав в меню: Песочница -> DefaultBox -> Завершение программ. Все просто!
Запуск программ в Sandboxie
Еще один важный момент. Это запуск программ в песочнице. Без него понимание того, как пользоваться Sandboxie, не будет полным. Он очень прост и может быть выполнен несколькими способами:
- Самый простой способ – щелкнуть правой кнопкой мыши значок или ярлык любой программы, которую необходимо запустить. После выбрать «Запустить в песочнице» из контекстного меню.
- Другой вариант, как запустить программу в Sandboxie. Он обсуждался чуть ранее. Нужно щелкнуть правой кнопкой мыши значок элемента управления на панели задач, выбрать DefaultBox и подходящую опцию для запуска нужной программы.
- Еще один, хотя и более сложный метод заключается в том, чтобы открыть главное окно программы и в меню нажать «Песочница» -> «DefaultBox» -> «Запустить песочницу», а затем выбрать подходящий вариант.
Создание ярлыков для изолированных программ
Создать ярлык для изолированной программы также довольно просто. Просто нужно следовать этим шагам:
- В главном окне Sandboxie в меню выбрать «Настроить».
- Нажать на «Интеграция в проводник Windows».
- Появится окно, показывающее различные настройки программы в разных блоках.
- Под блоком под названием «Ярлыки» нажать на кнопку «Добавить ярлык».
- Появится окно с кратким описанием того, что делает это действие, и как создать ярлык. Нажать ОК.
- Появится другое окно с именем «Запустить в песочнице», показывающее DefaultBox, в поле под ним – нажать OK.
- Появится список меню, похожий на список меню «Пуск», из которого можно выбрать программу, для которой нужно создать ярлык.
Вот и все, ярлык для изолированной программы будет создан на рабочем столе. Теперь, если пользователь дважды щелкает по этому ярлыку, соответствующая программа автоматически запускается в Sandboxie.
Заключение
В статье было рассмотрено, что такое Sandboxie и как пользоваться программой, но стоит понимать, что она не является заменой программного обеспечения для безопасности, такого как антивирус. Поэтому рекомендуется постоянно обновлять и исправлять систему, а также устанавливать хороший антивирус и постоянно обновлять его. Несмотря на то, что данная программа будет обеспечивать пользователю безопасность при просмотре программ внутри него, все же рекомендуется придерживаться хороших и безопасных методов серфинга и делать это частью своей привычки.
В последний раз я тестировал программное обеспечение для песочницы системы в эпоху XP. Я помню такие программы, как ShadowGuard, если моя память обслуживает меня хорошо, и Deep Freeze, предназначенные для создания уровня виртуальной файловой системы, в который будут вноситься изменения во время вашего активного сеанса, а затем при следующей перезагрузке они будут очищены до чистого состояния. По сути, это система только для чтения с возможностью выборочной модификации.
Для приложений вы, возможно, хотели что-то менее сложное, а для тех, кто в этом нуждался, была Sandboxie. Так получилось, что мне так и не удалось попробовать приложение, ни в первые дни, ни позже после его приобретения, но теперь, попробовав Windows Defender Application Guard (безуспешно) в Windows 10 Home, я решил еще раз взглянуть на эту программу.. Итак, давайте проведем тест и обзор Sandboxie. Построим нам замок безопасности!
Установка и настройка
Установка не сложна, но требует, чтобы вы уделяли внимание тому, что делаете. Основная часть установки – это драйвер Sandboxie, который выполняет всю магию в фоновом режиме. У меня не было проблем с этим на компьютере с Windows 10 Home – я не использовал какое-либо другое программное обеспечение для обеспечения безопасности, кроме встроенных средств Mitigation Protections.
При первом запуске Sandboxie просканировал программное обеспечение в моей системе и спросил меня, применять ли различные параметры конфигурации. Я не уверен, что это делает на данном этапе, но я позволил шагу завершиться. Ну, это не значит, что у вас есть возможность не нажимать ОК, но вы можете удалить показанные записи.
Руководство
Поскольку использование Sandboxie нетривиально, программа начинается с учебника. Вас попросят выполнить несколько шагов, чтобы вы познакомились с тем, как работает приложение. Я нашел волшебника несколько неуклюжим, и я понял, что дает, только после того, как я его завершил, так сказать. TL; DR, у вас будет ярлык в формате Sandboxie для вашего веб-браузера по умолчанию на рабочем столе, и если вы запустите его, ваш браузер (в данном случае Firefox) запустится в изолированном режиме. Основной интерфейс программы представляет собой своего рода диспетчер задач, и он покажет вам все ваши изолированные приложения, сгруппированные по их контейнерам (позже вы можете настроить разные песочницы). Когда программа работает под Sandboxie, вы можете идентифицировать ее по префиксу [#] и суффиксу в заголовке (нетривиально, поскольку не все программы показывают заголовки),
Играя в песке
Я начал пользоваться программой и вскоре узнал, что в ней есть функция под названием «Немедленное восстановление». Если вы скопируете файл в одну из заранее определенных папок, вы сможете «восстановить» их из песочницы в свою реальную систему. По умолчанию Sandboxie изолирует приложения, работающие внутри нее, от внешней файловой системы, поэтому, если вы закроете их, все изменения будут потеряны (например, загрузки). Это похоже на запуск браузера в реальном сеансе Linux, где у вас нет постоянства, и изменения исчезнут после перезагрузки. Если вы не знаете, что такое Linux, проигнорируйте последнее предложение.
Закрыть означает, что вы просто сохраняете файл внутри изолированного сеанса; не очень интуитивно понятный.
По умолчанию у вас будет ярлык для браузера по умолчанию, но вы можете запустить любую программу, щелкнув правой кнопкой мыши. Затем у вас будет возможность выбрать желаемый (песочный) ящик.
Программа вела себя хорошо. Например, я не мог видеть историю просмотров или закладки ни в Firefox, ни в Chrome во время работы в песочнице, и я не заметил никакого снижения производительности или конфликтов с плагинами или расширениями или воспроизведением мультимедиа. Но в Chrome у вас нет заголовка, поэтому нет никаких признаков того, что вы работаете в песочнице, если вы не наведете курсор мыши.
Настройки и другие настройки
Вскоре я обнаружил, что есть несколько способов настроить конфигурацию Sandboxie. Если вы щелкните правой кнопкой мыши процесс, указанный в песочнице, вы можете внести некоторые изменения в его поведение. Но это эффективно только для вашего текущего сеанса. Затем у вас также есть глобальные настройки. Это несколько сбивает с толку.
Было немного сложно найти глобальные настройки для каждой песочницы, но я нашел их. Затем у вас есть очень длинный список параметров, которые вы можете настроить, включая внешний вид, то, как и если вы восстанавливаете или удаляете файлы, группировку программ (например, браузеры на основе Firefox или Chromium) и перенос файлов в песочницу.. Я нашел некоторые параметры довольно сложными, потому что в объяснениях используется формат not. Поэтому вам нужно перевернуть свой мозг, чтобы понять, что на самом деле произойдет.
Далее у вас есть длинный подробный список ограничений и прав доступа. Вы можете решить, какой тип ресурсов будет у приложений песочницы (для этого конкретного окна). Вы можете использовать очень точно настроенный список разрешений, включая то, какие файлы можно читать или записывать, какие файлы будут недоступны, сетевые порты и многое другое. Опять же, используя аналогию с Linux, это похоже на написание правил AppArmor или SELinux, и это нетривиальная задача. Вам действительно нужно хорошее понимание внутреннего устройства системы, чтобы иметь возможность вносить здесь изменения, не ставя под угрозу вашу безопасность и не нарушая работу ваших приложений – или даже вашей системы. Да, если вы не будете осторожны, вы можете заблокировать себя из Windows. Например, перечисленные ниже библиотеки DLL – что они значат для обычного пользователя?
Все становится еще сложнее, когда вы начинаете смотреть на реестр, IPC или COM. Это настоящая занудная территория, и если вы полностью не понимаете, что такое типичное отображение памяти процесса Windows, вам даже не следует смотреть на этот раздел.
Параметр «Приложения» открывается в виде сверхдлинного списка категорий с различными правилами по умолчанию, которые вы можете добавлять или удалять. Вы можете настраивать браузеры, программы чтения электронной почты, программное обеспечение PDF и многие другие приложения и инструменты отдельно. Опять же, я обнаружил, что многие правила / объяснения трудны для понимания. Например, если правило написано, но у него нет знака, означает ли это, что оно заблокировано? Или просто правило можно настроить? Или исключения по умолчанию для немедленного восстановления. Что это значит? Типы файлов или местоположения, которые будут восстановлены? Или они будут исключены?
У вас также есть возможность редактировать конфигурацию программы через ini-файл, что кажется немного устаревшим, но оно есть для тех, кто нуждается в скорости и необычных действиях. В целом, деталь конфигурации оставляет желать лучшего, а также подчеркивает ее сложность.
Как это соотносится с другими методами?
Ну, я задаю тот же вопрос, который задавал в статье App Guard. Если вы используете браузеры, в которых уже есть возможности песочницы, если вы используете защиту от эксплойтов, если вы используете такое расширение, как Noscript, а также, возможно, работаете под стандартной (ограниченной) учетной записью, насколько ценным является что-то вроде этот?
Первое, что приходит в голову – произвольное выполнение кода, но все вышеперечисленное однозначно ограничивает его применимость. Второй и гораздо более важный вопрос: где ломается модель песочницы? И ответ на это – пользователь. Действительно, во время тестирования я заметил, что у вас есть возможность сохранять файлы в папки без тестовой среды, и в этом заключается проблема. Если вы пропустите плохой файл, вы в конечном итоге сможете использовать его неограниченно. Возможно, это не нанесет никакого ущерба в изолированном сеансе, но это будет позже, особенно если вы не заметите «плохих» симптомов и убедитесь, что это безопасно. Фактически, наличие мощного инструмента безопасности может даже снизить ваше чувство самосохранения.
Затем у вас также есть возможность повозиться с настройками песочницы и внести изменения – добавить или удалить доступ к файлам и реестру, определить папки для немедленного восстановления и т.д. Если вы не очень опытны, вы потенциально можете создать пробел в своей песочнице. Это становится еще более очевидным, если у вас действительно есть проблема с удобством использования (в результате ограничений безопасности), а затем вы пытаетесь ее обойти. Теперь это не проблема с песочницей, а общая. Это парадокс безопасности программного обеспечения. Если вы недостаточно квалифицированы, чтобы использовать программное обеспечение в полной мере, вы вряд ли получите от него пользу, но если да, то, скорее всего, оно вам не понадобится.
Вот почему я считаю EMET или Exploit Guard чрезвычайно ценными. В некоторых случаях они могут помешать вашему использованию в результате применяемых мер (очень редко, но возможно ), но это будет сделано без классификации программного обеспечения как хорошего или плохого. Вместо этого это делается на гораздо более низком уровне – хорошие или плохие инструкции или доступ к памяти. Exploit Guard не делает различий между плохим программным обеспечением и хорошим программным обеспечением, написанным плохо.
Точно так же, если вы используете стандартную учетную запись, вы ограничены в своих возможностях. И это не имеет ничего общего со случайным hax0r, пытающимся вас обмануть, или чем-то в этом роде. Это гораздо более примитивно, чем это. У вас нет права изменять многие системные настройки. Период. Неважно, преднамеренно это, по ошибке или что-то еще. Это невозможно.
Вернемся к Sandboxie. По умолчанию он делает много хороших вещей, и если вы не возитесь, у вас должен быть разумный уровень дополнительной безопасности. Но тогда Sandboxie не ограничивает то, что происходит в песочнице, и не препятствует запуску кода или предотвращает копирование данных из песочницы. Более того, у вас есть возможность подправить и изменить настройки, которые потенциально могут открыть дыры в механизме изоляции. Судя по тому, что мне удалось протестировать, Sandboxie хорошо изолирует интернет-программы от системы, но не ограничивает доступ к интернет-данным, таким как ваша активность в браузере.
Вывод
Sandboxie – хорошая, надежная программа. Он предлагает продвинутым пользователям высокую степень гибкости в настройке контейнеров с низким уровнем привилегий для ненадежного и доступного в Интернет программного обеспечения. Вы можете изолировать эти приложения таким же образом, как работают мобильные операционные системы. За исключением того, что Sandboxie сделала это много лет назад. Кроме того, если вам не нравится, как работает механизм изоляции, или одна из программ не ведет себя или работает неправильно, вы можете легко выполнить ее вне контекста песочницы, а Боб – ваш дядя.
Однако у Sandboxie есть ограничения. Установка и настройка далеко не тривиальны и требуют твердого уровня понимания системы, устройств, доступа и тому подобного. Это может превратить использование Sandboxie в обузу. Наконец, Sandboxie ограничивает привилегии, но не дезинфицирует их, что означает, что если есть утечка памяти в контексте работающего приложения (то есть незаконная инструкция какого-либо вида), Sandboxie не остановит это. Или запретить вам копировать файл, который вы скачали из Интернета, из контейнера. Это означает, что Sandboxie имеет смысл, когда вы не доверяетечто вы делаете, а не когда делаете. Я считаю, что его ценность заключается в тестировании приложений и в том, что вам нужно бесконтрольно бродить по дикому Интернету. В общем, рекомендуется и стоит проверить. Возможно, в будущих версиях будет упрощенный интерфейс и более интуитивный поток управления доступом. Береги себя.
Ура.
Источник записи: https://www.dedoimedo.com






![заголовок окна программы будет заключен в символы [#], например [#] 7-Zip [#]. Это индикаторы того, что программа работает внутри Sandboxie. sandboxie-how-to-use-screenshot-7](https://alpinefile.ru/wp-content/uploads/sandboxie-how-to-use-screenshot-7-300x198.png)