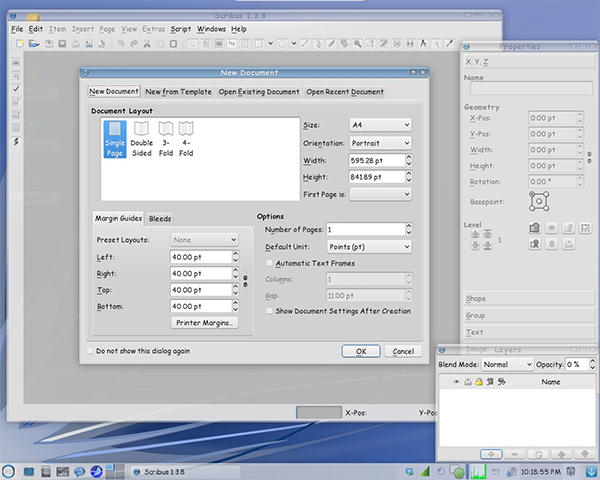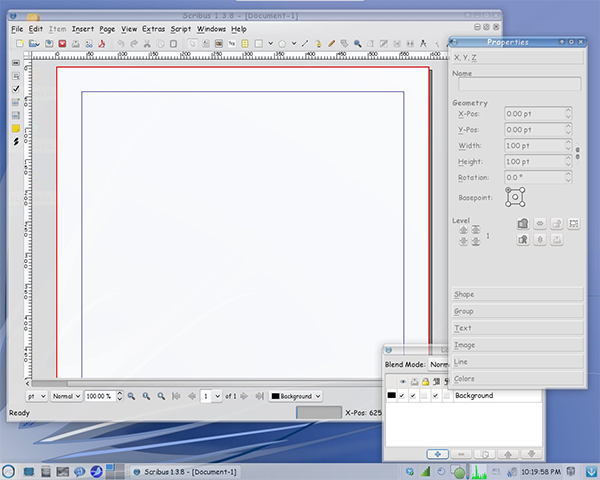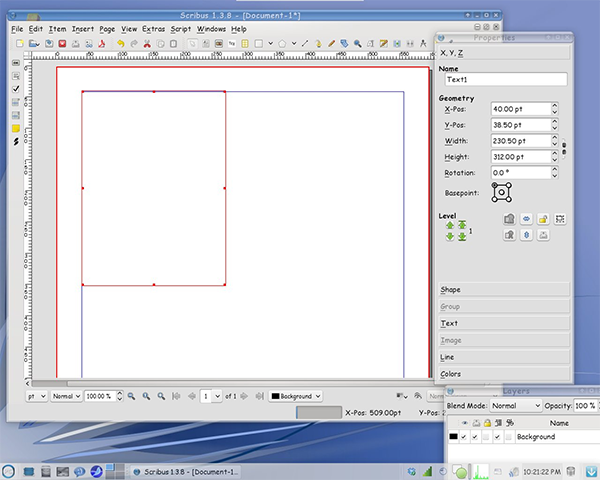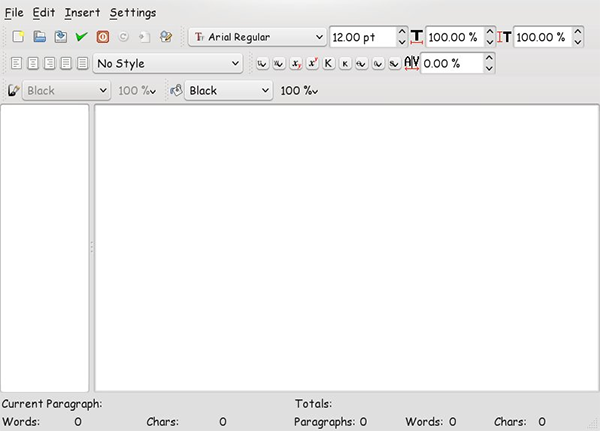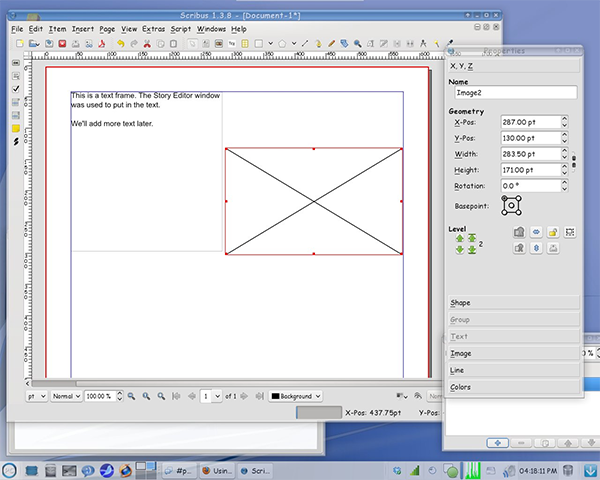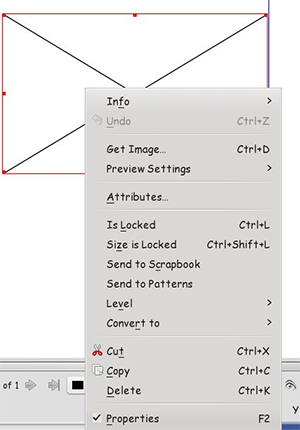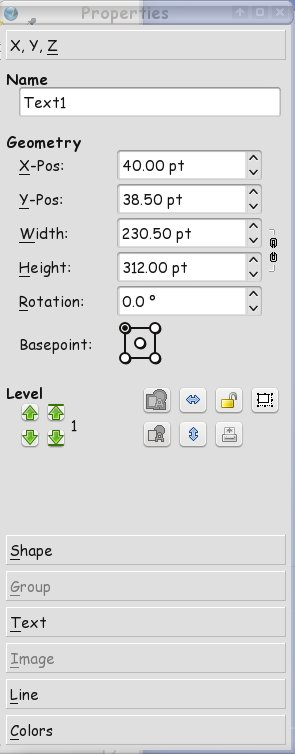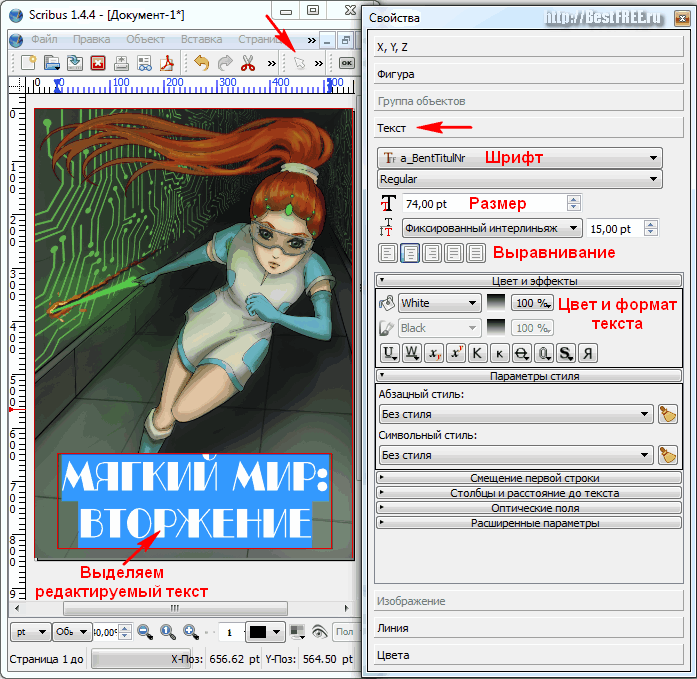Оригинал: Using Scribus, Part 1: Getting Acquainted
Автор: Meemaw
Дата публикации: декабрь 2011 г.
Перевод: В. Семененко
Дата перевода: февраль 2012 г.
Привожу отрывок из письма:
«Я делаю газету на работе и мне нужна настольная издательская система. Я обычно использую программу Х под Windows или Mac OS. Но недавно я перешел на Linux. Я хотел бы знать, имеются ли под эту операционную систему подобные программы».
Вопрос похож ли на тот, который вы можете задать сами себе? Тогда ответ на него прост и точен — это Scribus. Официальный сайт проекта — http://www.scribus.net/canvas/Scribus.
Scribus (Скрибус) является Open Source программой, способной создавать высококачественные страницы, тиражируемые для печати. Программа работает под целой коллекцией операционных систем: Linux/UNIX, Mac OS X, OS/2 Warp 4/eComStation и различными версиями Windows. Проекты, созданные в Scribus, полностью готовы к типографской печати. Помимо этого, программа имеет множество дополнительных возможностей по улучшению вывода страниц на печать.
Помимо современного и удобного графического интерфейса, Scribus поддерживает все возможности профессиональных издательских систем, такие как цветовую модель CMYK, Spot Colors, систему управления выводом цвета ICC, создание PDF-файлов.
Почему мы предлагаем вам использовать Scribus? Во-первых, потому что эта программа является свободно распространяемой. А во-вторых — она позволяет создавать документы великолепного качества для любых целей — будь то печать или распространение в электронном виде.
Чуть не забыл упомянуть — журнал PCLinuxOS Magazine также создается в этой программе. На момент написания статьи текущей стабильной версией Scribus является v1.3.9.
Ну что же, пора начинать!
Scribus можно запустить как из командной строки, так и через основное меню графической оболочки операционной системы (Gnome, KDE, Xfce или что-либо другое). При первом запуске программы появляется окно настроек нового документа. Эти настройки распространяются только на текущий проект, который вы начали создавать. По умолчанию загружаются общие установки Scribus, которые вы можете поменять. В окне Макет документа (Document layout) вы можете выбрать тип документа, в зависимости от того, что вам необходимо создать. Если это обычный реферат, то подойдет вариант Одиночная страница (Single Page). Если это многостраничный документ, то можно выбрать из макетов Парная страница (Double Page), трех— (3-fold) или четырех— (4-fold) страничная модель. Здесь под специальным словом fold понимается фальцовка — сгиб страницы, получаемый на документе в его собранном состоянии. Как видим, таких сгибов может быть один, два, три или четыре.
В этом окне также можно установить остальные параметры документа. В секции Page Size (Размеры) задаются размеры страницы: формат листа (A1, A2, A3, A4); ориентацию страницы (портретная — portrait или альбомная — landscape). По умолчанию стоит портретная ориентация листа с форматом A4. После того, как вы выберите нужный вам формат, в нижних полях width и height автоматически установятся размеры, соответствующие этому формату, которые вы можете подредактировать, при желании.
В секции Margin Guides (Поля) устанавливаются отступы от краев документа в выбранных единицах измерения. В типографике стандартом de-facto являются пункты (pt). При создании журнала PCLinuxOS Magazine используются именно пункты. Но вы можете выбрать те, которые вам более удобны: дюймы, сантиметры или что-либо еще. У себя на работе я пользуюсь дюймами. В нашем же примере я выбрал единицы измерения по умолчанию, за исключением того, что поменял формат документа на Letter. Вы можете в любой момент зайти в пункт меню File — Document Setup и установить параметры документа, которые вам нужны, например, отступы.
В секции Options (Параметры) можно установить единицы измерения (по умолчанию это пункты) и количество создаваемых страниц. Если вы заранее не знаете, сколько страниц вам потребуется, устанавливайте изначально одну — в дальнейшем вы можете легко добавить то количество, которое будет нужно.
После того, как вы установите все параметры документа, нажмите кнопку ОК. Новый документ будет создан и вам сразу будет доступна панель инструментов Scribus. Давайте рассмотрим, что она из себя представляет.
Вся панель разделена на четыре части: Файл, Правка, Инструменты и PDF-инструменты. Каждую из этих частей можно настроить под удобный вам вид — запретить или разрешить парковку, сделать панель плавающей или фиксированной и многое другое.
Итак, первая секция панели — Файл. В ней можно выполнять операции над файлами: Создать новый (Ctrl-N), Открыть существующий (Ctrl-O), Сохранить текущий (Ctrl-S), Закрыть документ (Ctrl-W) или Отправить на печать (Ctrl-P). Также имеются валидатор, проверяющий документ на возможные ошибки и инструмент для преобразования в PDF-формат.
Вторая секция — Правка. Здесь возможны следующие действия над документом: Отменить (Ctrl-Z), Повторить (Ctrl-Shift-Z), Вырезать (Ctrl-X), Скопировать (Ctrl-C) и Вставить (Ctrl-V). Три последних в каких-либо объяснениях не нуждаются. А вот относительно Отменить и Повторить стоит заметить, что при выполнении этих действий очень полезно пользоваться мышью. Дело в том, что при наведении на значок любого из них во всплывающей подсказке будут показано действие, которое будет выполнено при нажатии на него. Таким образом, вы всегда будете точно знать, какое именно действие вы можете повторить или отменить на данный момент.
Третья секция — PDF-инструменты. Здесь представлены формы, которые можно вставить в PDF-документ. Все формы создаются с помощью языка JavaScript и служат для интерактивного общения с пользователем внутри документа. Другими словами, для получения от него какой-либо информации.
Четвертая секция — Инструменты. Это самая большая часть панели и инструментов здесь собрано больше, чем во всех остальных. При наведении курсора мыши на каждый из них возникает подсказка с информацией, помогающей разобраться, для чего любой из них предназначен. Разберем по их порядку.
- Выделить объект (C) служит для выделения объекта в документе. Это наиболее часто используемый инструмент, служащий для перемещения фокуса внутри документа.
- Добавить текстовый блок (T) — добавляет текстовый блок, в который впоследствии загружается текст.
- Добавить изображение (I) — аналогично предыдущему инструменту добавляет графический блок, в который будет загружен графический файл.
- Добавить таблицу (A) — добавляет блок, в который вставляется таблица с текстовыми данными.
- Добавить фигуру (S) — добавляет блок, в котором размещается фигура произвольной формы.
- Добавить многоугольник (P) — добавление многоугольника необходимой формы. В диалоговом окне свойств можно настроить количество углов, угол поворота и коэффициент сглаживания.
- Добавить линию (L) — добавление линии в документ.
- Добавить кривую Безье (B) — добавляет блок с кривой Безье требуемой конфигурации. Кривая Безье позволяет строить гладкие линии на основе ломанной.
- Добавить линию от руки (F) — создание линий произвольной формы.
Все перечисленные инструменты имеют одну общую особенность — способом размещения создаваемых объектов в документе. Первый способ заключается в следующем. При выделенном инструменте делается щелчок левой кнопки мыши в месте предполагаемой вставки объекта. Сразу после этого появляется диалоговое окно, в котором необходимо ввести линейные размеры и опорную точку для вставляемого объекта.
Второй способ — удерживать левую кнопку мыши и вытягивать ее в необходимые стороны, строя тем самым нужный объект.
- Инструмент Повернуть объект (R) — вращение объекта на произвольный угол.
- Изменить масштаб (Z) — приближает или удаляет выделенный объект на плоскости документа. При нажатой клавише Shift происходит уменьшение (отдаление) объекта. Также уменьшение или увеличение масштаба объекта можно получить, зажав клавишу Ctrl и вращая колесо мыши.
- Инструмент Изменить содержимое объекта (E) — позволяет редактировать выделенный объект. Если выбран объект с таблицей, то будет выделена ячейка, на которую пришелся курсор мыши.
- Инструмент Изменить текст в Story Editor (Ctrl-Y) — открывает текст, вставленный в объект, во встроенном в Scribus текстовом редакторе Story Editor.
- Связать текстовые блоки (N) — устанавливает взаимосвязь между объектами, содержащими текст. Связанные блоки имеют общее текстовое пространство.
- Разорвать текстовые блоки (U) по своему действию прямо противоположен предыдущему инструменту.
- Измерения — служит для вычисления точного расстояния между объектами, а также измерения углов между отрезками.
- Инструмент Пипетка позволяет запомнить выбранный цвет в палитре цветов.
На скриншоте видно, что открыты еще два дополнительных окна — Свойства документа (Document Properties) и Слои (Layers). В своей работе я не могу обойтись без них, так как задача дизайна документа выполняется, в основном, в этих окнах. Если вы случайно закрыли одно из них, то можете перейти в меню в пункт Окна (Windows). Откроется целый список окон, которые можно использовать. Выберите то, которое вам необходимо. Немного позже мы будем использовать некоторые из них в нашей работе.
В самом низу основного окна вы можете увидеть еще несколько инструментов: масштабирование, навигацию по страницам, навигацию по уровням и режим предпросмотра (значок выглядит как открытый глаз).
В общем, мы рассмотрели все инструменты, требующиеся нам для повседневной работы в Scribus. Теперь закрепим знания и перейдем к практическим занятиям.
Все объекты, добавляемые в документ, вставляются в него с помощью фреймов. Если необходимо вставить текст, сперва вставляется тестовый объект (фрейм), а затем в этот фрейм добавляется сам текст. Аналогично производится вставка изображений, только вместо текста добавляется графический файл.
Давайте вставим текстовый объект. На панели инструментов нажмите кнопку Добавить текстовый блок (она выглядит как лист бумаги с большой буквой A в уголке). Затем щелкните левой кнопкой мыши на пустом месте документа и, не отпуская зажатую кнопку мыши, создайте прямоугольник.
Не обращайте внимание на тот факт, что получившийся прямоугольник имеет не те размеры и находится не совсем в том месте, как вам бы этого хотелось. Все это можно исправить впоследствии. Сейчас вам нужно обратить внимание на окно Свойства (Properties). Вы могли заметить, что если до этого оно было окрашено серым цветом и было неактивно, то сейчас оно стало доступным для редактирования и поля в нем заполнились какими-то цифрами. Напомню, что окно Свойства (Properties) позволяет редактировать любой объект, вставляемый в документ. Кроме редактирования геометрических размеров объектов, вы можете переместить их точно в то место, которое вам требуется. Этот способ является более точным и удобным, нежели стараться выполнить это действие с помощью мыши.
Мне нужно, чтобы текстовый объект располагался в документе в левом верхнем углу, поэтому в полях X-Pos и Y-Pos окна Свойства (Properties) я выставляю значение 40pt — как раз на границе отступа по вертикали и по горизонтали. В большинстве газет и брошюр размеры текстового объекта зависят от длины статьи (текста), поэтому на данном этапе я оставляю высоту и ширину блока как есть, не изменяя их.
На панели инструментов найдите значок, который выглядит как записная книжка с карандашом в правом уголке. Это инструмент Изменить текст в Story Editor. Выделите мышью только что созданный текстовый объект и нажмите на этот значок. Откроется окно, как на скриншоте внизу. Другой способ вызвать это окно — кликнуть правой кнопкой мыши внутри созданного текстового объекта и выбрать из появившегося контекстного меню пункт Редактировать текст (Edit Text).
Это окно Story Editor. В нем вы можете создавать текстовый документ, заполняя текстовый объект. Или же, если текст у вас уже готов в каком-либо другом текстовом редакторе, вы можете просто скопировать и вставить его в это окно. После того, как текст будет готов, нажмите зеленую кнопку в верхнем углу окна. Редактор Story Editor закроется, а ваш текст появится в текстовом объекте документа. Аналогично заполняются все фреймы, содержащие текст.
Точно также добавляется в документ графика. Щелкните на кнопке Добавить изображение на панели инструментов и затем создайте графический объект в документе. Для того, чтобы вставить изображение в только что созданный фрейм, щелкните правой кнопкой мыши внутри него и выберите Вставить изображение (Get image) в контекстном меню.
После того, как графический файл будет добавлен, можно его отредактировать. Например, вы можете подстроить изображение к размеру фрейма, в который оно вставлено. Для этого выделите картинку правым щелчком мыши и выберите Fit Image to Frame. Это действие подстроит графический файл к размеру объекта, но не всегда это будет достаточно точно. Поэтому, чтобы получить более правильный результат, вам необходимо знать размеры вставляемого графического файла. Затем в окне Свойства (Properties) в полях, отвечающих за размеры графического объекта, выставите нужные значения. Снова выберите действие Fit Image to Frame. Теперь графический файл точно впишется во фрейм.
Теперь загляните в окно Свойства. Все, что необходимо для редактирования графического объекта, находится в нем. Все окно разбито на несколько секций — XYZ, Shape, Text, Image, Line и Colors. Секция XYZ наиболее часто используемая. Применяется для установки размеров и местоположения объекта. Вы можете понизить или повысить графический файл в уровне, используя кнопки Level (это полезно в том случае, когда у вас несколько изображений в документе, перекрывающих друг друга). Еще одной полезной кнопкой является значок небольшого замочка, служащий для блокировки выбранного объекта от изменений. Иногда это полезно, когда у вас в документе имеются несколько объектов, которые должны обтекаться текстом. Также, когда вы блокируете какой-либо объект, он становится защищенным от случайного смещения относительно своего местоположения — в этом случае вы можете свободно редактировать другие объекты.
Секция Shape предназначена для задания формы, по которой текст будет обтекать объект. Например, вы вставляете в документ картинку и задаете ее местоположение. Затем в секции Shape вы устанавливаете форму, по которой текст будет обтекать графический файл, оставляя, тем самым, и картинку и текст полностью видимыми.
Секция Group служит для настройки обтекания текстом группы объектов (точно также, как секция Shape задает обтекание текстом графического файла). С помощью этой секции можно установить форму, с помощью которой объединяются объекты в группу. Тем самым, задается и форма, по которой текст будет обтекать эту группу. Однако, в некоторых версиях Scribus эта функция работает все еще некорректно, поэтому в следующих статьях будут рассмотрены способы решения этого вопроса.
В секции Text можно настроить параметры отображения текста в документе — установить гарнитуру и размер шрифта, задать цвет и эффекты отображения текста. Все это доступно в этом разделе. Например, если вам необходимо создать большой заголовок синего цвета с красной окантовкой, то вы легко можете выполнить эту задачу в данной секции. Кроме этого, точно такой же набор функций для редактирования текста вы можете найти в окне Свойства, на вкладке Text. Обзор этой возможности будет сделан несколько позже.
Line — если вам необходимо задать рамку вокруг текстового или графического объекта, то это вы можете сделать в этой секции. Здесь имеется большой выбор самых различных стилей и размеров границ. Прежде чем увидеть конечный результат, перейдите в секцию Colors и выберите цвет для рамки, если выбранный по умолчанию вас не устраивает.
Секция Colors позволяет установить цвет для любого редактируемого вами объекта (цвет текста также можно выбрать на вкладке Text). Например, если вы вставляете для украшения прямоугольник, то для него можно установить рамку, цвет заливки и степень прозрачности. Также здесь можно выбрать и задать вертикальный или горизонтальный градиенты.
Продолжение в следующей статье.
Если вам понравилась статья, поделитесь ею с друзьями:
|
Вводный курс по Scribus 2006
|
||||||||
|
Глава 10 |
Главная страница
Вступление
- Что вы можете делать при помощи Scribus
- Перед началом работы
- Скачайте новую версию Scribus
- Установите Adobe Reader
- Управление цветом
- Ваша коллекция шрифтов
- Разумный технологический процесс
- Изначальный вакуум
- Обложка
- Вставка блока изображения
- Душа Scribus
- Получение изображения
- Смещение изображения влево
- Цветовая карма
- Сохранение
- Блок названия журнала
- Остальные блоки обложки
- Создание цветов
- Запертые блоки
- Работа со слоями страницы
- Зачем нужны слои
- Вставка текста в текстовые блоки
- Автоматическое создание текстовых блоков
- Размер и расположение текстового блока
- Копирование блоков и подобные операции
- Ввод и редактирование текста в блоке
- Специальные символы…
- Макетирование нескольких страниц
- Страницы с разными макетами
- Как создать мастер-страницу
- Ввод значений с математическими …
- Пагинация
- Новый_шаблон:_правая_страница
- Перемещение_страниц
- Макет с двумя столбцами на страницу
- Согласованные абзацные стили
- Определите абзацные стили
- Перетекание_текста
- Обнуление_форматирования
- Создание конечного макета
- Задание отступов для фотографий и заголовков
- Вставка рисунка
- Меняем размеры рисунка
- Создаём заголовок
- Делаем висячую буквицу
- Done!
- Текстовый блок с градиентной заливкой
- Макетирование с графикой
- Many Unique Page Designs
- Копирование объектов в мастер страницу
- Visual Guidance
- Фигуры для текста
- Use Scrapbook for Steps
- Rotated Text
- Зажгите огонь графикой в SVG
- Graphics R Us
- Ignite
- From Flame to Flame
- Colorize
- Dragged Guides
- Номер страницы вверху
- Текст по контуру
- Публикации нужны свободные PDF
- Создание PDF-формуляров
- PDF для печати
- Choose Your Flavour
- Управление цветом
- Чернила для печати
- Scribus File To Press
- Путешествие на скорости Scribus
- Участники
- GNU Free Documentation Licence
Публикация должна быть свободной: PDF
Формы в PDF
На скриншоте показана Gnu/Linux версия программы Adobe Reader. Да, бесплатная версия доступна для загрузки с сайта Adobe, и для Gnu/Linux тоже. Документ, который вы видите, был создан в Scribus’е, _свободной программе для допечатной подготовки_ || _- свободной настольной издательской системе_. В качестве фона использовано полупрозрачное изображение SVG, но остальные элементы включая поля ввода и даже кнопка ‘Click to Submit’ были целиком созданы в Scribus’е. Код Javascript, разумеется, тоже был внедрён в PDF с помощью Scribus’а.
Как вы уже догадались, Scribus является зрелой программой для создания документов PDF. Вы можете использовать его для PDF-форм, PDF-документов и даже для подписывания своих PDF-файлов цифровой подписью.
Посмотрите внимательней как заголовок документа на скриншоте граничит с рисунком. Пламя проходит сквозь текст. Scribus также поддерживает прозрачность PDF версии 1.4. Для вашего удобства мы сделали отдельный файл для загрузки: FyugScoreCard.sla. В этом же архиве находится и файл PDF.
Анализ проекта PDF-формы
Идея кажется невыполнимой, на самом деле проект довольно простой. В нем только одна колонка, которая включает в себя все вопросы, в одном текстовом блоке, в левой части документа. Полуколонка справа содержит некоторую дополнительную информацию в текстовом блоке. Поля заголовок, Имя, Адрес и др. занимают всю ширину страницы. Цветные блоки служат для маркировки отдельных секций документа — в виде прямоугольников, помещенных слоем наже подзаголовков. Логотип на заднем плане представляет из себя пламя, полученное из «зажигательной» картинки в формате SVG. В данном случе он ракрашен красным цветом с 20% насыщенностью. По отношению к другим слоям он находится на заднем плане.
Интерактивные элементы в PDF
И действительно, как текстовые поля, поля с номерами, кнопки проверки, кнопка «Отправить» могут быть интерактивными в Adobe Reader или других программах просмотра PDF? Используйте специальные инструменты для работы с PDF в меню Окна > PDF-инструменты. Возможно, они уже открыты на вашем экране. Ниже вы можете увидеть полный набор инструментов для работы с PDF, открытый в Scribus.
После создания формы, используйте диалог свойств для ее окончательной настройки. Тогда щелкните правой кнопкой мыши на элементе PDF, и выберите Параметры PDF > Свойства аннотации.
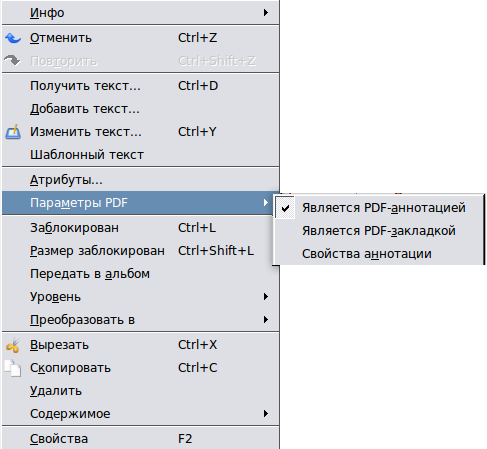
Также вы можете сделать двойной щелчок левой кнопкой мыши по элементу PDF для настройки его специфических параметров. Все специфические настройки элементов PDF будут отображаться в диалоговом окне. Вы можете для примера изменить тип какого-либо элемента формы (в поле Тип), действия по умолчанию для движений мышью (во вкладке Действие), формат поля — номер, текст или дата — (во вкладке Формат), путь по умолчанию к сценарию проверки (во вкладке Проверка), или алгоритму вычисления (во вкладке Вычисление)… Наслаждайтесь.
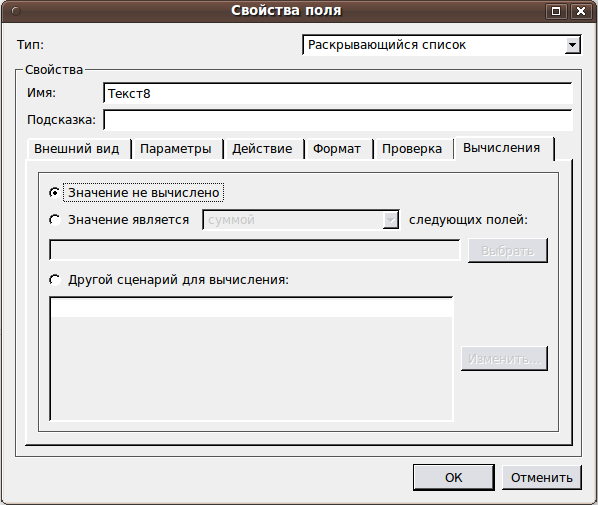
PDF для печати
Одна из замечательных особенностей Scribus — возможность создавать файлы PDF, которые потом могут быть переданы в издательство или типографию для печати. Да, PDF приходит в разных обличиях. Один и тот же размер подходит не для всех. Обличие для Препресса (Допечатной подготовки) — это обычно PDF/X-3. Это, в сущности, означает, что PDF базируется на языке Postscript Language 3, и содержит информацию о цветовых профилях ICC для проведения дальнейших операций по цветоделению, независимых от исходного компьютера.
Для создания PDF/X-3, или других типов документов PDF для печати на вашем домашнем принтере или для публикации в вебе, щелкните по иконке PDF на панели инструментов вверху окна Scribus. Создание PDF в один щечок мышью — это всегда круто! Диалоговое окно содержит все необходимое для тонкой настройки параметров вашего документа PDF. Смотрите.
На ваш вкус!
В диалоговом окне экспорта в PDF начните с вкладки «Общие» и выберите PDF/X-3 из выпадающего меню «Совместимость».’ Хорошей идеей также будет сменить разрешение изображения до 300 dpi в поле ниже.

Управление цветом
На вкладке «Шрифты» внедрите в документ все из них и 100% их символов. Потом кликните по вкладке «Цвет». Заметьте — вы можете использовать исходные профили ICC, доступные для вашего файла, выберите нужную цель цветопередачи, а также встроенный, либо свой собственный цветовой профиль.
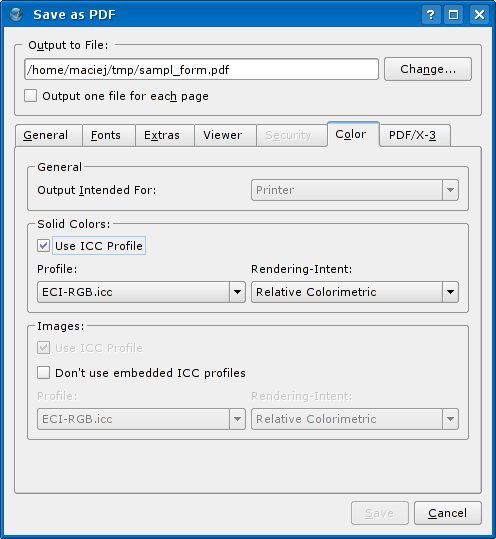
Для начала зайдите на littlecms.com и прочитайте имеющуюся там документацию. Также ознакомьтесь с документацией на Сайте Scribus, и посмотрите замечательные материалы, доступные по ссылкам со страницы Scribus.
Press Inks
Finally, click on the ‘PDF/X-3’ tab. You have to choose the output profile, which is basically selecting the kind of ink and paper you are printing your magazine on, and giving the job a mandatory ‘Info String’. Give the name of your file here. You can also handle some amount of trimming, which is changing an existing paper-size in a document to a slightly smaller size to accommodate a print-job.
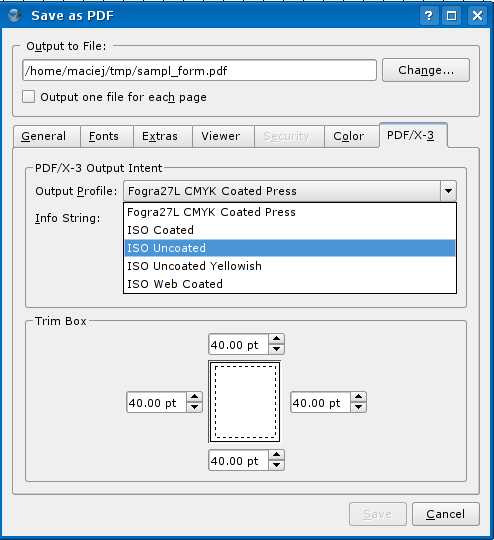
Before sending your job to the press, please go to File > Print Preview. You can see a soft-preview of your file in the inks of Cyan, Magenta, Yellow, and Black, and even simulate a progressive proof on-screen.
Native Scribus File To Press
If you are blessed to have a Scribus-savvy printing plant, and wish to deliver a native Scribus file, go to File > Collect For Output. Select a folder and Scribus will copy your file, as well as put copies of all graphics and images, and even font files, in this directory. Transfer this folder to your press. May I recommend you throw in a copy of Scribus in this folder too. A clueless person can discover the joys of Scribus. Go ahead, this is perfectly legal, thanks to the power of GPL.
Scribus является свободно распространяемым кроссплатформенным программным продуктом, работающим как под операционной системой Windows, так и под управлением ОС Linux и позволяет решать широчайший спектр задач по вёрстке документов на профессиональном уровне.
Программу Scribus можно использовать для создания любого вида полиграфической продукции, такой, например, как учебные материалы, техническая документация, визитки и многое другое, где требуются серьёзные возможности по обработке изображений, а также точное управление размерами изображений.
Установка программы Scribus
Чтобы установить программу Scribus, необходимо скачать программу с сайта разработчика (http://www.scribus.net/).
Страница, на которой можно скачать программу: http://wiki.scribus.net/canvas/Download
Нажмите два раза быстро по установочному файлу.
В следующем диалоговом окне нажмите кнопку Выполнить.
Начнется процесс первичной установки.
В диалоговом окне Installer Language выберите язык установки.
Откроется мастер установки Scribus.
В данном диалоговом окне нажмите кнопку Далее. Диалоговое окно мастера установки Scribus изменится. В данном диалоговом окне выберите вариант Я принимаю условия соглашения и нажмите кнопку Далее;
Диалоговое окно мастера установки Scribus изменится. В данном диалоговом окне нажмите кнопку Далее.
Диалоговое окно мастера установки Scribus изменится. В данном диалоговом окне нажмите кнопку Далее.
Диалоговое окно мастера установки Scribus изменится. В данном диалоговом окне нажмите кнопку Далее.
Диалоговое окно мастера установки Scribus изменится. В данном диалоговом окне начнется копирование файлов. Подождите когда все файлы скопируются и нажмите кнопку Далее.
Диалоговое окно мастера установки Scribus изменится. В данном диалоговом окне нажмите кнопку Готово.
После установки программы необходимо поставить еще и расширение Ghostscript, который использует функции импорта и экспорта программы Scribus.
Установка Ghostscript
Нажмите два раза левой клавишей мыши по установочному файлу.
Нажмите Setup.
Нажмите Install.
Запуск программы Scribus
Для запуска программы щелкните два раза левой клавишей мыши по ярлыку программы Scribus.
При запуске Scribus появляется окно настроек нового документа.
Это окно можно также вызвать следующими способами: выбрать пункт меню Файл → Создать, нажать клавиатурную комбинацию CTRL-N или нажать на значок нового окна в панели инструментов.
Первоначальная настройка документа
В окне Новый документесть область Макет документа. В данной области производится выбор типа документа (в зависимости от вида полиграфической продукции):
— Одиночная страница – для верстки реферата, одиночного объявления;
— Парные страницы – для создания двухстраничного буклета;
— Две фальцовки[1] – для создания трехстраничного буклета;
— Три фальцовки — для создания четырехстраничного буклета.
В области Формат страницы необходимо выбрать размер документа, указав нужный формат. Наиболее часто используют формат A4.
Затем необходимо указать нужную ориентацию страницы (портретную или альбомную). По умолчанию стоит портретная ориентация. После выбора необходимого формата в поля ширина и высота автоматически подставятся значения, соответствующие выбранному формату, которые при желании можно скорректировать.
Если вы выбрали макет документа, отличный от макета Одиночная страница, то вам будет доступно для редактирования поле Первая страница.В нём необходимо указать ту страницу вашего полиграфического издания, которая будет главной.
В область Параметры можно выставить единицы измерения, а также количество страниц создаваемого документа. В поле Единица измеренияпо умолчанию стоят пункты, а в Количество страниц ‒ одна страница.
Если вы измените, значение в поле Единица измерения, например, на миллиметры (mm), то выбранная единица измерения автоматически подставится во все другие поля и будет фигурировать в дальнейшем в настройках других элементов.
В области Поля можно задать отступы от краёв документа в выбранных единицах измерения.
Вы также можете создать необходимое количество текстовых рамок и задать интервал между ними. Для этого поставьте галочку перед командой Автосоздание текстовых рамок, укажите количество столбцов и интервал.
После того как вы выставите нужные параметры, нажмите на кнопку ОК.
Scribusс генерирует пустую страницу (или страницы) в соответствии с выставленными параметрами.
Знакомство с интерфейсом программы
Компоненты интерфейса
Интерфейс программы Scribus характерен для любого современного приложения.
Основное окно состоит из следующих отдельных областей, с которыми взаимодействует пользователь:
— меню;
— панель управления;
— панель управления элементами форм;
— панель управления инструментами или инструментальная панель;
— страница;
— панель состояния (статусов).
В основном окне приложения, как и в большинстве приложений, находится меню программы.
Меню программы содержит следующие пункты:
— Файл — операции с файлами. Здесь находятся команды создания нового файла, открытия одного из последних или существующего файла, закрытия, сохранения файлов, расположения в публикации графических изображений, экспорта публикации, а также изменения ее параметров. Кроме того, здесь имеются команды добавления информации о документе и его печати;
— Правка — команды общего редактирования документа (отмены и восстановления операции, работы с буфером обмена, выделения текста, поиска и замены текста);
— Объект — команды работы с графическими объектами, контурами;
— Вставка — вставка текстовых блоков, изображений, фигур, линий, символов, кавычек, пробелов и разрывов;
— Страниц — работа с макетом публикации (управление страницами и направляющими линиями, команды навигации по публикации);
— Вид — просмотр публикации и вывод служебных элементов (просмотр, назначение масштаба и варианта отображения публикации и ее структуры, вывод и скрытие линеек, направляющих, координатной сетки);
— Расширения – вставка переносов, добавление указателя оглавления, просмотр установленных и используемых шрифтов, выбор цветовой модели, генерирование штрих-кода;
— Сценарии – применение сценариев;
— Окно — управление окнами документов (упорядочивание окон документов, вызов Альбома и диалогового окна Свойства, отображение открытых и текущего документов);
— Справка — описание программы и помощь по ее использованию (помощь по программе и ее дополнениям).
Панель инструментов Файл
В данной панели представлены инструменты для операций с файлами.
В скобках указан альтернативный способ вызова инструментов с помощью клавиатурных комбинаций.
Панель инструментов Правка
Панель представлена на рисунке ниже .
Панель инструментов Инструменты
Самая большая панель инструментов ‒ это панель с одноимённым названием Инструменты.
Рассмотрим инструменты этой панели:
 |
— Инструмент Выбрать объект[2] (клавиша «С») служит для активации объектов на рабочей плоскости. |
 |
— Инструмент Добавить текстовый блок (клавиша «Т») предназначен для добавления текстовых блоков, в которые в последующем загружается текст. |
 |
— Инструмент Добавить изображение (клавиша «I») позволяет добавить графические блоки. |
 |
— Инструмент Добавить таблицу (клавиша «A») служит для вставки таблицы требуемого формата и последующего размещения в ней текста. |
 |
— Инструмент Добавить фигуру [3] (клавиша «S») размещает на рабочей плоскости различные фигуры. |
 |
— Инструмент Добавить многоугольник [4] (клавиша «P») размещает на рабочей плоскости многоугольник необходимого формата. |
 |
— Инструмент Добавить линию (клавиша «L») соответственно добавляет линию. |
 |
— Инструмент Добавить кривую Безье [5] (клавиша «B») добавляет кривую Безье требуемой конфигурации. |
 |
— Инструмент Добавить линию от руки (клавиша «F») даёт возможность создавать линии произвольной формы. |
 |
— Инструмент Повернуть объект [6] (клавиша «R») позволяет повернуть любой выделенный объект в необходимом направлении на произвольный угол. |
 |
— Инструмент Изменить масштаб (клавиша «Z») позволяет приближать или отдалять объекты на рабочей плоскости. По умолчанию использование этого инструмента приводит к приближению объектов. Если использовать этот инструмент при нажатой клавише Shift, будет происходить отдаление объектов [7]. |
 |
Инструмент Изменить содержимое блока [8] (клавиша «E») позволяет войти в режим редактирования выделенного блока. |
 |
— Инструмент Изменить текст в Story Editor (клавиша «Ctrl-Y») редактирует содержимое текстового блока во встроенном в Scribus редакторе Story Editor. Так же как и предыдущий инструмент, он становится активным, когда выделен либо текстовый блок, либо таблица. |
 |
— Инструмент Связать текстовые блоки (клавиша «N») позволяет установить взаимосвязь между несколькими текстовыми блоками [9]. |
 |
— Инструмент Разорвать связь текстовых блоков по своему действию является обратным инструменту Связать текстовые блоки и используется для разрывания связи между связанными текстовыми блоками. |
 |
— Инструмент Измерения позволяет вычислять точное расстояние между объектами, а также угол между горизонтальной линией и измеряемым отрезком. При использовании этого инструмента необходимо зафиксировать точку начала измерения щелчком левой клавиши мыши и, удерживая ее, переместить курсор мыши до необходимого объекта. В отдельном окне вы увидите расстояние от точки старта до точки назначения. |
 |
— Инструмент Скопировать свойства объекта позволяет скопировать свойства созданного документа. |
 |
— Инструмент Пипетка позволяет запомнить выбранный цвет в палитре цветов. |
Панель инструментов PDF-инструменты
Панель инструментов PDF-инструменты содержит инструменты создания форм, которые служат для сбора информации в диалоговом режиме с пользователем.
[1] Под количеством фальцовок понимается количество изгибов на буклете в собранном состоянии.
[2] Этот инструмент является наиболее часто используемым, так как служит для переноса фокуса активности между уже имеющимися объектами.
[3] Если нажать на черную стрелку справа от инструмента, то откроется диалоговое окно выбора необходимой фигуры.
[4] Щелчок на чёрную стрелку справа открывает диалоговое окно настройки свойств многоугольника и позволяет настроить такие свойства, как количество углов, угол поворота и коэффициент сглаживания.
[5] Кривая Безье позволяет строить гладкую линию на основе ломаной. При использовании этого инструмента важно знать, что завершение процесса построения кривой происходит при нажатии на правую кнопку мыши.
[6] Данный инструмент активен только тогда, когда выделен какой-либо объект.
[7] Сходного эффекта можно добиться, если вращать колёсиком мыши при нажатой клавише Ctrl. При вращении колесика от себя будет происходить приближение рабочей плоскости, а при вращении на себя будет происходить отдаление рабочей плоскости. Этот способ удобно использовать в сочетании с инструментом изменения масштаба.
[8] Данный инструмент становится активным, когда в фокус выделения попадает какой-либо объект, содержимое которого необходимо изменить. Если объектом изменения является таблица, то будет редактироваться та ячейка таблицы, по которой вы щелкнете левой кнопкой мыши перед применением инструмента Изменить содержимое блока.
[9] Связанные текстовые блоки имеют общее текстовое пространство, и если текстовая информация не помещается в один блок, то она автоматически перетекает в следующий связанный блок.
Данный инструмент становится активным, когда выделена либо таблица, либо текстовый блок. При выделенном текстовом блоке необходимо вначале щёлкнуть на инструмент Связать текстовые блоки, а затем на другой текстовый блок. После этого два текстовых блока станут связанными.
С помощью этого инструмента можно связывать текстовые блоки, таблицы, а также ячейки внутри таблицы. Порядок связывания элементов фиксируется и отображается в виде стрелок, которые проведены от одного связанного элемента к другому и видны при активации инструмента Связать текстовые блоки, либо при активации инструмента Разорвать связь текстовых блоков (клавиша «U»).
Дополнительный материал:
о программе Scribus
© При копировании материалов обязательно указание ссылки на данный блог.
Бесплатная полиграфическая программа для верстки книг, газет, журналов, буклетов, открыток и любой другой печатной продукции.
Однажды тема создания книг (а конкретно электронных) уже всплывала на страницах нашего сайта. Однако в той статье речь шла больше о превращении в тот или иной формат заранее набранного и отформатированного текста.
Сегодня бы хотелось Вам рассказать об одной замечательной программе, которая позволяет делать не только книги, но и буклеты, визитки, календари и прочую полиграфическую продукцию, что называется «с нуля». Встречаем Scribus!
Как и многие славные бесплатные программы, Scribus пришел к нам из операционных систем типа Linux.
Своими возможностями он удовлетворит практически любые запросы, касающиеся полиграфии. Он даже может потягаться с платным своим аналогом — Adobe InDesign. Не верите? Сравните!
Сравнение программы для верстки книг Scribus с платным аналогом Adobe InDesign
| Возможности | Scribus | Adobe InDesign |
| Стоимость | бесплатно | $699 |
| Работа с текстовыми блоками | + | + |
| Работа с графикой | + | + |
| Работа со скриптами | + | + |
| Визуализация | +/- | + |
| Импорт в PDF | + | + |
| Работа с флэш-файлами | — | + |
Возможно, из-за портирования на Windows, а может из-за недовоплощенности некоторых идей Scribus выглядит чуть «сыроватее», нежели его платный «собрат». Так, например, кнопка «Визуализация» присутствует, но при попытке вставить новый блок выдается ошибка.
Однако, поскольку Scribus с основным своим предназначением справляется, на некоторые недоработки можно закрыть глаза (любое изображение можно заранее подготовить в графическом редакторе).
Установка Scribus
Приступим к установке Scribus. Для этого скачаем инсталлятор и запустим его. Первое же окно запросит, какой язык выбрать для интерфейса программы (выбираем «Russian» или более родной Вам язык и жмем «Ok»):
В следующем окне просто жмём «Далее», подтверждая своё желание установить программу.
Затем придётся «подписать» лицензионное соглашение, установив соответствующий переключатель.
Винчестер — жёсткий диск, на котором хранятся все файлы в компьютере.
Далее будет предложено выбрать конфигурацию установки. Вариант «Full» более чем подходящий, но если Вам дорого место на винчестере, можете убрать установку дополнительных шрифтов (сэкономите около 10 мегабайт). Но здесь лучше не экономить.
Снова нажимаем «Далее», ещё раз «Далее» и «Установить». Начнётся непосредственная распаковка файлов программы.
ReadMe (англ. «прочти меня») — текстовый файл подсказки, как начать работать с программой.
По окончании установки, в завершающем окне можно снять галочку «Показать файл ReadMe». Он всё равно на английском и не особо помогает в освоении редактора.
Запустится сама программа верстки, однако мы получим предупреждение о том, что не все компоненты установлены. Оказывается, что перед инсталляцией Scribus надо было еще поставить комплекс Ghostscript.
EPS — формат обмена графическими данными между программами.
PostScript — язык описания страниц для настольных издательских систем.
В принципе, если Вы не нуждаетесь в поддержке формата EPS, и Вам не требуется работать с системой PostScript, то от установки Ghostscript можно и отказаться.
Но рекомендуется все же установить его, хотя бы, чтобы избавиться от назойливого сообщения при каждом запуске. Тем более, что этот компонент есть в нашем архиве с программой 
Закрываем Scribus, устанавливаем Ghostscript и снова запускаем Scribus.
Интерфейс Scribus
Теперь никаких проблем нет и программа предлагает нам создать новый документ. Здесь мы можем выбрать макет для верстки книги или создать новый документ из шаблона (если он у нас есть).
Полоса — одна страница в полиграфическом издании.
Также на этом этапе можно установить количество страниц, выбрать, сколько будет полос, установить ориентацию (портрет/альбом) и размеры страницы. Когда все выбрано, жмем «OK».
Для примера мы создали страницу по умолчанию, чтобы показать основные приемы работы в Scribus. Рассмотрим окно программы внимательнее.
Условно все инструменты Scribus на панели можно разделить на несколько групп (они подписаны на картинке выше).
Валидатор — программа проверки на наличие ошибок в коде.
Первая группа в верхней панели отвечает за создание и сохранение документов. Здесь и кнопка экспорта в PDF и «Валидатор» кода странички и др. Далее идут стандартные инструменты правки, после которых находятся все специализированные функции.
Последний раздел предназначен для тех, кто хочет добавить активные элементы в своей электронной книге.
Нижняя панель позволяет перемещаться по документу и управлять его предпросмотром.
Верстка макета обложки
Пока не будем вдаваться в дебри профессиональной верстки книг, а рассмотрим основные возможности Scribus на простом примере. Представим, что нам надо сделать макет будущей книги. Обычно она состоит из обложки и страниц.
Сразу отметим, что в Scribus в основном придётся оперировать прямоугольными блоками. Поэтому при вставке любого объекта сначала, при помощи рамки, указываются границы его блока. Если вопросов нет, идём дальше.
Для начала создадим обложку. Обычно её украшают каким-нибудь рисунком или фотографией. Чтобы добавить изображение кликнем по кнопке «Блок изображения» на панели инструментов и указываем два угла блока, который будет выглядеть как перечёркнутый прямоугольник.
При желании можно заполнить этим блоком всю обложку, для чего растягиваем его от края до края.
Для вставки рисунка, кликнем по блоку дважды левой кнопкой мыши и в появившемся окне выбираем рисунок на обложку.
Контекстное меню — меню, появляющееся по нажатию правой кнопкой мыши на объекте.
Теперь самое важное! Все элементы рабочего пространства Scribus имеют контекстное меню, в котором важнейшим пунктом являются «Свойства». Благодаря им Вы сможете настроить практически все параметры блока.
К примеру, после вставки изображения оно может выглядеть уменьшенным. Поэтому идём в «Свойства» и указываем желаемый масштаб картинки на обложке вручную либо задаём автоматическое масштабирование с помощью переключателя «Масштабировать до размеров блока» и снимаем галочку «Пропорционально», чтобы не оставалсь лишних полей.
Также, к изображению можно применять различные фотографические эффекты вроде настройки яркости, контраста, резкости и т.д., с помощью соответствующей кнопки.
Кроме этого, в подменю «Цвета» в этой же панели «Свойства» можно установить ещё некоторые параметры данного блока. К примеру, непрозрачность в 90% для пущей эффектности. Но здесь уже нужно смотреть, будет ли применённый эффект на пользу верстаемому макету или же сделает только хуже.
И не забываем сохранять проект верстаемой книги (меню «Файл» — «Сохранить как»), чтобы потом не было мучительно больно за бесцельно потраченные часы 
Теперь добавим заголовок к нашей книге. Для этого активируем инструмент «Текстовый блок» и определим его границы. Затем в выделенном пространстве дважды кликнем левой кнопкой мыши и введём нужный текст. Вначале он получится весьма невзрачным, поскольку будет иметь маленький размер.
Для настройки параметров текста вызовем из контекстного меню блока все ту же опцию «Свойства». Важными пунктами здесь будут подменю «Текст» и «Цвет». В разделе «Текст» мы сможем повлиять на разнообразные его свойства (шрифт, размер, цвет заливки, тень и т.д.).
Обводка — граница блока.
А благодаря подменю «Цвет» можно создать заливку текстового блока и изменить цвет его обводки.
Альфа-канал — прозрачность определённой части изображения.
Если требуется создать уж очень нестандартную надпись, ее всегда можно нарисовать в графическом редакторе, а затем сохранить с включенным альфа-каналом (например, в формате PNG) и вставить в нашу верстальный редактор как изображение.
Добавление новых страниц
Вот мы и сверстали обложку для нашей книги. Но ведь мы создавали только одну страницу, как же теперь добавить новые? Очень просто. Заходим в меню «Страница» и выбираем пункт «Вставить». В появившемся окне настраиваем, куда именно мы хотим вставить новые страницы, как они должны выглядеть и сколько их будет.
Таким же образом можно переместить или скопировать текующую страницу с помощью соответствующих команд в меню «Страница». Все страницы-копии будут содержать одинаковый набор блоков. Чтобы очистить их, достаточно просто удалить ненужные блоки, выделив и нажав клавишу «Delete» на клавиатуре.
Создание градиента
Градиент — плавное перетекание одного цвета в другой в определённом направлении.
Наверняка Вы замечали, что в некоторых книгах (а чаще в буклетах) страницы не просто белые, а имеют красивый полутоновой градиентный оттенок.
Реализовать этот эффект в Scribus проще простого. Активируем инструмент «Фигура», выберем какую-нибудь фигуру в выпадающем меню и создадим новый блок с нею на всю страницу.
Теперь заходим в свойства нашего блока и переходим в раздел «Цвета». Здесь выбираем тип градиента и устанавливаем нужные цвета. Затем можно задать уровень непрозрачности, что создаст эффект более легкой тонировки страницы.
Готово! Таким несложным приёмом можно немного облагородить даже простую чёрно-белую страницу.
Вставка шаблонного текста
Чтобы посмотреть, как будет выглядеть готовый распечатанный лист, мы можем воспользоваться функцией вставки шаблонного текста. Для этого достаточно создать новый текстовый блок и в его контекстном меню выбрать пункт «Вставить шаблонный текст…».
Затем, в появившемся окошке нужно будет выбрать язык текста. Программа сгенерирует случайный бессмысленный текст, на котором можно оценить будущий вид страницы.
Настраиваются свойства текста при помощи всё того же меню «Свойства», вызываемого правой кнопкой мыши.
Когда все основные визуальные параметры шаблона отрегулированы, можно приступать к непосредственному набору текста. Лучше всего для этой цели подойдет встроенный текстовый редактор, который можно запустить, кликнув кнопку «Изменить текст».
При помощи этого редактора можно произвести тончайшую настройку каждого вводимого символа или даже специфические полиграфические параметры целых слов и выражений.
Для просмотра внесённых изменений используем кнопку «Обновить текстовый блок» или комбинацию клавиш «Ctrl» + «U».
Сохранить и завершить редактирование, можно нажатием зелёной галочки «Обновить текст в блоке и выйти» или комбинацией клавиш «Ctrl» + «W». Верстка книги завершена!
Сохранение макета
Экспорт — преобразование документа в формат, читаемый другими программами.
И, наконец, когда все готово, можно приступать к сохранению и экспорту нашей книги. Чаще всего электронные книги публикуют в формате PDF. Для этого нажмем кнопку «Сохранить как PDF». Программа может предупредить нас, что в шаблоне есть определённые ошибки, несовместимые с выбранным форматом.
Если они покажутся Вам не критичными, можно выбрать вариант «Игнорировать ошибки», либо попробовать исправить их, для большей уверенности в результате.
Окно сохранения макета — последний этап нашей работы.
В этом окне можно настроить нужные параметры и имя будущего PDF-документа. Имеет смысл изучить все настройки этого окна, чтобы потом не спрашивать, почему в PDF-книге картинки и текст выглядят не так, как в исходном варианте 
Нажав «Сохранить» мы получим уже готовую электронную книгу.
Выводы
Помимо визуального интерфейса, программа для верстки книг Scribus имеет мощную интегрированную среду скриптового программирования (PostScript и Python), благодаря которой профессионал может создать любой сложности эффект или тонко настроить любой элемент будущей книги.
Поэтому программу можно рекомендовать как начинающим, так и продвинутым пользователям для создания высококачественной полиграфической продукции.
P.S. Разрешается свободно копировать и цитировать данную статью при условии указания открытой активной ссылки на источник и сохранения авторства Руслана Тертышного.
P.P.S. Одна из важнейших вещей в полиграфии — красивые шрифты. У нас на сайте можно найти отличную подборку шрифтов на все случаи жизни:
https://www.bestfree.ru/soft/office/type.php
54
54 people found this article helpful
Learn to use the free Scribus desktop publishing software
Updated on February 10, 2023
Scribus is a free open source desktop publishing application that’s been compared to Adobe InDesign, much like The GIMP is compared to Adobe Photoshop and OpenOffice is compared to Microsoft 365. If you’ve never used professional page layout applications, Scribus can be a bit overwhelming when you first open it up to create something. Here are tutorials and Scribus documentation that will get you up and running quickly.
Scribus offers its software in two versions: stable and development. Download the stable version if you want to work with tested software and avoid surprises. Download the development version to test and help improve Scribus. Download Scribus for Mac, Linux, or Windows.
A Simple Introduction: Scribus Video Tutorials
ubberdave / Flickr
What We Like
-
Hands-on walk through.
-
Eases you in gradually.
-
Videos make it easy to follow along.
What We Don’t Like
-
Could have covered more features.
-
Short series.
This three-part video series walks you through the basics and gets you ready to use Scribus effectively on your own. Each video in the set takes you deeper into the core concepts of Scribus.
The first video starts with the fundamentals. The second video delves into the Scribus story editor and the beginning of stylesheets. The final video in the series continues your work with stylesheets and teaches you how to distribute completed work from Scribus.
The videos are in Theora/Ogg format, which is supported in Chrome, Firefox, and Opera. If you use a different browser, refer to these instructions before viewing the videos.
Check Out the Scribus Video Tutorials
Project-Based Learning: Kevin Pugh’s YouTube Demonstrations Using Scribus
What We Like
-
Broken into manageable parts.
-
Project based.
-
Easy to follow.
-
See how things should look and work.
What We Don’t Like
-
Could have been longer and covered more.
-
More about projects, and less about basics.
YouTuber Kevin Pugh created an excellent eight-part video tutorial for Scribus beginners. The first video gets you set up with the controls and configuration. From there, you dive into using Scribus for real projects.
If you’re a visual learner or if you prefer project-based tutorials, this is an excellent place to dive in an get working quickly, without the need to read lengthy manuals or walk through every tool in the application.
Check Out Kevin Pugh’s Scribus Video Tutorials
In-Depth Information: Hexagon Scribus Tutorial
What We Like
-
Well organized.
-
Excellent screenshots.
-
Tons of information.
What We Don’t Like
-
Can be dense.
-
May not be the best place to start.
The Hexagon Scribus Tutorial PDF contains information for beginner, intermediate, and expert users of Scribus. In its 70-plus pages, it covers many topics including:
- Master pages
- Font installation
- Styles
- Links
- Image transformation
- Layers
- Text effects
It contains plenty of detail and screenshots that are useful to new users of Scribus.
Check Out the Hexagon Scribus Tutorial
Information From the Source: Official Scribus Wiki Tutorial
What We Like
-
Step-by-step introduction.
-
Comprehensive.
-
Very well organized.
What We Don’t Like
-
Somewhat dated.
-
Feels more like documentation than a tutorial.
During the official wiki course, Get Started With Scribus, a tutorial complete with screenshots, you’ll learn the features available from Scribus while creating several pages of a magazine. You’ll learn how to use Scribus desktop publishing software and about desktop publishing and printing in general.
This course was designed for an earlier version of Scribus. There may be some differences between it and the current stable version.
Check Out the Official Scribus Tutorial
Old, But Worthwhile: Sott’s World Scribus Manual
What We Like
-
Excellent screenshots and diagrams.
-
Well organized.
-
Great core concept information.
What We Don’t Like
-
Partially outdated.
-
Mostly an intro to the tools.
For a beginner’s tutorial in using Scribus for publication design, check out Sott’s World Scribus Manual. While it won’t exactly walk you through a project, it’s a great introduction to the different tools available in Scribus.
This manual was written for an early version of Scribus. The core concepts are mostly the same, but there may be differences between it and the current stable version. The icons and menus also look a bit different.
Check Out the Sott’s World Scribus Manual
Thanks for letting us know!
Get the Latest Tech News Delivered Every Day
Subscribe
Хотя системы подготовки документов и разметки, подобные LaTeX и Lyx,
прекрасно справляются с созданием длинных технических документов, они
ориентированы на структуру и содержимое документа, а не на детальное
управление макетом, необходимое при создании листовок, рекламных
буклетов, информационных бюллетеней и журналов.
Scribus – это
инструмент компьютерной графической верстки с открытым исходным кодом,
ориентированный на макет, фреймы, стили, управление изображениями и
межколоночное перетекание текста. ПО Scribus работает на платформах
Linux, Windows и Mac OS X, бесплатно предоставляя большинство
возможностей традиционных DTP-инструментов, таких как Adobe® InDesign®,
Adobe Framemaker® и QuarkXPress. Scribus генерирует документы в формате
PDF (и родственных форматах), которые можно печатать на стандартных
лазерных и струйных принтерах, а также на специальном профессиональном
оборудовании растрирования изображений (RIP).
Сравнение структурированных и макетных документов
Структурированные документы
предполагают единую последовательность команд форматирования, стилей и
связанного текста. Эту последовательность обычно называют потоком,
поскольку разделы документа обрабатываются линейно –один за другим. Для
улучшения разбиения на страницы и вывода структурированного документа
на конкретный принтер или преобразования в другой выходной формат
некоторые фрагменты структурированных документов (например, рисунки и
боковые вкладки) приходится отображать не там, где они располагаются в
исходном документе. Такие фрагменты могут плавать при печати, но в
контексте потока отдельного документа.
Макетные документы
разрабатываются для конкретного выходного формата (например, страница
8.5×11 дюймов) и соответственно поддерживают явное и точное размещение
текста и графики в соответствии с ограничениями выходного формата. Для
обеспечения точного размещения внутри макетных документов используется
несколько потоков. Потоки поддерживаются за счет использования фреймов (областей фиксированной ширины), которые содержат текст и графику и могут быть связаны
(сцеплены) с другими фреймами. Сцепленные фреймы обеспечивают
автоматический перенос длинного текста из одного фрейма в другой.
Например, газетные статьи, начинающиеся на одной странице и
заканчивающиеся на другой, обычно состоят из фрейма на первой странице и
связанного с ним фрейма на второй странице. Использование нескольких
потоков и точное размещение фреймов и графики являются основными
отличиями систем компьютерной верстки от ПО обработки текстов.
Одни
пакеты с открытым исходным кодом для обработки текстов, такие как LaTeX
и Lyx, предназначены для создания структурированных документов, другие,
такие как AbiWord, KWord (часть KOffice, активная разработка которого, к
сожалению, прекращена) и LibreOffice, поддерживают фреймы, но не
требуют их использования. (В разделе Ресурсы
приведены ссылки на дополнительную информацию об этих пакетах). ПО
Scribus предназначено для компьютерной верстки и поэтому использует
фреймы как фундаментальную концепцию.
Scribus
присутствует в большинстве дистрибутивов Linux. Если в вашем
дистрибутиве Linux есть Scribus, вы можете установить его на свою
систему от имени пользователя root (или с помощью команды sudo), используя стандартную команду управления пакетами вашего дистрибутива.
Если
вы не используете Linux или в вашем дистрибутиве Linux нет пакета
Scribus, можно загрузить последнюю версию Scribus для Windows (32- или
64-разрядную), Mac OS X, OS/2 eComStation или Haiku со страницы загрузки
Scribus (см. раздел Ресурсы).
На этой странице также имеются ссылки для загрузки файлов RPM Package
Manager дистрибутивов openSUSE, SUSE Linux Enterprise Server 11, Red Hat
Enterprise Linux 6, CentOS 6 и Mandriva Linux.
Создание (загрузка) документов в Scribus
После установки запустите Scribus из меню Graphics
в GNOME-системах Linux, из командной строки в любых системах Linux, из
меню Start в системах Windows или из папки Applications в системах Mac
OS X.
При первом запуске Scribus отображается окно нового документа (New Document, см. рисунок 1),
если, конечно, вы не запускаете Scribus, дважды щелкнув на существующем
Scribus-документе в графическом файловом менеджере или указав имя
существующего Scribus-файла при запуске Scribus из командной строки.
Рисунок 1. Окно нового документа в Scribus

- Создавать
новые документы с помощью распространенных макетов: одиночная страница,
парные страницы, трехстраничный и четырехстраничный буклет. - Создавать новые документы из имеющихся шаблонов для распространенных видов макетных документов.
- Загружать
существующие Scribus-документы из списка недавно отредактированных
документов или из стандартного системного проводника.
Два следующих раздела посвящены созданию различных видов Scribus-документов.
Создание документа из макета
Чтобы создать новый документ из стандартного макета, выполните следующие действия:
- Выберите соответствующий макет в окне New Document.
- Для автоматического создания в документе нескольких текстовых фреймов отметьте флажок Automatic Text Frames в окне New Document, а также укажите требуемое число колонок и интервал между ними.
- Чтобы создать новый документ, нажмите кнопку OK.
На рисунке 2 показан новый Scribus-документ, созданный с использованием макета Double Sided.
Рисунок 2. Новый документ, созданный из стандартного макета

Новые Scribus-документы, создаваемые с использованием макетов, по
молчанию имеют формат страницы А4. При создании нового документа из
макета нужно выбрать размер страницы документа в списке Size
(размер). Размер страницы нужно указывать на самом раннем этапе
процесса создания документа, чтобы избежать большого количества
изменений макета в дальнейшем.
Создание документа из шаблона
Зачастую удобнее создавать новый документ с использованием вкладки New from Template (см. рисунок 3),
а не вариантов макета документа по умолчанию. Эта вкладка позволяет
создать новый документ, используя любой из шаблонов, предоставленных
пользователями Scribus. Шаблоны значительно упрощают создание новых
документов распространенных типов, экономя время на создании и
размещении фреймов.
Рисунок 3. Создание нового Scribus-документа из шаблона

чтобы вывести доступные шаблоны в центральной части. В центральной
части выберите конкретный шаблон. Чтобы просмотреть макет, связанный с
этим шаблоном, нажмите Preview в правой панели. После выбора шаблона нажмите OK, чтобы создать новый документ.
Замена шрифтов в шаблоне или в существующем документе
Если в вашей системе отсутствуют
шрифты, используемые в загруженном существующем Scribus-документе или в
шаблоне, на основе которого создается новый документ, перед открытием
документа Scribus отобразит окно Font Substitution (см. рисунок 4).
Вы не сможете работать с документом, создаваемым из шаблона, пока не
замените шрифты шаблона эквивалентными шрифтами вашей системы. Если вы
не видите этого окна, перейдите в раздел Adding, linking, and modifying frames, чтобы продолжить работу с новым документом.
Рисунок 4. Замена шрифтов в Scribus-документе

будет показан список возможных замен, который вы наверняка захотите
изменить. При выборе шрифта в этом столбце отобразится прокручиваемый
список шрифтов, имеющихся в вашей системе. Выберите нужный шрифт для
замены и вернитесь в окно Font Substitution.
Изменив выбранные шрифты, нажмите кнопку ОК, чтобы подтвердить замену и открыть новый или существующий Scribus-документ.
Совет.
При создании Scribus-документа, который будет использоваться на других
системах, недостаточно просто сохранить этот документ и передать его в
другую систему. Выберите File > Collect for Output,
чтобы отобразить окно, в котором можно указать каталог для сохранения
Scribus-документов, а также используемых в нем изображений и шрифтов.
(Чтобы включить шрифты, выберите в этом окне вариант Include Fonts.)
Добавление, связывание и изменение фреймов
Scribus поддерживает различные типы фреймов:
- Текстовые фреймы
предназначены для ввода текста. Текст может вводиться вручную или
импортироваться из внешнего текстового файла или документа текстового
редактора. Scribus поддерживает импорт файлов в форматах CSV (текст с
разделителями), DOC (Microsoft® Office Word), HTML, Open Document Text
(ODT), Palm Database (PDB) и TXT (стандартный текст). Scribus
поддерживает импорт фалов в форматах CSV (разделение запятыми), DOC
(Microsoft® Office Word), HTML, Open Document Text (ODT), Palm Database
(PDB) и TXT (стандартный текст). - Графические фреймы предназначены для отображения и масштабирования имеющихся файлов изображений в большинстве графических форматов.
- Фреймы рендеринга
– это специализированные фреймы, предназначенные для рендеринга
изображений, полученных с помощью команд форматирования из внешнего
приложения. Чаще всего фреймы рендеринга используются для встраивания
математических выражений, созданных при помощи LaTeX. Scribes
поддерживает встроенные команды LaTeX, LilyPond (нотная запись),
gnuplot, Graphviz и POV-Ray.
Каждый из этих фреймов имеет
свои опции вставки и модификации. Для упрощения статьи в оставшейся
части этого раздела мы сосредоточимся на вставке и связывании текстовых
фреймов.
Добавление текстовых фреймов и текста
Для вставки нового текстового фрейма в Scribus-документ выполните следующие шаги:
- Начните вставку текстового фрейма с выполнения любого из следующих действий:
- Нажмите букву Т, когда курсор находится в окне Scribus.
- Выберите Insert > Insert Text Frame.
- В панели инструментов нажмите пиктограмму Insert Text Frame, которая выглядит как миниатюрное изображение документа, начинающегося с буквы А.
- Нажмите и удерживайте левую кнопку мыши там, где хотите расположить один из углов фрейма.
- Перетащив
указатель мыши, нарисуйте прямоугольник, в котором будет расположен
новый фрейм, и отпустите кнопку, когда закончите создание фрейма.
На рисунке 5 показан одиночный фрейм в Scribus-документе.
Рисунок 5. Пустой фрейм в Scribus-документе

- Щелкните правой кнопкой мыши на фрейме и выберите Get Text.
Откроется окно проводника. - Найдите файл для вставки и выберите его.
- Если
файл имеет нестандартное расширение, но содержит поддерживаемый текст,
выберите подходящий формат импорта в списке Importer. - Нажмите кнопку ОК, чтобы импортировать выбранный файл в указанный фрейм.
На рисунке 6 показан текстовый фрейм, в который импортировано содержимое текстового файла.
Рисунок 6. Текст, импортированный в текстовый фрейм
Связывание текстовых фреймов в единый поток
Как
уже говорилось в начале статьи, использование нескольких фреймов
является фундаментальным аспектом макетных документов. Перетекание
текстового содержимого из фрейма во фрейм столь же фундаментально,
поскольку позволяет нескольким потокам начинаться на одной странице,
захватывая внимание читателя, и заканчиваться в другом месте документа.
Scribus избавляет от необходимости вручную подгонять текст в
последовательности фреймов, позволяя легко связать фреймы так, чтобы
текст, начинающийся в одном фрейме, автоматически продолжался в другом
после заполнения первого фрейма. При изменении размеров связанных
фреймов текст автоматически переформатируется и подгоняется под новые
размеры каждого фрейма.
Текстовые фреймы, содержащие больше
текста, чем отображается в них в данный момент, помечаются маленькой
пиктограммой x в нижнем правом углу (см. рисунок 6). Чтобы связать переполненный фрейм с другим фреймом, выполните следующие действия:
- Выберите фрейм, который не может отобразить весь связанный с ним текст.
- Нажмите пиктограмму Link Text Frames (которая выглядит как две страницы, связанные стрелкой) в панели инструментов или букву N на клавиатуре.
- Выберите фрейм, на который хотите распространить текст.
После выбора второго фрейма текст первого выбранного вами потока распространится на второй фрейм (см. рисунок 7).
Рисунок 7. Связанные текстовые фреймы

не ограничено двумя фреймами; вы можете продолжать выбирать фреймы,
если нужно распространить текст на дополнительные фреймы. Если
связывание с другими фреймами нужно выполнить позднее, просто выберите
нужный связанный набор фреймов перед началом процесса связывания.
Создание PDF- и RIP-документов
Scribus
не только предоставляет мощные и простые функции создания и
редактирования документов, но и позволяет создавать высококачественные
PDF-документы, которые можно распечатать на любом принтере из
стандартных средств просмотра PDF, таких как Adobe Acrobat®. Эти
документы также подходят для большинства RIP- и промышленных принтеров,
сервисных центров и издательств. Scribus создает высококачественные
документы в форматах PDF 1.4 и PDF/X-3 в соответствии с требованиями
стандарта ISO 15930-3:2002 к управляемому цветом обмену данными для
современных принтеров и типографий. (В разделе Ресурсы приведена дополнительная информация об этом стандарте.)
Чтобы создать PDF-файл для вывода на принтер или передачи в типографию, выберите File > Export и нажмите Save as PDF. Появится окно, показанное на рисунке 8.
Рисунок 8. Экспорт PDF-файла

содержит несколько вкладок для тонкой настройки и управления
использованием PDF-вывода, а также для указания информации в
соответствии с требованиями современных типографий. Вот краткий обзор
этих вкладок:
- General позволяет указать PDF-версию документа, графическое разрешение вывода, сжатие изображений и т.д.
- Fonts позволяет указать шрифты во избежание возникновения проблем при печати PDF-документа.
- Extras позволяет указать и активировать эффекты представления при отображении PDF-документа.
- Viewer
обеспечивает управление схемой страниц PDF-документа и взаимодействие
средств просмотра PDF с документом (отображение закладок, панелей
инструментов, пиктограмм и т.д.). - Security
позволяет защитить PDF-документ паролем и управлять использованием
документа (возможность печати или изменения документа, копирования или
аннотирования разделов документа и т.д.). - Color позволяет оптимизировать цветовую палитру PDF-документа.
- Pre-Press
позволяет указать специальную информацию, которую требуют современные
типографии — метки обрезки, метки совмещения, цветовые полосы и т.д..
Окно
Save as PDF предоставляет огромные возможности по управлению
PDF-выводом, позволяя указать множество характеристик в соответствии с
устройствами, на которых будет использоваться файл, – будь то для
отображения на экране или в Интернете, для печати на принтере (домашнем
или офисном) или для передачи в типографии.
Заключение
Scribus
– это мощное DTP-приложение, представляющее собой прекрасный пример
качественного и функционального мультиплатформенного ПО с открытым
исходным кодом. В данной статье мы лишь слегка коснулись его
многочисленных возможностей. Помимо базовой DTP-функциональности,
Scribus предоставляет широчайшие возможности подготовки к печати и
управления цветом, традиционно доступные только в дорогих
платформенно-зависимых программных пакетах. И все это бесплатно!