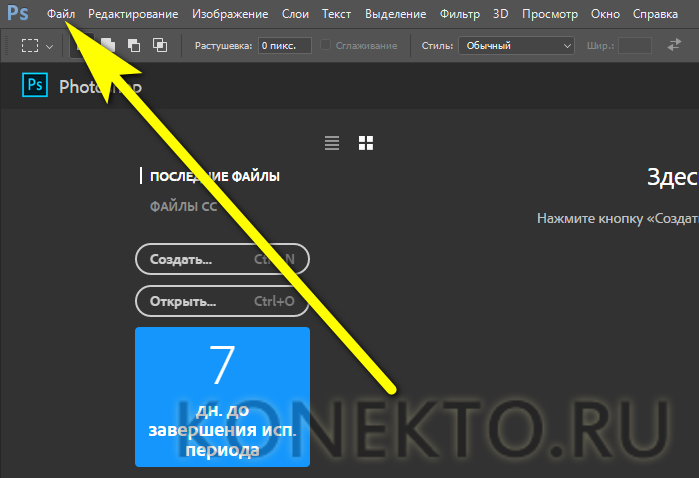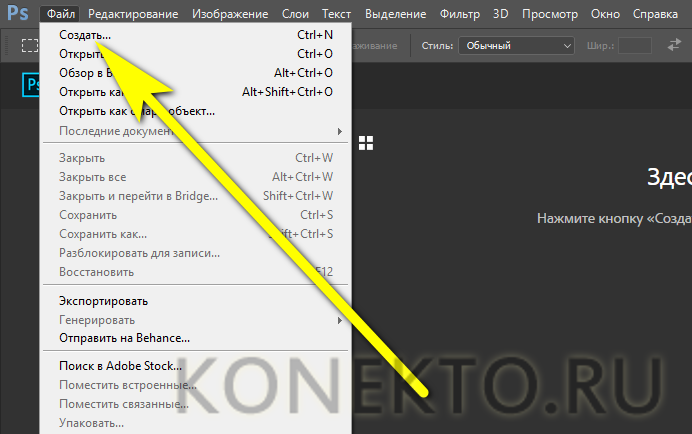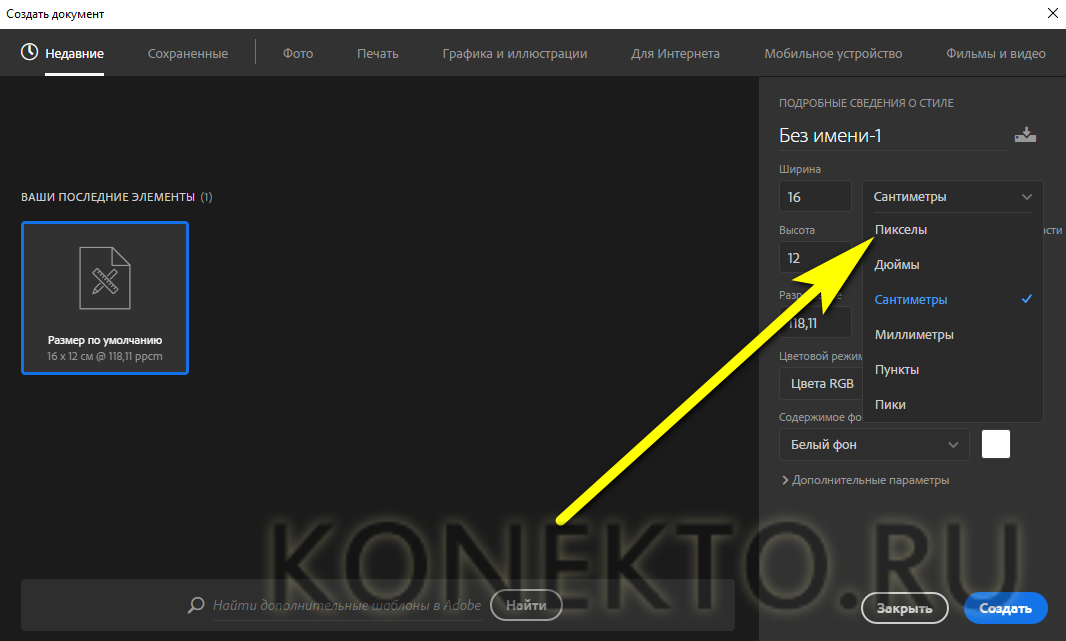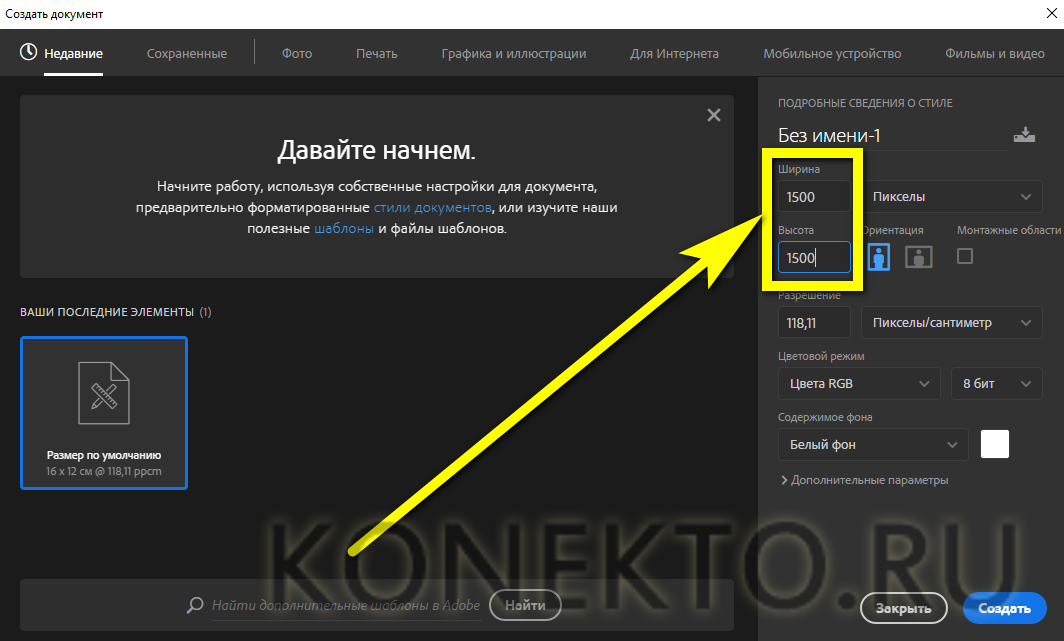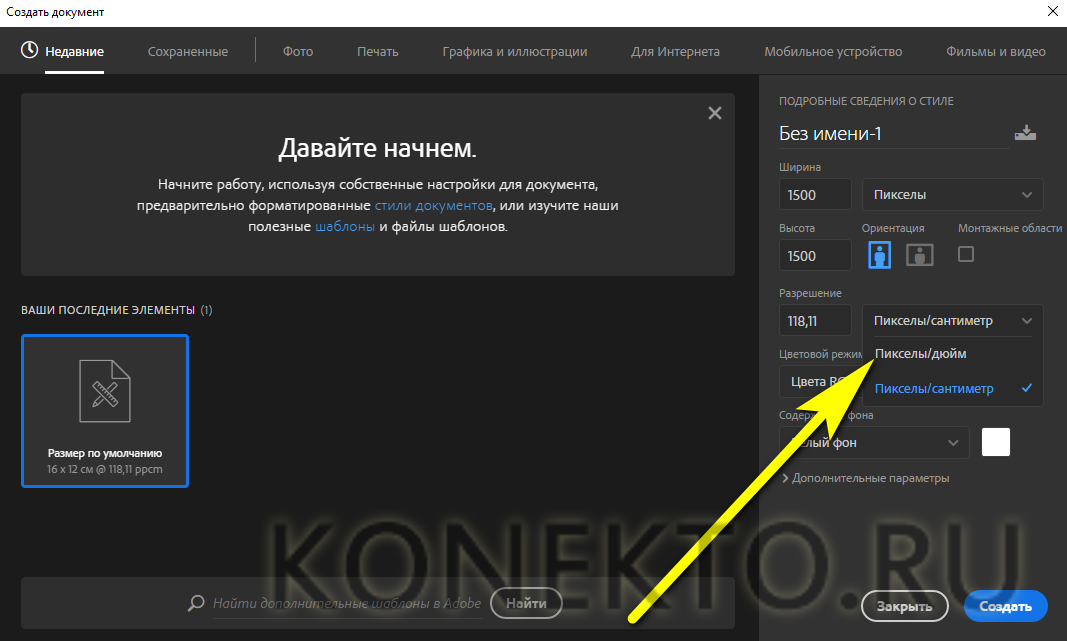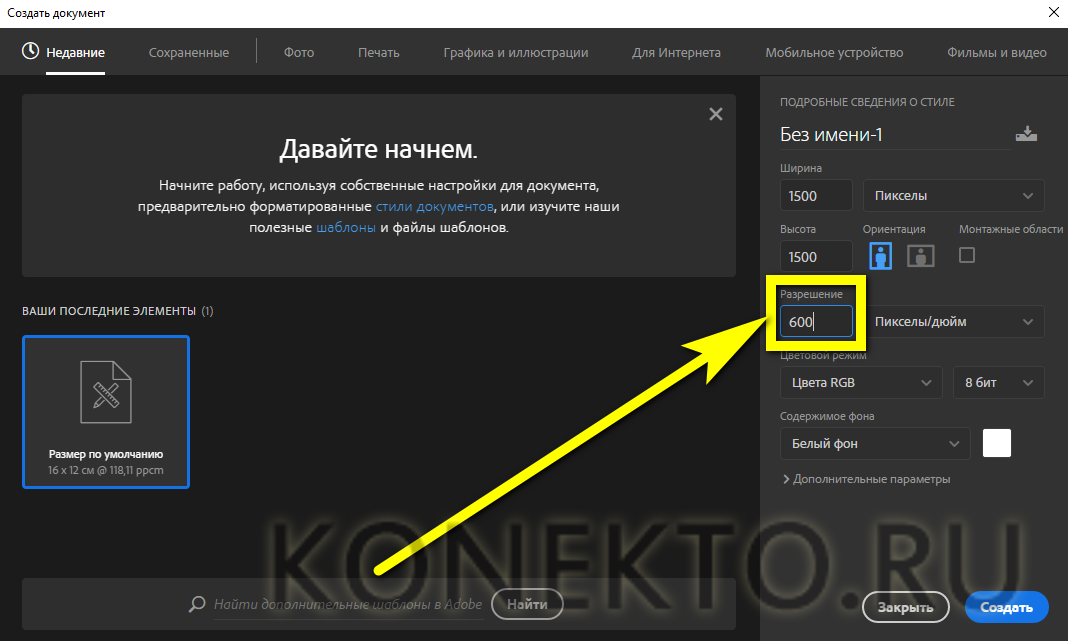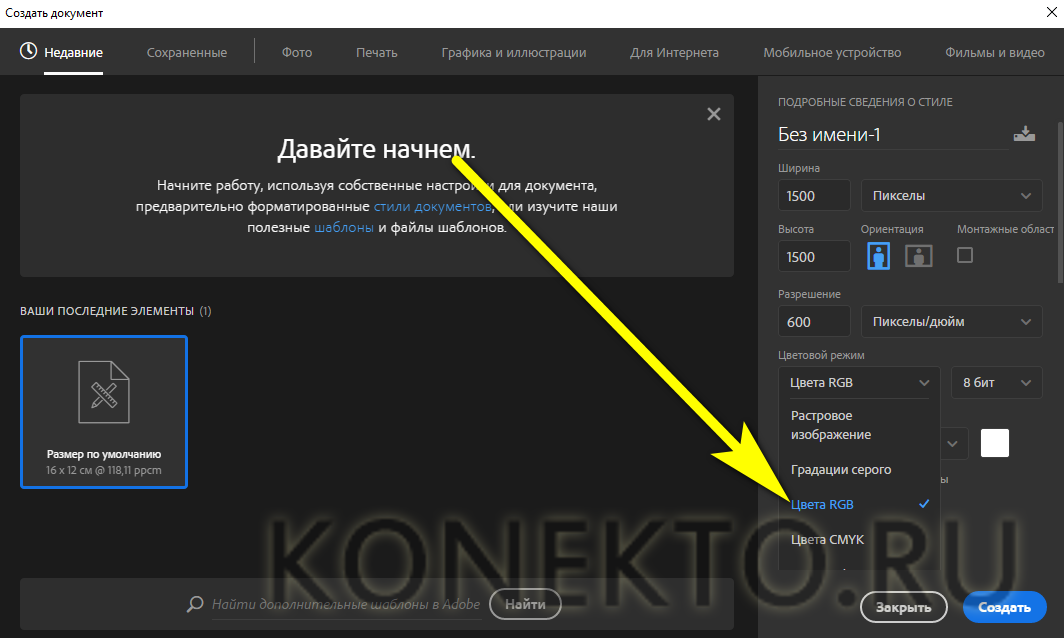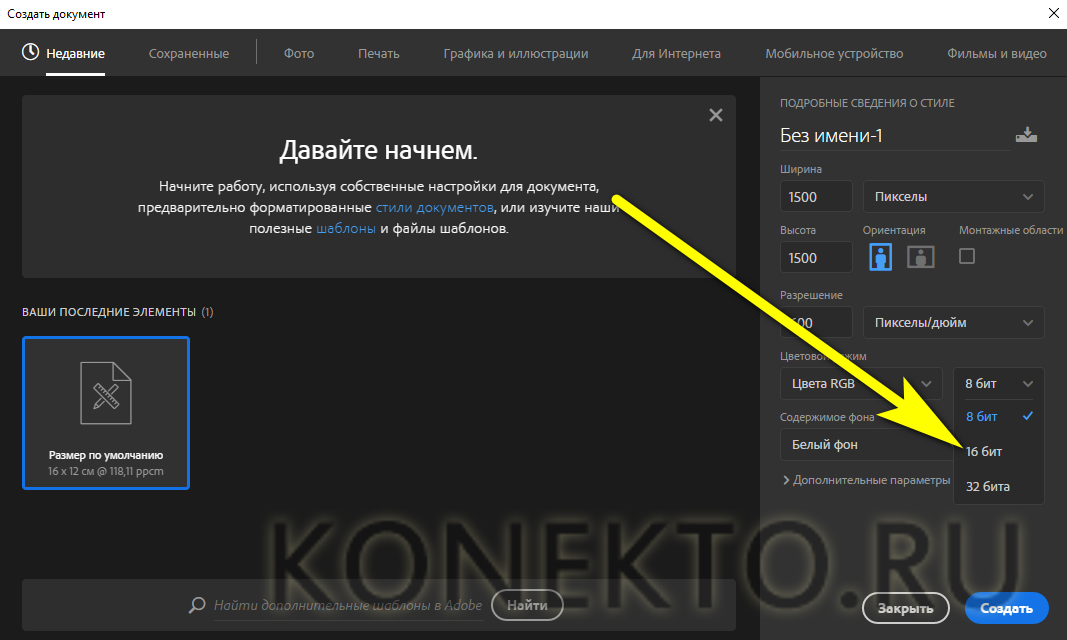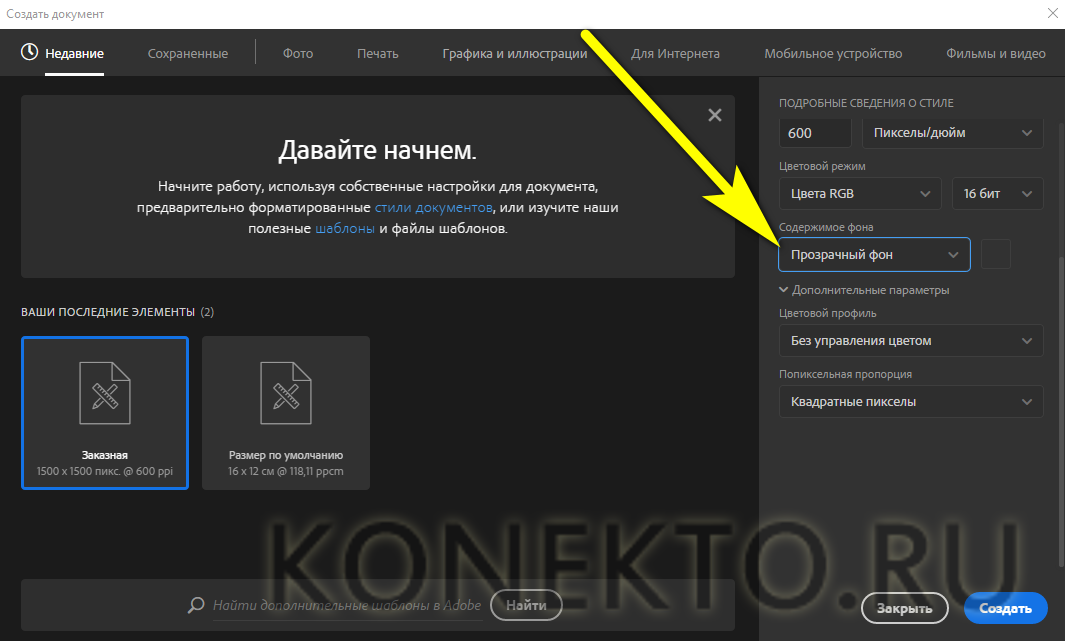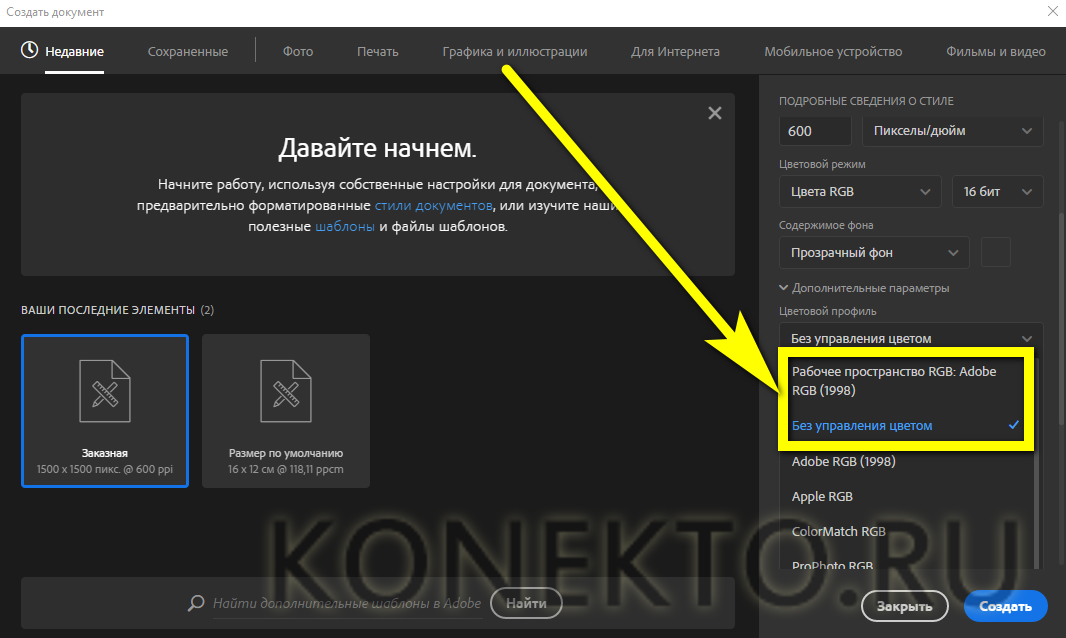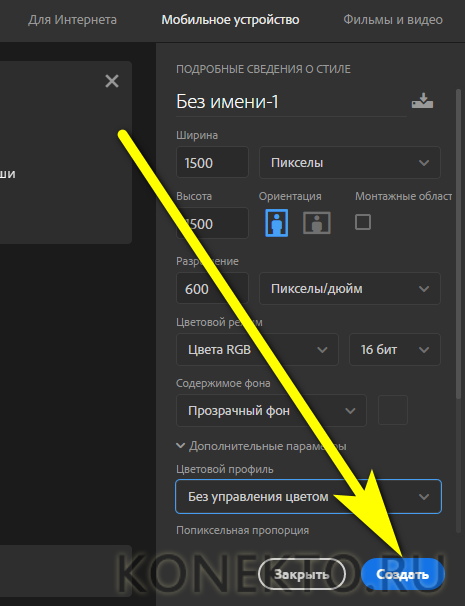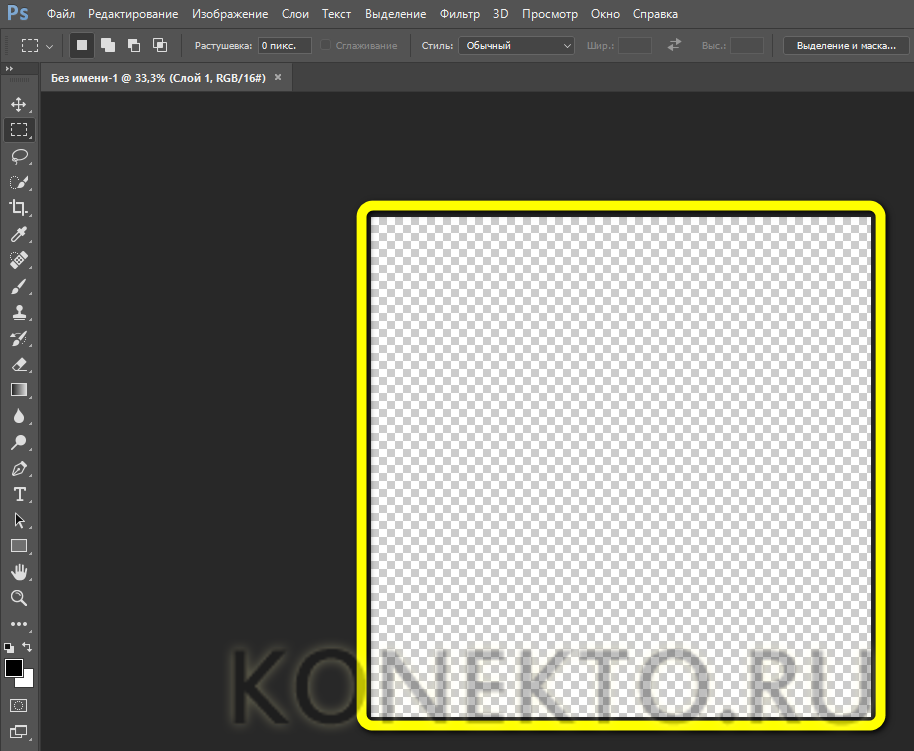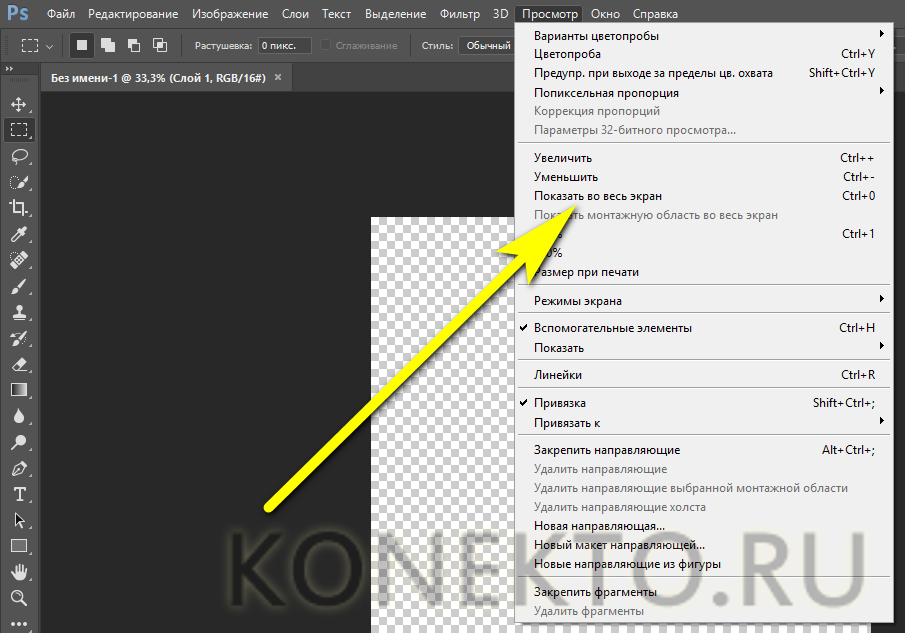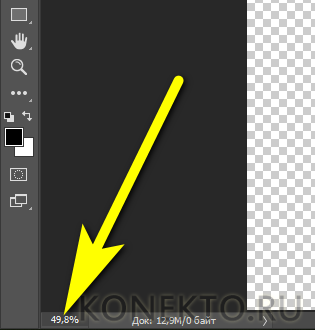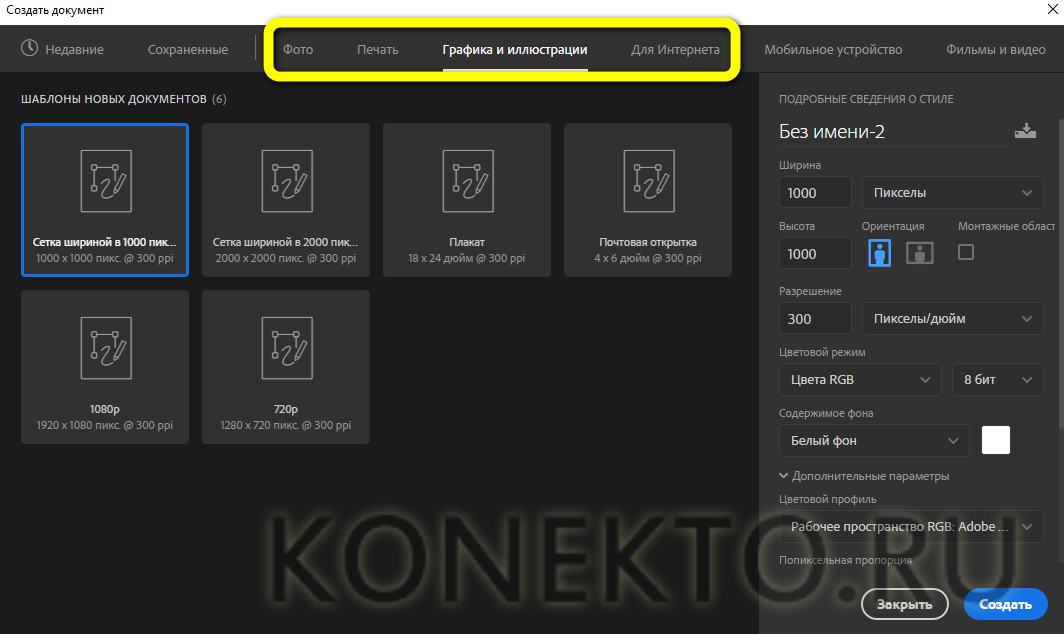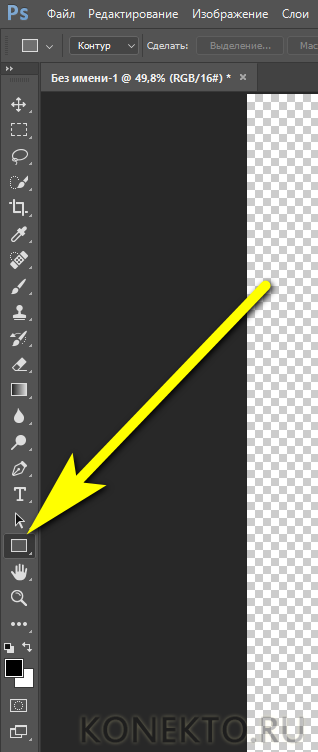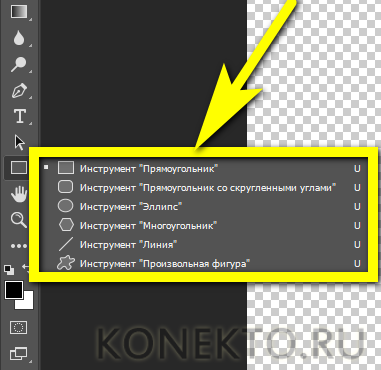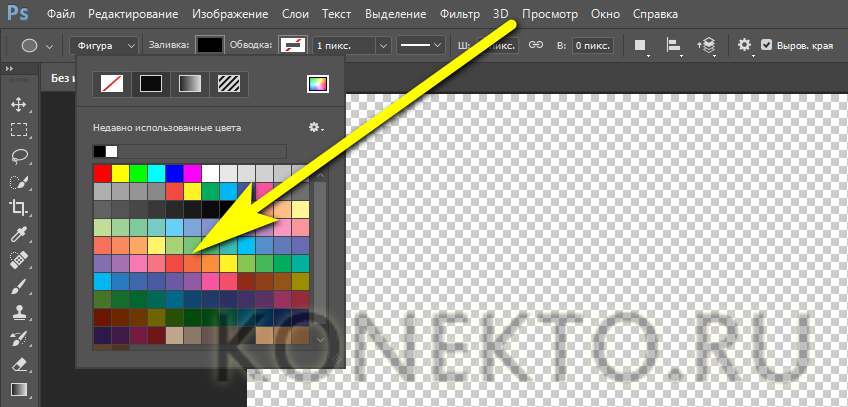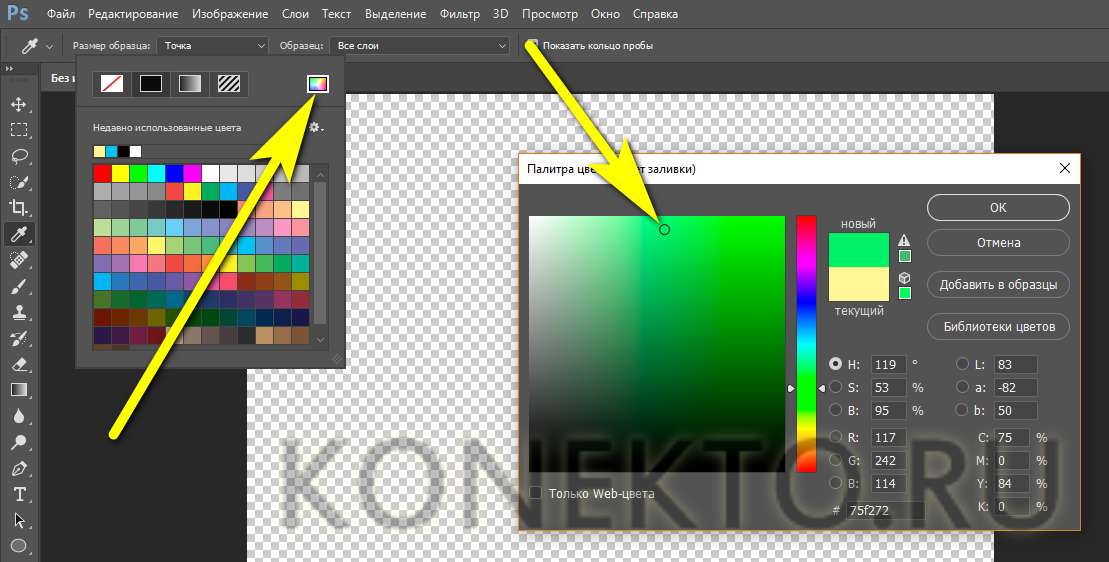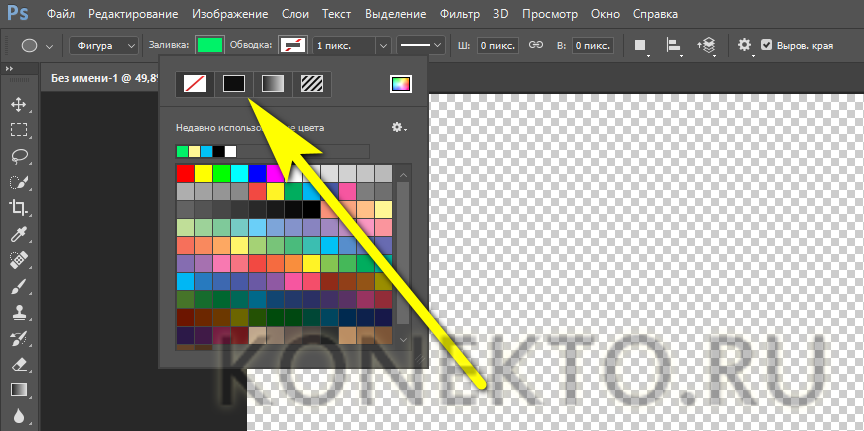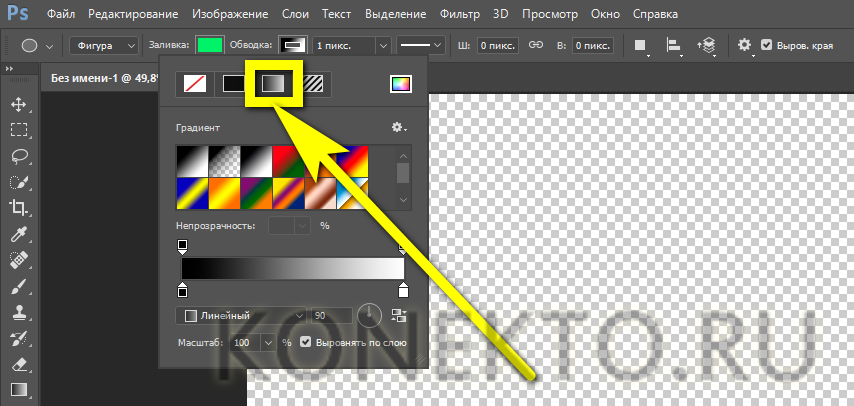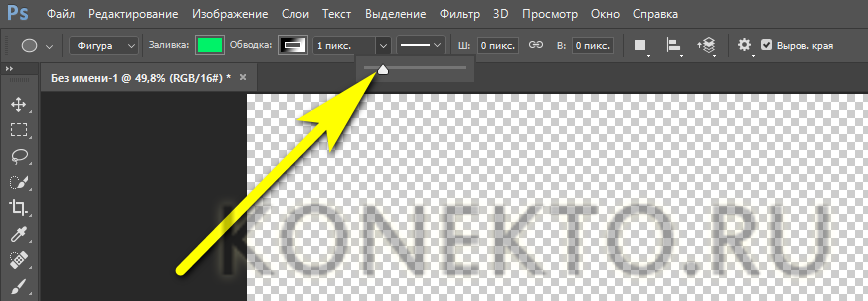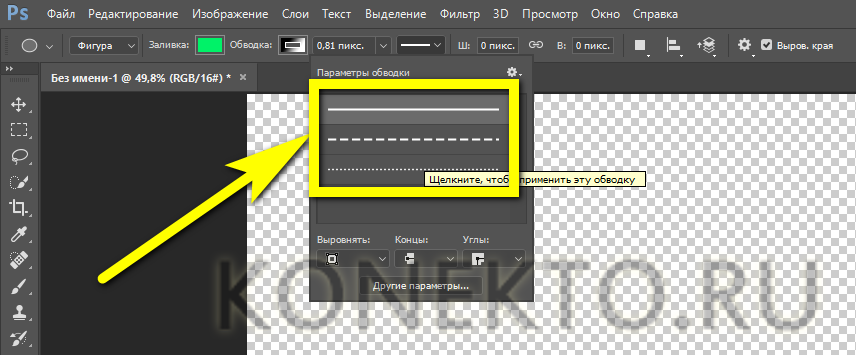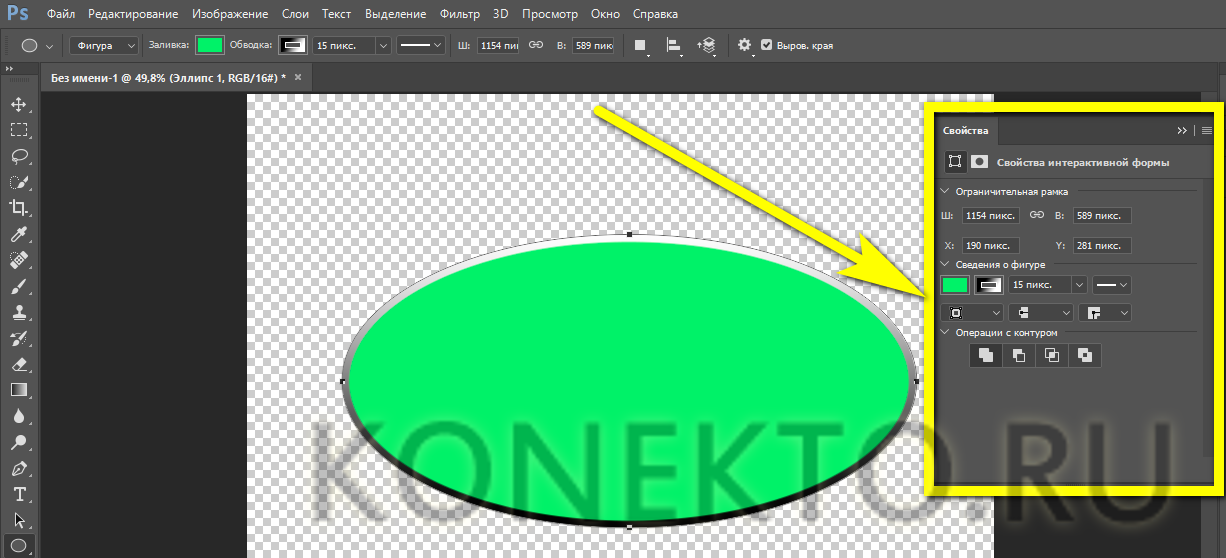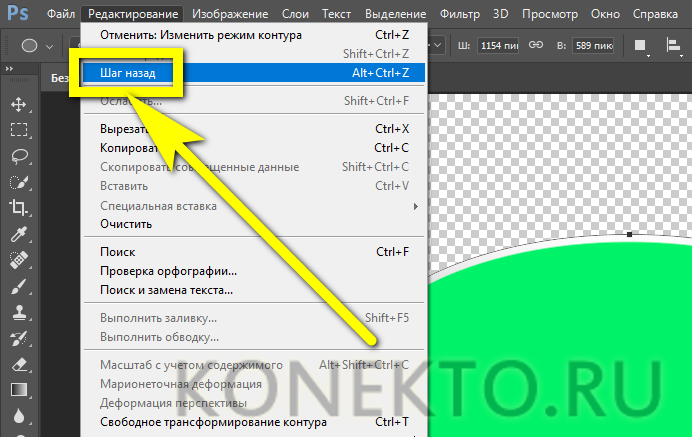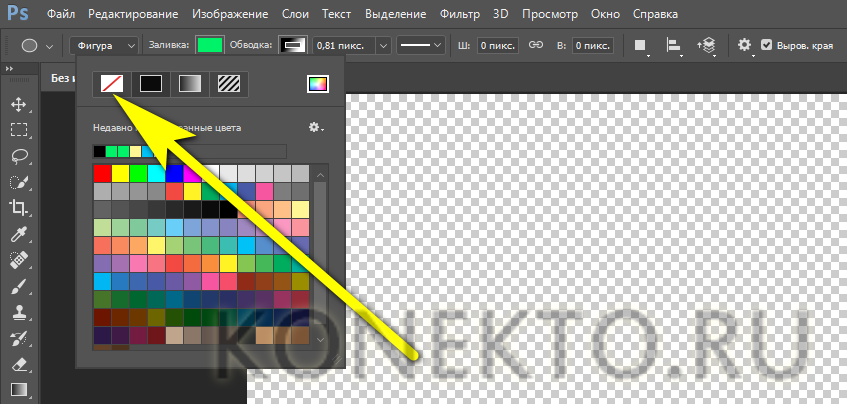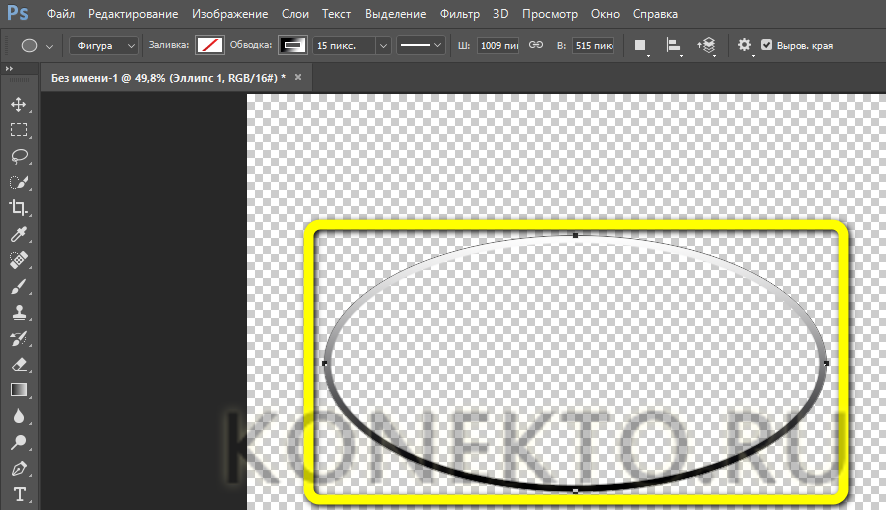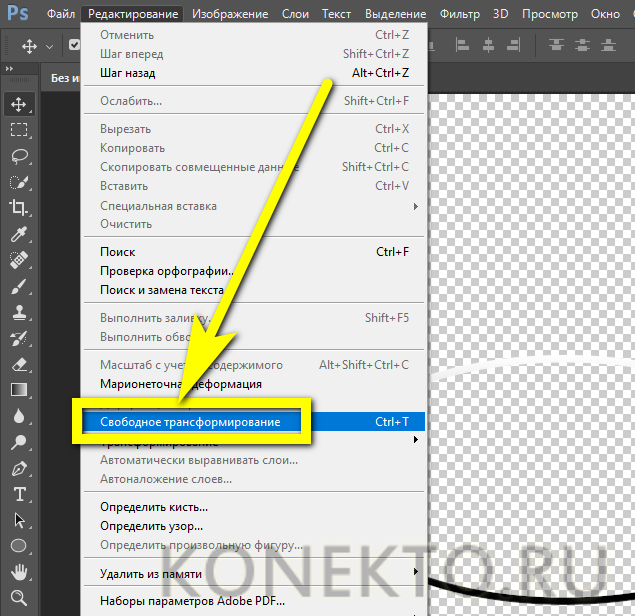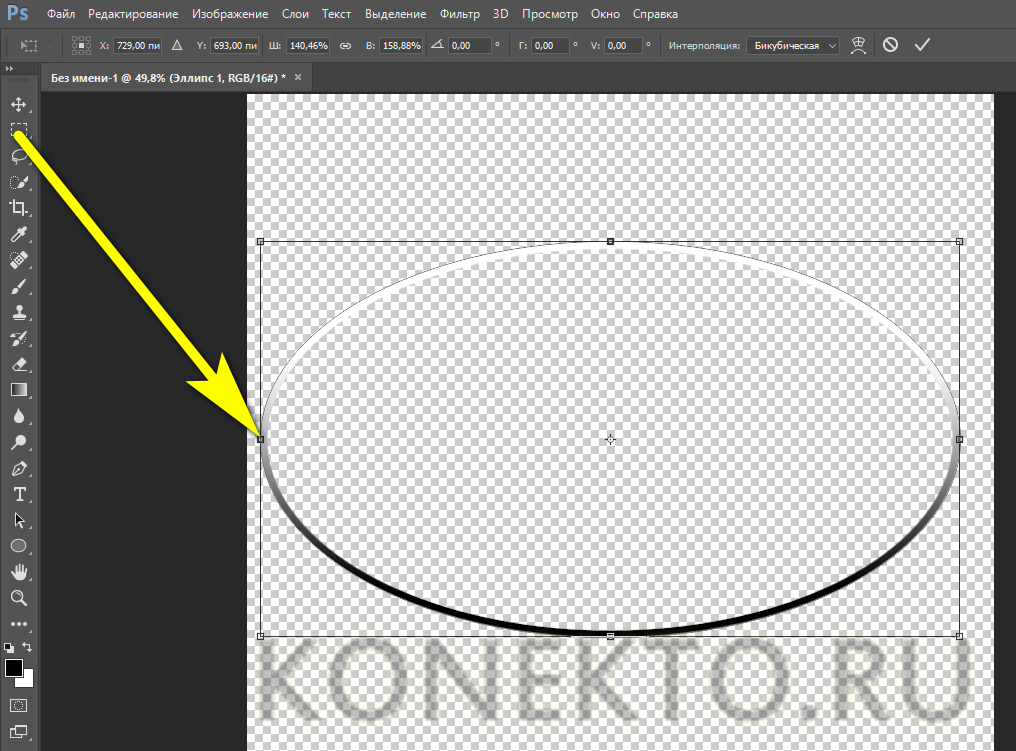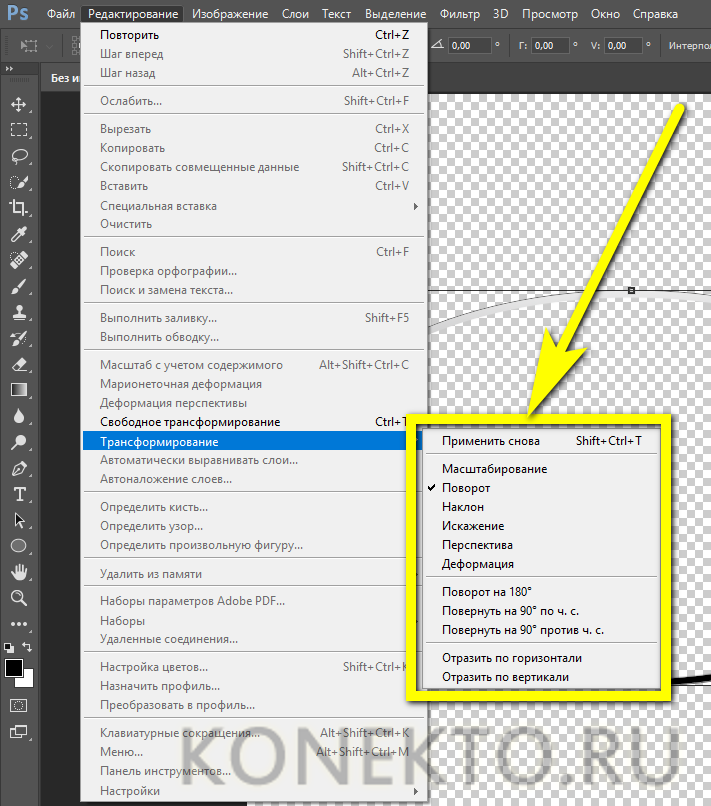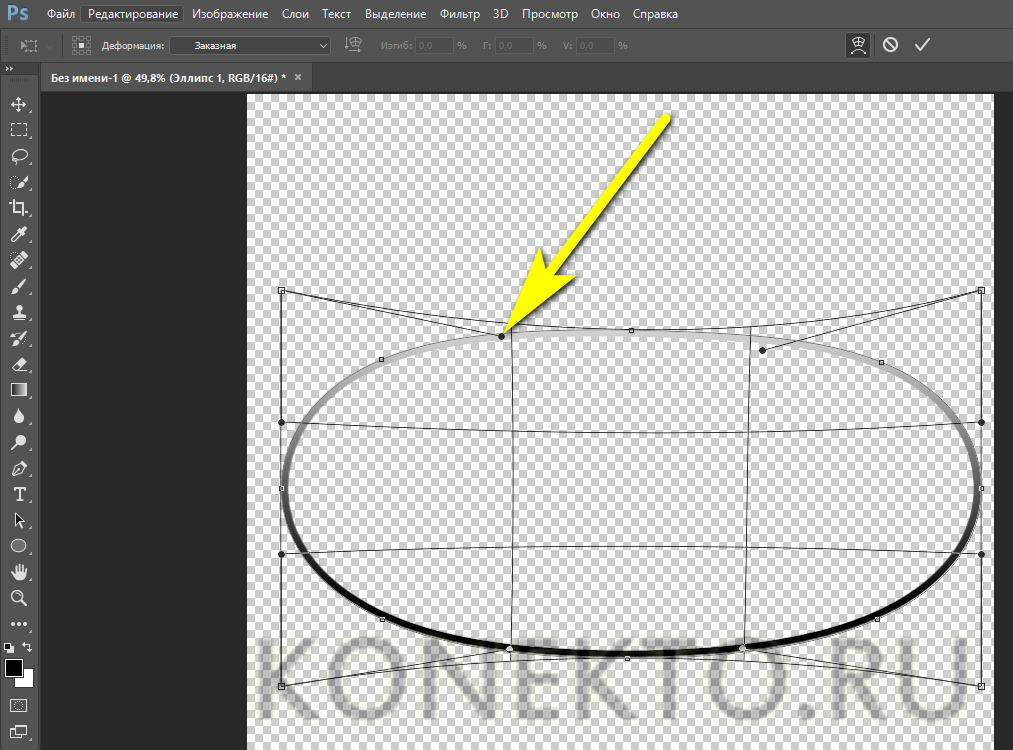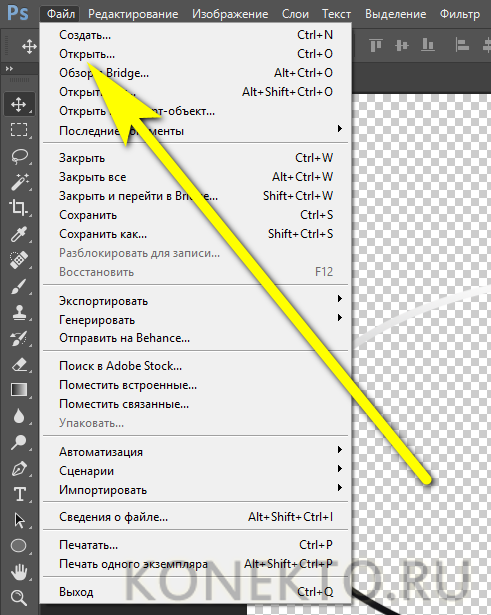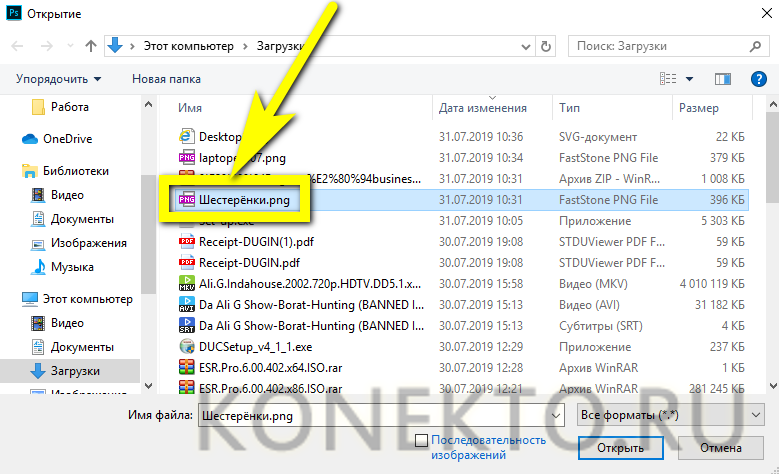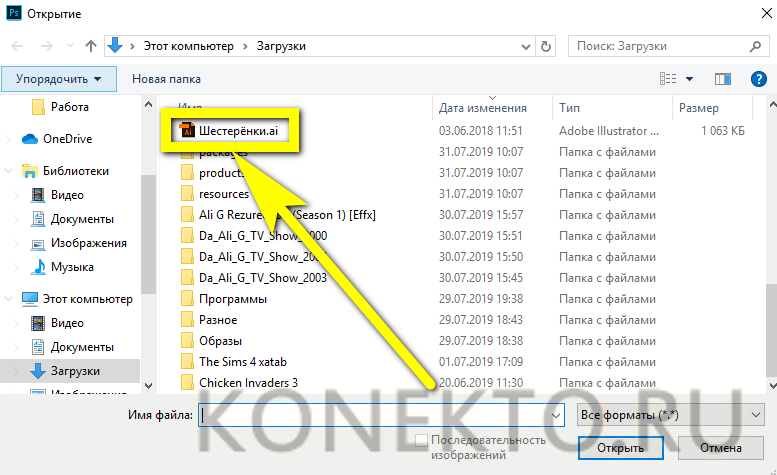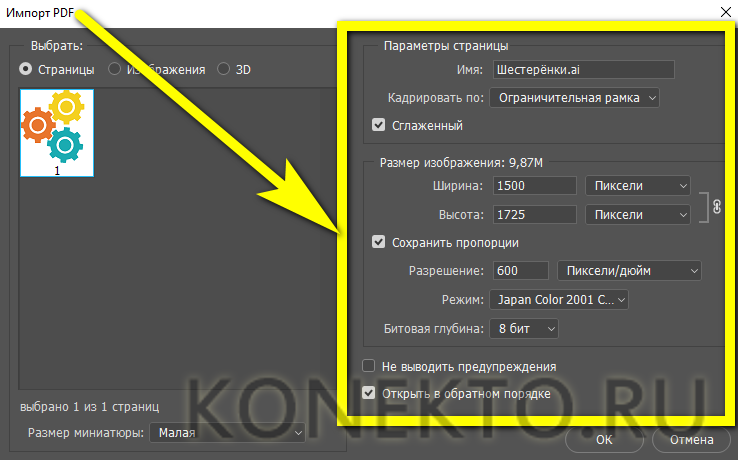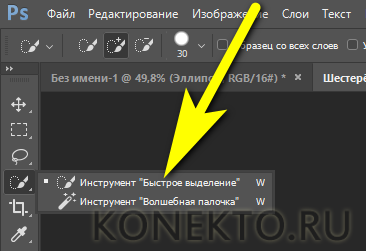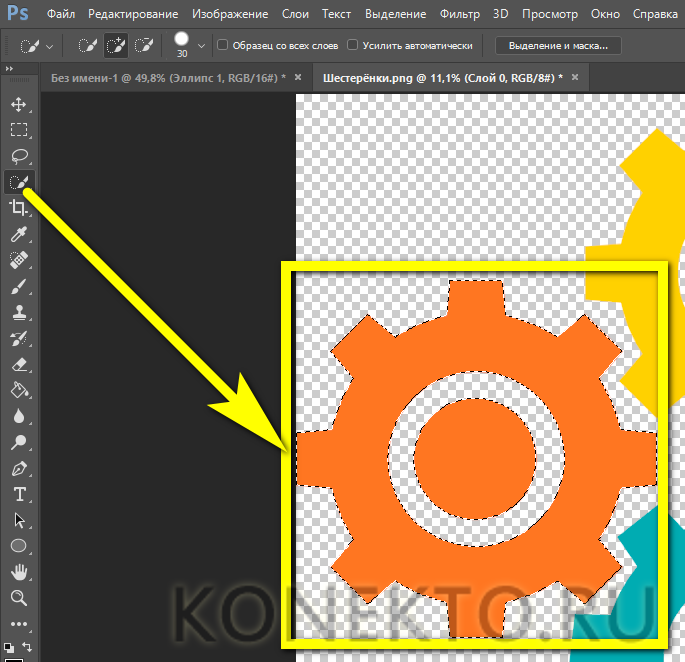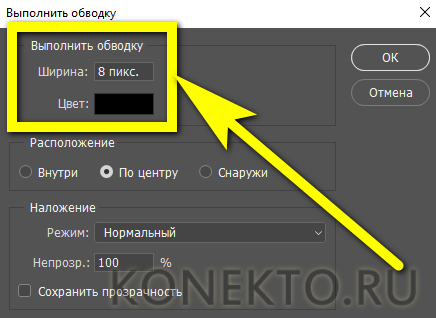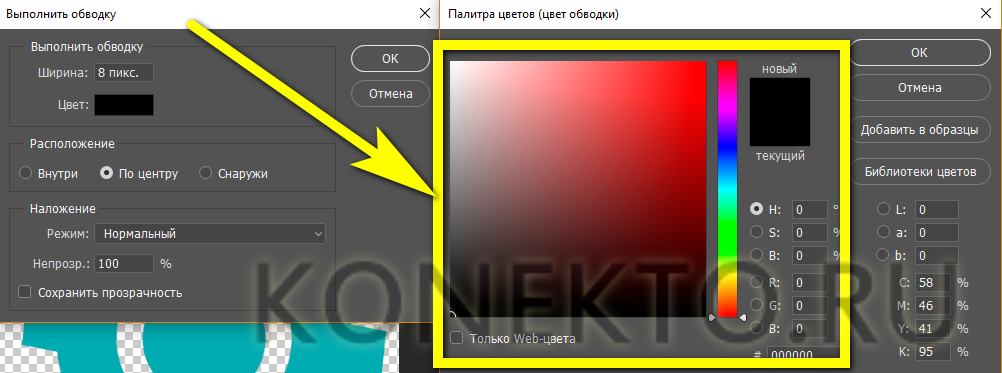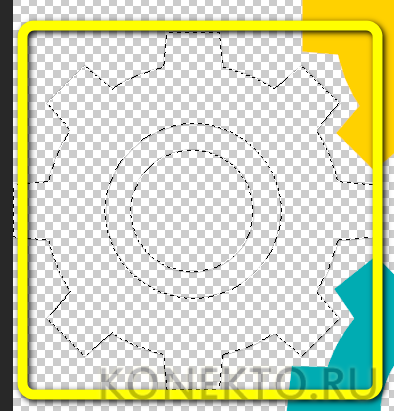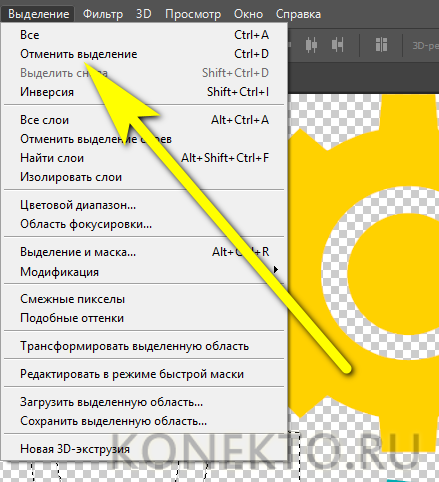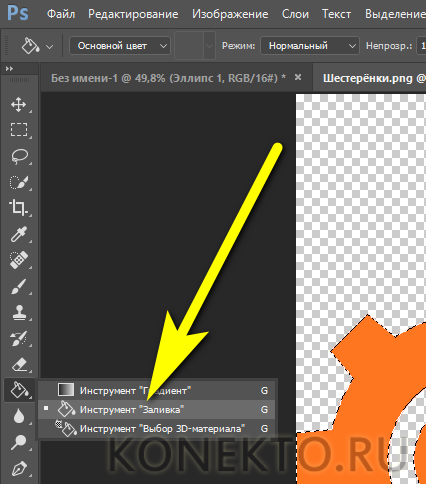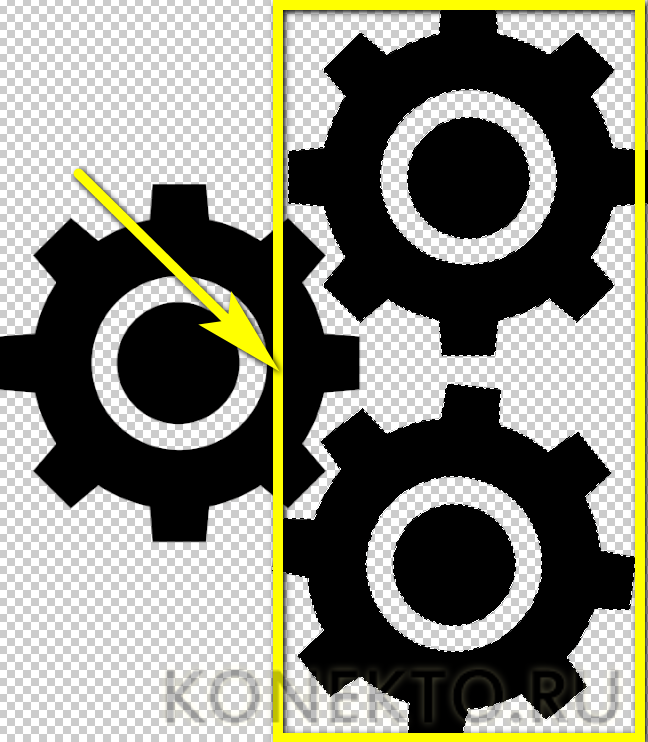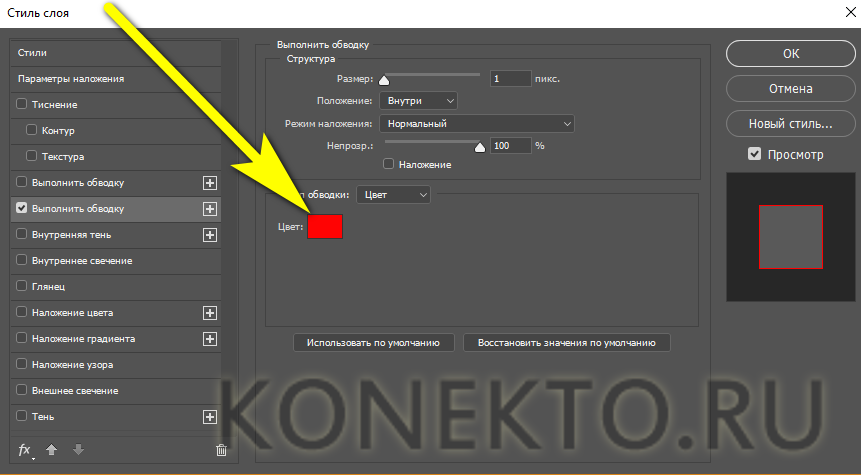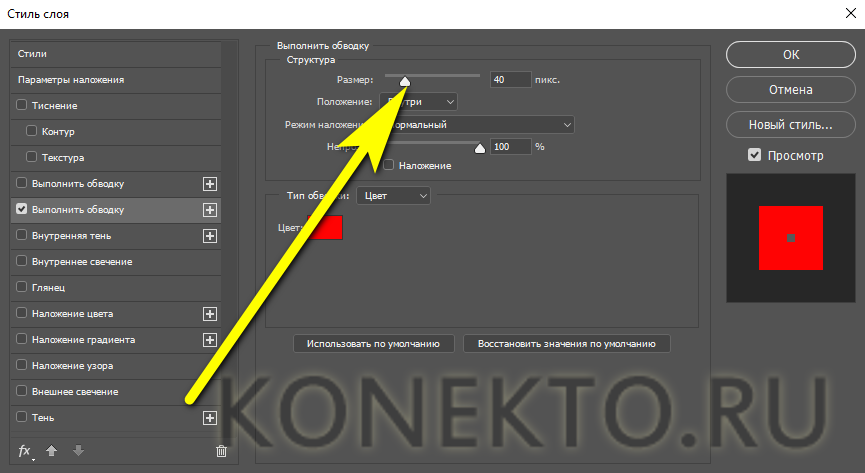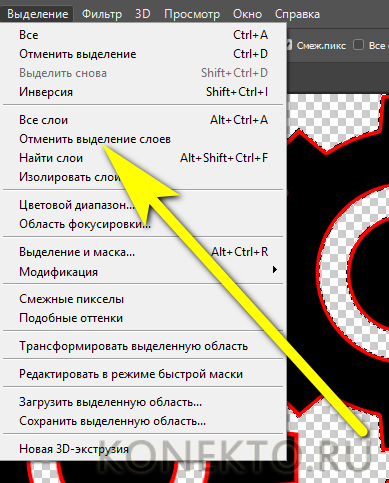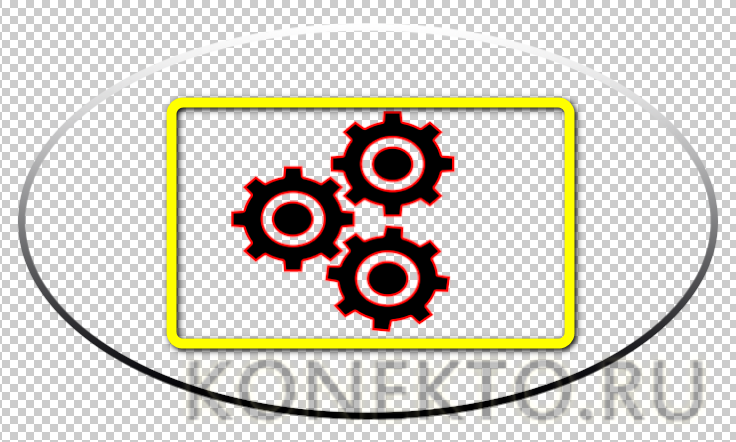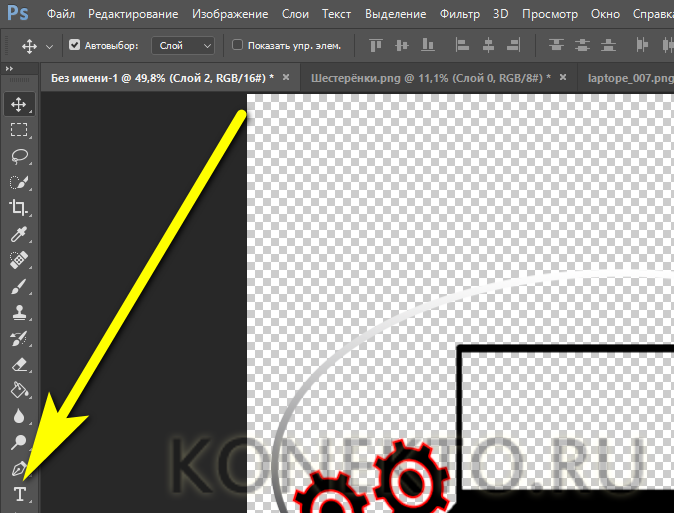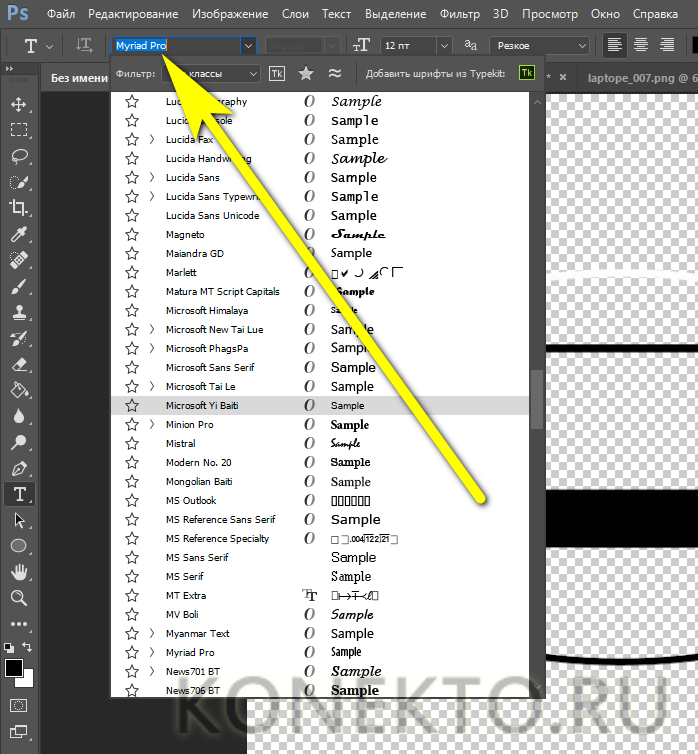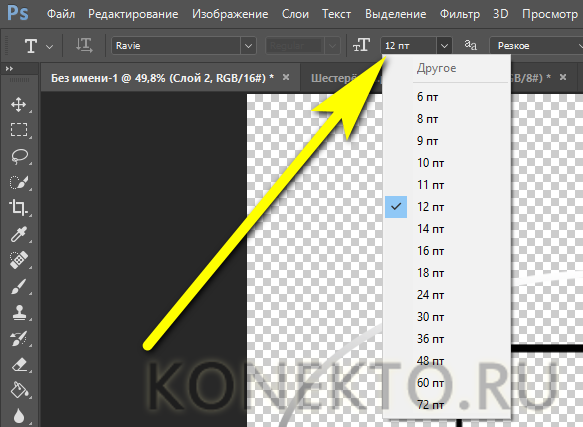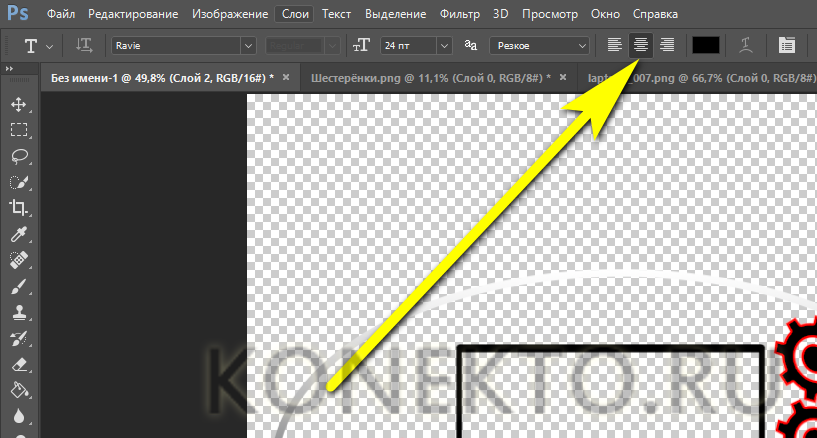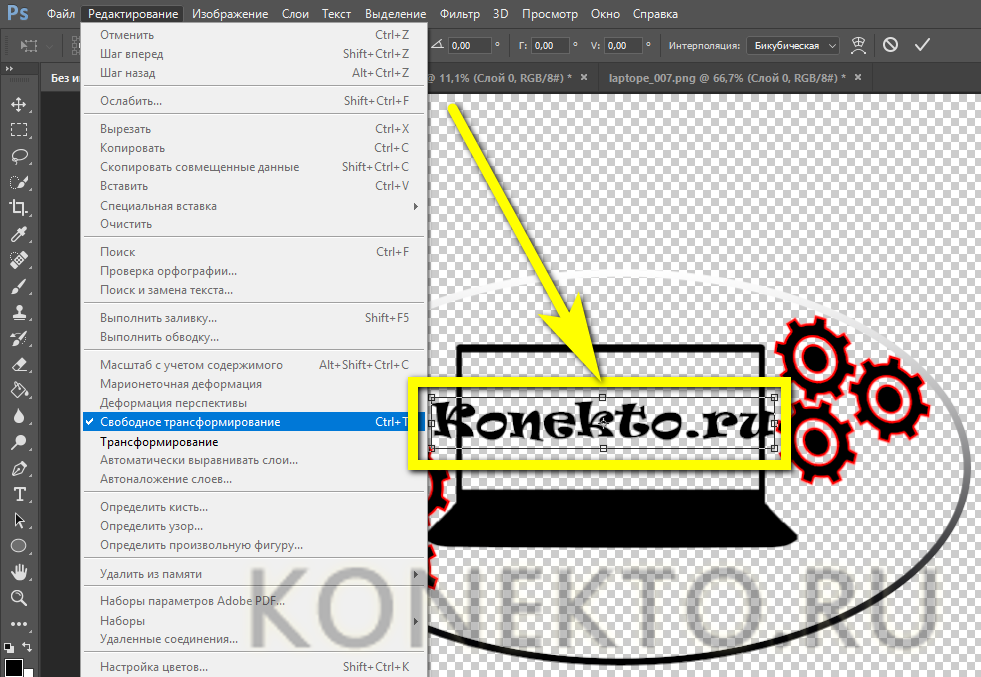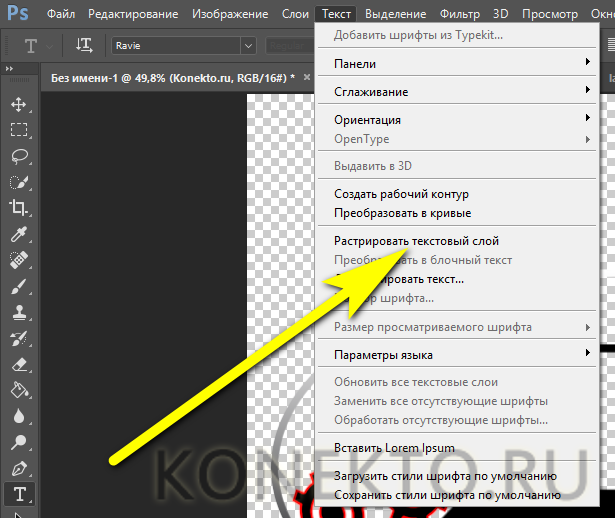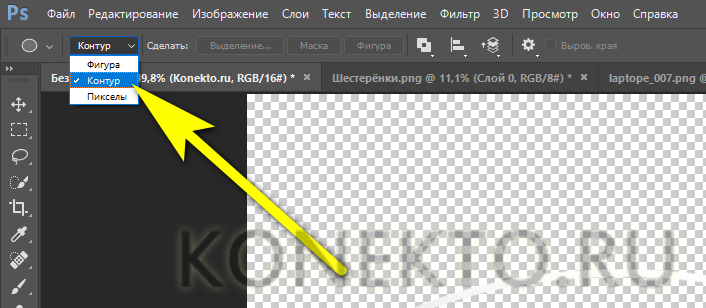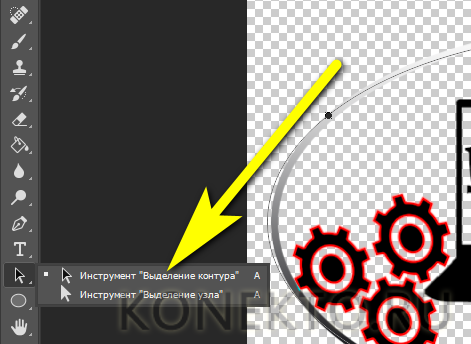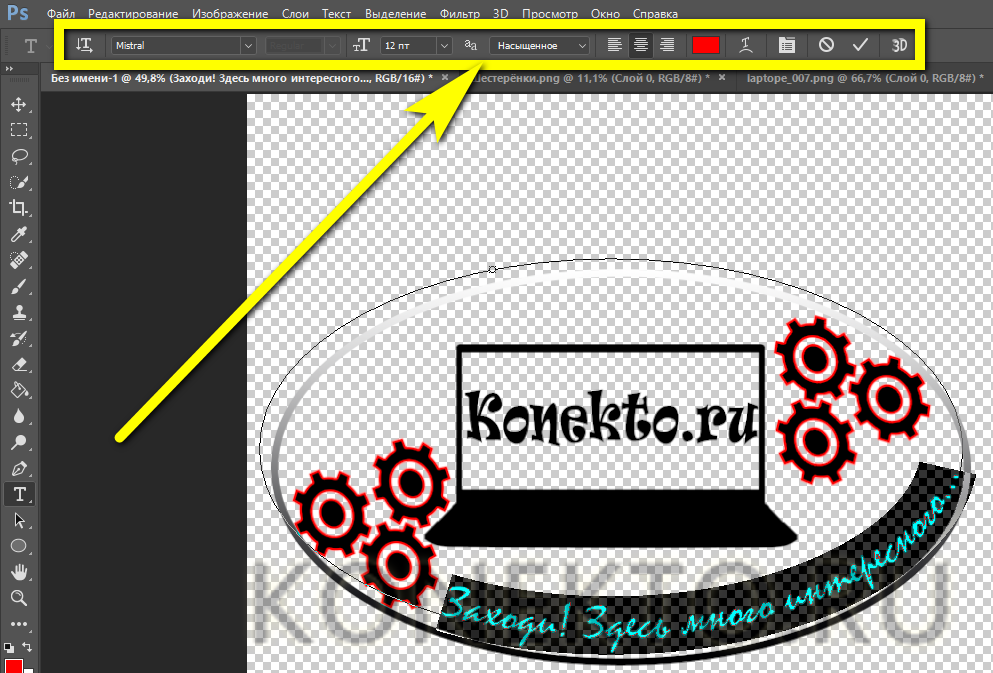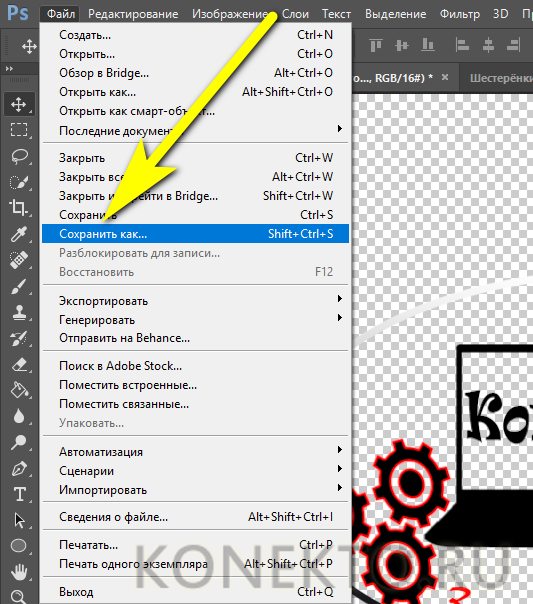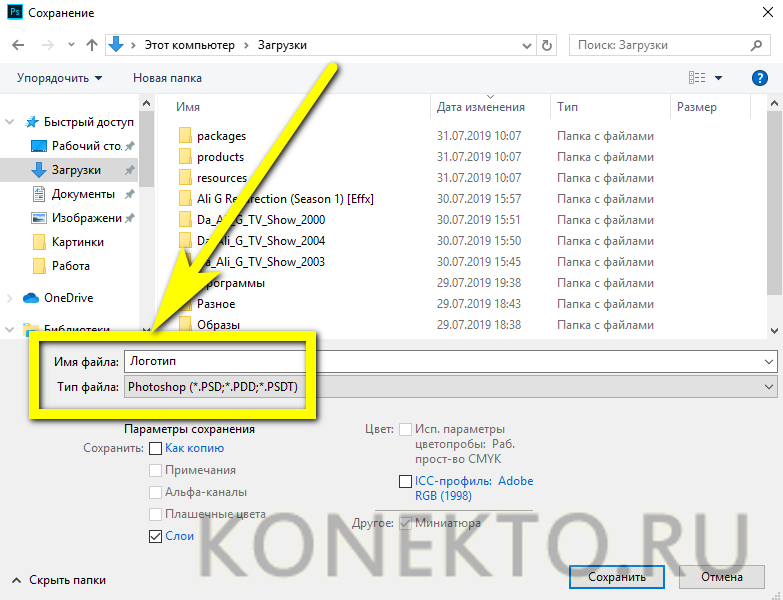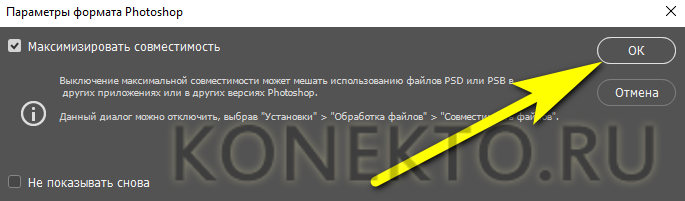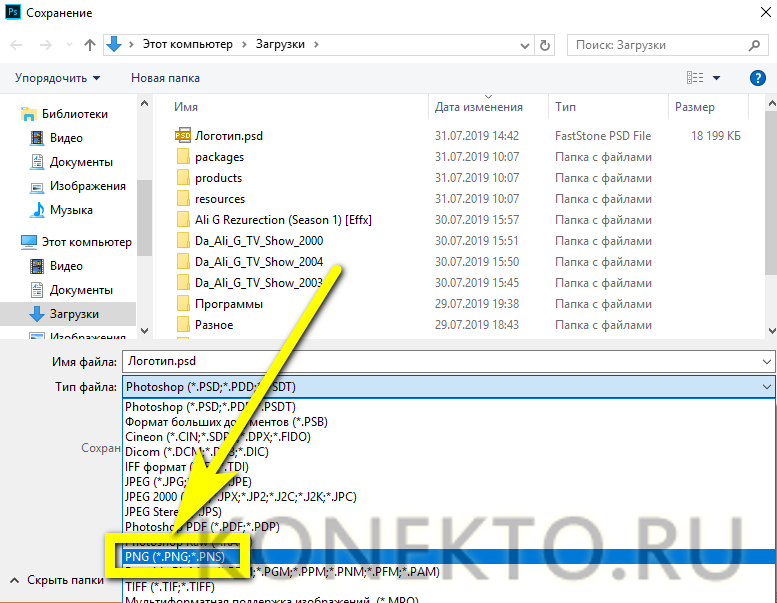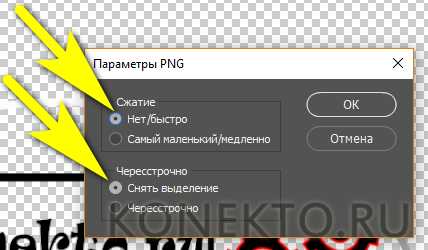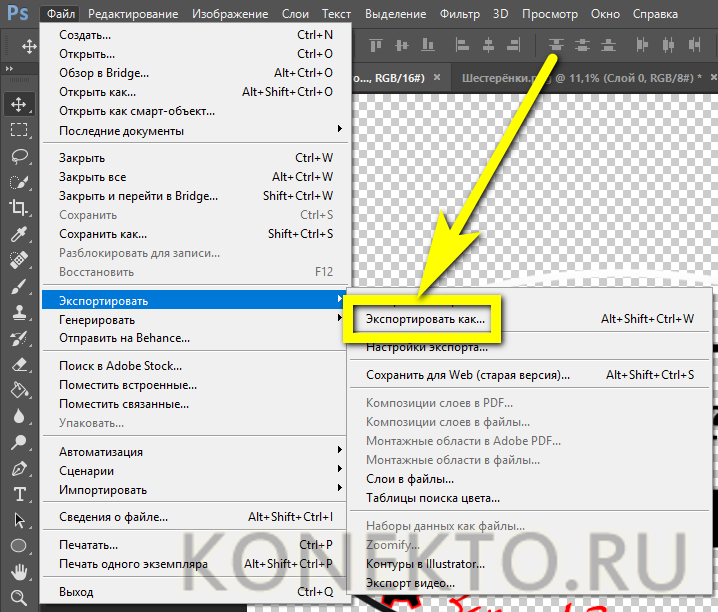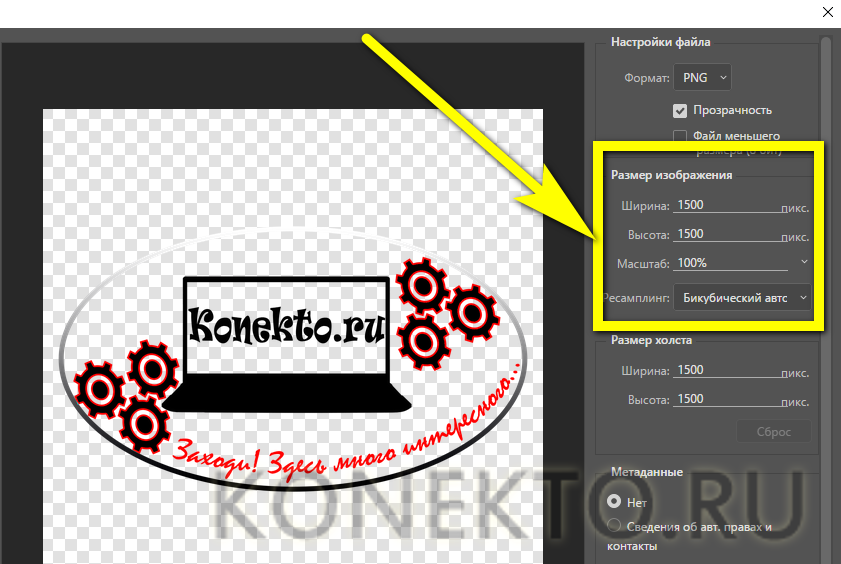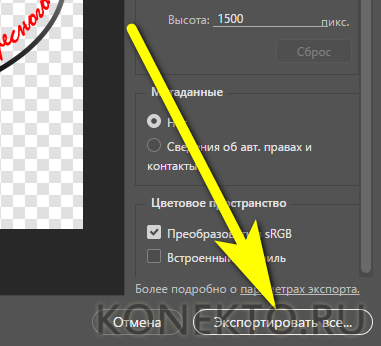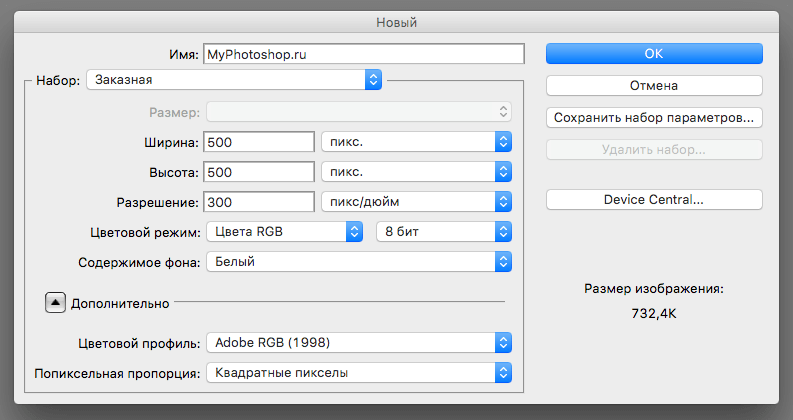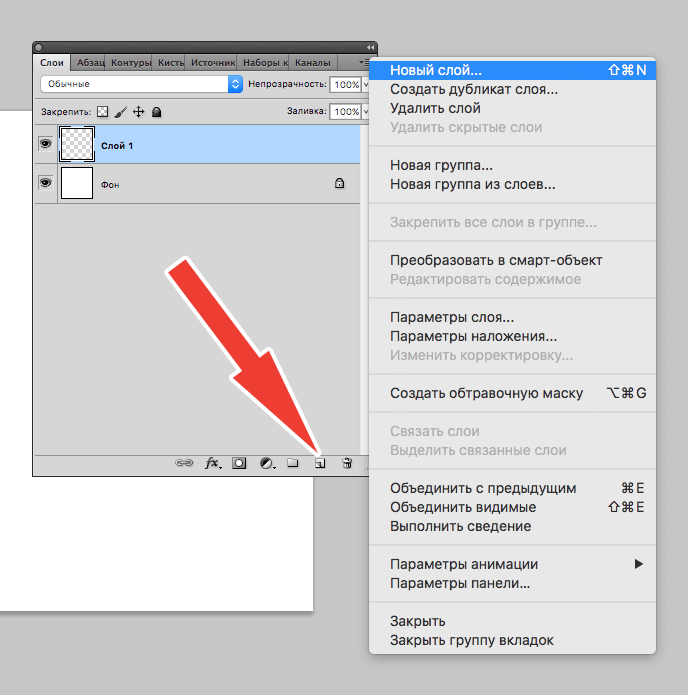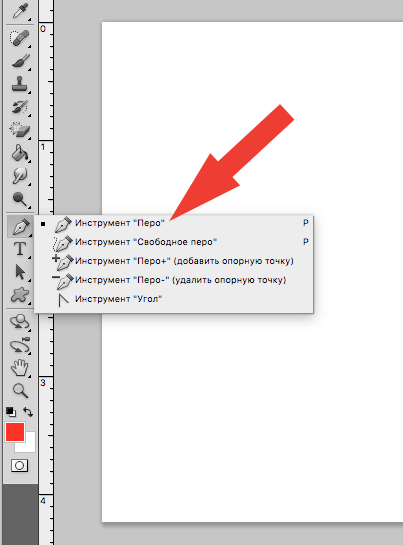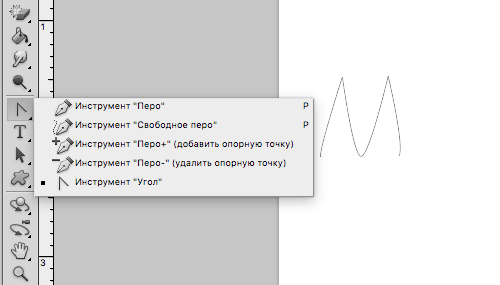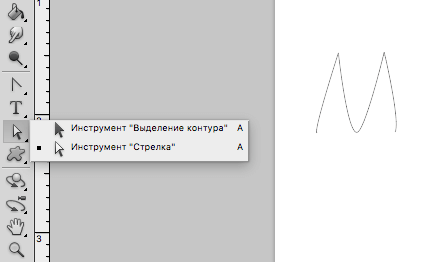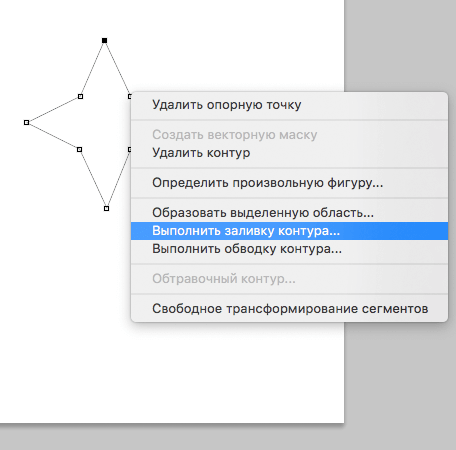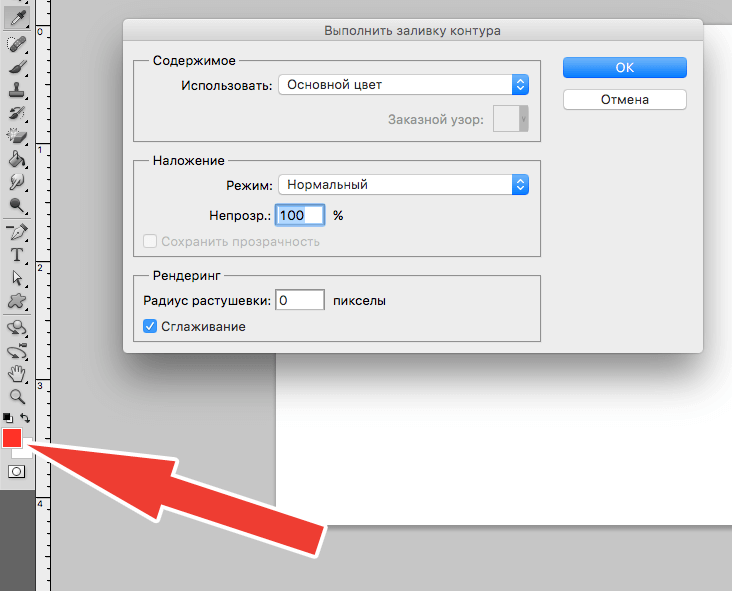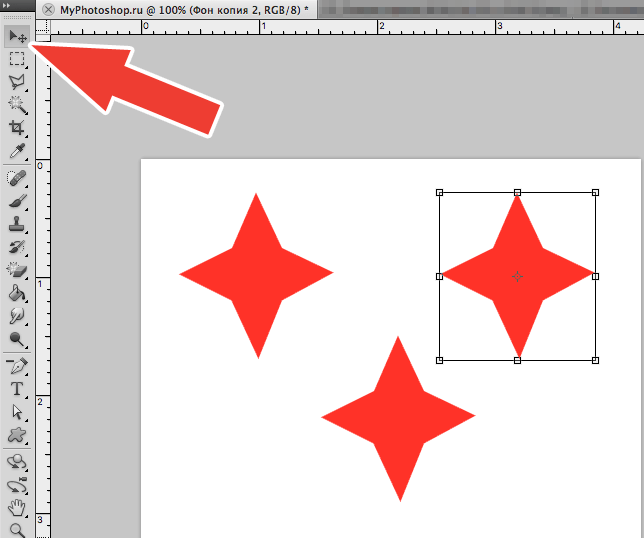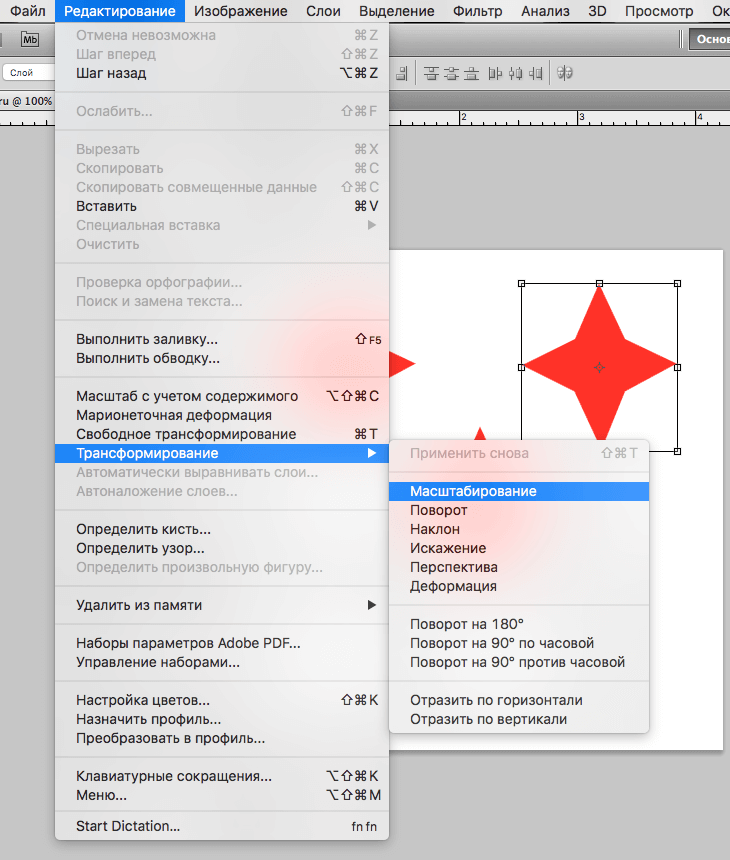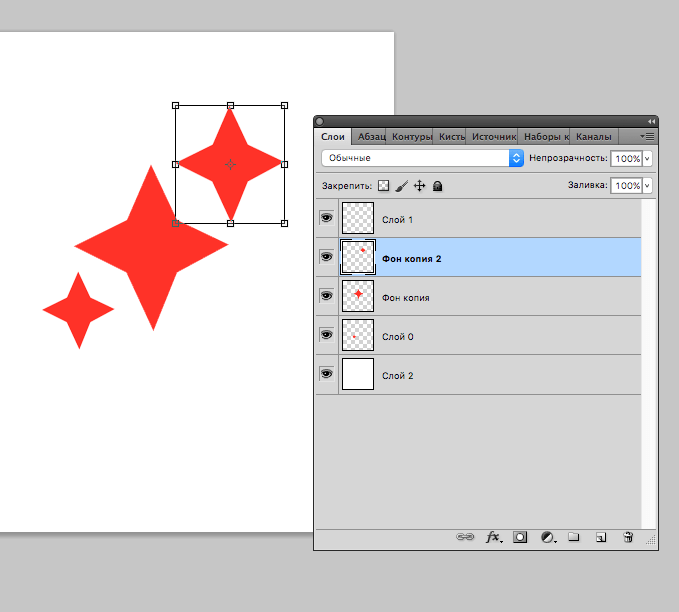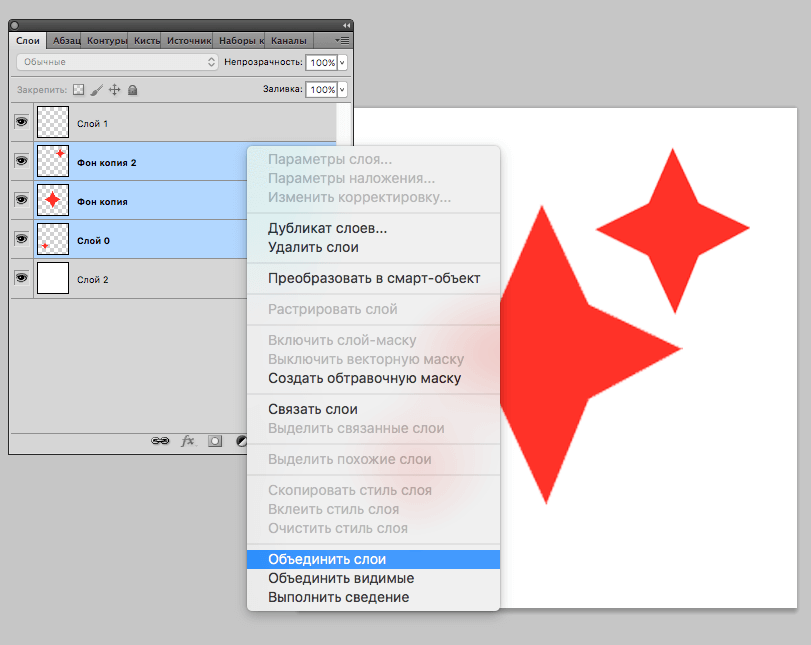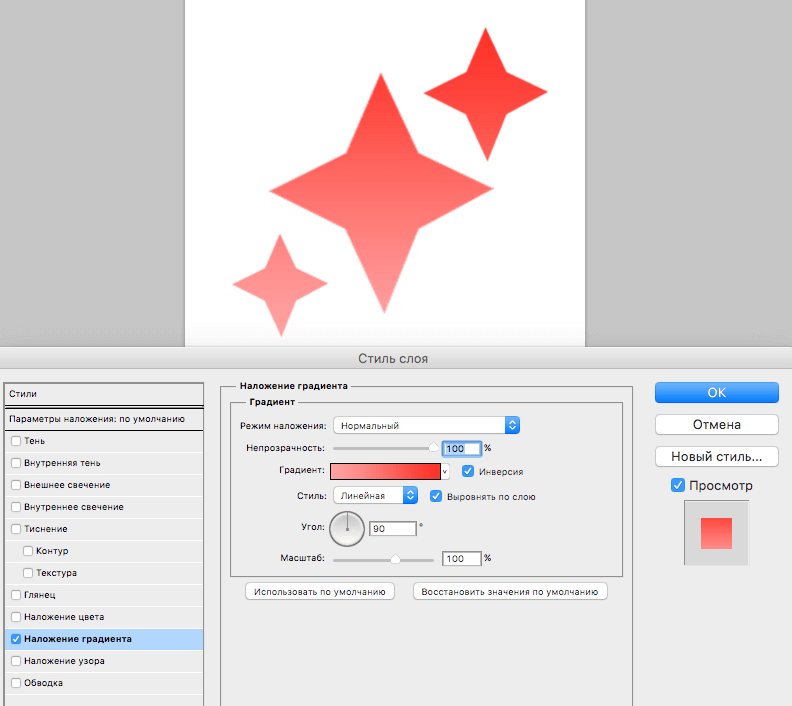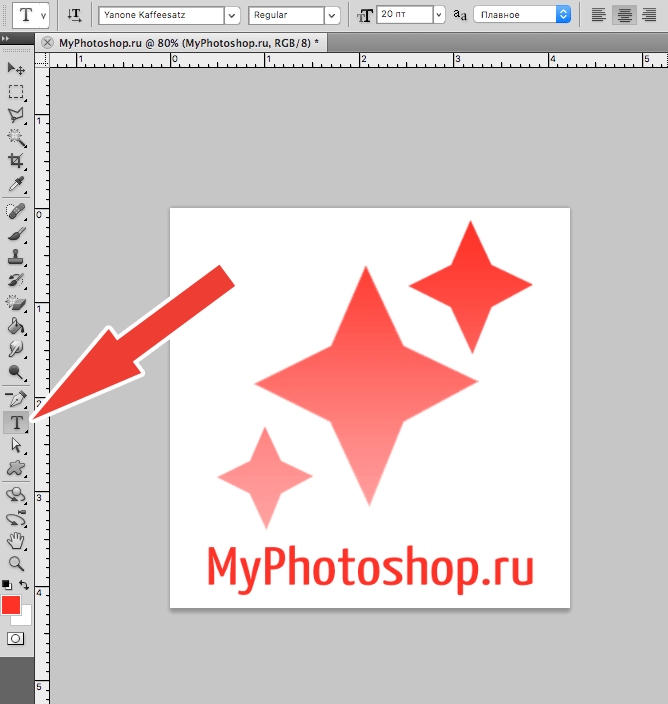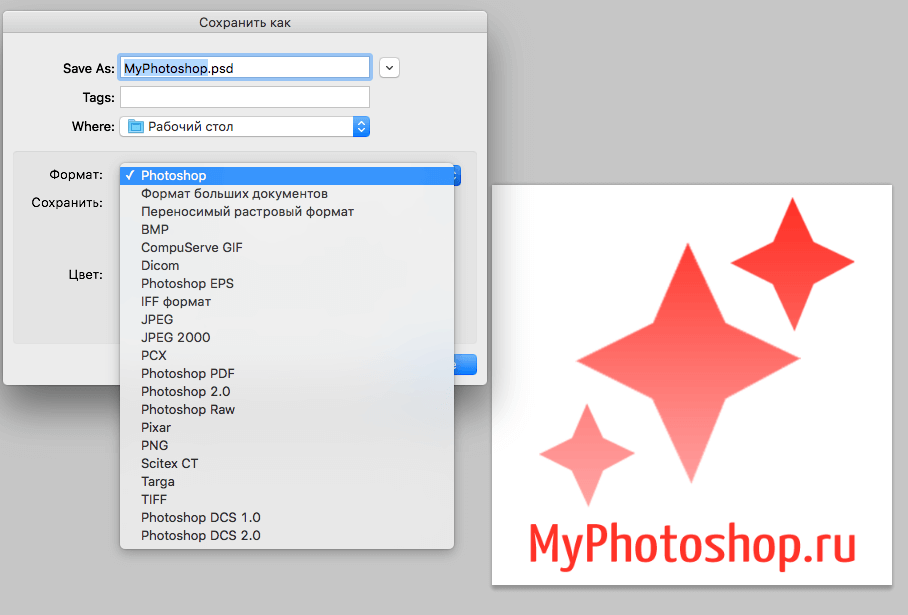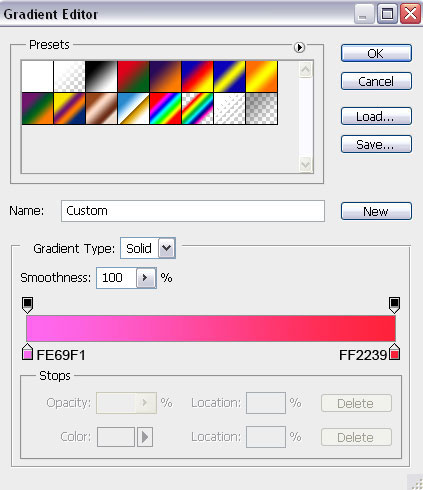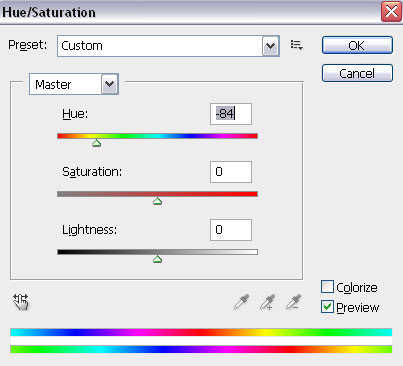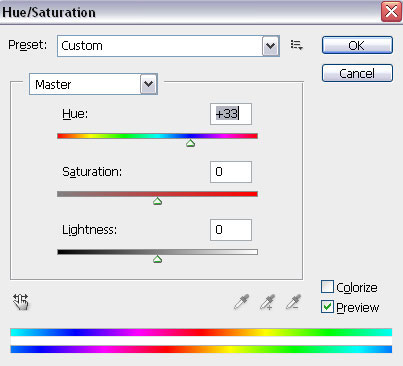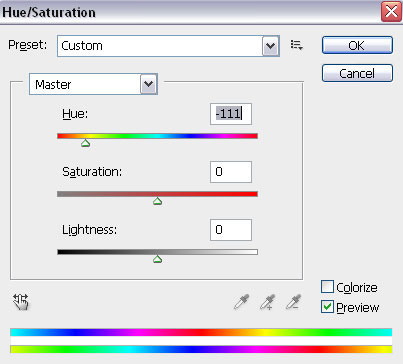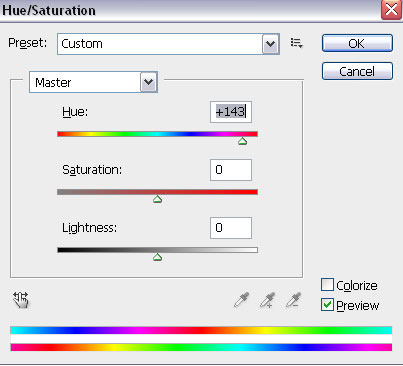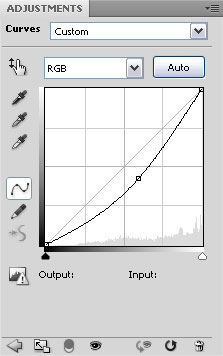Говоря о логотипе для компании, сложно переоценить его достоинства. Ведь функционал этого графического знака достаточно широк: во-первых, он отвечает за рост узнаваемости и привлечение целевой аудитории, что позитивно сказывается на спросе, во-вторых, создав логотип, вы формируете имидж компании — оригинальный отличительный от конкурентов элемент фирменного стиля указывает на уровень профессионализма и повышает доверие клиентов. Логотип способен установить эмоциональную связь с компанией и выступает в качестве ее первой визуальной ассоциации, поэтому его, как правило, используют на всевозможных носителях информации: визитках, бланках, конвертах, баннерах, вывесках, дополнительной фирменной продукции, упаковках товаров, в качестве фавиконок и т.д.
Начинающие стартаперы нередко сталкиваются с проблемой ограниченного бюджета, но при этом обладают огромным желанием грамотного ведения бизнеса. В таком случае нужно искать недорогие решения для создания фирменного стиля. Обычно выделяют два бюджетных варианта, которые помогают обзавестись логотипом:
1. Воспользоваться фотошопом;
2. Воспользоваться онлайн редактором (например, Logaster).
Adobe Photoshop — один из лидеров среди программ по созданию графических изображений. И это не странно, ведь функционал этого редактора позволяет воплотить даже самые смелые художественные идеи в реальность. Уровень качества и креативности результатов работы в программе зависит от навыков пользователя и версии самой проги. Так Photoshop (cs 5, cs 6 и т.д.) считается довольно сложным редактором и используется в различных отраслях графического дизайна от кинематографии до создания элементов фирменного стиля, в частности и логотипа.
Если работать в фотошопе для вас просто, как дышать воздухом, то преимуществ использования этого графического редактора не перечесть. Остановимся на основных двух: во-первых, используя свою фантазию и большой функционал редактора, вы можете создать уникальный логотип или иконку, во-вторых, вы сами управляете процессом, то есть результат будет именно таким, как хотите этого вы. Ну и самое главное, — логотип абсолютно бесплатен.
Но выделяют также несколько недостатков использования этого графического редактора. Это длительный процесс, и, более того, вы должны постоянно работать, ведь никто не сделает лого за вас и не предложит вам никаких готовых вариантов. К тому же, если вы совершенно не имеете никакого опыта работы с графическими редакторами, вас может напугать непростой интерфейс программы.
Именно для того, чтобы упростить вам задание создания логотипа с помощью Photoshop, мы подобрали для вас более 20-и полезных видео уроков, которые объяснят как пользоваться программой и создавать профессиональные логотипы
с интересными иконками, фонами и шрифтами. Подборку красивых шрифтов для фотошопа вы можете найти здесь.
Подборка видеоуроков по созданию логотипов в Photoshop
Многие отказываются от работы с фотошопом, поскольку бытует мнение, что это непростой в использовании редактор и без специальных художественных и программистских навыком здесь не обойтись. И чтобы опровергнуть это утверждение убедить вас в обратном, предлагаем посмотреть несколько интересных и простейших видеоуроков по использованию фотошоп.
1. Как сделать логотип в Photoshop
Автор видео утверждает, что создать логотип можно даже без художественных навыков, пользуясь только гарнитурой и простейшими геометрическими объектами. В доказательство этого он разрабатывает несколько отличных текстовых композиций, используя базовые приемы для создания логотипа. И дополнительно предоставляет несколько дельных дизайнерских советов. Словом, с таким уроком обзавестись логотипом сможет каждый!
2. Как сделать простой логотип в Photoshop
Видеоурок безупречно вдохновит вас на идею создания интересного логотипа с фоном, контрастными шрифтами, иконкой и простыми геометрическими рисунками. Каждое действие автора всплывает в виде текстовой инструкции, так что информация воспринимается легко, — остается только воспроизвести на ее практике.
3. Photoshop Tutorial: How to Create Your Own Fantasy-Action, Video Game Logo.
(Урок Photoshop: как создать свой собственный логотип видеоигры)
Англоязычный видеоурок по созданию логотипов для видеоигр смело может стать вашим первым путеводителем по работе с фотошопом. Автор ролика дает четкие инструкции по использованию самых смелых шрифтовых и цветовых решений, фильтров и эффектов.
4. Photoshop | Logo Design Tutorial | Galaxy Logo
Ещё один видео урок по созданию невероятного логотипа элементарным путем. Меняя цвета и размеры обычных геометрических фигур, автор видео создает отличный фирменный знак. А также из видеоурока вы узнаете как украсить шрифт декоративными завитушками придать логотипу необычный цвет. Все гениальное просто!
5. Как создать металлический логотип в фотошопе
Логотипы в металлическом стиле смотрятся очень интересно, а создать их, используя только фотошоп, как ни странно, достаточно просто. Подборка из трех видеоуроков даст вам представление о том, как правильно использовать металлические текстуры и с какими шрифтами, цветами и эффектами их лучше всего сочетать.
6. Как создать логотип для строительной фирмы в фотошопе
Видеоурок о том, как создавать векторные логотипы на основании готовых набросков. Автор видео использует свои рисунки с миллиметровки, с которыми он щедро делится в описании под видео. А также дает дельные советы касательно шрифтов для логотипов строительных компаний и различных геометрических решений.
7. Vector Skull Logo Design in Photoshop
(Как сделать векторный логотип с черепом в Photoshop)
Как говорит автор в своем видео: «Много шагов, но очень-очень просто». Из этого англоязычного ролика вы узнаете, как создать профессиональный логотип на основании своих самых спонтанных и нелепых начертаний.
8. Hipster Logo Design — Photoshop Tutorial
(Хипстерский дизайн логотипа — Урок Photoshop)
Хипстерские логотипы сейчас в тренде. Это не удивительно, ведь смотрятся они действительно круто. Просмотр этого урока не только вдохновит вас на создание стильного логотипа, но и подскажет, как максимально эффективно использовать редактор и справляться с различными трудностями в этом процессе.
9. How To Design An Authentic Hipster Logo In Photoshop
(Как сделать хипстерский логотип в Photoshop)
Еще один видеоурок по созданию хипстерского логотипа, чтобы наверняка закрепить информацию и решиться на создание своего стильного хипстер-лого.
10. Как создать минималистичный и профессиональный логотип
Просто и без слов! Не нужно долгих объяснений и расплывчатых указаний, чтобы научиться создавать прекрасные минималистичные текстовые логотипы с геометрическими фигурами. Для этого вполне достаточно приятной музыки, наглядный пример от автора видео и ваша креативность. Все более, чем просто!
11. Как сделать логотип в фотошопе. Логотип из фото
Этот видеоурок никого не оставит без улыбки, но главное его преимущество — это быстрая и понятная демонстрация, как из любой фотографии создать отличный логотип. Простейший вариант разработки логотипа, не требующий абсолютно никаких навыков дизайнера.
12. Видеоурок: Как сделать 3D-логотип
Логотипы в 3D смотрятся реалистично, но считается, что их создание без каких-либо профессиональных навыков, наоборот, — нереально. Данный видеоурок убедит вас в обратном. Ведь автору этого ролика понадобилось всего 5 минут, чтобы создать отличный 3D-логотип, используя фотошоп. Попробуйте, у вас обязательно получится!
13. Leafy Text Effect Photoshop Tutorial
(Как сделать логотип в эко тематике)
Этот видеоурок не оставит равнодушным никого, кому нравится «зеленая» тема. Автор рассказывает и показывает как создать невероятный эффект текста с листьями и деревом. Вы узнаете не только о том, как создать логотип в стиле Джунгли, но и почерпнуть много дельных советов для создания логотипа в фотошопе.
14. Как создать логотип в Photoshop за 5 минут.
15. Как применить эффекты к тексту
Текстовые логотипы очень популярны, особенно учитывая тот факт, что мир дизайна просто кипит различными шрифтами и эффектами. Такой логотип самодостаточен и может смело обойтись без дополнительных элементов фирменного знака. Текст с эффектом — все, что нужно для лого. А чтобы узнать, как легко и быстро создать его в фотошопе, посмотрите эти три видеоурока.
16. Как создать ретро логотип
Ретро логотипы обладают неким шармом и особым эмоциональным посылом, Используйте их, если специфика стиля подходит вашему бизнесу — это сыграет вам только на руку. Представленные точно вдохновят и научат вас всему необходимому для создания отличного логотипа в стиле ретро.
17. Секреты создания первоклассного логотипа. Руководство для начинающих
(How to Make Logo in Photoshop — Photoshop Tutorial for Beginners — Basic Idea)
Текстовые логотипы смотрятся интересно, особенно если выполнять их в креативных шрифтах. Автор этого видеоурока делится дизайн советами (и ссылкой на скачивание великолепных шрифтов) и предлагает отличный вариант использования заглавных букв от названия вашей компании или вашего имени в качестве текстового логотипа. Это просто и красиво!
Но если все же фотошоп — не совсем тот инструмент, которое вы искали для создания фирменного знака, то попробуйте поработать в онлайн генераторе логотипов. Это наиболее быстрый и удобный вариант создания лого. К тому же, можно соединить эти два способа создания логотипа и доработать, созданный в онлайн-редакторе логотип, используя фотошоп.
Преимущества онлайн-генератора (например, Logaster)
Сайт не требует изобилия действий. Вам нужно только ввести название своей компании и выбрать из выпадающего списка вид вашей деятельности. Генератор сам подберет для вас множество актуальных иконок на выбор.
Конечно же, существуют и другие способы создания логотипа. Но если вы ограничены небольшим бюджетом и малым количеством времени, то многие из них сразу же отсеиваются. Так, например, работа с дизайнером сама по себе требует много средств, но и ждать логотип вы будете сравнительно долго. А в итоге переговоров по телефону и диалогов в емейл-письмах, вы рискуете получить не совсем тот результат, которого ожидали.
Ну важно отметить, что, используя онлайн-сервис Logaster, вам не нужно иметь абсолютно никаких навыков дизайнера или фотошопера, ведь редактор на сайте очень удобный и понятный.
Большим преимуществом является также то, что маленькое лого можно скачать абсолютно бесплатно.
Итог
Каждый видео урок из этой подборки предлагает узнать и изучить различные функции редактора Photoshop. Совместите советы из несколько роликов, чтобы создать абсолютно новый логотип или, в крайнем случае, скопируйте идею одного из авторов видео. Попробуйте также поискать в интернете видеоуроки по использованию фотошопа, если в этой подборке вы все же нашли того, что искали, ведь сеть кипит контентом на эту тему.
Если все же вам нужно еще более простое решение, используйте онлайн-генераторы. Вдохновляйтесь, фантазируйте и создавайте невероятные логотипы.
08-01-2018
Как сделать логотип в Фотошопе?
31.07.2019
3003
Содержание
- 1 Подготовка материалов
- 2 Создание холста
- 3 Добавление рамки
- 4 Импорт элементов
- 5 Прорисовка контура и другие преобразования
- 6 Объединение элементов
- 7 Создание текстовых блоков
- 8 Сохранение
- 9 Подводим итоги
Фотошоп — мощнейший инструмент для создания, профессиональной обработки и преобразования растровых и векторных изображений. В силу сложности интерфейса и обилия ненужных простому пользователю опций программу нельзя назвать самым лучшим фоторедактором. Однако для создания уникальных логотипов Фотошоп незаменим; как сделать свою эмблему за несколько минут — попробуем разобраться.
Подготовка материалов
Следует сразу предупредить: Фотошоп не слишком подходит для создания векторных элементов, которые затем планируется использовать в логотипе. Так, если пользователь хочет добавить к своей эмблеме авторские завитки, сложные геометрические фигуры или контуры, их лучше сделать в программе CorelDRAW, Adobe Illustrator или аналогичной — а затем импортировать в Photoshop.
Если же нарисовать свой логотип хочется на основе уже существующих элементов, векторных (свободно масштабируемых) или растровых (обладающих конечными параметрами: размером и разрешением), эти материалы также следует подготовить заранее: скачать с соответствующих сайтов, при необходимости — обрезать картинку в Фотошопе и так далее.
Совет: все «сырьевые» материалы, от изображений до шрифтов, рекомендуется сохранять в общую папку, а по завершении работы с логотипом — архивировать, а не отправлять в «Корзину»; тогда в случае необходимости пользователь сможет быстро вернуться к редактированию и добавить или изменить отдельные детали.
Вместе с тем пользоваться сторонними программами для улучшения качества фото необязательно: Фотошоп обладает великолепным функционалом и, если основная работа проводится в нём, с лёгкостью заменит все иные варианты.
Создание холста
Отлично! Концепция логотипа продумана, исходные материалы подготовлены — а значит, можно приступать к работе. На весь процесс у начинающего пользователя уйдёт от пятнадцати-двадцати минут до нескольких часов; всё зависит от имеющихся навыков и сложности эмблемы. Сделать логотип будет посложнее, чем поменять язык в Фотошопе — но при аккуратном следовании инструкции достижима любая цель, не исключая и этой.
Чтобы сделать в Фотошопе холст (заготовку, на которой будут размещаться все остальные элементы), понадобится:
- Запустить программу и развернуть щелчком мыши меню «Файл» в верхней панели.
- Выбрать опцию «Создать».
- В новом окошке — определить размер холста. Задавать слишком малые значения не стоит: если эмблема будет использоваться не только на сайте в Интернете, но и в качестве полноценного мерчандайзингового элемента, потребуется хорошее качество картинки. В первом сверху выпадающем меню рекомендуется переключить единицы измерения на пиксели — универсальные единицы дизайна и полиграфии.
- А в полях значений — установить наименьший параметр (высоту или ширину) как минимум в 1500 пикселей. Можно и больше; кроме того, если форма логотипа пока до конца не продумана, разумнее будет использовать квадратное, а не вытянутое вверх или вбок поле холста — такая форма даёт больше возможностей для внесения корректив по ходу работы.
- Во втором выпадающем списке — выбрать в качестве единиц разрешения эмблемы пиксели на дюйм.
- И задать в расположенном справа поле соответствующее значение. Оно должно быть не менее 300 dpi для размещения в Интернете и на электронных документах, 600 dpi — для печати на раздаточных материалах и от 1200 dpi — для полномасштабной полиграфии. Иначе при использовании растрового варианта эмблемы изображение будет выходить размытым; а пересчитывать каждый раз «вектор» — пустая трата сил и времени.
- Далее — выбрать цветовую палитру. Здесь всё зависит от концепции логотипа. Если он будет чёрно-белым, пользователю с лихвой хватит «Градаций серого»; если цветным — RGB (легче обрабатывается сторонними редакторами и принтерами) или CMYK (полнее палитра, однако при неправильном подборе даёт тусклые цвета). Оптимальным вариантом для пользователя, желающего сделать несложный полноцветный логотип, будет RGB.
- С разрядностью 16 бит — восьми для качественной печати маловато.
- В качестве фона для логотипа, который планируется сделать в Фотошопе, не рекомендуется использовать белый, чёрный или любой другой цветной фон: в дальнейшем могут возникнуть проблемы с его удалением. Развернув выпадающий список, следует пролистать его вниз.
- И выбрать вариант «Прозрачный фон» — в результате за пределами создаваемой эмблемы не будет ничего, кроме «пустоты».
- А вот в качестве цветового профиля можно использовать любое из верхних предлагаемых значений; если же пользователь планирует экспортировать логотип из Фотошопа в другой редактор или печатать на принтере без постобработки, параметры нужно подбирать в соответствии с возможностями «принимающей стороны».
- Последний пункт можно оставить без изменений — для того, чтобы нарисовать эмблему в Фотошопе, он не нужен. Теперь остаётся нажать на кнопку «Создать».
- И полюбоваться на холст-заготовку в центре экрана.
- Чтобы было удобнее рисовать на нём, рекомендуется выбрать в меню «Просмотр» опцию «Показать во весь экран».
- Или настроить масштаб вручную в левом нижнем углу окна Фотошопа.
Важно: опытный пользователь, уже представляющий размеры холстов, может вместо ручной настройки использовать одну из предлагаемых программой заготовок — не забывая проверить иные важные параметры: разрешение, цветовой профиль и так далее.
Добавление рамки
Большинство логотипов, создаваемых в Фотошопе и других графических редакторах, заключено в рамки: овальные, квадратные, многоугольные, свободной формы и так далее. Разумеется, никто не заставляет пользователя добавлять внешние границы, если в них нет нужды; однако так эмблема смотрится значительно аккуратнее и привлекательнее.
Чтобы добавить рамку логотипа, следует:
- Щёлкнуть правой клавишей мыши по расположенной в левой боковой панели пиктограмме прямоугольника.
- Выбрать в открывшемся контекстном меню нужную форму рамки — пусть это будет эллипс.
- В выпадающем списке на верхней панели задать параметр «Фигура».
- Далее — определить в поле «Заливка» цвет — из имеющихся вариантов, включая градиентные.
- Или, кликнув по многоцветной иконке справа, установить с помощью ползунков свой собственный вариант, больше всего подходящий к создаваемому в Фотошопе логотипу.
- В поле «Обводка» — выбрать, должен ли присутствовать на холсте контур только что созданной фигуры. Пользователю доступны четыре варианта: без контура, сплошная, градиентная и штриховая обводка.
- На примере градиентной процесс настройки контура выглядит следующим образом.
- Выбрав формат и цветовую схему градиента, пользователь устанавливает при помощи ползунка толщину линии.
- И выбирает её тип: сплошную, штриховую или пунктирную.
- После того, как фигура будет нарисована, пользователь увидит всю рабочую информацию в панели справа; большинство параметров, случайно изменённых в ходе настройки, можно настроить и здесь.
- Отменить любое ошибочное действие удастся с помощью опции «Шаг назад» в меню «Редактирование».
- Если же, напротив, пользователю нужен только контур, следует выбрать для создаваемой фигуры параметр «Нет заливки».
- И убедиться, что на холсте появился окрашенный нужным образом контур.
- Чтобы изменить размеры рамки, можно вручную подгонять значения в той же панели справа — или развернуть меню «Редактирование», выбрать опцию «Свободное трансформирование».
- И вручную преобразовать контур, перетаскивая за реперные точки.
- Ещё больше возможностей (в частности, деформировать контур по своему желанию) юзер, собирающийся нарисовать логотип в Фотошопе, найдёт во вложенном меню «Трансформирование».
- Как только рамка приобретёт необходимый вид, можно приступать к следующему шагу — добавлению графических элементов.
Импорт элементов
Чтобы добавить в состав логотипа в Фотошопе растровое изображение (например, в формате PNG, BMP, JPEG или GIF), необходимо:
- Выбрать в меню «Файл» опцию «Открыть».
- Указать в «Проводнике» путь до файла.
- Согласиться на обработку цветового профиля картинки — или, чего в большинстве случаев достаточно, отметить опцию «Оставить без изменений».
- Рисунок будет открыт в отдельной вкладке Фотошопа. Что с ним делать дальше, расскажем в следующем разделе.
Если изображение векторное (AI, CDR, SVG и т.д), понадобится:
- Открыть его, как было описано выше.
- И в новом окошке выбрать параметры преобразования: разрешение, размер и так далее.
Важно: как правило, векторные элементы, открытые в Фотошопе, выглядят чуть более блёклыми, чем растровые аналоги. Пугаться этого не стоит: причина — не в худшем качестве, а в применяемых программой методах промежуточной обработки.
Прорисовка контура и другие преобразования
Чтобы сделать из «сплошного» графического элемента изящный прозрачный контур, подходящий для наложения на эмблему, следует:
- Вызвать инструмент «Быстрое выделение» на левой панели (чтобы попасть в контекстное меню, понадобится щелчок правой клавишей мыши).
- «Закрасить» мышью, удерживая левую кнопку, всю фигуру. Чтобы добавить отдельно стоящий блок, нужно зажать и держать во время процесса клавишу Shift; чтобы убрать ошибочно выделенный фрагмент — Alt.
- Кликнуть правой кнопкой по выделенному элементу и выбрать в открывшемся меню опцию «Выполнить обводку».
- В новом окошке указать предпочитаемые ширину и цвет контура.
- В новых поколениях Фотошопа юзеру, собирающемуся нарисовать логотип, придётся выбирать оттенок в отдельном окошке с помощью ползунка и курсора. По завершении нужно нажать «ОК».
- И убедиться, что от графического элемента осталась только рамка — её можно будет использовать как самостоятельную составляющую дизайна.
- Чтобы избавиться от неприятного для глаза мерцания вокруг фигуры, достаточно выбрать в меню «Выделение» опцию «Отменить».
Чтобы выполнить заливку одного или нескольких элементов, нужно:
- Выделить их, как было описано раньше, и выбрать в левой панели соответствующую опцию.
- Определить в палитре справа подходящий цвет.
- И последовательно щёлкать левой клавишей мыши по каждой фигуре, пока все они не станут окрашены как нужно.
- Каждую составляющую можно перекрашивать таким же путём сколько угодно раз. ПО завершении, чтобы сделать элементы более эстетичными, не помешает обвести их рамкой. Перед следующим шагом можно снять существующее выделение или оставить как есть — на дальнейшие манипуляции оно не повлияет.
Для создания контура вокруг графического элемента пользователь должен:
- Раскрыть меню «Слои» и выбрать во вложенном списке «Стиль слоя» опцию «Обводка».
- Установить галочку в чекбоксе «Выполнить обводку».
- Определить в правой панели цвет контура.
- И его толщину.
- Отлично! Теперь остаётся снять выделение со слоёв и приступить к следующему шагу.
Важно: аналогичным образом можно обработать выполненные от руки, найденные в печатном издании и полученные иными способами элементы дизайна — их нужно отсканировать в любой удобный формат и открыть в Фотошопе в соответствии с приведённым алгоритмом.
Объединение элементов
Самый простой способ перенести фигуры из отдельных вкладок на холст логотипа, который планируется создать в Фотошопе, — выделить их указателем мыши и перетащить. Теперь нужно:
- С помощью опции «Свободное трансформирование» подогнать размер каждой составляющей к заготовке.
- При этом все ранее созданные элементы остаются в силе.
- Используя иные возможности Фотошопа (поворот, деформацию и так далее), разместить детали в запланированном порядке.
Важно: хотя проблем с переносом эффектов в Фотошопе возникнуть не должно, в некоторых случаях может потребоваться сначала изменить размер фигуры — и лишь потом заново применить к ней преобразования.
Создание текстовых блоков
Чтобы добавить к логотипу текст, следует:
- Кликнуть по размещённой в левой панели пиктограмме «Т».
- Определиться с начертанием шрифта.
- Высотой.
- И, что менее приоритетно, выравниванием.
- Набрать текст.
- И перетащить его, зажав левую клавишу мыши, на нужное место. Скорее всего, блок будет хотя бы немного не соответствовать требуемому размеру. Чтобы исправить ситуацию, проще всего воспользоваться уже знакомой опцией «Свободное деформирование».
- Следует обратить внимание, что в этом случае изменятся пропорции надписи в целом — так, если пользователю пришлось «сжать» текст, он визуально станет чуть выше.
- Надпись можно подредактировать в любой момент — достаточно дважды кликнуть по соответствующему текстовому слою в правом нижнем углу окна Фотошопа.
Очень часто требуется подогнать текст к кривой линии. Выполнить задание можно двумя способами. В соответствии с первым пользователь:
- Преобразует надпись в растровый объект (опция «Растрировать текстовый слой» в меню «Текст»).
- С помощью функции «Деформация» из вложенного списка «Трансформирование» исказить надпись так, чтобы она вписывалась в рамку.
Способ не так уж и плох, однако юзер гарантированно нарушит пропорции шрифта; чтобы избежать неприятности, понадобится:
- Перейти к созданию фигуры, как было рассказано раньше.
- Выбрать для неё вариант «Контур».
- Нарисовать путь, по которому должен пролегать текст.
- Выбрать опцию «Создать текст», навести курсор на только что созданную линию и, как только над ним появится изогнутый отрезок, начать печатать текст.
- С большой долей вероятности надпись будет неправильно развёрнута или находиться не в том месте, где планировалось. Пользователю следует найти и выбрать инструмент «Выделение контура».
- И перетащить текст в правильное положение.
- Каждый новый блок можно редактировать точно в том же порядке; возможно, чтобы придать тексту более эстетичный вид, юзеру придётся добавить шрифт в Фотошоп — программа содержит слишком мало русскоязычных вариантов.
Сохранение
В самых общих чертах создание эмблемы в логотипе завершено. Теперь нужно сохранить результат. Какие бы планы ни строил пользователь, обязательно следует создать файл в формате PSD, позволяющем дальнейшее редактирование:
- Выбрав в меню «Файл» опцию «Сохранить как», владелец компьютера.
- Указывает название эмблемы, которую только что смог сделать в Фотошопе, и выбирает указанный формат.
- Теперь остаётся выбрать «Максимальную совместимость», чтобы логотип с одинаковой лёгкостью открывался даже в старых версиях Фотошопа.
Далее — сохранение эмблемы в растровом виде, удобном для просмотра и печати:
- В качестве формата рекомендуется использовать PNG.
- Чтобы ускорить процесс — отказаться от сжатия, а с целью улучшить выходное качество картинки — отказаться от чересстрочной развёртки.
В этом случае логотип сохранится на жёстком диске с заданным изначально размером. Юзер, стремящийся к тонким настройкам, должен:
- Выбрать в меню «Файл» опцию «Экспортировать как».
- Указать в появившемся окошке новые параметры.
- И нажать на кнопку «Экспортировать всё», после чего указать каталог сохранения.
Важно: поскольку логотип создавался на прозрачном холсте, при просмотре на подложках определённого цвета некоторые элементы могут быть незаметны; чтобы избавиться от этой особенности формата PNG, следует сохранить эмблему в JPEG/JPG или GIF.
Подводим итоги
Чтобы сделать логотип в Фотошопе, нужно заранее подготовить исходные материалы и продумать концепцию. Далее — создать холст, отрисовать элементы и соединить их в цельную композицию. По завершении пользователь должен сохранить результат — в оригинальный формат PSD и любой из растровых, например PNG.
Как правило, считается что разработкой логотипов занимаются специальные студии, в которых работают квалифицированные художники-иллюстарторы. Но в некоторых случаях создание логотипа не является особо трудоемким процессом, поэтому быстрее и выгоднее будет заняться этим самому.
В этой статье представлено подробное руководство, как создать логотип в Фотошопе самостоятельно и в хорошем качестве. Стоит отметить, что в практически во всех версиях графического редактора, включая CS5 и CS6, алгоритм действий почти не отличается.
Photoshop отлично подходит для создания логотипов, благодаря тому что в нём можно рисовать в векторе или добавлять растровые заготовки. А возможность создания множества слоев позволяет работать с огромным числом объектов и быстро их редактировать.
А теперь давайте перейдем к содержанию самого урока:
Содержание
- Создаем и настраиваем холст
- Рисуем простые векторные формы
- Копируем формы
- Масштабируем и компонуем элементы на слоях
- Заливаем объекты цветом
- Добавляем текст
Создаем и настраиваем холст
Перед началом работы, необходимо задать параметры для рабочего стола. Переходим в пункт “Файл”, далее “Создать”. В окне выбираем поле “Имя” — сюда пишем название для вашего проекта. Размер холсту задаем квадратный, 500×500 (вы можете выбрать любой другой квадратный размер). Разрешение лучше делать высоким, но оптимальным будет 300 пикселей/дюйм. В пункте “Содержимое фона” выбираем белый цвет. Применяем все настройки, нажав “ОК”.
Рисуем простые векторные формы
В панели слоев выбираем пункт “Создать новый слой”. (Показать и скрыть эту панель можно при помощи клавиши “F7”). Можно сделать это быстрее, нажав на кнопку, на которую указывает стрелка на скриншоте:
На панели инструментов, которая по умолчанию находится слева, выбираем “Перо”.
Создаём любую свободную форму, а затем корректируем её, использую узловые точки, благодаря “Углу” в раскрывшемся списке, как показано на скриншоте:
И “Стрелке”. см. скриншот ниже:
Возможно для новичка овладеть этими инструментами в самом начале будет не так просто, но спустя некоторое время тренировок, рисовать пером станет намного легче, а за счёт этого быстрее и красивее.
На этом моменте мы решили перерисовать фигуру и сделать мини-звезду. Стоит отметить, что мы делали все очень быстро, лишь для того, чтобы продемонстрировать вам, дорогие читатели, функционал.
Нажав пкм (правой кнопкой мыши) по контуру объекта, в контекстном меню следует найти пункт “Выполнить заливку контура” и подобрать необходимый для этого цвет. Можно долго не думать над выбором, т.к. цвет всегда можно будет поменять в панели параметров слоя.
Но если вы решили сразу залить фигуру нужным цветом, то делаем так, как показано на скриншоте. Стрелка указывает на палитру, где можно выбрать цвет заливки:
Копируем формы
Если необходимо скопировать в буфер обмена слой с объектом, то нужно выделить его, далее в инструментах выбрать “Перемещение”, зажать “Alt” и передвинуть фигуру в необходимую сторону. Если повторить эти действия еще раз, то в итоге получится три абсолютно идентичных фигуры, находящихся на трех различных слоях, которые благодаря ранее отмеченной комбинации клавиш были созданы автоматически. После этого контур, который был нарисован ранее, можно удалить.
Масштабируем и компонуем элементы на слоях
Нужно выделить необходимый слой, зайти в “Редактирование”, далее “Трансформирование” и наконец “Масштабирование”. Затем зажать “Shift” и уменьшить объект, путем перемещения угловой точки, возникшей вокруг него рамки. Если не применять шифт, то масштабирование будет происходить хаотично, т.е. без пропорциональности. Аналогично можно уменьшить другой объект.
Если нужно быстро активировать такую трансформацию, то можно нажать “Ctrl” + “C”.
Далее следует подобрать подходящую форму фигур, выделить слой с ними, нажать пкм на панели слоев и выбрать пункт “Объединить слои”.
После этого можно, используя трансформацию, увеличить фигуру под размер холста.
Заливаем объекты цветом
Пришло время подобрать заливку к каждой фигуре. Нажимаем пкм на слой и выбираем пункт “Параметры наложения”. Далее откроется окно, в котором нужно найти “Наложение градиента” и затем выбрать его тип, который подойдет для заливки объекта. В поле, с названием “Стиль”, выбираем “Линейная”. Подбираем цвет для крайних точек градиента и параметры масштаба градиента. Все применяемые изменения мгновенно показываются на самом холсте. Путем подбора нужно остановиться на наиболее подходящем варианте.
Добавляем текст
Теперь в логотип следует добавить текст, если он вообще вам нужен. В инструментах для этого есть специальный пункт, с названием “Текст”. Затем пишем необходимую аббревиатуру или же слова, выделяем написанное и подбираем шрифт, наиболее подходящее положение. Для передвижения текста следует выбрать инструмент “Перемещение”.
В слоях автоматически создается слой с текстом. У него можно выбирать параметры наложения, как и любого другого слоя.
Быстрый экскурс по созданию логотип в фотошопе подошел к концу! Последним шагом будет его сохранение в нужном формате. В Photoshop их очень большое количество. Самые популярные это PNG, а также JPEG.
Это был элементарный способ создания логотипа, при помощи векторного рисования. Если попрактиковаться и изучить другие функции программы, то можно будет легко создавать более сложные логотипы. До создания сложных логотипов мы еще дойдем в наших следующих уроках Photoshop.
Разработка логотипа – это не такой лёгкий процесс, как может показаться на первый взгляд. Над некоторыми работают целые студии и команды профессиональных дизайнеров и маркетологов. Правда, даже самые лучшие дизайн студии используют для создания логотипов специализированные программы, которые имеются в открытом доступе. Одна из таких программ – Adobe Photoshop. Она идеально вам подойдёт в том случае, если требуется сделать простой логотип собственными силами. Вы, конечно же, может в нём сделать и более сложное лого, но для этого потребуется очень хорошо знать и уметь работать с программой.
Также стоит оговориться, что Фотошоп изначально не разрабатывался для рисования иллюстраций, логотипов и прочих элементов брендинга. Однако в последних версиях для этого имеются все нужные инструменты – возможность свободного рисования, редактирование фигур, добавление готовых растровых элементов. Благодаря тому, что процесс работы сильно завязан на слоях, вы можете взаимодействовать одновременно с большим количеством графических элементов и оперативно вносить в них какие-либо корректировки, если это потребуется в ходе работы.
Содержание
- Как создать логотип в Adobe Photoshop
- Этап 1: Настройка документа
- Этап 2: Создание первичных форм
- Этап 3: Расстановка элементов
- Этап 4: Заливка фигур
- Этап 5: Добавление текста
- Этап 6: Сохранение документа
Для создания логотипа мы бы больше рекомендовали использовать программу Adobe Illustrator. Она во многом похожа на Фотошоп, а также поставляется от одного разработчика, однако весь её функционал заточен именно на работу с векторной графикой – иллюстрации, логотипы и т.д.
Однако и в Фотошопе можно сделать полноценный логотип. Для удобства восприятия материала поделим весь процесс на этапы, для каждого из которых дадим подробную инструкцию. Правда, для того, чтобы создать лого по этим инструкциям вам всё равно потребуются хотя бы самые базовые навыки работы в программе, а также представления об её интерфейсе и функциях.
Этап 1: Настройка документа
Перед тем, как приступать к работе, нужно создать сам документ. Здесь нет каких-либо чётких требований, которые были бы стандартны для всех случаев. Вам может потребоваться документ со совсем другими параметрами, нежили те, которые рассматриваются в статье. Мы же создадим документ по максимально стандартным параметрам, что используются при создании логотипов:
- Запустите программу Photoshop. В новых версия прямо на экране приветствия нажмите на кнопку «Создать». Если этой кнопки нет, то кликните на «Файл», что расположен в верхней панели программы. Из контекстного меню выберите вариант «Создать».
- В новой версии Photoshop настройка документа происходит в правой части открывшегося окна. Для примера мы укажем размер 1000 на 1000 пикселей, чтобы сделать квадратную ориентацию. У вас могут быть другие размеры и другая ориентация в зависимости от того, какой логотип вы хотите сделать.
- В поле «Разрешение» можно оставить значения, которые там установлены по умолчанию – 72. Однако, если логотип будет использоваться для печати (даже в теории) рекомендуется установить более высокое разрешение. В идеале 300 пикселей на дюйм.
- Цветовой режим опять же нужно выбирать в зависимости от того, где будет использован логотип. Если речь идёт о печатной продукции, то здесь лучше выбрать цветовую палитру CMYK. Если же лого будет использовано только в интернет-пространстве, то выбирайте цветовую палитру RGB. Ничего страшного, если вы изначально выбрали не ту палитру, однако вам нужно быть готовым к тому, что например, цвета на печати будут немного отличаться от тех, которые показаны в рабочей области.
- Фон можно оставить по умолчанию белым, сделать его прозрачным или задать какой-либо произвольный цвет. Здесь уже на ваш выбор.
Подготовительный этап завершён и документ был успешно создан для работы. Далее процесс будет сильно зависеть от того, какой именно логотип вам нужно изобразить. Возможно, вам некоторые инструкции из статьи не понадобятся, а возможно, что нужной для вашего случая информации не будет ни в одной из них. Несмотря на это, рекомендуется ознакомиться с ними.
Этап 2: Создание первичных форм
Для начала определитесь, как будет выглядеть ваш будущий логотип. Возможно, вам хватит только тех примитивных фигур, которые по умолчанию уже представлены в Фотошопе, а возможно, что вполне вероятно, эти фигуры придётся дополнительно редактировать. Итак, давайте рассмотрим весь процесс в деталях:
- В панели инструментов Фотошопа выберите нужную вам фигуру – круг, прямоугольник, многоугольник и т.д.
- Обратите внимание, что при выборе той или иной фигуры вы можете настраивать её определённые параметры. Настройка этих элементов расположена в верхней части рабочей области. Здесь, обычно, меняется цвет самой формы, настраивается обводка, устанавливаются какие-либо дополнительные значения, например, количество углов. В качестве примера мы выбрали прямоугольник.
- В качестве примера мы создали стандартный прямоугольник, но согласитесь, что это не логотип. Давайте попробуем «срезать» ему один из верхних углов. Чтобы это сделать выберите соответствующий инструмент в панели. Он называется «Выделение контура» и вызывается кнопкой A (английской) на клавиатуре.
- Теперь курсором мышки нажмите по точке, находящейся на угле прямоугольника. Эта точка должна выделиться цветом на фоне остальных.
- Переместите её ниже, чтобы «срезать» верхний угол. Перемещать можно с помощью клавиш со стрелочками или зажав левую кнопку мыши.
- Закончив работать с этой точкой нажмите на клавишу Enter, чтобы применить изменения.
- Если вам нужно внести изменения другим точкам, то проделайте над ними аналогичные действия, что были описаны в пунктах выше. Стоит отметить, что вы можете выбрать несколько точек одновременно, просто нажав по ним с зажатой клавишей Ctrl. В таком случае изменения будут применены ко всем выбранным точкам.
Обратите внимание, что все созданные вами фигуры автоматически переносятся на новые слои, благодаря чему вы можете редактировать каждую из них в отдельности и в любой момент времени. Также с помощью слоёв можно перемещать её позицию относительно других объектов композиции. Однако, если вы используете старые версии Фотошопа, то рекомендуется для каждой отдельной фигуры создавать новый слой, чтобы вы могли быстро вернуться к её редактированию.
Таким образом вы можете изменить чуть ли не до неузнаваемости стандартные фигуры из набора Фотошопа. Однако довольно часто бывают ситуации, когда нужно создать что-то нестандартное. В этом случае лучше воспользоваться инструментом «Перо» и нарисовать фигуру для вашего логотипа с нуля. Инструкция для этого случая выглядит следующим образом:
- Для новой произвольной фигуры рекомендуется создать отдельный слой. Чтобы это сделать, в панели слой нажмите на иконку добавления нового.
- Теперь в панели инструментов найдите «Перо» (расположение отмечено на скриншоте). Его можно также вызвать, воспользовавшись клавишей P на английской клавиатуре.
- На холсте задайте несколько точек, чтобы схематично получилась та фигура, которую вы планируете изобразить в итоге.
- Чтобы фигура была более плавная, расставляйте точки с зажатой левой кнопкой мыши. У вас напротив новой точки должны будут появиться кривые бизье (отмечены на скриншоте). Если нужно «вывернуть» контуры, сделать их более плавными, то попробуйте подвигать эти манипуляторы.
- Завершите формирование фигуры, замкнув последнюю точку с первой, то есть просто поставив последнюю точку на первую.
- Если фигура, которую вы хотели изобразить получилась не идеальной, то не стоит этим же инструментом исправлять недочёты, так как по умолчанию при повторном нажатии на уже созданных точках они удаляются. Вместо этого нужно выбрать инструмент «Угол». Для этого нажмите правой кнопкой по иконке «Перо», чтобы получить доступ к контекстному меню с инструментами.
- С помощью инструмента «Угол» внесите «финальные» корректировки. Также вы можете немного поменять расположение точек с помощью этого инструмента.
- Теперь нажмите по полученному контуру правой кнопкой мыши. Из контекстного меню выберите пункт «Залить субконтур».
- Давайте вкратце рассмотрим, какие тут есть параметры:
- «Содержание». Здесь определяется, как будет происходить заливка. Например, вы можете указать какой-то произвольный цвет, выбрать основной или цвет фона;
- «Режим». Выберите режим наложения цвета. По умолчанию стоит «Нормальный», однако если изменить режим наложения, то в некоторых случаях может сильно меняться сам цвет и текстура заливки;
- «Непрозрачность». По умолчанию стоит значение 100%, если вы установите значение на 0%, то объект станет невидимым, то есть абсолютно прозрачным;
- «Радиус растушёвки». Нужно применять в основном в тех случаях, когда требуется сделать границы объекта более мягкими.
Обратите внимание, что вы можете задать абсолютно произвольный цвет заливки фигуры. Окончательный цвет будет подобран вами позже в зависимости от самой композиции.
Читайте также:
Как сделать визитку в Photoshop
The Logo Creator: обзор программы для создания логотипов
Как в Фотошопе (Photoshop) добавить рамку — подробная инструкция
Как изменить размер изображения в Adobe Photoshop
Этап 3: Расстановка элементов
По сути самое сложное уже позади. Теперь вам осталось полученные формы размножить и разместить в нужном порядке, а также подкорректировать, если вам это будет необходимо. Изначально рассмотрим, как можно размножить получившиеся элементы:
- На панели слоёв выделите нужный вам элемент и нажмите сочетание клавиш Ctrl+J. Либо можно кликнуть по нужному слою правой кнопкой мыши и выбрать из контекстного меню вариант «Копировать слой».
- Теперь в слоях выберите скопированный слой.
- В панели инструментов выберите инструмент «Перемещение». С помощью него передвиньте скопированную фигуру в нужное вам место на холсте.
- Если вам нужно изменить её размер, то воспользуйтесь комбинацией клавиш Ctrl+T. По бокам от фигуры появятся специальные манипуляторы. Тяните за них, чтобы изменить размеры фигуры. Если вам нужно, чтобы размер менялся пропорционально, то двигайте манипуляторы с зажатой клавишей Shift.
- В разделе трансформирования размера фигуры вы также можете изменять её перспективу, деформировать и т.д. Чтобы получить доступ к этим вариантам трансформирования, нажмите комбинацию клавиш Ctrl+T, а затем правой кнопкой мыши по трансформируемой фигуре.
- Расставьте фигуры в нужной вам композиции и переходите к следующему этапу.
Этап 4: Заливка фигур
Данный этап может быть необязательным в том случае, если вы уже залили её нужным цветом на предыдущих этапах. Однако, если требуется какая-то более сложная заливка, например, градиентная, то её придётся добавлять отдельно. В качестве примера добавим одной из фигур градиентной заливки.
- В панели со слоями выберите слой нужной фигуры. По нему нужно нажать два раза левой кнопкой мышки, чтобы открыть окно редактирования стиля слоя.
- В правой части открывшегося окошка установите галочку напротив пункта «Наложение градиента». Также нажмите на этот пункт, чтобы перейти к его более детальным настройкам.
- Здесь вы можете настраивать следующие параметры:
- «Режим наложения». По умолчанию стоит «Нормальный». В программу их встроено много, поэтому каждый из них рассматривать подробно не имеет смысла. Если считаете нужным, то можете «поиграться» с ними и выбрать оптимальный вариант;
- «Непрозрачность». Если её значение стоит на нуле, то градиент не будет виден, а вместо него вы увидите стандартную заливку. Если значение стоит на 100%, то градиент полностью закроет фигуру;
- «Градиент». Здесь выбирается сам шаблон наложения градиента и настраивается более подробно. Именно в этом пункте можно настроить цвета, плавность их перехода, добавить различные точки и т.д;
- «Стиль». Здесь задаётся стиль наложения градиента. Например, в случае с «Радиальным» градиент идёт из центра фигуры, если выбран «Линейный», то градиент накладывается с определённого края;
- «Угол». Применяется в основном при наложении в линейном стиле, отвечает за то, из какого угла будет «падать» градиент;
- «Масштаб». Отвечает за размытие градиентной заливки по фигуре.
- Если вы хотите, чтобы градиент полностью залил полученную фигуру, то обязательно в пункте «Непрозрачность» установите значение на 100%.
Наложение градиента на фигуру может показаться сложной процедурой для неопытных пользователей Фотошопа, однако после нескольких попыток вам это не покажется таким сложным.
Этап 5: Добавление текста
В большинстве логотипов добавляется текст, где пишется наименование компании и, не всегда, слоган фирмы. Текст добавляется и редактируется следующим образом:
- В панели инструментов выберите инструмент «Текст». Чтобы начать писать, кликните в нужное место на холсте. Также вы можете выделить место для написания текста. Для этого просто зажмите левую кнопку мышки и укажите область.
- Напишите текст. Если помимо названия фирмы вы планируете написать ещё слоган или какой-то дополнительный текст, то делайте всё это на отдельных слоях. В новых версиях под каждое нажатие на холст или выделение области с использованием инструмента «Текст» создаётся редактируемый текстовый слой.
- При необходимости создайте дополнительный текстовый слой, который будет использован в качестве слогана или блока с дополнительной информацией о компании.
- Текст в этих слоях можно редактировать как вам будет угодно. Например, вы можете изменить его размер, шрифт, выравнивание, цвет и другие параметры. Для этого обратите внимание на верхнюю панель с настройками.
- Если вам нужно получить доступ к более расширенным настройкам, то нажмите на иконку, что отмечена на скриншоте. Здесь вы можете менять размеры расстояние между буквами и строками, указывать высоту и ширину букв, задавать более продвинутые стили для текста, например, подчёркивание, выделение жирным и т.д.
- Также тексту можно задать градиентную заливку и/или тень. Делается это через окно «Стиль слоя» практически по аналогии с инструкцией из предыдущего этапа.
Этап 6: Сохранение документа
Завершив работу над логотипом вам нужно его сохранить для дальнейшего использования. Это наиболее простой этап из всех рассмотренных в инструкции:
- Нажмите в верхней части интерфейса на кнопку «Файл». Из контекстного меню выберите вариант «Сохранить как».
- Теперь вам требуется определиться с расширением файла. Всего есть несколько расширений, в которых рекомендуется сохранять готовый логотип:
- PSD – это формат самого Photoshop, в который программа предлагает сохранить файл по умолчанию. Рекомендуется обязательно иметь при себе файл логотипа с данным расширением. Дело в том, что в таком случае вы сможете снова открыть его в Фотошопе, если вдруг придётся что-то отредактировать спустя некоторое время;
- PDF – тоже распространённый формат. В зависимости от настроек сохранения его можно будет также впоследствии открыть в Фотошопе для дальнейшей работы с логотипом;
- PNG – это обычная картинка с прозрачным фоном. Редактировать её также, как два предыдущих расширения не получится, но вы сможете вставить её в какой-нибудь документ или другой файл при необходимости;
- JPG – во многом похож на предыдущий вариант, но фон у него заливается каким-либо цветом, обычно белым, если не задан другой.
- Выберите нужный вам формат и нажмите на кнопку «Сохранить».
Рекомендуется сохранять готовую работу во всех или как минимум в первых трёх из указанных форматов. Это необходимо в тех случаях, если вам, например, вдруг потребуется отредактировать логотип и/или вставить его в какой-либо документ. Также стоит упомянуть, что Фотошоп поддерживает сохранение и в других форматах, однако их использование целесообразно только в каких-то отдельных случаях.
Создать логотип в Adobe Photoshop можно без каких-либо серьёзных проблем. Попрактивовшись и получив более широкое представление о различных функциях Фотошопа, вы сможете сами без проблем делать и более сложные логотипы уже без инструкций.
Photoshop может делать гораздо больше, чем просто редактировать фотографии – он более чем способен выполнять простые дизайнерские работы. Здесь мы покажем вам, как сделать простой геометрический логотип
Photoshop может делать гораздо больше, чем просто редактировать фотографии. Он не такой мощный, как Illustrator или InDesign, но все же более чем способен выполнять простые дизайнерские работы. Сегодня я покажу вам, как сделать простой геометрический логотип в Photoshop
Чистые, современные логотипы просты в создании и выглядят великолепно. Если у вас небольшой бизнес и вы не можете позволить себе профессионального дизайнера, имеет смысл создать что-то самостоятельно. Я собираюсь создать образец логотипа для своего бизнеса по приключенческой фотографии. Затем вы сможете использовать все инструменты и приемы, которые я покажу, чтобы создать свой собственный
В коротком видеоролике ниже вы можете увидеть, как я работаю над созданием своего нового логотипа; читайте дальше, чтобы узнать, что именно я делаю
https://www.youtube.com/watch?v=SZWaR7iEYdw
Придумывание идей
Самое сложное в разработке логотипа – это придумать хорошие идеи. Я много занимаюсь приключенческой фотографией в зимнее время, поэтому я хотел, чтобы мой логотип отражал это. Я провел мозговой штурм различных концепций и пришел к идее использовать простые геометрические треугольники в качестве гор. Это придало бы моему логотипу чистый, современный вид, но при этом сохранило бы атмосферу природы, которую я хотел
Когда вы будете придумывать идеи для своего логотипа, подумайте о том, что вы хотите, чтобы он представлял. Набросайте несколько идей на листе бумаги – это быстрее, чем использовать Photoshop – и поиграйте с различными формами. Круги, квадраты, треугольники и другие, более сложные формы легко сочетать в Photoshop. Я использую только три треугольника, но вы можете использовать любую комбинацию фигур, которая вам нравится
Как только у вас есть представление о том, как должен выглядеть логотип, самое время перейти к работе в Photoshop
Шаг первый: настройка холста
Начните с создания нового документа. Для своего логотипа я создал квадратный холст размером 1000 пикселей на 1000 пикселей. Это дает мне достаточно гибкости, чтобы проработать несколько различных конфигураций
Далее необходимо создать направляющие, чтобы облегчить позиционирование элементов логотипа. Перейдите в меню View > New Guide и создайте направляющие Horizontal и Vertical на уровне 50%. При необходимости можно создать больше направляющих
Шаг второй: Построение базовой формы
Для этого логотипа я использую три треугольника с прямым углом. Самый простой способ создать их – начать с квадрата
Выберите инструмент Прямоугольник (сочетание клавиш – U ) и убедитесь, что выбрана Фигура. Удерживая нажатой клавишу Shift , чтобы ограничить пропорции, нарисуйте квадрат со стороной примерно 220 пикселей в любом месте холста
Затем возьмите инструмент Перо и нажмите на правую нижнюю опорную точку только что нарисованного квадрата. Это удалит опорную точку и превратит фигуру в треугольник с прямым углом
Используйте сочетание клавиш Command- или Control-T для трансформации треугольника. Поверните его так, чтобы прямой угол был направлен вверх
С помощью инструмента перемещения (сочетание клавиш – V ) расположите треугольник так, чтобы его правый угол находился в центре холста
Шаг 3: Размещение фигур
Теперь, когда базовый треугольник построен, выделите его и продублируйте ( Command или Control + J ) дважды
Возьмите одну из копий и с помощью инструмента перемещения расположите ее так, чтобы ее левый угол находился в центре холста, касаясь другого треугольника
Выберите другую копию и трансформируйте её так, чтобы она стала на 125% больше по вертикали и горизонтали. С помощью инструмента Перемещение расположите его так, чтобы его основание было выровнено с двумя другими треугольниками, а его верхний угол находился на центральной направляющей
Шаг 4: Раскрашивание фигур
Чтобы создать ощущение глубины, я хочу, чтобы ближайшие горы были темнее тех, что находятся вдали. Выберите инструмент Прямоугольник и выделите один из треугольников переднего плана. Измените Заливку и Обводку на черные. Сделайте то же самое для другого треугольника переднего плана
Для треугольника фона измените Fill и Stroke на темно-серый цвет. Я использовал #404040. Если треугольник фона оказывается выше любого из треугольников переднего плана, перетащите его в нижнюю часть стека слоев
Шаг 5: Добавление текста
Когда форма логотипа создана, пришло время добавить текст. С помощью инструмента ‘Текст’ (сочетание клавиш – T ) щелкните где-нибудь на холсте и введите название вашего бизнеса; для меня это Harry Guinness Photography
Выровняйте текст по центру и выберите шрифт, который соответствует вашему стилю. Я выбрал шрифт Gotham Bold , набранный заглавными буквами. С помощью инструментов Перемещение и Трансформирование расположите текст так, чтобы он сочетался с логотипом
Чтобы завершить и связать текст и логотип вместе, я изменил цвет Photography на тот же темно-серый, который я использовал для большого треугольника
Шаг шестой: Попробуйте несколько различных вариаций
Секрет хорошего дизайна логотипа заключается в том, чтобы попробовать множество различных вариаций. Вряд ли вам удастся с первого раза найти идеальный логотип. Когда я работал над этим логотипом, я попробовал множество других вариаций вокруг одной и той же идеи. Вы можете увидеть их ниже
Некоторые из вариаций будут работать, некоторые – нет. Фокус в том, чтобы объединить все кусочки, которые работают. Как только вы сделали первый вариант, вернитесь назад и посмотрите, какие изменения вы можете внести. Если вы использовали цвет, попробуйте сделать это в черно-белом варианте. Если вы использовали только контуры, попробуйте сделать это с фигурами и наоборот. Продолжайте экспериментировать, пока не получится что-то потрясающее
Подведение итогов
Photoshop – настолько мощная программа, что с ее помощью мало что можно сделать. При создании простого логотипа используется лишь малая часть доступных инструментов. Если вы хотите освоить более сложные навыки дизайна, посмотрите эти замечательные курсы
Я буду рад увидеть любые логотипы, которые вы создадите, следуя этой статье. Поделитесь ими и задайте любые вопросы в комментариях ниже
Содержание
- #Шаг 1
- #Шаг 2
- #Шаг 3
- #Шаг 4
- #Шаг 5
- #Шаг 6
- #Шаг 7
- #Шаг 8
- #Шаг 9
- #Шаг 10
- #Шаг 11
- #Шаг 12
- # Комментарии
Сегодня я покажу вам, как с помощью фигур и стилей слоя создать красивый логотип Apple WWDC в программе Photoshop CS5. Вы узнаете, как создать красивый логотип, при этом, не используя множество технических приёмов. Ссылка на PSD файл урока указана в конце урока. Итак, давайте приступим!
Примечание переводчика: WWDC (Apple Worldwide Developers Conference) — всемирная конференция разработчиков на платформе Apple. Проводится ежегодно в Калифорнии, США.
Скачать архив с материалами к уроку
Итоговый результат
Шаг 1
Вначале создайте новый документ (Ctrl+N) в программе Adobe Photoshop CS5 со следующими размерами: 1920 px х 1200 px (цветовой режим RGB), разрешение 72 пикселей на дюйм (pixels/inch). Выберите инструмент Заливка 
Примечание переводчика: цвет заливки для слоя с задним фоном будет зависеть от ваших предпочтений, а также, всё будет зависеть от того, на каком фоне будет расположен логотип Apple.
Шаг 2
Мы получим следующий результат.
Шаг 3
Итак, мы создали контур логотипа. Теперь мы добавим к нему следующий квадратик. В данном случае, я выбрал инструмент Прямоугольник со скруглёнными углами 
Уменьшите значение Заливки (Fill) до 0% для слоя с квадратиком. Далее щелкните по значку Добавить стиль слоя (Add a layer style) в нижней части панели слоев, чтобы применить стиль слоя Тень (Drop Shadow).
Далее, примените стиль слоя Наложение градиента (Gradient Overlay):
Зайдите в настройки градиента. Установите цвета градиента, которые указаны на скриншоте ниже. Нажмите кнопку OK, чтобы закрыть окно настроек редактора градиента.
Поменяйте режим наложения для слоя с квадратиком на Жёсткий свет (Hard Light).
Мы получили следующий результат.
Шаг 4
Мы должны растрировать новый слой. Для этого, создайте новый слой поверх слоя с квадратиком, далее, выделите оба слоя, а затем, нажмите клавиши (CTRL+E), чтобы объединить их вместе. Теперь, с помощью инструмента Перемещение 

Шаг 5
Для дубликатов слоёв с квадратиками мы применим другое значение Заливки (Fill).
Примечание переводчика: для оригинального слоя с квадратиком значение заливки было 0%, для дубликатов слоёв с квадратиками значение заливки будет 70%.
Далее, мы также поменяем цвет квадратиков.
Примечание переводчика: автор к розовым квадратикам добавляет синие квадратики.
В данном случае, создайте ещё один дубликат слоя с квадратиком (выбрав инструмент Перемещение 
Теперь, продублируйте слой с синим квадратиком. Расположите дубликаты синих квадратиков, как показано на скриншоте ниже:
Примечание переводчика: не забывайте варьировать размер дубликатов квадратиков.
Шаг 6
Продолжайте добавлять квадратики, на этот раз уже другого цвета. Чтобы поменять цвет, используйте ту же самую команду коррекции Цветовой тон / Насыщенность (Hue/Saturation). Теперь, несколько раз продублируйте слой с квадратиком, используя технику, которая описана выше.
Мы получили следующий результат.
Шаг 7
Слои с квадратиками должны располагаться друг за другом. Далее, мы возвращаемся на слой с первым квадратиком, создаём дубликат слоя (с помощью инструмента Перемещения 
Теперь, несколько раз продублируйте слой с квадратиком, используя технику, которая описана выше.
Шаг 8
Продолжайте добавлять квадратики различных цветовых оттенков. Создайте дубликат самого первого слоя с квадратиком, используя технику, которая описана выше. А затем, поменяйте цвет дубликата квадратика с помощью коррекции Цветовой тон / Насыщенность (Hue/Saturation (CTRL+U)).
Мы получили следующий результат.
Шаг 9
Используя вышеописанную технику, добавьте ещё квадратики различных цветовых оттенков.
Шаг 10
В центральной части логотипа, мы добавим разноцветные квадратики размером побольше. Примените к этим слоям различную степень Непрозрачности (Opacity), а также различные режимы наложения, например, Перекрытие (Overlay), Жёсткий свет (Hard Light), Мягкий свет (Soft Light). Варьируйте размер квадратиков с помощью Свободной трансформации (Free Transform (Ctrl+T)).
Шаг 11
Теперь, удалите слой с контуром логотипа.
Шаг 12
Нажав на значок «Создать новый корректирующий слой или слой-заливку» (Create new fill or adjustment layer) в нижней части панели слоев, добавьте корректирующий слой Кривые (Curves) поверх всех слоёв. Установите кривую, как показано на скриншоте ниже, чтобы провести небольшую коррекцию цвета.
Поздравляю, мы завершили урок!
Урок в формате PSD
Автор: designstacks.net
Источник:
designstacks.net