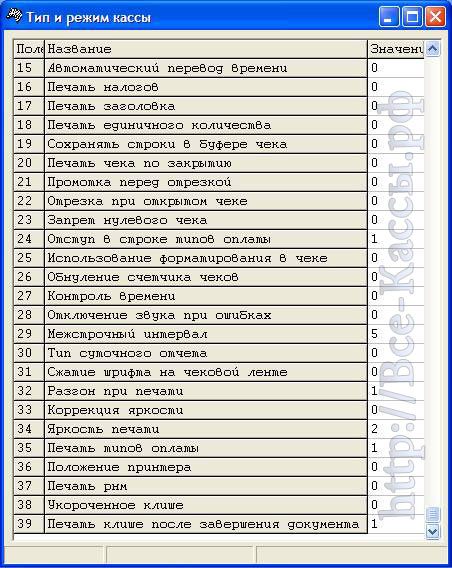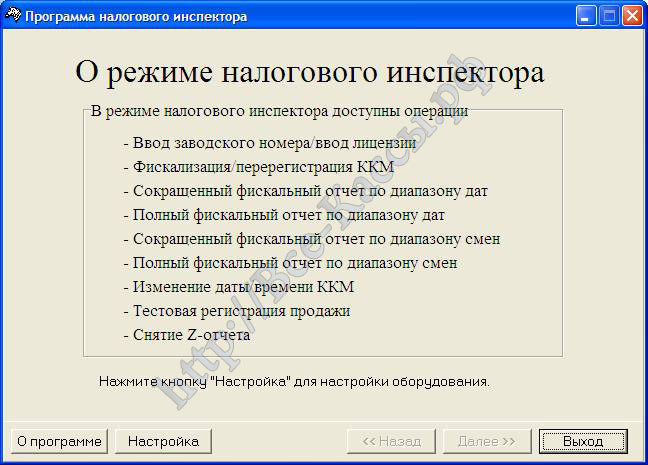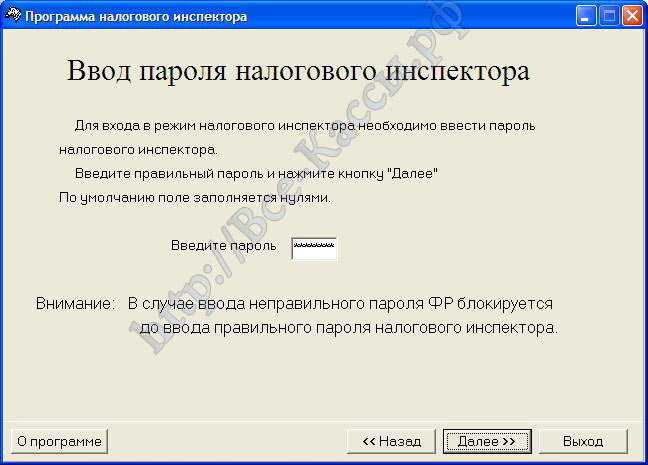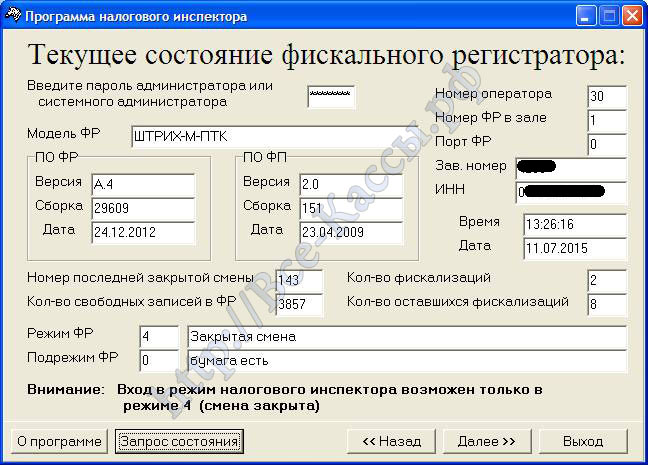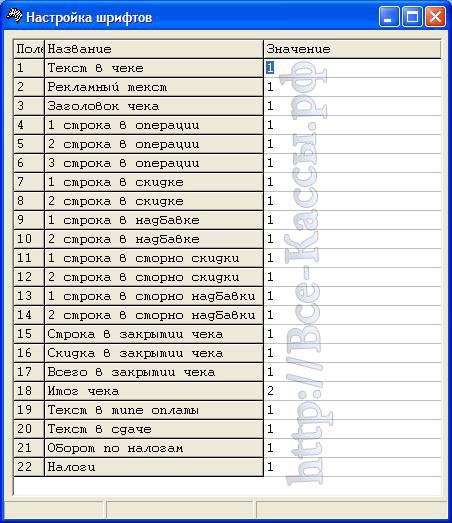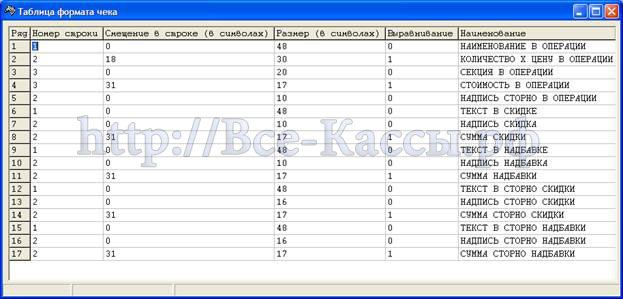Общее для всех моделей ККТ
Устройство модернизации (УМ)

-
Производитель
АО «ШТРИХ-М»
-
Описание
ВНИМАНИЕ! При проведении процедуры модернизации ККТ, необходимо удостовериться в актуальности версии программного обеспечения устройства модернизации (УМ). При необходимости обновить.
ШТРИХ-НАНО-Ф

ШТРИХ-СМАРТПОС-Ф

ШТРИХ-СМАРТПОС-Ф МИНИ

-
Производитель
АО «ШТРИХ-М»
-
В текущем реестре
Новая ККТ
-
Описание
Мобильная Android-касса с сенсорным экраном с диагональю 5,5 дюймов, встроенным принтером чеков и аккумулятором для автономной работы. Бюджетное решение для стационарной розницы (сферы услуг, небольших магазинов и точек фаст-фуда), а также для мобильной торговли, онлайн-магазинов и курьерских служб.
Ремонтная документация (PDF, 1.75 MB) Документация (PDF, 1.34 MB)
ШТРИХ-СИТИ-Ф

ШТРИХ-ЛАЙТ-01Ф

ШТРИХ-ЛАЙТ-02Ф

ШТРИХ-МИНИ-01Ф

ШТРИХ-МИНИ-02Ф

ШТРИХ-М-01Ф

ШТРИХ-М-02Ф

ШТРИХ-ФР-01Ф

ШТРИХ-ФР-01Ф (исполнение 2)

ЭЛВЕС-МФ (на базе ЭЛВЕС-МК с УМ)

ЭЛВЕС-МФ(на базе ЭЛВЕС-МК с платой Wi-Fi)

ЭЛВЕС-МФ (на базе ЭЛВЕС-МИКРО-К с УМ)

ЭЛВЕС-МФ(на базе ЭЛВЕС-МИКРО-К с платой Wi-Fi)

ЭЛВЕС-МФ (на базе ЭЛВЕС-ФР-К с УМ)

ШТРИХ-МПЕЙ-Ф

ШТРИХ-ON-LINE

РР-01Ф

РР-02Ф

РР-03Ф

РР-04Ф

ЭЛВЕС-ФР-Ф

Личный кабинет ЦТО
Использование материалов сайта в какой бы то ни было форме без предварительного письменного разрешения правообладателя запрещено.
Инструкция с пояснениями и комментариями по настройки ККМ ФР Штрих
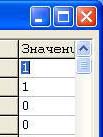
Для настройки продукции Штрих нужен установленный и настроенный драйвер идущий в комплекте с кассовым аппаратом, или бесплатно скаченный с сайта. Инструкция по первоначальной настройки — установки тест драйвера Штрих ФР приведена здесь
Скачать Драйвер ФР 4.6.9 приведенный на принсринах можно здесь.. Мне по привычке удобна данная версия, но для работы с 1С версии 8 и старше желательно сразу поставить самую последнюю версию драйвера.
Распайку кабеля для ФР Штрих можно скачать здесь..
1) Штрих М, К, ПТК — настройка для печати чеков
Обязательные настройки — опции фискального регистратора ШТРИХ. Есть ряд параметров в таблицах, которые нужно выставлять в отличные от дэфолтных значений сразу же после включения. Остановимся на программировании их отдельно см. заголовки №2 и №3.
После запуска драйвера нажимает кнопку «Свойства» справа снизу основного окна.
В открывшемся окне «Свойства» справа находим и нажимаем кнопку «Таблицы…».
Откроется еще одно окно «Таблицы».
Находим самую важную таблицу настройки параметров работ фискальных регистратора Штрих таблицу «Тип и режим кассы». Откроется окно-таблица «Тип и режим кассы».
Если табличка не открылась то ваш драйвер не настроен, и программа не видит фисклаьник, ну или у вас другие проблемы подключения ФР к ПК описанные обратно же здесь..
Тут следует понимать что строки данной таблицы будут отличаться от одной модели к другой и даже от одно версии прошивки до другой. Так как данная таблица полностью формируется из памяти кассового аппарата. Но 95% актуальных нам опций называются одинаково, и есть во всех моделях штриха.
2) Авт. обнуление денежной наличности
В данной таблице идем и находим следующую строку — нумерация строк может быть другой, поэтому номер строки не привожу специально «Авт. обнуление денежной наличности». Становимся на правую сторону, на циферку и щелкаем мышкой 2 раза. Здесь можно поменять алгоритм работы инкассации на аппарате. 1 — автоматически инкассировать выручку при гашении, 0 – ни чего не делать (для регулировки счетчика наличности в кассе используются специальные операции учетного ПО – внесение разменного фонда в начале работы ККТ — кассы и изъятие — выплата выручки — инкассация (сумма внесения + сумма продаж за текущую смену — день) перед гашением кассы). В зависимости от того применяется у вас инкассация или нет. Если нет, то лучше срезу сделать опцию в автоматической инкассации, что бы при гашении все само автоматически инкассировалось в ноль, и не возникало вопросов, а что за сумма в одном из счетчиков (часто он в z- отчетах — гашениях и х-отчетах подписан — называется «Нал. в кассе») тут висит и для чего она нужна.
Далее щелкаем два раза по любой другой соседней строке с цифрами — своеобразное сохранение от Штриха, если поставит значение и не щелкнуть по соседней строчке, то изменения не сохраняться.
При частном случае, например — «тип и режим кассы» — у клиента инкассация происходит 1 раз в 2 дня и реже, т.е ставим опцию в значение «0», и пусть клиент сам по мере необходимости вносит — изымает с помощью кассового учетного ПО, которое по умолчанию обладает возможностью изъятия и внесения нужной суммы в любой момент времени.
3) Печать не обнуляемой суммы
Затем находим строку с опцией – настройкой «Печать необнуляемой суммы»
Опция «Печать не обнуляемой суммы» — отвечает за алгоритм работы счетчика не обнуляемой накапливаемой выручки суммы продажи на аппарате. К сожалению по умолчанию стоит не верное значение — «0». Правильное значение 2- считать не обнуляемую сумму (сумму всех гашений – ее же пишут в журнале кассира операциониста) с последней перерегистрации ККМ. А по умолчанию считаться с первой регистрации – фискализации ККМ. В итоге сумма может скануть в плюс на сумму выручки старого владельца ККМ. Итог – у вас на гашения и в журнале кассира операциониста будет отображена абсолютно не верная не обнуляемая накапливаемая сумма всех продаж на данном аппарате.
В том числе и по этому на аппаратах Штрих рекомендуется в журнале кассира операциониста пересчитывать не обнуляемую сумму на калькуляторе…
__________________
Следующие параметры являются правильно настроенными и по дефолту поэтому как правило их не меняют без надобности, но для понимания всего процесса и они приведены с пояснениями.
4) «Работа с денежным ящиком»
Опция «Работа с денежным ящиком» — «1» –посылать автоматический сигнал на открытия ящика после пробития чека продажи или снятия гашения на кассе. «0» – не открывать автоматически денежный ящик. В целом иногда в некоторых программах получается, что стоит отдельная команда на открытие ящика из ПО. В итоге двойной щелчок. Т.е. износ механизмов. Двойные щелчки электромагнита и запорного крючка как правило четко слышны при открытии ящика. Бываем актуально достаточно редко и в основном на криво доработанных самописных конфигурациях 1С.
Распайку кабеля и коннекторов денежного ящика для ФР Штрих можно скачать здесь…
5) «Отрезка чека»
Данная опция бывает достаточно часто востребованной тогда когда в учетном кассовом ПО (как и в примере с денежным ящиком только гораздо чаще) – особенно в 1С горе программиста, зачем то по нарисовали в код модуля продажи кучу команд на отрезку. В итоге складывается ситуация когда после оформления кассой чека продажи и из программы и из кассы идут команды на отрезку. Двойной выход ножа — 100% образование кучи стружки. Итог раннее и быстрое забитие его стружкой, преждевременный выход из строя.
Как правило при пробитии чека двойной отрез четко слышан и виден. Повторюсь, как правило это бывает относительно не часто.
6) «Использование весовых датчиков»
В тех аппаратах, где они есть (как правило, это старые модели, в более современных стоят оптические датчики) данная опция отключает боковые механические датчики. Которые должны свидетельствовать об уменьшении толщины рулона чека и которые расположены сбоку от него. Иногда из-за особенностей кассового программного обеспечения (ПО) – которые чуть ли не со средины рулона начинают сообщать об окончании ленты их отключают, ставя – «0». Но в целом, как правило, данную можно опцию не менять.
7) «Автоматический перевод времени»
К счастью сейчас из-за отмены перевода времени не актуальная опция. Но все вое время была очень коварная. Крайне рекомендуется не трогать ее, а переводить – подводить время дату при необходимости через драйвер как уже описывалось на данном сайте здесь…
Коварность данной опции заключается в том что если ее включить, то на некоторых аппаратах наблюдался очень печальный глюк, наблюдаемый не только мной, при активизации нового блока ЭКЛЗ дата время на штрихе с включенной данной опцией просто убегала на произвольное количество дней вперед от 2-3 месяцев до 3-5 лет. Итог попадание на замену как минимум нового блока ЭКЛЗ. А учитывая его стоимость … в общем не трогаем должно стоять как и по дефолту – «0» – отключено.
 Печать заголовка
Печать заголовка
Опция «Печать заголовка» позволяет выводить в чеке сразу же после заголовка — клише чека — наименования товаров (значение опции переводим = «1«). Но при этом чек визуально становиться менее эффектным и по мне удобным. См фото вариантов чеков в обоих случаях ниже (по умолчанию отключена). Справа опция включена, слева стандартный вид чека — отключена.
 «Сжатие шрифта в чековой ленте»
«Сжатие шрифта в чековой ленте»
«Сжатие шрифта в чековой ленте» — позволяет уменьшить высоту шрифта приблизительно в 2 раза. В итоге при включении данной опции – «1» — мы можем уменьшить расход ленты в 2 раза, однако это сказывается на визуальном восприятии чека, и легкости прочтения информации с него.
В целом на любителя. С одной стороны заметная экономия на ленте. С другой разбирать с таким размером шрифта наименования товаров и суммы как то не совсем серьезно. Большинство, как правило, не использует заботясь о своих покупателях, их глазах.
9) «Запрет нулевого чека»
Иногда используется, но чаще всего и по дефолту отключена — «0».
Т.е. если вы из заводского драйвер Ане можете пробить нулевой чек, то скорее всего данная опция включена. А включают ее как правило в крупных магазинах для своеобразной техники безопасности (по мне не сильно актуальной). Что бы нельзя было отдать нулевой чек клиенту, вместо настоящего.
10) «Обнуление счетчика чеков» — как правило, не используется.
Имеет хоть какой-то смысл только в терминалах оплаты, где в некоторых моделях некоторых производителях или в некоторых программах платежных терминалов она включена. В итоге конкуренты по терминальному бизнесу могут подойдя к такому терминалу вечером и положив 10 рублей на свой счет получив чек в конце дня увидеть количество чеков, и приблизительно прикинуть выручку на данном месте у данного терминала мобильной оплаты. У штрихов по умолчанию данная опция отключена. Однако повторюсь есть другие производители ФР, и так же есть настройки программной оболочки которая может их перезаписать на свои.
11) Для сохранения и закрытия окна
В окнах таблиц нет никаких кнопок. Для сохранения изменений нужно как уже говорилось выше просто щелкнуть по соседней ячейке с значением 2 раза мышкой.
Далее, для выхода из данных таблиц справа в верхнем углу есть значок крестика — закрытия окна. Закрываем окно.
12) Штрих М, К, ФРК, ПТК настройка ИНН в чеке
В случае с фискальный регистратором – кассовым регистратором ИНН в чеках появится вместо вопросиков только после регистрации аппарата в налоговой – т.е. после ввода регистрационного номера присваиваемого в налоговой каждому конкретному аппарату и ввода ИНН владельца кассы.
В случае если мы имеет дело с чекопечаткой – АСПД т.е. обычным принтером без ЭКЛЗ, предназначенным для удобства самостоятельного учета, то запускается утилита налогового инспектора,
пароль администратора «30», пароль налогов инспектора для новой кассы «0».
Жмем «Запрос состояния», жмем «Далее».
Регистрационный номер как правило в случае с чекопечаткой (принтером) вводят «1», ИНН тот которое нужно вам, вводится в двух местах для предотвращения ошибки, новый пароль налогового инспектора лучше оставить так же «0». Однако в случае с чекопечаткой все не так уж и страшно. Можно будет, затем еще раз перерегистрировать. А вот в случае с кассовым аппаратом – ФР – который в обязательном порядке регестрируется в налоговой инспекции после такой ошибки вы как минимум попадете на стоимость нового блока ЭКЛЗ / ФН. Поэтому будьте благоразумны и осторожны, ошибка будет стоить половину заработной платы…
13) Настройка клише — шапки — заголовка в чеке ККМ ФР Штрих – изменение названия организации, добавление рекламной информация в чеке (изменить, поменять текст на чеке)
Нажимает кнопку «Свойства» справа снизу главного первого окна драйвера ККМ.
В открывшемся окне «Свойства» справа находим и нажимаем кнопку «Таблицы…».
Откроется еще одно окно «Таблицы».
Открываем таблицу «Текст в чеке». Откроется окно-таблица «Текст в чеке».
Во всех регистраторах алгоритм следующий в самом низу на трех последних строках вбивается обязательно
- название организации,
- а так же по желанию ее адрес,
- телефон,
- график работы,
- небольшой рекламный текст.
Т.е. заголовок — шапку чека. Как правило в большинстве моделях ШТРИХ ограничение составляет 3 строки информации. (т.е. как только вы открыли эту таблицу — это окно нужно ее прокрутить в самый низ схватив за бегунок с правой стороны окна — прокрутка в самом низу)
А на первых строках по желанию рекламную информацию, которую можно вывести в конце чека. В большинстве моделях в конце чека — в футер — в подвал — можно вместить около 12 строк как правило рекламной информации, но встречаются старые прошивки в которых больше 3 строк информации не ставить (там где обычно пишется «Спасибо за покупку»).
Правда большого смысла размещать больше 3 строк до и 3 после нет. Краткость сестра таланта, а портянка с рекламой редко когда не портит внешний вид чека. Точнее в таблице «Текст в чеке» вставить и сохранить текст не проблема — просто щелкаем мышкой по соседней строке, или жмем два раза «Enter» на клавиатуре — и все изменения сохранены, закрываем окошко «Текст в чеке» красным крестиком справа вверху, а вот сделать что бы он выводился и особенно в футоре — подвале в чеке или Х-отчете уже иногда — проблема.
14) Проверяем параметры — настройки влияющие на отображение, форму и вывод клише и рекламного текста ФР ККМ Штрих через Тест драйвера
Нажимает кнопку «Свойства» справа снизу главного первого окна драйвера ККМ.
В открывшемся окне «Свойства» справа находим и нажимаем кнопку «Таблицы…».
Откроется еще одно окно «Таблицы».
Находим самую важную таблицу настройки параметров работ фискальных регистратора Штрих таблицу «Тип и режим кассы».
Откроется окно-таблица «Тип и режим кассы».
Здесь нам могут понадобиться следующие опции:
«Печать чека по закрытию» — опасная и в большинстве случаев «кривая» опция, ее смысл в том что чек печатается весь и сразу целиком только после подачи самой последней команды «Закрыть чек»(целым пулом команд), а не как обычно по мере получения данных кассой от кассового ПО, т.е. если в чеке несколько позиций то если опция отключена, то будет напечатана первая позиция, затем как только аппарат получить информацию о второй вторая, и тд.
Т.е если у вас при печати чека например:
- чек вроде бы печатается, но при этом кассовая программа постоянно после пробития любого чека выдает «1- ; -1 Нет связи»,
- или чек пробивается, но при этом периодически не проходит команда отрезки чека (то отрежит, то нет — особенно когда команда отрезки идет из кассовой программы, на выше рассмотренной опции настройки кассы — «Отрезка чека» стоит 0, а команды отрезки идут только из ПО), (при этом нож проверен и абсолютно исправен),
- или даже в «Тест драйвере» в строке состояния — после пробития например нулевого чека вместо «Ошибка»: (0) Ошибок нет — появляется предупреждение после пробития в строке Ошибка:«Нет связи» , при этом чек бьется, но каждый раз в строке «Нет связи».
То попробуйте в первую очередь проверить данную опцию — отключить данную опцию. Лучше не экспериментировать и оставить ее в отключенном — дефолтном положении — с опцией «0». Ну или своеобразно отлаживать ПО имея в виду что ПО теряет возможность держать связь с кассой от момента подачи сигнала на печать чека целиком и до момента его распечатки, по крайне мере в старых аппаратах типа Штрих-ФР-К этот косяк имеет место быть.
«Печать рекламного текста» — печатать или нет текст в конце чека, в том числе стандартное приветствие в футоре — в подвале чека — размещенное в таблице «Текст в чеке» на первой строке — «Спасибо за покупку».
«Печать клише после завершения чека» По умолчанию стоит «1». «0» – печать клише непосредственно перед чеком, а не заранее для следующего чека — «1». Большинство аппаратов всех производителей по умолчанию печатает заголовок с названием организации в чеке заранее для следующего чека от предыдущего. Экономя хотя и не значительно, но все же на какие-то доли секунды чек печатается быстрее. Правда в современных высокоскоростных машинах это не столь актуально, а вот в старых аппаратах и тем более клавишных кассах это опция в включенном состоянии единственный вариант работы – печати заголовка в чеке кассы. Как правило данных настроек хватает для 99% случаев, остальные настройки приводятся для остального 1%, но тут нужно понимать некоторые риски экскрементов описанные ниже.
«Использование форматирования в чеке» — осторожно, при некоторой настройкой таблицы могут быть проблемы при пробитии чеков. «0» — отключено, «1» – включена. Т.е. зайдя в таблицу можно перенастроить форматирование – жирность и размер символов в разных областях чека – итоговую строку, заголовок, подитог, названия товаров и отступы в этих областях. Однако в большинстве случаев все отлично смотреться, и работает на настройках по умолчанию. А вот эксперименты могут привести к сложно диагностируемым – т.е. не информационным ошибкам –сообщениям при попытке пробить чек вида «Превышения размера какого либо поля» и тд.
Поэтому таблицу «Настройка шрифтов» — от «0» – т.е. от самого маленького шрифта до самого большого.
И «Таблица формата чека» — если и можно использовать, но только осторожно, понимая к каким последствия это может привести.
Конечно, можно обнулить ОЗУ и сбросить всегда все настройки на дефолт, но это требует вскрытия корпуса и специальных знаний…
15) Кассовый аппарат Штрих М ПТК настройка термопечатающей головки
На Штрих М, ФР, К, ПТК настройка термопечатающей головки – в большинстве случаев не потребуется. Если им нет печати или она слишком бледная с одной стороны с плавным переходом от центра к одной из сторон, для начала попробуйте прижать пальцем крышку чуть по сильнее и распечатать х-отчет. Как правило не дожим крышки с валом бумаги к термоголовки – это хроническая болезнь большинства новых штриховских аппаратов. В целом достаточно просто четко пере закрыть крышку и хорошо прижать крышку. Ну или вызвать специалиста ЦТО, правда как правило четко и до конца решить проблему все равно не удастся.
Конечно, имеется опция увеличения яркости – силы прожига. Но в большинстве случаев изменения данного параметра не требуется. На заводе и так знают, в каком режиме дольше и лучше все работает аппарат.
Опция увеличения яркости прожига расположена здесь:
Нажимает кнопку «Свойства» справа снизу.
В открывшемся окне «Свойства» справа находим и нажимаем кнопку «Таблицы…».
Откроется еще одно окно «Таблицы».
Находим самую важную таблицу настройки параметров работ фискальных регистратора Штрих таблицу «Тип и режим кассы».
Откроется окно-таблица «Тип и режим кассы».
В данной таблице идем и находим следующую строку — нумерация строк может быть другой, поэтому номер строки не привожу специально «Яркость печати». Становимся на правую сторону на циферку и щелкаем мышкой 2 раза. Здесь можно поменять яркость – силу прожига от 0 до 3 (т.е. здесь можно прибавить яркость чека на кассах ККТ ШТРИХ, если например вы купили плохую, дешевую термобумагу и хотите таким образом немного сделать чек более ярким). От наиболее бледного до наиболее яркого.
Далее щелкаем два раза по любой другой соседней строке с цифрами — своеобразное сохранение от Штриха, если поставит значение и не щелкнуть по соседней строчке, то изменения не сохраняться.
Далее справа в верхнем углу есть значок крестика — закрытия окна. Закрываем окно.
В старых моделях не рекомендовалось ставить на максимальный прожиг для продления жизни термоголовки, в современных аппаратов, как правило термоголовки хватает на весь срок службы кассы за исключением отдельных выгоревших пикселей — продольных параллельных полосок, и пользовательских сколов когда например при заклиниванием ножа пытаются открыть крышку аппарата например отверткой. В итоге и нож к замене и термоголовка…
16) Программирование налогов на Штрих М, ФР К, Комбо, Лайт, NCR
Что бы предотвратить кучу вопросов сразу рассмотрим максимальный вариант с задействованием как групп налогов так и НДС печатью как в чеке так и в отчетах.
Нажимает кнопку «Свойства» справа снизу главного первого окна драйвера ККМ.
В открывшемся окне «Свойства» справа находим и нажимаем кнопку «Таблицы…».
Откроется еще одно окно «Таблицы».
Находим самую важную таблицу настройки параметров работ фискальных регистратора Штрих таблицу «Тип и режим кассы». Откроется окно-таблица «Тип и режим кассы».
Строка Начисление налогов
В данной таблице идем и находим следующую строку — нумерация строк может быть другой, поэтому номер строки не привожу специально «Начисление налогов». Становимся на правую сторону на циферку и щелкаем мышкой 2 раза. Здесь можно поменять значение от «0» до «1». «0» – отключено, «1» – включено.
Далее щелкаем два раза по любой другой соседней строке с цифрами — своеобразное сохранение от Штриха, если поставить значение и не щелкнуть по соседней строчке, то изменения не сохраняться.
Строка Тип суточного отчета
Обязательно включаем режим печати – полных – расширенных Z и X отчетов.
Строка в основной настроенной таблице: «Тип суточного отчета» ставим «1», и щелкаем 2 раза мышкой по соседнему полю (сохраняем изменения) . После чего в икс и зет отчетах добавятся счетчики по всем налогам и дополнительным счетчикам. Отчет станет раза в 2,5 длиннее, но в целом будет схож и с кратким используемым по умолчанию. Но так как мы настраиваем отображение всего и вся, то без расширенного Х-отчета не обойтись.
Строка Печать налогов
Далее находим вторую опцию — строку «Печать налогов». Здесь так же можно поменять значение от «0» до «1». «0» – отключено, «1» – включен вывод на чеке.
Далее щелкаем два раза по любой другой соседней строке с цифрами. Далее справа в верхнем углу есть значок крестика — закрытия окна. Закрываем окно «Тип и режим кассы».
Таблица «Налоговые ставки»
Закрываем таблицу «Тип и режим кассы» крестиком справа вверху. Открываем новую таблицу «Налоговые ставки». А так же вашу кассовую программу и проверяем четкость соответствия между данными значениям и кассовой программой. Как последовательность, так и значения. Но значения в данной таблице нужно умножить на 100, т.е. там где должно быть например 18% НДС сбиваем в штрихах:
- 18*100=1800
- 10*100=1000
Собственно по настройке аппарат для работы с налогами все.
Кассовый аппарат ФР Штрих М, К программирование названий секций — отделов
В фискальных регистраторов применяются не секции, а отделы и типы оплат. Т.е. можно развести по разным счетчикам в одном чеке как отделы товаров так и типы – виды их оплат, причем не только по позициям один товар – одна позиция из чека один отдел с одним типом оплаты, но и с комбинацией типов оплаты – т.е. любой товар может быть оплачен например на 1000 рублей по подарочной карте, на 500 рублей по безналу- банковской картой виза, и остаток суммы 70 рублей наличными.
Конечно с точки зрения дальнейшего бухгалтерского учета такая продажа не подарок, но в брендовых магазин это обычная практика текущего дня.
Здесь так же стоит понимать что возможность разграничения по каким отделам и каких типам оплаты оплачивать зависит от наличия такой возможности в кассовом программной обеспечении. В самом регистраторе можно лишь поменять названия на любые свое: как названия отделов, так и названия типов оплаты. Правда в большинстве случае и оставляют по дефолту.
Однако если вы хотите печатать типы отделов и виды оплат не только в конечных отчетах но и в том числе и в чеке, а так же поменять их названия, то читаем ниже:
17) Печать типов оплаты – инструкция
Проверяем, включена или нет опция печати типов оплаты на чеке: «Печать типов оплаты».
Нажимает кнопку «Свойства» справа снизу.
В открывшемся окне «Свойства» справа находим и нажимаем кнопку «Таблицы…».
Откроется еще одно окно «Таблицы».
Находим самую важную таблицу настройки параметров работ фискальных регистратора Штрих таблицу «Тип и режим кассы». Откроется окно-таблица «Тип и режим кассы».
В данной таблице идем и находим следующую строку — нумерация строк может быть другой, поэтому номер строки не привожу специально «Печать типов оплаты». Становимся на правую сторону на циферку и щелкаем мышкой 2 раза. Здесь можно поменять выводить или нет в чеке вид оплаты от «0» до «1». «0» — не выводить, «1»— выводить..
Далее щелкаем два раза по любой другой соседней строке с цифрами — своеобразное сохранение от Штриха, если поставит значение и не щелкнуть по соседней строчке, то изменения не сохраняться. Далее справа в верхнем углу есть значок крестика — закрытия окна. Закрываем окно.
Изменение – программирование Наименование типов оплаты
Для изменения названия типов оплаты идет в таблицу «Наименование типов оплаты». Алгоритм тот же, за исключением того что вместо изменения цифрового параметра мы просто перенабираем с клавиатуры название секции на то которое нужно нам, щелкнув два раза по тому названию которое вам нужно изменить.
У штриховских фискальных регистраторов допустимо использования четырех типов оплаты. По умолчанию разработчиком забиты следующие типы оплаты:
- Наличными
- Оплата 1
- Оплата 2
- Плат. карта
Изменив название стандартно щелкаем по соседней строке – т.е. сохраняем изменение.
После того как изменили то что хотели, справа в верхнем углу есть значок крестика — закрытия окна. Закрываем окно «Наименование типов оплаты».
18) Изменяем «Наименование отделов»
Для изменения названий отделов идет в таблицу «Наименование отделов». Алгоритм тот же мы просто пере набираем с клавиатуры название отделов с типовых на те которое нужны нам, щелкнув два раза по тому названию которое вам нужно изменить.
Как правило можно задействовать до 32 двух отделов. Правда в моей практике как правило повсеместно используются только типы оплаты, для более правильного точного и легкого учета выручку. Использование же отделов в регистраторах в отличие от клавишных касс имеет достаточно посредственное значение. Так как учетное ПО делает это гораздо лучше и по умолчанию.
В случае с клавишными кассами, да отделы часто облегчают ведение учета, и там это достаточно частая практика. При этом так еж там используются и типы оплат.
Однако вернемся в ФР Штрих. Изменив название стандартно щелкаем по соседней строке – т.е. сохраняем изменение.
После того как изменили то что хотели, справа в верхнем углу есть значок крестика — закрытия окна. Закрываем окно «Наименование отделов».
___________
Повторюсь что для грамотного и комфортного использования фискальных регистраторов в 90% случаях нужна не настройка ФР (в нем и по умолчанию большинство опция стоит в актуальном значении), а программист — настройщик программного обеспечения. Фискальных пассивное устройство — все команды он получает из внешнего ПО.
О том как поменять, изменить, вести, подтвердить, установить, поменять дату время, а так же способствующему этому процессу ошибки блокировки подробно описано в статье инструкции – руководстве с фото материалами здесь.
|
← Руководство по распечатке, снятию аналогов копий отчетов, чеков, контрольной ленты из ФР Штрих |
ПРИМ №1- Настройка связи, основные опции, параметры, настройка ФР ПРИМ, руководство по Тест драйверу FRS.EXE с пояснениями и комментария → |
|---|
Похожий материал по теме:
-

Пробить чек через Драйвер Штрих – как, чем, через что, каким образом, инструкция с пояснениями, советами и комм…
-
ФР ККТ ШТРИХ — ОФД отправка чеков, настройка, возможное решение проблем, обзор решений (ШТРИХ-ON-LINE, ШТРИХ-М-01Ф, РИТЕЙЛ-01Ф, ШТРИХ-М-02-Ф, ШТРИХ-МИНИ-01Ф, ШТРИХ-МИНИ-02Ф, ШТРИХ-ФР-01Ф, ШТРИХ-ФР-02Ф, NCR-001Ф)
ФР ККТ ШТРИХ — РИТЕЙЛ-01Ф, ШТРИХ-М-01Ф, ШТРИХ-ЛАЙТ-01Ф — срочная разблокировка онлайн кассы — отправка чеков &n…
-

Не очевидная настройка ретракторов принтеров ФР PAY и КазначейКазначей ФАКрайне рекомендую сохранить — экспортир…
-

Корректировка – изменение даты времени в атоловской продукции ФР — FPRINT, Феликс (установка, программирование, назна…
-
ККТ ШТРИХ и ОФД и обзор, рекомендации, опыт и практика поиска причин не выгрузки чеков, установка и работа — Ш…
Решаем любые проблемы с техникой.
Сервисный центр «ПОРТ»
-
Авторизованный сервисный центр для 22 производителей
-
Услуги по монтажу, настройке, ремонту всего спектра оборудования
-
Аккредитованные специалисты
-
Выезд по городу
-
25 лет на рынке
-
Доставка оборудования в сервисный центр
Не так давно правительство провело кассовую реформу, которая обязала все хозяйствующие субъекты, ведущие коммерческую деятельность на территории РФ, использовать (при реализации товаров и услуг) ККМ нового образца. Исключением стали только участники, прописанные в ст.2 ФЗ №54.
Одним из лидирующих производителей ККТ является ГК «ШТРИХ-М», она предлагает одни из самых современных решений, полностью отвечающие последним требованиям законодательства. Оборудование компании может использоваться во всех областях деятельности, вне зависимости от их масштабов. Кассовое оборудование является незаменимым при работе с маркированными и акцизными товарами, обеспечивая передачу сведений обо всех совершённых на ККМ операциях ОФД.

ККМ Штрих-М: пошаговая инструкция по подсоединению
Ассортиментный ряд ККМ Штрих-М, в зависимости от модели, может предусматривать разнообразные варианты подсоединения к ПК и отправки сведений ОФД: USB 2.0, COM-порт, Ethernet или Wi-Fi. Точную и детальную инструкцию о вариантах и способах подключения пользователь может найти в руководстве по эксплуатации, что идёт в комплекте. Перед тем как приступить к подключению, необходимо загрузить и инсталлировать драйвер ФР для Штрих-М, при этом версия должна быть от 4.15 и выше. Программа интегрируется со всем оборудованием, функционирующим по протоколу производителя.
Чтобы настроить оборудование, необходимо выполнить определённый алгоритм действий:
-
В меню кликните на “Пуск”, откройте вкладку «Штрих-М» и выберите «Тест драйвера ФР».
-
Затем в появившемся диалоговом окне кликните на «Настройка свойств».
В новое окно внесите следующие данные:
-
Администраторский пароль (стандартный – 30).
-
Тип подсоединения.
Ниже разбёрем последовательность действий, на примере подключения через COM-порт:
-
Активируйте протокол обмена информацией – в соответствии с модификацией, «Стандартный» или «Протокол ККТ 2.0» — необходимые данные можно найти в руководстве по эксплуатации ККМ Штрих-М.
-
Выставить номер COM-порта, к которому подсоединена ККМ.
-
Выставить характеристики скорости работы порта и таймаута, ожидание ответа от ККМ (обычно колеблется в районе от 100 до 300 м/сек).
-
Для контроля корректности выставленных характеристик кликнуть на «Проверка связи». Если значения заданы правильно, то в строке «Код ошибки» появится наименование модели устройства.
Если ПК не смог опознать ФР, то лучше произвести проверку версии прошивки. В случае, если она ниже С.1, следует обратиться за помощью в АСЦ, здесь же вам помогут при выявлении неполадок взаимодействия с программой учёта товара.

Соединение с ОФД: тонкости инсталляции и настройки драйверов RNDIS и VCOM для Штрих-М
Некоторые собственники, пользующиеся доработанными ККМ, могут испытывать трудности во время подсоединения устройства через порт. Во время распознавания, когда неопознанное устройство VCOM, к примеру, ФР-01Ф, представляет доработанную Штрих-М ФР-К.
Ниже мы разберём на его примере последовательность действий при работе в ОС Windows 7.
Для начала пользователю необходимо остановить поиск программ через центр обновлений и вручную инсталлировать драйвер VCOM для Штрих-М ФР-К. CD-диск с нужными для работы программами идет в базовой комплектации к устройству, но, в случае необходимости, требуемую программу можно загрузить с официального сайта.
После того как нужное ПО будет установлено:
-
В диспетчере программ на ПК откройте «Другие устройства», после чего нажмите на VCOM и в отобразившемся меню выберите «Обновить драйверы…».
-
В открывшемся окне выберите ручной поиск программ, после чего найдите нужную и нажмите «Далее».
-
Выделите строчку «Порты (COM и LPT)» и после чего в следующем окне кликните на «Установить с диска».
-
Используя «Обзор…» войдите в receipt_printer.inf и начните установку.
Так как в драйвере нет ЭЦП, на экране устройства отобразится системное предупреждение, после чего пользователю необходимо будет подтвердить действие. После окончания инсталляции, в диспетчере устройств отобразится виртуальный COM-порт, и можно приступать к настройкам.
После того как ККМ интегрируется с ПК через USB, отправка сведений ОФД будет осуществляться через Network Driver Interface Specification.
Настройка RNDIS для ККМ Штрих-М при этом будет выполняться по следующему алгоритму:
-
Запустите программу «Тест драйвера ФР» и в свойствах нажмите кнопку «Таблицы».
-
В отобразившемся подразделе выберите строку «Сетевые интерфейсы».
-
Откроется следующий подраздел (окно в окне), в строке №9 «RNDIS», вместо значения «0» выставьте «1» и, для того чтобы появилась возможность пересылки данных ОФД, нажмите «ENTER».
-
Если настройка RNDIS на ККМ Штрих-М была произведена правильно, то при подключении ФР к ПК при помощи USB-порта, протокол передачи информации будет отражён в сетевых подключениях.
-
Для этого в настройках сети откройте свойства IP и выставьте адрес и маску подсети.
-
Откройте настройки сети и в строке «Static ip» выставьте необходимое значение. В случаях, когда пользователь работает со статического IP вносится значение «1», а для динамического — «0».
-
Выставьте значение основного DNS сервера, потому что адрес сервера ОФД выставляется в виде ссылки.
В заключение необходимо произвести настройку IP–адреса. Сделать это можно вручную, либо в автоматическом режиме (будет присвоен из перечня свободных).
После инсталляции ПО, требуется активировать ФН для передачи данных об осуществлённых торговых операций ФНС. Для этого применяется ПО Fiscal Master Штрих-М, загрузить которое можно на сайте производителя.
Программа подходит только для оборудования Штрих-М и предназначена для:
-
Регистрации и перерегистрация ККМ.
-
Закрытия архива ФН.
-
Установки интеграции с ОФД.
Для настройки интеграции ККМ с ОФД необходимо:
-
Загрузить и инсталлировать «Фискал Мастер Штрих-М».
-
Подсоединить ККМ к ПК. При этом порт RS232 либо COM-порт используются уже в момент настройки, а пересылка сведений ОФД производиться через Ethernet или USB.
-
Войдите в программу под администраторским паролем, после чего запустите поиск оборудования и выберите необходимое.
-
Выставите тип задачи, которая должна быть выполнена.
-
Внесите данные компании.
-
Откройте «Настройка связи с ОФД» и внесите сведения об операторе.
-
После того как необходимая информация будет внесена, на экране отобразится окно проверки данных.
Если настройка была произведена корректно, ККМ выпустит в печать ФД с информацией о совершённой операции. Обязательно сохраните его, так как чек потребуется для работы в ЛК на сайте ФНС.
ККМ Штрих-М: ошибки работы и пути их решения
При работе на ККМ Штрих-М, так же как и на ККМ других производителей, периодически могут возникать ошибки и неполадки. В таких случаях устройство оповещает пользователя при помощи звукового сигнала, а на экране отображается код ошибки. Мы привели наиболее частые ошибки, с которыми может столкнуться пользователь:
-
Е 103 — закончилась бумага. Данная ошибка может возникать не только в случае отсутствия катушки с бумагой, но когда произошло замятие или обрыв ленты.
-
Е 153 или 156 означает, что случился сбой режима рабочей смены, поэтому невозможно начать или окончить работу. Для исправления ситуации требуется произвести сверку показателей ФН с программой учёта товара на предмет соответствия и (при выявлении несоответствий) произвести корректировку. Помимо этого при открытии или закрытии смены на Штрих-М требуется осуществить проверку того, корректно ли выставлены дата и время.
-
Е 185 — права доступа были ограничены. Чаще всего ошибка может отобразиться как результат перепрошивки оборудования, либо при обновлении ПО. Пользователю потребуется произвести обнуление ККМ, либо осуществить перепрограммирование администраторского логина и пароля.
-
Е 190 — ошибки в работе ФР.
-
Е 220 — обычно ошибка отображается после принудительного выключения ККМ. При появления данной ошибки, производитель советует перезагрузить ККМ. При повторном появлении ошибки следует обратиться за помощью в сервисный центр.
Более детально ознакомиться с кодами ошибок и путями их решений можно в инструкции по использованию устройства, которая идёт в комплекте.
Достаточно часто пользователи сталкиваются с потребностью в создании корректирующего ФД. Это может быть спровоцировано ошибкой кассира в процессе работы, либо требованием инспектора ФНС.
Для формирования чека коррекции при помощи драйвера Штрих-М необходимо:
-
Открыть программу во вкладке «ФН» и нажать на «Чек коррекции».
-
Выставьте вид корректировки: «По предписанию» либо «Самостоятельно».
-
Выберите используемую CHO. В случаях, когда в компании применяются сразу несколько налоговых режимов, по каждому создаётся отдельный чек.
-
Укажите общую сумму расчёта, обозначив тип оплаты (наличный или безналичный).
-
При работе с использованием НДС, расчет суммы налога идёт по каждой ставке, в других случаях — выставляется значение «0».
-
В завершение нажмите на «Сформировать чек коррекции Z».
-
Последовательность действий при замене ФН на ККМ Штрих-М
При работе на ККМ время от времени возникает потребность в замене ФН. Это может потребоваться если:
-
Окончился срок эксплуатации.
-
Заполнена фактическая память устройства (даже если заявленный срок службы ещё не подошёл к концу).
-
Были некорректно указаны сведения при настройке.
-
Произошла поломка чипа.
-
Поменялся владелец ККМ.
Перед тем как приступить к замене ФН, необходимо предварительно произвести закрытие рабочей смены, к примеру, при помощи драйвера Штрих-М либо на самой ККМ. Также необходимо убедиться в том, что все ФД были переданы ОФД. После чего можно приступить к созданию отчёта о закрытии архива, отключить ККМ м произвести замену ФН на новый.
После того как замена ФН будет произведена, пользователю необходимо произвести фискализацию ККМ на сайте ФНС, обязательно указав причину замены.
Штрих-М — как осуществить выполнение дистанционной перезагрузки либо технологическое обнуление
Достаточно часто пользователь может сталкиваться с ситуацией, когда требуется перезагрузка ККМ. Это может быть вызвано сменой прошивки устройства, сменой настроек или техническим сбоем. При этом у пользователя не всегда есть физическая возможность приехать лично и исправить неполадку. В таких случаях, если имеется локальная сеть, процедуру можно произвести дистанционно. Для того чтобы удалённо перезагрузить ККМ, необходимо открыть «Тест драйвера Штрих-М», найти строчку «17», кликнуть на «Прочее» и в отобразившемся окне указать «FE F3 00 00 00 00».
Не все сбои в работе ККМ можно устранить перезагрузкой, в некоторый случаях потребуется произвести сброс до заводских настроек.
Ниже мы разберём алгоритм осуществления технического обнуления, на примере ККМ «ШТРИХ-ON-Line:
-
Отключите аппарат от электросети и разберите устройство.
-
На 15 секунд вытащите перемычку из разъема XP1, который вмонтирован в системной плате SME13024.120.01.
-
Верните перемычку обратно и соберите кассу обратно.
-
В разделе «Общие» произведите проверку режима работы. Для осуществления технического обнуления, ККМ должна быть переведена в режим «9».
-
Начните обнуление, нажав на соответствующую кнопку.
Когда всё будет сделано, переведите ККМ в стандартный режим работы.
Для этого во вкладке «Программирование» выставьте дату, время и переведите ККМ в режим «4».

Официальный портал ККМ Штрих-М
На официальном портале производителя, пользователи смогут найти все необходимые данные по оптимизации текущих бизнес-процессов, а также каталог предоставляемого оборудования, поправки к закону в отношении использования ККМ и многое другое.
Также на сайте можно загрузить всю необходимую документацию и ПО для работы оборудования. При этом для использования необходимых данных регистрация не требуется.
При возникновении неполадок и сбоев в процессе эксплуатации ККМ Штрих-М, производитель предлагает услуги техподдержки клиентов. Необходимую консультацию пользователи могут получить по телефону горячей линии, либо написав в форму обратной связи.
Наш каталог продукции
У нас Вы найдете широкий ассортимент товаров в сегментах кассового, торгового, весового, банковского и офисного оборудования

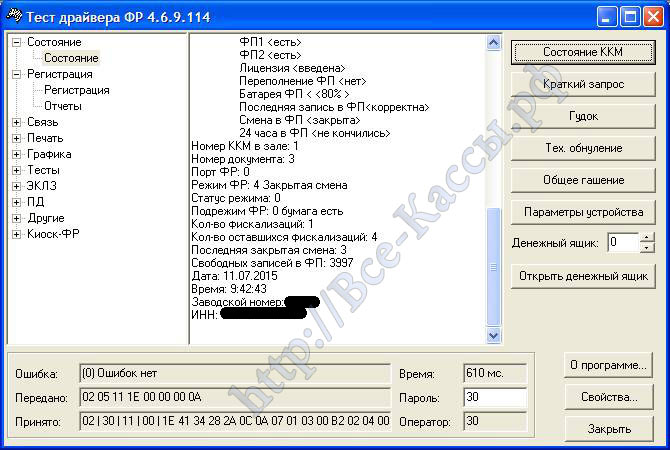


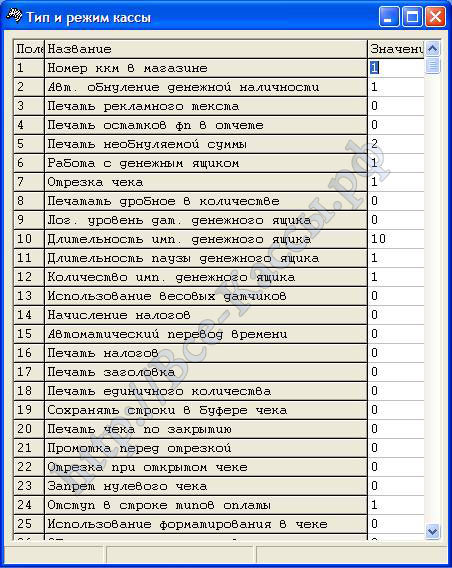
 Печать заголовка
Печать заголовка