Выкладываю архивом. После распаковки, формат PDF.
Комментарии
Комментарии могут оставлять только зарегистрированные
участники
Авторизоваться
Комментарии 1-10 из 11
ФСФ
, 08 октября 2007 в 09:51
#1
Зачет. Качество нормальное. Правда, есть все.., можно познавать с «0»
Спасибо
Askerovich
, 08 октября 2007 в 16:59
#2
А в формате Djvu такая подборка весит всего-то 6Мб, с тем же качеством.
Саул
, 10 октября 2007 в 15:21
#3
Если в djvu легче, так и выложите в djvu
Cалта
, 14 октября 2007 в 14:23
#4
Помогите немогу разобраться конструк,программой пишет error «53»
пвапраора
, 16 ноября 2007 в 07:50
#5
Спасибо!
LeoJ
, 25 ноября 2007 в 20:17
#6
Надеюсь мне поможет как новечку чтоб изучить эту программу конце концов.
начал закачку:)
bronya
, 10 июля 2009 в 14:02
#7
все очень доступно и толково.спасибо огромное
, 05 сентября 2009 в 19:32
#8
Спасибо за литературу!
Igrok
, 22 ноября 2009 в 05:32
#9
Спасибо огромное за доступную и самое главное полноценную справку.
visylik
, 17 января 2011 в 09:24
#10
ООО наконец то!! не надо вписывать свой номер телефона и ждать какие то коды!!!
Спасибо!
Получение информации
1
Получение сведений из чертежей
Можно извлекать общие сведения из чертежа, в том числе идентификационные сведения и количество содержащихся в чертеже объектов.
В чертеже хранятся сведения таких типов, которые не относятся к определенным объектам в чертеже, но содержат полезную информацию, помогающую понять поведение чертежа, настройки системных переменных, количество объектов, описательную информацию и т.д.
Получение общих сведений из чертежа
Можно извлекать общие сведения о файле чертежа и его параметрах. Эти сведения включают в себя следующее:
■ Пользовательская описательная информация о чертеже (СВОЙСТВАРИС)
■ Общие параметры чертежа (СТАТУС)
■ Количество потраченного на чертеж времени (ВРЕМЯ)
Эти сведения могут помочь при составлении документации к чертежу, выводе множества параметров чертежа, например общего количества объектов в чертеже и свободного места на диске пользователя, а также общего количества времени, потраченного на файл чертежа.
См. также:
■ Ввод значений системных переменных в командной строке
■ Добавление идентификационных сведений к чертежам
■ Получение геометрической информации от объектов
■ Сравнение размерных стилей и переменных
Краткий справочник
Команды
СВОЙСТВАРИС
Задание и просмотр свойств текущего чертежа
УСТПЕРЕМ
Вывод списка системных переменных, изменение их значений
СТАТУС
Вывод на экран статистической информации о чертеже, режимах и границах
ВРЕМЯ
Получение сведений о дате и времени чертежа
Системные переменные
CDATE
Сохраняет текущие дату и время в десятичном формате
DATE
Сохраняет текущие дату и время в формате модифицированной даты по юлианскому календарю.
SAVENAME
Утилиты
Нет записей
Ключевые слова для команд
Нет записей
Подсчет объектов в чертеже
Можно подсчитывать количество объектов в чертеже с помощью команды БВЫБОР.
Команда БВЫБОР выводит диалоговое окно «Быстрый выбор», которое позволяет создавать набор объектов на основе критериев фильтрации. Наборы объектов можно фильтровать по свойству, например по цвету или типу линии, а также по типу объекта.
Создание набора объектов на основе критериев фильтрации в диалоговом окне «Быстрый выбор» позволяет подсчитывать объекты указанных типов в чертеже.
Подсчет объектов указанных типов в чертеже
1. Выберите пункт меню «Сервис»→»Быстрый выбор».
2. В диалоговом окне «Быстрый выбор» выполните одно из следующих действий:
■ В «Применить к списку» выберите «Весь чертеж».
■ Нажмите кнопку «Выбрать объекты» для выбора группы объектов. Нажать ENTER. В «Применить к списку» выберите «К текущему набору».
3. В списке «Тип объекта» выберите тип объекта для подсчета.
4. В списке «Свойства» выберите свойство, относящееся к типу объектов для подсчета.
5. В списке «Оператор» выберите «= (равно)».
6. В списке значений выберите значение свойства для типа объектов, которые требуется подсчитать.
7. Нажмите OK.
В командной строке выводится количество объектов.
бвыбор
Завершите выполнение всех активных команд, нажмите правую кнопку мыши в области рисования и выберите «Быстрый выбор».
Краткий справочник
Команды
БВЫБОР
Быстрое создание набора объектов на основе заданных критериев фильтрации
Системные переменные
Нет записей
Утилиты
Нет записей
Ключевые слова для команд
Нет записей
Пользовательский интерфейс
2
Панели инструментов, меню и пульт управления
Для доступа к часто используемым командам, параметрам и режимам предусмотрен набор меню, контекстных меню, панелей инструментов и пульт управления.
Панели
Кнопки панелей используются для выполнения команд, вызова подменю и отображения всплывающих подсказок. Пользователь может выводить на экран и скрывать панели инструментов, закреплять их, изменять размер панелей.
Панели инструментов содержат кнопки, которые служат для запуска команд. Если на кнопку панели навести курсор мыши или другое устройство указания, выводится всплывающая подсказка с именем указанной кнопки. С кнопками, имеющими в своем правом нижнем углу маленький черный треугольник, связаны подменю, содержащие наборы родственных команд. Для вызова подменю необходимо подвести курсор к кнопке панели, связанной с подменю, и удерживать нажатой левую кнопку мыши.
По умолчанию панель «Стандартная» располагается сверху над областью построения чертежа. Эта панель аналогична панелям программ Microsoft® Office. Она содержит такие часто используемые команды AutoCAD®, как СВОЙСТВА, ПАНОРАМИРОВАНИЕ и ПОКАЗАТЬ, а также такие стандартные команды Microsoft Office, как Создать, Открыть и Сохранить.
Отображение, скрытие, закрепление и изменение размеров панелей
В AutoCAD первоначально отображаются несколько панелей, например:
■ Стандартная
■ Стили
■ Слои
Возможно отображение или скрытие этих панелей и дополнительных панелей, и возможно сохранение выбираемых пользователем панелей в качестве рабочего пространства. Существует также возможность создания новых панелей.
Панель инструментов может быть плавающей или закрепленной. Плавающая панель может находиться в любом месте области рисования, её можно перемещать в пределах этой области, изменять её размеры или закреплять её положение. Закреплённые панели примыкают к одному из краев области построения чертежа. Закреплённую панель можно перетаскивать в другие зоны закрепления.
См. также:
■ Создание рабочего пространства для конкретной задачи
■ «Настройка панелей инструментов» в документе Руководство по адаптации
Отображение панели
■ Нажмите правую кнопку мыши на любой панели инструментов и выберите панель в контекстном меню.
Закрепление панели
1. Поместите курсор на заголовок панели или в любом свободном от кнопок месте. Нажмите и удерживайте нажатой кнопку устройства указания.
2. Перетащите панель в одну из зон закрепления вверху, внизу окна или у любого края области рисования.
3. Когда контур панели появится в зоне закрепления, отпустите кнопку.
Для перемещения панели в область закрепления без выполнения закрепления нужно во время перетаскивания удерживать нажатой клавишу CTRL.
Открепление панели
1. Поместите курсор на ручку переноса на краю панели, нажмите и удерживайте нажатой кнопку устройства указания.
2. Перетащите панель из места закрепления, затем отпустите кнопку.
Изменение размеров панели
1. Поместите курсор на край плавающей панели таким образом, чтобы курсор принял форму горизонтальной или вертикальной двойной стрелки.
2. Удерживайте нажатой кнопку устройства указания и перемещайте курсор, пока панель не примет требуемые размеры.
Закрытие панели
1. Если панель закреплена, то открепите ее.
2. Нажмите кнопку «Закрыть» в верхнем правом углу панели.
Краткий справочник
Команды
НПИ
Управляет настраиваемыми элементами интерфейса пользователя, такими как рабочее пространство, панель инструментов, меню, контекстное меню и сочетание клавиш.
Системные переменные
TOOLTIPS
Управляет отображением подсказок
Утилиты
Нет записей
Ключевые слова для команд
Нет записей
Строки состояния
Строки состояния приложения и чертежа содержат полезную информацию, а также кнопки для включения и отключения чертежных инструментов.
Строка состояния приложения
В строке состояния приложения отображаются координаты курсора наряду с несколькими кнопками для включения и отключения чертежных инструментов, а также могут отображаться инструменты для масштабирования аннотаций. Можно выбрать, какие кнопки отображать в строке состояния.
Уважаемый посетитель, Вы зашли на сайт как незарегистрированный пользователь.
Мы рекомендуем Вам зарегистрироваться либо войти на сайт под своим именем.
О книге «AutoCAD 2008 для студента. Популярный самоучитель»
Книга является практическим и справочным руководством и предназначена для самостоятельного изучения и подготовки к работе в новой версии самой популярной и мощной универсальной среды проектирования AutoCAD 2008, разработанной компанией Autodesk.
В издании приведены общие сведения о системе, подробно рассмотрен пользовательский интерфейс, описываются средства создания, редактирования и оформления чертежей, принципы трехмерного моделирования, включая получение реалистических изображений, а также твердых копий чертежа. Книга рекомендована студентам технических и дизайнерских специальностей.
Работа выполнена по приоритетному национальному проекту «Образование» в рамках инновационной образовательной программы Московского государственного института электронной техники (Технического университета).
На нашем сайте вы можете скачать книгу «AutoCAD 2008 для студента. Популярный самоучитель» Соколова Татьяна Федоровна в формате fb2, rtf, epub, pdf, txt, читать книгу онлайн или купить книгу в интернет-магазине.
-
Contents
-
Table of Contents
-
Bookmarks
Quick Links
®
AutoCAD
2008
Preview Guide
www.autodesk.com/autocad
Related Manuals for Autodesk 00128-051462-9340 — AutoCAD 2008 — PC
Summary of Contents for Autodesk 00128-051462-9340 — AutoCAD 2008 — PC
-
Page 1
® AutoCAD 2008 Preview Guide www.autodesk.com/autocad… -
Page 2: Table Of Contents
Controlling Annotation Scale ……………………23 Using Multiple Leaders ……………………..29 Working with Text ……………………….31 Creating Dimensions ………………………. 35 Working with Table Data……………………..38 Visualization …………………………45 Managing Materials ……………………….45 Applying Photometric Data ……………………… 47 Previewing Autodesk Impression……………………48…
-
Page 3: Introduction
Installable applications are ® displayed and selected in the application list. Required applications, such as the Autodesk DWF™ Viewer, cannot be deselected. A simplified personalization page requires information that is common to all applications which might be installed from this Wizard.
-
Page 4
AUTOCAD 2008 PREVIEW GUIDE Figure 2. Product Installation. The Create Deployments option enables you to create pre-configured deployments for installing products on client workstations. The process for creating deployments is similar to that of installing products. -
Page 5
AUTOCAD 2008 PREVIEW GUIDE Figure 3. Deployment Wizard. The Install Tools and Utilities option enables you to install network license utilities as well as administrative and reporting tools. -
Page 6: Participating In The Customer Involvement Program
Participating in the Customer Involvement Program As a beginner, expert, or someone in between, you can play a key role in helping Autodesk design software to meet your needs and exacting standards. AutoCAD 2008 includes new automated functionality that enables…
-
Page 7: Specifying Hardware Acceleration
AUTOCAD 2008 PREVIEW GUIDE Figure 5. Customer Involvement Program. Specifying Hardware Acceleration ® ® AutoCAD 2008 includes support for Microsoft Direct3D hardware acceleration providing more flexibility for ® video cards. You can specify Direct3D or OpenGL hardware acceleration in the Manual Performance Tuning dialog box which is accessible using the 3DCONFIG command.
-
Page 8: User Interface
AUTOCAD 2008 PREVIEW GUIDE User Interface AutoCAD 2008 offers many enhancements that enable you to create a user interface that maximizes the drawing area while still providing easy access to the tools you need most! Managing Workspaces A new 2D Drafting and Annotation workspace has been added to the list of predefined workspaces. Selecting one of the predefined workspaces automatically displays the appropriate menus, toolbars, tool palettes, and dashboard panels for performing 3D modeling or 2D drafting and annotation.
-
Page 9: Working With Palettes
AUTOCAD 2008 PREVIEW GUIDE example, if you adjust a visual style property on the Dashboard, the Visual Styles palette group will automatically display. Working with Palettes In AutoCAD 2008, you can easily create new tool palette tools based on existing drawing geometry even if the tool palette to which you wish to add the tool is not initially active.
-
Page 10: Customizing The User Interface
AUTOCAD 2008 PREVIEW GUIDE Figure 10. Redefine drawing block with tool palette block definition When you modify the location of tools on a tool palette, their order is maintained in the tool catalog (unless the catalog file is read-only) as well as in the profile. This enables you to share your tool palettes without having to manually reorganize the tools.
-
Page 11
AUTOCAD 2008 PREVIEW GUIDE remove them. When you select a tool in the preview pane, the corresponding tool is automatically selected in the customization tree and command list. Likewise, selecting a tool from the customization tree automatically highlights it within the preview pane and the command list. The Button Image pane displays the name of the image file below the icon preview and a tooltip displays the name of each button icon as you pass your cursor over the image. -
Page 12: Drawing Management
AUTOCAD 2008 PREVIEW GUIDE Drawing Management AutoCAD 2008 offers new and enhanced functionality for managing the data within your drawings as well as for managing externally referenced drawing data. Working with DGN files ® AutoCAD 2008 enables you to attach Bentley’s MicroStation V8 DGN files to your AutoCAD drawings and manage them as externally referenced underlays or import DGN data directly into an AutoCAD drawing.
-
Page 13
AUTOCAD 2008 PREVIEW GUIDE can choose to explode text node to text elements (this option maintains the shape of text created along a path) and you can choose to convert the DGN file to AutoCAD units using the DGN file’s Master or Sub units. Figure 13. -
Page 14: Working With Dwf Files
AUTOCAD 2008 PREVIEW GUIDE Figure 14. Export DGN Settings dialog box. Working with DWF Files Beginning in AutoCAD 2007, you could attach a DWF file as an underlay in your drawing enabling you to view, measure, and snap to the vector-based data without being able to edit it. The DWF underlay functionality is enhanced in AutoCAD 2008 giving you the ability to control the visibility of layers in the DWF file.
-
Page 15: Working With Xref Files
AUTOCAD 2008 PREVIEW GUIDE Working with Xref files A new option in the XCLIP command enables you to clip the inverse of a selected boundary. For example, if you select the Invert Clip option and then specify a rectangular boundary, everything within the rectangle is removed from the display.
-
Page 16: Managing Layers
AUTOCAD 2008 PREVIEW GUIDE Managing Layers The Layer Properties Manager and the new Layer panel in the Dashboard offer many enhancements to simplify the process of creating and managing layers. You can easily rearrange the display order of layer properties by dragging and dropping the column headings and you can control which layer properties are displayed by turning them on or off from a right-click menu.
-
Page 17
AUTOCAD 2008 PREVIEW GUIDE Figure 20. Right-click on existing layer. You can display objects differently in selected layout viewports while retaining their original layer properties in model space and in other layout viewports. With layer property overrides, you no longer need to use tedious and error-prone methods such as duplicating geometry on separate layers or making copies of xrefs. -
Page 18
AUTOCAD 2008 PREVIEW GUIDE BYLAYER using the new SETBYLAYER command. The SETBYLAYER command enables you to modify multiple properties at the same time and it works on objects within blocks and nested blocks as well as the block definitions themselves. A new SetByLayer Settings dialog box, accessible from the SETBYLAYER command, enables you to control which properties to include in the operation. -
Page 19
AUTOCAD 2008 PREVIEW GUIDE A Settings button in the Layer Properties Manager provides access to the new Layer Settings dialog box where you can enable layer evaluation, apply the layer filter to the layer toolbar, and change the background color for viewport overrides. -
Page 20
AUTOCAD 2008 PREVIEW GUIDE Figure 25. Unreconciled Layer Notification. The Layer Properties Manager automatically creates a layer filter for unreconciled layers. You can review the list of unreconciled layers and then manually select and reconcile layers using the Reconcile option from the right-click menu. -
Page 21: Managing Layouts And Sheets
AUTOCAD 2008 PREVIEW GUIDE Figure 28. Faded locked layers. Managing Layouts and Sheets AutoCAD 2008 offers many enhancements that make it easier for you to work with drawing layouts and sheets. In-place editing enables you to rename a layout by double-clicking on the layout tab and you can drag and drop layouts to reorder them.
-
Page 22
AUTOCAD 2008 PREVIEW GUIDE Figure 30. Import layouts from a drawing into the current sheet set. A new option in the right-click menu of the Sheet List tab enables you to publish your sheet set in reverse order. When this option is enabled, the sheets that you plot using Publish to Plotter or Publish using Page Setup Override will plot in reverse of how they are listed in the sheet set manager. -
Page 23: Drawing Annotation
AUTOCAD 2008 PREVIEW GUIDE Drawing Annotation Annotation is a crucial part of your design drawings and creating annotations can consume a considerable amount of your workday. Fortunately, new and improved functionality in AutoCAD 2008 enables you to annotate your drawings with greater flexibility and efficiency than ever before. Controlling Annotation Scale The frequent need for you to view the same design data at different scales can require you to produce multiple sets of annotation objects, such as text and dimensions, and multiple layers.
-
Page 24
AUTOCAD 2008 PREVIEW GUIDE Figure 32. Annotative toggles. Objects that are created using the Command Line Interface, including Text, Dimensions, Tolerance, Leaders, and Multiple Leaders, can be modified after creation to enable the Annotative property. You can use the Properties window to change the Annotative property of any existing annotative-type object. In addition to the Properties Palette, you can change the Annotative property using object-specific editors, such as the Hatch Edit dialog box, Text Formatting Toolbar, Block Attribute Manager, and Enhanced Attribute Editor. -
Page 25
AUTOCAD 2008 PREVIEW GUIDE In addition to applying the annotative property on a per-object basis, you can create annotative styles. The Annotative option has been added to the Text Style, Dimension Style, and Multileader Style dialog boxes. If the Annotative option is enabled for a style, that style name will be preceded by an Annotative icon helping you identify which styles are annotative when viewing them in a style list. -
Page 26
AUTOCAD 2008 PREVIEW GUIDE Figure 35. Annotative Scales. AutoCAD automatically creates a representation of the annotative object for each of the specified scales. When you select the object, you can see the multiple scale representations. If you prefer not to see all the supported scale representations when the objects is selected, you can use the SELECTIONANNODISPLAY to display only the current representation. -
Page 27
AUTOCAD 2008 PREVIEW GUIDE Figure 37. Scale List. When you specify an Annotation Scale, the corresponding Viewport Scale is automatically applied and the annotative objects for the selected scale are displayed using their appropriate scale representations. Any annotative objects that do not contain a scale representation for the specified annotation scale are not displayed. -
Page 28
AUTOCAD 2008 PREVIEW GUIDE Figure 39. Annotation Scaling panel on the Dashboard. Annotative scaling is not available in earlier releases of AutoCAD. However, an option in the Open and Save tab of the Options dialog box enables you to maintain the visual fidelity of your annotative objects when saving to earlier file formats. -
Page 29: Using Multiple Leaders
AUTOCAD 2008 PREVIEW GUIDE Using Multiple Leaders New Multiple Leader tools enable you to create leaders with more control and flexibility than ever before. You can easily access the Multiple Leader tools from the new Multileader panel on the Dashboard. Figure 41.
-
Page 30
AUTOCAD 2008 PREVIEW GUIDE Figure 43. MultiLeader Style Manager. Overrides for some of the multiple leader properties are available from the Options selection when creating a multiple leader. And you can use the Properties window to modify properties of existing multiple leaders. Additional tools, available from the Dashboard or right-click menu enable you to add or remove leader lines;… -
Page 31: Working With Text
AUTOCAD 2008 PREVIEW GUIDE Using the Multileader Collect tool (MLEADERCOLLECT command), you can combine multiple block–type multiple leaders into a single multiple leader with multiple blocks. Figure 46. Collected Multiple Leaders. Working with Text The MTEXT Editor has been updated in AutoCAD 2008; providing more flexibility and control over your text. And, the new Text panel on the Dashboard provides easy access to text-related tools including multline text, single line text, Find, Spell Check, text styles and text height.
-
Page 32
AUTOCAD 2008 PREVIEW GUIDE Figure 49. Column controls. A new Paragraph dialog box enables you to specify tabs and indents as well as paragraph alignment and spacing. Figure 50. Paragraph dialog box. Spell checking has been enhanced in AutoCAD 2008 to further automate the spell checking process. When you launch the spell checker, the Check Spelling dialog box is immediately displayed without first requiring you to select objects. -
Page 33
AUTOCAD 2008 PREVIEW GUIDE Figure 51. Check Spelling dialog box. A new Check Spelling Settings dialog box provides more control over the spell checker behavior. You can specify whether to check dimension text, block attributes, and external references. Furthermore, a list of exclusion options enables you to specify sets of words that should be ignored such as words with numbers or punctuation. -
Page 34
AUTOCAD 2008 PREVIEW GUIDE Block attributes have been updated to support multiple lines of text. The Attribute Definition and Edit Attribute dialog boxes include a new Multiple Lines control. When you select Multiple Lines, the Default text box is disabled and you’re provided with access the Multiline Attribute editor. Figure 53. -
Page 35: Creating Dimensions
AUTOCAD 2008 PREVIEW GUIDE Creating Dimensions AutoCAD 2008 offers new and enhanced dimensioning functionality, which includes automatic alignment options, dimension breaks, jogged dimensions, text placement, and tolerances. The new Dimension panel on the Dashboard provides easy access to the many dimensioning tools. Figure 55.
-
Page 36
AUTOCAD 2008 PREVIEW GUIDE Figure 57. Inspection Dimension dialog box. You can add a jog to linear dimensions to represent measurements whose values are not the same length as the dimension line. Jogged dimension lines are typically used when a sheet is too small to display the true length of a dimension line. -
Page 37
AUTOCAD 2008 PREVIEW GUIDE Figure 59. Dimension Spacing Enhancements to diametric, radial, and jogged radial dimensions enable you to dimension an arc beyond its endpoints. The process for creating these dimensions hasn’t changed. However, when you specify the location of the dimension line, you can drag beyond the endpoints of the arc. AutoCAD will automatically create an arc extension line using the same properties, such as extension line color and extension line offset, as traditional extension lines. -
Page 38: Working With Table Data
AUTOCAD 2008 PREVIEW GUIDE Figure 62. Dimension Tolerance Alignment Working with Table Data AutoCAD 2008 offers significant new and enhanced functionality to help you maximize the value of your drawing data by defining and applying table styles, extracting drawing data to tables, and integrating drawing ®…
-
Page 39
AUTOCAD 2008 PREVIEW GUIDE Figure 63. Insert Table dialog box. The first option, Start from empty table, was the default method in previous releases of AutoCAD. It enables you to create an AutoCAD table by manually entering static table data. Alternatively, if you already have data in an Excel spreadsheet, you can copy and paste the Excel data as AutoCAD entities (PASTESPEC command). -
Page 40
AUTOCAD 2008 PREVIEW GUIDE Figure 65. Excel data links. You can edit, rename, delete and preview existing data links using the Data Link Manager. When you create a new data link or edit an existing one, an expandable dialog box enables you to customize the data link settings. For example, you might specify that the cell contents from the AutoCAD table can be written back to the source file. -
Page 41
AUTOCAD 2008 PREVIEW GUIDE Figure 67. Data link notification bubble. The linked cells in the AutoCAD table are locked to prevent editing from within AutoCAD and the range of linked cells is indicated by green corner brackets. If you select a linked cell, its status is indicated by the locked and linked icons as well as by information in the tool tip. -
Page 42
AUTOCAD 2008 PREVIEW GUIDE For example, if you use lines and arcs to represent the gas, drainage, and water lines on a subdivision layout, you might want to extract the length property of all the lines and arcs on the Gas, Drainage, and Water layers. Figure 70. -
Page 43
AUTOCAD 2008 PREVIEW GUIDE You can add even more functionality to the data extraction table by inserting formula columns and total footers to perform calculations on the table data. You can access these by right-clicking over the column headers while on the Refine Data page of the Data Extraction Wizard. -
Page 44
AUTOCAD 2008 PREVIEW GUIDE You can adjust a long table, regardless of how it was created, to fit on a drawing sheet by automatically wrapping it across multiple rows. Simply select the table and then adjust it using grips or the new Table break tools in the Properties window. -
Page 45: Visualization
AUTOCAD 2008 PREVIEW GUIDE Visualization Managing Materials The Materials palette has been updated to provide faster, easier access to materials properties. It includes expandable panels, which enable you to view and edit material setting without having to access multiple dialog boxes.
-
Page 46
AUTOCAD 2008 PREVIEW GUIDE Figure 75. Material Editor Panel. The Maps panel enables you apply diffuse, opacity, and bump maps to a material and you can synchronize any or all of the maps with the material. When the maps are synchronized with the material, any changes you make to the material will automatically apply to the specified maps, saving you time and reducing errors. -
Page 47: Applying Photometric Data
AUTOCAD 2008 PREVIEW GUIDE The Advanced Lighting Override panel enables you to adjust material lighting parameters for greater realism. Adjustable overrides include Color Bleed, Indirect Bump, Reflectance, and Transmittance Figure 77. Advanced Lighting Overrides. The Material Offset and Preview panel enables you to preview the material as well as adjust the offset and rotation values.
-
Page 48: Previewing Autodesk Impression
Autodesk, AutoCAD, DWF, and DWG are registered trademarks or trademarks of Autodesk, Inc., in the USA and/or other countries. All other brand names, product names, or trademarks belong to their respective holders. Autodesk reserves the right to alter product offerings and specifications at any time without notice, and is not responsible for typographical or graphical errors that may appear in this document.
Автор: Autodesk
10
0.00
0
Добавлено: 9 июль 2018, 18:15. Просмотров: 928
Скачать или читать онлайн
Похожие книги:
Руководство по обеспечению
PGP: Кодирование и шифрование
Руководство по ремонту
Linux и UNIX:
Руководство для медицинского
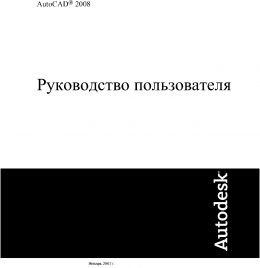
Мой статус книги
Жанр:
ПО, софт / Руководства
Год:
2007
Язык:
Русский
- Скачать книгу
Скачать: autocad-2008-rukovodstvo-polzovatelya.fb2
Размер файла: 6,26 Mb
Чем читать этот формат книги
Скачать: autocad-2008-rukovodstvo-polzovatelya.rtf
Размер файла: 7,86 Mb
Чем читать этот формат книги
Скачать: autocad-2008-rukovodstvo-polzovatelya.txt
Размер файла: 1,85 Mb
Чем читать этот формат книги
Добавить отзыв или комментарий:
Антиспам:*
Все жанры
Фантастика
- Попаданцы
- Зарубежная фантастика
- ЛитРПГ
- Начная фантастика
- Боевая фантастика
- Ужасы
- Любовная фантастика
- Альтернативная история
- Юмористическая фантастика
- Социальная фантастика
- Космическая фантастика
- Мистика
- Детективная фантастика
- Героическая фантастика
Фэнтези
- Магические академии
- Классическое фэнтези
- Про волшебников
- Фэнтези про драконов
- Про вампиров
- Боевое фэнтези
- Любовное фэнтези
- Городское фэнтези
- Юмористическое фэнтези
Детективы и Триллеры
- Классический детектив
- Исторический детектив
- Иронический детектив
- Криминальный детектив
- Любовные детективы
- Шпионский детектив
- Полицейский детектив
- Детективы
- Триллер
- Боевик
Любовные романы
- Короткие любовные романы
- Исторические любовные романы
- Современные любовные романы
- Эротика, секс
Приключения
- Исторические приключения
- Морские приключения
Детское
- Сказки
- Детская проза
- Образовательная
- Детские приключения
- Детские стихи
Проза
- Современная проза
- Классическая проза
- Историческая проза
- Русская классика
Поэзия
Драматургия
A
Б
В
Г
Д
Е
Ж
З
И
К
Л
М
Н
О
П
Р
С
Т
У
Ф
Х
Ц
Ч
Ш
Щ
Я




