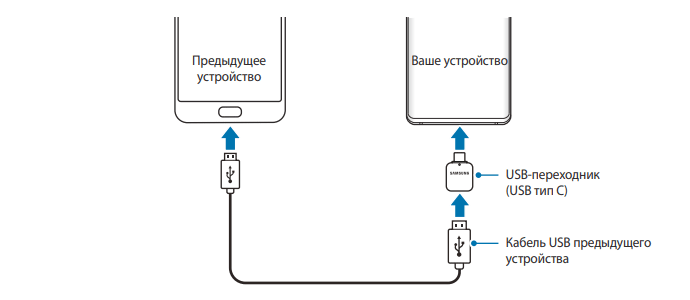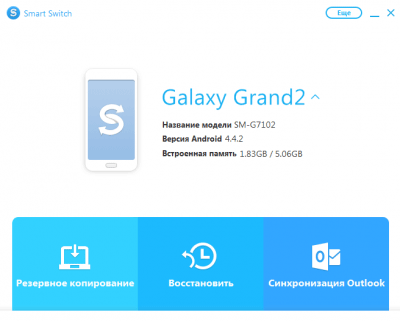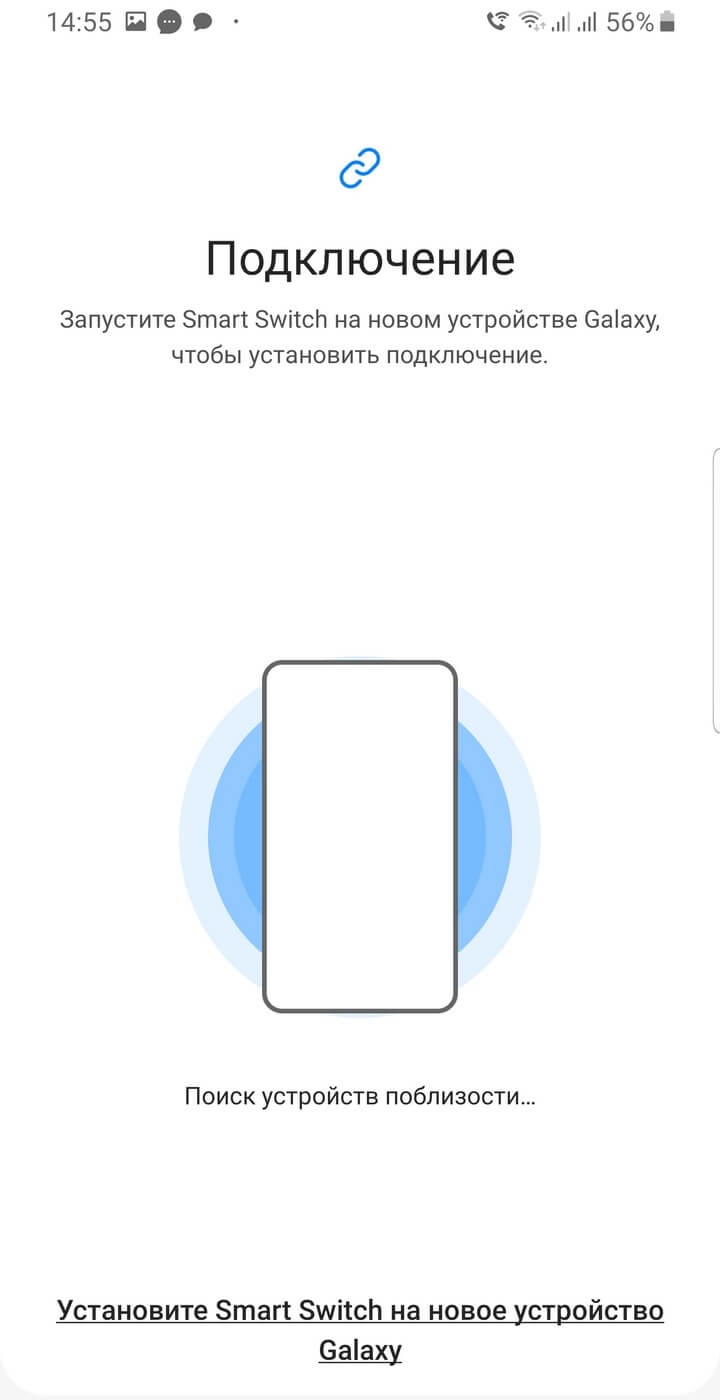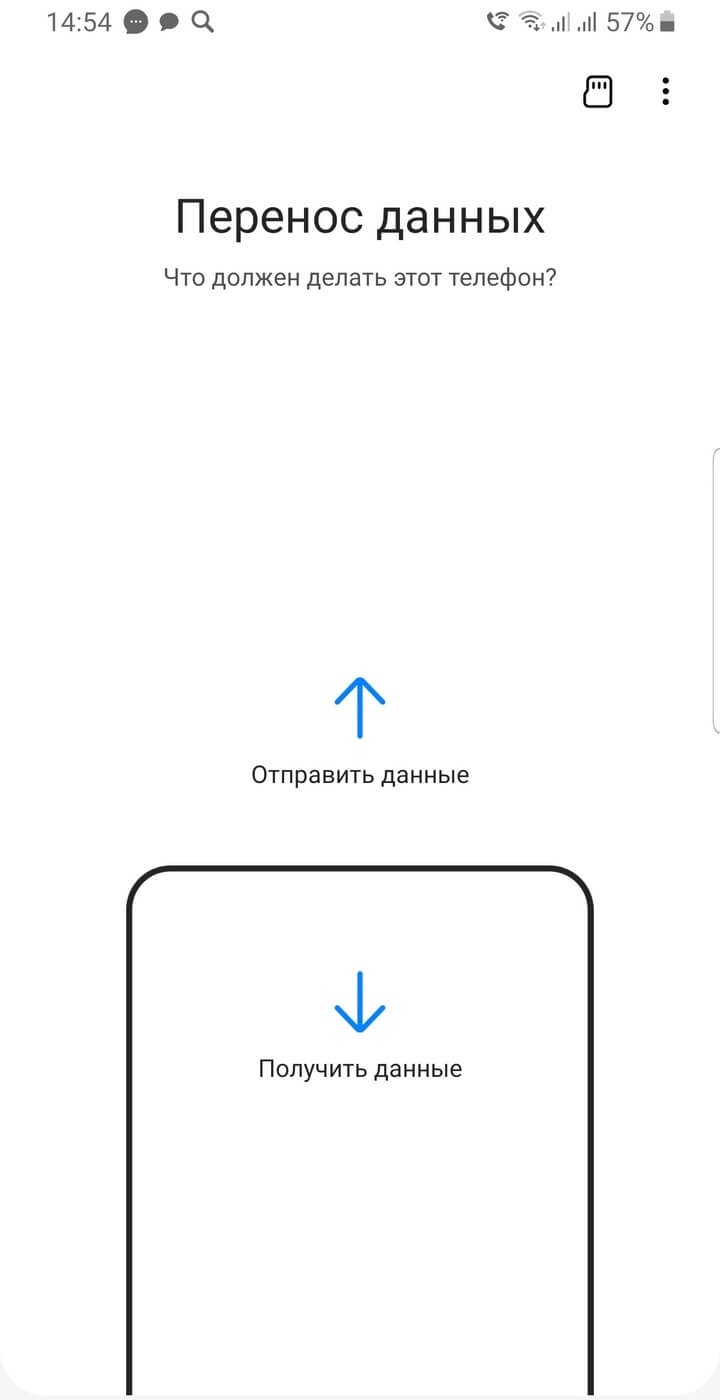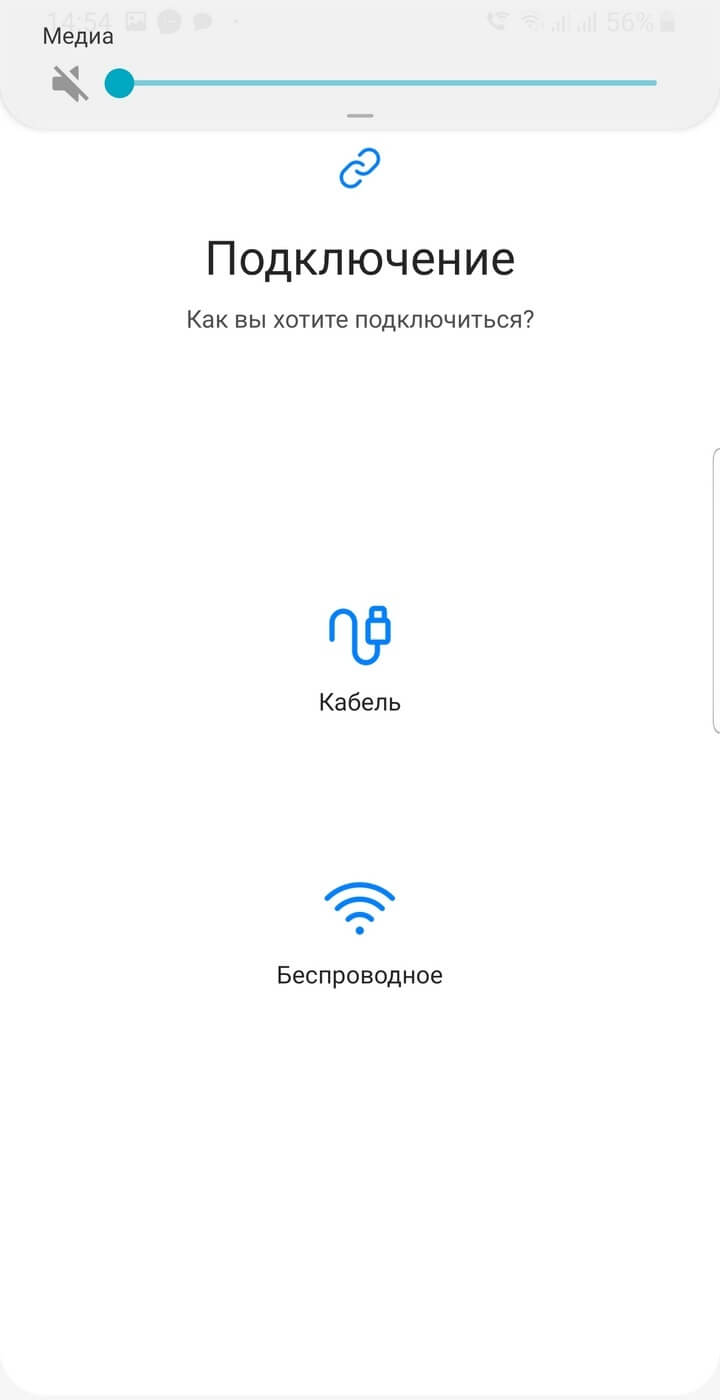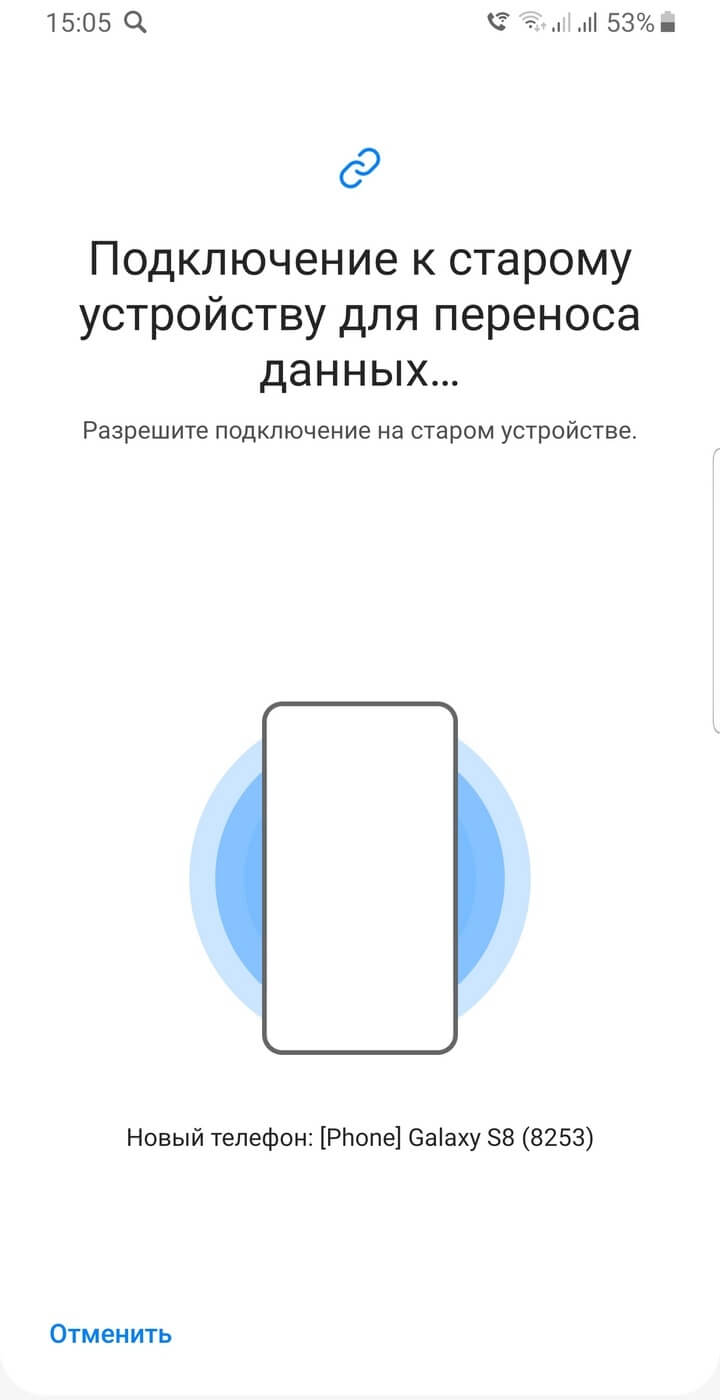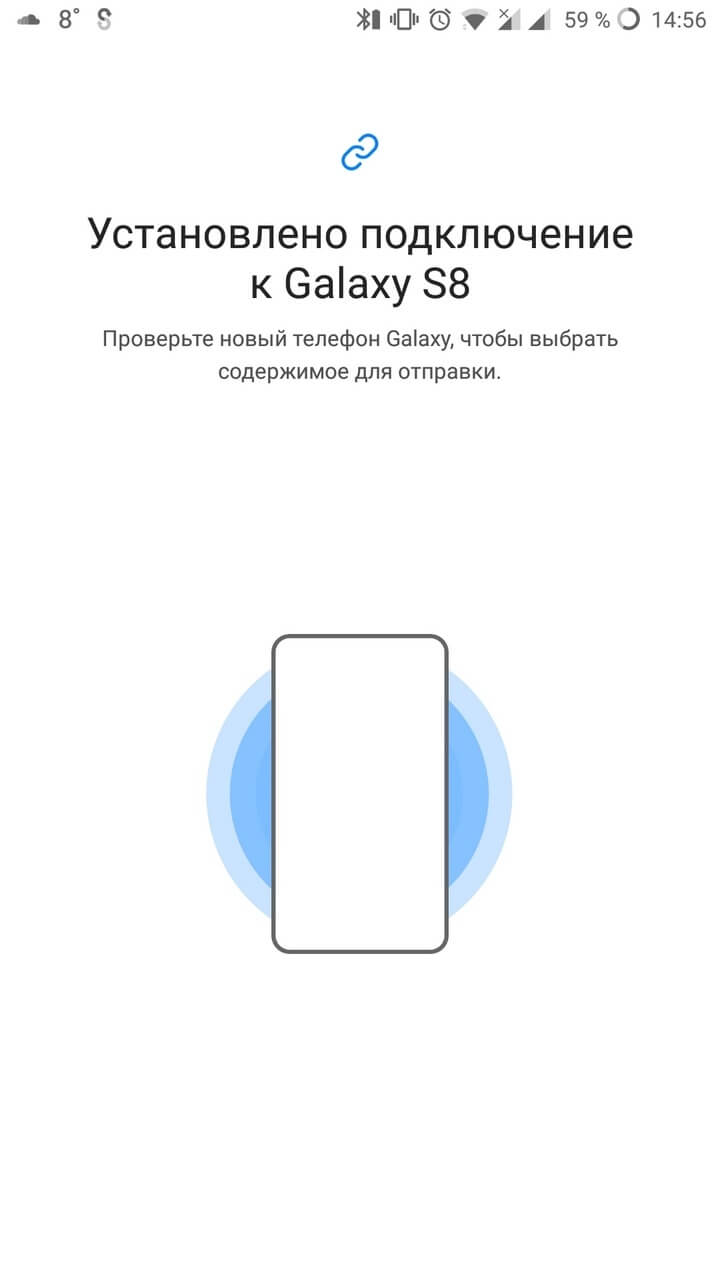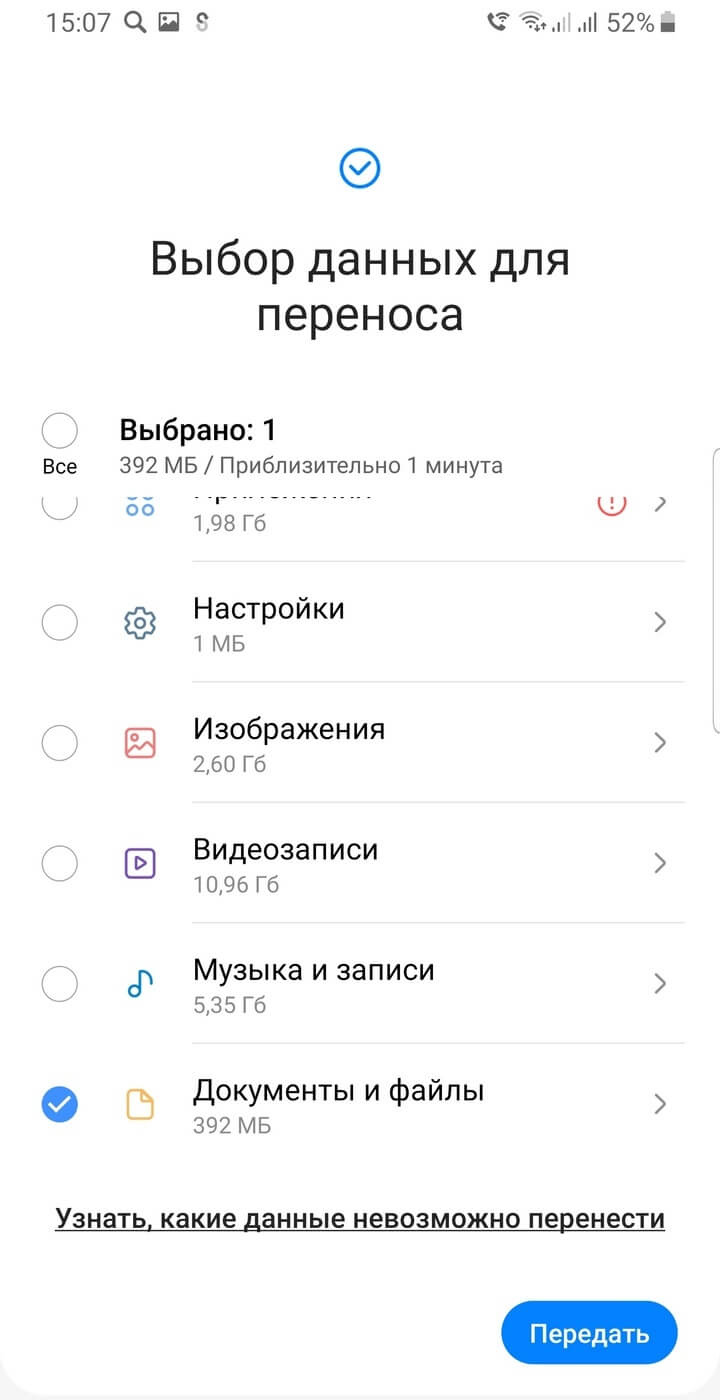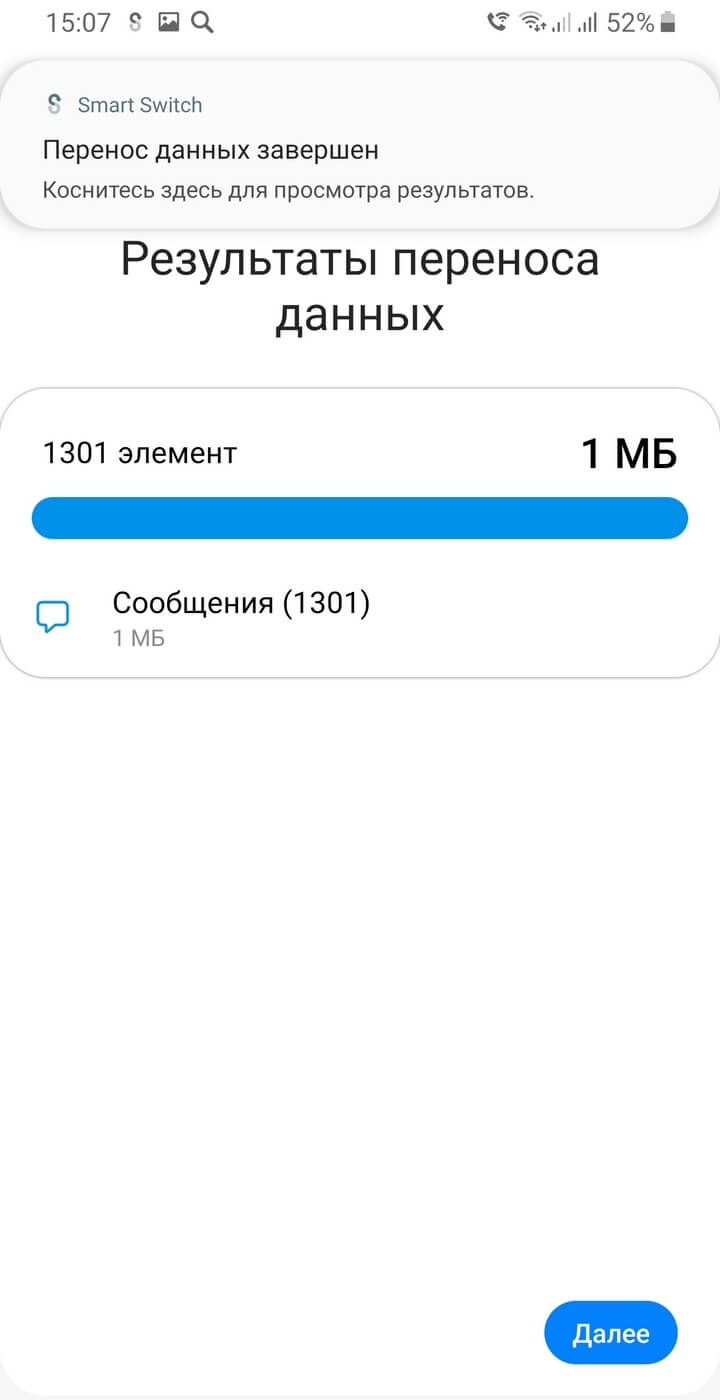Переносите контент
легко и быстро с приложением
Smart Switch
При переходе на устройство Galaxy вам не придется расставаться со всем, что уже накопилось на старом устройстве
Весь ваш прежний контент — фотографии, настройки и история вызовов вы можете легко перенести на свой новый Galaxy.

* Переносимые данные могут различаться в зависимости от ОС устройства (Android или iOS), версии ОС и/или варианта подключения.
Почему Samsung Smart Switch?
Smart Switch легко переносит различные типы данных на ваш новый Samsung Galaxy с разных устройств наиболее удобным для вас способом.

Переносите данные из другой ОС
Вы можете перенести данные на ваш новый Galaxy с iOS, Android или другого устройства Galaxy. Какой бы ОС вы ни пользовались до этого, перенос будет простым и понятным.
* Ознакомьтесь с техническими требованиями к устройствам, совместимым со Smart Switch, в разделе часто задаваемых вопросов.

Выберите удобный для себя способ
Smart Switch предлагает множество вариантов подключения ваших устройств — от USB-кабеля, беспроводного соединения и запоминающего устройства до ПК и многого другого.
* Доступные варианты подключения могут различаться в зависимости от ОС устройства, производителя или наличия расширяемого хранилища.

Переносите различные типы данных
Smart Switch переносит на новый Galaxy самые разные типы файлов, включая фотографии, видео, заметки, события в календаре и даже настройки устройства.
* Переносимые данные могут различаться в зависимости от ОС устройства (Android или iOS), версии ОС и/или варианта подключения.
Ваше предыдущее устройство
GALAXY
Как вы хотите подключиться?
Через Wi-Fi или USB-кабель
Перед тем, как начать
Убедитесь, что на обоих устройствах установлена самая последняя версия приложения Smart Switch. Если приложение не установлено на вашем устройстве, вы можете загрузить его из магазина Galaxy Store.
Smart Switch работает, когда устройства заряжены не менее чем на 20%, это обеспечивает безопасную передачу данных.
Шаг 1 : Запустите приложение
На новом устройстве Galaxy откройте приложение Smart Switch. Нажмите «Получить данные», а затем нажмите «Galaxy».
- * Вы можете найти приложение Smart Switch на смартфоне или планшете Galaxy, перейдя в папку Samsung на экране приложений или выбрав «Настройки» > «Учетные записи и резервное копирование» > «Smart Switch».
- * Вы можете найти приложение Smart Switch на смартфоне или планшете Galaxy, перейдя в папку Samsung на экране приложений или выбрав «Настройки» > «Учетные записи и резервное копирование» > «Smart Switch».
Шаг 2 : Подключитесь
Выберите беспроводное соединение или используйте USB-кабель для подключения старого устройства к новому устройству Galaxy.
- * Если вам нужно передать большой объем данных, рекомендуется использовать проводное соединение, поскольку оно относительно быстрее. Заранее убедитесь, что ваши устройства должным образом заряжены, так как во время такой передачи.
- * Если вам нужно передать большой объем данных, рекомендуется использовать проводное соединение, поскольку оно относительно быстрее. Заранее убедитесь, что ваши устройства должным образом заряжены, так как во время такой передачи.
Шаг 3 : Выберите данные
Выберите данные, которые вы хотите перенести. Когда вы будете готовы начать, нажмите «Перенести».
Шаг 4 : Перенесите данные
Перенос данных начнется в ближайшее время. Нажмите «Готово», когда все завершится.
Резервная копия и восстановление с внешнего накопителя
Перед тем, как начать
Убедитесь, что на ваших устройствах установлена самая последняя версия приложения Smart Switch. Если оно не установлено на вашем устройстве, вы можете загрузить его из магазина Galaxy Store.
Затем вставьте карту microSD или подключите USB-накопитель к телефону или планшету Galaxy
Шаг 1 : Запустите приложение
Запустите на смартфоне приложение Smart Switch и коснитесь значка SD-карты в правом верхнем углу.
- * Вы можете найти приложение Smart Switch на телефоне или планшете Galaxy, перейдя в папку Samsung на экране приложений или выбрав «Настройки» > «Учетные записи и резервное копирование» > «Smart Switch».
- * Вы можете найти приложение Smart Switch на телефоне или планшете Galaxy, перейдя в папку Samsung на экране приложений или выбрав «Настройки» > «Учетные записи и резервное копирование» > «Smart Switch».
Шаг 2 : Выберите данные
Коснитесь значка SD-карта в разделе «Резервное копирование» и выберите данные, которые вы хотите скопировать со своего старого устройства.
- * Если на внешнем хранилище недостаточно места, вам может потребоваться отменить выбор некоторых элементов. Или вы можете очистить внешнее хранилище, чтобы получить достаточно места для передачи данных
- * Если на внешнем хранилище недостаточно места, вам может потребоваться отменить выбор некоторых элементов. Или вы можете очистить внешнее хранилище, чтобы получить достаточно места для передачи данных
Шаг 3: Скопируйте
Следуйте инструкциям на экране. После завершения копирования нажмите «Готово», а затем удалите внешний накопитель со старого устройства.
Шаг 4 : Подключите
Затем вставьте внешний накопитель в новое устройство Galaxy для получения данных. Запустите приложение Smart Switch и коснитесь значка SD-карты.
Шаг 5: Восстановите
Нажмите «Восстановить». Выберите, что вы хотите восстановить, а затем нажмите «Далее».
Шаг 6: Перенесите
Перенос данных начнется в ближайшее время. Нажмите «Готово», когда все завершится.
Резервная копия и восстановление с ПК или Mac
Перед тем, как начать
Убедитесь, что на ваших устройствах установлена самая последняя версия приложения Smart Switch.
Если приложение не установлено на вашем устройстве, вы можете загрузить его из магазина Galaxy Store. Установите версию Smart Switch для ПК на свой компьютер с Windows или Mac.
Ссылка для скачивания Smart Switch для ПК :
- * Smart Switch будет работать, когда устройства будут заряжены не менее чем на 20%, чтобы обеспечить безопасную передачу данных.
- * Smart Switch будет работать, когда устройства будут заряжены не менее чем на 20%, чтобы обеспечить безопасную передачу данных.
Шаг 1: Подключитесь и запустите приложение
Подключите свой предыдущий смартфон или планшет к компьютеру с помощью USB-кабеля.
На ПК запустите приложение Smart Switch и нажмите «Резервное копирование», чтобы сохранить данные со старого устройства.
Шаг 2 : Выберите данные для копирования
Выберите данные, которые вы хотите скопировать. «Выбрать все» — это опция по умолчанию, но при желании вы можете отменить выбор некоторых элементов. Нажав на категорию, вы сможете выбрать определенные элементы в этой категории. Нажмите «Резервное копирование», когда будете готовы.
Шаг 3: Скопируйте
Перенос данных начнется в ближайшее время. Нажмите «Готово», когда все завершится.
Шаг 4 : Подключите и восстановите данные
Затем подключите новое устройство Galaxy к компьютеру с помощью USB-кабеля.
На ПК запустите Smart Switch и коснитесь «Восстановить», чтобы перенести данные на новое устройство.
Шаг 5: Выберите данные для восстановления
Выберите данные, которые хотите восстановить, и нажмите «Восстановить».
Шаг 6: Перенесите данные
Перенос данных начнется в ближайшее время. Нажмите «Готово», когда все завершится.
IOS
Как хотите подключиться?
Перенос с помощью USB кабеля
Перед тем, как начать
Убедитесь, что на ваших устройствах установлена самая последняя версия приложения Smart Switch. Если приложение не установлено на вашем устройстве, вы можете загрузить его из магазина Galaxy Store. Вам не нужно устанавливать приложение на устройство iOS.
Перед подключением с помощью USB-кабеля, убедитесь, что оба устройства достаточно заряжены, поскольку во время передачи подключение к зарядному устройству недоступно.
Шаг 1: Запустите приложение
На новом устройстве Galaxy запустите приложение Smart Switch. Нажмите «Получить данные», а затем нажмите «iPhone/iPad».
- * Вы можете найти приложение Smart Switch на смартфоне или планшете Galaxy, перейдя в папку Samsung на экране приложений или выбрав «Настройки» > «Учетные записи и резервное копирование» > «Smart Switch».
- * Вы можете найти приложение Smart Switch на смартфоне или планшете Galaxy, перейдя в папку Samsung на экране приложений или выбрав «Настройки» > «Учетные записи и резервное копирование» > «Smart Switch».
Шаг 2: Подключитесь
Используйте кабель Lightning – USB-C или USB-C – USB-C для подключения предыдущего устройства iOS к новому устройству Galaxy. Если вы используете кабель USB-A, как и многие стандартные кабели для зарядки, вы можете использовать адаптер OTG для подключения к порту USB-C.
- * Адаптер OTG продается отдельно
- * Адаптер OTG продается отдельно
Шаг 3: Выберите данные
Выберите данные, которые вы хотите перенести. Когда вы будете готовы начать, нажмите «Перенести».
Шаг 4: Перенесите данные
Перенос данных начнется в ближайшее время. Нажмите «Готово», когда все завершится.
Дополнительные советы
Вы также можете перенести свои чаты и фотографии из WhatsApp с устройства iOS на новый Samsung Galaxy.
Для этого выполните следующие действия:
- 1. При выборе данных для передачи выберите «WhatsApp» в меню «Приложения» и нажмите «Передать».
- 2. Отсканируйте QR-код и нажмите «Начать» на iPhone.
- * Требуется последняя версия WhatsApp на устройстве iOS.
- * Историю чата WhatsApp можно перенести только до входа в WhatsApp на новом устройстве. Если WhatsApp войдет в систему до миграции или до того, как Smart Switch завершит передачу данных, данные приложения не могут быть переданы.
- * Требуется последняя версия WhatsApp на устройстве iOS.
- * Историю чата WhatsApp можно перенести только до входа в WhatsApp на новом устройстве. Если WhatsApp войдет в систему до миграции или до того, как Smart Switch завершит передачу данных, данные приложения не могут быть переданы.
Перенос данных iTunes (Finder) с ПК или Mac
Перед тем, как начать
Убедитесь, что на ваших устройствах установлена самая последняя версия приложения Smart Switch.
Если приложение не установлено на вашем устройстве, вы можете загрузить его из магазина Galaxy Store. Установите версию Smart Switch для ПК на свой компьютер с Windows или Mac.
Ссылка для скачивания Smart Switch для ПК :
Шаг 1: Создайте резервную копию
Чтобы убедиться, что все ваши последние данные готовы для Smart Switch, создайте резервную копию устройства iOS с помощью iTunes (Finder) на ПК или Mac.
Шаг 2: Подключитесь
Подключите смартфон к компьютеру с помощью USB-кабеля. Запустите Smart Switch на своем ПК и нажмите «Восстановить».
Шаг 3 : Восстановите данные
Выберите данные резервной копии iTunes (Finder), которые вы хотите восстановить, и нажмите «Восстановить».
Шаг 4 : Перенесите данные
Перенос данных начнется в ближайшее время. Нажмите «Готово», когда все завершится.
Перемещение данных iCloud
Перед тем, как начать
Убедитесь, что на обоих устройствах установлена самая последняя версия приложения Smart Switch. Если приложение не установлено на вашем устройстве, вы можете загрузить его из магазина Galaxy Store.
Smart Switch работает, когда устройства заряжены не менее чем на 20%, это обеспечивает безопасную передачу данных.
Шаг 1: Синхронизируйтесь с iCloud
Убедитесь, что все ваши данные, включая последние, готовы для Smart Switch. Для этого синхронизируйте свое устройство iOS с iCloud.
- 1. На iPhone или iPad перейдите в «Настройки», коснитесь своего имени, затем коснитесь iCloud. Затем нажмите «Показать все».
- 2. Выберите «Фото» и включите параметр «Синхронизировать этот iPhone (или iPad)».
- 3. Вернитесь в iCloud и выберите iCloud Drive, затем включите параметр «Синхронизировать этот iPhone (или iPad)».
- 4. Вернитесь в iCloud и включите Pages, Numbers и Keynote.
- 5. Вернитесь в iCloud и выберите «Заметки», затем включите параметр «Синхронизировать этот iPhone (или iPad)».
- 6. Вернитесь в iCloud и включите «Контакты», «Календари» и «Напоминания».
Шаг 2: Запустите приложение
На новом устройстве запустите приложение Smart Switch и коснитесь Получить данные. Затем коснитесь iPhone/iPad.
- * Вы можете найти приложение Smart Switch на смартфоне или планшете Galaxy, перейдя в папку Samsung на экране приложений или выбрав «Настройки» > «Учетные записи и резервное копирование» > «Smart Switch».
- * Вы можете найти приложение Smart Switch на смартфоне или планшете Galaxy, перейдя в папку Samsung на экране приложений или выбрав «Настройки» > «Учетные записи и резервное копирование» > «Smart Switch».
Шаг 3: Подключитесь
Нажмите «Получить данные из iCloud». Введите свой Apple ID или адрес электронной почты и пароль и нажмите «Войти в iCloud».
Шаг 4: Выберите данные для переноса
Выберите данные iCloud, которые вы хотите перенести, а затем нажмите «Перенести».
Шаг 5: Перенесите данные
Перенос данных начнется в ближайшее время. Нажмите «Готово», когда все завершится.
Другой Android
Как вы хотите подключиться?
Использование Wi-Fi или USB-кабеля
Перед тем, как начать
Убедитесь, что на обоих устройствах установлена самая последняя версия приложения Smart Switch. Если приложение не установлено на вашем устройстве, вы можете загрузить его из магазина Galaxy Store.
Smart Switch работает, когда устройства заряжены не менее чем на 20%, что обеспечивает безопасную передачу данных.
Шаг 1: Запустите приложение
На новом смартфоне Galaxy запустите приложение Smart Switch и нажмите «Получить данные». Затем нажмите Galaxy/Android.
- * Вы можете найти приложение Smart Switch на смартфоне или планшете Galaxy, перейдя в папку Samsung на экране приложений или выбрав «Настройки» > «Учетные записи и резервное копирование» > «Smart Switch».
- * Вы можете найти приложение Smart Switch на смартфоне или планшете Galaxy, перейдя в папку Samsung на экране приложений или выбрав «Настройки» > «Учетные записи и резервное копирование» > «Smart Switch».
Шаг 2 : Подключитесь
Выберите беспроводное соединение или используйте USB-кабель для подключения старого устройства к новому смартфону Galaxy.
- * Если вам нужно передать большой объем данных, рекомендуется использовать проводное соединение, поскольку оно относительно быстрее. Заранее убедитесь, что ваши устройства должным образом заряжены, так как во время такой передачи подключение к зарядному устройству недоступно.
- * Если вам нужно передать большой объем данных, рекомендуется использовать проводное соединение, поскольку оно относительно быстрее. Заранее убедитесь, что ваши устройства должным образом заряжены, так как во время такой передачи подключение к зарядному устройству недоступно.
Шаг 3: Выберите данные
Выберите данные, которые вы хотите перенести. Когда вы будете готовы начать, нажмите «Перенести».
Шаг 4 : Перенесите данные
Перенос данных начнется в ближайшее время. Нажмите «Готово», когда все завершится.
Резервная копия и восстановление с внешнего накопителя
Перед тем, как начать
Убедитесь, что на ваших устройствах установлена самая последняя версия приложения Smart Switch. Если оно не установлено на вашем устройстве, вы можете загрузить его из магазина Galaxy Store.
Затем вставьте карту microSD или подключите USB-накопитель к старому устройству.
Шаг 1 : Запустите приложение
На старом устройстве запустите приложение Smart Switch и коснитесь значка SD-карты в правом верхнем углу. Затем нажмите «SD-карта» в разделе «Резервное копирование».
- * Приложение Smart Switch можно загрузить из Galaxy Store или Google Play Store.
- * Приложение Smart Switch можно загрузить из Galaxy Store или Google Play Store.
Шаг 2 : Выберите и скопируйте данные
Выберите данные для резервного копирования и нажмите «Далее». По завершении передачи нажмите «Готово».
- * Если на внешнем хранилище недостаточно места, вам может потребоваться отменить выбор некоторых элементов. Или вы можете очистить внешнее хранилище, чтобы получить достаточно места для передачи данных.
- * Если на внешнем хранилище недостаточно места, вам может потребоваться отменить выбор некоторых элементов. Или вы можете очистить внешнее хранилище, чтобы получить достаточно места для передачи данных.
Шаг 3: Подключитесь
Затем вставьте SD-карту или подключите USB-накопитель к новому смартфону Galaxy. Запустите приложение Smart Switch и коснитесь значка SD-карты в правом верхнем углу.
Шаг 4: Восстановите данные
Нажмите «Восстановить». Выберите, что вы хотите восстановить, а затем нажмите «Далее».
Шаг 5: Перенесите данные
Перенос данных начнется в ближайшее время. Нажмите «Готово», когда все завершится.
Часто задаваемые вопросы
-
Ознакомьтесь с техническими требованиями ниже для устройств, совместимых со Smart Switch.
Смартфон/Планшет
Смартфон и Планшет
Galaxy/Android iOS Android OS версия 4.3 или новее iOS 5.0 или новее
(устройства, поддерживающие iCloud)ПК для резервной копии и восстановления
ПК для резервной копии и восстановления
Windows PC MAC Windows OS 10 or later.
— Если Microsoft Media Feature Pack не установлен на Вашем ПК,
скачайте отсюда heremacOS X 10.9 или новее -
В Smart Switch вы можете выбрать, устройства, с которых вы хотите передавать данные, и посмотреть, какие типы данных можно передавать. Если вашим предыдущим устройством был Samsung Galaxy, вы сможете перенести практически все, включая все свои сообщения, мультимедийный контент, настройки Wi-Fi и даже настройки домашнего экрана.
Если ваше старое устройство iOS, у вас не будет такой же возможности для переноса его настроек, но вы все равно сможете перенести все свои контакты, тексты и мультимедийные файлы. Некоторые приложения iOS нельзя перенести, но Smart Switch порекомендует аналогичные приложения для вашего нового Galaxy.
Подробнее о том, какие данные передает Smart Switch, см. ниже.- * Список передаваемых данных может быть изменен без предварительного уведомления.
- * Некоторые данные не могут быть переданы. Например: контакты только для чтения, экстренные оповещения, временные сообщения, сообщения, которые не удалось отправить, календарь из синхронизированных учетных записей, история чата или некоторые другие данные, защищенные политикой стороннего поставщика, зашифрованные или DRM. (Управление цифровыми правами) — защищенный медиафайл или личные данные приложения, обои (предустановленные и темы Galaxy).
-
Smart Switch уже предустановлен на большинстве новых смартфонов или планшетов Samsung Galaxy.
Вы можете найти его на главном экране или в разделе «Настройки» > «Учетные записи и резервное копирование» > «Smart Switch».
На более старых или других устройствах Android вам может потребоваться загрузить его из магазина Galaxy Store или Google Play Store.Если вы используете ПК (Windows или Mac) и хотите выполнить резервное копирование со старого устройства или восстановить его на новом устройстве, вы можете загрузить приложение Smart Switch для ПК прямо по ссылке ниже.
Ссылка для скачивания Smart Switch для ПК:
-
Для устройств Android Smart Switch должен быть установлен на обоих устройствах. Для устройств iOS приложение необходимо установить только на новое устройство Samsung Galaxy. Дополнительные сведения см. в разделе «Как перенести данные» по каждому варианту использования.
-
Нет. Smart Switch не удаляет содержимое ни с одного из устройств. Когда передача будет завершена, ваши данные будут находиться на обоих устройствах.
-
Нет, как только передача начнется, вы сможете выполнять другие задачи на своем устройстве. А чтобы проверить ход передачи на новом Samsung Galaxy свайпните вниз и откройте панель быстрых настроек.
Важно : Во время передачи данных, использование мультизадачности доступно, но не рекомендуется.
-
Нет. С устройств других брендов можете только отправлять данные через Smart Switch, в то время как устройства Samsung Galaxy могут как отправлять, так и принимать данные с помощью Smart Switch.
-
Установив Smart Switch для ПК на Windows или Mac, вы можете выполнять следующие задачи:
- 1. Создавать резервную копию данных с вашего предыдущего устройства Samsung Galaxy на ПК и восстанавливать данные на новом устройстве Galaxy.
- 2. Восстанавливать данные резервной копии iTunes на новое устройство Galaxy.
- 3. Обновлять программное обеспечение вашего устройства и просматривать варианты обновлений.
- 4. Для ПК с Windows отображать меню синхронизации Outlook и синхронизировать данные Outlook на ПК со смартфоном. Для Mac отображать меню «Синхронизация» и синхронизировать данные контактов/календаря на вашем Mac с вашим смартфоном.
-
На экране Smart Switch параметр «Выбрать все» является параметром по умолчанию, вы можете просто отменить выбор элементов, которые не хотите передавать.
ПОЧЕМУ GALAXY
Жизнь раскрывается по-новому
c Galaxy
Мы всегда открыты для нового, и Samsung Galaxy помогает открывать новые горизонты. Вместе с вами мы расширяем границы возможного и достигаем невероятных высот.
УЗНАТЬ БОЛЬШЕ

Galaxy S23 Ultra

Приложения и сервисы

Нужна ли учетная запись Samsung для использования Smart Switch?
Нет. Smart Switch можно использовать без аккаунта Samsung.
Будут ли удалены данные с предыдущего устройства при передаче их через Smart Switch?
Нет, данные не исчезают. Даже после завершения переноса данные остаются на предыдущем устройстве.
Могу ли я перенести данные с предыдущего устройства с помощью SD-карты?
Вы можете передавать данные с устройства c SD-картой, на устройство, которое не поддерживает SD-карту. Smart Switch автоматически распознает данные, хранящиеся на SD-карте. Такие данные отображаются в виде списка под заголовком «Содержимое SD-карты». Данные с SD-карты передаются так же как и другие.
Почему при использовании Smart Switch запрашиваются различные разрешения?
Причина, по которой мы запрашиваем у пользователей разрешение при использовании Smart Switch, связана с политикой ОС Google™. Для данных каждого приложения требуется разрешения для резервного копирования и восстановления данных.
Почему приложение установлено, а значка приложения нет?
Smart Switch устанавливается без ярлыка. Когда приложение обновляется или переустанавливается, иконка появляется в папке Samsung или среди приложений.
Приложение Smart Switch позволит перенести необходимые данные на ваше мобильное устройство Samsung Galaxy. Вы сможете передать список контактов, музыку, сообщения, настройки приложений и др.
Передача данных возможна при помощи USB-кабеля, беспроводным способом, через компьютер или карту памяти. Любой выбранный вариант осуществляется быстро и без особых усилий.
Системные требования для работы с приложением Smart Switch:
- Мобильные устройства:
- ОС Android 4.3 и выше, iOS 5 и выше, BlackBerry 7, 10 и выше, Windows Mobile 8.1, 10 и выше;
- В других случаях (версия Android ниже 4.3 или смартфон является обычным телефоном) установите на мобильное устройство приложение Kies.
- Персональные компьютеры с ОС Windows:
- Windows 7 и выше (версии N и KN на Windows 7, 8, 10);
- Процессор 2.4 GHz;
- ОЗУ 512 MB;
- Место на жестком диске ~ 100 MB;
- Ссылка для скачивания — https://www.samsung.com/global/download/smartswitchwin/;
- Персональные компьютеры с ОС MacOS X:
- MacOS X 10.5 и выше (модели, выпущенные после 2013 г.);
- Процессор 1.8 GHz;
- ОЗУ 512 MB;
- Место на жестком диске ~ 100 MB;
- Ссылка для скачивания — https://www.samsung.com/global/download/smartswitchmac/.
- Подключите одно устройство к другому при помощи USB-кабеля и переходника USB Type-C. Перед началом процесса передачи убедитесь в наличии достаточного количества заряда батарей на мобильных устройствах. При низком заряде процесс может автоматически остановиться. Также ни в коем случае не отсоединяйте кабель от устройств во время передачи. Это может привести к сбою передачи или повреждению гаджетов.
- На принимающем устройстве Samsung Galaxy во всплывающем окне нажмите на кнопку Smart Switch > Получить данные. Если всплывающее окно отсутствует, перейдите в Настройки > Учетные записи и архивация > Smart Switch.
- На раздающем устройстве нажмите Разрешить. После настройки подключения на вашем смартфоне появится список данных для передачи. Выберите нужные позиции и нажмите Передать. Если на гаджете отсутствует приложение для передачи данных Smart Switch, скачайте софт из официальных магазинов приложений Google Play или Galaxy Store.
- Далее действуйте согласно инструкции на экране смартфона. После окончания процесса перед вами появится список переданных данных.
Беспроводная передача данных при помощи приложения Smart Switch на смартфоны Samsung Galaxy
- Активируйте на раздающем устройстве приложение Smart Switch. На принимающем откройте приложение настроек и перейдите в Учетные записи и архивация > Smart Switch. Затем разместите смартфоны рядом друг с другом.
- В приложении Smart Switch на раздающем смартфоне нажмите Отправить данные > По беспроводной связи.
- Выберите нужные позиции для передачи и нажмите на кнопку Отправить.
- На принимающем устройстве Samsung Galaxy нажмите Получить. Далее следуйте подсказкам на экране для завершения процесса.
Передача данных при помощи резервной копии на карте памяти на смартфонах Samsung Galaxy
- Создайте резервную копию данных на внешний носитель на передающем устройстве.
- Извлеките карту памяти и установите ее в новое устройство Samsung Galaxy.
- Откройте приложение настроек на вашем смартфоне и перейдите в Учетные записи и архивация > Smart Switch >
> Восстановить.
- Далее следуйте инструкциям на экране смартфона и закончите процесс передачи данных.
Перенос данных с компьютера на смартфон Samsung Galaxy и со смартфона на компьютер при помощи приложения Smart Switch
Передача данных со смартфона на ПК
- Установите приложение Smart Switch на ваш компьютер (ссылки на скачивание смотрите в разделе Системные требования в начале инструкции) и активируйте его.
- Подключите смартфон Samsung Galaxy к ПК. Дождитесь окончания установки драйверов для работы с мобильным устройством.
- Когда устройство определится, на компьютере в приложении Smart Switch нажмите кнопку Еще в верхнем правом углу.
- Далее Настройки и вкладка Элементы архивации. Выберите нужные позиции и нажмите Ок.
- Вернитесь в главное меню приложения и кликните по кнопке Резервное копирование.
- Дождитесь окончания процесса копирования данных на компьютер. В конце операции перед вами появится отчет по скопированным данным. Нажмите Ок.
Передача данных с ПК на смартфон
- Подключите смартфон Samsung Galaxy к вашему компьютеру при помощи USB-кабеля. Откройте приложение Smart Switch и дождитесь определения мобильного устройства.
- В главном меню приложения нажмите Восстановить. Программа предложит вам последний сохраненный файл резервного копирования. При желании нажмите Выберите другой архивный файл для выбора нужного варианта.
- Снова нажмите Восстановить, затем дождитесь окончания процесса.
- Перед вами появится отчет по восстановленным данным на смартфоне Samsung Galaxy. Нажмите Ок.
Если у вас остались вопросы по использованию приложения Smart Switch на мобильных устройствах Samsung Galaxy и ПК с различными ОС, напишите нам в комментариях.
Back up and restore your Samsung phone with your computer
Updated on February 25, 2022
The Samsung Smart Switch application backs up your mobile data to your computer so that it can later be restored on your Samsung smartphone, tablet, or phablet. Learn how to use Smart Switch to save your important photos, music, and more.
Information in this article applies to Samsung devices running Android 6.0 (Marshmallow) and later.
How to Download and Install Smart Switch
The Smart Switch Mobile app is already installed on Samsung Galaxy smartphones and phablets, but you’ll have to install the app on your Galaxy Tab tablet from the Galaxy Apps store. You’ll also need to download and install Smart Switch for your Windows PC or Mac from the Samsung website.
How to Use Samsung Smart Switch to Back Up Data
After you install Smart Switch onto your computer, you can use Smart Switch to back up your Samsung device:
-
Launch Samsung Smart Switch on your computer and connect your smartphone or tablet via USB port.
If Smart Switch doesn’t find your smartphone or tablet right away, try unplugging it and plugging it back in.
-
Select Backup.
If you see a USB file transfer is not allowed message, tap Allow on your phone’s screen to continue.
-
After the backup process is complete, you’ll see a summary of the data that was backed up. Select OK to go back to the Smart Switch main menu.
How to Restore Your Backed-Up Data
Here’s how to restore your backed-up data to your smartphone or tablet when it’s connected to your computer:
-
Select Restore Now to restore the most recent backup, or choose Select Your Backup Data to select a different backup.
If there’s not enough space on your device for a full restore, you can choose specific types of data to restore from the Select Your Backup Data screen.
-
Select the date and time of the backed-up data, choose which types of data you want to restore, then select OK.
Tap Allow on your mobile device if the Allow Access window appears.
On your smartphone or tablet, you may have to restore some features such as the data within the Weather widget on the Home screen.
Synchronizing Your Outlook Contacts With Smart Switch
Due to compatibility issues, the Outlook Sync feature is no longer supported for most Samsung devices. Selecting this option will usually result in an error message. Fortunately, there are other ways to sync Outlook contacts across multiple devices.
More Samsung Smart Switch Options
Smart Switch has several more options for managing your smartphone or tablet from your computer. Select More on the main menu and choose from one of the following menu options:
- Emergency Software Recovery: Recover and initialize the smartphone or tablet system software.
- Reinstall Device Driver: Reinstall a malfunctioning device driver on your smartphone or tablet
- Preferences: Change Smart Switch preferences.
- Smart Switch Help: Get online help for using Smart Switch.
- Smart Switch Information: Read the current version and license information.
Thanks for letting us know!
Get the Latest Tech News Delivered Every Day
Subscribe
При настройке нового смартфона встаёт вопрос быстрого переноса данных со старого гаджета. Если вы купили смартфон Samsung, поможет приложение Smart Switch. Программу потребуется установить и на обоих устройствах.
Приложение Smart Switch позволит перенести данные и с Android-гаджетов любого производителя, но только на устройства Samsung.
После установки приложение запросит доступ ко всем разделам на накопителе: от списка контактов в справочнике до SMS. Это необходимо для корректного копирования, поэтому следует принять каждый запрос.
Когда доступ предоставлен, Smart Switch предложит два варианта: принять или отправить данные. На каждом из телефонов выберите соответствующий пункт.
Далее следует еще одно действие для выбора — способ подключения смартфонов между собой. Это осуществляется либо по кабелю, либо беспроводным способом. Второй вариант можно назвать оптимальным: не у каждого пользователя есть нужный переходник на microUSB или Type-C.
Когда приложение запущено на обоих гаджетах, устанавливается сопряжение для передачи данных. Smart Switch сообщит, когда обнаружит другой телефон.
Чтобы скопировать информацию со старого мобильного устройства, достаточно выбрать в появившемся списке нужные данные: контакты, медиа-файлы, настройки или приложения. Всё ПО со старого телефона будет перенесено и установлено, даже если эти программы уже недоступны для скачивания через Play Market.
В зависимости от объема данных, которые вы переносите на новый телефон, время копирования различается: от пары секунд до часа. Когда перенос закончен, новый телефон автоматически рассортирует данные по директориям. СМС окажутся в сообщениях, а контакты — в телефонной книге, их не придется искать в памяти смартфона.
Кроме того, приложение Smart Switch может оказаться полезным, если хотите сделать резервную копию. Для этого нужно вставить microSD-карту или другой накопитель, совместимый со смартфоном.
Только до конца ноября 2021 года при покупке смартфона Samsung в МТС вы получаете шикарный подарок: умную колонку. При этом вовсе не обязательно покупать дорогой флагманский гаджет.