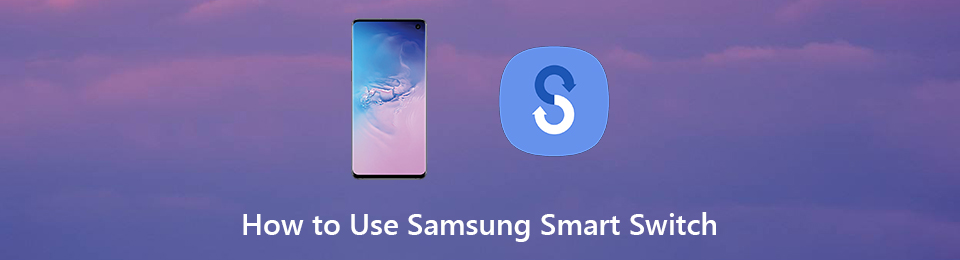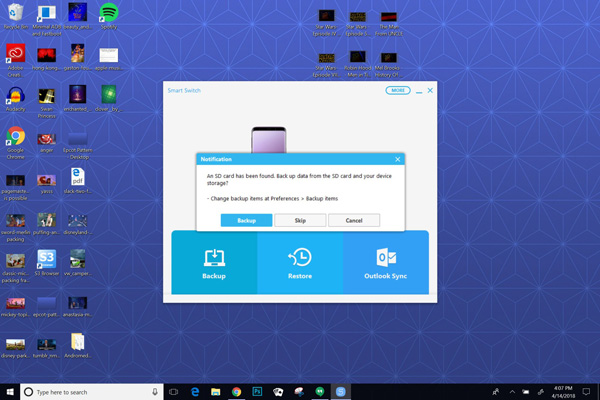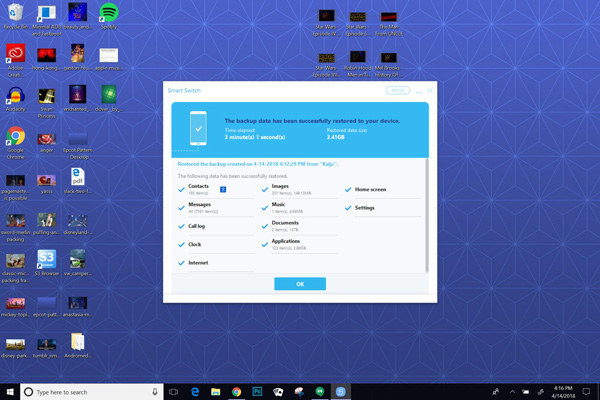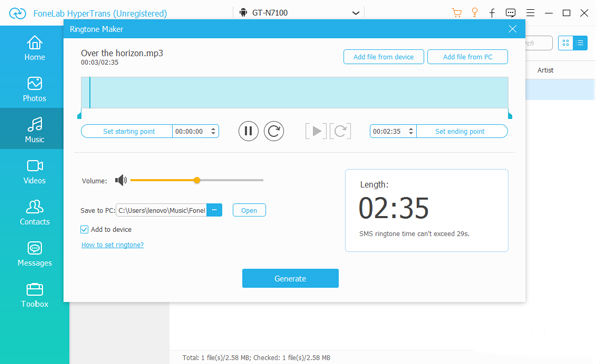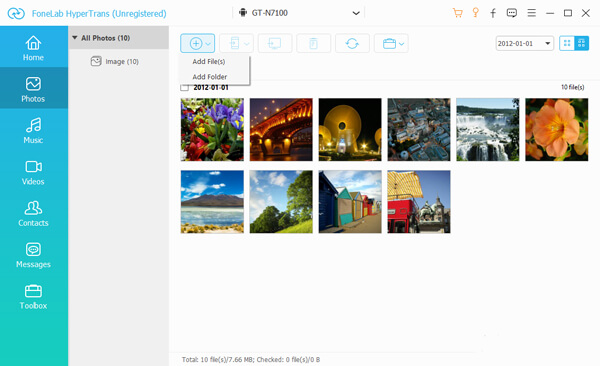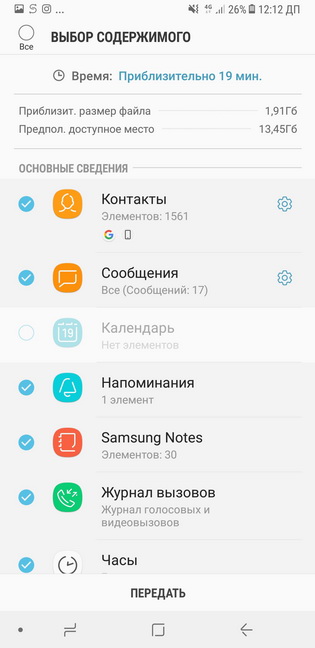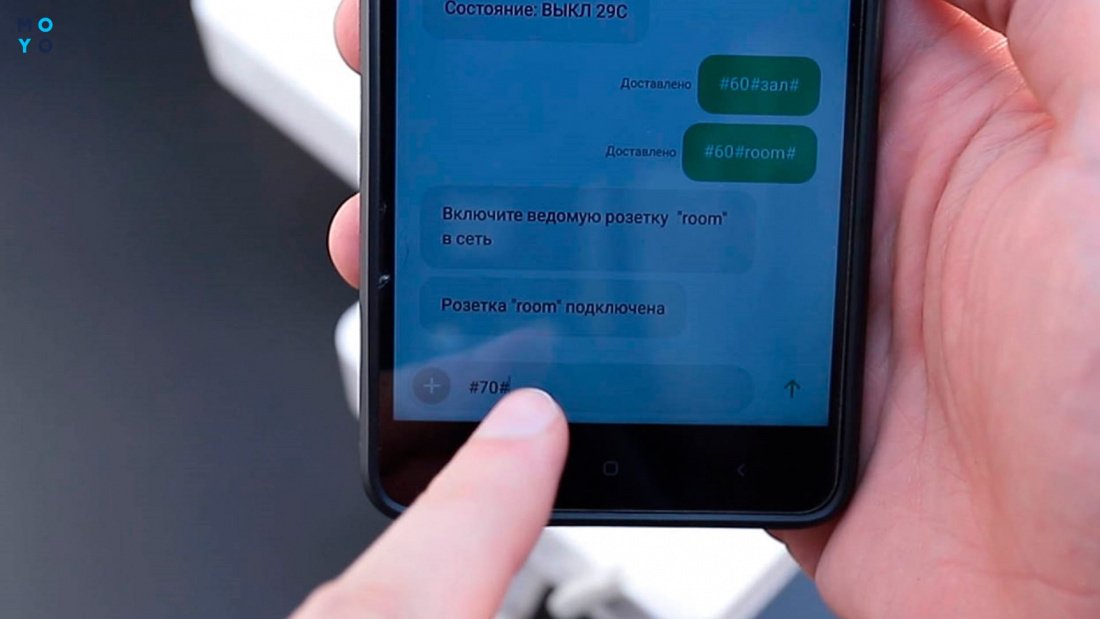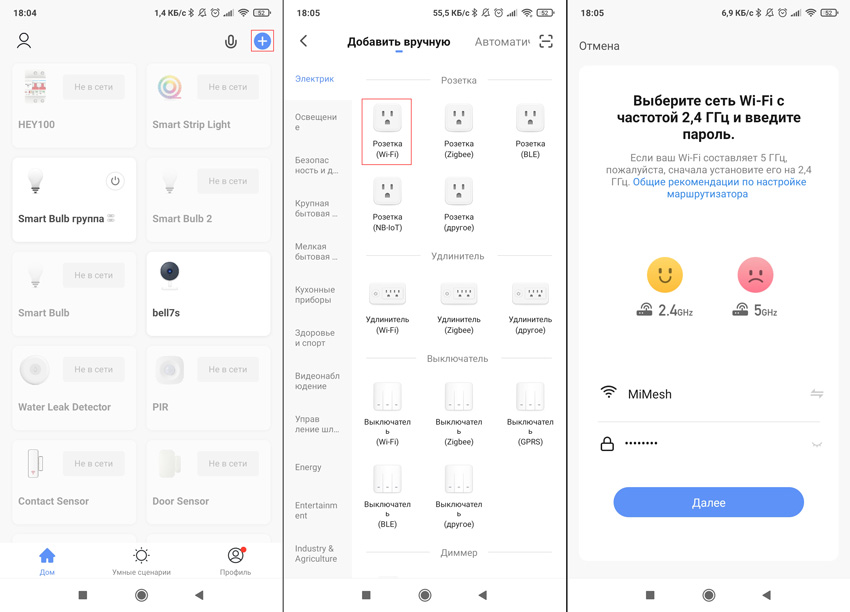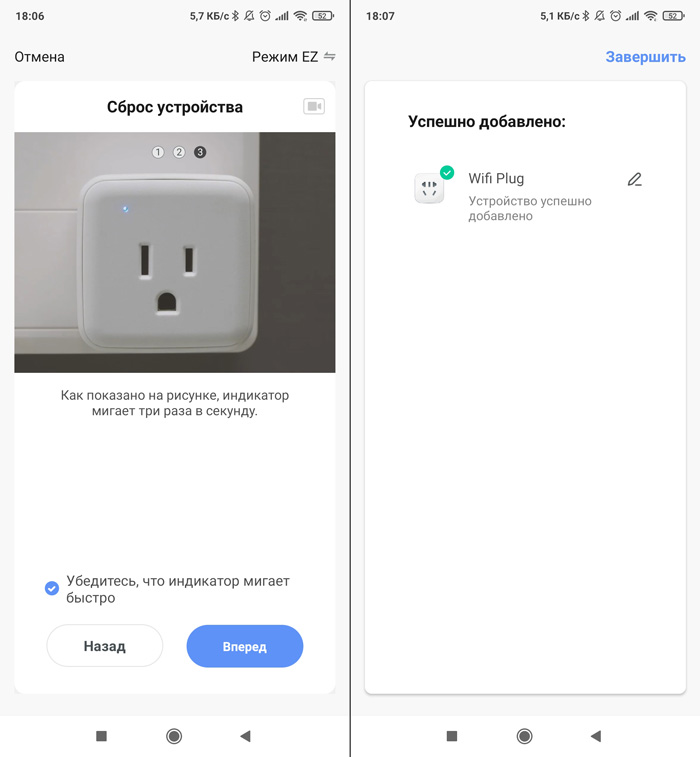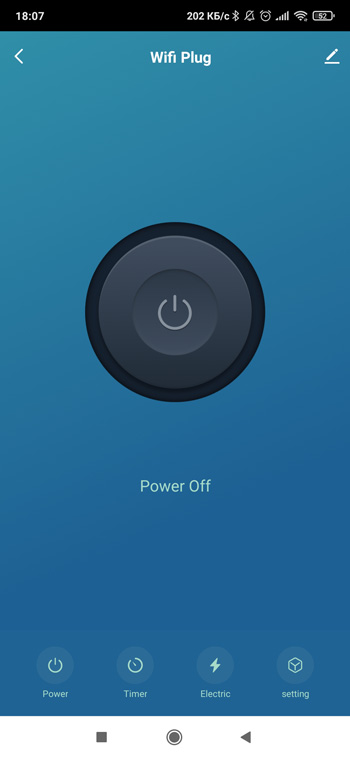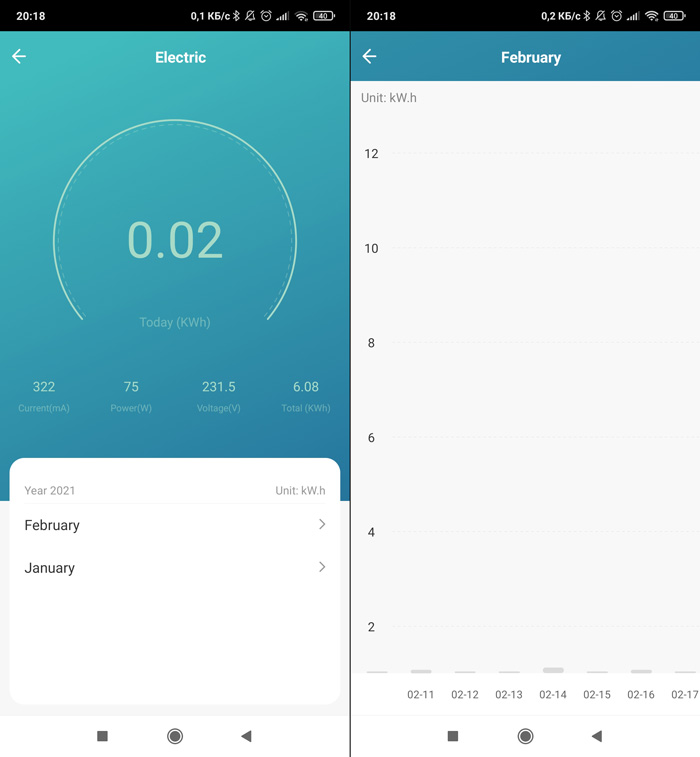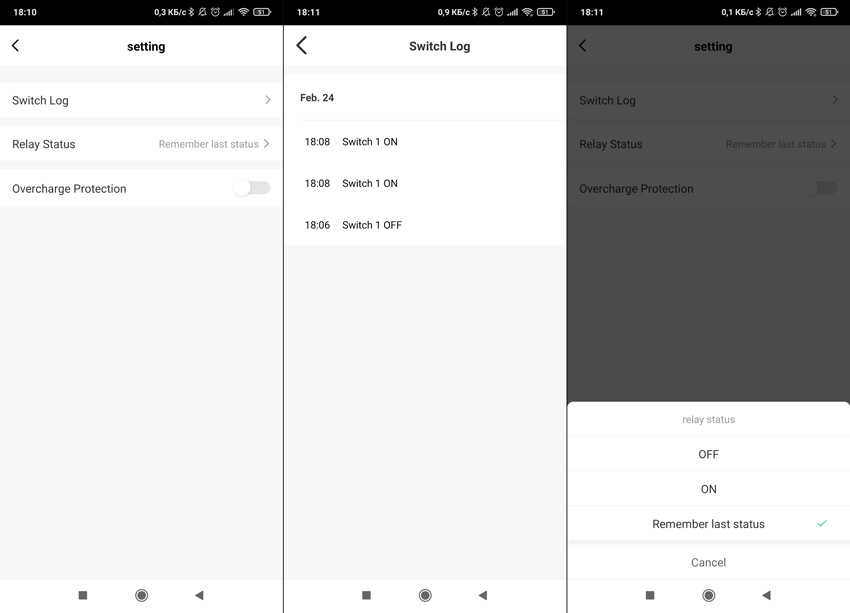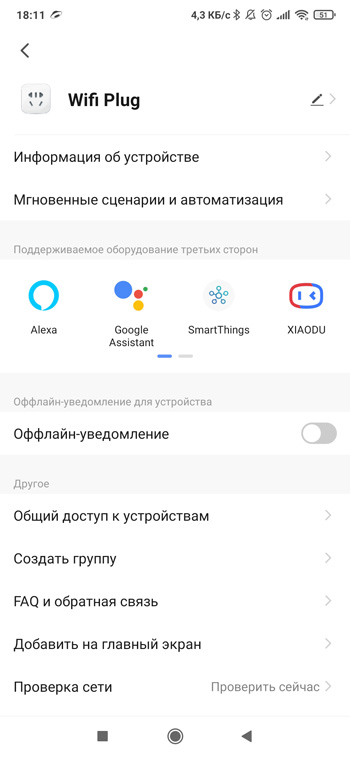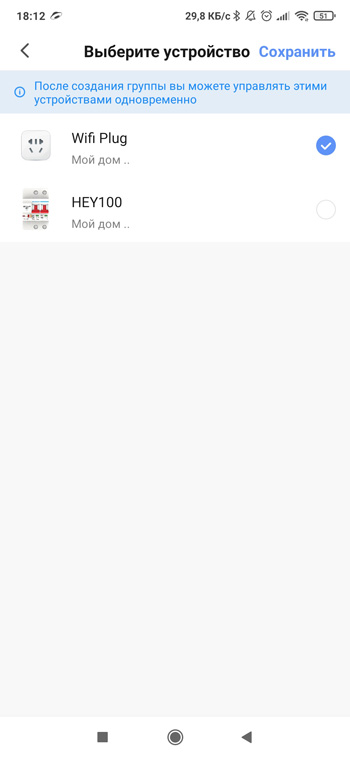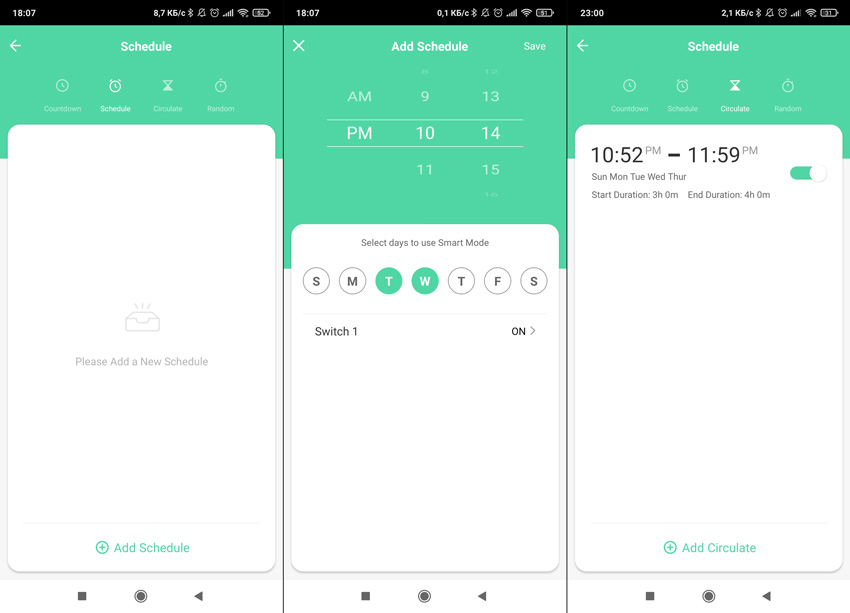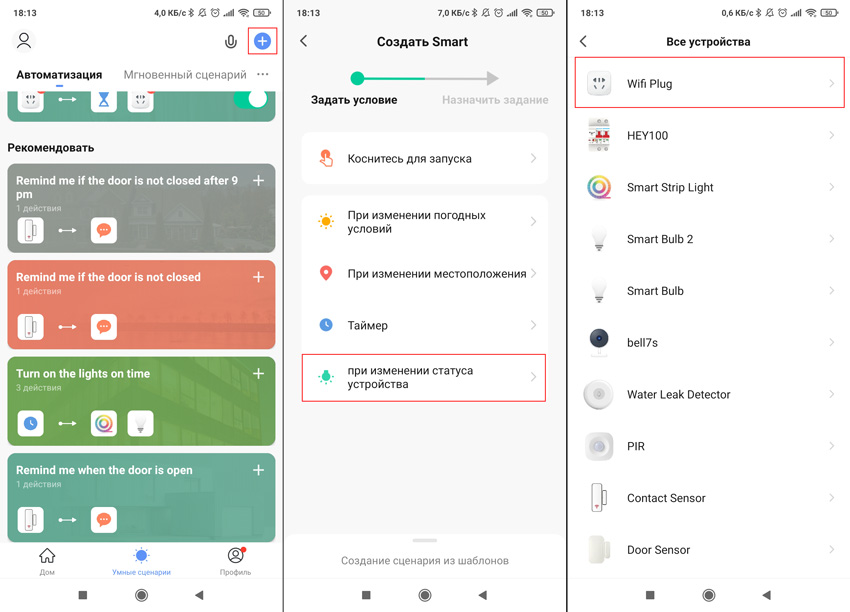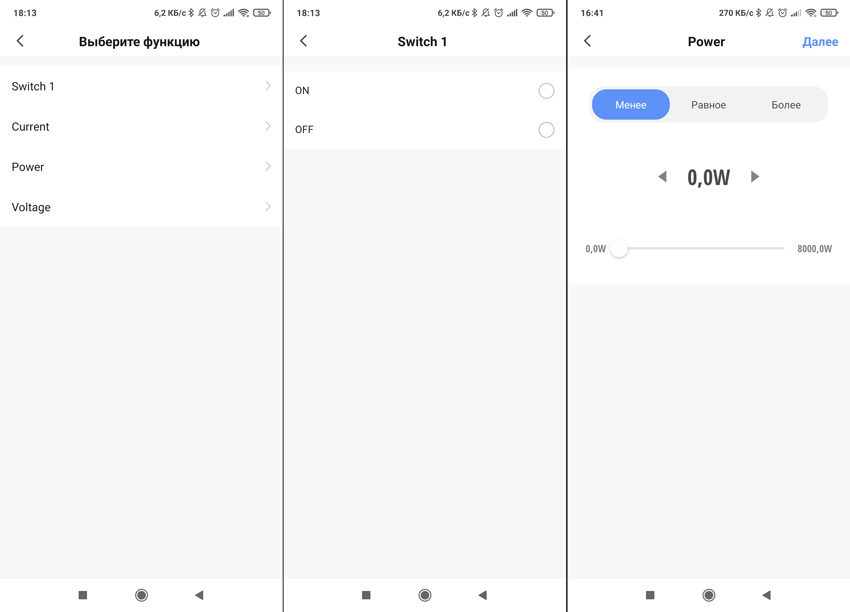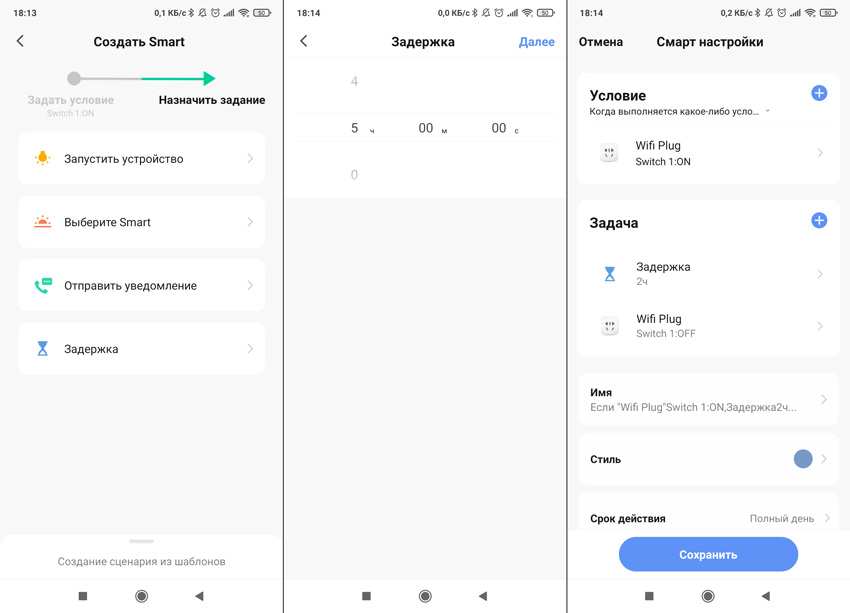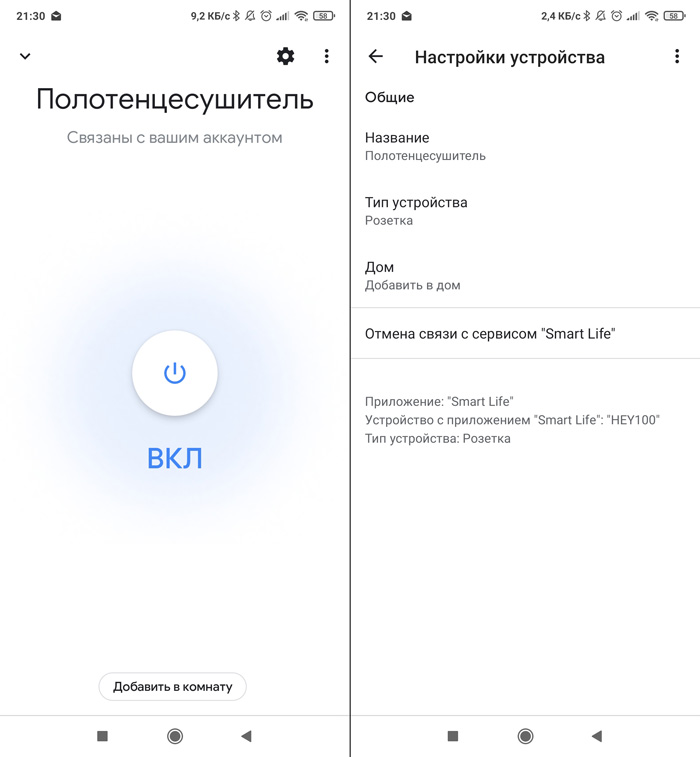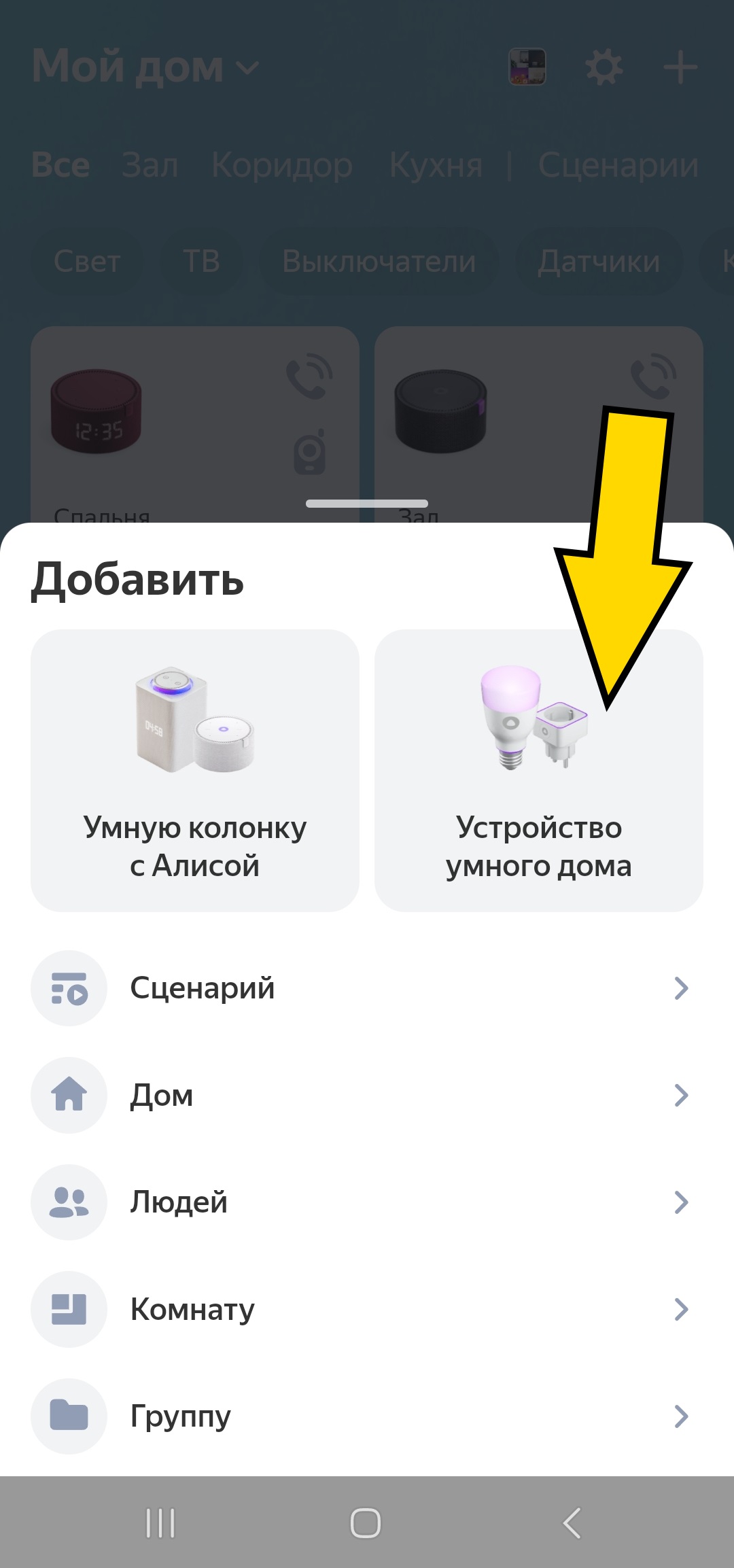Переключатель умного дома SmartLife
SCAN
Внимание
- Продукты могут быть сопряжены только с 2.4G-wifi-маршрутизатором, не принимают 5G-wifi-маршрутизатор
- Пожалуйста, установите имя и пароль домашней учетной записи WiFi, используя цифры, а буквы не используют специальные символы.
Установка
- Отверткой отделите верхнюю и нижнюю части переключателя.
- (Отметил: Различайте каждый соответствующий слот)
Версия с нейтральным проводом (на выключателе требуется нейтральный провод) в соответствии со следующей схемой подключения.
- Нейтральный провод.
- Провод под напряжением.
- Переключатель.
- 5.6.7-Освещение. Они находятся между L1, L2, L3, L4 и нейтральным проводом.
Закрепите выключатель на стене
- Поместите нижние части переключателя в распределительную коробку в стене.
- Установите два боковых винта.
- Установите верхнюю часть корпуса (устанавливайте сверху).
- Накройте верхнюю часть корпуса переключателем.
- Включите электричество, а затем светодиодный индикатор будет быстро мигать для сопряжения.
Световой индикатор состояния
- Индикатор WIFI погас.
- Переключатель успешно подключен к приложению для мобильного телефона.
- Индикатор WIFI медленно мигает.
- Коммутатор не подключен к сети.
- Индикатор WIFI мигает непрерывно и быстро.
- Переключатель в настоящее время находится в состоянии согласования с приложением для мобильного телефона.
- Индикатор WIFI мигает 1 раз каждые 3 секунды.
- Коммутатор находится в режиме сопряжения точек доступа.
Как сбросить переключатель?
- Нажмите и удерживайте любую кнопку в течение 10-12 секунд.
Как скачать приложение?
- Отсканируйте приведенный ниже QR-код или найдите SMART Life в магазине приложений IOS или Google play.
Настройка приложения SMART Life, как зарегистрироваться и войти?
- Загрузите или отсканируйте QR-код и установите приложение Smart Life.
- После загрузки или сканирования QR-кода приложение попросит вас зарегистрировать ваше устройство.
- Введите адрес электронной почты, который вы предпочитаете, и выберите страну, в которой вы живете.
- Получить проверочный код
- введите код подтверждения
Задать пароль
- Создать семью
- Введите фамилию и выберите местоположение семьи
- Семья создана успешно
Переключение сопряжения
- Сначала телефон должен включить Bluetooth
- Подключить выключатель к источнику питания
- Откройте приложение и нажмите «Добавить устройство» или в правом верхнем углу «+». В интерфейсе приложения появится всплывающее окно: найдите устройства, которые нужно добавить, вы можете добавить / не добавлять или выбрать «Переключатель (BLE)» для добавления.
- Выберите «+», затем введите пароль WIFI.
- Ожидание соединения и завершение соединения.
Как подобрать радиочастотный пульт дистанционного управления? (Для наличия переключателя функции RF)
- Подключить выключатель к источнику питания
- Подключите коммутатор к WIFI
- Удерживайте кнопку питания переключателя в течение 4 секунд, зуммер издает звук «кап», затем нажмите кнопку «пульт дистанционного управления», «пульт дистанционного управления» будет звучать «кап», подождите, пока переключатель издаст звук «кап», успешно подключившись, по очереди объединение каждой группы
- (Внимание: Переключатель должен быть подключен к пульту дистанционного управления, а затем к приложению, подключенному к сети. Пульт дистанционного управления сбрасывает переключатель, подключенный к сети, во время сопоставления кода)
Как снять пульт?
- Нажмите сенсорную кнопку переключателя на 6 секунд, дважды прозвучит звуковой сигнал «кап-кап», пульт дистанционного управления завершает удаление.
Интеллектуальное распределительное устройство с несколькими элементами управления
Настройка ассоциации с несколькими элементами управления
Когда смарт-переключатель успешно подключен к приложению Smart Life, войдите на главную страницу переключателя, нажмите в правом верхнем углу, чтобы перейти на страницу настроек смарт-переключателя, в настройках есть опция привязки нескольких элементов управления. на странице выберите открытие связи с несколькими элементами управления и выберите соответствующий переключатель, который необходимо связать. Вы можете настроить клавиши в каждом переключателе по отдельности и связать одну или несколько клавиш переключателя, чтобы добиться эффекта включения и выключения одного и того же переключателя.
Требования к проводке: Каждый интеллектуальный выключатель нужно правильно подключить к световому, нулевому и пожарному проводам согласно инструкции.
Конкретная операция заключается в следующем: когда интеллектуальный коммутатор успешно подключен к приложению Smart Life, войдите на главную страницу коммутатора, нажмите в правом верхнем углу, как показано на рисунке 1, затем войдите в интерфейс, показанный на рисунке 2, нажмите на опцию ассоциации с несколькими элементами управления. , затем войдите в интерфейс, показанный на рис. 3, коснитесь «+» за группой мультиуправления 1, затем войдите в рис. 4, интерфейс показывает текущий. Нажмите на один из переключателей, чтобы войти в интерфейс на рис. 5, который показывает текущие номера переключателей, которые могут быть связаны с несколькими элементами управления, нажмите на любой из них, затем интерфейс перейдет к интерфейсу, показанному на рисунке 6, в это время связаны переключатель 1 устройства 1 и переключатель 1 устройства 2, в на этот раз переключатель 1 устройства 1 и переключатель 1 устройства 2 обеспечивают одинаковое управление открытием и закрытием. Если вы хотите временно отменить ассоциацию с несколькими элементами управления, просто щелкните значок за открытой ассоциацией, затем войдите в интерфейс на рисунке 7, где связь между переключателем 1 устройства 1 и переключателем 1 устройства 2 временно закрыта; если вы хотите удалить его навсегда, вы можете нажать на устройство 2 и одновременно сдвинуть его влево, после чего интерфейс станет показанным на рис. 8, нажмите «Удалить», вы можете навсегда удалить ассоциацию. Если вы хотите снова установить ассоциацию , просто повторите шаги на Рисунке 3 и Рисунке 6.
ЗАЯВЛЕНИЕ FCC
Это устройство соответствует части 15 правил FCC. Эксплуатация возможна при соблюдении следующих двух условий:
- это устройство не должно вызывать вредных помех.
- это устройство должно принимать любые помехи, включая помехи, которые могут вызвать сбои в работе.
Изменения или модификации, прямо не одобренные стороной, ответственной за соответствие, могут лишить пользователя права на эксплуатацию оборудования.
ПРИМЕЧАНИЕ: Это оборудование было протестировано и признано соответствующим ограничениям для цифровых устройств класса B в соответствии с частью 15 правил FCC. Эти ограничения разработаны для обеспечения разумной защиты от вредных помех при установке в жилых помещениях. Это оборудование генерирует, использует и может излучать радиочастотную энергию и, если оно установлено и используется не в соответствии с инструкциями, может создавать вредные помехи для радиосвязи. Однако нет гарантии, что помехи не возникнут при конкретной установке. Если это оборудование действительно создает недопустимые помехи для приема радио или телевидения, что можно определить путем включения и выключения оборудования, пользователю рекомендуется попытаться устранить помехи одним или несколькими из следующих способов:
- Изменить ориентацию или местоположение приемной антенны.
- Увеличьте расстояние между оборудованием и приемником.
- Подключить оборудование к розетке в цепи, отличной от той, к которой подключен приемник.
- Обратитесь за помощью к дилеру или опытному радио / телевизионному технику.
Заявление о радиационном воздействии
Это оборудование соответствует ограничениям FCC на радиационное воздействие, установленным для неконтролируемой среды. Это оборудование следует устанавливать и эксплуатировать на минимальном расстоянии 20 см между радиатором и вашим телом.
СПАСИБО
Если у вас есть какие-либо вопросы, пожалуйста, свяжитесь с нами. Мы всегда здесь для тебя.
Документы / Ресурсы
 |
Переключатель умного дома SmartLife [pdf] Руководство пользователя XZ-AAK50, XZAAK50, 2AZCR-XZ-AAK50, 2AZCRXZAAK50, Умный домашний переключатель, Умный переключатель, Домашний переключатель, Переключатель |
Содержание
- Qiachip KR2201W 220V Smart Switch User Manual How to use Tuya App and RF Dual control?
- Wiring Instructions
- Warning
- RF Pairing/ Programming Instructions
- Control the device with 1 remote button
- Control the device with 2 remote button
- App sync instructions
- Amazon Pairing Instructions
- Once they are linked you can now use «Hey Alexa, switch on (switch name)». To Control your device.
- BUY NOW
- Sonoff RF WiFi переключатель 230В, 10А с пультом 433МГц
- Выключатель Sonoff RF управляемый по Wi-Fi и 433MHz RF для «умного дома».
Qiachip KR2201W 220V Smart Switch User Manual How to use Tuya App and RF Dual control?
Welcome to our online user menu, we will guide you step by step on our product functions. There are multiple functions available on our products including pairing with Amazon Alexa in order to control the switch with voice instructions.
Wiring Instructions
Input N: input neutral wire
Input L: input live wire
Output N: output neutral wire
Output L: output live wire
Warning
High Voltage, please take necessary precautions in order to avoid electrical shock.
Connect the output N wire and L wire to the device you wish to control. Then, connect the input N wire and L wire to the power source.
RF Pairing/ Programming Instructions
The following pairing/ programming instructions depends on which variation of remote control or wall switch you’ve purchased with our receiver device.
Control the device with 1 remote button
Press the Learning button on the receiver device once.
Make sure the led light located on the receiver device is flashing.
Press the any key on the remote control for once.
You will be using the key to control both on & off of the device.
Control the device with 2 remote button
Press 2 times the button on the receiver.
Make sure the led light located on the receiver device is flashing.
Press any key on the remote control (For on), after the led light on the receiver device flashes again. Press another key on the remote control (For off).
You will be using the first key selected to switch on & the second key selected to switch off the device.
App sync instructions
Scan the QR code above or search app name «smart life» from app store or google shopping. We’re now going to guide you step by step on how to pair the device with your smart phone.
Open the Smart Life app click the «+» on the top right corner.
Click «Confirm indicator rapidly blink.
Type in the WiFi username and Passwords, then proceed to click «OK».
Wait until the loading screen finish up. This usually takes less than a minute.
Change the name on the pencil icon (you will need them later), then click completed.
Amazon Pairing Instructions
Open the right tab on your «Amazon Alexa» app, then pick «Skills & Games».
Search «smart life» & pick the app on the picture above.
Once they are linked you can now use «Hey Alexa, switch on (switch name)». To Control your device.
BUY NOW
30 schedule limit for the schedule timer, any way to increase it?
Hi Gibson,
Maybe you should check setting with your APP first.
I recently installed a QIACHIP Ceiling Fan WiFi remote control kit. The two parts connected OK and the controls work to switch the light on and off and each of the fan speeds on and off. My problem is the fan and light randomly switch themselves on in the middle of the night. How do I fix this?
Источник
Sonoff RF WiFi переключатель 230В, 10А с пультом 433МГц
В разделе контакты с помощью формы для обратной связи можно задать уточняющие вопросы по оборудованию.
Sonoff RF WiFi переключатель 230В, 10А с пультом 433МГц и русскоязычным приложением EWeLink для IOS и Android. Производитель: ITEAD, Китай.
Sonoff RF WiFi switch обзор и описание
WiFi реле Sonoff RF с пультом является элементом Умного дома и позволяет управлять сетью 220В с током нагрузки 10А через приложение на телефоне. Находясь в любой точке мира через интернет Вы можете в русскоязычном приложении EWeLink для IOS и Android управлять переключателем, задавать временные интервалы автоматического переключения, настраивать повторы срабатывания по дням недели.
У реле Sonoff RF присутствует на борту приемник пульта дистанционного управления. На частоте 433МГц брелоком Вы так же можете управлять домашними приборами, светом, теплым полом и т.п.
Технические характеристики переключателя Itead Sonoff RF smart switch
- Диапазон напряжения: 90-250 В AC (50/60 Гц);
- Максимальный ток нагрузки: 10A;
- Максимальная мощность нагрузки: 2200 Вт;
- Размеры: (Д) 88x (Ш) 38x (В) 23 мм;
- Влажность: 5-95 процентов;
- Беспроводной частота WiFi: 2.4 ГГц;
- Рабочая температура: -20-75 °C;
- Online статус устройства (включено/выключено);
- Включение/Выключение через Интернет;
- Поддержка 8 таймеров (Включение/Выключение по заданному алгоритму);
- Sonoff RF поддерживает только один брелок на частоте 433МГц;
- Управление неограниченным количеством WiFi реле с одного смартфона.
Sonoff RF инструкция по подключению через WiFi
1) Устанавливаем на телефон приложение eWeLink. Можно скачать через QR code с картинки ниже.
2) Регистрируем новый аккаунт — вписываем электронную почту и пароль. На почту придет код, который нужно будет вписать для продолжения регистрации. Сначала программа будет с китайскими иероглифами, а на каком-то шаге перейдет на русский.
3) Добавляем новое устройство нажав плюс внизу в программе. На переключателе Sonoff RF нажимаем черную кнопку и держим 7 секунд. Зеленый светодиод начнет быстро моргать (режим сопряжения, картинка ниже), в этот момент нажимаем кнопку далее. Кстати, если у Вас версия на IOS до 2.4.0, то может потребоваться пароль 12345678, устройство ITEAD.
4) ВАЖНО! Ваше реле Sonoff RF выберет ту сеть WiFi к которой подключен Ваш телефон, поэтому телефон должен быть подключен к роутеру через WiFi, а не через интернет оператора. Далее, программа попросит ввести пароль Вашей сети Wifi и после этого переключатель будет знать и сеть wifi и пароль. Теперь устройство прописано в приложение и Вы его можете видеть через интернет в любой точке мира.
5) После подключения к сети WiFi у переключателя индикатор должен загореться постоянным зеленым цветом. Если в приложении устройство offline, выйдите и войдите в приложение снова. Если реле Itead Sonoff отключили от сети 220В, то при включении через несколько секунд оно самостоятельно снова найдет сеть Wifi.
Sonoff RF инструкция по подключению и удалению брелока 433МГц
1) Пульт из комплекта уже прописан. Если мы потеряли пульт и хотим прописать новый или поменять кнопку управления на брелочке, то дважды быстро нажимаем на черную клавишу на реле и сразу же после на 3 секунды на брелочке (анимация ниже). Все, новый брелок готов к работе. Предыдущий автоматически удаляется. На переключатель можно прописать только один брелок. Если нужно, чтобы работало несколько, то просто копируем пульты друг от друга. У них будет один сигнал, так релешкой можно управлять любым количеством пультов.
На некоторые реле двойным нажатием пульты не прописать. Тогда, поступаем так: нажимаем на кнопку на реле и удерживаем ее пока светодиод не замигает красно-желтым. Как заморгал, нажимаем и удерживаем кнопку на пульте. Так должен прописаться!
2) Если же мы хотим удалить пульт из памяти реле, то трижды быстро кратковременно нажимаем на кнопку переключателя (анимация ниже).
Источник
Выключатель Sonoff RF управляемый по Wi-Fi и 433MHz RF для «умного дома».
Здравствуйте. Своим сегодняшним обзором я продолжу серию обзоров о компонентах для умного дома. В этот раз мы рассмотрим выключатель Sonoff RF, разработанный студией ITEAD из Шеньчжэня, которым можно управлять как вручную, так и по Wi-Wi через облако, а также по радиоканалу 433MHz, что позволяет состыковать выключатель с оборудованием других фирм. Если вам это интересно – добро пожаловать под кат.
Заказ был сделан 12 июня и уже 28 июня он домчался до меня почтой Гонконга:
Выключатели поставляются вот в такой картонной коробочке:
На боковой грани которой указаны характеристики выключателя:
Посмотрим на характеристики со страницы товара производителя, по совместительству и продавца:
Features
Support WiFi network.
Support 433MHz RF remote.
Support status tracking, home appliances status timely feedback to your App.
Support remotely turn on or off added devices.
Support Max 8 timing tasks for each added device.
Support numerous WiFi smart switches one smart phone.
Easy installation, easy handling and can be activated immediately and stably.
Specification
Voltage range: 90-250v AC(50/60Hz)
Max current: 10A
Max Wattage: 2200 watts
Dimensions: (L)88*(W)38*(H)23mm
Color: White
Humidity: 5%-95%
Wireless Frequency: 2.4Ghz
Working Temp: ﹣20℃-75℃
В коробочке, помимо выключателя находятся четыре самореза для закрепления клеммных крышек после монтажа выключателя:
Рассмотрим выключатель повнимательнее:
Вход выключателя – слева, выход – справа. Это указано стрелочкой. Правее стрелочки находится кнопка ручного включения выключателя, ей же производится привязка радиопульта к выключателю. Справа – светодиод сигнализирующий о режимах работы устройства.
Снимем клеммные крышки:
И верхнюю крышку:
Что полностью соответствует описанию от производителя:
Выключатель выполнен на базе платформы ESCP (Espressif Systems’ Smart Connectivity Platform) ESP8266:
Даташит можно посмотреть здесь.
Оторвём наклейку с реле и посмотрим на его тип:
HRS3FN от фирмы HKE. Его даташит можно увидеть здесь.
И сейчас будем подключать сразу два выключателя, чтобы убедится в корректности работы и отсутствии взаимных помех.
После подключения выключателей, устанавливаем на телефон приложение eWeLink из маркета:
После установки приложения – мы попадём в экран входа:
Если вы ещё не зарегистрированы – жмём «Register»:
Выбираем «Россия», вводим свой почтовый адрес, нажимаем «NEXT»:
Проверяем свой почтовый ящик и ищем письмо с кодом подтверждения. Кстати, подтверждение не пришло на ящик gmail.com, зато пришло сразу на ящик mail.ru.
Вводим код подтверждения и придумываем пароль.
Теперь можно войти в приложение:
Выбираем «Add Device» для добавления выключателя:
Зажимаем кнопку на выключателе пока светодиод не начнёт мигать. Ставим галочку сверху на «1th» и жмём «NEXT».
Приложение запросит пароль от вашей сети Wi-Fi:
После ввода пароля будет выполнен поиск устройства:
И его подключение:
Назовите ваше устройство так, как вам будет удобно:
И стало доступно в вашем списке устройств:
При заходе на страницу управления выключателем, приложение уведомляет, что появилась новая прошивка и просит обновиться:
Идём в настройки:
И жмём «Click to upgrade»:
На этой же странице можно выбрать, в каком положении по умолчанию останется выключатель в случае пропадания питания.
Доступны настройки различных таймеров для выключателя:
После «привязки» устройства у него может быть только один хозяин и один аккаунт. Но вы можете поделится с другим телефоном возможностью управления:
Кнопка, которой можно управлять выключателем из любой точки мира.
Устройства можно группировать и создавать различные сценарии:
Подключаем второй выключатель:
Помимо управления по Wi-Fi – Sonoff RF поддерживает управление по радиоканалу. Пульт в комплект не входит и приобретается отдельно. К выключателю можно привязать любой свой радиопульт, работающий на частоте 433MHz.
У меня нет такого лишнего пульта. Поэтому мы пойдём другим путём.
Запускаем программу e-Control (её описание есть в предыдущих частях моих обзоров, посвящённых компонентам умного дома, ссылки я дам в конце обзора):
Добавляем пульт для розеток, найдя в облаке любой пульт для радиоканала и подключаем его к Broadlink Pro 2, который имеет радиоуправление:
Быстро нажимаем два раза кнопку на выключателе Sonoff RF и дождавшись, когда светодиод мигнёт один раз красным светом – нажимаем кнопку на нашем виртуальном пульте ДУ. Теперь выключателем можно управлять не только через родное облако,
но и через Broadlink, связав его с остальными компонентами и используя различные сценарии и взаимодействия.
Спасибо за внимание.
Мои предыдущие обзоры из серии «умный дом»:
Товар для написания обзора предоставлен магазином. Обзор опубликован в соответствии с п.18 Правил сайта.
Источник
Содержание
- Samsung Smart Switch: резервное копирование восстановление смартфона установка и синхронизация
- Как скачать и установить Smart Switch
- Как использовать Samsung Smart Switch для резервного копирования данных
- Как восстановить резервные копии данных при помощи Samsung Smart Switch
- Синхронизация контактов Outlook с помощью Smart Switch
- Дополнительные параметры Samsung Smart Switch
- Видео: Smart Switch. Перенос данных на новое устройство
- Как использовать Samsung Smart Switch для передачи файлов для Samsung S10 / 9 / 8
- Часть 1: Как сделать резервную копию файлов Galaxy S10 с помощью Samsung Smart Switch
- Часть 2. Как восстановить файлы Samsung Galaxy через Samsung Smart Switch
- Часть 3. Как перенести файлы Samsung Galaxy на iPhone / Android / ПК
- Как использовать Samsung Smart Switch Альтернатива
- Заключение
- Samsung Smart Switch – легкий способ сохранить время и нервы, а также свои данные
- Переносим данные с помощью кабеля – аксессуар из комплекта
- Программа Samsung Smart Switch для компьютера
- Программа Samsung Smart Switch для компьютера
- Скачать Samsung Smart Switch для компьютера
- Совместимость и инструкции
- Совместимость и инструкции
- Совместимость
- Как пользоваться программой
- Смарт свитч самсунг для компьютера: что это?
- Samsung Smart Switch – что это за программа?
- Как использовать Samsung Smart Switch?
Samsung Smart Switch: резервное копирование восстановление смартфона установка и синхронизация
Samsung Smart Switch специально разработанное приложение которые без труда позволяет передавать мобильные данные с любого устройства Samsung на ПК. Так же данное приложение служит средством восстановления смартфона Galaxy и других серии Samsung.
Узнайте из этой статьи как использовать Smart Switch для сохранения важных фотографий, музыки и многого другого со своего устройства Samsung на ПК или ноутбук.
Информация в этой статье относится к устройствам Samsung под управлением Android 6.0 (Marshmallow) и более поздних версий.
Приложение Smart Switch Mobile уже установлено на смартфоны и планшеты Samsung Galaxy, но вам придется установить приложение на планшет Galaxy Tab из магазина Galaxy Apps. Вам также необходимо загрузить и установить Smart Switch для ПК с Windows или Mac с веб-сайта Samsung.
Как использовать Samsung Smart Switch для резервного копирования данных
После установки Smart Switch на компьютер вы можете использовать Smart Switch для резервного копирования устройства Samsung:
Если Smart Switch не находит ваш смартфон или планшет сразу, попробуйте отключить его и снова подключить.
Как восстановить резервные копии данных при помощи Samsung Smart Switch
На вашем смартфоне или планшете может потребоваться восстановить некоторые функции, такие как данные в виджете Погода на главном экране.
Синхронизация контактов Outlook с помощью Smart Switch
Из-за проблем совместимости функция синхронизации Outlook больше не поддерживается для большинства устройств Samsung. Выбор этой опции обычно приводит к сообщению об ошибке. К счастью, существуют другие способы синхронизации контактов Outlook на нескольких устройствах.
Дополнительные параметры Samsung Smart Switch 
Smart Switch имеет еще несколько вариантов управления смартфоном или планшетом с компьютера. Выберите More в главном меню и выберите один из следующих пунктов меню:
Видео: Smart Switch. Перенос данных на новое устройство
Источник
Как использовать Samsung Smart Switch для передачи файлов для Samsung S10 / 9 / 8
Когда вам нужно передать и управлять файлами Samsung S10 / 9 / 8 / 7, Samsung Smart Switch является методом по умолчанию. Как использовать Samsung Smart Switch для резервного копирования, восстановления и передачи файлов? Каковы ограничения и лучшие альтернативы?
Статья представляет собой окончательный обзор использования Samsung Smart Switch, вы можете воспользоваться программой для передачи и управления файлами телефонов Samsung. Кроме того, вы также можете узнать больше о лучшей альтернативе в статье.
Часть 1: Как сделать резервную копию файлов Galaxy S10 с помощью Samsung Smart Switch
Если вы впервые используете Samsung Smart Switch, вам необходимо настроить программу. Подключите телефон к компьютеру через USB-кабель, вы можете подтвердить разрешить передачу файлов USB на вашем телефоне всплывающее окно и включить Передача файлов опцию.
Шаг 1 Подключив телефон Samsung к компьютеру с помощью USB-кабеля, вы можете запустить Samsung Smart Switch на своем компьютере. Выбрать Восстановление вариант резервное копирование файлов Samsung к компьютеру.
Шаг 2 Перейдите на телефон Samsung и разрешите соединение. Если в вашем телефоне Samsung есть карта micro SD, вам также потребуется использовать Samsung Smart Switch для резервного копирования данных.
Шаг 3 После завершения резервного копирования вы можете получить разбивку по файлам в разных категориях, которые были успешно скопированы. Нажмите на OK Кнопка для подтверждения процесса передачи.
Часть 2. Как восстановить файлы Samsung Galaxy через Samsung Smart Switch
Samsung Smart Switch способен резервное копирование и восстановление контактов, фотографии, данные приложений и другие локальные файлы на телефонах Samsung. После резервного копирования файлов на компьютер вы можете использовать Samsung Smart Switch для восстановления файлов, как показано ниже.
Шаг 1 Просто следуйте тому же процессу, чтобы подключить телефон Samsung к компьютеру с помощью USB-кабеля. Запустите Samsung Smart Switch и нажмите кнопку Восстановить кнопку, чтобы получить файлы обратно на телефон.
Шаг 2 Вы можете нажать Восстановить сейчас восстановить последнюю резервную копию на Samsung, или Выберите другую резервную копию восстановить из более ранней резервной копии на телефон Samsung.
Шаг 3 Подтвердите всплывающее сообщение Разрешить права доступа на вашем телефоне. После завершения процесса восстановления вы можете получить ту же разбивку, чтобы проверить восстановленные файлы.
Часть 3. Как перенести файлы Samsung Galaxy на iPhone / Android / ПК
Как перенести файлы Samsung Galaxy на iPhone? Есть ли способ передавать файлы между разными телефонами Androidв том числе самсунг? Когда вам нужно перенести файлы Samsung Galaxy на iPhone, Android и компьютер, FoneLab HyperTrans Лучшая альтернатива Samsung Smart Switch для передачи и управления файлами.
Передача данных с iPhone, Android, iOS, компьютера в любое место без каких-либо потерь.
Как использовать Samsung Smart Switch Альтернатива
Шаг 1 Подключите телефон Samsung к компьютеру
Скачайте и установите FoneLab HyperTrans, запустите программу на своем компьютере. Подключите телефон Samsung к компьютеру с помощью оригинального USB-кабеля. Программа способна автоматически определять устройство.
Шаг 2 Управление различными файлами в программе
Когда вам нужно перенести фотографии iPhone на телефон Samsung, программа сможет автоматически конвертировать его в JPEG. Это также позволяет вам управлять контактами и делать рингтоны для смартфона соответственно.
Шаг 3 Передача файлов в качестве альтернативы Samsung Smart Switch
Для передачи файлов в качестве Samsung Smart Switch вы можете нажать Экспорт на ПК для резервного копирования файлов Samsung на компьютер. Выбрать Экспорт на устройство переводить между разными смартфонами.
Шаг 4 Добавление файлов с других устройств на устройства Samsung
Конечно, вы также можете нажать Добавить кнопка для передачи файлов, таких как фотографии, видео, контакты и другие файлы, с компьютера, другого телефона Android или iPhone на устройства Samsung без восстановления.
Заключение
Чтобы в полной мере использовать фотографии, видео, контакты и другие файлы телефонов Samsung, вы можете использовать Samsung Smart Switch для передачи этих файлов и управления ими. FoneLab HyperTrans Лучшая альтернатива, если вам нужно передавать файлы между Samsung, iPhone, телефоном Android и компьютером.
Источник
Samsung Smart Switch – легкий способ сохранить время и нервы, а также свои данные
Знаете, что останавливает большинство людей от переезда со старого смартфона на новый? Ответ банален, это перенос данных – программ, контактов, фотографий и заметок, всего, что накопилось на старом аппарате и нужно в повседневной жизни. «Облака», которые окружают нас, позволяют уменьшить число проблем при таком переезде, но не снизить болевой шок до нуля. Всегда остается что-то, что забыли скопировать, что-то, что в самый нужный момент оказывается на старом устройстве, а не там, где вам нужно. Люди придумали сотни способов для того, чтобы перенести данные, но удобных и простых не так много, а самый лучший, на мой взгляд, для покупателей смартфонов от Samsung – это программа Smart Switch, которая существует как для компьютеров (Mac/Windows), так и для смартфонов. Зачастую Smart Switch незаслуженно обходят вниманием, так как для тех, кто погружен в эту тему, это нечто привычное и не требующее объяснений, в то время как для обычных людей – та самая палочка-выручалочка, которая решает множество проблем, а иногда даже влияет на решение о покупке аппарата. Своими глазами неоднократно наблюдал, как продавцы убеждали людей попробовать Android, когда объясняли, что при переходе с той же iOS вы не потеряете ровным счетом ничего – контакты, музыка, фотографии и даже приложения, останутся с вами. Это сродни чуду в глазах людей, так как iOS и Android, как им кажется, не могут дружить, и поэтому так сложен переход с одной системы на другую. Это очень живучий миф, а на самом деле, перейти с одной системы на другую не так сложно, это займет полчаса от силы, и то если у вас много данных, например, музыки и фотографий. Давайте посмотрим, как это работает.
Переносим данные с помощью кабеля – аксессуар из комплекта
В Samsung позаботились о том, чтобы вы не совершали никаких лишних движений, не испытывали потребности пойти в магазин и докупить отдельно аксессуар, который нужен для того, чтобы перенести данные. В комплекте с флагманами дня текущего и прошлых лет всегда находится переходник c USB Type C (раньше microUSB) на обычный USB. С одной стороны вы вставляете этот переходник в разъем телефона, а вот другой стороной можете подключить свой старый смартфон, будь то модель на Android или iOS. Не играет роли, кто является производителем смартфона, данные прекрасно переносятся с устройств как от Samsung, так и от любой иной компании.
Все, что вам нужно, это установить Smart Switch на свой смартфон и следовать подсказкам на экране. Например, если вы подключаетесь к iPhone, то потребуются сам телефон и кабель для него, никаких иных приспособлений и сложностей. В простых диалоговых меню вам предложат выбрать разделы, которые вы хотите сохранить. В том числе ваши SMS, контакты, фотографии и многое другое.
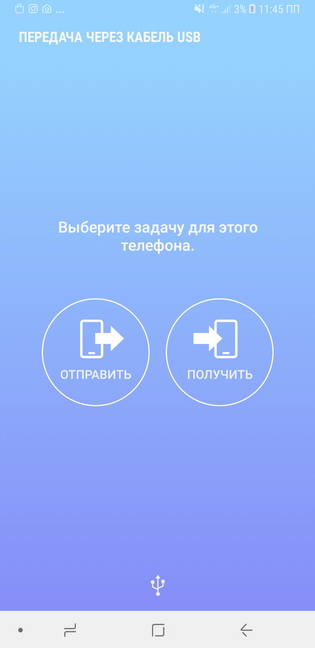
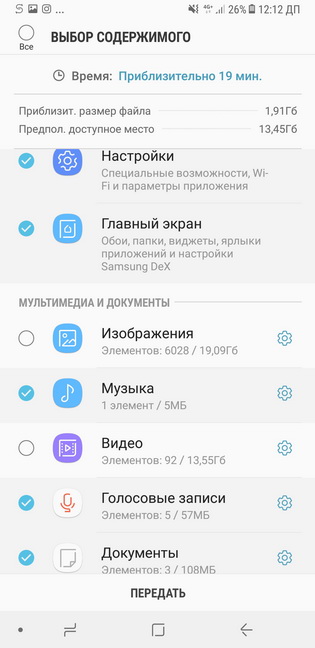
Скорее всего, ваш старый аппарат имеет меньше памяти, чем тот, что вы приобрели. Но даже если они одинаковы, то вы видите, сколько места займет каждый из разделов, можете контролировать этот вопрос. Для многих остается своего рода чудом то, что с iPhone можно получить купленную в iTunes музыку, она появится на вашем новом Android-смартфоне. И это то, что можно назвать максимальным комфортом, когда нет надобности танцевать с бубном, а с настройками Smart Switch справится даже ребенок, настолько все просто и понятно.
Но максимально эта программа раскрывается с Android-смартфонами, так как позволяет перенести не только ваши данные, но и настройки, например, расположение иконок на рабочем столе, настройки Wi-Fi и тому подобные «мелочи», которые формируют наше восприятие смартфона. Переносится вся ваша рабочая среда, в том числе и настройки аксессуаров, с которыми вы работали, например, DeX-станции. Переоценить эту возможность сложно, так как это означает, что в считанные минуты на новом смартфоне Samsung вы получаете все свои данные, а также привычные настройки, и можете начинать работать.
Один из системных администраторов в крупной компании рассказал, что не представляет себе жизни без Smart Switch, так как ему периодически требуется настраивать в течение дня сотни новых смартфонов и требуется перенести старые данные. Все без остатка и не забыв что-то за бортом. Раньше, когда все делалось по старинке, постоянно возникали проблемы, в спешке и суматохе забывалось то одно, то другое. Теперь, когда за всем следит программа, вероятность промахнуться практически отсутствует.
В Samsung нащупали болевую точку многих пользователей давно, постоянно развивали Smart Switch, сделали эту программу максимально понятной и доступной. На новых смартфонах появляется предложение скачать это приложение и перенести свои данные, но люди зачастую сталкиваются с ним в момент, когда они уже устроили танцы с бубном, и не понимают, что был другой, простой и доступный способ.
В розничных магазинах продавцы часто пытаются продать как дополнительную услугу перенос данных с вашего старого телефона, хотя со Smart Switch это не составляет труда и с этим справится любой человек.
Для тех, кто по какой-то причине хочет использовать для переноса данных компьютер, Smart Switch существует и в таком варианте, причем как для MacOS, так и для Windows. Отличий как таковых немного, смысл сохраняется ровно тот же самый.
Мне в рамках работы часто приходится переезжать с одного смартфона на другой, всегда хочется минимизировать потери времени, его можно потратить на действительно важные вещи. И Smart Switch приходит на помощь, так как он восстанавливает мою рабочую среду, дает возможность в считанные минуты получить привычный смартфон, где все уже расположено так, как удобно мне. Из отдельных плюсов отмечу то, что на Android есть еще один важный момент. Зачастую на старом аппарате есть карта памяти, где хранятся ваши данные. Вы можете просто переставить эту карту в новый смартфон, но бывает и такое, что вы увеличиваете объем памяти, ведь карточки стали максимально доступными. И тут Smart Switch также придет на помощь, все максимально прозрачно и понятно. Другое дело, что такой перенос займет чуть больше времени, особенно если у вас гигабайты фотографий и видео.
Для всех, кто пользуется смартфонами от Samsung, рекомендую включить Samsung Cloud, чтобы сохранять там заметки, настройки и другую важную информацию, в том числе и фотографии, хотя для последних этот сервис не так важен. У меня в Samsung Cloud находятся заметки и другие настройки смартфонов, что важно в другом аспекте – если у вас не один смартфон, а несколько, то использование фирменного облака позволяет копировать данные и иметь самые актуальные версии на всех ваших устройствах, тут нет никаких ограничений.
Решений для синхронизации данных существуют десятки, есть фирменные наработки от Google, но всегда приятно получить в комплекте со смартфоном решение от производителя, которое полностью закрывает этот вопрос. Преимущество Smart Switch не только в том, что он идет в комплекте, но и в том, что он просто работает, как и должен, в нем нет никаких подводных камней.
Поэтому если вам предстоит переезд на смартфон Samsung, то не стоит его опасаться. Производитель уже позаботился о том, чтобы с первых минут у вас складывалось приятное впечатление от того, что вы получите и как все будет работать. Кому-то может показаться, что это «мелочи», но именно из них и формируется восприятие марки. Кто-то может перенести данные без проблем и сложностей, а кто-то, напротив, сталкивается с неразрешимостью задачи, хотя она давным-давно и успешно решена. Одним словом, вам нужно просто знать, что Smart Switch и Samsung Cloud закрывают все вопросы с вашими данными, позволяют снять головную боль о том, как настроить свой новый смартфон. И это стандартные приложения, которые есть на всей линейке устройств от Samsung, что, безусловно, делает их не просто доступными, а широко распространенными.
Пришло время переходить на смартфон от Samsung? Тогда вы точно будете использовать Smart Switch, так как это умный и простой выбор. Удачного переезда!
Источник
Программа Samsung Smart Switch для компьютера
Программа Samsung Smart Switch для компьютера
1) сохранения контактов, сообщений и других данных с Samsung Galaxy на ПК;
2) обновления прошивки Samsung Galaxy.
Подходит для смартфонов/планшетов Galaxy с версией Android 4.3 и выше.
Найти Найти информацию
Скачать Samsung Smart Switch для компьютера
Скачайте Smart Switch для Windows или Mac


Совместимость и инструкции
Совместимость и инструкции
Совместимость
Нажмите «Посмотреть еще», чтобы увидеть требования к мобильным устройствам
Если ваше устройство:
• работает на Андроид ниже версии 4.3 (4.2.2, 4.1, 4.0, 2.3);
• работает на Бада (смартфоны Wave);
• не смартфон, а обычный телефон
— установите программу Kies. Smart Switch не будет работать с вашим устройством.
Нажмите «Посмотреть еще», чтобы увидеть системные требования к компьютерам
Windows
• Операционная система: Windows XP® (Service Pack 3) или более новая
• Процессор: Pentium 4; 2.4 GHz или выше
• Оперативная память: 1GB или больше
• Разрешение экрана: 1024 x 768 (600), 32 бита или выше
• Дополнительное ПО: Windows Media Player 11 или новее
Mac
• Операционная система: Mac OS X® 10.6 или более новая
• Процессор: Intel Core 2 Duo 2.0 GHz или выше
• Оперативная память: 1GB или больше
• Разрешение экрана: 1280 x 800
Как пользоваться программой
Нажмите «Посмотреть еще», чтобы увидеть ссылку на инструкцию
Нажмите «Посмотреть еще», чтобы увидеть ссылку на инструкцию
Источник
Смарт свитч самсунг для компьютера: что это?
Любой современный смартфон Samsung нужно активно использовать для передачи файлов с персонального компьютера и дальнейшего использования на мобильном телефоне. Данный процесс существенно облегчают разнообразные программные обеспечения, каждое из которых готово порадовать высоким уровнем функциональности. Например, Samsung Smart Switch – это одно из самых достойных предложений для многих обладателей смартфонов.
Samsung Smart Switch – что это за программа?
Smart Switch – это функциональная программа для обмена фотографиями, музыкой, документами и любыми другими файлами. Приложение в минимальные сроки решает любые конфликты операционных систем разных смартфонов и позволяет успешно выполнить перенос данных.
Программа успешно обрабатывает данные в минимальные сроки, сохраняя оптимальное качество и гарантируя работоспособность переданной информации после ее передачи. Никакие ограничения не помешают насладиться результатом. Восстановление и переформатирование данных требуется, если используется Samsung Smart Switch. Без дополнительных сложностей предполагается быстрое проведение процедуры, ведь требуется всего лишь несколько минут.
Интерфейс радует максимальным удобством. К тому же можно воспользоваться русскоязычной версией приложения.
Как использовать Samsung Smart Switch?
Программа радует максимальным удобством использования. В этом можно убедиться с первого раза. Самое важное – это понять, как нужно использовать приложение для успешной и быстрой передачи всех имеющихся данных.
Как использовать смарт свитч самсунг для компьютера? Основная задача – это прохождение поэтапной и понятной инструкции.
Всего лишь за одну процедуру можно убедиться в том, что Smart Switch идеально подходит для передачи данных между ПК и Samsung.
Источник
Ищете ответ? Вот наше оглавление:
1) Как добавить устройство в приложение Smart Life
2) Голосовые команды приложения Smart Life
а) Конфигурация приложения Amazon Alexa Smart Life
б) Конфигурация приложения Google Assistant Smart Life
c) Конфигурация приложения Microsoft Cortana Smart Life
г) Возможности приложения Smart Life
д) Пульт дистанционного управления
е) Управление несколькими устройствами
ж) Голосовое управление
з) Семейный доступ
i) Оповещения в режиме реального времени
j) Режим на выезде
л) автоматизация
l) Группы
м) Расписания
n) Таймеры
п) Энергетический мониторинг
3) Посмотрите это полезное и забавное видео, чтобы узнать больше о Smart Life, или прочтите наши часто задаваемые вопросы ниже.
4) Часто задаваемые вопросы о приложении Smart Life
а) Tuya против Smart Life: какое приложение лучше?
б) Будет ли Sonoff работать с приложением Smart Life?
в) Отслеживает ли приложение Smart Life потребление энергии?
г) Как сгруппировать огни в приложении Smart Life
д) Как удалить устройство из приложения Smart Life
5) Заключение
Обновление IFTTT, май 2020 г .:
Недавно произошло изменение совместимости SmartLife. С 26 мая 2020 года SmartLife прекратил доступ к IFTTT. Вы больше не можете получить доступ к функциям автоматизации через IFTTT с помощью приложения SmartLife.
ОБНОВЛЕНИЕ июнь 2020
IFTTT и Smart life снова в деле. Теперь мы можем снова использовать наше приложение Smart Life и рецепты IFTTT.
В последние годы рынок умных технологий вырос не по дням, а по часам. Теперь вы можете найти интеллектуальные и автоматизированные устройства для большинства бытовых приборов, включая интеллектуальные фонари, интеллектуальные розетки, интеллектуальные термостаты, интеллектуальные колонки и многое другое.
Всеми этими интеллектуальными устройствами можно управлять удаленно с помощью приложения для смартфона или голосовых команд через Amazon Alexa, Google Assistant или интеграцию с Microsoft Cortana. Но обилие устройств для умного дома также связано с одной проблемой — обилием приложений для смартфонов.
Вот где на помощь приходит приложение Smart Life!
Smart Life — это единое интегрированное решение проблемы приложений умного дома. Это централизованное приложение для смартфонов ( App Store или Google Play ), разработанное Tuya , одной из ведущих мировых платформ Интернета вещей.
Вместо того, чтобы управлять своими интеллектуальными устройствами с помощью нескольких отдельных приложений для смартфонов, теперь вы можете запрограммировать их все в приложении Smart Life. Следовательно, вы можете управлять всеми своими интеллектуальными устройствами из одного центрального приложения.
Кроме того, поскольку все ваши устройства умного дома подключены к приложению Smart Life, вы также можете создавать сложные средства автоматизации и команды через IFTTT . Например, вы можете настроить режим, при котором свет и кондиционер включаются, как только вы вернетесь домой. Или вы можете настроить программу, которая включает кофеварку, как только срабатывает будильник.
Smart Life упрощает вашу жизнь, предоставляя вам полный упорядоченный контроль над всеми вашими интеллектуальными устройствами. В этой статье мы даем вам исчерпывающий обзор приложения Smart Life, его функций и способов его использования.
Некоторые из ведущих интеллектуальных розеток включают в себя:
-
Teckin Smart Plug (см. Предложение на Amazon. Специальная вилка для 4 шт.)
-
Amazon Smart Plug (см. Предложение на Amazon)
-
WeMo Mini Smart Plug (см. Предложение на Amazon)
-
TP-Link Kasa Smart Plug (см. Предложение на Amazon)
-
Умная розетка Samsung SmartThings (см. Предложение на Amazon)
-
Gosund Smart Plug (см. Предложение на Amazon)
Как добавить устройство в приложение Smart Life
-
Запустите приложение Smart Life и коснитесь значка «+» в правом верхнем углу.
-
Подключите смарт-устройство к источнику питания и убедитесь, что оно активировано.
-
В приложении вы найдете список различных типов устройств, включая электрические розетки, осветительные устройства, кондиционер, робот-пылесос и другие. Выберите соответствующий тип устройства.
-
Теперь у вас есть два варианта обнаружения вашего интеллектуального устройства — быстрое подключение и режим AP.
-
— Если вам нужно автоматическое быстрое соединение, нажмите «Индикатор подтверждения быстро мигает». Если ваше интеллектуальное устройство активировано и подключено к правильной беспроводной сети, приложение Smart Life обнаружит его, и вы перейдете к следующему шагу.
-
— Кроме того, вы можете нажать кнопку «Режим AP» в правом верхнем углу экрана.
-
-
Вам нужно будет ввести пароль беспроводной сети. Некоторые интеллектуальные устройства поддерживают только сети Wi-Fi 2,4 ГГц, а некоторые также поддерживают сети 5 ГГц. Подключитесь к беспроводной сети, которую поддерживает ваше устройство. Нажмите «Подтвердить».
-
Подтвердите свою домашнюю сеть и нажмите «Подключиться сейчас». В настройках телефона выберите сеть приложения Smart Life с надписью «SmartLife-XXXX» и вернитесь в приложение Smart Life.
-
Подождите, пока система подключится.
-
Теперь ваше устройство подключено к приложению Smart Life, и вы можете управлять им удаленно.
Голосовые команды приложения Smart Life
Большинством интеллектуальных устройств также можно управлять с помощью голосовых команд, что намного удобнее, чем иметь постоянный доступ к приложению Smart Life. Чтобы управлять устройствами с помощью голосовых команд, вам необходимо настроить голосовые команды приложения Smart Life, будь то через Amazon Alexa, Google Home или любое другое устройство.
Ниже приводится обзор этапов процесса настройки голосовых команд приложения Smart Life.
Конфигурация приложения Amazon Alexa Smart Life
-
Завершите настройку приложения Smart Life на своем телефоне.
-
Откройте приложение Amazon Alexa и выберите «Меню»> «Навыки».
-
Введите «Smart Life» в строку поиска вверху.
-
Выберите Smart Life и нажмите «Включить».
-
Выберите свою страну и введите данные своей учетной записи в приложении Smart Life. Нажмите «Связать сейчас»> «Авторизовать».
-
Ваше приложение Smart Life и приложение Alexa теперь официально связаны. Нажмите «Готово».
-
Нажмите «Обнаружить устройства», чтобы импортировать устройства из приложения Smart Life в свою учетную запись Alexa.
-
Теперь вы увидите все свои устройства с приложением Smart Life на своей домашней странице Alexa.
-
Нажмите «Группы», чтобы распределить приложения по группам по функциональности, местоположению и т. Д.
-
Теперь вы можете управлять своими интеллектуальными устройствами с помощью голосовых команд Alexa.
Конфигурация приложения Google Assistant Smart Life
-
Завершите настройку приложения Smart Life на своем телефоне.
-
Откройте приложение Google Home и выберите «Меню»> «Управление домом».
-
Коснитесь значка «+», чтобы добавить новые устройства или приложения.
-
В списке устройств и приложений выберите Smart Life.
-
Выберите свою страну и введите данные своей учетной записи в приложении Smart Life.
-
Нажмите «Связать сейчас».
-
Google Home обнаружит ваши устройства с приложением Smart Life и попросит вас «назначить комнаты». Это функция для создания групп для ваших устройств Smart Life для лучшего управления.
-
Теперь ваши смарт-устройства появятся на вашей странице управления домом.
-
Теперь вы можете управлять своими интеллектуальными устройствами с помощью голосовых команд Google Assistant.
Конфигурация приложения Microsoft Cortana Smart Life
-
Завершите настройку приложения Smart Life на своем телефоне.
-
Откройте приложение Microsoft Cortana и выберите «Меню»> «Блокнот»> «Подключенный дом».
-
Включите опцию «Включить подключенный дом».
-
Введите учетные данные своей учетной записи Microsoft для входа.
-
Найдите «Умная жизнь» в строке поиска.
-
Выберите Smart Life и введите данные своей учетной записи в приложении Smart Life.
-
Microsoft Cortana обнаружит все ваши устройства с приложениями Smart Life и импортирует их.
-
Теперь вы можете управлять своими интеллектуальными устройствами с помощью голосовых команд Кортаны.
Возможности приложения Smart Life
Smart Life — одно из наиболее полнофункциональных централизованных приложений для управления интеллектуальными устройствами. С помощью Smart Life вы можете удаленно управлять своими интеллектуальными устройствами и настраивать сложную цепочку команд и автоматизации.
Давайте посмотрим на некоторые из самых выдающихся функций Smart Life. Но обратите внимание, что следующий список функций ни в коем случае не является исчерпывающим — функции столь же обширны, как и количество умных устройств, которыми вы владеете, потому что большинство интеллектуальных устройств также имеют свой собственный уникальный набор функций.
Дистанционное управление
С Smart Life вы можете управлять всеми своими интеллектуальными устройствами удаленно из приложения для смартфона. Независимо от того, находитесь ли вы в другой комнате, на работе или на другом конце света, вы можете управлять своими интеллектуальными устройствами, используя только беспроводное соединение и приложение для смартфона.
Это может быть невероятно полезно в нескольких ситуациях. Ночью вам не нужно обходить весь дом, чтобы убедиться, что весь свет выключен — просто выключите его удаленно. Если вы помните, что оставляли кондиционер включенным, когда выходили из дома, вам не нужно беспокоиться или спешить домой, вы можете просто выключить его удаленно.
Управление несколькими устройствами
Приложение Smart Life совместимо с широким спектром интеллектуальных устройств всех категорий. Вы можете настроить их все в одном приложении для смартфона и управлять ими вместе.
Голосовое управление
Вы можете настроить приложение Smart Life с помощью голосовых команд через Amazon Alexa, Google Assistant и Cortana . Это означает, что вы можете управлять всеми своими устройствами с помощью голосовых команд, поэтому вам даже не нужно вручную обращаться к приложению Smart Life.
Семейный доступ
Вы можете поделиться элементами управления с разными членами семьи. Вы также можете контролировать, какой контроль и управление есть у разных членов семьи, чтобы они не играли с устройствами, которые им не положены.
Оповещения в реальном времени
Приложение Smart Life также может предоставлять вам предупреждения в реальном времени и push-уведомления, если ваш датчик движения срабатывает при срабатывании дымовой сигнализации или в других подобных ситуациях. Таким образом, независимо от того, где вы находитесь, вы можете быть уверены, что ваш дом в безопасности.
В гостях
Вы можете включить режим «Нет на месте», чтобы приложение Smart Life автоматически и случайным образом включало и выключало свет. Это может предотвратить кражи со взломом, потому что будет казаться, что ваш дом занят, даже если вы находитесь в отпуске на другом конце света.
Автоматизация
С Smart Life вы можете создать несколько сложных и полезных задач автоматизации с помощью IFTTT . Вы можете настроить автоматизацию, чтобы выключать все свои устройства, когда вы выходите из дома, выключать некоторые устройства, когда ложитесь спать, изменять цвет света в зависимости от погоды и многое другое.
Группы
Вы можете сгруппировать свои интеллектуальные устройства по различным категориям в зависимости от функциональности, географии или других категорий. Например, вы можете подключить все светильники в вашем доме к одной группе под названием «Светильники» или вы можете соединить все устройства на кухне в единую группу под названием «Кухня». Это позволяет управлять несколькими устройствами одним касанием.
Расписания
Вы можете установить расписание включения или выключения определенных устройств. Например, вы можете запланировать автоматическое выключение всех ламп в 22:00 или включение всех ламп в 17:00. Настройка расписания также поможет вам убедиться, что ни одно устройство не остается включенным, когда оно не должно быть включено.
Таймеры
Вы можете установить таймеры для различных интеллектуальных устройств, чтобы они автоматически отключались через определенный период. Это особенно полезно для кухонных приборов, таких как микроволновая печь или тостер. Вместо того, чтобы следить за часами, вы можете быть уверены, что устройство автоматически выключится по прошествии определенного периода времени.
Энергетический мониторинг
Приложение Smart Life отслеживает потребление энергии, но только если подключенное устройство имеет функцию мониторинга энергии, такую как Teckin Smart Plugs .
Посмотрите это полезное и забавное видео, чтобы узнать больше о Smart Life, или прочтите наши часто задаваемые вопросы ниже.
Часто задаваемые вопросы о приложении Smart Life
Tuya vs Smart Life: какое приложение лучше?
Приложение Tuya часто считают альтернативой приложению Smart Life. Однако и приложение Tuya, и приложение Smart Life были разработаны одной и той же организацией Tuya Inc, и оба они идентичны. Вы можете использовать любой из них, но приложение Smart Life является более популярным выбором, поэтому мы рекомендуем его.
Будет ли Sonoff работать с приложением Smart Life?
Sonoff является конкурентом приложения Smart Life со своими собственными приложениями для iPhone и Android . Таким образом, Sonoff не будет работать с приложением Smart Life. Однако вы можете найти обходной путь с помощью автоматизации IFTTT.
Какие устройства работают с приложением Smart Life?
Приложение Smart Life — одно из самых популярных приложений для интеллектуальных устройств, оно совместимо с тысячами устройств. Каждый раз, когда вы получаете устройство, вы должны сначала проверить, доступна ли компания устройства в вашем приложении Smart Life.
Отслеживает ли приложение Smart Life потребление энергии?
Приложение Smart Life отслеживает потребление энергии, но только если подключенное устройство имеет функцию мониторинга энергии. Если подключенное устройство имеет функцию мониторинга энергии, приложение Smart Life покажет вам вольты и ватты на данный момент, а также еженедельный, ежемесячный или годовой отчет с графиками и историческими данными.
Как сгруппировать огни в приложении Smart Life
-
В разделе «Устройства» выберите значок «+» и нажмите «Добавить группу».
-
Создайте новую группу.
-
Выберите интеллектуальные источники света, которые вы хотите добавить в эту группу.
Как удалить устройство из приложения Smart Life
-
Выберите устройство.
-
Нажмите на значок редактирования в правом верхнем углу.
-
Нажмите «Удалить устройство».
Вывод
Приложение Smart Life в настоящее время является одним из наиболее оптимизированных приложений для смартфонов, позволяющих управлять множеством различных интеллектуальных устройств из единого централизованного источника. Однако помните, что Smart Life совместим не со всеми интеллектуальными устройствами. Если вы хотите, чтобы всеми вашими интеллектуальными устройствами можно было управлять из одного приложения, сначала убедитесь, что приобретаемое вами устройство доступно в Smart Life.
Я надеюсь, что эта статья помогла вам понять, как пользоваться Smart Life и всеми ее функциями.
Содержание
- Умная розетка: как настроить в 3 этапа
- Как работает смарт-розетка
- Какие бывают смарт-розетки
- Как подключить умную розетку с GSM-реле
- Как настроить умную розетку с коннектом по вайфай
- Умная розетка Tuya Smart Wi-FI
- Обзор умной розетки с Алиекспресс
- Комплект поставки и внешний вид
- Технические параметры
- Зачем нужна умная розетка
- Как подключить розетку Tuya
- Энергопотребление
- Дополнительные настройки
- Настройка таймера и сценариев
- Голосовое управление
- Покупка Smart розетки
- Wi-Fi розетка Tuya 16A
- Личный опыт использования
Умная розетка: как настроить в 3 этапа
Смарт-розетки дают возможность дистанционно управлять осветительными электроприборами, кондиционерами, обогревателями и прочим оборудованием. Излагаем коротко и ясно, что такое умная розетка, как ее настроить.
Читайте также о разновидностях смарт-устройств, особенностях выбора.
Как работает смарт-розетка
В функционировании умных розеток нет каких-то хитрых секретов. В них не устанавливают сложные микросхемы, но под пластиковой крышечкой в обязательном порядке присутствуют следующие элементы:
- электромагнитное реле, которое смыкает/размыкает цепь питания;
- контроллер управления;
- модуль беспроводной связи.
Принцип работы смарт-розетки элементарен: при подаче электричества на управляющие контакты происходит замыкание цепи, в противном случае прибор на выходе остается обесточенным. Контроллер работает согласно предустановленному софту. Он управляет релюшкой:
- По сигналу, отправленному пользователем через беспроводной модуль.
- По расписанию или таймеру. В обоих случаях нужно внести изменения в настройки приложения на смартфоне.
- При перегреве и в других аварийных ситуациях.
Если в доме беспроводная сеть, можно управлять Wi-Fi-розеткой по интернету, даже находясь в другом городе или стране. Смарт-технология дает возможность автоматизировать использование бытовых приборов в доме и во дворе. Можно включить теплый пол перед приездом с работы, настроить включение и выключение полива газона рано утром и т.п.
Какие бывают смарт-розетки
По способу монтажа управляемые розетки делятся на 2 категории: встраиваемые и накладные. Первая разновидность менее распространена среди девайсов, продающихся отдельно, не являющихся частью продвинутой системы умного дома.
Накладная смарт-розетка представляет собой набор комплектующих в пластиковом корпусе. Она похожа на сетевой адаптер — переходник с кнопкой включения/выключения. Встраиваемую розетку устанавливают в стандартное или расширенное гнездо вместо обычной.
Плюсы Минусы Накладной Мобильность Может не вписаться в интерьер Встраиваемый Не выпирает Отсутствие мобильности
По способу приема команд управляемые розетки делятся на:
- GSM-устройства. В розетку вставляют симку, которая ловит команды по мобильной сети. Довольно примитивный вариант.
- Wi-Fi-устройства. Управление розеткой идет через вайфай-роутер. Пользователь отдает команды со смартфона, тапая или голосом. Некоторые приборы этой категории умеют общаться по Bluetooth, хотя есть сугубо блютузовские смарт-розетки.
- Bluetooth-устройства, которые умеют коммуницировать с другими умными приборами. Для управления тоже понадобится смартфон.
Плюсы Минусы GSM Можно обойтись без интернета, поэтому GSM-розетка — подходящий вариант для дачи Расходы на пакет связи Wi-Fi Дальность управления, обширный функционал. Можно контролировать энергопотребление, пользоваться таймером, вводить расписание и прочее Нужен интернет Bluetooth Защита от вмешательства посторонних Небольшая дальность управления
Как подключить умную розетку с GSM-реле
Для подключения GSM-розетки понадобится SIM-карта. Необязательно покупать симку с полноценным пакетом услуг. Для смарт-устройств у мобильных операторов есть специальные тарифы. Возможно, удастся уложиться в 1 грн в день.
На карточке должен быть отключен запрос пина. Вставить симку в розетку нужно до подключения питания к смарт-устройству. Далее необходимо следовать инструкции по привязке телефона к SIM-карте устройства. Толковые производители обязательно вкладывают в коробку с девайсом небольшое руководство, с помощью которого легко разобраться, как подключить модель умной розетки к смартфону. После завершения процедуры можно врубать/вырубать девайс с помощью набора номера или СМС.
Как настроить умную розетку с коннектом по вайфай
Производители смарт-розеток предлагают пользоваться различным софтом для управления продвинутыми Wi-Fi-устройствами, но есть универсальное решение — Smart Life, которое дружит с девайсами многих брендов. Рассмотрим, как настроить китайскую умную розетку с помощью этой приложухи и Андроид-смартфона.
Заходим в Play Market и скачиваем Smart Life. Такой вариант установки работает всегда, в отличие от сканирования QR-кода с инструкции. Некоторые недобросовестные производители вставляют в руководство для пользователей QR-коды, ведущие на совершенно левые ресурсы, например, на онлайн-казино. Поэтому лучше сразу заходить на Play Market. С айфонами аналогичная ситуация: их владельцы могут скачать Smart Life на App Store.
Итак, скачали Smart Life. Следующие шаги:
- В приложении необходимо зарегистрировать учетную запись, используя электронную почту.
- Переходим в режим настройки. Обычно для этого необходимо подсоединить умную розетку к электросети, нажать на кнопку включения и подержать около 5 секунд до мигающего сигнала.
- Добавляем устройство на смартфоне. Жмем на иконку Wi-Fi-розетки. Подтверждаем, что она готова к подключению. Высветится экран подключения к домашнему интернету, в котором нужно залогиниться. После этого розетка подключится к вайфаю и ее можно переименовать в приложении. Ввод нового имени будет полезен в случае использования голосовых команд.
При выборе смарт-розеток обращайте внимание не только на функционал, способ монтажа и управления. Учитывайте предельную нагрузку, которая обычно не превышает 2,5-3,6 кВт. Если в характеристиках прописана какая-то хитрая технология обмена данными, к примеру, Jeweller, значит устройство предназначено для функционирования в составе системы умного дома. Для единичной установки логичнее купить универсальную вайфай-розетку, которая стоит значительно дешевле.
Источник
Умная розетка Tuya Smart Wi-FI
Обзор умной розетки с Алиекспресс
Одно из самых простых устройств в системе автоматизации – управляемая розетка. Она поможет настроить автоматическое включение и выключение устройства по таймеру, контролировать потребляемую мощность и создать сценарии автоматизации. И самое главное – не требуется покупать что-то дополнительно, устройство полностью самостоятельно (потребуется только WiFi подключение). И сегодня мы рассмотрим довольно популярную модель из системы Tuya Smart:
Давайте посмотрим на само устройство, его технические параметры и как подключить в мобильном приложении.
Комплект поставки и внешний вид
Комплект поставки довольно скромный: кроме самой розетки и инструкции ничего нет. Коробка имеет размеры 88 x 54 x 52 миллиметра, а вес 92 грамма.
По сути это блок, который вставляется в обычную розетку, позволяя управлять подключенным устройством. Вилка европейского типа (Schuko) подойдет для большинства устройств и не вызовет проблем совместимости (в отличие от розетки Xiaomi). Корпус выполнен из белоснежного глянцевого ABS пластика. Одна кнопка со светодиодной подсветкой на боковой стороне:
Внутри предусмотрены защитные шторки:
Точные габариты устройства 80 x 50 мм, при этом из основной розетки корпус устройства будет выпирать на 45 мм.

Технические параметры
Инструкция и характеристики устройства представлены на английском языке:
В целом все понятно, но на русском будет удобнее:
| Модель | Wi-Fi Smart plug |
| Материал корпуса | Глянцевый ABS пластик белого цвета |
| Рабочая температура | от -2 0℃ до 50℃ при отн. влажности до 80% |
| Питание | 100—240V AC,50/60HZ 16A |
| Модули связи | WiFi 2.4GHz 802.11b/g/n |
| Габариты (корпус) | 80 x 50 x 50 мм |
| Вес | 78 гр |
Зачем нужна умная розетка
У данного устройства несколько основных предназначений: возможность удаленного управления и мониторинг энергопотребления. Если дополнительно задействовать другие устройства – можно строить полноценные сценарии умного дома. Например: включение розетки с подключенным в неё обогревателем, если датчик зафиксировал снижение температуры и выключение после заданного нагрева. Пример похожего сценария и как его настроить я объясню позже, а пока нам надо подключить розетку в приложении.
Как подключить розетку Tuya
Для подключение нам нужно использовать приложение Smart Life (скачать можно для Android и для IOs). Есть еще приложение Tuya Smart, но по сути это полная копия смарт лайф. Скачиваем и регистрируем учетную запись. На главной вкладке Дом нажимаем кнопку добавления устройств, в появившемся списке выбираем тип (в нашем случае Розетка Wi-Fi). Далее вводим данные подключения к домашней сети, при этом стоит помнить, что работать можно только в сети 2.4 ГГц:
После этих манипуляций необходимо сбросить саму розетку, для этого зажимаем кнопку на 5 секунд, пока индикатор не начнет периодически мигать синим цветом. Нажимаем далее и ждем, пока приложение сделает поиск доступных устройств.
Готово, мы успешно подключили розетку. Если у вас не получилось, можно попробовать приложение Tuya Smart, или пишите в комментариях, попробуем разобраться вместе.
Теперь посмотрим возможности удаленного управления. Внешне плагин управления выглядит так:
Интерфейс довольно скудный, мы можем большой кнопкой управлять состоянием розетки, а кнопки внизу дают доступ к дополнительным функциям (таймер, просмотр энергопотребления и дополнительные настройки).
И сразу скажу, что с устройствами Tuya надо разделять локальное (когда вы в одной сети с устройством) и удаленное управление. В первом случае приложение связывается напрямую и не зависит от интернета (реакция моментальная), а во втором уже задействовано облако Tuya, но и тут реакция практически моментальная, но при отсутствии интернета работать не будет.
Энергопотребление
Энергопотребление отображается в реальном времени, но можно посмотреть и историю (с детализацией до одного дня):
К сожалению, для отображения доступно только суммарные значения, представление в виде графика отсутствует.
Дополнительные настройки
Тут можно посмотреть историю включений, настроить дефолтное состояние (как ведет себя розетка при потере и восстановлении электроэнергии, с возможностью восстанавливать последнее состояние) и включить защиту после зарядки гаджетов.
Помимо дополнительных, есть еще и общие настройки, которые присущи всем устройствам Tuya:
Здесь мы можем просмотреть более детальную информацию по устройству и увидеть его активные сценарии автоматизации. Включить функцию Оффлайн-уведомление, которая будет присылать оповещение, если вдруг устройство будет недоступно. Предоставить общий доступ на другой аккаунт или объединить устройства одного типа в группы. В моем случае это можно сделать только с умным автоматом (управляемый автоматический выключатель):
В этой же вкладке можно проверить и обновления устройств, но, по моему опыту, они бывают не часто.
Теперь перейдем к практике, настроим таймер работы гаджета и создадим сценарий автоматизации.
Настройка таймера и сценариев
Для автоматического включения и выключения розетки можно настроить таймер. Это пригодится для автоматизации ежедневных операций, например включение и выключение полива. Для этого надо зайти во вкладку Timer, где можно выбрать из 4 возможных вариантов: обратный отсчет, график, ежедневное расписание и произвольные настройки.
Стоит понимать, что команды приходят из сети интернет. Т.е. если вы настроите сценарий, а потом унесете розетку на дачу, где нет WiFi, она работать не будет. Исходя из этого, розетку сложно назвать «умной», по сути она просто может принимать удаленные команды. Но в условиях города это не так критично, ведь по большей части интернет работает стабильно. Если вдруг подключение отсутствует, то действие таймера выполнено не будет, но как только сеть появится, оно будет завершено.
Дополнительно можно настроить сценарии автоматизации, где устройство взаимодействует само с собой или с другими устройствами. Для примера возьмем мой рабочий сценарий. Необходимо, чтобы после включения розетка работала только 2 часа, потом автоматически отключалась.
Для создания переходим во вкладку автоматизация и нажимаем плюс в верхней части экрана. Нам предложат задать условие, необходимо выбрать «при изменении статуса устройства» и выбираем WiFi Plug.
В условиях нам нужно задействовать изменение состояния розетки на On, но доступны и другие варианты, например: выход мощности или напряжения из заданной границы.
Далее задаем действие, которое при этом надо выполнить. В моем случае я ставлю сначала задержку, а потом выключение розетки.
Готово. Теперь мой полотенцесушитель будет включаться только на 2 часа. При этом нет разницы как будет включена розетка, с кнопки на устройстве, через приложение, или голосовой командой.
Голосовое управление
Для управления голосовыми командами можно использовать систему Google Home.
В целом, практически все устройства Tuya поддерживают систему от Гугл, можно сказать что они на неё ориентированы.
А вот с Алисой от Яндекса сложнее, по умолчанию система не увидела розетку ни через приложение Smart Life, ни через Tuya Smart. Пришлось делать некоторые костыли, о которых я более подробно писал в этой статье. В итоге имеем возможность управлять и через Алису:
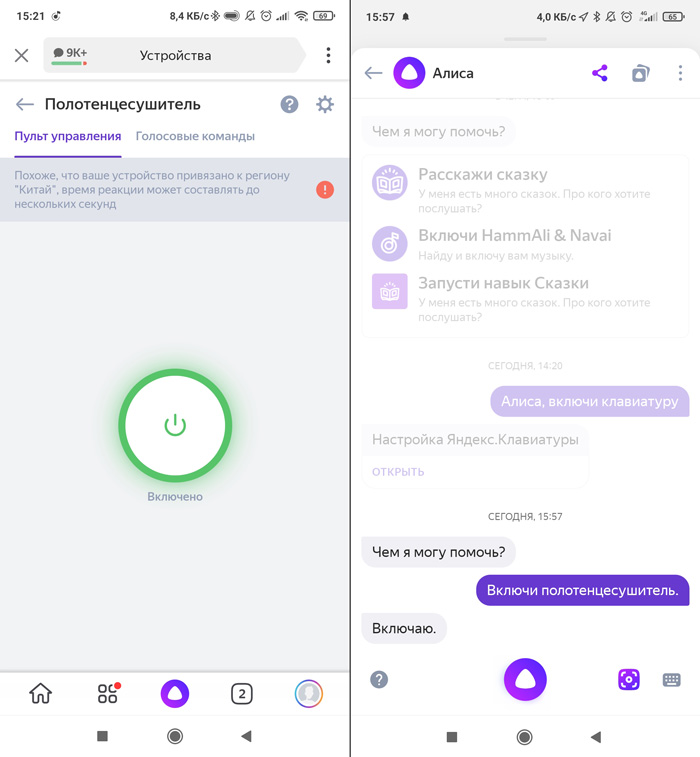
Покупка Smart розетки
Подробнее о покупке устройства вы можете посмотреть в карточке товара.
Wi-Fi розетка Tuya 16A
Или поискать на Яндекс-маркете
Личный опыт использования
Если вы задаетесь вопросом, нужна ли вам умная розетка – значит скорее всего не нужна. Покупать стоит только под конкретные задачи, которые с её помощью можно реализовать, как в моем случае.
После установки я сократил потребление электроэнергии в данной точке примерно на 70%, без потери функционала. По работе сценариев: проблем за полтора месяца не возникло, все работает как запланировано.
Из минусов отсутствие возможности управления Алисой без дополнительных костылей, может добавят функционал позже. Ну и сырой перевод приложения на русский язык.
А на этом все, благодарю за внимание и до новых встреч!
Источник
После подключения любого умного устройства Smart Aura в любое из приложений (Smart Life, Tuya Smart, DIGMA Smartlife) вы можете синхронизировать ваше умное устройство с голосовым помощником Алиса и управлять голосовыми командами этим устройством.
Процедура синхронизации довольно простая, после того как вы зарегистрировались и добавили устройство в любое вышеукзанное приложение, нужно зайти в приложение Умный дом с Алисой.
1. Нажмите на плюс и выберете пункт «Устройства умного дома» как показано на скриншоте
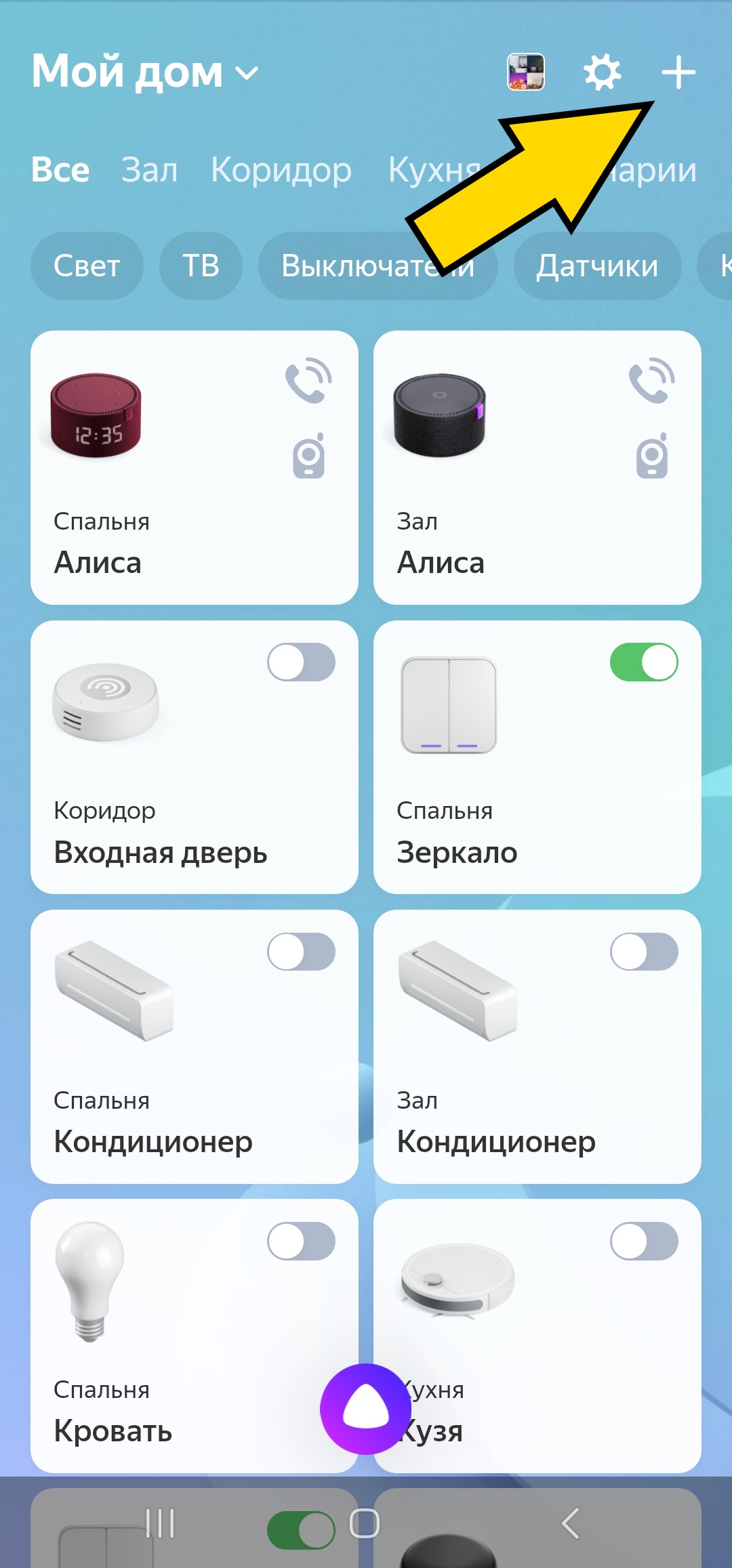
2. Появится большой список со сторонними приложениями, на нашем тестовом аккаунте подключена Tuya, давайте найдем и добавим Smart Life. Для этого зайдите в поиск и введите «Smart Life». Скриншот ниже.
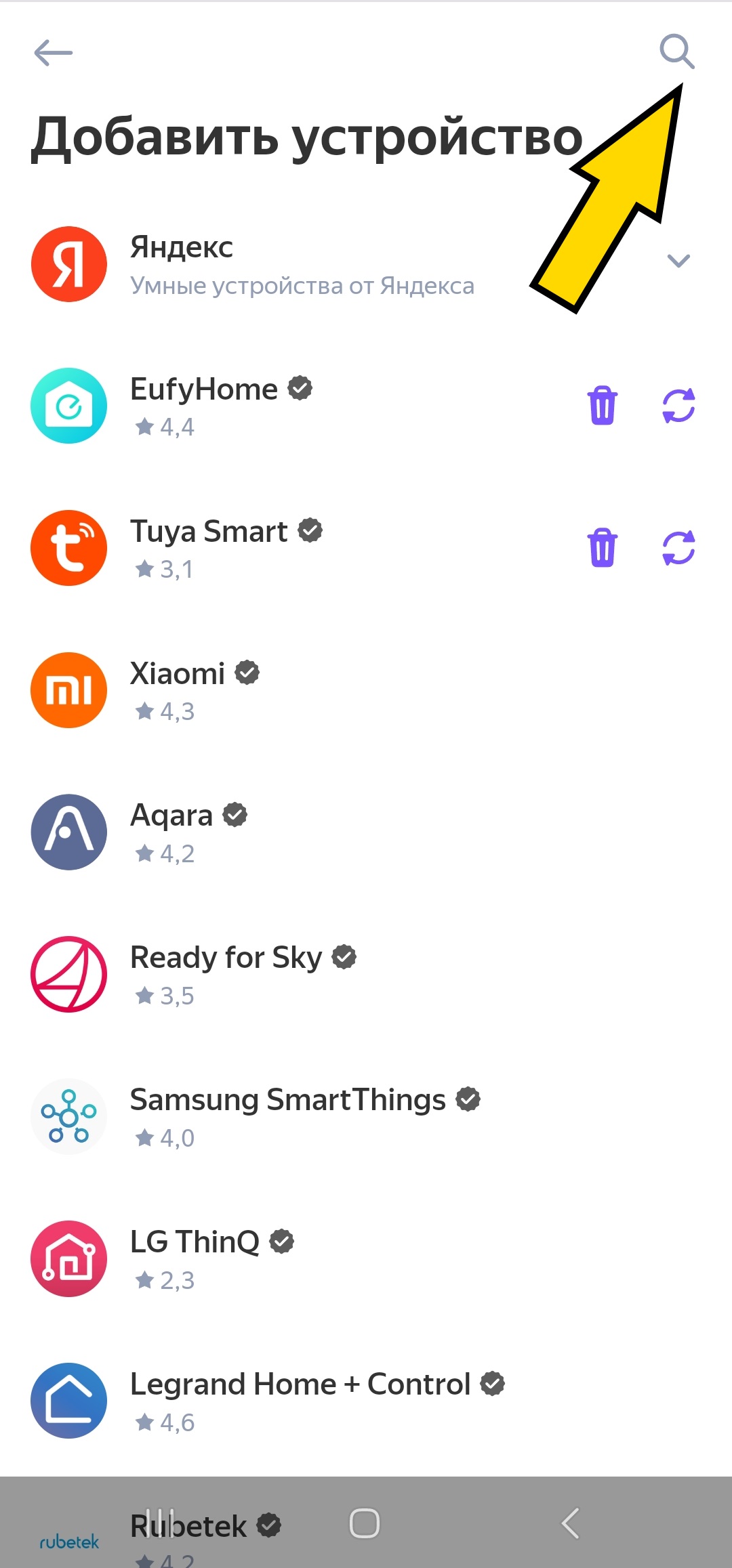
3. Нажмите «Привязать к Яндексу», после чего появится поле для ввода логина вашего аккаунта от Smart Life, введите логин, затем пароль. Следуйте подсказкам. Система запросит обновить список устройств, после чего умное устройство появится в приложении Умный дом с Алисой. Скриншот ниже.
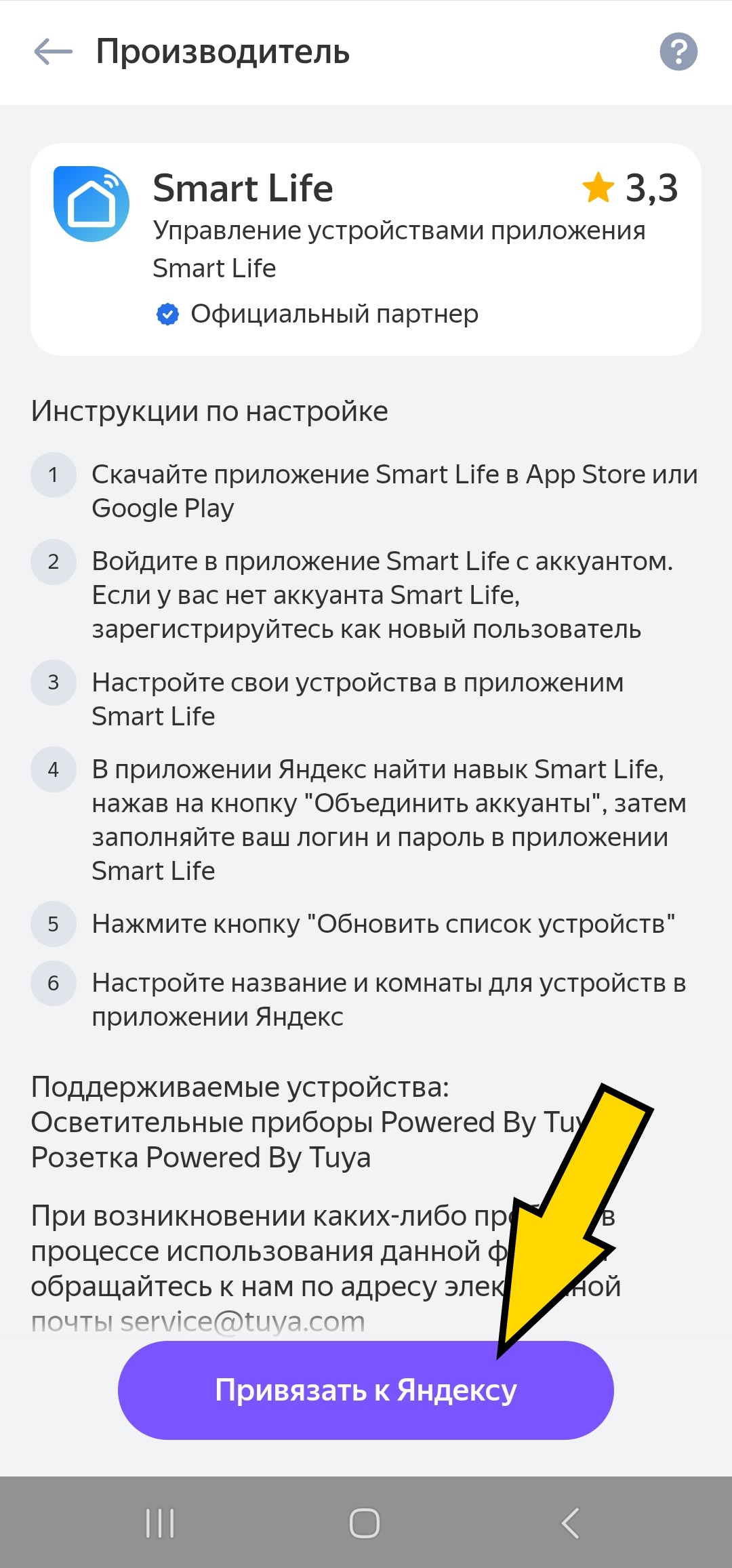
4. Эта процедура делается один раз, в дальнейшем при добавлении устройств в Smart Life или Tuya вам достаточно нажать на кнопку обновления. В нашем тестовом аккаунте это Tuya. Кнопки обновления располагаются в списки сторонних приложений и при нажатии на уже синхронизированное. Скриншот ниже

Так же напоминаем что не все умные устройства Smart Aura могут быть задействованы голосовым помощником Алиса. Внимательно прочтите описанием к товару. Для того чтобы вам было легче ориентироваться в товарах которые управляются Алисой, на главном фото к товару есть плашка «Работает с Алисой».