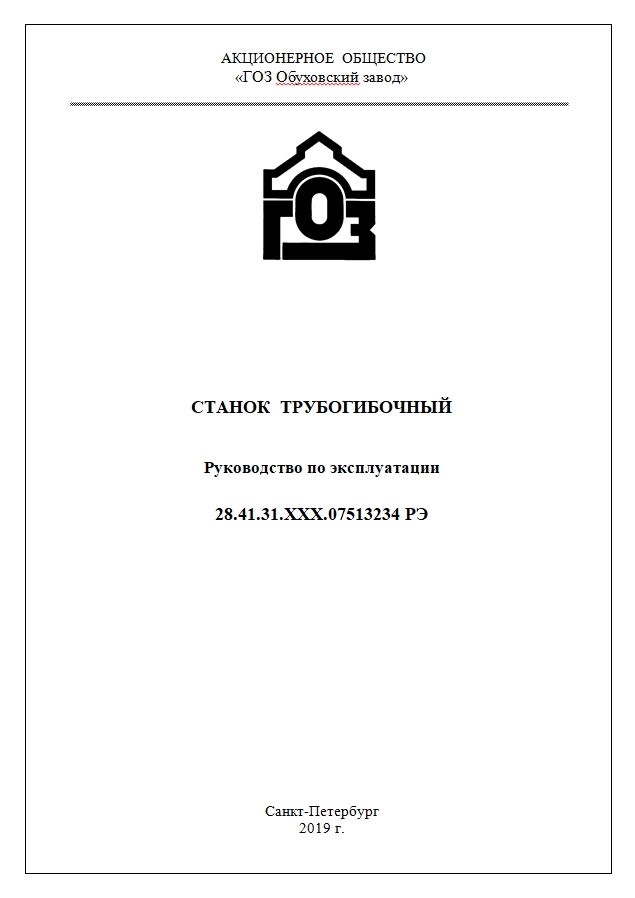Практически каждому приходилось приобретать холодильник или стиральную машинку и в первую очередь заинтересованно знакомиться с книжкой, которая представляет собой руководство по технической эксплуатации. Данная книжка является очень важным и полезным документом, который служит помощником в эксплуатации любого оборудования: телевизора, пылесоса, посудомоечной машины и других видов бытовой или промышленной техники и оборудования.
Руководство по эксплуатации помогает потребителю ознакомиться с техническими характеристиками приобретенного изделия и понять, как его правильно использовать. Вот почему любая компания – производитель технического оборудования разрабатывает данный документ в обязательном порядке. Целевой аудиторией документа являются не только активные потребители, но и сотрудники компании, в которой используется конкретное оборудование и др.
Большинство производителей прибегают к созданию технического руководства для того, чтобы в конструкторскую документацию входили все необходимые составляющие. В такую документацию входят также схема по сборке оборудования, техпаспорт, специальные чертежи размеров и параметров.
Рассмотрим, в каких случаях производитель использует вышеописанные документы:
- В случае необходимости отправить документ заказчику;
- Когда на подходе производство нового оборудования;
- Обеспечение сертификата, который необходим для оборудования;
- Для того чтобы ввозить оборудование или для таможенных процедур.
Принципы разработки руководства по эксплуатации (РЭ)
Руководство по эксплуатации в большинстве случаях разрабатывается на основе положений Государственного стандарта Р 2.601-2019. В ГОСТе представлено подробное описание документа, а также особенности его разработки и правильного оформления.
В итоговом варианте должны содержаться сведения о технических характеристиках, структуре, параметрах, структурах изделия. Также описываются правила по безопасному использованию и существующие режимы работы.
Руководство должно быть настолько информативным, чтобы максимально ясно ответить на любой интересующий вопрос потребителя. Кроме правил эксплуатации должны быть представлены условия хранения, нюансы по транспортировке и установке оборудования, а также особенности ремонта и обслуживания. Что касается планового обслуживания или ремонта, то они проводятся специальными сотрудниками, которые берут за основу руководство по эксплуатации.
В ГОСТе указано, что РЭ может быть доступно в электронном варианте. А это в свою очередь даёт возможность производителям добавить документ на сайт, дополнив его анимацией для более лёгкого восприятия пользователями. Согласно ГОСТу технический паспорт можно объединить с руководством по эксплуатации. А всё по причине минимальных отличий в содержаниях. Если компания-изготовитель объединяет эти два документа в один, то и названием соответственно меняется на «Паспорт и руководство по эксплуатации».
Какие правила используются для разработки документа
Документация сопроводительного характера создаётся на базе сведений о правилах установки, настройки, регулирования, проведения ремонтных работ, введения в эксплуатацию, пуска и утилизации оборудования. Импортёр или производитель продукции берёт под свою полную ответственность разработку инструкции по использованию сложных технических устройств.
Инструкция должна быть составлена на языках стран, которые входят в состав ЕАЭС. Составляют такой документ либо изготовитель (по совместительству поставщик), либо специальные сотрудники сертифицированного центра.
Для того чтобы избежать нежелательных последствий или других неприятностей при разработке РЭ, настоятельно рекомендуется обращаться к квалифицированным специалистам сертификационных центров.
Инструкция по эксплуатации
- Вводная часть;
- Отличительные особенности функционирования;
- Использование по назначению;
- Техническое обслуживание;
- Работы по ремонту в текущее время;
- Правила хранения;
- Транспортировка;
- Особенности утилизации.
Данная инструкция в обязательном порядке прилагается к механизмам и устройствам, у которых не простая в техническом плане конструкция. Кроме того, разработка документов носит обязательный характер для оборудования, которые отличаются не стандартными условиями эксплуатации, необходимостью в ремонте и технического обслуживания.
Документы, необходимые для руководства
При разработке руководства по технической эксплуатации для документа предусматривается название и обозначение в буквенном или числовом виде. Пересматривается РЭ примерно один раз в пять лет. Ведь документ считается действительным сроком до пяти лет. В случае, если в функционировании и использовании продукции не было никаких изменений, то срок действия руководства продлевается на такой же срок.
Руководство по использованию состоит из следующей документации:
- Технические документы рабочего плана;
- Схемы;
- Чертежи;
- Информация о техническом состоянии;
- Протоколы приёмки с итогами испытаний, которые были проведены;
- Сведения об уровнях мощности производства.
- Документы, необходимые для определённой техники в зависимости от особенностей.
Согласно требованиям государственного стандарта 2.601-2006 составление руководства по эксплуатации не является обязательным критерием для всех видов продукции. Нужна ли разработка документа определяет сам производитель изделий исходя из особенностей технического применения, наличия дополнительной информации для правильной настройки и других критериев. Однако в ГОСТе оговаривается, что в случае, если составление руководства по эксплуатации заказано со стороны Министерства обороны Российской Федерации, то именно данный орган и будет решать, необходимо ли разрабатывать соответствующий документ.
В таких ситуациях вся информация в РЭ должна сверяться и не отходить от стандартов государства и других требований документов нормативного характера. Для того чтобы убедиться в соблюдении всех требований и вместе с тем в прозрачности и ясности документа для потребителей, рекомендуется прибегнуть к помощи специализированной организации. Данные организации довольно опытны в разработке РЭ .
Решение о необходимости создания руководства по эксплуатации также должно быть обусловлено тем, что документ обеспечивает уверенность потребителей в правильной эксплуатации документа, а также отвечает всем требованиям безопасности персонала, которым приходиться работать с конкретным оборудованием. Вот почему в случае производства изделия, которые предусмотрены для использования на жизненно опасных производственных объектах, заказчики должны непременно получать руководство по эксплуатации.
Более того, документ пригодится для того чтобы получить некоторые разрешительные документы:
- Руководство по эксплуатации может пригодиться для того, чтобы Ростехнадзор одобрил применение опасного и сложного оборудования. Речь идёт о тех случаях, когда наличие соответствующего разрешения является обязательным для выполнения определенных работ;
- Кроме того, данный документ может быть запрошен со стороны исполнителей с целью провести процедуру сертификации, которая необходима для конкретного вида оборудования.
Делая вывод на основе вышеперечисленных особенностей использования РЭ, можно смело отнести данный документ к числу обязательных. Ведь наличие такого документа обеспечит безопасное и правильное использование выпускаемых изделий. Поэтому производители оборудования должны с максимальной серьёзностью отнестись к вопросу разработки документа.
 обот “PINO” модель TF-2512
обот “PINO” модель TF-2512Инструкция по эксплуатации
Перед началом использования устройства ознакомьтесь с инструкцией по эксплуатации. Соблюдайте все меры предосторожности, приведенные в инструкции. Сохраните инструкцию для дальнейшего использования.
Меры предосторожности
Опасность для детей
- Робот не предназначен для детей младше 3 лет, они могут сломать устройство и проглотить какую-нибудь деталь.
- Упаковочный материал робота не предназначен для игры, пластиковый пакет может стать причиной удушения.
- Проглатывание батарей очень опасно, поэтому не допускайте маленьких детей к батареям и устройству.
Батареи
- Батареи нельзя перезаряжать, бросать в огонь или замыкать.
- Извлеките батареи из устройства, если они разряжены или Вы не планируете пользоваться роботом в течение длительного времени. Утечка жидкости из батареи может повредить устройство.
- Робот не оснащен зарядным устройством, если Вы решили использовать аккумуляторы – используйте соответствующее зарядное устройство.
- Установка и извлечение батарей, а также зарядка аккумуляторов могут производиться только взрослыми.
- Не используйте совместно батареи различных типов, фирм производителей или емкостей.
- Всегда заменяйте все батареи, не комбинируйте старые и новые батареи.
- Соблюдайте правильную полярность при установке батарей.
Опасность повреждения робота
|
 |
PINO не может давать голосовые ответы. Если в инструкции упоминается “PINO говорит” имеются в виду звуки, издаваемые роботом.
Замечание! В инструкции используются термины “правый” и “левый” применительно к ситуации, когда робот стоит к Вам лицом, как показано на рисунке.
Комплект поставки
Робот PINO – 1 шт.
Отвертка – 1 шт.
Батареи (1.5 В AA / LR06) – 4 шт.
Установка батарей
Вам понадобятся 4 батареи напряжением 1.5В (AA / LR06), для первой установки в комплект поставки входят 4 батареи.
|
 |
Включение выключение робота
|
Выключатель робота PINO находится на спине. |
 |
Знакомство с PINO
|
PINO может “разговаривать”, “петь”, двигать руками и ногами, ходить, танцевать (на уровне 2 и 3), выражать свое настроение, например цветом глаз. |
 |
Первое включение PINO
После первого включения PINO находится на уровне 1 в нормальном настроении (глаза зеленые).
Общение с PINO (датчики)
Вы можете отвечать PINO с помощью трех тактильных датчиков (датчики прикосновений), визуального и звукового датчика.
Настроение
PINO меняет свое настроение в зависимости от обращения с ним. Если Вы уделяете ему внимание, его настроение улучшается. Если Вы пренебрегаете им, его настроение ухудшается. Цвет глаз PINO позволяет Вам определять его настроение.
Уровни развития
Если обращаться с PINO с любовью и вниманием, у него не только улучшается настроение, он также переходит на более высокий уровень развития. При первом включении PINO находится на уровне развития 1, он может достичь уровня 2 и 3. С повышением уровня развития PINO приобретает новые функции.
Игры
Вы можете играть в 5 игр на уровне 2. На уровне 3 добавляется новая игра.
Индивидуальность PINO
Обычно PINO застенчивый робот, но если Вы играете с ним регулярно, он становится дружелюбным и с удовольствием играет с другими роботами PINO.
Как два робота PINO могут играть вместе
Каждый робот PINO оснащен ИК-передатчиком и ИК-приемником, это позволяет двум роботам PINO общаться и играть вместе.
Датчики PINO
Датчики PINO позволяют Вам общаться с ним. PINO имеет три различных типа датчиков.
- Три тактильных датчика (на голове и на ладонях).
- Звуковой датчик (реагирует на хлопки и другие шумы).
- Визуальный датчик (реагирует на изменение освещенности).
Датчик на голове
- Легкое сжатие: PINO “говорит”, двигает руками и/или головой.
- Нажать и держать нажатым в течение 7 – 10 секунд: PINO храпит, а затем переходит в спящий режим.
- Нажать и держать нажатым в течение 3 секунд: PINO переходит в режим игр (только на уровне 2 и 3).
Датчик на правой руке
|
 |
Датчик на правой руке
- Легкое сжатие: PINO “говорит”, двигает руками и/или головой.
- Однократное легкое пожатие после этого: PINO хочет пожать руку.
- Нажать и держать нажатым в течение 3 секунд: PINO проходит примерно на 15см вперед (только на уровне 2 и 3). Если дотронуться до любого тактильного датчика PINO снова остановится.
Пожатие обеих рук
Сожмите обе руки PINO примерно на 3 секунды (до реакции PINO):
- PINO начинает петь и танцевать (PINO может танцевать только на уровне 2 и 3).
- Активируется ИК-датчик для связи с другим PINO.
Звуковой датчик (только уровень 2 и 3)
- Хлопните один раз: PINO “говорит”, двигает руками и головой.
- В течение 1 секунды хлопните 2 или более раз: PINO проходит примерно на 15см вперед. Если дотронуться до любого тактильного датчика PINO снова остановится.
|
Визуальный датчик (только уровень 2 и 3)
|
 |
|
Настроение PINO |
 |
Улучшение настроения PINO
PINO просит поиграть с ним каждые 10 секунд, в ответ дотроньтесь до одного из датчиков прикосновения PINO. На уровне 2 и 3 Вы можете закрыть его глаза или посветить в глаза лампой, хлопнуть в ладоши – настроение PINO улучшится после определенного количества ответов.
Когда PINO очень счастлив (глаза оранжевые) и Вы даете ему еще больше внимания он начинает петь песню. Затем PINO возвращается нормальное настроение (глаза зеленые). Когда PINO три раза споет песню на уровне 1 или 2 он поет песню дня рождения и переходит на следующий уровень.
Ухудшение настроения PINO
Настроение PINO будет постоянно ухудшаться, если Вы в течение длительного времени не обращаете на него внимания (не активируете датчики).
Спящий режим
При засыпании PINO “разговаривает” и храпит, он делает это примерно 3 раза в 10 секунд. В какой-то момент он глубоко засыпает и замолкает.
Чтобы разбудить PINO дотроньтесь до одного из тактильных датчиков PINO. PINO снова будет в нормальном настроении (глаза зеленые).
Смена настроений
Очень счастлив: Глаза оранжевые, поет песню после 10 ответов, переходит в нормальное настроение через 2-3 минуты без ответа.
Счастлив: Глаза желтые, становится очень счастливым после 10 ответов, переходит в нормальное настроение через 2-3 минуты без ответа.
Нормальное настроение: Глаза зеленые, становится счастливым после 10 ответов, становится одиноким через 1.5 минуты без ответа.
Одинокий: Глаза светло-зеленые, нормальное настроение наступает через 10-20 ответов, начинает страдать через 1.5 минуты без ответа.
Страдающий: Глаза красные (не на уровне 1), делается одиноким через 10-20 ответов, становится слабым через 1.5 минуты без ответа.
Слабый: Глаза светятся слабым зеленым светом, делается страдающим через 10 ответов, начинает храпеть и засыпает через 1.5 минуты без ответа.
Вы сможете понимать эмоции PINO если посмотрите на него внимательно. PINO выражает свои эмоции “голосом” и движениями. Например, он может петь веселую песню и танцевать или замереть и звучать грустно.
Уровни развития PINO
PINO имеет три уровня развития: уровень 1, 2 и 3. Чем выше уровень развития, тем больше вещей может делать PINO.
Уровень 1
- PINO реагирует на прикосновение к тактильным датчикам на голове и руках.
- Может петь 3 песни.
- С помощью ИК-датчика он может играть с другим PINO.
Но PINO еще не может становиться страдающим (глаза красные), ходить или танцевать, играть в игры, не реагирует на визуальный и звуковой датчик.
Уровень 2
PINO может делать все, что он умел на уровне 1, и приобретает дополнительные способности.
- Он может ходить и танцевать.
- Он реагирует на визуальный и звуковой датчик.
- PINO может играть в 5 игр.
- Он может петь 5 песен и песню на день рождения.
Уровень 3
PINO может делать все, что он умел на уровне 2, и приобретает дополнительные способности.
- PINO может играть в 6 игр.
- Он может петь 7 песен и песню на день рождения.
- Особая реакция при общении с другим PINO.
Переход на следующий уровень развития
Когда PINO уделяется достаточно внимания и заботы, он проходит через три уровня настроений, пока не становится очень счастливым (глаза оранжевые) и поет песню. Третий раз PINO поет песню на день рождения, это означает, что он перешел на следующий уровень.
Ускоренное развитие
PINO растет автоматически когда ему уделяют достаточно внимания, он достигает уровня 2, затем уровня 3. Но если это требует слишком больших усилий от Вас, есть способ ускорить развитие PINO.
Уровень 2: Одновременно нажмите и держите нажатым в течение 3 секунд датчик на голове и левой руке PINO. PINO споет песню на день рождения и сделает несколько шагов, теперь он достиг уровня 2.
Уровень 3: PINO должен быть на уровне 2. Одновременно нажмите и держите нажатым в течение 3 секунд датчик на голове и левой руке PINO. После ускоренного развития PINO будет застенчивым (См. раздел “Индивидуальность PINO”).
Игры PINO
На уровне 2 и 3 Вы можете играть с PINO в игры. Ему нравиться играть, это также улучшает его настроение. На уровне 2 Вы можете играть с PINO в 5 игр. На уровне 3 добавляется еще одна игра.
Переход в режим игр и вызов игры
- Нажмите и держите нажатым в течение 3 секунд датчик на голове PINO (пока он не отреагирует).
- Когда глаза PINO мигают зеленым, нажмите на датчик на правой руке PINO. Каждое нажатие на датчик выбирает следующую игру.
Цвет глаз PINO показывает, какая игра выбрана.
|
Глаза красные (уровень 2 и 3) |
|
Глаза зеленые (уровень 2 и 3) |
|
Глаза оранжевые (уровень 2 и 3) |
|
Глаза мигают оранжевым светом (уровень 2 и 3) |
|
Глаза не горят |
|
Глаза поочередно мигают зеленым, красным, оранжевым (уровень 3) |
- Когда выбрана нужная игра, нажмите датчик на голове, чтобы начать игру.
Игра – Песня
В этой игре PINO реагирует только на визуальный датчик.
- Когда глаза красные нажмите датчик на голове PINO.
- PINO споет песню для Вас.
- После завершения песни, PINO ждет, что Вы попросите повторить песню. Закройте глаза PINO или посветите в глаза фонариком, PINO издаст серию звуков и остановится, он продолжит только, если Вы попросите его снова.
Игра прекратится автоматически, когда закончится песня. Чтобы прекратить игру раньше нажмите и держите нажатым в течение 3–5 секунд датчик на голове PINO или игнорируйте PINO в течение 1.5 минут.
Игра – Бинго
В этой игре Вы должны пять раз отгадывать, что загадал PINO: “лево” или “право”.
- Когда глаза зеленые нажмите датчик на голове PINO.
- Глаза PINO начнут мигать в течение 5 секунд, за это время Вы должны прикоснуться к датчику на левой или правой руке PINO.
- Если Вы ошиблись, PINO будет звучать печально, если угадали – весло.
- Если Вы угадали 3 раза из 5, PINO становится очень счастливым (глаза оранжевые).
- Если Вы ошиблись 3 раза из 5, PINO становится одиноким (глаза светло-зеленые).
Чтобы прекратить игру раньше нажмите и держите нажатым в течение 3–5 секунд датчик на голове PINO или игнорируйте PINO в течение 1.5 минут.
Игра – Программирование
В этой игре Вы можете научить PINO серии различных движений. PINO может выполнять 6 различных действий и запомнить до 10 действий.
- Когда глаза оранжевые нажмите датчик на голове PINO. PINO возможно сделает несколько движений, после короткого звукового сигнала он готов к программированию.
- Вы можете ввести до 10 инструкций, каждая инструкция подтверждается коротким звуковым сигналом.
- После завершения ввода инструкций нажмите датчик на голове PINO, и он начнет выполнять введенные инструкции (PINO начинает выполнять инструкции автоматически после ввода 10 инструкций).
Действия
- Короткое нажатие на датчик левой руки: PINO помашет рукой.
- Короткое нажатие на датчик правой руки: PINO несколько раз поднимет обе руки.
- Нажатие в течение 3 секунд на датчик левой руки: PINO наклонится влево и сделает несколько шагов вперед.
- Нажатие в течение 3 секунд на датчик правой руки: PINO наклонится вправо и сделает несколько шагов вперед.
- Одновременное нажатие в течение 3 секунд на датчики обеих рук: PINO начнет петь и танцевать.
- Двойной хлопок: PINO пойдет вперед.
Чтобы прекратить игру раньше нажмите и держите нажатым в течение 3–5 секунд датчик на голове PINO или игнорируйте PINO в течение 1.5 минут.
Игра – Танец
В этой игре PINO начинает танцевать, когда услышит шум. PINO реагирует на визуальный и звуковой датчик, а также на прикосновение к носу.
- Когда глаза мигают оранжевым светом, нажмите датчик на голове PINO.
- Если Вы хлопните в ладоши, обратитесь к PINO, закроете ему глаза или дотронетесь до носа, PINO начнет танцевать. PINO не реагирует на другие инструкции пока танцует.
Чтобы прекратить игру раньше нажмите и держите нажатым в течение 3–5 секунд датчик на голове PINO или игнорируйте PINO в течение 1.5 минут.
Игра – Наблюдение
В этой игре PINO реагирует только на визуальный и звуковой датчик. Если дотронуться до любого тактильного датчика, игра прекращается.
- Когда глаза не горят, нажмите датчик на голове PINO.
- Теперь PINO наблюдает за окружающей обстановкой. Он реагирует, если Вы издаете звук, включаете или выключаете свет:
- Он поднимает свои руки или
- Он говорит “Hello” и кивает Вам или
- Его тело движется.
Для завершения игры дотроньтесь до одного из тактильных датчиков или игнорируйте PINO в течение 1.5 минут.
Игра – Вопросы (только на уровне 3)
PINO задает по очереди 5 вопросов, обозначая их цветом своих глаз, Вы должны дать правильные ответы.
- Когда глаза поочередно мигают зеленым, красным и оранжевым, нажмите датчик на голове PINO.
- Отвечайте на вопросы как показано в таблице.
| Вопросы | Правильные ответы | ||
| Красные глаза | Я тебе нравлюсь? | Да | Один хлопок |
| Зеленые глаза | Обними меня. | Сейчас | Прикоснитесь к тактильному датчику |
| Желтые глаза | Ты хочешь оставить меня одного? | Нет | Закройте PINO глаза |
Реакция после 5 вопросов
- 5 правильных ответов: в конце игры PINO очень счастлив, его глаза оранжевые.
- 1 неправильный ответ: в конце игры PINO страдает, его глаза красные.
- 1 – 2 неправильных ответа: в конце игры PINO чувствует себя одиноким, его глаза светло-зеленые.
- 3 – 4 неправильных ответа: в конце игры PINO чувствует себя слабым, его глаза светятся слабым зеленым светом.
Чтобы прекратить игру раньше нажмите и держите нажатым в течение 3–5 секунд датчик на голове PINO или игнорируйте PINO в течение 1.5 минут.
Индивидуальность PINO
Игры оказывают сильное влияние на индивидуальность PINO. Он может быть: дружелюбным, застенчивым, невоспитанным.
Обычно PINO скорее застенчивый, но если Вы некоторое время поиграете с ним, он становится дружелюбным роботом, которому нравится играть с другими PINO. Если Вы игнорируете PINO в течение длительного времени, он становится невоспитанным и ему не нравится играть с другими роботами PINO.
Чтобы определить индивидуальность PINO в текущий момент, проведите следующий тест (только на уровне 3):
Одновременно в течение 3 секунд нажимайте датчик на голове и на правой руке.
- Глаза оранжевые – PINO дружелюбный.
- Глаза зеленые – PINO застенчивый.
- Глаза красные – PINO невоспитанный.
Изменение индивидуальности
Дружелюбный PINO (глаза оранжевые)
- Если дружелюбного PINO проигнорировать 5 раз, он начинает страдать и становится застенчивым (глаза зеленые).
Застенчивый PINO (глаза зеленые)
- Чтобы PINO стал дружелюбным, сыграйте с ним не менее чем в 5 игр (на уровне 2).
- Если застенчивый PINO начинает страдать 5 раз, он становится невоспитанным (глаза красные).
Невоспитанный PINO (глаза красные)
Вы должны начать играть с PINO, после 5 или более игр (уровень 2) он перестанет быть невоспитанным.
Два PINO играют вместе
Ваш PINO может взаимодействовать с другим PINO с помощью ИК-датчика.
Реакция на уровне 1 Роботы PINO начинают вместе петь песню. |
 |
Реакция на уровне 2 и 3
Роботы PINO начинают петь и танцевать вместе.
Омолаживание PINO (сброс)
Если Вы снова хотите увидеть взросление и развитие PINO, переключите его на начальный уровень.
Теперь PINO вернулся на уровень 1 и имеет нормальное настроение (глаза зеленые). |
 |
Технические характеристики
Батареи……………..4 шт. 1.5В (AA / LR06)
Размеры: 37х18х10 см
Устранение неисправностей
|
|
|
|
|
|
ВНИМАНИЕ! При настройке и использовании робота не допускайте приложение чрезмерной силы при нажатии на кнопки управления и конечности робота – это может привести к его поломке и лишит Вас бесплатной гарантии.
ООО «БЕЗАР-ИМПЕР»
125190, г.Москва, Ленинградский проспект д. 80
Корпус «Г», 9 этаж, Офис 911
Тел./факс: (495) 995-4969 (Многоканальный)
ICQ: 240330231
E-mail: info@allofsafety.ru, info@bezar.ru
Сайт:
http://www.bezar.ru/, http://www.allofsafety.ru/
Пожалуйста, помните, что перед поездкой к нам Вам необходимо совершить заказ желаемого товара по телефону или с помощью сайта. В противном случае мы не можем гарантировать Вам наличие товара, и Ваша поездка может оказаться пустой тратой времени!
Эксплуатация компьютера. Инструкция, руководство и правила.
Опубликовано 16.05.2021
Содержание:
- 1 Что категорически запрещено делать
- 2 Как правильно эксплуатировать компьютер
- 3 Правильное начало работы
- 4 Как правильно завершить работу
Компьютер, как и любую другую технику, необходимо эксплуатировать правильно. Что это означает? Чем лучше мы относимся к оборудованию (обеспечиваем корректное включение—выключение, технический уход, соблюдаем правила безопасности), тем дольше и надежнее оно работает. Суровая статистика гласит, что 90% проблемных ситуаций можно благополучно избежать, если соблюдать руководство по эксплуатации.
Взрослые пользователи знают наверняка, как правильно использовать персональный компьютер и ухаживать за ним, но не все соблюдают эти простые рекомендации. Прочтите нашу инструкцию внимательно и запомните то, что здесь написано. Правила просты и понятны, их очень легко усвоить. Но главное — рекомендации необходимо не только знать, а обязательно выполнять.
Что категорически запрещено делать
Начнем с наиболее важной части. Обозначим то, что категорически запрещено делать с ПК (это самая обширная часть правил):
- Заслонять отверстия для вентиляции на системном блоке.
- Использовать сетевой фильтр, в который включен компьютер, для электропитания других приборов.
- Допускать резкие удары и встряхивания оборудования.
- Деформировать провода и кабели и допускать физическое воздействие на них (скручивать, придавливать, завязывать и т. д.).
- Ставить на компьютер и периферийные устройства различные предметы.
- Вставлять и вынимать кабели, идущие к периферийным устройствам, при работающем компьютере (исключение — USB-устройства). По правилам безопасности машину необходимо полностью обесточить — отключить силовой электрический провод от сети.
- Включать нагревательные и другие бытовые приборы рядом с ПК.
- Допускать воздействия разного рода на оборудование: сидеть на нем, пинать ногами, поджигать, проливать воду, сок, кофе и другие жидкости, рассыпать мелкие предметы и фрагменты пищи (список можно продолжать до бесконечности).
- Самостоятельно инсталлировать, удалять, изменять ПО и настройки сети без специальных знаний.
- Разбирать оборудование на детали (комплектующие).
- Использовать при удалении пыли с экранов спирт и мокрую ветошь.
- Аварийно завершать работу ПК с помощью кнопки RESET либо отключением электропитания. (Только в экстренных случаях) Правильный алгоритм: «ПУСК»→«Завершение работы».
Все рекомендации обязательно нужно исполнять, особенно, если оборудование находится на гарантии.
Как правильно эксплуатировать компьютер
Что же означает правильная эксплуатация компьютера? Это соблюдение вышеперечисленных запретов и нескольких дополнительных простых правил:
- Расстояние от радиаторов и других приборов отопления до оборудования должно быть не менее 0,5м.
- Прямые лучи солнца не должны попадать на дисплей.
- Необходимо регулярно убирать пыль, загрязнения и разводы с клавиатуры, мыши, экранов мониторов. Для очистки следует использовать специальные средства.
Если вы желаете продлить жизнь жесткого диска, не используйте кнопку POWER для отключения ПК. Следуйте верному алгоритму: «ПУСК»→«Завершение работы».
Также правильная эксплуатация ПК означает корректное включение — выключение оборудования.
Правильное начало работы
Как правильно подготовить компьютер к работе? Действуйте следующим образом:
- Нажмите кнопку сетевого фильтра, чтобы электропитание поступило к оборудованию. При нормальном функционировании кнопка должна засветиться.
- Включите монитор (если вы его выключаете).
- Нажмите кнопку POWER на системном блоке.
- Подождите, пока загрузится Windows или другая операционная система, которую вы используете на своем ПК.
Теперь можете входить в систему под своим логином и паролем (если применяете этот способ).
Как правильно завершить работу
Завершать работу системы тоже нужно правильно. Если вы резко отключите компьютер от сети, то рискуете потерять важные данные. К тому же ОС может дать серьезный сбой, в результате чего ее придется восстанавливать (возможно, с помощью специалистов). Итак, чтобы правильно отключить ПК, сделайте следующее:
- Закройте все программы, в которых работали, сохранив изменения в документах.
- Выключите компьютер через кнопку «Пуск».
- Если система запрашивает обновления, нажмите «Обновить и завершить работу». Питание можно отключить только после установления обновлений и полного завершения работы ОС, иначе потом придется устранять последствия сбоя.
- После того, как система прекратила работу, системный блок затих и перестал мигать, можете отключать сетевой фильтр.
Обращайте внимание на возникновение посторонних звуков и явлений — излишнего шума при работе накопителей, вентиляторов, принтеров, запаха гари. Проводите ежегодное профилактическое обслуживание системного блока. Очищайте его от пыли, меняйте термопасту, проверяйте работоспособность устройств. Если не уверены, что сможете сделать это правильно, обратитесь к специалистам «АйТи Спектр». Опытные профессионалы произведут техническое обслуживание и ремонт компьютеров вашей компании.
Содержание
- Эксплуатация компьютера. Инструкция, руководство и правила.
- Что категорически запрещено делать
- Как правильно эксплуатировать компьютер
- Правильное начало работы
- Как правильно завершить работу
- Инструкция по эксплуатации компьютеров и работе в информационной сети
- 1 Общая часть
- 2 Порядок ввода в эксплуатацию и перемещение компьютерного оборудования
- 3 Меры безопасности
- 4 Порядок работы в информационной сети
- 5 Ответственность
- Основы работы с компьютером. Базовые навыки
- Введение
- Операционная система
- Хранение информации на компьютере
- Основные операций с окнами, файлами и папками
- 37 IT
- Опрос
- Кто ремонтирует ваш компьютер?
- Главное меню
- Информация
- Сервисы
- Инструкция пользования персональным компьютером и ресурсами сети
- Общие положения инструкции
- Инструкция по работе за компьютером
- Инструкция по работе в локальной сети
- Инструкция по работе с электронной почтой
- Инструкция по работе в сети Интернет
- Работа со съемными носителями информации (Флешки, переносные жесткие диски, цифровые фотоаппараты, телефоны и т.д)
- Работа с периферийными устройствами (принтеры, ксероксы, сканеры, копиры)
Эксплуатация компьютера. Инструкция, руководство и правила.
Компьютер, как и любую другую технику, необходимо эксплуатировать правильно. Что это означает? Чем лучше мы относимся к оборудованию (обеспечиваем корректное включение—выключение, технический уход, соблюдаем правила безопасности), тем дольше и надежнее оно работает. Суровая статистика гласит, что 90% проблемных ситуаций можно благополучно избежать, если соблюдать руководство по эксплуатации.
Взрослые пользователи знают наверняка, как правильно использовать ПК и ухаживать за ним, но не все соблюдают эти простые рекомендации. Прочтите нашу инструкцию внимательно и запомните то, что здесь написано. Правила просты и понятны, их очень легко усвоить. Но главное — рекомендации необходимо не только знать, а обязательно выполнять.
Что категорически запрещено делать
Начнем с наиболее важной части. Обозначим то, что категорически запрещено делать с ПК (это самая обширная часть правил):
Все рекомендации обязательно нужно исполнять, особенно, если оборудование находится на гарантии.
Как правильно эксплуатировать компьютер
Что же означает правильная эксплуатация компьютера? Это соблюдение вышеперечисленных запретов и нескольких дополнительных простых правил:
Если вы желаете продлить жизнь жесткого диска, не используйте кнопку POWER для отключения ПК. Следуйте верному алгоритму: «ПУСК»→«Завершение работы».
Также правильная эксплуатация ПК означает корректное включение — выключение оборудования.
Правильное начало работы
Как правильно подготовить компьютер к работе? Действуйте следующим образом:
Теперь можете входить в систему под своим логином и паролем (если применяете этот способ).
Как правильно завершить работу
Завершать работу системы тоже нужно правильно. Если вы резко отключите компьютер от сети, то рискуете потерять важные данные. К тому же ОС может дать серьезный сбой, в результате чего ее придется восстанавливать (возможно, с помощью специалистов). Итак, чтобы правильно отключить ПК, сделайте следующее:
Обращайте внимание на возникновение посторонних звуков и явлений — излишнего шума при работе накопителей, вентиляторов, принтеров, запаха гари. Проводите ежегодное профилактическое обслуживание системного блока. Очищайте его от пыли, меняйте термопасту, проверяйте работоспособность устройств. Если не уверены, что сможете сделать это правильно, обратитесь к специалистам «АйТи Спектр». Опытные профессионалы произведут все необходимые работы и вернут вам компьютер полностью работоспособным.
Источник
Инструкция по эксплуатации компьютеров и работе в информационной сети
1 Общая часть
1.1 Вид оборудования, для которого составлена инструкция.
1.2 Функции, реализуемые компьютерным оборудованием.
На персональных компьютерах осуществляются работы с электронными документами, ввод и вывод данных в информационных базах данных ВАША ОРГАНИЗАЦИЯ (далее Организация).
Серверы обеспечивают централизованное хранение, обработку и выдачу информации, ограничение прав доступа к базам данных на уровне пользователей, а так же резервное копирование баз данных.
Сетевые коммутаторы обеспечивают физическое соединение между компьютерами, подключенными к информационной сети, пересылку пакетов между компьютерами и серверами.
1.3 Регламент и режимы работы компьютерного оборудования.
Пользователь автоматизированного рабочего места (АРМ) несет ответственность за сохранность и правильную эксплуатацию компьютерного оборудования.
Установка и изменение конфигурации операционной системы и состава программного обеспечения производятся специалистами отдела технического обслуживания информационных систем (ТОИС) и отдела прикладного программирования (ПП) Организации.
В случае неисправности компьютерного оборудования об этом необходимо сообщить в отдел ТОИС Организации.
2 Порядок ввода в эксплуатацию и перемещение компьютерного оборудования
2.1 Для приобретения нового компьютерного оборудования руководитель подразделения подает заявку по установленной форме. Конфигурация компьютерного оборудования согласовывается с отделом ТОИС.
2.2 Вводимое в эксплуатацию компьютерное оборудование доставляется со склада Организации материально ответственным лицом подразделения в отдел ТОИС для установки лицензионных программных продуктов из перечня разрешенных к использованию в информационной системе Организации.
2.3 Перемещение компьютерного оборудования между подразделениям Организации производится только после проверки его технического состояния и установленных программных продуктов в отделе ТОИС.
2.4 Вынос за территорию Организации компьютерного оборудования и его частей на ремонт производится с оформлением материального пропуска, в исключительных случаях, для проведения срочного ремонта, допускается вынос без оформления материального пропуска работникам отдела ТОИС, включенных в список лиц, имеющих разрешение на перемещение компьютерного оборудования.
3 Меры безопасности
3.1 Требования безопасности.
Компьютерное оборудование, приобретаемое для использования в Организации, должно иметь сертификат соответствия требованиям следующих нормативных документов:
Для подключения к сети электропитания необходимо использовать только исправные силовые кабели, поставляемые с компьютерным оборудованием.
Любые ремонтные работы необходимо производить только при полном отключении электропитания.
3.2 Подготовка компьютерного оборудования к эксплуатации.
До включения компьютерного оборудования пользователь обязан:
Размещение компьютерного оборудования, обеспечение температурных режимов внутри помещений и организация рабочих мест должны быть выполнены в соответствии с Санитарно-эпидемиологическим правилам и нормативам СанПиН 2.2.2/2.4.1340-03 «Гигиенические требования к персональным электронно-вычислительным машинам и организации работы» (в редакции СанПиН 2.2.2/2.4.2198-07. Изменение N 1 к СанПиН 2.2.2/2.4.1340).
3.3 Эксплуатация компьютерного оборудования.
Пользователь АРМ во время работы обязан:
Включение компьютерного оборудования производить в следующей последовательности:
Начинать работу можно только после полной загрузки операционной системы и появления сообщения о вводе имени и пароля пользователя.
Во время работы запрещается:
При печати на лазерном принтере необходимо использовать только бумагу для лазерных принтеров плотностью не ниже 80 r/м2. Использование менее плотной бумаги ведет к повреждению принтера. Вытягивание бумаги во время печати из выходного отверстия принтера недопустимо и ведет к повреждению механизма печати.
Для корректного выключения компьютера необходимо закрыть все работающие программы, выбрать в меню «Пуск» команду «Завершение работы» и в появившемся меню выбрать пункт «Завершение работы» и нажать кнопку «ОК». Дождаться отключения питания системного блока, выключить монитор и принтер.
4 Порядок работы в информационной сети
4.1 Порядок доступа в информационную сеть Организации:
4.2 При запросе установки обновлений операционной системы пользователь обязан разрешить системе автоматическую установку.
5 Ответственность
Работники, нарушившие требования настоящей инструкции, несут ответственность в соответствии с действующим законодательством и локальными нормативными актами Организации.
Источник
Основы работы с компьютером.
Базовые навыки
Информация, изложенная в этой статье, предназначена для начинающих пользователей компьютера с минимальным уровнем подготовки и является обобщением нескольких других статтей нашего сайта. Это своего рода основа, без которой самостоятельно и быстро освоить компьютер будет достаточно сложно.
Из статьи читатель узнает, как на компьютере осуществлять основные операции с файлами и папками (создавать, переименовывать, копировать, переносить, удалять), научится работать с окнами Windows, овладеет навыками навигации в Windows, освоит умение использования компьютерной мышки.
Начинающим пользователям, читающим эту статью, желательно иметь возможность сразу же на практике опробовать примеры, изложенные в ней. Cтатью лучше скачать и распечатать (ссылка на файл чуть ниже), поскольку все открытые на компьютере приложения придется закрыть, в том числе и это окно. Подойдет также вариант с параллельным использованием второго компьютера или ноутбука.
Введение
Человек, активируя необходимый ему алгоритм работы компьютера (программу), заставляет его в определенной последовательности выполнять определенную работу.
Из этого следует, что для успешного использования компьютера пользователь должен взаимодействовать с ним. То есть, между человеком и вычислительной машиной должно происходить своеобразное общение. Пользователь определенным образом должен давать компьютеру команды, направленные на активацию нужных алгоритмов, контролировать их выполнение и получать желаемый результат в удобной для себя форме.
Операционная система
Сразу после создания первых компьютеров процесс взаимодействия с ними был очень сложным. Далеко не каждый человек мог пользоваться компьютером. Почти для каждого конкретного случая его использования приходилось каждый раз создавать алгоритм необходимых действий. При этом, алгоритм надо было еще и формировать в четком и понятном компьютеру виде. Малейшие ошибки или отклонения от установленных норм приводили к неправильной его работе.
Постепенно компьютерная техника и программы для нее развивались. На определенном этапе этого развития возникли своеобразные суперпрограммы, основным назначением которых было максимальное упрощение взаимодействия человека и компьютера. Безошибочно интерпретируя простые действия человека в понятные компьютеру команды, они давали возможность пользователю в очень простой и наглядной форме буквально пальцем указывать компьютеру что ему необходимо делать.
Операционная система Windows не требует отдельного запуска. Она запускается автоматически вместе с компьютером. Именно завершения ее запуска мы некоторое время ожидаем с момента непосредственного включения компьютера и до появления на мониторе рабочего стола Windows. После этого все наши манипуляции с компьютером (с использованием мышки, клавиатуры или других устройств) воспринимаются не непосредственно компьютером, а операционной системой, которой они интерпретируются в понятные компьютеру команды, благодаря чему мы можем с легкостью управлять им.
Хранение информации на компьютере
Информация на компьютере находится на его запоминающем устройстве. Данные на таком устройстве компьютер может хранить, изменять и удалять. В случае выключения компьютера (в том числе и полного обесточивания) все сохраненные данные останутся неповрежденными, и с ними в дальнейшем можно будет продолжить работу в любой момент.
Следующие несколько абзацев начинающим пользователям могут показаться сложными для восприятия. При необходимости, перечитайте их несколько раз, поскольку правильное понимание изложенного является достаточно важным моментом. Лучше понять содержание этих абзацев поможет схема, которая размещена под ними.
Например, пользователь может создать и сохранить на компьютере текстовый файл, назвав его как угодно. Размер этого файла будет зависеть от того, сколько текстовой информации будет в него помещено. Пользователь может влиять на размер файла, но исключительно путем изменения его содержания. Изменение содержания файла не повлечет за собой изменение его названия и наоборот.
Суммарный размер всех файлов, которые одновременно могут храниться на компьютере, не безграничен. Он ограничивается размером запоминающего устройства компьютера, который также измеряется в байтах.
Все файлы на компьютере располагаются не хаотично, а в строго структурированном и систематизированном виде. Для упорядочения файлов запоминающее устройство компьютера обычно разделяется на логические разделы. Их количество и размер могут быть разными на разных компьютерах. Логическим разделам присваиваются названия в виде букв латинского алфавита (C, D, E и т.д.). Размер логического раздела всегда одинаковый и не меняется в зависимости от его содержимого.
Windows в каждом логическом разделе помимо хранения файлов позволяет создавать более мелкие подразделы, которые называются папками. Каждая из таких папок может содержать в себе как файлы, так и другие папки. Количество папок на компьютере не ограничивается. Размер каждой папки автоматически определяется совокупным размером файлов, которые в ней находятся. Папкам пользователь может присваивать любые названия и впоследствии изменять их (названия). Папки вместе со всем их содержимым (файлами и другими папками) можно копировать в другие логические разделы или на другие носители, удалять.
Благодаря описанной выше системе хранения информации пользователь может создать на компьютере четкую, многоуровневую и удобную для себя структуру, в которой он всегда сможет быстро отыскать все необходимое.
Для лучшего понимания изложенного выше см. схему-образец возможной системы хранения информации на компьютере:
На мониторе визуально каждый файл Windows отображает в форме отдельного значка. Вид значка файлов различных типов отличается и может быть любого цвета и в виде любого изображения.
Все папки отображаются как правило одинаково, в виде небольших папок желтого цвета ( См.рисунок).
Со всеми папками и файлами, которые находятся в логических разделах компьютера, операционная система Windows позволяет проводить разнообразные действия:
— просматривать содержание файлов и папок;
— создавать новые файлы и папки;
— присваивать им любые названия и произвольно изменять их;
— редактировать содержание файлов;
— копировать или переносить файлы и папки с одного логического раздела или папки в другой логический раздел или папку компьютера, или же на (с) съемные запоминающие устройства. Это позволяет переносить информацию с одного компьютера на другой;
— удалять файлы и папки.
Для того, чтобы проводить перечисленные выше операции, человек должен взаимодействовать с компьютером. Основными устройствами, обеспечивающими такое взаимодействие, являются:
Без наличия хотя бы одного из указанных устройств полноценно использовать современный компьютер с операционной системой Windows очень неудобно.
Основные операций с окнами, файлами и папками
Если у вас в настоящее время в пользовании есть компьютер с ОС Windows, предлагаю на практике рассмотреть основные структурные элементы этой операционной системы и порядок проведения базовых операций с файлами при помощи манипулятора «Мышь».
Итак, сразу после запуска компьютера пользователь видит Рабочий стол Windows ( см. изображение ниже). Это основное окно операционной системы. На разных компьютерах оно может иметь любой графический фон (фотография или просто цветная подложка). На нем может находиться произвольное количество значков файлов с любыми названиями.
Упомянутая графическая подложка называется обоями рабочего стола. Ее можно сменить на любую другую. Но об этом чуть позже. Сначала необходимо разобраться с порядком использования манипулятора «Мышь».
Важным навыком, которым пользователю необходимо овладеть на первых порах, является умение точного перемещения и наведения указателя мышки на объекты, которые отображаются на мониторе. У начинающих пользователей с этим могут возникать определенные проблемы, однако, любой человек способен быстро приспособиться к таким манипуляциям. Необходимо лишь немного попрактиковаться.
Наведением курсора на определенный объект человек дает компьютеру понять, что именно с этим объектом он намерен произвести определенные действия. Компьютер при наведении курсора на какой-то значок, как правило, показывает пользователю небольшую подсказку о том, что это за объект.
Попробуйте с помощью двойного клика открыть Корзину, значок которого находится на рабочем столе.
Если все сделано правильно, через непродолжительное время после двойного щелчка на значке Корзины, откроется окно с названием «Корзина». Оно может быть пустым или содержать определенные файлы и папки ( см. изображение). Аналогичным образом в Windows можно открыть любой файл или папку.
Обратите внимание, что окно Корзины, как и любое другое окно Windows, в правом верхнем углу содержит небольшие кнопки. Это кнопки основных операций с окном ( см. изображение). Как правило, таких кнопок в окне не больше трех и они могут иметь следующий вид:
Нажимать на эти кнопки можно с помощью мышки. Достаточно навести на нужную кнопку указатель и один раз нажать левую кнопку мыши.
Нажатие кнопки «развернуть окно на весь экран» приведет к увеличению его размеров до максимально возможных.
Кнопка с двумя квадратиками имеет обратный эффект и возвращает расширенному окну его обычное состояние.
И наконец, нажатие кнопки с двумя перекрещенными черточками приводит к закрытию окна.
Теперь давайте разберемся с правой кнопкой мыши. Наведите указатель на значок Корзины и один раз нажмите правую кнопку мыши. 
Возле значка появится список действий, которые можно произвести с объектом ( см. изображение). Чтобы выбрать определенный пункт из списка, необходимо навести на него указатель и один раз кликнуть левой кнопкой мыши. Для примера, выберите пункт «Открыть». Это приведет к открытию окна «Корзина», то есть, будет иметь такой же эффект, как и даблклик левой кнопкой, о котором говорилось выше.
Указанный список возможных операций, который открывается щелчком правой кнопки мыши на объекте, называется контекстным меню. В Windows контекстное меню есть у каждого файла или папки. Перечень возможных операций в этом меню для каждого типа файлов будет разным.
Поскольку вы уже владеете навыками осуществления основных операций с окнами Windows, предлагаю для их закрепления и составления более полного представления о структуре файловой системы компьютера разобраться с основами навигации в Windows.
Окном, в котором отображается верхняя ступень этой файловой иерархии, является окно с названием «Мой компьютер» или «Компьютер» (в зависимости от версии Windows).
Значок этого основного окна может находиться на Рабочем столе. Как и любое окно в Windows, его можно открыть двойным щелчком левой кнопки мыши по значку.
Если же на рабочем столе значок «Мой компьютер» или «Компьютер» отсутствует, ищите его в меню « Пуск ». Для этого, щелкните левой кнопкой мыши на кнопку, которая находится в левом нижнем углу экрана ( см. изображение). Откроется меню, в котором надо найти кнопку с соответствующим названием («Мой компьютер» или «Компьютер») и нажать на нее левой кнопкой мыши.
Если все сделано правильно, откроется окно с соответствующим названием ( см. изображение ниже). Если это окно открыто не на весь экран, для удобства переведите его в полноэкранный режим с помощью соответствующей кнопки в его правом верхнем углу (речь шла выше).
В окне «Мой компьютер» в систематизированном виде отображаются значки всех запоминающих устройств, подключенных к компьютеру. В пункте «Жесткие диски» выводятся значки логических разделов, на которые разделено постоянное запоминающее устройство компьютера. Двойным кликом левой кнопки мыши по значку раздела перейдите в любой из них. Если в открытом разделе есть папки, можно открыть любую (перейти еще на ступень ниже). Чтобы подняться на ступень выше (вернуться обратно), достаточно левой кнопкой мыши один раз нажать на кнопку со стрелкой влево, которая находится в левом верхнем углу окна ( см. изображение).
Таким образом, начав с верхней ступени файловой иерархии компьютера (окна «Мой компьютер»), пользователь может спуститься на любой уровень и просмотреть любые папки или файлы, находящиеся на компьютере.
Обратите внимание, что во время навигации по файловой системе компьютера в каждом окне в специальной строке, которая находится в верхней его части, отображается информация о положении в этой файловой системе раздела или папки, которая в настоящее время просматривается. Эта строка называется адресной. Для примера, см. изображение. На нем изображено окно, из адресной строки которого видно, что просматриваемая папка «Пример» находится в папке «111», которая в свою очередь находится в логическом разделе «C» компьютера.
Теперь предлагаю потренироваться в создании файлов, папок, их переименовании и осуществлении других базовых операций с ними.
Возвращаемся на рабочий стол Windows (закрываем все открытые окна).
1. Создание файлов и папок
Перечень возможных вариантов в указанном контекстном меню может существенно отличаться на разных компьютерах. Однако, создание базовых типов файлов и папок указанным выше способом доступно на любом ПК.
В качестве примера создайте на Рабочем столе папку и текстовый документ.
2. Переименование файлов и папок.
Чтобы изменить имя существующей папки или файла, необходимо кликнуть по нему правой кнопкой мыши и в контекстном меню выбрать пункт «Переименовать». После этого активируется возможность изменения названия, и это можно будет сделать, просто введя необходимые символы с помощью клавиатуры. После окончания ввода надо нажать клавишу Enter (на клавиатуре).
3. Удаление файлов и папок
Чтобы удалить папку или файл, в его контекстном меню достаточно выбрать пункт «Удалить» и подтвердить операцию, нажав в открывшемся окне соответствующую кнопку.
4. Копирование и перемещение файлов и папок
Процесс копирования и перемещения файлов и папок в операционной системе Windows происходит в 2 этапа:
— помещения файла или папки в буфер обмена;
— вставка файла или папки, которая находится в буфере обмена, в определенное пользователем место.
Итак, для того, чтобы скопировать файл или папку в буфер обмена, необходимо в ее контекстном меню выбрать пункт «Копировать».
После этого необходимо перейти в папку, в которую нужно скопировать файл или папку, кликнуть правой кнопкой мыши по пустому пространству и в контекстном меню выбрать пункт «вставить».
Учтите, что информация (файл или папка), помещена в буфер обмена Windows, хранится там до выключения компьютера или же до копирования в буфер новой информации. Для примера, попробуйте скопировать созданный нами текстовый файл в созданную папку. Проведите несколько экспериментов по созданию, копированию, переименованию и удалению файлов и папок.
Овладев базовыми знаниями и навыками работы с компьютером, можно переходить к изучению порядка просмотра папок и файлов. Но об этом уже в следующей статье.
Источник
37 IT
Союз IT професcионалов
Опрос
Кто ремонтирует ваш компьютер?
Главное меню
Информация
Сервисы
Инструкция пользования персональным компьютером и ресурсами сети
Данная инструкция по пользованию персонального компьютера кекомендуется к применению во всех обслуживаемых нами организациях, так как это существенно уменьшает вероятность отказа компьютерного оборудования и сети. Использование инструкции необязательно, но отказ от ИТ дисциплины может повести за собой увеличение расходов на содержание ИТ инфраструктуры организации.
Персональные компьютеры, серверы, программное обеспечение, вся информация, хранящаяся на них и вновь создаваемая, оборудование локальной вычислительной сети, коммуникационное оборудование являются собственностью Организации и предоставляются работникам для осуществления ими их должностных обязанностей. ПК, серверы, ПО, оборудование ЛВС и коммуникационное, пользователи образуют систему корпоративной сети фирмы.
Общие положения инструкции
Инструкция по работе за компьютером
Инструкция по работе в локальной сети
3.1 Пользователи сети обязаны:
3.1.1. Соблюдать правила работы в сети, оговоренные настоящей инструкцией;
3.1.2. При доступе к внешним ресурсам сети, соблюдать правила, установленные системными администраторами для используемых ресурсов;
3.1.3. Немедленно сообщать системному администратору сети об обнаруженных проблемах в использовании предоставленных ресурсов, а также о фактах нарушения настоящей инструкции кем-либо. Администраторы, при необходимости, с помощью других специалистов, должны провести расследование указанных фактов и принять соответствующие меры;
3.1.4. Не разглашать известную им конфиденциальную информацию (имена пользователей, пароли), необходимую для безопасной работы в сети;
3.1.5. Обеспечивать беспрепятственный доступ системным администраторам к сетевому оборудованию и компьютерам пользователей, для организации профилактических и ремонтных работ;
3.1.6. Выполнять предписания системных администраторов, направленные на обеспечение безопасности сети;
3.1.7. В случае обнаружения неисправности (например, сильный посторонний шум или запах, необычное поведение затрудняющее работу) компьютерного оборудования или программного обеспечения, пользователь должен обратиться к системному администратору.
3.1.8. Удалять с сетевых ресурсов устаревшие или не используемые файлы.
3.2 Пользователи сети имеют право:
3.2.1. Использовать в работе предоставленные им сетевые ресурсы в оговоренных в настоящей инструкции рамках. Системные администраторы вправе ограничивать доступ к некоторым сетевым ресурсам вплоть до их полной блокировки, изменять распределение трафика и проводить другие меры, направленные на повышение эффективности использования сетевых ресурсов;
3.2.2. Обращаться к администратору сети по вопросам, связанным с распределением ресурсов компьютера. Какие-либо действия пользователя, ведущие к изменению объема используемых им ресурсов, или влияющие на загруженность или безопасность системы (например, установка на компьютере коллективного доступа), должны санкционироваться администратором сети;
3.2.3. Обращаться за помощью к системному администратору при решении задач использования ресурсов сети;
3.2.4. Вносить предложения по улучшению работы с ресурсом.
3.3 Пользователям сети запрещено:
3.3.1. Разрешать посторонним лицам пользоваться вверенным им компьютером (кроме случаев подключения/отключения ресурсов);
3.3.2. Использовать сетевые программы, не предназначенные для выполнения прямых служебных обязанностей без согласования с администрацией и системным администратором;
3.3.3. Самостоятельно устанавливать или удалять установленные системным администратором сетевые программы на компьютерах, подключенных к сети, изменять настройки операционной системы и приложений, влияющие на работу сетевого оборудования и сетевых ресурсов;
3.3.4. Повреждать, уничтожать или фальсифицировать информацию, не принадлежащую пользователю;
3.3.5. Вскрывать компьютеры, сетевое и периферийное оборудование; подключать к компьютеру дополнительное оборудование без согласования с системным администратором, изменять настройки BIOS, а также производить загрузку рабочих станций с дискет;
3.3.6. Самовольно подключать компьютер к сети, а также изменять IP-адрес компьютера, выданный системным администратором. Передача данных в сеть с использованием других IP адресов в качестве адреса отправителя является распространением ложной информации и создает угрозу безопасности информации на других компьютерах;
3.3.7. Работать с каналоемкими ресурсами (видео, аудио, радио, чаты, файлообменные сети, torrent и др.) без согласования с системным администратором сети. При сильной перегрузке канала вследствие использования каналоемких ресурсов доступ пользователя вызвавшего перегрузку, может быть прекращен;
3.3.8. Получать и передавать в сеть информацию, противоречащую действующему законодательству РФ и нормам морали общества, представляющую коммерческую или государственную тайну;
3.3.9. Обхождение учетной системы безопасности, системы статистики, ее повреждение или дезинформация;
3.3.10. Использовать иные формы доступа к сети Интернет, за исключением разрешенных системным администратором.
3.3.11. Осуществлять попытки несанкционированного доступа к ресурсам сети, проводить или участвовать в сетевых атаках и сетевом взломе;
3.3.12. Использовать сеть для массового распространения рекламы (спам), коммерческих объявлений, порнографической информации, призывов к насилию, разжиганию национальной или религиозной вражды, оскорблений, угроз и т.п.
Инструкция по работе с электронной почтой
4.1. Электронная почта предоставляется сотрудникам организации только для выполнения своих служебных обязанностей. Использование ее для пересылки файлов в личных целях запрещено. Создание или имение параметров почтового ящика проводится системным администратором по просьбе администрации;
4.2. На рабочем месте допускается использовать только ящики электронной почты, предоставленные администрацией. Прямой доступ к другим почтовым системам может быть блокирован. Для получения писем с других систем допускается использовать переадресацию, которая может быть настроена с помощью системного администратора.
4.3. Все электронные письма, создаваемые и хранимые на компьютерах организации, являются собственностью организации и не считаются персональными;
4.4. Организация оставляет за собой право получить доступ к электронной почте сотрудников, если на то будут веские причины.
4.5. Пользователи не должны позволять кому-либо посылать письма от чужого имени. Это касается их начальников, секретарей, ассистентов или других сослуживцев;
4.6. В качестве клиентов электронной почты могут использоваться только утвержденные почтовые программы (MS Outlook);
4.7. Нельзя осуществлять массовую рассылку не согласованных предварительно электронных писем. Под массовой рассылкой подразумевается как рассылка множеству получателей, так и множественная рассылка одному получателю (спам).
4.8. Размер вложений у отправляемых писем обычно не должен превышать 10Мб. Для пересылки фотографий или больших файлов их нужно предварительно подготовить к отправке.
Инструкция по работе в сети Интернет
5.1. Пользователи используют программы для поиска информации в сети Интернет только в случае, если это необходимо для выполнения своих должностных обязанностей;
5.2. По использованию ресурсов Интернет необходимо ведение статистики.
5.3. Действия любого пользователя, подозреваемого в нарушении правил пользования Интернетом, протоколируются и могут использоваться для принятия решения о применении к нему санкций;
5.4. Сотрудникам организации, пользующимся Интернетом, запрещено передавать или загружать на компьютер материал, который является непристойным, порнографическим или нарушает действующее законодательство РФ;
5.5. Все программы, используемые для доступа к сети Интернет, должны быть утверждены сетевым администратором и на них должны быть настроены необходимые уровни безопасности;
5.6. Запрещено получать и передавать через сеть информацию, противоречащую законодательству и нормам морали общества, представляющую коммерческую тайну, распространять информацию, задевающую честь и достоинство граждан, а также рассылать обманные, беспокоящие или угрожающие сообщения;
5.7. Запрещено обращаться к ресурсам сети Интернет несвязанных непосредственно с выполнением своих должностных обязанностей в рабочее время, а также к ресурсам с сомнительным содержанием.
5.8. Запрещается скачивать и запускать с любых ресурсов любые исполняемые файлы без согласования с системным администратором.
Работа со съемными носителями информации (Флешки, переносные жесткие диски, цифровые фотоаппараты, телефоны и т.д)
6.1 Подключение съемных носителей следует производить при включенном компьютере и загруженной операционной системой.
6.2 Существует большое количество вирусов предназначенных для повреждения информации на флэшках (эти вирусы на зараженном ПК постоянно загружены в оперативную память и отслеживают порты на предмет подключения съемных устройств), если Вам нужно скопировать информацию с Вашей флэшки на посторонний ПК, перед подключением включайте блокировку записи (если она предусмотрена конструкцией Вашей флэшки).
6.3 Не извлекайте флэшку из ПК в момент обращения к ней, это может привести к потере данных и повреждению устройства. Если же в момент отключения флэшки от ПК выполнялась операция записи, в файловой системе флэшки неизбежно появятся ошибки. Если при попытке извлечь флэшку через значок «Безопасное извлечение устройства» появляется диалоговое окно «Проблема при извлечении «Запоминающее устройство для USB»: Устройство Универсальный том не может быть остановлено прямо сейчас. Попробуйте остановить его позже», значит, открыты какие-то файлы с флэшки. Закройте их и повторите попытку. Для сохранности данных не рекомендуется открывать файлы данных со сменных носителей.
6.4 Рекомендуется совершать обмен файлами данных через электронную почту. Перед копированием файлов данных с внешних носителей настоятельно рекомендуется проверить носитель с помощью антивируса. Запрещается запускать или переписывать с любых внешних носителей любые исполняемые файлы (приложения или командные файлы с расширениями exe, bat, com, cmd, inf, dll, scr) без согласования с системным администратором.
Работа с периферийными устройствами (принтеры, ксероксы, сканеры, копиры)
7.1 Запрещается использовать для печати дешевую бумагу не соответствующего типа, а также использовать для печати бумагу со скрепками, наклейками или мятую бумагу.
7.2 Запрещается использовать не оригинальные картриджи. Не разрешается вынимать картриджи из принтеров за исключением их замены.
7.3 Не рекомендуется установка периферийной техники рядом с обогревательными приборами или на подоконнике, а также подвергать воздействию прямых солнечных лучей, влаги или пыли.
Данная инструкция по пользованию компьютером применима и для домашних пользователей если они хотят сохранить работоспособность компьютера максимально долго.
Источник