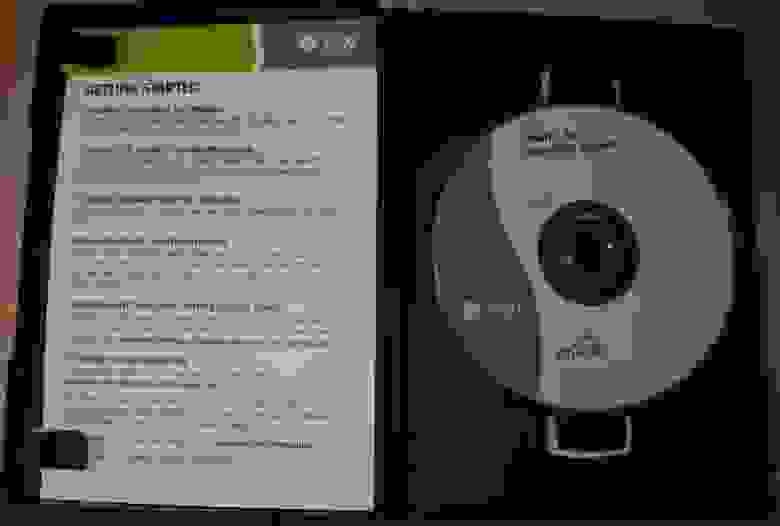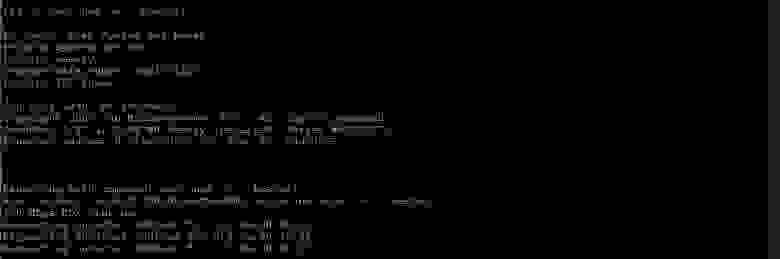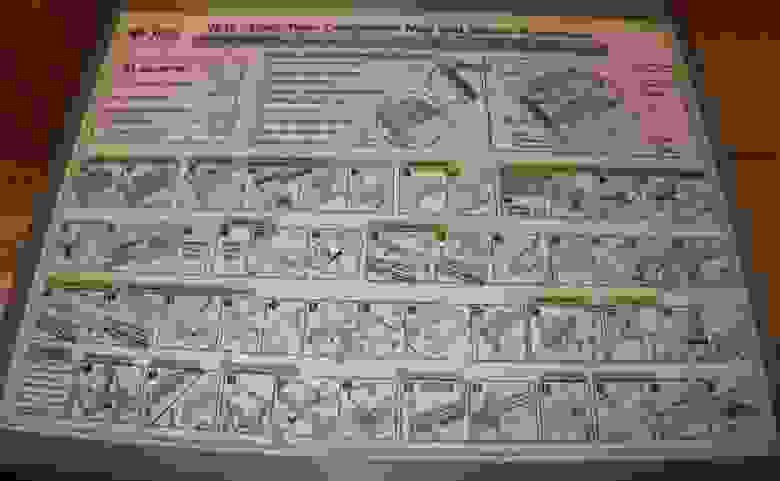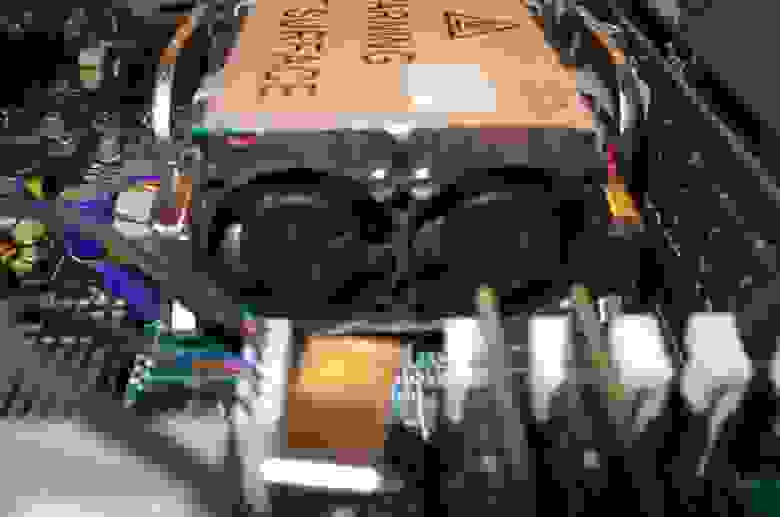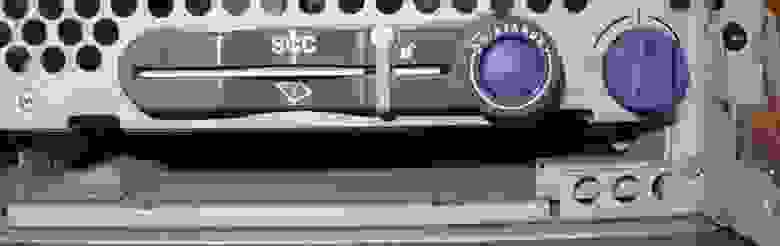В данном посте описывается установка операционной системы (ОС) Solaris версии 11 с помощью текстового интерфейса на виртуальную машину.
Системные требования для работы текстовой версии ОС Solaris 11.3, как видно из скриншота с официального сайта Oracle, следующие:
Есть три основных способа установки ОС Solaris – Используя графический интерфейс, текстовый интерфейс и по сети.
Рассмотрим инсталляцию ОС Solaris 11.3 с помощью текстового интерфейса.
С помощью текстового интерфейса устанавливается так называемый серверный набор пакетов. Также в этом режиме можно настраивать сеть вручную во время установки и настраивать root и как роль и как отдельного пользователя. При установке через текстовый интерфейс требуется меньше памяти, чем при установке через графический интерфейс.
В начале установки надо будет выбрать раскладку клавиатуры и язык, которые будут использоваться на время установки. Выбираем значения по умолчанию и нажимаем Enter.
При выборе опции 1 начнется установка Solaris.
Первое же окно покажет информацию о том, где хранится лог и как управлять установщиком. Нажимаем F2 – далее.
В этом окне выбираем на какие диски установить ОС – локальные или LUN’ы дискового массива. Выбираем локальные диски.
В этом окне отображаются наши локальные диски. Система предложит разбить диск на разделы. На скриншоте ниже виден один диск, размером около 12 гб – этот диск был выделен специально для виртуальной машины.
Для установки можно использовать как целый диск, так и раздел диска. Мы выбираем целый диск.
Если же выбрать раздел диска – покажется это окно. Тут можно отрегулировать на какой раздел установить ОС.
После разбивки диска – надо ввести имя компьютера (hostname).
Далее – настройка сети. При автоматической настройке система попытается получить сетевые настройки по DHCP. При выборе None – настройка сети производиться не будет. В обоих случаях следующим окном будет выбор временной зоны. Мы выберем ручную настройку.
Это окно появляется при выборе ручной настройки. Необходимо ввести IP адрес, маску подсети и сетевой шлюз.
Продолжаем настраивать сеть. Первая опция позволит ввести адреса DNS сервера вручную. В данном случае, нам вводить DNS адреса не обязательно, выбираем второй пункт и продолжаем установку дальше.
Следующий шаг в настройке сети – возможность выбора альтернативного именного сервиса.
После настройки сети переходим к настройке временной зоны.
Далее – выбор языка.
И территории.
Настраиваем время и дату.
Выбираем раскладку клавиатуры.
Настраиваем пароль для root (обязательно). Тут же можно создать еще одного пользователя (опционально).
В этом окне предлагается ввести почтовый адрес для уведомлений об ошибках. Мы в этом окне ничего не меняем и переходим дальше.
В этом окне можно настроить подключение через прокси-сервер, если таковой имеется. Aggregation hubs предложит ввести почтовый адрес менеджера из Oracle, для осуществления поддержки.
На этом окне суммируются выбранные нами опции. При нажатии F2 начнется установка ОС.
Процесс установки ОС.
После установки и перезагрузки лог установки можно будет найти в тут:
/var/sadm/system/logs/install_log
Скриншот установленной ОС Solaris.
Аннотация: Лекция подробно рассказывает об установке системы. Рассматриваются все способы установки; эта информация важна для принятия решения о том, как устанавливать системы на несколько компьютеров.
Подробное руководство по установке системы размещено на web-сайте компании Sun Microsystems по адресу http://docs.sun.com/app/docs/doc/816-7171/6md6pohm1?a=view (или здесь). Здесь будут рассмотрены основные концепции установки и некоторые детали этого процесса.
Дистрибутив Solaris 9 может быть бесплатно переписан с сайта http://www.sun.com для любой поддерживаемой платформы (x86 и SPARC), а также получен в виде комплекта компакт-дисков или диска Solaris 9 DVD.
Cпособы установки
Прежде всего надо определить, что предстоит сделать:
- установить Solaris на один компьютер или на несколько однотипных компьютеров;
- установить только операционную систему Solaris или же еще какие-либо дополнительные пакеты программного обеспечения.
Ниже описаны шесть способов установки Solaris 9 и даны краткие рекомендации по их применению, на основании чего вы сможете выбрать тот, который подходит вам больше.
- Solaris Web Start Installation Program.
- Solaris suninstall Program.
- Solaris Live Upgrade Method.
- Factory JumpStart Installation Method.
- Custom JumpStart Installation Method.
- Web Start Flash Installation Feature.
Последние два способа применяются для установки Solaris на несколько однотипных компьютеров и требуют использования созданного администратором профиля1Профиль — это термин, который закрепился в языке как калька с английского profile и почти всегда обозначает некий набор настроек (прим. авт.).
(profile) установки.
Названия способов здесь и далее приводятся по-английски, чтобы легче было руководствоваться англоязычной документацией и англоязычным пояснительным текстом на web-сайте http://www.sun.com или на компакт-дисках дистрибутива Solaris 9.
Установка с помощью Solaris Web Start Installation Program
Этим способом стоит воспользоваться в следующих случаях:
- установку выполняет «умеренно опытный» системный администратор, для которого важна возможность выполнить шаг назад в установке ;
- установку необходимо провести в графическом режиме;
- требуется установить не только Solaris 9, но и дополнительные программы, пакеты которых уже готовы к установке (имеются в локальной сети или на компакт-дисках).
Этот способ отличается от других тем, что обеспечивается отдельным Java-приложением Solaris Web Start Installation. Установка производится с компакт-диска Solaris Web Start Installation или диска Solaris 9 DVD. С помощью Solaris Web Start Installation неудобно устанавливать несколько однотипных систем, потому что этот способ предполагает интерактивное общение между программой-установщиком и системным администратором. Для пакетной (неинтерактивной) установки следует воспользоваться способами Custom JumpStart Installation или Web Start Flash Installation.
Установка с помощью Solaris suninstall Program
Установка посредством программы suninstall производится с компакт-диска Solaris 9 Software 1 of 2. Этот способ позволяет установить только саму операционную систему Solaris 9 без дополнительных приложений. Установка с помощью suninstall выполняется с интерфейсом командной строки.
Так же, как и предыдущий, этот способ неудобен для пакетной установки системы на несколько компьютеров, потому что предполагает интерактивное общение между программой-установщиком и системным администратором. Для пакетной (неинтерактивной) установки следует воспользоваться способами Custom JumpStart Installation или Web Start Flash Installation.
Для того чтобы начать установку способом suninstall, достаточно просто загрузиться с компакт-диска Solaris 9 Software 1 of 2.
Установка способом Custom JumpStart
Этот способ позволяет установить систему с нуля или выполнить обновление более ранней версии Solaris. Установка производится с интерфейсом командной строки и предполагает использование ранее подготовленного профиля установки для установки Solaris на нескольких компьютерах.
Создание профиля установки (файл конфигурации с описанием параметров и особенностей установки ) — дело достаточно трудоемкое, поэтому если планируется установить Solaris на два-три компьютера, может оказаться проще установить Solaris на каждый из них способом Solaris Web Start Installation Program или с помощью suninstall.
Custom JumpStart Installation Method специально предназначен для пакетной установки системы на несколько компьютеров и не предполагает интерактивного общения между программой-установщиком и системным администратором.
Установка способом Web Start Flash
Web Start Flash Installation позволяет произвести установку Solaris 9 на большое количество компьютеров на основе настроек, заранее сделанных на главном сервере установки (master server). Для установки Solaris этим способом следует вначале настроить главный сервер установки, а затем создать архив Web Start Flash. Можно создать несколько архивов и указать, какие из них следует использовать для установки системы на определенные компьютеры.
Архив Web Start Flash представляет собой образ установки, поэтому установка из такого архива выполняется намного быстрее, чем любым другим способом. Это связано с тем, что при установке другими способами программа установки обновляет базу установленных пакетов при установке каждого выбранного пакета программ, а образ Web Start Flash уже содержит и все требуемые для установки пакеты и базу установленных пакетов.
Каждый из перечисленных способов позволяет организовать сервер установки и создать на нем образ Web Start Flash. Программа-установщик спрашивает, желаете ли вы установить образ Web Start Flash, если вы используете метод установки Web Start Installation, Solaris Live Upgrade или программу suninstall. В остальных случаях вы можете указать, что это следует сделать, используя настройки профиля установки.
После того как образ Web Start Flash создан, его нельзя изменить. Если требуется установить Solaris на несколько разных компьютеров с разными установками, следует создать по одному образу Web Start Flash для каждого вида компьютеров в отдельности. Помните, что образ Web Start Flash занимает много места на диске: это образ всех устанавливаемых каталогов.
Этот способ лучше всего подходит для установки системы на множество однотипных систем. Если требуется установить много систем разных конфигураций, надо пользоваться способом Custom Jump Start Installation.
Как создать образ Web Start Flash
Вначале установите Solaris на главный сервер установки. Все остальные компьютеры будут клонированы именно с этого сервера, т.е. их системы будут в точности повторять систему главного сервера установки. Поэтому прежде всего любым из способов следует установить Solaris 9 на этот компьютер. Затем, с помощью программы flarcreate следует создать образ установки:
flarcreate -n имя ключи путь
Создаваемый образ установки будет иметь заданное имя (оно идентифицирует образ и может не совпадать с именем файла, где сохранен образ), и будет записан в указанный каталог и файл, как требует параметр путь. Доступные ключи можно изучить в man flarcreate.
Для разделения и объединения созданных архивов служит команда flar.
Чтобы клонировать установленную систему с помощью созданного образа установки, следует записать этот образ на один из следующих носителей, путь к которому затем надо будет указать в качестве источника для установки Solaris везде, где его требуется установить:
- каталог NFS;
- web-сервер;
- FTP-сервер;
- лента;
- компакт-диск CD или DVD;
- локальный жесткий диск компьютера, на который планируется установить Solaris.
Образ установки можно сжать для экономии места на диске, если указать соответствующий флаг программе flarcreate, которая после создания образа установки вызовет программу compress для сжатия образа. Программа compress является стандартным средством сжатия архивов в любой системе UNIX.
Для установки системы из образа установки можно воспользоваться любым из вышеперечисленных методов. Если производится интерактивная установка Web Start, то следует начать ее обычным образом, например, загрузившись с компакт-диска Solaris Installation CD. Как только установочная программа попросит выбрать местоположение дистрибутива (Specify Media), надо выбрать местоположение образа установки (Web Flash Archive). В зависимости от типа носителя, на котором он хранится, следует либо вставить компакт-диск с образом установки (местоположение на CD или DVD), либо указать путь к образу (NFS), либо указать адрес и, если требуется, информацию о прокси-сервере (http или ftp), или указать файл устройства ленты, если выбрана установка с ленты.
Аналогично следует поступить при установке с помощью программы suninstall: в диалоговом окне Flash Archive Retrieval Method потребуется указать путь к образу установки.
При установке методом Custom Jumpstart следует:
- Создать на главном сервере установки файл правил rules, как описано в
«лекции 14»
курса «Администрирование ОС Solaris». -
Создать на главном сервере установки файл профиля, как описано
«лекции 14»
курса «Администрирование ОС Solaris», и в нем указать тип установки, местоположение образа установки и правила разбиения дисков на разделы. Это может выглядеть, например, так:install_type flash_install archive_location nfs masterserver:/export/solaris9archive partitioning explicit filesys rootdisk.s0 3000 / filesys rootdisk.s1 512 swap filesys rootdisk.s7 free /export/home
-
Указать на главном сервере имена компьютеров, на которые через сеть будет установлена система Solaris 9:
# cd /export/home/s9cdsparc/Solaris_9/Tools # ./add_install_client -d hero sun4u
Вместо /export/home/s9cdsparc следует указать каталог образа установочного компакт-диска, в котором в вашей системе находится программа add_install_client. В данном примере hero — имя сервера, который будет установлен через сеть (а не главного сервера установки!), а sun4u — название платформы этого сервера.
- Выполнить установку систем-клонов.
Более подробно об установке способом Custom JumpStart говорится в
«лекции 14»
курса «Администрирование ОС Solaris».
Время на прочтение
7 мин
Количество просмотров 6.3K
«Вороне где-то бог послал кусочек SUNa. Домой Ворона воротясь, включить его уж было собралась, да позадумалась…»
Приветствую всех читателей.
Прошу прощения за столь одиозный заголовок в виде вольной трактовки известной басни Крылова, но именно такое ощущение я получил при распаковке из пузырьковой пленки сервера SunFire V240.
По тексту немного фото будут иметь место быть.
Я достаточно давно хотел «пощупать» настоящий SUN на UltraSPARC именно в железе.
Solaris 10 я увидел на x86 достаточно давно, еще в то время когда SUN, при заполнении простой формы, рассылала установочные DVD по всему миру. Попробовал, не впечатлило. Может не понял философию OS, может Debian на тот момент был логичнее и понятнее для меня, да и для x86 в частности, но диск был заброшен на полку и забыт, а мысль попробовать SUN именно в «железе» периодически всплывала в голове.
Тот самый DVD
И если не в даваться в подробности, как то случайно я стал владельцем SunFire V240.
Так как железка досталась «условно бесплатно», я особо не вникал в особенности комплектации, и получив ответ — «рабочая», согласился стать ее хозяином.
Сервер оказался без… видеокарты, интерфейса PS/2 (видимо были «дернуты» вместе со 2-м блоком питания) и DVD-ROM (его видимо не подразумевалось комплектацией, так как заводская «заглушка» была на месте). Но 4 HDD имели место быть и в душе затеплилась надежда…
«Погуглив» просторы интернета, как что и где, нашел в хозяйстве кабель для CISCO — «RS232-RJ45», подключил к хосту с putty и… надежда пропала.
Система проходила POST, но с HDD не грузилась, выпадая в ошибку (я думаю система была намеренно испорчена, так как потом выяснилось через информацию в ALOM, что сервер использовался в достаточно знакомом на слух банке), пароль для входа в ALOM предыдущий хозяин не помнил или не знал, батарейка BIOS была севшая, настроение ни к черту.
Гуглим…
Поиск показал, что есть возможность установки OS по сети, но разрозненность вариаций установки очень сильно смущала, да и в конечном итоге все статьи сводились к установке из под solaris, когда в наличии был только Debian. Желание «громоздить» даже на «виртуалку» Sunos отсутствовало напрочь. Ну не выполнимых задач не бывает, начнем изучать материал, имея в хозяйстве домашний сервер под управлением Debian Stretch.
Предварительные ласки (настройки)
Для загрузки по сети на сервере под управлением Debian необходимы следующие пакеты:
- rarpd — обратный протокол преобразования адресов, который применяется во время загрузки «SUN-железяки», когда она посылает групповое сообщение-запрос со своим физическим адресом. Именно благодаря этому сервису «SUN-железяка» получит IP-адрес для дальнейшей загрузки.
- tftpd — тут все понятно, с помощью данного протокола «SUN-железяка» загрузит ядро для дальнейшей загрузки процесса установки OS.
- bootparamd — Ну тут чистый копипаст — «Команда bootparamd представляет собой серверный процесс, предоставляющий информацию, необходимую для загрузки бездисковых клиентов. Он получает информацию из файла /etc/bootparams».
Практика показала, что при недостатке информации в этом файле, загрузка не пойдет. - nfs-kernel-server — по данному протоколу «SUN-железяка» будет вытаскивать необходимые установочные файлы дистрибутива.
- isc-dhcp-server — назначит IP-адрес интерфейсу в процессе установки дистрибутива OS, так же даст все необходимые параметры типа NETMASK, DEFAULT GATEWAY и так далее.
Для того, что бы получить исходные данные для загрузки (MAC-адрес) и запустить саму загрузку, нам нужен доступ к OpenBoot Prompt (получаем доступ нажимая в подключенной «putty-сессии» ctrl + Break) и выпадаем в приглашение:
набираем: boot net -v — install
Теперь у нас есть MAC-адрес интерфейса с которого идут запросы на загрузку.
Принимаем имя «SUN-железяки» для дальнейшей работы с ней — «v240«
Переходим к настройке «загрузочного сервера»
правим файл /etc/ethers добавив строку:
0:3:ba:d0:3b:23 v240правим /etc/hosts добавив строку:
192.168.1.50 v240Естественно сервис должен быть перезапущен:
etc/init.d/rarpd restartТеоретически, при наборе команды boot net -v — install в среде OpenBoot Prompt «SUN-железяка» уже должна получать IP-адрес посредством RARP:
tail -f /var/log/syslog
...
... gate rarpd[21993]: RARP request from 00:03:ba:d0:3b:23 on eth0
... gate rarpd[21993]: RARP response to 00:03:ba:d0:3b:23 192.168.1.50 on eth0
...Далее проконтролируем, что в файле /etc/inetd.conf присутствует строка, приведенная ниже.
Это говорит о том, что tftpd как минимум, корректно установлен:
...
tftp dgram udp wait nobody /usr/sbin/tcpd /usr/sbin/in.tftpd /srv/tftp
...проверяем, что порт 69 прослушивается:
root@gate:~# netstat -lnp | grep :69
udp 0 0 0.0.0.0:69 0.0.0.0:* 19521/inetd
root@gate:~#Далее создаем папку /exports/v240/ и монтируем туда образ загрузочного DVD-диска. Как создать образ или где его скачать останавливаться не буду, приведу только команду монтирования для сохранения логики изложения:
mount -oro,loop ./sol-10-u11-ga-sparc-dvd.iso /exports/v240/Теперь необходимо скопировать из точки монтирования загрузочного DVD файлы, которые будут нужны «SUN-железяке» для первоначальной загрузки по сети, посредством tftp-протокола, в каталог, который используется по умолчанию tftpd — /srv/tftp. В нашем случае нам понадобится файл inetboot из каталога — /exports/v240/Solaris_10/Tools/Boot/platform/sun4u
Далее создаем symlink файла inetboot с именем в виде HEX транскрипции IP-адреса, котрый будет присваиваться «SUN-железяке».
Вот какой вывод команды ls /srv/tftp/ у меня:
root@gate:/# ls /srv/tftp/
C0A80132 inetboot.sun4u
root@gate:/#C0A80132 — это и есть symlink на файл inetboot.sun4u (который называется inetboot и находиться на DVD диске в каталоге /Solaris_10/Tools/Boot/platform/sun4u) в виде HEX-транскрипции IP-адреса 192.168.1.50:
C0 — 192
A8 — 168
01 — 1
32 — 50
Теперь если попробовать снова загрузиться с помощью команды boot net -v — install
в syslog загрузочного сервера мы должны увидеть:
...
... gate rarpd[3616]: RARP request from 00:03:ba:d0:3b:23 on eth0
... gate rarpd[3616]: RARP response to 00:03:ba:d0:3b:23 192.168.1.50 on eth0
... gate in.tftpd[4365]: connect from 192.168.1.50 (192.168.1.50)
... gate tftpd[4366]: tftpd: trying to get file: C0A80132
... gate tftpd[4366]: tftpd: serving file from /srv/tftp
... gate rarpd[3616]: RARP request from 00:03:ba:d0:3b:23 on eth0
... gate rarpd[3616]: RARP response to 00:03:ba:d0:3b:23 192.168.1.50 on eth0
...Это говорит о том, что запрос на IP-адрес был обработан, далее прошло соединение по TFTP и далее был запрошен IP-адрес на получение bootparams.
Настраиваем /etc/bootparams:
root=gate:/exports/v240/Solaris_10/Tools/Boot
install=gate:/exports/v240
boottype=gate:in
rootopts=gate:rsize=32768где gate — имя загрузочного сервера под управлением Debian
root — откуда тянем необходимые файлы для дальнейшей загрузки
install — «корень» установочного диска
Параметры boottype и rootopts необходимы «SUN-железяке» как служебные, без описания которых загрузка не пойдет.
далее добавляем в /etc/eхports следующую строку:
...
/exports/v240 192.168.1.50(ro,async,no_root_squash,anonuid=0,anongid=0)
...Проверяем загружен ли NFS-сервеер:
root@gate:/# ps aux | grep nfs
root 1425 0.0 0.0 0 0 ? S< окт29 0:00 [nfsiod]
root 8022 0.0 0.0 0 0 ? S< окт29 0:00 [nfsd4_callbacks]
root 8025 0.0 0.0 0 0 ? S окт29 0:00 [nfsd]
root 8026 0.0 0.0 0 0 ? S окт29 0:00 [nfsd]
root 8027 0.0 0.0 0 0 ? S окт29 0:00 [nfsd]
root 8028 0.0 0.0 0 0 ? S окт29 0:02 [nfsd]
root 8029 0.0 0.0 0 0 ? S окт29 0:12 [nfsd]
root 8030 0.0 0.0 0 0 ? S окт29 0:22 [nfsd]
root 8031 0.0 0.0 0 0 ? S окт29 0:27 [nfsd]
root 8032 0.0 0.0 0 0 ? S окт29 1:19 [nfsd]
root 23646 0.0 0.0 4728 844 pts/3 S+ 17:44 0:00 grep nfs
root@gate:/#Проверяем доступ к дистрибутиву через NFS:
root@gate:/# mount -t nfs4 gate:/exports/v240 /mnt
root@gate:/# cd /mnt/
root@gate:/mnt# ls
boot Copyright installer Offer_to_Provide_Source_Code.txt platform Solaris_10
root@gate:/mnt#Доступ есть.
Теперь правим /etc/dhcp/dhcpd.conf добавив нижеприведенную секцию (dhcp-сервер должен быть предварительно настроен и проверен на факт раздачи IP-адресов клиентам)
...
host v240 { hardware ethernet 00:03:ba:d0:3b:23;
fixed-address 192.168.1.50; }
...Теперь момент истины, в среде OpenBoot Prompt набираем boot net -v — install и в syslog bootup-сервера наблюдаем:
...
... gate rarpd[12496]: RARP request from 00:03:ba:d0:3b:23 on eth0
... gate rarpd[12496]: RARP response to 00:03:ba:d0:3b:23 192.168.1.50 on eth0
... gate in.tftpd[13905]: connect from 192.168.1.50 (192.168.1.50)
... gate tftpd[13906]: tftpd: trying to get file: C0A80132
... gate tftpd[13906]: tftpd: serving file from /srv/tftp
... gate rarpd[12496]: RARP request from 00:03:ba:d0:3b:23 on eth0
... gate rarpd[12496]: RARP response to 00:03:ba:d0:3b:23 192.168.1.50 on eth0
... gate rpc.bootparamd: whoami got question for 192.168.1.50
... gate rpc.bootparamd: This is host v240
... gate rpc.bootparamd: Returning v240 (none) 192.168.1.1
... gate rpc.bootparamd: getfile got question for "v240" and file "root"
... gate rpc.bootparamd: returning server:gate path:/exports/v240/Solaris_10/Tools/Boot address: 192.168.1.1
... gate rpc.bootparamd: getfile got question for "v240" and file "rootopts"
... gate rpc.bootparamd: returning server:gate path:rsize=32768 address: 192.168.1.1
...Далее должно «проскочить» в syslog bootup-сервера:
...
... gate rpc.bootparamd: getfile got question for "v240" and file "install"
... gate rpc.bootparamd: returning server:gate path:/exports/v240 address: 192.168.1.1
...«И он сказал поехали…»
И вуаля! Нам предлагают выбрать язык и продолжить установку.
За сим откланиваюсь, но не прощаюсь.
P.S.
denyhosts, битый switch, который «режет» ARP и тихонько молчит об этом (у D-LINK это вообще тема), и iptables (при некоторых настройках) вам могут изрядно попортить крови. Отсюда лишний раз следует, что если хотите предсказуемости результата, то проверьте hardware и выключите не нужный, на данный момент software, тем самым, вы сохраните свои нервные клетки и время.
Так же, можно создать папку /exports/v240_cfg и в ней создать файл sysidcfg со следующим содержимым:
system_locale=ru_RU.UTF-8
install_locale=en_US
timeserver=192.168.1.1
network_interface=primary {dhcp protocol_ipv6=no}
name_service=DNS {domain_name=homenet name_server=192.168.1.1 search=homenet}
security_policy=NONEи добавить в /etc/exports строку:
...
/exports/v240_cfg 192.168.1.50(ro,async,no_root_squash,anonuid=0,anongid=0)
...Это избавит вас от ответов на некоторые вопросы в процессе установки OS, но это уже немного другая история…
P.Р.S. По просьбе желающих фото V240 в подробностях
Типа вид сверху
Ну очередная «доска» из оперы — «выдерни шнур, выдави стекло»
Модуль SCC вид сверху
Модуль SCC (кусок) и «кусок» интерфейса HDD0 — HDD1 — CD(DVD)ROM
«Кусок» интерфейса HDD2 — HDD3
«Доска» из оперы — «выдерни шнур, выдави стекло» №2
Общий план «ливера»
Батарейка, мать ее…
Кулеры процессора — берегите их, они маленькие 
Кулеры основные, конструкция конечно… «писюковая» во всем смысле этого слова
Плата дистрибьютора питания
Жопа платы дистрибьютора питания
Модуль SCC с наружи — ключик «out»
Модуль SCC с наружи — ключик «in»
Жесткие диски — seagate
Если вы проявляете интерес к Linux, то наверняка вам уже приходилось сталкиваться с таким понятием как «Unix-подобная операционная система». Обычно с этим понятием пользователи связывают некое обобщение, схожесть дистрибутивов операционных систем Linux, но что такое Unix по сути? Так вот, возможно, вы будете удивлены, но любимая столь многими пользователями Linux не так уже и оригинальна.
Философию и основу, на которой впоследствии будет построено всё многообразие Linux-дистрибутивов, она позаимствовала у Unix. Именно Unix является праматерью всех операционных систем Linux, вовсе недаром именуемых Unix-подобными.
Сегодня Unix-системы можно пересчитать по пальцам, причем практически все они не рассчитаны для работы на домашних компьютерах из-за несовместимости архитектур. Так, ОС HP-UX работает на архитектурах РА-RISC, Intel Itanium и Apollo/Domain и используется исключительно на мейнфреймах; серверной является ОС AIX, работающая на архитектуре Power Systems. Операционная система семейства Unix Solaris, с которой мы сегодня познакомимся, также предназначается для работы на серверах, но у нее есть версия, совместимая с архитектурой Intel.
Краткая история Unix
Перед тем как приступать к знакомству с Solaris, было бы неплохо обратиться к истокам создания самой Unix. История Unix началась в середине 60-х годов прошлого столетья, когда компании Bell Labs, MIT и General Electric начали разработку новой операционной системы Multics. То, как проходила разработка ОС, не удовлетворяло некоторых разработчиков, поэтому, посоветовавшись, они решили отойти от основного проекта и заняться разработкой собственной операционной системы, получившей в 1970 году название Unix. Изначально Unix была написана на ассемблере, работала на машине PDP-7 и называлась UNICS. Нынешнее название Unix утвердилось за ОС только в 1975 году, когда она была полностью переписана на С, что позволило портировать ее на разные устройства.
Чем Unix отличается от Linux
И хотя Linux и является по сути клоном Unix, она не содержит ее код. Целью отца Linux, Торвальдса Линукса, было создание независимой операционной системы, которая могла бы работать на компьютере Intel 386, оставаясь похожей на Unix. Отсюда вытекает первое отличие Linux — универсальность и поддержка самых разных платформ как следствие ориентации на пользовательские компьютеры, тогда как Unix является сугубо серверной ОС. Надо также отметить, что созданная Торвальдсом Linux представляла собой только ядро, создателем же окружения этой популярной операционной системы является другой разработчик — автор проекта GNU Ричард Столлман, поэтому Linux более правильно было бы именовать GNU Linux.
Кстати, внесший столь значительный вклад в развитие Linux Столлман всегда обижается, когда Linux называют просто «Линуксом». Это второе отличие Linux, которая в «чистом» виде представляет собой только ядро, тогда как Unix была и остается полноценной операционной системой. Linux — система с открытым исходным кодом, тогда как UNIX, за исключением некоторых производных, является проприетарной, а еще Linux поддерживает больше платформ и файловых систем. Однако мы как-то задержались на истории, давайте-ка лучше перейдем к обзору операционной системы семейства Unix — Solaris.
Где скачать Solaris
Загрузить дистрибутив Solaris можно с официальной страницы компании www.oracle.com/solaris/solaris11/downloads/solaris-downloads.html, а также со сторонних ресурсов, например, торрент-трекеров. Для тестирования мы предлагаем использовать готовый шаблон виртуальной машины Oracle VM VirtualBox с окружением рабочего стола, это избавит вас от необходимости устанавливать систему с нуля, сталкивая с разного рода трудностями. На сайте компании имеются также ISO-образа для архитектур x86 и SPARC, но они предназначены для установки на сервера.
Запустите скачанный файл контейнера sol-11_4-vbox.ova и убедитесь, что предлагаемые по умолчанию параметры импорта соответствуют техническим возможностям вашего компьютера. Например, для запуска Solaris требуется 4 Гб ОЗУ, если у вас на хостовом компьютере доступно только 6 Гб или меньше, в параметрах импорта нужно будет изменить объем выделяемой памяти в два раза. В разделе «Дисплей» можно также выделить побольше видеопамяти. Остальные параметры не меняем, уведомление «Обнаружены неправильные настройки» игнорируем и жмем «OK». После завершения процедуры импорта вы получите готовую к работе виртуальную машину размером около 10 Гб.
Пошаговая настройка Solaris
- Запустите виртуальную машину и нажмите Enter, когда появится меню выбора ОС;
- Дождитесь появления окна «System Configuration Tool» и нажмите F2 для продолжения;
- Придумайте и введите имя компьютера. Нажмите F2;
- В окне настройки сети оставьте Net0 (е1000g0). F2 для перехода к следующему шагу;
- Конфигурацию сетевого интерфейса оставляем DHCP. Жмем F2;
- Последовательно выбираем регион, локализацию, время, язык и дату, придумываем пароль для root и отдельно логин и пароль для пользователя. Кодировку языка обязательно выбирайте UTF-8, иначе не сможете войти в учетную запись. Параметры сохраняются нажатием F2.
Еще пару нажатий F2, и вы увидите черный экран с системной информацией, а спустя минуту или раньше появится экран входа в систему.
Интерфейс и программная начинка
В качестве оболочки в Solaris используется графическая среда GNOME версии 3.24.0, простая, удобная, с крупными элементами управления и поддержкой виртуальных рабочих столов. Набор доступных параметров в виртуальной системе минимальный, некоторые операции, в том числе выполняемые из терминала могут быть недоступны. При первом входе в системы вам будет предложено выполнить базовые настройки — выбрать раскладку клавиатуры, подключить аккаунты и т. п. Приложения в дистрибутив включены только самые необходимые — браузер, архиватор, интернет-мессенджер, просмотрщики текстовых документов и мультимедиа, дисковый анализатор и традиционный набор системных утилит.
Solaris и рядовые пользователи
Насколько Oracle Solaris может быть привлекательной для рядовых пользователей и можно ли ее рекомендовать в качестве альтернативы популярным дистрибутивам Linux? Очевидно, что нет. Solaris в принципе не является десктопной операционной системой, это корпоративная ОС и предназначается она для серверов, что же касается рассмотренной нами версии с GUI, то это скорее внешняя вывеска, созданная с целью привлечения внимания к очень непопулярной даже в профессиональных кругах операционной системе.
Доля Linux на мощных корпоративных ПК сегодня занимает порядка 80%, тогда как Solaris удалось отвоевать всего 0.8%! Причем речь идет не об обычных пользователях, а о профессионалах, руководителей и администраторов IT-компаний. Если бы Oracle Solaris была действительно так хороша, можно было и не сомневаться, что компании начали бы переходить на нее с Linux, но этого не происходит. Переход с Linux на Solaris был бы крайне нерациональным решением, разве что вы предполагаете установку большого количества приложений на Java, в работе с которыми Solaris показывает более высокую производительность, чем другие платформы.
Загрузка…
|
Рубрика: Карьера/Образование / Образование |
Мой мир Вконтакте Одноклассники Google+ |

Особенности инсталляции Solaris
Как подружиться с «динозавром»? Бывает, так ласково называют одну из старейших операционных систем семейства UNIX – Solaris. С чего же можно начать знакомство? Как вариант – с первоначальной установки – инсталляции. Посмотрим, в чем заключаются особенности первой встречи с нестрашным «динозавром» – Solaris 10.
Начнем с определений. Что такое операционная система? Следуя википедии [6] – это программа (комплекс программ), которая управляет аппаратными средствами компьютера и служит средой для выполнения других программ. При включении питания встроенные программно-аппаратные средства по определенным правилам ищут операционную систему, загружают ее в память и передают дальнейшее управление. В некоторых случаях используется промежуточный слой – программа-загрузчик. Принципиально процесс загрузки ОС выглядит одинаково на всех системах.
Получается, что инсталляция операционной системы – это копирование файлов на постоянный носитель (с возможным изменением некоторых – здесь уже используются процессы первоначальной конфигурации) и настройка аппаратно-программного комплекса на загрузку с этого носителя.
По терминологии мира PC-совместимых компьютеров встроенным программно-аппаратным средством служит BIOS. При работе с другими системами обычно используется слово firmware.
На SPARC-совместимых серверах производства SUN и FUJITSU-SIEMENS в качестве firmware в основном выступает OpenBoot (Open Firmware) [7]. Более подробно работу с OpenBoot можно рассмотреть в соответствующей литературе. Настройки BIOS зависят от производителя материнской платы.
Далее в статье выражение «инсталляция ОС» будет использоваться для обозначения процесса копирования файлов, если не указано иное. Промышленные способы копирования (штамповка) в статье рассматриваться не будут. Для запуска процессов копирования и управления ими нужна среда выполнения. Другими словами – процессы инсталляции ОС происходят под управлением другой ОС. В дальнейшем будем называть такую ОС «временной», а инсталлируемую – «новой».
В таком случае процесс инсталляции происходит по следующей схеме:
- Настройка firmware на загрузку временной ОС.
- Загрузка временной ОС.
- Выполнение процессов копирования (инсталляции).
- Настройка firmware на загрузку новой ОС и загрузка новой ОС.
Пункт 4 состоит из двух действий по причине того, что настройка firmware может происходить как средствами самой firmware, так и инструментами временной ОС.
Здесь хотел бы подчеркнуть, что все сказанное выше относится абсолютно к любым сочетаниям операционных систем, как временной, так и новой. Например, в качестве временной ОС может служить какой-нибудь дистрибутив Linux, а новой – MS Windows или Solaris. Перепрошивка сотового телефона, например, может выглядеть как сочетание MS Windows – Symbian.
Способы инсталляции различаются по типу загрузки временной ОС, типу источника, способам первоначальной конфигурации.
Временная ОС может быть загружена локально, а также может быть запущена по сети. Источник файлов для инсталляции также может быть локальным (CD, DVD, жесткий диск и т. п.) или доступным по сети (используя различные сетевые протоколы). Способы первоначальной настройки системы могут быть автоматизированы в различной степени.
Самый простой способ инсталляции – это побитное копирование всего носителя. Очень хорошо для этого подходит команда dd, которая присутствует практически в любом UNIX-подобном дистрибутиве. Используя эту команду, мы можем просто продублировать носитель, например, копируя жесткий диск на второй такой же.
Также подобным способом можно восстанавливать систему из резервной копии. Загрузка временной ОС может происходить из любого источника. Конфигурация новой ОС также может быть осуществлена как из временной системы, так и после загрузки новой. Восстановление из резервной копии редко рассматривается как вариант установки операционной системы. Мы тоже не будем на нем останавливаться подробно. Тем более что в официальной документации по инсталляции Solaris 10 этот способ не описан.
Полностью копируя носитель, можно восстановить различные данные, в том числе файлы ОС, не принципиально какой. Не будем заострять внимание на различных вариантах резервного копирования и восстановления. Далее поговорим о вариантах установки ОС Solaris стандартными инструментами.
Планирование установки
Инсталляцию ОС, как и любую другую работу, неплохо начинать с планирования. Процесс планирования можно разбить на несколько этапов (подробно рассмотрены в официальной документации).
Версии системы
Последняя версия Solaris на момент написания статьи – 10, а если быть точным – 10 11/06. Наименование версии включает в себя месяц и год выпуска обновления, разделенные прямым слешем. По планам обновления системы должны выпускаться раз в квартал. По историческим причинам команда uname в ОС Solaris выдает название SunOS. Версии системы считаются после символов «5.». Например, у Solaris 10 вывод команды будет следующий:
Более подробно информацию о версии установленной системы можно посмотреть в файле /etc/release или командой showrev.
На базе кода Solaris 10 основан проект OpenSolaris, целью которого является дальнейшее развитие этой операционной системы, в том числе и силами независимых разработчиков [4]. На официальном сайте доступны ссылки для скачивания шести дистрибутивов на базе OpenSolaris. Часть из этих проектов поддерживается непосредственно фирмой Sun Microsystems, остальные – другими разработчиками. Периодичность обновлений зависит, конечно, от создателей дистрибутива.
Также доступна документация по созданию своей системы на базе OpenSolaris.
Последнюю версию Solaris 10, OpenSolaris, можно скачать с официальных сайтов [2, 4] или других источников [5] совершенно бесплатно. При желании диски с системой можно купить.
Обычно, если четких требований к версии ОС не существует, ставится новейший релиз из доступных. После чего на систему устанавливается рекомендованный набор патчей – «Recommended Solaris Patch Clusters», скачать который можно с сайта [2].
До 10 версии в Solaris был предусмотрен также набор дополнительных патчей для повышения версии системы – Maintenance Update. Тогда процесс установки происходил в три этапа:
- Установка базового дистрибутива.
- Установка последнего Maintenance Update.
- Установка последней версии Recommended Solaris Patch Clusters.
Процесс можно было автоматизировать. Судя по всему, в версии 10 отказались от использования этой технологии, оставив только Recommended (начиная с 10 версии MU недоступен, но официальные высказывания по этому поводу не встречались).
С точки зрения инсталляции системы в Solaris 10 мало что изменилось, так что большая часть сказанного будет применима к предыдущим версиям: Solaris 8 и 9. Различия есть, но они в основном незначительные; некоторые особенности будут указаны. Примеры в статье будут применимы для версии Solaris 10 11/06, если не указано иное.
Интересно, что официально поддерживается обновление системы с версии Solaris 8 до 10. Для обновления с более ранних версий (до 
Все же при заметном повышении версии (не релиза) рекомендуется производить полную инсталляцию системы, а не обновлять существующую. Со случаями обновления версии сталкиваться не приходилось, даже тяжело представить необходимость проведения подобных работ. Из-за большой гибкости в настройках скорей всего можно будет найти более красивое решение, пример будет дальше.
Проверка конфигурации оборудования
Solaris 10 может работать на двух типах процессоров: SPARC и x86-совместимых. Поддерживаются системы, основанные на следующих архитектурах: UltraSPARC®, SPARC64, AMD64, Pentium и Xeon EM64T. Полный перечень поддерживаемого оборудования можно получить в официальной документации, следуя ссылкам на сайтах [1, 4].
Минимальная конфигурация зависит от задач, которые будет обслуживать устанавливаемая система; желательно иметь четкое представление, для чего она будет использоваться. В зависимости от обслуживаемых функций требования к аппаратной конфигурации могут значительно отличаться.
Начиная с версии Solaris 10 1/06 все x86-совместимые системы должны иметь, как минимум, 256 Мб оперативной памяти (рекомендуется 512 Мб). Для предыдущих релизов Solaris 10 требования меньше: 128 Мб и 256 Мб соответственно.
Для платформ, основанных на технологии SPARC, требования к памяти ниже. Необходимо 128 Мб ОП, желательно 256 Мб.
Для обоих видов платформ размер минимально необходимой ОП также зависит от типа инсталляции, о чем будет сказано позже.
Система по умолчанию будет использовать 512 Мб виртуальной памяти (swap), что, конечно же, является настраиваемым параметром. Когда-то стандартным советом было выделять под область подкачки размер дискового пространства в два раза больший, чем размер доступной оперативной памяти. Сейчас эти рекомендации не всегда актуальны – не редкость встретить серверы с оперативной памятью размером в несколько гигабайт. В таком случае польза большого свопа сомнительна.
Требования к частоте процессора по современным меркам совсем небольшие. Для работы системы необходим x86-совместимый процессор с частотой 120 МГц или процессор SPARC с минимальной частотой 200 МГц.
Размер использования пространства на жестком диске сильно зависит от количества установленных пакетов. Требования могут отличаться от релиза системы и составляют от 2 до 7 Гб дискового пространства.
Требования к конкретному релизу можно посмотреть в соответствующем «Release Notes» на сайте [1] или [4], если вы используете OpenSolaris.
Методы инсталляции Solaris
В официальных документах [1] можно выделить несколько типов инсталляции, рассмотрим их:
Basic или «используя программу-инсталлятор»
Как следует из названия – это самый простой вид инсталляции.
Под словом «простой» подразумевается «требующий наименьшей квалификации» системного администратора. Процесс установки таким способом мало отличается от установки других популярных ОС. Он подразумевает загрузку временной ОС (с диска CD, или DVD, или используя загрузку по сети) и ответы на простые вопросы программы-инсталлятора.
В Solaris 10 существует два вида программы-инсталлятора – с текстовым и графическим интерфейсами. Графический инсталлятор использует Java, требования к системе в случае его использования повышаются; в некоторых случаях могут быть выше, чем требования к рабочей системе.
Этот вид установки подробно рассмотрен в нескольких документах на ресурсе [1].
Solaris Flash Archives
Flash здесь значит не «USB-накопитель», а всего лишь способ инсталляции, который больше похож на клонирование (этот термин также употребляется в документациии).
Суть метода состоит в том, что можно использовать одну рабочую систему как шаблон (master system). И реплицировать эту инсталляцию на другие системы, называемые клонами (clone system).
Можно «клонировать» системы как полностью перезаписывая информацию на носителе (установка «с нуля»), так и внося лишь частичные изменения. Причем в клонировании может участвовать не только системное программное обеспечение, но и другие файлы.
Этот метод – удобный способ управления большим количеством однотипных серверов, на которые время от времени приходится накладывать патчи.
Например, знакомая любому хостеру ситуация, когда время от времени приходится изменять версию PHP. Способ похож на архивирование группы файлов и их распаковку на другие машины.
Более подробно ознакомиться с этим видом установки Solaris 10 можно на сайте [1] в книге No: 817-5668-11 «Solaris 10 Installation Guide: Solaris Flash Archives (Creation and Installation)».
Custom JumpStart
Это самый популярный метод установки Solaris. Вернее, самый популярный способ – установка системы по сети, используя технологию JumpStart.
JumpStart отличается от других методов подходом к конфигурации системы и особенно полезен, если используется несколько серверов под управлением Solaris (обычно так и происходит – если в организациии появляется система под управлением Solaris – то не одна ).
Суть метода – для установки каждого сервера формируется отдельная среда выполнения. Другими словами – заранее формируются ответы на вопросы, возникающие при инсталляции. В официальной документации рекомендуется использовать программу-инсталлятор для настройки небольшого количества серверов. Осмелюсь не согласиться с этим советом – по-моему, проще сразу подготовить файлы с ответами, запустить инсталляцию и ждать ее завершения, не отвлекаясь время от времени для ответа на новый вопрос.
Если инсталляция происходит с CD – все равно придется уделять свое внимание процессу установки для смены дисков.
Подробнее с эти видом установки можно ознакомиться в книге No: 817-5506-12 «Solaris 10 Installation Guide: Custom JumpStart and Advanced Installations».
Solaris Live Upgrade
В среде Solaris давно существует два способа установки программного обеспечения: стандартный метод и Live Upgrade.
Стандартный способ – когда установка и обновление происходит с остановкой работы сервисов на рабочей системе.
Альтернативный вариант – Live Upgrade. В данном случае слово Upgrade не нужно понимать буквально как «обновление». Это всего лишь название способа установки ПО, слово не несет привычной смысловой нагрузки.
В случае использования альтернативной технологии системное программное обеспечение может быть установлено на работающей системе, но на неактивную партицию (часть диска) или неактивный DiskSet – «набор дисков» – если используется много дисков. То есть делается копия рабочей конфигурации, на копию накатываются патчи; или же система прогружается полностью «с нуля». Потом происходит переключение путем перезагрузки на новую партицию (или DiskSet). В случае возникновения проблем возможно переключение на старую, рабочую конфигурацию. Время простоя системы при обновлении подобным способом минимально.
Более подробно ознакомиться с этим видом установки Solaris 10 можно на сайте [1]. Например, в книге No: 817-5505-12 «Solaris 10 Installation Guide: Solaris Live Upgrade and Upgrade Planning».
Существует еще один (довольно популярный) способ обновления ПО, похожий на Solaris Live Upgrade, но применимый также к другим системам. Устройства хранения обновляемой системы должны быть объединены в «зеркало» (RAID-1 и т. п.). В таком случае перед обновлением системы диски разбиваются на две части: активную часть и резервную копию.
Вся работа по обновлению системы происходит над одной «половинкой» зеркала – активной частью. После успешного завершения работ диски опять объединяют в зеркало. Происходит синхронизация дисков с активной части на резервную копию.
В случае неудач в процессе обновления ПО возможна загрузка с резервной копии. В таком случае синхронизация дисков происходит в обратную сторону.
Network-based
Как уже было отмечено выше, Solaris 10 предоставляет возможность произвести установку системы по сети. Это можно сделать, используя стандартную программу-установщик, технологию JumpStart.
Также разработчики предоставляют возможноть установить систему через сети общего пользования, в том числе через Интернет. В таком случае установку можно произвести только на SPARC-совместимые системы. Используются протоколы HTTP или HTTPS. Если интересно – процесс подробно описан на сайте [1]. Например, в книге No: 817-5504-12 «Solaris 10 Installation Guide: Network-Based Installations».
На практике чаще всего настраивают инсталл-сервер и системы прогружают по сети, используя технологию JumpStart.
Выбор набора устанавливаемых программ
Одна из особенностей операционной системы Solaris то, что она состоит из пакетов.
Может показаться, что многие современные системы также состоят из пакетов. Это не так. Действительно, у большинства дистрибутивов существует возможность использовать какой-нибудь менеджер пакетов или даже несколько. Но подобные инструменты обычно используются для установки дополнительного ПО (которое, впрочем, может перекрывать функционал системного). Сама система в таком случае ставится как одна монолитная, неделимая большая программа, состоящая, может быть, из множества файлов.
Например, после установки FreeBSD команда pkg_info не покажет ни одного пакета. В момент инсталляции мы можем выбрать лишь комбинацию из крупных наборов файлов: исполняемые файлы, документация, исходные тексты и т. п. При установке MS Windows можем наблюдать подобную ситуацию (точно не будет исходных текстов). В обоих случаях программа-установщик распаковывает файлы ОС из архивов и копирует их на диск. В одном случае используются CAB-файлы, в другом – TGZ.
В отличие от них установка всей системы Solaris происходит командой pkgadd. Например, при установке набора пакетов «Entire Solaris Software Group Plus OEM Support» ставится 984 системных пакета в Solaris 10, 1055 пакетов в Solaris 9.
Системные пакеты обычно имеют префикс SUNW.Поэтому их количество проверить легко:
$ pkginfo | grep SUNW | wc -l
Установленное в систему ПО можно посмотреть в файле /var/sadm/install/contents. Способ используется чаще, чем стандартный whereis из UNIX. Например, где находится файл bash, в какой пакет входит, можно посмотреть командой grep:
# uname -a; echo ; grep ‘/bash ‘ /var/sadm/install/contents
SunOS mncomp 5.10 Generic_118833-33 sun4u sparc SUNW,Sun-Blade-100
/usr/bin/bash f none 0555 root bin 735572 56826 1106443425 SUNWbash
Здесь мы видим, что исполняемый файл bash входит в пакет SUNWbash. В случае если нам понадобится, например, обновить версию интерпретатора, можно удалить установленный пакет и поставить его более новую версию.
Например, как-то раз мне пришлось столкнуться с интересным случаем. Долгое время работал сервер под управлением Solaris 8. Одной из функций этого сервера была обработка электронной почты. Понадобилось настроить дополнительную проверку почты через внешний фильтр – milter. В Solaris 8 использовался Sendmail версии 8.11 с патчами от SUN.
Для использования технологии milter требовалась версия не ниже 8.12, а это уже из набора Solaris 9. Обновление версии системы не рассматривалось – слишком много других сервисов работало на сервере, в том числе программы сторонних разрабочиков. На другой машине был собран пакет sendmail с нужной функциональностью, после чего ПО для почтового сервиса было заменено штатными средствами системы. Время простоя одного сервиса составило всего несколько минут; остальная функциональность системы не пострадала.
Разбиение системного ПО на пакеты предоставляет большую гибкость в момент установки и дальнейшей работы. Администратор может установить не только стандартные наборы ПО, но и легко создавать собственные. Например, для экономии места на дисках. Перейдем к рассмотрению наборов.
Стандартные наборы программ
В Solaris 10 предопределено 6 наборов системных пакетов. Для каждого набора существуют рекомендации по использованию дискового пространства, которые описывают использование следующих областей:
- Виртуальная память (Swap).
- Патчи.
- Дополнительное программное обеспечение (пакеты).
Скорее всего установленная система будет занимать меньше места, чем написано в рекомендациях.
Системные пакеты можно найти на установочном диске (или на установочном сервере) в директории Solaris_10/Product/.
Из каких конкретно пакетов состоит каждый набор, можно посмотреть там же в файле Solaris_10/Product/.clustertoc.
Рассмотрим стандартные наборы пакетов Solaris 10 подробнее.
Reduced Network Support Software Group
Содержит минимум пакетов, необходимых для загрузки и запуска системы с ограниченной поддержкой сетевых сервисов. Этот набор программ предоставляет возможность многопользовательской работы через консоль и включает в себя утилиты для управления системой.
Также этот системный набор позволяет настроить сетевые интерфейсы, но не запускает сетевые сервисы.
Рекомендации по дисковому пространству – 2 Гб.
Core System Support Software Group
Содержит минимум пакетов, необходимых для полноценной работы системы с сетевыми сервисами.
Рекомендации по дисковому пространству – 2 Гб.
End User Solaris Software Group
Содержит пакеты, необходимые для работы с сетвыми сервисами, а также оконный менеджер и набор программ с графическим интерфейсом.
Рекомендации по дисковому пространству – 5,3 Гб.
Developer Solaris Software Group
Содержит все файлы из предыдущего набора плюс дополнительные пакеты, полезные для разработчиков. Они включают в себя библиотеки, файлы заголовков, документацию и инструменты разработки.
Компиляторы в этот набор не входят, к сожаленью, их придется доставлять отдельно.
Требования к дисковому пространству увеличились до 6,6 Гб.
Entire Solaris Software Group
Содержит все файлы из предыдущего набора плюс дополнительные пакеты, полезные для работы серверов.
Рекомендации по дисковому пространству составляют 6,7 Гб.
Entire Solaris Software Group Plus OEM Support
Содержит все файлы из предыдущего набора плюс дополнительные пакеты, содержащие драйверы устройств, которые не были подключены в момент инсталляции системы.
Рекомендации по дисковому пространству составляют 6,8 Гб.
В большинстве случаев устанавливается максимально возможный набор пакетов. Иногда сторонние производители программного обеспечения (например, Cisco или Oracle) выставляют свои требования по набору установленных пакетов, патчей и их версий.
Различные методы инсталляции могут предоставлять разные возможности по управлению устанавливаемыми пакетами. Максимальную гибкость при установке можно достигнуть, используя метод JumpStart.
Разбиение системного ПО на пакеты имеет одну неприятную особенность, проявляющуюся в момент инсталляции.
Установка системы пакетами занимает гораздо больше времени, чем другими способами. Каждый пакет в момент установки кроме непосредственно копирования файлов проверяет зависимости, записывает служебную информацию, может выполнять дополнительные действия.
Нередко случается, что установка Solaris растягивается на несколько часов.
В случае если инсталляцию системы необходимо провести очень быстро – придется использовать другие способы, например, Flash Archives.
Стандартные вопросы
Перед инсталляцией системы необходимо знать ответы на вопросы, возникающие в большинстве случаев установки. Все вопросы с возможными ответами перечислены в таблице «Checklist for Installation» в книге No: 817-0544-12 «Solaris 10 Installation Guide: Basic Installations».
Сами вопросы и ответы на них выглядят так же, как в программе-инсталляторе. Ниже приведены краткие описания вопросов, возможные ответы, ответы по умолчанию (методы ответов могут отличаться и зависят от типа инсталляции). Повторять полный список вопросов и ответов не вижу смысла, лишь добавлю, как ответы на некоторые из них отражаются на настройке системы.
Кроме конфигурационных файлов настройку системы можно производить, используя утилиты sys-unconfig(1M) и sysidtool(1M).
Является ли система частью сети?
Ответ на этот вопрос никаких конкретных изменений в системе не делает. Только влияет на последовательность следующих вопросов – раздел «настройки сети».
Настройки сети
Для каждого сетевого интерфейса, в том числе использующего DHCP для своей настройки, необходим файл /etc/hostname.hme0, где hme0 – имя интерфейса.
Для протокола IPv6 используются файлы вида: /etc/hostname6.hme0.
В этих файлах лежат настройки интерфейсов, используемые командой ifconfig. Можно ограничиться одним файлом для настройки, но обычно дополнительно используется информация из других источников. В основном это файлы /etc/hosts и /etc/netmasks.
Могут использоваться не только файлы, но и другие информационные службы: DNS, LDAP, NIS, NIS+ и т. п. Откуда конкретно берется информация, можно посмотреть в файле /etc/nsswitch.conf.
Подробную информацию по используемым файлам можно посмотреть в соответствующих разделах документации.
Настройки DHCP
Если сетевой интерфейс использует протокол DHCP для своей настройки, то в системе создается файл /etc/dhcp.hme0, где hme0 – имя интерфейса.
Имя системы
Часто hostname путают с именами интерфейсов, хранящимися в файлах /etc/hosts, /etc/hostname*. Интерфейсов может быть несколько, а имя у системы – одно. В системном руководстве (man) говорится, что если сетевых интерфейсов несколько, то именем системы служит имя Primary Interface. На практике дело обстоит несколько иначе. Начиная с версии 10, информация об имени системы хранится в следующих файлах:
- /etc/nodename;
- /etc/inet/hosts;
- /etc/inet/ipnodes.
Kerberos
Файлы с настройками Kerberos хранятся в папке /etc/krb5/.
Сервисы имен
Solaris может использовать информацию о системных настройках из различных источников. Информация об использовании всех служб берется в первую очередь из файла /etc/nsswitch.conf. Настройки конкретных служб можно посмотреть в соотвествующих разделах документации.
Маршруты по умолчанию
Информация о маршрутах по умолчанию хранится в файле /etc/defaultrouter, по одной строчке на маршрут. Программа-инсталлятор предлагает указать только один маршрут. Файл читается только при загрузке системы. Текущие настройки маршрутизации на работающей системе можно посмотреть командой:
netstat -rn
Управлять настройками маршрутизации можно командой route.
Осмелюсь напомнить, что для корректной работы шлюз должен находиться в той же подсети, что и один из работающих интерфейсов.
Также во время инсталляции система может попытаться определить настройки маршрутизации самостоятельно, используя протокол ICMP, если конфигурация сети позволяет.
TimeZone, locales
Информация о временной зоне, географическом регионе и другая хранится в файле /etc/TIMEZONE, который является символической ссылкой на /etc/default/init.
Остальные вопросы
Остальные вопросы касаются разбивки дисков, набора устанавливаемых пакетов и т. п. Конкретные вопросы и ответы на них зависят от типа инсталляции.
Настройки файловой системы хранятся в файле /etc/vfstab, синтаксис которого походит на подобные файлы из других систем. Информацию об установленной системе можно посмотреть командой showrev с различными ключами, а также в каталоге /var/sadm.
Например, информация об установленных пакетах хранится в файле /var/sadm/install/contents.
Файлы журнала о прошедшем процессе инсталляции системы хранятся в каталоге /var/sadm/system/logs/ и /var/sadm/install/logs/.
Выводы
По каждому виду инсталляции существует отдельная книга, также встречаются статьи с конкретными примерами. Вообще процесс установки современных ОС выглядит примерно одинаково, по крайней мере в простейших случаях. Отличия проявляются в тонкостях настройки и используемой терминологии. Как видно, легендарная операционная система предоставляет администратору большую свободу в выборе действий уже в процессе инсталляции. Именно гибкостью настройки Solaris всегда отличался от других систем. Возможно, во многих случаях она не пригодится – тогда будут использоваться стандартные варианты настроек. Работать с «динозавром» совсем не страшно.
- http://docs.sun.com – официальная документация. У многих почему-то возникают проблемы с использованием этого ресурса. Документации много, и она очень хорошо структурирована. Вместо стандартного «поиска по словам» мне, например, удобно использовать вкладку «Browse Product Documentation». По крайней мере, когда знаешь, что ищешь.
- http://sunsolve.sun.com – документация, патчи, обновления, полезные ссылки. Для использования некоторых ресурсов потребуется регистрация или платный уровень поддержки.
- http://www.sun.com/bigadmin/home/index.html – ресурс для системных администраторов и сообщества. На этом сайте можно встретить множество полезных советов или примеров настройки – «How To».
- http://www.opensolaris.org.
- http://www.opennet.ru/mp/solaris – раздел opennet.ru, посвященный Solaris. Где, кроме всего прочего, можно найти подборку полезных ссылок на русском языке.
- http://ru.wikipedia.org.
- http://playground.sun.com/1275 – домашняя страница OpenBoot.
Мой мир
Вконтакте
Одноклассники
Google+