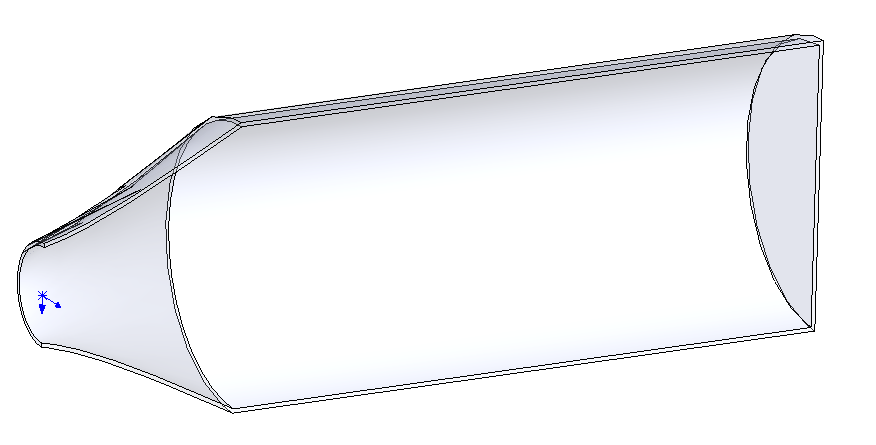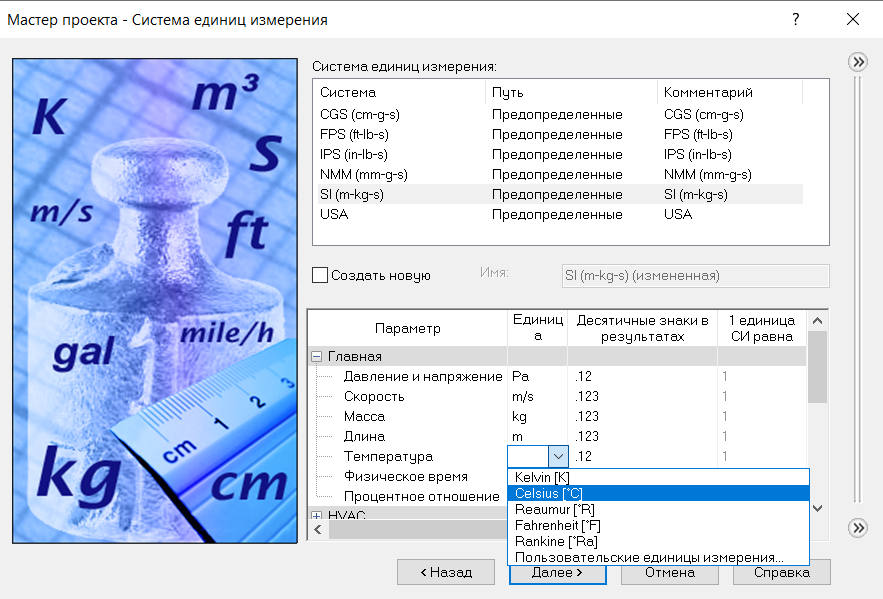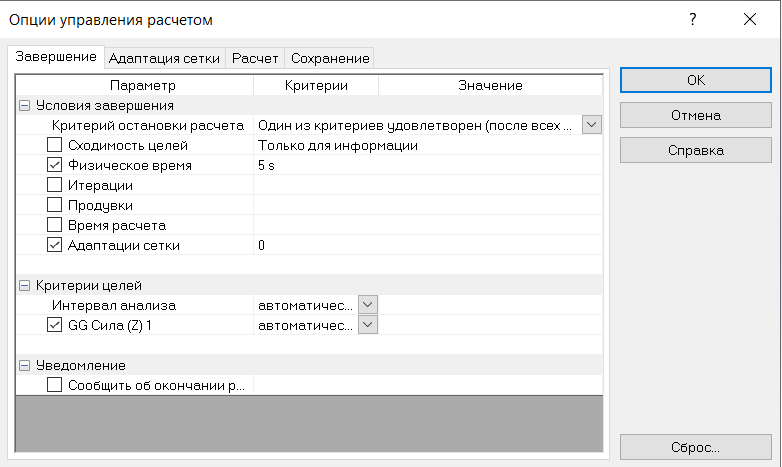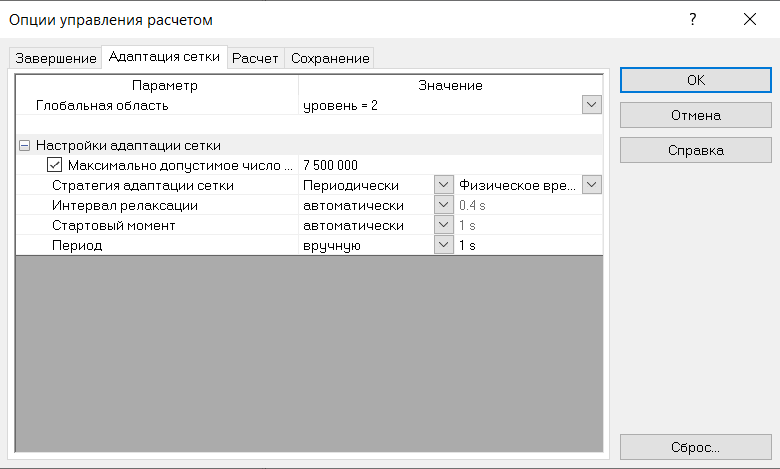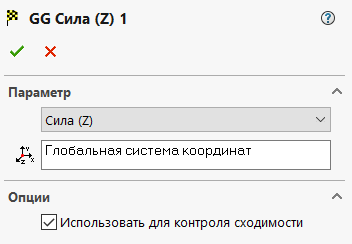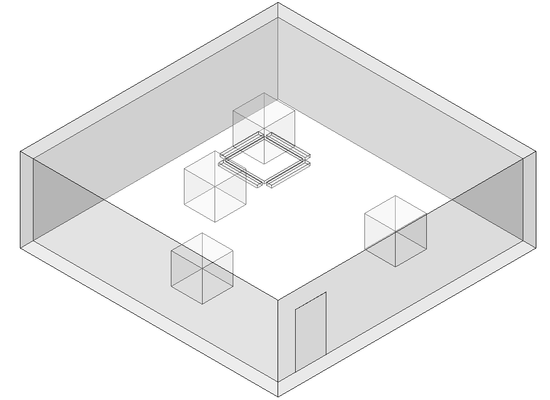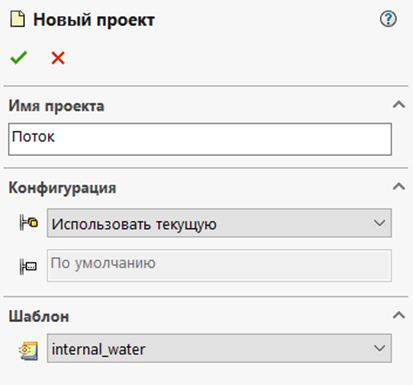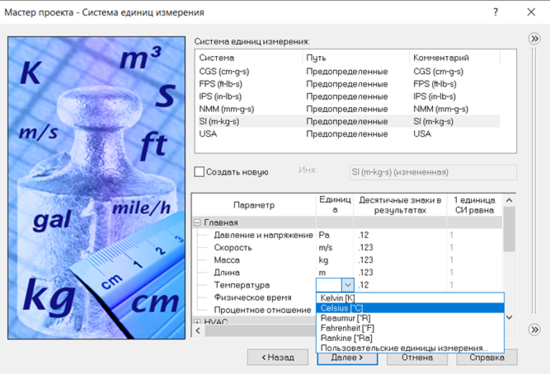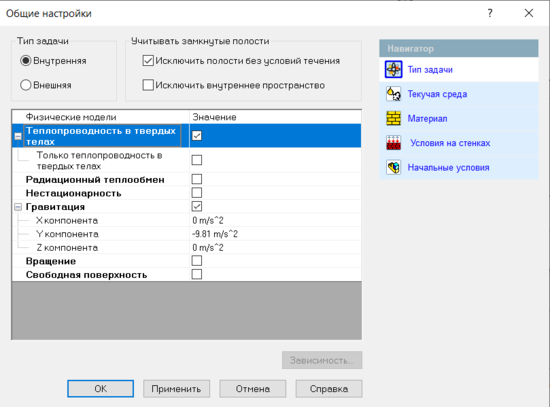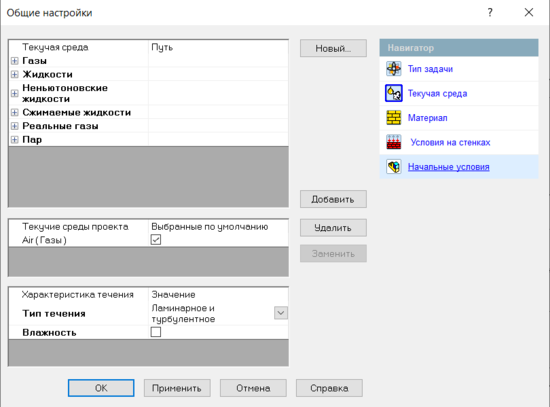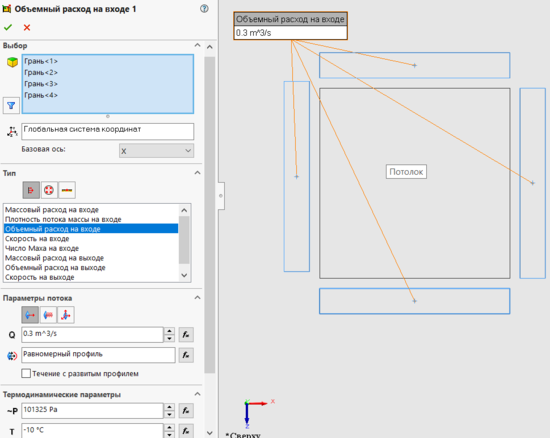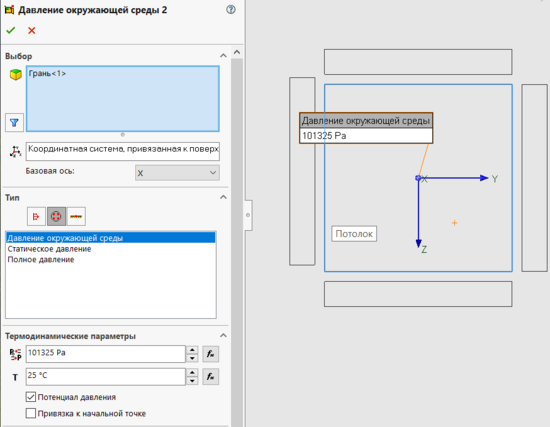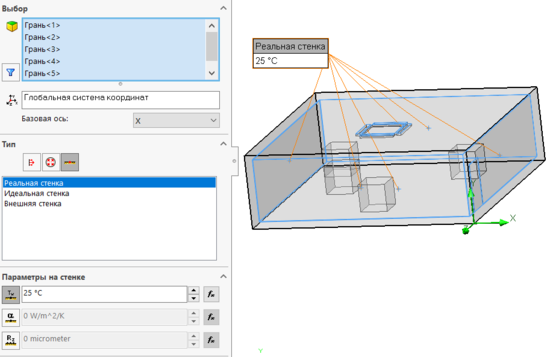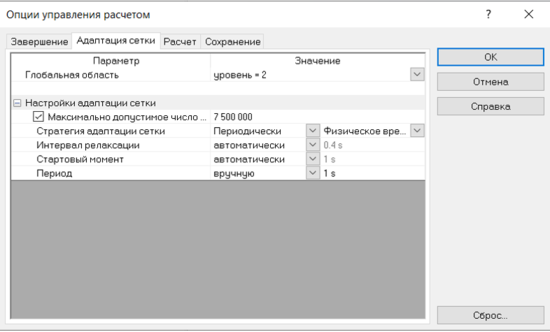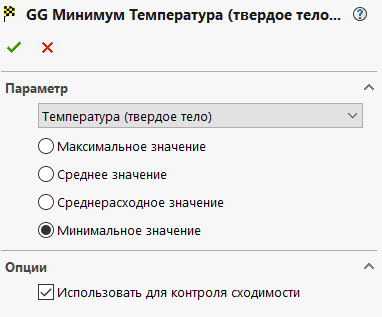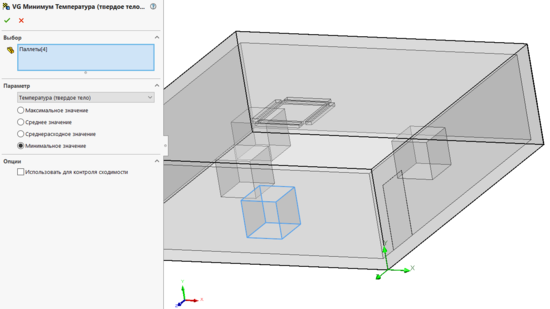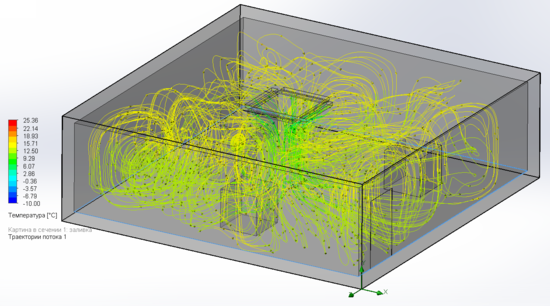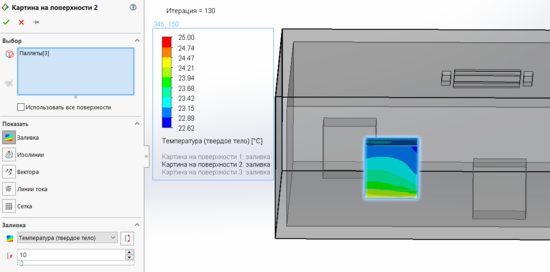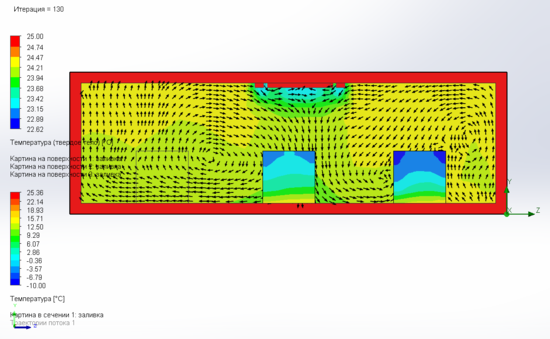При наличии полной версии продукта SOLIDWORKS Flow Simulation можно использовать следующие дополнительные функции:
Анализ теплообмена
- Расчет теплового потока вблизи адиабатных стенок или в твердотельных телах.
- Указание различных типов источников тепла.
- Назначение моделям различных твердотельных материалов, которые хранятся в инженерной базе данных.
- Определение собственных материалов путем назначения им значений для физических свойств, таких как теплопроводность, теплоемкость и т.д.
- Расчет теплоты излучения. Инженерная база данных содержит излучающие поверхности, такие как стенка черного тела, стенка белого тела, серое тело с произвольным альбедо, а также широкий спектр поверхностей реальных материалов.
Жидкости и типы потоков
- Анализ потока до десяти жидкостей различных типов (жидкости, газы/пар, реальные газы, вязкопластичные жидкости, а также сжимаемые жидкости). База данных содержит множество жидкостей с определенными свойствами.
- Анализ проблемы с несколькими жидкостями различного типа при условии разделения областей с различными жидкостями друг от друга с помощью подобластей жидкости.
- Анализ взаимного растворения жидкостей. Смешивать можно только жидкости одного типа.
- Определение жидкостей.
Исходные настройки
Перед запуском расчета Flow Simulation предлагает дополнительные настройки. Чтобы ускорить расчет, установите значения начальных условий, близкие к предполагаемым окончательным параметрам.
| Исходные параметры жидкости | Эти параметры можно задать глобально. При работе со сборкой можно задать их локально для узла или отдельной детали.
|
| Начальная температура | Задание начальной температуры твердого тела. |
| Исходные параметры сетки | Настройте дополнительные параметры, которые управляют способом разрешения контакта твердой и жидкой фаз, искривленных поверхностей, узких каналов, небольших твердотельных элементов и т.д. с помощью анализа. Эти параметры можно применить глобально, а также к сборкам, узлу сборки или отдельной детали. |
Граничные условия
Можно настроить следующие граничные условия.
| Для впускных и выпускных отверстий | Только для впускного отверстия |
|---|---|
|
|
Объекты «черный ящик»
Чтобы сократить время анализа, в Flow Simulation включено несколько предварительно созданных «черных ящиков». Черные ящики имеют входные и выходные параметры табличного интеграла, которые учитываются при вычислениях. Flow Simulation не решает их во время анализа.
| Вентилятор | Теоретический вентилятор, который полностью определяется кривой, означающей группированную зависимость объемного расхода и перепада давления. Вентилятор можно использовать в качестве впускного и выпускного отверстий или внутреннего вентилятора. База данных содержит кривые вентилятора для выбранных промышленных вентиляторов. Кроме того, можно самостоятельно определить кривые вентилятора. |
| Теплоотвод | Теоретический вентилятор, совмещенный с теплоотводом. Flow Simulation определяет теплоотвод по кривой вентилятора и кривой жаропрочности. |
| Термоэлектрический охлаждающий модуль | Теоретическое охлаждающее устройство Peltier определяется по разнице максимальной температуры, которую оно может выработать. |
Просмотр результатов
Flow Simulation включает следующие функции для просмотра результатов.
| Эпюры | Анимации | Исследование частиц |
| Эпюры трехмерных профилей | Траектории потока | Отчеты |
| Эпюры вырезов | Цели | Параметры точки, поверхности и объема |
| Эпюры поверхностей | Изометрические поверхности | Эпюры XY |
Кроме того, можно получить окончательное значение любого физического параметра, включая величину потока, падение давления и т.д., на заданный момент или максимальное, минимальное, среднее или средневзвешенное значение для поверхности или области объема.
Время на прочтение
4 мин
Количество просмотров 9.1K
Дополнительный модуль SOLIDWORKS – Flow Simulation – позволяет моделировать потоки жидкости и газа для вычисления различных характеристик: температуры, скорости потока, давления и т.д. В этой статье мы рассмотрим случай, когда на пути движения внешнего потока воды находится баллон. Посмотрим, как баллон влияет на скорость, проанализируем образование вихрей потока. Рассчитаем значение силы сопротивления, которое баллон оказывает потоку, а для получения более точных результатов воспользуемся функцией Адаптация сетки. И это еще не всё!
Введение
У нас есть произвольная емкость, которую мы поместили в поток воды (рис. 1).
Добавив модуль Flow Simulation в интерфейс SOLIDWORKS, создаем Новый проект, где можно указывать конфигурацию модели, если такая присутствует, и переименовывать проект (рис. 2).
Прежде чем продолжить, напомню, что если чтению учебных материалов вы предпочитаете просмотр уроков, – добро пожаловать на наш YouTube-канал «Школа SOLIDWORKS». По ссылке вы найдете видео, где мы учимся анализировать поток средствами Flow Simulation.
Постановка задачи
Для задания условий задачи существует несколько способов. В нашем случае мы воспользуемся функцией Мастер проектов. Эта функция автоматически создает новый проект, позволяя задавать имя и конфигурации. Единицы измерения СИ оставим по умолчанию, а вот градусы Кельвина изменим на градусы Цельсия (рис. 3).
Далее задаем условия для типа задачи (рис. 4). Во-первых, это задача Внешняя, то есть поток обтекает твердое тело (баллон). Затем нам понадобится задать условие Нестационарность, так как мы рассматриваем переходный поток, то есть меняющийся со временем. Значения Общее время и Временной шаг оставляем по умолчанию, эти параметры мы сможем уточнить позже. Еще выберем условие Гравитация – и обязательно проверим, чтобы ускорение свободного падения было направлено корректно.
Следующим шагом задаем текучую среду (рис. 5), в нашем случае это вода. Во вкладке Жидкости выбираем Water. Нажимаем кнопку Далее и переходим к заданию условий на стенках – эти значения мы оставим по умолчанию.
И наконец в окне Мастер проекта задаем начальные условия задачи (рис. 6). Здесь мы укажем лишь скорость потока по оси Z в противоположном направлении: 5 м/с. В этом же окне можно задавать скорость с помощью зависимостей, табличных значений или формулы.
Что касается Расчетной области (то есть той, в которой будут проводиться вычисления), ее мы задаем произвольно: либо стрелками на модели, либо через задание координат области (рис. 7).
Опции расчета
Теперь для нашей задачи установим условия нестационарности. Щелкаем правой кнопкой мыши по строке Входные данные и выбираем Опции управления расчетом (рис. 8). В появившемся окне (рис. 9) задаем значение Физическое время, которое подтянулось сюда при выборе нами параметра Нестационарность в Мастере проектов. Этот параметр означает время, до которого будет выполняться расчет; установим для него значение 5 секунд. В этом же окне откроем вкладку Расчет и выберем Шаг по времени – Вручную, равный 1 секунде.
Далее перейдем во вкладку Адаптация сетки (рис. 10). Адаптация сетки означает дробление ее ячеек, так чтобы их общее количество увеличивалось до тех пор, пока не будет достигнуто заданное разрешение. Flow Simulation автоматически выполняет адаптацию в процессе расчета. Установим максимально допустимое число ячеек: 7 500 000. Для стратегии адаптации сетки (от этого параметра зависит, в какие моменты расчета будет выполняться адаптация сетки) выберем Периодически и Физическое время. Период определим равным одной секунде.
Глобальная цель
Определим Глобальную цель, которая будет определять силу сопротивления. В нашем случае это сила по оси Z (рис. 11). Правой кнопкой мыши вызываем Цели → Добавить Глобальную цель и выбираем параметр Сила (Z).
Результаты
После того как расчет запущен и завершен, мы можем в различных вариантах посмотреть результаты нашего исследования. Для начала построим Картину в сечении, выбрав плоскость сечения Сверху, а в качестве типов отображения Заливку (соответствует давлению) и Вектора (соответствует скорости) – рис. 12.
На эпюре (рис. 13) заметно, что давление внизу выше – сказывается вес воды сверху. Здесь учитывается параметр, известный как потенциал давления. По векторам (стрелкам) мы видим, как поток входит в баллон в нижней части горлышка, а в верхней пытается выйти из него. Взглянув на размер стрелок, которые показывают скорость потока, отметим, что возле стенок они короче, чем в другом месте. Скорость снижается из-за трения стенок.
Создадим еще одну Картину в сечении, установив в качестве типа отображения сетку (рис. 14). После построения эпюры мы видим, что сетка автоматически уточнилась в местах завихренного потока и там, где скорость потока существенно отличается от заданной.
Теперь откроем в Результатах вкладку Цели и посмотрим значение силы сопротивления (рис. 15). Отрицательные значения появляются как результат несовпадения направления силы с направлением оси Z.
И, наконец, измерим давление на поверхности цилиндра и его изменение во времени. Открываем в Результатах окно Поверхностные параметры, выбираем грань баллона (рис. 16) и задаем параметр Давление. В этом же окне, но на вкладке Эволюция во времени выбираем все моменты времени и команду Показать.
Вывод
И, наконец, измерим давление на поверхности цилиндра и его изменение во времени. Открываем в Результатах окно Поверхностные параметры, выбираем грань баллона (рис. 16) и задаем параметр Давление. В этом же окне, но на вкладке Эволюция во времени выбираем все моменты времени и команду Показать.
Максим Салимов, технический специалист по SOLIDWORKS ГК CSoft E-mail: salimov.maksim@csoft.ru
Приходите на вебинар нашего партнера компании CSoft «Профи SOLIDWORKS: как повысить квалификацию с пользой для себя и компании», который состоится 6 июля в 11:00 (Мск). Всем участникам дарим ПОДАРОК.
Хотите больше узнать о расчетах в SOLIDWORKS? Читайте наши статьи:
1. Термический анализ в SOLIDWORKS Simulation на примере микрочипа
2. Простой расчет Flow Simulation
В каталогах моделей полно различных обдувов причудливой формы, но очень часто после печати и установки выясняется что со своими обязанностями они не справляются — либо поток воздуха становится неприлично малым, либо направление совсем ненужное.
Избежать этих ошибок позволит симуляция на стадии разработки 3d модели. Давайте разберемся как это делается.
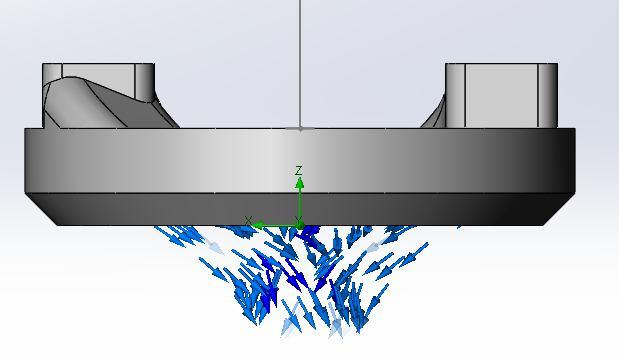
В качестве основы для демонстрации возьмем простую модель:
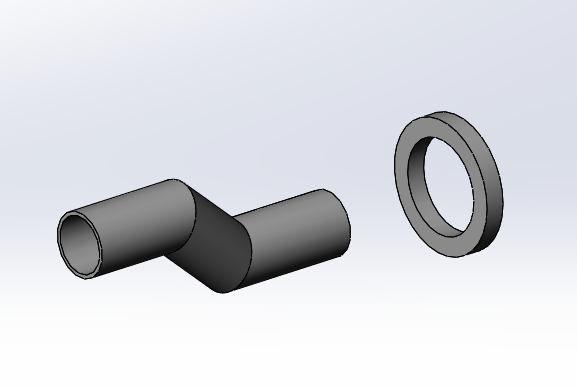
на вкладке Добавления solidworks включаем (если еще не включено) дополнение Solidworks flow simulation

После чего у нас появится новая вкладка с инструментами
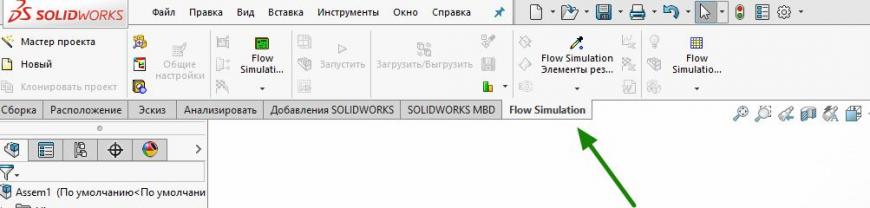
Создадим плоскость, которая будет ‘дуть’ воздух. Проще всего ее сделать через ‘заглушки’.

выбираем плоскость, которая будет ‘дуть’ (1), подтверждаем (2)
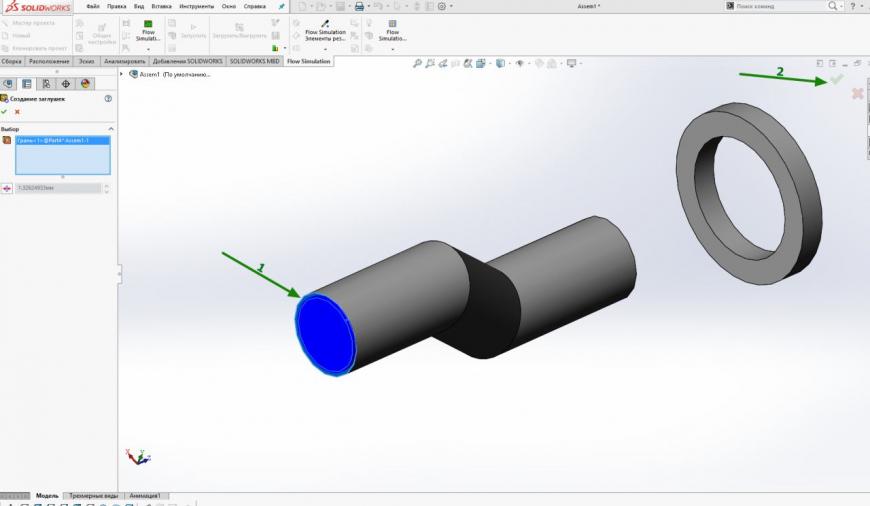
получим ‘крышечку’
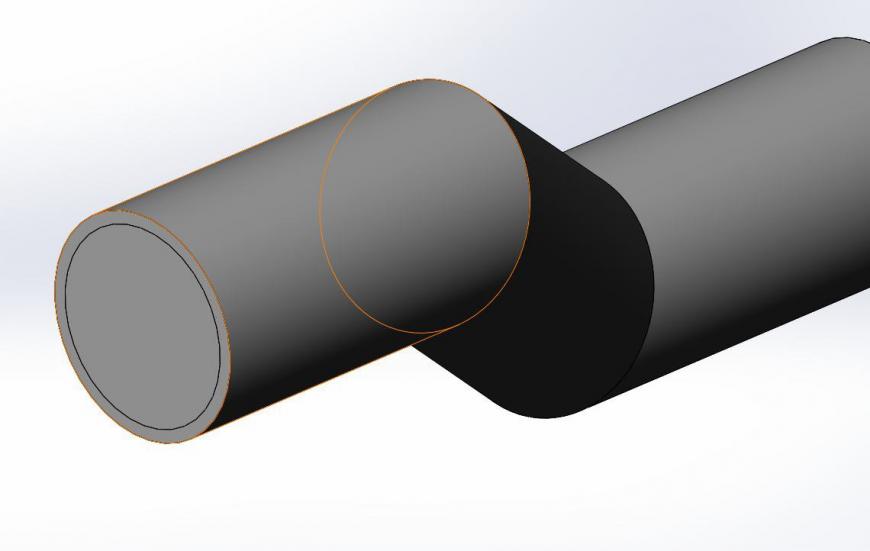
При помощи мастера проекта создаем проект симуляции:
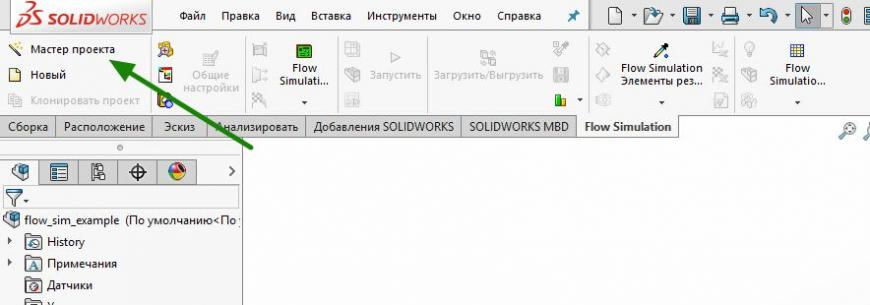
имя проекта пригодится только если у модели несколько конфигураций. В другом случае можно задать любое
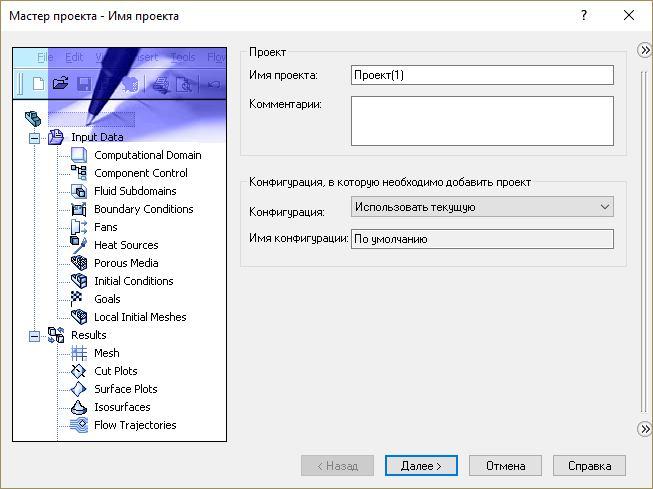
Выбираем единицы измерения по своему вкусу:
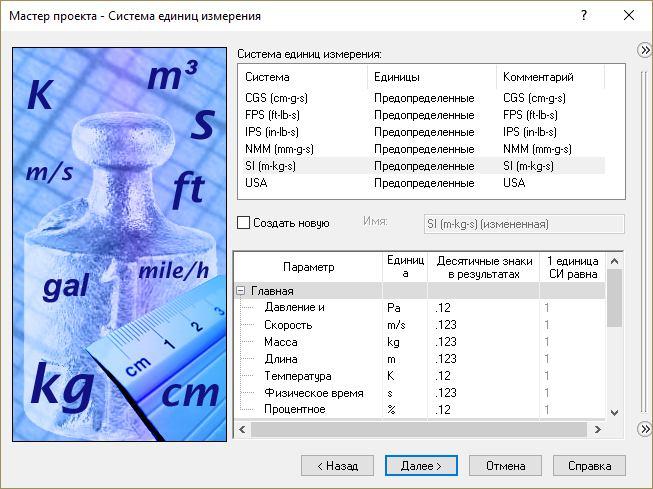
Тип задачи — внешяя, так как модель не замкнутая. Другие физические модели добавляются по желанию, но для экономии ресурсов вполне сойдут ‘идеальные’ условия
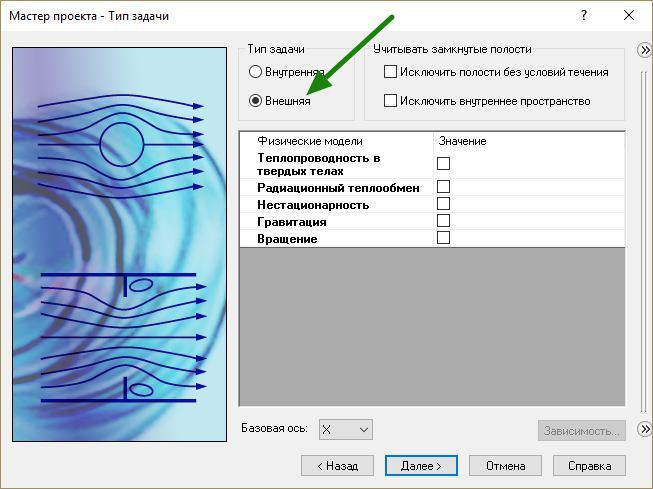
Выбираем среду, нажимаем ‘добавить’.
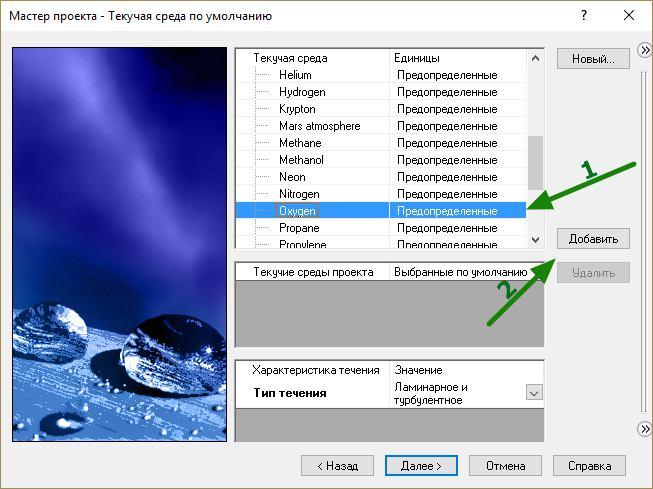
Для первого раза пусть будут идеально ровные стенки:
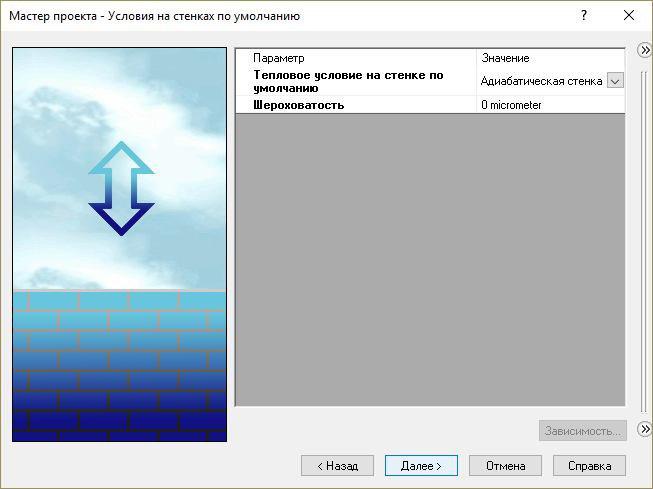
Проверяем еще раз все настройки, правим начальные условия, и создаем проект

В процессе создания проекта всплывает мысль: ‘какой еще кислород? его в воздухе меньше 25%, азот лучше бы поставил,
двоечник
!’
Исправляемся. Редактируем проект:
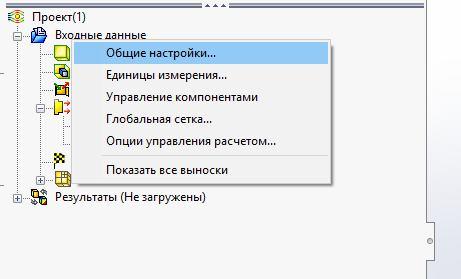
Добавляем текучую среду Air, удаляем Oxygen
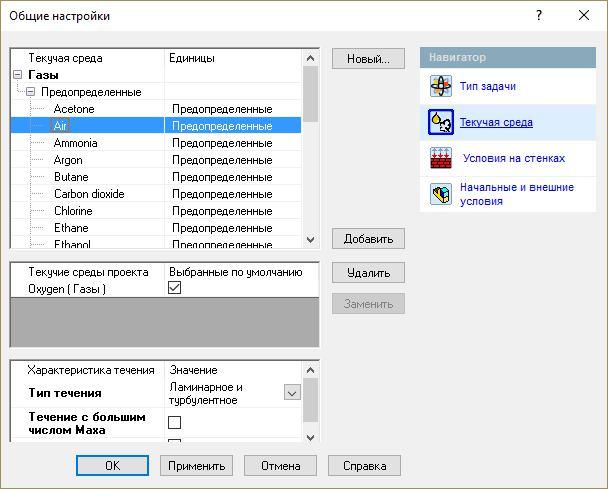
Ошибка исправлена, идем дальше.
По-умолчанию создается чересчур огромная область расчета. Ее необходимо уменьшить чтобы сократить время просчета:
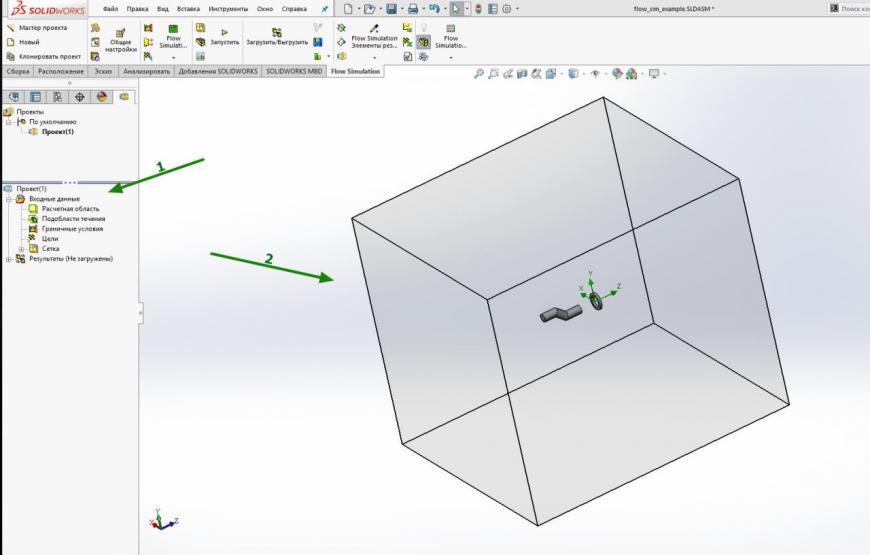
выбираем ‘Расчетная область’ (1) подсветятся стрелки управления размерами (2). Для удобства можно переключать виды (панель управления может быть другой, или через пробел открывать выбор вида). Уменьшаем стрелку до нужных раземров (3)

Аналогичным способом убираем лишнюю зону с других сторон:
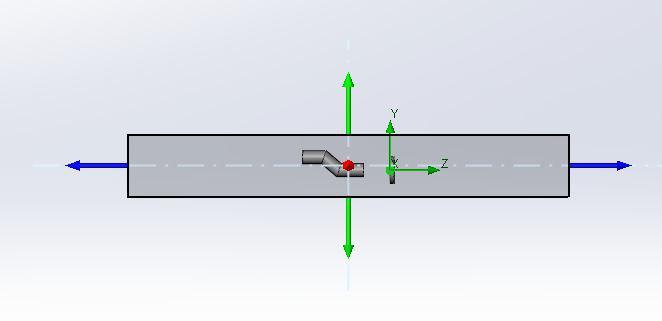
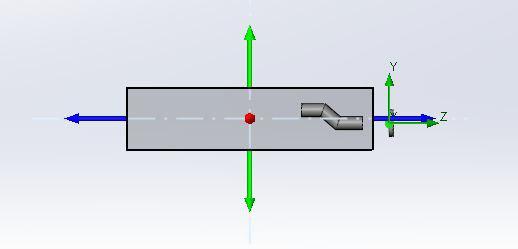
В зоне ‘выдува’ оставляем чуть больше пространства чтобы видеть как расходятся воздушные потоки снаружи
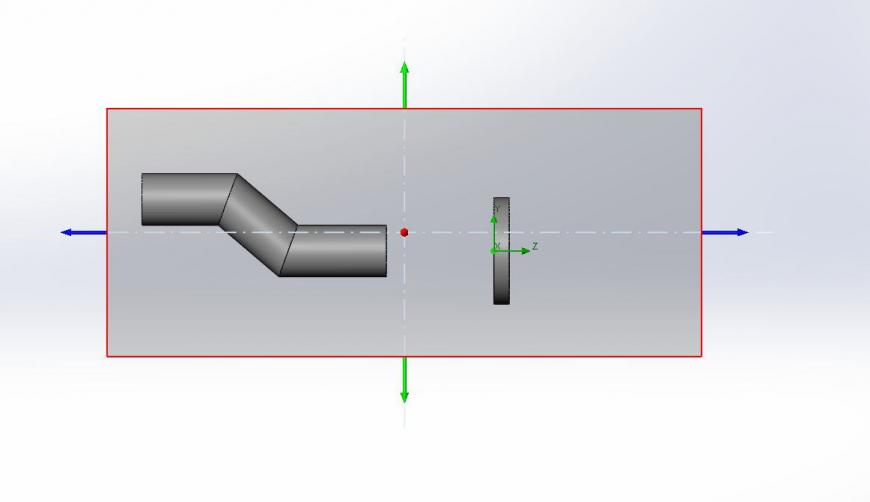
Убираем расчетную область с глаз долой
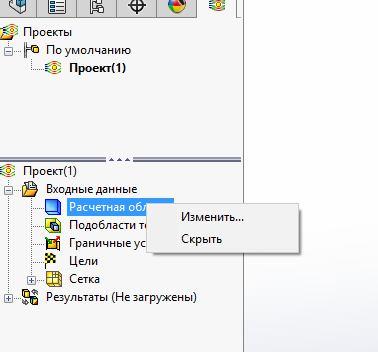
для удобства работы включаем отображение детали в разрезе (1), настраиваем так чтобы был удобный доступ (2) к внутренней части крышки (3)
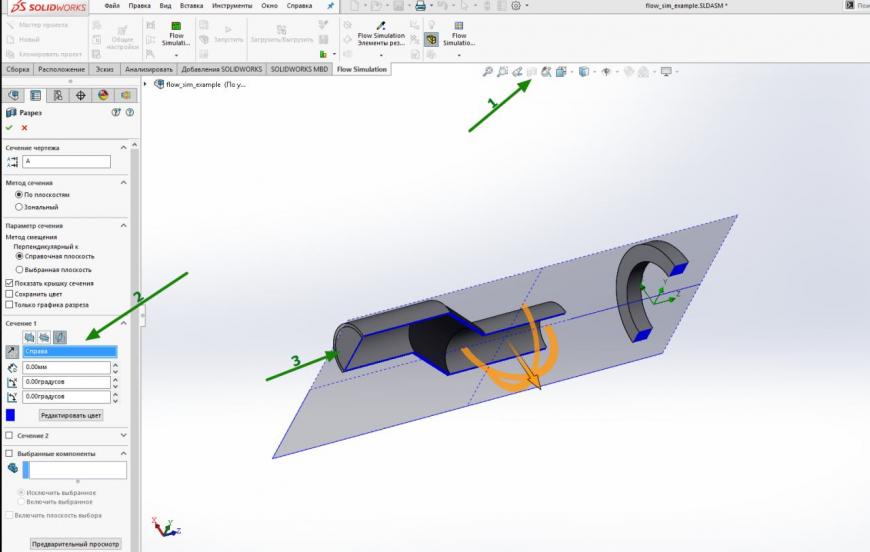
выбираем внутреннюю часть крышки (1) — она и будет ‘дуть’. Включаем на ней вентилятор (2)
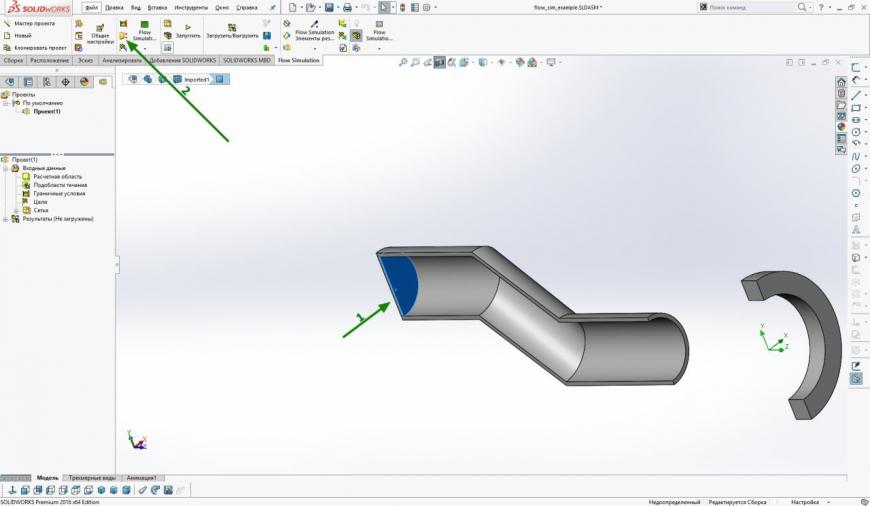
Выбираем направление движения воздуха (1), тип вентилятора (2), применяем (3).

На крышке вырастают стрелочки, показывающие направление движения воздуха

Выбираем и добавляем траектрию потоков:
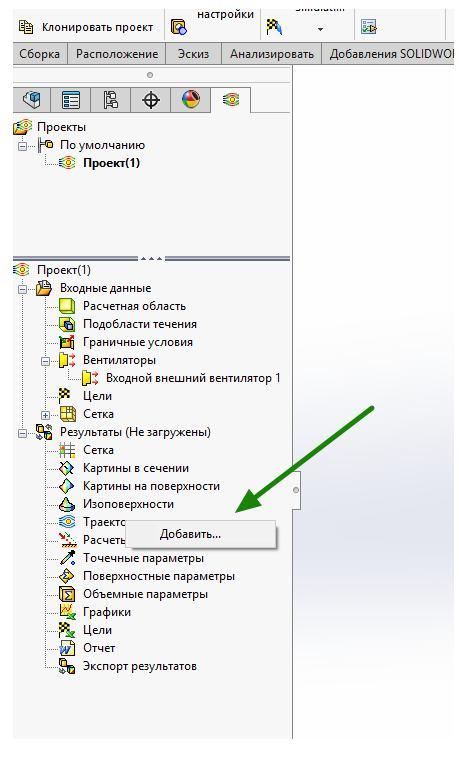
Выбираем плоскость, от которой будет строиться поток (1), количество частиц (2) — 20 обычно хватает, можно увеличить до 50 в сложных моделях для наглядности, плотность частиц (3)
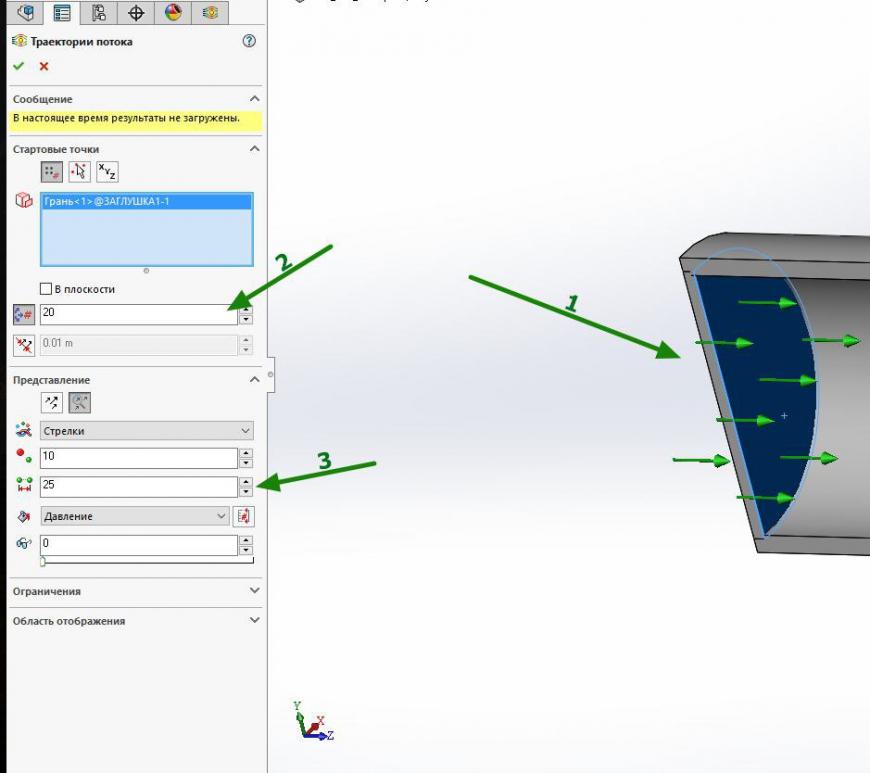
С крышечкой работы закончены, тоже убираем с глаз долой
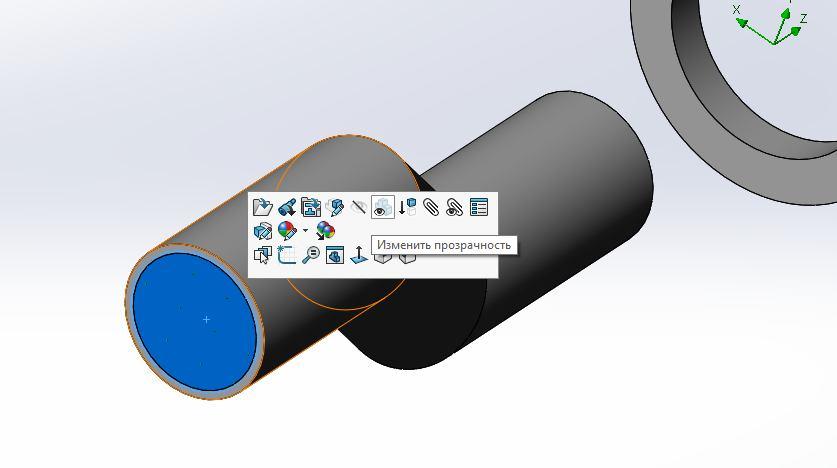
В контекстном меню проекта (1) убираем галвку автоматического перестроения (2). Если оставить, начнет активно приставать со всплывающими окнами, а после ответов кушать cpu.
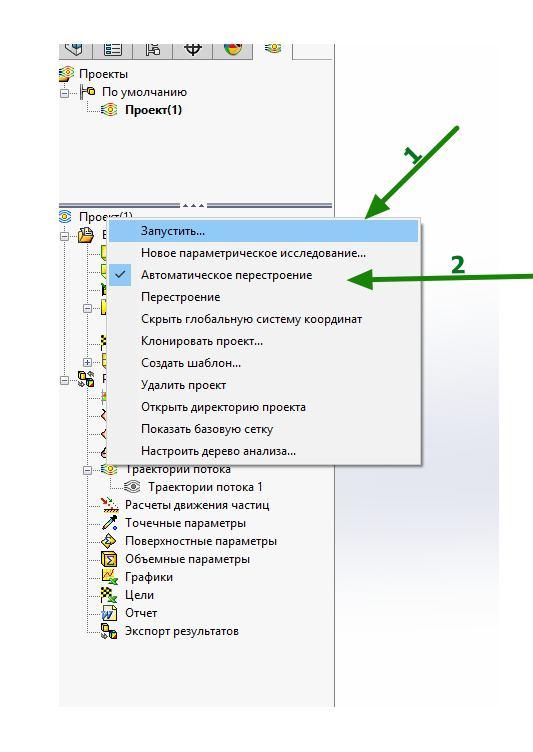
Запускаем симуляцию. (Если модель правится, то лучше всегда запускать новый расчет)
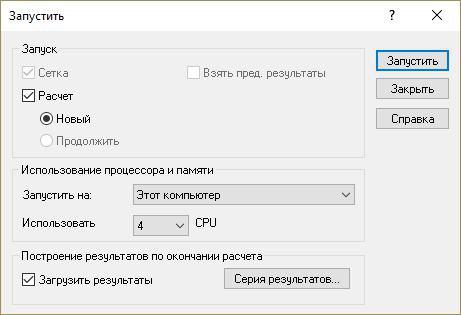
Ждем сообщения об окончании расчета:
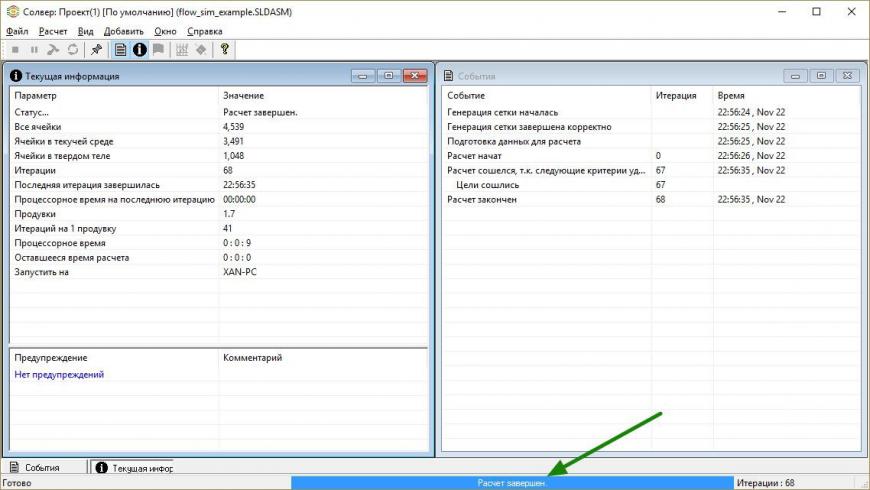
после расчета ничего не появится сразу, для отображения надо включить вывод потоков
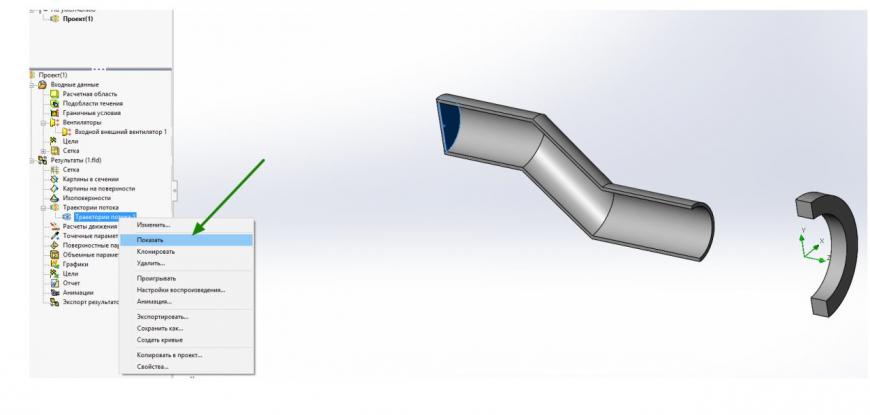
По-умолчанию показывается поток в виде стрелочек с зависящим от давления цветом:

Чтобы поменять давление на скорость, в контекстном меню легенды нажимаем изменить:
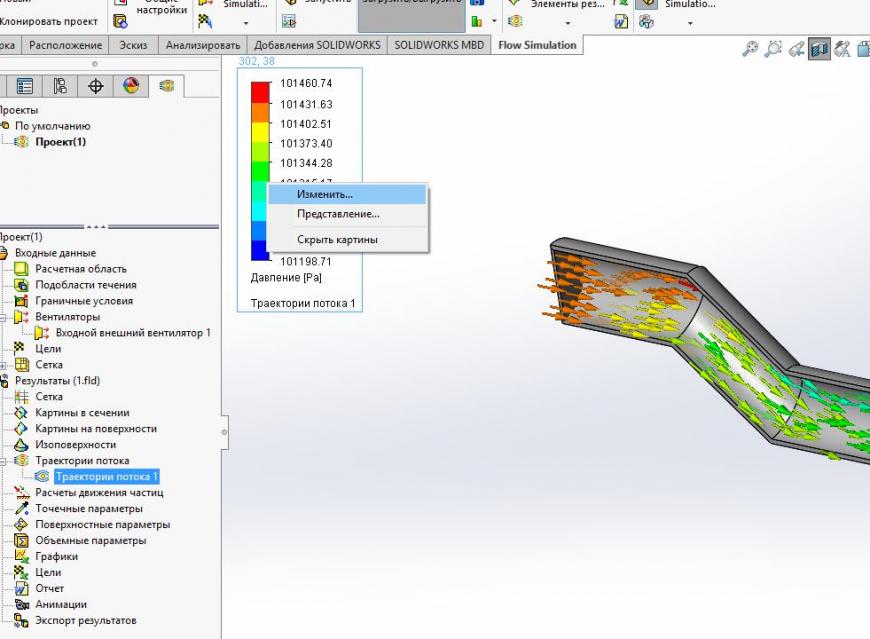
Выбираем скорость
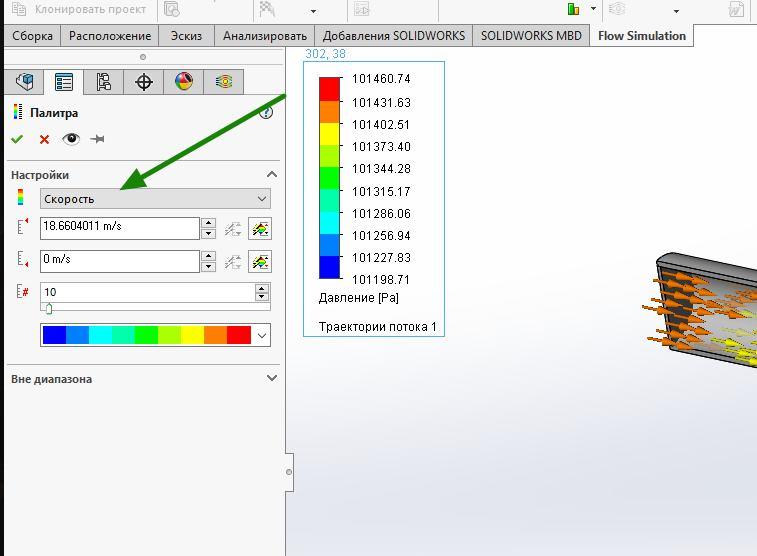
Почти финальная картинка:

Для большей наглядности сделаем модель слегка прозрачной:
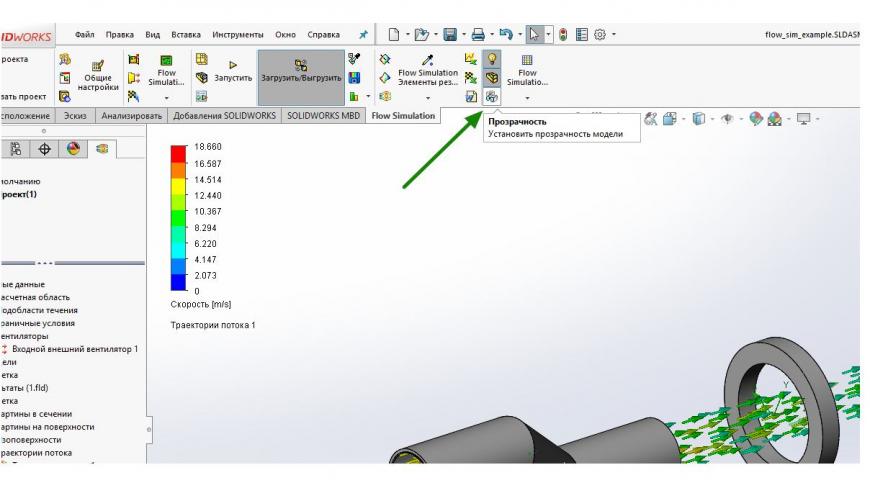
Вот теперь наглядная финальная картинка:
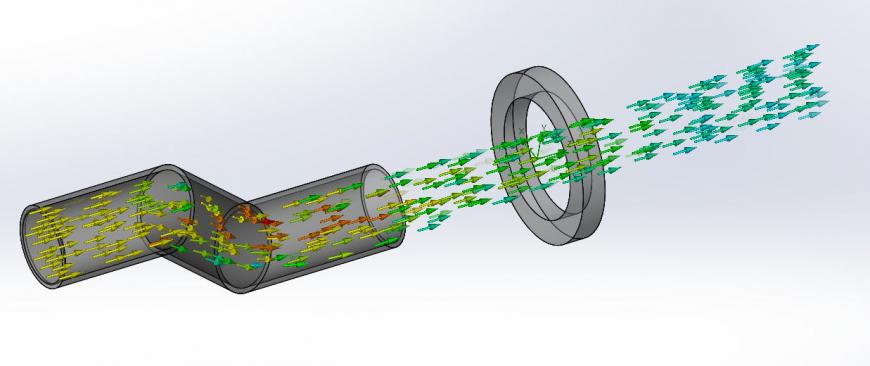
Бонус:
После изменения модели, при следущем запуске симуляции solidworks предложит перенастроить область расчета. Не следует соглашаться на заманчивые предложения — он построит опять здоровенную область. Лучше вручную подредактировать область расчета, если модель вылезла за ее пределы
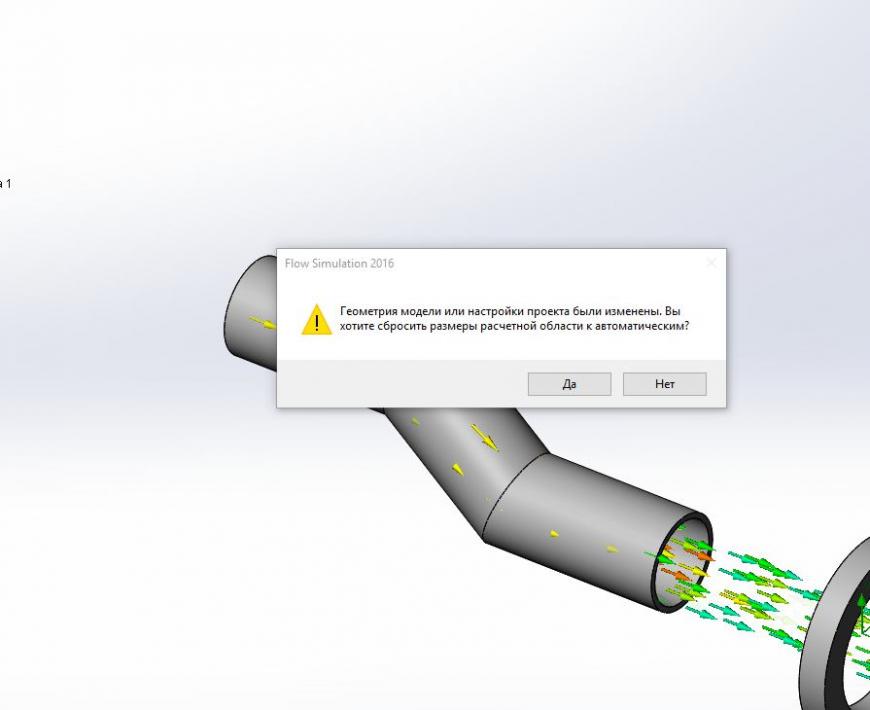
Но от перестраивания проекта отказываться не стоит:
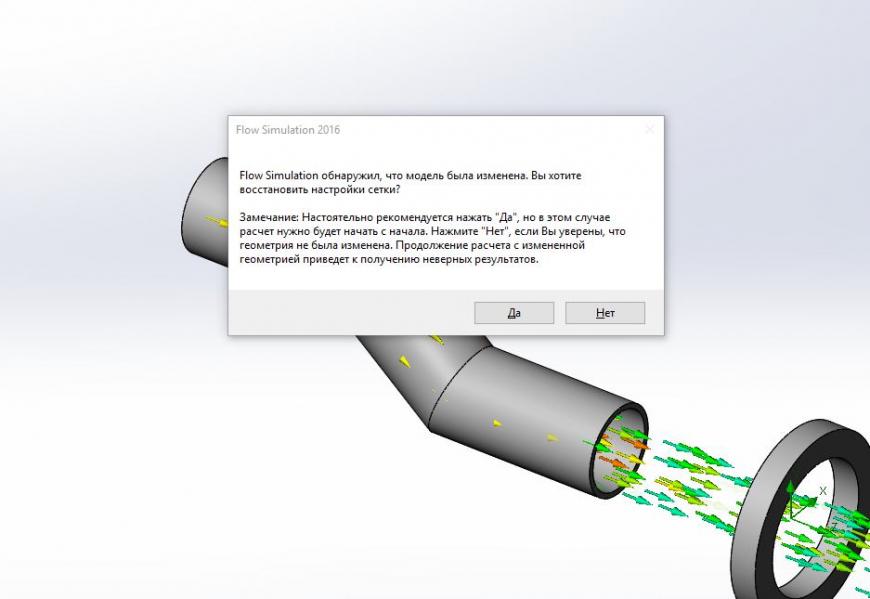
Надеюсь, данная статья поможет увеличить количество качественных моделей. Ссылка на проект прилагается.
В качестве заключения несколько скринов виртуальных ‘тестов’ вариантов обдува:
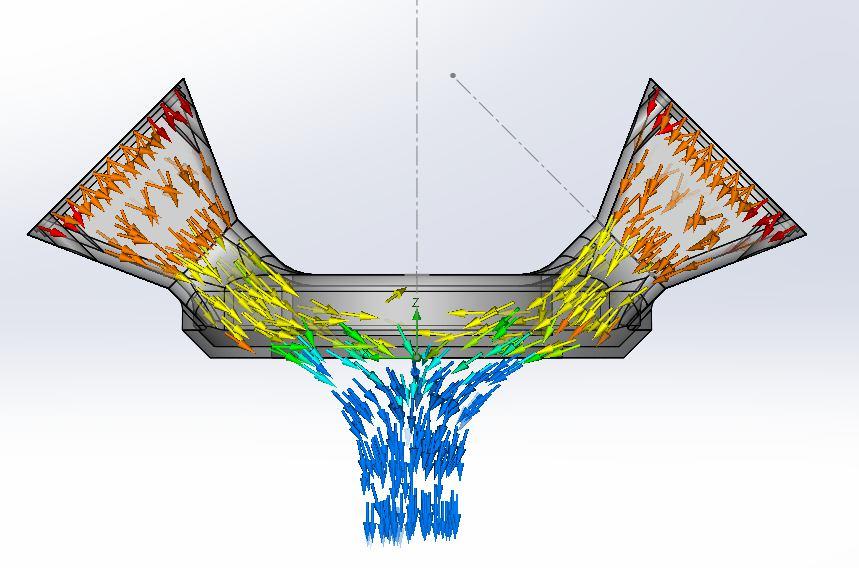

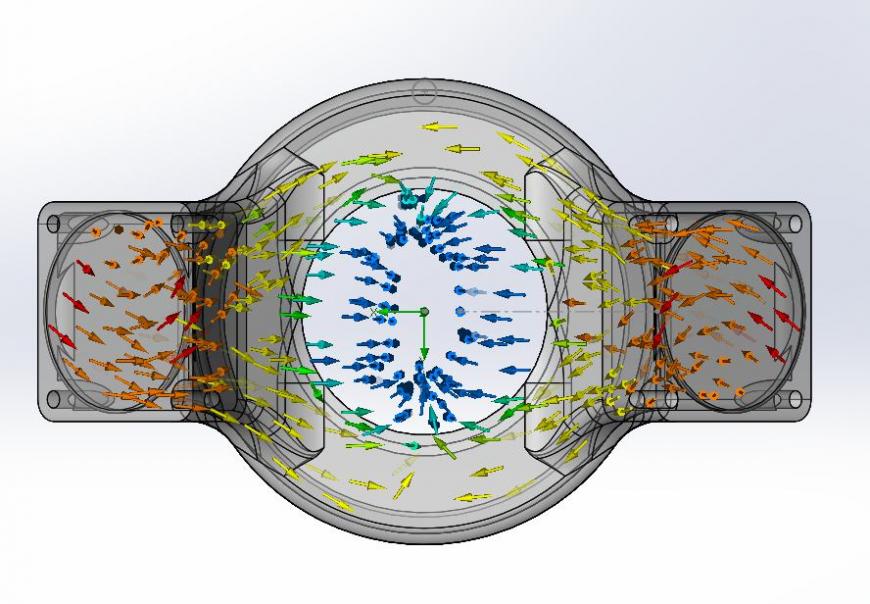
Introduction: ME 470 Solidworks Flow Simulation
This Instructable is a tutorial for SOLIDWORKS 2016 flow simulation software. It shows the creation of a simulation of a pipe with two inlets for water and oxygen and an exit to the atmosphere. It goes through basic set up of the wizard, adding lids to your part, assigning goals for the CFD and viewing a few results.
Step 1: Opening the Flow Simulator
The solidworks flow simulator add-in is opened from the add-in tab. Clicking on the button will add the flow simulator tab to the task bar.
Step 2: The Wizard
The wizard for the flow simulation goes through setting up the project name and part configuration. You select a unit system or create a custom system. The two you’re likely to use are the SI or Imperial(USA). You select analysis type and the physical features that apply to your scenario. Then you select all fluids that are apart of the study. You can set wall conditions involving temperature and roughness. Finally, you set initial conditions if you know any. The initial conditions can help speed up calculation time.
Step 3: Add Lids
Add lids to your model to make it ‘water tight’. The lids are where we will apply the boundry conditions for the simulation.
Step 4: Add Goals
The goals we add tell the computer when to stop computing and give us an answer. CFD will continue to run iterations of the problem until told otherwise. We provide convergence conditions for the computer to judge the accuracy of its answers. Once the answers are within a thresh hold it stops computing
Step 5: RUN the Simulation
The simulation runs and solidworks provides details pertaining to the calculations, such as computational time and the number of iterations.
Step 6: Results
Solidworks has a many ways to view the results of the simulation. Pick any method, right click to insert an new visual, define the parameters and boom. Solidworks can create any or all of the result options from one simulation. Good Luck!
Step 7: Video Walkthrough
In this video I walk through all the above steps.
Загрузите надстройку Flow Simulation, щелкнув Инструменты > Надстройки и установив флажок SOLIDWORKS Flow Simulation. После загрузки выберите вкладку Flow Simulation и нажмите кнопку Wizard, чтобы запустить мастер Flow Simulation.
Как начать сеанс моделирования SolidWorks?
В дереве исследования Simulation щелкните правой кнопкой мыши значок My First Study и выберите Run, чтобы начать анализ. По завершении анализа SolidWorks Simulation автоматически создает графики результатов по умолчанию, хранящиеся в папке «Результаты».
Является ли моделирование потока SOLIDWORKS бесплатным?
В 2018 году SOLIDWORKS представила новую возможность в своем программном обеспечении Flow. Это называется «Свободная поверхность» и открывает множество других приложений для пользователей, которым необходимо моделировать поведение жидкости, когда газ и жидкость (или две несмешивающиеся жидкости) находятся в одной и той же области пространства без промежуточного твердого тела.
Как начать обучение по SOLIDWORKS?
Для SOLIDWORKS 2019 и более ранних версий
- Нажмите на кнопку меню Справка.
- Щелкните Учебники SOLIDWORKS, чтобы открыть бесплатные учебные пособия SOLIDWORKS. …
- Нажмите кнопку Перейти к учебным пособиям по SOLIDWORKS Simulation. …
- Щелкните учебное пособие по моделированию, которое вы хотели бы изучить.
Что такое SOLIDWORKS flow Simulation?
SOLIDWORKS® Flow Simulation — это интуитивно понятное решение для вычислительной гидродинамики (CFD), встроенное в SOLIDWORKS 3D CAD, которое позволяет быстро и легко моделировать потоки жидкости и газа внутри и вокруг ваших конструкций для расчета производительности и возможностей продукта.
Как выполнить статическое моделирование в SOLIDWORKS?
Чтобы выполнить статический анализ:
- Создайте статическое исследование. …
- Задайте материал для каждого твердого тела, оболочки и балки. …
- Дайте определение ограничениям. …
- Дайте определение внешним нагрузкам.
- Для сборок и многотельных деталей используйте контакты компонентов и наборы контактов для имитации поведения модели.
- Создайте сетку модели и запустите исследование. …
- Посмотреть результаты:
Как активировать надстройки SOLIDWORKS?
Щелкните Инструменты > Надстройки. Выберите или очистите приложения в разделе «Активные надстройки» или в разделе «Запуск». Установка флажка в разделе «Активные надстройки» загружает приложение для текущего сеанса. Установка флажка в разделе «Запуск» загружает приложение для каждого сеанса.
Как включить расширенное моделирование в SOLIDWORKS?
В SOLIDWORKS щелкните Инструменты > Надстройки и в диалоговом окне надстройки выберите SOLIDWORKS Simulation.
Как создать SOLIDWORKS Simulation в SOLIDWORKS?
Чтобы активировать надстройки SOLIDWORKS:
- Перейдите на вкладку Надстройки SOLIDWORKS в CommandManager.
- Выберите надстройку для загрузки или выгрузки. Дополнительные функции появляются во всем пользовательском интерфейсе продукта. Вкладка SOLIDWORKS Add-Ins содержит некоторые команды для надстроек ScanTo3D и Toolbox.
Подходит ли SOLIDWORKS для моделирования потока?
ПРЕИМУЩЕСТВА SOLIDWORKS FLOW
Система позволяет пользователям легко моделировать поток жидкости, теплопередачу и гидродинамические силы, которые имеют решающее значение для успеха проектирования, на самых ранних этапах процессов проектирования. Он также может обрабатывать несколько сценариев «что, если», чтобы помочь в быстрой оптимизации проектов.
Включает ли SOLIDWORKS Professional моделирование потока?
SOLIDWORKS® Flow Simulation — это приобретаемый отдельно продукт, который можно использовать с SOLIDWORKS Standard, SOLIDWORKS Professional и SOLIDWORKS Premium. Вы можете использовать Altitude для установки атмосферного давления и температуры.
Дополнительный модуль Flow Simulation позволяет моделировать потоки жидкости и газа для вычисления различных характеристик, таких как температура, скорость потока, давление и т.д. В этой статье мы рассмотрим поведение внутреннего потока холодного воздуха из кассетного кондиционера в камере охлаждения и определим, какой ящик внутри камеры охлаждается быстрее.
Если вы предпочитаете изучать новый материал по видео, добро пожаловать на наш YouTube-канал «Школа SOLIDWORKS». Перейдя по ссылке, вы сможете посмотреть, как проводить расчет внешнего потока в Flow Simulation.
Введение
Дана камера, внутри которой находятся 4 ящика. Сверху встроен охлаждающий кассетный кондиционер. Камера является замкнутой, то есть внешние ее стенки не охлаждают окружающую среду (рис. 1).
Рис. 1
Добавив модуль Flow Simulation в интерфейс SOLIDWORKS, создаем Новый проект, где можно указывать конфигурацию модели, если таковая имеется, и переименовывать проект (рис. 2).
Рис. 2
Постановка задачи
Есть несколько способов задания условий задачи. Здесь мы воспользуемся функцией Мастер проекта, позволяющей автоматически создать новый проект, где можно указывать имя и конфигурации. Единицей измерения оставим данное по умолчанию СИ, лишь изменим Kelvin на Celsius (рис. 3).
Рис. 3
Теперь задаем условия для типа задачи (рис. 4): выбираем тип Внутренняя, то есть поток внутри камеры, затем — Теплопроводность в твердых телах и условие Гравитация, и обязательно проверяем, чтобы ускорение свободного падения было направлено корректно.
Рис. 4
Следующим шагом задаем текучую среду (рис. 5), в нашем случае это воздух. Во вкладке уже выбран Air. Затем нажимаем кнопку Далее и переходим в задание материала. Для всех тел укажем для примера Сталь 5153 (можно создать собственный материал). На следующих вкладках — Условия на стенках и Начальные условия — оставляем значения по умолчанию.
Рис. 5
Граничные условия
Добавляем граничные условия на четырех гранях кондиционера: в разделе Объемный расход на входе укажем 0,3 м3/с, а в разделе Термодинамические параметры — температуру воздуха -10 градусов (рис. 6).
Рис. 6
Затем добавим граничное условие на центральной грани — Давление окружающей среды (рис. 7) для всасывания теплого воздуха.
Рис. 7
Кроме того, нужно задать температуру внутренних стенок камеры, равную 25 градусам (в противном случае программа станет решать задачу, где в качестве исходной будет выступать температура холодного воздуха из кондиционера). Это можно сделать несколькими способами: например, задать массовый расход равным 0 и указать температуру 25 градусов либо перейти в тип граничного условия Стенка и там установить нужную нам температуру (рис. 8).
Рис. 8
Затем в окне Опции управления расчетом перейдем во вкладку Адаптация сетки (рис. 9). Адаптация сетки означает дробление ячеек сетки таким образом, чтобы общее количество ячеек увеличивалось до достижения заданного разрешения. Flow Simulation автоматически выполняет адаптацию сетки в процессе расчета. В графе Максимально допустимое число ячеек зададим величину 7 500 000. Стратегия адаптации сетки — это выбор того параметра, от которого зависит, в какие моменты расчета будет выполняться адаптация расчетной сетки. Мы выберем Периодически и Физическое время. В графе Период укажем значение в 1 секунду.
Рис. 9
Цели задачи
Если добавить глобальную цель, например, выбрав в окне GG Минимум Температура (твердое тело) пункт Минимальное значение и оставить установленным флажок Использовать для контроля сходимости (рис. 10), процесс будет решаться до нахождения программой этого минимального значения температуры твердых тел.
Рис. 10
Поставим еще объемные цели на двух ящиках (паллетах) — на ближайшем к кондиционеру и на дальнем от него. Выберем в окне GG Минимум Температура (твердое тело) пункт Минимальное значение (рис. 11) и сбросим флажок Использовать для контроля сходимости, чтобы сходимость этих целей рассматривалась только в качестве дополнительной информации, а расчет мог быть завершен до того как цель сойдется.
Рис. 11
Для быстроты вычисления выберем для рабочей сетки параметр Грубая и запустим процедуру анализа.
Результаты
После завершения расчета ознакомиться с его результатами можно разными способами. Чтобы просмотреть траекторию холодного воздуха, следует перейти на вкладку Траектории потока. Выбираем, например, грань, которая соответствует полу камеры. Количество точек зададим равным 40. Тип отображения — Линии со стрелками, которыми будет показана температура. На мониторе отобразятся потоки воздуха с разными температурами внутри камеры (рис. 12).
Рис. 12
На вкладке Картина на поверхностях укажем одну из паллет — например, ближайшую к кондиционеру. После выбора Температура (твердое тело) увидим, как охлаждается ящик: ближайшая к кондиционеру грань охладилась в большей степени (рис. 13).
Рис. 13
И наконец построим Картину в сечениях. Выберем в качестве сечения YZ-плоскость, тип отображения — Заливка и Векторы, в качестве заливки — Температура, а для векторов — Скорость. В результате сможем увидеть, как теплый воздух скапливается наверху, а холодный внизу (рис. 14). Также по стрелочкам получим возможность судить о поведении потока холодного воздуха.
Рис. 14
Вывод
Инженерный модуль SOLIDWORKS Flow Simulation позволяет проводить точный расчет движения текучих сред, газа или жидкости внутри и снаружи моделей, а также исследовать теплообмен моделей за счет конвекции, излучения и проводимости, используя технологию вычислительной гидрогазодинамики (CFD).
Хотите больше узнать о расчетах в SOLIDWORKS? Читайте нашу статью «Термический анализ в SOLIDWORKS Simulation на примере микрочипа».