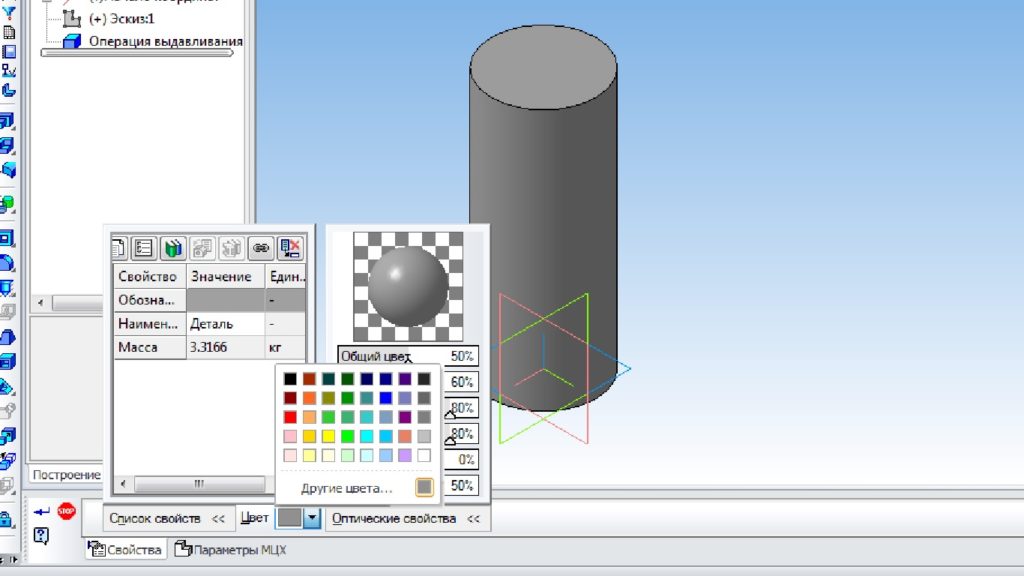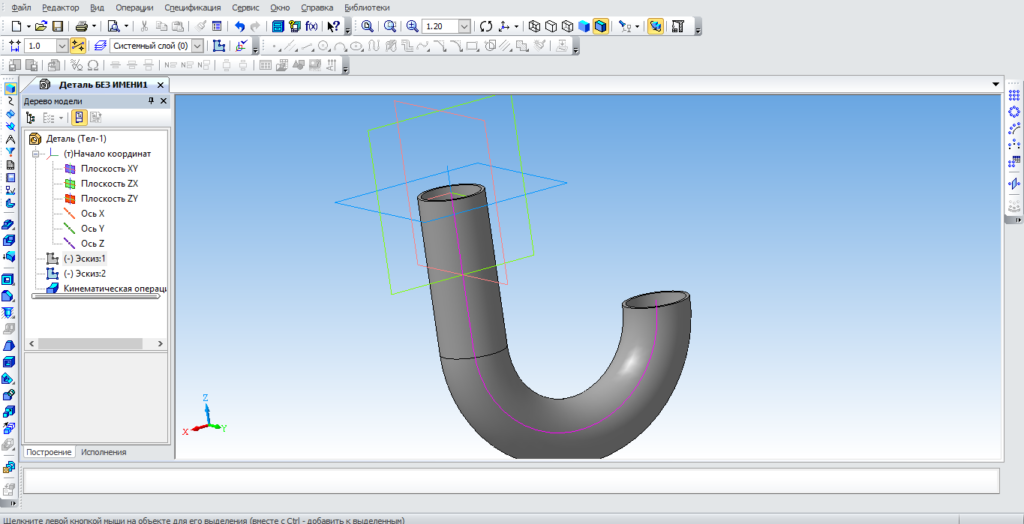Создание деталей в КОМПАС не составит для Вас труда, если Вы хорошо ориентируетесь в функционале КОМПАС-График. Основа трехмерного проектирования — создание эскизов, перемещение которых в пространстве и позволяет получить объемные тела. Эскиз можно сравнить с фрагментом, для его построения используются команды построения геометрических примитивов: отрезков, окружностей, прямоугольников и др.
Если же говорить про способы создания детали, то их не так уж и много. Существует 4 формообразующие операции:
- выдавливания;
- вращения;
- по траектории;
- по сечениям.
Правда, существуют и другие способы построения, но они встречаются намного реже. Например, гибридное моделирование, работа с листовым телом, булевы операции.
Получается любая деталь состоит из простейших объемов, каждый из которых выполнен одной из 4-х формообразующих операций.
С чего начать создание детали
Каждая деталь состоит из последовательности формообразующих операций, формообразующие операции в свою очередь работают на базе эскизов. Первым делом стоит определиться на какие простейшие объемы можно разбить деталь, чтобы каждый из объемов выполнить в отдельной операции и в совокупности получить единую деталь.
Пошаговая инструкция построения детали
Разберем небольшой пример. Нам нужно создать деталь Упор. Конечная модель представлена на скриншоте:
За одну операцию данную деталь не построить, поэтому нужно проанализировать геометрию и определиться на какие части будет поделено тело. Не важно получится у Вас 3 части или 10, Вы должны только определиться: как сделать деталь быстрее и проще. Например, можно у детали Упор построить основание сразу с четырьмя крепежными отверстиями, а можно вначале операцией выдавливания выдавить прямоугольник, а отверстия добавить в следующей операции. Оба варианта будут правильными, главное выбрать удобный и понятный именно Вам.
Лично я данную деталь построил бы в 4 операции, не считая «украшательств» в виде фасок и скруглений. Это были бы:
- операция выдавливания основания;
- операция построения на основании усеченного конуса;
- операция вычитания четырех сквозных отверстий;
- операция вычитания глухого отверстия.
С последовательностью определились, следующий шаг выбрать плоскость для построения первого эскиза и направление выполнения операции. Плоскость и направление повлияют на последующее отображение данной модели в ассоциативных видах чертежа.
Если выбрать в качестве базовой плоскости для основания системную плоскость ZX, то вид Спереди будет выглядеть вот так:
Если же исходной плоскостью будет плоскость XY, то вид Спереди будет выглядеть вот так:
Ничего страшного в таком представлении нет, просто понадобятся дополнительные действия, чтобы ассоциативный чертеж соответствовал представлению конструктора о расположении видов.
Для правильного построения советуем изначально в пустом файле Детали выбрать нужную ориентацию на Панели быстрого доступа и после этого приступать к построению.
В нашем случае, если в качестве основания принимается прямоугольная бобышка, удобнее всего выбрать вид Сверху и выполнить построение первого эскиза на плоскости ZX.
Эскизы можно строить на плоскостях и плоских гранях. В нашем случае для построения первого эскиза используется системная плоскость ZX. Строить её не нужно, в новой детали системные плоскости: ZX, ZY, XY присутствуют по умолчанию.
Для создания эскиза выбираем плоскость ZX. Сделать это можно либо кликнув по плоскости в окне модели:
Либо указав её в Дереве модели:
Выделив плоскость одним из способов нужно нажать команду «Создать эскиз» . Способов вызова команды несколько. Чаще всего используют вызов с Панели быстрого доступа
Либо с контекстного меню, которое появляется при нажатии правой кнопкой мыши на плоскости
Или с контекстной панели, которая появляется при выделении плоскости
После запуска команды, выбранная плоскость разворачивается в плоскость экрана и доступными становятся команды построения геометрических примитивов. Работу в эскизе можно сравнить с работой во фрагменте или чертеже КОМПАС-График.
Основание нашей детали проще всего выполнить командой «Прямоугольник по центру и вершине», которая расположена в расширенном списке команд «Прямоугольник»
Можно запустить команду «Прямоугольник», а к «Прямоугольнику по центру и вершине» перейти на Панели параметров
После вызова команды необходимо первым кликом указать центр прямоугольника, а вторым указать одну из вершин. Прямоугольник построим произвольных размеров, необходимые значения по горизонтали и вертикали зададим позже проставив управляющие размеры.
Проставим 2 линейных размера. Можно воспользоваться командой «Линейный размер», можно «Авторазмер».
При простановке авторазмера достаточно кликнуть на одном из вертикальных отрезков и в месте расположения размерной надписи, а затем по одному из горизонтальных отрезков и также в месте расположения его размерной надписи.
После простановки размера появляется окно:
В данном окне необходимо ввести значение размера. В нашем случае это 160 у горизонтального размера и 100 у вертикального.
Эскиз готов, 4 сквозных отверстия мы выполним позже, поэтому на данном эскизе их изображать необходимости нет. Если же мы решили бы выполнить отверстия в этой же операции, то нужно было бы построить следующий эскиз:
Выполнив построения в эскизе можно сразу перейти к формообразующей операции. В нашем случае — это операция выдавливания:
Кликаем по команде «Элемент выдавливания» и вводим необходимые значения на Панели параметров. В нашем случае нет уклона, тонкой стенки или еще каких-либо дополнительных атрибутов. Нужно указать только высоту выдавливания. В нашем примере высота=20.
Вводим значение 20 в ячейку «Расстояние» на Панели параметров
Подтверждаем операцию кнопкой «Создать объект» или нажав колесо на мышке. В итоге получаем следующее тело:
Основание построено, для последующих эскизов можно использовать плоские грани основания. Способов создавать эскизы и операции несколько, в текущем примере мы рассмотрим один, чтобы не перегружать статью.
Построив основание «сбрасываем» команду «Элемент выдавливания» клавишей Esc или кнопкой «Отмена» на Панели параметров . Если не «сбросить» команду, то последующий выбор грани приведет к её выдавливанию, придется переходить на эскиз через Панель параметров, а такой способ в данной статье мы не рассматриваем.
Выделяем верхнюю грань основания и запускаем команду «Создать эскиз» любым из способов, которые были рассмотрены в данной статье. Например из контекстной панели
В открывшемся эскизе строим окружность произвольного размера. Центр окружности размещаем в начале координат. Для построения окружности используем команду «Окружность»
После построения окружности ставим к ней авторазмер и задаем его значение = 70.
Непосредственно из эскиза переходим на операцию выдавливания, запустив команду «Элемент выдавливания»
На Панели параметров задаем Расстояние = 60 и Угол = 4 (если у угла нужно сменить направление, то нажимаем «Сменить направление» ), нажимаем «Создать объект» или колесо мыши. В итоге получаем:
Следующий шаг — добавить на деталь отверстия и скругления. Начнем с отверстий. Выделим верхнюю грань основания и создадим новый эскиз. Способы вызова команды рассматривали ранее, поэтому останавливаться подробнее на этом не будем.
В эскизе выполняем построение четырех окружностей. Как вариант начертить 1 шт., а остальные получить командой «Зеркально отразить».
Для построения окружности используем команду «Окружность»
После построения окружности ставим к ней авторазмер и задаем его значение = 15.
Также ставим 2 размера от начала координат — один вертикальный, другой горизонтальный. Значение вертикального размер 35, горизонтального 65.
Построим в эскизе оси симметрии, которые необходимы нам для симметричного переноса построенной окружности. Оси построим командой отрезок, со стилем линии «Осевая». Длина отрезков не играет роли, главное получить одну горизонтальную ось и одну вертикальную. Точка привязки осей- начало координат.
Берем команду «Отрезок»
На Панели параметров ставим стиль линии «Осевая»
Строим 2 отрезка произвольной длины — один вертикальный, второй горизонтальный. Точка привязки начальной точки отрезков — начало координат.
Выполнив вспомогательные построения перейдем непосредственно к получению копий. Выделим окружность и запустим с инструментальной панели Изменение геометрии команду «Зеркально отразить»
Укажем одну из построенных осей. В итоге произойдет симметричное копирование и эскиз будет выглядеть вот так:
Прервем команду, выделим уже обе окружности (удерживая клавишу Ctrl или Shift), вновь запустим команду «Зеркально отразить» и укажем вторую из построенных осей (если вначале указывали вертикальную ось, то теперь укажем горизонтальную). Получим еще 2 копии, эскиз будет выглядеть так:
Не выходя из эскиза, запустим команду «Вырезать выдавливанием» с инструментальной панели Элементы
На Панели параметров сменим способ на «через все»
Нажмем кнопку «Создать объект» или подтвердим команду нажатием на колесо мыши.
В итоге получим деталь с четырьмя отверстиями
Аналогично будет построено центральное отверстие. Из особенностей — отверстие не сквозное, поэтому на Панели параметров команды «Вырезать выдавливанием» нужно будет указывать конкретное расстояние, в нашем случае это 60 мм.
На верхней гране усеченного конуса создаем эскиз
В Эскизе строим окружность диаметром 50 мм., центр окружности привязываем к началу координат. Стиль линии — «основная». Если у Вас с прошлой операции построения осей стиль линии остался «осевая», то необходимо изменить его на Панели параметров
Не выходя из эскиза запускаем команду «Вырезать выдавливанием» и на Панели параметров указываем глубину выдавливания 60 мм.
После указания параметров нажимаем «Создать объект» или подтверждаем команду нажатием на колесо мыши.
Деталь должна выглядеть следующим образом:
Осталось указать на детали скругления и фаски.
Выбираем команду «Скругление» с инструментальной панели Элементы тела
Задаем на Панели параметров радиус скругления. В нашем случае у вертикальных ребер основания радиус равен 10 мм. Кликаем по всем четырем ребрам, в итоге получаем вот такое изображение:
Для удобства указания ребер, чтобы не крутить модель можно было перейти в режим отображения «Каркас»
Деталь будет выглядеть в виде скелета и указывать невидимые в режиме «Полутоновое» ребра
станет легче
В дальнейшем можно перейти обратно на полутоновое отображение или выполнять построения дальше в «Каркасе». Мы перейдем обратно в «Полутоновое»
Выполним скругление верхних ребер основания и ребра между основанием и усеченным конусом. Для этого запустим вновь команду «Скругление» на Панели параметров зададим радиус 5 мм. и укажем необходимые ребра:
Верхние ребра основания представляют собой замкнутый контур и расположены они по касательной друг к другу, поэтому можно указать только одно из ребер. Подтвердим построения кнопкой «Создать объект» или нажатием на колесо мыши.
Осталось построить фаски, но данное построение оставим Вам в качестве домашней работы. Скажу только, что фаска строится аналогично скруглению — также нужно указывать ребра, а вместо радиуса задавать длину и угол или длины двух катетов фаски. Сама команда находится в расширенном списке команды «Скругление»
Деталь построена.
По просьбам трудящихся повторяем тотже цикл постов про 3D моделирование, только в КОМПАС 3D.
Ну… подарочный КОМПАС 3-D V16 Home руки ещё не дошли скачать, но пост уже родился. Использована версия 12 LT, так что прошу палками, экструдерами и прочим не кидаться :)… хотя… можно покидаться принтерами и расходным материалом ))))))))))))))))))))))))
И так… идём по стопам того, что уже моделировалось, а именно – построение простой детали (посты первый, второй, третий) методом разметки чертежа (эскиза).
Создаём новый документ КОМПАС 3D – «Деталь»:

В появившемся диалоговом окне «Новый документ» выберите пункт «Деталь» и нажмите кнопку ОК.
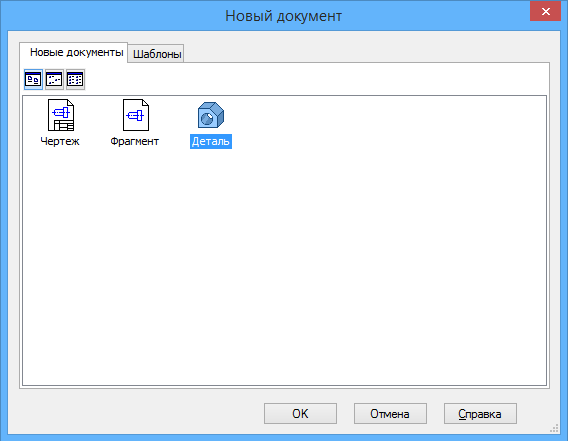
Для создания первого эскиза под операцию «Вращение» воспользуемся одной из стандартных плоскостей, а именно «Плоскость ZY». Для этого выберем или в дереве модели пункт с одноимённым названием:

Или прямо в окне модели наглядное изображение данной плоскости:
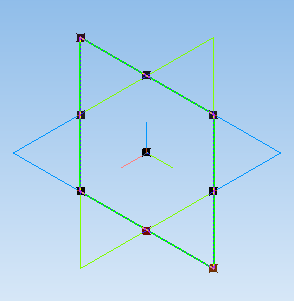
Установите ориентацию вида «Справа»:
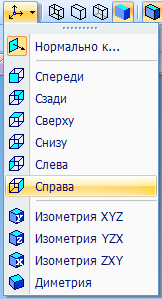
И доверните пространство модели так, чтобы оси заняли своё нормальное положение, а именно ось Z смотрела вверх, а ось Y – вправо:

Для вращения пространства модели необходимо зажать кнопку «Alt» на клавиатуре и нажимать стрелки влево или вправо.
Разметим пространство эскиза при помощи примитива «Вспомогательная прямая».
Выберем соответствующий пункт на панели инструментов «Геометрия»:
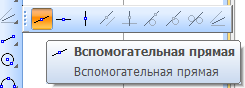
Или в главном меню: Инструменты – Геометрия – Вспомогательные прямые – Вспомогательная прямая:
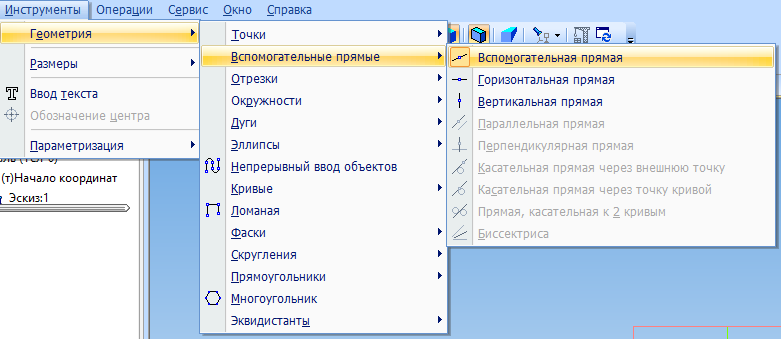
Отметим начало координат перекрестием из вертикальной и горизонтальной вспомогательных прямых:
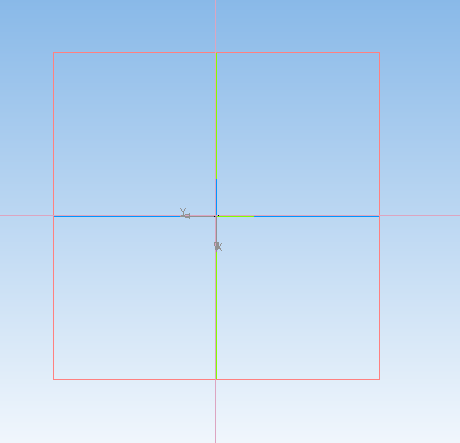
Скопируем вертикальную прямую на 20мм вправо. Для этого выделите вертикальную прямую, затем выберите команду «Копия указанием» на панели инструментов «Редактирование»:
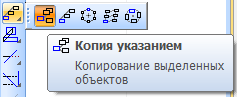
Или выберите пункт главного меню Редактор – Копия – Указанием:
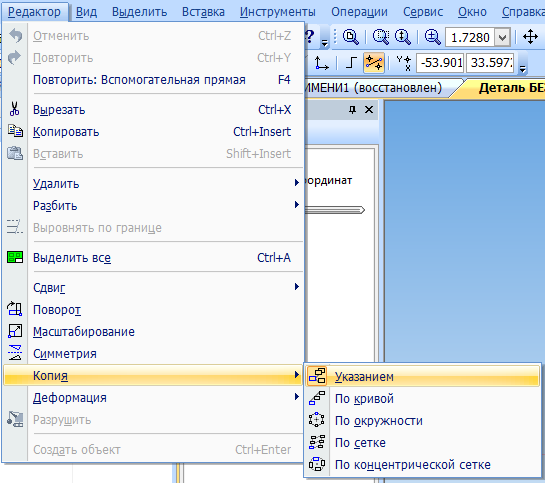
Укажите базовую точку в начале координат (хотя это и не принципиально):

А в строке параметров операции укажите величину смещения по оси X – 0, а по оси Y – -20мм:

!!!Именно такие параметры обусловлены тем, что мы развернули пространство модели относительно её исходного положения!!!
Скопируем вновь созданную прямую в противоположном направлении на12мм. Её же скопируем на 10мм, а затем результат скопируем вправо на 1мм:
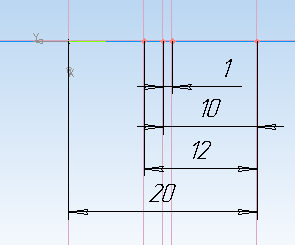
Обратите внимание, что размеры ставить ненужно!!!
Скопируйте горизонтальную прямую на 5, 11, 12 и 15мм вверх:
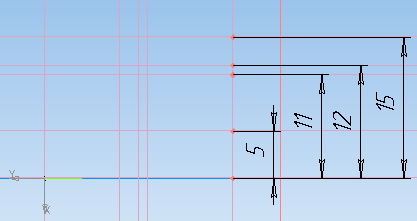
Построим наклонную прямую, определяющую границу конуса от сверла, проходящую через точку пересечения линий:
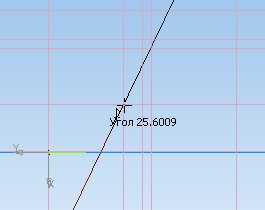
Введём значение угла 30 градусов:

Выполним обводку контура нашего эскиза при помощи команды «Непрерывный ввод объектов», расположенной на панели инструментов «Геометрия»:
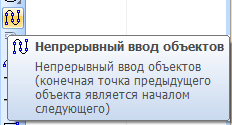
Тоже самое можно было бы сделать и при помощи команды «Отрезок», однако в данной ситуации, когда необходима серия отрезков, построенных по узлам, то воспользуемся непрерывным вводом:
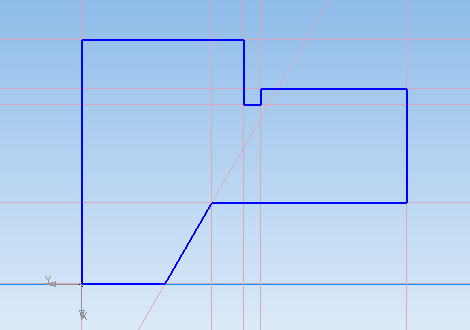
Для удобства нарисуем осевую линию. Для этого выберите команду «Отрезок»
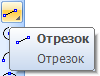
Проведите его вдоль нижней горизонтальной линии:
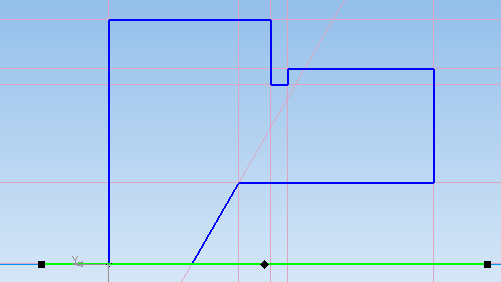
В появившейся всплывающей панели выберите тип линии «Осевая»:
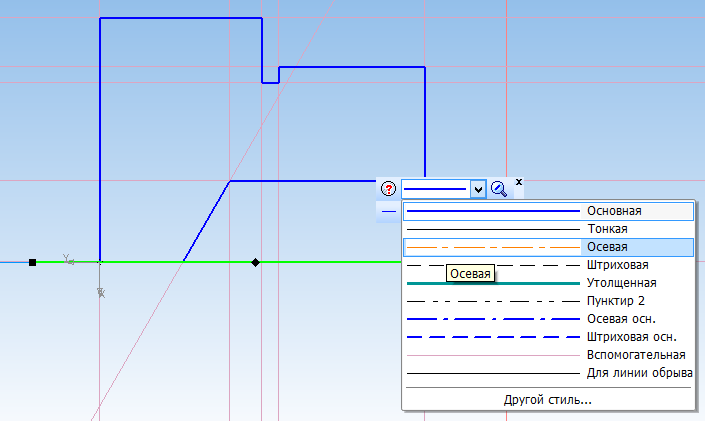
Завершите работу с эскизом нажатием кнопки «Эскиз»:

В пространстве модели появится изображение только что созданного эскиза:
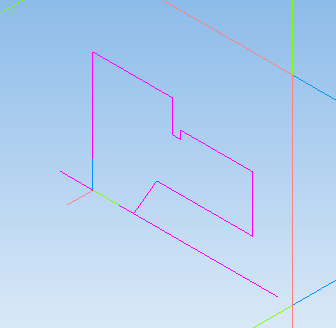
На панели инструментов «Редактирование детали» выберите команду «Операция вращения»:
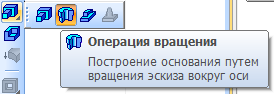
Или ту же самую команду выберите в меню Операции – Операция – Вращения:
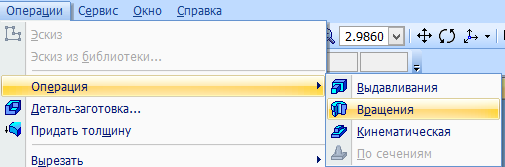
Если до этого момента эскиз не был выбран, то его необходимо выбрать в дереве модели.
Подтвердите создание операции. В окне модели отобразится результат:
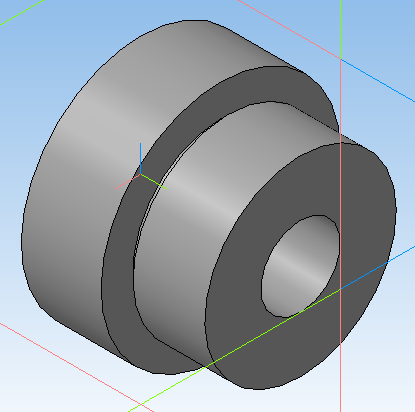
Для создания второго эскиза выберите плоскость боковой торцевой грани и нажмите кнопку «Эскиз»:
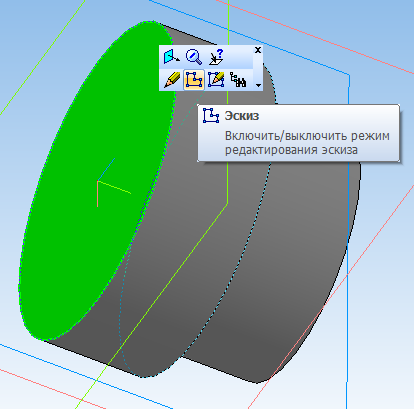
Сориентируем вид так, чтобы оси заняли своё нормальное положение:

При помощи команды «Спроецировать объект»
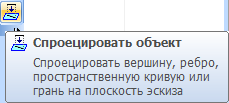
Спроецируйте торцевую грань кликом на неё.
Из начала координат постройте вертикальную прямую при помощи команды «Вспомогательная прямая» и скопируйте её на 0,5мм вправо:
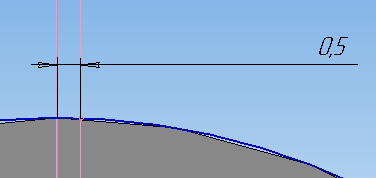
Из точки пересечения постройте наклонную прямую под углом 30 градусов к вертикальной:
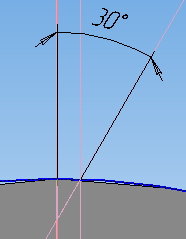
Обратите внимание – размеры ставить ненадо!!!
Постройте вдоль полученной линии отрезок, как показано на рисунке:
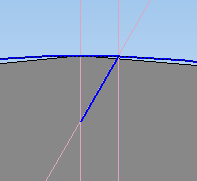
Выделите отрезок и на всплывающей панели выберите команду «Симметрия»:
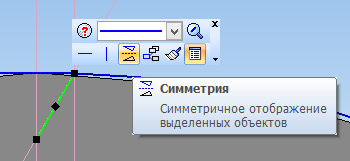
Укажите две точки, определяющие ось симметрии:
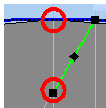
Результат представлен ниже:
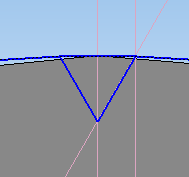
При помощи команды «Усечь кривую»:
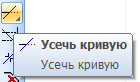
Обрежьте лишнюю часть спроецированной окружности, чтобы осталась только крышечка над треугольником:
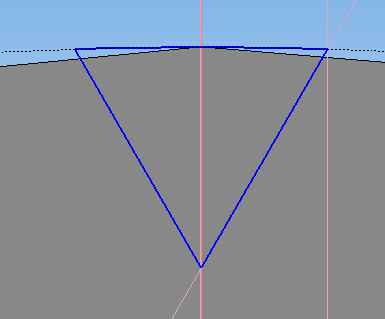
Завершите работу с эскизом при помощи кнопки «Эскиз»
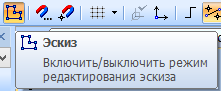
Сразу же создадим фаски. Для этого на панели инструментов «Редактирование детали» выберите команду «Фаска»:
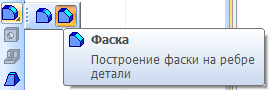
В строке параметров укажите параметры фаски 1х45:

И укажите на большую цилиндрическую поверхность:
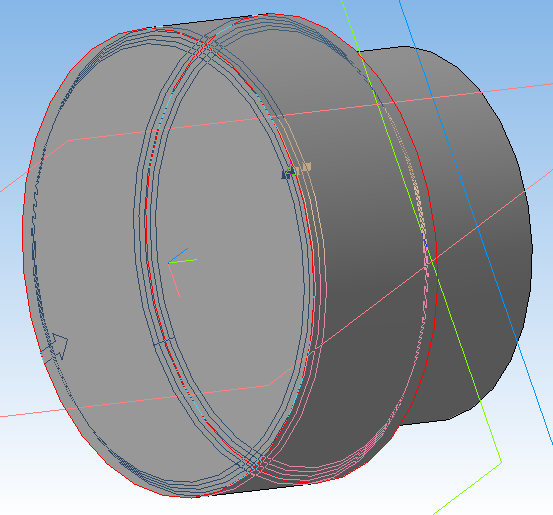
Завершите работу с командой нажатием кнопки

в строке параметров или комбинацией клавиш «Ctrl+Enter» на клавиатуре. Результат представлен ниже:
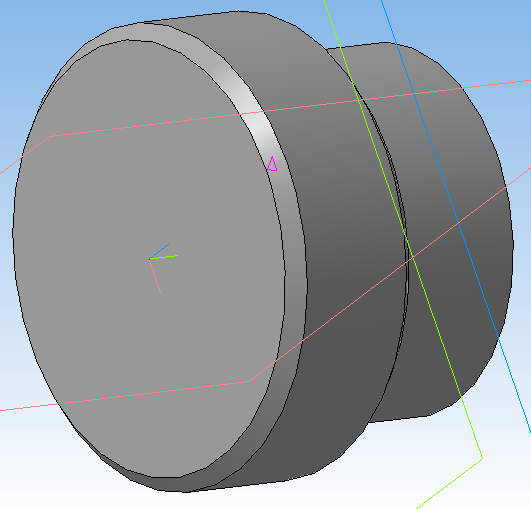
При помощи команды «Вырезать выдавливанием»
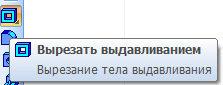
Вырежьте созданный эскиз «Через всё»:

Результат представлен ниже:
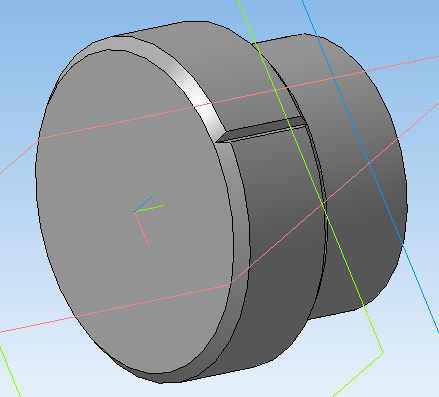
Скопируем полученный вырез. Для этого выберите команду «Массив по концентрической сетке» на панели инструментов «Редактирование детали»:
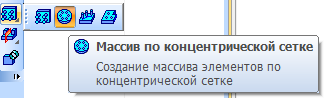
Укажите на операцию «Вырезать элемент выдавливания» в дереве модели или укажите на любую грань полученного выреза непосредственно в дереве модели. Перейдите на вкладку «Параметры» строки параметров операции:

Выделите пиктограмму

и укажите на большую цилиндрическую поверхность. Тем самым определится ось вращения массива. Укажите значение N2 равное 96
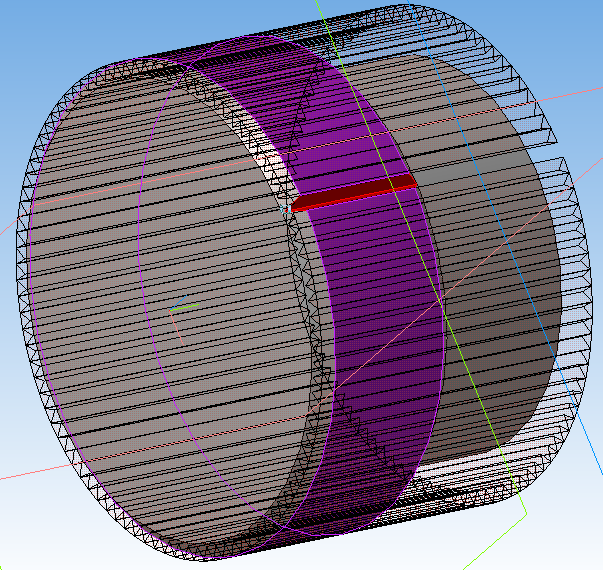
и завершите работу с командой. Результат представлен ниже:
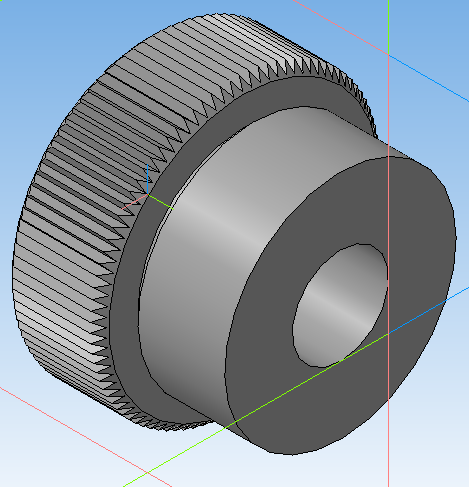
Для красоты можно добавить фаску 2х45 градусов на переднем ребре:
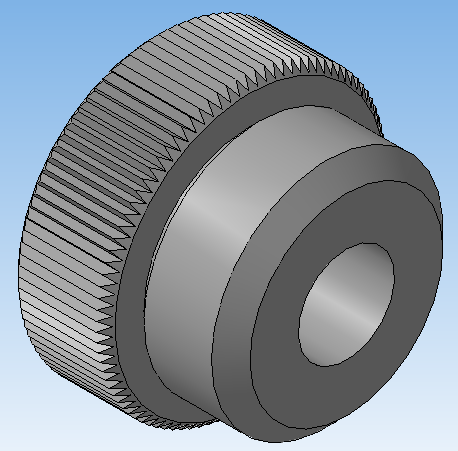
Обратите внимание, что это не единствено возможный способ построения данной, да и любых других деталей. Позже рассмотрим другой способ.
Спасибо за внимание 
Перейти к содержанию
На чтение 3 мин Просмотров 1.7к.
Обновлено 13.01.2022
Как сделать деталь в компасе? Этим вопросом задается каждый, кто только начал осваивать трехмерное моделирование.
На самом деле в этом нет ничего сложного. Особенно, если вы хорошо разбираетесь в 2d черчении в КОМПАС-график. Потому что создание любой детали начинается с создания эскиза.
После создания эскиза, деталь можно создать несколькими операциями:
- вращения
- выдавливания
- по траектории
- по сечениям

Содержание
- Как сделать деталь в компасе. Пошаговая инструкция.
- Видео
- Другие статьи по теме КОМПАС-3D
- Видеокурсы по обучению программе КОМПАС-3D
Как сделать деталь в компасе. Пошаговая инструкция.
Рассмотрим простой пример по созданию небольшой детали:
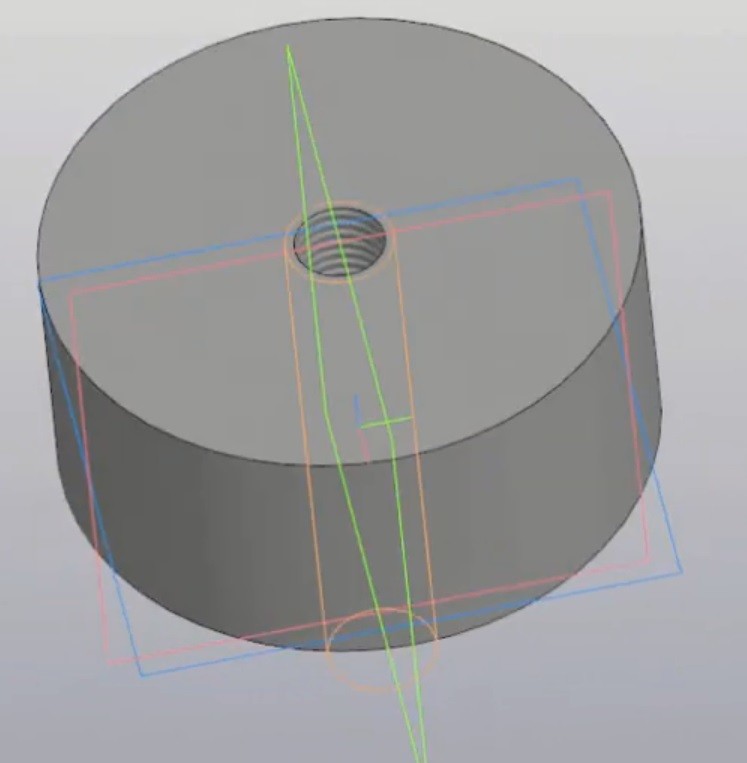
Итак, чтобы создать деталь в компасе, необходимо выполнить следующие действия:
- запустите программу КОМПАС (в нашем примере – КОМПАС 3D V 19)
- в открывшемся окне выберите команду Деталь

- в созданном документе нажмите на необходимую плоскость
- после этого, появится всплывающее меню, в нём нажмите на кнопку Эскиз
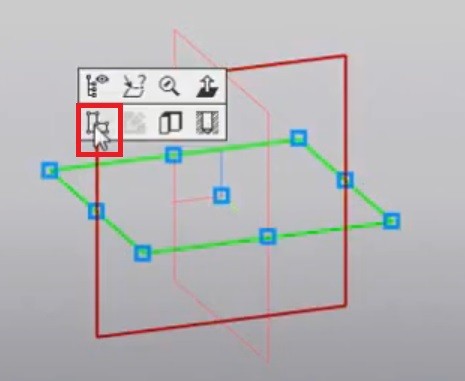
- после запуска команды Эскиз, откроется окно с Инструментами эскиза. Команды здесь такие же, как и при создании чертежа в КОМПАС-график
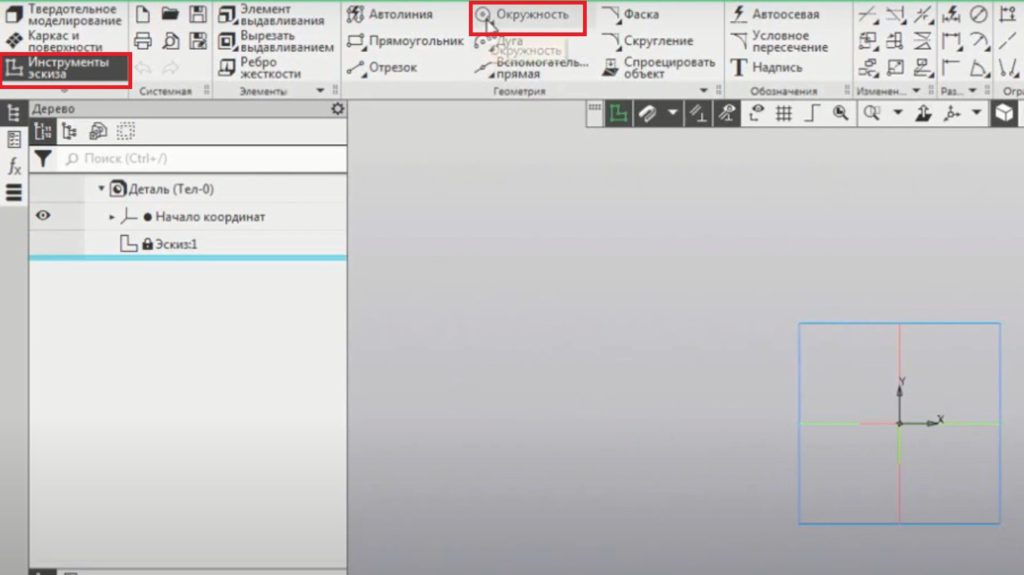
- выберите команду Окружность, чтобы создать основание нашей детали
- установите центр окружности в начало координат эскиза и введите диаметр 55мм
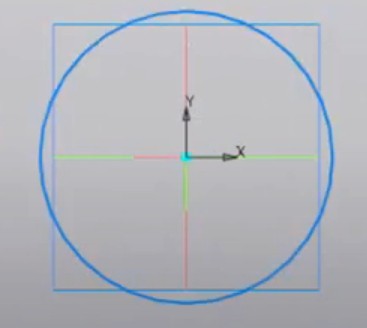
- после этого, нажмите на команду Элемент выдавливания
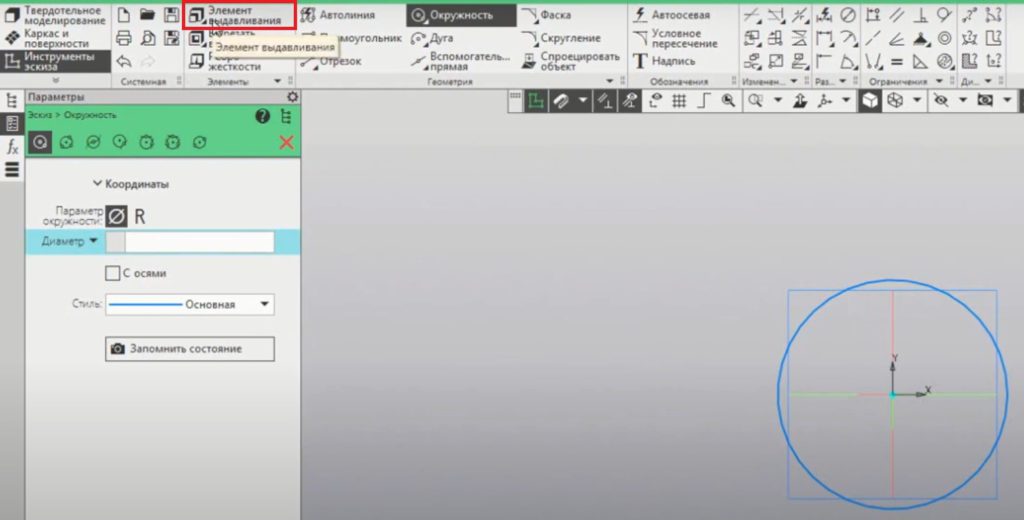
- откроется Панель параметров выдавливания элемента
- в поле расстояние введите значение 25. Это будет толщина нашей детали
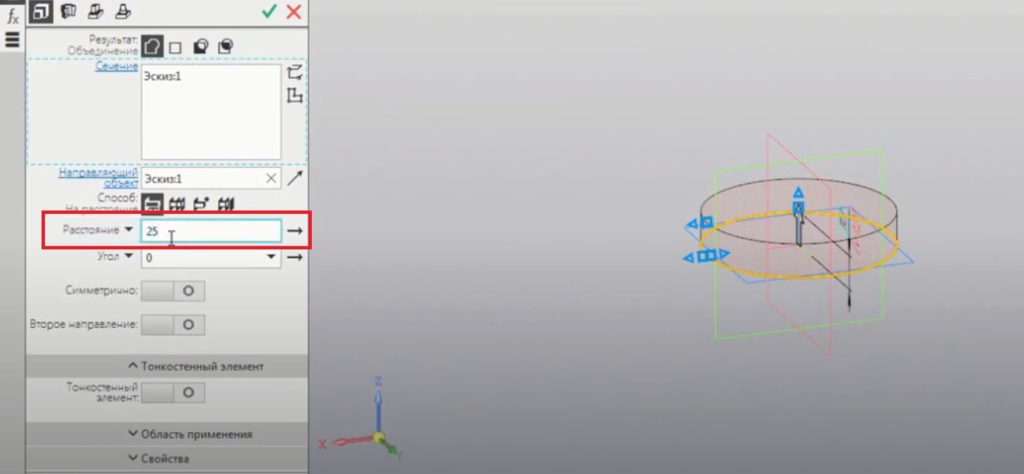
- нажмите на команду Создать объект
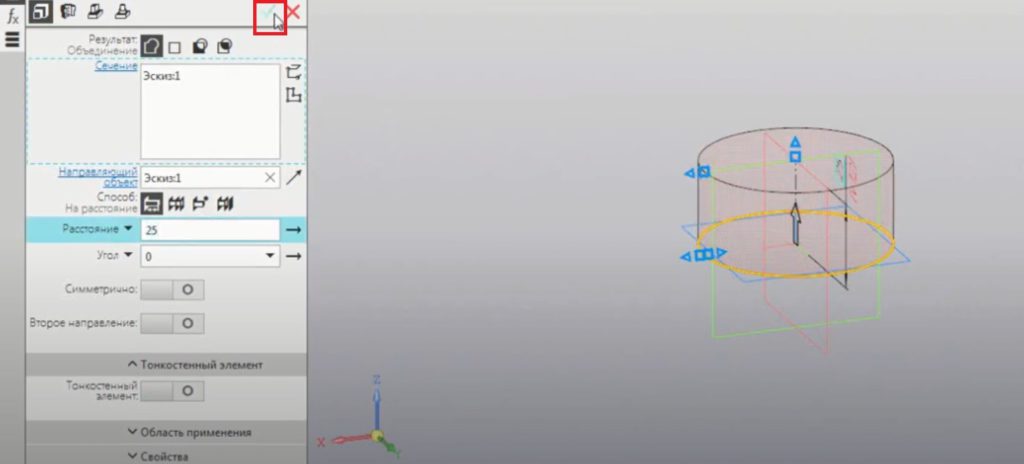
- нажмите на команду Завершить
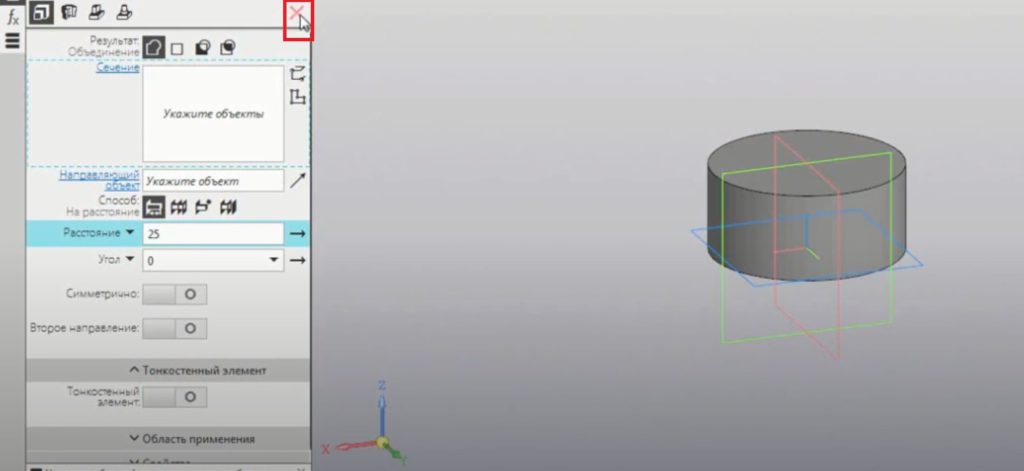
Добавьте отверстие в деталь:
- нажмите на команду Отверстие простое
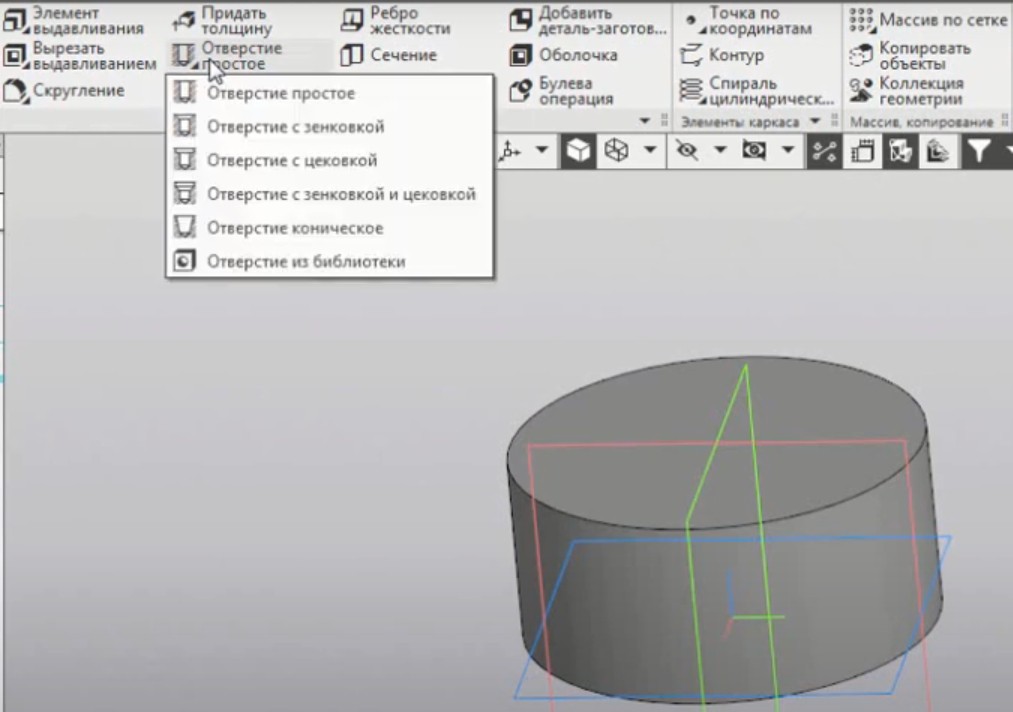
- укажите поверхность для размещения отверстия. В нашем случае это верхняя поверхность детали
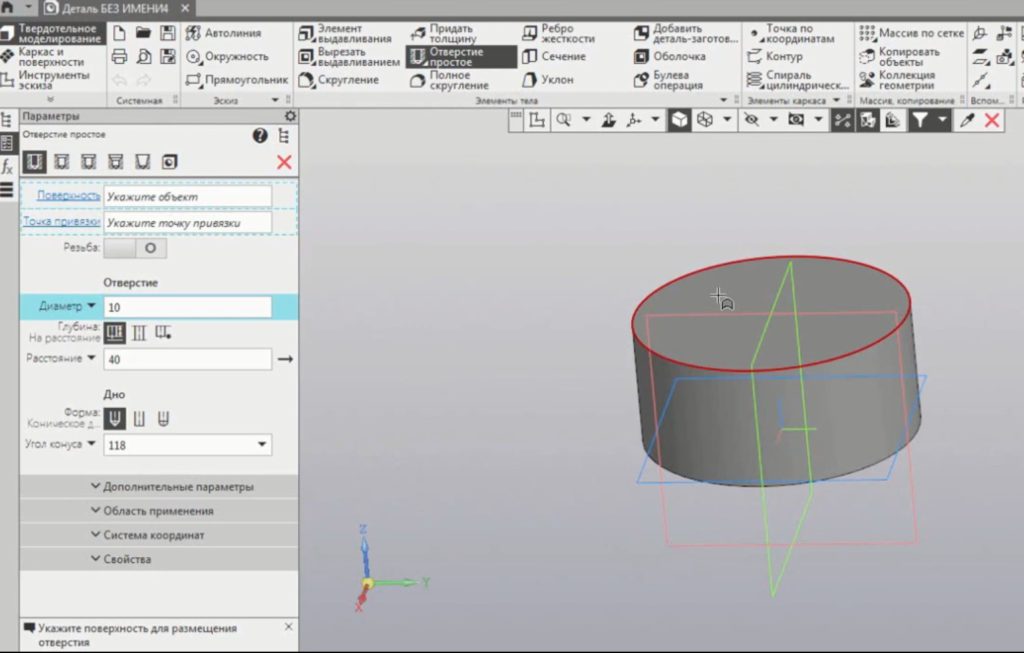
- введите параметры отверстия, которое надо создать. Можете сделать также, как показано на изображении. Здесь добавлена резьба. Диаметр резьбы 10мм, шаг 1,5мм. Глубина отверстия через всё
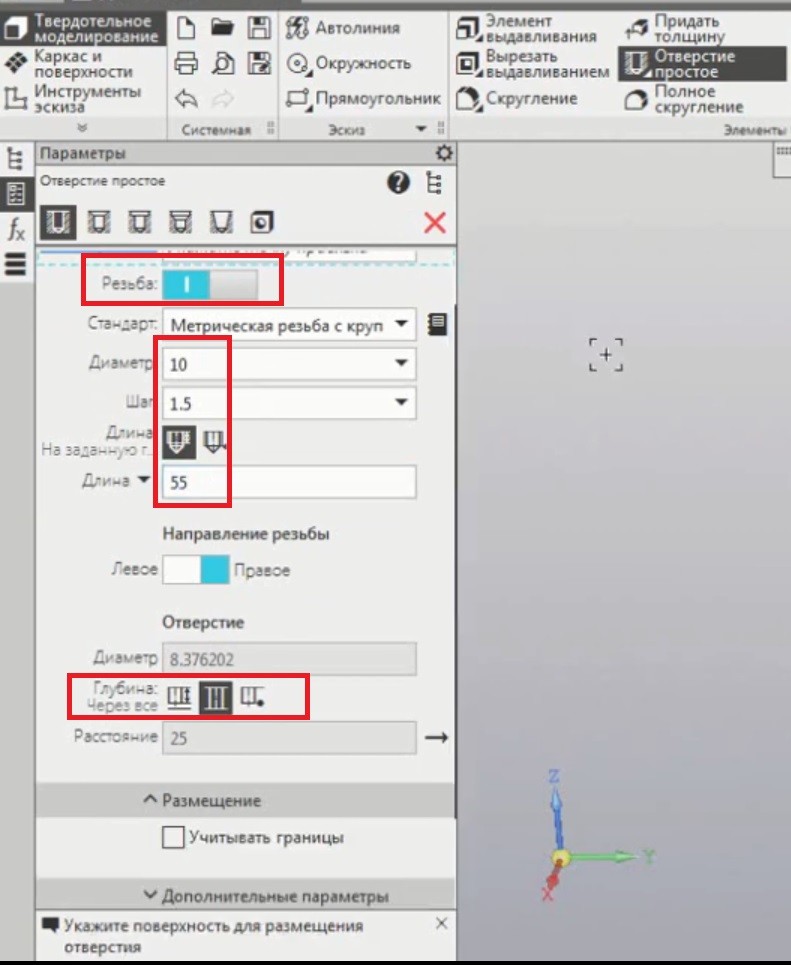
- укажите координаты размещения отверстия. В нашем примере центр отверстия совпадает с центром осей координат. Поэтому в значениях координат ставим 0 и 0.
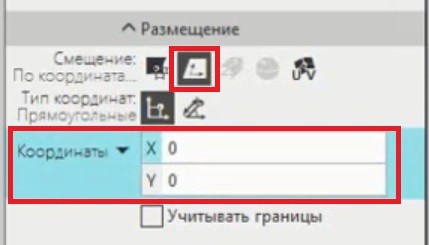
- нажмите на команду Создать объект
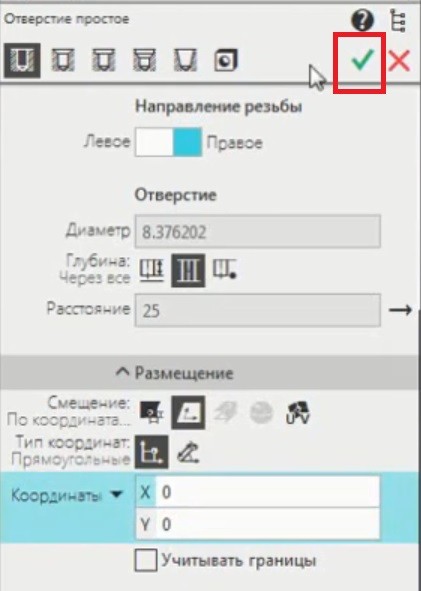
Наш деталь готова.
![Как Сделать Деталь в Компасе [Компас 3D V19]](https://ideavrabote.ru/wp-content/uploads/2021/08/detal-v-kompase-1.jpg)
Видео
Также, можете посмотреть видео с нашего канала в youtube. В нем наглядно и на примерах показано как быстро и легко сделать деталь в компасе.
Если данная информация была для вас полезная, оцените статью и поделитесь пожалуйста с друзьями. Также добавьте наш сайт в закладки. Тогда вы не пропустите новые и интересные статьи.
Приглашаем в наш канал на youtube:
Другие статьи по теме КОМПАС-3D
Видеокурсы по обучению программе КОМПАС-3D
Чтобы узнать все возможности программы КОМПАС-3D, пройдите видеокурс «Эффективная Работа в КОМПАС-3D» для версии 17 и выше.

«Эффективная Работа в КОМПАС-3D» для версии 17 и выше – видеокурс по КОМПАС-3D для версий V17 и выше. В курсе показаны все основы 3D моделирования в программе КОМПАС-3D. Кроме того, в курсе есть создание чертежей, сборок и спецификаций в соответствии с требованиями ЕСКД.
Пришло время рассмотреть, как сделать деталь в компас 3d. Для многих пользователей работа в компасе ограничивается только работой с чертежами, но, в тоже время, для части пользователей создание детали в компас 3d является началом всей работы. Например, для конструктора, современный конструктор сначала строит 3d модель детали в компасе, потом сборку, а уже потом по ним чертежи, спецификации, фрагменты.
Сейчас мы с Вами рассмотрим, как создать деталь в компас 3d, а затем ещё ряд вопросов, которые часто задают мне люди (как повернуть, как сделать разрез, как изменить цвет и т.д.). Запускаем программу, нажимаем кнопку «Файл» и сразу выбираем первую строку в выпавшем меню «Создать». Появляется вот такое окно.
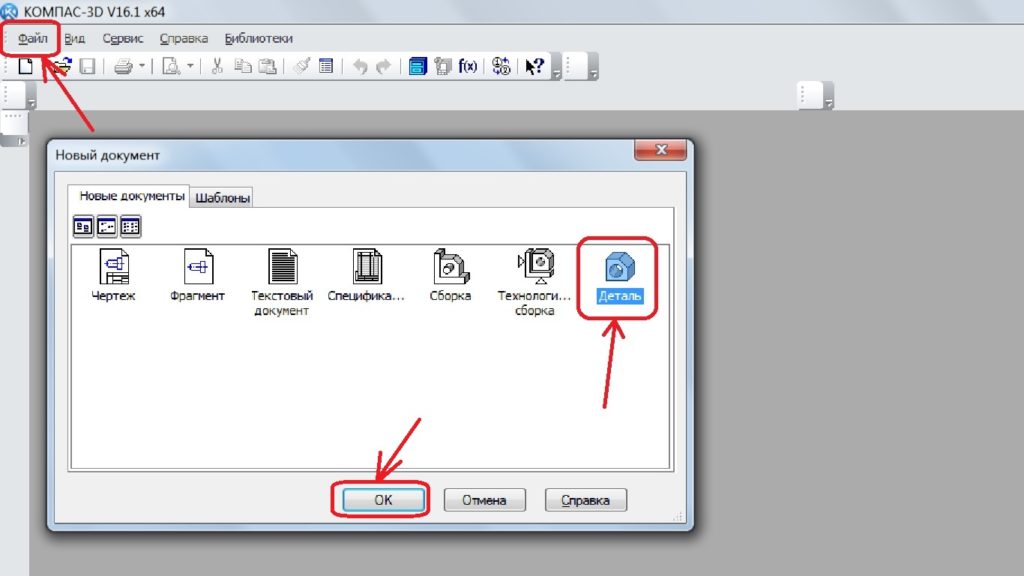
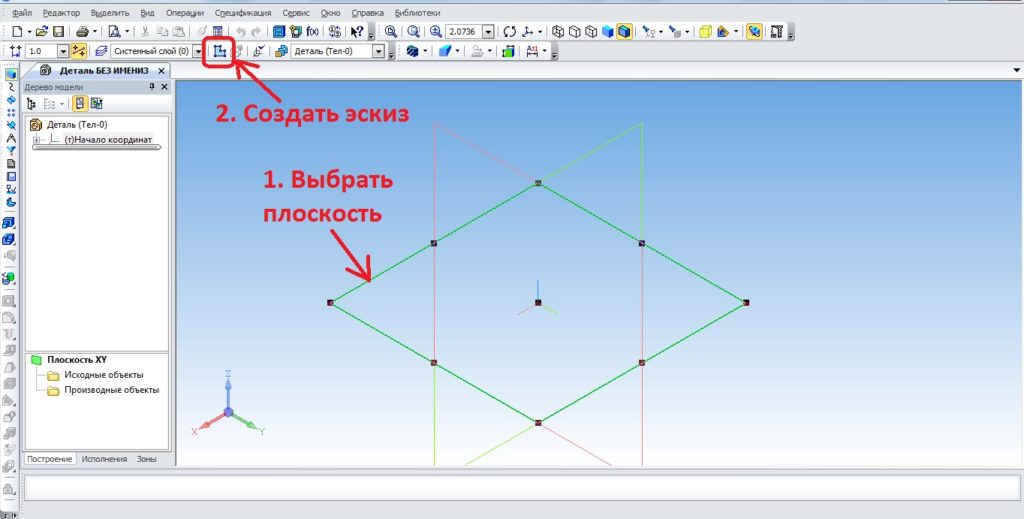
Для примера я построю простой вал (точнее даже заготовку вала) двумя способами.
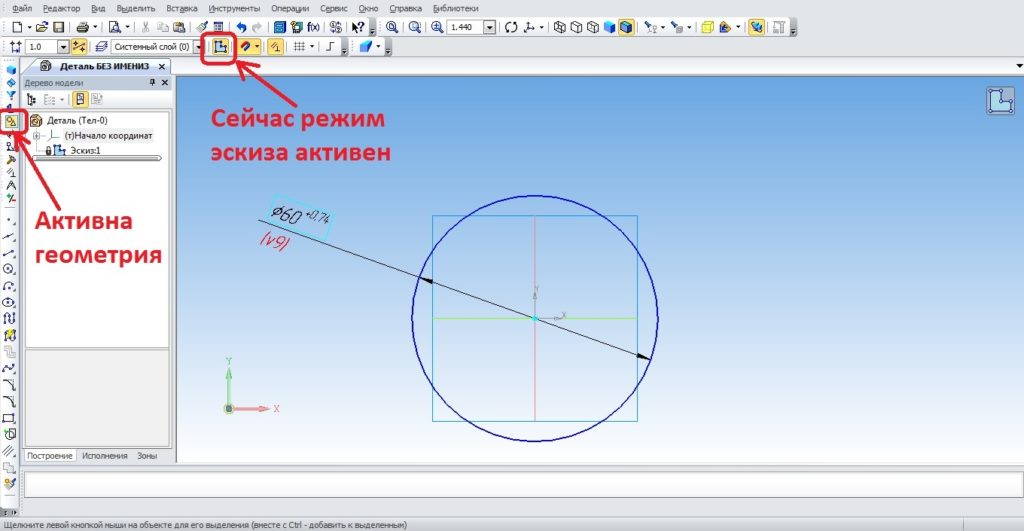
Теперь я выключаю режим эскиза, щёлкнув по значку и нажимаю на выдавливание.
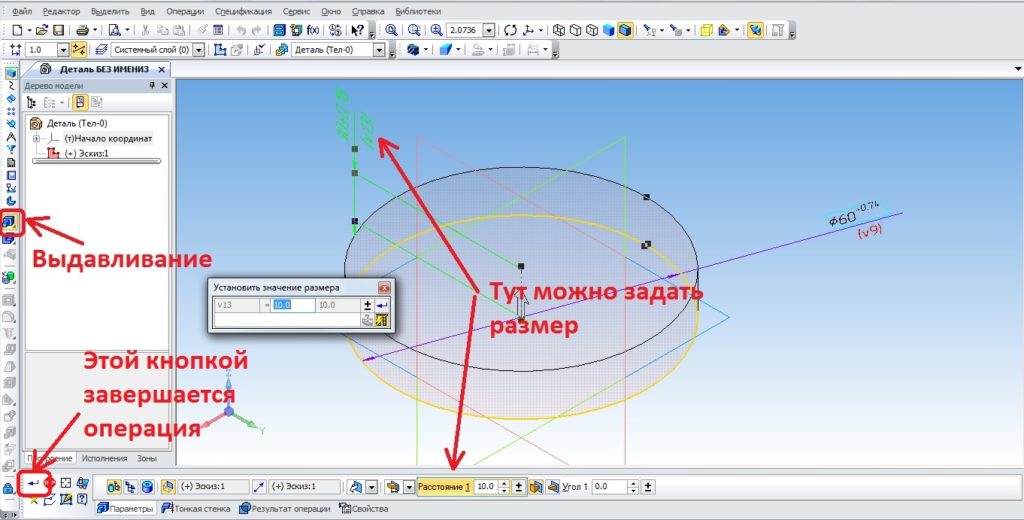
Теперь перейдём к следующему вопросу – как изменить в компас 3d цвет детали. По умолчанию наша деталь будет иметь серый невзрачный цвет, но нас это не устраивает, мы же хотим строить полноценную 3d модель с передачей цветов деталей. Поэтому щелкаем правой кнопкой мыши по слову «Деталь» (если задали не только имя, но и обозначение, то вместо слова «Деталь» будет написано обозначение), наша деталь сразу становится зелёной, что говорит о том, что мы сделали её всю активной, и выбираем «Свойства модели».
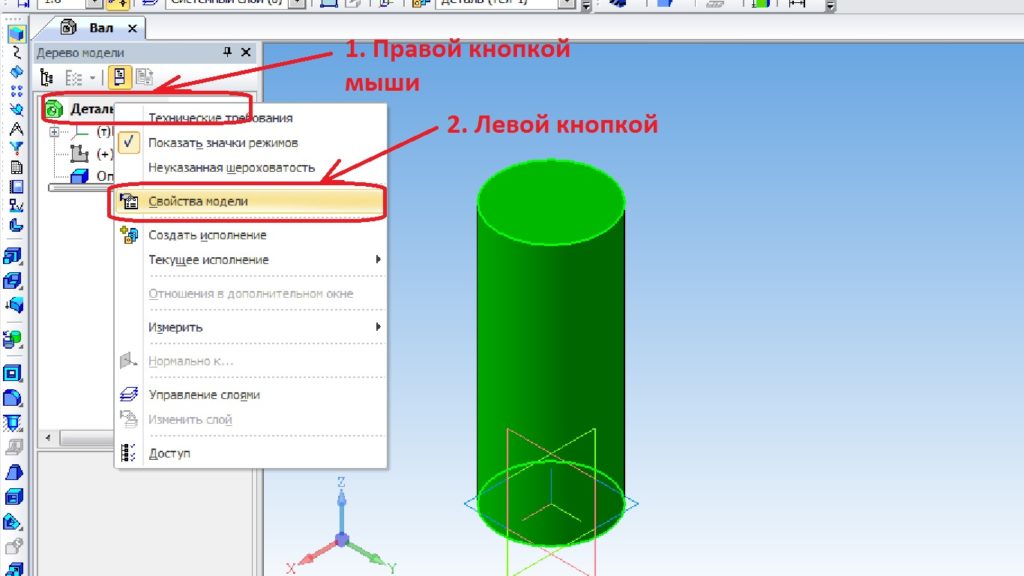
Здесь же можно задать и материал. После настройки также подтверждаем операцию. Теперь следующий вопрос, который иногда возникает у пользователей – как повернуть деталь в компас 3d. Самый простой способ это нажать и держать колёсико мыши и за счёт её перемещения совершать движения детали. Можно щелкнуть по любой из плоскостей и нажать «нормально к…».
Вернёмся к способам построения нашего вала, на данный момент построена только одна часть. Чтобы продолжить строить методом выдавливания, нужно щелкнуть по торцу вала левой кнопкой мыши и нажать на значок эскиза, нарисовать эскиз и снова выдавит, так нужно делать для каждой шейки вала. Это нудный способ.
Куда проще сделать вал методом вращения. Для этого я также выбираю плоскость для построения эскиза (самое начало построения) и рисую эскиз.

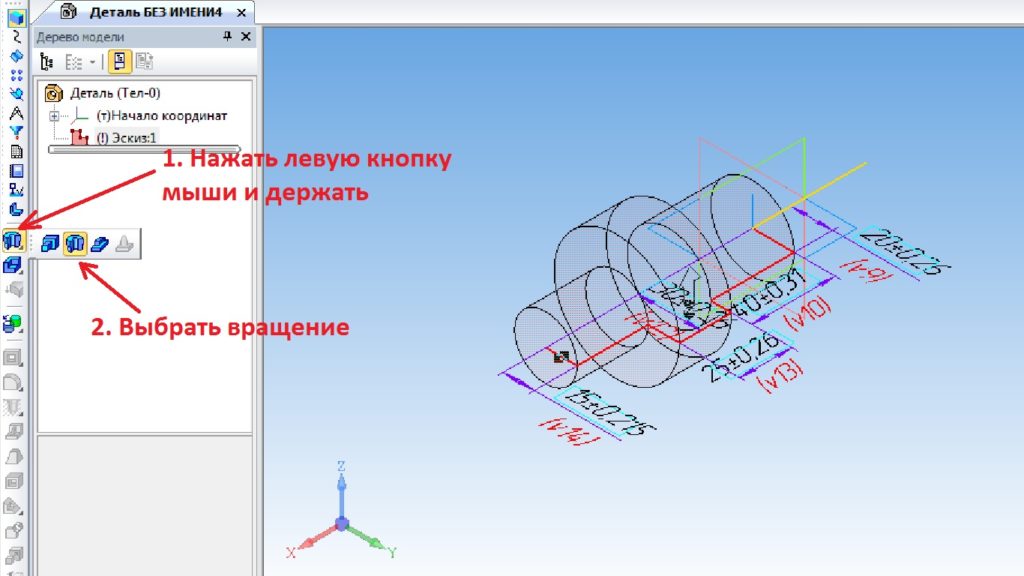
Но даже этих двух операций достаточно, чтобы понимать, как это всё работает. Успехов в изучении и спасибо за прочтение ))).
Создание деталей в КОМПАС не составит для Вас труда, если Вы хорошо ориентируетесь в функционале КОМПАС-График. Основа трехмерного проектирования — создание эскизов, перемещение которых в пространстве и позволяет получить объемные тела. Эскиз можно сравнить с фрагментом, для его построения используются команды построения геометрических примитивов: отрезков, окружностей, прямоугольников и др.
Если же говорить про способы создания детали, то их не так уж и много. Существует 4 формообразующие операции:
- выдавливания;
- вращения;
- по траектории;
- по сечениям.
Правда, существуют и другие способы построения, но они встречаются намного реже. Например, гибридное моделирование, работа с листовым телом, булевы операции.
Получается любая деталь состоит из простейших объемов, каждый из которых выполнен одной из 4-х формообразующих операций.
С чего начать создание детали
Каждая деталь состоит из последовательности формообразующих операций, формообразующие операции в свою очередь работают на базе эскизов. Первым делом стоит определиться на какие простейшие объемы можно разбить деталь, чтобы каждый из объемов выполнить в отдельной операции и в совокупности получить единую деталь.
Пошаговая инструкция построения детали
Разберем небольшой пример. Нам нужно создать деталь Упор. Конечная модель представлена на скриншоте:
За одну операцию данную деталь не построить, поэтому нужно проанализировать геометрию и определиться на какие части будет поделено тело. Не важно получится у Вас 3 части или 10, Вы должны только определиться: как сделать деталь быстрее и проще. Например, можно у детали Упор построить основание сразу с четырьмя крепежными отверстиями, а можно вначале операцией выдавливания выдавить прямоугольник, а отверстия добавить в следующей операции. Оба варианта будут правильными, главное выбрать удобный и понятный именно Вам.
Лично я данную деталь построил бы в 4 операции, не считая «украшательств» в виде фасок и скруглений. Это были бы:
- операция выдавливания основания;
- операция построения на основании усеченного конуса;
- операция вычитания четырех сквозных отверстий;
- операция вычитания глухого отверстия.
С последовательностью определились, следующий шаг выбрать плоскость для построения первого эскиза и направление выполнения операции. Плоскость и направление повлияют на последующее отображение данной модели в ассоциативных видах чертежа.
Если выбрать в качестве базовой плоскости для основания системную плоскость ZX, то вид Спереди будет выглядеть вот так:
Если же исходной плоскостью будет плоскость XY, то вид Спереди будет выглядеть вот так:
Ничего страшного в таком представлении нет, просто понадобятся дополнительные действия, чтобы ассоциативный чертеж соответствовал представлению конструктора о расположении видов.
Для правильного построения советуем изначально в пустом файле Детали выбрать нужную ориентацию на Панели быстрого доступа и после этого приступать к построению.
В нашем случае, если в качестве основания принимается прямоугольная бобышка, удобнее всего выбрать вид Сверху и выполнить построение первого эскиза на плоскости ZX.
Эскизы можно строить на плоскостях и плоских гранях. В нашем случае для построения первого эскиза используется системная плоскость ZX. Строить её не нужно, в новой детали системные плоскости: ZX, ZY, XY присутствуют по умолчанию.
Для создания эскиза выбираем плоскость ZX. Сделать это можно либо кликнув по плоскости в окне модели:
Либо указав её в Дереве модели:
Выделив плоскость одним из способов нужно нажать команду «Создать эскиз» 
Либо с контекстного меню, которое появляется при нажатии правой кнопкой мыши на плоскости
Или с контекстной панели, которая появляется при выделении плоскости
После запуска команды, выбранная плоскость разворачивается в плоскость экрана и доступными становятся команды построения геометрических примитивов. Работу в эскизе можно сравнить с работой во фрагменте или чертеже КОМПАС-График.
Основание нашей детали проще всего выполнить командой «Прямоугольник по центру и вершине», которая расположена в расширенном списке команд «Прямоугольник»
Можно запустить команду «Прямоугольник», а к «Прямоугольнику по центру и вершине» перейти на Панели параметров
После вызова команды необходимо первым кликом указать центр прямоугольника, а вторым указать одну из вершин. Прямоугольник построим произвольных размеров, необходимые значения по горизонтали и вертикали зададим позже проставив управляющие размеры.
Проставим 2 линейных размера. Можно воспользоваться командой «Линейный размер», можно «Авторазмер».
При простановке авторазмера достаточно кликнуть на одном из вертикальных отрезков и в месте расположения размерной надписи, а затем по одному из горизонтальных отрезков и также в месте расположения его размерной надписи.
После простановки размера появляется окно:
В данном окне необходимо ввести значение размера. В нашем случае это 160 у горизонтального размера и 100 у вертикального.
Эскиз готов, 4 сквозных отверстия мы выполним позже, поэтому на данном эскизе их изображать необходимости нет. Если же мы решили бы выполнить отверстия в этой же операции, то нужно было бы построить следующий эскиз:
Выполнив построения в эскизе можно сразу перейти к формообразующей операции. В нашем случае — это операция выдавливания:
Кликаем по команде «Элемент выдавливания» и вводим необходимые значения на Панели параметров. В нашем случае нет уклона, тонкой стенки или еще каких-либо дополнительных атрибутов. Нужно указать только высоту выдавливания. В нашем примере высота=20.
Вводим значение 20 в ячейку «Расстояние» на Панели параметров
Подтверждаем операцию кнопкой «Создать объект» или нажав колесо на мышке. В итоге получаем следующее тело:
Основание построено, для последующих эскизов можно использовать плоские грани основания. Способов создавать эскизы и операции несколько, в текущем примере мы рассмотрим один, чтобы не перегружать статью.
Построив основание «сбрасываем» команду «Элемент выдавливания» клавишей Esc или кнопкой «Отмена» на Панели параметров 
Выделяем верхнюю грань основания и запускаем команду «Создать эскиз» любым из способов, которые были рассмотрены в данной статье. Например из контекстной панели
В открывшемся эскизе строим окружность произвольного размера. Центр окружности размещаем в начале координат. Для построения окружности используем команду «Окружность»
После построения окружности ставим к ней авторазмер 
Непосредственно из эскиза переходим на операцию выдавливания, запустив команду «Элемент выдавливания»
На Панели параметров задаем Расстояние = 60 и Угол = 4 (если у угла нужно сменить направление, то нажимаем «Сменить направление» 
Следующий шаг — добавить на деталь отверстия и скругления. Начнем с отверстий. Выделим верхнюю грань основания и создадим новый эскиз. Способы вызова команды рассматривали ранее, поэтому останавливаться подробнее на этом не будем.
В эскизе выполняем построение четырех окружностей. Как вариант начертить 1 шт., а остальные получить командой «Зеркально отразить».
Для построения окружности используем команду «Окружность»
После построения окружности ставим к ней авторазмер 
Также ставим 2 размера от начала координат — один вертикальный, другой горизонтальный. Значение вертикального размер 35, горизонтального 65.
Построим в эскизе оси симметрии, которые необходимы нам для симметричного переноса построенной окружности. Оси построим командой отрезок, со стилем линии «Осевая». Длина отрезков не играет роли, главное получить одну горизонтальную ось и одну вертикальную. Точка привязки осей- начало координат.
Берем команду «Отрезок»
На Панели параметров ставим стиль линии «Осевая»
Строим 2 отрезка произвольной длины — один вертикальный, второй горизонтальный. Точка привязки начальной точки отрезков — начало координат.
Выполнив вспомогательные построения перейдем непосредственно к получению копий. Выделим окружность и запустим с инструментальной панели Изменение геометрии команду «Зеркально отразить»
Укажем одну из построенных осей. В итоге произойдет симметричное копирование и эскиз будет выглядеть вот так:
Прервем команду, выделим уже обе окружности (удерживая клавишу Ctrl или Shift), вновь запустим команду «Зеркально отразить» и укажем вторую из построенных осей (если вначале указывали вертикальную ось, то теперь укажем горизонтальную). Получим еще 2 копии, эскиз будет выглядеть так:
Не выходя из эскиза, запустим команду «Вырезать выдавливанием» с инструментальной панели Элементы
На Панели параметров сменим способ на «через все»
Нажмем кнопку «Создать объект» 
В итоге получим деталь с четырьмя отверстиями
Аналогично будет построено центральное отверстие. Из особенностей — отверстие не сквозное, поэтому на Панели параметров команды «Вырезать выдавливанием» нужно будет указывать конкретное расстояние, в нашем случае это 60 мм.
На верхней гране усеченного конуса создаем эскиз
В Эскизе строим окружность диаметром 50 мм., центр окружности привязываем к началу координат. Стиль линии — «основная». Если у Вас с прошлой операции построения осей стиль линии остался «осевая», то необходимо изменить его на Панели параметров
Не выходя из эскиза запускаем команду «Вырезать выдавливанием» и на Панели параметров указываем глубину выдавливания 60 мм.
После указания параметров нажимаем «Создать объект» 
Деталь должна выглядеть следующим образом:
Осталось указать на детали скругления и фаски.
Выбираем команду «Скругление» с инструментальной панели Элементы тела
Задаем на Панели параметров радиус скругления. В нашем случае у вертикальных ребер основания радиус равен 10 мм. Кликаем по всем четырем ребрам, в итоге получаем вот такое изображение:
Для удобства указания ребер, чтобы не крутить модель можно было перейти в режим отображения «Каркас»
Деталь будет выглядеть в виде скелета и указывать невидимые в режиме «Полутоновое» ребра
В дальнейшем можно перейти обратно на полутоновое отображение или выполнять построения дальше в «Каркасе». Мы перейдем обратно в «Полутоновое»
Выполним скругление верхних ребер основания и ребра между основанием и усеченным конусом. Для этого запустим вновь команду «Скругление» на Панели параметров зададим радиус 5 мм. и укажем необходимые ребра:
Верхние ребра основания представляют собой замкнутый контур и расположены они по касательной друг к другу, поэтому можно указать только одно из ребер. Подтвердим построения кнопкой «Создать объект» 
Осталось построить фаски, но данное построение оставим Вам в качестве домашней работы. Скажу только, что фаска строится аналогично скруглению — также нужно указывать ребра, а вместо радиуса задавать длину и угол или длины двух катетов фаски. Сама команда находится в расширенном списке команды «Скругление»
Сделать эскиз в Компасе
Для создания 3d детали необходимо сделать эскиз в Компасе. Создать эскиз в Компасе не составит труда даже для новичка. Простой интерфейс программы позволяет начать построение всего в два клика кнопкой мышки.
Сделать эскиз в Компасе
Выбираем создание детали, компас предлагает построить эскиз, перед пользователем возникает трехмерная система координат. Необходимо выбрать плоскость, предлагаются XY, ZX, ZY.
Плоскость можно выбрать как в дереве модели, предварительно щелкнув по плюсу начала координат, или же нажав на нее, непосредственно, на изображении плоскостей. После выбора плоскости, нажимаем на значок и активируем эскиз.
Активировали. Теперь значок подсвечен, в дереве модели появилась надпись с порядковым номером, перед нами выбранная плоскость, на которой создаем эскиз.
Для выхода из режима эскиза нажимаем на подсвеченный значок. Готово. Теперь можно приступать к выполнению различных операций.
Часто новички спрашивают, как создать 3d эскиз, используя Компас. Как таковой 3д эскиз Компас не делает, но его заменяют эскизом в двух плоскостях. Зачем это надо? Такой прием позволяет построить детали в виде гнутых труб, патрубков, крюков.
Такая деталь строится в двух плоскостях с помощью кинематической операции. Соответственно и эскиз строится в двух плоскостях. Первая плоскость XY, из точки начала координат строим окружность, выходим из режима. Вторая плоскость ZX, также из начала координат создается траектория.
После выхода из режима эскиза выбираем кинематическую операцию, выбираем соответствующие эскизы, назначаем, при необходимости, тонкие стенки, получаем деталь.
В данном уроке были рассмотрены создания простейших эскизов, на практике возникают более сложные ситуации, поэтому прошу задавать интересующие Вас вопросы.